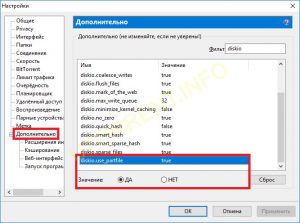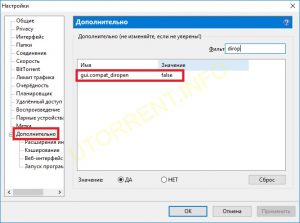ЧТО ДЕЛАТЬ ЕСЛИ ПРИ СКАЧИВАНИИ ФАЙЛА ПИШЕТ ОШИБКА СЕТИ
Если при скачивании файла появляется ошибка сети, есть несколько способов ее исправления:
1. Проверьте свое подключение к Интернету. Убедитесь, что вы подключены к Wi-Fi или Ethernet.
2. Выключите свой маршрутизатор на несколько секунд, а затем включите его снова.
3. Отключите антивирусное ПО и брандмауэр временно.
4. Попробуйте скачать файл с другого сайта, чтобы убедиться, что проблема не связана с определенным сайтом.
Если ничего не помогает, свяжитесь с вашим провайдером Интернета для получения дополнительной помощи.
Fix \
Гугл Хром Блокирует Скачивание Файлов 2022
РЕШЕНИЕ ОШИБКИ — ОШИБКА ПРИ СКАЧИВАНИИ — ПРЕРВАНО СКАЧИВАНИЕ — ipera gx, chrome — 2023
Google Chrome не скачивает файлы. Рабочее Решение. Устраняем Ошибку
105. КАК СКАЧАТЬ ФАЙЛ В ИНТЕРНЕТЕ, ЕСЛИ ВЫДАЁТ ОШИБКУ ПРИ СКАЧИВАНИИ В WINDOWS 10,11
Tutorial: Как убрать \
{=КАК ИСПРАВИТЬ, \
Если Вы скачиваете торренты из сети, то наверняка сталкивались с таким явлением: программа внезапно прекращает загрузку файлов и сообщает об ошибке. В случае с utorrent она звучит как «Отказано в доступе Write to disk». В случае с qbittorrent – «Произошла ошибка ввода/вывода для торрента».
«>
Почему возникает ошибка торрента? Виной тому может быть целый ряд факторов… Например, нехватка места на жестком диске (как на скриншоте выше). Также причиной может быть нарушение целостности файлов в результате сбоя работы диска. Ну а уже сбой диска может вызываться в свою очередь целым «букетом» факторов: наличие битых bad-секторов, плохой контакт разъема шлейфа, деятельность вирусов и пр.
Однако иногда причину установить не удается. К примеру, у меня utorrent достаточно часто показывал ошибку write to disk. Причем чаще всего это наблюдалось на торрентах, состоящих не из одного, а из многих файлов (репаки игр). Иногда помогал перезапуск программы, иногда помогало удаление торрента и повторная его загрузка. При этом с диском никаких проблем не было – все тесты говорили о том, что он работает хорошо и сбоев нет.
Тогда перестают пользоваться utorrent и заменяют его на qbittorrent, который кстати многим понравился больше и которым пользуются до сих (подробный обзор qbittorrent). В этой программе стало меньше случаев, когда выдавало ошибку торрента, но иногда (очень редко) она всё-таки появляется.
Многим в 99% случаев помогает следующая манипуляция:
- Кликнуть правой клавишей мыши на название торрента
- В выпадающем меню отметить птичками следующие строки: «Загружать последовательно» и «Сначала скачивать первый и последний куски».
- Вновь запустить торрент, кликнув на пункт «Продолжить принудительно»
Многим этот метод помогает, возможно поможет и Вам 
Если же Вы не хотите менять utorrent на qbittorrent, попробуйте следующий способ:
- Кликните правой клавишей мыши на ярлык utorrent (или на сам исполняемый файл utorrent.exe).
- Выберите «Свойства» и в открывшемся окошке перейдите на закладку «Совместимость».
- Отметьте галочкой следующий пункт, чтобы программа запускалась от имени администратора:
Нажмите «Применить» и перезапустите программу.
Поставьте что-нибудь на закачку и проверьте появляется ли ошибка «write to disk отказано в доступе». Если она всё-таки есть, то создайте на другом (желательно) либо том же разделе диска новую папку и назовите её, к примеру, download. Важно, чтобы в имени не было заглавных букв, кириллицы и символов типа звездочек, кавычек, тире, запятых и пр. Теперь зайдите в Настройки utorrent, опция «Папки», укажите путь к новой папке и отметьте галочки как на скриншотах:
Все вновь загружаемые файлы будут помещаться в новую папку, а Вам осталось туда же перенести имеющиеся на закачке торренты. Для этого выделите их в списке загрузок, выберите опцию «Дополнительно» -> «Загружать в…» и укажите новую папку.
Самая первая банальная причина, из-за которой в uTorrent возникает проблема с загрузкой определенного файла заключается в том, что у этого файла в данный момент просто нет раздающих, то есть пиров. И решением в этом случае будет просто подождать, когда раздающие появятся в сети.
Но, как показывает практика, эта причина хоть и банальная, но редко встречающаяся у пользователей. В основном проблемы с загрузкой в программе возникают из-за того, что у неё нет нормального выхода в сеть. И тогда uTorrent не подключается к пирам и не качает вообще никакие файлы. Расскажем, почему это происходит и что делать.
Причина 1 — выход в сеть блокирует провайдер
Некоторые мобильные провайдеры специально режут скорость торрент-трафика, так как у них недостаточно пропускной способности для его обслуживания. Оборудование совершенствовать дорого, проще ограничить качальщиков.
Решение — включить сеть DHT
Зайдите в настройки uTorrent (CTRL+P) и в разделе BitTorrent включите сеть DHT и шифрование протокола.
Затем откройте свойства каждой проблемной загрузки, и там тоже поставьте галочку возле опции «Вкл. DHT».
Теперь трафик будет работать по обходному пути. Скорость может немного упасть, поэтому не рекомендуем включать эту настройку «просто так», если и без нее все работает.
Причина 2 — у трекера поменялись настройки
Информация о сидах, пирах и технических характеристиках файла хранится на трекере. Если на трекере возникли проблемы или поменялись настройки, закачка может прерваться. uTorrent не будет знать о новых пирах для каждого файла и не сможет к ним подключиться. И так как многие файлы используют одни и те же трекеры, проблема будет носить массовый характер.
Решение — обновить трекер
Не обязательно дожидаться, когда uTorrent обратится к трекеру автоматически (такая функция в нем заложена). Сделайте это сами, вручную.
Кликните правой кнопкой мыши по каждому проблемному файлу из списка загрузок и выберите команду «Обновить трекер».
Причина 3 — слетели настройки брандмауэра Windows
uTorrent автоматически добавляется в исключения брандмауэра Windows во время установки. И работа программы в теории блокироваться не должна. Но из-за регулярных обновлений операционной системы возможна ситуация, когда все выставленные правила брандмауэра сбрасываются на дефолтные, и он перестает выпускать программы в сеть.
Решение — добавить uTorrent в исключения / переустановить
Откройте настройки uTorrent. В разделе «Соединения» поставьте галочку возле опции «В исключения».
Затем перезапустите программу.
Если не помогло — удалите, и затем заново установите uTorrent. В процессе установки он добавится в исключения сам.
Причина 4 — блокирует антивирус
В антивирусах тоже есть свой брандмауэр. И он блокирует программы еще усерднее системного. uTorrent не умеет автоматически добавляться в исключения таких брандмауэров. Если не сделать это вручную, программа работать не будет.
Решение — проверить факт блокировки и добавить uTorrent в исключения
Сначала проверим, действительно ли виноват антивирус. Для этого достаточно отключить его брандмауэр / фаерволл / сетевой экран* на 5 минут. И в это время запустить uTorrent.
* в разных антивирусах брандмауэр называется по разному.
Если uTorrent по прежнему не качает и не подключается к пирам — переходите к следующей Причине/Решению. Если загрузка пошла — добавьте uTorrent в исключения.
В разных антивирусах это делается по-разному. Обычно, при попытке выхода программы в сеть, появляется запрос, разрешить ей это сделать или нет. И в этот момент можно создать исключение. Если запроса нет, надо заходить в настройки антивируса и смотреть там. Как это сделать — лучше уточнять у разработчика в техподдержке.
Причина 5 — выход в сеть блокирует кто-то еще
Работа uTorrent может блокироваться на сетевом оборудовании не вашего, а вышестоящего провайдера. Блокировка может идти не по протоколу, а по адресу трекера. Точную причину выяснить сложно и не всегда возможно.
Решение — включить VPN
Чтобы не ломать голову — установите любой VPN клиент. Во многих из них есть бесплатный пакет трафика или тестовый период. Включите uTorrent с включенным VPN и проверьте, появилось подключение к пирам или нет.
— — — — —
Это было последнее решение проблемы в этой инструкции. Если знаете еще способы — поделитесь в комментариях.
Читайте также: как увеличить скорость uTorrent.
Содержание
- 1 Устранение проблем с невозможностью скачивания файлов в Яндекс.Браузере
- 1.1 Причины невозможности скачать файлы из Яндекс.Браузера на компьютер
- 1.2 Причина 1: нехватка места на жестком диске
- 1.3 Причина 2: низкая скорость сети
- 1.4 Причина 3: отсутствие заданной папки для скачивания файлов
- 1.5 Причина 4: повреждение папки профиля
- 1.6 Причина 5: вирусная активность
- 1.7 Причина 6: некорректная работа браузера
- 1.8 Причина 7: блокировка скачивания антивирусом
- 1.9 Причина 8: сбой в работе системы
- 1.10 Помогла ли вам эта статья?
- 2 Расширения Google Chrome ошибка сети – устранение неполадок
- 2.1 Причины неполадки
- 2.2 Обновление браузера
- 2.3 Изменение файла hosts
- 2.4 Если проблема не решена
- 3 Почему при скачивании файла пишет ошибка сети. Как справиться с ошибкой при скачивании торрента
- 3.1 Ошибка «download interrupted»… Знакомство.
- 3.2 как исправить ошибку «download interrupted»
- 4 Загрузка прервана в Яндекс браузер — что делать
- 4.1 Почему браузер прерывает загрузку?
- 4.2 Проверка стабильности сети
- 4.3 Проверка настроек Яндекс браузера
- 4.4 Загрузка прерывается из-за антивируса
- 4.5 Что еще можно сделать?
- 5 Пишет ошибка сети при скачивании
- 5.1 Ошибка при скачивании файлов
- 5.2 Решение проблемы для LAN или Wi-Fi
- 5.3 Какие еще причины могут быть
- 5.4 Расширения Google Chrome ошибка сети – устранение неполадок
- 5.5 При загрузке данных произошла ошибка. Проверьте ваше подключение к сети
- 5.6 Чем вызвана ошибка в ВК
- 5.7 Как исправить ошибку при загрузке данных
- 5.8 Заключение
- 6 Распространенные ошибки при скачивании файлов. Как скачивать файлы с обменников без проблем
- 6.1 Проблемы LAN, Wi-Fi
- 6.2 Меняем динамический IP адрес
- 6.3 Альтернативные причины
- 6.4 Наши рекомендации
- 6.5 Стоит почитать
Устранение проблем с невозможностью скачивания файлов в Яндекс.Браузере
Яндекс.Браузер – это не только средство для отображения сайтов, но и инструмент для загрузки файлов из сети на компьютер. Сегодня мы разберем основные причины, по которым Яндекс.Браузер не скачивает файлы.
Причины невозможности скачать файлы из Яндекс.Браузера на компьютер
На отсутствие возможности скачивания информации из Yandex могут повлиять самые различные факторы.
Скачать последнюю версию Яндекс браузера
Причина 1: нехватка места на жестком диске
Пожалуй, наиболее распространенная причина, по которой файл не может быть сохранен на компьютер.
Откройте проводник Windows в разделе «Этот компьютер», а затем проверьте состояние дисков: если они подсвечиваются красным, значит, у вас сильная нехватка свободного места.
В данном случае у вас два вариант выхода из ситуации: или сохранить файлы на свободный локальный диск, или освободить место на текущем диске, чтобы его было достаточно для загрузки файла.
Подробнее: Как очистить жесткий диск от мусора
Причина 2: низкая скорость сети
Далее необходимо убедиться, что скорости вашей сети достаточно, чтобы файл был загружен на компьютер.
Обратите внимание также на то, что если ваше интернет-соединение работает с перебоями, загрузка будет прерываться, но браузер ее возобновить не сможет. Кроме этого, проблемы с загрузкой будут наблюдаться не только в Yandex, но и в любом другом веб-обозревателе на компьютере.
Подробнее: Как проверить скорость интернета с помощью сервиса Яндекс.Интернетометр
Если вы подозреваете, что на невозможность загрузить файл на компьютер влияет именно «плохой» интернет, по возможности, выполните подключение к другой сети, чтобы подтвердить или опровергнуть данную догадку. Если при подключении к другой сети файл был загружен успешно, тогда вам необходимо озаботиться улучшением или сменой интернет-подключения.
Причина 3: отсутствие заданной папки для скачивания файлов
По умолчанию в Яндекс.Браузере для загрузки файлов установлена стандартная папка «Загрузки», но в результате сбоя в работе веб-обозревателя или действий пользователя папка может быть заменена, например, на несуществующую, из-за чего и загрузка файлов и не может быть выполнена.
- Кликните в правом верхнем углу по кнопке меню и пройдите к разделу «Настройки».
- Спуститесь к самому концу окна и кликните по кнопке «Показать дополнительные настройки».
- Найдите блок «Скачанные файлы» и в графе «Сохранять в» попробуйте поставить иную папку, например, стандартную «Загрузки» («Downloads»), которая в большинстве случаев имеет следующего вида адрес:
- Закройте окно настроек и попробуйте возобновить попытку загрузки данных на компьютер.
C:Users[ИМЯ_ПОЛЬЗОВАТЕЛЯ]Downloads
Причина 4: повреждение папки профиля
Вся информация о браузере сохраняется на компьютере в специальной папке профиля. Данная папка хранит информацию о пользовательских настройках, истории, кэше, куки и другой информации. Если по какой-либо причине папка профиля была повреждена, это и может привести к тому, что вам не удастся загрузить файлы из веб-обозревателя.
В данном случае решением может послужить удаление текущего профиля.
Обратите внимание, удаление профиля повлечет за собой стирание всей пользовательской информации, сохраненной в браузере. Если у вас не активирована синхронизация данных, рекомендуем ее настроить, чтобы вся информация не была безвозвратно утеряна.
Подробнее: Как настроить синхронизацию в Яндекс.Браузере
- Кликните в правом верхнем углу по кнопке меню Yandex и пройдите к разделу «Настройки».
- В открывшемся окне найдите блок «Профили пользователей» и кликните по кнопке «Удалить профиль».
- Подтвердите удаление профиля.
- Спустя мгновение браузер будет перезапущен и будет абсолютно чистым, как будто бы сразу после установки. С этого момента попробуйте возобновить попытку скачивания данных в Яндекс.Браузере.
Причина 5: вирусная активность
Ни для кого не секрет, что подавляющее большинство вирусов направлены именно на повреждение работы браузера. Если файлы на компьютер из веб-обозревателя Yandex не хотят скачиваться, и в целом сам браузер работает нестабильно, настоятельно рекомендуем выполнить на своем компьютере проверку системы на наличие вирусной активности.
Подробнее: Проверка компьютера на наличие вирусов без антивируса
Причина 6: некорректная работа браузера
Собственно, как предыдущая причина может стать главным фактором некорректной работы браузера, так и конфликт других программ, системные сбои и другое. Если браузер работает некорректно – его необходимо переустановить.
Подробнее: Переустановка Яндекс.Браузера с сохранением закладок
Причина 7: блокировка скачивания антивирусом
Сегодня многие антивирусные программы достаточно агрессивно действуют по отношению к браузерам, принимая их деятельность за потенциальную угрозу.
- Чтобы проверить, является ли ваш антивирус виновником рассматриваемой нами проблемы, просто приостановите его работу, а затем повторите попытку скачивания файлов на компьютер.
- Если загрузка прошла успешно, вам потребуется обратиться к настройкам антивируса, где, в зависимости от производителя, вам может потребоваться разрешить загрузку файлов в Яндекс.Браузере или вовсе данную программу добавить в список исключений, чтобы антивирусная программа не блокировала деятельность веб-обозревателя.
Подробнее: Как отключить антивирус
Причина 8: сбой в работе системы
В редких случаях на невозможность загрузить файлы на компьютер может негативно повлиять сама операционная система, которая по разным причинам может работать некорректно.
- Если еще некоторое время назад загрузка файлов из Яндекс.Браузера происходила корректно, можно попробовать выполнить процедуру восстановления ОС.
- Если данный шаг не помог, например, на компьютере не оказалось подходящей точки отката, тогда можно перейти к радикальному методу решения проблемы – переустановке операционной системы.
Подробнее: Как восстановить систему Windows
Подробнее: Установка операционной системы Windows
Как видите, способов решения проблемы со скачиванием файлов из Яндекс.Браузера достаточно. Надеемся, данные рекомендации были для вас полезны, и вы смогли вернуть популярному веб-обозревателю нормальное функционирование. Мы рады, что смогли помочь Вам в решении проблемы.
Опишите, что у вас не получилось.Наши специалисты постараются ответить максимально быстро.
Помогла ли вам эта статья?
ДА НЕТ
Источник: https://lumpics.ru/yandex-browser-does-not-download-files/
Расширения Google Chrome ошибка сети – устранение неполадок
Производитель программного обеспечения Google постоянно предлагает пользователям новые возможности для своего браузера с помощью расширений, скачиваемых из интернет-магазина Chrome.
Однако иногда при установке таких плагинов возникают проблемы. Одной из самых распространённых является ошибка «Network failed», возникающая во время скачивания и предупреждающая о якобы отсутствующем соединении с сетью.
Для её устранения и получения возможности снова пользоваться расширениями стоит узнать причину появления сообщения.
Причины неполадки
Чаще всего сообщение об ошибке возникает в таких ситуациях:
- Прекращение работы некоторых расширений. Определить, что именно эта причина вызвала неполадку, можно, удачно скачав другой плагин;
- Устаревшая версия браузера Google Chrome;
- Удалённая папка Downloads;
- Изменение системного файла hosts.
Первый вариант причины не требует никаких действий со стороны пользователя. Для второго необходимо обновить Гугл Хром до последней версии. Удалённую директорию следует восстановить. А файл hosts возвращают к исходному состоянию.
Обновление браузера
Первыми действиями, которые следует предпринять для исправления неполадки, должна стать попытка обновить Chrome до последней версии.
Ведь, если оставить устаревший вариант браузера, проблема будет заключаться не только в невозможности скачать плагины, но и в появлении других неполадок. Например, неправильного отображения сайтов или не запускающегося файла мультимедиа.
В большинстве случаев обновление происходит автоматически, но, если этого не произошло, придётся совершить необходимые для этого действия вручную.
Включить обновление браузера от Google можно с помощью редактора реестра. Для этого выполняют следующие действия:
- Открывают окно выполнения команд (клавиши Win+R);
- Вводят в появившемся окошке «regedit»;
- Когда откроется меню редактора, переходят на ветку HKEY_LOCAL_MACHINE – SOFTWARE – Policies – Google – Chrome – Update;
- Находят значение Update Default;
- Открывают контекстное меню правой кнопкой мыши;
- Изменяют значение с 0 на 1.
После нажатия кнопки «ОК» изменения в реестре сохранятся. Перезапуск браузера обеспечит применение новых настроек автообновления, а сообщение о проблеме перестанет появляться. Хотя в редакторе реестра может вообще не оказаться нужного пункта. А, значит, решать вопрос придётся другими способами.
Изменение файла hosts
Следующий способ избавиться от ошибки в Google Chrome – восстановить файл hosts до состояния, которое позволит запуск плагинов. При этом желательно сделать его копию – если что-то пойдёт не так, изменения можно будет отменить.
Для исправления файла следует его сначала найти. Один из способов поиска (если нет желания проводить его в системных папках) – вызов окна «Выполнить» и ввод команды notepad %SystemRoot%system32driversetchosts.
Второй – ввод в адресной строке любой открытой папки адреса C:WindowsSystem32driversetc.
Теперь необходимо выполнить изменения файла:
- Открыть его, выбрав из списка предлагаемых программ «Блокнот»;
- Просмотреть информацию из файла в поисках лишних записей (как правило, включающих название приложений и IP-адреса), которые следует стереть. Для сравнения стоит знать, как на самом деле должен выглядеть оригинал hosts;
- Стереть изменения и сохранить файл;
- Перезапустить операционную систему, после чего плагины снова должны загружаться в Хром и работать.
Если проблема не решена
Если браузер был обновлён и файл hosts восстановлен, но расширения по-прежнему не устанавливаются, стоит попробовать ещё один способ решения проблемы. Она возникает из-за удалённой папки Downloads, расположенной в директории «Мои документы».
Вернув папку обратно, назвав тем же именем и выбрав её в качестве места для загрузки, можно восстановить путь для перемещения данных из сети на компьютер.
Иногда помогает также вход в аккаунт Google и установка плагинов от имени уже авторизованного пользователя.
Использовав все варианты устранения ошибки с сетью в браузере, можно восстановить работу плагинов и продолжать улучшать с их помощью функциональность Chrome. Если эти действия не помогли, программу не просто обновляют, а удаляют и устанавливают заново (скачав последнюю версию с официального сайта разработчика). После чего браузер снова может работать в нормальном режиме. А сообщение прекращает появляться при попытке загрузки плагина.
Источник: https://brauzergid.ru/chrome/rasshireniya-google-chrome-oshibka-seti.html
Почему при скачивании файла пишет ошибка сети. Как справиться с ошибкой при скачивании торрента
Производитель программного обеспечения Google постоянно предлагает пользователям новые возможности для своего браузера с помощью расширений, скачиваемых из интернет-магазина Chrome.
Однако иногда при установке таких плагинов возникают проблемы. Одной из самых распространённых является ошибка «Network failed», возникающая во время скачивания и предупреждающая о якобы отсутствующем соединении с сетью.
Для её устранения и получения возможности снова пользоваться расширениями стоит узнать причину появления сообщения.
Ошибка «download interrupted»… Знакомство.
Что из себя представляет данная ошибка?
Ну вот, к примеру: собрались вы как обычно установить себе какое-то расширение в браузер или скорее всего обнаружили пропажу уже применяемых, зашли в магазин расширений, нажали на кнопочку «Установить», а в ответ вам выдало такое:
А с чего все началось у меня:
Зашел в свою учетную запись в браузере и, как уже было сказано выше, обнаружил, что нет установленных расширений, захотел добавить новое и результат уже очевиден. Кстати, синхронизация очень удобная штука. А вы используете ее?
Итак, не устанавливаются расширения в Google Chrome, что делать?
как исправить ошибку «download interrupted»
Первая:
Якобы Гугл может не позволять устанавливать расширения не авторизованным пользователям…
Вторая:
- Каким-то образом у вас пропала папка для загрузок ваших приложений (случайно удалили, переименовали или изменили ее на другую). По умолчанию она находится по такому пути «C:Мои документыDownloads», в Windows 10 у меня ее закинуло вот сюда «C:UsersDefaultDownloads». Так вот, из-за каких-либо изменений с ней плагины и расширения возможно могут не устанавливаться. Вам просто нужно вернуть все на свои места!
Третья:
- Нужно зайти в режим инкогнито (Ctrl+Shift+N) и просто перейти в магазин расширений по ссылке https://chrome.google.com/webstore/category/apps.
Четвертая:
- Деинсталляция Google Chrome, чистка реестра с помощью программы ССleaner , повторная установка браузера.
А вот уже немного посерьезнее:
Первая:
- Есть специальный сайт, который дает возможность скачивать приложения/расширения/плагины/аддоны с Плей Маркета, если при установке с самого магазина возникают ошибки.
Ряд действий, которые нужно проделать:
P.S. Если компьютер ругается, то с вашей стороны снова требуется подтверждение.
Вторая:
Наконец-то мы дошли к той инструкции, которая помогла и мне. Ее суть заключается вот в чем: нужно зайти вот по такому следу «C:WindowsSystem32driversetc», найти файл с названием Hosts, открыть его (можно даже с помощью обычного Блокнота), выглядеть он будет примерно так:
И если в самом конце будет надпись связанная с Google, то просто удалите эту надпись, сохраните файл и перезагрузите браузер. После этого ошибка должна исчезнуть.
P.S. Данная строка представляла из себя IP адрес и вмещала в себе слово «google» и возможно — «chrome».
Источник: https://olegshein.ru/instructions/pochemu-pri-skachivanii-faila-pishet-oshibka-seti-kak-spravitsya-s/
Загрузка прервана в Яндекс браузер — что делать
В последнее время все больше пользователей Яндекс браузера сталкиваются с проблемой блокировки загруок из Сети. Ошибка “Загрузка прервана” может возникать при скачивании всех файлов, либо определенных данных. В статье мы подробно расскажем о всех причинах данной ситуации, а также всех решениях такой блокировки.
Почему браузер прерывает загрузку?
Сразу стоит отметить – сам Яндекс браузер работает достаточно стабильно, а от ошибок не застрахован никто. Основных же факторов появления сбоя три – неверные настройки загрузочной папки, влияние антивируса, критические проблемы со стабильностью сети. Все эти моменты следует проверить.
Сбой в Яндекс Браузере – “Загрузка прервана”
Мы сразу обойдем вариант, при котором на компьютере банально нет свободного места для новых файлов. Перед выполнением указанных ниже шагов, откройте “Мой компьютер” и просмотрите, сколько свободного места имеется на каждом диске. Особенно нас интересует раздел, на котором располагается загрузочная папка браузера Яндекс. По умолчанию это папка “Загрузки” на диске С.
- Если места критически мало – освободите его, либо измените папку по умолчанию для Яндекса. Про такую смену мы расскажем ниже.
Проверка стабильности сети
Очень часто скачивание может прерываться из-за нестабильного подключения и частой потери передаваемых пакетов. Возможна ситуация, при которой сам индикатор сети на Рабочем столе не указывает на проблему, а по факту имеются длительные задержки. То же самое может наблюдаться и при сильно низкой скорости. Чтобы исключить этот вариант сделайте следующее:
- Необходимо запустить командную строку, для этого в “Выполнить” впишите латиницей команду CMD.
- Во всплывшем меню вбейте: ping google.com -t .
- Далее пойдет анализ соединения – картина должна быть стабильной, а количество теряемых пакетов минимальным. Также обратите внимание на время ответа (мс) – этот параметр в среднем равняется 30-50 мс. Чем меньше такое время, тем лучше.
Пример нестабильного соединения с высоким временем отклика
В случае нестабильной картины обязательно выполните следующие шаги:
- На 5-10 минут выключите из розетки блоки питания роутера или сети. Это действие особенно актуально при динамическом IP. Тоже самое выполните с ПК или ноутбуком.
- Обязательно опробуйте вариант с подключением кабеля к ПК без роутера.
- Возможно канал забит мусором и лишним кэшем. Для этого в той же консоли запустите команду ipconfig/flushdns. Стирание кэша данных DNS
- Если эти три пункта не помогают – прозвоните оператору вашей Сети. Объясните провайдеру ситуацию – пускай он пропингует вашу сетку и даст подсказки.
Проверка настроек Яндекс браузера
Другая, менее частая, причина – проблемы с download-папкой, в которую идет любое скачивание из Yandex Browser. Такая папка может быть удалена, изменена в названии, либо перемещена. Обязательно проверьте следующее:
- В браузере вбиваем в адресную строку этот путь: browser://settings/ .
- Листаем ниже и открываем “Дополнительные настройки”, где будет пункт “Загруженные файлы”.
- Просмотрите установленную тут папку и, при необходимости, укажите новую.
Смените Downloads папку на другую
- Желательно, чтобы была указана папка по умолчанию (“Загрузки” на диске С), но вы можете выставить свою.
- После, пробуйте новое скачивание.
Загрузка прерывается из-за антивируса
Другой момент – проверка всех активных загрузок защитой браузера (Protect) или антивирусом на ПК. Такая проверка связана с большим количеством файлообменников, на которых есть возможность подцепить вирус. Если антивирус посчитает, что вы пытаетесь залить в систему зараженный файл, то он автоматически прерывает загрузку.
Если вы уверенны в том, что хотите скинуть на компьютер, тогда делаем следующее:
- На время активации скачивания отключите полностью антивирус, а через Диспетчер закройте все его дополнительные службы.
- В адрес внесите browser://protect/ и снимите галочку с пункта проверки загружаемых данных.
Отключение проверки загружаемых данных
- В отдельных случаях влиять на загружаемые файлы могут предустановленные расширения и плагины в браузере. Откройте адрес browser://tune/ – изучите список – отключите лишние дополнения – пробуйте.
Имейте ввиду, если ваш файл действительно заражен, то он может содержать привязанные трояны, черви и бэкдоры. А отключение антивируса пропустит такую установку. Я бы рекомендовал сменить ресурс, с которого качаете данные.
Что еще можно сделать?
-
- Обязательно проверьте наличие актуальных апдейтов для программы Яндекс.Браузер. Пройдите по адресу browser://help/ – там будет указано состояние обновлений. По идее, опция апдейта должна быть включена автоматически.
- Желательно выправить реестр и провести удаление общего системного кэша. Для этого отлично подойдет программка CCleaner.
- В особо тяжелых случаях сбой “Загрузка прервана” появляется из-за битой папки пользователя, который привязан к браузеру. В таком случае необходимо опять же открыть Настройки, где удалить пользователя.
- После удаления пользователя обязательно сделайте комплексную очистку Яндекса: открываете историю (CTRL+H) – жмете на очистку справа – очищаете кэш и куки за все время. Очистка истории, кэша и куки в Яндекс браузере
- Ну а если уже ничего не помогает – значит проблема кроется в битой программе. Вам останется только сделать полный “Сброс” браузера, либо полную его переустановку. Имейте ввиду – источником нового инстала должен служить только официальный источник.
- Если вы никогда не уделяли внимание вирусной чистоте своего ПК, то настоятельно рекомендую выполнить комплексную проверку через сканеры AdwCleaner и MalwareBytes. Такие сканеры актуальны в борьбе с вирусами, забивающими сетевые экраны – что тоже влияет на процесс скачивания.
Источник: http://talkdevice.ru/zagruzka-prervana-v-yandeks-brauzer-chto-delat.html
Пишет ошибка сети при скачивании
» Статьи » Пишет ошибка сети при скачивании
ПРИМЕЧАНИЕ: похожая ошибка есть в приложении : При загрузке данных произошла ошибка. Об этой ошибке читайте отдельную статью. Исправляем ошибка сети. Ошибка возникает на разных устройствах: Android, iOS, windows, в разных приложениях: вконтакте, инстаграмм, при скачивании файлов и т.п. Итак, почему же происходит эта ошибка: во всех подобных случаях виной ошибки является отсутствие подключения к интернету.
- Проверьте, подключено ли соединение с сетью на вашем устройстве. Включена ли передача данных или Wi-Fi.
- Если вы подключены через Wi-Fi, проверьте работает ли интернет соединение: попробуйте открыть любую страницу в интернет браузере. Если страница в браузере не доступна, перезагрузите Wi-Fi роутер.
- Проверьте, не подключено ли ваше устройство к сети через прокси или VPN. Бесплатные прокси или VPN могут быть перегружены и в итоге вызывают ошибку сети.
- Попробуйте перезагрузить устройство.
- Порой подобные ошибки вызывают действия Роскомнадзора.
Если другие сервисы и интернет сайты работают без нареканий, воспользуйтесь VPN.
error-log.ru
Ошибка при скачивании файлов
Иногда, при скачивании с rapidshare вылетает ошибка, и сервис выдает такое сообщение: В настоящее время с вашего IP адреса уже идет скачивание. Попробуйте немного позже. Это наблюдается также при использовании других подобных сайтов. Давайте попробуем разобраться, почему возникает ошибка при скачивании.
Решение проблемы для LAN или Wi-Fi
Проблема вызвана тем, что сервис ограничивает количество подключений с одного ip адреса. Это действует для бесплатных аккаунтов.
Если вы используете общие сети, то для вас есть довольно простой способ решения, чтобы получить новый IP-адрес:
- Перейти в Пуск -> Выполнить
- Напечатайте command или cmd затем нажмите Enter, откроется окно командной строки. Введите ниже перечисленные команды одну за другой, после каждой строки жмите enter:
- ipconfig /flushdns
- ipconfig /release
- ipconfig /renew
Статья в тему: как включить upnp на windows 7.
и еще: — Программа — Ammyy Admin.
Этот метод может быть не таким эффективным, но только в том случае, если используется NAT (преобразование сетевых адресов). Ведь ошибки при скачивании чаще всего возникают из-за ip адреса. А при использовании nat, внешний адрес у вас всегда будет один. Поэтому часто возникает ошибка при скачивании торрента. Узнайте mac адрес роутера http://dlink-help.ru/161/, подключитесь к нему, и проверьте, включена ли функция транслирования сетевых адресов.
Какие еще причины могут быть
По мимо всех проблем, вина может лежать на вашем провайдере, домашней сети, или ещё какой-нибудь сети общего пользования). Ваш IP адрес маскируется с помощью прозрачного прокси сервера, NAT или другой подобной технологии. Это происходит таким образом, что для серверов DepositFiles, RapidShare запросы от нескольких пользователей Вашего провайдера/сети видны как запросы с одного и того же адреса.
Но простые пользователи, часто не вникают в подробности и их устраивает и то, что такие проблемы легко решить более простым способом, просто переждав несколько часов или же просто заведя себе так называемый «Gold аккаунт» Gold аккаунт. это самый удобный, но также самый дорогой способ беспроблемного скачивания файлов с интернета.
Сейчас конечно мало кто будет раскошеливаться на такие вещи, только ради того, чтобы скачать например какой-нибудь клип или фильм. Однако даже при покупке «Gold аккаунта» его легко взломать, существуют даже сайты на которых можно найти сотни паролей к различным логинам и «Gold аккаунтам». Но все равно, снизить уровень ошибок при скачивании информации этот способ может.
Не забудьте добавить свою страницу в закладки.
Статья в тему: визуальные закладки google chrome установить.
Но нет худа без добра и при использовании такого платного аккаунта, вы никогда не встретите табличку вроде «ошибка скачивания» Ещё проблему ошибки скачивания, можно решить, путём подключения маршрутизатора от поставщика услуг, который назначает вам динамический IP-адрес каждый раз при подключении устройства к Интернету, то проблема ошибки скачивания решится очень просто. В этом случае, просто перезагрузите маршрутизатор ADSL. Это позволит вам отключиться от интернета, на некоторое время, а потом соединиться снова с помощью ADSL, но будет назначен новый IP-адрес, и вы можете скачать с Rapidshare или других подобных сайтов нужные файлы.
Также можно закрыть Internet Explorer или Firefox для того, чтобы очистить скрипты или (cookies) текущих сессий.
Очистка кеша в опере — https://jtechnology.ru/ochistit-kesh-v-opere/.
Ведь если сервис при скачивании файла выдает ошибку, то значит ваш уникальный идентификатор уже занят. А хранится он именно в cookies. Перейдите в настройки браузера, и очистите все временные файлы, либо выборочно для нужного сайта.
Пользователи ищут сайт по запросам: настройка gmail outlook, таймер сна на компьютер windows 7, конвертировать pdf в jpg онлайн бесплатно, скачать программу для чистки компьютера
Оцените, пожалуйста, статью:
jtechnology.ru
Расширения Google Chrome ошибка сети – устранение неполадок
Производитель программного обеспечения Google постоянно предлагает пользователям новые возможности для своего браузера с помощью расширений, скачиваемых из интернет-магазина Chrome.
Однако иногда при установке таких плагинов возникают проблемы. Одной из самых распространённых является ошибка «Network failed», возникающая во время скачивания и предупреждающая о якобы отсутствующем соединении с сетью.
Для её устранения и получения возможности снова пользоваться расширениями стоит узнать причину появления сообщения.
При загрузке данных произошла ошибка. Проверьте ваше подключение к сети
При работе с мобильным приложением «ВКонтакте» пользователь может столкнуться с сообщением «При загрузке данных произошла ошибка. Проверьте ваше подключение к сети.». Запрашиваемый пользователем контент оказывается недоступен, а повторные попытки получить к нему доступ не дают ровным счётом ничего. Ниже разберём суть возникшей дисфункции, а также поясним, как её исправить.
Уведомление об ошибке при загрузке данных
Чем вызвана ошибка в ВК
Рассматриваемая ошибка фиксируется не только в мобильной реализации . Она наблюдается как на других мобильных программах, так и на сетевых программах стационарного ПК.
Дисфункция вызвана различными проблемами с сетевым подключением, наиболее популярными из которых являются:
- Нестабильное интернет-подключение, проблемы с сетевым роутером;
- Некорректно установленное время на телефоне;
- Нестабильная работа мобильного приложения «», проблемы с его кешом;
- Неполадки серверов ВК;
- Использованием прокси-серверов и VPN на пользовательском гаджете;
- Нестабильной работой ДНС-серверов, использующихся по умолчанию.
Ошибка «При загрузке данных произошла ошибка» наблюдается уже много лет, имеет распространённый характер, упоминание о ней можно встретить как в Рунете, так и зарубежных сегметах сети.
Как исправить ошибку при загрузке данных
Комплекс решений, позволяющих избавиться от ошибки при загрузке данных довольно универсален, и состоит примерно в следующем:
- Проверьте точность отображения времени на вашем гаджете. Перейдите в настройки вашего телефона, и убедитесь, что часовой пояс, дата и время отображаются корректно. При необходимости установите актуальные данные;
- Очистите кэш и данные мобильного приложения . Перейдите в настройки гаджера, там найдите «Диспетчер приложений». В списке приложений найдите мобильное приложение ВК, тапните на него, и войдя в его настройки нажмите на кнопки «Стереть данные» и «Очистить кэш»; Очистите кэш и данные мобильного ВК
- Обновите ваше мобильное приложение до самой свежей версии. Возможно вы пользуетесь устаревшей версией продукта, не позволяющего избавиться от ошибки при загрузке данных;
- Убедитесь, что вы не используете прокси-сервер и VPN при работе с сетью. Если таковые на вашем гаджете имеются, отключите (удалите) их;
- Используйте ДНС от Гугл в настройках вашего сетевого подключения. Перейдите на вашем гаджете в настройки вашего-интернет подключения, выберите статистический IP, и установите следующие адреса DNS-1 и DNS-2:
8.8.8.8
8.8.8.4
Сохраните изменения, запустите ваш мобильный ВК и попробуйте вновь запросить требуемую картинку (видео);
Установите настройки ДНС публичных серверов Гугл
- Используйте VPN. Некоторым пользователям справиться с проблемой «Проверьте ваше подключение к сети» помогла лишь установка ВПН-подключения с помощью специального софта (к примеру «Astrill VPN»). После использования одного из таких инструментов сообщение «При загрузке данных произошла ошибка» пропадает;
- Перезагрузите ваш роутер. В некоторых случаях именно нестабильная работа роутера приводила к возникновению рассматриваемой проблемы;
- Обратитесь в техподдержку . Спросите не наблюдается ли на данный момент проблем с серверами ВК.
- Используйте альтернативные мобильные решения, в частности «Kate Mobile». Используйте альтернативы уровня Kate Mobile
Заключение
Появление сообщения «При загрузке данных произошла ошибка» сигнализирует о наличии разнообразных проблем с интернет-подключением мобильного ВК. Попробуйте все перечисленные выше советы, многие из них оказались эффективны в решении проблемы с загрузкой данных в мобильном приложении ВКонтакте.
easywebscripts.net
Источник: https://www.remonts-acer.ru/stati/pishet-oshibka-seti-pri-skachivanii.html
Распространенные ошибки при скачивании файлов. Как скачивать файлы с обменников без проблем
Наверняка многие из вас пробовали скачивать файлы с различных обменников. Вот самые распространенные из них — rapidshare, depositefiles, rghost и тд. Случается такое, что при попытке получить желаемый файл, сервис выдает такое сообщение «Ошибка при скачивании файла», и процесс прерывается. В данном материале мы попробуем разобраться с этой ситуацией, понять причины, и какие действия можно предпринять.
Проблемы LAN, Wi-Fi
Как правило, основная масса пользователей использует бесплатные аккаунты на файловых обменниках. Это вполне нормально — приемлемая скорость, и отсутствие необходимости оплачивать доступ. Но существуют и некоторые ограничения. Например, с одного IP-адреса или MAC- адреса, можно скачивать только один файл. Таким образом, если вы попробуйте получить еще один, сервис выдаст вам ошибку «С данного ip адреса уже идет скачивание, попробуйте позже». Сообщение может немного меняться:
Тут нужно обратить внимание на особенности вашего подключения к сети Интернет. Если провайдер выдает вам статический ip-адрес, то вариантов у вас немного. Либо дождаться завершения скачивания текущего файла, либо оплатить VIP-аккаунт на файловом обменнике. Но не стоит забывать, что проблемы могут быть вызваны ddos атакой на сервер файлового обменника.
Для тех, у кого ip динамический, есть хорошие новости. Сменить его можно за пару минут. Сейчас мы этим и займемся.
Обратите внимание: проверяйте, правильно ли указана маска подсети на вашем сетевом интерфейсе. Неверное значение может привести к проблемам в сети.
Меняем динамический IP адрес
Нам нужно запустить командную строку. Делается это либо нажатием клавиш Win+R, либо нажатием кнопки «пуск» -> «выполнить», затем набираете cmd и щелкайте «ок». Если все сделано верно, перед вами появится окно командной строки:
Теперь нам нужно последовательно ввести три команды. Набирайте их с клавиатуры, в том виде, в котором они приведены ниже:
- ipconfig /flushdns
- ipconfig /release
- ipconfig /renew
Обратите внимание, после ввода каждой команды, нужно нажимать клавишу «enter», чтобы она сработала.
Вам пригодится: как сменить ip адрес компьютера.
После этого стоит проверить, исчезла ли ошибка при скачивании файла. В большинстве случаев этого метода будет достаточно.
Обратите внимание:
Желательно посоветоваться с вашим сетевым администратором, или хотя бы почитать документацию по устройству вашей сети. Она может быть настроена таким образом, что внешний ip адрес будет статическим, а внутренние будут динамическими, раздаваемыми по средствам NAT (трансляция сетевых адресов). Таким образом, если вы используйте вышеописанные действия, скажем, для устранения ошибки при скачивании торрента, они не сработают. Ведь вы обновите только внутренние адреса — внешний будет неизменен.
Обратите внимание: если проблемы в вашей сети связаны с настройками маршрутизатора, можете использовать материал из статьи — базовая настройка маршрутизатора cisco.
Альтернативные причины
Давайте немного поговорим про cookies. Для справки:
Cookies — данные, отправленные веб сервером, при подключении к нему, используемые для идентификации пользователя. Хранятся на локальном компьютере, с которого осуществлялось подключение.
Случается такие ситуации, когда поиск причины возникновения ошибки в сети при скачивании файла, приводит к устаревшим cookies. Из-за этого веб сервер видит старую сессию, и не дает возможности подключения. Проблема решается сбросом/обновлением cookies. Давайте сделаем это на примере браузера Firefox.
Нажимаем кнопку «инструменты», затем «настройки». Теперь переходим на вкладку «приватность». Здесь нам интересует два пункта — «удалить вашу недавнюю историю» и «удалить отдельные куки».
Давайте удалим отдельные cookies. Щелкаем соответствующую кнопку. В строке поиска пишем адрес нужного файлового обменника. Пусть это будет «Депозитфайл» — набираем dfiles. Теперь нажимаем кнопку «удалить все куки».
Теперь следует проверить, будет ли возникать ошибка при скачивании файла.
Что касается прочих проблем, то основная масса связана именно с ip адресом, и методом его назначения. У многих провайдеров используются статические адреса. Для одного дома, а иногда для целого района используется один адрес для выхода в сеть. И если это так, то только один человек сможет осуществлять подключение на определенные ресурсы в данный момент времени. А вы будете гадать, почему при скачивании файлов выдается ошибка.
к статье:
Наши рекомендации
Чтобы запускать андроид приложения на ПК, вам понадобится эмулятор андроид для windows.
Системные точки восстановления находятся в папке system volume information.
Восстановление системы Windows поможет реанимировать операционную систему.
Стоит почитать
Зачем искать информацию на других сайтах, если все собрано у нас?
Источник: https://techprofi.com/internet/oshibka-pri-skachivanii-fajlov/
Что делать, если uTorrent не подключается к пирам и ничего не качает
uTorrent, перед тем как начать скачивать какой-либо файл, сначала подключается к компьютерам (пирам), которые этот самый файл раздают. И если пиров в сети не найдено или возникает проблема подключения к ним – загрузка не начинается. Что же тогда делать? Ждать или решать проблему? Читайте инструкцию ниже.
Способ 1
Если бесконечное подключение к пирам возникает только на одном каком-то файле, а все остальные скачиваются без проблем, значит этот файл редкий или просто косячный. Есть 2 варианта действий в этом случае.
Вариант 1 – перекачать торрент-файл с другого сайта. Если это фильм, попробовать скачать его в другом качестве.
Вариант 2 (если первый не помог) – просто ждать, больше ничего не остается. Ждать, пока раздающий компьютер (пир) появится в сети.
Способ 2
Если проблема подключения к пирам возникает на всех загрузках, значит что-то блокирует программе выход в интернет. И в 95% случаев это брандмауэр Windows. Есть быстрый способ проверить это, и иногда этот способ даже помогает решить проблему.
Откройте настройки uTorrent (горячие клавиши CTRL+P).
В настройках перейдите во вкладку «Соединение», и посмотрите, стоит ли галочка возле надписи «В исключения брандмауэра».
Если галочка стоит, снимите ее. А если не стоит, то наоборот – поставьте. Затем нажмите кнопку ОК.
И потом Файл – Выход (через верхнее меню).
Закройте uTorrent именно этим способом, так как если просто нажать на крестик – программа не закроется, а свернется в лоток уведомлений Windows.
Затем заново запустите торрент-клиент и проверьте, пропала ли проблема.
Способ 3
Если второй способ не помог, откройте настройки uTorrent и поставьте галочку возле опции «В исключения брандмауэра», если до этого снимали ее.
Затем откройте системную утилиту Windows под названием «Выполнить» (горячие клавиши Win+R), пропишите команду firewall.cpl и нажмите ОК.
В открывшемся окне на левой панели нажмите на ссылку «Разрешение взаимодействия с приложением».
Здесь пропишем разрешения для uTorrent вручную (если их нет). Нажмите на кнопку «Изменить параметры» (если она доступна для нажатия), и найдите торрент-клиент в списке программ ниже.
Проставьте галочки в колонках «Частная» и «Публичная» (как показано на скриншоте), и нажмите ОК.
Если uTorrent отсутствует в списке, добавьте его вручную, нажав кнопку «Разрешить другое приложение», но лучше – переустановите его! Тогда клиент добавится в исключения автоматически.
После изменения настроек брандмауэра перезапустите uTorrent.
Способ 4
Ничего не помогло? Руки не опускаем, двигаемся дальше. Зайдите в настройки uTorrent, во вкладку «Соединение».
Сгенерируйте новый порт входящих соединений, затем нажмите кнопку «Применить».
Окно настроек не закрывайте, просто переключитесь на окно загрузок и посмотрите, пропала ли проблема. Если uTorrent так ничего и не качает и не подключается к пирам, меняйте порт заново, сохраняйте настройки и проверяйте снова.
Пробуйте так раз 20, для верности можно перезапускать программу после каждого изменения порта.
Способ 5
Последний способ – последняя надежда. Кликните на торрент-файле в окне загрузок uTorrent правой кнопкой мыши и выберите команду «Обновить трекер».
Проделайте это с каждым файлом из списка. Иногда помогает.
Устранение неполадок utorrent
1. Почему порой закачка торрент на определенном проценте останавливается?
См. ЧаВо-Общее Что такое доступность?
2. Почему uTorrent при избирательной загрузке не указывает меня в качестве раздающего?
Потому что раздающий — это пир, у которого процесс закачки всех файлов закончен. Поэтому, если не скачаны некоторые файлы, для системы uTorrent будет ошибкой отображать вас в качестве раздающего. Еще раз: если файл не скачан на 100%, вы НЕ являетесь раздающим.
3. Почему в режиме паузы файлы продолжают загружаться или раздаваться?
Потому, что торрент система utorrent, работающего по протоколу BitTorrent заканчивает процесс закачки/раздачи не сразу. uTorrent должен сначала получить или отправить все элементы файлообмена из очереди. Поэтому соединение не разрывается после ее отключения и некоторая активность приема — передачи возможна еще в течение нескольких минут (обычно 1 – 3 минуты позволяет скачать или раздать файлы). Такова особенность протокола BitTorrent, которая и делает его весьма эффективным и столь популярным.
4. Почему uTorrent программа показывает среднюю скорость загрузки 0,1-0,2 Кбит/с при раздаче?
uTorrent показывает вам скорость работы протокола BitTorrent – это служебная активность этой системы. Поэтому небольшой входящий трафик при раздаче является нормой (это обмен данными между пирами). Это не влияет на работу торрент клиента, скачать файлы такая активность вам никоим образом не помешает.
5. Почему на раздаче uTorrent показывает ETA/оставшееся время?
ETA/оставшееся время показывается utorrent на основе коэффициента «Настройки очередности» для того, чтобы пользователь знал, сколько времени ему будет для получения этого коэффициента.
6. Почему при нажатии кнопок вверх/вниз торрент не перемещается?
Потому, что при нажатии в программе µTorrent кнопок вверх/вниз изменяется лишь порядок торрентов в очереди загрузок, и они не перемещаются вверх или вниз в списке.
7. Почему uTorrent самостоятельно создает файлы, для которых выбрана настройка «Не скачивать»?
Включите в интерфейсе utorrent настройку diskio.use_partfile из раздела «Настройки» (Options) -> «Настройки программы» (Preferences) -> «Дополнительно» (Advanced) и это прекратится.
8. Почему в диалоговом окне обозревателя каталогов ничего нет?
Включите в интерфейсе utorrent настройку gui.compat_diropen в разделе «Настройки» (Options) -> «Настройки программы» (Preferences) -> «Дополнительно» (Advanced). Проблема ваша будет решена.
9. Почему при добавлении нового торрента процесс останавливается с сообщением «Диск переполнен»?
Это ограничение, заложенное в алгоритмах работы uTorrent, которое в будущем должны исправить разработчики? попробуйте обновить ваш клиент на более свежую версию. Здесь сделать ничего нельзя, только подождать некоторое время, пока utorrent стабилизируется и можно будет снова через торрент скачать файлы, остановленные в предыдущей сессии.
10. Почему µTorrent в Windows NT 4 использует шрифт FixedSys?
Потому, что не установлен шрифт Tahoma.
11. µTorrent не открывает файлы тех торрентов, с которыми он проассоциирован.
Для начала убедитесь, что кнопка «Ассоциировать с .torrent» в разделе «Настройки» (Options) -> «Настройки программы» (Preferences) -> «Общие» (General) окрасилась в серый цвет. При этом, если в браузере Firefox появляются сообщения об ошибке типа «Недопустимое обращение к меню» при открытии файла .torrent, или же открывается другой клиент, выберите в Firefox следующие команды «Инструменты» -> «Параметры» -> «Содержимое» -> «Управление», затем удалите из списка пункт TORRENT и нажмите кнопку OK. В том случае, если ошибку выдает Проводник или другая программа, скорее всего надо щелкнуть файл .torrent правой кнопкой мыши, выбрать команды «Открыть с помощью» -> «Обзор» и найти µTorrent. Поставить флажок «Использовать ее для всех файлов такого типа». Если же и это не поможет работе торрент и скачать файлы не удается, выберите в Проводнике команды «Инструменты» -> «Параметры папки» -> «Типы файла» и удалите пункт TORRENT из списка. После чего снова попробуйте нажать кнопку «Ассоциировать с .torrent».
Почему не качаются торренты (файлы): причины и решение
Подскажите, почему uTorrent может совсем не качать файлы? Я уже пробовал разные торрент-трекеры, разные файлы – всё равно не загружает, не знаю, что делать. Подскажите, что-нибудь хоть.
Думаю, что не Вы первый, не Вы последний, кто столкнулся с подобной проблемой. Вообще, обычно, она носит временный характер и чаще связана с тем, что просто нет тех людей, кто раздает данный файл. Но вот проходит час-два, день, а файл(ы) все не загружаются. (нужно что-то делать ☻)
Попробуем устранить сию проблему. Приступим.
Также рекомендую вам ознакомиться с еще одной моей статьей по поводу медленной загрузки торрентов (возможно, и из нее что-то почерпнете) – https://ocomp.info/utorrent-kachaet-s-mal-skorostyu.html
Причины из-за которых могут не скачиваться торренты
Нет сидов (людей, которые раздают данный файл)
Как уже сказал выше, самая банальная и самая распространенная причина – это отсутствие сидов (т.е. вы хотите загрузить какой-то редкий файл, который раздают очень мало людей (либо вообще никто не раздает)). Обычно, статистические данные (сколько раздает, сколько качает) всегда показываются рядом с описание файла (негласное правило: зеленые цифры – количество раздающих, красные – количество качающих).
Статистика по файлам
Также узнать о количестве сидов можно непосредственно в самой программе, например, в uTorrent. Для этого в ней просто выберите загружаемый файл, и откройте вкладку “Пиры” – увидите список IP-адресов, их клиенты, скорость загрузки от каждого из них.
Чем больше сидов в раздаче – тем быстрее сможете скачать файл. Если файл раздает 1-2 чел. – он может вообще не скачиваться, т.к. не факт, что торрент-клиент сможет установить с ними связь.
Загрузка торрента – смотрим пиры
Кстати, про “интересную” статистику трекеров
Некоторые торрент-трекеры в описание к определенным файлам “перевирают” количество раздающих (автоматически увеличивают их, дабы вас побудить к загрузке). По факту, вместо показанных 1000 чел. раздающих – может не быть ни одного! Поэтому, верить этим данным стоит далеко не на каждом сайте.
Система рейтингов – возможно вы были ограничены!
На многих торрент-сайтах существует система рейтинга, которая формируется на основе данных: кто сколько скачал, кто сколько раздал. Чем вы больше раздали – тем выше поднимается ваш рейтинг. Что, кстати, выгодно торрент-трекерам, т.к. если никак не будет поощряться человек, раздающий файлы, то качать что-то будет попросту неоткуда!
Если же вы только загружаете, и ничего никогда не раздаете – ваш рейтинг, со временем, приблизится к критической отметке, и вас могут блокировать, пока вы не поднимете его до оптимальных значений. Эти значения на каждом торрент-трекере свои – просто проверьте свой профиль, посмотрите статистику, нет ли там предупреждений и пр. Ознакомьтесь с правилами своего торрент-трекера.
Кстати, от себя добавлю, что чаще всего ограничения касаются только новых торрентов (т.е. вы не сможете даже загрузить их с сайта и добавить в uTorrent), а старые, которые вы уже добавили в uTorrent – загружаются в обычном режиме.
Выбрана не та версия uTorrent (или вообще нужна другая программа)
Также стоит добавить, что у некоторых торрент-трекеров есть определенное ограничение на используемую версию торрент-программы (например, работают такие-то клиенты: uTorrent – только версии 3.0-3.5). Разумеется, что если у вас стоит другая версия – гарантии, что она будет корректно работать, никто не даст.
Посыл здесь такой же: посмотрите раздел FAQ и правила вашего торрент-трекера. Скорее всего, ответ там уже дан.
Кстати, попробуйте использовать отличные от uTorrent клиенты: BitSpirit, BitTorrent, MediaGet и другие. Возможно в них у вас будет всё загружаться в нормальном режиме.
Неверные настройки uTorrent (лимит трафика, ограничения и пр.)
Торренты могут не загружаться из-за неверных настроек вашего торрент-клиента (uTorrent). Рассмотрим в частности сам uTorrent.
Для начала откройте настройки программы (можно нажать сочетание кнопок Ctrl+P) и проверьте вкладку “Соединение”. Если у вас не стоит галочка “В исключения брандмауэра” – поставьте ее. В противном случае, брандмауэр может блокировать соединения программы и не давать ей загружать файлы.
uTorrent: вкладка соединение
Затем проверьте вкладку “Скорость”: нет ли там ограничения. Например, у меня стоит ограничение на 4250 КБ/с, т.е. загрузка будет идти примерно со скоростью в 4 МБ/с. Поставьте значение “0”, чтобы вообще убрать ограничение.
uTorrent: вкладка скорость
Во вкладке “Лимит трафика” проверьте, чтобы не было ограничения полосы (эта функция полезна тем, у кого лимитируемый тариф, чтобы не “съесть” лишний трафик).
uTorrent: вкладка ограничение
Собственно, сохраните настройки и попробуйте перезапустить программу. Пошла ли загрузка?
Кстати, кроме вышесказанного, попробуйте присвоить своему торренту наиболее высокий приоритет (особенно, если у вас идет загрузка нескольких файлов, а один конкретный никак не грузится). Для изменения приоритета, в uTorrent – достаточно щелкнуть правой кнопкой мышки по нужному торренту и выбрать нужное.
Также попробуйте включить принудительную загрузку. Когда происходит какой-либо сбой или ошибка – uTorrent перестает загружать файл, но если включить “Принудительно” – загрузка сразу же продолжается.
Примечание : для включения принудительной загрузки – просто щелкните правой кнопкой мышки по нужному торренту: в контекстном меню выберите оное.
Включаем принудительную загрузку
Соединение с Интернет блокирует брандмауэр/антивирус
Нередко, когда с uTorrent и пирами все в порядке, а соединение с Интернет программе блокирует встроенный в Windows брандмауэр (либо ваш установленный антивирус). Причем, такое бывает довольно-таки часто (в предыдущем шаге я вам, кстати, советовал добавить программу в исключение брандмауэра в настройках uTorrent).
Вообще, рекомендую на время решения проблемы – отключить антивирус и брандмауэр. Обычно, большинство антивирусов можно отключить через их значок в трее рядом с часами (на скриншоте ниже отключаем Avast на 1 час).
Отключение антивируса Avast
Что касается встроенного брандмауэра в Windows – то зайдите в панель управления и откройте вкладку “Система и безопасность” . Далее откройте “Брандмауэр” .
Система и безопасность – Windows 10
После, обратите внимание на меню слева – там будет ссылка для включения и отключения брандмауэра. Откройте ее и отключите его.
Включение/отключение брандмауэра в Windows
После всех произведенных манипуляций – проверьте, началась ли загрузка торрента.
Проблема с Интернет (сбой у Интернет-провайдера)
Ну и последнее, на чем хотел остановиться в этой статье – на проблемах с Интернет. Возможно, что есть какое-то повреждение канала у провайдера – а значит нужно связаться с ним, выяснить причину!
Кстати, также обратите внимание – а есть ли вообще Интернет на вашем ПК, открываются ли хотя бы сайты в браузере, нет ли предупреждений в трее, что пропал интернет (нет ли на значке с Интернет каких-то восклицательных знаков или красных крестиков).
Вообще, рекомендую вам также проверить свою скорость Интернет. О том, как это лучше сделать, можете прочитать в следующей статье:
На этом всё. Всем высокой скорости загрузки и удачи!
Проблемы и ошибки uTorrent
Во время скачивания или раздачи файла появляется сообщение «Ошибка: Путь не найден» и закачка, раздача прекращается.
Если ваша операционная система — Windows. То, скорей всего, проблема связана с ограничением длинны директории в 255 символов. Тоесть если путь выглядит следующим образом: C:/Program Files/Users/Local Users/My Users/My Files/Files From Internet/Downloaded From Torrent Trackers/Multimedia Files/Video Files/Favorite Files/Films/HD quality/Comedy Films/Американский пирог/Американский пирог 4 (American Pie Four) — Музыкальный лагерь.avi (265 символов), то появится данное сообщение об ошибке. Заметьте, что имя файла, включается в ограничение длинны дериктории вместе с расширением.
Чтобы избежать такой ошибки, необходимо разместить файл в менее глубокой директории, к примеру C:/TorrentFiles.
Появляется ошибка uTorrent «Не удается сохранить файл resume».
Для устранения данной ошибки необходимо создать файлы «settings.dat» и «resume.dat» в директории программы (в папке, где находится utorrent.exe)
В строке состояния находится сообщение «Загрузка ограничена».
Это сообщение выводится системой защиты от личеров. Таким образом, uTorrent охраняет других клиентов. Сообщение возникает, когда скорость вашей отдачи в 6 раз меньше скорости загрузки. Но, данный ограничитель работает только, когда вы раздаете со скоростью, ниже 5 КБайт/с, хотя можете раздавать и с большей.
В строке состояния появляется запись — «Диск перегружен».
Такой статус появляется, если ваш жесткий диск не успевает обрабатывать информацию, поступаемую от клиента. Для устранения данной проблемы uTorrent необходимо изменить настройки кэширования диска, через настройки uTorrent: Options — Preferences — Advanced — Cache (Настройки — Конфигурация — Дополнительно — Кэширование), установите значение кэширования примерно 50 Мб. Или просто отключить «Enable caching of disk writes» (Кеширование записей на диск).
Чаще всего такая проблема uTorrent встречается на старых версиях клиента, из-за плохой работы алгоритмов. Поэтому, как вариант, можно скачать новую версию клиента.
Чтобы избежать этой проблемы в дальнейшем, нужно в Advanced Settings установить значение параметра «diskio.no_zero» равное «True» (Доступно с версии 1.8.1).
Также, такая ошибка uTorrent возникает, когда долгое время не проводилась «Очистка диска» и «Дефрагментация диска».
Появляется сообщение «Не удается назначить порт UPnP **.**.**.**:**».
Данная ошибка возникает при условии, что uTorrent не может назначить необходимый порт через UPnP. Сообщение можно игнорировать, если индикатор работы зеленого цвета, или вы настраивали порт вручную. Но когда индикатор желтый или красный, необходимо проверить, не блокируется ли порт брандмауэром, или назначить порт вручную, через настройки клиента: Options — Preferences — Connection (Настройки — Конфигурация — Соединение).
При загрузке uTorrent появляется «Ошибка брандмауэра Windows: 0x800706D9» (Error opening Windows firewall: 0x800706D9)
Клиент не смог внести себя в список исключений Windows брандмауэр. Если брандмауэр выключен или отсутсвует, то попробуйте отключить опцию «Add Windows Firewall exception» (Добавлять uTorrent к исключениям Windows Firewall). Или же, если у вас установлен другой Firewall, вам придется вручную настраивать его и открывать порты.
Также, можно установить в настройках соединения uTorrent свой порт, который не будет изменяться, и разрешить для него входящий трафик в файерволе.
Во время скачивания торрента, появляется сообщение «Ошибка: недостаточно места на диске».
Ошибка uTorrent проявляется, когда у вас и вправду мало места на диске, или если файловая система вашего диска — FAT32, так как в ней присутствует ограничение на максимальный размер файла — 4 Гб. Для устранения ошибки нужно конвертировать FAT32 в NTFS.
Появляется сообщение «Error: Element not found» (Ошибка: элемент не найден) и закачка прекращается.
Ошибка возникает из-за включенного параметра «bt.compact_allocation».
Попробуйте выключить его, установить значение «False» и проблема должна исчезнуть. Если не помогло, попробуйте, включить его, применить измененные настройки, а затем опять выключить и применить изменения.
Также, попробуйте заново скачать торрент файл потому, что вы, вероятно, удалили его или изменили. Скачайте торрент файл и перехэшируйте загрузку.
Выводится «Ошибка: неверный параметр» при выборочной загрузке.
Ошибка uTorrent встречается довольно редко и в основном, на старых операционных системах и клиентах. Для решения проблемы, достаточно перезапустить торрент.
Во время закачки появляется «Ошибка данных (проверка четности)».
Ошибка связана с неисправностями жесткого диска. Диск не может прочитать, записать скачиваемые данные. Для решения проблемы необходимо установить специализированные программы, для восстановления жесткого диска. Но они не гарантируют его дальнейшую работу, скорей всего жесткий диск уже отжил свое и его придется заменить.
В статусе трекера появляется сообщение «Неверная информация с трекера» и клиент не раздает и не скачивает файлы.
Для решения этой проблемы, попробуйте переустановить uTorrent, а также попробовать скачать новую версию. После установки убедитесь, что DHT отключен.
Возможно, проблема в том, что вы работаете через proxy. Чтобы устранить её приобретите внешний (public) IP-адрес у своего провайдера.
При включенном клиенте скорость интернета резко падает до 0, даже если uTorrent ничего не качает.
Проблема не только в клиенте, но и в операционной системе. Для её решения нужно установить патч на количество TCP-соединений (Windows Half-open limit fix (patch))
Запускаю uTorrent, отображаются раздающие и скачивающие клиенты, но закачка не идет.
Скорей всего, проблема в следующем: торренты закрыты провайдером или вашим файерволом. Возможны ошибки в системе рейтингов.
Для решения проблемы свяжитесь с вашим провайдером и проверьте файервол.
Вопрос от пользователя
Здравствуйте.
Давно натыкаюсь на ваш блог, и решила уже много проблем (спасибо большое).
Вот, первый раз не могу сама разобраться: пытаюсь загружать какие-нибудь файлы к себе на ПК, но Торрент не подключается к пирам вообще! Происходит такое со всеми загрузками с разных трекеров.
Думаю, что виновато обновление Windows 10 — до него всё работало (а может просто совпало, не знаю).
Заранее спасибо, Анастасия.
Здравствуйте.
Да, эта проблема «избитая», и встречается достаточно часто. Для начала банальные советы: перезагрузите ПК, проверьте свою скорость интернета и переустановите uTorrent (скачав программу с официального сайта!).
После, можно переходить к более конкретным действиям… 👌
👉 Кстати!
Если у вас несколько иная проблема, скажем, скорость загрузки торрентов доходит до 5 Мб/с, а затем падает до 0-100 Кб/с, рекомендую ознакомиться сначала с этим —>
*
Что можно посоветовать, если uTorrent «не видит» пиры
👉 ШАГ 1: азы
И так, сначала кратко, о чем мы «говорим»:
- Пиры (Peer) — любые участники сети, раздающие файлы (к ним относятся и сиды, и личи);
- Сиды (Seed) — участники сети, у которых есть полная версия загружаемого вами файла;
- Личи — участники сети, у которых файл не загружен до конца (но свою уже загруженную частичку — они могут раздавать подобно сидам).
Узнать эту информацию можно в окне uTorrent — выбрав нужный торрент и открыв вкладку «Пиры» (для каждого загружаемого торрента — количество пиров будет разным!).
Пиры — скрин из uTorrent
Когда есть какая-то проблема с «загрузкой» — обычно, вкладка «Пиры» будет пуста (либо там будут приведено несколько пиров с «нулевой» скоростью загрузки от них).
*
👉 ШАГ 2
Во многих случаях причиной проблем с загрузкой могут стать антивирусы и брандмауэры. Поэтому, на время диагностики я порекомендую их выключить (обычно, для этого достаточно 1-2 клика мышки по иконке антивируса в трее, рядом с часами. См. пример ниже с Avast). 👇
Отключение антивируса Avast на 1 час
Также не забудьте о встроенном в Windows брандмауэре. Чтобы отключить его:
- нажмите сочетание Win+R;
- в появившемся окне «Выполнить» — используйте команду firewall.cpl;
- после, передвиньте ползунки в режим «Откл.» и сохраните настройки.
Отключить брандмауэр Windows
Далее перезапустите uTorrent и проверьте скорость загрузки…
*
👉 ШАГ 3
Обратите внимание на статистику пиров на сайте вашего торрент-трекера. Обычно, она всегда отображается рядом с кнопкой «Загрузить». Чем больше пиров раздает файл — тем, как правило, выше скорость загрузки!
В любом случае, чтобы делать какие-то мало-мальские выводы о «невидимости» пиров — в uTorrent нужно добавить 2-3 торрента с не менее 20+ пирами.
Примечание: некоторые не популярные торрент-трекеры обманывают с количеством пиров (заведомо увеличивают их).
Статистика торрент-трекера
Кроме этого, также советую посмотреть рекомендуемые версии программ для работы с конкретным трекером (обычно в разделе FAQ). Как правило большинство из них совместимо и работает с последней версией uTorrent от разработчика (однако, есть исключения!).
Рекомендуемые к использованию версии uTorrent — FAQ трекера
*
👉 ШАГ 4
Теперь о некоторых настройках uTorrent, которые могут быть причиной проблем с загрузкой.
И так, для начала в разделе «Общие» проверьте, чтобы стояло две галочки:
- «Автопроверка ассоциаций»;
- «Запретить спящий режим во время загрузки».
Общие — uTorrent
Далее во вкладке «BitTorrent» включите принудительное шифрование протокола, а в «Дополнительно» — отключите IP-фильтрацию (параметр «ipfilter.enable»).
См. скриншот ниже, у вас в настройках uTorrent должно выглядеть примерно также… 👇
Шифрование протокола, IP-фильтр (uTorrent)
После, удостоверьтесь также что во вкладке «Скорость» не стоит жесткое ограничение пиров и скорости загрузки торрента. См. пример ниже. 👇
Скорость — uTorrent
Ну и последнее: во вкладке «Очередность» проверьте максимальное число одновременных загрузок — возможно, что до вашего торрента ранее просто не доходила очередь… 👀
Макс. одновременных загрузок — uTorrent
*
👉 ШАГ 5
Если вы ранее подключались к VPN — отключите все подобные сервисы, перезагрузите ПК и снова попробуйте что-нибудь загрузить.
Примечание: в Windows 10 чтобы посмотреть VPN-подключения — нажмите Win+i и перейдите во вкладку «Сеть и Интернет / VPN».
Параметры Windows 10 — сеть и интернет
Если ваше подключение к сети интернет осуществляется через Wi-Fi роутер — проверьте его настройки. В некоторых моделях роутеров в настройках «пропускного режима» для каждого из устройств устанавливается разрешение на доступ к интернету и лимит скорости. См. пример ниже. 👇
Ограничение доступа к интернет, скорости загрузки — роутер Tenda
Как одна из рекомендаций: если работаете через Wi-Fi подключение — попробуйте подключить кабель от Интернет-провайдера напрямую к ПК/ноутбуку (либо, от LAN-порта роутера).
LAN-кабель от Wi-Fi роутера
*
👉 ШАГ 6
Если всё вышеперечисленное не помогло — могу посоветовать попробовать альтернативный клиент, например, MediaGet или qBittorrent. Эти программы не только могут полностью заменить классический uTorrent — но и серьезно расширить его функционал.
Как вам, например, автоматически поиск торрентов, не выходя из окна программы?! См. пример ниже… 👇
👉 В помощь!
Аналоги uTorrent: выбираем программу чтобы скачивать торренты
qBittorrent — хорошая альтернатива uTorrent
*
Как вариант, если проблема с uTorrent началась относительно недавно, — проверьте точки восстановления Windows (если эта опция включена — ОС делает их автоматически перед каждым обновлением системы или установкой каких-то программ).
Это может быть весьма полезно, если вы заметили, что проблема с uTorrent началась сразу после какого-то действия (например, обновления драйвера).
О том, как проверить есть ли эти точки восстановления, и как к ним откатить систему — см. мою прошлую заметку, ссылка ниже.
👉 В помощь!
Как откатить систему при помощи созданной точки восстановления
*
Дополнения приветствуются!
Удачи!
👋