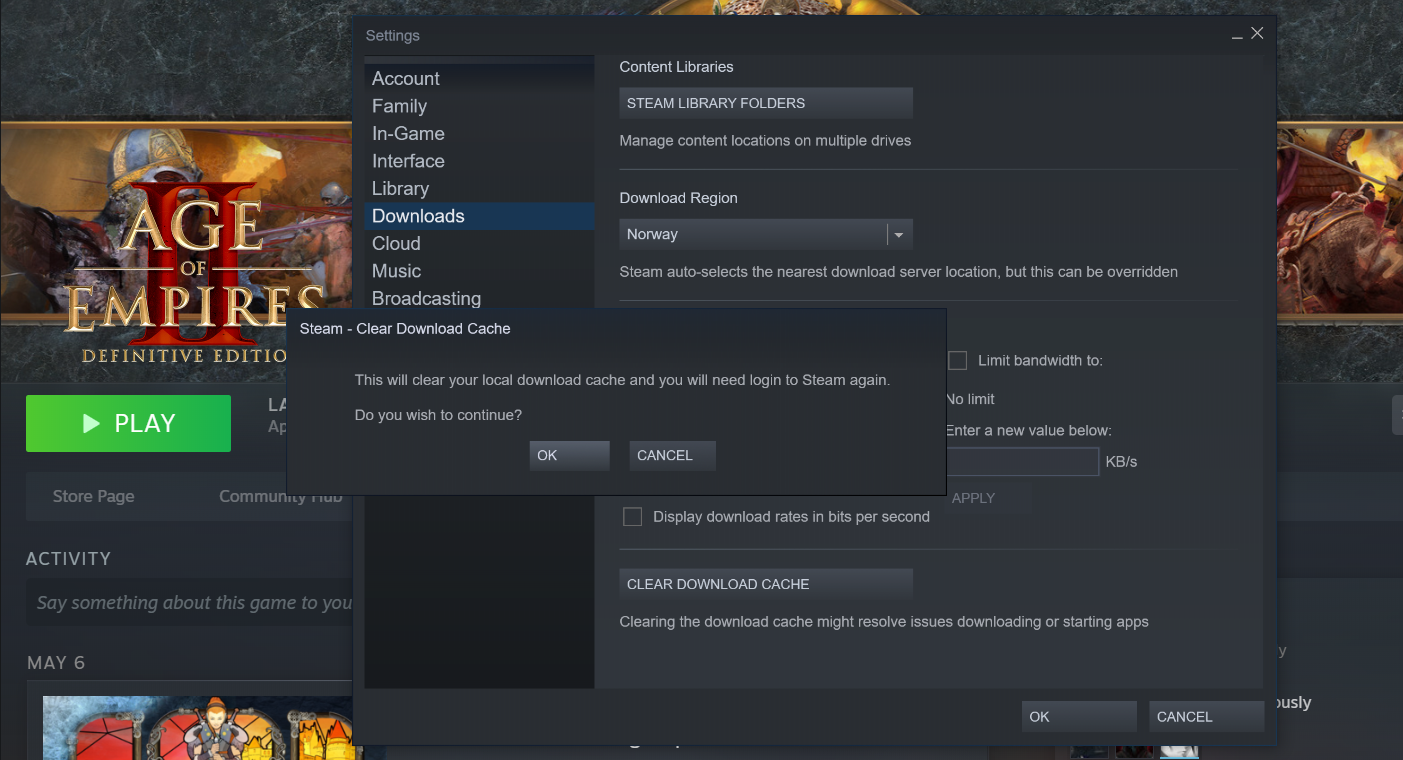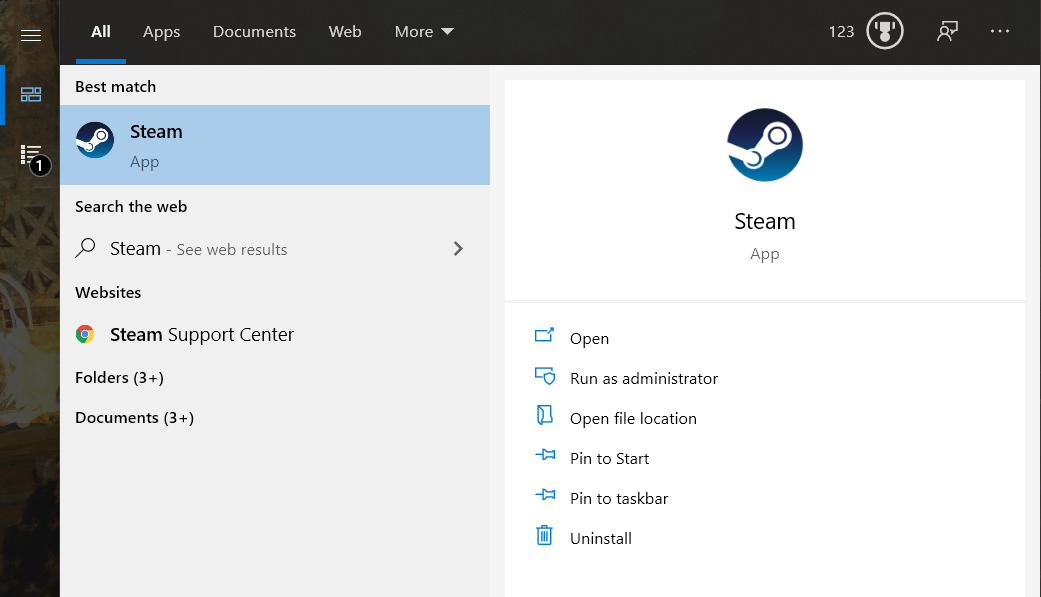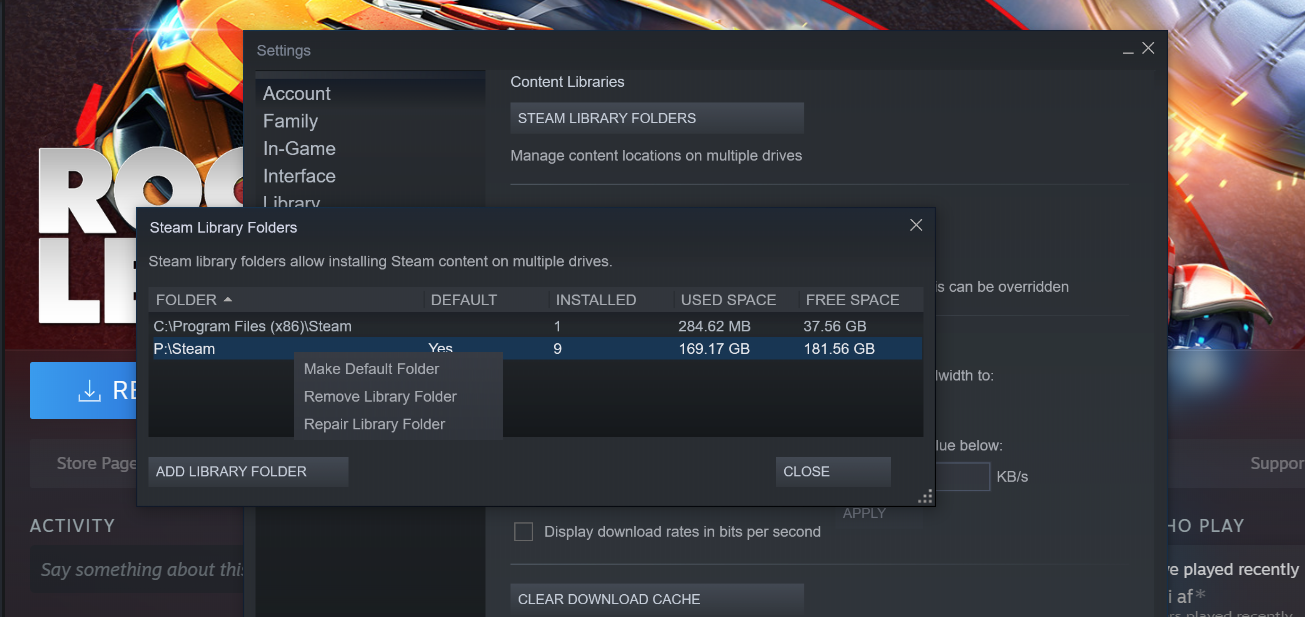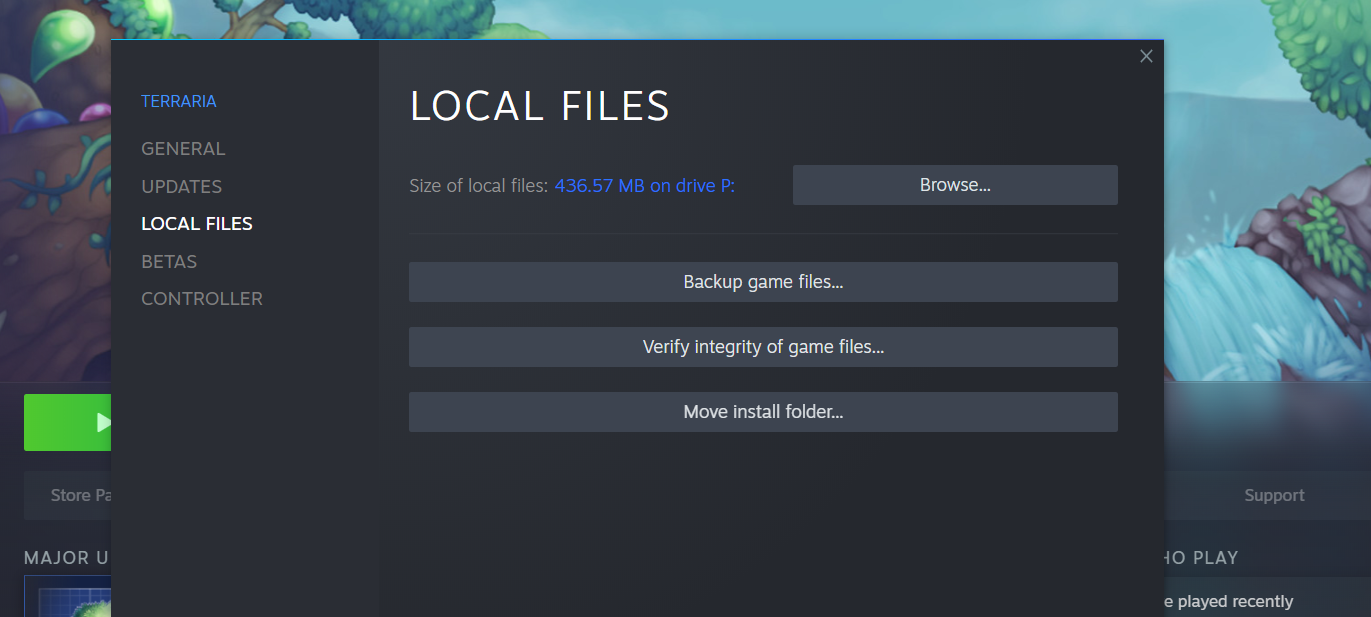Download Windows Speedup Tool to fix errors and make PC run faster
Some PC users may encounter the error message Unstable. Not enough disk space when they try to install more Steam games on their Windows 11/10 computer. If you are affected by this issue as well, you can try the solutions provided in this post to promptly resolve the issue.
If you’re faced with this issue, you can try our recommended solutions below in no particular order and see if that helps to resolve the issue.
- Restart computer
- Run Disk Cleanup
- Clear Steam Download cache
- Run CHKDSK
- Change the Path of Installation
- Install the game to an external drive
- Grant Administrator Access to Steam
- Resize or Extend Partition
Let’s take a look at the description of the process involved concerning each of the listed solutions.
1] Restart computer
Steam’s client updates itself very frequently, and some updates configure the core of the Steam client. Conflicts can occur when the third-party software and Steam are both running. In this case, restarting the computer can resolve the Not enough disk space – Steam error.
2] Run Disk Cleanup
Since we are dealing with insufficient disk space, it’s practical to run Disk Cleanup and see if that helps.
Read: Steam stuck on Allocating disk space.
3] Clear Steam Download cache
Disk Cleanup on Windows 10 might not include Steam download cache and this folder could potentially have excessive download data present. In this case, you can manually clear the Steam download cache. Here’s how:
- Launch your Steam in admin mode.
- Once in the client, click on Steam at the top left corner of the screen.
- From the drop-down box, click on Settings.
- Once in the Settings, navigate to the Downloads tab.
- Click the Clear Download Cache option.
- Click OK on the prompt to confirm your action. Wait for the process to complete.
- When done, save changes and exit the client.
If the issue persists, try the next solution.
4] Run CHKDSK
If the hard drive has some bad sectors, this error could be triggered. In this case, run CHKDSK and see if it resolves the issue.
To run CHKDSK, do the following:
- Press Windows key + R to invoke the Run dialog.
- In the Run dialog box, type cmd and then press CTRL + SHIFT + ENTER to open Command Prompt in admin/elevated mode.
- In the command prompt window, type the command below and hit Enter.
chkdsk /x /f /r
You will receive the following message:
CHKDSK cannot run because the volume is in use by another process. Would you like to schedule this volume to be checked the next time the system restarts? (Y/N).
- Tap Y key on the keyboard and then reboot your computer to let CHKDSK check and fix the errors on the computer hard drive.
After CHKDSK completes, check to see if the issue is resolved.
5] Change the Path of Installation
To change the path of installation for the Steam client on your Windows 10 device, do the following:
- Launch your Steam in admin mode.
- Once in the client, click on Steam at the top left corner of the screen.
- From the drop-down box, click on Settings.
- Once in the Settings, navigate to the Downloads tab.
- Click Steam Library Folders.
- Click Add Library Folder. You will be prompted to select a drive. It is highly recommended to select a different one from where you were initially installing the program.
- After selecting the drive, create a new folder and name it.
- Click OK and select the new directory.
- Next, go to the Steam store to download and install a game.
- At the prompt that appears, select the new folder/directory you just created. The games will now download.
- After the download, try the installation and see if the issue is resolved.
6] Install the game to an external drive
Another viable solution is to download and install games on a portable drive. It is also possible that your internal disk drive may have insufficient storage space or have several sectors and Steam might be unable to install the game. In this case, you can follow the instructions on Solution 5] above to create a folder and select it as a valid path, then head over to the Steam store and download and install the game on the new location/portable drive.
7] Grant Administrator Access to Steam
In the scenario whereby Steam does not have enough administrator access to make amendments, you may encounter this error because Steam cannot determine how much space is available on the hard drive.
To grant admin access to the Steam client on your Windows 10 device, do the following:
- In File Explorer, locate the directory where Steam is installed.
- Locate the Steam.exe file and set the program to run as administrator.
- Save changes and exit.
- Now, locate the file named GameOverlayUI.exe and set it to run as an administrator as above.
- Save changes and exit.
- Finally, assign full control permissions to the Steam folder.
Once done, see if the issue is resolved. If not, try the next solution.
8] Resize or Extend Partition
If freeing up disk space is not enough in this situation and you don’t want the option of installing to an external drive, but you have multiple drive set up on your computer, you can try to resize or extend the partition.
I hope this helps!
Related post: Fix Steam App Configuration Missing or Not available error.
Obinna has completed B.Tech in Information & Communication Technology. He has worked as a System Support Engineer, primarily on User Endpoint Administration, as well as a Technical Analyst, primarily on Server/System Administration. He also has experience as a Network and Communications Officer. He has been a Windows Insider MVP (2020) and currently owns and runs a Computer Clinic.
Как устранить ошибки при скачивании
Если в Chrome при попытке скачать приложение, тему, расширение или файл появляется сообщение об ошибке, ознакомьтесь с приведенными ниже инструкциями.
Как устранить наиболее часто возникающие ошибки
Если вам не удается скачать файл, сначала выполните следующие действия:
- Проверьте подключение к интернету. Если оно прерывается, попробуйте устранить ошибки, связанные с подключением.
- Попробуйте скачать файл позже.
- Свяжитесь с владельцем сайта.
Подробнее о том, как найти скачанный файл…
Как устранить определенные виды ошибок
Не удалось подключиться к сети
Если при установке из интернет-магазина Chrome появляется ошибка «NETWORK_FAILED«, возможно, мешает нежелательное ПО на вашем компьютере.
Чтобы исправить ошибку:
- Удалите нежелательное ПО, а затем установите приложение, расширение или тему.
- Если устранить проблему не удалось, переустановите Chrome.
Скачивание запрещено
Это значит, что скачивание файла блокируется настройками безопасности вашего компьютера.
Подробнее о том, почему Chrome блокирует скачивание некоторых файлов…
Пользователям Windows. Возможно, файл, который вы пытались скачать, блокируется диспетчером вложений. Чтобы узнать, почему это произошло и какие файлы можно сохранять, перейдите к настройкам интернет-безопасности Windows.
Файлы отсутствуют
Эта ошибка возникает, если вы пытаетесь скачать файл, которого нет на сайте или который был перемещен в другой раздел.
В таком случае свяжитесь с владельцем ресурса или поищите нужный файл на другом сайте.
Не удалось выполнить проверку на вирусы или обнаружен вирус
Скачивание файла могло быть заблокировано антивирусным ПО.
- Причина блокировки указана в отчете антивирусной программы.
- Пользователям Windows. Возможно, файл, который вы пытались скачать, блокируется диспетчером вложений. Чтобы узнать, почему это произошло и какие файлы можно сохранять, перейдите к настройкам интернет-безопасности Windows.
Недостаточно места на диске
На жестком диске вашего компьютера не хватает места, чтобы сохранить файл.
Чтобы исправить ошибку:
- Удалите ненужные файлы с компьютера.
- Как очистить корзину
Недостаточно прав или система перегружена
Chrome не может сохранить файл на вашем компьютере.
Чтобы устранить ошибку, сделайте следующее:
- Отмените скачивание и повторите попытку.
- Нажмите на ссылку правой кнопкой мыши и выберите Сохранить ссылку как.
- Убедитесь, что файл скачивается в папку, к которой у вас есть доступ, например в «Документы» или «Рабочий стол». При желании можно выбрать другую папку.
У вас нет разрешения на скачивание файла.
Попробуйте найти нужный файл на другом ресурсе или свяжитесь с владельцем сайта или сервера.
Запрещено или доступ запрещен
У вас нет разрешения на скачивание файла с сервера.
Перейдите на сайт, где хранится файл. Возможно, вам понадобится ввести учетные данные или иначе подтвердить право доступа. Если войти в систему не удалось, свяжитесь с владельцем сайта или сервера. Также вы можете поискать файл на другом ресурсе.
Не удается выполнить действие. Посетите справочный форум Chrome.
Эта информация оказалась полезной?
Как можно улучшить эту статью?
Вопрос от пользователя
Здравствуйте.
Подскажите, что можно сделать, если начала появляться ошибка в панели задач о недостаточности места на диске «C:\» (оно заканчивается). По советам знакомых, пробовал почистить систему от мусора — удалилось порядка 100-200 МБ, но проблему это не решило…
PS: у меня Windows 7, ноутбук Acer Aspire 5500
Доброго времени суток!
Свободного места никогда много не бывает — рано или поздно, оно заканчивается… 👌
И все бы ничего, но если такое произойдет на системном диске (на котором установлена Windows) — то начнет появляться ошибка о том, что на диске мало свободного места (пример на скрине ниже), невозможно будет загрузить некоторые файлы из интернета, система часто будет подвисать и притормаживать.
В этой статье приведу несколько вариантов с решением проблемы.
Итак…
Недостаточно места на диске // пример ошибки
*
Содержание статьи📎
- 1 Как освободить место на диске («C:\»)
- 1.1 Решение №1: анализируем занятое место и удаляем (переносим) ненужные файлы
- 1.2 Решение №2: чистим диск от «мусора»
- 1.3 Решение №3: удаляем неиспользуемые программы
- 1.4 Решение №4: разбираемся с резервными копиями, файлом подкачки, гибернацией
- 1.5 Решение №5: расширяем свободное место на одном диске за счет свободного места на другом
→ Задать вопрос | дополнить
Как освободить место на диске («C:\»)
Решение №1: анализируем занятое место и удаляем (переносим) ненужные файлы
Первое, с чего рекомендую начать, — это с анализа занятого места на диске (причем, неважно о каком диске идет речь: системном или нет). Сделать это можно, как «вручную», просто самостоятельно пройдясь по папкам и просмотрев файлы, а можно — с помощью специальных утилит. Одну из которых рекомендую — это Scanner.
*
📌 Примечание: просто часто так бывает, что место заканчивается из-за работы или невнимательности самого пользователя.
Например, несколько раз при решение подобной проблемы сталкивался с тем, что пользователи ставили программу Fraps (а по умолчанию она инсталлируется на диск «C:\»), записывали часовые игровые видео, а потом говорили, что «закончилось место… Что делать?».
♦
Scanner
Сайт разработчиков: http://www.steffengerlach.de/freeware/
Поиск больших файлов на диске — анализ занятого места
Простая, но крайне удобная утилита. Предназначена для анализа занятого места на диске.
Кстати, процесс оценки диска достаточно быстр (быстрее, чем у аналогов в несколько раз!). На выходе получите диаграмму, наводясь мышью на отдельные участки которой, получите название файлов и папок, которые это место «оттяпали». В установке утилита не нуждается (еще один плюс)!
♦
После запуска Scanner, выберите какой диск сканировать (в моем примере выше — сканировал диск «C:\»). Собственно, далее вам останется оценить степень нужности тех или иных файлов, что-то перенести, что-то удалить.
📌 В помощь!
Кстати, если какие-то файлы удаляться не будут, рекомендую воспользоваться советами из этой статьи
Примечание: системные папки и файлы трогать не рекомендую (Windows, Program Files (x86), Program Files, Users, и пр.).
*
Решение №2: чистим диск от «мусора»
Пожалуй, об этом не говорит лишь ленивый…
По прошествии времени на системном диске с Windows может скопиться достаточно большое количество «мусорных» файлов: файлов и папок от давно удаленных программ, старые и ошибочные записи в реестре, ярлыки, кэш браузеров и т.д. Все это «добро» вам не нужно, но оно всё занимает значительно место на накопителе.
*
📌 Как очистить диск?
Вариант №1
Лучший вариант, на мой взгляд, воспользоваться специальной утилитой для очистки ПК (и в последствии регулярно использовать ее). Одна из наиболее простых и безопасных для начинающих пользователей (на мой взгляд) — это 📌Fast Computer (ей сложно что-нибудь испортить 🙂).
Поможет удалить мусор, очистить кэш браузеров, настроить автозагрузку Windows, исправить ошибки реестра, и как итог — ускорить компьютер! 👌👇
Скриншот. Fast Computer (Ускоритель компьютера) — главное окно
Скриншот. Ускоритель компьютера — очистка диска — 2,8 ГБ мусора удалено
♦
Вариант №2
Можно воспользоваться встроенным чистильщиком Windows, правда, его работа оставляет желать лучшего. Что-то он, конечно, найдет, но по сравнению со спец. утилитами для очистки — это будут «крохи»… (обновление от 2022г.: чистильщик в Windows 11 весьма неплох!)
Для сравнения — чистильщик Windows нашел и удалил порядка 200 МБ «мусора», а после него утилита Fast Computer — нашла порядка 2,4 ГБ (скрин см. выше).
Для запуска чистильщика — откройте «Мой компьютер», а затем свойства нужного диска (пример на скриншоте ниже).
Открыть свойства диска
Во вкладке «Общие» (открывается по умолчанию), нажмите кнопку «Очистка Диска».
Очистка диска
Далее следуйте указаниям мастера. В общем-то, ничего сложного здесь нет…
*
Решение №3: удаляем неиспользуемые программы
Давно подметил, что многие пользователи никогда не заглядывают в список установленных программ (и, соответственно, никогда не удаляют).
Со временем, список программ растет, занимаемое ими место на диске — также растет (я уж не говорю о том, что некоторые из ни прописывают себя в автозагрузку и сказываются на времени загрузки Windows и ее производительности).
Чтобы посмотреть список установленных программ, достаточно открыть 📌 панель управления по адресу:
Панель управления\Программы\Программы и компоненты
Кстати, также открыть панель управления можно с помощью сочетания кнопок WIN+R, введя команду appwiz.cpl и нажав Enter.
Программы и компоненты — Windows 7
В общем-то, осталось дело за малым: отсортируйте список программ по имени (или дате, как вам удобно), и удалите всё то, что вы давно не используете. У некоторых пользователей удается освободить десятки гигабайт!
📌 Важно!
Кстати, обратите внимание в списке программ на игры — просто часть пользователей устанавливают их на системный диск, даже если у них под это дело заведен отдельный раздел… (а ведь они они занимают достаточно много места)
*
📌 В помощь!
Если у вас не удаляется какое-либо ПО, воспользуйтесь специальной утилитой для удаления других программ
*
Решение №4: разбираемся с резервными копиями, файлом подкачки, гибернацией
Дело в том, что эти функции системы для своей работы создают отдельные файлы на системном диске, которые занимают несколько ГБ! Когда места не хватает — некоторые функции можно отключить, а другие ограничить в «аппетитах»…
*
📌 Резервные копии
По умолчанию они включены (исключение — некоторые версии Windows 10/11) и могут занимать довольно значительное место на диске. Поэтому, рекомендую ограничить их максимальное занимаемое место на диске.
Для этого откройте панель управления, раздел «Система и безопасность / Система».
(альтернативный вариант: нажать Win+R, и использовать команду sysdm.cpl)
Открываем раздел система
Далее вкладку «Защита системы» (пример ниже). 👇
Защита системы
Затем нужно выбрать диск (смотрите, какой помечен, как «Система»), и нажать кнопку «Настроить».
Выбрать диск и настроить
После чего указываете сколько использовать места на диске под защиту, либо вообще отключаете ее (отключать не рекомендую, лучше ограничить).
Сколько использовать места на диске под защиту
📌 Файл подкачки
Файл подкачки представляет из себя с виду обычный файл на диске с названием pagefile.sys. Задается он, как правило, системой по умолчанию автоматически в зависимости от размера вашей оперативной памяти. В некоторых случаях, рекомендуется его перенести на другой раздел, либо уменьшить занимаемое им место.
Чтобы настроить его: необходимо сначала открыть, как и в предыдущем шаге, вкладку «Система» (примечание: также открыть эту вкладку можно в «Моем компьютере»: в любом месте нажать правую кнопку мышки, и в контекстном меню выбрать «Свойства»).
Далее в меню слева откройте ссылку «Дополнительные параметры системы».
(нужную вкладку также можно открыть, если нажать Win+R, и использовать команду sysdm.cpl)
Дополнительные параметры системы
Затем во вкладке «Дополнительно» откройте параметры быстродействия. Затем нажмите кнопку «Изменить» для редактирования параметров виртуальной памяти (см. скрин ниже со стрелками и цифрами по порядку).
Настройка виртуальной памяти
Далее выбираете диск и задаете размер виртуальной памяти. В общем, по этому вопросу всё. 👌
Оптимальный размер виртуальной памяти (файла подкачки):
2 ГБ ОЗУ — 3548 МБ;
4 ГБ ОЗУ — 3024 МБ;
8 ГБ оперативной памяти — 2016 МБ;
16 ГБ оперативной памяти (и больше) — можно работать без файла подкачки.
Виртуальная память
📌 Файл для работы гибернации
Для возможности «гибернации» (выключения ПК так, чтобы его можно было быстро «разбудить» и продолжить свою работу) на диске создается специальный файл — hiberfil.sys.
Его размер равен размеру оперативной памяти, собственно, все ее содержимое и сохраняется в него. Так, что если вы не пользуетесь этим режимом — то и файл вам не нужен, а значит сию штуку можно отключить.
📌 Справка!
Как открыть командную строку в разных Windows
Чтобы отключить и удалить файл hiberfil.sys — откройте командную строку (примечание: нажмите Win+R, впишите команду CMD и нажмите Enter), и впишите команду powercfg -h off (т.е. отключить режим гибернации, см. скриншот ниже).
*
Решение №5: расширяем свободное место на одном диске за счет свободного места на другом
Довольно типичная ситуация: жесткий диск разбит на два раздела — диск «C:\» с Windows, и диск «D:\» для файлов и папок пользователя. И, как правило, системный диск в этом случае делается, как можно меньшего размера.
В некоторых случаях — его перестает хватать сразу же, как только установишь необходимый софт. Как вариант решения, можно предложить расширить на нем свободное место, если у вас есть свободное место на другом разделе диска, например, на «D:\».
Процедура эта проходит достаточно быстро и без потери данных! Ссылку на инструкцию привожу ниже.
📌 В помощь!
Как увеличить объем диска C за счет диска D без потери данных.
*
На сим закругляюсь. Всем удачи и побольше места!
Дополнения по теме приветствуются…
👣
Первая публикация: 28.08.2017
Корректировка: 8.07.2022


Не можете загрузить или обновить игру Steam, даже если у вас достаточно места на диске? Эти решения помогут вам исправить ошибку нехватки свободного места на диске в Steam.
Что означает ошибка Steam Not Enough Free Disk Space?
Steam является основным игровым клиентом почти для каждого игрока, играющего на ПК, но, несмотря на частые обновления, он все еще сталкивается с периодическими проблемами. Когда вы пытаетесь обновить игру, возникает одна неприятная проблема: у вас достаточно места на диске, но Steam отменяет загрузку и возвращает ошибку НЕДОСТАТОЧНО СВОБОДНОГО МЕСТА НА ДИСКЕ .
Эта ошибка может быть вызвана различными опасностями на пути Steam к обновлению игры, от неработающей загрузки до недостаточного доступа для записи. Прочтите несколько решений, которые вы можете попробовать, чтобы устранить эту ошибку.
1. Перезагрузите компьютер.
Вы, наверное, слышите это решение почти для каждой проблемы, но это не делает его менее жизнеспособным. Ошибка Steam может быть связана с обновлением, которое не было применено должным образом, или из-за сторонней программы, которая блокирует доступ Steam к игровой библиотеке. Один из способов решить эти проблемы и начать все сначала – это перезагрузить компьютер.
Перезагрузите компьютер и снова проверьте, решает ли это проблему. Если проблема не исчезнет, перейдите к следующим решениям ниже.
2. Удалите папку загрузки.
Когда Steam загружает файлы, они временно хранятся в папке под названием загрузка . Возможно, по разным причинам загруженные файлы повреждены, и Steam не может решить, где возобновить загрузку. Удаление папки загрузки заставит Steam начать загрузку заново и сделать это правильно.
- Закройте Steam и все сопутствующие сервисы. Вы можете сделать это с помощью диспетчера задач.
- Перейдите в папку вашей библиотеки Steam. Если вы не указали настраиваемое местоположение, это, вероятно, будет (если вы не направили их в другое место):
C:Program Files (x86)Steam
teamapps - Оказавшись в папке библиотеки, войдите в папку загрузки .
- В папке загрузки вы увидите папки, содержащие временные файлы игры. Мы идентифицируем эти папки по идентификаторам. Выберите папку, относящуюся к вашей игре, и удалите ее.
- Перезагрузите компьютер и запустите Steam.
Вы можете определить папки в папке загрузки, посмотрев идентификатор на веб-сайте SteamDB .
3. Очистите кеш загрузок.
Также возможно, что кеш загрузки вашего клиента Steam запутался и вызывает проблемы с загрузкой. Кэш загрузок отслеживает все загрузки, пока они не будут установлены, и, если в кеше есть поврежденные файлы, он может препятствовать запуску загрузок. Вы можете исправить это, очистив кеш загрузки.
- Запустите Steam.
- В клиенте щелкните меню Steam в левом верхнем углу и выберите « Настройки» . Откроется окно настроек.
- В окне «Настройки» перейдите на вкладку « Загрузки ».
- Щелкните Очистить кеш загрузки .
- Во всплывающем окне нажмите OK для подтверждения. Steam очистит кеш загрузок.
Иногда проблема заключается в разрешениях Steam на оценку вашего жесткого диска. Если ваша учетная запись Windows не является администратором или если ваша библиотека Steam находится в месте, к которому Steam не имеет доступа, Steam не сможет оценить диск, чтобы узнать, сколько места осталось, и вернет ошибку.
Это может относиться и к вашему клиенту Steam, и вы можете обойти это, запустив Steam от имени администратора.
- Закройте предыдущие экземпляры Steam. Вы можете использовать диспетчер задач, чтобы быть уверенным, что вы убили все процессы Steam.
- В строке поиска Windows выполните поиск в Steam .
- Щелкните Steam правой кнопкой мыши и выберите « Запуск от имени администратора» .
- Во всплывающем окне с запросом подтверждения нажмите Да .
- Steam теперь будет работать от имени администратора. Проверьте, решили ли вы свою проблему.
5. Восстановите папку библиотеки Steam.
Ваша библиотека Steam – это место, где платформа хранит ваши игры и приложения. Файлы, относящиеся к библиотеке и ее структуре, могут быть повреждены, и это может привести к тому, что Steam запутается при загрузке файлов. К счастью, Steam реализовал функцию, которая позволяет вам восстанавливать свои библиотеки Steam.
- Запустите Steam.
- В клиенте щелкните меню Steam в левом верхнем углу и выберите « Настройки» . Откроется окно настроек.
- В окне «Настройки» перейдите на вкладку « Загрузки ».
- В разделе «Библиотеки содержимого» щелкните « Папки библиотеки Steam» . Теперь вы можете увидеть список своих библиотек и сведения о них.
- Щелкните правой кнопкой мыши свою библиотеку и выберите « Восстановить папку библиотеки» . Откроется новое окно, и начнется процесс ремонта. Это может занять некоторое время, в зависимости от размера вашей библиотеки, но как только окно закроется, восстановление будет завершено.
- Проверьте, решили ли вы свою проблему.
6. Проверьте целостность файлов игры.
Игры состоят из множества файлов, и если даже один файл будет поврежден, это может привести к проблемам. Повреждения игровых файлов редко приводят к тому, что Steam заявляет, что у него недостаточно места на диске, но все же есть шанс, что это может вызвать эту проблему. Проверить целостность игровых файлов легко, и попробовать стоит.
- Запустите Steam.
- Щелкните правой кнопкой мыши игру, которую хотите проверить.
- В меню выберите Свойства .
- В окне «Свойства» перейдите на вкладку « Локальные файлы ».
- Нажмите Проверить целостность файлов игры .
- Steam проверит файлы игры. Это займет некоторое время, особенно если у вас большая игра или если у вас медленный жесткий диск.
7. Расчистить место
Если ни одно из вышеперечисленных решений не помогло вам, решение ошибки НЕДОСТАТОЧНО СВОБОДНО НА ДИСКЕ может заключаться просто в освобождении места. Это связано с тем, что многие пользователи Steam на собственном горьком опыте усвоили, что для обновления большинства игр Steam требуется свободное пространство, равное размеру исходной игры.
Это означает, что если у вас есть обновление на 2 ГБ для игры на 70 ГБ, Steam потребуется 70 ГБ свободного места, и все, что ниже, вернет ошибку о том, что на диске недостаточно свободного места. Таким образом получают обновления такие игры, как Rocket League, Apex Legends, Path of Exile и многие другие.
Steam выделяет весь размер игры на диске даже для самых маленьких обновлений, потому что он создает временную копию исходных файлов игры в папке загрузки, применяет обновления, а затем удаляет временные файлы. Этот метод получил много жалоб от пользователей и геймеров, но по сей день от него нет лекарства.
Вернитесь к загрузке игр Steam
Ошибки при загрузке могут быть настоящим обломом, особенно когда вы все рады поиграть в игру как можно скорее. С помощью этих решений вы, вероятно, исправите ошибку нехватки свободного места на диске в Steam. Теперь, когда вы знаете, как начать загрузку, вам следует научиться быстрее загружать их.
Решение проблемы: что делать, если при скачивании игры на ПК появляется ошибка
При скачивании игр на компьютер могут возникать различные ошибки, которые могут помешать успешной установке и запуску игры. В этой статье будет рассмотрено несколько распространенных ошибок и приведены рекомендации о том, как их решить.
Ошибка «Недостаточно свободного места на диске»
Эта ошибка возникает, когда на жестком диске не хватает свободного места для установки игры. Чтобы решить эту проблему, можно попробовать следующие шаги:
- Проверьте свободное место на диске. Для этого откройте проводник и щелкните правой кнопкой мыши на диске, на котором планируете установить игру. В контекстном меню выберите «Свойства» и просмотрите, сколько свободного места осталось на диске.
- Если на диске действительно недостаточно места, то рекомендуется удалить ненужные файлы или программы, чтобы освободить дополнительное место.
- В случае, если у вас есть несколько жестких дисков на компьютере, попробуйте выбрать другой диск для установки игры, где есть достаточно свободного места.
Ошибка «Файл поврежден»
Эта ошибка говорит о том, что один или несколько файлов игры были повреждены при скачивании. Чтобы решить эту проблему, можно использовать следующие методы:
- Попробуйте перезагрузить компьютер и повторить скачивание игры.
- Если ошибка повторяется, очистите кеш вашего интернет-браузера и попробуйте скачать игру снова.
- Если проблема не устраняется, возможно, файлы игры повреждены на самом сервере. В таком случае, обратитесь к разработчику игры или поставщику платформы, с которой вы скачиваете игру, для получения технической поддержки.
Ошибка «Отсутствует обновление DirectX»
Для запуска некоторых игр требуется наличие последней версии DirectX. Если у вас установлена устаревшая версия или отсутствует DirectX, игра может не запускаться и выдавать данную ошибку. Чтобы решить эту проблему, следуйте инструкциям ниже:
- Перейдите на официальный сайт Microsoft и найдите последнюю версию DirectX.
- Скачайте установщик версии DirectX согласно вашей операционной системе.
- Запустите установщик и следуйте инструкциям на экране для установки DirectX.
- После успешной установки DirectX, перезапустите компьютер и попробуйте запустить загруженную игру снова.
Надеемся, что эти рекомендации помогут вам решить проблемы, которые могут возникнуть при скачивании игры на компьютер. Если проблема не устранена после всех попыток, рекомендуется обратиться за технической поддержкой к разработчикам игры или поставщику платформы, на которой вы скачиваете игру.