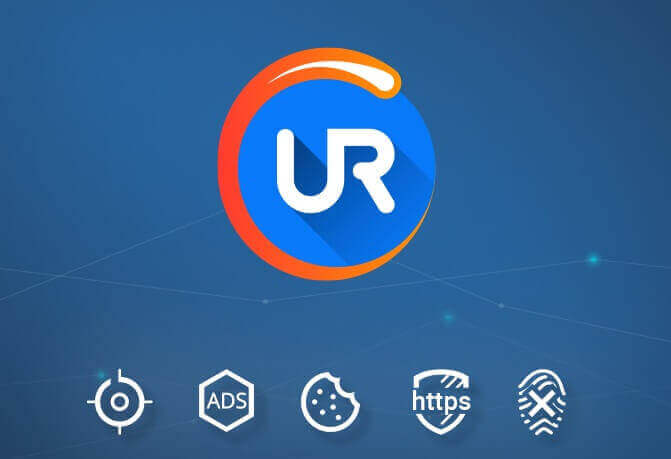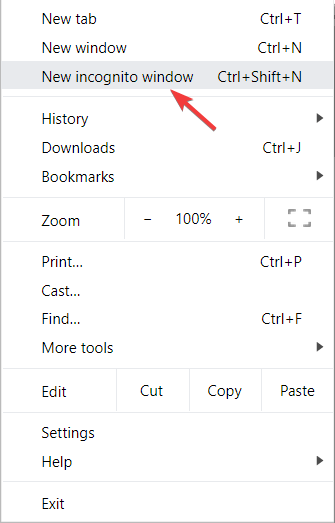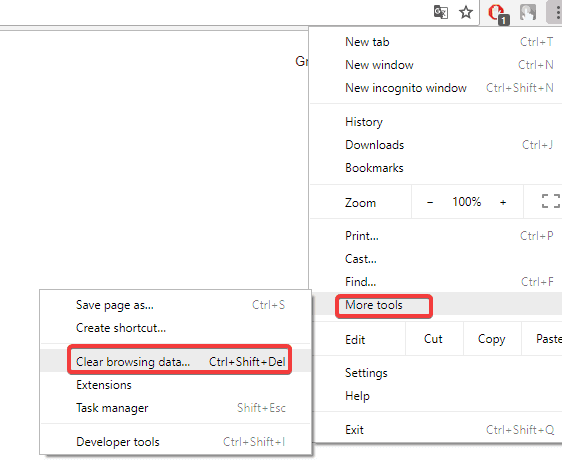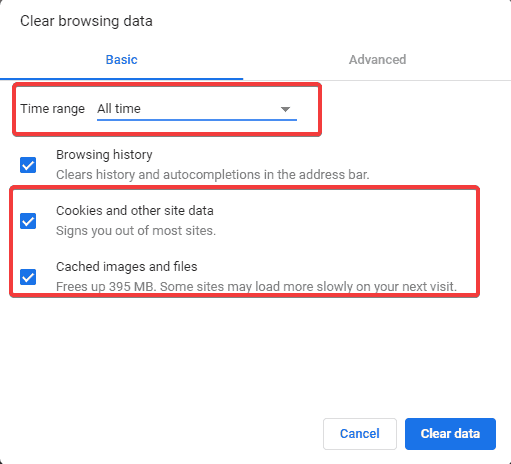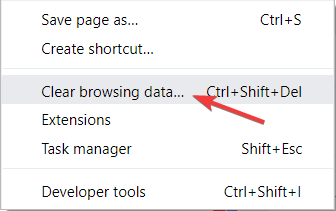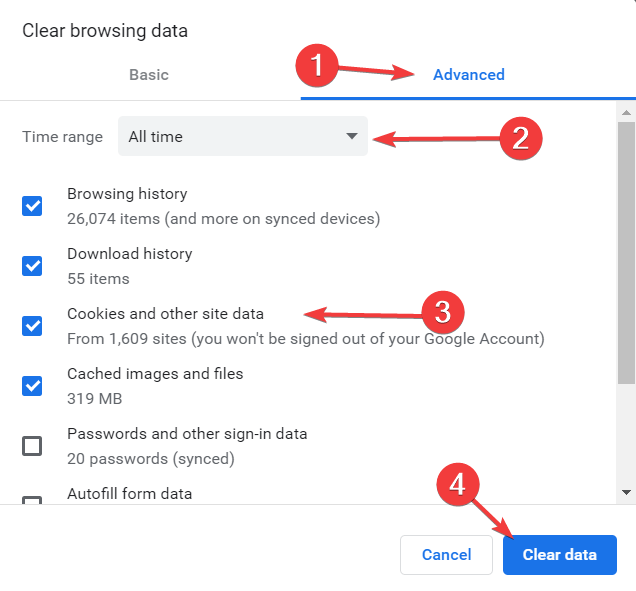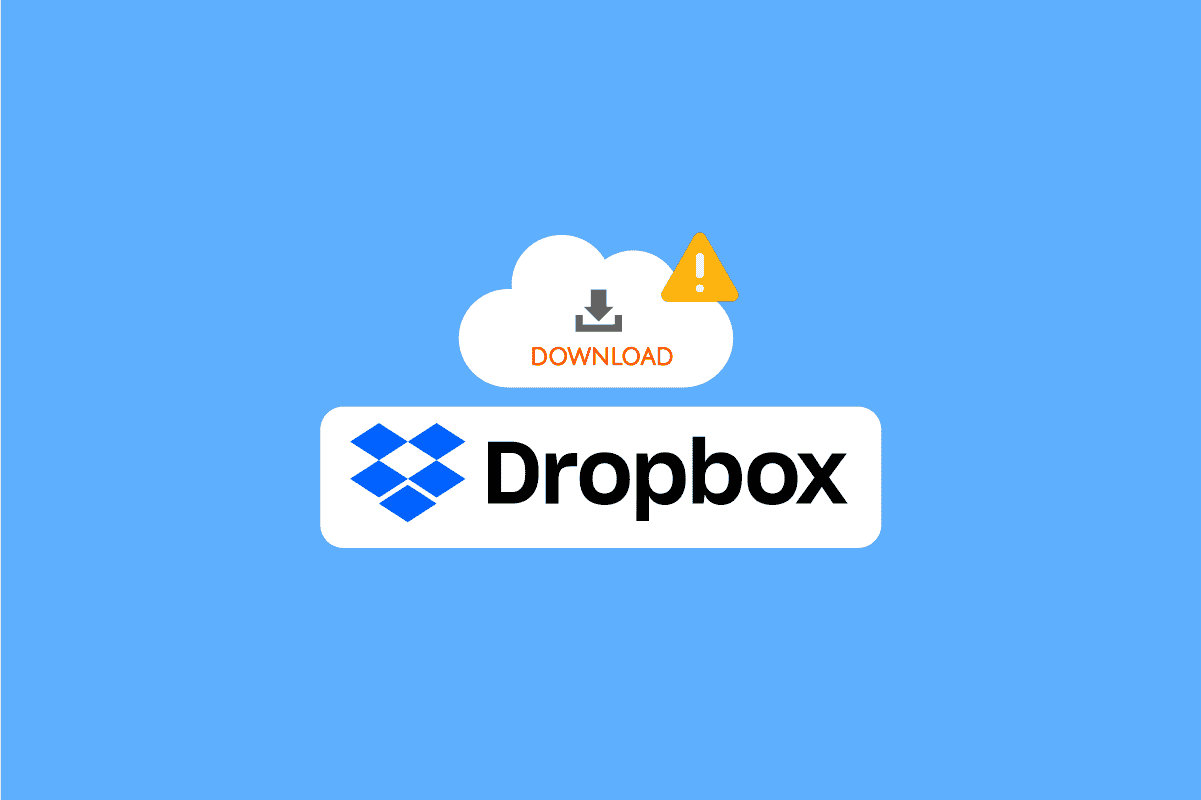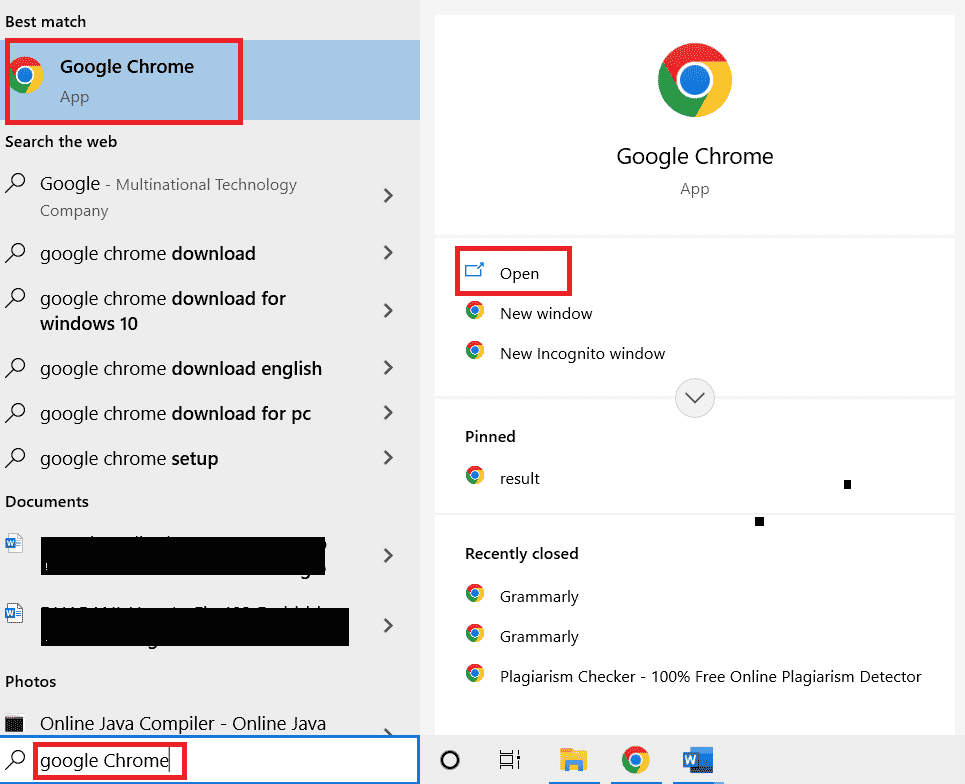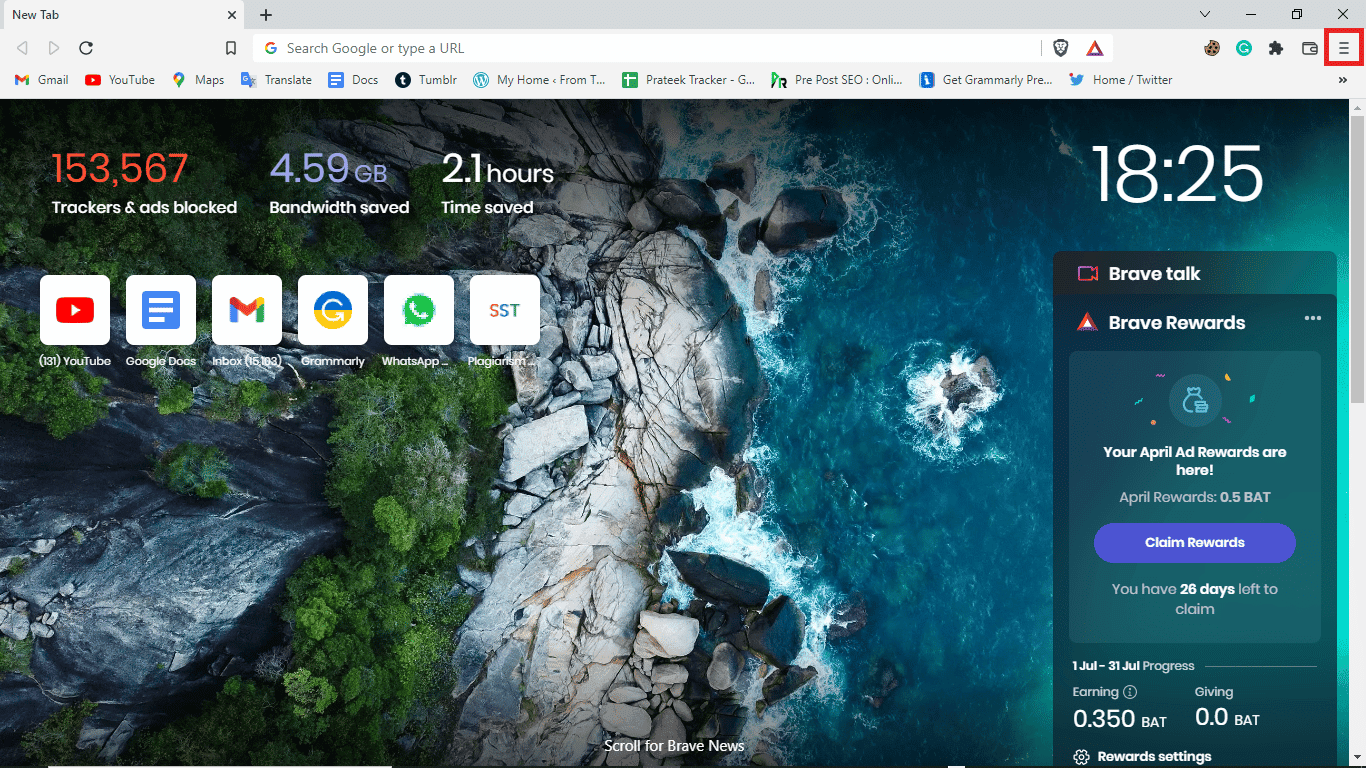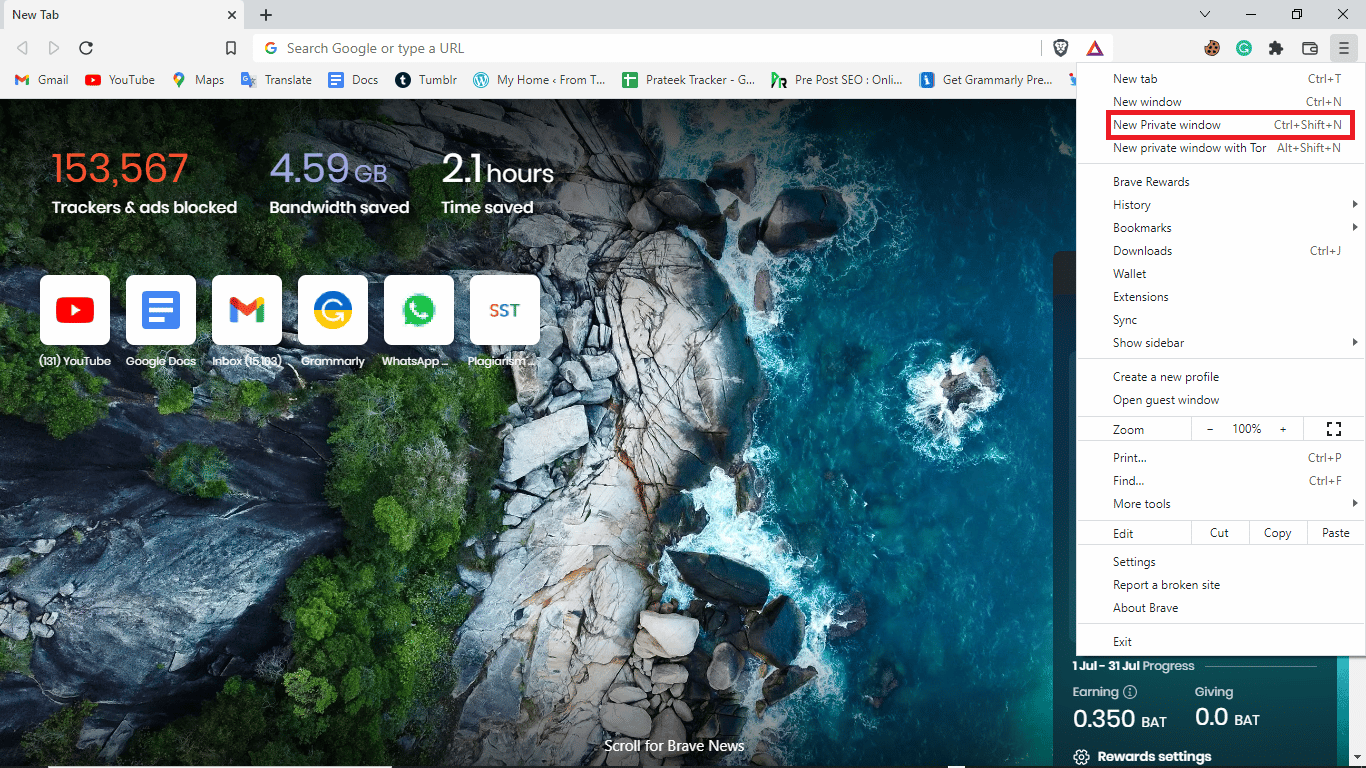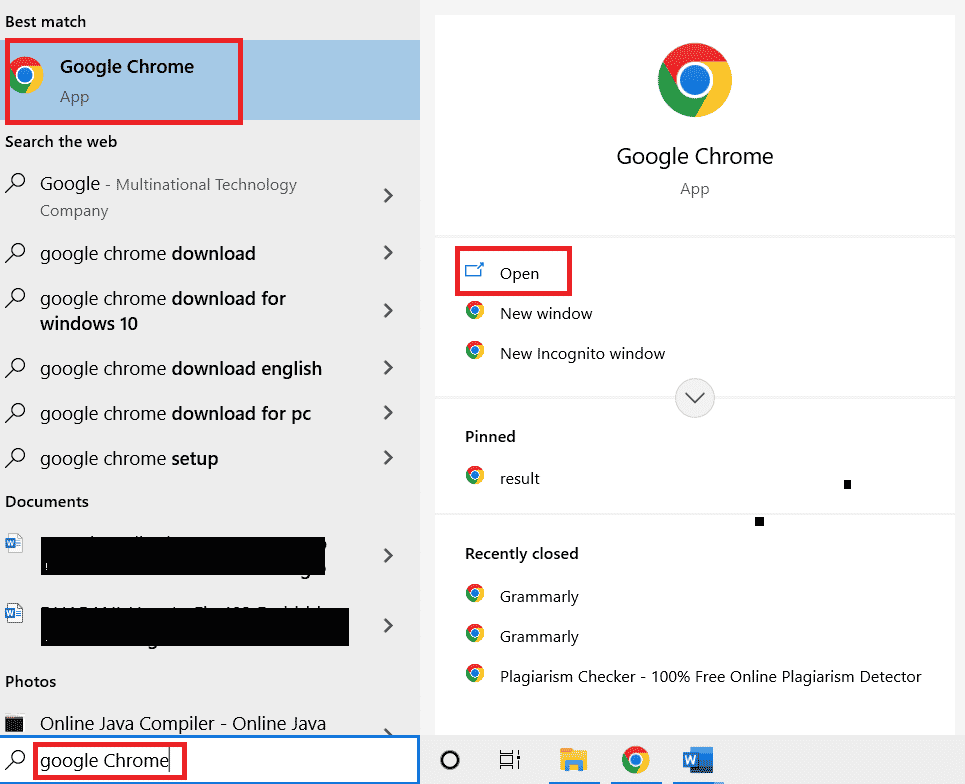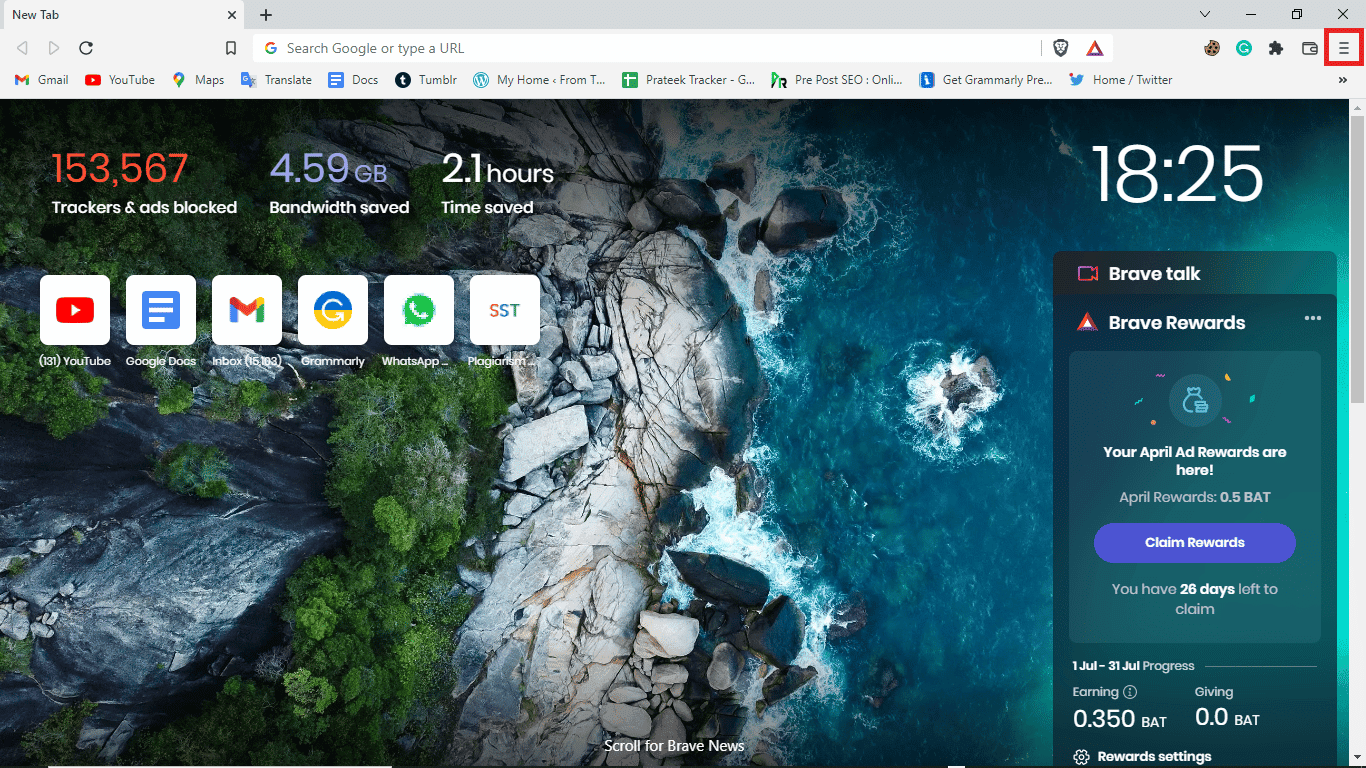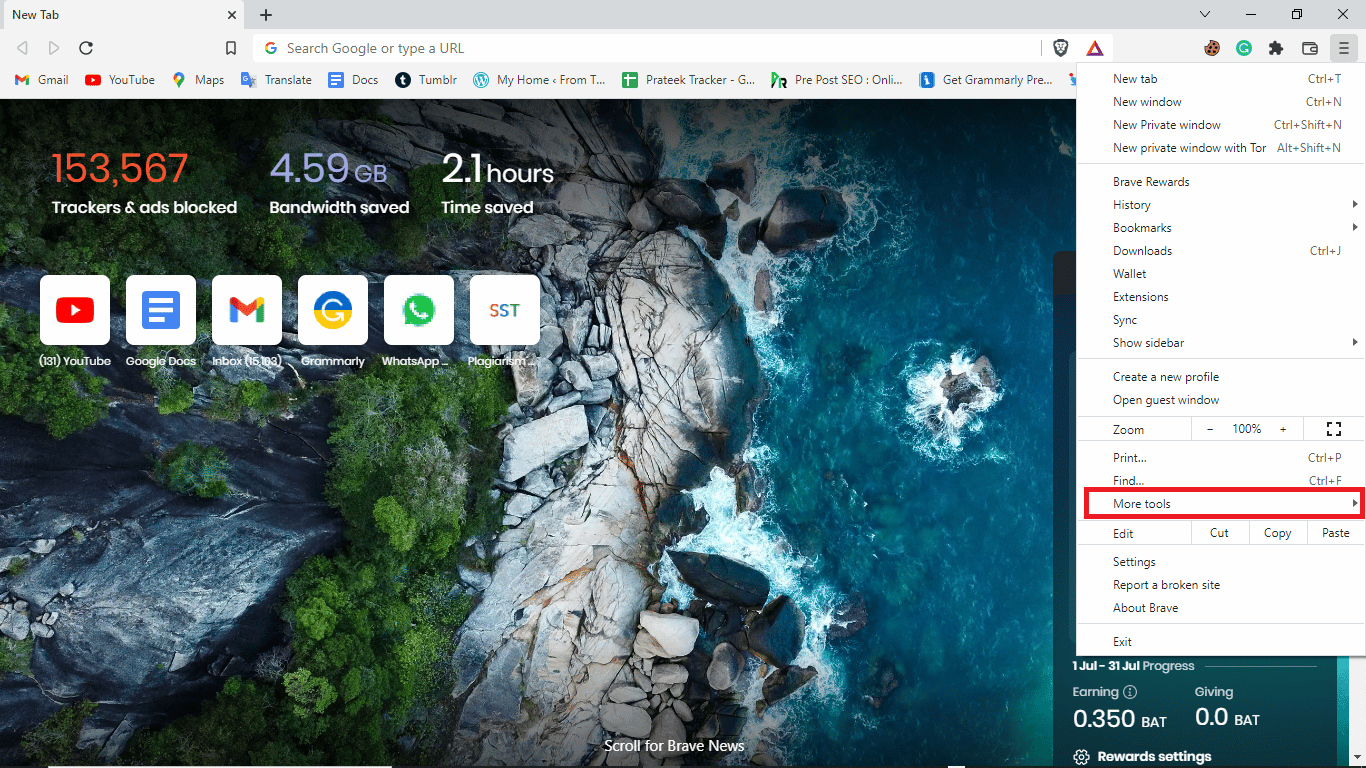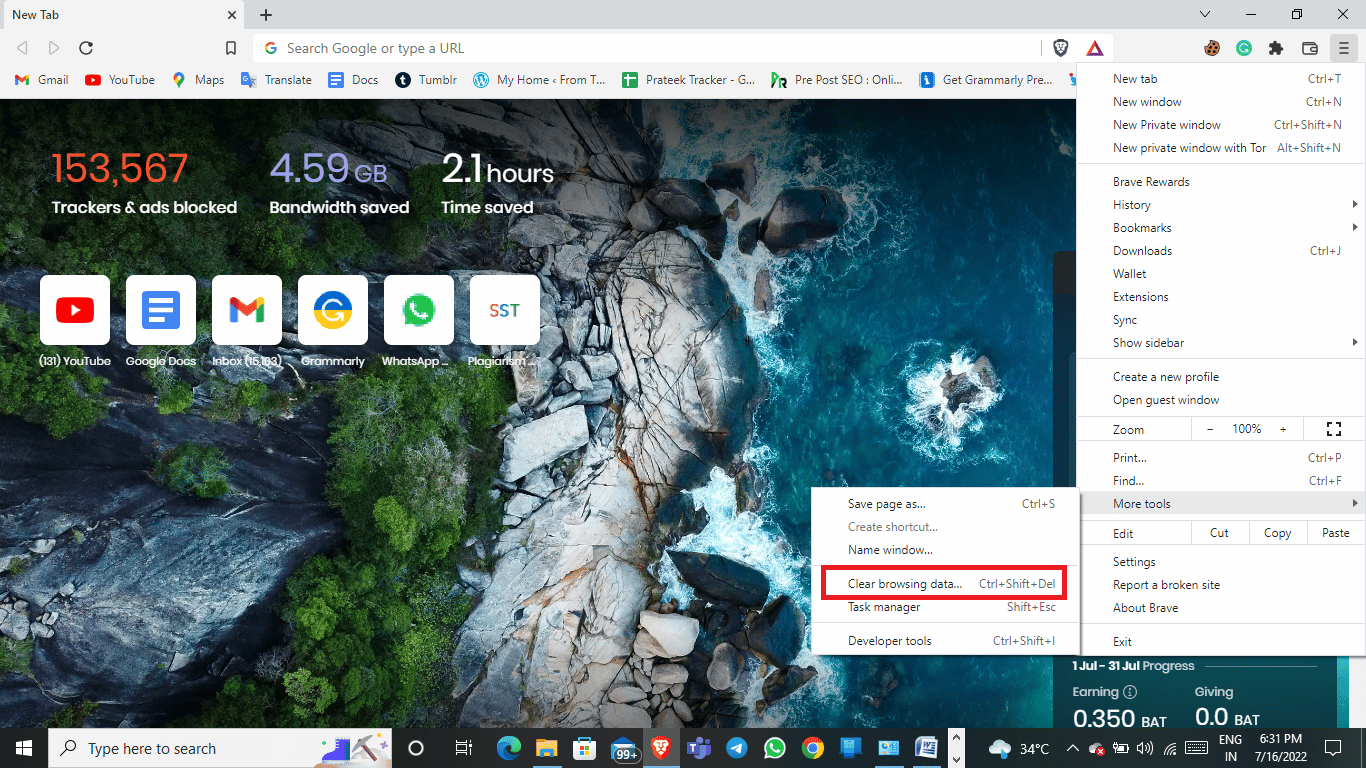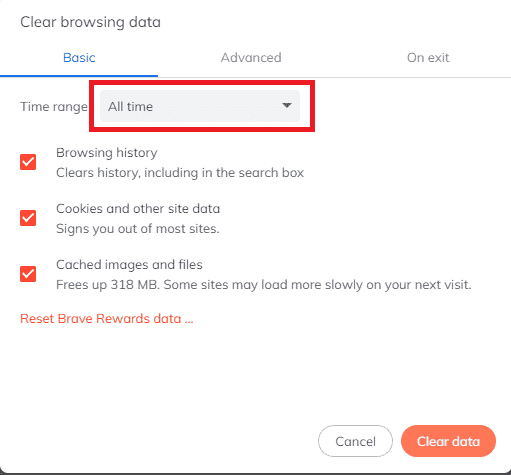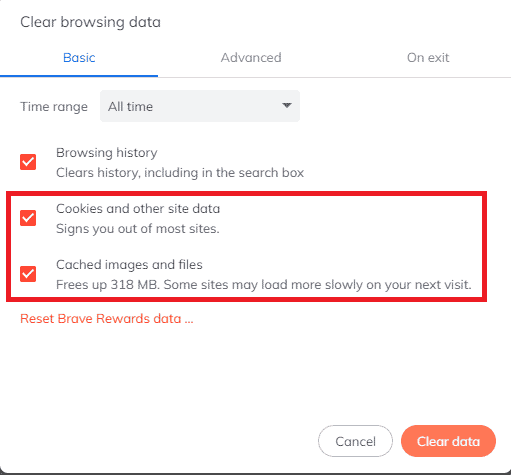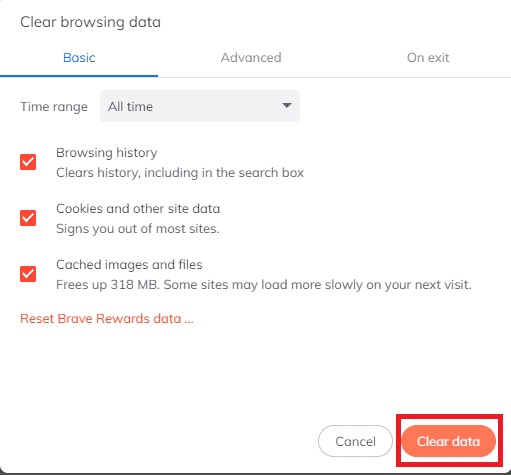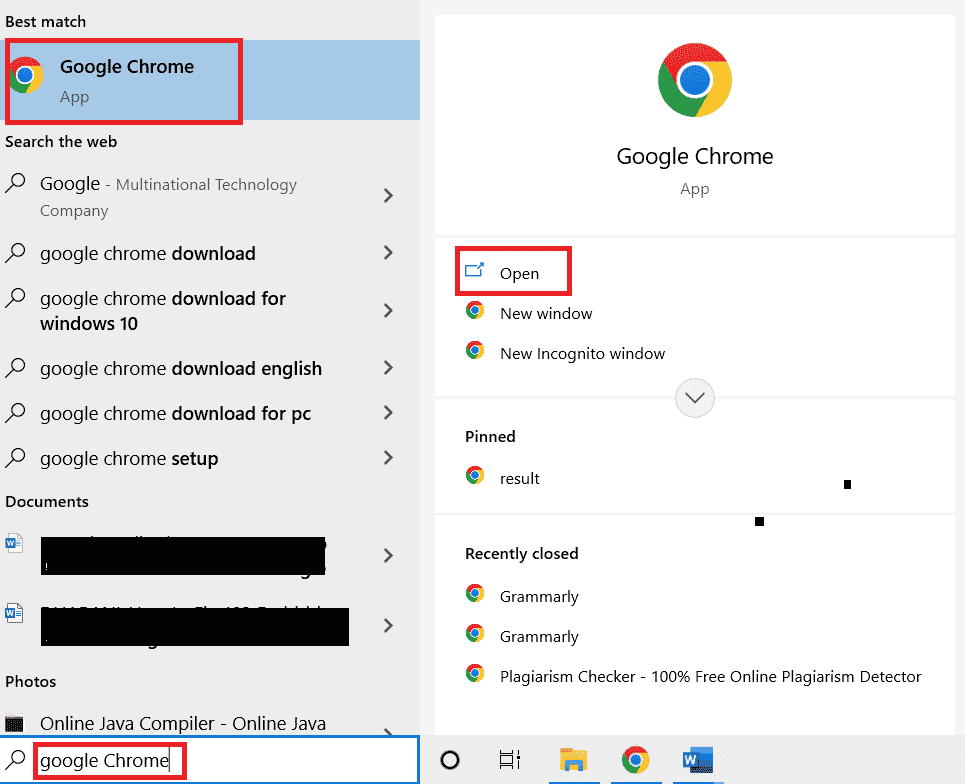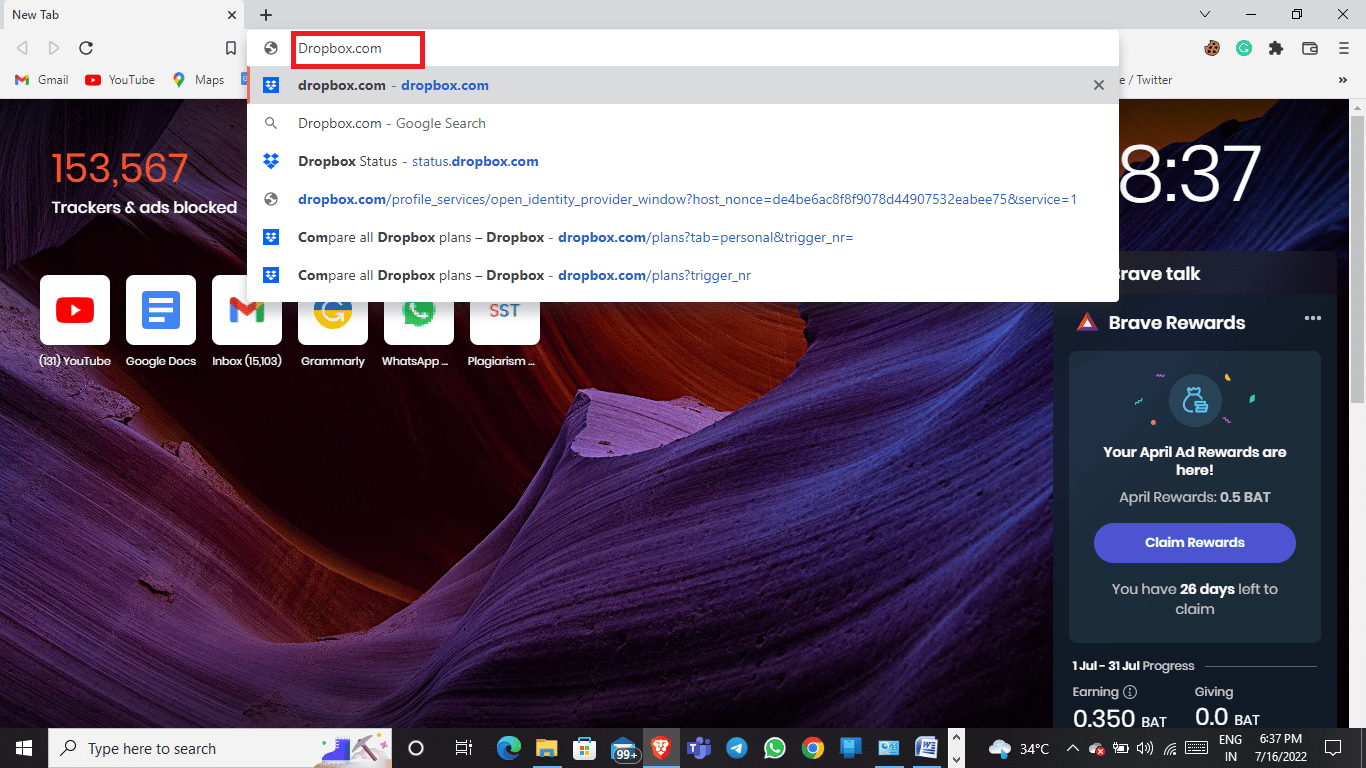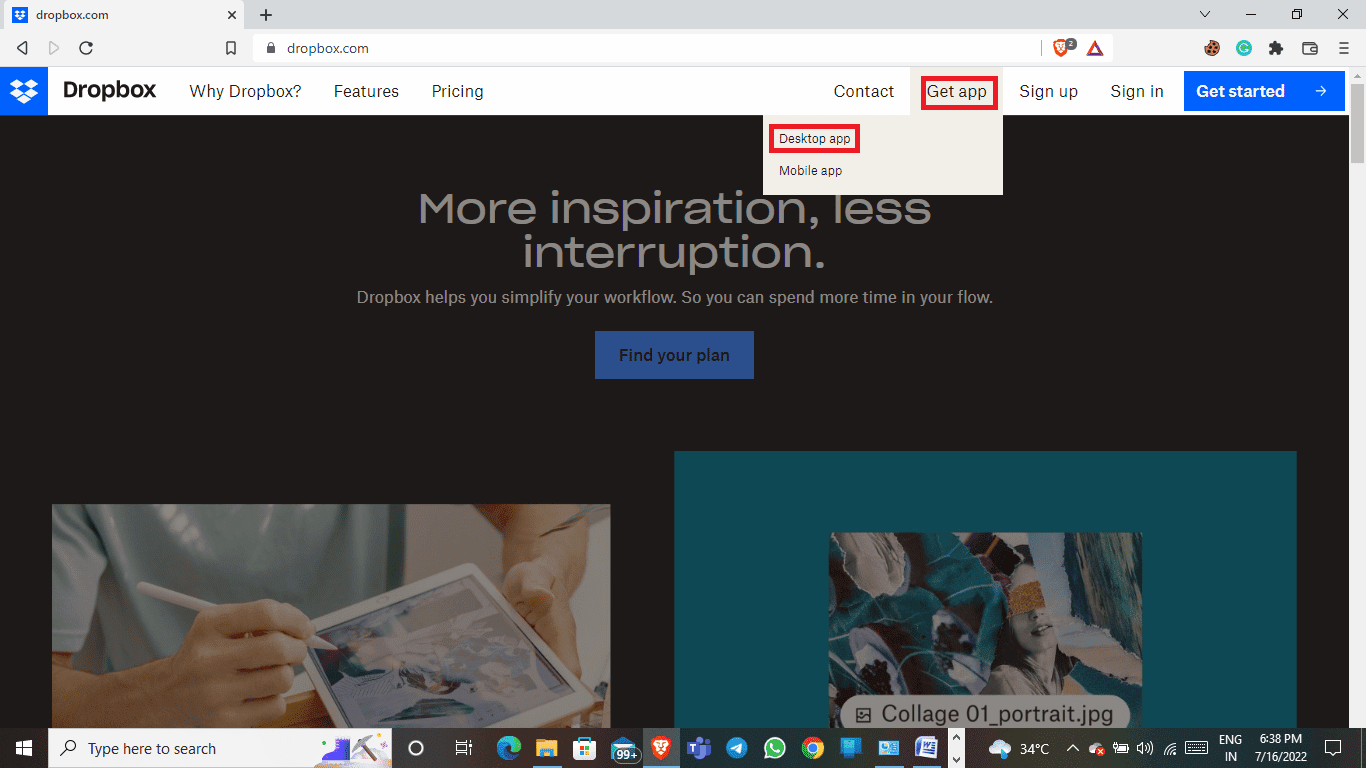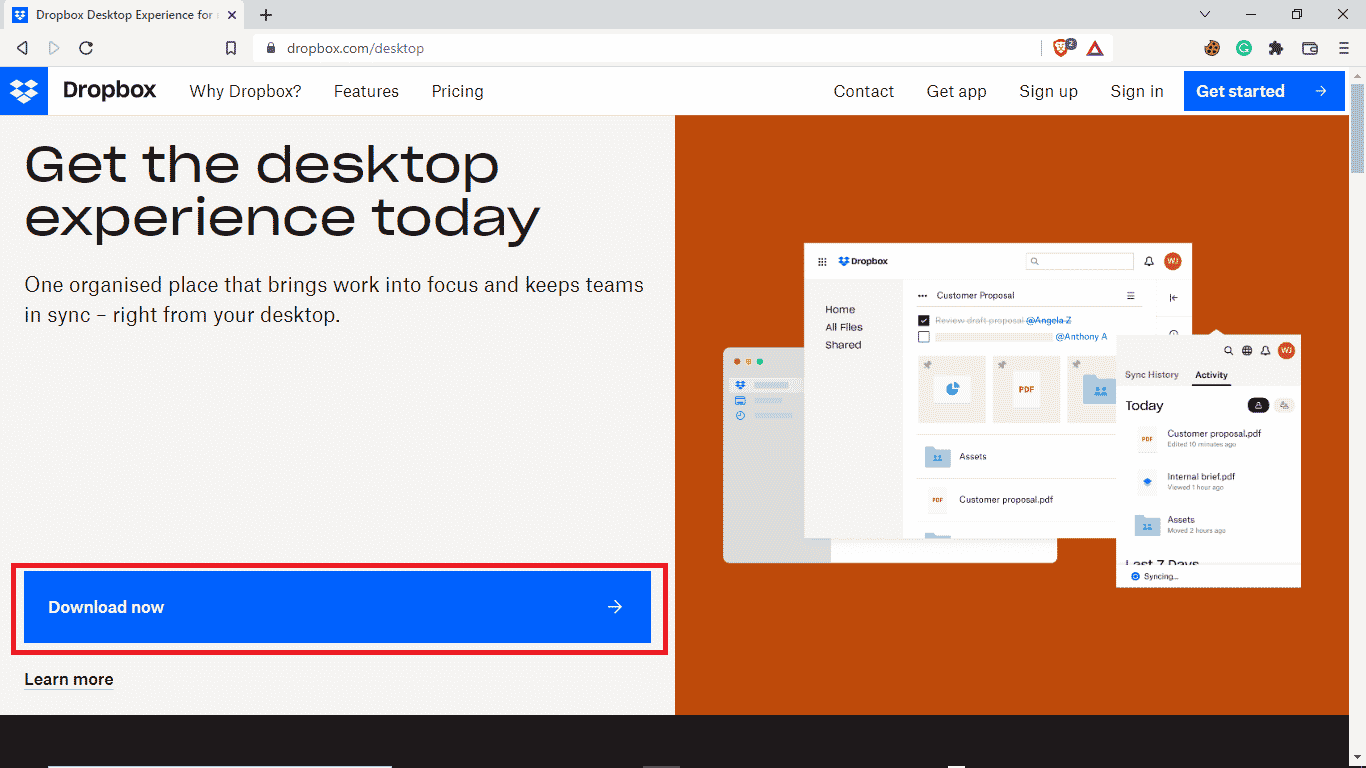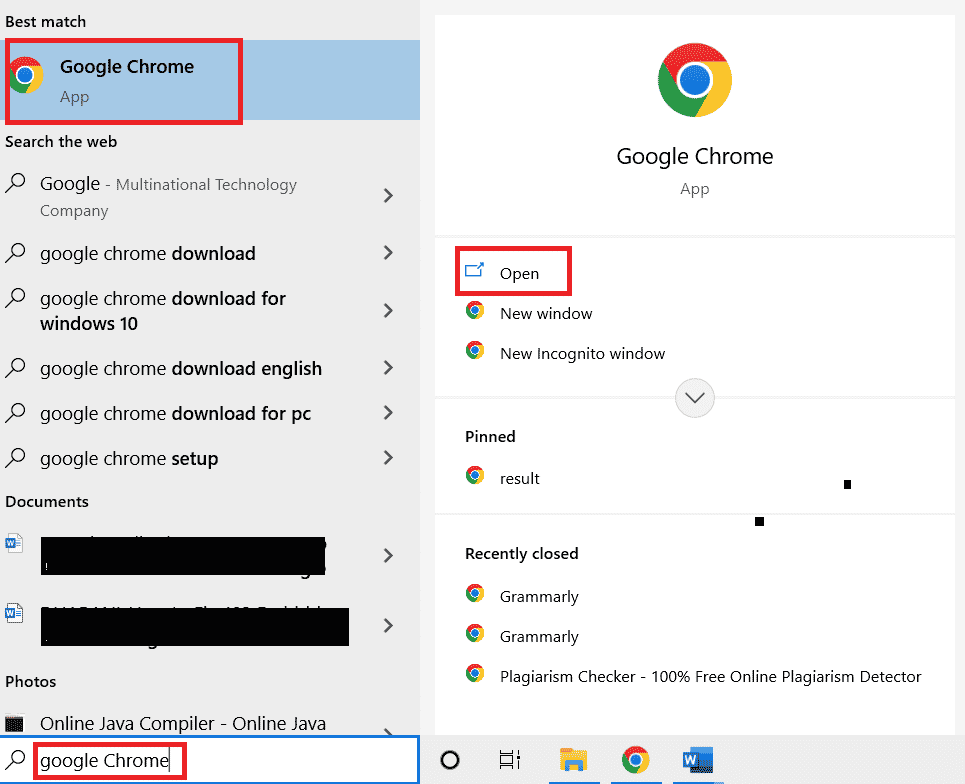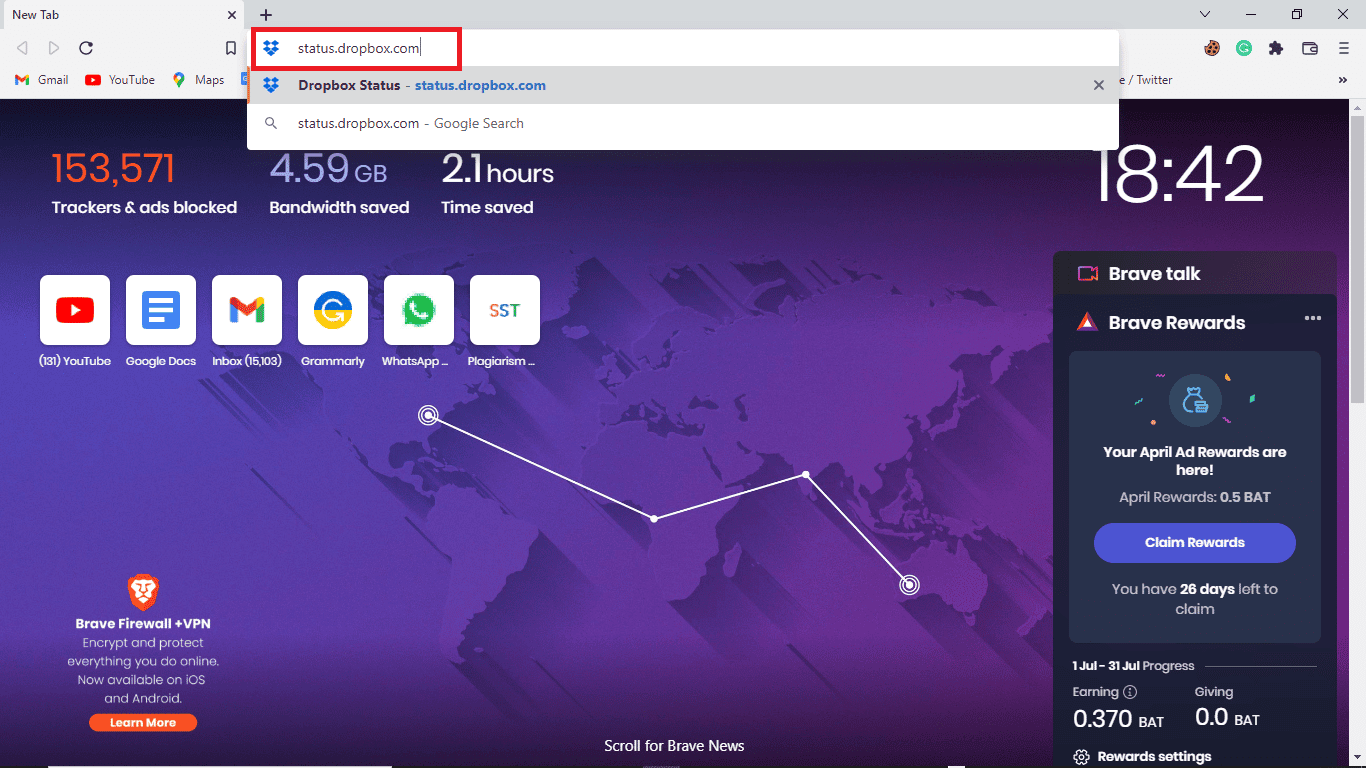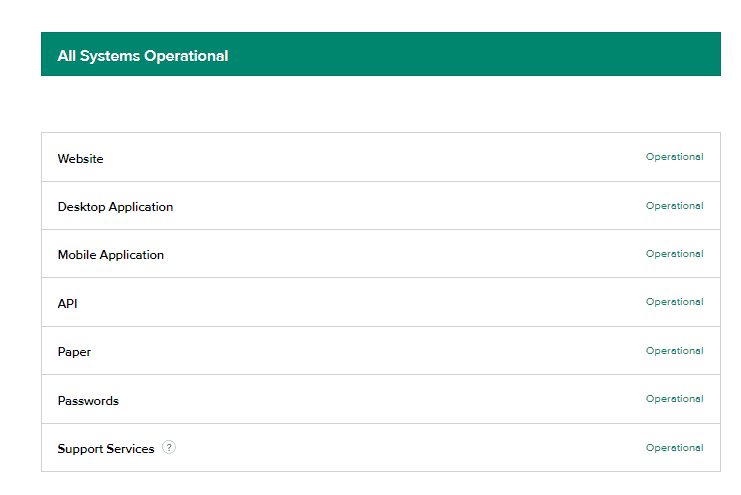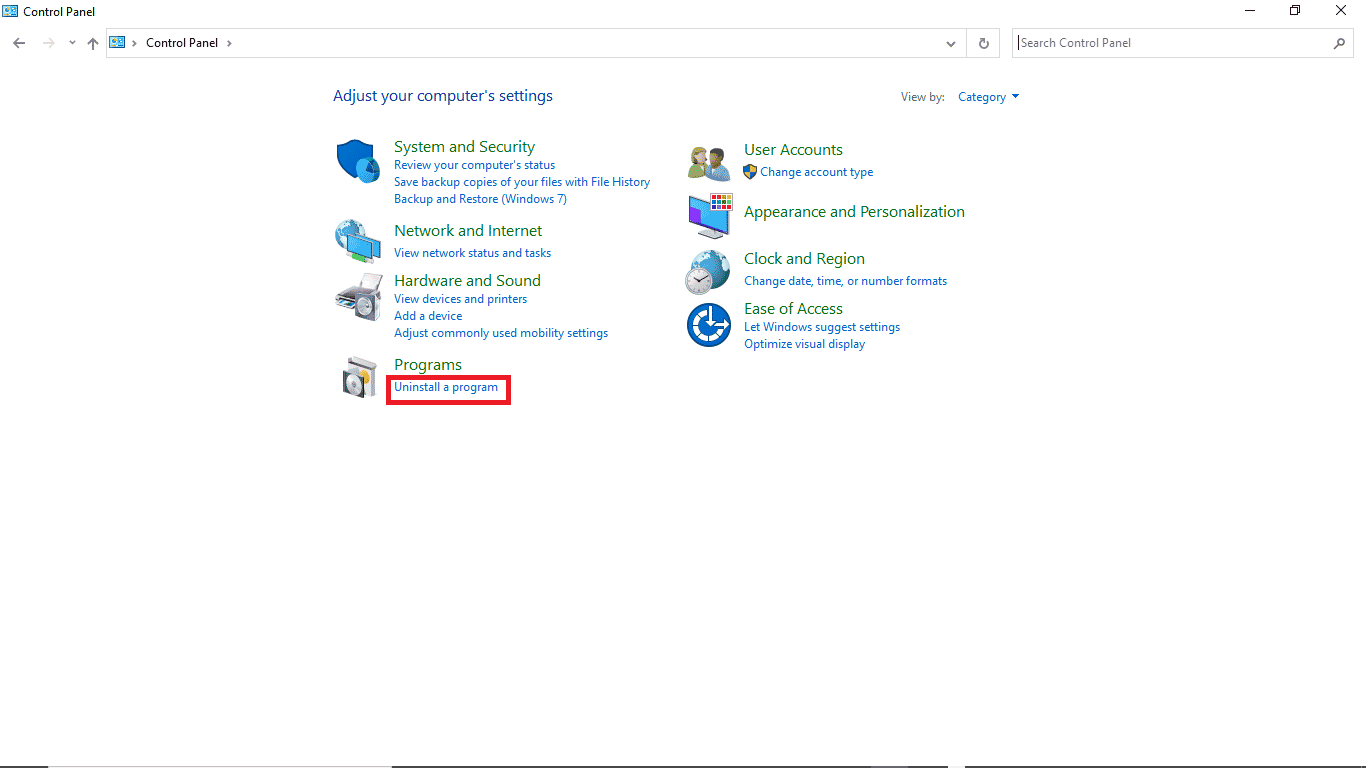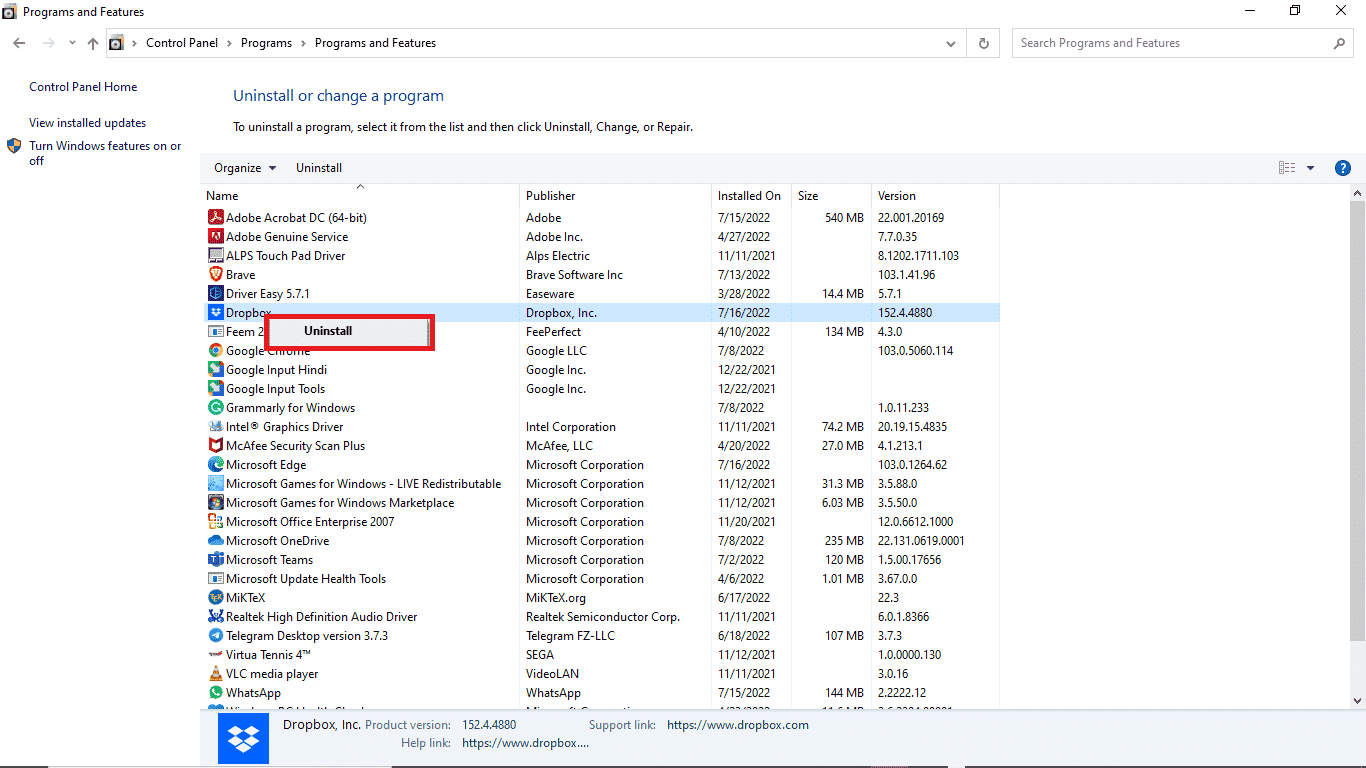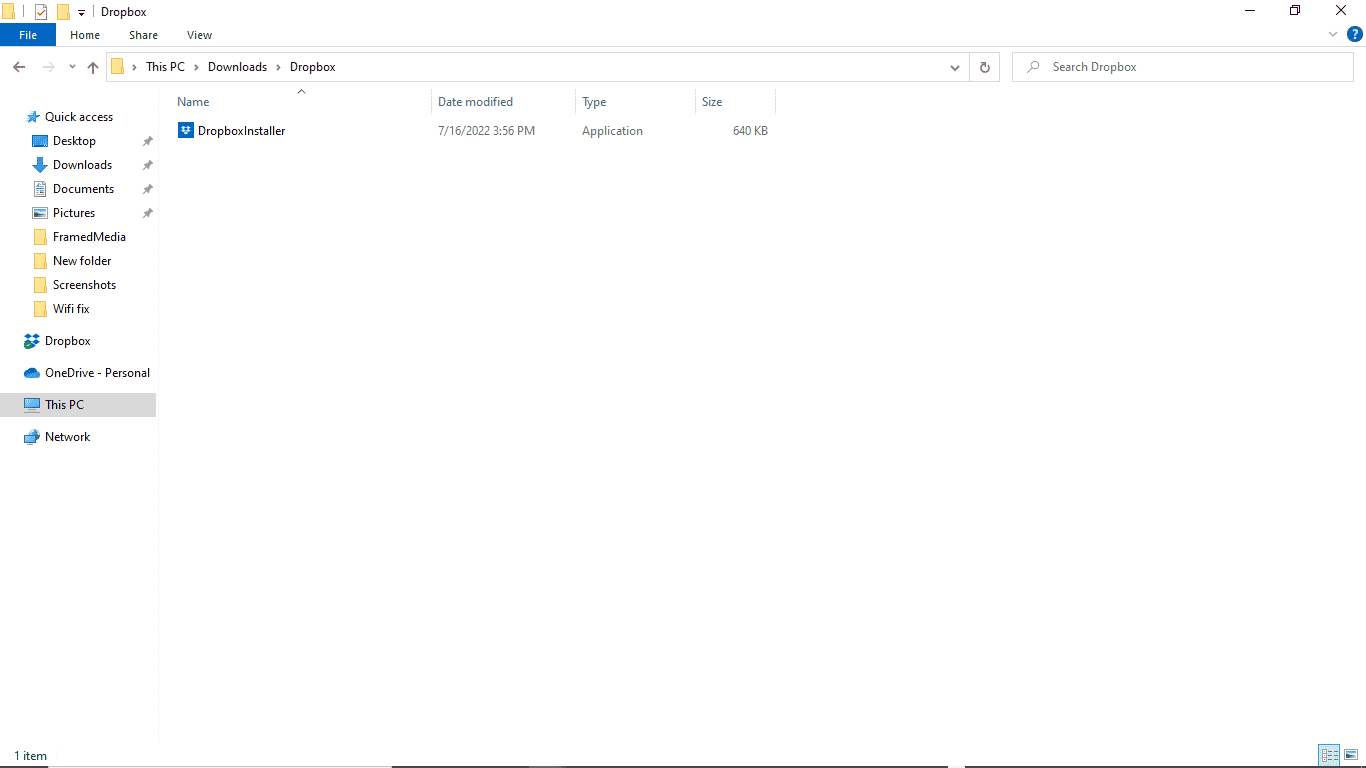In this guide, we will show you how you can fix There was an error downloading or uploading your file errors on Dropbox. Whenever they try to download a file or folder, this error is shown. Along with this error message, it also says that This file can’t be previewed.
Why is there an error downloading from Dropbox?
If you are facing an error while downloading files on Dropbox, it is mostly because you are not connected to an active or stable internet connection, or there is a server issue at the end of Dropbox. Browser issues can also lead to errors while downloading files on Dropbox.
Why is my Dropbox file not uploading?
Upload issues on Dropbox are caused due to internet connectivity problems, server issues, or Dropbox cache. Besides that, if the filename, size, or type is not supported by Dropbox, it can cause upload errors on Dropbox.
If you are also experiencing the There was an error downloading your file error when downloading a file on Dropbox, here are fixes you can use:
- Initial checklists.
- Clear your browser cache and cookies.
- Open Dropbox in an incognito or private tab.
- Switch to a different web browser.
- Use the Dropbox desktop app.
- Reinstall the Dropbox app.
1] Initial checklists
Before you attempt to download your files and folders on Dropbox or try an advanced troubleshooting method, there are certain things you need to check. Here are the things you need to make sure of to stop getting There was an error downloading your file error:
- Firstly, make sure your internet connection is stable and working fine. You need to be connected to an active internet connection to download files locally from Dropbox.
- Besides that, check the current server status of Dropbox and make sure its services are available and running. Visit the status.dropbox.com page and ensure that its servers are not down.
- If you are using a VPN, try disabling it and then download Dropbox files to see if the error is stopped.
2] Clear your browser cache and cookies
If you are using the web app of Dropbox, the error could be caused due to an outdated browser cookie or cache. Hence, clear the browser cache and cookies and then see if the error is fixed.
Google Chrome:
- First, click on the three-dot menu button in Google Chrome and move to the More tools > Clear browsing data option.
- In the prompted dialog box, choose All time as the Time range.
- Now, checkmark the options called Cookies and other site data and Caches images and files.
- Finally, press the Clear data button to let Chrome clear the browsing data.
- See if you are able to download files on Dropbox or not.
Mozilla Firefox:
- First, open Firefox and click on the three-bar menu button.
- After that, click on the History option and choose the Clear recent history button.
- Now, make sure you set the Time range to Everything and tick the Cached and Cookies boxes.
- Next, tap on the OK button.
- Once done, reopen Firefox and go to Dropbox to check if the error is fixed.
Microsoft Edge:
- First, open Edge, click on the Settings and more button.
- Now, select the History option and then tap on the three-dot menu button inside the History panel.
- Next, click on the Clear browsing data option and tick the Cookies and other site data and Cached images and files checkboxes.
- After that, set All time as the Time range for clearing the browsing data and press the Clear now button.
- When done, restart Edge and check if this Dropbox error is resolved.
See: Zip file is too large error when downloading files from DropBox.
3] Open Dropbox in an incognito or private tab
See if you can download Dropbox files in an incognito or private mode. There can be certain add-ons or web extensions causing errors and issues while downloading a file. If that is the case indeed, you can open Dropbox in an incognito tab in your browser and then try to download your files.
Google Chrome and Microsoft Edge let you open an incognito or InPrivate tab using the Ctrl+Shift+N hotkey. If you use Firefox, press Ctrl+Shift+P to quickly open a private tab. Once the private tab is opened, go to your Dropbox account and check if the error is fixed.
If the error has stopped in incognito mode, you can disable or remove suspicious extensions from your browser to fix the error.
4] Switch to a different web browser
Another thing you can do is try a different web browser to access your Dropbox account. There might be some temporary issue with your current web browser which is why you can’t download your files. So, change your web browser and check if the error is resolved.
5] Use the Dropbox desktop app
If the web app of Dropbox is not working properly for you, use the Dropbox desktop app. The error might be resolved in the desktop app and you will be able to download your files.
6] Reinstall the Dropbox app
If you are unable to download files using the Dropbox app, it might be the case that the app is corrupted or not installed correctly. Hence, you can uninstall the Dropbox app and reinstall its latest version on your computer.
Read: How to remove Dropbox from Explorer Navigation Pane?
Fix Dropbox errors while uploading files
Some Dropbox users have also reported experiencing errors while uploading their files to this cloud storage service. Many have reported getting error messages like Something went wrong while uploading this file, etc. The upload errors on Dropbox could be caused due to one of the following reasons:
- If your internet connection is weak.
- In case the Dropbox servers are down.
- The filename, size, or type is not supported by Dropbox.
- Incorrect Dropbox settings.
- Not enough available space left on your Dropbox account.
- Due to large Dropbox cache files.
- Outdated Dropbox version.
If you are unable to upload files to Dropbox, here are the solutions you can use:
- Make sure Dropbox servers are not down and your network connection is stable.
- Make sure Dropbox is up-to-date.
- Check the size, name, and type of the file you are uploading to Dropbox.
- Check if the file is opened in another program.
- Change Dropbox’s bandwidth settings.
- Disable proxy.
- Clear the Dropbox cache.
- Ensure that you have enough free space to upload new files.
1] Make sure Dropbox servers are not down and your network connection is stable
First and foremost, you need to ensure that the Dropbox services are running currently and not facing any server outage or issue. Besides that, you also need to make sure that your internet connection is active and there is no connectivity issue.
2] Make sure Dropbox is up-to-date
Having an up-to-date version of Dropbox is recommended to avoid issues like this. So, update your Dropbox app and check if the problem is resolved.
3] Check the size, name, and type of the file you are uploading to Dropbox
If the file you are trying to upload contains invalid characters in its filename that are not supported by Dropbox, you will not be able to upload the file. In addition to that, if you are uploading a file greater than the size supported by Dropbox or the file type is not supported by Dropbox, you will experience upload errors. Hence, check the size, name, and type of the file and make sure it is supported by Dropbox.
The filename in Dropbox has restrictions like the filename should not exceed 260 characters, it can’t contain special symbols (/, \, <, >, etc.), and you can’t add space after the name of the file, like TWC .jpg. So, make sure you follow these restrictions before uploading your files.
The next thing to check is the size of the file. The maximum file size supported by the desktop app is 2TB. Although, your file should be smaller than the storage space you own.
Dropbox supports most of the common documents, images, and other types of files. However, if you are trying to upload an uncommon file format, export it to a generic format and then upload it to Dropbox.
See: How to view Dropbox File, Activity, or Event logs?
4] Check if the file is opened in another program
If you are trying to upload a file that is already opened in some other application on your PC, you might get an error. So, close that application and then upload the file on Dropbox.
5] Change Dropbox’s bandwidth settings
The upload errors are likely to be caused due to bandwidth limitations on Dropbox. Hence, if the scenario is applicable, you can adjust your Dropbox’s bandwidth settings and see if the error is resolved. Here’s how:
- First, open your Dropbox app and right-click on its icon from the system tray.
- Now, click on your profile icon and choose the Preferences option.
- Next, move to the Bandwidth tab and make sure you have selected the Don’t limit option under the Upload rate section.
- Once done, press the Apply > OK button to save changes.
6] Disable proxy
If you are using a proxy on Dropbox, it might cause this error. So, disable the proxy and then see if the error is resolved. Here’s how:
- First, right-click on Dropbox’s icon from the system tray and choose the profile icon> Preferences option.
- Next, go to the Proxies tab and choose the No proxy option.
- Once done, press the Apply > OK button and see if the error is fixed.
Read: Dropbox Not enough space to access folder
7] Clear the Dropbox cache
If there is large cached data accumulated in Dropbox, you might face errors and issues while uploading your files. Hence, you can try clearing the Dropbox cache and see if the error is fixed. Here’s how:
- First, close Dropbox and make sure it is not running in the background.
- Now, open the Run command box using Win+R and enter the below command in it:
%HOMEPATH%\Dropbox\.dropbox.cache
- Next, in the opened dropbox.cache folder, delete all the files present.
- Once done, reopen Dropbox and see if you are able to upload your files or not.
Read: How to update a Shared File on Dropbox without breaking its link?
8] Ensure that you have enough free space to upload new files
If you are still unable to upload files to Dropbox, it is likely that you are running out of free storage space. Hence, free up some space on Dropbox by deleting non-essential files.
In case you use Dropbox online, open your account in a web browser and select the All Files tab from the left-side panel.
After that, tick all the files that you want to delete and then click on the Delete button. Next, confirm the deletion of the files, and when done, try uploading new files to your Dropbox. Additionally, you can also clear your Deleted files section (trash bin).
You can also upgrade your plan to add more storage space to your Dropbox account. After upgrading your storage space, you should be able to upload new files without any issues.
If you want to add more storage space without paying for it, there are some free ways to expand your storage. Here are those methods:
- Finish Dropbox’s Get Started checklist tasks like downloading the Dropbox app, sharing a folder with colleagues, etc.
- Refer Dropbox to your friends to earn free storage space on Dropbox.
- Send your feedback as to why you love Dropbox and it will add extra space to your account.
You can open the dropbox.com/getspace page in your browser, select one of the available options, and follow the prompted instructions to add more storage to your Dropbox account.
I hope this helps.
Now read: Dropbox is not syncing or working on Windows.
- Dropbox — один из самых популярных инструментов для синхронизации файлов на вашем компьютере в облаке и обмена файлами.
- Что происходит, если вы не можете скачать файл из-за ошибки Dropbox? Переключитесь в режим инкогнито, очистите кеш браузера или смените браузер, чтобы снизить вероятность несовместимости из-за новых изменений.
- Посетить Раздел Dropbox чтобы узнать, как максимально эффективно использовать свою учетную запись Dropbox.
- Многие программы сегодня имеют веб-версию. Если у вас возникли проблемы с любым из них, попробуйте наши Раздел об ошибках веб-приложения для специалистов по устранению неполадок.
Для решения различных проблем с ПК мы рекомендуем Restoro PC Repair Tool:
Это программное обеспечение исправит распространенные компьютерные ошибки, защитит вас от потери файлов, вредоносных программ, сбоев оборудования и оптимизирует ваш компьютер для максимальной производительности. Исправьте проблемы с ПК и удалите вирусы прямо сейчас, выполнив 3 простых шага:
- Скачать Restoro PC Repair Tool который поставляется с запатентованными технологиями (патент доступен здесь).
- Нажмите Начать сканирование чтобы найти проблемы с Windows, которые могут вызывать проблемы с ПК.
- Нажмите Починить все для устранения проблем, влияющих на безопасность и производительность вашего компьютера
- Restoro был загружен 0 читатели в этом месяце.
Dropbox — один из самых популярных инструментов для обмена и хранения файлы.
Однако это приложение подвержено множеству ошибок. Вы можете проверить наше подробное руководство для решения многих проблем с Dropbox, о которых сообщили пользователи.
Кроме того, многие пользователи сталкивались с этой проблемой независимо от компьютера, браузера или типа используемого подключения к Интернету.
Многие люди используют Dropbox для обмена файлами со своими коллегами. Таким образом, можно с уверенностью сказать, что вы не можете использовать Dropbox без скачать характерная черта.
К счастью, есть решения, позволяющие решить эту проблему.
Сегодня мы покажем вам, что делать, если вы столкнулись с произошла ошибка при загрузке вашего файла сообщение об ошибке в Dropbox.
Что делать, если Dropbox не позволяет скачивать файлы?
1. Попробуйте использовать другой веб-браузер
Первое, что вам следует попробовать, это использовать другой браузер для загрузки файлов из Dropbox. Вы можете использовать любой браузер, какой захотите, но мы рекомендуем UR Browser.
Если вы не знакомы, браузер UR построен на движке Chromium, и это ориентированный на конфиденциальность браузер.
Что касается функций, в этом браузере есть встроенный блокировщик рекламы, защита от фишинга и отслеживания. Если вам нужен дополнительный уровень безопасности, есть встроенный VPN.
2. Попробуйте режим инкогнито
Некоторые пользователи сообщили, что переход в приватный режим / режим инкогнито решил проблему для них.
В Google Chrome перейдите к трем вертикальным точкам в правом верхнем углу окна. Затем выберите Новое окно в режиме инкогнито.
Или вы можете нажать CTRL + СДВИГ + N на клавиатуре, и новая страница в режиме инкогнито откроется автоматически.
Dropbox — не единственный вариант! Выберите одно из этих облачных приложений, чтобы поделиться своими файлами!
3. Очистите кеш
Очистка временных файлов Интернета всегда отличная идея. Таким образом ваш браузер будет работать лучше, и вы избежите ошибок, подобных этой.
- Щелкните три вертикальные точки в правом верхнем углу окна.
- Выбирать Дополнительные инструменты.
- Нажмите на Очистить данные просмотра.
- Выберите подходящий временной диапазон или выберите Все время чтобы все очистить.
- Установите флажки рядом с Кешированные изображения и файлы а также Файлы cookie и другие данные сайта.
- Нажмите на Очистить данные.
4. Проверьте название файлов или папок
Если Dropbox не позволяет вам скачать, убедитесь, что в имени файла нет определенных символов, например знаков препинания.
Заключение
Таким образом, с помощью наших решений эта проблема может быть решена в кратчайшие сроки. Убедитесь, что ваш браузер работает нормально, очистив кеш.
Вы также можете перейти в режим инкогнито или в приватном режиме. Кроме того, проверьте имя файла, чтобы убедиться, что нет специальный символы, такие как запятые, хэштеги и т. д.
Наши решения сработали для вас? Вы нашли другие способы решить эту проблему? Дайте нам знать в разделе комментариев ниже!

- Загрузите этот инструмент для ремонта ПК получил рейтинг «Отлично» на TrustPilot.com (загрузка начинается на этой странице).
- Нажмите Начать сканирование чтобы найти проблемы с Windows, которые могут вызывать проблемы с ПК.
- Нажмите Починить все исправить проблемы с запатентованными технологиями (Эксклюзивная скидка для наших читателей).
Restoro был загружен 0 читатели в этом месяце.
Часто задаваемые вопросы
-
Как скопировать файлы из Dropbox?
Если Dropbox не установлен на вашем компьютере, вы входите на сайт, выбираете файл и нажимаете кнопку «Загрузить». Вот как копировать файлы Dropbox в свой фотоальбом.
-
Скачиваете несколько файлов из Dropbox?
Несколько файлов можно загрузить с веб-сайта Dropbox после входа в свою учетную запись. В качестве альтернативы обязательно исправить любые проблемы с синхронизацией с вашим компьютером.
-
Как скачать фото из Dropbox?
Войдите в веб-приложение dropbox.com. Перемещайтесь по файлам и папкам, пока не найдете тот, который хотите загрузить. Нажмите здесь. Затем в параметрах справа нажмите Загрузить.
There Was An Error Downloading File Dropbox
- Dropbox сделал общий доступ к файлам и облачное хранилище очень популярным, потому что он был очень простым и легким в использовании.
- Невозможность скачать или загрузить файл — это серьезная проблема. Но в нашей статье есть несколько быстрых исправлений.
- Это было легко. Остальные решить сложнее. Смотрите наши посвященные Центр устранения неполадок Dropbox .
- Узнайте больше об инструментах, которые вы используете ежедневно. Ознакомьтесь с нашими раздел браузеров для получения последней информации.

- Легкая миграция: используйте помощник Opera для переноса существующих данных, таких как закладки, пароли и т. Д.
- Оптимизация использования ресурсов: ваша оперативная память используется более эффективно, чем в других браузерах
- Повышенная конфиденциальность: интегрирован бесплатный и неограниченный VPN
- Без рекламы: встроенный блокировщик рекламы ускоряет загрузку страниц и защищает от интеллектуального анализа данных
- Удобство для игр: Opera GX — первый и лучший браузер для игр
- Скачать Opera
Dropbox — это эффективный инструмент для хранения, управления и обмена документами. Приложение очень популярно среди пользователей, потому что предлагает быстрый способ отправлять и получать важные файлы .
Однако нет ничего идеального иэтот инструментне исключение. Несколько пользователей столкнулисьПри загрузке файла произошла ошибкасообщение об ошибке в Dropbox .
Не будучи в состоянии скачать Файл является серьезной проблемой в Dropbox, и сегодня мы покажем вам, как решить эту проблему в кратчайшие сроки.
Что делать, если Dropbox не загружает файлы?
1. Попробуйте использовать свой веб-браузер.
(kb4023057) — ошибка 0x80070643
Если у вас возникла эта проблема, попробуйте войти в Dropbox с помощью веб-браузера. Для этого можно использовать любой браузер, но мы рекомендуем с помощью Опера .
Opera — это браузер, ориентированный на конфиденциальность, с различными функциями, такими как:
- встроенный Adblocker
- бесплатный безлимитный VPN
- встроенные мессенджеры на боковой панели
- множество вариантов настройки, чтобы сделать его действительно вашим

Опера
Opera полностью совместим с Dropbox и является нашим лучшим браузером благодаря беспроблемному взаимодействию с уникальными функциями. Свободный Посетить сайт
2. Используйте альтернативу
Если у вас возникли проблемы с Dropbox, и это не первый раз, то сейчас хороший момент подумать об альтернативе.
Если вы также заботитесь о конфиденциальности и храните конфиденциальную информацию с помощью Dropbox, вы должны знать, что они не являются конфиденциальными.
Сервис, который очень похож на Dropbox, но серьезно относится к конфиденциальности, — это sync.com. В нем есть знаменитая папка Sync (как и ваша папка Dropbox) и множество функций, таких как выборочная синхронизация, безопасный обмен файлами с кем угодно и автономный доступ.
Вы не пропустите ничего, если переключитесь. Более того, каждая учетная запись получает выгоду от внутренней поддержки. Поэтому, если возникнут какие-либо проблемы, такие как ошибка при загрузке файла, вы можете связаться с ними напрямую в любое время. 
Sync.com
Лучшая альтернатива Dropbox, ориентированная на обеспечение безопасности и конфиденциальности ваших файлов. Свободный Посетить сайт
3. Очистите кеш браузера.
Иногда эту проблему можно решить, удалив временные файлы браузера. Для этого в Google Chrome щелкните три вертикальные точки в правом верхнем углу окна.
- Идти к Дополнительные инструменты и выберите Очистить данные просмотра .
- Перейти к Продвинутый вкладка выберите Все время и отметьте первые четыре поля.
- Нажмите на Очистить данные .
4. Проверьте названия файлов.
Хорошо известно, что вы не можете называть файлы, к которым вы поделились в Dropbox, как хотите. Это приложение имеет некоторые ограничения, на которые следует обратить внимание.
Например, если имя файла слишком длинное, вы можете столкнуться с ошибкой при загрузке файла. Сообщение об ошибке. Кроме того, эта проблема возникает, если имя документа содержит такие символы, как «#».
Поэтому убедитесь, что вы правильно называете файлы, прежде чем загружать их в Dropbox.
исправление мыши gta san andreas
Ищете альтернативы Dropbox? Проверьте нашу одну из этих услуг!
Как видите, переименование файлов может решить проблему. Избегайтеспециальные символыи старайтесь, чтобы имена ваших файлов и папок были как можно проще.
Кроме того, не забывайте регулярно очищать кеш браузера.
К счастью, это всего лишь простое ограничение приложения, а не реальная проблема Dropbox, требующая обновления или специального исправления.
Также вы можете выбрать одно из этих облачных программ с шифрованием . Таким образом, вы можете эффективно обмениваться документами, в то время как ваши данные защищены.
Помогли ли вам наши решения устранить ошибку? Дайте нам знать в разделе комментариев ниже.
Примечание редактора: Этот пост был первоначально опубликован в сентябре 2019 года и с тех пор был переработан и обновлен в августе 2020 года для обеспечения свежести, точности и полноты.
Dropbox – один из самых популярных инструментов для обмена и хранения файлов.
Однако это приложение подвержено множеству ошибок. Вы можете обратиться к нашему исчерпывающему руководству для решения многих проблем Dropbox, о которых сообщили пользователи.
Кроме того, многие пользователи сталкивались с этой проблемой независимо от компьютера, браузера или типа используемого интернет-соединения.
Многие люди используют Dropbox для обмена файлами со своими сверстниками. Поэтому можно с уверенностью сказать, что вы не можете использовать Dropbox без функции загрузки.
К счастью, есть решения, доступные для решения этой проблемы.
Сегодня мы покажем вам, что делать, если в Dropbox появляется сообщение об ошибке «произошла ошибка при загрузке файла».
1. Попробуйте использовать другой веб-браузер
Первое, что вы должны попробовать, это использовать другой браузер для загрузки файлов Dropbox. Вы можете использовать любой браузер, который хотите, но мы рекомендуем браузер UR.
Если вы не знакомы, браузер UR встроен в движок Chromium и является браузером, ориентированным на конфиденциальность.
Что касается функций, этот браузер имеет встроенную блокировку рекламы, защиту от фишинга и отслеживания. Если вам нужен дополнительный уровень безопасности, есть также встроенный VPN.
2. Попробуйте режим инкогнито
Некоторые пользователи сообщили, что переход в закрытый режим / режим инкогнито решил проблему для них.
Для Google Chrome перейдите к трем вертикальным точкам в верхнем правом углу окна. Затем выберите Новое окно инкогнито,
Кроме того, вы можете нажать CTRL + ИЗМЕНЕНИЕ + север на клавиатуре, и автоматически откроется новая страница инкогнито.
Dropbox не единственный вариант! Выберите одно из этих облачных приложений, чтобы поделиться своими файлами!
3. Очистите кеш
Удаление ваших временных интернет-файлов – это всегда хорошая идея. Благодаря этому ваш браузер будет работать лучше и избегать подобных ошибок.
- Нажмите на три вертикальные точки в верхнем правом углу окна.
- выбрать Больше инструментов,
- Нажмите на Удалить данные просмотра,
- Выберите соответствующий временной диапазон или выберите Все время очистить все
- Установите флажки рядом с Кэшированные изображения и файлы и Файлы cookie и другие данные сайта.
- Нажмите на Очистить данные,
4. Проверьте имя файла или папки
Если Dropbox не позволяет вам загружать файлы, убедитесь, что в имени файла нет определенных символов, таких как знаки пунктуации.
заключение
Таким образом, эта проблема может быть решена в короткие сроки с нашими решениями. Убедитесь, что ваш браузер работает нормально, очистив кеш.
Вы также можете перейти в инкогнито или приватный режим. Также проверьте имя файла, чтобы увидеть, нет ли «специальных» символов.
Наши решения работали для вас? Нашли ли вы другие способы решения этой проблемы? Дайте нам знать в разделе комментариев ниже!
СВЯЗАННЫЕ ПУНКТЫ, ВЫ ДОЛЖНЫ ВИДЕТЬ:
Post Views: 38
В этой статье описываются основные способы устранения проблем с синхронизацией и запуском Dropbox. Описанные ниже способы могут помочь в следующих ситуациях:
- Ваши файлы и папки не обновляются.
- Некоторые файлы не отображаются на устройстве.
- Ваши файлы слишком долго обновляются, или кажется, что процесс обновления завис.
- Появляются сообщения об ошибках типа «Dropbox поврежден» или «Отказ в доступе».
Подробнее о том, как Dropbox синхронизирует файлы…
Обратите внимание: если у вас нестабильное подключение к Интернету или синхронизируется файл очень большого размера, Dropbox может синхронизироваться медленно. Подождите несколько минут, пока Dropbox не завершит процесс. Если это не сработает, попробуйте выполнить описанные ниже действия.
Разделы в этой статье:
- На сайте:
- Откройте на телефоне или компьютере следующую страницу: www.dropbox.com.
- На компьютере:
- Dropbox можно найти в папке Dropbox в Проводнике (Windows) или в программе Finder (Mac).
- Можно нажать на значок Dropbox на панели задач (Windows) или в строке меню (Mac).
- На телефоне или планшете:
- Можно использовать мобильное приложение Dropbox.
Проверьте подключение к Интернету
- Убедитесь, что устройство подключено к Интернету.
- Можно проверить скорость соединения с Интернетом, чтобы подробнее узнать об используемом подключении.
- Если на устройстве используется мобильный Интернет, переключитесь на Wi-Fi.
- Если вы используете веб-версию Dropbox, обновите страницу dropbox.com.
- Если вы используете программу Dropbox для компьютера или мобильное приложение, выйдите из них, а затем перезапустите их.
Убедитесь, что Dropbox поддерживает ваше устройство
Посмотрите эту статью о системных требованиях и убедитесь, что используемые вами устройство и операционная система поддерживаются Dropbox. Если они не поддерживаются, обновите систему или воспользуйтесь другим устройством.
На устройстве Mac: предоставьте Dropbox полный доступ к диску
Если вы используете операционную систему macOS 10.15 или более позднюю версию, предоставьте Dropbox необходимые разрешения, выполнив описанные ниже действия.
Обратите внимание: перед началом работы убедитесь, что вы вошли в аккаунт на сайте dropbox.com.
- Откройте на компьютере меню Apple, нажав на значок Apple в левом верхнем углу экрана.
- Выберите Системные настройки.
- Нажмите Защита и безопасность.
- Откройте вкладку Конфиденциальность.
- Нажмите на значок замка в нижнем левом углу экрана рядом с пояснением Нажмите на замок, чтобы внести изменения.
- Введите свои имя пользователя и пароль для этого устройства Mac.
- Прокрутите вниз меню, которое находится слева, и нажмите Полный доступ к диску.
- Установите флажок рядом с Dropbox.
- Нажмите Позже.
- В меню слева нажмите Универсальный доступ.
- Установите флажок рядом с Dropbox.
- Снова нажмите на значок замка.
- Выйдите из программы Dropbox для компьютера и перезапустите ее.
Проверьте свои аккаунты
На одном устройстве можно входить в разные аккаунты, поэтому, если вам не удается найти файл, который должен был синхронизироваться, убедитесь, что ищете его в правильном аккаунте. Подробнее о том, как войти в аккаунт Dropbox или выйти из него…
Не закрывайте программу Dropbox для компьютера
- Если вы добавили файл в папку Dropbox на компьютере, то закрывать программу Dropbox до завершения синхронизации с сайтом dropbox.com и мобильным приложением нельзя.
- Закрыть программу Dropbox на компьютере можно после завершения синхронизации файлов с вашими устройствами.
Закройте другие приложения
Если какой-либо файл Dropbox открыт в другом приложении (например, в Word), он может не синхронизироваться должным образом. Закройте все приложения, не связанные с Dropbox, потом закройте соответствующий файл и еще раз откройте его в Dropbox.
Проверьте названия файлов
Некоторые специальные символы, например * (звездочка) или / (косая черта), могут не поддерживаться на каких-либо устройствах. Удалите из названий файлов все специальные символы. Подробнее о том, как правильно называть файлы…
Убедитесь, что вы сохранили файл в Dropbox
- Поищите файл на компьютере, используя строку поиска на панели задач (Windows) или Spotlight в строке меню (Mac). Если в Dropbox или в подключенном приложении его нет, он не будет синхронизирован с Dropbox.
- Подробнее о том, как добавлять файлы в аккаунт Dropbox вручную…
Проверьте, добавлена ли папка в ваш аккаунт
Если вы редактируете файл, находящийся в общей папке, а самой папки в вашем аккаунте нет, то изменения, которые вы внесли в этот файл, не будут отражены в этой папке. Подробнее о том, как добавить общую папку в свой аккаунт…
Убедитесь, что другие пользователи не вносили изменения в ваш файл и не перемещали его
Войдите в аккаунт на сайте dropbox.com и убедитесь, что никто не переместил, не удалил и не переименовал ваш файл или папку. Подробнее о том, как восстанавливать файлы…
Дополнительная справка
Если вы попробовали все описанные выше способы, но ваши файлы по-прежнему не синхронизируются, перейдите на нашу страницу с описанием более сложных способов устранения неполадок или свяжитесь с нами.
Насколько полезна была для вас эта статья?
Мы очень сожалеем.
Дайте знать, как нам улучшить свою работу:
Благодарим за отзыв!
Дайте знать, насколько полезной была эта статья:
Благодарим за отзыв!
Связанные статьи
Dropbox — эффективный инструмент для хранения, управления и обмена документами. Приложение очень популярно среди пользователей, поскольку предлагает быстрый способ отправки и получения важных файлов.
Тем не менее, нет ничего идеального, и этот инструмент не является исключением. Несколько пользователей встретили сообщение об ошибке «При загрузке файла произошла ошибка» в Dropbox.
Отсутствие возможности загрузки файла является серьезной проблемой в Dropbox, и сегодня мы покажем вам, как решить эту проблему в кратчайшие сроки.
Что делать, если Dropbox не загружает файлы?
1. Очистите кеш браузера
Иногда вы можете решить эту проблему, очистив временные файлы браузера. Чтобы сделать это в Google Chrome, нажмите на три вертикальные точки в верхнем правом углу окна.
- Перейти к дополнительным инструментам и выбрать Очистить данные просмотра .
- Перейдите на вкладку « Дополнительно », выберите « Все время» и отметьте первые четыре поля.
- Нажмите на Очистить данные .
2. Проверьте имена файлов
Общеизвестно, что вы не можете называть файлы, используемые в Dropbox, как хотите. Есть некоторые ограничения на это приложение, о которых вы должны обратить внимание.
Например, если имя файла слишком длинное, может появиться сообщение об ошибке «Произошла ошибка при загрузке файла». Кроме того, эта проблема возникает, если имя документа содержит символы, такие как «#».
Поэтому убедитесь, что вы правильно назвали свои файлы, прежде чем загружать их в Dropbox.
Ищете альтернативы Dropbox? Проверьте нашу одну из этих услуг!
3. Попробуйте использовать свой веб-браузер

Если у вас возникла эта проблема, попробуйте получить доступ к Dropbox через веб-браузер. Вы можете использовать любой браузер для этой цели, но мы рекомендуем использовать UR Browser.
UR Browser — это браузер, ориентированный на конфиденциальность, по умолчанию он использует частные поисковые системы. Кроме того, браузер имеет различные вредоносные программы и функции отслеживания.
Также есть встроенный блокировщик рекламы и VPN для дополнительного уровня безопасности.
Вывод
Как видите, переименование файлов может решить проблему. Избегайте «специальных» символов и сохраняйте имена файлов и папок как можно проще.
Кроме того, не забывайте регулярно очищать кеш браузера.
К счастью, это всего лишь простое ограничение приложения, а не реальная проблема с Dropbox, которая требует обновления или какого-то специального исправления.
Однако Dropbox страдает от многих ошибок, некоторые из которых довольно серьезны. К счастью, мы подготовили статью для такого случая. Добавьте эту страницу в закладки, если вы можете столкнуться с проблемой.
Также вы можете выбрать одну из этих облачных программ с шифрованием . Таким образом, вы можете эффективно обмениваться документами, пока ваши данные защищены.
Помогли ли наши решения устранить ошибку? Дайте нам знать в комментариях ниже.
СВЯЗАННЫЕ СТАТЬИ, КОТОРЫЕ ВЫ ДОЛЖНЫ ПРОВЕРИТЬ:
- Исправлено: Dropbox продолжает закрываться в Windows 10
- Исправлено: ошибка Dropbox «Нет подключения к интернету» в Windows 10
- Что делать, если Dropbox заполнен и больше не синхронизируется
На чтение 4 мин. Просмотров 790 Опубликовано 03.09.2019
Получаете ли вы сообщение об ошибке «Z ip file is too large » при загрузке файла Zip по общей ссылке Dropbox? Или, возможно, кто-то, кому вы отправляете файл Zip по общей ссылке, получает это сообщение при нажатии кнопки Загрузить . Если это так, Zip, вероятно, превышает предел загрузки файла Dropbox.
Dropbox имеет ограничение в 1 ГБ для загрузки папок/файлов. Таким образом, пользователи Dropbox не могут загружать Zip-файлы, размер которых превышает один ГБ, непосредственно из своих веб-аккаунтов. Этот максимальный лимит в один ГБ также применяется к общим ссылкам, независимо от того, имеет ли пользователь, загружающий Zip, учетную запись Dropbox или нет. Вероятно, поэтому Zip-файл слишком велик, и это несколько способов исправить это.
Что делать, если файлы Dropbox ZIP не открываются
Содержание .
- Проверьте место на жестком диске
- Добавьте программный клиент Dropbox для настольных ПК в Windows
- Разделите почтовый индекс на меньшие части
Исправлено: «ZIP-файл слишком велик для загрузки» Ошибка Dropbox
Решение 1. Проверьте место на жестком диске
- Если файл Zip, который вы пытаетесь загрузить из Dropbox, не затмевает один ГБ, на вашем жестком диске может не хватить места для него. Вы можете проверить место на жестком диске, нажав кнопку Проводник на панели задач Windows 10.
- Нажмите Этот компьютер в проводнике, чтобы открыть обзор устройств и дисков, как показано ниже. Рядом с диском C: есть полоса, которая показывает ваше место для хранения.

- Таким образом, вы можете проверить, достаточно ли места для хранения жесткого диска для Zip. Если нет, то вам следует удалить несколько программ или освободить свободное место с помощью служебного программного обеспечения, такого как CCleaner.
- Затем загрузите Zip, когда у вас будет достаточно свободного места для хранения.
Решение 2. Добавьте программный клиент Dropbox для настольных ПК в Windows
Настольное клиентское программное обеспечение Dropbox не имеет тех же ограничений на загрузку, что и Dropbox.com. Таким образом, вы или тот, с кем вы делитесь Zip, можете выбрать вариант Добавить в мой Dropbox в окне предварительного просмотра общего файла. После добавления Zip в учетную запись Dropbox он автоматически синхронизируется с папкой Dropbox на ПК, из которой вы можете открыть ее.
- Чтобы добавить клиентское программное обеспечение Dropbox в Windows или другую платформу, откройте эту страницу.
- Затем откройте установщик Dropbox, чтобы добавить программное обеспечение на рабочий стол или ноутбук.

- После того, как вы запустили клиентское программное обеспечение, снова откройте ссылку на общую папку Dropbox и нажмите Добавить в мой Dropbox .
- Теперь вы можете нажать кнопку Открыть вместо кнопки Загрузить для общего Zip на Dropbox.com. Нажмите эту кнопку, чтобы открыть Zip в проводнике.
Решение 3. Разделите почтовый индекс на мелкие детали
Если кто-то другой не может загрузить общий Dropbox Zip, вы также можете разбить Zip на более мелкие части, чтобы вместо этого они могли загружать каждый из меньших файлов. 7-Zip – бесплатная утилита для сжатия файлов, которая включает опцию Split file для разделения Zips на меньшие тома. Вот как вы можете разделить Zip с этим программным обеспечением.
- Нажмите Загрузить на этой странице веб-сайта, чтобы сохранить 32-разрядную или 64-разрядную версию 7-Zip в Windows. Затем вы можете запустить его установщик, чтобы добавить 7-Zip на рабочий стол или ноутбук.
- Откройте программное обеспечение 7-Zip, а затем щелкните правой кнопкой мыши Zip, который нужно разделить.
- Затем выберите параметр Разделить файл , чтобы открыть диалоговое окно Разделить файл ниже.

-
- Введите размер тома для разделенных файлов. Например, 250 МБ разделит 1 ГБ Zip на четыре файла меньшего размера.
- Нажмите кнопку … и выберите разделение файла в папку рабочего стола My Dropbox, если вы установили клиентское программное обеспечение. Если вы этого не сделали, вы можете загрузить их на Dropbox.com.
- Нажмите кнопку ОК , чтобы разделить Zip-файл.
- Теперь вы можете настроить общие ссылки для каждого из разделенных файлов, чтобы получатель мог их скачать.
- 7-Zip также может снова объединить разделенные файлы в один Zip. Сохраните файлы в той же папке, откройте 7-Zip, щелкните правой кнопкой мыши один из разделенных файлов и выберите параметр Объединить файлы .
Таким образом, вы можете загрузить Dropbox Zip, который превышает максимальный лимит загрузки Dropbox.com.Разделение Zip на более мелкие части – это отличный способ урезать его до размера, который кто-то может загрузить по ссылке Dropbox, и это также может пригодиться для загрузки файлов в облачное хранилище. Кроме того, добавление клиентского программного обеспечения в Windows позволит вам открыть Zip через папку Dropbox синхронизированного рабочего стола.
Может наступить время, когда вам потребуется загрузить .zip-файл по предоставленной вам ссылке DropBox, или вы решили поделиться файлами через популярную облачную платформу с коллегой или другом. Теперь, в соответствии с правилами DropBox , пользователи не могут загрузить общий файл, размер которого превышает 1 ГБ. Всякий раз, когда вы пытаетесь загрузить такой большой файл, должно появиться сообщение « Zip-файл слишком большой ».
Содержание
- Zip-файл слишком велик
- Сплит .zip файл с 7-Zip
- Объедините разделенные файлы обратно в один объект
- Используйте DropBox для Windows 10
Zip-файл слишком велик
Вопрос в том, как обойти эту проблему. Да, мы знаем, что это довольно неприятно и отнимает много времени, но есть несколько способов проскользнуть сквозь трещины, и мы собираемся поговорить о них очень подробно.
Если вы делитесь файлом с кем-то, чей лимит превышает 1 ГБ, мы рекомендуем разделить файл .zip на более мелкие фрагменты для упрощения загрузки. Чтобы сделать это, лучше всего использовать 7-Zip, одну из лучших бесплатных программ для сжатия файлов, доступных сегодня.
Что делает 7-Zip интересным, так это тот факт, что он включает в себя возможность разделения файлов, и, исходя из нашего многолетнего опыта, он работает довольно хорошо.
Сплит .zip файл с 7-Zip

Итак, первое, что нужно сделать здесь, это загрузить программу с официального сайта. Имейте в виду, что доступны 32-битные и 64-битные опции, поэтому выберите тот, который хорошо соответствует спецификациям вашего компьютера.
После того, как программа была загружена, запустите ее и найдите нужный ZIP-файл. Найдя его, щелкните правой кнопкой мыши файл и выберите Разделить файл из списка. После того, как вы нажали на опцию Split file, должно появиться новое окно.
В этом окне вам нужно выбрать размер файла, размер которого будет разделен на несколько. Выберите нужный размер тома, нажмите ОК и подождите, пока 7-Zip выполнит свою задачу. Наконец, вы хотите загрузить эти файлы в DropBox .
Объедините разделенные файлы обратно в один объект
Человек на другом конце должен быть научен объединять файлы после загрузки. Он или она должны скопировать их в папку, а затем просто щелкнуть правой кнопкой мыши по одному разделенному файлу, выбрать параметр с надписью Объединить файлы и посмотреть, как происходит волшебство.
Используйте DropBox для Windows 10

Еще один способ обойти ограничение в 1 ГБ – это загрузить DropBox для Windows 10. Видите ли, у программного обеспечения нет таких же драконовских ограничений по сравнению с dropbox.com, так что это отличная причина иметь его.
Опять же, мы можем понять, почему некоторые люди были бы непреклонны в установке программного обеспечения из-за проблем безопасности с сервисами в прошлом. Если вы не один из тех заинтересованных людей, то продолжайте читать.
Загрузите программное обеспечение отсюда, затем установите. После установки появится окно с запросом ваших учетных данных. После входа DropBox должен стать участником вашего рабочего стола с Windows 10 аналогично OneDrive.
Чтобы добавить свои файлы в DropBox, просто щелкните по нему правой кнопкой мыши и выберите параметр Переместить в DropBox . Если внутри вашей учетной записи уже есть большой файл, у вас не должно возникнуть проблем с его синхронизацией с компьютером под управлением Windows 10.
Поверь, это работает!
Dropbox – один из самых популярных инструментов для обмена и хранения файлов.
Однако это приложение подвержено множеству ошибок. Вы можете обратиться к нашему исчерпывающему руководству для решения многих проблем Dropbox, о которых сообщили пользователи.
Кроме того, многие пользователи сталкивались с этой проблемой независимо от компьютера, браузера или типа используемого интернет-соединения.
Многие люди используют Dropbox для обмена файлами со своими сверстниками. Поэтому можно с уверенностью сказать, что вы не можете использовать Dropbox без функции загрузки.
К счастью, есть решения, доступные для решения этой проблемы.
Сегодня мы покажем вам, что делать, если в Dropbox появляется сообщение об ошибке «произошла ошибка при загрузке файла».
1. Попробуйте использовать другой веб-браузер
Первое, что вы должны попробовать, это использовать другой браузер для загрузки файлов Dropbox. Вы можете использовать любой браузер, который хотите, но мы рекомендуем браузер UR.
Если вы не знакомы, браузер UR встроен в движок Chromium и является браузером, ориентированным на конфиденциальность.
Что касается функций, этот браузер имеет встроенную блокировку рекламы, защиту от фишинга и отслеживания. Если вам нужен дополнительный уровень безопасности, есть также встроенный VPN.
2. Попробуйте режим инкогнито
Некоторые пользователи сообщили, что переход в закрытый режим / режим инкогнито решил проблему для них.
Для Google Chrome перейдите к трем вертикальным точкам в верхнем правом углу окна. Затем выберите Новое окно инкогнито,
Кроме того, вы можете нажать CTRL + ИЗМЕНЕНИЕ + север на клавиатуре, и автоматически откроется новая страница инкогнито.
Dropbox не единственный вариант! Выберите одно из этих облачных приложений, чтобы поделиться своими файлами!
3. Очистите кеш
Удаление ваших временных интернет-файлов – это всегда хорошая идея. Благодаря этому ваш браузер будет работать лучше и избегать подобных ошибок.
- Нажмите на три вертикальные точки в верхнем правом углу окна.
- выбрать Больше инструментов,
- Нажмите на Удалить данные просмотра,
- Выберите соответствующий временной диапазон или выберите Все время очистить все
- Установите флажки рядом с Кэшированные изображения и файлы и Файлы cookie и другие данные сайта.
- Нажмите на Очистить данные,
4. Проверьте имя файла или папки
Если Dropbox не позволяет вам загружать файлы, убедитесь, что в имени файла нет определенных символов, таких как знаки пунктуации.
заключение
Таким образом, эта проблема может быть решена в короткие сроки с нашими решениями. Убедитесь, что ваш браузер работает нормально, очистив кеш.
Вы также можете перейти в инкогнито или приватный режим. Также проверьте имя файла, чтобы увидеть, нет ли «специальных» символов.
Наши решения работали для вас? Нашли ли вы другие способы решения этой проблемы? Дайте нам знать в разделе комментариев ниже!
СВЯЗАННЫЕ ПУНКТЫ, ВЫ ДОЛЖНЫ ВИДЕТЬ:
by Milan Stanojevic
Milan has been enthusiastic about technology ever since his childhood days, and this led him to take interest in all PC-related technologies. He’s a PC enthusiast and he… read more
Updated on February 14, 2022
by
Milan Stanojevic
Milan has been enthusiastic about technology ever since his childhood days, and this led him to take interest in all PC-related technologies. He’s a PC enthusiast and he… read more
- Easy and intuitive workspace management
- Ad-blocker mode integrated to load pages faster
- WhatsApp and Facebook Messenger
- Customizable Ul and AI-friendly
- ⇒ Get Opera One
Dropbox is an efficient tool for storing, managing and sharing documents. The app is very popular among users because it offers a quick way to send and receive important files.
However, nothing is perfect and this tool is no exception. Several users encountered There was an error loading the file error message in Dropbox.
Not being able to download a file is a major issue in Dropbox and today we will show you how to solve this in no time.
What to do if Dropbox won’t load files?
1. Try using your web browser
If you’re having this issue, try accessing Dropbox with your web browser. You can use any browser for this purpose, but we recommend using Opera.
Opera is a feature-rich browser that has recently been overhauled into one of the most optimized and customizable browsers on the market. The developers included data-restriction settings and an in-build VPN.
Moreover, the browser has a free included adblocker that will keep you safe, and it barely takes a tool on your system’s hardware, so it is great for gamers and people with a low-end machine.
Let’s take a look at Opera’s main features such as:
- Built-in Adblocker
- Free, unlimited VPN
- Integrated messengers in the sidebar
- A lot of customization options to make it truly yours
- Highly optimized
- Has a plethora of extensions available
⇒ Get Opera Browser
2. Use an alternative cloud service
If you are having issues with Dropbox and this is not the first time, then it’s a good moment to think of an alternative cloud service provider.
If you also care about privacy and if you store sensitive information using Dropbox, you should know that they aren’t very private.
There are various top cloud service providers these days that are excelling rapidly in their growth phase with a variety of current features, but each has advantages and disadvantages depending on the needs of the majority.
Nonetheless, some are superior to others because they prioritize quality above quantity and privacy and safety over public access.
Take a look at this complete list of cloud and hosting services for contrasts on ease of use, pricing, and technical support for each provider that will help you narrow down your options.
3. Clear your browser cache
Sometimes, you can solve this issue by clearing your browser temporary files. To do that in Google Chrome, click on the three vertical dots in the upper-right corner of the window.
- Go to More tools and select Clear browsing data.
- Go to the Advanced tab, select All time and check the first four boxes.
- Click on Clear data.
4. Check the names of the files
It is well known that you can’t name the files shared in Dropbox whatever you want. There are some restrictions on this app that you should take notice of.
For example, if the name of the file is too long, you might encounter There was an error loading the file error message. Also, this issue appears if the name of the document contains characters such as “#”.
So, make sure you name your files properly before you upload them in Dropbox.
As you can see, renaming your files might solve the problem. Avoid special characters and keep the names of your files and folders as simple as possible.
Note: Also, keep in mind to clear your browser cache regularly.
Luckily, this is just a simple restriction of the app and not a real issue with Dropbox that requires an update or some special fix.
Also, you can choose one of these cloud software with encryption. So, you can share documents efficiently, while your data is protected.
Did our solutions help you solve the error? Do let us know in the comments section below.
Still experiencing issues?
SPONSORED
If the above suggestions have not solved your problem, your computer may experience more severe Windows troubles. We suggest choosing an all-in-one solution like Fortect to fix problems efficiently. After installation, just click the View&Fix button and then press Start Repair.
Dropbox — эффективный инструмент для хранения, управления и обмена документами. Приложение очень популярно среди пользователей, поскольку предлагает быстрый способ отправки и получения важных файлов.
Тем не менее, нет ничего идеального, и этот инструмент не является исключением. Несколько пользователей встретили сообщение об ошибке «При загрузке файла произошла ошибка» в Dropbox.
Отсутствие возможности загрузки файла является серьезной проблемой в Dropbox, и сегодня мы покажем вам, как решить эту проблему в кратчайшие сроки.
Что делать, если Dropbox не загружает файлы?
1. Очистите кеш браузера
Иногда вы можете решить эту проблему, очистив временные файлы браузера. Чтобы сделать это в Google Chrome, нажмите на три вертикальные точки в верхнем правом углу окна.
- Перейти к дополнительным инструментам и выбрать Очистить данные просмотра .
- Перейдите на вкладку « Дополнительно », выберите « Все время» и отметьте первые четыре поля.
- Нажмите на Очистить данные .
2. Проверьте имена файлов
Общеизвестно, что вы не можете называть файлы, используемые в Dropbox, как хотите. Есть некоторые ограничения на это приложение, о которых вы должны обратить внимание.
Например, если имя файла слишком длинное, может появиться сообщение об ошибке «Произошла ошибка при загрузке файла». Кроме того, эта проблема возникает, если имя документа содержит символы, такие как «#».
Поэтому убедитесь, что вы правильно назвали свои файлы, прежде чем загружать их в Dropbox.
Ищете альтернативы Dropbox? Проверьте нашу одну из этих услуг!
3. Попробуйте использовать свой веб-браузер

Если у вас возникла эта проблема, попробуйте получить доступ к Dropbox через веб-браузер. Вы можете использовать любой браузер для этой цели, но мы рекомендуем использовать UR Browser.
UR Browser — это браузер, ориентированный на конфиденциальность, по умолчанию он использует частные поисковые системы. Кроме того, браузер имеет различные вредоносные программы и функции отслеживания.
Также есть встроенный блокировщик рекламы и VPN для дополнительного уровня безопасности.
Вывод
Как видите, переименование файлов может решить проблему. Избегайте «специальных» символов и сохраняйте имена файлов и папок как можно проще.
Кроме того, не забывайте регулярно очищать кеш браузера.
К счастью, это всего лишь простое ограничение приложения, а не реальная проблема с Dropbox, которая требует обновления или какого-то специального исправления.
Однако Dropbox страдает от многих ошибок, некоторые из которых довольно серьезны. К счастью, мы подготовили статью для такого случая. Добавьте эту страницу в закладки, если вы можете столкнуться с проблемой.
Также вы можете выбрать одну из этих облачных программ с шифрованием . Таким образом, вы можете эффективно обмениваться документами, пока ваши данные защищены.
Помогли ли наши решения устранить ошибку? Дайте нам знать в комментариях ниже.
СВЯЗАННЫЕ СТАТЬИ, КОТОРЫЕ ВЫ ДОЛЖНЫ ПРОВЕРИТЬ:
- Исправлено: Dropbox продолжает закрываться в Windows 10
- Исправлено: ошибка Dropbox «Нет подключения к интернету» в Windows 10
- Что делать, если Dropbox заполнен и больше не синхронизируется
Dropbox — это платформа для размещения файлов; веб-сайт был впервые запущен в 2008 году и с тех пор превратился в одну из крупнейших платформ для размещения файлов в Интернете. В настоящее время у Dropbox более 700 миллионов активных пользователей. Dropbox позволяет своим пользователям хранить свои файлы на официальном сайте, а также в настольных и мобильных приложениях Dropbox. Пользователи могут выбирать различные платные планы для использования услуг; однако базовый бесплатный план также предлагается всем пользователям. После того как пользователь сохранит свои файлы в Dropbox, он сможет загрузить эти файлы в любое время. Однако иногда пользователи могут столкнуться с ошибкой Dropbox при загрузке вашего файла при попытке загрузить свои файлы; эта ошибка при загрузке файла может быть вызвана разными причинами. Если вы столкнулись с похожей проблемой, в следующем руководстве будут рассмотрены пять методов, которые помогут исправить неработающую загрузку Dropbox.
Эта ошибка может возникать по разным причинам при загрузке файлов из Dropbox; некоторые из причин упомянуты ниже.
- Сервер Dropbox не работает
- Проблемы с приложением Dropbox
- Проблемы с сайтом Dropbox
- Проблемы с браузером
- Проблемы с избыточными данными кеша в вашем браузере
Способ 1: в методах браузера
Давайте сначала попробуем некоторые общие решения, чтобы решить проблему с ошибкой Dropbox при загрузке вашего файла. Эти решения могут быть выполнены в вашем веб-браузере.
Вариант I: изменить веб-браузер
Первое, что вы можете сделать, чтобы избежать ошибок при загрузке файла, — сменить текущий браузер. Большинство людей используют Google Chrome для серфинга в Интернете. Вы можете попробовать другой браузер, если загрузка Dropbox не работает в Google Chrome.
Вариант II: использовать режим инкогнито
Следующий метод, который вы можете попробовать, — если ошибка Dropbox загружает ваш файл, повторяется, чтобы использовать режим инкогнито вашего браузера. Приватное окно/окно в режиме инкогнито скрывает ваш IP-адрес и может помочь вам решить эту проблему. Многие пользователи обнаружили, что использование приватного окна/окна инкогнито для загрузки их файлов из Dropbox решило проблему с ошибкой Dropbox при загрузке вашего файла.
Чтобы использовать окно инкогнито в браузере, выполните следующие простые действия.
1. Нажмите клавишу Windows, введите Google Chrome и слизать на Открыть.
2. Найдите и щелкните пункты меню в правом верхнем углу окна браузера.
3. Щелкните Новое приватное окно.
Примечание. Вы также можете одновременно нажать клавиши Ctrl + Shift + N, чтобы открыть новое приватное окно.
Вариант III: очистить файлы кеша
Следующая эффективная вещь, которую вы можете сделать для решения этой проблемы, — это попытаться очистить данные кеша вашего браузера. Кэш-данные включают временные интернет-файлы, которые помогают вам быстрее просматривать веб-страницы. Однако, когда в браузере хранится большое количество данных кеша, у вас могут возникнуть трудности при просмотре. Вы можете выполнить эти простые шаги, чтобы очистить данные кеша из вашего браузера.
1. Откройте веб-браузер Google Chrome.
2. Найдите и щелкните пункты меню в правом верхнем углу окна браузера.
3. Нажмите Дополнительные инструменты
4. Нажмите «Очистить данные просмотра».
5. Выберите подходящий временной диапазон или выберите Все время, чтобы очистить все данные.
6. Установите флажки «Файлы cookie и другие данные сайта» и «Кэшированные изображения и файлы».
7. Нажмите на очистить данные.
Вариант IV: изменить имена файлов
Всегда следите за тем, чтобы имена загружаемых файлов не содержали знаков препинания и символов.
Способ 2: изменить интерфейс Dropbox
Если вы используете Dropbox в браузере, вы можете попробовать переключиться на приложение Dropbox. Приложение Dropbox обеспечивает полный опыт; это легко следовать и использовать. Если на вашем компьютере нет приложения Dropbox, вы можете загрузить его, выполнив следующие действия.
Примечание: если вы уже используете приложение Dropbox и загрузка Dropbox не работает, попробуйте использовать Dropbox из веб-браузера.
1. Запустите веб-браузер Google Chrome.
2. В строке поиска введите Dropbox.com.
3. Нажмите на приложение «Получить», а затем на «Настольное приложение».
4. Нажмите «Загрузить сейчас».
Способ 3: проверьте состояние системы Dropbox
Иногда причина ошибки Dropbox при загрузке вашего файла возникает из-за плохого сервера. К счастью, вы можете проверить состояние серверов Dropbox и выяснить, является ли это причиной проблемы. Чтобы проверить состояние сервера Dropbox, вы можете выполнить следующие простые шаги.
1. Откройте браузер Google Chrome.
2. В строке поиска введите status.dropbox.com.
3. Вы можете проверить статус веб-сайта Dropbox.
Способ 4: переустановите приложение Dropbox
Если у вас по-прежнему возникают проблемы с загрузкой файлов в приложении Dropbox, вы можете переустановить приложение.
Вы можете выполнить эти простые шаги, чтобы удалить приложение Dropbox из вашей системы.
1. Нажмите клавишу Windows, введите «Панель управления» и нажмите «Открыть».
2. В разделе «Программы» нажмите «Удалить программу».
3. Щелкните правой кнопкой мыши Dropbox для удаления.
5. Разрешите вашей системе удалить программу.
6. Когда удаление будет завершено, найдите установщик Dropbox на своем устройстве.
7. Снова установите приложение Dropbox.
Часто задаваемые вопросы (FAQ)
Q1. Могу ли я загрузить несколько файлов из Dropbox?
Ответ После того, как вы войдете в свою учетную запись Dropbox, вы сможете загружать сохраненные файлы по отдельности или вместе.
Q2. Почему Dropbox не скачивает файлы?
Ответ Может быть несколько причин, по которым Dropbox не загружает ваши файлы. Некоторые из распространенных причин могут быть плохим сервером.
Q3. Могу ли я использовать приложение Dropbox на ПК?
Ответ Да, приложение Dropbox можно загрузить на ПК; он работает так же гладко, как мобильное приложение или веб-сайт.
***
Мы надеемся, что это руководство было полезным и что вы смогли исправить ошибку Dropbox при правильной загрузке файла. Прокомментируйте и дайте нам знать, какой метод сработал для вас. Кроме того, если у вас есть вопросы, вопросы или предложения, не стесняйтесь поделиться ими с нами.