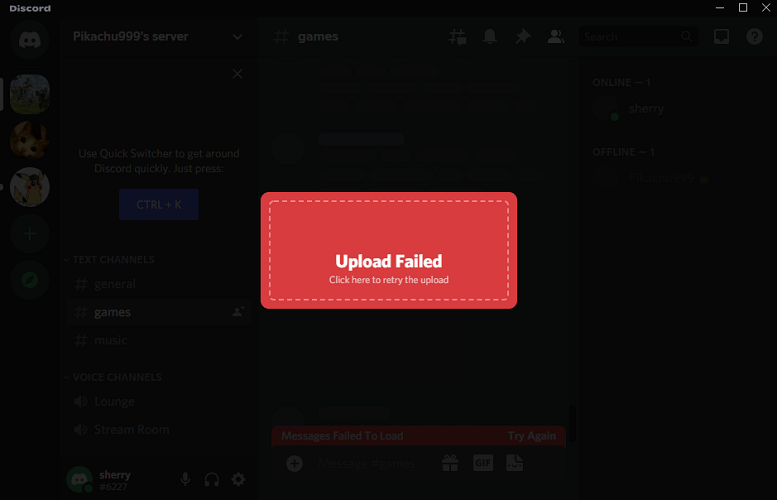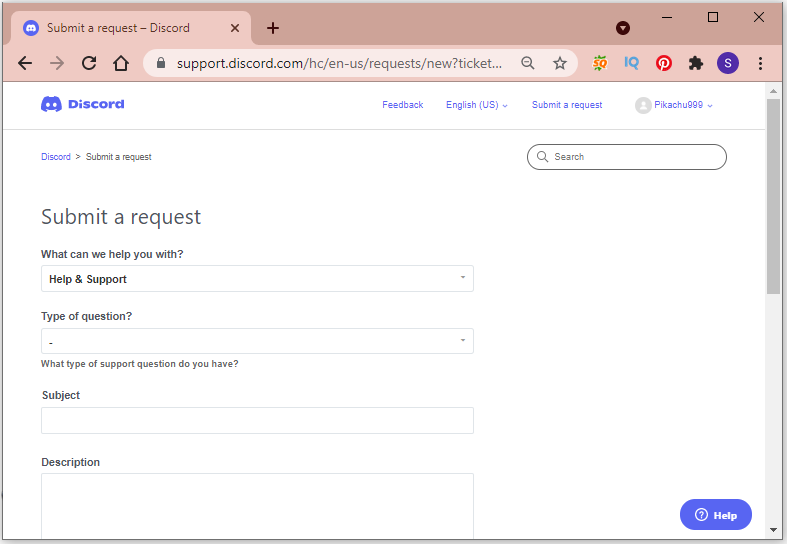Ошибка «Installation has failed» означает, что установку Discord на ваш компьютер не удалось завершить успешно. Все файлы будут удалены, программа, соответственно, работать не будет. Появляется данное уведомление по разным причинам, определить которые можно только путем перебора методов исправления. Как раз об этом и пойдет речь далее, а начать предлагаю с самых простых и проверенных вариантов.
Метод 1: Завершение процессов «Discord»
Возможно, ранее вы уже устанавливали Дискорд на свой компьютер и сейчас занимаетесь его переустановкой или несколько раз подряд пробовали запустить инсталляцию. Все эти факторы влияют на появление в операционной системе процессов, связанных с мессенджером. Если они находятся в активном режиме, установка может завершиться ошибкой, поэтому для начала нужно проверить эти процессы и отключить их все.
-
Щелкните по кнопке «Пуск» правой кнопкой мыши и выберите пункт «Диспетчер задач». Можете использовать другие методы запуска приложения: поиск через «Пуск» или горячую клавишу Ctrl + Shift + Esc.
-
В окне перейдите на вкладку «Подробности» и найдите процессы с названием «Discord».
-
Если такие обнаружены, щелкните по строке правой кнопкой мыши и выберите пункт «Снять задачу». «Завершить дерево процессов» используйте в том случае, если одинаковых процессов в списке несколько.
После выключения всех процессов, связанных с мессенджером, можете приступить к его повторной установке. Если ошибка возникает снова, попробуйте следующие методы (при этом не забывайте, что после каждой попытки инсталляции актуально будет проверить активные процессы и на всякий случай отключить их).
Комьюнити теперь в Телеграм
Подпишитесь и будьте в курсе последних IT-новостей
Подписаться
Метод 2: Запуск инсталлятора от имени администратора
Один из самых простых способов исправления рассматриваемой ошибки – запуск установщика от имени администратора. Это нужно для обхода всех ограничений, которые могут возникнуть при попытке добавить новые файлы в системное хранилище или установить соединение с интернетом.
Достаточно будет вызвать контекстное меню файла «Discord.exe» (установщика), щелкнув по нему правой кнопкой мыши, и выбрать пункт «Запуск от имени администратора». Если появится предупреждение о предоставлении прав, подтвердите его и приступайте к стандартной установке мессенджера.
Метод 3: Удаление остаточных файлов
Вы могли ранее использовать Дискорд на своем компьютере, а затем удалить, из-за чего в системных папках сохранились файлы кэша программы и другие связанные элементы. Они могут появиться и при первой попытке установки, а затем оказывать негативное влияние на повторную инсталляцию. Лучше все это очистить, а затем повторно приступить к взаимодействию с установщиком.
-
Вызовите утилиту «Выполнить», нажав сочетание клавиш Win + R. В поле укажите %AppData% и нажмите Enter для подтверждения команды.
-
В появившейся на экране папке отыщите директории с названиями «Discord» и «Discordptb», затем выделите их и щелкните по любой ПКМ.
-
В контекстном меню выберите пункт «Удалить» или нажмите по значку с корзиной (для Windows 11).
-
То же самое понадобится выполнить уже в другом пути, перейдя к нему через команду %localappdata%. Затем стоит перезагрузить компьютер, после чего – приступить к повторной установке мессенджера.
Метод 4: Скачивание актуальной официальной версии Discord
Не все пользователи еще могут определять официальные сайты программ и скачивают их установщики со сторонних ресурсов или же задействуют для инсталляции устаревшие версии. Все эти причины могут вызвать проблемы при установке, поэтому рекомендуется использовать исключительно официальный сайт Discord, к тому же само приложение бесплатное и не требует ничего для работы, кроме создания аккаунта.
Скачать Discord с официального сайта
Воспользуйтесь оставленной выше ссылкой, чтобы перейти на официальный сайт мессенджера. Нажмите кнопку «Загрузить для Windows» и ожидайте завершения загрузки исполняемого файла. Далее используйте его для стандартной установки.
Кстати, если хотите, можете временно пользоваться Дискордом в браузере, для чего на сайте есть отдельная кнопка. Он будет открыт в новой вкладке, далее нужно только выполнить авторизацию и вы получите доступ практически ко всем тем же функциям, которые доступны и в десктопной версии мессенджера.
Метод 5: Переход на публичную тестовую версию
Иногда оказывается, что стабильная версия Дискорда, которая скачивается по ссылке с официального сайта, по каким-то причинам конфликтует с железом, настройками сети или версией операционной системы. Случается такое редко, но все же имеет место. В этих случаях я бы рекомендовал попробовать публичную тестовую версию.
-
Для ее поиска на главной странице (ссылка в предыдущем методе), опуститесь в конец и нажмите кнопку «Загрузить».
-
Найдите кнопку «Загрузить публичную тестовую версию» и нажмите по ней.
-
Появится список с доступными операционными системами. Выберите среди них свою, начните скачивание и приступайте к установке.
Дополнительные советы
В завершение предоставлю несколько советов, которые будут эффективны лишь в индивидуальных случаях и описывать их детально нет смысла. Вы можете попробовать выполнить их самостоятельно, если так и не нашли решение ошибки «Installation has failed».
-
Отключите сторонний антивирус. Если таковой у вас присутствует, рекомендую отключить на время установки Дискорда, чтобы не возникало никаких конфликтов.
-
Проверьте или откатите обновления. Если вы отключили автоматическое обновление Windows, сначала рекомендую выполнить поиск обновлений. При недавнем переходе на новую сборку (например, 21h2) может помочь откат к предыдущей.
-
Сбросьте сеть. Последний совет заключается в обнулении ваших сетевых настроек. Для этого в «Параметрах» понадобится открыть «Дополнительные параметры адаптера» и найти кнопку «Сброс сети». Это поможет исправить ошибки при подключении к серверам Discord, если проблема с инсталляцией возникает уже на завершающем этапе.
На этом у меня все. Данные методы простые и выполняются быстро, поэтому проверка всех не займет у вас много времени и, наверняка, решение ошибки найдется.
Читайте также
Discord является одной из самых популярных платформ для общения геймеров и сообществ. Однако, иногда пользователи могут столкнуться с ошибкой при скачивании программы Discord на свои устройства. Эта ошибка может возникнуть по разным причинам, но самое главное — найти эффективное решение, чтобы запустить установку без проблем.
Одной из причин ошибки при скачивании Discord может быть неполадка в сети интернет. Если у вас нестабильное подключение к Интернету или скорость загрузки низкая, то возникает вероятность прерывания процесса загрузки программы. Более того, некоторые антивирусные программы или брандмауэры могут блокировать установку Discord из соображений безопасности. Важно учитывать эти факторы и принять соответствующие меры для их устранения.
Для решения ошибки при скачивании Discord необходимо предпринять несколько шагов. Во-первых, проверьте стабильность вашего интернет-соединения. Если у вас беспроводное подключение, попробуйте переключиться на проводное, чтобы улучшить скорость и стабильность сети. Если проблема не в скорости подключения, то попытайтесь временно отключить антивирусное программное обеспечение или брандмауэр и повторите попытку скачивания Discor.
Примечание: Важно помнить, что безопасность вашего компьютера необходимо обеспечивать, поэтому не забудьте включить антивирусное программное обеспечение и брандмауэры после установки Discord.
Если вы все еще сталкиваетесь с ошибкой при скачивании Discord, обратитесь к официальной документации и форумам поддержки Discord. Там вы найдете подробные инструкции и советы для устранения возникающих ошибок и проблем при установке программы. Кроме того, вы можете связаться с командой поддержки Discord, предоставив им детали о возникающей проблеме, чтобы получить персонализированную помощь.
Содержание
- Отсутствие соединения с интернетом
- Неправильно указанный URL-адрес скачивания Discord
- Блокировка скачивания Discord антивирусом
- Недостаточное пространство на диске для установки Discord
- Проблемы с учетной записью пользователя Discord
- Неправильно настроенные настройки безопасности операционной системы
Отсутствие соединения с интернетом
Проблема:
Одной из распространенных причин ошибки при скачивании Discord является отсутствие соединения с интернетом. Если ваш компьютер или устройство не подключены к сети, вы не сможете скачать и установить приложение Discord.
Решение:
Для решения этой проблемы вам необходимо убедиться, что у вас есть стабильное подключение к интернету. Проверьте, что ваш компьютер или устройство правильно подключены к Wi-Fi или сети Ethernet. Если вы используете мобильные данные, убедитесь, что у вас достаточное количество трафика для скачивания и установки приложений.
Если ваше подключение к интернету работает нормально, но ошибка все равно возникает, попробуйте перезагрузить роутер или модем. Иногда проблема может возникать из-за временных сбоев в работе сетевого оборудования.
Если все вышеперечисленные шаги не помогли, обратитесь к своему интернет-провайдеру для уточнения, есть ли какие-либо проблемы с вашим подключением.
Неправильно указанный URL-адрес скачивания Discord
Одной из возможных причин ошибки при скачивании Discord может быть неправильно указанный URL-адрес загрузки. Если вы используете ссылку, полученную от ненадежного источника или скопированную с ошибкой, это может привести к возникновению проблем при загрузке программы.
Чтобы избежать этой ошибки, рекомендуется использовать только официальный сайт Discord для загрузки приложения. Для этого откройте веб-браузер и перейдите по следующему адресу:
| URL-адрес: | https://discord.com/download |
На этой странице вы найдете ссылки на загрузку Discord для различных операционных систем, таких как Windows, macOS, Linux, iOS и Android. Выберите соответствующую ссылку для вашей операционной системы и следуйте инструкциям, чтобы скачать и установить приложение.
Если вы все еще сталкиваетесь с ошибкой при скачивании Discord после использования правильного URL-адреса, может потребоваться проверить ваше интернет-соединение, временно отключить антивирусное ПО или обратиться в службу поддержки Discord для получения дальнейшей помощи.
Блокировка скачивания Discord антивирусом
В связи с возможностью наличия шпионского или вредоносного программного обеспечения в приложениях для общения, антивирусные программы могут блокировать скачивание Discord, чтобы предотвратить возможные угрозы безопасности. Это делается для защиты компьютера пользователя и предотвращения потенциальных угроз.
Если при попытке скачать Discord у вас возникает ошибка и вы подозреваете, что причина в блокировке антивирусом, можно предпринять несколько действий:
- Обновить антивирусное программное обеспечение до последней версии. Некоторые антивирусные программы могут блокировать скачивание Discord из-за устаревших сигнатур вирусов или неполной базы данных.
- Добавить Discord в список исключений или доверенных приложений. Это позволит антивирусу не блокировать или сканировать файлы, связанные с Discord.
- Отключить антивирусное программное обеспечение временно для скачивания и установки Discord. Но помните, что это повышает риск заражения компьютера вредоносными программами.
Если не удается самостоятельно разобраться с проблемой, рекомендуется обратиться к команде поддержки софтверного обеспечения антивируса. Они могут помочь снять блокировку и настроить антивирусное программное обеспечение для скачивания Discord.
Недостаточное пространство на диске для установки Discord
Проблема: При попытке скачать и установить Discord на компьютер вы получаете ошибку, указывающую на недостаток свободного пространства на диске.
Причины: Пространство на вашем диске может быть ограничено, особенно если у вас установлено большое количество программ, файлов или игр. Установочный файл Discord требует определенное количество свободного места для скачивания и установки.
Решение: Чтобы решить эту проблему:
- Удалите ненужные программы или файлы с вашего диска, чтобы освободить место. Вы можете проверить доступное пространство на диске, щелкнув правой кнопкой мыши по диску C и выбрав «Свойства».
- Перенесите некоторые файлы на внешний носитель, такой как флеш-накопитель или внешний жесткий диск, чтобы освободить место на вашем диске.
- Очистите временные файлы и кэш на вашем компьютере, чтобы освободить дополнительное пространство. Вы можете воспользоваться инструментом очистки диска, который поставляется с операционной системой Windows.
Примечание: Если у вас все еще не хватает свободного пространства, возможно, потребуется обратиться к продавцу или производителю вашего компьютера, чтобы обсудить возможности увеличения памяти или сохранения данных на другом носителе.
Проблемы с учетной записью пользователя Discord
1. Забытый пароль. Если вы не можете войти в свою учетную запись Discord, возможно, вы забыли пароль. В этом случае вы можете восстановить доступ к своей учетной записи, следуя инструкциям на странице входа.
2. Неправильный логин. Если вы уверены в правильности введенного пароля, возможно, вы вводите неправильный логин. Учтите, что логин регистрозависимый. Проверьте правильность введенной информации и повторите попытку входа.
3. Заблокированная учетная запись. Если ваша учетная запись была заблокирована администратором Discord или из-за нарушения правил платформы, вам следует обратиться в службу поддержки Discord для разрешения проблемы.
4. Некорректная электронная почта. Если вы не получаете письма с инструкциями для восстановления пароля, возможно, вы указали некорректный адрес электронной почты при регистрации. Проверьте правильность введенной информации и повторите попытку восстановления пароля.
5. Учетная запись удалена. Если ваша учетная запись была удалена по вашей просьбе или в результате нарушения правил платформы, восстановление доступа будет невозможно. В этом случае вам следует создать новую учетную запись Discord.
Если у вас возникли другие проблемы с учетной записью Discord, рекомендуется обратиться в службу поддержки Discord для получения дальнейшей помощи.
Неправильно настроенные настройки безопасности операционной системы
Если у вас возникает ошибка при скачивании Discord, вам следует проверить настройки безопасности вашей операционной системы. Возможно, вы должны временно отключить антивирусное программное обеспечение или брандмауэр, чтобы разрешить установку программы.
Также, проверьте наличие установленных прокси-серверов, которые могут блокировать доступ к скачиванию и установке Discord. Если вы используете прокси-сервер, убедитесь, что настройки соответствуют требованиям Discord.
Если ваши настройки безопасности правильно настроены и ошибка при скачивании Discord все равно возникает, попробуйте скачать и установить программу с другого источника, например, с официального сайта Discord. Также, убедитесь, что вы скачиваете правильную версию программы для вашей операционной системы.
-
Home
-
Partition Magic
- How to Solve Discord Upload Failed? Here Are 5 Solutions
By Sherry |
Last Updated
If you are a game lover, you might be familiar with Discord. Recently, some users reported the “Discord upload failed” issue. If you are bothered by the same problem, you can try these solutions put together by MiniTool Partition Wizard.
Discord is a software program created for communication. It is mainly used among game lovers. With this program, they can communicate with their friends and team members via voice calls, video calls, text messages, etc. This program is available on various platforms, including Microsoft Windows, macOS, Android, iOS, iPadOS, and Linux. Users can also visit Discord through web browsers.
Unfortunately, some users encountered the “Discord upload failed” error while using the Discord program to upload images, videos, messages, or files, as the following picture shows.
It could happen both in the app and web browser versions. This problem can be caused due to various factors. If you received the same error, try the following fixes to solve the problem.
Solution 1: Restart Your Computer
Sometimes a simple restart can fix common issues on a computer. Therefore, when you receive the upload failed Discord error, the first thing you should do is to save all your work and perform a restart. If you still can’t upload pictures to Discord after the restart, you can move on to the next solution.
Solution 2: Check Discord Server
The “Discord upload failed” could happen when the Discord server doesn’t work properly. To check for that, you can visit its Twitter account “Discord Status” or use reliable third-party server-status checkers such as Downdetector. If there is something wrong with the Discord server, you have nothing to do but wait until the developers solve the problem. If the Discord server works correctly, you should continue with the next solution.
Solution 3: Troubleshoot Your Network Issues
You should also make sure your network works properly to solve upload failed Discord. An easy way is to test the network by visiting other websites or restart your modem or router. For more solutions to network troubleshooting, you can refer to this post: 11 Tips to Troubleshoot Internet Connection Problems Win 10.
Some users have solved the error by using a VPN. It can help you fix the connection problem with the internet provider. You can also have a try.
Solution 4: Update Your Discord
Discord developers are keeping releasing updates for new features and bug fixes. If you encountered the “Discord upload failed” issue on the Discord client, you can try updating the app to the latest version to solve the problem.
Usually, Discord will search for available updates automatically when you launch the app. To update Discord manually, you can try reinstalling the app or visiting the official website of Discord.
If this does not help, you can try the Discord web version.
If you have tried all the solutions above but still can’t upload pictures to Discord, you might need to contact the Discord support team for solutions.
You can open your web browser, visit the Discord support page, and report your problem. Please remember to describe the problem in detail so they can help you as soon as possible.
Alternatively, you can also contact Discord support via Twitter, email, or the help center. You can also try using Discord’s community forums to get more solutions.
About The Author
Position: Columnist
Sherry has been a staff editor of MiniTool for a year. She has received rigorous training about computer and digital data in company. Her articles focus on solutions to various problems that many Windows users might encounter and she is excellent at disk partitioning. She has a wide range of hobbies, including listening to music, playing video games, roller skating, reading, and so on. By the way, she is patient and serious.
Discord, представляя собой удобное приложение для мгновенного обмена сообщениями, нашел широкую популярность среди геймеров и студентов. Однако несмотря на продвинутость программы и ее сильную техническую сторону, некоторые пользователи жалуются на то, что при запуске приложения иногда может появляться ошибка Discord update failed, как исправить ее, неясно.
Чтобы избавиться от ошибки и возобновить полноценное использование приложения, нужно лишь ознакомиться со способами решения проблемы, размещенными в статье.
Содержание статьи
- Почему появляется эта ошибка и как ее исправить?
- Способ 1: Проверить, установлено ли сетевое подключение
- Способ 2: Запуск Discord от имени администратора
- Способ 3: Временная приостановка работы брандмауэра и антивируса
- Способ 4: Переименования исполняемого файла обновлений
- Способ 5: Перенос папки Discord
- Способ 6: Переустановка Discord
- Комментарии пользователей
Почему появляется эта ошибка и как ее исправить?
Если при запуске приложения Discord на дисплее монитора загорается надпись «Error, discord update failed», то это говорит о том, что установка обновления окончилась не успешно. Дословно это выражение переводится как «Ошибка, не удалось обновить Дискорд».
Важно! В зависимости от установленной операционной системы Windows, надпись может немного отличаться. Например, выглядеть так – «Update failed – retrying in». Вне зависимости от формулировки, суть остается прежней.
Причин, по которым при запуске программы может возникать подобная ошибка, несколько. Вот наиболее распространенные из них:
- Перед запуском Discord пользователь запустил какие-либо программы или утилиты, блокирующие его работу.
- Discord не совместим с текущей операционной системой.
- Антивирус работает некорректно, блокируя запуск программы, поскольку считает ее потенциально вредоносной.
- Ранее Discord уже бы установлен на компьютер и после повторной его установки старые файл начали конфликтовать с новыми.
Так или иначе, существуют шесть простых способов исправления ошибки «Discord update failed». Статья предлагает с каждым из них ознакомиться подробно.
Способ 1: Проверить, установлено ли сетевое подключение
Прежде всего, стоит убедиться, что компьютер, на котором осуществляется попытка запуска приложения, подключен к сети. Очевидно, что если компьютер не подключен к интернету, то и обновление загружаться не может.
В особенности часто ошибка «Discord update failed» возникает в случае, когда соединение с сетью было прервано непосредственно во время загрузки обновления. Проверить, подключено ли устройство к сети, можно, нажав на ярлычок в правой нижней части рабочего стола. Внешне он может быть похож на картинку маленького компьютера или значок «Wi-Fi».
Есть присутствует надпись «Подключено, защищено», значит, проблем с подключением к сети нет (название сети у каждого свое). Если же подключение имеется, однако в интернет выйти все равно нельзя, то рекомендуется обратиться к своему провайдеру.
Способ 2: Запуск Discord от имени администратора
Когда система производит скачивание обновления и замену старых файлов на новые, Discord на свои действия всегда запрашивает разрешение администратора.
Обычно он самостоятельно запускается от его имени. Данное действие производится в автоматическом режиме в тогда, когда профиль, под которым пользователь заходит в Windows, уже имеет необходимые права.
Если же прав нет, то можно осуществить принудительный запуск приложения от имени администратора. Для этого потребуется нажать правой кнопкой мыши на ярлык программы и в открывшемся меню выбрать строку с надписью «Запуск от имени администратора».
Способ 3: Временная приостановка работы брандмауэра и антивируса
Исправить ошибку можно посредством отключения средств защиты, функционирующих на рабочем устройстве. Начать временное отключение стоит с брандмауэра Windows. Для этого потребуется:
- Открыть меню «Пуск» или поисковую строку системы (в зависимости от операционной системы) и написать «Брандмауэр Защитника Windows», кликнув по нему.
- В левом столбце выбрать пункт «Включение и отключение брандмауэра».
- Поставить точку напротив надписи «Отключить брандмауэр» и нажать «ОК».
Что касается антивирусов, то поскольку их много – каждый отключается по определенным правилам. Как правило, достаточно кликнуть по ярлыку с ним правой кнопкой мыши и выбрать «прекращение работы» или «приостановка работы».
В большинстве случаев интуитивно будет понятно, на что нажать. После отключения систем безопасности и проверки работоспособности Discord, рекомендуется включить их обратно.
Способ 4: Переименования исполняемого файла обновлений
Иногда решить проблему поможет переименование файла, отвечающего за процесс установки программы Discord. Порядок действий при этом выглядит так:
- Необходимо одновременно зажать клавиши «Win» и «R», после чего в открывшееся окно скопировать команду «%LocalAppData%», нажав «ОК».
- Откроется окно, в котором нужно найти папку «Discord».
- Далее нужно открыть эту папку, после чего правой кнопкой мыши кликнуть по иконке «Update.exe».
- Выбрать пункт «Переименовать».
- Дописать знак «X». Должно получиться «UpdateX.exe».
В конце нужно попытаться заново запустить Discord, дважды нажав на ее ярлык левой кнопкой мыши. Если снова появилась ошибка, то файл следует переименовать обратно.
Способ 5: Перенос папки Discord
Периодически ошибка Discord update failed может быть связана со стандартным расположением каталога. Решить вопрос в этом случае просто, требуется лишь переместить каталог, указав новый путь. Обо всем по порядку:
- Как и в способе, описанном ранее, сначала требуется одновременно зажать две клавиши – «Win» и «R». Откроется окно «Выполнить».
- В строчку следует скопировать «%LocalAppData%» и нажать «ОК».
- В системе находится папка Discord, после чего она переносится в другой каталог. В какой именно – не принципиально.
- На завершающем этапе нужно прописать новый путь к программе. Для этого можно кликнуть по иконке приложения на рабочем столе. Откроется окно с запросом нового пути. В предложенной строке нужно указать место, в которое была перемещена программная папка.
Важно! Если указанные выше действия не помогли, то рекомендуется вернуть каталог на место, проделав аналогичные действия. Если же делать этого не хочется, то можно сразу воспользоваться способом №6.
Способ 6: Переустановка Discord
Если ни один из указанных способов исправления ошибки Discord update failed не помог, то можно приступить к радикальным мерам – полной переустановке программы. Это действие оправдано, когда в системе имеются недостающие или поврежденные файлы. Пытаться найти их бессмысленно.
На Windows 10 для того для переустановки Discord, потребуется открыть «Приложения и программы», выбрать нужное приложение, кликнуть по нему один раз левой кнопкой мыши и нажать «Удалить».
После этого следует зайти на официальный сайт Discord и совершенно бесплатно скачать последнюю версию данной программы.
Важно! После переустановки, если удаление программы было осуществлено некорректно, может появиться ошибка installation has failed discord, как исправить ее тоже не всем известно. Решить проблему просто – достаточно лишь открыть диспетчер задач и принудительно приостановить процесс работы программы. После этого можно запускать свежую версию Discord, которая недавно была установлена.
Проблема может быть решена одним из вышеуказанных способов. Пробовать их следует именно в том порядке, в котором они расположены в статье. В большинстве случаев один из них решает проблему.
На чтение 9 мин Просмотров 4к. Опубликовано
Discord появился как бесплатная альтернатива TeamSpeak и Skype и предлагает отличное решение для вариантов голосового чата, которые необходимы геймерам для удовлетворения их игрового опыта. Сама программа, однако, не так совершенна, и есть немало ошибок, с которыми пользователям приходится сталкиваться, чтобы программа запустилась должным образом.
Есть довольно много способов, которыми пользовательский менеджер может справиться с ошибкой установки, которая обычно появляется при выходе новой версии инструмента. Рекомендуется опробовать все перечисленные ниже методы, и мы уверены, что один из них подойдет вам.
Содержание
- Решение 1. Удалите пару папок
- Решение 2. Запустите обновление вручную
- Решение 3. Обновите все на вашем компьютере
- Решение 4. Отключите сканер в реальном времени на соответствующем антивирусе
- Решение 5. Добавьте Папка Discord в вашем списке исключений антивируса
- Решение 6. Подключение к точке доступа на вашем телефоне
- Решение 7. Удалите все, что связано с Discord, и повторите попытку
- Решение 8. Исправьте сломанный пакет
- Решение 9: Восстановление системы
Решение 1. Удалите пару папок
Удаление папок Discord, расположенных на вашем компьютере в определенных местах, на самом деле является одним из лучших способов временного решения проблемы. и пройти процесс установки, не получая ошибок. Сам процесс довольно прост, поэтому убедитесь, что вы внимательно следуете приведенным ниже инструкциям.
- Полностью закройте Discord, закрыв его из панели задач в правой нижней части экрана. и убедитесь, что в диспетчере задач нет связанных с ним запущенных процессов. Диспетчер задач можно открыть с помощью комбинации клавиш Ctrl + Shift + Esc.
- Нажмите кнопку «Пуск» или кнопку поиска рядом с ней и введите «Выполнить» или используйте клавиши Windows + R комбинация клавиш, чтобы открыть диалоговое окно «Выполнить». Введите «% appdata%» и нажмите Enter.

- Найдите папку Discord в открывшейся папке, щелкните ее правой кнопкой мыши и выберите параметр «Удалить».
- Вернитесь в диалоговое окно «Выполнить» и введите «% Localappdata%», нажмите Enter и найдите папку Discord, которую вы также должны удалить.
- Проверьте, можете ли вы пройти процесс установки без ошибок после перезагрузки компьютера.
Решение 2. Запустите обновление вручную
Поскольку эта ошибка обычно возникает при выходе новой версии приложения , логично думать, что с процессом обновления что-то не так. Иногда это можно исправить, включив процесс обновления вручную и с разрешениями администратора, что легко попробовать, поэтому убедитесь, что вы не пропустите это решение.
- Навигация в следующую папку на вашем компьютере, щелкнув значок Библиотеки на панели задач и вставив место, показанное ниже:
C: Users (Name) AppData Local Discord

- Найдите файл средства обновления, которому следует дать имя соответственно, щелкните его правой кнопкой мыши и выберите параметр «Запуск от имени администратора».
- Выберите версию приложения, которую вы установили до начала процесса обновления. Если вы не уверены в этом, вы даже можете выбрать более старую версию. После завершения запустите приложение Discord от имени администратора и проверьте, исчезла ли проблема.
Решение 3. Обновите все на вашем компьютере
Обновление вашей ОС и некоторых важных компонентов, установленных на ней, имеет решающее значение, если вы хотите, чтобы программа начала работать. Кроме того, в ваших интересах постоянно обновлять ваш компьютер с помощью последних обновлений, поэтому использование этого решения обязательно поможет вашему ПК и, возможно, вашей установке Discord.
Windows 10 обычно обновляется. сам автоматически, но, если с этим процессом что-то не так, вы всегда можете проверить обновления вручную.
- Удерживая клавишу Windows, нажмите X, чтобы открыть это специальное контекстное меню . Вы также можете щелкнуть правой кнопкой мыши меню «Пуск». Выберите Windows Powershell (администратор).

- В консоли Powershell введите cmd и подождите, пока Powershell переключится в среду, подобную cmd.
- В консоли «cmd» введите следующую команду и убедитесь, что вы затем нажмите Enter:
wuauclt.exe/updatenow
- Дайте этой команде поработать не менее часа и проверьте еще раз, чтобы увидеть если какие-либо обновления были обнаружены и/или успешно установлены.
Также важно обновить и проверить целостность вашей установки Microsoft .NET Framework, которая должна быть полностью обновлена. Даже если на вашем компьютере установлена последняя версия, вам нужно будет проверить ее целостность и даже отремонтировать, если это необходимо.
Перейдите по этой ссылке и нажмите красную кнопку загрузки, чтобы загрузить последняя версия Microsoft .NET Framework. После завершения загрузки найдите загруженный файл и запустите его. Обратите внимание, что вам потребуется постоянный доступ к Интернету.
- После установки последней версии пора проверить ее целостность. На клавиатуре используйте комбинацию клавиш Windows + R, чтобы открыть диалоговое окно «Выполнить».
- Введите Control Panel и нажмите OK, чтобы открыть его.

- Щелкните параметр “Удалить программу” и щелкните “Включить компоненты Windows” включен или выключен. Обязательно найдите запись .NET Framework 4.x и убедитесь, что она включена.
- Если флажок рядом с .NET Framework 4.x не установлен, включите его, установив флажок. Щелкните OK, чтобы закрыть окно компонентов Windows и перезагрузить компьютер.

- Если .Net Framework 4.x уже включен, вы можете восстановить .Net Framework, сняв флажок и перезагрузив компьютер. После перезагрузки компьютера снова включите .Net Framework и снова перезагрузите компьютер.
- Убедитесь, что .NET Framework 3.5 SP1 включен, указав его в том же списке и установив флажок рядом с ним. .
- Если флажок рядом с .NET Framework 3. 5 SP1 не включен, включите его, установив флажок. Нажмите OK, чтобы закрыть окно функций Windows и перезагрузить компьютер.
Решение 4. Отключите сканер в реальном времени на соответствующем антивирусе
Отключение сканирования в реальном времени, безусловно, является лучшим решением для пользователей, у которых на компьютере установлен какой-либо антивирус, и оно решает проблему немедленно почти каждый раз. Похоже, что их функция сканирования в реальном времени плохо взаимодействует с Discord и его службами и не позволяет ему правильно подключаться к Интернету. Вот почему вы должны отключить его на пару минут, пока обновление не будет установлено должным образом.
Параметр отличается для каждого антивирусного инструмента, поэтому обязательно посетите веб-сайт своей антивирусной программы, чтобы получить полные инструкции о том, как ее отключить.
Решение 5. Добавьте Папка Discord в вашем списке исключений антивируса
Некоторые антивирусные инструменты иногда препятствуют правильному подключению программ к Интернету и блокируют его по ложным подозрениям. Всей путаницы можно избежать при отключении антивируса, но при этом вы оставляете свой компьютер незащищенным от внешних угроз, которые никому не рекомендуется в качестве постоянного решения.
Вот почему вы можете добавить Discord в исключения для используемого антивирусного инструмента.
- Откройте пользовательский интерфейс антивируса, дважды щелкнув его значок на рабочем столе или дважды щелкнув его значок в правом нижнем углу. часть панели задач.
- Параметр “Исключение” расположен в разных местах в зависимости от различных антивирусных инструментов. Часто его можно найти просто без особых хлопот, но вот несколько мест, где можно найти наиболее популярные антивирусные инструменты:
Kaspersky Internet Security : Главная >> Настройки >> Дополнительно >> Угрозы и исключения >> Исключения >> Указать доверенные приложения >> Добавить. AVG : Главная >> Настройки >> Компоненты >> Web Shield >> Исключения. Avast : Главная >> Настройки >> Общие >> Исключения
- В каждом случае убедитесь, что вы правильно выбрали расположение папки. Местоположение по умолчанию для требуемой папки обычно одинаково во всех операционных системах Windows и выглядит следующим образом:
C: Users (Name) AppData Local Discord
Решение 6. Подключение к точке доступа на вашем телефоне
Если вы не используете домашнюю сеть для загрузки и установки Discord, это вполне Возможно, администратор сети, к которой вы подключаетесь, заблокировал несколько портов, используемых Discord для подключения к своим серверам. Если это так, вы можете избежать этой проблемы, создав точку доступа на своем мобильном телефоне, чтобы подключиться к нему и избежать ограничений..
Пользователи Android:
- Прежде всего, вам необходимо иметь мобильный телефон Android с активным подключение для мобильной передачи данных. Убедитесь, что у вас достаточно данных, чтобы покрыть процесс обновления, иначе вы можете столкнуться с проблемами и потратить больше денег, чем предполагалось.
- Откройте меню на своем телефоне Android и щелкните значок шестеренки. в правом верхнем углу, чтобы открыть настройки.

- В приложении «Настройки» выберите параметр «Мобильная точка доступа и модем» и нажмите «Мобильная точка доступа». Выберите нужный пароль, щелкнув текущий и щелкнув ползунок в верхней правой части экрана, чтобы включить точку доступа.

Пользователи iOS :
- Открыть настройки на своем устройстве iOS и выберите опцию «Сотовая связь».
- Щелкните под паролем Wi-Fi, если хотите его изменить, и переместите ползунок рядом с текстом «Личная точка доступа» в положение ВКЛ.
Решение 7. Удалите все, что связано с Discord, и повторите попытку
Действия, описанные в этом решении, довольно просты для выполнения, если вы осторожно, и это помогло нескольким пользователям решить их проблему, хотя некоторые шаги могут показаться странными и ненужными. Удачи!
- Полностью закройте Discord, закрыв его из панели задач в правом нижнем углу экрана, и убедитесь, что в нем нет запущенных процессов, связанных с ним. Диспетчер задач. Диспетчер задач можно открыть с помощью комбинации клавиш Ctrl + Shift + Esc.
- Откройте библиотеки и перейдите к этому компьютеру. Нажмите кнопку поиска в верхней правой части окна и найдите Discord. Удалите все файлы, отображаемые как результаты.

- Перезагрузите компьютер, создайте учетную запись на Discord и загрузите последнюю версию. Вместо того, чтобы сразу щелкать загруженный файл, щелкните его правой кнопкой мыши в нижней панели браузера и выберите «Показать в папке».
- Найдите файл с именем DiscordSetup и откройте его. Проверьте, решена ли проблема.
Загрузите бесплатную версию CC Cleaner и используйте ее для очистки всех оставшихся файлов, а затем переустановите Discord.
Решение 8. Исправьте сломанный пакет
Похоже, что сломанный пакет, который не может извлечь себя, в некоторых случаях вызывает эти проблемы, и это можно исправить вручную, самостоятельно распаковать файл с помощью специального инструмента, например IZArc. На самом деле процесс достаточно прост, но будьте осторожны.
- Запустите загруженный установочный файл DiscordSetup.exe и дождитесь появления сообщения об ошибке.

- После появления ошибки нажмите кнопку« Пуск »или кнопку поиска рядом с ней и введите« Выполнить »или используйте комбинацию клавиш Windows + R в чтобы открыть диалоговое окно “Выполнить”. Введите «% localappdata% SquirrelTemp» и нажмите Enter.

- Найдите файл с именем« Discord-0.0.291-full.nupkg », скопируйте и вставьте его в каталог, в который вы хотите установить Discord. После этого откройте файл с помощью инструмента архивирования, такого как IZArc (подтверждено, что он работает), и извлеките его содержимое.
- Откройте папку «lib net45 » в том же месте и запустите Discord.exe чтобы увидеть, откроется ли он.
Решение 9: Восстановление системы
К сожалению, этот последний метод является своего рода последнее средство, которое сработало для пользователей, которые опробовали все другие варианты и все еще не смогли решить проблему. Убедитесь, что вы восстановили свой компьютер до точки восстановления, прежде чем ошибка начала возникать который вернет исходную версию без ошибок.
Примечание. Убедитесь, что вы пытаетесь запустить установщик от имени администратора, и если это было сделано, то попробуйте загрузить и установить Java отсюда.