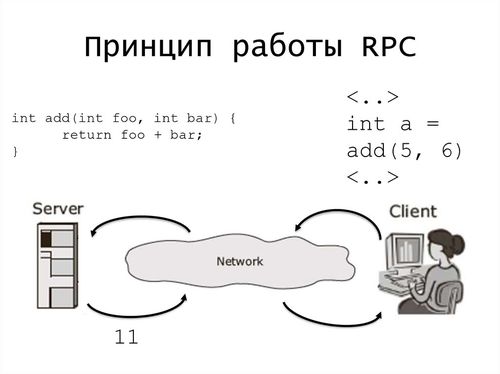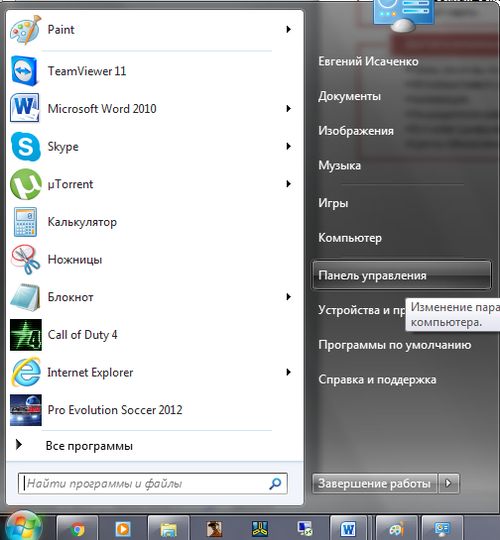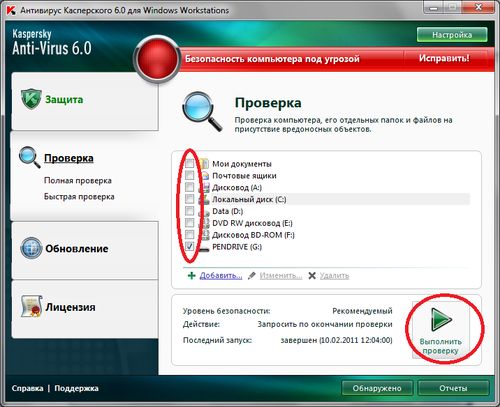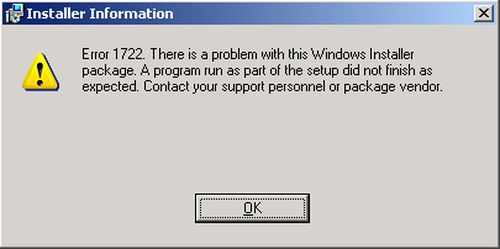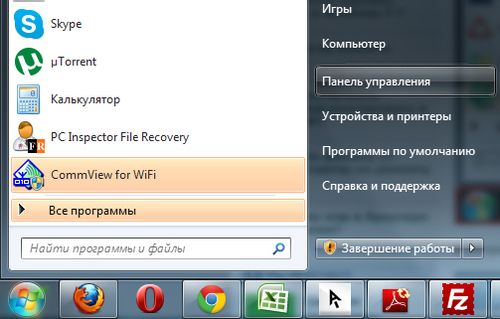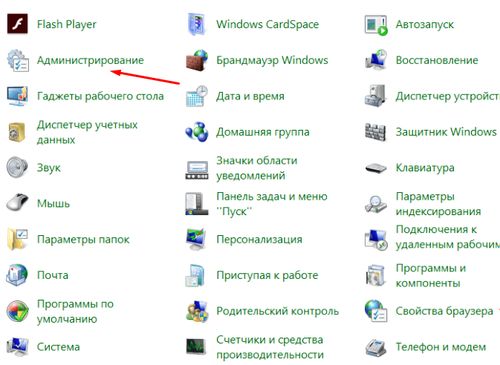День добрый! Ситуация такая, есть 3 DC, на всех трех работает DNS, упорно не хочет ходить репликация между некоторыми серверами.
Результат replmon c основонго КД:
Active Directory Replication Domain Controller Replication Failure Output
Printed at 04.12.2012 12:38:23
Below are the replication failures detected on Domain Controllers for this domain:
Domain Controller Name: APPS
Directory Partition: DC=mkmgr,DC=local
Replication Partner: Default-First-Site-Name\BCD
Failure Code: 1722
Failure Reason: Сервер RPC недоступен.
Domain Controller Name: APPS
Directory Partition: CN=Configuration,DC=mkmgr,DC=local
Replication Partner: Default-First-Site-Name\BCD
Failure Code: 1722
Failure Reason: Сервер RPC недоступен.
Domain Controller Name: APPS
Directory Partition: CN=Schema,CN=Configuration,DC=mkmgr,DC=local
Replication Partner: Default-First-Site-Name\BCD
Failure Code: 1722
Failure Reason: Сервер RPC недоступен.
Domain Controller Name: APPS
Directory Partition: DC=DomainDnsZones,DC=mkmgr,DC=local
Replication Partner: Default-First-Site-Name\BCD
Failure Code: 1256
Failure Reason: Удаленная система недоступна. За информацией о разрешении проблем в сети, обратитесь к справочной
системе Windows.
Domain Controller Name: APPS
Directory Partition: DC=ForestDnsZones,DC=mkmgr,DC=local
Replication Partner: Default-First-Site-Name\BCD
Failure Code: 1256
Failure Reason: Удаленная система недоступна. За информацией о разрешении проблем в сети, обратитесь к справочной
системе Windows.
Domain Controller Name: PDC
Directory Partition: DC=mkmgr,DC=local
Replication Partner: Default-First-Site-Name\BCD
Failure Code: 1722
Failure Reason: Сервер RPC недоступен.
Domain Controller Name: PDC
Directory Partition: CN=Configuration,DC=mkmgr,DC=local
Replication Partner: Default-First-Site-Name\BCD
Failure Code: 1722
Failure Reason: Сервер RPC недоступен.
Domain Controller Name: PDC
Directory Partition: CN=Schema,CN=Configuration,DC=mkmgr,DC=local
Replication Partner: Default-First-Site-Name\BCD
Failure Code: 1722
Failure Reason: Сервер RPC недоступен.
Domain Controller Name: PDC
Directory Partition: DC=DomainDnsZones,DC=mkmgr,DC=local
Replication Partner: Default-First-Site-Name\BCD
Failure Code: 1256
Failure Reason: Удаленная система недоступна. За информацией о разрешении проблем в сети, обратитесь к справочной
системе Windows.
Domain Controller Name: PDC
Directory Partition: DC=ForestDnsZones,DC=mkmgr,DC=local
Replication Partner: Default-First-Site-Name\BCD
Failure Code: 1256
Failure Reason: Удаленная система недоступна. За информацией о разрешении проблем в сети, обратитесь к справочной
системе Windows.
Основной КД : Server 2003
Настройка протокола IP для Windows
Имя компьютера . . . . . . . . . : bcd
Основной DNS-суффикс . . . . . . : mkmgr.local
Тип узла. . . . . . . . . . . . . : неизвестный
IP-маршрутизация включена . . . . : нет
WINS-прокси включен . . . . . . . : нет
Порядок просмотра суффиксов DNS . : mkmgr.local
Подключение по локальной сети — Ethernet адаптер:
DNS-суффикс этого подключения . . :
Описание . . . . . . . . . . . . : Embedded Broadcom NetXtreme 5721 PCI-E Gigabit NIC
Физический адрес. . . . . . . . . : 00-13-21-B4-D6-3B
DHCP включен. . . . . . . . . . . : нет
IP-адрес . . . . . . . . . . . . : 192.168.1.2
Маска подсети . . . . . . . . . . : 255.255.255.0
Основной шлюз . . . . . . . . . . : 192.168.1.11
DNS-серверы . . . . . . . . . . . : 192.168.1.2
192.168.1.11
Резервный КД
Настройка протокола IP для Windows
Имя компьютера . . . . . . . . . : APPS
Основной DNS-суффикс . . . . . . : mkmgr.local
Тип узла. . . . . . . . . . . . . : Гибридный
IP-маршрутизация включена . . . . : Да
WINS-прокси включен . . . . . . . : Нет
Порядок просмотра суффиксов DNS . : mkmgr.local
Ethernet adapter Подключение по локальной сети 2:
DNS-суффикс подключения . . . . . :
Описание. . . . . . . . . . . . . : Адаптер Broadcom NetXtreme для сети Ethernet, 1 Гбит/с #2
Физический адрес. . . . . . . . . : 00-05-5D-4E-CF-40
DHCP включен. . . . . . . . . . . : Нет
Автонастройка включена. . . . . . : Да
IPv4-адрес. . . . . . . . . . . . : 212.44.***.***(Основной)
Маска подсети . . . . . . . . . . : 255.255.255.192
Основной шлюз. . . . . . . . . : 212.44.132.65
DNS-серверы. . . . . . . . . . . : 212.44.132.65
212.44.130.6
NetBios через TCP/IP. . . . . . . . : Включен
Ethernet adapter Подключение по локальной сети:
DNS-суффикс подключения . . . . . : mkmgr.local
Описание. . . . . . . . . . . . . : Адаптер Broadcom NetXtreme для сети Ethernet, 1 Гбит/с
Физический адрес. . . . . . . . . : 00-12-3F-FF-0B-AB
DHCP включен. . . . . . . . . . . : Нет
Автонастройка включена. . . . . . : Да
IPv4-адрес. . . . . . . . . . . . : 192.168.1.11(Основной)
Маска подсети . . . . . . . . . . : 255.255.255.0
Основной шлюз. . . . . . . . . :
DNS-серверы. . . . . . . . . . . : 192.168.1.2
192.168.1.11
NetBios через TCP/IP. . . . . . . . : Включен
Ethernet adapter Kerio Virtual Network:
Состояние носителя. . . . . . . . : Носитель отключен
DNS-суффикс подключения . . . . . :
Описание. . . . . . . . . . . . . : Kerio Virtual Network Adapter
Физический адрес. . . . . . . . . : 44-45-53-54-4F-53
DHCP включен. . . . . . . . . . . : Да
Автонастройка включена. . . . . . : Да
Туннельный адаптер Подключение по локальной сети*:
Состояние носителя. . . . . . . . : Носитель отключен
DNS-суффикс подключения . . . . . : mkmgr.local
Описание. . . . . . . . . . . . . : isatap.mkmgr.local
Физический адрес. . . . . . . . . : 00-00-00-00-00-00-00-E0
DHCP включен. . . . . . . . . . . : Нет
Автонастройка включена. . . . . . : Да
Туннельный адаптер Подключение по локальной сети* 9:
DNS-суффикс подключения . . . . . :
Описание. . . . . . . . . . . . . : 6TO4 Adapter
Физический адрес. . . . . . . . . : 00-00-00-00-00-00-00-E0
DHCP включен. . . . . . . . . . . : Нет
Автонастройка включена. . . . . . : Да
IPv6-адрес. . . . . . . . . . . . : 2002:d42c:8463::d42c:8463(Основной)
Основной шлюз. . . . . . . . . : 2002:c058:6301::c058:6301
DNS-серверы. . . . . . . . . . . : 212.44.132.65
212.44.130.6
NetBios через TCP/IP. . . . . . . . : Отключен
Туннельный адаптер Подключение по локальной сети* 11:
Состояние носителя. . . . . . . . : Носитель отключен
DNS-суффикс подключения . . . . . :
Описание. . . . . . . . . . . . . : isatap.{0A2CE4F7-863E-4CCC-8CA2-5B93A49E68CD}
Физический адрес. . . . . . . . . : 00-00-00-00-00-00-00-E0
DHCP включен. . . . . . . . . . . : Нет
Автонастройка включена. . . . . . : Да
Туннельный адаптер Подключение по локальной сети* 12:
Состояние носителя. . . . . . . . : Носитель отключен
DNS-суффикс подключения . . . . . :
Описание. . . . . . . . . . . . . : isatap.{28ECABD7-1114-43C8-8F47-D77419CB166D}
Физический адрес. . . . . . . . . : 00-00-00-00-00-00-00-E0
DHCP включен. . . . . . . . . . . : Нет
Автонастройка включена. . . . . . : Да
Резервный КД
Настройка протокола IP для Windows
Имя компьютера . . . . . . . . . : pdc
Основной DNS-суффикс . . . . . . : mkmgr.local
Тип узла. . . . . . . . . . . . . : неизвестный
IP-маршрутизация включена . . . . : нет
WINS-прокси включен . . . . . . . : нет
Порядок просмотра суффиксов DNS . : mkmgr.local
Подключение по локальной сети — Ethernet адаптер:
DNS-суффикс этого подключения . . :
Описание . . . . . . . . . . . . : Embedded Broadcom NetXtreme 5721 PCI-E Gigabit NIC
Физический адрес. . . . . . . . . : 00-13-21-B4-D6-3B
DHCP включен. . . . . . . . . . . : нет
IP-адрес . . . . . . . . . . . . : 192.168.1.1
Маска подсети . . . . . . . . . . : 255.255.255.0
Основной шлюз . . . . . . . . . . : 192.168.1.11
DNS-серверы . . . . . . . . . . . : 192.168.1.2
192.168.1.1
БУДУ РАД ЛЮБОЙ ПОМОЩИ!!!
Search code, repositories, users, issues, pull requests…
Provide feedback
Saved searches
Use saved searches to filter your results more quickly
Sign up
Обновлено 04.01.2023
Добрый день уважаемые читатели и подписчики, в прошлый раз мы с вами устраняли проблему в Active Directory, а именно ошибку 14550 DfsSvc и netlogon 5781 на контроллере домена, сегодня же продолжается эпопея с продолжением этих ошибок, а именно от них мы избавились, но прилетели новые: Ошибка 1722. Сервер RPC и за последние 24 часа после предоставления SYSVOL в общий доступ зафиксированы предупреждения или сообщения об ошибках. Сбои при репликации SYSVOL могут стать причиной проблем групповой политики. Давайте разбираться в чем дело.
Устраняем ошибку 1722 сервер rpc недоступен
Сетевые проблемы с репликацией и их решение, читайте по ссылке выше, про 14550. И так напомню, у меня есть два домена, родительский и дочерний. В дочернем 3 контроллера домена Active Directory. После переноса одного контроллера домена из одного сайта, ко всем остальным стали появляться ошибки 1722. Сервер RPC не доступен и сервер RPC и за последние 24 часа после предоставления SYSVOL.
Выявил я их при диагностике репликации между контроллерами домена, с помощью команды:
Данная команда показывает все ошибки репликации на предприятии. Вот как выглядит ошибка:
Сервер RPC и за последние 24 часа после предоставления SYSVOL в общий доступ зафиксированы предупреждения или сообщения об ошибках. Сбои при репликации SYSVOL могут стать причиной проблем групповой политики.
Первым делом, чтобы проверить, что с репликацией все хорошо, нужно удостовериться, что по UNC пути \\ваш домен доступна на чтение папка SYSVOL и NETLOGON.
Если они не доступны, то нужно проверить права на папки и проверьте доступность портов службы RPC TCP/UDP 135, возможно у вас они закрыты на брандмауэре, лучше на время тестирования его вообще отключить.
PS C:\Users\> Test-NetConnection dc07 -Port 135
ComputerName : dc07
RemoteAddress : 10.91.101.17
RemotePort : 135
InterfaceAlias : Ethernet0
SourceAddress : 10.91.101.7
TcpTestSucceeded : True
Если все нормально, то двигаемся дальше. Давайте теперь проверим, когда в последний раз реплицировались контроллеры домена, делается это командой:
В итоге я обнаружил, что у меня dc7 и dc13 имеют ошибку 1722 Сервер RPC недоступен. Порты 135 я проверил, они слушались. Кто не знает как проверить, то вот вам команда telnet в помощь.
Далее посмотрите в логах Windows 📃журналы «Active Directory Web Services«, «ActiveDirectory_DomainService» и «DFS Replication«, возможно вы там найдете дополнительные детали. Например, у меня была ошибка:
ID 5008: The DFS Replication service failed to communicate with partner DC1 for replication group Domain System Volume. This error can occur if the host is unreachable, or if the DFS Replication service is not running on the server.
Partner DNS Address: DC1.pyatilistnik.org
Optional data if available:
Partner WINS Address: DC1
Partner IP Address: 192.168.1.26
The service will retry the connection periodically.
Additional Information:
Error: 1722 (The RPC server is unavailable.)
Connection ID: 9BBE21A2-46E3-4444-9D40-2967F4BA3400
Replication Group ID: E9198376-3944-4218-89BE-D4EC89CA73E8
В результате данный контроллер разрешался под старым IP-адресом, чтобы это поправить вам нужно почистить локальный кэш на контроллере, где появилась данная ошибка.
Когда с разрешением имени станет все нормально, у вас появится событие:
ID 5004: The DFS Replication service successfully established an inbound connection with partner DC1 for replication group Domain System Volume.
Additional Information:
Connection Address Used: DC1
Connection ID: 9BBE21A2-46E3-4C74-4444-2967F4BA3400
Replication Group ID: E9198376-39FD-4444-89BE-D4EC89CA73E8
Следующим шагом, идет 🛠проверка DNS серверов, в настройках стека TCP/IP. Если у вас более одного контроллера домена, то у вас первым dns сервером в настройках сетевого интерфейса должен идти dns другого контроллера домена, затем либо адрес текущего или петлевой Ip, а уже затем любые, что вам нужны.
Так, что правильный порядок DNS серверов, это 90 процентов случаев
Теперь снова выполнив команду repadmin /replsummary, я увидел, что все репликации прошли успешно. Так же советую запустить вручную репликацию AD, и проверить нет ли ошибок, убедитесь, так же, что команда dcdiag /a /q не дает ошибок. Так же если у вас развитая система сайтов AD, дождитесь времени репликации между ними.
Еще бывает, что на событие 1722 наслаивается ошибка:
Обновление 07.08.2022
Еще заметил интересную вещь, если в логах ошибки перестали появляться, но repadmin показывает ошибку, то нужно смотреть на количество неудачных попыток, если все хорошо, то счетчик начнет уменьшаться, но опять совместно с ошибкой. Как только ошибок станет меньше двух, ошибка уйдет.
Проверка DNS в лесу с несколькими доменами
На, что еще вы можете обратить внимание, если у вас, как и у меня лес состоит из главного корневого домена и нескольких дочерних, то обязательно убедитесь, что у вас правильно все прописано в DNS. Приведу пример, при попытке выполнить команду принудительной репликации:
Я периодически получал ошибку:
SyncAll reported the following errors:
Error contacting server CN=NTDS Settings,CN=DC1,CN=Servers,CN=Holding,CN=Sites,CN=Configuration,DC=Pyatilistnik,DC=org (network error): 1722 (0x6ba):
The RPC server is unavailable.
Хотя реплики все ходили без проблем, судя по repadmin /replsummary, но dcdiag /a /q показывает ошибки, что данный контроллер домена у меня определяется со старым IP-адресом, который я менял при миграции виртуальной машины в новое адресное пространство.
……………………. DC1 failed test Connectivity
Although the Guid DNS name
(d06896a3-be4b-4b8a-b75f-e52e07526a0f._msdcs.Pyatilistnik.org) resolved to
the IP address (192.168.11.1), which could not be pinged, the server
name (DC2.Pyatilistnik.org) resolved to the IP address
(10.97.11.10) and could be pinged. Check that the IP address is
registered correctly with the DNS server.
Got error while checking LDAP and RPC connectivity. Please check your
firewall settings.
Обязательно через команду nslookup проверьте, что ваши контроллеры домена разрешаются в правильный IP и, что IP разрешается в правильное DNS имя. Далее открываем «Управление DNS» оснастку и находим основную зону. Разверните ее, чтобы отобразить все контейнеры. Мультидоменной среде, вы увидите, что корневая основная зона, содержит в себе еще контейнеры с дочерними доменами, в которых вы увидите список ваших DNS серверов и контроллеров домена. Тут у вас может быть:
- ⛔️Не весь список актуальных DNS серверов
- ⛔️Список DNS серверов, но с неправильными IP-адресами в которые они разрешаются
У меня dc6 уже точно не было, что уже нужно удалить.
Далее щелкните по любому DNS серверу из списка. У вас откроется окно свойств, где видно в какие IP-адреса разрешаются имена, у меня тут и фигурировали dc1 и dc2 со старыми именами. Тут и получалось, что ошибка «(network error): 1722 (0x6ba)» была плавающая. Когда обращение по разрешению IP-адреса контроллера шло к правильному серверу с валидным IP, все было хорошо, но как только доходило до неправильной записи, была ошибка.
Теперь перейдите к редактированию неправильной записи, и попробуйте ее разрезолвить, если с этим проблем нет, то получите актуальный IP-адрес, если не получается, то смотрите обратную зону или задайте значение вручную.
И вот там уже нужно больше телодвижений. Вот так вот просто решается ошибка 1722 сервер RPC не доступен на контроллере домена по Windows Server 2012 R2. Если у вас есть чем дополнить статью, то просьба написать это в комментариях.
Содержание
- 1722 0x000006ba сервер rpc недоступен при печати
- Устраняем ошибку 1722 сервер rpc недоступен
- Обновление 07.08.2022
- Популярные Похожие записи:
- 6 Responses to Ошибка 1722 сервер RPC не доступен на контроллере домена
- Как исправить ошибку 0x000006BA в Windows 10?
- Причины ошибки 0x000006BA в Windows 10
- Как исправить ошибку 0x000006BA?
- Способ 1: используем средство устранения неполадок
- Способ 2: перезагружаем диспетчер печати
- Способ 3: очистка кэша в папке PRINTERS
- Способ 4: сканирование системы
- Способ 5: активируем общий доступ к принтеру
1722 0x000006ba сервер rpc недоступен при печати
Добрый день уважаемые читатели и подписчики, в прошлый раз мы с вами устраняли проблему в Active Directory, а именно ошибку 14550 DfsSvc и netlogon 5781 на контроллере домена, сегодня же продолжается эпопея с продолжением этих ошибок, а именно от них мы избавились, но прилетели новые: Ошибка 1722. Сервер RPC и за последние 24 часа после предоставления SYSVOL в общий доступ зафиксированы предупреждения или сообщения об ошибках. Сбои при репликации SYSVOL могут стать причиной проблем групповой политики. Давайте разбираться в чем дело.
Устраняем ошибку 1722 сервер rpc недоступен
Сетевые проблемы с репликацией и их решение, читайте по ссылке выше, про 14550. И так напомню, у меня есть два домена, родительский и дочерний. В дочернем 3 контроллера домена Active Directory. После переноса одного контроллера домена из одного сайта, ко всем остальным стали появляться ошибки 1722. Сервер RPC не доступен и сервер RPC и за последние 24 часа после предоставления SYSVOL.
Выявил я их при диагностике репликации между контроллерами домена, с помощью команды:
Данная команда показывает все ошибки репликации на предприятии. Вот как выглядит ошибка:
Первым делом, чтобы проверить, что с репликацией все хорошо, нужно удостовериться, что по UNC пути \ваш домен доступна на чтение папка SYSVOL и NETLOGON.
Если они не доступны, то нужно проверить права на папки и проверьте доступность портов службы RPC TCP/UDP 135, возможно у вас они закрыты на брандмауэре, лучше на время тестирования его вообще отключить.
PS C:Users> Test-NetConnection dc07 -Port 135
ComputerName : dc07
RemoteAddress : 10.91.101.17
RemotePort : 135
InterfaceAlias : Ethernet0
SourceAddress : 10.91.101.7
TcpTestSucceeded : True
Если все нормально, то двигаемся дальше. Давайте теперь проверим, когда в последний раз реплицировались контроллеры домена, делается это командой:
В итоге я обнаружил, что у меня dc7 и dc13 имеют ошибку 1722 Сервер RPC недоступен. Порты 135 я проверил, они слушались. Кто не знает как проверить, то вот вам команда telnet в помощь.
Далее посмотрите в логах Windows 📃журналы «Active Directory Web Services«, «ActiveDirectory_DomainService» и «DFS Replication«, возможно вы там найдете дополнительные детали. Например, у меня была ошибка:
Partner DNS Address: DC1.pyatilistnik.org
Optional data if available:
Partner WINS Address: DC1
Partner IP Address: 192.168.1.26
The service will retry the connection periodically.
Additional Information:
Error: 1722 (The RPC server is unavailable.)
Connection ID: 9BBE21A2-46E3-4444-9D40-2967F4BA3400
Replication Group ID: E9198376-3944-4218-89BE-D4EC89CA73E8
В результате данный контроллер разрешался под старым IP-адресом, чтобы это поправить вам нужно почистить локальный кэш на контроллере, где появилась данная ошибка.
Когда с разрешением имени станет все нормально, у вас появится событие:
Additional Information:
Connection Address Used: DC1
Connection ID: 9BBE21A2-46E3-4C74-4444-2967F4BA3400
Replication Group ID: E9198376-39FD-4444-89BE-D4EC89CA73E8
Следующим шагом, идет 🛠проверка DNS серверов, в настройках стека TCP/IP. Если у вас более одного контроллера домена, то у вас первым dns сервером в настройках сетевого интерфейса должен идти dns другого контроллера домена, затем либо адрес текущего или петлевой Ip, а уже затем любые, что вам нужны.
Теперь снова выполнив команду repadmin /replsummary, я увидел, что все репликации прошли успешно. Так же советую запустить вручную репликацию AD, и проверить нет ли ошибок, убедитесь, так же, что команда dcdiag /a /q не дает ошибок. Так же если у вас развитая система сайтов AD, дождитесь времени репликации между ними.
Еще бывает, что на событие 1722 наслаивается ошибка:
Обновление 07.08.2022
Еще заметил интересную вещь, если в логах ошибки перестали появляться, но repadmin показывает ошибку, то нужно смотреть на количество неудачных попыток, если все хорошо, то счетчик начнет уменьшаться, но опять же совместно с ошибкой. Как только ошибок станет меньше двух, ошибка уйдет.
И вот там уже нужно больше телодвижений. Вот так вот просто решается ошибка 1722 сервер RPC не доступен на контроллере домена по Windows Server 2012 R2. Если у вас есть чем дополнить статью, то просьба написать это в комментариях.
Популярные Похожие записи:
6 Responses to Ошибка 1722 сервер RPC не доступен на контроллере домена
Привет, Иван! Я так не понял, что Вы сделали, чтобы все заработало. Как я понял, вы провели проверку, и все заработало?
Скринов случайно не осталось для написания статейки по переносу контроллера домена?)
Убедитесь, что все реплики ходят, и во вторых, чтобы в dns не было 127.0.0.1
Добрый день!
Спасибо за статью!
Подскажите, а как бороться с этим недугом?
The File Replication Service is having trouble enabling replication from DC1 to DC2 for c:windowssysvoldomain using the DNS name DC1.netwell.local. FRS will keep retrying.
Following are some of the reasons you would see this warning.
[1] FRS can not correctly resolve the DNS name DC1.netwell.local from this computer.
[2] FRS is not running on DC1.netwell.local.
[3] The topology information in the Active Directory Domain Services for this replica has not yet replicated to all the Domain Controllers.
This event log message will appear once per connection, After the problem is fixed you will see another event log message indicating that the connection has been established.
Вы не можете составить програмку для решения этого вопроса и поэтому выделываетесь в сети.
Этого 1722 и RPC не было на ХР и семёрке, у меня проявилось на десятке и не даёт возможности форматировать и создавать новые диски в программе от SEAGATE «Диск визард». Короче, моё мнение — это неумышленная, а может быть умышленная ошибка программистов, т.е. вирус. Придётся связываться с SEAGATE.
Как мне всё это надоело!
Источник
Как исправить ошибку 0x000006BA в Windows 10?
Много пользователей Windows 10 при попытке распечатать документ получают ошибку с кодом 0x000006BA. Также этот сбой может проявляться при подключении принтера к компьютеру или при добавлении нового устройства для печати в существующую сеть. Порой даже при активации службы печати проявляется данная поломка. С чем это может быть связано и как исправить данную ошибку – тема нашего текущего руководства.
Причины ошибки 0x000006BA в Windows 10
Может быть довольно много поломок, которые приводят к ошибке 0x000006BA, среди них:
- Сбой настроек принтера. Он просто не может синхронизироваться с компьютером, не возвращается в рабочее состояние. В этом случае часто помогает инструмент устранения неполадок принтера.
- Проблема в службе «Диспетчер очереди печати». Она есть во всех операционных системах и в случае зависания провоцирует появление подобной ошибки. Кстати, это бывает довольно часто. Перезагрузка службы должна помочь.
- Поврежденные данных в каталоге PRINTERS. Чаще всего те, кто столкнулся с этой неполадкой, ранее подключали к компьютеру другие устройства печати. Они оставляют после себя различные остаточные файлы, которые могут мешать работать новому аппарату. Очистка старых данных должна помочь.
- Неисправность системного файла. Различные файлы Windows 10 принимают участие в печати документов и в случае их повреждения, по любой причине, может появиться сообщение с кодом 0x000006BA. Стандартная утилита исправления подобных проблем часто помогает.
- Деактивирован общий доступ к принтеру. Подобное может произойти у тех, кто пытается подключиться к принтеру, подключенному по локальной сети. Чаще всего дело в том, что выключена функций общего доступа к МФУ. Ее включение должно помочь.
Как исправить ошибку 0x000006BA?
Выяснив причины данной проблемы, стоит перейти к методикам ее исправления. В этом списке только те решения, которые уже сработали на практике у других пользователей. Скорее всего, что-то из этого будет действенно и в вашем случае.
Способ 1: используем средство устранения неполадок
Глупо игнорировать комплексный инструмент исправления сбоев с принтером, который присутствует в Windows 10. Он не только эффективный, но и прост в использовании. Большинство банальных проблем отпадут сами собой, тем более, разработчики обновляют этот инструмент и своевременно реагируют на новые неполадки.
Как устранить сбой с кодом 0x000006BA в Windows 10:
- Клавишами Win + R вызываем окно «Выполнить», вставляем туда ms-settings:troubleshoot и жмем кнопку Ок.
- На странице «Устранение неполадок» выбираем пункт «Принтер». Кстати, если у вас не сработала команда, данный раздел можно найти в «Панели управления».
- Активируем элемент «Запустить средство устранения неполадок».
- После процесса диагностики и выбора режима решения проблемы, жмем на кнопку «Применить это исправление».
- Перезагружаем компьютер и ждем загрузки.
В некоторых случаях могут потребоваться дополнительные действия, но обычно в мастере устранения неполадок есть инструкция, что и как нужно сделать.
Способ 2: перезагружаем диспетчер печати
Если встроенный инструмент не установил природу проблемы, причина может быть в службе печати. Перезапуск «Диспетчера печати» часто срабатывает как у тех, кто столкнулся с ошибкой 0x000006BA, так и у пользователей с большинством проблем печати.
Что нужно делать:
- Нажимаем Win + R, вводим services.msc и жмем Enter. По необходимости разрешаем запустить команду в UAC (если появляется сообщение на экране).
- Ищем службу «Диспетчер печати», кликаем по ней ПКМ и выбираем «Свойства».
- Останавливаем работу сервиса кнопкой «Стоп», а затем снова запускаем ее.
- Устанавливаем «Тип запуска» в состояние «Автоматически».
Способ 3: очистка кэша в папке PRINTERS
Если ранее подключенные принтеры не были полностью удалены, а практически всегда так и есть, некоторые данные не перезаписываются. Их запрашивает новое устройство, не может обработать из-за отличия производителей и моделей, и высвечивает ошибку. Если удалить временные файлы в целевой папке, они будут сгенерированы повторно, но в этот раз – должны быть исправными.
- Отключаем все подключенные принтеры, в том числе те, которые соединены по LAN или Wi-Fi.
- Открываем папку по пути C:WindowsSystem32spool и выбираем каталог PRINTERS.
- Внутри последнего депозитория нажимаем Ctrl + A и кликаем по клавише Del.
- Подтверждаем удаление файлов.
- Перезапускаем компьютер и заново подключаем принтер.
Способ 4: сканирование системы
Скорее всего что-то из перечисленного ранее должно помочь. Если этого не случилось, можем сделать вывод, что проблема в повреждении системных файлов. Несмотря на серьезность поломки, ее реально исправить самостоятельно при помощи SFC и DISM.
- Вводим в поиск cmd и открываем «Командную строку» с привилегиями администратора.
- Вставляем команду sfc /scannow и жмем Enter.
- Ждем завершения процедуры, делаем перезапуск компьютера и проверяем, есть ли результат.
- Если первое средство не сработало, вставляем DISM /Online /Cleanup-Image /ScanHealth и применяем команду.
Главное – не отключать компьютер во время сканирования, это может сильно нарушить работоспособность системы.
Способ 5: активируем общий доступ к принтеру
Если поломка произошла при подключении к принтеру внутри локальной сети, проблема может быть в неактивности Windows в качестве хоста. Часть пользователей смогли решить проблему через панель «Принтеры и сканеры» на компьютере и включение функции совместного использования. Только нужно все делать на главном компьютере сети.
Вот, как это нужно сделать:
- В строку «Выполнить» вставляем код ms-settings:printers и жмем Ок.
- Кликаем по принтеру, с которым возникают проблемы и выбираем «Управление», а затем – «Свойства принтера».
- На странице «Доступ» активируем «Общий доступ к данному принтеру».
- Жмем на «Применить» и закрываем окно.
- Повторяем шаг 1, но вводим control.exe /name Microsoft.NetworkAndSharingCenter и применяем клавишей Ввод.
- Переходим в «Изменение дополнительные параметры общего доступа» и устанавливаем галочку возле «Включить общий доступ к файлам и принтерам».
- Сохраняем изменения.
Если все делали согласно инструкции, ошибка с кодом 0x000006BA в Windows 10 появляться не должна. По крайней мере перечисленные способы помогали всем. Если у вас есть еще какие-то решения проблемы или вопросы, пишите в комментариях.
Источник
Method 1: Check if the Installer Service is running. To do so, follow these steps.
a. Click Start, Click Run and type “Services.msc” (without quotes) and press Enter.
b. Double-click Windows Installer.
c. Set the Startup type of Windows Installer to Manual.
d. Click Start to start the service. Note down the error message if any. Click OK.
Method 2: Reregister the Windows Installer. Follow these steps for the same.
a. Quit all Windows programs.
b. Click Start, All Programs, Accessories and click Run. Type “msiexec /unregister” (without quotes) in the Open box, and then click OK.
c. Click Start, All Programs, Accessories and click Run. Type “msiexec /regserver” (without quotes) in the Open box, and then click OK. Restart your computer.
Check to see if the problem persists.
Which tells me, that most likely something is corrupt within your Operating System. If these methods do not resolve your issue, you may need to back up your files, and restore your Windows 10 to an earlier point in time. Back up and restore your files.
Hope this information is helpful!
If this, or any of the posts on this thread, has helped you to resolve the issue, please click on «Accept as Solution» on said post. To show that you ‘like’, or are thankful of my post, kindly click the thumbs up below. If there is anything else I can do to help, please be sure to let me know!
Method 1: Check if the Installer Service is running. To do so, follow these steps.
a. Click Start, Click Run and type “Services.msc” (without quotes) and press Enter.
b. Double-click Windows Installer.
c. Set the Startup type of Windows Installer to Manual.
d. Click Start to start the service. Note down the error message if any. Click OK.
Method 2: Reregister the Windows Installer. Follow these steps for the same.
a. Quit all Windows programs.
b. Click Start, All Programs, Accessories and click Run. Type “msiexec /unregister” (without quotes) in the Open box, and then click OK.
c. Click Start, All Programs, Accessories and click Run. Type “msiexec /regserver” (without quotes) in the Open box, and then click OK. Restart your computer.
Check to see if the problem persists.
Which tells me, that most likely something is corrupt within your Operating System. If these methods do not resolve your issue, you may need to back up your files, and restore your Windows 10 to an earlier point in time. Back up and restore your files.
Hope this information is helpful!
If this, or any of the posts on this thread, has helped you to resolve the issue, please click on «Accept as Solution» on said post. To show that you ‘like’, or are thankful of my post, kindly click the thumbs up below. If there is anything else I can do to help, please be sure to let me know!
Содержание
- «Сервер RPC недоступен» – причины и способы устранения ошибки
- Причины появления ошибки
- Способы решения
- Код ошибки 1722
- Отключение брандмауэра Windows
- Ручной запуск задачи services.msc
- Устранение неполадок Windows
- Ошибка в FineReader
- Проверка на вирусы
- Ошибка репликации Active Directory 1722: сервер RPC недоступен
- Симптомы
- Причина
- Решение
- Убедитесь, что значение запуска и состояние службы являются правильными для RPC, Locator RPC и Центра рассылки ключей Kerberos
- Убедитесь, что ключ ClientProtocols HKEY_LOCAL_MACHINESoftwareMicrosoftRpc и содержит правильные протоколы по умолчанию
- Проверка работы DNS
- Проверка того, что сетевые порты не блокируют брандмауэр или сторонние приложения, прослушивая их в необходимых портах
- Плохие драйверы NIC
- Фрагментация UDP может привести к ошибкам репликации, которые, как представляется, источник сервера RPC недоступен
- Несоответствия подписей SMB между DCs
«Сервер RPC недоступен» – причины и способы устранения ошибки
RPC – это способ обмена информацией между процессами или между клиентом (устройством, инициирующем связь RPC) и сервером (устройством, которое с ним связывается) в сети или системе. Многие встроенные компоненты Windows используют RPC, который в качестве отправной точки для связи между системами применяет различные порты. При возникновении неполадок возникает сообщение «Сервер RPC недоступен».
Решение ошибки «Сервер RPC недоступен».
Причины появления ошибки
В типичном сеансе RPC клиент связывается с программой сопоставления конечных точек сервера по TCP-порту 135 и для указанной службы требует определённого номера динамического порта. Сервер отвечает, отправив IP-адрес и номер порта, для которого служба зарегистрирована в RPC после её запуска, а затем связывается с клиентом с указанным IP-адресом и номером порта. Возможные причины ошибки «Сервер RPC недоступен» следующие:
- Остановка службы RPC – когда служба RPC на сервере не запущена.
- Проблемы с разрешением имён – имя сервера RPC может быть связано с неправильным IP-адресом. Это значит, что клиент связывается с неправильным сервером или пытается связаться с IP-адресом, который в настоящее время не используется. Возможно, имя сервера не распознаётся вообще.
- Трафик заблокирован брандмауэром – брандмауэр или другое приложение безопасности на сервере или брандмауэр устройства между клиентом и сервером могут препятствовать доступу трафика к TCP-порту сервера 135.
- Проблемы с подключением – проблема с сетью может быть причиной отсутствия соединения между клиентом и сервером.
Способы решения
При запуске или установке некоторых программ вы можете получить сообщение «Сервер RPC недоступен». Это часто связано с синхронизацией времени, необходимой для запуска программы. Без этого некоторые приложения могут работать неправильно или не запускаться вообще. Что делать, чтобы сообщение больше не появлялось, рассмотрим далее.
Код ошибки 1722
Ошибка 1722 «Сервер PRC недоступен» может возникать при использовании сетевого принтера или звуковых устройств в седьмой версии Windows. Причиной может быть антивирусная программа, блокирующая коммуникационные порты – для её устранения нужно найти параметры управления доверенными программами в настройках антивируса.
Также ошибка может возникнуть из-за того, что в системе присутствует сам вирус – стоит проверить систему и диск с помощью другой антивирусной программы, чем в настоящее время. Для устранения нажмите Пуск/Настройки/Панель управления. Затем откройте Администрирование/Службы. Появится окно, в котором с правой стороны вы найдете «Сервер». На «Сервере» проверьте, включён ли автоматический тип запуска. Измените параметр при необходимости и перезагрузите компьютер.
Отключение брандмауэра Windows
Если при печати в Windows 7 появляется ошибка «Сервер RPC недоступен», проблема может крыться в брандмауэре. Он отвечает за блокировку доступа к компьютеру во внутренней или внешней сети посторонними лицами или приложениями, что исключает возможность контроля ПК. Ниже приведены некоторые советы, которые позволят вам отключить (в случае, если вы хотите использовать для этого другое приложение) и включить интегрированный брандмауэр Windows. Измените имя компьютера с помощью «Настроек»:
- Это один из самых простых способов отключения сетевого брандмауэра. Для этого используйте вкладку «Параметры системы».
- Из списка доступных опций выберите «Сеть и Интернет».
- Перейдите на вкладку Ethernet и выберите «Брандмауэр Windows» с правой стороны окна.
- Выберите включение и отключение брандмауэра.
- В списке доступных операций выберите параметр «Отключить брандмауэр Windows» (не рекомендуется).
- Нажмите «ОК». Брандмауэр выключен.
Следующий способ – редактор локальной групповой политики (GPO):
- Нажмите клавиши Win + R и введите «gpedit.msc». Откроется редактор локальной групповой политики.
- Параметр, ответственный за отключение брандмауэра, расположен по адресу
«Конфигурация компьютера» – «Административные шаблоны» – «Сеть» – «Сетевые подключения» – «Стандартный профиль» – «Брандмауэр Windows: защита всех сетевых подключений».
- Измените состояние настройки на «ВЫКЛ».
- После нажатия кнопки «ОК» или «Применить» брандмауэр Windows перестанет работать.
Для более опытных пользователей вышеупомянутый сценарий можно выполнить с помощью редактора реестра.
- нажмите пуск и введите «regedit», запустите приложение от имени администратора;
- в окне редактора найдите каталог
- найдите параметр EnableFirewall и измените его значение с 1 на 0;
- таким же образом отредактируйте ключ EnableFirewall в следующем каталоге
- и последний каталог с ключом EnableFirewall
Закройте редактор реестра и перезагрузите компьютер. С этого момента брандмауэр Windows отключается. Чтобы снова возобновить брандмауэр с помощью редактора реестра, просто измените указанные выше значения с названием EnableFirewall с 0 на 1, и перезапустите компьютер.
Ручной запуск задачи services.msc
При запуске или установке некоторых программ вы можете получить сообщение «Сервер RPC недоступен». Это часто связано с синхронизацией времени, необходимой для запуска программы. Без этого некоторые приложения могут работать неправильно или не запускаться вообще. При недоступности функции может произойти сбой, для исправления необходимо включить службу синхронизации:
- сначала нажмите меню «Пуск» и в строке поиска введите «Выполнить», нажмите «Enter»;
- в следующем окне введите services.msc и подтвердите кнопкой «OK»;
- найдите в списке элемент «Служба времени Windows»;
- дважды щёлкните эту службу. Откроется меню, в котором вы должны нажать кнопку «Выполнить».
С этого момента сообщение «RPC-сервер недоступен» появляться не должно.
Устранение неполадок Windows
Исправить ошибку в Windows 10 поможет встроенное средство устранения неполадок системы. Перезагрузите компьютер и после подачи звукового сигнала нажимайте кнопку F8 раз в секунду, пока не откроется меню выбора вариантов загрузки. Первым из них будет «Устранение неполадок компьютера». Выберите это действие и дождитесь окончания операции.
Ошибка в FineReader
Проблема может возникать в Windows 8 и выше и при попытке запуска службы ABBYY FineReader Licensing Service. Для проверки состояния в списке служб (как его найти, описано выше) выберите ABBYY FineReader Licensing Service. В окне свойств убедитесь, что параметр «Тип запуска» установлен на «Автоматический». При необходимости измените его, закройте редактор кнопкой «ОК» и перезагрузите компьютер.
Проверка на вирусы
В Windows XP и выше сообщение о неисправности может быть вызвано наличием вируса. Просканируйте свой ПК с помощью антивирусной программы, следуя указаниям мастера. В Windows 10 можно воспользоваться стандартным «Защитником». Для этого нажмите правой кнопкой мыши на значок «Щит» возле часов и выберите «Открыть». Запустите проверку на вирусы нажатием соответствующей кнопки в окне.
Как видите, избавиться от ошибки можно многими способами. В этом списке представлены наиболее вероятные варианты исправления ошибки. При необходимости придётся переустановить операционную систему, воспользовавшись установочным диском.
Ошибка репликации Active Directory 1722: сервер RPC недоступен
Эта статья помогает устранить ошибку 1722 репликации Active Directory.
Оригинальная версия продукта: Windows Server 2019, Windows Server 2016, Windows Server 2012 R2
Исходный номер КБ: 2102154
Симптомы
В этой статье описываются симптомы, причины и решения для устранения сбоя репликации Active Directory с ошибкой Win32 1722. Сервер RPC недоступен.
DcPROMO Promotion реплики DC не создает объект NTDS Settings на помощнике DC с ошибкой 1722。
Текст заголовка диалогового диалога: Мастер установки служб доменных служб Active Directory
Текст диалогового сообщения:
DCDIAG сообщает, что с ошибкой 1722 не удалось проверить репликации Active Directory. Сервер RPC недоступен.
REPADMIN.EXE сообщает, что попытка репликации не удалась со статусом 1722 (0x6ba).
Команды REPADMIN, которые обычно ссылаются на состояние -1722 (0x6ba), включают, но не ограничиваются:
- REPADMIN /REPLSUM
- REPADMIN /SHOWREPL
- REPADMIN /SHOWREPS
- REPADMIN /SYNCALL
Пример вывода и изображение недоступен ошибки REPADMIN /SHOWREPS REPADMIN /SYNCALL сервера RPC ниже:
Пример вывода REPADMIN /SYNCALL изображения сервера RPC недоступен, показан ниже:
Команда репликации в Active Directory Sites and Services возвращает, что сервер RPC недоступен.
Щелкнув правой кнопкой мыши по объекту подключения из источника постоянного тока и выбрав репликацию, теперь не удается с сервером RPC недоступен. Сообщение об ошибке на экране отображается ниже:
Текст заголовка диалогового диалога: Репликация теперь
Текст сообщения диалогового сообщения:
Следующая ошибка произошла при попытке синхронизировать контекст именования от контроллера домена до контроллера домена: сервер RPC недоступен. Эта операция не будет продолжена. Это условие может быть вызвано проблемой с DNS-просмотром. Сведения о устранении распространенных проблем с поиском DNS см. в следующем веб-сайте Microsoft: DNS Lookup Problem
Проверка согласованности знаний NTDS (KCC), NTDS General или Microsoft-Windows-ActiveDirectory_DomainService событий с состоянием 1722 регистрируется в журнале событий службы каталогов.
События Active Directory, которые обычно ссылаются на состояние 1722, включают, но не ограничиваются:
| Источник события | Идентификатор события | Строка события |
|---|---|---|
| Microsoft-Windows-ActiveDirectory_DomainService | 1125 | Мастер установки доменных служб Active Directory (Dcpromo) не смог установить подключение к следующему контроллеру домена. |
| NTDS KCC | 1311 | Проверка согласованности знаний (KCC) обнаружила проблемы со следующим разделом каталога. |
| NTDS KCC | 1865 | Проверка согласованности знаний (KCC) не смогла сформировать полную топологию сети деревьев. В результате с локального сайта невозможно получить следующий список сайтов. |
| NTDS KCC | 1925 | Попытка установить ссылку на репликацию для следующего раздела каталога writable не удалась. |
| Репликация NTDS | 1960 | Внутреннее событие. Следующий контроллер домена получил исключение из подключения удаленного вызова процедуры (RPC). Возможно, операция не удалась. |
Причина
RPC — промежуточный уровень между сетевым транспортом и протоколом приложений. Сам RPC не имеет специального сведения о сбоях, но пытается сопоставить сбои протокола нижнего уровня в ошибку на уровне RPC.
Ошибка RPC 1722 / 0x6ba/RPC_S_SERVER_UNAVAILABLE регистрируется, когда протокол нижнего слоя сообщает о сбое подключения. Распространенным случаем является сбой абстрактной операции TCP CONNECT. В контексте репликации AD клиент RPC в пункте назначения DC не смог успешно подключиться к серверу RPC на источнике DC. Распространенными причинами для этого являются:
- Ссылка локального сбоя
- Отказ DHCP
- Сбой DNS
- Сбой WINS
- Сбой маршрутной маршрутики (включая заблокированные порты на брандмауэрах)
- Сбои в проверке подлинности IPSec /Network
- Ограничения ресурсов
- Протокол более высокого уровня, не запущенный
- Протокол более высокого уровня возвращает эту ошибку
Решение
Основные действия по устранению неполадок для выявления проблемы.
Убедитесь, что значение запуска и состояние службы являются правильными для RPC, Locator RPC и Центра рассылки ключей Kerberos
Убедитесь, что значение запуска и состояние службы являются правильными для удаленного вызова процедуры (RPC), локатора удаленной процедуры (RPC) и Центра рассылки ключей Kerberos.
В версии ОС будут определяться правильные значения для системы источника и назначения, которая является причиной ошибки репликации. Чтобы проверить параметры, используйте следующую таблицу.
| Имя службы | Windows 2000 | Windows 2003 /R2 | Windows 2008 | Windows 2008 R2 |
|---|---|---|---|---|
| Удаленный вызов процедур (RPC) | Started / Automatic | Started / Automatic | Started / Automatic | Started / Automatic |
| Локатор удаленного вызова процедуры (RPC) | Started / Automatic (Контроллеры домена)
Не запущено / Вручная (серверы-члены) |
Не запущено / вручную | Не запущено / вручную | Не запущено / вручную |
| Центр рассылки ключей Kerberos (KDC) | Started / Automatic (Контроллеры домена)
Не запущено / отключено (серверы-члены) |
Started / Automatic (Контроллеры домена)
Не запущено / отключено (серверы-члены) |
Started / Automatic (Контроллеры домена)
Не запущено / отключено (серверы-члены) |
Started / Automatic (Контроллеры домена)
Не запущено / отключено (серверы-члены) |
Если вы внося какие-либо изменения в соответствие с вышеуказанными настройками, перезапустите машину. Убедитесь, что значение запуска и состояние службы соответствуют значениям, задокументированным в таблице выше.
Убедитесь, что ключ ClientProtocols HKEY_LOCAL_MACHINESoftwareMicrosoftRpc и содержит правильные протоколы по умолчанию
| Имя протокола | Тип | Значение data |
|---|---|---|
| ncacn_http | REG_SZ | rpcrt4.dll |
| ncacn_ip_tcp | REG_SZ | rpcrt4.dll |
| ncacn_np | REG_SZ | rpcrt4.dll |
| ncacn_ip_udp | REG_SZ | rpcrt4.dll |
Если ключ ClientProtocols или любое из четырех значений по умолчанию отсутствуют, импортировать ключ с известного хорошего сервера.
Проверка работы DNS
Сбои с просмотром DNS являются причиной большого количества ошибок RPC 1722 при репликации.
Для выявления ошибок DNS необходимо использовать несколько средств:
DCDIAG /TEST:DNS /V /E /F:
Команда может проверять состояние DNS-серверов Windows 2000 Server (SP3 или более поздней версии), контроллеров доменов DCDIAG /TEST:DNS Windows Server 2003 и Windows Server 2008. Этот тест был впервые представлен с Windows Server 2003 Пакет обновления 1.
Для этой команды существует семь тестовых групп.
Проверка подлинности (Auth)
Регистрация записей (RReg)
Динамическое обновление ( Dyn )
Подсказки forwarders/Root (Forw)
Сводка результатов тестирования DNS:
Сводка содержит действия по исправлению наиболее распространенных сбоев в этом тесте.
Разъяснение и дополнительные параметры этого теста можно найти в средстве диагностики контроллера домена (dcdiag.exe).
Nltest /dsgetdc используется для осуществления процесса локатора dc. Таким /dsgetdc: образом пытается найти контроллер домена для домена. Использование флага силы заставляет расположение контроллера домена, а не кэш. Вы также можете указать такие параметры, как /gc или /pdc, чтобы найти глобальный каталог или основной эмулятор контроллера домена. Для поиска глобального каталога необходимо указать имя дерева, которое является доменным именем DNS корневого домена.
Можно использовать с Windows 2003 и более ранними версиями для сбора конкретных сведений о конфигурации сети и ошибках. Этот инструмент занимает некоторое время, чтобы запустить при выполнении -v переключателя.
Пример вывода для теста DNS:
Это простой быстрый тест для проверки записи хост для контроллера домена, разрешаемого на правильную машину.
dnslint /s IP /ad IP
DNSLint — это служба Windows, которая помогает диагностировать распространенные проблемы с именами DNS. Вывод — это htm-файл с большим объемом информации, в том числе:
Сервер DNS: localhost
Данные записи SOA с сервера:
Дополнительные авторитетные (NS) записи с сервера: DC2.fabrikam.com
Псевдонимы (CNAME) и клей (A) записи для GUID леса с сервера:
Проверка того, что сетевые порты не блокируют брандмауэр или сторонние приложения, прослушивая их в необходимых портах
Конечный картограф (прослушивание в порту 135) сообщает клиенту, которому случайно назначен порт службы (FRS, репликация AD, MAPI и так далее).
| Протокол приложения | Протокол | Порты |
|---|---|---|
| Сервер глобального каталога | TCP | 3269 |
| Сервер глобального каталога | TCP | 3268 |
| Сервер LDAP | TCP | 389 |
| Сервер LDAP | UDP | 389 |
| LDAP SSL | TCP | 636 |
| LDAP SSL | UDP | 636 |
| IPsec ISAKMP | UDP | 500 |
| NAT-T | UDP | 4500 |
| RPC | TCP | 135 |
| RPC случайно выделены высокие порты TCP¹ | TCP | 1024 — 5000 49152 — 65535* |
* Это диапазон в Windows Server 2008, Windows Vista, Windows 7 и Windows 2008 R2.
Portqry можно использовать для определения того, заблокирован ли порт из dc при ориентации на другой dc. Его можно скачать в командной строке port Scanner Версии 2.0 командной строки PortQry.
-e 135
portqry -n
Графическая версия portqry под названием Portqryui можно найти в PortQryUI —пользовательском интерфейсе для сканера порта командной строки PortQry.
Если в диапазоне Динамический порт заблокированы порты, используйте ниже ссылки, чтобы настроить диапазон портов, управляемый для клиента.
Дополнительные важные ссылки для настройки и работы с брандмауэрами и контроллерами домена:
Плохие драйверы NIC
Узнайте о поставщиках сетевых карт или производителях оборудования для последних драйверов.
Фрагментация UDP может привести к ошибкам репликации, которые, как представляется, источник сервера RPC недоступен
Для этой конкретной причины часто & 40961 ошибок с источником LSASRV.
Дополнительные сведения см. в дополнительных сведениях о том, как заставить Kerberos использовать TCP вместо UDP в Windows.
Несоответствия подписей SMB между DCs
Использование политики контроллеров доменов по умолчанию для настройки согласованных параметров для подписи SMB в следующем разделе поможет решить эту проблему:
Computer ConfigurationWindows SettingsSecurity SettingsLocal PoliciesSecurity Options
- Клиент сети Майкрософт: цифровой знак связи (всегда) Отключен.
- Клиент сети Майкрософт: цифровые подписывные сообщения (если сервер соглашается) Включен.
- Сетевой сервер Майкрософт: цифровой знак связи (всегда) отключен.
- Сетевой сервер Майкрософт. Цифровые подписывные сообщения (если клиент соглашается) Включен.
Параметры можно найти в следующих ключах реестра:
HKEY_LOCAL_MACHINESystemCurrentControlSetServicesLanManWorkstationParameters и HKEY_LOCAL_MACHINESystemCurrentControlSetServicesLanManServerParameters
- RequireSecuritySignature = всегда (0, отключить, 1 включить).
- EnableSecuritySignature = является сервер соглашается (0, отключить, 1 включить).
Дополнительные устранения неполадок:
Если выше не предоставляется решение для 1722, используйте следующие диагностические журналы, чтобы собрать дополнительные сведения:
RPC – это способ обмена информацией между процессами или между клиентом (устройством, инициирующем связь RPC) и сервером (устройством, которое с ним связывается) в сети или системе. Многие встроенные компоненты Windows используют RPC, который в качестве отправной точки для связи между системами применяет различные порты. При возникновении неполадок возникает сообщение «Сервер RPC недоступен».
Решение ошибки «Сервер RPC недоступен».
Причины появления ошибки
В типичном сеансе RPC клиент связывается с программой сопоставления конечных точек сервера по TCP-порту 135 и для указанной службы требует определённого номера динамического порта. Сервер отвечает, отправив IP-адрес и номер порта, для которого служба зарегистрирована в RPC после её запуска, а затем связывается с клиентом с указанным IP-адресом и номером порта. Возможные причины ошибки «Сервер RPC недоступен» следующие:
- Остановка службы RPC – когда служба RPC на сервере не запущена.
- Проблемы с разрешением имён – имя сервера RPC может быть связано с неправильным IP-адресом. Это значит, что клиент связывается с неправильным сервером или пытается связаться с IP-адресом, который в настоящее время не используется. Возможно, имя сервера не распознаётся вообще.
- Трафик заблокирован брандмауэром – брандмауэр или другое приложение безопасности на сервере или брандмауэр устройства между клиентом и сервером могут препятствовать доступу трафика к TCP-порту сервера 135.
- Проблемы с подключением – проблема с сетью может быть причиной отсутствия соединения между клиентом и сервером.
Способы решения
При запуске или установке некоторых программ вы можете получить сообщение «Сервер RPC недоступен». Это часто связано с синхронизацией времени, необходимой для запуска программы. Без этого некоторые приложения могут работать неправильно или не запускаться вообще. Что делать, чтобы сообщение больше не появлялось, рассмотрим далее.
Код ошибки 1722
Ошибка 1722 «Сервер PRC недоступен» может возникать при использовании сетевого принтера или звуковых устройств в седьмой версии Windows. Причиной может быть антивирусная программа, блокирующая коммуникационные порты – для её устранения нужно найти параметры управления доверенными программами в настройках антивируса.
Также ошибка может возникнуть из-за того, что в системе присутствует сам вирус – стоит проверить систему и диск с помощью другой антивирусной программы, чем в настоящее время. Для устранения нажмите Пуск/Настройки/Панель управления. Затем откройте Администрирование/Службы. Появится окно, в котором с правой стороны вы найдете «Сервер». На «Сервере» проверьте, включён ли автоматический тип запуска. Измените параметр при необходимости и перезагрузите компьютер.
Отключение брандмауэра Windows
Если при печати в Windows 7 появляется ошибка «Сервер RPC недоступен», проблема может крыться в брандмауэре. Он отвечает за блокировку доступа к компьютеру во внутренней или внешней сети посторонними лицами или приложениями, что исключает возможность контроля ПК. Ниже приведены некоторые советы, которые позволят вам отключить (в случае, если вы хотите использовать для этого другое приложение) и включить интегрированный брандмауэр Windows. Измените имя компьютера с помощью «Настроек»:
- Это один из самых простых способов отключения сетевого брандмауэра. Для этого используйте вкладку «Параметры системы».
- Из списка доступных опций выберите «Сеть и Интернет».
- Перейдите на вкладку Ethernet и выберите «Брандмауэр Windows» с правой стороны окна.
- Выберите включение и отключение брандмауэра.
- В списке доступных операций выберите параметр «Отключить брандмауэр Windows» (не рекомендуется).
- Нажмите «ОК». Брандмауэр выключен.
Следующий способ – редактор локальной групповой политики (GPO):
- Нажмите клавиши Win + R и введите «gpedit.msc». Откроется редактор локальной групповой политики.
- Параметр, ответственный за отключение брандмауэра, расположен по адресу
«Конфигурация компьютера» – «Административные шаблоны» – «Сеть» – «Сетевые подключения» – «Стандартный профиль» – «Брандмауэр Windows: защита всех сетевых подключений».
- Измените состояние настройки на «ВЫКЛ».
- После нажатия кнопки «ОК» или «Применить» брандмауэр Windows перестанет работать.
Для более опытных пользователей вышеупомянутый сценарий можно выполнить с помощью редактора реестра.
- нажмите пуск и введите «regedit», запустите приложение от имени администратора;
- в окне редактора найдите каталог
HKLMSYSTEMCurrentControlSetServicesSharedAccessParametersFirewallPolicyDomainProfile;
- найдите параметр EnableFirewall и измените его значение с 1 на 0;
- таким же образом отредактируйте ключ EnableFirewall в следующем каталоге
HKLMSYSTEMCurrentControlSetServicesSharedAccessParametersFirewallPolicyPublicProfile;
- и последний каталог с ключом EnableFirewall
HKLMSYSTEMCurrentControlSetServicesSharedAccessParametersFirewallPolicyStandardProfile.
Закройте редактор реестра и перезагрузите компьютер. С этого момента брандмауэр Windows отключается. Чтобы снова возобновить брандмауэр с помощью редактора реестра, просто измените указанные выше значения с названием EnableFirewall с 0 на 1, и перезапустите компьютер.
Ручной запуск задачи services.msc
При запуске или установке некоторых программ вы можете получить сообщение «Сервер RPC недоступен». Это часто связано с синхронизацией времени, необходимой для запуска программы. Без этого некоторые приложения могут работать неправильно или не запускаться вообще. При недоступности функции может произойти сбой, для исправления необходимо включить службу синхронизации:
- сначала нажмите меню «Пуск» и в строке поиска введите «Выполнить», нажмите «Enter»;
- в следующем окне введите services.msc и подтвердите кнопкой «OK»;
- найдите в списке элемент «Служба времени Windows»;
- дважды щёлкните эту службу. Откроется меню, в котором вы должны нажать кнопку «Выполнить».
С этого момента сообщение «RPC-сервер недоступен» появляться не должно.
Устранение неполадок Windows
Исправить ошибку в Windows 10 поможет встроенное средство устранения неполадок системы. Перезагрузите компьютер и после подачи звукового сигнала нажимайте кнопку F8 раз в секунду, пока не откроется меню выбора вариантов загрузки. Первым из них будет «Устранение неполадок компьютера». Выберите это действие и дождитесь окончания операции.
Ошибка в FineReader
Проблема может возникать в Windows 8 и выше и при попытке запуска службы ABBYY FineReader Licensing Service. Для проверки состояния в списке служб (как его найти, описано выше) выберите ABBYY FineReader Licensing Service. В окне свойств убедитесь, что параметр «Тип запуска» установлен на «Автоматический». При необходимости измените его, закройте редактор кнопкой «ОК» и перезагрузите компьютер.
Проверка на вирусы
В Windows XP и выше сообщение о неисправности может быть вызвано наличием вируса. Просканируйте свой ПК с помощью антивирусной программы, следуя указаниям мастера. В Windows 10 можно воспользоваться стандартным «Защитником». Для этого нажмите правой кнопкой мыши на значок «Щит» возле часов и выберите «Открыть». Запустите проверку на вирусы нажатием соответствующей кнопки в окне.
Как видите, избавиться от ошибки можно многими способами. В этом списке представлены наиболее вероятные варианты исправления ошибки. При необходимости придётся переустановить операционную систему, воспользовавшись установочным диском.
Содержание
- Как исправить ошибку 0x000006BA в Windows 10?
- Причины ошибки 0x000006BA в Windows 10
- Как исправить ошибку 0x000006BA?
- Способ 1: используем средство устранения неполадок
- Способ 2: перезагружаем диспетчер печати
- Способ 3: очистка кэша в папке PRINTERS
- Способ 4: сканирование системы
- Способ 5: активируем общий доступ к принтеру
- System error 1722 has occurred 0x000006ba
- Устраняем ошибку 1722 сервер rpc недоступен
- Обновление 07.08.2022
- Проверка DNS в лесу с несколькими доменами
Как исправить ошибку 0x000006BA в Windows 10?
Много пользователей Windows 10 при попытке распечатать документ получают ошибку с кодом 0x000006BA. Также этот сбой может проявляться при подключении принтера к компьютеру или при добавлении нового устройства для печати в существующую сеть. Порой даже при активации службы печати проявляется данная поломка. С чем это может быть связано и как исправить данную ошибку – тема нашего текущего руководства.
Причины ошибки 0x000006BA в Windows 10
Может быть довольно много поломок, которые приводят к ошибке 0x000006BA, среди них:
- Сбой настроек принтера. Он просто не может синхронизироваться с компьютером, не возвращается в рабочее состояние. В этом случае часто помогает инструмент устранения неполадок принтера.
- Проблема в службе «Диспетчер очереди печати». Она есть во всех операционных системах и в случае зависания провоцирует появление подобной ошибки. Кстати, это бывает довольно часто. Перезагрузка службы должна помочь.
- Поврежденные данных в каталоге PRINTERS. Чаще всего те, кто столкнулся с этой неполадкой, ранее подключали к компьютеру другие устройства печати. Они оставляют после себя различные остаточные файлы, которые могут мешать работать новому аппарату. Очистка старых данных должна помочь.
- Неисправность системного файла. Различные файлы Windows 10 принимают участие в печати документов и в случае их повреждения, по любой причине, может появиться сообщение с кодом 0x000006BA. Стандартная утилита исправления подобных проблем часто помогает.
- Деактивирован общий доступ к принтеру. Подобное может произойти у тех, кто пытается подключиться к принтеру, подключенному по локальной сети. Чаще всего дело в том, что выключена функций общего доступа к МФУ. Ее включение должно помочь.
Как исправить ошибку 0x000006BA?
Выяснив причины данной проблемы, стоит перейти к методикам ее исправления. В этом списке только те решения, которые уже сработали на практике у других пользователей. Скорее всего, что-то из этого будет действенно и в вашем случае.
Способ 1: используем средство устранения неполадок
Глупо игнорировать комплексный инструмент исправления сбоев с принтером, который присутствует в Windows 10. Он не только эффективный, но и прост в использовании. Большинство банальных проблем отпадут сами собой, тем более, разработчики обновляют этот инструмент и своевременно реагируют на новые неполадки.
Как устранить сбой с кодом 0x000006BA в Windows 10:
- Клавишами Win + R вызываем окно «Выполнить», вставляем туда ms-settings:troubleshoot и жмем кнопку Ок.
- На странице «Устранение неполадок» выбираем пункт «Принтер». Кстати, если у вас не сработала команда, данный раздел можно найти в «Панели управления».
- Активируем элемент «Запустить средство устранения неполадок».
- После процесса диагностики и выбора режима решения проблемы, жмем на кнопку «Применить это исправление».
- Перезагружаем компьютер и ждем загрузки.
В некоторых случаях могут потребоваться дополнительные действия, но обычно в мастере устранения неполадок есть инструкция, что и как нужно сделать.
Способ 2: перезагружаем диспетчер печати
Если встроенный инструмент не установил природу проблемы, причина может быть в службе печати. Перезапуск «Диспетчера печати» часто срабатывает как у тех, кто столкнулся с ошибкой 0x000006BA, так и у пользователей с большинством проблем печати.
Что нужно делать:
- Нажимаем Win + R, вводим services.msc и жмем Enter. По необходимости разрешаем запустить команду в UAC (если появляется сообщение на экране).
- Ищем службу «Диспетчер печати», кликаем по ней ПКМ и выбираем «Свойства».
- Останавливаем работу сервиса кнопкой «Стоп», а затем снова запускаем ее.
- Устанавливаем «Тип запуска» в состояние «Автоматически».
Способ 3: очистка кэша в папке PRINTERS
Если ранее подключенные принтеры не были полностью удалены, а практически всегда так и есть, некоторые данные не перезаписываются. Их запрашивает новое устройство, не может обработать из-за отличия производителей и моделей, и высвечивает ошибку. Если удалить временные файлы в целевой папке, они будут сгенерированы повторно, но в этот раз – должны быть исправными.
- Отключаем все подключенные принтеры, в том числе те, которые соединены по LAN или Wi-Fi.
- Открываем папку по пути C:WindowsSystem32spool и выбираем каталог PRINTERS.
- Внутри последнего депозитория нажимаем Ctrl + A и кликаем по клавише Del.
- Подтверждаем удаление файлов.
- Перезапускаем компьютер и заново подключаем принтер.
Способ 4: сканирование системы
Скорее всего что-то из перечисленного ранее должно помочь. Если этого не случилось, можем сделать вывод, что проблема в повреждении системных файлов. Несмотря на серьезность поломки, ее реально исправить самостоятельно при помощи SFC и DISM.
- Вводим в поиск cmd и открываем «Командную строку» с привилегиями администратора.
- Вставляем команду sfc /scannow и жмем Enter.
- Ждем завершения процедуры, делаем перезапуск компьютера и проверяем, есть ли результат.
- Если первое средство не сработало, вставляем DISM /Online /Cleanup-Image /ScanHealth и применяем команду.
Главное – не отключать компьютер во время сканирования, это может сильно нарушить работоспособность системы.
Способ 5: активируем общий доступ к принтеру
Если поломка произошла при подключении к принтеру внутри локальной сети, проблема может быть в неактивности Windows в качестве хоста. Часть пользователей смогли решить проблему через панель «Принтеры и сканеры» на компьютере и включение функции совместного использования. Только нужно все делать на главном компьютере сети.
Вот, как это нужно сделать:
- В строку «Выполнить» вставляем код ms-settings:printers и жмем Ок.
- Кликаем по принтеру, с которым возникают проблемы и выбираем «Управление», а затем – «Свойства принтера».
- На странице «Доступ» активируем «Общий доступ к данному принтеру».
- Жмем на «Применить» и закрываем окно.
- Повторяем шаг 1, но вводим control.exe /name Microsoft.NetworkAndSharingCenter и применяем клавишей Ввод.
- Переходим в «Изменение дополнительные параметры общего доступа» и устанавливаем галочку возле «Включить общий доступ к файлам и принтерам».
- Сохраняем изменения.
Если все делали согласно инструкции, ошибка с кодом 0x000006BA в Windows 10 появляться не должна. По крайней мере перечисленные способы помогали всем. Если у вас есть еще какие-то решения проблемы или вопросы, пишите в комментариях.
Источник
System error 1722 has occurred 0x000006ba
Добрый день уважаемые читатели и подписчики, в прошлый раз мы с вами устраняли проблему в Active Directory, а именно ошибку 14550 DfsSvc и netlogon 5781 на контроллере домена, сегодня же продолжается эпопея с продолжением этих ошибок, а именно от них мы избавились, но прилетели новые: Ошибка 1722. Сервер RPC и за последние 24 часа после предоставления SYSVOL в общий доступ зафиксированы предупреждения или сообщения об ошибках. Сбои при репликации SYSVOL могут стать причиной проблем групповой политики. Давайте разбираться в чем дело.
Устраняем ошибку 1722 сервер rpc недоступен
Сетевые проблемы с репликацией и их решение, читайте по ссылке выше, про 14550. И так напомню, у меня есть два домена, родительский и дочерний. В дочернем 3 контроллера домена Active Directory. После переноса одного контроллера домена из одного сайта, ко всем остальным стали появляться ошибки 1722. Сервер RPC не доступен и сервер RPC и за последние 24 часа после предоставления SYSVOL.
Выявил я их при диагностике репликации между контроллерами домена, с помощью команды:
Данная команда показывает все ошибки репликации на предприятии. Вот как выглядит ошибка:
Первым делом, чтобы проверить, что с репликацией все хорошо, нужно удостовериться, что по UNC пути \ваш домен доступна на чтение папка SYSVOL и NETLOGON.
Если они не доступны, то нужно проверить права на папки и проверьте доступность портов службы RPC TCP/UDP 135, возможно у вас они закрыты на брандмауэре, лучше на время тестирования его вообще отключить.
PS C:Users> Test-NetConnection dc07 -Port 135
ComputerName : dc07
RemoteAddress : 10.91.101.17
RemotePort : 135
InterfaceAlias : Ethernet0
SourceAddress : 10.91.101.7
TcpTestSucceeded : True
Если все нормально, то двигаемся дальше. Давайте теперь проверим, когда в последний раз реплицировались контроллеры домена, делается это командой:
В итоге я обнаружил, что у меня dc7 и dc13 имеют ошибку 1722 Сервер RPC недоступен. Порты 135 я проверил, они слушались. Кто не знает как проверить, то вот вам команда telnet в помощь.
Далее посмотрите в логах Windows 📃журналы «Active Directory Web Services«, «ActiveDirectory_DomainService» и «DFS Replication«, возможно вы там найдете дополнительные детали. Например, у меня была ошибка:
Partner DNS Address: DC1.pyatilistnik.org
Optional data if available:
Partner WINS Address: DC1
Partner IP Address: 192.168.1.26
The service will retry the connection periodically.
Additional Information:
Error: 1722 (The RPC server is unavailable.)
Connection ID: 9BBE21A2-46E3-4444-9D40-2967F4BA3400
Replication Group ID: E9198376-3944-4218-89BE-D4EC89CA73E8
В результате данный контроллер разрешался под старым IP-адресом, чтобы это поправить вам нужно почистить локальный кэш на контроллере, где появилась данная ошибка.
Когда с разрешением имени станет все нормально, у вас появится событие:
Additional Information:
Connection Address Used: DC1
Connection ID: 9BBE21A2-46E3-4C74-4444-2967F4BA3400
Replication Group ID: E9198376-39FD-4444-89BE-D4EC89CA73E8
Следующим шагом, идет 🛠проверка DNS серверов, в настройках стека TCP/IP. Если у вас более одного контроллера домена, то у вас первым dns сервером в настройках сетевого интерфейса должен идти dns другого контроллера домена, затем либо адрес текущего или петлевой Ip, а уже затем любые, что вам нужны.
Теперь снова выполнив команду repadmin /replsummary, я увидел, что все репликации прошли успешно. Так же советую запустить вручную репликацию AD, и проверить нет ли ошибок, убедитесь, так же, что команда dcdiag /a /q не дает ошибок. Так же если у вас развитая система сайтов AD, дождитесь времени репликации между ними.
Еще бывает, что на событие 1722 наслаивается ошибка:
Обновление 07.08.2022
Еще заметил интересную вещь, если в логах ошибки перестали появляться, но repadmin показывает ошибку, то нужно смотреть на количество неудачных попыток, если все хорошо, то счетчик начнет уменьшаться, но опять совместно с ошибкой. Как только ошибок станет меньше двух, ошибка уйдет.
Проверка DNS в лесу с несколькими доменами
На, что еще вы можете обратить внимание, если у вас, как и у меня лес состоит из главного корневого домена и нескольких дочерних, то обязательно убедитесь, что у вас правильно все прописано в DNS. Приведу пример, при попытке выполнить команду принудительной репликации:
Я периодически получал ошибку:
Хотя реплики все ходили без проблем, судя по repadmin /replsummary, но dcdiag /a /q показывает ошибки, что данный контроллер домена у меня определяется со старым IP-адресом, который я менял при миграции виртуальной машины в новое адресное пространство.
Обязательно через команду nslookup проверьте, что ваши контроллеры домена разрешаются в правильный IP и, что IP разрешается в правильное DNS имя. Далее открываем «Управление DNS» оснастку и находим основную зону. Разверните ее, чтобы отобразить все контейнеры. Мультидоменной среде, вы увидите, что корневая основная зона, содержит в себе еще контейнеры с дочерними доменами, в которых вы увидите список ваших DNS серверов и контроллеров домена. Тут у вас может быть:
- ⛔️Не весь список актуальных DNS серверов
- ⛔️Список DNS серверов, но с неправильными IP-адресами в которые они разрешаются
У меня dc6 уже точно не было, что уже нужно удалить.
Далее щелкните по любому DNS серверу из списка. У вас откроется окно свойств, где видно в какие IP-адреса разрешаются имена, у меня тут и фигурировали dc1 и dc2 со старыми именами. Тут и получалось, что ошибка «(network error): 1722 (0x6ba)» была плавающая. Когда обращение по разрешению IP-адреса контроллера шло к правильному серверу с валидным IP, все было хорошо, но как только доходило до неправильной записи, была ошибка.
Теперь перейдите к редактированию неправильной записи, и попробуйте ее разрезолвить, если с этим проблем нет, то получите актуальный IP-адрес, если не получается, то смотрите обратную зону или задайте значение вручную.
И вот там уже нужно больше телодвижений. Вот так вот просто решается ошибка 1722 сервер RPC не доступен на контроллере домена по Windows Server 2012 R2. Если у вас есть чем дополнить статью, то просьба написать это в комментариях.
Источник
Содержание:
- 1 Что такое RPC и как работает
- 2 Когда появляется ошибка RPC
- 3 Как найти причину
- 4 Сервер RPC недоступен. Ошибка 1722
- 5 Ошибки при печати
- 6 Конфликт с FineReader
- 7 Заражение вирусами
- 8 Проблемы с драйверами
- 9 Нарушение целостности файлов
- 10 Повреждение реестра
Стороннее программное обеспечение способно существенно расширить возможности операционной системы, но даже самые продвинутые программы не в силах превратить компьютер в универсальное устройство. Существуют задачи, которые невозможно выполнить силами одного ПК в силу аппаратных ограничений. Например, для вывода данных на аналоговую печать нужно принципиально другое устройство – принтер.
Поэтому для решения сложных многоступенчатых задач компьютеры и прочие устройства нередко объединяются в сети, где каждый компонент выполняет свою часть работы. Такое взаимодействие может осуществляться в рамках разных технологий, например, технологии RPC, о которой сегодня пойдёт речь. Вернее, разговор будет идти о связанной с ней распространенной ошибке «сервер RPC недоступен». Но прежде чем приступить непосредственно к разбору решений, скажем пару слов о самой RPC.
RPC или иначе удаленный вызов процедур можно охарактеризовать как способ связи между устройствами, одно из которых является клиентом, а другое сервером. Также RPC – это сетевая служба, предназначенная для выполнения определенных действий на удаленных устройствах или, как говорят, других адресных пространствах. Примерами могут служить отправка данных на сетевой принтер и удаленное администрирование, предполагающее запуск на управляемом компьютере каких-либо программ.
Технология RPC представлена двумя базовыми компонентами – сетевым протоколом и обеспечивающим сериализацию объектов и структур языком программирования. Протоколы при этом могут использоваться разные, например, наиболее распространенными являются протоколы UDP и TCP. Взаимодействие устройств в рамках RPC происходит посредством обмена пакетами через соответствующий порт. Если в этой цепочке действий происходит сбой, служба реагирует появлением ошибки «сервер RPC недоступен».
Когда появляется ошибка RPC
В большинстве случаев ошибка возникает на стороне сервера, но нередко сталкиваться с ней приходится и пользователям клиентских машин. Определить причину неполадки можно, проанализировав содержимое Журнала событий Windows. Часто ошибка бывает вызвана аварийным завершением процедуры соединения, несовместимостью программного обеспечения, разностью структур данных, установкой или обновлением различных программ и драйверов, шифрованием, отключением ряда служб.
Источником проблемы также может стать блокировка трафика брандмауэром или антивирусом, нельзя исключать и заражение компьютера вирусом. Но давайте обо всем по порядку, рассмотрим наиболее распространенные причины появления ошибки чуть более подробно.
Как найти причину
Что значит сервер RPC недоступен, в общих чертах понятно. Это невозможность установить связь между устройствами, но что делать в таких случаях? Как уже было сказано, для выяснения причины ошибки следует использовать Журнал событий, который открывается командой eventvwr.msc. Связанные с RPC сбои находятся в разделе «Система», и если вы начнете просматривать Журнал сразу после появления ошибки, то ее описание будет в самом верху. Также вы можете воспользоваться поиском, отфильтровав события по источнику. Далее дело техники – смотрим код ошибки и выполняем поиск решения в интернете.
Сервер RPC недоступен. Ошибка 1722
Самая распространенная неполадка в работе RPC, возникающая обычно в Windows 7. Ошибка 1722 сервер RPC недоступен в «семерке» сопровождается отсутствием звука на компьютере. Поскольку связана неполадка с отключением ряда важных служб, решение предлагается следующее. Откройте оснастку управления службами, найдите службу «Средство построения конечных точек Windows Audio» и включите ее, если она отключена. Тип запуска желательно выставить «Автоматически».
Заодно следует проверить состояние служб «Удаленный реестр», «Удаленный вызов процедур», «Питание» и «Сервер». Все они должны работать, и все они должны иметь тип запуска «Автоматически». Появляется ошибка с кодом 1722 и описанием «сервер RPC недоступен» не только в Windows 7, но и в Windows 10. Способы ее устранения в разных версиях системы аналогичны приведенным выше.
Ошибки при печати
Ошибка 1722 также может быть связана с некорректной работой приложений, обеспечивающих взаимодействие компьютера с принтерами, что опять же нередко вызывается отключением служб. Если при выводе на печать вы получаете сообщение «не удалось распечатать изображение сервер RPC недоступен», убедитесь, что у вас включены и работают службы «Диспетчер печати», «Модуль запуска процессов DCOM-сервера», «Удаленный вызов процедур» и «Питание».
Если со службами всё в порядке, попробуйте на время сеанса отключить брандмауэр и антивирус. Бывает такое, что сетевое подключение блокируются этими средствами защиты. Кстати, Ошибка «сервер RPC недоступен» с кодом 0x800706ba часто указывает на проблемы в работе сетевого экрана между компьютером и другим устройством.
Конфликт с FineReader
Отмечены случаи появления ошибки «сервер RPC недоступен» в Windows 10 и более ранних версиях системы при работе популярного приложения для распознавания текста ABBYY FineReader. Но виновато здесь не столько само приложение, сколько его активная фоновая служба, которая каким-то образом конфликтует с механизмами RPC. Отключите её на время сеанса в оснастке управление службами и проверьте результат.
Заражение вирусами
Заражение компьютера вредоносным программным обеспечением – еще одна причина появления ошибки сервера RPC. На то, что ПК заражён, косвенно может указывать отсутствие записей об ошибке в Журнале Windows. Решение стандартное – проверка компьютера антивирусными приложениями.
Проблемы с драйверами
Если сервер RPC стал недоступен при печати после обновления драйверов видео- или аудиокарты, принтера и т.п., возможно имеет место их конфликт с механизмами RPC. В таком случае следует откатиться к предыдущим рабочим версиям драйверов.
Нарушение целостности файлов
Если на компьютере имел место сбой или вирусная атака, следует проверить состояние двух главных файлов RPC – spoolsv.exe и spoolss.dll, расположенных в системном каталоге System32. При отсутствии файлов необходимо скопировать их с другого компьютера с той же версией операционной системы и забросить в папку System32, а затем запустить службу удаленного вызова вручную из оснастки управления службами. Как вариант, выполните проверку системы на предмет поврежденных и недостающих системных файлов командой sfc /scannow.
Повреждение реестра
Иногда неполадки бывают связаны с реестром. Для устранения проблемы лучше использовать традиционное средство отката к предыдущим системным точкам восстановления. Также вы можете скопировать из папки C:/Windows/System32/config/RegBack файл SYSTEM и поместить его в родительскую папку config с заменой. Операцию эту выполнять желательно из-под LiveCD.
Выводы
С ошибкой недоступности сервера RPC на локальных компьютерах, как правило, удается справиться путем задействования всех необходимых служб или восстановления файлов и реестра (если имели место сбои). Одним из способов решения проблемы также является обновление Windows до более новой версии. Что же касается этой же ошибки на серверах, здесь всё может оказаться намного сложнее, впрочем, рядовым пользователям встретиться с подобной ситуацией вряд ли придется, так как это дело обычно ложиться на плечи системных администраторов.
Значение и устранение ошибки «Сервер RPC недоступен»
Сбои в работе компьютеры, ноутбука, планшета очень разнообразны и многочисленны. Однако многие из них на деле указывают не столько на поломку или неправильную работу прибора, сколько на ошибку в связи или в доступе. Ошибка сервер RPC недоступен относится именно к этой категории.
Что такое сервер RPC
Функциональность любого компьютера определяется количеством и качеством используемых программ и, конечно, версией операционной системы. Однако далеко не все программы можно вместить на одном единственном аппарате. Гораздо рациональнее разделить сложные многоэтапные задачи, распределив отдельные ее части или даже просто часто выполняемые процедуры в общем локальном пространстве.
Недоступность ервера RPC
Порой и этого оказывается недостаточно. В таких случаях прибегают к услугам удаленного вызова процедур. Это означает, что отдельно функции и процедуры находятся в разном адресном пространстве на удаленных компьютерах. Чтобы добраться до них, обращаются к серверу RPC.
RPC-технология подразумевает два компонента: сетевой протокол и язык реализации. Разные реализации удаленного вызова процедур имеют разную архитектуру, используют разные протоколы, но очень редко протокол HTTP, так как последний не является транспортным. Соответственно, при передаче данных с разных машин, использующих разный протокол, возникают сбои.
Особенности работы RPC
Сама по себе реализация удаленного вызова сложнее, чем обращение к локальным процедурам. При наладке работ как сети, так и на отдельных компьютерах, необходимо решить несколько разных задач:
- при передаче данных с разных компьютеров с разными адресами ошибки возможны всегда. Дело усугубляется, если машины используют разные операционные системы – Windows 7, XP, или разную архитектуру – прямой или обратный порядок байтов. Чтобы компенсировать разницу, параметры RPC нужно копировать с одной машины на другую и выполнять сериализацию;
- удаленный вызов предполагает использование транспортного протокола, например, TCP;
- вызов процедуры как в локальном пространстве, так и удаленно для пользователя реализуется в одном процессе. Но на деле сервер RPC предполагает 2 процесса. В результате, если аварийно завершена вызывающая процедура, вызванные зависают, что и приводит к появлению ошибки 1722. Если аварийно завершаются вызванные, вызвавшие безрезультатно ждут ответа. Вариант «сервер RPC недоступен» в Windows 7 чаще всего имеет такое происхождение;
- проблема совместимости разных операционных сред, разной структуры данных, разной структуры вызова пока нарушен. В результате «сервер RPC недоступен» Windows остается периодически возникающим ошибкам, с которым приходится справляться самостоятельно или с чужой помощью.
Принцип работы RPC
Что делать при отсутствии удаленного вызова?
В первую очередь нужно попытаться установить причину отказа. Это не всегда возможно, но если получается, то существенно облегчает дело. Процедура одинакова для всех версий ОС.
Панель управления
- В меню «Пуск» находят «Панель управления».
- Во вкладке администрирования просматривают события. Если ошибка сервер RPC недоступен была последним событием, то в журнале ее код является верхним в списке. На фото – работы в ОС по устранению сбоя.
- В сети находят по коду описание события и рекомендованные для устранения сбоя действия.
Проверка системы Windows XP антивирусом
Если таким образом неполадку устранить не удалось, может помочь проверка системы Windows XP, антивирусом: в некоторых случаях отказ удаленного вызова связан с деятельностью червя Conficker.
Ошибка 1772
Этот вариант возникает довольно часто. Связан с установкой программы – в особенности для работы с принтерами, с обновлением драйвером, порой возникает при загрузке системы. В Windows XP возникает даже при обновлении SP2 на SP3. В 7 версии принтер может быть недоступен из-за отсутствия звука.
Ошибка 1772
В особенности часто на появление ошибки 1772 жалуются владельцы принтеров Canon.
- В таких случаях рекомендуется сначала проверить XP или другую версию на вирусы. Если сканирование результатов не дало, предпринимают следующие действия.
- Под учетной записью администратора проверяют состояние ряда служб:
- диспетчер печати;
- удаленный вызов процедуры;
- питание;
- модуль запуска DCOM-сервера.
- Необходимо включить все эти службы, если они был отключены, затем перейти в меню «Пуск», в раздел «Выполнить» и ввести в командную строку services.mcs.
- Таким образом переходят в свойства всех перечисленных выше служб, где можно изменить их параметры.
- После выполнения всех проверок обязательно перезапускают компьютер. Если после перезапуска печать выполняется, и ошибка 1722 сервер RPC недоступен не возникает. Значит, проблема устранена.
Панель управления
Еще один возможный вариант для версий ОС от Windows Ultimate и выше – сбой из-за попыток шифрования через утилиту Bitlocker. В этом случае нужно скачать исправление на сайте. Microsoft.
Сервер RPC недоступен в Windows 10, 7 и 8 может быть связан со звуком, поскольку параметры службы Audio связаны с сервисом питания. В таких случаях входят через «Пуск» в «Панель управления», находят вкладку «Администрирование» и «Службы». Отсюда запускают построение конечных точек сервиса.
Вкладка Администрирование
Восстановление работоспособности
Что делать, если обращение к антивирусу не помогло? Такой вариант возможен, если вирус заразил систему уже после последнего сохранения раздела. В таких случаях можно попробовать реанимировать работоспособность реестра SYSTEM.
По адресу WindowsSystem32Config входят в директорию сохраненных версий – RegBack. Отсюда копируют файл System и помещают его в папку Config, заменяя таким образом поврежденный.
В версиях Windows 10 и 8 есть консоль восстановления. С ее помощью можно восстановить реестр, используя меню дополнительных параметров.
Содержание:
- 1 Что такое RPC и как работает
- 2 Когда появляется ошибка RPC
- 3 Как найти причину
- 4 Сервер RPC недоступен. Ошибка 1722
- 5 Ошибки при печати
- 6 Конфликт с FineReader
- 7 Заражение вирусами
- 8 Проблемы с драйверами
- 9 Нарушение целостности файлов
- 10 Повреждение реестра
Стороннее программное обеспечение способно существенно расширить возможности операционной системы, но даже самые продвинутые программы не в силах превратить компьютер в универсальное устройство. Существуют задачи, которые невозможно выполнить силами одного ПК в силу аппаратных ограничений. Например, для вывода данных на аналоговую печать нужно принципиально другое устройство – принтер.
Поэтому для решения сложных многоступенчатых задач компьютеры и прочие устройства нередко объединяются в сети, где каждый компонент выполняет свою часть работы. Такое взаимодействие может осуществляться в рамках разных технологий, например, технологии RPC, о которой сегодня пойдёт речь. Вернее, разговор будет идти о связанной с ней распространенной ошибке «сервер RPC недоступен». Но прежде чем приступить непосредственно к разбору решений, скажем пару слов о самой RPC.
RPC или иначе удаленный вызов процедур можно охарактеризовать как способ связи между устройствами, одно из которых является клиентом, а другое сервером. Также RPC – это сетевая служба, предназначенная для выполнения определенных действий на удаленных устройствах или, как говорят, других адресных пространствах. Примерами могут служить отправка данных на сетевой принтер и удаленное администрирование, предполагающее запуск на управляемом компьютере каких-либо программ.
Технология RPC представлена двумя базовыми компонентами – сетевым протоколом и обеспечивающим сериализацию объектов и структур языком программирования. Протоколы при этом могут использоваться разные, например, наиболее распространенными являются протоколы UDP и TCP. Взаимодействие устройств в рамках RPC происходит посредством обмена пакетами через соответствующий порт. Если в этой цепочке действий происходит сбой, служба реагирует появлением ошибки «сервер RPC недоступен».
Когда появляется ошибка RPC
В большинстве случаев ошибка возникает на стороне сервера, но нередко сталкиваться с ней приходится и пользователям клиентских машин. Определить причину неполадки можно, проанализировав содержимое Журнала событий Windows. Часто ошибка бывает вызвана аварийным завершением процедуры соединения, несовместимостью программного обеспечения, разностью структур данных, установкой или обновлением различных программ и драйверов, шифрованием, отключением ряда служб.
Источником проблемы также может стать блокировка трафика брандмауэром или антивирусом, нельзя исключать и заражение компьютера вирусом. Но давайте обо всем по порядку, рассмотрим наиболее распространенные причины появления ошибки чуть более подробно.
Как найти причину
Что значит сервер RPC недоступен, в общих чертах понятно. Это невозможность установить связь между устройствами, но что делать в таких случаях? Как уже было сказано, для выяснения причины ошибки следует использовать Журнал событий, который открывается командой eventvwr.msc. Связанные с RPC сбои находятся в разделе «Система», и если вы начнете просматривать Журнал сразу после появления ошибки, то ее описание будет в самом верху. Также вы можете воспользоваться поиском, отфильтровав события по источнику. Далее дело техники – смотрим код ошибки и выполняем поиск решения в интернете.
Сервер RPC недоступен. Ошибка 1722
Самая распространенная неполадка в работе RPC, возникающая обычно в Windows 7. Ошибка 1722 сервер RPC недоступен в «семерке» сопровождается отсутствием звука на компьютере. Поскольку связана неполадка с отключением ряда важных служб, решение предлагается следующее. Откройте оснастку управления службами, найдите службу «Средство построения конечных точек Windows Audio» и включите ее, если она отключена. Тип запуска желательно выставить «Автоматически».
Заодно следует проверить состояние служб «Удаленный реестр», «Удаленный вызов процедур», «Питание» и «Сервер». Все они должны работать, и все они должны иметь тип запуска «Автоматически». Появляется ошибка с кодом 1722 и описанием «сервер RPC недоступен» не только в Windows 7, но и в Windows 10. Способы ее устранения в разных версиях системы аналогичны приведенным выше.
Ошибки при печати
Ошибка 1722 также может быть связана с некорректной работой приложений, обеспечивающих взаимодействие компьютера с принтерами, что опять же нередко вызывается отключением служб. Если при выводе на печать вы получаете сообщение «не удалось распечатать изображение сервер RPC недоступен», убедитесь, что у вас включены и работают службы «Диспетчер печати», «Модуль запуска процессов DCOM-сервера», «Удаленный вызов процедур» и «Питание».
Если со службами всё в порядке, попробуйте на время сеанса отключить брандмауэр и антивирус. Бывает такое, что сетевое подключение блокируются этими средствами защиты. Кстати, Ошибка «сервер RPC недоступен» с кодом 0x800706ba часто указывает на проблемы в работе сетевого экрана между компьютером и другим устройством.
Конфликт с FineReader
Отмечены случаи появления ошибки «сервер RPC недоступен» в Windows 10 и более ранних версиях системы при работе популярного приложения для распознавания текста ABBYY FineReader. Но виновато здесь не столько само приложение, сколько его активная фоновая служба, которая каким-то образом конфликтует с механизмами RPC. Отключите её на время сеанса в оснастке управление службами и проверьте результат.
Заражение вирусами
Заражение компьютера вредоносным программным обеспечением – еще одна причина появления ошибки сервера RPC. На то, что ПК заражён, косвенно может указывать отсутствие записей об ошибке в Журнале Windows. Решение стандартное – проверка компьютера антивирусными приложениями.
Проблемы с драйверами
Если сервер RPC стал недоступен при печати после обновления драйверов видео- или аудиокарты, принтера и т.п., возможно имеет место их конфликт с механизмами RPC. В таком случае следует откатиться к предыдущим рабочим версиям драйверов.
Нарушение целостности файлов
Если на компьютере имел место сбой или вирусная атака, следует проверить состояние двух главных файлов RPC – spoolsv.exe и spoolss.dll, расположенных в системном каталоге System32. При отсутствии файлов необходимо скопировать их с другого компьютера с той же версией операционной системы и забросить в папку System32, а затем запустить службу удаленного вызова вручную из оснастки управления службами. Как вариант, выполните проверку системы на предмет поврежденных и недостающих системных файлов командой sfc /scannow.
Повреждение реестра
Иногда неполадки бывают связаны с реестром. Для устранения проблемы лучше использовать традиционное средство отката к предыдущим системным точкам восстановления. Также вы можете скопировать из папки C:/Windows/System32/config/RegBack файл SYSTEM и поместить его в родительскую папку config с заменой. Операцию эту выполнять желательно из-под LiveCD.
Выводы
С ошибкой недоступности сервера RPC на локальных компьютерах, как правило, удается справиться путем задействования всех необходимых служб или восстановления файлов и реестра (если имели место сбои). Одним из способов решения проблемы также является обновление Windows до более новой версии. Что же касается этой же ошибки на серверах, здесь всё может оказаться намного сложнее, впрочем, рядовым пользователям встретиться с подобной ситуацией вряд ли придется, так как это дело обычно ложиться на плечи системных администраторов.