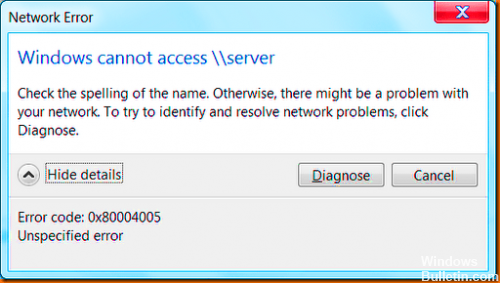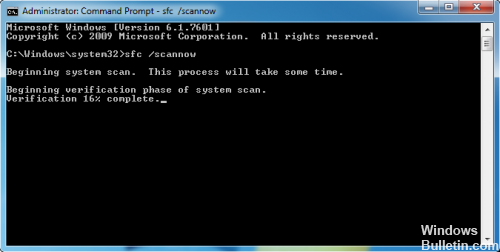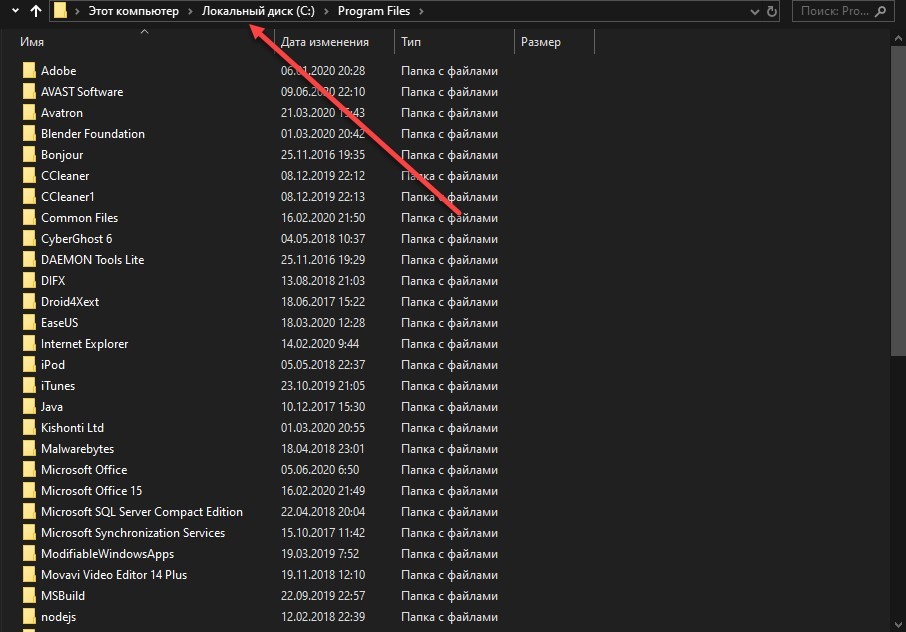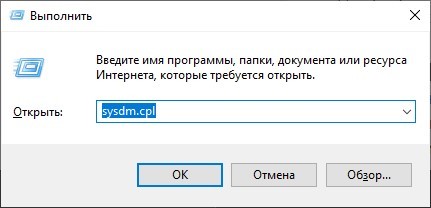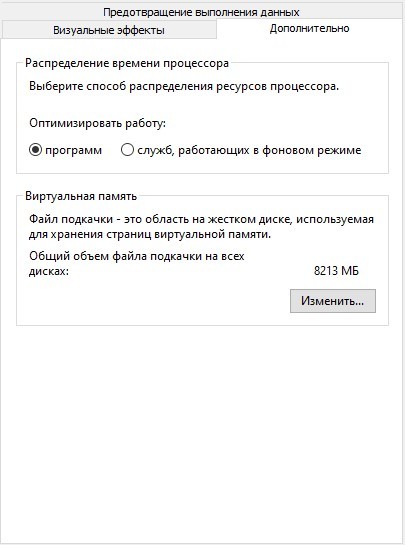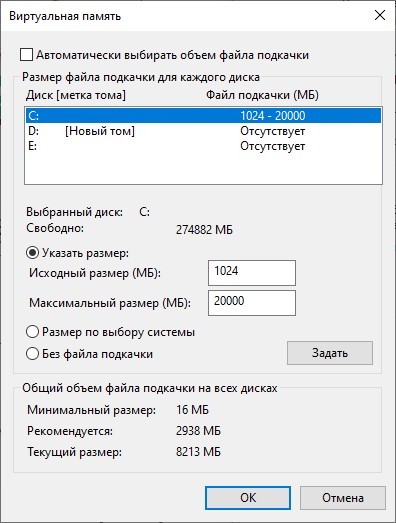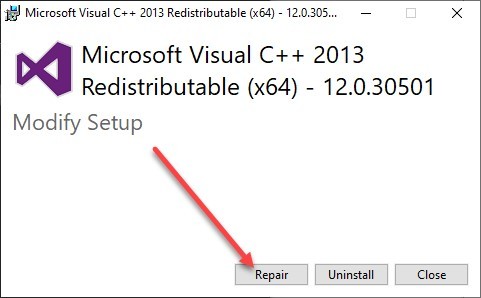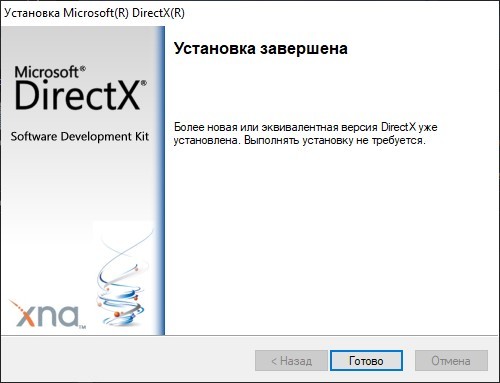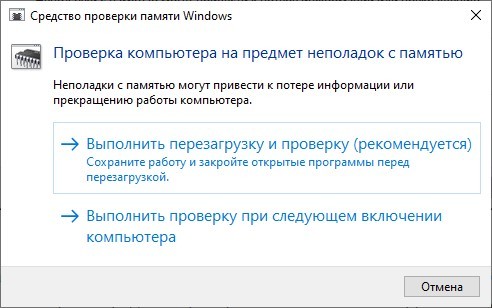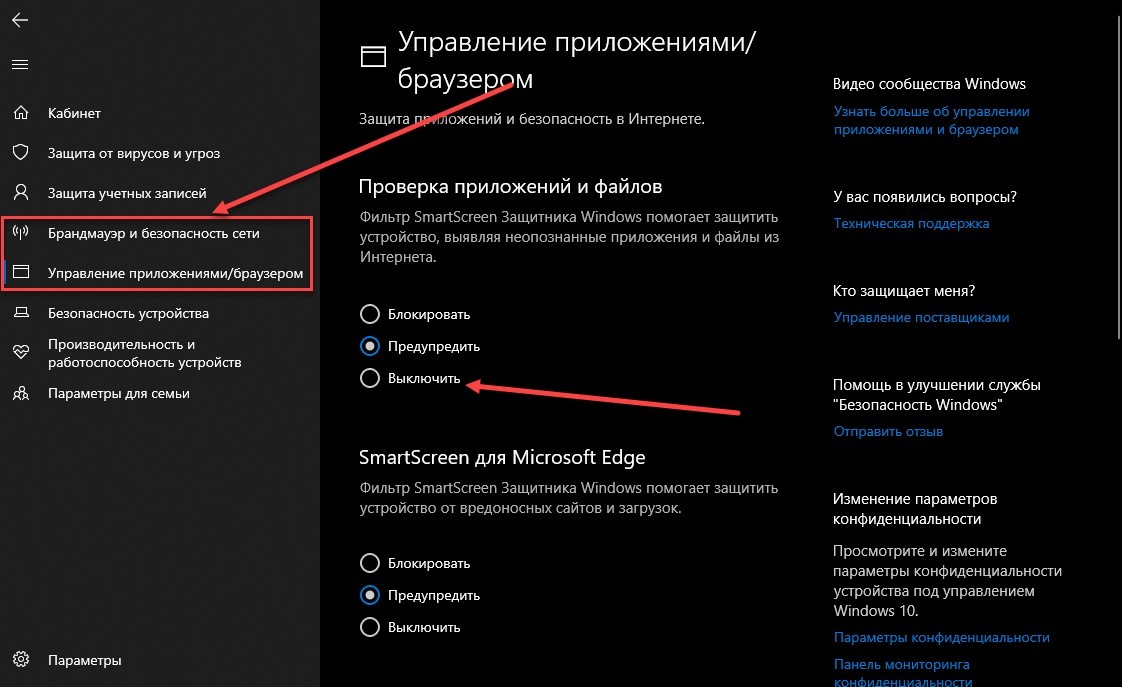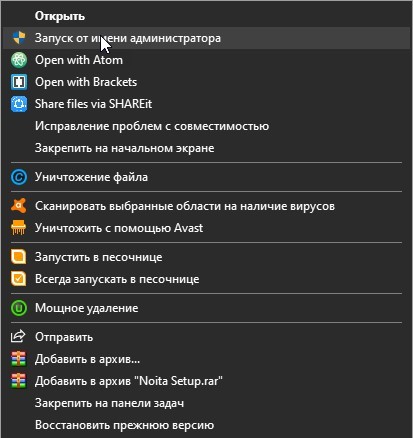Исправьте непредвиденную ошибку, которая мешает вам скопировать файл, с которым в настоящее время сталкиваются многие пользователи Windows 10. Обычно это связано с неожиданными ошибками в zip-файлах. Эта ошибка 0x80004005 при копировании файлов может быть вызвана разными причинами, но это не проблема, вам нужно только следовать приведенным ниже методам, чтобы решить проблему.
Один из самых популярных видов сжатия файлов в современной технической среде. Из-за его надежности и использования сжатия без потерь этот формат просто необходим, если размер вашего файла довольно большой. Хотя формат Zip в целом надежен и безопасен в использовании, иногда с ним могут возникать проблемы.
Ошибка 0x80004005 неуказанная ошибка может иметь место в двух ситуациях. Во-первых, когда вы пытаетесь скопировать zip-файл в другую папку, а во-вторых, когда вы пытаетесь извлечь zip-файл. Эти проблемы обычно возникают, когда ZIP-файл поврежден или поврежден. И то, что вызвало эти повреждения, должно быть связано с тем, как вы использовали свой компьютер в последний раз, когда файл работал нормально.
Давайте начнем с выяснения причин этой проблемы с Zip-файлом.
- Наиболее распространенной причиной повреждения ZIP-файла является то, как вы его закрываете.
- Вирусы из нескольких источников, которые вы загружаете в ZIP-файлы, или уже присутствующий вирус на вашем ПК могут повредить заголовок ZIP-файла.
- Точно так же игнорирование любого всплывающего окна при выключении ПК, когда ZIP все еще открыт сзади, может повредить файл.
- Ошибка циклической проверки избыточности (CRC) может быть еще одной причиной ошибки при обмене ZIP-файлами по сети.
Способ 1: используйте стороннее программное обеспечение для распаковки файла
Использование стороннего программного обеспечения для распаковки, такого как WinZip или WinRAR, может быть самым простым способом сэкономить ваше драгоценное время. Это программное обеспечение использует несколько технологий для распаковки файлов, которые работают даже в том случае, если ZIP-файл поврежден или поврежден.
1. Введите WinRAR в поле поиска Windows.
2. Нажмите «Открыть» и дважды щелкните файл, который хотите открыть.
Способ 2: изменить настройки разрешений
Другой способ решить проблему с неожиданной ошибкой zip — изменить настройки разрешений zip-файла, как показано ниже;
1. Щелкните файл правой кнопкой мыши.
2. В появившемся списке вариантов выберите «Свойства».
3. Перейдите на вкладку «Безопасность», чтобы получить к ней доступ.
4. Подтвердите право собственности на систему у владельца.
5. Выберите учетную запись пользователя
6. Чтобы установить для него значение Разрешить, подтвердите, что учетная запись пользователя имеет полные права.
Способ 3: использовать команду SFC
Команда System Files Checker (SFC) — это встроенный инструмент, который помогает сканировать и восстанавливать поврежденные файлы на вашем ПК. Вы можете использовать этот метод для восстановления вашего ZIP-файла с неожиданной ошибкой.
1. Нажмите клавишу Windows, введите «Командная строка», затем нажмите «Запуск от имени администратора».
2. Введите команду SFC /scannow и нажмите клавишу Enter.
Другая команда — CHKDSK для восстановления системных файлов.
Чтобы запустить эту команду, введите CHKDSK /F/R. В зависимости от размера вашего диска и степени загрязнения CHKDSK может занять некоторое время. Позвольте CHKDSK завершить исправление вашей системы, прежде чем перезапускать ее. После этого попробуйте распаковать Zip-файл. Это может внести небольшие изменения в ваши файлы на ПК, но поможет устранить ошибку 0x80004005 unspecified error.
Способ 4: восстановить ZIP-файл с помощью онлайн-инструментов
Если вы не можете восстановить ZIP-файл с помощью встроенных инструментов, отличным вариантом могут стать онлайн-инструменты для восстановления. Для этого вы можете попробовать онлайн-инструменты, такие как Восстановление офиса онлайн. Этот инструмент отлично подходит для устранения непредвиденной ошибки, которая мешает вам скопировать файл.
Как предотвратить ошибку 0x80004005 при копировании файлов
Выполните указанные шаги, чтобы предотвратить указанную ошибку.
1. Правильный метод закрытия ZIP-файла выглядит следующим образом.
- Нажмите «Файл» в левом верхнем углу.
- Нажмите «Выход» в раскрывающемся меню.
2. Правильно закройте ZIP-файл перед выключением ПК и избегайте принудительного выключения.
3. Установите хороший антивирус, совместимый с вашим ПК, чтобы избежать повреждения ZIP.
***
Мы надеемся, что это руководство было полезным и что вы смогли узнать, как исправить непредвиденную ошибку zip и удалить ошибку отсутствия команды. Сообщите нам, какой метод оказался самым простым. Если у вас есть какие-либо вопросы или предложения, не стесняйтесь оставлять их в разделе комментариев ниже.
Если при извлечении файлов из архива или ZIP-файла вы получаете ошибку 0x80004005, этот пост поможет вам решить эту проблему. Проблема обычно возникает при неправильной настройке разрешений. У вас могут быть права, но неправильно настроенные параметры заставляют Windows думать, что у вас их нет, и, следовательно, вызывают проблему.
Неожиданная ошибка не позволяет скопировать эту папку. Ошибка 0x80004005, неопределенная ошибка
Поскольку мы говорили о разрешениях, другой причиной также может быть защита паролем, примененная к папке или любым файлам внутри нее.
- Проверить защиту паролем
- Измените настройки разрешений
- Запустите SFC, чтобы исправить поврежденные файлы
Для этого вам потребуется разрешение администратора. SFC используется в качестве последнего подхода, при котором поврежденный файл может быть причиной появления этой ошибки.
1]Проверить защиту паролем
Если файл архива защищен, и вы используете встроенный экстрактор Windows, это может вызвать ошибку. Рекомендуется использовать другие инструменты для разархивирования, такие как 7-Zip, RAR Expander, WinZip, ExtractNow и т. Д. Известно, что инструмент Windows не позволяет вводить пароль до или во время попытки извлечения.
2]Измените настройки разрешений
Если заархивированный файл был загружен из Интернета, Windows обычно применяет определенные ограничения. Это сделано для того, чтобы никакая программа внутри не выполнялась. Если вы знаете, что файл является надежным, вы можете изменить разрешение.
- Щелкните файл правой кнопкой мыши и выберите «Свойства».
- Перейдите на вкладку Безопасность и проверьте, является ли СИСТЕМА одним из владельцев.
- Проверьте то же самое для учетной записи пользователя, то есть C: Users
- Выберите свою учетную запись пользователя и убедитесь, что у нее есть полное разрешение или Полный доступ как Разрешить.
- Убедитесь, что разрешение применяется ко всем папкам, т. Е. К подпапкам и файлам, когда вы его применяете.
3]Запустите проверку системных файлов, чтобы исправить поврежденные файлы
Проверка системных файлов — это встроенный в Windows инструмент, который может сканировать все защищенные системные файлы и заменять неправильные версии на рабочую и правильную версию.
- Откройте Терминал Windows в строке поиска и выберите запуск с правами администратора.
- Введите sfc / scannow и нажмите клавишу Enter.
- Как только мастер завершит сканирование и повредит файлы, он уведомит вас об исправлении.
Перезагрузите компьютер и попробуйте извлечь архивный файл. Теперь он должен работать.
Как исправить ошибку при извлечении ZIP?
Некоторые архивы, такие как WinRAR, предлагают способ обхода ошибок CRC. Щелкните файл правой кнопкой мыши и выберите «Извлечь файлы». Перейдите в «Параметры» и выберите «Сохранить поврежденные файлы». Он обязательно извлечет файл, даже если есть ошибка данных CRC. Однако эти файлы нельзя будет использовать.
Как исправить ошибку сжатой заархивированной папки?
Убедитесь, что на вашем компьютере установлен WinRAR. Теперь щелкните файл правой кнопкой мыши и выберите параметр Восстановить или Восстановить архив. Укажите место для сохранения восстановленного ZIP-файла и дождитесь завершения процесса.
Почему я не могу открыть сжатую заархивированную папку?
Это происходит, когда загруженный вами файл не заполнен или поврежден. Это может быть из-за прерванной сети или поврежденного источника. Выхода нет. Вам необходимо повторно загрузить его или найти другой источник.
Тем не менее, есть связанные ошибки с тем же кодом ошибки, которые вы можете проверить:
Я надеюсь, что за публикацией было легко следить, и вы смогли исправить ошибку 0x80004005, неопределенную ошибку в Windows 11/10.

Ошибка 0х80004005 при распаковке архива
Сообщения: 307
Благодарности: 19
Профиль | Отправить PM | Цитировать
Сообщения: 894
Благодарности: 65
— Вы имеете ввиду drag&drop?
Попробуйте другой архиватор, например 7zip
Если же вы забыли свой пароль на форуме, то воспользуйтесь данной ссылкой для восстановления пароля.
Сообщения: 440
Благодарности: 39
——-
Опыт — это учитель, который очень дорого берет за свои уроки.Лучше один раз взяться за ум, чем потом всю жизнь хвататься за голову.
Сообщения: 307
Благодарности: 19
Читаем внимательно, нужно переместить из архива а не при извлечь(zip и сам с этим справляется).
Сообщения: 3622
Благодарности: 1239
На время извлечения пробуйте отключите антивирусную защиту.
Последний раз редактировалось Nordek, 06-02-2018 в 20:52 .
Сообщения: 307
Благодарности: 19
Сообщения: 3622
Благодарности: 1239
Например я не из контекстного меню а открою с помощью 7-zip: архив.
Установлю курсор над содержимым архива.
Выделю файлы.
Щёлкну в области левой кнопкой мыши, не отпуская кнопки перемещу курсор на рабочий стол и отожму левую кнопку мыши — По вашему не извлечение следует?
Будь это Файловый менеджер 7-Zip или встроенный проводник — при работе с Сжатой ZIP-папкой: Не важно каким образом (из контекстного меню или перемещение из файлового менеджера) — происходит извлечение.
Разница лишь в том, что:
Если применить действие из контекстного меню (например Извлечь все. ) — извлечение последует туда, куда укажет пользователь.
Если открыть файловый менеджер; Выделить файл или файлы; Установить курсор над содержимым; Щёлкнуть левой кнопкой мыши по содержимому и не отпуская кнопки переместить курсор в указанную область (например Рабочий стол) — сначала файлы извлекутся во временный каталог (С помощью встроенного проводника: %TEMP%Временная папка 1 для XXX.zip; С помощью файлового менеджера 7-Zip: %TEMP%7zXXXXXXXXX; С помощью файлового менеджера WinRAR: Rar$XXXXXXX.XXXXX и т.д.) , только уже потом попадут в указанное место.
Т.е не зависимо от метода — происходит извличение.
6sergey5, Отключали ли антивирусное программное обеспечение?
Какие рекомендации вы произвели?
Что сделано — от вас нет никакой информации.
Неопределенная ошибка 80004005 в Windows 10
Разберем решения ошибки 80004005 Unspecified Error в Windows 10. Обычно эта проблема возникает в двух разных ситуациях. Первая — когда вы пытаетесь переместить, удалить или извлечь любые документы, файлы или папки. Вторая — это происходит из-за ошибочных обновлений, которые Microsoft выпускает для улучшения своей системы. Если проблема связана с обновлениями, то вы можете скачать официальный ISO образ или исправить ошибки в центре обновления . Но если это происходит при извлечении или копировании данных, вам необходимо проделать пару способов исправления.
Исправить неопределенную ошибку 80004005 при копировании в Windows 10
Разберем ниже способы при извлечении архива и при перемещении или удаление файлов.
При извлечении архива
1. Попробуйте различное извлечение программного обеспечения
Когда вы пытаетесь разархивировать какой-либо конкретный файл, он вызывает 80004005 Неопределенную ошибку, и это делает файл недоступным. Здесь вам нужно установить программу 7Zip или WinRAR на свой компьютер. Сначала посетите сайт 7zip или WinRAR и выберите архитектуру x32 или x64 бит в соответствии с
конфигурацией вашего ПК. После установки утилиты попытайтесь открыть или извлечь тот же проблемный файл, который выдавал ошибку. Кстати оставлю ссылку ниже на одну интересную статью, может у кого проблема в поврежденном архиве.
2. Перерегистрируйте jscript.dll и vbscript.dll
Если использование другой программы не помогло решить проблему, попробуйте это решение. Для некоторых пользователей была выполнена успешная перерегистрация файлов jscript.dll и vbscript.dll в командной строке. jscript.dll — это библиотека, которая используется при запуске JScript, тогда как vbscript.dll — это в основном модуль, который поддерживает функции API для VBScript.
- Откройте командную строку от имени администратора и введите следующие команды:
regsvr32 jscript.dll
regsvr32 vbscript.dll
- Перезагрузите ПК и проверьте, выдает ли вам ошибку 80004005 при извлечении файлов.
3. Отключите постоянную защиту вашего антивируса
Сторонний антивирус может быть возможной причиной этой конкретной ошибки. Бывает, что некоторые антивирусные программы блокируют извлечение zip-файлов для целей безопасности. Попытайтесь отключить защиту программного обеспечения в режиме реального времени, и посмотрите, будет ли Вам выдавать ошибку 80004005. В случае, если вы не получили ошибку и смогли извлечь zip-файл, то стоит задуматься об этом антивирусе. Попробуйте использовать другой или используйте втсроенный антивирус Windows 10.
Ошибка 80004005 При перемещении или удалении файлов
Отсутствие «прав собственности» на конкретный документ, также может вызвать 80004005 неподтвержденную ошибку на вашем компьютере, перемещая файл из одного места в другое или удаляя этот файл или папку. Быть «администратором» устройства, недостаточно для управления файлом, поэтому вы должны владеть папкой.
- Выполните щелчок правой кнопкой мыши по проблемному файлу или папке. Выберите «Свойства» во всплывающем меню.
- Далее перейдите во вкладку «Безопасность» и выберите учетную запись пользователя или имена пользователей. Далее нажмите «Изменить«.
- В новом окне просто поставьте везде галочки в столбце «Разрешить» и нажмите применить и OK.
- Наконец, попробуйте перейти к удалению файла или папки, которая выдавала 80004005 Unspecified error.
Пользователи продукции Microsoft частенько сталкиваются с различными системными ошибками. Вам приходилось видеть код ошибки 0x80004005 в Windows 7, 8, 10? Как исправить эту проблему, являющуюся частым гостем многих пользователей ПК на Windows?
Предпосылки появления error 0x80004005 могут быть самыми разными, но причина всегда одна- повреждение или отсутствие необходимого файла для активации ОС.
К счастью, решений данного вопроса достаточно. Будьте уверены, после выполнения действий, представленных в статье, вам наконец удастся нормально запустить Windows.
Примечание
- Перед началом следует попробовать еще раз установить обновление с выключенным антивирусом и другими программами, блокирующими установку новых файлов.
- Попробуйте запустить восстановление системы и, после его проведения, снова установить обновление.
Содержание:
Исправление ошибки с поддержкой Microsoft
Ошибка 0x80004005 в windows 7, 8, 10 при обновлении часто, как уже было сказано ,вызвана повреждением или отсутствием файлов, нужных для нормального функционирования ОС.
Техническая поддержка заметила сбой, и компания уже выпустила обновление , благодаря которому ошибка 0x80004005 исправляется.
Форумы подтверждают, что большинству людей патч помог. Однако, если этот способ оказался для вас бесполезным, не стоит расстраиваться, есть еще много вариантов починки системы.
Всему виной брандмауэр?
Код ошибки 0x80004005 в windows 7, 8, 10 – это не приговор. Часто пользователям помогают решить проблему обычные манипуляции с брандмауэром.
- Необходимо перейти в меню «Пуск»;
- Найти «Службы»;
- Открыть брандмауэр;
- Перейти в его «Свойства»;
- Открыть вкладку «Общие»;
- Установить тип запуска “автоматический”.
План действий не помог? Пробуйте еще:
- Снова открыть «Пуск»;
- Нажать «Панель управления»;
- Найти брандмауэр;
- Открыть «Дополнительные параметры»;
- Выбрать «Правила для входящих подключений»;
- Везде убирать галочки.
Программный способ исправления
Существует немало программ, способных помочь в борьбе с error 0x80004005.
Рекомендую программу ExactFile. Данная утилита способна обнаружить поврежденные файлы в операционной системе и, по возможности, восстановить их до функционально состояния.
Программа либо исправит поврежденные файлы, либо удалит их. Это позволит дальше проводить обновление системы без помех. Нужно
- Скачать программу;
- Открыть ее;
- Нажать кнопку «Go».
После окончания сканирования программа предоставляет отчет о количестве восстановленных и удаленных файлов.
Ручная установка обновления
Если же патч и манипуляции с брандмауэром вам не помогли, проделайте нижеописанную процедуру.
Первый шаг
- Пройдите путь «%systemroot%SoftwareDistributionDownload»;
- Деинсталлируйте абсолютно все содержимое;
- Перезагрузите компьютер.
Уже на этой стадии проблема может быть решена. Ошибка 0x80004005 все еще появляется? Тогда переходите ко второму шагу
Второй шаг
- Зайдите на сайт Microsoft;
- Найдите нужное вам обновление;
- Запомните его номер;
- Вбейте этот номер в гугл;
- Скачайте обновление.
Примечание
- Еще раз убедитесь, что брандмауэр на компьютере работает правильно;
- Отключите антивирусное ПО во время установки;
- Часто ошибка проблема возникает на нелицензионных Windows.
В данном случае уповать на поддержку со стороны Microsoft не стоит. Сначала следует активировать ОС и только после этого осуществлять вышеописанные действия.
Существует и совсем кардинальный способ решения проблемы: переустановка Windows. Данное действие вероятно поможет, однако процесс переустановки достаточно трудоемкий, ввиду чего далеко не каждому пользователю захочет совершать такую манипуляцию.
Как исправить ошибку 0x80004005 windows
Ошибка 0x80004005 переводится как неуказанная ошибка и обычно наблюдается, когда пользователь не может получить доступ к общим папкам, дискам, виртуальным машинам, а также при невозможности установки обновлений Windows. Устранение этой проблемы зависит от того, где и как возникает сообщение об ошибке, и поскольку в этой ошибке не указано конкретно, какова фактическая проблема, даже в Microsoft справочнике она определяется как «Неопределенная ошибка».
С помощью этого руководства вы сможете решить проблему. Я собрал рабочие решения для различных сценариев и поместил их в этот пост. См. Ниже содержание, а затем используйте решение, применимое к вашему сценарию.
Ошибка 0x80004005 на VirtualBox
Обычно это раздел реестра, который вызывает проблемы.
- Удерживайте клавишу Windows и нажмите R. Введите regedit и нажмите OK.
- Перейдите к следующему пути реестра:
- Если этот ключ существует, удалите его и повторите попытку. Если удаление ключа не помогает, попробуйте отключить антивирус.
Если ошибка все ещё возникает, тогда:
- Удалите антивирус, проверьте его и затем переустановите.
Замените антивирус другим, например, AVG или Essentials безопасности.
Ошибка 0x80004005 при доступе к общей папке или диску
Мы будем использовать regedit для создания значения LocalAccountTokenFilterPolicy.
- Удерживайте клавишу Windows и нажмите R
- Введите regedit и нажмите OK.
- Перейдите к следующему пути в regedit
HKLMSOFTWAREMicrosoftWindowsCurrentVersionPoliciesSystem
Для 64-разрядной системы создайте QWORD (64-разрядный), с названием LocalAccountTokenFilterPolicy.
Если проблема повторяется после выполнения всех вышеперечисленных действий; тогда
Удерживая клавишу Windows и нажмите R и введите hdwwiz.cpl, чтобы открыть Диспетчер устройств. Выберите «Сетевые адаптеры», затем выберите «Вид» в меню и выберите «Просмотр скрытых устройств». Разверните сетевые адаптеры, и если вы увидите Microsoft 6to4 Adapters, затем удалите их все, щелкнув правой кнопкой мыши и выбрав «Удалить устройство».
После этого перезагрузите компьютер и проверьте.
Ошибка 0x80004005 при установке Windows 7 или Windows Server 2008 R2 с пакетом обновления 1
Скачать и запустить CheckSUR из здесь . После того, как средство готовности к обновлению системы завершит проверку компонентов в системе, запустите сканирование SFC.
E_FAIL (0x80004005) При настройке VirtualBox на Ubuntu
Если вы пытаетесь выделить виртуальную машину более 3 ГБ ОЗУ, убедитесь, что хост — это 64-разрядная система, и разрешено использование истинного аппаратного обеспечения (VT-x)
Не удалось открыть сеанс для виртуальной машины
В некоторых сеансах на виртуальной машине (VirtualBox) вы можете увидеть следующую ошибку.
Чтобы устранить проблему, откройте Центр управления сетями и выберите «Изменить настройки адаптера». Щелкните правой кнопкой мыши свой адаптер только для хостинга Virtualbox и выберите «Свойства». Включите «VirtualBird NDIS6 Bridget Networking Driver», если он отключен, и снова проверьте. Теперь VirtualBox должен работать нормально. Если нет, включите Virtual Network NDIS6 Bridget Networking Driver для каждого сетевого адаптера (Ethernet, WiFi …) и всегда снимите флажок NDIS6 и протестируйте.
Удаление Microsoft 6to4
Чтобы решить эту проблему, вы должны удалить Microsoft 6to4-устройства из своего диспетчера задач. Имейте в виду, что вы можете не видеть эти устройства, потому что они скрыты по умолчанию. Таким образом, вы увидите их только после включения опции Показать скрытые устройства.
Ниже приведены шаги для удаления этих устройств.
- Удерживайте клавишу Windows и нажмите R
- Введите devmgmt.msc и нажмите Enter.
- Дважды щелкните Сетевые адаптеры
- Щелкните правой кнопкой мыши устройство Microsoft 6to4 и выберите «Удалить» . Повторите этот шаг для всех устройств Microsoft 6to4, которые вы видите в списке
Как только вы закончите, перезагрузите компьютер. Ваша проблема должна быть решена после повторного входа в Windows.
Ошибка 0x80004005 При извлечении файлов
Если вы получаете эту ошибку при попытке извлечь или открыть ZIP-файлы или файлы .rar, у вас есть несколько потенциальных исправлений.
Способ 1. Попробуйте использовать другую утилиту для извлечения
Во-первых, убедитесь, что файл не защищен паролем, а утилита разахиватора не оборудована для обработки файлов, защищенных паролем. Вы можете сделать это, загрузив еще одну утилиту, например 7Zip, и посмотрите, требуется ли вам указать пароль при попытке открыть или извлечь один и тот же архив .zip или .rar.
Способ 2. Отключите защиту антивирусом в реальном времени
Другая возможная причина — чрезмерный защитный пакет сторонних разработчиков. При определенных условиях несколько сторонних антивирусных пакетов будут блокировать извлечение zipped-файлов. Если вы используете внешний сторонний антивирус вместо стандартного набора безопасности (Защитник Windows), вы можете попытаться временно отключить защиту в реальном времени или защиту вашего стороннего AV-адаптера и выяснить, устранена ли проблема.
В случае, если вы больше не сталкиваетесь с ошибкой 0x80004005, подумайте об удалении вашего текущего пакета сторонних поставщиков и перейдите в другой пакет безопасности. Если вы хотите избежать других конфликтов, подобных этому, подумайте над встроенным решением безопасности.
Метод 3: Повторная регистрация jscript.dll и vbscript.dll
Если первые два возможных решения вам не удались, попробуем другой подход. Некоторым пользователям удалось зафиксировать их, перерегистрировав несколько DLL (библиотеки динамических ссылок) в расширенной командной строке. Чтобы быть более точным, этот метод попытается устранить проблему, перерегистрировав jscript.dll (библиотеку, используемую при запуске JScript) и vbscript.dll (модуль, содержащий функции API для VBScript). Вот краткое руководство о том, как это сделать:
- Нажмите клавишу Windows + R, чтобы открыть окно «Выполнить». Затем введите «cmd» и Ctrl + Shift + Enter и нажмите « Да» в приглашении UAC (Контроль учетных записей пользователей), чтобы открыть повышенную командную строку.
- В командной строке с повышенными правами введите следующую команду и нажмите Enter:
- В том же приглашении с повышенным командованием введите следующую команду и нажмите Enter:
- Перезагрузите компьютер и убедитесь, что вы можете открывать или извлекать файлы .zip или .rar без получения ошибки 0x80004005 .
Исправляем ошибку System componentmodel win32exception кодом 0x80004005 в Windows
Любой пользователь желает, чтобы его компьютер был быстрым и стабильным в работе, но часто возникают разного рода проблемы, о которых информируют появляющиеся на экране ошибки. В этой статье мы разберем ошибку под кодом 0x80004005 и предложим актуальные методы её исправления.
Чаще всего пользователь вместе с ошибкой видит сообщение — system componentmodel win32exception.
- попытке изменения параметров и свойств файлов;
- попытке подключиться к интернету с объединенных в общую сеть компьютеров;
- попытке записать образ диска;
- попытке обновить операционную систему.
Были случаи, когда при запуске игры или программы, например, таких как XCOM 2 и Outlook, антивирусные системы блокировали их функциональность, что вызывало сбой с окном ошибки на экране. В данном случае вам следует сменить защитную программу или настроить её должным образом.
Иногда и перезапуск компьютера устраняет данный сбой, но бывают более сложные решения данной ошибки. Ниже представлены разнообразные методы устранения ошибки 0x80004005.
Способы исправления ошибки
Метод №1
Если сбой произошел во время загрузки обновлений для вашей операционной системы, то для восстановления корректной работы проделайте следующий алгоритм действий:
- Зайдите в меню «пуск» и в поле поиска наберите «устранение неполадок»;
- Выберите найденный результат в списке;
- Нажмите на «просмотр всех категорий» в левой верхней части появившегося окна;
- В отобразившемся списке щелкните на «центр обновления Windows», в новом появившемся окне «дополнительно» (убедитесь, что установлена галочка рядом с пунктом «автоматически применять исправления»;
- Нажмите далее, чтобы запустить проверку, в процессе которой все найденные неполадки будут устранены.
Метод №2
Часто ошибка возникает при наличии поврежденного файла обновления. Для решения следует удалить содержимое папки, куда загружаются обновления операционной системы. Для этого:
- Зайдите в «мой компьютер», который располагается на рабочем столе и в меню «пуск», проследуйте по пути: C:WindowsSoftwareDistributionDownload ( «С» — системный диск, буква может отличаться);
- Выделите все файлы в конечной папке (Download) и нажмите на кнопку «delete».
Метод №3
Ошибка крайне часто связана со сбоем в работе виртуальной машины (программа virtualbox). В таком случае проделайте следующее:
- Нажмите сочетание клавиш: Windows+R;
- В отобразившемся окне напечатайте команду «regedit» и нажмите OK;
- Появится новое окно, в котором проследуйте по данному пути: HKEY_LOCAL_MACHINESOFTWAREMicrosoftWindows NTCurrentVersionAppCompatFlagsLayers;
- Удалите расположенный там ключ, имеющий пометку virtualbox.
Дополнительные способы решения сбоя в работе virtualbox:
- Полное удаление и установка более ранней версии программы;
- В некоторых версиях BIOS есть функция Intel Virtualization Technology, требуется найти её и включить (Enabled).
Метод №4
Если при попытке RDP соединения появляется ошибка, делайте следующее:
- Зайдите в «пуск»;
- В строчке поиска наберите «Центр обновления Windows» и щелкните мышкой по первому найденному результату;
- Появится окно, в котором кликните на ссылку «Установленные обновления»;
- Подождите, пока отобразится список всех обновлений. Найдите в данном списке следующие обновления KB2592687 и KB2574819 и удалите их.
Метод №5
Частой причиной возникновения ошибки 0x80004005 служат поврежденные DLL файлы и сбой в работе реестра. Для решения делайте следующее:
- Перейдите в меню «пуск», наберите в строчку поиска: %Temp%;
- Щелкните по найденной папке;
- В отобразившемся окне выделите все содержимое и нажмите кнопку «delete»;
- После перезагрузки компьютера ошибка должна исчезнуть.
Метод №6
Проверьте ваш системный диск на присутствие в его работе ошибок. Для этого перейдите в «Мой Компьютер» , далее нажмите по диску, на котором у вас установлен Windows, правой кнопкой мыши и кликните по «свойства». В открывшемся окошке перейдите во вкладку «Сервис» и выберите «Выполнить проверку».
Метод №7
Если ошибка появляется с пометкой «DllregisterServer», то вам следует сделать следующее:
- Перейдите в «пуск» и в строчке поиска напечатайте: «Учетные записи пользователей»;
- Выберите первый найденный результат в списке;
- Отобразится новое окно, в котором найдите пункт «Изменение параметров контроля учетных записей», кликните по нему;
- В открывшемся окне увидите ползунок, передвиньте его в самый низ, установив тем самый параметр «Никогда не уведомлять».
Метод №8
При ошибке с пометкой «system componentmodel win32exception» и «dllregisterserver» вам поможет изменение типа своей учетной записи на «администратор». Для этого: перейдите в меню «пуск», в поисковую строку наберите «Учетные записи пользователей» и нажмите на найденный результат.
В окне, которое отобразится на экране, кликните по пункту «Изменение типа своей учетной записи», в котором поставьте галочку в пункте «администратор».
Метод №9
Если ваш случай является из ряда вон выходящим, и все способы и методы не помогли, то в таком случае единственным способом избавления от ошибки будет полная переустановка операционной системы. Хоть данный выход является радикальным, но он обеспечивает стопроцентное избавление от любой ошибки.
Tweet
Share2
2 Shares
Когда вы открываете файл .zip (сжатую папку) в Windows и пытаетесь извлечь или скопируйте его содержимое в папку, может появиться ошибка 0x80004005 («Неопределенная ошибка»). Вот полное дословное сообщение об ошибке:
Непредвиденная ошибка не позволяет вам скопировать файл. Если вы продолжаете получать эту ошибку, вы можете использовать код ошибки для поиска помощи по этой проблеме.
Ошибка 0x80004005: неопределенная ошибка

И, если вы дважды щелкните файл внутри архива .zip, чтобы открыть напрямую, без предварительного извлечения, вы увидите следующее сообщение об ошибке:
Ошибка сжатых (заархивированных) папок
Windows не может завершить извлечение.
Не удалось создать целевой файл.

В этой статье объясняется, что вызывает ошибку 0x80004005 при копировании или извлечении Zip-архивов и как ее обойти.
Содержание
- Причина
- Временное решение для ошибки Zip-файлов 0x80004005
- Один небольшой запрос: если вам понравился этот пост, поделитесь им?
- Об авторе
Причина

Приведенные выше сообщения об ошибках появляются, если файл .zip сжат или зашифрован с использованием алгоритма, который Windows не поддерживает. . Windows поддерживает методы сжатия Deflate и Deflate64.
Если файл .zip изначально был сжат с использованием BZip2, LZMA, PPMd или любого другого механизма, обработчик сжатых файлов Windows по умолчанию выдаст ошибку 0x80004005 , поскольку это не так. знать, как распаковать эти файлы.
Точно так же Windows 10 (и более ранние системы) не поддерживает метод шифрования AES-256. Попытка открыть зашифрованный файл AES-256, защищенный паролем в Windows, приведет к появлению кода ошибки 0x80004005 или сообщения об ошибке Windows не может завершить извлечение . Однако Windows поддерживает методы шифрования ZipCrypto и AES-128.
Временное решение для ошибки Zip-файлов 0x80004005

Если вы используете обработчик файлов .zip (сжатая папка) Windows по умолчанию для просмотра или извлечения сжатых файлов и сталкиваетесь с ошибкой 0x80004005 , тогда вы необходимо использовать сторонний инструмент архивирования, например 7-Zip , WinRar, WinZip или PeaZip , чтобы открыть этот файл.
Эти сторонние инструменты поддерживают несколько различных методов сжатия и шифрования, и вы сможете успешно извлечь файлы.
Если Ни одно из вышеупомянутых программ не может открыть файл .zip, это может указывать на то, что файл .zip поврежден. Вы можете скачать. zip файл еще раз и попробуйте еще раз.
Один небольшой запрос: если вам понравился этот пост, поделитесь им?
Один “крошечный” репост от вас серьезно поможет в росте этого блога. Несколько замечательных предложений:
- Закрепите его!
- Поделитесь им в своем любимом блоге + Facebook, Reddit
- Напишите в Твиттере!
Так что большое спасибо за вашу поддержку, мой читатель. Это займет не более 10 секунд вашего времени. Кнопки «Поделиться» находятся прямо внизу. 🙂
Твитнуть
Поделиться2
2 публикации
Об авторе
Рамеш Сринивасан основал Winhelponline.com еще в 2005 году. Он увлечен технологиями Microsoft, и он был самым ценным профессионалом Microsoft (MVP) в течение 10 лет подряд с 2003 по 2012 год.
Спасибо за это, это помогло мне разобраться в проблеме с zip, которая сводила меня с ума.
Ответ
Отличное решение.
Ответ
а что, если я просто хочу скопировать его с флэш-накопителя на диск, чтобы сохранить его?
Ответ
Спасибо!
Ответить
Большое спасибо
Ответить
Ошибка 0x80004005 при использовании средства извлечения zip-файлов Windows
Ошибка CRC при использовании winrar & 7-zip…
как я извлекаю этот файл… ???
Ответ
Не могу вас отблагодарить!
Ответить
Tnx! EAS-128, похоже, также не работает во всех версиях Windows (только Legacy).
Ответ
Спасибо, брат. Эта проблема меня слишком беспокоила. Вы сэкономили мне часы времени. Я использовал 7 Zip. Вы опубликовали очень полезное решение. Я вам очень признателен.
Ответ
Браво – вы справились. Я использовал AES-256. Можно подумать, что если вы скачали версию для Windows, AES-256 будет недоступен.
Ответить
Содержание
- Устранение ошибки с кодом 0x80004005 в Windows 10
- Исправляем ошибку с кодом 0x80004005
- Способ 1: Очистка содержимого каталога с обновлениями
- Способ 2: Ручная загрузка обновлений
- Способ 3: Проверка целостности системных файлов
- Другие ошибки с рассматриваемым кодом и их устранение
- Заключение
- Как исправить ошибку 0x80004005 windows
- Ошибка 0x80004005 на VirtualBox
- Ошибка 0x80004005 при доступе к общей папке или диску
- Ошибка 0x80004005 при установке Windows 7 или Windows Server 2008 R2 с пакетом обновления 1
- E_FAIL (0x80004005) При настройке VirtualBox на Ubuntu
- Не удалось открыть сеанс для виртуальной машины
- Удаление Microsoft 6to4
- Ошибка 0x80004005 При извлечении файлов
- Способ 1. Попробуйте использовать другую утилиту для извлечения
- Способ 2. Отключите защиту антивирусом в реальном времени
- Метод 3: Повторная регистрация jscript.dll и vbscript.dll
- Как исправить ошибку 0х80004005 в Windows 10 и 7
- Как исправить ошибку 0х80004005 при обновлении Windows 10 и 7
- Очистка содержимого каталога с обновлениями
- Анализ и восстановление системных файлов
- Изменение параметров контроля учетных записей
- Отключение брандмауэра
- Отсутствие администраторских прав
- Редактирование системного реестра
- Ручная загрузка обновлений
- Отключение IPv6
- Удаление последних обновлений
- Удаление вирусов
- Настройка протокола SMB
- Заключение
- Ошибка 0x80004005 неопознанная ошибка при распаковке
- Неопределенная ошибка 80004005 в Windows 10
- Исправить неопределенную ошибку 80004005 при копировании в Windows 10
- При извлечении архива
- Ошибка 80004005 При перемещении или удалении файлов
- Ошибка 0x80004005
- Содержание:
- Исправление ошибки с поддержкой Microsoft
- Всему виной брандмауэр?
- Программный способ исправления
- Ручная установка обновления
- Исправить код ошибки 0x80004005: неопределенная ошибка
- Использовать средство устранения неполадок Windows
- Отключите функцию блокировки для антивирусной программы.
- Как исправить ошибку 0x80004005 windows
- Ошибка 0x80004005 на VirtualBox
- Ошибка 0x80004005 при доступе к общей папке или диску
- Ошибка 0x80004005 при установке Windows 7 или Windows Server 2008 R2 с пакетом обновления 1
- E_FAIL (0x80004005) При настройке VirtualBox на Ubuntu
- Не удалось открыть сеанс для виртуальной машины
- Удаление Microsoft 6to4
- Ошибка 0x80004005 При извлечении файлов
- Способ 1. Попробуйте использовать другую утилиту для извлечения
- Способ 2. Отключите защиту антивирусом в реальном времени
- Метод 3: Повторная регистрация jscript.dll и vbscript.dll
- Ошибка 0x80004005 при обновлении Windows: методы решения
- Методы решения ошибки 0x80004005 в Windows
- Метод №1 Официальное решение от Майкрософт
- Метод №2 Использование SFC
- Метод №3 Очистка папки Download
- Метод №4 Загрузка обновления из Каталог Центра обновления Майкрософт
Устранение ошибки с кодом 0x80004005 в Windows 10
Исправляем ошибку с кодом 0x80004005
Причина проявления этого сбоя тривиальна – «Центр обновлений» не смог либо загрузить, либо установить то или иное обновление. А вот источник самой проблемы может быть разным: неполадки с системными файлами или же проблемы с самим инсталлятором обновлений. Устранить ошибку можно тремя разными методами, начнём с самого эффективного.
Если же у вас возникла ошибка 0x80004005, но она не касается обновлений, обратитесь к разделу «Другие ошибки с рассматриваемым кодом и их устранение».
Способ 1: Очистка содержимого каталога с обновлениями
Все системные апдейты устанавливаются на компьютер только после полной загрузки. Файлы обновлений загружаются в специальную временную папку и удаляются оттуда после инсталляции. В случае проблемного пакета он пытается установиться, но процесс завершается с ошибкой, и так до бесконечности. Следовательно, очистка содержимого временного каталога поможет в решении проблемы.
После загрузки компьютера проверьте наличие ошибки – скорее всего, она исчезнет, поскольку «Центр обновлений» загрузит на этот раз корректную версию апдейта.
Способ 2: Ручная загрузка обновлений
Чуть менее эффективный вариант устранения рассматриваемого сбоя заключается в ручной загрузке обновления и его установке на компьютер. Подробности процедуры освещены в отдельном руководстве, ссылка на которое находится ниже.
Способ 3: Проверка целостности системных файлов
В некоторых случаях проблемы с обновлениями вызваны повреждением того или иного системного компонента. Решение заключается в проверке целостности системных файлов и их восстановлении, если таковое потребуется.
Другие ошибки с рассматриваемым кодом и их устранение
Ошибка с кодом 0x80004005 возникает также по иным причинам. Рассмотрим самые частые из них, а также методы устранения.
Ошибка 0x80004005 при попытке доступа к сетевой папке
Эта ошибка возникает вследствие особенностей работы новейших версий «десятки»: из соображений безопасности по умолчанию отключены несколько устаревших протоколов соединения, а также некоторые компоненты, которые отвечают за сетевые возможности. Решением проблемы в этом случае будет правильная настройка сетевого доступа и протокола SMB.
Ошибка 0x80004005 при попытке доступа к Microsoft Store
Довольно редкий сбой, причина которого заключается в ошибках взаимодействия брандмауэра Windows 10 и Магазина приложений. Устранить эту неисправность достаточно просто:
Перезагрузите машину и попробуйте зайти в «Магазин» — проблема должна быть решена.
Заключение
Мы убедились, что ошибка с кодом 0x80004005 наиболее характерна для некорректного обновления Windows, однако может возникать и по другим причинам. Также мы познакомились с методами устранения этой неисправности.
Помимо этой статьи, на сайте еще 12342 инструкций.
Добавьте сайт Lumpics.ru в закладки (CTRL+D) и мы точно еще пригодимся вам.
Отблагодарите автора, поделитесь статьей в социальных сетях.
Источник
Как исправить ошибку 0x80004005 windows
Ошибка 0x80004005 переводится как неуказанная ошибка и обычно наблюдается, когда пользователь не может получить доступ к общим папкам, дискам, виртуальным машинам, а также при невозможности установки обновлений Windows. Устранение этой проблемы зависит от того, где и как возникает сообщение об ошибке, и поскольку в этой ошибке не указано конкретно, какова фактическая проблема, даже в Microsoft справочнике она определяется как «Неопределенная ошибка».
С помощью этого руководства вы сможете решить проблему. Я собрал рабочие решения для различных сценариев и поместил их в этот пост. См. Ниже содержание, а затем используйте решение, применимое к вашему сценарию.
Ошибка 0x80004005 на VirtualBox
Обычно это раздел реестра, который вызывает проблемы.
Если ошибка все ещё возникает, тогда:
Ошибка 0x80004005 при доступе к общей папке или диску
Мы будем использовать regedit для создания значения LocalAccountTokenFilterPolicy.
Если проблема повторяется после выполнения всех вышеперечисленных действий; тогда
Удерживая клавишу Windows и нажмите R и введите hdwwiz.cpl, чтобы открыть Диспетчер устройств. Выберите «Сетевые адаптеры», затем выберите «Вид» в меню и выберите «Просмотр скрытых устройств». Разверните сетевые адаптеры, и если вы увидите Microsoft 6to4 Adapters, затем удалите их все, щелкнув правой кнопкой мыши и выбрав «Удалить устройство».
После этого перезагрузите компьютер и проверьте.
Ошибка 0x80004005 при установке Windows 7 или Windows Server 2008 R2 с пакетом обновления 1
E_FAIL (0x80004005) При настройке VirtualBox на Ubuntu
Если вы пытаетесь выделить виртуальную машину более 3 ГБ ОЗУ, убедитесь, что хост — это 64-разрядная система, и разрешено использование истинного аппаратного обеспечения (VT-x)
Не удалось открыть сеанс для виртуальной машины
В некоторых сеансах на виртуальной машине (VirtualBox) вы можете увидеть следующую ошибку.
Чтобы устранить проблему, откройте Центр управления сетями и выберите «Изменить настройки адаптера». Щелкните правой кнопкой мыши свой адаптер только для хостинга Virtualbox и выберите «Свойства». Включите «VirtualBird NDIS6 Bridget Networking Driver», если он отключен, и снова проверьте. Теперь VirtualBox должен работать нормально. Если нет, включите Virtual Network NDIS6 Bridget Networking Driver для каждого сетевого адаптера (Ethernet, WiFi …) и всегда снимите флажок NDIS6 и протестируйте.
Удаление Microsoft 6to4
Чтобы решить эту проблему, вы должны удалить Microsoft 6to4-устройства из своего диспетчера задач. Имейте в виду, что вы можете не видеть эти устройства, потому что они скрыты по умолчанию. Таким образом, вы увидите их только после включения опции Показать скрытые устройства.
Ниже приведены шаги для удаления этих устройств.
Как только вы закончите, перезагрузите компьютер. Ваша проблема должна быть решена после повторного входа в Windows.
Ошибка 0x80004005 При извлечении файлов
Способ 1. Попробуйте использовать другую утилиту для извлечения
Способ 2. Отключите защиту антивирусом в реальном времени
Другая возможная причина — чрезмерный защитный пакет сторонних разработчиков. При определенных условиях несколько сторонних антивирусных пакетов будут блокировать извлечение zipped-файлов. Если вы используете внешний сторонний антивирус вместо стандартного набора безопасности (Защитник Windows), вы можете попытаться временно отключить защиту в реальном времени или защиту вашего стороннего AV-адаптера и выяснить, устранена ли проблема.
В случае, если вы больше не сталкиваетесь с ошибкой 0x80004005, подумайте об удалении вашего текущего пакета сторонних поставщиков и перейдите в другой пакет безопасности. Если вы хотите избежать других конфликтов, подобных этому, подумайте над встроенным решением безопасности.
Метод 3: Повторная регистрация jscript.dll и vbscript.dll
Если первые два возможных решения вам не удались, попробуем другой подход. Некоторым пользователям удалось зафиксировать их, перерегистрировав несколько DLL (библиотеки динамических ссылок) в расширенной командной строке. Чтобы быть более точным, этот метод попытается устранить проблему, перерегистрировав jscript.dll (библиотеку, используемую при запуске JScript) и vbscript.dll (модуль, содержащий функции API для VBScript). Вот краткое руководство о том, как это сделать:
Источник
Как исправить ошибку 0х80004005 в Windows 10 и 7
Код ошибки 0x80004005 в Windows 10 может появится из-за сбоев в работе службы обновления, при проверке подлинности или попытке подключения к локальной сети. В каждом случае подход для устранения неисправности индивидуальный, но заключается в изменении параметров системы.
Как исправить ошибку 0х80004005 при обновлении Windows 10 и 7
Для устранения проблемы не требуется установка программного обеспечения от стороннего производителя, все действия связаны с изменением системных настроек:
Важно! Эффективность метода напрямую зависит от причины возникновения неисправности, но рекомендуется поочередно воспользоваться каждой инструкцией, приведенной ниже.
Очистка содержимого каталога с обновлениями
Ошибка при проверке подлинности с кодом 0x80004005 в Windows 10 может появится вследствие повреждения файлов обновления. Необходимо очистить директорию с соответствующими данными и выполнить повторную попутку инсталляции апдейтов.
После проделанных действий необходимо перезагрузить компьютер, чтобы процесс загрузки обновлений повторно запустился.
Анализ и восстановление системных файлов
При повреждении важных данных на системном разделе появляются ошибки, которые косвенно или напрямую связаны с рассматриваемой. Чтобы исключить этот фактор, потребуется воспользоваться специальной консольной утилитой.
Запустится процесс сканирования с последующим восстановлением поврежденных данных.
Обратите внимание! Если проблемы отсутствуют или нормализовать работу системы не удастся, появится соответствующее сообщение.
Изменение параметров контроля учетных записей
Неопознанная ошибка с кодом 0x80004005 может возникать из-за завышенного параметра контроля учетных записей. Чтобы устранить проблему, необходимо:
После выполнения инструкции рекомендуется перезапустить компьютер, чтобы изменения вступили в силу.
Отключение брандмауэра
По причине сбоя в работе системы защиты может появиться рассматриваемая ошибка. Пошаговое руководство по деактивации брандмауэра:
Важно! После выполнения инструкции подозрительные файлы в системе перестанут проверяться.
Отсутствие администраторских прав
Если у юзера недостаточно прав доступа, при использовании сетевых служб может появляться ошибка. Необходимо перейти на аккаунт администратора:
Редактирование системного реестра
Чтобы устранить неисправность, необходимо создать специальный параметры в системном реестре. Пошаговое руководство:
Чтобы изменения вступили в силу, необходимо перезапустить компьютер.
Ручная загрузка обновлений
Если операционная система не может получить обновление автоматически, необходимо выполнить загрузку вручную. Пошаговое руководство:
Отключение IPv6
Возможно, на появление ошибки влияет активированный протокол IPv6. Необходимо выполнить отключение по следующей инструкции:
Удаление последних обновлений
Обновления под кодовым названием KB2592687 и KB2574819 могут конфликтовать с другими, поэтому необходимо выполнить деинсталляцию. Пошаговое руководство:
После завершения выполнения инструкции компьютер нужно перезапустить, чтобы изменения вступили в силу.
Удаление вирусов
Вирусы — частая причина неисправностей операционной системы. Чтобы исключить этот фактор, потребуется выполнить проверку антивирусом. Пошаговое руководство:
Настройка протокола SMB
Если ошибка появляется при взаимодействии со службой Remote Desktop Protocol ( RDP ) или расшариванию директорий, необходимо сделать следующее:
Заключение
Неопытным пользователям рекомендуется изначально очистить содержимое каталога с обновлениями, восстановить системные файлы, отключить брандмауэр и изменить параметры контроля учетных записей. Вносить правки в системный реестр, менять конфигурацию сетей и удалять последние обновления стоит только опытным пользователям.
Источник
Ошибка 0x80004005 неопознанная ошибка при распаковке
Неопределенная ошибка 80004005 в Windows 10
Исправить неопределенную ошибку 80004005 при копировании в Windows 10
Разберем ниже способы при извлечении архива и при перемещении или удаление файлов.
При извлечении архива
1. Попробуйте различное извлечение программного обеспечения
Когда вы пытаетесь разархивировать какой-либо конкретный файл, он вызывает 80004005 Неопределенную ошибку, и это делает файл недоступным. Здесь вам нужно установить программу 7Zip или WinRAR на свой компьютер. Сначала посетите сайт 7zip или WinRAR и выберите архитектуру x32 или x64 бит в соответствии с
конфигурацией вашего ПК. После установки утилиты попытайтесь открыть или извлечь тот же проблемный файл, который выдавал ошибку. Кстати оставлю ссылку ниже на одну интересную статью, может у кого проблема в поврежденном архиве.
2. Перерегистрируйте jscript.dll и vbscript.dll
Если использование другой программы не помогло решить проблему, попробуйте это решение. Для некоторых пользователей была выполнена успешная перерегистрация файлов jscript.dll и vbscript.dll в командной строке. jscript.dll — это библиотека, которая используется при запуске JScript, тогда как vbscript.dll — это в основном модуль, который поддерживает функции API для VBScript.
regsvr32 jscript.dll
regsvr32 vbscript.dll
3. Отключите постоянную защиту вашего антивируса
Сторонний антивирус может быть возможной причиной этой конкретной ошибки. Бывает, что некоторые антивирусные программы блокируют извлечение zip-файлов для целей безопасности. Попытайтесь отключить защиту программного обеспечения в режиме реального времени, и посмотрите, будет ли Вам выдавать ошибку 80004005. В случае, если вы не получили ошибку и смогли извлечь zip-файл, то стоит задуматься об этом антивирусе. Попробуйте использовать другой или используйте втсроенный антивирус Windows 10.
Ошибка 80004005 При перемещении или удалении файлов
Отсутствие «прав собственности» на конкретный документ, также может вызвать 80004005 неподтвержденную ошибку на вашем компьютере, перемещая файл из одного места в другое или удаляя этот файл или папку. Быть «администратором» устройства, недостаточно для управления файлом, поэтому вы должны владеть папкой.
Ошибка 0x80004005
Пользователи продукции Microsoft частенько сталкиваются с различными системными ошибками. Вам приходилось видеть код ошибки 0x80004005 в Windows 7, 8, 10? Как исправить эту проблему, являющуюся частым гостем многих пользователей ПК на Windows?
Предпосылки появления error 0x80004005 могут быть самыми разными, но причина всегда одна- повреждение или отсутствие необходимого файла для активации ОС.
К счастью, решений данного вопроса достаточно. Будьте уверены, после выполнения действий, представленных в статье, вам наконец удастся нормально запустить Windows.
Примечание
Содержание:
Исправление ошибки с поддержкой Microsoft
Форумы подтверждают, что большинству людей патч помог. Однако, если этот способ оказался для вас бесполезным, не стоит расстраиваться, есть еще много вариантов починки системы.
Всему виной брандмауэр?
Код ошибки 0x80004005 в windows 7, 8, 10 – это не приговор. Часто пользователям помогают решить проблему обычные манипуляции с брандмауэром.
План действий не помог? Пробуйте еще:
Программный способ исправления
Существует немало программ, способных помочь в борьбе с error 0x80004005.
Рекомендую программу ExactFile. Данная утилита способна обнаружить поврежденные файлы в операционной системе и, по возможности, восстановить их до функционально состояния.
Программа либо исправит поврежденные файлы, либо удалит их. Это позволит дальше проводить обновление системы без помех. Нужно
После окончания сканирования программа предоставляет отчет о количестве восстановленных и удаленных файлов.
Ручная установка обновления
Если же патч и манипуляции с брандмауэром вам не помогли, проделайте нижеописанную процедуру.
Первый шаг
Уже на этой стадии проблема может быть решена. Ошибка 0x80004005 все еще появляется? Тогда переходите ко второму шагу
Второй шаг
Примечание
В данном случае уповать на поддержку со стороны Microsoft не стоит. Сначала следует активировать ОС и только после этого осуществлять вышеописанные действия.
Существует и совсем кардинальный способ решения проблемы: переустановка Windows. Данное действие вероятно поможет, однако процесс переустановки достаточно трудоемкий, ввиду чего далеко не каждому пользователю захочет совершать такую манипуляцию.
Исправить код ошибки 0x80004005: неопределенная ошибка
Ошибка 0x80004005, кажется, является распространенной проблемой для пользователей Windows. Возможно, вы пытались получить доступ к общим папкам, запустить виртуальные машины или обновить Windows, но вы потерпели неудачу и получили сообщение об ошибке. При устранении неполадок эта ошибка может показаться «неопределенной», что делает пользователя еще более запутанным.
Причин может быть несколько, но наиболее распространенной является отсутствующий файл DLL, который вызывает неопределенную ошибку 0x80004005.
Эта проблема также может возникнуть, если файл, требующий активации продукта Windows (WPA), поврежден или отсутствует. Это происходит, когда выполняется одно или оба из следующих условий:
Сторонняя программа резервного копирования или антивирусная программа мешает установке Windows XP.
Файл, который требует WPA, изменяется вручную.
Как исправить код ошибки 0x80004005 в Windows?
Так что, если вы получите ошибку, вы можете не очень хорошо управлять своим устройством. Но не волнуйтесь, я предложу решение, которое решит проблему с DLL.
Вы можете решить проблему с DLL, и это автоматически решит проблему с кодом ошибки. Поэтому вы должны запустить средство проверки системных файлов, которое ищет поврежденные файлы и заменяет их правильным файлом.
Апрельское обновление 2020:
Теперь мы рекомендуем использовать этот инструмент для вашей ошибки. Кроме того, этот инструмент исправляет распространенные компьютерные ошибки, защищает вас от потери файлов, вредоносных программ, сбоев оборудования и оптимизирует ваш компьютер для максимальной производительности. Вы можете быстро исправить проблемы с вашим ПК и предотвратить появление других программ с этим программным обеспечением:
Откройте командную строку, нажав кнопку «Пуск» и нажав кнопку «Командная строка», или нажав win и R, чтобы открыть окно «Выполнить».
Введите cmd и нажмите Enter, чтобы получить приглашение.
Просто вставьте следующий текст в черную область sfc / scannow k и нажмите Enter.
Оставьте его на несколько минут, пока продолжается анализ, затем вы можете перезагрузить устройство и проверить, отображается ли ошибка по-прежнему.
Использовать средство устранения неполадок Windows
Многие пользователи сообщают, что они получают код ошибки 0x80004005 при сбое установки Центра обновления Windows. Вы можете использовать средство устранения неполадок Windows для восстановления обновления.
Выполните эти шаги:
Шаг 1: Полностью нажмите Windows + S, чтобы открыть область поиска, введите устранение неполадок и нажмите Enter.
Шаг 2. Нажмите на Показать все
Шаг 3. Нажмите на систему и безопасность
Шаг 4. Щелкните правой кнопкой мыши Центр обновления Windows и выберите Запуск от имени администратора.
Нажмите «Дополнительно», выберите «Применить ремонт автоматически» в следующем окне, затем нажмите «Далее».
Нажмите кнопку «Закрыть», чтобы завершить устранение неполадок, или нажмите «Просмотр подробной информации», чтобы просмотреть дополнительную информацию о результатах.
Отключите функцию блокировки для антивирусной программы.
Наиболее распространенной причиной этой ошибки является антивирусное программное обеспечение с ложным положительным отчетом. Если на вашем компьютере установлено антивирусное программное обеспечение, сначала попытайтесь решить эту проблему, отключив программное обеспечение. После выключения программного обеспечения проверьте, правильно ли работает Outlook.
Если это так, обязательно сообщите об этом разработчику программного обеспечения. Конечно, большим недостатком является то, что компьютер может быть недостаточно защищен, но разработчик должен решить эту проблему за несколько дней.
Если вы обнаружите другие способы устранения неполадок для исправления ошибки 0x80004005 в Windows 10, пожалуйста, не стесняйтесь обращаться к нам в разделе комментариев ниже.
CCNA, веб-разработчик, ПК для устранения неполадок
Я компьютерный энтузиаст и практикующий ИТ-специалист. У меня за плечами многолетний опыт работы в области компьютерного программирования, устранения неисправностей и ремонта оборудования. Я специализируюсь на веб-разработке и дизайне баз данных. У меня также есть сертификат CCNA для проектирования сетей и устранения неполадок.
Как исправить ошибку 0x80004005 windows
Ошибка 0x80004005 переводится как неуказанная ошибка и обычно наблюдается, когда пользователь не может получить доступ к общим папкам, дискам, виртуальным машинам, а также при невозможности установки обновлений Windows. Устранение этой проблемы зависит от того, где и как возникает сообщение об ошибке, и поскольку в этой ошибке не указано конкретно, какова фактическая проблема, даже в Microsoft справочнике она определяется как «Неопределенная ошибка».
С помощью этого руководства вы сможете решить проблему. Я собрал рабочие решения для различных сценариев и поместил их в этот пост. См. Ниже содержание, а затем используйте решение, применимое к вашему сценарию.
Ошибка 0x80004005 на VirtualBox
Обычно это раздел реестра, который вызывает проблемы.
Если ошибка все ещё возникает, тогда:
Ошибка 0x80004005 при доступе к общей папке или диску
Мы будем использовать regedit для создания значения LocalAccountTokenFilterPolicy.
Если проблема повторяется после выполнения всех вышеперечисленных действий; тогда
Удерживая клавишу Windows и нажмите R и введите hdwwiz.cpl, чтобы открыть Диспетчер устройств. Выберите «Сетевые адаптеры», затем выберите «Вид» в меню и выберите «Просмотр скрытых устройств». Разверните сетевые адаптеры, и если вы увидите Microsoft 6to4 Adapters, затем удалите их все, щелкнув правой кнопкой мыши и выбрав «Удалить устройство».
После этого перезагрузите компьютер и проверьте.
Ошибка 0x80004005 при установке Windows 7 или Windows Server 2008 R2 с пакетом обновления 1
E_FAIL (0x80004005) При настройке VirtualBox на Ubuntu
Если вы пытаетесь выделить виртуальную машину более 3 ГБ ОЗУ, убедитесь, что хост — это 64-разрядная система, и разрешено использование истинного аппаратного обеспечения (VT-x)
Не удалось открыть сеанс для виртуальной машины
В некоторых сеансах на виртуальной машине (VirtualBox) вы можете увидеть следующую ошибку.
Чтобы устранить проблему, откройте Центр управления сетями и выберите «Изменить настройки адаптера». Щелкните правой кнопкой мыши свой адаптер только для хостинга Virtualbox и выберите «Свойства». Включите «VirtualBird NDIS6 Bridget Networking Driver», если он отключен, и снова проверьте. Теперь VirtualBox должен работать нормально. Если нет, включите Virtual Network NDIS6 Bridget Networking Driver для каждого сетевого адаптера (Ethernet, WiFi …) и всегда снимите флажок NDIS6 и протестируйте.
Удаление Microsoft 6to4
Чтобы решить эту проблему, вы должны удалить Microsoft 6to4-устройства из своего диспетчера задач. Имейте в виду, что вы можете не видеть эти устройства, потому что они скрыты по умолчанию. Таким образом, вы увидите их только после включения опции Показать скрытые устройства.
Ниже приведены шаги для удаления этих устройств.
Как только вы закончите, перезагрузите компьютер. Ваша проблема должна быть решена после повторного входа в Windows.
Ошибка 0x80004005 При извлечении файлов
Способ 1. Попробуйте использовать другую утилиту для извлечения
Способ 2. Отключите защиту антивирусом в реальном времени
Другая возможная причина — чрезмерный защитный пакет сторонних разработчиков. При определенных условиях несколько сторонних антивирусных пакетов будут блокировать извлечение zipped-файлов. Если вы используете внешний сторонний антивирус вместо стандартного набора безопасности (Защитник Windows), вы можете попытаться временно отключить защиту в реальном времени или защиту вашего стороннего AV-адаптера и выяснить, устранена ли проблема.
В случае, если вы больше не сталкиваетесь с ошибкой 0x80004005, подумайте об удалении вашего текущего пакета сторонних поставщиков и перейдите в другой пакет безопасности. Если вы хотите избежать других конфликтов, подобных этому, подумайте над встроенным решением безопасности.
Метод 3: Повторная регистрация jscript.dll и vbscript.dll
Если первые два возможных решения вам не удались, попробуем другой подход. Некоторым пользователям удалось зафиксировать их, перерегистрировав несколько DLL (библиотеки динамических ссылок) в расширенной командной строке. Чтобы быть более точным, этот метод попытается устранить проблему, перерегистрировав jscript.dll (библиотеку, используемую при запуске JScript) и vbscript.dll (модуль, содержащий функции API для VBScript). Вот краткое руководство о том, как это сделать:
Ошибка 0x80004005 при обновлении Windows: методы решения
Некоторые пользователи могут столкнуться с такой проблемой, как ошибка 0x80004005 в Windows во время установки кумулятивного обновления KB3081424 через Центр обновления. Проблема далеко не новая и Майкрософт уже выдали публике потенциальное решение для нее, которое также будет представлено первым пунктом в данной статье. Прежде чем мы перейдем к основной части материала, попробуйте пройтись по следующим советам:
Если вы все выполнили и дело не сдвинулось с места, то давайте перейдем к основным методам, способные разрешить проблему и вернуть вашей системе возможность автоматического обновления.
Методы решения ошибки 0x80004005 в Windows
Метод №1 Официальное решение от Майкрософт
Некоторым из вас официальное решение от Майкрософт может показаться абсолютно смехотворным. Однако, его нужно озвучить, так как в некоторых случаях оно действительно работает. Итак, решение: запуск средства устранения неполадок Центра обновления Windows.
Данное средство можно совершенно спокойно загрузить с официальной странички на сайте Майкрософт. Чтобы вы долго не искали эту страничку на просторах сайта, вот она:
Итак, перейдите по ссылке и загрузите средство на свой компьютер, основывая свой выбор на версии вашей Windows(это важно!). Загрузив исполнительный файл средства, запустите его и следуйте простой инструкции на экране своего монитора: процесс полностью автоматизированный, так что вам не придется прилаживать хоть каких-то усилий. Проверьте наличие ошибки 0x80004005.
Метод №2 Использование SFC
Есть вероятность, что вследствие какого-то происшествия в вашей Windows были повреждены системные файлы, которые непосредственно принимают участие в процессе проверки наличия, загрузки и установки обновлений. Если это так, то вам нужно попытаться «починить» системные файлы с помощью утилиты SFC, которая проводит их сканирование и починку.
Нажмите ПКМ на Пуск и выберите «Командная строка(администратор)». Далее пропишите в утилите команду sfc /scannow и нажмите Enter для запуска сканирования повреждений системных файлов. Не закрывайте окошко! Дождитесь окончания операции сканирования, после чего в Командной строке будут указаны найденные повреждения и исправления. Использовав утилиту SFC, зайдите в Центр обновления и проверьте наличие ошибки 0x80004005.
Метод №3 Очистка папки Download
Существует еще один метод по обходу ошибки с кодом 0x80004005 при обновлении Windows. Заключается он в удалении папки Download, которая в свою очередь находится в папке C:WindowsSoftwareDistribution. Все, что вам нужно сделать — это пройти в директорию C:WindowsSoftwareDistributionDownload и удалить в этой папке всё, что там будет находиться.
После выполнения удаления, перезагрузите свой компьютер и проверьте наличие ошибки 0x80004005 в Центре обновления Windows. Множество пользователей указывают, что такое вот простое действие способно разрешить проблему и восстановить способность системы к автоматическому обновлению. Однако, вам может не помочь даже этот метод, а потому у нас остался еще метод.
Метод №4 Загрузка обновления из Каталог Центра обновления Майкрософт
Если вы не можете исправить возникшую проблему и заставить систему автоматически выполнить обновление, то всегда можно самолично попытаться обновить систему. Пройдите в Каталог Центра обновления Майкрософт и найдите там обновление, при установке котором возникает ошибка 0x80004005(в нашем случае — это KB3081424). Зайдите на ресурс, впишите в поисковую строку номер обновления, загрузите его на ПК и установите — проще некуда.
Источник
Содержание
- Ошибки установки Windows 7. Из-за чего они возникают и как решаются
- Ошибка 0x80300024. “Установка системы не может быть выполнена в данное месторасположение”
- Решение
- Ошибка “Установка Windows невозможна, так как диск имеет стиль разделов GPT”
- Ошибка 0x80070570 “Windows не может установить необходимые файлы”
- Методы диагностики и решения
- Содержание
- Что делать, если при установке возникла ошибка?
- Поврежденный образ Windows 7. Что это значит и как его опознать?
- Замена образа не помогла. Менее распространенные общие проблемы.
- «Установка Windows 7 невозможна (стандарт GPT)» (Непредвиденная ошибка программы установки Windows)
- Ошибка драйвера при установке Windows 7
- Проблемы с конкретными кодами ошибок
- Ошибка 0x80070570 при установке Windows 7
- Ошибка 0x80070017 при установке Windows 7
- Ошибка 0x80070057 при установке Windows 7
- Ошибка 0x8007025d или 0x8007045d при установке Windows 7
- Ошибка 0x80300024 или 0x80300001 при установке Windows 7
- Ошибка 0x000000a5 при установке Windows 7 (сопровождается BSOD’ом или же синим экраном смерти)
- Ошибка 0xc00000e9 при установке Windows 7
- Ошибка с кодом 0x0000000a
- Образ операционной системы цел, а использование других образов не помогает. Быстрая проверка аппаратной части (Chkdsk, Memtest, Victoria (MHDD))
- 112 «программе установки не удается распаковать и скопировать все файлы программы» появляется сообщение об ошибке
- Проблемы
- Причина
- Решение
- Способ 1
- Способ 2
- Статус
- Дополнительная информация
- Ошибка unarc.dll — как исправить. Скачать файл unarc.dll
- Причины возникновения ошибки unarc.dll
- Наличие русских букв в пути и названии учётной записи.
- Скачать unarc.dll и скопировать его в систему
Ошибки установки Windows 7. Из-за чего они возникают и как решаются
Установка Windows 7 – почти полностью автоматизированный процесс. От пользователя требуется самый минимум участия и никакой специальной подготовки: усилиями Microsoft установить операционную систему стало так же несложно, как и обычное приложение. В большинстве случаев процесс установки проходит гладко – ни сбоев, ни конфликтов с оборудованием не возникает. В дистрибутив “семерки” входит большой набор драйверов для различных устройств, поэтому она без проблем ставится практически на любое железо.
Однако всё равно во время или после установки Windows 7 иногда случаются ошибки. В одних случаях они возникают из-за аппаратных неисправностей, в других – из-за неправильных начальных настроек компьютера, что особенно характерно для ПК на базе UEFI, в третьих – из-за дефектов носителя дистрибутива и неполадок в ходе его записи. Рассмотрим поближе несколько распространенных ошибок инсталляции Windows 7: что становится причиной их появления и как их решать.
Ошибка 0x80300024. “Установка системы не может быть выполнена в данное месторасположение”
Ошибка с кодом 0x80300024 указывает на то, что выбранный раздел жесткого диска по некоторым причинам не годится для установки Windows 7. Причины могут быть следующие:
Решение
Убедитесь, что в разделе, куда вы ставите систему, достаточно пространства. Для 32-разрядной Windows 7 домашних выпусков (home basic и premium) нужно выделить как минимум 15 Гб свободного места, для 64-разрядной – минимум 20. Профессиональному, корпоративному и максимальному выпускам “семерки” места потребуется вдвое больше.
Если установка производится на диск стандарта MBR, удостоверьтесь, что выбранный раздел имеет тип “основной”, а не логический. Если у вас не так, диск нужно переразметить. Воспользуемся консольной утилитой Diskpart – она поможет изменить тип раздела или создать новый, не прерывая хода установки.
В нашем примере на диске 0 есть 3 основных раздела и 1 логический. При установке системы в логический раздел возникает вышеназванная ошибка, при выборе одного из основных (подходящих по емкости) – всё проходит гладко.
При установке Windows 7 на машину с UEFI ошибка 0x80300024 может возникать еще в одном случае: когда в UEFI, во вкладке Boot (загрузка), первым загрузочным устройством назначена флешка или DVD. Такие настройки выставляются в BIOS для запуска ПК с внешнего носителя, а в UEFI этого делать не нужно. В разделе “Приоритет загрузки” вкладки Boot должен быть выбран жесткий диск. Носитель с дистрибутивом указывается далее – в разделе “Изменение загрузки” (в нашем примере это флешка, третья в списке устройств). Чтобы запустить установку, достаточно кликнуть по нему.
Ошибка “Установка Windows невозможна, так как диск имеет стиль разделов GPT”
Жесткие диски, размеченные по стандарту GPT, поддерживают установку только двух типов систем: Windows 8 (8.1) x64 и Windows 7 х64. 32-разрядную “семерку” на такой носитель поставить не удастся. Но это не означает, что придется покупать новый жесткий диск – стиль разделов GPT можно преобразовать в традиционной MBR. Единственный минус в том, что объем большого винчестера будет использован не весь, поскольку стиль MBR позволяет адресовать только 2,2 Тб. Остальное пространство, если оно есть, станет недоступным.
В изменении стиля разметки нам также поможет Diskpart. Для преобразования жесткий диск придется полностью очистить, поэтому перенесите с него нужные данные на какой-нибудь другой накопитель. После этого запустите командную консоль и выполните все шаги предыдущего пункта до команды clean, включая и ее. Далее скомандуйте: convert mbr – стиль разметки GPT преобразуется в MBR. Последующие шаги – создание разделов, форматирование, назначение букв и всё прочее, выполняются так же, как показано выше.
Ошибка 0x80070570 “Windows не может установить необходимые файлы”
Ошибка 0x80070570 при установке Windows 7 появляется в самом начале – на этапе копирования файлов дистрибутива в память компьютера. Чаще всего она вызывается:
Сбой возникает из-за того, что системный установщик не может получить доступ к какому-либо важному файлу из-за его нечитаемости. Вследствие этого процесс инсталляции прерывается.
Методы диагностики и решения
Проверьте таким способом каждую планку. Ту из них, которая вызывает сбой, нужно удалить или заменить. После этого означенная проблема больше вас не побеспокоит.
Источник
Содержание
Что делать, если при установке возникла ошибка?
При установке Windows 7 могут возникнуть различные проблемы: процесс может прерываться на разных этапах и на конкретных шагах (при копировании/распаковке файлов, форматировании HDD/SSD и т.д.).
Если вы не можете понять причину возникновения той или иной ошибки, обязательно начните с проверки образа вашей копии ОС на целостность.
Поврежденный образ Windows 7. Что это значит и как его опознать?
Все просто: скачиваем нужную версию, распаковываем в любое место (например, на Рабочий Стол), открываем.
Теперь нам надо просто перенести наш образ Windows 7 в окно программы, где и сравнить MD5 скачанного файла с изначально верным MD5, который обычно указывается на странице выбранной сборки-оригинала системы.
Проверяем исполняемый файл программы на целостность:
Как видно на рисунке ниже, значение из столбца Current MD5 полностью соответствует MD5 на сайте. Рисунок 1. Сверяем MD5 с оригиналом.
Следовательно, наш файл «не битый» и содержание полностью соответствует оригинальному образу установочного диска, т.е. его изначальному содержимому.
Теперь, когда мы убедились, что наш образ цел, можно повторно записать его.
Желательно на другой накопитель и с минимальной скоростью (в случае компакт диска), чтобы полностью исключить проблему с установочными файлами.
Также настоятельно рекомендуется попробовать другой образ интересующей ОС (Операционной Системы (наша Windows 7)).
Замена образа не помогла. Менее распространенные общие проблемы.
«Установка Windows 7 невозможна (стандарт GPT)»
(Непредвиденная ошибка программы установки Windows)
На новых моделях компьютеров (в основном ноутбуков) могут стоять накопители – неважно SSD или HDD – с разметкой, несовместимой с установочной программой ряда сборок 32-ух битных версий Windows.
Ошибка драйвера при установке Windows 7
Существует и другой способ, при котором нужно скачать драйвера вашей материнской платы (или chipset драйвер ноутбука) с официального сайта производителя и скинуть их в корень флешки в распакованном виде. Затем при повторной установке, когда возникнет данная ошибка, необходимо нажать на кнопку «Обзор» и выбрать флешку, на которой находятся распакованные файлы. Рисунок 5. Окно для выбора диска с драйверами.
Драйвера автоматически установятся (если подходят), и процесс продолжится.
Проблемы с конкретными кодами ошибок
Ошибка 0x80070570 при установке Windows 7
Шаг 2:
Первым делом обязательно проверьте все соединения и шлейфы ваших HDD и крепления SSD, предварительно отключив компьютер из розетки. Ведь SATA-кабели (особенно недорогие) имеют свойство изнашиваться, перетираться, т.е. ломаться и приходить в негодность.
Далее, если это не помогает, нужно проверить поверхность жесткого диска: сначала встроенным средством chkdsk, затем (в крайнем случае) программами Victoria или MHDD (см. пункт про проверку «железа»).
Шаг 3:
Проверьте аппаратную часть диска или компьютера, как описано в главе Быстрая проверка аппаратной части (Chkdsk, Memtest, Victoria (MHDD)).
Ошибка 0x80070017 при установке Windows 7
Диагностика этой проблемы производится точно так же, как показано на примере выше.
Но код 0x80070017 может появляться и после сбоев в работе Центра обновления на уже полностью установленной системе.
Ошибка 0x80070057 при установке Windows 7
Ошибка 0x8007025d или 0x8007045d при установке Windows 7
Ошибка 0x80300024 или 0x80300001 при установке Windows 7
«Установка Windows не может быть выполнена в это местоположение»
Необходимо удалить разделы, созданные на HDD/SSD, установить ОС на «Неразмеченное пространство» (см. на рисунке ниже): Внимание. Следующие действия включают в себя ввод команды по очистке накопителя. Убедитесь, что все важные данные перенесены в резервное хранилище. Рисунок 7. Удаление разметки на диске.
Для этого в меню Setup нужно нажать определенную клавишу (Delete, F2, F1, F12 в зависимости от материнской платы). Подробнее, как войти в БИОС можно посмотреть здесь;
Всю информацию нужно уточнять на форуме производителя вашей материнской платы. В большинстве случаев проблема будет решена. Иначе проверяйте аппаратную часть (см. главу Быстрая проверка аппаратной части (Chkdsk, Memtest, Victoria (MHDD))).
Ошибка 0x000000a5 при установке Windows 7 (сопровождается BSOD’ом или же синим экраном смерти)
Ошибка 0xc00000e9 при установке Windows 7
Ошибка с кодом 0x0000000a
Образ операционной системы цел, а использование других образов не помогает. Быстрая проверка аппаратной части (Chkdsk, Memtest, Victoria (MHDD))
Для начала желательно разобрать ваш компьютер (ноутбук), аккуратно снять оперативную память, продуть от пыли и поставить на место.
Если изменений не наблюдается, пробуйте запускать компьютер попеременно с одной из планок (если таковых больше одной). Окончательно сломанная планка ОЗУ попросту не даст процессу запуска дойти даже до старта BIOS материнской платы.
Не помогает? Идем дальше.
Шаг 3 – установка диагностических Victoria и Memtest на флеш-накопитель (выполняется на рабочем ПК):
Эти программы должны выявить проблемы с комплектующими. Программы могут помочь выявить проблемы с аппаратной частью вашего компьютера (неисправность «железа»), после чего, вам нужно будет обратиться за помощью к специалисту.
Источник
112 «программе установки не удается распаковать и скопировать все файлы программы» появляется сообщение об ошибке
Проблемы
При установке программы локально или с узла Microsoft Windows Update может появиться следующее сообщение об ошибке:
Не удалось распаковать и скопировать все файлы программы, необходимые для продолжения установки. Обратитесь к поставщику программного обеспечения. ошибка 112
Причина
Это сообщение об ошибке появляется из-за повреждения файлов или недостаточно места в папке Windows\Temp.
Решение
Чтобы решить эту проблему, можно либо удалить содержимое папки Windows\Temp из командной строки или можно увеличить объем дискового пространства, доступного на диске, в которой находится папка Temp.
Способ 1
Чтобы удалить содержимое папки Temp из командной строки, выполните следующие действия.
Нажмите кнопку Пуск, выберите пункт Завершение работыи нажмите кнопку перезагрузить компьютер в режиме MS-DOS.
В командной строке введите cd\и нажмите клавишу ВВОД.
Введите следующую команду
компакт-диск x: \windir\tempгде x имя диска, в котором Windows установлен и нажмите клавишу ВВОД.
Введите следующую команду
DEL *. *и нажмите клавишу ВВОД.
Введите команду exitи нажмите клавишу ВВОД, чтобы вернуться в Windows.
Способ 2
Дополнительные сведения о том, как свободное место на жестком диске щелкните следующий номер статьи базы знаний Майкрософт:
186099 описание очистки диска слишком
Статус
Такое поведение является особенностью данного продукта.
Дополнительная информация
Дополнительные сведения о том, как определить системную папку Windows щелкните следующий номер статьи базы знаний Майкрософт:
305792 как определить системную папку Windows
Источник
Доброго времени суток! Установка Win 7 замирает на стадии «Распаковка файлов Windows (0%)». Это происходит с двух разных дисков сборки home basic и ultimate х64. Подскажите, пожалуйста, что можно сделать, кроме как записать еще один образ или поставить из-под ХП? Ставлю на чистую машину.
вот это сделал.. плюс назначил С активным.
lavruwa, «Распаковка файлов Windows (0%)» длится порою до 10-15 минут.(зависит от системы и железа)
И только потом отсчет в % начинается.
я не настолько дурак, чтобы не выждать время. замирает на часы и виснет, похоже. Иногда выдает ошибку «Windows не удается установить необходимые файлы. Возможно, файл поврежден или отсутствует. Убедтесь, что имеются все файлы, необходимые для установки, и перезапустите установку. Код ошибки: 0х80070017»
скорей весго диск, конечно, битый, но их два и это так сомнительно.. Вообщем, если других предложений нет, то я пока перезапишу диск 🙂
да, буду перезаписывать диск, дело в этом, похоже. Т.к. я протер его и распаковка пошла 
mono, спасибо огромное за ссылки, я обыскался образа нормального) и еще большое спасибо за пост выше про составление структуры жесткого диска, мне это расширило кругозор 
Источник
Ошибка unarc.dll — как исправить. Скачать файл unarc.dll
В данной статье рассмотрим очень распространенную проблему, а именно «ошибка unarc.dll». Встретить её вы можете при скачивании и распаковки какого-либо архива или во время установки игры. Эту ошибку можно получить во всех популярных на нынешний момент операционных системах Windows: xp, vista, 7, 8.1 и 10.
Изучая просторы интернета, в поиске решения этой проблемы было замечено, что решений по исправлению ошибки unarc.dll много, но не каждому тот, или иной метод помогает. Также заметил что проблема очень тесно пересекается с неполадкой ISDone.dll. Поэтому рекомендую перейти на страницу файла ISDone.dll и также почитать информацию там.
Причины возникновения ошибки unarc.dll
Во время распаковки архива или установки игры вы можете получить такое (или схожее по содержанию) уведомление:
Первым делом нужно отключить антивирус (в том числе и родной защитник Windows) и Фильтр SmartScreen. Повторить попытку. Проверить архив, не является ли он битым. Для этого желательно скачать его с альтернативного источника. Если ошибка unarc.dll снова появилась, попробуйте распаковать архив другой программой архиватором.
Когда есть возможность, можно попробовать установить игру или распаковать архив на другом компьютере или ноутбуке.
Наличие русских букв в пути и названии учётной записи.
Одной из причин ошибки unarc.dll, может быть синтаксически не правильный путь к архиву, который пытаетесь разархивировать. Имеется ввиду именно где лежит файл, а не куда распаковываете. При наличии русских букв, меняем путь извлечения. Например «Загрузки» нужно сменить на «Downloads».
Также это касается и имени вашей учетной записи Windows. Это связано с тем, что при извлечении файлов, они изначально располагаются в папке «Temp» на пути к которой присутствует имя вашей учетной записи.
Существует также мнение, что помогает смена местами планок оперативной памяти, или их поочередное вынимание из материнской платы.
Скачать unarc.dll и скопировать его в систему
В случае, если вышеописанные методы не дали положительного результата, есть еще метод. Можно попробовать загрузить файл и заменить его в операционной системе.
Для этого нужно скачать unarc.dll по ссылкам:
Версия ОС: Windows xp, 7, 8.1, 10 32/64 бит.
Нужно скопировать файл в эти папки в зависимости от разрядности вашей ОС:
После этого проводим процедуру регистрации файла в системе:
Источник

- ERROR: file write operation failed.
- ERROR: archive data corrupted (decompression fails).
- File read operation failed.
- Failed CRC check.
- Заголовок архива поврежден.
- Невозможно считать данные.
- This is not FreeARC archive or this archive is corrupt.
Как видно, причин для появления ошибки с кодом 1 при распаковке архива может быть много. Наша инструкция поможет решить эту проблему. Советуем попробовать сделать все способы устранения ошибки 1, это повысит вероятность убрать 1 ошибку unarc.dll.
Как исправить код ошибки 1, вызванный Unarc.dll при распаковке
Способ #1: Замените библиотеки Windows
Идея метода по сути примитивная. Вам нужно загрузить библиотеки Unarc.dll и ISDone.dll, после чего их зарегистрировать. Кому-то способ покажется странным, потому как выше названные библиотеки уже есть в системе, но, несмотря на это, метод рабочий, и от ошибки многих избавил. Как это делается, пошагово:
- Загрузите архив с Unarc.dll и ISDone.dll, затем распакуйте его и перенесите библиотеки в каталог C:\Windows\SysWOW64. Возникнет диалоговое окно с сообщением о том, что файлы с такими именами уже есть в папке. Вам нужно выбрать вариант «Переместить с заменой» и поставить галочку внизу окна «Для всех аналогичных случаев».
- Когда перенос завершится, нажмите «Win+R».
- В строку для команд впишите regsvr32 isdone.dll, она зарегистрирует указанную библиотеку.
- Затем впишите другую команду: regsvr32 unarc.dll, так вы зарегистрируете вторую библиотеку.
Во время регистрации вы можете увидеть примерно такое окно, как на скриншоте ниже, нажмите здесь «OK».
После проделанных операций проверьте, пропала ошибка или нет. Если метод не помог – двигаемся дальше.
Способ #2: Уберите кириллицу у всех папок, которые ведут к устанавливаемому ПО
Этот метод заключается в том, чтобы на пути к конечному каталогу с файлами программы не было папок, содержащих названия на кириллице или любых букв не латинского алфавита. Крайне нежелательными считаются и пробелы в названии папок. Это частая причина появления ошибки. Поэтому перенесите все файлы из конечного каталога с софтом в такую папку, которая сама имеет латинское название, и находится внутри другого каталога, также не содержащего нелатинские буквы в имени.
Чтобы упростить задачу новичкам, предлагаем создать папку прямо в корне системного диска, желательно не (C:). Например, это может выглядеть как на скрине (с кириллицей).
Вот примерно таким должен быть путь к каталогу с программой без кириллических символов в имени:
Измените путь к каталогу с ПО, чтобы обеспечить правильное название всех папок в адресе, и попробуйте заново его установить.
Когда в процессе установки виртуальный мастер спросит, куда скопировать файлы и куда произвести установку, нажмите на «Обзор», чтобы указать на нужный каталог либо при отсутствии такового создать его. Хорошим вариантом будет папка «Soft» либо «Рrogram».
Способ #3: Отключите защитник Windows или добавьте устанавливаемую программу в исключения
Часто случается такая ситуация: пользователь нашел хороший, но неофициальный источник софта, скачал из его и установил, а система выдает ошибку «Unarc.dll» с кодом 1. Вероятнее всего здесь дело в том, что внутри загруженного вами архива есть модифицированные файлы, который воспринимаются защитником системы как потенциально опасное ПО, в связи с чем, такой файл переносится в карантин или вовсе удаляется, минуя корзину. Возникает нехватка такого файла для полноценной работы программы, и вы видите на экране ошибку нарушения целостности архива.
Если вы полностью уверены в том, что ваш неофициальный источник можно считать надежным, и файлы, перенесенный антивирусом в карантин, не принесут вреда вашей системе, тогда добавьте в исключения антивируса папку с установщиком, каталог, в который вы распаковываете архив, и папку, в которую будете устанавливать игру. Это нужно сделать сначала в «Microsoft Defender», а затем и в стороннем антивирусе, если он есть.
Добавление в исключения защитника Windows 10
- Откройте утилиту «Параметры» (вы ее найдете, развернув «Пуск»). Далее выберите «Центр безопасности Защитника Windows». То же самое вы можете сделать, если нажмете дважды по значку «Защитника» на панели задач и дадите команду «Открыть».
- Если вам проще пройти через «Параметры», тогда внутри утилиты выбирайте раздел «Обновления и безопасность».
- Теперь нужно выбрать «Безопасность» и дать команду «Открыть службу «Безопасность Windows» кликом по строке.
- Осталось выбрать «Защита от вирусов и угроз», чтобы оказаться в нужном подразделе.
Здесь важно прописать папку, в которой лежит ваша программа. Для этого:
- Кликните «Управление настройками». В настройках отыщите раздел «Исключения». Здесь будет нужная нам команда «Добавление и удаление исключения».
- И теперь пропишите путь к папке, в которую будет идти распаковка архива мастером установки, и в какой каталог вы будете ставить программу. Если вы не знаете, где взять этот путь – откройте конечную папку с будущим ПО, кликните в пустом месте правой клавишей мышки, выберите из контекста «Свойства», и вы увидите «Расположение» – это и есть путь к каталогу.
Вообще, нужно отметить, что в исключения можно добавлять не только файлы и папки, но и процессы или типы файлов (форматы).
Добавление в исключения защитника Windows 11
- Для этого вам понадобится зайти в «Параметры» операционной системы. Эта утилита располагается в меню «Пуск», ее легко найти в основном списке.
- Зайдите в блок «Конфиденциальность и защита» и перейдите на вкладку «Безопасность Windows».
- Здесь нажмите «Открыть службу «Безопасность Windows».
- Теперь нужно попасть на страницу, посвященную защитнику. Она расположена в пункте «Защита от вирусов и угроз».
- Переходите к разделу «Параметры защиты от вирусов и других угроз», где нужно выбрать пункт «Управление настройками».
Вы добрались до нужного блока, теперь необходимо прописать папки и файлы приложения в исключения:
- Заходим в соответствующий раздел «Исключения», в окне которого будет расположена ссылка «Добавление и удаление исключений».
- Здесь нужно указать полный путь к каталогу, в которую вы будете устанавливать программу.
Исключениями могут быть не только папки. Если пользователь понимает, например, что при загрузке изображений или музыки из неофициального, но проверенного источника, защитник перемещает все в карантин, он может добавить в исключения просто формат. И тогда все музыкальные или все графические файлы указанного формата защитник будет игнорировать. Также можно прописать и процессы.
Если в вашем случае добавление в Исключения не помогло, попробуйте на время тестирования работоспособности программы отключить защиту полностью. Подробно о том, как это сделать, мы прописали для Windows 10 и для Windows 11.
Способ #4: Отключение SmartScreen в центре безопасности Windows
Еще один компонент, отключение которого может избавить от ошибки запуска программы – «SmartScreen». Покажем, как делать это через параметры.
- Заходим сначала в «Центр безопасности Защитника». Это можно сделать через область уведомлений – кликнуть по значку защитника правой клавишей и в выпавшем меню выбрать «Открыть». Если такого значка вы не нашли, тогда идем через «Пуск». Выбираем «Параметры», далее – «Обновления и безопасность», здесь вы увидите «Защитник Windows» и сможете нажать «Открыть центр безопасности».
- С правой стороны нужно найти и нажать «Управление приложениями и браузером».
- Здесь как раз и есть доступ к отключению «SmartScreen», также вы можете запретить проверку приложений и файлов, и отключить фильтр для «Edge».
Способ #5: Проверка файла подкачки Windows
Если файл подкачки отключен, это может стать причиной возникновения ошибки 1, потому что система не может делать запись данных на диск. Проверьте состояние своего файла подкачки.
Включение файл подкачки Windows 10
Покажем, где можно найти файл подкачки и выяснить его статус.
- Вам нужно попасть в «Параметры» Windows 10. Для этого предлагаем использовать комбинацию горячих клавиш клавиатуры «Win» + «I». А если вы не любите запоминать комбинации, просто пройдите в «Пуск» и выберите «Параметры».
- Здесь выберите «Систему».
- Разверните раздел «О программе», спуститесь вниз окна – вам нужно справа найти строку «Сопутствующие параметры», чтобы открыть «Дополнительные параметры системы».
- Далее переходите на вкладку «Дополнительно», и выбирайте пункт «Быстродействие». Вам нужно попасть в «Параметры».
- В разделе «Параметры быстродействия» кликните по вкладке «Дополнительно», перейдите к блоку «Виртуальная память»и нажмите на «Изменить».
- Для включения файл подкачки, нужно поставить маркер напротив «Автоматически выбирать объем файла подкачки».
Подробнее настройку файла подкачки Windows 10 вы можете изучить в нашей отдельной статье.
Включение файл подкачки Windows 11
Чтобы включить или отключить файл подкачки, нужно проделать следующие шаги:
- Открываем «Параметры». Войдите сначала в «Пуск», затем перейдите к «Параметрам». Либо нажмите «Win + I».
- В окне с параметрами выберите блок «Система». В нем нужно будет перейти в «О системе».
- Выберите «Характеристики устройства», и кликните по строке «Защита системы».
- Нажимайте на вкладку «Дополнительно», чтобы развернуть ее. Здесь будет нужный блок «Быстродействие» и раздел «Параметры».
- Вы увидите раздел «Параметров быстродействия», далее нужно попасть в «Дополнительно», эта вкладка содержи раздел «Виртуальная память». В нем вам нужно нажать «Изменить».
- Чтобы файл подкачки использовался системой, нужно поставить галочку напротив «Автоматически выбирать объем файла подкачки».
Более подробно файл подкачки Windows 11 мы описали в отдельной статье.
Способ #6: Проверка оперативной памяти
Если вы уже знаете, что такое разгон оперативки, и даже однажды попробовали его в действии, именно это может стать причиной, по которой вы видите на экране «Unarc.dll вернул код ошибки 1». Поэтому нужно убедиться, что проблема не в этом. Это мы можем узнать только через БИОС. В нем можно будет посмотреть тайминги и частоту, чтобы сделать выводы.
Чтобы открыть BIOS, нужно в момент включения компьютера сразу, еще до появления заставки производителя материнской платы и операционной системы нажать клавишу «F1». На некоторых моделях за это отвечает кнопка «Delete». Теперь вам нужно выбрать раздел, посвященный процессору и оперативке. Там вы сможете распознать параметры ОЗУ:
- Если вы видите раздел «MB Intelligent Tweak» (или M.I.T.), нажмите на клавиатуре «Ctrl + F1», пока находитесь в главном меню. Тогда появится еще один раздел с настройками. В нем будет расположен «System Memory Multiplier».
- Если «I.T» вы не увидели, тогда можно сделать вывод, что, скорее всего, у вас стоит «AMI BIOS». Это говорит о том, что вам нужно найти вкладку «Advanced BIOS Features» и перейти в параметры «Advanced DRAM Configuration».
- Если же у вас «UEFI BIOS», тогда жмите «F7», чтобы попасть в «Advanced Mode» и там перейти к «Ai Tweaker». Здесь, через выпадающее меню «Memory Frequency» вы можете поменять частоту.
Рекомендуем здесь снять отметку со строки автоскорости ОЗУ и снизить показатель частоты. Кроме ошибки в программе разгон может привести в полному выходу из строя оперативки. Чтобы проверить, не случилось ли этого уже, из-за чего и возникает ошибка, предварительно выньте все модули ОЗУ, кроме одного. И попробуйте с ним установить софт. Так поочередно проверьте каждый.
Однако можно пойти и через диагностику памяти. Для этого необходимо зайти в «Пуск» и написать в строке «Диагностика памяти Windows» (чтобы вручную не искать его по меню). Другой путь к диагностике лежит через комбинацию «Windows» + «R» и команду mdsched.exe. С этим же вопросом вам может помочь программа MemTest86.
Способ #7: Проверка жесткого диска или SSD на ошибки
При неисправной работе жесткого диска данные на него неверно записываются. Проблема возникает еще на стадии переноса установочных файлов. И здесь большого значения не имеет, на HDD вы ставите программу или на флешку – ошибки подобного рода бывают и на внешних, и на внутренних томах. Поэтому предлагаем запустить проверку диска. После этого повторите загрузку установочного файла софта, но сохраняйте его на другой диск SSD или HDD. Если такого нет, то хотя бы смените раздел. Подробнее о проверке диска HDD мы писали отдельно, как и о проверке SSD.
Способ #8: Перехешируйте торрент
Бывает и так, что ошибка возникает из-за того, что архив или сам установщик был поврежден в процессе загрузки. Поэтому предлагаем повторить загрузку, но при этом лучше использовать другой источник, а также задействовать другой диск в качестве места назначения. Еще одни вариант – перенести при помощи флешки или любого другого внешнего накопителя установщик на другой ПК и попробовать запустить софт там.
Но самое главное – мы предлагаем перехешировать торрент в клиенте. Это делается в программе, через которую вы загружали ПО. Например, если у вас стоит qBittorent, то вы можете просто кликнуть правой клавишей по строке с торрентом и дать команду «Проверить принудительно».
Если у вас uTorrent, тогда так же, правой клавишей кликаете по строке торрента и выбираете команду «Пересчитать хеш».
Результат, аналогичный перехешированию, даст и перезапуск торрента. Нужно остановить его и заново запустить, Тогда автоматически повторится пересчет его хеш-суммы.
Способ #9: Смена имени учетной записи пользователя Windows с кириллицы на латиницу
Обратите внимание, как написано имя пользователя (учетной записи) в Windows, под которой вы работаете. Если оно на кириллице, то это еще одна веская причина появиться ошибке. Мы уже писали подробно о том, как сменить имя пользователя для Win10, и как это сделать, если у вас Windows 11.
Способ #10: Смена расположения временных файлов Windows
Если смена имени пользователя – вопрос сложный или нежелательный по личным причинам, тогда предлагаем поменять постоянное место для записи временных файлов. По умолчанию они хранятся в «TEMP» и «TMP». Для этого:
- Нажмите «Пуск», далее выберите «Панель управления» и войдите в «Систему».
- Слева в окне выберите «Дополнительные параметры системы».
- Раскройте вкладку «Дополнительно» и нажмите «Переменные среды».
- Вы увидите, что там прописаны «TMP» и «TEMP».
- Кликните сначала по одной и дайте команду «Изменить».
- Теперь укажите, какая папка будет вместо указанной (обращайте внимание на наличие кириллицы в именах папок – ее не должно быть).
- Теперь то же самое нужно сделать для второй папки – вернитесь к пункту 5.
Заключительные советы
Приведем еще целый ряд решений, который не стоит обходить стороной, если все вышеописанное вам не помогло и загруженный софт не работает:
- Поменяйте раскладку на клавиатуре. Несмотря на странность совета, он иногда срабатывает.
- Проверьте состояние диска – достаточно ли на нем места для установки и работы нового софта.
- Проведите установку полного комплекта Visual C++ Redistributable Runtimes All-in-One. Если ранее уже стояла какая-то сборка, лучше предварительно ее удалить через мастера удаления программ.
- Всегда при установке программ запускайте процесс от имени админа (правой клавшей по значку – соответствующая команда из контекстного меню).
- Пропишите в исключения антивируса папку «TEMP» с временными данными.
- Проведите дефрагментацию жесткого диска.
- Попробуйте провести установку, загрузив ПК в безопасном режиме.
- Используйте сторонние утилиты для установки ПО – например, «Revo Uninstaller».
- Проверьте состояние папки «Local» – нет ли у нее активного атрибута «Скрытый». Она находится здесь: С:\Пользователи\Имя_пользователя\AppData\Local
- Выключите UAC в ОС.
- Запустите установку программы в режиме совместимости с другой версией ОС. Для этого кликните правой клавишей по ярлыку, откройте свойства и выберите вкладку «Совместимость».
- Проведите «Очистку диска».
- Отключите ПК от интернета на время установки.
Если у вас остались вопросы, напишите их в комментариях. Кроме того, мы всегда рады вашим отзывам о тех методах, которые вам помогли.
Николай Данилов
Пара слов об авторе от редакции smartronix.ru. Николай работает с нами с самого основания проекта. Он отлично разбирается в компьютерах и программном обеспечении. Также неплохо освоил мобильный сегмент и всегда готов подробно рассказать про особенности работы телефона и приложений.
Начиная с самых первых поколений персональных компьютеров, проблема дефицита дискового пространства была одной из самых актуальных. Над её решением работали лучшие умы отрасли, и одним из эффективных способов решения, как вы уже догадались, оказалось использование архиваторов. Как оказалось, степень сжатия файла сильно зависит от его типа. Например, при упаковке текстов размер файла уменьшается в разы, а для большого текста – даже на порядок. Исполняемые файлы сжимаются хуже, а некоторые виды файлов, изначально созданных с использованием упаковщиков, практически не сжимаются.
Так или иначе, но архиваторы и поныне используются повсеместно – как правило, пакеты программ для установки поставляются именно в виде архивов, в том числе самораспаковывающихся. Но иногда при распаковке сжатых файлов пользователи сталкиваются с ошибкой несовпадения контрольной суммы, в результате чего очень нужный файл извлечь из архива не удаётся. Сегодня мы рассмотрим основные причины возникновения ошибки CRC и способы её устранения.
Причины появления ошибки
Для начала стоит вкратце ознакомиться с азами теории сжатия. Алгоритмы компрессии данных основываются на поиске одинаковых длинных фрагментов и их кодировании менее ёмким кодом. Даже в этом тексте таких фрагментов предостаточно. Например, двухбуквенных повторений. Но программы-архиваторы ищут более длинные повторяющиеся последовательности, так что коэффициент сжатия в итоге получается очень даже существенным.
При создании архива в него, кроме закодированной последовательности, включается таблица кодов и некоторые другие данные, в том числе контрольная сумма архива. Это число, хранимое в шестнадцатеричном виде, представляющее собой значение, рассчитанное на основании основной последовательности данных с применением специальных математических алгоритмов. Оно является уникальным именно для такой последовательности данных. Внесение любого изменения, даже однобитного, приведёт к кардинально другой контрольной сумме.
Особенность контрольной суммы (её принято называть хэш-суммой) заключается в том, что по ней невозможно восстановить исходную последовательность данных, но она является идеальным инструментом для определения подлинности полученного файла. Итак, в сам архив вносится контрольная сумма, она же вычисляется при разархивировании файла. Если хэш-суммы не совпадают, это говорит о том, что архив изменён уже после его создания.
В подобных случаях при распаковке файлов архиватор выдаёт соответствующее сообщение об ошибке несовпадения контрольной суммы, прекращая дальнейшую работу.
Итак, если при распаковке архива RAR вы получили сообщение об ошибке контрольной суммы, это может означать следующее:
- сам архив создан некорректно – например, если программа-архиватор, создавшая архив, заражена вирусом;
- используемый вами архиватор для распаковки архивов повреждён или работает со сбоями;
- иногда причиной становится несовпадение версий архиватора;
- ещё одной причиной появления ошибки может быть наличие кириллических символов при указании каталога распаковки;
- ошибка несовпадения CRC-кода может возникать и вследствие проблем с железом: при наличии сбойных секторов на накопителе или если модуль ОЗУ работает со сбоями.
Рассмотрим основные методы устранения данной ошибки.
Способы решения проблемы
В большинстве случаев виновником возникновения ошибки контрольной суммы в заархивированном файле является сам архив, про который в таких случаях говорят «битый».
Проверка источника данных
Если вы скачали файл с оптического диска – возможно, он получил повреждения из-за дефектов DVD-носителя. Проверьте, нет ли на нём царапин, сколов, потёртостей или трещин. При их наличии стоит поискать исходный файл в другом месте.
Если архив загружен из сети, есть вероятность, что файл получил повреждения в процессе скачивания – такое иногда случается, пакеты теряются. Можно попытаться скачать его повторно, но если ошибка не исчезнет, возможно, битый архив уже лежит на сервере. Тогда имеет смысл поискать этот же пакет в другом месте.
Словом, первое, что нужно сделать, получив данную ошибку при распаковке, – скачать файл с нескольких источников.
Исключение кириллицы из полного пути установки
Дистрибутивы программ далеко не всегда пишут программисты высокой квалификации. В силу этого нередки случаи, когда пакет содержит компоненты, которые не адаптированы под некоторые языки, в частности – кириллицу. И тогда такие дистрибутивы при распаковке могут генерировать ошибку контрольной суммы, касается ли это 7ZIP или WINRAR.
Если тот архиватор, которым вы пользуетесь, предлагает распаковать архив с документами в папку «Документы», или же вы сознательно разархивируете дистрибутивы программ в каталог «Софт», вам стоит попробовать использовать имена, не содержащие русских букв, – например, Docs или Soft.
То есть при распаковке внимательно следите за тем, в какую папку архиватор предлагает распаковать архив, причём кириллица может быть в любом участке пути.
Распаковщики, если речь идёт о старых версиях Windows, могут выдавать ошибку и из-за того, что кириллица присутствует в имени учётной записи. Изменить имя можно через «параметры», но если это для вас неприемлемо, можно создать нового пользователя с английским написанием его имени – это должно решить проблему.
Обновление версии архиватора
Операционная система Windows имеет собственные средства распаковки наиболее распространённых форматов архивов – zip, arj, rar, 7z, однако их функционал недостаточен по сравнению со специализированными пакетами.
Если во время распаковки архива произошла ошибка несовпадения контрольной суммы, стоит воспользоваться именно такими программами, например, WinRAR или упоминавшийся уже 7ZIP. Любая из них может справиться практически с любым типом архива. Скачивать нужно с официального сайта – это гарантирует отсутствие таких проблем, как заражение вирусом, чем грешат многие файлообменники. После установки архиватора нужно перегрузить компьютер и приступить к распаковке файла, вызвавшего ошибку.
Если и при использовании архиватора ошибка CRC не исчезла, вполне возможно, что это из-за того, что вы пользуетесь устаревшей программой. Не поленитесь посетить официальный сайт разработчика на предмет скачивания самой последней версии инсталляционного пакета – обычно это устраняет все возможные проблемы.
Отключение разгона
До сих пор мы рассматривали только программные способы устранения ошибки контрольной суммы, но она может возникнуть и по аппаратным причинам. В частности, такое нередко случается на компьютерах с разогнанным процессором или оперативкой. Оверклокинг хорош для выполнения ресурсоёмких задач, но в случае с работой архиватора он может вместо пользы принести вред, инициировав сбой при распаковке архива, что в итоге выльется в ошибку CRC.
Решение проблемы – отключение разгона. Проще всего это сделать, выполнив сброс BIOS до заводских настроек, после чего можно проверить работоспособность архиватора.
Устранение неполадок с диском компьютера
Более вероятным виновником появления ошибки несовпадения контрольной суммы при установке программ является наличие сбойных секторов на диске. Если ваш HDD возрастной, то стоит проверить его специализированной утилитой (можно и встроенными средствами Windows). С твердотельными накопителями такая неприятность случается чаще – в силу ограничений по циклам записи/чтения, свойственным для SSD.
Если ячейка памяти нечитабельна, очевидно, что при считывании файла его целостность будет нарушена, а значит, подсчёт контрольной суммы выдаст несовпадение со значением, записанным в самом архиве.
В обоих случаях нужно просканировать диск с опцией исправления ошибок, после чего снова скачать архив и распаковать его.
Как правило, в 95% случаев проблема кроется именно в битом архиве, поэтому с такой же вероятностью вам не понадобятся все изложенные способы решения проблемы несовпадения контрольной суммы, кроме первого.
Всем привет! Unarc.dll – компонент динамических библиотек, встречающийся в Microsoft Windows и необходимый для запуска некоторых программ и развлекательного контента. Наряду с файлом «ISDone.dll» часто применяется в дистрибутивах «RePack-еров» (и редко разработчиков), сжимающих дистрибутивы для экономии дополнительного места на жестких дисках.
В результате экстремальной «сборки» архиваторы порой не справляются с нагрузкой, а динамические библиотеки вызывают – ошибку «12» при установке игры или во время распаковки программных файлов. Давайте разберемся – как это исправить.
Содержание
- Причины возникновения ERROR
- Проверка пути установки
- Смена или переустановка архиватора
- Настройка параметров файла подкачки
- Обновление библиотек и компонентов Microsoft
- Тест оперативной памяти
- Брандмауэр и права администратора
- Задать вопрос автору статьи
Причины возникновения ERROR
- При распаковке файлов программы или игры не совпадает контрольная сумма архива, указанная в параметрах инсталлятора.
- Процесс подготовки дополнительных компонентов и библиотек нарушен из-за поврежденных исходников – возможно, часть информации потерялась при загрузке или повреждена.
- Антивирусный комплекс, используемый в Windows, блокирует отдельные процессы распаковки из-за подозрительной активности некоторых файлов. Проблема решается временной блокировкой некоторых компонентов (как вариант – информации, попадающей на ПК). У Avast параметры безопасности меняются в разделе «Защита». Там же регулируется и частота проверок.
- Компонент Unarc.dll распаковывается из файлов с расширениями: arc, 7z, rar и pcf. В некоторых случаях применяемые в Windows программы-архиваторы не способны справиться с нагрузкой, из-за чего и отображают ошибку.
Как избавиться от ошибки? «Unarc.dll код ошибки 12», «ISDone.dll при распаковке не совпадает контрольная сумма (Failed CRC Check)» – вариантов расшифровки распространенного системного сбоя встречается много. И каждый связан с распаковкой компонентов отдельных библиотек, из-за чего и способы избавления от ошибки основаны на схожих алгоритмах действий и проверок.
Проверка пути установки
Неадаптированные под некоторые языки (и даже кодировки) дистрибутивы часто сталкиваются с неожиданной проблемой – невозможностью распаковать файлы в каталоги с кириллицей в названии.
«Документы», «Софт», «Книги» – придется сменить на Documents, Soft и Books. Альтернативный вариант действий – поэкспериментировать с распаковкой с параметрами по умолчанию: если инсталлятор предлагает выбрать путь на системном диске (вроде ProgramFiles), то ради эксперимента желательно согласиться и проверить итоговый результат.
Кроме каталогов с кириллицей в названии в старых версиях Windows распаковщикам мешает и неправильное наименование учетной записи, используемой в системе. В той же Windows 7 имя меняется в «Параметрах».
Смена или переустановка архиватора
В Windows изначально доступны инструменты, справляющиеся с распаковкой файлов с расширением .zip, .7z и некоторыми альтернативными форматами. И, как подсказывает практика, многим дистрибутивам перечисленных «мощностей» недостаточно. Искать помощи придется у разработчиков стороннего софта, вроде 7ZIP или WinRAR. Необходимые инструменты желательно загружать с официальных сайтов. После установки архиваторов компьютер стоит перезагрузить, а затем – вновь повторить недавние действия, вызвавшие ошибку.
Настройка параметров файла подкачки
В Windows недостаток оперативной памяти частично компенсируется гигабайтами жесткого диска, выделенного под промежуточные операции при распаковке и установке программного обеспечения. Дополнительное место «выделяется» в «Свойствах системы», вызываемых через команду «sysdm.cpl» в окне «Выполнить» (нажимаем + R).
Далее – переход в раздел «Дополнительно» и подпункт «Быстродействие», где и поджидают необходимые параметры, связанные с «Виртуальной памятью».
По умолчанию Windows автоматически подбирает необходимый объем для программ или служб, работающих в фоне, но и гибкая регулировка тоже предусмотрена. Если нажать на кнопку «Изменить», то появится возможность задать размер файлу подкачки для некоторых жестких дисков или всех сразу.
Необходимые значения вписываются в «исходный» и «максимальный» размеры. Добавленные изменения сохраняются по кнопке «Ок» и вступают в силу даже без перезагрузки компьютера.
Обновление библиотек и компонентов Microsoft
Распространяемые пакеты Visual C++ необходимы при запуске приложений, разработанных с помощью Visual Studio или задействующих подключаемые библиотеки из той же серии. Как результат – без установки Visual C++ для Visual Studio не обойтись. Необходимые файлы и дистрибутивы для распаковки пакетов представлены на официальном сайте Microsoft и подходят для компьютеров с Windows (начиная с XP).
Кроме версии 2013 года в некоторых ситуациях помогает и установка Visual Studio 2010 года и даже ранее. Вне зависимости от выбранного пакета разработчики рекомендуют не отказываться от инсталляции (а точнее – «восстановления» файлов и библиотек) даже в тех ситуациях, когда в системе уже доступен Visual C++. В том числе рекомендуется поэкспериментировать с версиями: устанавливать можно и 32, и 64-битные сборки одновременно.
Не помешает в Windows и обновлённый DirectX. Веб-установщик исполняемых библиотек вновь доступен на сайте Microsoft и загружается за считанные минуты. Как и в случае с Visual C++ необходимо добраться до надписи, вроде «более новая или эквивалентная версия уже установлена в Windows».
Тест оперативной памяти
Перегруженная фоновыми процессами и службами ОЗУ порой не справляется с распаковкой «RePack-ов», занимающих больше 8-12 гигабайт свободного места на жестких дисках. Частично проблема решается снижением нагрузки на оперативную память с помощью «Диспетчера задач» (Ctrl + Alt + Delete), но в некоторых ситуациях не обойтись и без стресс-теста ОЗУ на предмет сбоев и аппаратных неполадок.
В Windows уже припасен необходимый инструмент – «Средство проверки памяти», скрывающийся в меню «Пуск». Проверка происходит исключительно перед новым запуском ПК, а потому придется или согласиться на перезагрузку, или – выбрать вариант с диагностикой в момент следующего включения компьютера.
Альтернативный способ провести тест – воспользоваться сервисом MemTest. Результаты проверки станут более подробными, а заодно появится возможность выгрузить отдельные детали в TXT-файл для последующего разбора.
Брандмауэр и права администратора
Кроме антивирусного комплекса распаковке мешают и фильтры «Защитника Windows», припасенные в разделе с «Брандмауэром» в параметрах с «Безопасностью» ОС.
Если после ряда экспериментов над остальными алгоритмами и проверками окно «Unarc.dll вернул код ошибки 12» появляется вновь, то хотя бы на время желательно отключить проверку файлов перед распаковкой компонентов дистрибутива.
А еще помогает «Запуск от имени администратора». Иначе появляется заставка о заблокированных «процессах». Она еще раз напомнит о возросшей фоновой активности брандмауэра и Microsoft Defender.
В крайнем случае исправить ошибку при распаковке, связанную с потерянным или поврежденным Unarc.dll, решается заменой компонента с помощью файла, загруженного из сети. Перед посещением облачных хранилищ или хостингов рекомендуется заглянуть на тематические форумы, где часто появляются ссылки на библиотеки, адаптированные под конкретный софт или игры. Иначе загруженный файл не совпадет с остальными компонентами, и ошибка появится вновь.