При возникновении ошибки «Цепочка сертификатов не может быть построена до доверенного корневого сертификата.» необходимо выполнить проверку сертификата электронной подписи.
Алгоритм проверки электронной подписи:
В программном продукте 1С необходимо
1. перейти в раздел «Администрирование»
2. «Обмен электронными документами»
3. «Настройка электронной подписи и шифрования»
4. На вкладке «Сертификаты» открыть используемый сертификат
5. Нажать на кнопку «Проверить»

6. Ввести пароль закрытой части ключа и нажать «Проверить»
! Обращаем Ваше внимание, что программа сама увеличит количество * в поле «Пароль:» до 16 при проверке. Данное поведение является штатным и выступает дополнительной защитой конфиденциальных данных в виде количества символов в пароле. Проверка будет осуществлена на основании введенных Вами данных.
Если в ходе проверки напротив пункта «Корректность данных сертификата» возникнет сигнализирующий об ошибке красный символ, на него необходимо нажать для открытия технической информации об ошибке.
Если в технической информации об ошибке указано «Цепочка сертификатов не может быть построена до доверенного корневого
сертификата.» это обозначает, что цепочка сертификации выстроена не полностью. Данная ошибка чаще всего встречается при первичной установке сертификата. Для просмотра пути сертификации необходимо сохранить сертификат, указав директорию компьютера, где его можно будет найти. Сделать это можно из программы 1С открыв сертификат в настройках электронной подписи и шифрования и нажать кнопку «Сохранить в файл» и указать директорию операционной системы для сохранения файла.

После сохранения сертификата необходимо открыть его в сохраненной директории.

Открыть сертификат можно дважды нажав на него левой кнопкой мыши или правая кнопка мыши — Открыть.
На вкладке «Общие» в логотипе сертификата будет присутствовать сигнализирующий о проблеме желтый знак, а в сведениях о сертификате будет присутствовать надпись «Недостаточно информации для проверки этого сертификата».

Следующим этапом необходимо перейти во вкладку «Путь сертификации». Можно заметить, что путь сертификации состоит из одного личного сертификата, а в состоянии сертификата присутствует надпись «Невозможно обнаружить поставщика этого сертификата».
В компьютерной безопасности цифровые сертификаты проверяются с помощью цепочки доверия. Сертификаты удостоверяются ключами тех сертификатов, которые находятся выше в иерархии сертификатов. Наивысший сертификат в цепочке называется корневым.

Пример корректного пути сертификации

Решение: Восстановить путь сертификацию
В сертификате необходимо перейти во вкладку «Состав» и в верхнем окне необходимо найти и нажать на поле «Доступ к информации о центрах сертификации». В нижнем окне сертификата появится информация о доступах к сведениям центра сертификации, в котором необходимо найти ссылку, которая заканчивается на .cer или .crt. Данную ссылку необходимо скопировать от http:// до конца строки не включая
URL=. Копирование производится при помощи комбинации клавиш Ctrl+C.

Открыть браузер и вставить скопированное ранее значение в адресную строку, нажать «Перейти» (Enter). Откроется окно просмотра загрузок, в котором браузер предложит сохранить или открыть файл. Необходимо нажать «Сохранить как» и указать директорию, куда произойдёт сохранение.

Произойдет скачивание сертификата удостоверяющего центра, который выдал личный сертификат. После скачивания необходимо перейти в указанную директорию и открыть скаченный сертификат. В нашем примере это сертификат astral-883-2018.

После открытия сертификата удостоверяющего центра необходимо нажать «Установить сертификат»

В открывшемся мастере импорта сертификатов выбрать Расположение хранилища: «Текущий пользователь» и нажать «Далее».

В следующем окне выбрать «Поместить все сертификаты в следующее хранилище» нажать «Обзор» и выбрать «Доверенные корневые центры сертификации», нажать «Далее» и завершить установку.

После появится окно предупреждения системы безопасности. Для установки сертификата необходимо нажать «Да»

Затем появится окно, сообщающее о том, что импорт сертификата успешно выполнен.

После установки сертификата удостоверяющего центра путь сертификации будет состоять уже из двух сертификатов: личного сертификата сотрудника организации, который ссылается на доверенный сертификат удостоверяющего центра, который выдал данному сотруднику сертификат.

Сертификат удостоверяющего центра не может сослаться на вышестоящий сертификат Головного удостоверяющего центра в виду его отсутствия на рабочем месте.
Для установки сертификата Головного удостоверяющего центра необходимо открыть сертификат удостоверяющего центра и перейти во вкладку «Состав». В верхнем окне выбрать поле «Идентификатор ключа центра сертификатов», а затем в нижнем окне скопировать серийный номер сертификата (Ctrl+C).

Для скачивания нужного сертификата Головного удостоверяющего центра необходимо перейти на Портал уполномоченного федерального органа в области использования электронной подписи и перейти на вкладку «ГОЛОВНОЙ УЦ» https://e-trust.gosuslugi.ru/#/portal/mainca
Далее, используя сочетание клавиш Ctrl+F необходимо вызвать окно поиска и вставить в него скопированный серийный номер из сертификата удостоверяющего центра. Из представленного на сайте перечня сертификатов отобразиться тот, чей серийный номер совпадает. Именно данный сертификат Головного удостоверяющего центра нужно скачать. Для скачивания необходимо нажать на гиперссылку в строке «Отпечаток».

После нажатия на отпечаток произойдет скачивание сертификата Головного удостоверяющего центра. Необходимо нажать «Сохранить как» и выбрать необходимую директорию для сохранения сертификата Головного удостоверяющего центра.

Необходимо перейти в директорию, куда был скачан сертификат и открыть его.

В открывшемся сертификате необходимо нажать «Установить сертификат»

В мастере импорта сертификатов необходимо выбрать «Текущий пользователь» и нажать «Далее»

В следующем окне необходимо выбрать «Поместить все сертификаты в следующее хранилище», нажать «Обзор». В окне выбора хранилища сертификата необходимо поставить галочку «Показать физические хранилища», затем развернуть «Доверенные корневые центры сертификации» нажатием на «+» и выбрать «Локальный компьютер» и нажать «ОК». Завершить установку сертификата.

После установки сертификата Головного удостоверяющего центра путь сертификации личного сертификата восстановлен.

После восстановления пути сертификации ошибка не воспроизводится.

Корректность данных сертификата ошибка
Цепочка сертификатов не может быть построена до доверенного корневого сертификата
Номер карточки: SD0000854
При возникновении ошибки «Цепочка сертификатов не может быть построена до доверенного корневого сертификата.» необходимо выполнить проверку сертификата электронной подписи.
Алгоритм проверки электронной подписи:
В программном продукте 1С необходимо
1. перейти в раздел «Администрирование»
2. «Обмен электронными документами»
3. «Настройка электронной подписи и шифрования»
4. На вкладке «Сертификаты» открыть используемый сертификат
5. Нажать на кнопку «Проверить»
6. Ввести пароль закрытой части ключа и нажать «Проверить»
! Обращаем Ваше внимание, что программа сама увеличит количество * в поле «Пароль:» до 16 при проверке. Данное поведение является штатным и выступает дополнительной защитой конфиденциальных данных в виде количества символов в пароле. Проверка будет осуществлена на основании введенных Вами данных .

Если в ходе проверки напротив пункта «Корректность данных сертификата» возникнет сигнализирующий об ошибке красный символ, на него необходимо нажать для открытия технической информации об ошибке. 
Если в технической информации об ошибке указано «Цепочка сертификатов не может быть построена до доверенного корневого
сертификата.» это обозначает, что цепочка сертификации выстроена не полностью. Данная ошибка чаще всего встречается при первичной установке сертификата. Для просмотра пути сертификации необходимо сохранить сертификат, указав директорию компьютера, где его можно будет найти. Сделать это можно из программы 1С открыв сертификат в настройках электронной подписи и шифрования и нажать кнопку «Сохранить в файл» и указать директорию операционной системы для сохранения файла.
После сохранения сертификата необходимо открыть его в сохраненной директории.
Открыть сертификат можно дважды нажав на него левой кнопкой мыши или правая кнопка мыши — Открыть.
На вкладке «Общие» в логотипе сертификата будет присутствовать сигнализирующий о проблеме желтый знак, а в сведениях о сертификате будет присутствовать надпись «Недостаточно информации для проверки этого сертификата».
Следующим этапом необходимо перейти во вкладку «Путь сертификации». Можно заметить, что путь сертификации состоит из одного личного сертификата, а в состоянии сертификата присутствует надпись «Невозможно обнаружить поставщика этого сертификата».
В компьютерной безопасности цифровые сертификаты проверяются с помощью цепочки доверия. Сертификаты удостоверяются ключами тех сертификатов, которые находятся выше в иерархии сертификатов. Наивысший сертификат в цепочке называется корневым.
Пример корректного пути сертификации
Решение: Восстановить путь сертификацию
В сертификате необходимо перейти во вкладку «Состав» и в верхнем окне необходимо найти и нажать на поле «Доступ к информации о центрах сертификации». В нижнем окне сертификата появится информация о доступах к сведениям центра сертификации, в котором необходимо найти ссылку, которая заканчивается на .cer или .crt. Данную ссылку необходимо скопировать от http:// до конца строки не включая URL=. Копирование производится при помощи комбинации клавиш Ctrl+C.
Открыть браузер и вставить скопированное ранее значение в адресную строку, нажать «Перейти» (Enter). Откроется окно просмотра загрузок, в котором браузер предложит сохранить или открыть файл. Необходимо нажать «Сохранить как» и указать директорию, куда произойдёт сохранение.
Произойдет скачивание сертификата удостоверяющего центра, который выдал личный сертификат. После скачивания необходимо перейти в указанную директорию и открыть скаченный сертификат. В нашем примере это сертификат astral-883-2018.
После открытия сертификата удостоверяющего центра необходимо нажать «Установить сертификат»
В открывшемся мастере импорта сертификатов выбрать Расположение хранилища: «Текущий пользователь» и нажать «Далее».
В следующем окне выбрать «Поместить все сертификаты в следующее хранилище» нажать «Обзор» и выбрать «Доверенные корневые центры сертификации», нажать «Далее» и завершить установку.
После появится окно предупреждения системы безопасности. Для установки сертификата необходимо нажать «Да»
Затем появится окно, сообщающее о том, что импорт сертификата успешно выполнен.
После установки сертификата удостоверяющего центра путь сертификации будет состоять уже из двух сертификатов: личного сертификата сотрудника организации, который ссылается на доверенный сертификат удостоверяющего центра, который выдал данному сотруднику сертификат.
Сертификат удостоверяющего центра не может сослаться на вышестоящий сертификат Головного удостоверяющего центра в виду его отсутствия на рабочем месте.
Для установки сертификата Головного удостоверяющего центра необходимо открыть сертификат удостоверяющего центра и перейти во вкладку «Состав». В верхнем окне выбрать поле «Идентификатор ключа центра сертификатов», а затем в нижнем окне скопировать серийный номер сертификата (Ctrl+C).
Для скачивания нужного сертификата Головного удостоверяющего центра необходимо перейти на Портал уполномоченного федерального органа в области использования электронной подписи и перейти на вкладку «ГОЛОВНОЙ УЦ» https://e-trust.gosuslugi.ru/mainca
Далее, используя сочетание клавиш Ctrl+F необходимо вызвать окно поиска и вставить в него скопированный серийный номер из сертификата удостоверяющего центра. Из представленного на сайте перечня сертификатов отобразиться тот, чей серийный номер совпадает. Именно данный сертификат Головного удостоверяющего центра нужно скачать. Для скачивания необходимо нажать на гиперссылку в строке «Отпечаток».
После нажатия на отпечаток произойдет скачивание сертификата Головного удостоверяющего центра. Необходимо нажать «Сохранить как» и выбрать необходимую директорию для сохранения сертификата Головного удостоверяющего центра.
Необходимо перейти в директорию, куда был скачан сертификат и открыть его.
В открывшемся сертификате необходимо нажать «Установить сертификат»
В мастере импорта сертификатов необходимо выбрать «Текущий пользователь» и нажать «Далее»
В следующем окне необходимо выбрать «Поместить все сертификаты в следующее хранилище», нажать «Обзор». В окне выбора хща сертификата необходимо поставить галочку «Показать физические хранилища», затем развернуть «Доверенные корневые центры сертификации» нажатием на «+» и выбрать «Локальный компьютер» и нажать «ОК». Завершить установку сертификата.
После установки сертификата Головного удостоверяющего центра путь сертификации личного сертификата восстановлен.
После восстановления пути сертификации ошибка не воспроизводится.
Алгоритм поиска и устранения ошибок при отправкеполучении ЭД в 1С ЭДО
Бывают случаи, когда при отправкеполучении ЭДО ничего не происходит, отсутствуют как сообщения об ошибках, так и движение электронных документов. Еще нередки случаи, когда после нажатия «Подписать и отправить» ничего не происходит и документ остается с прежним статусом.
В данных ситуациях необходимо проверить следующие настройки:
1. Проверка наличия установленной программы для работы с криптографией (КриптоПРО, VipNet CSP) на компьютере.
2. Проверка настроек электронной подписи и шифрования в 1С.
Первым делом проверим настройки программ шифрования в 1С.
Раздел «Администрирование» — «Обмен электронными документами».
Далее «Настройки электронной подписи и шифрования».
Проверить наличие строки с установленной программой для работы с электронной подписью (КриптоПРО, VipNet CSP). При необходимости добавить нужную программу, нажав соответствующую кнопку (если эта программа действительна установлена на данном компьютере).
Далее проверим настройки электронной подписи в 1С.
Раздел «Администрирование» — «Обмен электронными документами».
Далее «Настройки электронной подписи и шифрования».
Проверить наличие действующего сертификата организации. Проверить работу сертификата можно, дважды щелкнув по нему левой кнопкой мыши. После открытия формы нажать «Проверить», ввести пароль (иногда пароль пустой) и нажать «Проверить».
Если нужного сертификата нет в списке, необходимо его добавить, для этого делаем следуещее.
Нажать «Добавить» далее «Из установленных на компьютере».
В появившемся окне выбрать нужный действующий сертификат.
Затем ввести пароль (иногда пароль пустой) от сертификата и нажать «Добавить».
Если напротив строчек отобразились зеленые галочки — все в порядке, в ином случае проверить установлена ли цепочка доверенных сертификатов.
3. Проверка настроек профиля ЭДО
Сертификат профиля ЭДО
В разделе «Администрирование» — «Обмен с контрагентами».
Далее «Профили настроек ЭДО» выбрать свой профиль и дважды щелкнуть по нему для изменения.

и перейти в открывшемся окне на вкладку «Сертификаты организации».
Проверить наличие действующего сертификата. Если указан старый сертификат, и Вы уверены, что у Вас есть новый действующий сертификат, то его необходимо добавить.
При продлении или замене сертификата для 1С:Отчетности, и при его использовании в качестве сертификата для ЭДО, он не добавляется автоматически, это необходимо сделать вручную.
Также необходимо выполнить тест настроек, нажав кнопку «Тест профиля настроек».
Далее вводим пароль от ЭЦП (иногда пароль пустой, либо стандартный: 123456, или 12345678) и нажимаем «ОК».
После чего внизу, либо во всплывающем окне отобразится следующее.
Если тест прошел неудачно, необходимо проверить наличие сертификата в личном хранилище сертификатов пользователя и установленную цепочку доверенных корневых сертификатов.
Маршруты подписания профиля ЭДО (актуально для ЖКХ 3.1)
В разделе «Администрирование» — «Обмен с контрагентами».
Далее «Профили настроек ЭДО».
Выбрать свой профиль и перейти в открывшемся окне на вкладку «Виды электронных документов».
Проверить на отсутствие устаревших форматов электронных документов. Настроить актуальные форматы.
Проверить маршруты подписания. В табличной части в столбце «Регламент ЭДО» по очереди щелкнуть по «Подпись (маршрут: Одной доступной подписью)».
Откроется окно «Настройка регламента ЭДО». В нем выбрать маршрут, нажав на «. ».
Откроется окно с маршрутами подписания (обычно там прописан 1 маршрут).
Если в открывшемся окне «Маршруты подписания» отсутствует строка «Одной доступной подписью», необходимо с помощью обработки ( с качать ) добавить маршрут подписания .
Ошибка «Сертификат безопасности сайта не является доверенным». Как ее исправить?

Я думаю, что почти каждый пользователь (особенно в последнее время) сталкивался с ошибкой в браузере о том, что сертификат такого-то сайта не является доверенным, и рекомендацией не посещать его.
С одной стороны это хорошо (все-таки и браузер, и вообще популяризация подобных сертификатов — обеспечивает нашу безопасность), но с другой — подобная ошибка иногда всплывает даже на очень известных сайтах (на том же Google).
Суть происходящего, и что это значит?
Дело в том, что когда вы подключаетесь к сайту, на котором установлен протокол SSL, то сервер передает браузеру цифровой документ ( сертификат ) о том, что сайт является подлинным (а не фейк или клон чего-то там. ). Кстати, если с таким сайтом все хорошо, то браузеры их помечают «зеленым» замочком: на скрине ниже показано, как это выглядит в Chrome.
Однако, сертификаты могут выпускать, как всем известные организации (Symantec, Rapidssl, Comodo и др.) , так и вообще кто-угодно. Разумеется, если браузер и ваша система «не знает» того, кто выпустил сертификат (или возникает подозрение в его правильности) — то появляется подобная ошибка.
Т.е. я веду к тому, что под раздачу могут попасть как совсем белые сайты, так и те, которые реально опасно посещать. Поэтому, появление подобной ошибки это повод внимательно взглянуть на адрес сайта.
Ну а в этой статье я хочу указать на несколько способов устранения подобной ошибки, если она стала появляться даже на белых и известных сайтах (например, на Google, Яндекс, VK и многих других. Их же вы не откажетесь посещать?).
Как устранить ошибку
1) Обратите внимание на адрес сайта
Первое, что сделайте — просто обратите внимание на адрес сайта (возможно, что вы по ошибке набрали не тот URL). Также иногда такое происходит по вине сервера, на котором расположен сайт (возможно, вообще, сам сертификат просто устарел, ведь его выдают на определенное время). Попробуйте посетить другие сайты, если с ними все OK — то вероятнее всего, что проблема не в вашей системе, а у того конкретного сайта.
Пример ошибки «Сертификат безопасности сайта не является доверенным»
Однако, отмечу, что если ошибка появляется на очень известном сайте, которому вы (и многие другие пользователи) всецело доверяете — то высока вероятность проблемы в вашей системе.
2) Проверьте дату и время, установленные в Windows
Второй момент — подобная ошибка может выскакивать, если у вас в системе неверно задано время или дата. Для их корректировки и уточнения достаточно щелкнуть мышкой по «времени» в панели задач Windows (в правом нижнем углу экрана). См. скрин ниже.
Настройка даты и времени
После установки правильного времени, перезагрузите компьютер и попробуйте заново открыть браузер и сайты в нем. Ошибка должна исчезнуть.
Также обращаю внимание на то, что, если у вас постоянно сбивается время — вероятно у вас села батарейка на материнской плате. Представляет она из себя небольшую «таблетку», благодаря которой компьютер помнит введенные вами настройки, даже если вы его отключаете от сети (например, те же дата и время как-то высчитываются?).
Батарейка на материнской плате ПК
3) Попробуйте провести обновление корневых сертификатов
Еще один вариант, как можно попробовать решить эту проблему — установить обновление корневых сертификатов. Обновления можно скачать на сайте Microsoft для разных ОС. Для клиентских ОС (т.е. для обычных домашних пользователей) подойдут вот эти обновления: https://support.microsoft.com/
4) Установка «доверенных» сертификатов в систему
Этот способ хоть и рабочий, но хотелось бы предупредить, что он «может» стать источником проблем в безопасности вашей системы. По крайней мере, прибегать к этому советую только для таких крупных сайтов как Google, Яндекс и т.д.
Для избавления от ошибки, связанной с недостоверностью сертификата, должен подойти спец. пакет GeoTrust Primary Certification Authority .
Кстати, на этой страничке расположено еще несколько сертификатов, их также можно до-установить в систему.
Кстати, чтобы скачать GeoTrust Primary Certification Authority:
- нажмите правой кнопкой мышки по ссылке download и выберите вариант «сохранить ссылку как. «;
Сохранить ссылку как.
далее укажите папку на диске, куда будет скачан сертификат. Это будет файл формата PEM.
Файл с расширением PEM
Теперь необходимо скачанный сертификат установить в систему. Как это делается, по шагам расскажу чуть ниже:
- сначала нажимаем сочетание кнопок Win+R, и вводим команду certmgr.msc, жмем OK;
- должен открыться центр сертификатов в Windows. Необходимо раскрыть вкладку «Доверенные корневые центры сертификации/сертификаты», щелкнуть по ней правой кнопкой мышки и выбрать «Все задачи — импорт».
далее запустится мастер импорта сертификатов. Просто жмем «Далее».
Мастер импорта сертификатов
после нажмите кнопку «Обзор» и укажите ранее загруженный нами сертификат. Нажмите «Далее» (пример показан ниже);
Указываем сертификат, который загрузили
в следующем шаге укажите, что сертификаты нужно поместить в доверенные центры сертификации и нажмите «Далее».
Поместить сертификаты в доверенные. Далее
5) Обратите внимание на антивирусные утилиты
В некоторых случаях эта ошибка может возникать из-за того, что какая-нибудь программа (например, антивирус) проверяет https трафик. Это видит браузер, что пришедший сертификат не соответствует адресу, с которого он получен, и в результате появляется предупреждение/ошибка.
Поэтому, если у вас установлен антивирус/брандмауэр, проверьте и на время отключите настройку сканирования https трафика (см. пример настроек AVAST на скрине ниже).
Avast — основные настройки (отключение сканирование https трафика)
На этом у меня всё.
За дополнения по теме — отдельное мерси!
Причины некорректной работы электронной подписи и способы устранения проблем
Многие участники закупок, в независимости от опыта, сталкиваются с проблемой корректности работы электронной подписи на электронной торговой площадке. Данные ошибки могут обнаружиться в любой момент, в том числе и в процессе электронных торгов.
Последствия могут быть самые разные, а именно:
- Не поданная в сроки заявка на участие в конкурсе
- Проигранный электронный аукцион
- Не подписанный в срок государственный контракт
Три наиболее распространённые проблемы в работе с электронной подписью
- Сертификат участника закупки не отображается на электронной площадке
- Электронная подпись не подписывает документы
- Система выдает ошибку при входе на электронную площадку
На самом деле ошибок может быть куда больше, но мы разберем основные и их причины, а также обозначим возможные пути устранения проблем.
Самое главное — запомнить, что для корректной работы электронной подписи необходимо использовать браузер Internet Explorer не ниже 8 версии и, желательно, не выше 11 (с 11 версией нет гарантий стабильной работы подписи).
Сертификат ключа подписи не виден на площадке при попытке входа в систему
В данном случае ошибка вызвана сразу несколькими причинами, а именно:
- Некорректная настройка сертификата ключа подписи
- Неправильно настроен интернет браузер
- Отсутствует корневой сертификат Удостоверяющего Центра
Как решить проблему?
В первую очередь, необходимо убедиться в том, что Вы корректно установили открытую часть сертификата в личные через СКЗИ (Крипто Про). При этом версия установленной программы подходит для типа вашей операционной системы.
Затем, в настройках браузера Internet Explorer необходимо добавить адреса площадок в надежные узлы и включить все элементы ActiveX.
Далее, следует установить корневой сертификат Удостоверяющего Центра, выдавшего электронную подпись, в доверенные корневые центры сертификации.
Электронная подпись выдает ошибку при подписании документов
Как правило, эта ошибка возникает в ряде случаев:
- Истек срок действия лицензии программы КриптоПро
- Вставлен носитель с другим сертификатом
Как это исправить?
Для этого Вам необходимо получить новую лицензию, обратившись в Удостоверяющий Центр. После того, как лицензия благополучно получена, необходимо запустить КриптоПро и ввести серийный номер лицензии.
Во втором случае Вам необходимо проверить все закрытые контейнеры (носители), вставленные в USB-разъем компьютера и проверить правильность выбора нужного сертификата.
Система выдает ошибку при входе на электронную площадку
Данная ошибка может быть вызвана совокупностью причин, указанных выше. Как показывает практика, такая ошибка в первую очередь появляется из-за неправильно установленной библиотеки Capicom. Рекомендуем проверить наличие установленной библиотеки на Вашем компьютере и обратить внимание на необходимость копирования 2 системных файлов с расширением .dll в одну из папок Windows, при пользовании 64-разрядной системой.
Для того, чтобы Вы могли избежать подобных ошибок, перед установкой электронной подписи, прочитайте инструкцию по установке и настройке электронной подписи или заказать услуги по выпуску и настройке электронной подписи в нашей компании.
![]() Ошибки проверки сертификата или сообщения о состоянии
Ошибки проверки сертификата или сообщения о состоянии
- Сертификат является допустимым, но самозаверяющим. Эта ошибка является информационным сообщением о состоянии. По умолчанию сертификат, устанавливаемый с Microsoft Exchange Server 2007, является самозаверяющим. Обычно рекомендуется использовать сертификаты доверенных сторонних центров сертификации.
Субъект сертификата не соответствует переданному значению. Это сообщение о состоянии означает, что имя домена в полях имени субъекта или дополнительного имени субъекта сертификата не соответствует полному доменному имени отправителя или имени домена получателя. Чтобы исправить эту ошибку, необходимо создать новый сертификат, соответствующий полному доменному имени соединителя оправки или приема, который пытается проверить этот сертификат.
Нельзя проверить подпись сертификата. Это сообщение о состоянии означает, что службе транспорта Microsoft Exchange не удалось проверить цепочку сертификатов либо для проверки подписи сертификата использовался неправильный открытый ключ.
Дополнительные сведения см. в техническом документе Безопасность домена (на английском языке).
Цепочка сертификатов обработана, но заканчивается корневым сертификатом, которому не доверяет поставщик доверия. Это сообщение о состоянии означает, что сертификат, используемый для выполнения данной операции, не является доверенным для хранилища сертификатов на компьютере. Чтобы данный сертификат был доверенным, необходимо, чтобы в хранилище сертификатов данного компьютера присутствовал его корневой центр сертификации.
Дополнительные сведения о добавлении сертификатов вручную в локальное хранилище сертификатов см. в файле справки для оснастки диспетчера сертификатов в консоли управления (MMC).
Данный сертификат не подходит для такого использования. Это сообщение о состоянии означает, что необходимо включить сертификат для использования в текущем приложении. Например, чтобы использовать данный сертификат для безопасности домена, необходимо включить сертификат для протокола SMTP.
Дополнительные сведения о включении сертификатов см. в разделе Enable-ExchangeCertificate.
Кроме того, данное сообщение о состоянии может означать, что поле «Улучшенный ключ» используемого сертификата содержит неверные данные. Все сертификаты, используемые для протокола TLS, должны содержать идентификатор объекта проверки подлинности сервера (также называется «идентификатором объекта»). Чтобы использовать для протокола TLS сертификат, не содержащий в поле «Улучшенный ключ» идентификатор объекта проверки подлинности сервера; необходимо создать новый сертификат.
Истек/не наступил срок действия требуемого сертификата при проверке по системным часам или по штампу времени в подписанном файле. Это сообщение о состоянии означает, что в системе установлено неправильное время, срок действия сертификата истек либо в системе, подписавшей файл, установлено неправильное время. Проверьте, выполнены ли следующие условия:
- часы на локальном компьютере показывают точное время;
срок действия сертификата не истек;
часы в отправляющей системе показывают точное время.
Если срок действия сертификата истек, необходимо создать новый сертификат.
Периоды сроков действия цепочки сертификатов вложены неверно. Это сообщение о состоянии означает, что цепочка сертификатов повреждена или ненадежна по каким-либо другим причинам. Создайте с помощью командлета New-ExchangeCertificate новый сертификат либо свяжитесь с центром сертификации, чтобы проверить цепочку сертификатов, использованную для данного сертификата.
Сертификат, который может использоваться только как конечный субъект, используется как ЦС или наоборот. Это сообщение о состоянии означает, что сертификат недопустим, поскольку он был выпущен сертификатом конечного субъекта, а не центром сертификации. Сертификат конечного субъекта — это сертификат, созданный для криптографического использования в определенном приложении. Создайте с помощью командлета New-ExchangeCertificate новый сертификат либо свяжитесь с центром сертификации, чтобы проверить сертификат.
Сертификат или подпись отозваны. Чтобы устранить эту проблему, свяжитесь с центром сертификации.
Сертификат был отозван поставщиком этого сертификата. Чтобы устранить эту проблему, свяжитесь с центром сертификации.
Невозможно проверить функцию отзыва, т. к. сервер отзыва сертификатов недоступен. Это сообщение о состоянии означает, что сервер отзыва сертификатов недоступен. В некоторых случаях эта ошибка является временной и связанной с тем, что сервер отзыва сертификатов функционирует неверно. В противном случае убедитесь в том, что компьютер имеет доступ к серверу отзыва сертификатов. Если между компьютером и сервером отзыва сертификатов находится брандмауэр или прокси-сервер, убедитесь в том, что компьютер настроен соответствующим образом.
Процесс отмены не может быть продолжен — проверка сертификатов недоступна. Это сообщение о состоянии означает, что процесс отзыва был прерван из-за общей ошибки сети. Если между компьютером и сервером отзыва сертификатов находится брандмауэр или прокси-сервер, убедитесь в том, что компьютер настроен соответствующим образом.
Корректность данных сертификата ошибка
Цепочка сертификатов не может быть построена до доверенного корневого сертификата
Номер карточки: SD0000854
При возникновении ошибки «Цепочка сертификатов не может быть построена до доверенного корневого сертификата.» необходимо выполнить проверку сертификата электронной подписи.
Алгоритм проверки электронной подписи:
В программном продукте 1С необходимо
1. перейти в раздел «Администрирование»
2. «Обмен электронными документами»
3. «Настройка электронной подписи и шифрования»
4. На вкладке «Сертификаты» открыть используемый сертификат
5. Нажать на кнопку «Проверить»
6. Ввести пароль закрытой части ключа и нажать «Проверить»
! Обращаем Ваше внимание, что программа сама увеличит количество * в поле «Пароль:» до 16 при проверке. Данное поведение является штатным и выступает дополнительной защитой конфиденциальных данных в виде количества символов в пароле. Проверка будет осуществлена на основании введенных Вами данных .

Если в ходе проверки напротив пункта «Корректность данных сертификата» возникнет сигнализирующий об ошибке красный символ, на него необходимо нажать для открытия технической информации об ошибке. 
Если в технической информации об ошибке указано «Цепочка сертификатов не может быть построена до доверенного корневого
сертификата.» это обозначает, что цепочка сертификации выстроена не полностью. Данная ошибка чаще всего встречается при первичной установке сертификата. Для просмотра пути сертификации необходимо сохранить сертификат, указав директорию компьютера, где его можно будет найти. Сделать это можно из программы 1С открыв сертификат в настройках электронной подписи и шифрования и нажать кнопку «Сохранить в файл» и указать директорию операционной системы для сохранения файла.
После сохранения сертификата необходимо открыть его в сохраненной директории.
Открыть сертификат можно дважды нажав на него левой кнопкой мыши или правая кнопка мыши — Открыть.
На вкладке «Общие» в логотипе сертификата будет присутствовать сигнализирующий о проблеме желтый знак, а в сведениях о сертификате будет присутствовать надпись «Недостаточно информации для проверки этого сертификата».
Следующим этапом необходимо перейти во вкладку «Путь сертификации». Можно заметить, что путь сертификации состоит из одного личного сертификата, а в состоянии сертификата присутствует надпись «Невозможно обнаружить поставщика этого сертификата».
В компьютерной безопасности цифровые сертификаты проверяются с помощью цепочки доверия. Сертификаты удостоверяются ключами тех сертификатов, которые находятся выше в иерархии сертификатов. Наивысший сертификат в цепочке называется корневым.
Пример корректного пути сертификации
Решение: Восстановить путь сертификацию
В сертификате необходимо перейти во вкладку «Состав» и в верхнем окне необходимо найти и нажать на поле «Доступ к информации о центрах сертификации». В нижнем окне сертификата появится информация о доступах к сведениям центра сертификации, в котором необходимо найти ссылку, которая заканчивается на .cer или .crt. Данную ссылку необходимо скопировать от http:// до конца строки не включая URL=. Копирование производится при помощи комбинации клавиш Ctrl+C.
Открыть браузер и вставить скопированное ранее значение в адресную строку, нажать «Перейти» (Enter). Откроется окно просмотра загрузок, в котором браузер предложит сохранить или открыть файл. Необходимо нажать «Сохранить как» и указать директорию, куда произойдёт сохранение.
Произойдет скачивание сертификата удостоверяющего центра, который выдал личный сертификат. После скачивания необходимо перейти в указанную директорию и открыть скаченный сертификат. В нашем примере это сертификат astral-883-2018.
После открытия сертификата удостоверяющего центра необходимо нажать «Установить сертификат»
В открывшемся мастере импорта сертификатов выбрать Расположение хранилища: «Текущий пользователь» и нажать «Далее».
В следующем окне выбрать «Поместить все сертификаты в следующее хранилище» нажать «Обзор» и выбрать «Доверенные корневые центры сертификации», нажать «Далее» и завершить установку.
После появится окно предупреждения системы безопасности. Для установки сертификата необходимо нажать «Да»
Затем появится окно, сообщающее о том, что импорт сертификата успешно выполнен.
После установки сертификата удостоверяющего центра путь сертификации будет состоять уже из двух сертификатов: личного сертификата сотрудника организации, который ссылается на доверенный сертификат удостоверяющего центра, который выдал данному сотруднику сертификат.
Сертификат удостоверяющего центра не может сослаться на вышестоящий сертификат Головного удостоверяющего центра в виду его отсутствия на рабочем месте.
Для установки сертификата Головного удостоверяющего центра необходимо открыть сертификат удостоверяющего центра и перейти во вкладку «Состав». В верхнем окне выбрать поле «Идентификатор ключа центра сертификатов», а затем в нижнем окне скопировать серийный номер сертификата (Ctrl+C).
Для скачивания нужного сертификата Головного удостоверяющего центра необходимо перейти на Портал уполномоченного федерального органа в области использования электронной подписи и перейти на вкладку «ГОЛОВНОЙ УЦ» https://e-trust.gosuslugi.ru/mainca
Далее, используя сочетание клавиш Ctrl+F необходимо вызвать окно поиска и вставить в него скопированный серийный номер из сертификата удостоверяющего центра. Из представленного на сайте перечня сертификатов отобразиться тот, чей серийный номер совпадает. Именно данный сертификат Головного удостоверяющего центра нужно скачать. Для скачивания необходимо нажать на гиперссылку в строке «Отпечаток».
После нажатия на отпечаток произойдет скачивание сертификата Головного удостоверяющего центра. Необходимо нажать «Сохранить как» и выбрать необходимую директорию для сохранения сертификата Головного удостоверяющего центра.
Необходимо перейти в директорию, куда был скачан сертификат и открыть его.
В открывшемся сертификате необходимо нажать «Установить сертификат»
В мастере импорта сертификатов необходимо выбрать «Текущий пользователь» и нажать «Далее»
В следующем окне необходимо выбрать «Поместить все сертификаты в следующее хранилище», нажать «Обзор». В окне выбора хща сертификата необходимо поставить галочку «Показать физические хранилища», затем развернуть «Доверенные корневые центры сертификации» нажатием на «+» и выбрать «Локальный компьютер» и нажать «ОК». Завершить установку сертификата.
После установки сертификата Головного удостоверяющего центра путь сертификации личного сертификата восстановлен.
После восстановления пути сертификации ошибка не воспроизводится.
Бывают случаи, когда при отправкеполучении ЭДО ничего не происходит, отсутствуют как сообщения об ошибках, так и движение электронных документов. Еще нередки случаи, когда после нажатия «Подписать и отправить» ничего не происходит и документ остается с прежним статусом.
В данных ситуациях необходимо проверить следующие настройки:
1. Проверка наличия установленной программы для работы с криптографией (КриптоПРО, VipNet CSP) на компьютере.
2. Проверка настроек электронной подписи и шифрования в 1С.
Первым делом проверим настройки программ шифрования в 1С.
Раздел «Администрирование» — «Обмен электронными документами».
Далее «Настройки электронной подписи и шифрования».
Проверить наличие строки с установленной программой для работы с электронной подписью (КриптоПРО, VipNet CSP). При необходимости добавить нужную программу, нажав соответствующую кнопку (если эта программа действительна установлена на данном компьютере).
Далее проверим настройки электронной подписи в 1С.
Раздел «Администрирование» — «Обмен электронными документами».
Далее «Настройки электронной подписи и шифрования».
Проверить наличие действующего сертификата организации. Проверить работу сертификата можно, дважды щелкнув по нему левой кнопкой мыши. После открытия формы нажать «Проверить», ввести пароль (иногда пароль пустой) и нажать «Проверить».
Если нужного сертификата нет в списке, необходимо его добавить, для этого делаем следуещее.
Нажать «Добавить» далее «Из установленных на компьютере».
В появившемся окне выбрать нужный действующий сертификат.
Затем ввести пароль (иногда пароль пустой) от сертификата и нажать «Добавить».
Если напротив строчек отобразились зеленые галочки — все в порядке, в ином случае проверить установлена ли цепочка доверенных сертификатов.
3. Проверка настроек профиля ЭДО
Сертификат профиля ЭДО
В разделе «Администрирование» — «Обмен с контрагентами».
Далее «Профили настроек ЭДО» выбрать свой профиль и дважды щелкнуть по нему для изменения.

и перейти в открывшемся окне на вкладку «Сертификаты организации».
Проверить наличие действующего сертификата. Если указан старый сертификат, и Вы уверены, что у Вас есть новый действующий сертификат, то его необходимо добавить.
При продлении или замене сертификата для 1С:Отчетности, и при его использовании в качестве сертификата для ЭДО, он не добавляется автоматически, это необходимо сделать вручную.
Также необходимо выполнить тест настроек, нажав кнопку «Тест профиля настроек».
Далее вводим пароль от ЭЦП (иногда пароль пустой, либо стандартный: 123456, или 12345678) и нажимаем «ОК».
После чего внизу, либо во всплывающем окне отобразится следующее.
Если тест прошел неудачно, необходимо проверить наличие сертификата в личном хранилище сертификатов пользователя и установленную цепочку доверенных корневых сертификатов.
Маршруты подписания профиля ЭДО (актуально для ЖКХ 3.1)
В разделе «Администрирование» — «Обмен с контрагентами».
Далее «Профили настроек ЭДО».
Выбрать свой профиль и перейти в открывшемся окне на вкладку «Виды электронных документов».
Проверить на отсутствие устаревших форматов электронных документов. Настроить актуальные форматы.
Проверить маршруты подписания. В табличной части в столбце «Регламент ЭДО» по очереди щелкнуть по «Подпись (маршрут: Одной доступной подписью)».
Откроется окно «Настройка регламента ЭДО». В нем выбрать маршрут, нажав на «. ».
Откроется окно с маршрутами подписания (обычно там прописан 1 маршрут).
Если в открывшемся окне «Маршруты подписания» отсутствует строка «Одной доступной подписью», необходимо с помощью обработки ( с качать ) добавить маршрут подписания .
Ошибка «Сертификат безопасности сайта не является доверенным». Как ее исправить?

Я думаю, что почти каждый пользователь (особенно в последнее время) сталкивался с ошибкой в браузере о том, что сертификат такого-то сайта не является доверенным, и рекомендацией не посещать его.
С одной стороны это хорошо (все-таки и браузер, и вообще популяризация подобных сертификатов — обеспечивает нашу безопасность), но с другой — подобная ошибка иногда всплывает даже на очень известных сайтах (на том же Google).
Суть происходящего, и что это значит?
Дело в том, что когда вы подключаетесь к сайту, на котором установлен протокол SSL, то сервер передает браузеру цифровой документ ( сертификат ) о том, что сайт является подлинным (а не фейк или клон чего-то там. ). Кстати, если с таким сайтом все хорошо, то браузеры их помечают «зеленым» замочком: на скрине ниже показано, как это выглядит в Chrome.
Однако, сертификаты могут выпускать, как всем известные организации (Symantec, Rapidssl, Comodo и др.) , так и вообще кто-угодно. Разумеется, если браузер и ваша система «не знает» того, кто выпустил сертификат (или возникает подозрение в его правильности) — то появляется подобная ошибка.
Т.е. я веду к тому, что под раздачу могут попасть как совсем белые сайты, так и те, которые реально опасно посещать. Поэтому, появление подобной ошибки это повод внимательно взглянуть на адрес сайта.
Ну а в этой статье я хочу указать на несколько способов устранения подобной ошибки, если она стала появляться даже на белых и известных сайтах (например, на Google, Яндекс, VK и многих других. Их же вы не откажетесь посещать?).
Как устранить ошибку
1) Обратите внимание на адрес сайта
Первое, что сделайте — просто обратите внимание на адрес сайта (возможно, что вы по ошибке набрали не тот URL). Также иногда такое происходит по вине сервера, на котором расположен сайт (возможно, вообще, сам сертификат просто устарел, ведь его выдают на определенное время). Попробуйте посетить другие сайты, если с ними все OK — то вероятнее всего, что проблема не в вашей системе, а у того конкретного сайта.
Пример ошибки «Сертификат безопасности сайта не является доверенным»
Однако, отмечу, что если ошибка появляется на очень известном сайте, которому вы (и многие другие пользователи) всецело доверяете — то высока вероятность проблемы в вашей системе.
2) Проверьте дату и время, установленные в Windows
Второй момент — подобная ошибка может выскакивать, если у вас в системе неверно задано время или дата. Для их корректировки и уточнения достаточно щелкнуть мышкой по «времени» в панели задач Windows (в правом нижнем углу экрана). См. скрин ниже.
Настройка даты и времени
После установки правильного времени, перезагрузите компьютер и попробуйте заново открыть браузер и сайты в нем. Ошибка должна исчезнуть.
Также обращаю внимание на то, что, если у вас постоянно сбивается время — вероятно у вас села батарейка на материнской плате. Представляет она из себя небольшую «таблетку», благодаря которой компьютер помнит введенные вами настройки, даже если вы его отключаете от сети (например, те же дата и время как-то высчитываются?).
Батарейка на материнской плате ПК
3) Попробуйте провести обновление корневых сертификатов
Еще один вариант, как можно попробовать решить эту проблему — установить обновление корневых сертификатов. Обновления можно скачать на сайте Microsoft для разных ОС. Для клиентских ОС (т.е. для обычных домашних пользователей) подойдут вот эти обновления: https://support.microsoft.com/
4) Установка «доверенных» сертификатов в систему
Этот способ хоть и рабочий, но хотелось бы предупредить, что он «может» стать источником проблем в безопасности вашей системы. По крайней мере, прибегать к этому советую только для таких крупных сайтов как Google, Яндекс и т.д.
Для избавления от ошибки, связанной с недостоверностью сертификата, должен подойти спец. пакет GeoTrust Primary Certification Authority .
Кстати, на этой страничке расположено еще несколько сертификатов, их также можно до-установить в систему.
Кстати, чтобы скачать GeoTrust Primary Certification Authority:
- нажмите правой кнопкой мышки по ссылке download и выберите вариант «сохранить ссылку как. «;
Сохранить ссылку как.
далее укажите папку на диске, куда будет скачан сертификат. Это будет файл формата PEM.
Файл с расширением PEM
Теперь необходимо скачанный сертификат установить в систему. Как это делается, по шагам расскажу чуть ниже:
- сначала нажимаем сочетание кнопок Win+R, и вводим команду certmgr.msc, жмем OK;
- должен открыться центр сертификатов в Windows. Необходимо раскрыть вкладку «Доверенные корневые центры сертификации/сертификаты», щелкнуть по ней правой кнопкой мышки и выбрать «Все задачи — импорт».
далее запустится мастер импорта сертификатов. Просто жмем «Далее».
Мастер импорта сертификатов
после нажмите кнопку «Обзор» и укажите ранее загруженный нами сертификат. Нажмите «Далее» (пример показан ниже);
Указываем сертификат, который загрузили
в следующем шаге укажите, что сертификаты нужно поместить в доверенные центры сертификации и нажмите «Далее».
Поместить сертификаты в доверенные. Далее
5) Обратите внимание на антивирусные утилиты
В некоторых случаях эта ошибка может возникать из-за того, что какая-нибудь программа (например, антивирус) проверяет https трафик. Это видит браузер, что пришедший сертификат не соответствует адресу, с которого он получен, и в результате появляется предупреждение/ошибка.
Поэтому, если у вас установлен антивирус/брандмауэр, проверьте и на время отключите настройку сканирования https трафика (см. пример настроек AVAST на скрине ниже).
Avast — основные настройки (отключение сканирование https трафика)
На этом у меня всё.
За дополнения по теме — отдельное мерси!
Причины некорректной работы электронной подписи и способы устранения проблем
Многие участники закупок, в независимости от опыта, сталкиваются с проблемой корректности работы электронной подписи на электронной торговой площадке. Данные ошибки могут обнаружиться в любой момент, в том числе и в процессе электронных торгов.
Последствия могут быть самые разные, а именно:
- Не поданная в сроки заявка на участие в конкурсе
- Проигранный электронный аукцион
- Не подписанный в срок государственный контракт
Три наиболее распространённые проблемы в работе с электронной подписью
- Сертификат участника закупки не отображается на электронной площадке
- Электронная подпись не подписывает документы
- Система выдает ошибку при входе на электронную площадку
На самом деле ошибок может быть куда больше, но мы разберем основные и их причины, а также обозначим возможные пути устранения проблем.
Самое главное — запомнить, что для корректной работы электронной подписи необходимо использовать браузер Internet Explorer не ниже 8 версии и, желательно, не выше 11 (с 11 версией нет гарантий стабильной работы подписи).
Сертификат ключа подписи не виден на площадке при попытке входа в систему
В данном случае ошибка вызвана сразу несколькими причинами, а именно:
- Некорректная настройка сертификата ключа подписи
- Неправильно настроен интернет браузер
- Отсутствует корневой сертификат Удостоверяющего Центра
Как решить проблему?
В первую очередь, необходимо убедиться в том, что Вы корректно установили открытую часть сертификата в личные через СКЗИ (Крипто Про). При этом версия установленной программы подходит для типа вашей операционной системы.
Затем, в настройках браузера Internet Explorer необходимо добавить адреса площадок в надежные узлы и включить все элементы ActiveX.
Далее, следует установить корневой сертификат Удостоверяющего Центра, выдавшего электронную подпись, в доверенные корневые центры сертификации.
Электронная подпись выдает ошибку при подписании документов
Как правило, эта ошибка возникает в ряде случаев:
- Истек срок действия лицензии программы КриптоПро
- Вставлен носитель с другим сертификатом
Как это исправить?
Для этого Вам необходимо получить новую лицензию, обратившись в Удостоверяющий Центр. После того, как лицензия благополучно получена, необходимо запустить КриптоПро и ввести серийный номер лицензии.
Во втором случае Вам необходимо проверить все закрытые контейнеры (носители), вставленные в USB-разъем компьютера и проверить правильность выбора нужного сертификата.
Система выдает ошибку при входе на электронную площадку
Данная ошибка может быть вызвана совокупностью причин, указанных выше. Как показывает практика, такая ошибка в первую очередь появляется из-за неправильно установленной библиотеки Capicom. Рекомендуем проверить наличие установленной библиотеки на Вашем компьютере и обратить внимание на необходимость копирования 2 системных файлов с расширением .dll в одну из папок Windows, при пользовании 64-разрядной системой.
Для того, чтобы Вы могли избежать подобных ошибок, перед установкой электронной подписи, прочитайте инструкцию по установке и настройке электронной подписи или заказать услуги по выпуску и настройке электронной подписи в нашей компании.
Ошибки проверки сертификата или сообщения о состоянии
- Сертификат является допустимым, но самозаверяющим. Эта ошибка является информационным сообщением о состоянии. По умолчанию сертификат, устанавливаемый с Microsoft Exchange Server 2007, является самозаверяющим. Обычно рекомендуется использовать сертификаты доверенных сторонних центров сертификации.
Субъект сертификата не соответствует переданному значению. Это сообщение о состоянии означает, что имя домена в полях имени субъекта или дополнительного имени субъекта сертификата не соответствует полному доменному имени отправителя или имени домена получателя. Чтобы исправить эту ошибку, необходимо создать новый сертификат, соответствующий полному доменному имени соединителя оправки или приема, который пытается проверить этот сертификат.
Нельзя проверить подпись сертификата. Это сообщение о состоянии означает, что службе транспорта Microsoft Exchange не удалось проверить цепочку сертификатов либо для проверки подписи сертификата использовался неправильный открытый ключ.
Дополнительные сведения см. в техническом документе Безопасность домена (на английском языке).
Цепочка сертификатов обработана, но заканчивается корневым сертификатом, которому не доверяет поставщик доверия. Это сообщение о состоянии означает, что сертификат, используемый для выполнения данной операции, не является доверенным для хранилища сертификатов на компьютере. Чтобы данный сертификат был доверенным, необходимо, чтобы в хранилище сертификатов данного компьютера присутствовал его корневой центр сертификации.
Дополнительные сведения о добавлении сертификатов вручную в локальное хранилище сертификатов см. в файле справки для оснастки диспетчера сертификатов в консоли управления (MMC).
Данный сертификат не подходит для такого использования. Это сообщение о состоянии означает, что необходимо включить сертификат для использования в текущем приложении. Например, чтобы использовать данный сертификат для безопасности домена, необходимо включить сертификат для протокола SMTP.
Дополнительные сведения о включении сертификатов см. в разделе Enable-ExchangeCertificate.
Кроме того, данное сообщение о состоянии может означать, что поле «Улучшенный ключ» используемого сертификата содержит неверные данные. Все сертификаты, используемые для протокола TLS, должны содержать идентификатор объекта проверки подлинности сервера (также называется «идентификатором объекта»). Чтобы использовать для протокола TLS сертификат, не содержащий в поле «Улучшенный ключ» идентификатор объекта проверки подлинности сервера; необходимо создать новый сертификат.
Истек/не наступил срок действия требуемого сертификата при проверке по системным часам или по штампу времени в подписанном файле. Это сообщение о состоянии означает, что в системе установлено неправильное время, срок действия сертификата истек либо в системе, подписавшей файл, установлено неправильное время. Проверьте, выполнены ли следующие условия:
- часы на локальном компьютере показывают точное время;
срок действия сертификата не истек;
часы в отправляющей системе показывают точное время.
Если срок действия сертификата истек, необходимо создать новый сертификат.
Периоды сроков действия цепочки сертификатов вложены неверно. Это сообщение о состоянии означает, что цепочка сертификатов повреждена или ненадежна по каким-либо другим причинам. Создайте с помощью командлета New-ExchangeCertificate новый сертификат либо свяжитесь с центром сертификации, чтобы проверить цепочку сертификатов, использованную для данного сертификата.
Сертификат, который может использоваться только как конечный субъект, используется как ЦС или наоборот. Это сообщение о состоянии означает, что сертификат недопустим, поскольку он был выпущен сертификатом конечного субъекта, а не центром сертификации. Сертификат конечного субъекта — это сертификат, созданный для криптографического использования в определенном приложении. Создайте с помощью командлета New-ExchangeCertificate новый сертификат либо свяжитесь с центром сертификации, чтобы проверить сертификат.
Сертификат или подпись отозваны. Чтобы устранить эту проблему, свяжитесь с центром сертификации.
Сертификат был отозван поставщиком этого сертификата. Чтобы устранить эту проблему, свяжитесь с центром сертификации.
Невозможно проверить функцию отзыва, т. к. сервер отзыва сертификатов недоступен. Это сообщение о состоянии означает, что сервер отзыва сертификатов недоступен. В некоторых случаях эта ошибка является временной и связанной с тем, что сервер отзыва сертификатов функционирует неверно. В противном случае убедитесь в том, что компьютер имеет доступ к серверу отзыва сертификатов. Если между компьютером и сервером отзыва сертификатов находится брандмауэр или прокси-сервер, убедитесь в том, что компьютер настроен соответствующим образом.
Процесс отмены не может быть продолжен — проверка сертификатов недоступна. Это сообщение о состоянии означает, что процесс отзыва был прерван из-за общей ошибки сети. Если между компьютером и сервером отзыва сертификатов находится брандмауэр или прокси-сервер, убедитесь в том, что компьютер настроен соответствующим образом.
- Документы на подпись
- Отправить и получить электронные документы
- Текущие дела по ЭДО
- Архив ЭДО
Настройка ЭП шифрования
Если предполагается, что при обмене электронными документами будет использоваться ЭП и/или шифрование, то необходимо установить флаг Использовать электронные подписи(интерфейс «Заведующий учетом», меню «Настройка учета — Настройка программы», закладка «Электронные документы»), а также выполнить общую настройку криптографии и настроить сертификаты подписей в форме Настройка криптографии для обмена электронными документами (команда Настройка криптографии).
Общие настройки
Для указания общих настроек провайдера (поставщика) криптографического сервиса нужно воспользоваться закладкой формы Общие настройки.
В открывшейся закладке нужно заполнить следующие поля:
- Провайдер ЭЦП — строка, идентифицирующая криптографический сервис, например: «Crypto-Pro GOST R 34.10-2001 Cryptographic Service Provider» – идентификатор криптографического провайдера от компании КриптоПро.
- Тип провайдера ЭЦП — число, указывающее тип провайдера электронной подписи. Например, для КриптоПро – 75.
- Алгоритм подписи — указывается алгоритм подписи. Выбирается из списка выбора, предоставляемого провайдером электронной подписи, обычно это алгоритм GOST R 34.10-2001.
- Алгоритм хеширования — указывается алгоритм хеширования. Выбирается из списка выбора, предоставляемого провайдером ЭЦП,
- Алгоритм шифрования — указывается алгоритм шифрования. Выбирается из списка выбора, предоставляемого провайдером электронной подписи, обычно это алгоритм GOST 28147-89.
- Выполнять криптографические операции: «на клиенте» или «на сервере» — место выполнения криптографических операций формирования и проверки электронных подписей, шифрования данных и расшифровки при работе с электронными документами. На компьютере, где предполагается выполнять криптографические операции должен быть установлен криптопровайдер, сертификаты подписей, а также доступны закрытые части ключей подписей.
- Выполнять авторизацию: «на клиенте» или «на сервере» — место выполнения авторизации при обмене электронными документами через оператора ЭДО. На компьютере, где предполагается выполнять данную операцию должен быть установлен криптопровайдер, сертификаты подписей, а также доступны закрытые части ключей подписей.
Наиболее распространенные криптопровайдеры, сертифицированные ФСБ России, имеют следующие параметры:
- КриптоПро CSP: «Crypto-Pro GOST R 34.10-2001 Cryptographic Service Provider» (тип 75);
- ViPNet CSP: «Infotecs Cryptographic Service Provider» (тип 2).
Для указания дополнительных настроек криптографии в программе можно воспользоваться командой Все действия – Расширенная настройка криптографии.
Настройка сертификатов подписей
Для того чтобы в дальнейшем в программе использовать шифрование и ЭП необходимо импортировать сертификаты подписей, используя команды в группе Добавить сертификат – Из хранилища сертификатов или Из файла.
После того как сертификат добавлен в программу, в форме сертификата нужно задать виды документов, для подписи которых будет использоваться данный сертификат.
В процессе обмена электронными документами может возникнуть ситуация, когда функции разделены между пользователями: одни сотрудники организации готовят электронные документы, а другие — только подписывают их электронной подписью.
В форме сертификата подписи можно указать ограничение, кому из пользователей этот сертификат будет доступен для подписи. Если флаг Ограничить доступ к сертификату не установлен, то данный сертификат в программе будет доступен всем пользователям, зашедшим с компьютера, на котором установлен сертификат подписи.
Если установлен флаг Запомнить пароль к сертификату, то при наличии доступа к закрытой части ключа подписи (обычно закрытая часть ключа храниться на внешних носителях) сформировать электронную подпись с помощью этого сертификата сможет любой пользователь программы. Такая ситуация может возникнуть, когда с необходимо настроить автоматическое формирование электронной подписи программой на извещениях о получении документов без запроса пользователя.
На закладке Состав исполнителей для сертификата задается список пользователей, которые могут отправлять электронные документы на подпись ответственному лицу — пользователю, который имеет право подписывать документы этим сертификатом (настройка Ограничить доступ к сертификату). Если флаг Проверять состав исполнителей не установлен, то на подпись ответственному лицу по данному сертификату может отправить любой пользователь программы.
В форме сертификата по команде Тест настроек сертификата можно проверить корректность настроек криптографии для данного сертификата на текущем компьютере.
В процессе обмена электронными документами программа генерирует служебные файлы (файлы с документами, файлы с ЭП, файлы с транспортной информацией и т.д.), которые перед отправкой собираются в пакет электронных документов (архивный файл). Для работы с такими файлами используется основной рабочий каталог программы.
При выполнении криптографических операций выполняется проверка срока действия сертификата. Если до окончания срока действия сертификата остается меньше 31 дня, то выдается окно с напоминанием о необходимости замены сертификата.
Если установить флаг Больше не напоминать, то для данного сертификата напоминание больше не появится.
Создание профиля настроек ЭДО
Все настройки параметров обмена электронными документами для организации выполняются в справочнике Профили настроек ЭДО. Обмен электронными документами может осуществляться через оператора электронного документооборота (далее оператора ЭДО) или напрямую между контрагентами.
Профиль настроек ЭДО можно создать, используя помощник трех видов:
- помощник подключения к сервису оператора 1С-ЭДО;
- помощник подключения к сервису оператора 1С-Такском;
- помощник настройки прямого обмена с контрагентами.
Воспользовавшись помощником создания нового профиля, можно последовательно задать и протестировать программу защиты информации, импортировать и настроить сертификат ЭП, получить уникальный ИД участника обмена.
Результатом работы помощника будет открытая форма — новый профиль настроек ЭДО для организации.
На странице Виды электронных документов можно указать, какие документы и по какой версии формата будут участвовать в обмене. Поддерживается обмен следующими документами:
- Значение ТОРГ-12 соответствует товарам по документу Реализация товаров и услуг в исходящих и документу Поступление товаров и услуг во входящих электронных документах.
- Значение Акт соответствует услугам по документу Реализация товаров и услуг в исходящих и документу Поступление товаров и услуг во входящих электронных документах.
- Значение Акт на передачу прав соответствует лицензионным программным продуктам по документу Реализация товаров и услуг в исходящих и документу Поступление товаров и услуг во входящих электронных документах.
- Для обмена каталогом товаров достаточно зарегистрировать соглашение об использовании электронных документов, формирование выполняется из формы соглашения.
В таблице видов документов необходимо указать версию формата (если программа поддерживает несколько версий для конкретного вида документа) и флажками отметить те действия, которые будут осуществляться над документами:
- Вид документа, используемый в ЭДО – документы участвующие в электронном обмене;
- Формат – версия формата, по которому будет формироваться электронный документ;
- Подписывать – подписывать документы электронной подписью.(доступно только при прямом обмене электронными документами)
ВАЖНО!
При обмене подписывать электронные документы можно только сертификатами, указанными на закладке Сертификаты организации в форме Профиля настроек ЭДО. Для авторизации на сервере оператора ЭДО может использоваться любой зарегистрированный на сервере сертификат из этого списка.
Помощник подключения к сервису оператора ЭДО
Обмен через оператора ЭДО возможен только при применении электронных подписей и выполненных настройках криптографии (см. Настройка шифрования и ЭП).
Согласно законодательству обмен электронными счетами-фактурами между контрагентами предусматривает обязательное участие третьей стороны – Оператора ЭДО.
В настоящее время в программе поддержан обмен через оператора ЭДО – компанию «Такском» и «Калуга Астрал».
На форме помощника необходимо указать:
- организацию;
- программу защиты информации, необходимую для работы обмена электронными документами. Рекомендуем использовать одну из двух программ: VipNet CSP или CryptoPro CSP;
- сертификат ключа электронной подписи организации, который будет использоваться в обмене электронными документами через оператора ЭДО;
- идентификатор организации, который был получен у оператора ЭДО в процессе регистрации участника электронного документооборота.
Помощник настройки прямого обмена с контрагентами
На форме помощника необходимо указать:
- организацию;
- идентификатор организации. По умолчанию идентификатор обмена автоматически генерируются программой на основании ИНН, КПП организации. Для обмена электронными документами идентификатор организации должен быть обязательно указан в программе;
- способ обмена и настроить параметры передачи данных, которые действуют на все виды электронных документов, между участниками:
- Через каталог – в этом случае, задается общий каталог для исходящих электронных документов, отправляемых контрагенту, и каталог для входящих электронных документов, получаемых организацией.
- Через электронную почту – в этом случае, задается адрес электронной почты контрагента, на который будут отправляться электронные документы, и указывается учетная запись электронной почты организации, с которого будет осуществляться отправка электронных документов, и на который будут поступать входящие документы. Настоятельно рекомендуется использовать отдельную, специально выделенную для обмена, учетную запись электронной почты.
- Через FTP – в этом случае, задаются параметры FTP-сервера для авторизации на нем, а также каталог для исходящих электронных документов, отправляемых контрагенту, и каталог для входящих электронных документов, получаемых организацией.
- флаг Подписывать электронные документы, если предполагается использовать в обмене электронные подписи;
- программу защиты информации, необходимую для использования электронных подписей в работе прямого обмена электронными документами. Рекомендуем использовать одну из двух программ: VipNet CSP или CryptoPro CSP;
- сертификат ключа электронной подписи организации, который будет использоваться в прямом обмене электронными документами.
ВАЖНО!
Если при обмене через оператора ЭДО все входящие пакеты электронных документов распаковываются без ошибок, то программа автоматически сдвигает метку времени, относительно которой будет производится запрос следующей порции новых данных на сервере оператора ЭДО. В программе существует возможность управлять этой меткой времени для соглашения через оператора ЭДО вручную. Такая возможность будет полезна для получения повторно всех документов в чистую информационную базу или, наоборот, ограничения получаемых данных в случае, когда старые электронные документы надо отсечь от получения с определенного момента времени.
Для того чтобы проверить корректность выполненных настроек профиля ЭДО, необходимо воспользоваться командой Тест профиля настроек.
Создание настройки ЭДО с контрагентом
Для использования обмена электронными документами между контрагентами необходимо ввести для каждого контрагента свою настройку ЭДО, где указать индивидуальные параметры взаимодействия сторон.
Присоединить контрагента к обмену электронными документами можно, используя настройки ЭДО двух видов:
стандартного режима настроек ЭДО (в настроек ЭДО используется один профиль настроек ЭДО);
расширенного режима настроек ЭДО (в настройке ЭДО используется несколько профилей настроек ЭДО).
Создание настройки ЭДО для обмена через оператора ЭДО
В настройке необходимо задать следующие параметры обмена:
- контрагента, который подключается к обмену;
- договор контрагента, в случае использования нескольких идентификаторов для одного контрагента;
- профиль настроек ЭДО(способ обмена: Через оператора ЭДО);
- заполнится автоматически данными из профиля настроек ЭДО: организация, идентификатор организации, табличная часть Виды электронных документов.
Для подключения к обмену нового участника-контрагента необходимо отправить ему приглашение к обмену через сервис оператора ЭДО по команде Отправить приглашение.
Для того чтобы получить новые приглашения от других контрагентов, а также актуализировать статусы участников обмена, необходимо воспользоваться командой Отправить и получить электронные документы. Программа загрузит новые приглашения в статусе Требуется согласие, которые необходимо обработать (принять их или отклонить).
Чтобы одобрить входящее приглашение к обмену электронными документами, надо выбрать соответствующую команду формы – Принять приглашение.
Чтобы отказаться от входящего приглашения к обмену электронными документами, надо выбрать команду формы Все действия – Отклонить приглашение.
В дальнейшем отказаться от обмена с конкретным контрагентом можно в любой момент времени, установив состояние соглашения в Действие прекращено.
Обмен с контрагентом через оператора ЭДО возможен только в том случае, если участник одобрил приглашение к обмену, тогда сервис оператора ЭДО вернет его Идентификатор и программа установит статус Присоединен.
Настройки ЭДО, действуют только в том случае, если настройка находится в статусе Присоединен.
ВАЖНО!
Обмен электронными документами с «не-1С» системой возможен через оператора ЭДО, если учетная система контрагента поддерживает единые с 1С-конфигурациями форматы электронных документов.
ВАЖНО!
При отправке электронного документа на основании документа информационной базы, в случае если в нем есть реквизит договор контрагента, то поиск настройки ЭДО выполняется с использованием указанного договора контрагента. В случае, если настройка ЭДО с таким договором контрагента не найдена, поиск выполняется с использованием пустого значения договора контрагента.
Создание настройки ЭДО для прямого обмена
В настройке необходимо задать следующие параметры обмена:
- контрагента, который подключается к обмену;
- задать идентификатор для контрагента. По умолчанию идентификатор участников обмена автоматически генерируются программой на основании ИНН, КПП контрагента. Для обмена электронными документами идентификатор контрагента должен быть обязательно указан в программе.
- договор контрагента, в случае использования нескольких идентификаторов для одного контрагента;
- профиль настроек ЭДО (способ обмена: Через электронную почту, Через каталог, Через FTP), заполнится автоматически данными из профиля настроек ЭДО: организация, идентификатор организации, табличная часть Виды электронных документов.
На закладке Настройки указать параметры передачи данных между участниками:
- Через каталог – в этом случае, задается каталог для исходящих электронных документов, отправляемых контрагенту, и каталог для входящих электронных документов, получаемых организацией.
- Через электронную почту – в этом случае, задается адрес электронной почты контрагента, на который будут отправляться электронные документы, и указывается учетная запись электронной почты организации, с которого будет осуществляться отправка электронных документов, и на который будут поступать входящие документы. Настоятельно рекомендуется использовать отдельную, специально выделенную для обмена, учетную запись электронной почты.
- Через FTP – в этом случае, задаются параметры FTP-сервера для авторизации на нем, а также каталог для исходящих электронных документов, отправляемых контрагенту, и каталог для входящих электронных документов, получаемых организацией.
При использовании в процессе обмена шифрования электронных документов, необходимо произвести настройку шифрования (смотри раздел «Настройка шифрования и ЭП«), в качестве сертификата шифрования нужно указать файл сертификата контрагента (открытый ключ, полученный от контрагента по открытым каналам связи), а в качестве сертификата расшифровки необходимо выбрать сертификат, созданный на предыдущем этапе настройки из списка Сертификаты электронной подписи (сертификат, который был передан контрагенту в качестве сертификата шифрования по открытым каналам связи). Сертификаты шифрования и расшифровки действуют на все виды электронных документов, участвующих в обмене.
В таблице Форматы исходящих документов можно изменить формат пакета электронных документов, добавив в него дополнительные файлы визуального представления. Доступны следующие форматы: документ XML (обязательный для использования), документ PDF, документ HTML, документ Word 2007, лист Excel, табличный документ 1С, электронная таблица ODF. Такая возможность позволяет визуально контролировать пересылаемые данные. Для использования такой возможности необходимо установить соответствующие флаги. Так же можно выбрать версию пакета электронных документов (предыдущие версии могут быть использованы для обратной совместимости с более ранними версиями программ участников обмена).
В таблице Сертификаты подписей можно сформировать перечень эталонных сертификатов подписей, полученных от контрагента. Если такой перечень ведется и установлен флаг Проверять сертификаты подписей контрагента для входящих документов, то в процессе работы с электронными документами программа будет сверять сертификат, которым подписан электронный документ от контрагента с сертификатом из перечня эталонных. Если в процессе проверки, окажется что, сертификат ЭП, которым подписан документ, отсутствует в списке, то строка ЭП с таким сертификатом в форме просмотра электронного документа будет выделена пиктограммой «Внимание!».
Настройки, выполненные в соглашении, действуют только в том случае, если соглашение находится в статусе Присоединен.
Для того чтобы проверить корректность выполненных настроек, необходимо воспользоваться командой Тест настроек.
В случае, если необходимо быстро изменить настройки ЭДО, использующие один и тот же профиль настроек ЭДО (например, добавить или убрать из обмена вид электронного документа), достаточно внести изменение в профиль настроек ЭДО, изменения применятся во всех настройках ЭДО.
Создание настройки ЭДО расширенного режима
Данный режим позволяет использовать профили настроек ЭДО разных способов обмена ЭД. Включить режим можно, используя команду форму Все действия — Включить расширенный режим настроек ЭДО.
Например, ТОРГ-12 отправлять по профилю настроек со способом обмена Через каталог, а ЭСФ (электронные счета-фактуры) по профилю настроек со способом обмена Через оператора ЭДО.
ФОРМИРОВАНИЕ И ОТПРАВКА ЭЛЕКТРОННЫХ ДОКУМЕНТОВ
Для формирования и отправки электронных документов в формах и списках документов расположена группа команд ЭД. С помощью этих команд можно выполнить следующие действия.
Формирование и отправка электронного документа по однократной сделке
Команда Выгрузить данные в файл предназначена автоматизации однократных сделок и формирует электронный документ без каких-либо предварительных настроек. На основании данных по документу учетной системы программа выгрузит электронный документ на диск компьютера или подготовит к отправке по эл.почте контрагенту.
Формирование и отправка электронного документа по повторяющимся сделкам
Команда Сформировать, подписать и отправить создаст электронный документ, предложит подписать его с помощью ЭП (если есть право подписи у текущего пользователя и сертификат подписи установлен на компьютер) и отправит получателю. Если у пользователя нет прав подписи или на компьютере не установлен сертификат, заданный в качестве подписывающего для этого вида электронного документа по текущей организации, то программа перенаправит электронный документ на подпись ответственному лицу, имеющего право подписывать электронный документ. Данная команда всегда выполняется для последней версии электронного документам и двигает его вперед по этапам. Т.е. если до выполнения команды электронный документ был сформирован, то утвердит его и передаст на подпись, если утвержден, то подпишет и поставит в очередь на отправку и т.д. Повторного действия для одной и той же версии электронного документа команда не выполняет.
ВАЖНО!
При обмене через оператора ЭДО подписывать электронные документы можно только сертификатами, зарегистрированными у оператора ЭДО и указанными на закладке Сертификаты организации в форме Профиля настроек ЭДО. Для авторизации на сервере оператора ЭДО может использоваться любой зарегистрированный сертификат из этого списка.
ВАЖНО!
Момент передачи подготовленных к отправке электронных документов зависит от значения опции, задаваемой в общих настройках обмена — Отложенная отправка электронных документов. Если эта настройка включена, то передача исходящих данных осуществляется, либо по команде Отправить и получить электронные документы панели действий, либо с помощью регламентного задания Отправка оформленных электронных документов. Если же настройка выключена, то передача исходящих данных запускается автоматически после постановки в очередь на отправку, при этом пользовательский интерфейс может оставаться недоступным на время сеанса передачи данных.
Команда Сформировать новый электронный документ в форме документа формирует новую версию электронного документа. Этот вариант позволяет не только принудительно переформировать электронный документ (чего нельзя сделать командой Сформировать, подписать и отправить), но и визуально оценить сформированный электронный документ в открывшейся форме электронного документа, выполнить команды по переходу на следующий этап (утвердить или подписать, в зависимости от настроек программы и соглашения).
Если подписанный электронный документ, оформленный ранее, требуется перенаправить получателю повторно, например, когда произошла потеря данных, то в форме документа можно воспользоваться командой Отправить повторно (команда работает только для прямого обмена между контрагентами). В этом случае, система отправит ранее созданный электронный документ со всеми установленными ЭП к моменту повторной отправки.
Ответственное лицо организации может подписывать электронные документы как из формы просмотра самого электронного документа, так из отдельной формы, которая вызывается по команде Документы на подпись в панели действий.
Если пользователь имеет возможность подписывать электронные документы двумя и более сертификатами, то в форме будет содержаться список всех сертификатов ЭП, которые установлены на компьютере и доступны для подписания текущему пользователю, а также количество подписываемых электронных документов по каждому сертификату. В форме можно подписать все электронные документы по сертификату (по команде Подписать все по сертификату). При этом указывать пароль к закрытой части ключа ЭП нужно будет только один раз (аналог операции: подписать каждый документ в пачке своей подписью одним нажатием).
По команде Перейти к списку документов можно открыть список электронных документов и просмотреть каждый документ в виде печатной формы документа ИБ.
Если пользователю доступен только один сертификат подписи, форма сразу будет открыта на странице со списком электронных документов. Далее отметив нужные документы можно подписать их (по команде Подписать и отправить отмеченные).
В процессе отправки оформленный электронный документ упаковывается вместе с установленными ЭП в пакет электронных документов (для прямого обмена может дополнительно еще и шифроваться – все зависит от настроек соглашения с контрагентом), и готовый пакет становится в очередь на отправку. Момент начала передача исходящих данных зависит от значения опции, задаваемой в общих настройках обмена — Отложенная отправка электронных документов (см. выше).
Текущее состояние электронного документа актуальной версии по документу прикладного решения отображается в форме самого документа (строка Состояние ЭД) и в форме списка документов (колонка Состояние ЭД) и изменяется автоматически.
Для порядка обмена электронными документами с участием 3-х сторон, например, обмен электронными счетами-фактурами, в список рабочих документов выводится сразу две колонки, отображающие сводное состояние ЭД, как с нашей стороны, так и со стороны других участников (другого контрагента и оператора ЭДО). Пользователь видит, надо ему что-то делать со своей стороны, либо просто ожидать.
Подробную информацию, какие действия необходимо выполнить пользователю со своей стороны, а также требуемые действия со стороны других участников можно увидеть в форме Электронные документы, открываемую по команде панели навигации формы документа или по гиперссылке Состояние ЭД.
После формирования все электронные документы попадают в архив электронных документов на страницу Исходящие. В списке архива можно установить отбор по ответственному, виду и статусу электронного документа, открыть для просмотра форму электронного документа. Архив может открываться по команде Архив ЭДО панели действий.
В форме просмотра электронного документа содержится печатная форма учетного документа, которая позволяет визуально оценить содержимое сформированного электронного документа. В форме также содержатся установленные для электронного документа электронные подписи и их статусы, пройденные и планируемые статусы электронного документа (зависит от настроек соглашения для данного вида электронных документов). В форме электронного документа с помощью гиперссылки Отражен в учете можно открыть документ информационной базы. В зависимости от пройденных этапов в форме можно выполнить команды по переходу на следующий этап
Для тех электронных документов, формат которых предусматривает наличие полей, содержащих дополнительные данные в информационном поле (форматы ЭД от ФНС), обычно это служебные данные, с помощью команды Отключить вывод информационного поля в форме просмотра содержимого электронного документа можно не показывать эти служебные данные.
С помощью команды Все действия — Сохранить электронный документ на диск в форме электронного документа можно сохранить текущую версию электронного документа вместе с файлами ЭП в каталог на диск. После выполнения команды будет сохранен файл электронного документа, включающий в себя все форматы, указанные в соглашении, а также отдельно сохранены файлы установленных ЭП.
С помощью команды Все действия — Печать электронного документа можно напечатать содержимое электронного документа на бумаге, а также вывести список ЭП, которыми был подписан документ – это может понадобиться для передачи электронного документа во внешние инстанции.
С помощью команды Все действия – Перейти к журналу событий ЭД можно просмотреть все события, которые происходили с текущим электронным документом в программе, увидеть автора изменений, а также дату и время.
Обмен Произвольными электронными документами
Программа позволяет обмениваться Произвольными электронными документами – аналогами электронных писем. Произвольный электронный документ – это любой файл, хранящийся на компьютере. Чтобы отправить произвольный документ, надо в форме списка Произвольные электронные документы (в панели навигации, см. рис.) создать новый Исходящий документ, выбрать Организацию и Контрагента (для которых в программе существует действующее соглашение об обмене ЭД) и добавить Вложение (файл любого типа). Также в произвольном электронном документе можно заполнить сопроводительную записку и указать тип документа (позволяет более точно идентифицировать документ в списке). Вложение подписывается одной или несколькими ЭП (предварительно импортированными в 1С) и отправляется в адрес Контрагента. Пока документ не отправлен получателю, можно в явном виде указать требуется или нет ответная ЭП получателя на вложении, для этого надо установить или снять флаг Требуется ответная подпись получателя в форме документа. Документ можно использовать для обмена неформализованными документами (например, договоров или актов сверки взаиморасчетов и пр.).
Произвольный документ может быть введен на основании другого произвольного документ. Это может быть полезно для увязки логически связанных произвольных документов. Установленные связи можно просмотреть в Структуре подчиненности через команду в списке документов или в форме документа.
Произвольный документ может быть отклонен, на стороне отправителя – пока документ не отправлен, на стороне получателя – пока документ не подписан ЭП получателя. Если документ отклонен на стороне отправителя, например, подписантом, то лицо, ответственное за заполнение документа, может отменить отклонение, внести необходимые исправления и повторно вернуть документ на подпись. Если документ отклонен на стороне получателя, то в ответ на отклоненный документ формируется Уведомление об уточнении (с указанием причины отклонения) и передается отправителю произвольного документа. При получении Уведомления об уточнении у отклоненного произвольного документа устанавливается статус Отклонен получателем.
Хранение версий для произвольного электронного документа не предусмотрено.
Формирование файла выгрузки ЭД для передачи в ФНС
Для того, чтобы сформировать файл выгрузки ЭД для ФНС, надо открыть Архив ЭДО, в меню Все действия (на вкладках Исходящие или Входящие) выбрать Выгрузить электронные документы для ФНС:
В результате откроется форма подбора ЭД и выгрузки в файл:
В результате выполнения команды Выгрузить в файл будет сформирован файл, который можно загрузить в подсистему «1С-Отчетность» для последующей передачи данных в ФНС.
ПОЛУЧЕНИЕ И ОБРАБОТКА ЭЛЕКТРОННЫХ ДОКУМЕНТОВ
Получение и обработка электронного документа по однократной сделке
Для автоматизации ввода на принимающей стороне при однократных сделках в программе предусмотрена возможность загрузки данных в документ учетной системы прямо из файла электронного документа без каких-либо предварительных настроек. При выборе команды Загрузить (перезаполнить) документ из файла и указании файла программа откроет форму с содержимым электронного документа и предоставит выбор пользователю: создать новый документ учетной системы или перезаполнить существующий. После выполнения команды форма заполненного документа учетной системы будет открыта на просмотр, в которой можно будет отказаться от сохранения данных.
Получение и обработка электронного документа по повторяющимся сделкам
При работе по повторяющимся сделкам контрагентов (в программе существуют действующие Соглашения об использовании электронных документов по прямому обмену между контрагентами или обмену через оператора ЭДО) получение входящих данных осуществляется либо по команде Отправить и получить электронные документы панели действий, либо с помощью регламентного задания Получение оформленных электронных документов.
После получения входящих данных будет автоматически сформировано извещение о доставке пакета данных. Сформированное извещение будет автоматически выслана на адрес отправителя (если не требует подписания ЭП, в случае прямого обмена между контрагентами, или, если обмен происходит через оператора ЭДО, для сертификата ЭП был сохранен пароль).
Если применяется прямой обмен между контрагентами и в соглашении задано использование шифрования электронных документов, то получаемые данные загружаются в зашифрованном виде. Такие пакетов электронных документов после загрузки будут находиться в списке Архив электронных документов на закладке Нераспакованные пакеты, т.к. расшифровка требуется интерактивных действий пользователя, а именно — доступ к закрытой части ключа сертификата шифрования. Зашифрованные пакеты загружаются в список в статусе К распаковке. Для некорректных пакетов, которые вызывают ошибку в процессе распаковки, можно установить статус Отменен (без обработки) и выяснить причину ошибки, сохранив файл пакета электронных документов на диск по команде Сохранить пакет на диск из формы документа Пакет электронных документов (групповое сохранение файлов пакетов доступно для пользователя с Полными правами через команду Все действия – Сохранить пакеты ЭД на диск на закладке Все пакеты).
Для автоматической распаковки зашифрованных данных сразу при получении для сертификата расшифровки необходимо запомнить пароль доступа в Сертификате ЭП. Также рекомендуется для целей шифрования использовать отдельный сертификат ЭП, отличный от подписания электронных документов.
Для установки статусов пакетов в списке можно воспользоваться командой Установить статус. В списке можно установить отбор по статусам пакетов и контрагенту. По команде Распаковать выделенные пакеты выбранные в списке пакеты будут распакованы, а электронные документы из пакетов будут размещены в архиве входящих документов на странице Входящие.
Аннулирование электронных документов
Электронные документы, обмен по которым завершен могут быть аннулированы по взаимному согласию сторон. Аннулировать электронный документ можно из формы просмотра электронного документа: в меню Все действия команда Аннулировать электронный документ. В результате выполнения команды появится окно для ввода причины, далее сформируется служебный электронный документ Предложение об аннулировании, и после подписания ЭП будет отправлен другому участнику обмена.
Если получатель Предложения об аннулировании согласен с ним, то он подписывает своей ЭП полученное предложение и после этого электронный документооборот по сделке считается аннулированным.
Если получатель – не согласен, то он может отклонить Предложение об аннулировании, указав причину отклонения. В результате инициатору аннулирования вернется отказ в аннулировании и после этого электронному документообороту по сделке будет назначен первоначальное состояние (до момента инициации процесса аннулирования).
ДОПОЛНИТЕЛЬНЫЕ ВОЗМОЖНОСТИ ОБМЕНА ЭЛЕКТРОННЫМИ ДОКУМЕНТАМИ
Текущие дела ЭДО
В программе есть специальное рабочее место для работы с электронными документами, для которых на данный момент не завершен электронный документооборот. Слева расположено группы возможных действий, которые выполняются с электронными документами, справа — список электронных документов, для которых требуется совершить то или иное действие. Также для списка электронных документов в форме расположены быстрые отборы.
На форме расположены команды:
- Отправить и получить, при выполнении которой происходит отправка всех подготовленных электронных документов, а также получение новых;
- Направить на рассмотрение, при выполнении которой происходит направление электронного документа на рассмотрение другому сотруднику компании, с возможностью добавить комментарий;
В меню Все действия размещена:
- команда Закрыть принудительно, при выполнении которой выбранные элементы из списка приобретают состояние Закрыт принудительно. Например, такое действие позволяет пользователю отказаться от обмена (если он его еще не инициировал, т.е. «Состояние ЭД» = «Не сформирован», либо если обмен «подвис» — не может быть завершен по каким-либо причинам и в дальнейшем не планируется или не представляется возможным его «нормальное» завершение) в случае передачи первичных документов на бумажном документе;
- команда Электронные документы, при выполнении которой выполняется переход к списку электронных документов, связанных с выбранным элементом из списка.
Назначение групп в перечне доступных действий:
- группа Сформировать: содержит перечень документов информационной базы, для которых необходимо сформировать электронные документы. Для выделенных в списке элементов доступны команды Сформировать, подписать и отправить и Сформировать новый электронный документ.
- группа Обработать: содержит электронные документы, для которых требуются действия с нашей стороны, например, утвердить или подписать. Для выделенных в списке элементов доступна команда Утвердить, подписать и отправить.
- группа Утвердить: содержит электронные документы, которые необходимо утвердить. Для выделенных в списке элементов доступна команда Утвердить.
- группа Подписать: содержит электронные документы, которые необходимо подписать. Для выделенных в списке элементов доступна команда Подписать и отправить.
- группа Исправить: содержит отправленные электронные документы, требующие исправления, или исходящие, которые по какой-либо причине не удалось отправить, а так же электронные документы, требующие корректировки, которые отклонил получатель.
- группа Отправить: содержит пакеты электронных документов подготовленных к отправке. Для выделенных в списке элементов доступны команды Отправить и Отменить.
- группа Распаковать: содержит нераспакованные пакеты электронных документов. Для выделенных в списке элементов доступны команды Распаковать и Отменить.
- группа На контроле: содержит отправленные электронные документы, для которых ожидаются действия со стороны других участников обмена, например, получателя или оператора ЭДО.
- группа Разобрать: содержит пакеты электронных документов, которые были получены, но были нераспознаны программой по неизвестной причине. Для выделенных в списке элементов доступна команда Отменить.
- группа Приглашения: содержит исходящие и входящие приглашения к обмену ЭД.
- группа Требуется пригласить: содержит черновики приглашений, которые необходимо отправить участнику обмена ЭД. Для выделенных в списке элементов доступны командыОтправить приглашения.
- группа Ждем согласия: содержит исходящие приглашения, для которых ожидаются действия со стороны получателя.
- группа Требуется согласие: содержит входящие приглашения к обмену ЭД. Для выделенных в списке элементов доступны команды Принять и Отклонить.
В нижней части формы расположены команды:
- Архив ЭДО, для быстрого доступа к архиву электронных документов;
- Настройки ЭДО, для быстрого доступа к справочнику Настроек ЭДО;
- Общее состояние ЭДО, для открытия диаграммы, отображающей общее состояние электронного документооборота по компании за выбранный период;
- контактная информация службы поддержки.
Комментарии к электронным документам
На форме просмотра электронного документа можно добавить комментарий. Для этого надо перейти на закладку Комментарии в подвале формы, где можно просмотреть всю историю переписки, а также оставить свой текст комментария и нажать на кнопку добавления комментария.
Направление на рассмотрение электронных документов
Электронный документ может быть направлен на рассмотрение другому сотруднику компании, при этом можно добавить комментарий с пояснением причины передачи. Для этого надо выполнить команду Направить на рассмотрение в форме просмотра электронного документа или в Текущих делах по ЭДО.
Печать электронных документов
В форме просмотра формализованного электронного документа существует возможность распечатать сам документ и его карточку.
В форме Произвольного электронного документа существует возможность распечатать только карточку электронного документа.
Быстрый просмотр списка электронных документов
В форме просмотра электронного документа, в обработке Архив
электронных документов, Текущие дела по ЭДО предусмотрена
возможность перехода к списку электронных документов, связанных с текущим
документом.
Не удалось распаковать пакет электронных документов. Не настроена связь с контрагентом
Ошибка возникает в разделе Текущих делах ЭДО при нажатии кнопки Отправить и получить, если в папке Распаковать имеются пакеты электронных документов, которые не были распакованы из-за того, что настройка получения электронных документов находится не в состоянии Присоединен или отсутствует:
Откройте пакет электронных документов и убедитесь, что отсутствуют обязательные поля, необходимые для распаковки пакета и последующего корректного принятия к учету (идентификатор получателя, идентификатор отправителя, контрагент). Для заполнения этих полей в некоторых случаях необходимо наличие в информационной базе приглашения между участниками ЭДО по данному документу в статусе Присоединен:
Решение:
Дождитесь перевода приглашения в статус Присоединен. После этого необходимые для распаковки данные автоматически будут заполнены, и пакет будет успешно распакован.
Отслеживать статус приглашения можно либо в настройке получения электронных документов по этому контрагенту, либо на вкладке Приглашения Архива ЭДО.
Если статус не меняется длительное время, это может быть вызвано наличием проблем при настройке роуминговой связи. Для решения вопроса обратитесь в техническую поддержку 1С-ЭДО.
Если ошибка распаковки сопровождается сообщением о неполученных приглашениях, ограниченных датой запроса необходимо выполнить их загрузку.
Перейдите в раздел Организации, нажмите кнопку ЭДО → Учетные записи:
Откройте учетную запись двойным нажатием:
В открывшемся окне нажмите кнопку Еще и выберите Начальная дата запроса данных у оператора ЭДО:
Очистите поле Начальная дата запроса данных у оператора ЭДО, после нажмите кнопку Записать и закрыть:
Вернитесь в раздел Текущие дела ЭДО и нажмите кнопку Отправить и получить. С сервера оператора ЭДО в информационную базу будут загружены отсутствующие настройки, и документ успешно распакуется:
При возникновении ошибки «Цепочка сертификатов не может быть построена до доверенного корневого сертификата.» необходимо выполнить проверку сертификата электронной подписи.
Алгоритм проверки электронной подписи:
В программном продукте 1С необходимо
1. перейти в раздел «Администрирование»
2. «Обмен электронными документами»
3. «Настройка электронной подписи и шифрования»
4. На вкладке «Сертификаты» открыть используемый сертификат
5. Нажать на кнопку «Проверить»

6. Ввести пароль закрытой части ключа и нажать «Проверить»
! Обращаем Ваше внимание, что программа сама увеличит количество * в поле «Пароль:» до 16 при проверке. Данное поведение является штатным и выступает дополнительной защитой конфиденциальных данных в виде количества символов в пароле. Проверка будет осуществлена на основании введенных Вами данных.
Если в ходе проверки напротив пункта «Корректность данных сертификата» возникнет сигнализирующий об ошибке красный символ, на него необходимо нажать для открытия технической информации об ошибке.
Если в технической информации об ошибке указано «Цепочка сертификатов не может быть построена до доверенного корневого
сертификата.» это обозначает, что цепочка сертификации выстроена не полностью. Данная ошибка чаще всего встречается при первичной установке сертификата. Для просмотра пути сертификации необходимо сохранить сертификат, указав директорию компьютера, где его можно будет найти. Сделать это можно из программы 1С открыв сертификат в настройках электронной подписи и шифрования и нажать кнопку «Сохранить в файл» и указать директорию операционной системы для сохранения файла.

После сохранения сертификата необходимо открыть его в сохраненной директории.

Открыть сертификат можно дважды нажав на него левой кнопкой мыши или правая кнопка мыши — Открыть.
На вкладке «Общие» в логотипе сертификата будет присутствовать сигнализирующий о проблеме желтый знак, а в сведениях о сертификате будет присутствовать надпись «Недостаточно информации для проверки этого сертификата».

Следующим этапом необходимо перейти во вкладку «Путь сертификации». Можно заметить, что путь сертификации состоит из одного личного сертификата, а в состоянии сертификата присутствует надпись «Невозможно обнаружить поставщика этого сертификата».
В компьютерной безопасности цифровые сертификаты проверяются с помощью цепочки доверия. Сертификаты удостоверяются ключами тех сертификатов, которые находятся выше в иерархии сертификатов. Наивысший сертификат в цепочке называется корневым.

Пример корректного пути сертификации

Решение: Восстановить путь сертификацию
В сертификате необходимо перейти во вкладку «Состав» и в верхнем окне необходимо найти и нажать на поле «Доступ к информации о центрах сертификации». В нижнем окне сертификата появится информация о доступах к сведениям центра сертификации, в котором необходимо найти ссылку, которая заканчивается на .cer или .crt. Данную ссылку необходимо скопировать от http:// до конца строки не включая
URL=. Копирование производится при помощи комбинации клавиш Ctrl+C.

Открыть браузер и вставить скопированное ранее значение в адресную строку, нажать «Перейти» (Enter). Откроется окно просмотра загрузок, в котором браузер предложит сохранить или открыть файл. Необходимо нажать «Сохранить как» и указать директорию, куда произойдёт сохранение.

Произойдет скачивание сертификата удостоверяющего центра, который выдал личный сертификат. После скачивания необходимо перейти в указанную директорию и открыть скаченный сертификат. В нашем примере это сертификат astral-883-2018.

После открытия сертификата удостоверяющего центра необходимо нажать «Установить сертификат»

В открывшемся мастере импорта сертификатов выбрать Расположение хранилища: «Текущий пользователь» и нажать «Далее».

В следующем окне выбрать «Поместить все сертификаты в следующее хранилище» нажать «Обзор» и выбрать «Доверенные корневые центры сертификации», нажать «Далее» и завершить установку.

После появится окно предупреждения системы безопасности. Для установки сертификата необходимо нажать «Да»

Затем появится окно, сообщающее о том, что импорт сертификата успешно выполнен.

После установки сертификата удостоверяющего центра путь сертификации будет состоять уже из двух сертификатов: личного сертификата сотрудника организации, который ссылается на доверенный сертификат удостоверяющего центра, который выдал данному сотруднику сертификат.

Сертификат удостоверяющего центра не может сослаться на вышестоящий сертификат Головного удостоверяющего центра в виду его отсутствия на рабочем месте.
Для установки сертификата Головного удостоверяющего центра необходимо открыть сертификат удостоверяющего центра и перейти во вкладку «Состав». В верхнем окне выбрать поле «Идентификатор ключа центра сертификатов», а затем в нижнем окне скопировать серийный номер сертификата (Ctrl+C).

Для скачивания нужного сертификата Головного удостоверяющего центра необходимо перейти на Портал уполномоченного федерального органа в области использования электронной подписи и перейти на вкладку «ГОЛОВНОЙ УЦ» https://e-trust.gosuslugi.ru/#/portal/mainca
Далее, используя сочетание клавиш Ctrl+F необходимо вызвать окно поиска и вставить в него скопированный серийный номер из сертификата удостоверяющего центра. Из представленного на сайте перечня сертификатов отобразиться тот, чей серийный номер совпадает. Именно данный сертификат Головного удостоверяющего центра нужно скачать. Для скачивания необходимо нажать на гиперссылку в строке «Отпечаток».

После нажатия на отпечаток произойдет скачивание сертификата Головного удостоверяющего центра. Необходимо нажать «Сохранить как» и выбрать необходимую директорию для сохранения сертификата Головного удостоверяющего центра.

Необходимо перейти в директорию, куда был скачан сертификат и открыть его.

В открывшемся сертификате необходимо нажать «Установить сертификат»

В мастере импорта сертификатов необходимо выбрать «Текущий пользователь» и нажать «Далее»

В следующем окне необходимо выбрать «Поместить все сертификаты в следующее хранилище», нажать «Обзор». В окне выбора хранилища сертификата необходимо поставить галочку «Показать физические хранилища», затем развернуть «Доверенные корневые центры сертификации» нажатием на «+» и выбрать «Локальный компьютер» и нажать «ОК». Завершить установку сертификата.

После установки сертификата Головного удостоверяющего центра путь сертификации личного сертификата восстановлен.

После восстановления пути сертификации ошибка не воспроизводится.

- Документы на подпись
- Отправить и получить электронные документы
- Текущие дела по ЭДО
- Архив ЭДО
Настройка ЭП шифрования
Если предполагается, что при обмене электронными документами будет использоваться ЭП и/или шифрование, то необходимо установить флаг Использовать электронные подписи(интерфейс «Заведующий учетом», меню «Настройка учета — Настройка программы», закладка «Электронные документы»), а также выполнить общую настройку криптографии и настроить сертификаты подписей в форме Настройка криптографии для обмена электронными документами (команда Настройка криптографии).
Общие настройки
Для указания общих настроек провайдера (поставщика) криптографического сервиса нужно воспользоваться закладкой формы Общие настройки.
В открывшейся закладке нужно заполнить следующие поля:
- Провайдер ЭЦП — строка, идентифицирующая криптографический сервис, например: «Crypto-Pro GOST R 34.10-2001 Cryptographic Service Provider» – идентификатор криптографического провайдера от компании КриптоПро.
- Тип провайдера ЭЦП — число, указывающее тип провайдера электронной подписи. Например, для КриптоПро – 75.
- Алгоритм подписи — указывается алгоритм подписи. Выбирается из списка выбора, предоставляемого провайдером электронной подписи, обычно это алгоритм GOST R 34.10-2001.
- Алгоритм хеширования — указывается алгоритм хеширования. Выбирается из списка выбора, предоставляемого провайдером ЭЦП,
- Алгоритм шифрования — указывается алгоритм шифрования. Выбирается из списка выбора, предоставляемого провайдером электронной подписи, обычно это алгоритм GOST 28147-89.
- Выполнять криптографические операции: «на клиенте» или «на сервере» — место выполнения криптографических операций формирования и проверки электронных подписей, шифрования данных и расшифровки при работе с электронными документами. На компьютере, где предполагается выполнять криптографические операции должен быть установлен криптопровайдер, сертификаты подписей, а также доступны закрытые части ключей подписей.
- Выполнять авторизацию: «на клиенте» или «на сервере» — место выполнения авторизации при обмене электронными документами через оператора ЭДО. На компьютере, где предполагается выполнять данную операцию должен быть установлен криптопровайдер, сертификаты подписей, а также доступны закрытые части ключей подписей.
Наиболее распространенные криптопровайдеры, сертифицированные ФСБ России, имеют следующие параметры:
- КриптоПро CSP: «Crypto-Pro GOST R 34.10-2001 Cryptographic Service Provider» (тип 75);
- ViPNet CSP: «Infotecs Cryptographic Service Provider» (тип 2).
Для указания дополнительных настроек криптографии в программе можно воспользоваться командой Все действия – Расширенная настройка криптографии.
Настройка сертификатов подписей
Для того чтобы в дальнейшем в программе использовать шифрование и ЭП необходимо импортировать сертификаты подписей, используя команды в группе Добавить сертификат – Из хранилища сертификатов или Из файла.
После того как сертификат добавлен в программу, в форме сертификата нужно задать виды документов, для подписи которых будет использоваться данный сертификат.
В процессе обмена электронными документами может возникнуть ситуация, когда функции разделены между пользователями: одни сотрудники организации готовят электронные документы, а другие — только подписывают их электронной подписью.
В форме сертификата подписи можно указать ограничение, кому из пользователей этот сертификат будет доступен для подписи. Если флаг Ограничить доступ к сертификату не установлен, то данный сертификат в программе будет доступен всем пользователям, зашедшим с компьютера, на котором установлен сертификат подписи.
Если установлен флаг Запомнить пароль к сертификату, то при наличии доступа к закрытой части ключа подписи (обычно закрытая часть ключа храниться на внешних носителях) сформировать электронную подпись с помощью этого сертификата сможет любой пользователь программы. Такая ситуация может возникнуть, когда с необходимо настроить автоматическое формирование электронной подписи программой на извещениях о получении документов без запроса пользователя.
На закладке Состав исполнителей для сертификата задается список пользователей, которые могут отправлять электронные документы на подпись ответственному лицу — пользователю, который имеет право подписывать документы этим сертификатом (настройка Ограничить доступ к сертификату). Если флаг Проверять состав исполнителей не установлен, то на подпись ответственному лицу по данному сертификату может отправить любой пользователь программы.
В форме сертификата по команде Тест настроек сертификата можно проверить корректность настроек криптографии для данного сертификата на текущем компьютере.
В процессе обмена электронными документами программа генерирует служебные файлы (файлы с документами, файлы с ЭП, файлы с транспортной информацией и т.д.), которые перед отправкой собираются в пакет электронных документов (архивный файл). Для работы с такими файлами используется основной рабочий каталог программы.
При выполнении криптографических операций выполняется проверка срока действия сертификата. Если до окончания срока действия сертификата остается меньше 31 дня, то выдается окно с напоминанием о необходимости замены сертификата.
Если установить флаг Больше не напоминать, то для данного сертификата напоминание больше не появится.
Создание профиля настроек ЭДО
Все настройки параметров обмена электронными документами для организации выполняются в справочнике Профили настроек ЭДО. Обмен электронными документами может осуществляться через оператора электронного документооборота (далее оператора ЭДО) или напрямую между контрагентами.
Профиль настроек ЭДО можно создать, используя помощник трех видов:
- помощник подключения к сервису оператора 1С-ЭДО;
- помощник подключения к сервису оператора 1С-Такском;
- помощник настройки прямого обмена с контрагентами.
Воспользовавшись помощником создания нового профиля, можно последовательно задать и протестировать программу защиты информации, импортировать и настроить сертификат ЭП, получить уникальный ИД участника обмена.
Результатом работы помощника будет открытая форма — новый профиль настроек ЭДО для организации.
На странице Виды электронных документов можно указать, какие документы и по какой версии формата будут участвовать в обмене. Поддерживается обмен следующими документами:
- Значение ТОРГ-12 соответствует товарам по документу Реализация товаров и услуг в исходящих и документу Поступление товаров и услуг во входящих электронных документах.
- Значение Акт соответствует услугам по документу Реализация товаров и услуг в исходящих и документу Поступление товаров и услуг во входящих электронных документах.
- Значение Акт на передачу прав соответствует лицензионным программным продуктам по документу Реализация товаров и услуг в исходящих и документу Поступление товаров и услуг во входящих электронных документах.
- Для обмена каталогом товаров достаточно зарегистрировать соглашение об использовании электронных документов, формирование выполняется из формы соглашения.
В таблице видов документов необходимо указать версию формата (если программа поддерживает несколько версий для конкретного вида документа) и флажками отметить те действия, которые будут осуществляться над документами:
- Вид документа, используемый в ЭДО – документы участвующие в электронном обмене;
- Формат – версия формата, по которому будет формироваться электронный документ;
- Подписывать – подписывать документы электронной подписью.(доступно только при прямом обмене электронными документами)
ВАЖНО!
При обмене подписывать электронные документы можно только сертификатами, указанными на закладке Сертификаты организации в форме Профиля настроек ЭДО. Для авторизации на сервере оператора ЭДО может использоваться любой зарегистрированный на сервере сертификат из этого списка.
Помощник подключения к сервису оператора ЭДО
Обмен через оператора ЭДО возможен только при применении электронных подписей и выполненных настройках криптографии (см. Настройка шифрования и ЭП).
Согласно законодательству обмен электронными счетами-фактурами между контрагентами предусматривает обязательное участие третьей стороны – Оператора ЭДО.
В настоящее время в программе поддержан обмен через оператора ЭДО – компанию «Такском» и «Калуга Астрал».
На форме помощника необходимо указать:
- организацию;
- программу защиты информации, необходимую для работы обмена электронными документами. Рекомендуем использовать одну из двух программ: VipNet CSP или CryptoPro CSP;
- сертификат ключа электронной подписи организации, который будет использоваться в обмене электронными документами через оператора ЭДО;
- идентификатор организации, который был получен у оператора ЭДО в процессе регистрации участника электронного документооборота.
Помощник настройки прямого обмена с контрагентами
На форме помощника необходимо указать:
- организацию;
- идентификатор организации. По умолчанию идентификатор обмена автоматически генерируются программой на основании ИНН, КПП организации. Для обмена электронными документами идентификатор организации должен быть обязательно указан в программе;
- способ обмена и настроить параметры передачи данных, которые действуют на все виды электронных документов, между участниками:
- Через каталог – в этом случае, задается общий каталог для исходящих электронных документов, отправляемых контрагенту, и каталог для входящих электронных документов, получаемых организацией.
- Через электронную почту – в этом случае, задается адрес электронной почты контрагента, на который будут отправляться электронные документы, и указывается учетная запись электронной почты организации, с которого будет осуществляться отправка электронных документов, и на который будут поступать входящие документы. Настоятельно рекомендуется использовать отдельную, специально выделенную для обмена, учетную запись электронной почты.
- Через FTP – в этом случае, задаются параметры FTP-сервера для авторизации на нем, а также каталог для исходящих электронных документов, отправляемых контрагенту, и каталог для входящих электронных документов, получаемых организацией.
- флаг Подписывать электронные документы, если предполагается использовать в обмене электронные подписи;
- программу защиты информации, необходимую для использования электронных подписей в работе прямого обмена электронными документами. Рекомендуем использовать одну из двух программ: VipNet CSP или CryptoPro CSP;
- сертификат ключа электронной подписи организации, который будет использоваться в прямом обмене электронными документами.
ВАЖНО!
Если при обмене через оператора ЭДО все входящие пакеты электронных документов распаковываются без ошибок, то программа автоматически сдвигает метку времени, относительно которой будет производится запрос следующей порции новых данных на сервере оператора ЭДО. В программе существует возможность управлять этой меткой времени для соглашения через оператора ЭДО вручную. Такая возможность будет полезна для получения повторно всех документов в чистую информационную базу или, наоборот, ограничения получаемых данных в случае, когда старые электронные документы надо отсечь от получения с определенного момента времени.
Для того чтобы проверить корректность выполненных настроек профиля ЭДО, необходимо воспользоваться командой Тест профиля настроек.
Создание настройки ЭДО с контрагентом
Для использования обмена электронными документами между контрагентами необходимо ввести для каждого контрагента свою настройку ЭДО, где указать индивидуальные параметры взаимодействия сторон.
Присоединить контрагента к обмену электронными документами можно, используя настройки ЭДО двух видов:
стандартного режима настроек ЭДО (в настроек ЭДО используется один профиль настроек ЭДО);
расширенного режима настроек ЭДО (в настройке ЭДО используется несколько профилей настроек ЭДО).
Создание настройки ЭДО для обмена через оператора ЭДО
В настройке необходимо задать следующие параметры обмена:
- контрагента, который подключается к обмену;
- договор контрагента, в случае использования нескольких идентификаторов для одного контрагента;
- профиль настроек ЭДО(способ обмена: Через оператора ЭДО);
- заполнится автоматически данными из профиля настроек ЭДО: организация, идентификатор организации, табличная часть Виды электронных документов.
Для подключения к обмену нового участника-контрагента необходимо отправить ему приглашение к обмену через сервис оператора ЭДО по команде Отправить приглашение.
Для того чтобы получить новые приглашения от других контрагентов, а также актуализировать статусы участников обмена, необходимо воспользоваться командой Отправить и получить электронные документы. Программа загрузит новые приглашения в статусе Требуется согласие, которые необходимо обработать (принять их или отклонить).
Чтобы одобрить входящее приглашение к обмену электронными документами, надо выбрать соответствующую команду формы – Принять приглашение.
Чтобы отказаться от входящего приглашения к обмену электронными документами, надо выбрать команду формы Все действия – Отклонить приглашение.
В дальнейшем отказаться от обмена с конкретным контрагентом можно в любой момент времени, установив состояние соглашения в Действие прекращено.
Обмен с контрагентом через оператора ЭДО возможен только в том случае, если участник одобрил приглашение к обмену, тогда сервис оператора ЭДО вернет его Идентификатор и программа установит статус Присоединен.
Настройки ЭДО, действуют только в том случае, если настройка находится в статусе Присоединен.
ВАЖНО!
Обмен электронными документами с «не-1С» системой возможен через оператора ЭДО, если учетная система контрагента поддерживает единые с 1С-конфигурациями форматы электронных документов.
ВАЖНО!
При отправке электронного документа на основании документа информационной базы, в случае если в нем есть реквизит договор контрагента, то поиск настройки ЭДО выполняется с использованием указанного договора контрагента. В случае, если настройка ЭДО с таким договором контрагента не найдена, поиск выполняется с использованием пустого значения договора контрагента.
Создание настройки ЭДО для прямого обмена
В настройке необходимо задать следующие параметры обмена:
- контрагента, который подключается к обмену;
- задать идентификатор для контрагента. По умолчанию идентификатор участников обмена автоматически генерируются программой на основании ИНН, КПП контрагента. Для обмена электронными документами идентификатор контрагента должен быть обязательно указан в программе.
- договор контрагента, в случае использования нескольких идентификаторов для одного контрагента;
- профиль настроек ЭДО (способ обмена: Через электронную почту, Через каталог, Через FTP), заполнится автоматически данными из профиля настроек ЭДО: организация, идентификатор организации, табличная часть Виды электронных документов.
На закладке Настройки указать параметры передачи данных между участниками:
- Через каталог – в этом случае, задается каталог для исходящих электронных документов, отправляемых контрагенту, и каталог для входящих электронных документов, получаемых организацией.
- Через электронную почту – в этом случае, задается адрес электронной почты контрагента, на который будут отправляться электронные документы, и указывается учетная запись электронной почты организации, с которого будет осуществляться отправка электронных документов, и на который будут поступать входящие документы. Настоятельно рекомендуется использовать отдельную, специально выделенную для обмена, учетную запись электронной почты.
- Через FTP – в этом случае, задаются параметры FTP-сервера для авторизации на нем, а также каталог для исходящих электронных документов, отправляемых контрагенту, и каталог для входящих электронных документов, получаемых организацией.
При использовании в процессе обмена шифрования электронных документов, необходимо произвести настройку шифрования (смотри раздел «Настройка шифрования и ЭП«), в качестве сертификата шифрования нужно указать файл сертификата контрагента (открытый ключ, полученный от контрагента по открытым каналам связи), а в качестве сертификата расшифровки необходимо выбрать сертификат, созданный на предыдущем этапе настройки из списка Сертификаты электронной подписи (сертификат, который был передан контрагенту в качестве сертификата шифрования по открытым каналам связи). Сертификаты шифрования и расшифровки действуют на все виды электронных документов, участвующих в обмене.
В таблице Форматы исходящих документов можно изменить формат пакета электронных документов, добавив в него дополнительные файлы визуального представления. Доступны следующие форматы: документ XML (обязательный для использования), документ PDF, документ HTML, документ Word 2007, лист Excel, табличный документ 1С, электронная таблица ODF. Такая возможность позволяет визуально контролировать пересылаемые данные. Для использования такой возможности необходимо установить соответствующие флаги. Так же можно выбрать версию пакета электронных документов (предыдущие версии могут быть использованы для обратной совместимости с более ранними версиями программ участников обмена).
В таблице Сертификаты подписей можно сформировать перечень эталонных сертификатов подписей, полученных от контрагента. Если такой перечень ведется и установлен флаг Проверять сертификаты подписей контрагента для входящих документов, то в процессе работы с электронными документами программа будет сверять сертификат, которым подписан электронный документ от контрагента с сертификатом из перечня эталонных. Если в процессе проверки, окажется что, сертификат ЭП, которым подписан документ, отсутствует в списке, то строка ЭП с таким сертификатом в форме просмотра электронного документа будет выделена пиктограммой «Внимание!».
Настройки, выполненные в соглашении, действуют только в том случае, если соглашение находится в статусе Присоединен.
Для того чтобы проверить корректность выполненных настроек, необходимо воспользоваться командой Тест настроек.
В случае, если необходимо быстро изменить настройки ЭДО, использующие один и тот же профиль настроек ЭДО (например, добавить или убрать из обмена вид электронного документа), достаточно внести изменение в профиль настроек ЭДО, изменения применятся во всех настройках ЭДО.
Создание настройки ЭДО расширенного режима
Данный режим позволяет использовать профили настроек ЭДО разных способов обмена ЭД. Включить режим можно, используя команду форму Все действия — Включить расширенный режим настроек ЭДО.
Например, ТОРГ-12 отправлять по профилю настроек со способом обмена Через каталог, а ЭСФ (электронные счета-фактуры) по профилю настроек со способом обмена Через оператора ЭДО.
ФОРМИРОВАНИЕ И ОТПРАВКА ЭЛЕКТРОННЫХ ДОКУМЕНТОВ
Для формирования и отправки электронных документов в формах и списках документов расположена группа команд ЭД. С помощью этих команд можно выполнить следующие действия.
Формирование и отправка электронного документа по однократной сделке
Команда Выгрузить данные в файл предназначена автоматизации однократных сделок и формирует электронный документ без каких-либо предварительных настроек. На основании данных по документу учетной системы программа выгрузит электронный документ на диск компьютера или подготовит к отправке по эл.почте контрагенту.
Формирование и отправка электронного документа по повторяющимся сделкам
Команда Сформировать, подписать и отправить создаст электронный документ, предложит подписать его с помощью ЭП (если есть право подписи у текущего пользователя и сертификат подписи установлен на компьютер) и отправит получателю. Если у пользователя нет прав подписи или на компьютере не установлен сертификат, заданный в качестве подписывающего для этого вида электронного документа по текущей организации, то программа перенаправит электронный документ на подпись ответственному лицу, имеющего право подписывать электронный документ. Данная команда всегда выполняется для последней версии электронного документам и двигает его вперед по этапам. Т.е. если до выполнения команды электронный документ был сформирован, то утвердит его и передаст на подпись, если утвержден, то подпишет и поставит в очередь на отправку и т.д. Повторного действия для одной и той же версии электронного документа команда не выполняет.
ВАЖНО!
При обмене через оператора ЭДО подписывать электронные документы можно только сертификатами, зарегистрированными у оператора ЭДО и указанными на закладке Сертификаты организации в форме Профиля настроек ЭДО. Для авторизации на сервере оператора ЭДО может использоваться любой зарегистрированный сертификат из этого списка.
ВАЖНО!
Момент передачи подготовленных к отправке электронных документов зависит от значения опции, задаваемой в общих настройках обмена — Отложенная отправка электронных документов. Если эта настройка включена, то передача исходящих данных осуществляется, либо по команде Отправить и получить электронные документы панели действий, либо с помощью регламентного задания Отправка оформленных электронных документов. Если же настройка выключена, то передача исходящих данных запускается автоматически после постановки в очередь на отправку, при этом пользовательский интерфейс может оставаться недоступным на время сеанса передачи данных.
Команда Сформировать новый электронный документ в форме документа формирует новую версию электронного документа. Этот вариант позволяет не только принудительно переформировать электронный документ (чего нельзя сделать командой Сформировать, подписать и отправить), но и визуально оценить сформированный электронный документ в открывшейся форме электронного документа, выполнить команды по переходу на следующий этап (утвердить или подписать, в зависимости от настроек программы и соглашения).
Если подписанный электронный документ, оформленный ранее, требуется перенаправить получателю повторно, например, когда произошла потеря данных, то в форме документа можно воспользоваться командой Отправить повторно (команда работает только для прямого обмена между контрагентами). В этом случае, система отправит ранее созданный электронный документ со всеми установленными ЭП к моменту повторной отправки.
Ответственное лицо организации может подписывать электронные документы как из формы просмотра самого электронного документа, так из отдельной формы, которая вызывается по команде Документы на подпись в панели действий.
Если пользователь имеет возможность подписывать электронные документы двумя и более сертификатами, то в форме будет содержаться список всех сертификатов ЭП, которые установлены на компьютере и доступны для подписания текущему пользователю, а также количество подписываемых электронных документов по каждому сертификату. В форме можно подписать все электронные документы по сертификату (по команде Подписать все по сертификату). При этом указывать пароль к закрытой части ключа ЭП нужно будет только один раз (аналог операции: подписать каждый документ в пачке своей подписью одним нажатием).
По команде Перейти к списку документов можно открыть список электронных документов и просмотреть каждый документ в виде печатной формы документа ИБ.
Если пользователю доступен только один сертификат подписи, форма сразу будет открыта на странице со списком электронных документов. Далее отметив нужные документы можно подписать их (по команде Подписать и отправить отмеченные).
В процессе отправки оформленный электронный документ упаковывается вместе с установленными ЭП в пакет электронных документов (для прямого обмена может дополнительно еще и шифроваться – все зависит от настроек соглашения с контрагентом), и готовый пакет становится в очередь на отправку. Момент начала передача исходящих данных зависит от значения опции, задаваемой в общих настройках обмена — Отложенная отправка электронных документов (см. выше).
Текущее состояние электронного документа актуальной версии по документу прикладного решения отображается в форме самого документа (строка Состояние ЭД) и в форме списка документов (колонка Состояние ЭД) и изменяется автоматически.
Для порядка обмена электронными документами с участием 3-х сторон, например, обмен электронными счетами-фактурами, в список рабочих документов выводится сразу две колонки, отображающие сводное состояние ЭД, как с нашей стороны, так и со стороны других участников (другого контрагента и оператора ЭДО). Пользователь видит, надо ему что-то делать со своей стороны, либо просто ожидать.
Подробную информацию, какие действия необходимо выполнить пользователю со своей стороны, а также требуемые действия со стороны других участников можно увидеть в форме Электронные документы, открываемую по команде панели навигации формы документа или по гиперссылке Состояние ЭД.
После формирования все электронные документы попадают в архив электронных документов на страницу Исходящие. В списке архива можно установить отбор по ответственному, виду и статусу электронного документа, открыть для просмотра форму электронного документа. Архив может открываться по команде Архив ЭДО панели действий.
В форме просмотра электронного документа содержится печатная форма учетного документа, которая позволяет визуально оценить содержимое сформированного электронного документа. В форме также содержатся установленные для электронного документа электронные подписи и их статусы, пройденные и планируемые статусы электронного документа (зависит от настроек соглашения для данного вида электронных документов). В форме электронного документа с помощью гиперссылки Отражен в учете можно открыть документ информационной базы. В зависимости от пройденных этапов в форме можно выполнить команды по переходу на следующий этап
Для тех электронных документов, формат которых предусматривает наличие полей, содержащих дополнительные данные в информационном поле (форматы ЭД от ФНС), обычно это служебные данные, с помощью команды Отключить вывод информационного поля в форме просмотра содержимого электронного документа можно не показывать эти служебные данные.
С помощью команды Все действия — Сохранить электронный документ на диск в форме электронного документа можно сохранить текущую версию электронного документа вместе с файлами ЭП в каталог на диск. После выполнения команды будет сохранен файл электронного документа, включающий в себя все форматы, указанные в соглашении, а также отдельно сохранены файлы установленных ЭП.
С помощью команды Все действия — Печать электронного документа можно напечатать содержимое электронного документа на бумаге, а также вывести список ЭП, которыми был подписан документ – это может понадобиться для передачи электронного документа во внешние инстанции.
С помощью команды Все действия – Перейти к журналу событий ЭД можно просмотреть все события, которые происходили с текущим электронным документом в программе, увидеть автора изменений, а также дату и время.
Обмен Произвольными электронными документами
Программа позволяет обмениваться Произвольными электронными документами – аналогами электронных писем. Произвольный электронный документ – это любой файл, хранящийся на компьютере. Чтобы отправить произвольный документ, надо в форме списка Произвольные электронные документы (в панели навигации, см. рис.) создать новый Исходящий документ, выбрать Организацию и Контрагента (для которых в программе существует действующее соглашение об обмене ЭД) и добавить Вложение (файл любого типа). Также в произвольном электронном документе можно заполнить сопроводительную записку и указать тип документа (позволяет более точно идентифицировать документ в списке). Вложение подписывается одной или несколькими ЭП (предварительно импортированными в 1С) и отправляется в адрес Контрагента. Пока документ не отправлен получателю, можно в явном виде указать требуется или нет ответная ЭП получателя на вложении, для этого надо установить или снять флаг Требуется ответная подпись получателя в форме документа. Документ можно использовать для обмена неформализованными документами (например, договоров или актов сверки взаиморасчетов и пр.).
Произвольный документ может быть введен на основании другого произвольного документ. Это может быть полезно для увязки логически связанных произвольных документов. Установленные связи можно просмотреть в Структуре подчиненности через команду в списке документов или в форме документа.
Произвольный документ может быть отклонен, на стороне отправителя – пока документ не отправлен, на стороне получателя – пока документ не подписан ЭП получателя. Если документ отклонен на стороне отправителя, например, подписантом, то лицо, ответственное за заполнение документа, может отменить отклонение, внести необходимые исправления и повторно вернуть документ на подпись. Если документ отклонен на стороне получателя, то в ответ на отклоненный документ формируется Уведомление об уточнении (с указанием причины отклонения) и передается отправителю произвольного документа. При получении Уведомления об уточнении у отклоненного произвольного документа устанавливается статус Отклонен получателем.
Хранение версий для произвольного электронного документа не предусмотрено.
Формирование файла выгрузки ЭД для передачи в ФНС
Для того, чтобы сформировать файл выгрузки ЭД для ФНС, надо открыть Архив ЭДО, в меню Все действия (на вкладках Исходящие или Входящие) выбрать Выгрузить электронные документы для ФНС:
В результате откроется форма подбора ЭД и выгрузки в файл:
В результате выполнения команды Выгрузить в файл будет сформирован файл, который можно загрузить в подсистему «1С-Отчетность» для последующей передачи данных в ФНС.
ПОЛУЧЕНИЕ И ОБРАБОТКА ЭЛЕКТРОННЫХ ДОКУМЕНТОВ
Получение и обработка электронного документа по однократной сделке
Для автоматизации ввода на принимающей стороне при однократных сделках в программе предусмотрена возможность загрузки данных в документ учетной системы прямо из файла электронного документа без каких-либо предварительных настроек. При выборе команды Загрузить (перезаполнить) документ из файла и указании файла программа откроет форму с содержимым электронного документа и предоставит выбор пользователю: создать новый документ учетной системы или перезаполнить существующий. После выполнения команды форма заполненного документа учетной системы будет открыта на просмотр, в которой можно будет отказаться от сохранения данных.
Получение и обработка электронного документа по повторяющимся сделкам
При работе по повторяющимся сделкам контрагентов (в программе существуют действующие Соглашения об использовании электронных документов по прямому обмену между контрагентами или обмену через оператора ЭДО) получение входящих данных осуществляется либо по команде Отправить и получить электронные документы панели действий, либо с помощью регламентного задания Получение оформленных электронных документов.
После получения входящих данных будет автоматически сформировано извещение о доставке пакета данных. Сформированное извещение будет автоматически выслана на адрес отправителя (если не требует подписания ЭП, в случае прямого обмена между контрагентами, или, если обмен происходит через оператора ЭДО, для сертификата ЭП был сохранен пароль).
Если применяется прямой обмен между контрагентами и в соглашении задано использование шифрования электронных документов, то получаемые данные загружаются в зашифрованном виде. Такие пакетов электронных документов после загрузки будут находиться в списке Архив электронных документов на закладке Нераспакованные пакеты, т.к. расшифровка требуется интерактивных действий пользователя, а именно — доступ к закрытой части ключа сертификата шифрования. Зашифрованные пакеты загружаются в список в статусе К распаковке. Для некорректных пакетов, которые вызывают ошибку в процессе распаковки, можно установить статус Отменен (без обработки) и выяснить причину ошибки, сохранив файл пакета электронных документов на диск по команде Сохранить пакет на диск из формы документа Пакет электронных документов (групповое сохранение файлов пакетов доступно для пользователя с Полными правами через команду Все действия – Сохранить пакеты ЭД на диск на закладке Все пакеты).
Для автоматической распаковки зашифрованных данных сразу при получении для сертификата расшифровки необходимо запомнить пароль доступа в Сертификате ЭП. Также рекомендуется для целей шифрования использовать отдельный сертификат ЭП, отличный от подписания электронных документов.
Для установки статусов пакетов в списке можно воспользоваться командой Установить статус. В списке можно установить отбор по статусам пакетов и контрагенту. По команде Распаковать выделенные пакеты выбранные в списке пакеты будут распакованы, а электронные документы из пакетов будут размещены в архиве входящих документов на странице Входящие.
Аннулирование электронных документов
Электронные документы, обмен по которым завершен могут быть аннулированы по взаимному согласию сторон. Аннулировать электронный документ можно из формы просмотра электронного документа: в меню Все действия команда Аннулировать электронный документ. В результате выполнения команды появится окно для ввода причины, далее сформируется служебный электронный документ Предложение об аннулировании, и после подписания ЭП будет отправлен другому участнику обмена.
Если получатель Предложения об аннулировании согласен с ним, то он подписывает своей ЭП полученное предложение и после этого электронный документооборот по сделке считается аннулированным.
Если получатель – не согласен, то он может отклонить Предложение об аннулировании, указав причину отклонения. В результате инициатору аннулирования вернется отказ в аннулировании и после этого электронному документообороту по сделке будет назначен первоначальное состояние (до момента инициации процесса аннулирования).
ДОПОЛНИТЕЛЬНЫЕ ВОЗМОЖНОСТИ ОБМЕНА ЭЛЕКТРОННЫМИ ДОКУМЕНТАМИ
Текущие дела ЭДО
В программе есть специальное рабочее место для работы с электронными документами, для которых на данный момент не завершен электронный документооборот. Слева расположено группы возможных действий, которые выполняются с электронными документами, справа — список электронных документов, для которых требуется совершить то или иное действие. Также для списка электронных документов в форме расположены быстрые отборы.
На форме расположены команды:
- Отправить и получить, при выполнении которой происходит отправка всех подготовленных электронных документов, а также получение новых;
- Направить на рассмотрение, при выполнении которой происходит направление электронного документа на рассмотрение другому сотруднику компании, с возможностью добавить комментарий;
В меню Все действия размещена:
- команда Закрыть принудительно, при выполнении которой выбранные элементы из списка приобретают состояние Закрыт принудительно. Например, такое действие позволяет пользователю отказаться от обмена (если он его еще не инициировал, т.е. «Состояние ЭД» = «Не сформирован», либо если обмен «подвис» — не может быть завершен по каким-либо причинам и в дальнейшем не планируется или не представляется возможным его «нормальное» завершение) в случае передачи первичных документов на бумажном документе;
- команда Электронные документы, при выполнении которой выполняется переход к списку электронных документов, связанных с выбранным элементом из списка.
Назначение групп в перечне доступных действий:
- группа Сформировать: содержит перечень документов информационной базы, для которых необходимо сформировать электронные документы. Для выделенных в списке элементов доступны команды Сформировать, подписать и отправить и Сформировать новый электронный документ.
- группа Обработать: содержит электронные документы, для которых требуются действия с нашей стороны, например, утвердить или подписать. Для выделенных в списке элементов доступна команда Утвердить, подписать и отправить.
- группа Утвердить: содержит электронные документы, которые необходимо утвердить. Для выделенных в списке элементов доступна команда Утвердить.
- группа Подписать: содержит электронные документы, которые необходимо подписать. Для выделенных в списке элементов доступна команда Подписать и отправить.
- группа Исправить: содержит отправленные электронные документы, требующие исправления, или исходящие, которые по какой-либо причине не удалось отправить, а так же электронные документы, требующие корректировки, которые отклонил получатель.
- группа Отправить: содержит пакеты электронных документов подготовленных к отправке. Для выделенных в списке элементов доступны команды Отправить и Отменить.
- группа Распаковать: содержит нераспакованные пакеты электронных документов. Для выделенных в списке элементов доступны команды Распаковать и Отменить.
- группа На контроле: содержит отправленные электронные документы, для которых ожидаются действия со стороны других участников обмена, например, получателя или оператора ЭДО.
- группа Разобрать: содержит пакеты электронных документов, которые были получены, но были нераспознаны программой по неизвестной причине. Для выделенных в списке элементов доступна команда Отменить.
- группа Приглашения: содержит исходящие и входящие приглашения к обмену ЭД.
- группа Требуется пригласить: содержит черновики приглашений, которые необходимо отправить участнику обмена ЭД. Для выделенных в списке элементов доступны командыОтправить приглашения.
- группа Ждем согласия: содержит исходящие приглашения, для которых ожидаются действия со стороны получателя.
- группа Требуется согласие: содержит входящие приглашения к обмену ЭД. Для выделенных в списке элементов доступны команды Принять и Отклонить.
В нижней части формы расположены команды:
- Архив ЭДО, для быстрого доступа к архиву электронных документов;
- Настройки ЭДО, для быстрого доступа к справочнику Настроек ЭДО;
- Общее состояние ЭДО, для открытия диаграммы, отображающей общее состояние электронного документооборота по компании за выбранный период;
- контактная информация службы поддержки.
Комментарии к электронным документам
На форме просмотра электронного документа можно добавить комментарий. Для этого надо перейти на закладку Комментарии в подвале формы, где можно просмотреть всю историю переписки, а также оставить свой текст комментария и нажать на кнопку добавления комментария.
Направление на рассмотрение электронных документов
Электронный документ может быть направлен на рассмотрение другому сотруднику компании, при этом можно добавить комментарий с пояснением причины передачи. Для этого надо выполнить команду Направить на рассмотрение в форме просмотра электронного документа или в Текущих делах по ЭДО.
Печать электронных документов
В форме просмотра формализованного электронного документа существует возможность распечатать сам документ и его карточку.
В форме Произвольного электронного документа существует возможность распечатать только карточку электронного документа.
Быстрый просмотр списка электронных документов
В форме просмотра электронного документа, в обработке Архив
электронных документов, Текущие дела по ЭДО предусмотрена
возможность перехода к списку электронных документов, связанных с текущим
документом.
Область применения электронной подписи (ЭП или ЭЦП) довольно широка. Например, многие специальные сервисы требуют верификации пользователя с её помощью: Госуслуги, онлайн-сервисы для управления средствами в банке, электронные площадки и другие. Поэтому любые технические неполадки, возникающие при использовании ЭЦП, могут вызвать различные серьёзные: от упущенной выгоды до материальных убытков.
Какие бывают ошибки
Проблемы при использовании ЭП, с которыми пользователи встречаются чаще всего, можно условно разделить на три группы:
- Проблемы с сертификатом. Они появляются, когда сертификат не выбран, не найден или не верен.
- Проблемы с подписанием документа. Ошибки возникают при попытке подписать документ.
- Проблема при авторизации на торговых площадках.
Рассмотрим неполадки подробнее и разберёмся, как их решать.
Сертификат не найден
Иногда при попытке подписать электронный документ с помощью ЭП пользователь может столкнуться с ошибкой «Не удалось найти ни одного сертификата, пригодного для создания подписи».
У подобных ошибок могут быть следующие причины:
- На компьютере не установлены корневые сертификаты Удостоверяющего Центра (УЦ), в котором была получена ЭП. Необходимо установить либо обновить корневой сертификат. Установка корневых сертификатов удостоверяющего центра подробно описана в нашей инструкции.
- На ПК не установлено ни одного личного сертификата ЭП. Для применения ЭП необходимы и личные сертификаты. Об их установке мы писали в другой статье.
- Установленные на компьютере необходимые сертификаты не валидны. Сертификаты отозваны или просрочены. Уточните статус сертификата в УЦ. Ошибка с текстом «Ваш сертификат ключа подписи включён в список отозванных» возникает, если у сертификата закончился срок действия или на ПК нужно обновить список сертификатов. В последней ситуации следует вручную загрузить перечень отозванных сертификатов.
Для установки списка отозванных сертификатов:
- Откройте личный сертификат пользователя в окне Свойства браузера. Чтобы открыть его, наберите «Свойства браузера» в поисковой строке меню Пуск. Перейдите во вкладку Содержание и нажмите кнопку «Сертификаты».
- Во вкладке Состав выберите из списка пункт «Точки распространения списков отзыва».
- В блоке Имя точки распространения скопируйте ссылку на загрузку файла со списком отзыва.
- Скачайте по указанной ссылке файл. Нажмите по нему правой кнопкой мыши и выберите в контекстном меню «Установить список отзыва (CRL)».
- Следуйте указаниям «Мастера импорта сертификатов».
Не виден сертификат на носителе
Как правило, причина такой проблемы — сбой в работе программных компонентов. Для её решения достаточно перезагрузить компьютер. Однако иногда этого бывает недостаточно, поэтому требуется переустановка драйверов или обращение в службу техподдержки.
К наиболее распространённым причинам такой проблемы относятся следующие случаи:
- Драйвер носителя не установлен или установлен некорректно. Для решения проблемы необходимо извлечь носитель электронной подписи из ПК и скачать последнюю версию драйвера носителя с официальных ресурсов. Если переустановка драйвера не помогла, подключите носитель к другому ПК, чтобы убедиться в исправности токена. Если токен определится другой системой, попробуйте удалить на неисправном компьютере драйвер носителя и установить его заново.
- Долгое опознание носителя. Для решения проблемы необходимо дождаться завершения процесса или обновить версию операционной системы.
- Некорректная работа USB-порта. Подключите токен к другому USB-порту, чтобы убедиться, что проблема не в носителе ЭП. Если система определила токен, перезагрузите компьютер. Если это не поможет, следует обратиться службу технической поддержки.
- Неисправность носителя. Если при подключении токена к другому компьютеру или USB-порту система не определяет его, значит, проблема в самом носителе. Устранение неисправности возможно в данном случае лишь одним путём — нужно обратиться в сервисный центр для выпуска нового носителя.
ЭП не подписывает документ
Причин у подобной проблемы множество. Каждый случай требует отдельной проверки. Среди самых распространённых можно выделить следующие неполадки:
- Закрытый ключ на используемом контейнере не соответствует открытому ключу сертификата. Возможно, был выбран не тот контейнер, поэтому следует проверить все закрытые контейнеры на компьютере. Если необходимый контейнер по тем или иным причинам отсутствует, владельцу придётся обращаться в удостоверяющий центр для перевыпуска ЭП.
- Ошибка «Сертификат недействителен» (certificate is not valid). Следует повторно установить сертификат ЭП по инструкциям УЦ в зависимости от используемого криптопровайдера — КриптоПро CSP, ViPNet CSP или другого.
- Сертификат ЭП определяется как непроверенный. В этом случае необходимо переустановить корневой сертификат удостоверяющего центра.
- Истёк срок действия криптопровайдера. Для решения этой проблемы необходим новый лицензионный ключ к программе-криптопровайдеру. Для его получения необходимо обращаться к специалистам УЦ или к ответственным сотрудникам своей организации.
- Подключён носитель с другим сертификатом. Убедитесь, что подключён правильный токен. Проверьте также, не подключены ли носители других сертификатов. Отключите другие носители в случае их обнаружения.
В момент подписания электронных документов или формирования запроса в различных может возникнуть ошибка «Невозможно создание объекта сервером программирования объектов».
В этой ситуации помогает установка и регистрация библиотеки Capicom:
- Скачайте файл архива.
- Распакуйте и переместите файлы capicom.dll и capicom.inf в каталог syswow64, находящийся в корневой папке ОС.
- Откройте командную строку от имени администратора — для этого в меню Пуск наберите «Командная строка», нажмите по найденному приложению правой кнопкой мыши и выберите Запуск от имени администратора.
- Введите «c:windowssyswow64regsvr32.exe capicom.dll» (без кавычек) и нажмите ENTER. Должно появиться уведомление о том, что команда выполнена успешно.
Выбранная подпись не авторизована
Подобная ошибка возникает при попытке авторизации в личном кабинете на электронных торговых площадках. Например, при входе на площадку ZakazRF отображается сообщение «Выбранная ЭЦП не авторизована».
Эта ошибка возникает из-за того, что пользователь не зарегистрирован на площадке, либо не зарегистрирован новый сертификат ключа ЭП. Решением проблемы будет регистрация нового сертификата.
Процесс запроса на авторизацию ЭП на разных торговых площадках может отличаться: часто нужно отправлять запрос оператору системы на авторизацию, иногда рабочее место настраивается автоматически.
Если ошибка сохраняется, возможно, следует отключить защитное ПО или добавить сайт электронной площадки в исключения.
Часто задаваемые вопросы
Почему компьютер не видит ЭЦП?
Причина кроется в несовместимости программного обеспечения и физического носителя ЭЦП. Необходимо проверить версию операционной системы и переустановить её до нужной версии. Если токен повреждён, возможно, понадобится обратиться в удостоверяющий центр для перевыпуска электронной подписи.
О том, что делать, если компьютер не видит ЭЦП и о способах проверки настроек, мы подробно писали в нашей статье.
Почему КриптоПро не отображает ЭЦП?
Если КриптоПро не отображает ЭЦП, следует проверить настройки браузера. Также исправляет ошибку добавление программы в веб-обозреватель и загрузка недостающих сертификатов электронной подписи.
Подробнее ознакомиться, как устранить данную неисправность можно в нашей статье.
Где на компьютере искать сертификаты ЭЦП?
Сертификат ЭЦП позволяет проверить подлинность подписи, содержит в себе срок её действия и информацию о владельце. Он автоматически загружается в папку с системными файлами. В операционной системе Windows от 7 версии и выше ЭЦП хранится по адресу:
C:UsersПОЛЬЗОВАТЕЛЬAppDataRoamingMicrosoftSystemCertificates. Вместо ПОЛЬЗОВАТЕЛЬ требуется указать наименование используемого компьютера.
Что такое сертификат ЭЦП и зачем он нужен мы рассказали в нашей статье.
Использование ЭЦП открывает для владельца подписи дополнительные возможности. Но вместе с этим, иногда сопровождается небольшими техническими проблемами, связанными с необходимостью чёткого выполнения действий, связанных с загрузкой сертификатов, авторизацией, установкой необходимого программного обеспечения, а также системных требований к компьютеру.
Важно отметить, что большинство ошибок при работе с ЭЦП можно устранить в домашних условиях, без необходимости привлечения специалистов со стороны.
Содержание
- Какие виды ошибок ЭЦП бывают
- Проблема с подписанием ЭПЦ
- Как проявляется данная ошибка и что сделать, чтобы исправить
- Проблема с сертификатом
- Что делать если не найден сертификат или не верен
- Проблемы при авторизации
Какие виды ошибок ЭЦП бывают
Среди наиболее часто встречающихся ошибок в процессе подписания электронных документов электронной подписью выделяют три ключевых блока:
Проблема с подписанием ЭПЦ. Возникает в момент, когда владелец подписи желает использовать ее при подписании электронного документа.
Проблема с сертификатом. Здесь система информирует пользователя об отсутствии (не действительности), либо использовании незарегистрированного сертификата удостоверяющего центра, необходимого для внешней проверки ЭП.
Проблемы при авторизации. Появляется при проверке пользователя, когда владелец электронной подписи впервые пытается зайти на электронную площадку с подтверждением личности через ЭЦП.
Проблема с подписанием ЭПЦ
Причины, вызывающие подобную ошибку весьма разнообразны. Тут можно выделить такие основные направления:
- Закрытый ключ со съемного носителя (диска, флешки, Токена), не соответствует имеющемуся ключу открытого сертификата. Банальный человеческий фактор выбора не того носителя информации с ЭЦП. Если же «правильный» ключ утерян, придется обращаться в Удостоверяющий центр для перевыпуска.
- Недействительный сертификат. Чтобы устранить подобную ошибку потребуется переустановить открытый сертификат. Важно учитывать требования криптопровайдера (инструкции по необходимым действиям) для установки открытых сертификатов.
- Сертификат подписи определяется как не проверенный. Потребуется выполнить переустановку корневого сертификата, сформировавшего ЭП Удостоверяющего центра.
- Закончился срок действия криптопровайдера. Необходимо получить новый лицензионный ключ, позволяющий работать с программным обеспечением криптопровайдера. Информация запрашивается через УЦ, либо владельца ПО.
- Не виден сертификат на носителе. Помогает простая перезагрузка компьютера для устранения ошибка генерации.
- Алгоритм сертификата ЭЦП не поддерживается. Подобная ошибка может возникать при подписании электронной отчетности в налоговую. Потребуется переустановить КриптоПро CSP и проверить его на совместительство с имеющейся у вас на компьютере операционной системой.
Как проявляется данная ошибка и что сделать, чтобы исправить
Ошибка исполнения функции с информированием о невозможности подписать документ ЭЦП обычно появляется в момент подписания документа.
Система сразу выводит на экран уведомление о непредвиденной ошибке с кратким указанием причины ее возникновения.
Обычно для ее исправления требуются такие действия:
- проверка наличия, срока действия, подлинности сертификатов и выполнение их замены;
- выполнение проверки корректной работы операционной системы компьютера, ее обновление до минимальных допустимых параметров;
- проверка состояния съемного носителя закрытого ключа;
- выявление и устранение ошибок работы криптопровайдера.
Важно. Причина, из-за которой владелец ЭЦП не может нею воспользоваться, может быть комплексной. Поэтому, если не сработал один из предложенных вариантов, проверьте по другим направлениям.
Проблема с сертификатом
Распространенным явлением во время подписания электронных документов ЭЦП является получение уведомления, что системе не удалось получить доступ к сертификатам, пригодным для формирования подписи.
Здесь причины возникновения неисправности могут быть такими:
- Пользователь не установил на свой ПК корневые сертификаты УЦ, осуществлявшего формирование и выдачу ЭЦП. Для устранения – скачать и установить на компьютер такой сертификат, либо прописать доступ к нему.
- Система не видит личных сертификатов владельца ЭЦП. Выдаются одновременно с оформлением ЭП. Их необходимо загрузить на ваш ПК, и подтянуть в криптопровайдер. В дальнейшем можно загрузить через сайт УЦ. Устанавливаются и прописываются на рабочем месте, предназначенном для работы с ЭЦП. С незарегистрированным сертификатом вы не сможете осуществлять подписание электронных документов.
- Информирование о невалидности сертификатов. Обычно такое возможно в случае, когда заканчивается срок действия сертификата, либо их отзывают. Потребуется обращаться в УЦ, выдавший ЭЦП, для уточнения статуса сертификатов подписи. В некоторых случаях помогает обновление сертификатов на компьютере пользователя. Сделать это можно вручную.
Мнение эксперта
Владимир Аникеев
Специалист отдела технической поддержки УЦ
Внимательно читайте природу ошибки, что выдает система. Обычно это ключ к дальнейшему направлению поиска источника проблемы и ее устранению.
Что делать если не найден сертификат или не верен
Когда сертификат отсутствует в списке «Ваши Сертификаты», проблема может оказаться в отсутствии коренного сертификата УЦ.
Для устранения этой проблемы необходимо:
- проверить наличие такого сертификата на вашем ПК по пути: «Пуск» — дальше «Все программы» — после этого плагин «КриптоПро» — а уже там «Сертификаты»;
- дальше находим вкладку «Личное», выбираем «Сертификаты»;
- потребуется открыть не отображенный во вкладке сертификат и просмотреть его «Путь сертификации»;
- тут отображаются все цепочки сертификатов в порядке ранжирования. Важно чтобы напротив какого-то из них не стоял желтый, либо красный значок предупреждения. Если подобное присутствует – нажмите на сам сертификат и ознакомьтесь с ошибкой, что выдаст система;
- в зависимости от причины (обычно это окончание действия сертификата, либо не верифицирован) выполните ее устранение.
Чтобы устранить ошибку и перезагрузить отозванный сертификат потребуется выполнить несколько не сложных действий:
- в окне «Свойства браузера» откройте личный сертификат. Попасть туда можно через «Поиск» меню «Пуск». В открытом окошке ищите вкладку «Содержание», дальше вкладку «Сертификаты»;
- после этого во вкладке «Состав» потребуется выбрать позицию «Точки распространения списков отзывов»;
- в следующем блоке под названием «Имя точки распространения» необходимо выполнить копирование ссылки загрузки файла списка отзывов;
- переходя по указанной ссылке необходимо скачать и установить файл списка отзывов (CRL);
- дальше переходим по подсказкам «Мастера импорта сертификатов».
Следующей распространенной проблемой, когда компьютер не видит сертификат на носителе, является сбой в работе программных продуктов компьютера либо Токена (флешки). Обычно помогает простая перезагрузка ПК. Среди прочих популярных проблем этого направления можно выделить такие:
- На носителе отсутствует драйвер, либо он установлен не корректно. Необходимо скачать последнюю версию драйвера с официального источника и установите его. Можно проверить работоспособность съемного носителя на другом ПК. В этом случае, если другой ПК нормально работает с носителем ЭЦП, переустановите драйверы на первом компьютере.
- Система долго распознает носитель ЭЦП. Тут проблема в операционной системе. Ее потребуется обновить до минимального уровня, требуемого для работы с ЭЦП.
- USB-порт работает не корректно. Попробуйте подсоединить Токен (флешку) через другой порт, либо на другом ПК, чтобы убедиться, что проблема не в носителе. Выполните перезагрузку компьютера.
- Если Токин (флешка) не открывается ни на одном компьютере, значит проблема в носителе. Когда ключ был записан в единственном экземпляре на этот носитель – потребуется обращаться в УЦ для перевыпуска ЭЦП.
Важно. Перед вынесением «окончательного вердикта» касательно работоспособности носителя и сертификата, не поленитесь выполнить их проверку через несколько различных источников.
Проблемы при авторизации
Часто с подобными неприятностями сталкиваются владельцы ЭЦП, пытающиеся пройти регистрацию, либо авторизацию на различных электронных торговых площадках. Пользователю появляется уведомление, что его подпись не авторизирована.
Обычно проблема кроется:
- Отсутствие регистрации. Потребуется попросту зарегистрироваться на избранном вами ресурсе.
- Не зарегистрирован сертификат. Возникает после обновления ключа ЭЦП. Устраняется путем регистрации нового сертификата ключа ЭЦП.
Мнение эксперта
Владимир Аникеев
Специалист отдела технической поддержки УЦ
На различных ресурсах процесс регистрации (авторизации) может существенно отличаться, иметь определенные ограничения, а также блокироваться защитным ПО. Поэтому перед началом процедуры не поленитесь ознакомиться с соответствующей инструкцией и правилами.
В дальнейшем, при работе на самой электронной площадке и попытке подписать электронные документы, могут возникать дополнительные трудности, связанные с такими моментами:
- Необходимости присоединиться к регламенту. Система не даст возможность полноценно работать, если вы не согласитесь с ее условиями.
- Невозможность загрузить файл (файлы). Обычно это ошибка превышения размера информации, что допустима для загрузки. Просто смените формат разрешения файла, чтобы уменьшить его размер.
- Требование использовать определенный браузер (определенную версию браузера). Это системные требования владельца площадки, которые необходимо соблюдать.
- Проблемы со считыванием сертификатов. Потребуется проверить не просрочены ли ваши сертификаты, а также все ли они установлены на ПК.
Что значит er 10002 неопределенная ошибка при проверке ЭЦП, что делать?
Возможно не прошла расшифровка файла ключа. Перезагрузите компьютер. Проверьте, отображается ли съемный носитель ключа ЭЦП, наличие и корректность отображения сертификатов, а также соответствие их (должен быть одинаковый владелец).
Ошибка 52 цифровая подпись
Связана с повреждением, либо отсутствием необходимых драйверов на носителе, либо ПК. Потребуется скачать с официального источника недостающий драйвер и переустановить его.
Почему компьютер не видит ЭЦП?
Несоответствие программного продукта операционной системы и съемного носителя (флешки), либо повреждение флешки. Устраняется путем обновления операционной системы до минимально необходимой версии. В случае обнаружения повреждения флешки – может потребоваться перевыпуск ЭЦП удостоверяющим центром.
Почему КриптоПро не отображает ЭЦП?
Потребуется выполнить определенные настройки вашего браузера и добавить программу в меню веб-обозревателя, а также загрузить недостающие сертификаты ЭЦП.
Где на компьютере искать сертификаты ЭЦП?
Хранение сертификатов в Windows (от 7 версии) осуществляется по адресу: C:UsersПОЛЬЗОВАТЕЛЬAppDataRoamingMicrosoftSystemCertificates
где вместо «ПОЛЬЗОВАТЕЛЬ» должно стоять наименование вашего ПК
Форум КриптоПро
»
Устаревшие продукты
»
КриптоПро CSP 3.6
»
Ошибка при проверке сертификата на корректность
|
РоманDbrnjhjdbx |
|
|
Статус: Новичок Группы: Участники Сказал(а) «Спасибо»: 1 раз |
Есть внешняя обработка под 1С 8.2 с помощью которой происходит обмен ЭСФ согласно приказа ФНС 50Н. Используем КриптоПро 3.6.7290 R3 С чем это может быть связано? |
 |
|
|
Андрей Писарев |
|
|
Статус: Сотрудник Группы: Участники Сказал «Спасибо»: 461 раз |
Сервер для проверки статуса сертификата не доступен. |
|
Техническую поддержку оказываем тут |
|
 |
WWW |
|
|
РоманDbrnjhjdbx
оставлено 26.08.2013(UTC) |
| Пользователи, просматривающие эту тему |
|
Guest |
Форум КриптоПро
»
Устаревшие продукты
»
КриптоПро CSP 3.6
»
Ошибка при проверке сертификата на корректность
Быстрый переход
Вы не можете создавать новые темы в этом форуме.
Вы не можете отвечать в этом форуме.
Вы не можете удалять Ваши сообщения в этом форуме.
Вы не можете редактировать Ваши сообщения в этом форуме.
Вы не можете создавать опросы в этом форуме.
Вы не можете голосовать в этом форуме.



















































































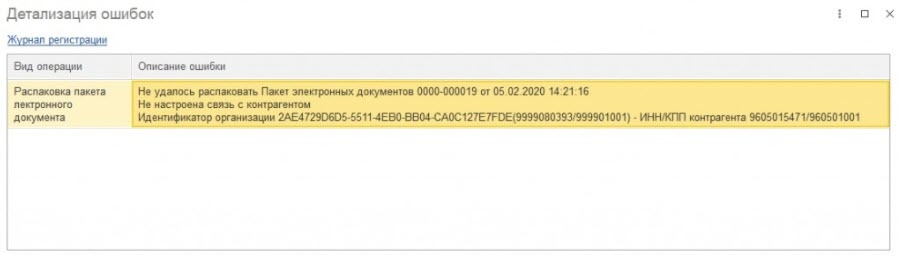
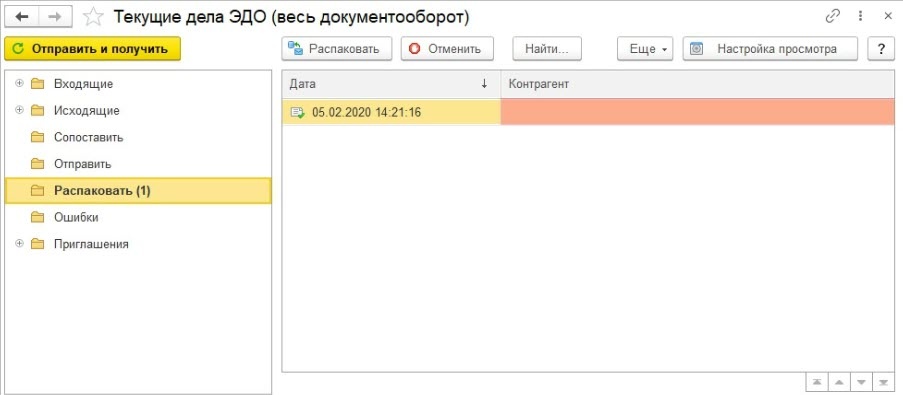
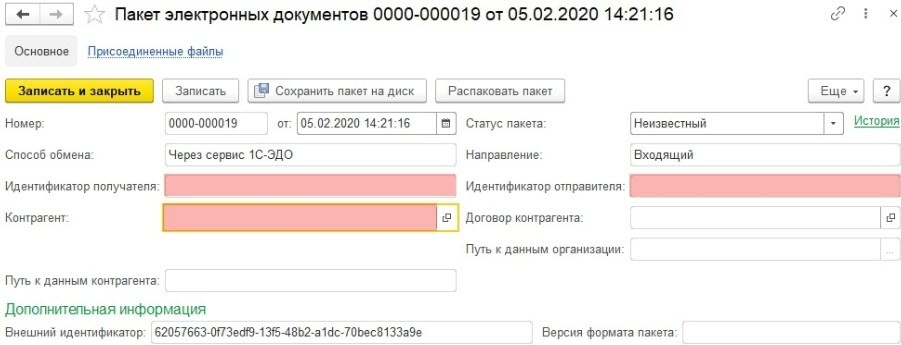
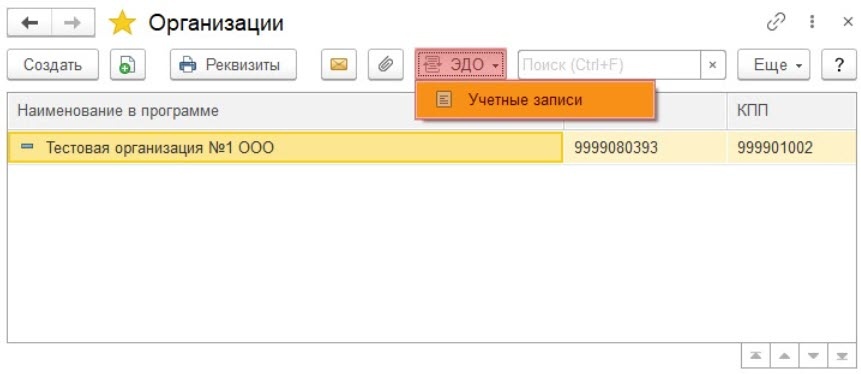
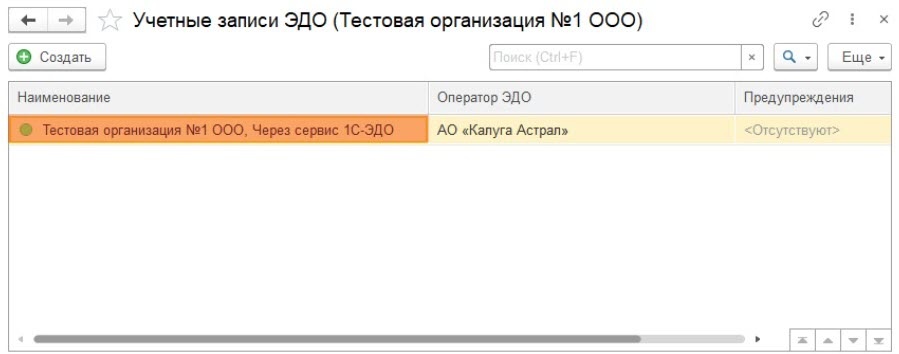
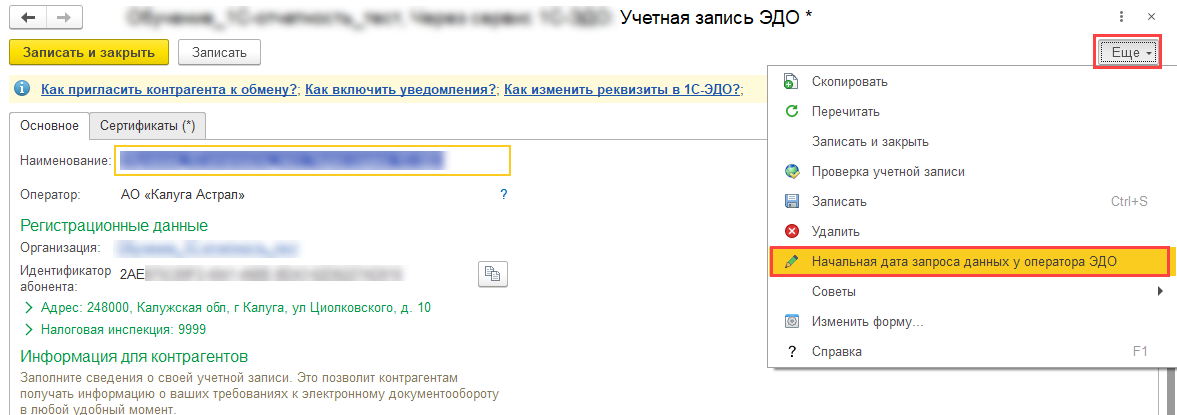
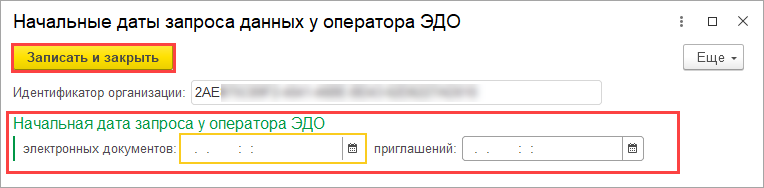
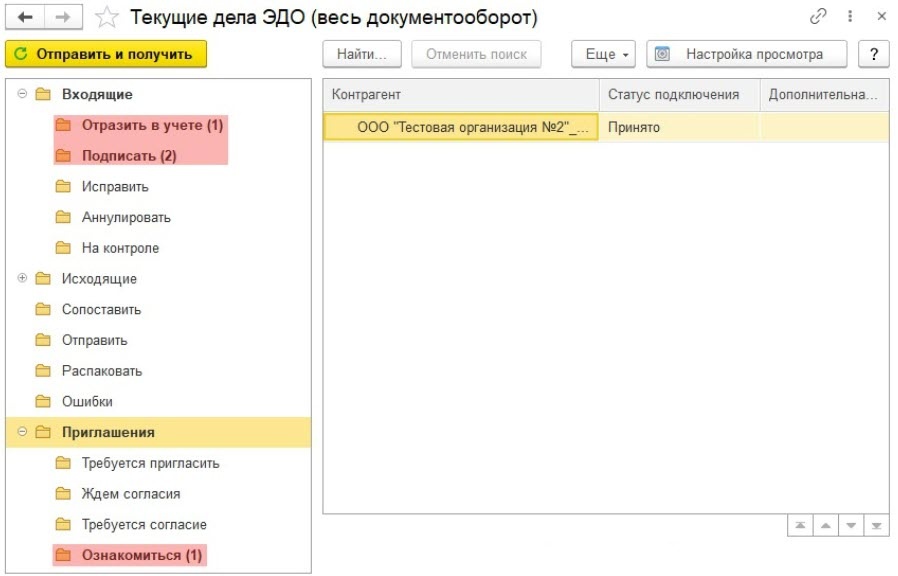











 1 пользователь поблагодарил Андрей * за этот пост.
1 пользователь поблагодарил Андрей * за этот пост.