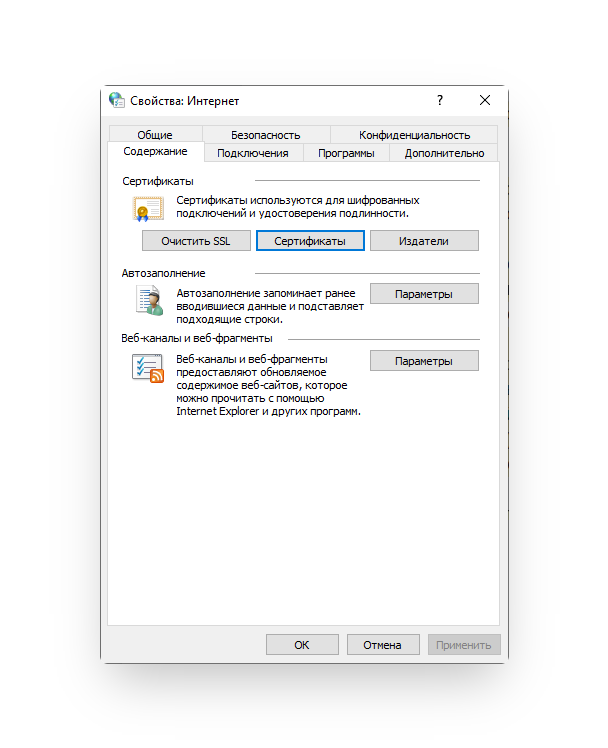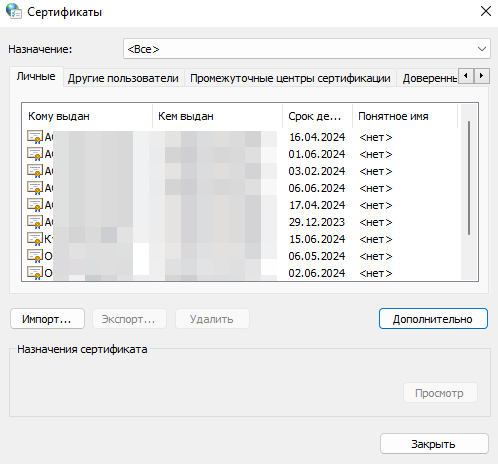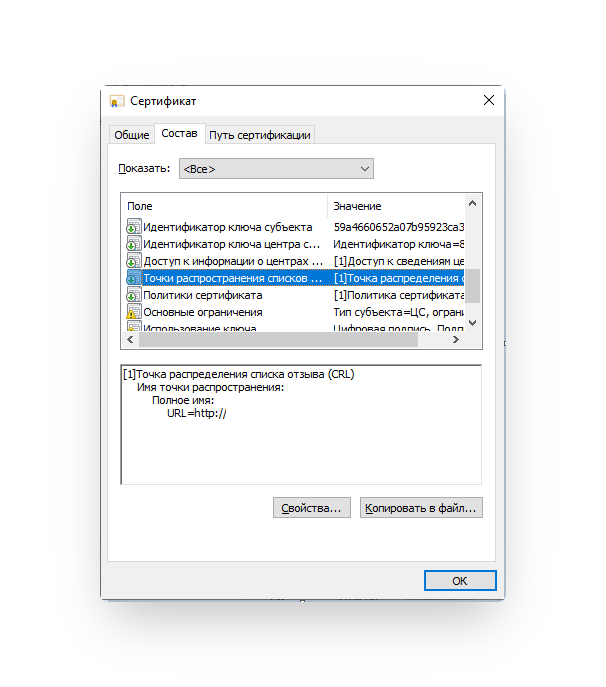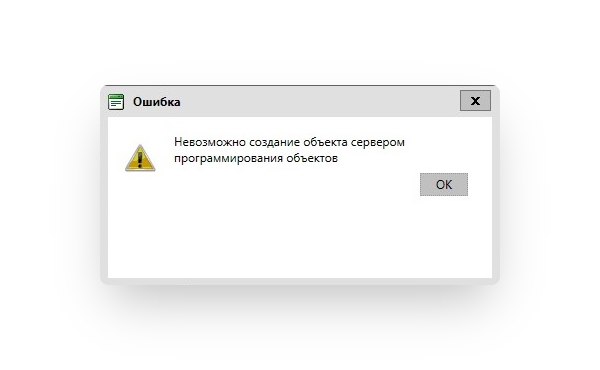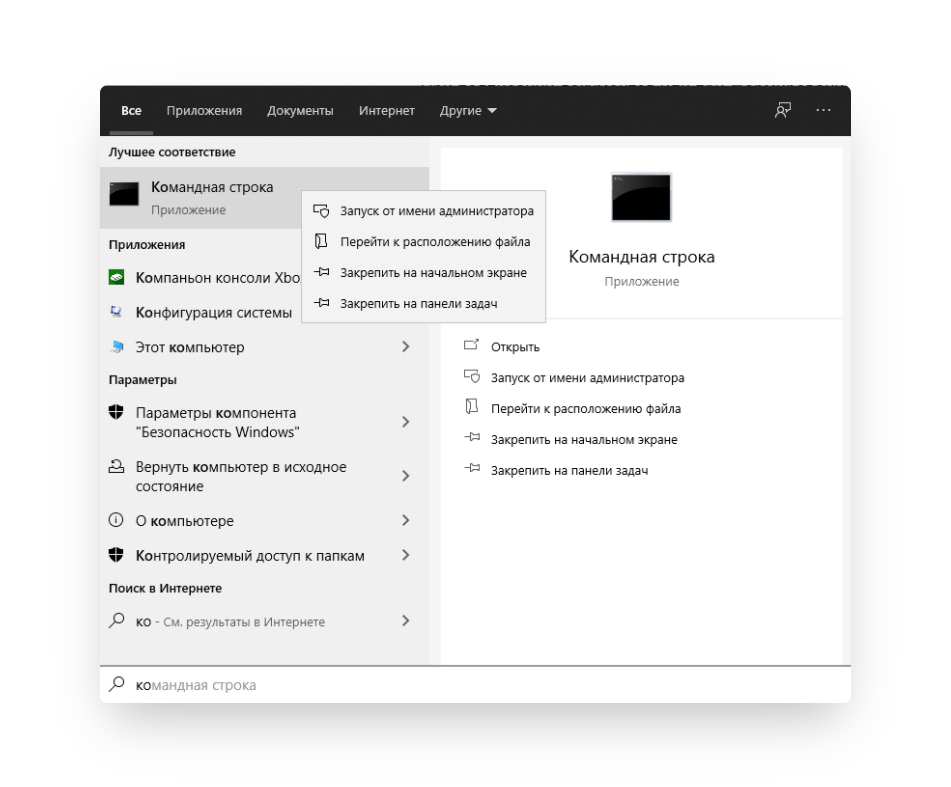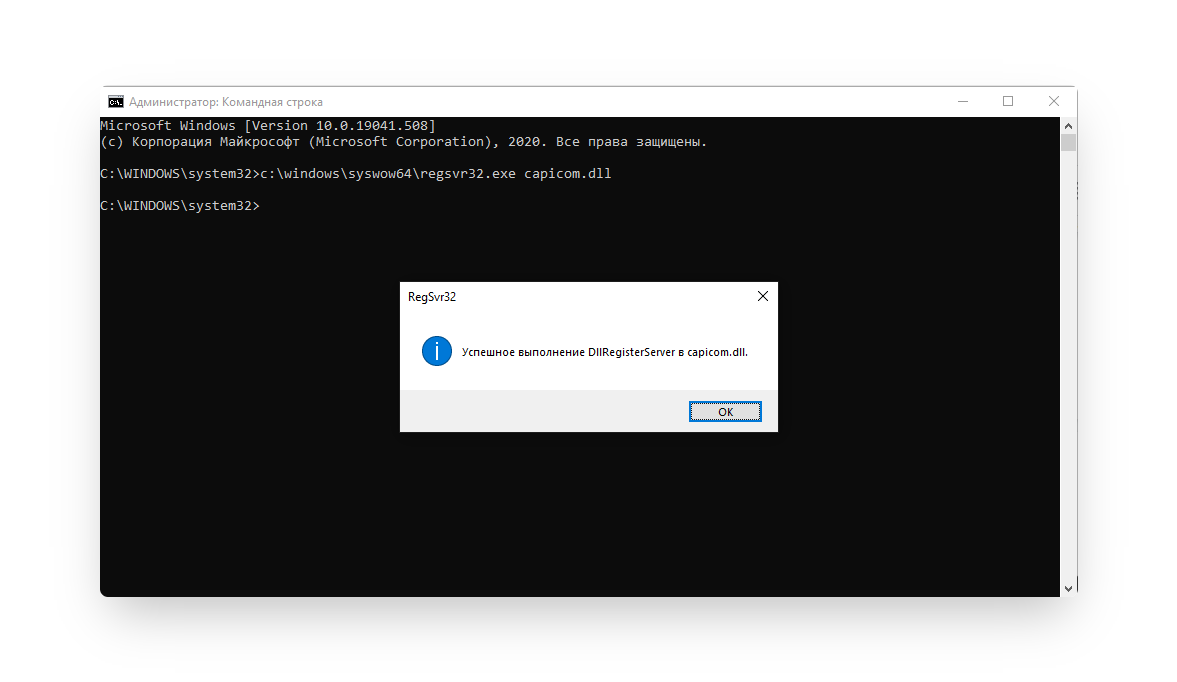Что делать и как исправить, если программа 1С:Бухгалтерия 8 выдает сообщение ошибку при подключении к сервису 1С-ЭДО «У выбранного сертификата не указана программа для закрытого ключа. Выберите другой сертификат»
Вариант решения №1
Необходимо указать программу для закрытого ключа следующим образом как указано на рисунке ниже, нажав на кнопку выбора мышкой (двойной квадрат)
либо через пункт меню Администрирование — Обмен электронными документами — Настройки электронной подписи и шифрования
— Зайти в нужный сертификат двойным (кликом) нажатием левой кнопкой мыши
В поле формы Программа из списка нужно выбрать уже используемую установленную на вашем компьютере программу (КриптоПро или VipNET)
На данном компьютере установлена программа КрипроПро, поэтому выбираем КриптоПро CSP (ГОСТ 2012/256) (либо выбираем VipNet CSP (ГОСТ 2012/256))
После выбора нажимаем на кнопку Записать и закрыть, и повторяем настройку 1С-ЭДО
Иногда, даже после указания программы возникают другие ошибки, например
При получении данных для подписания возникла ошибка: Некорректный тип данных
В этом случае необходимо Вручную добавить сертификат так, как указанно ниже
Ручное добавление нового сертификата в учетную запись 1С-ЭДО
В программе 1С:Бухгалтерия 8 необходимо зайти в раздел Администрирование — Обмен электронными документами — в разделе Обмен с контрагентами выбрать Учетные записи ЭДО
Далее зайти в нужную учетную запись и на закладке Сертфикаты удалить старый сертификат и добавить новый выбрав его из списка через кнопку Добавить
Для записи изменений нажимаем кнопку Записать и закрыть
Данная ошибка проявляется в программе 1С:Бухгалтерия 8 при завершении настройки сервиса 1С-Отчетность, если при отправке заявления на подключение к сервису 1С-Отчетность или изменения Вы установили галочку подключения к сервису 1С-ЭДО
По вопросам подключения к сервису 1С-Отчетность или сервису 1С-ЭДО обращайтесь к нам в г.Тольятти:
тел.: +7 (8482) 72-56-38;
эл. почта: makerplus@yandex.ru
чат Вайбер +79372174188 (только чат)
Обновлено: 30.01.2023
Для успешной работы с электронными подписями рекомендуем использовать криптопровайдеры следующих версий:
КриптоПро CSP
ViPNet CSP версии 4.2*
*ОС Windows 10 работает корректно только с ViPNet CSP версии 4.2.11.
2. Стоимость сервиса?
Исходящие электронные документы сверх установленного лимита на бесплатную отправку оплачиваются по цене 10 рублей за один комплект.
- Каждый отправленный электронный счет-фактура плюс два электронных документа, не являющихся счетами-фактурами составляют один пакет;
- Отправленные электронные документы, не являющиеся счетами-фактурами и не включенные вместе со счетами-фактурами в электронный пакет в соответствии с предыдущим абзацем, формируют пакет по правилу: 2 электронных документа составляют один пакет.
3. Какова стоимость подключения к ЭДО?
Подключиться к сервису ЭДО из программы 1С можно самостоятельно и бесплатно.
Если нужна помощь партнера в настройке и подключении ЭДО, партнер по соглашению с клиентом может взимать дополнительную плату за эту работу.
Оплата за использование ЭДО взимается с клиентов, отправляющих электронные документы своим контрагентам. Подробнее о расчетах за ЭДО – см. «Тарифы»
4. Порядок подключения пользователя к ЭДО?
Для подключения пользователей к 1С-ЭДО в программных продуктах 1С необходимо соблюдение нескольких условий:
- Сертификат электронной подписи.
- Наличие доступа в интернет.
5. Создание профиля ЭДО.
Пользователю для создания учетной записи ЭДО достаточно перейти к справочнику Организации, выбрать организацию, для которой необходимо получить учетную запись и выполнить команду Подключить организацию. Это можно сделать:
- Из общего списка справочника организаций.
- Из карточки организации.
Получить идентификатор организации – можно выбрать имеющийся, если ранее организация получала идентификатор или получить новый.
При выборе сертификата, пользователю придется указать пароль от контейнера закрытого ключа и при необходимости указать пользователя, под которым можно использовать сертификат. Если пользователя сертификата не указывать, то сертификат сможет использовать любой пользователь имеющий доступ к контейнеру с закрытым ключом.
После выбора сертификата пользователю необходимо заполнить информацию по организации, указать назначение учетной записи, поставить галочку согласия с условиями использования и выполнить команду Подключить.
После подключения, пользователь может переходить в настройке обмена с контрагентами.
6. Отправка приглашения при работе с электронными документами.
7. Отправка приглашения из справочника «Контрагенты».
Для настройки обмена необходимо перейти в справочник Контрагенты, выбрать контрагента (ов), выделив их мышкой, и выполнить команду Пригласить к обмену электронными документами меню ЭДО.
Перед отправкой приглашения для настройки обмена с контрагентами, пользователю необходимо выбрать учетную запись организации которой будет настраиваться обмен документами.
При массовой отправке приглашений, программа проверит всех контрагентов на возможность отправки приглашений для настройки обмена и выдаст предупреждения, если есть затруднения с настройкой.
Отслеживать состояние по отправленным и полученным приглашениям можно в Текущих делах ЭДО в соответствующей вкладке.
Приглашения, по которым получено согласие на обмен по ЭДО, будут попадать в папку «Ознакомиться».
При возникновении данной ошибки, необходимо проверить следующие настройки:
- Действительный ли сертификат ЭП указан в «Профиле настроек ЭДО» (не закончился ли срок действия);
- Выбран ли нужный вид документов в настройках сертификата, профиле настроек ЭДО и настройке ЭДО;
- Нет ли задвоения контрагента/организации в справочниках;
- Если в соответствующей «Настройке ЭДО» выбран договор с контрагентом, убедиться, что в документе ИБ указан тот же договор;
- Проверить права доступа к сертификату (например, доступ к сертификату разрешен одному пользователю 1С, а вход выполнен под другим)
9. Добавление нового сертификата электронной подписи в учетную запись ЭДО.
В случае, когда сертификат электронной подписи стал недействительным по сроку действия, нет необходимости в создании новой учетной записи и получении нового идентификатора, достаточно в существующей учетной записи заменить сертификат на актуальный. Для этого необходимо перейти в справочник «Организации».
В представленном списке необходимо выбрать Вашу организацию и нажать ЭДО – Учетные записи
В открывшемся окне представлены учетные записи ЭДО выбранной организации. Предупреждение указывает, что в учетной записи отсутствуют действующие сертификаты, об этом же свидетельствует красный индикатор в начале наименования.
Необходимо открыть выбранную учетную запись и перейти на вкладку «Сертификаты». В представленном списке имеется возможность удалить сертификаты, срок действия которых истек. Для удаления необходимо правой кнопкой мыши нажать на истекший сертификат и выбрать «Удалить».
Для добавления нового сертификата необходимо нажать «Добавить».
В открывшемся окне «Сертификаты ключей электронной подписи и шифрования» необходимо выбрать актуальный сертификат электронной подписи. При отсутствии нужного сертификата необходимо нажать «Добавить» и выбрать сертификат из хранилища сертификатов «Личные» операционной системы.
После добавления актуального сертификата в список сертификатов учетной записи ЭДО необходимо нажать «Записать и закрыть».
В открывшемся окне «Подписание регистрационных данных на подключение к сервису 1С-ЭДО» требуется ознакомиться с пользовательским соглашением на подключение к сервису 1С-ЭДО, после чего ввести пароль закрытой части ключа электронной подписи и нажать «Подписать». Если при выпуске сертификата пароль не был задан, то данной поле нужно оставить пустым.
10. Как получить 1С:Подпись?
Для того, чтобы получить 1С:Подпись необходимо:
- Использовать программный продукт, в котором реализован сервис 1С-Подпись.
- Установить криптопровайдер (VIPNet или КриптоПро CSP).
- Иметь действующий договор информационно-технологического сопровождения (1С:ИТС) с партнером 1С или приобрести один из пакетов сервисов: СтартЭДО или 1С:Подпись.
- Оформить заявление на получение электронной подписи.
11. Печать электронного документа.
Необходимо перейти в Архив ЭДО. Это можно сделать из Текущих дел ЭДО, перейдя по соответствующей ссылке, а также из раздела Администрирование – Архив ЭДО. Он предназначен для хранения всех входящих и исходящих электронных документов.
В Архиве ЭДО необходимо открыть соответствующий документ, нажать Ещё — Печать.
12. Состояние ЭДО в 1С.
Работая в программном продукте 1С посмотреть состояние по электронному документообороту можно несколькими способами:
13. Изменение регистрационных данных (1С-ЭДО).
Крайне важно обеспечивать актуальность сведений и своевременно информировать оператора ЭДО об их изменении.
Для изменения регистрационных данных на сервере оператора ЭДО необходимо:
- Изменить информацию в карточке организации 1С.
- Предоставить актуальные данные оператору ЭДО, путем нажатия на гиперссылку «обновить» рядом с соответствующим реквизитом в Учетной записи ЭДО.
14. Получение и принятие приглашения от контрагента.
Если Ваша организация планирует получать электронные документы от контрагентов отсутствующих в информационной базе, то перед началом обмена рекомендуется установить флаг «Создавать контрагентов автоматически». Контрагенты будут создаваться при получении документов и приглашений.
(Администрирование – Обмен электронными документами – Обмен с контрагентами).
Для последующей работы с данным контрагентом необходимо согласиться с приглашением, нажав кнопку «Принять».
После этого соответствующая настройка появится в Настройках ЭДО.
Теперь организация может получать документы от данного контрагента.
15. Убрать из Текущих дел ЭДО неактуальные документы. Закрыть принудительно.
При невозможности завершить ЭДО, имеется техническая возможность изъять документ из активного документооборота.
Для этого необходимо перейти в Текущие дела ЭДО, нажать правой кнопкой мыши по необходимому документу и выбрать «Закрыть принудительно».
В появившемся окне необходимо указать причину закрытия документооборота и нажать «Закрыть документооборот». Иные участники обмена не получат уведомлений, свидетельствующих о том, что по данному документу не требуется действий.
Состояние ЭДО по данному документу будет изменено на «Закрыт принудительно». Документ будет изъят из Текущих дел ЭДО и помещен в Архив ЭДО.
В том случае, если контрагент обработает документ после закрытия документооборота, состояние ЭДО изменится на актуальное.
Возможность закрыть документ принудительно имеется на каждой стадии активного документооборота.
16. Сертификат не найден на компьютере.
При возникновении ошибки «Сертификат не имеет связи с закрытым ключом» необходимо выполнить проверку сертификата электронной подписи.
Перейти в раздел «Администрирование» — «Обмен электронными документами» — «Настройка электронной подписи и шифрования» — На вкладке «Сертификаты» открыть используемый сертификат -. Нажать на кнопку «Проверить»-Ввести пароль закрытой части ключа и нажать «Проверить».
Отправка электронных документов может производиться:
19. Привязка сертификата к учетной записи 1С-ЭДО.
20. Работа в 1С-ЭДО (1С-Такском) с сертификатом электронной подписи ГОСТ Р 34.10-2012.
На сегодняшний день все типовые конфигурации 1С поддерживают работу с сертификатами электронной подписи, соответствующими ГОСТ Р 34.10-2012.
Для полноценного использования сертификатов нового стандарта необходимо:
- Обновить конфигурацию 1С до актуального релиза.
- Обновить средства криптозащиты *
* — до обновления рекомендуем сохранить контейнеры ключей электронной подписи на внешний носитель (флешку) во избежании их возможного удаления в процессе установки новой версии криптопровайдера.
21. Аннулирование электронного УПД.
Аннулирование электронного УПД, подписанного обеими сторонами, можно провести, используя шаблон письма «Предложение об аннулировании».
«Предложение об аннулировании» направляется стороной-инициатором аннулирования в виде произвольного электронного документа с признаком обязательности ответной подписи.
Если получатель «Предложения об аннулировании» утвердил полученный документ (поставил ответную подпись), исходный электронный документ является аннулированным по соглашению сторон.
После этого необходимо отменить проведение документа учетной системы, соответствующий аннулированному первичному документу, и/или пометить его на удаление.
22. Как подготовить заявление на выпуск сертификата с помощью 1С:Подпись?
24. Как подключиться к 1С-Такском из конфигурации, в которой нет или отключена Интернет-поддержка пользователей 1С?
Для подключения к сервису «1С-Такском» из конфигураций, в которых нет или отключена Библиотека Интернет Поддержки пользователей, необходимо:
- Зайти в личный кабинет на сайте поддержки пользователей «1С», и выбрать раздел регистрации в сервисе «1С-Такском», после чего пользователь будет перенаправлен на адрес страницу; если личный кабинет еще не создан, необходимо зарегистрироваться;
- Заполнить заявку на подключение к сервису (желательно приложить к заявке файл сертификата электронной подписи, в противном случае подключение будет отложено, пользователю будет предложено приобрести сертификат)
- После отправки заявки дождаться получения электронного письма с присвоенным Идентификатором участника ЭДО на адрес, указанный в заявке.
- Создать профиль настроек ЭДО в программе 1С (по команде или гиперссылке «Подключиться к сервису «1С-Такском», в зависимости от конфигурации) и в поле «Идентификатор участника электронного документооборота» указать полученный на шаге 3 Идентификатор.
25. Поддержка ЭДО в конфигурациях «1С:Предприятие».
С ЭДО в решениях 1С можно работать в следующих программах «1С:Предприятия»:
- 1C:Управление нашей фирмой
- 1С:Розница, ред. 2 (в т.ч. базовая)
- 1С:Бухгалтерия, ред. 2.0 и 3.0 (в т.ч. базовые)
- 1C:Управление холдингом
- 1С:Управление торговлей, ред. 10.3 и 11 (в т.ч. базовые)
- 1С:Комплексная автоматизация, ред. 2.0
- 1С:Бухгалтерия государственного учреждения ред. 1.0 и 2.0
- 1С:Бухгалтерия некоммерческой организации
- 1С:Налоговый мониторинг. Бухгалтерия КОРП МСФО
- 1С:Управление производственным предприятием
- 1C:ERP Управление предприятием 2.0
- 1С:ERP. Управление холдингом
- 1С:Садовод (в т.ч. базовая)
- 1С:Клиент ЭДО, ред. 2
Состав прикладных решений, включающих «1С-ЭДО», планируется расширять.
Для пользоватей «1С:Предприятие 7.7» для работы в сервисе «1С-ЭДО» можно настроить правила обмена с программой «1С:Клиент ЭДО».
26. При смене организации нужно ли получать новый идентификатор ЭДО?
Идентификатор выдается на определенную организацию. У каждой организации должен быть свой Идентификатор участника обмена. Поэтому да, на новую организацию нужно получить новый Идентификатор.
27. Можно ли в базовых версиях программных продуктов 1С настроить ЭДО?
Можно, для использования сервиса необходимо наличие квалифицированной электронной подписи. Приобретение тарифа СтартЭДО, 1С:ИТС не является обязательным для работы с 1С-ЭДО.
28. Как получить и установить сертификат электронной подписи?
Сертификат электронной подписи можно получить используя сервис 1С:Подпись или в любом удостоверяющем центре (УЦ), имеющем аккредитацию Минкомсвязи либо использовать имеющийся сертификат, например, от системы электронной отчетности в ФНС.
Подробные инструкции по установке и настройке криптосредств и сертификатов электронной подписи можно найти на сайте производителя используемого криптосредства или удостоверяющего центра.
29. Как осуществить привязку нового сертификата в профиль настроек ЭДО?
30. Можно ли подключить несколько организаций по одному договору 1С:ИТС (тарифу СтартЭДО)?
Да, такая возможность есть. Необходимо при подключении каждой следующей организации указывать логин и пароль интернет-поддержки той организации, у которой есть договор 1С:ИТС (тариф СтартЭДО).
31. Если у принимающей стороны закончился срок действия договора ИТС или тарифа СтартЭДО, может ли она принимать/отправлять электронные документы?
Вне зависимости от срока действия договора ИТС или тарифа «Старт ЭДО» обмен электронными документами продолжает работать.
Для использования сервиса 1С-ЭДО наличие действующего договора ИТС или тарифа «Старт ЭДО» не обязательно.
32. Отправка произвольного документа.
Внимание! Обращаем Ваше внимание, что имя присоединяемого файла автоматический преобразуется в транслит. Этот функционал создан с целью корректного переноса между различными операционными системами. Если по какой-либо причине произвольный документ должен быть отправлен без транслита, то перед добавлением файла документа Вам необходимо зайти в «Ещё» и снять галочку с «Транслировать имя присоединяемого файла».
После отключения транслита файл будет добавлен с первичным наименованием документа.
1. Проверка наличия установленной программы для работы с криптографией (КриптоПРО, VipNet CSP) на компьютере.
2. Проверка настроек электронной подписи и шифрования в 1С.
Первым делом проверим настройки программ шифрования в 1С.
Раздел «Администрирование» — «Обмен электронными документами».
Далее «Настройки электронной подписи и шифрования».
Вкладка «Программы».
Проверить наличие строки с установленной программой для работы с электронной подписью (КриптоПРО, VipNet CSP). При необходимости добавить нужную программу, нажав соответствующую кнопку (если эта программа действительна установлена на данном компьютере).
Далее проверим настройки электронной подписи в 1С.
Раздел «Администрирование» — «Обмен электронными документами».
Далее «Настройки электронной подписи и шифрования».
Вкладка «Сертификаты».
Проверить наличие действующего сертификата организации. Проверить работу сертификата можно, дважды щелкнув по нему левой кнопкой мыши. После открытия формы нажать «Проверить», ввести пароль (иногда пароль пустой) и нажать «Проверить».
Если нужного сертификата нет в списке, необходимо его добавить, для этого делаем следуещее.
Нажать «Добавить» далее «Из установленных на компьютере».
В появившемся окне выбрать нужный действующий сертификат.
Затем ввести пароль (иногда пароль пустой) от сертификата и нажать «Добавить».
Если напротив строчек отобразились зеленые галочки — все в порядке, в ином случае проверить установлена ли цепочка доверенных сертификатов.
3. Проверка настроек профиля ЭДО
В разделе «Администрирование» — «Обмен с контрагентами».
Далее «Профили настроек ЭДО» выбрать свой профиль и дважды щелкнуть по нему для изменения.
и перейти в открывшемся окне на вкладку «Сертификаты организации».
Проверить наличие действующего сертификата. Если указан старый сертификат, и Вы уверены, что у Вас есть новый действующий сертификат, то его необходимо добавить.
При продлении или замене сертификата для 1С:Отчетности, и при его использовании в качестве сертификата для ЭДО, он не добавляется автоматически, это необходимо сделать вручную.
Также необходимо выполнить тест настроек, нажав кнопку «Тест профиля настроек».
Далее вводим пароль от ЭЦП (иногда пароль пустой, либо стандартный: 123456, или 12345678) и нажимаем «ОК».
После чего внизу, либо во всплывающем окне отобразится следующее.
Если тест прошел неудачно, необходимо проверить наличие сертификата в личном хранилище сертификатов пользователя и установленную цепочку доверенных корневых сертификатов.
Маршруты подписания профиля ЭДО (актуально для ЖКХ 3.1)
В разделе «Администрирование» — «Обмен с контрагентами».
Далее «Профили настроек ЭДО».
Выбрать свой профиль и перейти в открывшемся окне на вкладку «Виды электронных документов».
Проверить на отсутствие устаревших форматов электронных документов. Настроить актуальные форматы.
Проверить маршруты подписания. В табличной части в столбце «Регламент ЭДО» по очереди щелкнуть по «Подпись (маршрут: Одной доступной подписью)».
Откроется окно «Настройка регламента ЭДО». В нем выбрать маршрут, нажав на «. ».
Откроется окно с маршрутами подписания (обычно там прописан 1 маршрут).
Если в открывшемся окне «Маршруты подписания» отсутствует строка «Одной доступной подписью», необходимо с помощью обработки ( с качать ) добавить маршрут подписания .
Область применения ЭП довольно широка. Например, многие специальные сервисы требуют верификации пользователя с её помощью: Госуслуги, онлайн-сервисы для управления средствами в банке и электронные площадки и другие. Поэтому любые технические неполадки, возникающие при использовании ЭП, могут вызвать различные серьёзные: от упущенной выгоды до материальных убытков.
Какие бывают ошибки
Проблемы при использовании ЭП, с которыми пользователи встречаются чаще всего, можно условно разделить на три группы:
Проблемы с сертификатом Они появляются, когда сертификат не выбран, не найден или не верен.
Проблемы с подписанием документа. Ошибки возникают при попытке подписать документ.
Проблема при авторизации на торговых площадках.
Рассмотрим неполадки подробнее и разберёмся, как их решать.
Сертификат не найден
Иногда при попытке подписать электронный документ с помощью ЭП пользователь может столкнуться с ошибкой «Не удалось найти ни одного сертификата, пригодного для создания подписи»
У подобных ошибок могут быть следующие причины:
1. На компьютере не установлены корневые сертификаты Удостоверяющего Центра (УЦ), в котором была получена ЭП. Необходимо установить либо обновить корневой сертификат. Установка корневых сертификатов удостоверяющего центра подробно описана в нашей инструкции.
2. На ПК не установлено ни одного личного сертификата ЭП. Для применения ЭП необходимы и личные сертификаты. Об их установке мы писали в другой статье.
3. Установленные на компьютере необходимые сертификаты не валидны. Сертификаты отозваны или просрочены. Уточните статус сертификата в УЦ. Ошибка с текстом «Ваш сертификат ключа подписи включён в список отозванных» возникает, если у сертификата закончился срок действия или на ПК нужно обновить список сертификатов. В последней ситуации следует вручную загрузить перечень отозванных сертификатов.
Для установки списка отозванных сертификатов:
Откройте личный сертификат пользователя в окне Свойства браузера. Чтобы открыть его, наберите «Свойства браузера» в поисковой строке меню Пуск. Перейдите во вкладку Содержание и нажмите кнопку «Сертификаты».
Во вкладке Состав выберите из списка пункт «Точки распространения списков отзыва».
В блоке Имя точки распространения скопируйте ссылку на загрузку файла со списком отзыва.
Скачайте по указанной ссылке файл. Нажмите по нему правой кнопкой мыши и выберите в контекстном меню «Установить список отзыва (CRL)».
Следуйте указаниям «Мастера импорта сертификатов».
Не виден сертификат на носителе
Как правило, причина такой проблемы — сбой в работе программных компонентов. Для её решения достаточно перезагрузить компьютер. Однако иногда этого бывает недостаточно, поэтому требуется переустановка драйверов или обращение в службу техподдержки.
К наиболее распространённым причинам такой проблемы относятся следующие случаи:
Драйвер носителя не установлен или установлен некорректно. Для решения проблемы необходимо извлечь носитель электронной подписи из ПК и скачать последнюю версию драйвера носителя с официальных ресурсов. Если переустановка драйвера не помогла, подключите носитель к другому ПК, чтобы убедиться в исправности токена. Если токен определится другой системой, попробуйте удалить на неисправном компьютере драйвер носителя и установить его заново.
Долгое опознание носителя. Для решения проблемы необходимо дождаться завершения процесса или обновить версию операционной системы.
Некорректная работа USB-порта. Подключите токен к другому USB-порту, чтобы убедиться, что проблема не в носителе ЭП. Если система определила токен, перезагрузите компьютер. Если это не поможет, следует обратиться службу технической поддержки.
Неисправность носителя. Если при подключении токена к другому компьютеру или USB-порту система не определяет его, значит, проблема в самом носителе. Устранение неисправности возможно в данном случае лишь одним путём — нужно обратиться в сервисный центр для выпуска нового носителя.
ЭП не подписывает документ
Причин у подобной проблемы множество. Среди самых распространённых можно выделить следующие неполадки:
Закрытый ключ на используемом контейнере не соответствует открытому ключу сертификата. Возможно был выбран не тот контейнер, поэтому следует проверить все закрытые контейнеры на компьютере. Если необходимый контейнер по тем или иным причинам отсутствует, владельцу придётся обращаться в удостоверяющий центр для перевыпуска ЭП.
Ошибка «Сертификат недействителен» (certificate is not valid). Следует повторно установить сертификат ЭП по инструкциям УЦ в зависимости от используемого криптопровайдера — КриптоПро CSP, ViPNet CSP или другого.
Сертификат ЭП определяется как непроверенный. В этом случае необходимо переустановить корневой сертификат удостоверяющего центра.
Истёк срок действия криптопровайдера. Для решения этой проблемы необходим новый лицензионный ключ к программе-криптопровайдеру. Для его получения необходимо обращаться к специалистам УЦ или к ответственным сотрудникам своей организации.
Подключён носитель с другим сертификатом. Убедитесь, что подключён правильный токен. Проверьте также, не подключены ли носители других сертификатов. Отключите другие носители в случае их обнаружения.
В момент подписания электронных документов или формирования запроса в различных может возникнуть ошибка «Невозможно создание объекта сервером программирования объектов».
В этой ситуации помогает установка и регистрация библиотеки Capicom:
Распакуйте и переместите файлы capicom.dll и capicom.inf в каталог syswow64, находящийся в корневой папке ОС.
Откройте командную строку от имени администратора — для этого в меню Пуск наберите «Командная строка», нажмите по найденному приложению правой кнопкой мыши и выберите Запуск от имени администратора.
Введите «c:windowssyswow64regsvr32.exe capicom.dll» (без кавычек) и нажмите ENTER. Должно появиться уведомление о том, что команда выполнена успешно.
Выбранная подпись не авторизована
Процесс запроса на авторизацию ЭП на разных торговых площадках может отличаться: часто нужно отправлять запрос оператору системы на авторизацию, иногда рабочее место настраивается автоматически.
Если ошибка сохраняется, возможно, следует отключить защитное ПО или добавить сайт электронной площадки в исключения.
Если ваша проблема с электронной подписью не решена, но обратитесь к нашим специалистам техподдержки.
В окне Обмен электронными документами в разделе Настройка параметров обмена электронными документами проставьте галки на пунктах Сервисы ЭДО и Электронные подписи:
Далее откройте пункт Настройки электронной подписи и шифрование:
В открывшемся окне перейдите на вкладку Программы и рассмотрите правильность выбранного криптопровайдера:
В случае если он отсутствует, то с помощью кнопки Добавить (1) выберите необходимое средство криптографической защиты информации вручную (2):
Для криптопровайдера ViPNet CSP выберите Infotecs GOST 2012/512 Cryptographic Service Provider, в котором по умолчанию должен быть выбран тип провайдера ЭП «77».
Для криптопровайдера CryptoPro CSP выберите Crypto-Pro GOST R 34.10-2012 Cryptographic Service Provider, в котором по умолчанию должен быть выбран тип провайдера ЭП «80».
В случае если алгоритмы не проставлены по умолчанию, то:
- выберите алгоритм подписи «GOST R 34.10-2012 256»;
- выберите алгоритм хэширования «GOST R 34.11-2012 256»;
выберите алгоритм шифрования «GOST 28147-89»
В окне «Настройки электронной подписи и шифрования» перейдите на вкладку «Сертификаты» и нажмите кнопку Добавить.
Если у Вашей организации нет сертификата ключа электронной подписи, то Вы можете выбрать пункт Заявление на выпуск сертификата с помощью сервиса «1С: Подпись», выбрав пункт Заявление на выпуск сертификата.
После того, как квалифицированный сертификат электронной подписи будет выпущен, Вы сможете использовать его для сервиса 1С-ЭДО. Сертификат, полученный с помощью 1С:Подписи, не предназначен для отправки регламентированной отчетности в контролирующие органы в электронном виде через телекоммуникационные каналы связи и для участия в торгах на федеральных и коммерческих электронных торговых площадках. Стоимость выпуска и условия получения подписи Вы можете уточнить у Вашей организации-франчайзи. Более подробная информация по ссылке.
В случае если у организации существует сертификат, выберите в окне Добавление сертификата для подписания и шифрования данных и нажмите Далее:
После выбора сертификата перед Вами откроется окно следующего вида:
В открывшемся окне введите пароль от контейнера ключей (от сертификата подписи) и проставьте галку Запомнить пароль, для того чтобы сохранить пароль до закрытия программы.
Читайте также:
- Visual studio отложенное добавление
- Bios rvy что это
- Fast start как удалить из мазилы
- 1с перенести движения регистра накопления
- Что такое ворд апп
Важно отметить, что большинство ошибок при работе с ЭЦП можно устранить в домашних условиях, без необходимости привлечения специалистов со стороны.
Какие виды ошибок ЭЦП бывают
Среди наиболее часто встречающихся ошибок в процессе подписания электронных документов электронной подписью выделяют три ключевых блока:
Проблема с подписанием ЭПЦ. Возникает в момент, когда владелец подписи желает использовать ее при подписании электронного документа.
Проблема с сертификатом. Здесь система информирует пользователя об отсутствии (не действительности), либо использовании незарегистрированного сертификата удостоверяющего центра, необходимого для внешней проверки ЭП.
Проблемы при авторизации. Появляется при проверке пользователя, когда владелец электронной подписи впервые пытается зайти на электронную площадку с подтверждением личности через ЭЦП.
Проблема с подписанием ЭПЦ
Причины, вызывающие подобную ошибку весьма разнообразны. Тут можно выделить такие основные направления:
- Закрытый ключ со съемного носителя (диска, флешки, Токена), не соответствует имеющемуся ключу открытого сертификата. Банальный человеческий фактор выбора не того носителя информации с ЭЦП. Если же «правильный» ключ утерян, придется обращаться в Удостоверяющий центр для перевыпуска.
- Недействительный сертификат. Чтобы устранить подобную ошибку потребуется переустановить открытый сертификат. Важно учитывать требования криптопровайдера (инструкции по необходимым действиям) для установки открытых сертификатов.
- Сертификат подписи определяется как не проверенный. Потребуется выполнить переустановку корневого сертификата, сформировавшего ЭП Удостоверяющего центра.
- Закончился срок действия криптопровайдера. Необходимо получить новый лицензионный ключ, позволяющий работать с программным обеспечением криптопровайдера. Информация запрашивается через УЦ, либо владельца ПО.
- Не виден сертификат на носителе. Помогает простая перезагрузка компьютера для устранения ошибка генерации.
- Алгоритм сертификата ЭЦП не поддерживается. Подобная ошибка может возникать при подписании электронной отчетности в налоговую. Потребуется переустановить КриптоПро CSP и проверить его на совместительство с имеющейся у вас на компьютере операционной системой.
Как проявляется данная ошибка и что сделать, чтобы исправить
Ошибка исполнения функции с информированием о невозможности подписать документ ЭЦП обычно появляется в момент подписания документа.
Система сразу выводит на экран уведомление о непредвиденной ошибке с кратким указанием причины ее возникновения.
Обычно для ее исправления требуются такие действия:
- проверка наличия, срока действия, подлинности сертификатов и выполнение их замены;
- выполнение проверки корректной работы операционной системы компьютера, ее обновление до минимальных допустимых параметров;
- проверка состояния съемного носителя закрытого ключа;
- выявление и устранение ошибок работы криптопровайдера.
Важно. Причина, из-за которой владелец ЭЦП не может нею воспользоваться, может быть комплексной. Поэтому, если не сработал один из предложенных вариантов, проверьте по другим направлениям.
Проблема с сертификатом
Распространенным явлением во время подписания электронных документов ЭЦП является получение уведомления, что системе не удалось получить доступ к сертификатам, пригодным для формирования подписи.
Здесь причины возникновения неисправности могут быть такими:
- Пользователь не установил на свой ПК корневые сертификаты УЦ, осуществлявшего формирование и выдачу ЭЦП. Для устранения – скачать и установить на компьютер такой сертификат, либо прописать доступ к нему.
- Система не видит личных сертификатов владельца ЭЦП. Выдаются одновременно с оформлением ЭП. Их необходимо загрузить на ваш ПК, и подтянуть в криптопровайдер. В дальнейшем можно загрузить через сайт УЦ. Устанавливаются и прописываются на рабочем месте, предназначенном для работы с ЭЦП. С незарегистрированным сертификатом вы не сможете осуществлять подписание электронных документов.
- Информирование о невалидности сертификатов. Обычно такое возможно в случае, когда заканчивается срок действия сертификата, либо их отзывают. Потребуется обращаться в УЦ, выдавший ЭЦП, для уточнения статуса сертификатов подписи. В некоторых случаях помогает обновление сертификатов на компьютере пользователя. Сделать это можно вручную.
Мнение эксперта
Владимир Аникеев
Специалист отдела технической поддержки
Внимательно читайте природу ошибки, что выдает система. Обычно это ключ к дальнейшему направлению поиска источника проблемы и ее устранению.
Что делать если не найден сертификат или не верен
Когда сертификат отсутствует в списке «Ваши Сертификаты», проблема может оказаться в отсутствии коренного сертификата УЦ.
Для устранения этой проблемы необходимо:
- проверить наличие такого сертификата на вашем ПК по пути: «Пуск» — дальше «Все программы» — после этого плагин «КриптоПро» — а уже там «Сертификаты»;
- дальше находим вкладку «Личное», выбираем «Сертификаты»;
- потребуется открыть не отображенный во вкладке сертификат и просмотреть его «Путь сертификации»;
- тут отображаются все цепочки сертификатов в порядке ранжирования. Важно чтобы напротив какого-то из них не стоял желтый, либо красный значок предупреждения. Если подобное присутствует – нажмите на сам сертификат и ознакомьтесь с ошибкой, что выдаст система;
- в зависимости от причины (обычно это окончание действия сертификата, либо не верифицирован) выполните ее устранение.
Чтобы устранить ошибку и перезагрузить отозванный сертификат потребуется выполнить несколько не сложных действий:
- в окне «Свойства браузера» откройте личный сертификат. Попасть туда можно через «Поиск» меню «Пуск». В открытом окошке ищите вкладку «Содержание», дальше вкладку «Сертификаты»;
- после этого во вкладке «Состав» потребуется выбрать позицию «Точки распространения списков отзывов»;
- в следующем блоке под названием «Имя точки распространения» необходимо выполнить копирование ссылки загрузки файла списка отзывов;
- переходя по указанной ссылке необходимо скачать и установить файл списка отзывов (CRL);
- дальше переходим по подсказкам «Мастера импорта сертификатов».
Следующей распространенной проблемой, когда компьютер не видит сертификат на носителе, является сбой в работе программных продуктов компьютера либо Токена (флешки). Обычно помогает простая перезагрузка ПК. Среди прочих популярных проблем этого направления можно выделить такие:
- На носителе отсутствует драйвер, либо он установлен не корректно. Необходимо скачать последнюю версию драйвера с официального источника и установите его. Можно проверить работоспособность съемного носителя на другом ПК. В этом случае, если другой ПК нормально работает с носителем ЭЦП, переустановите драйверы на первом компьютере.
- Система долго распознает носитель ЭЦП. Тут проблема в операционной системе. Ее потребуется обновить до минимального уровня, требуемого для работы с ЭЦП.
- USB-порт работает не корректно. Попробуйте подсоединить Токен (флешку) через другой порт, либо на другом ПК, чтобы убедиться, что проблема не в носителе. Выполните перезагрузку компьютера.
- Если Токин (флешка) не открывается ни на одном компьютере, значит проблема в носителе. Когда ключ был записан в единственном экземпляре на этот носитель – потребуется обращаться в УЦ для перевыпуска ЭЦП.
Важно. Перед вынесением «окончательного вердикта» касательно работоспособности носителя и сертификата, не поленитесь выполнить их проверку через несколько различных источников.
Проблемы при авторизации
Часто с подобными неприятностями сталкиваются владельцы ЭЦП, пытающиеся пройти регистрацию, либо авторизацию на различных электронных торговых площадках. Пользователю появляется уведомление, что его подпись не авторизирована.
Обычно проблема кроется:
- Отсутствие регистрации. Потребуется попросту зарегистрироваться на избранном вами ресурсе.
- Не зарегистрирован сертификат. Возникает после обновления ключа ЭЦП. Устраняется путем регистрации нового сертификата ключа ЭЦП.
Мнение эксперта
Владимир Аникеев
Специалист отдела технической поддержки
На различных ресурсах процесс регистрации (авторизации) может существенно отличаться, иметь определенные ограничения, а также блокироваться защитным ПО. Поэтому перед началом процедуры не поленитесь ознакомиться с соответствующей инструкцией и правилами.
В дальнейшем, при работе на самой электронной площадке и попытке подписать электронные документы, могут возникать дополнительные трудности, связанные с такими моментами:
- Необходимости присоединиться к регламенту. Система не даст возможность полноценно работать, если вы не согласитесь с ее условиями.
- Невозможность загрузить файл (файлы). Обычно это ошибка превышения размера информации, что допустима для загрузки. Просто смените формат разрешения файла, чтобы уменьшить его размер.
- Требование использовать определенный браузер (определенную версию браузера). Это системные требования владельца площадки, которые необходимо соблюдать.
- Проблемы со считыванием сертификатов. Потребуется проверить не просрочены ли ваши сертификаты, а также все ли они установлены на ПК.
Что значит er 10002 неопределенная ошибка при проверке ЭЦП, что делать?
Возможно не прошла расшифровка файла ключа. Перезагрузите компьютер. Проверьте, отображается ли съемный носитель ключа ЭЦП, наличие и корректность отображения сертификатов, а также соответствие их (должен быть одинаковый владелец).
Ошибка 52 цифровая подпись
Связана с повреждением, либо отсутствием необходимых драйверов на носителе, либо ПК. Потребуется скачать с официального источника недостающий драйвер и переустановить его.
Почему компьютер не видит ЭЦП?
Несоответствие программного продукта операционной системы и съемного носителя (флешки), либо повреждение флешки. Устраняется путем обновления операционной системы до минимально необходимой версии. В случае обнаружения повреждения флешки – может потребоваться перевыпуск ЭЦП удостоверяющим центром.
Почему КриптоПро не отображает ЭЦП?
Потребуется выполнить определенные настройки вашего браузера и добавить программу в меню веб-обозревателя, а также загрузить недостающие сертификаты ЭЦП.
Где на компьютере искать сертификаты ЭЦП?
Хранение сертификатов в Windows (от 7 версии) осуществляется по адресу: C:UsersПОЛЬЗОВАТЕЛЬAppDataRoamingMicrosoftSystemCertificates
где вместо «ПОЛЬЗОВАТЕЛЬ» должно стоять наименование вашего ПК
При возникновении ошибки «Ошибка при формировании данных подписи(0x0000065B)» необходимо выполнить проверку сертификата электронной подписи.
Алгоритм проверки электронной подписи:
В программном продукте 1С необходимо:
1. Перейти в раздел «Администрирование»
2. «Обмен электронными документами»
3. «Настройка электронной подписи и шифрования»
4. На вкладке «Сертификаты» открыть используемый сертификат
.jpg)
5. Нажать на кнопку «Проверить»
6. ввести пароль (при его наличии) и нажать «Проверить».
Если в ходе проверки напротив пункта «Подписание данных» возникнет сигнализирующий об ошибке красный символ, на него необходимо нажать для открытия технической информации об ошибке.
Если в технической информации об ошибке указано «Ошибка при формировании данных подписи(0x0000065B)» это обозначает, что истекла лицензия на криптопровайдер КриптоПро.
Убедиться в этом можно следующим образом.
В операционной системе Windows перейти в Пуск — Панель управления — КриптоПро CSP
.jpg)
Запустить КриптоПро, затем перейти в раздел «Общие» и в окне с информацией о лицензии напротив «Срок действия» будет стоять надпись «Истекла»
.jpg)
Данная ошибка характерна исключительно для клиентов использующих КриптоПро.
Решение.
Необходимо обратиться к представителям компании КриптоПро https://www.cryptopro.ru/ для продления лицензии согласно типу лицензии и версии криптопровайдера . После получения новой лицензии зайти в КриптоПро, перейти в раздел «Общие», нажать «Ввод лицензии» и ввести серийный номер действующей лицензии с Вашего бланка Лицензии на право использования программного продукта ООО «КРИПТО-ПРО»
Область применения электронной подписи (ЭП или ЭЦП) довольно широка. Например, многие специальные сервисы требуют верификации пользователя с её помощью — личный кабинет налоговой, Госуслуги, онлайн-сервисы для управления средствами в банке, электронные площадки и другие. Поэтому любые технические неполадки, возникающие при использовании ЭЦП, могут вызвать различные серьёзные проблемы: от упущенной выгоды до материальных убытков. Самая частая ошибка, когда системе не удаётся проверить подпись сертификата.
ЭЦП — это устаревшее понятие. Расшифровывается как «электронная цифровая подпись». В настоящее время законодательством закреплено название ЭП, которое расшифровывается как «электронная подпись».
Какие бывают ошибки
Проблемы при использовании ЭП, с которыми пользователи встречаются чаще всего, можно условно разделить на различные группы:
- Не удаётся проверить подпись сертификата. Ошибка появляется, когда сертификат был изменён после выдачи, СКЗИ работает неверно или цепочку доверия или списки отозванных сертификатов не удалось проверить.
- Не удаётся построить цепочку сертификатов для доверенного корневого центра — проверить цепочку доверия или списки отозванных сертификатов не удалось.
- Проблемы с подписанием документа. Возникают при попытке подписать документ.
- Сложность с авторизацией на торговых площадках.
Рассмотрим неполадки подробнее и разберёмся, как их решать.
Компьютеру не удаётся проверить цепочку доверия или списки отозванных сертификатов
Причина, по которой компьютеру не удаётся проверить цепочку доверия или списки отозванных сертификатов может быть и в ошибке «Не удаётся проверить подпись сертификата», и в ошибке «Не удаётся построить цепочку сертификатов для доверенного корневого центра». Бывает, что сертификат в хранилище Windows «бьётся» где-то по пути его передачи, то есть его хэш сумма меняется и СКЗИ не может проверить его подпись. Также ошибка появляется в случаях, когда нужный корневой сертификат установлен в хранилище, но цепочка доверия ошибочно строится через другой сертификат. Выглядит так, что цепочка доверия правильно построена, но ошибка подписи сертификата. Кажется, что сертификат повреждён, но на самом деле это из-за неправильной цепочки доверия. Проверяется сравнением идентификаторов ключей всех сертификатов цепочки. Такая же ситуация будет, если правильного промежуточного сертификата нет в хранилище, но есть другой промежуточный сертификат того же УЦ, и через него ошибочно строится цепочка.
Также ошибка «Не удаётся построить цепочку сертификатов для доверенного корневого центра» возникает, если на компьютере не установлены корневые сертификаты Удостоверяющего Центра (УЦ), в котором была получена ЭП. Необходимо установить либо обновить корневой сертификат. Установка корневых сертификатов удостоверяющего центра подробно описана в нашей инструкции.
Сертификат не найден
Иногда при попытке подписать электронный документ с помощью ЭП пользователь может столкнуться с ошибкой «Не удалось найти ни одного сертификата, пригодного для создания подписи».
У подобных ошибок могут быть следующие причины:
- На ПК не установлено ни одного личного сертификата ЭП. Для применения ЭП необходимы и личные сертификаты. Об их установке мы писали в другой статье.
- Установленные на компьютере необходимые сертификаты невалидны. Сертификаты отозваны или просрочены. Уточните статус сертификата в УЦ. Ошибка с текстом «Ваш сертификат ключа подписи включён в список отозванных» возникает, если у сертификата закончился срок действия или на ПК нужно обновить список сертификатов. В последней ситуации следует вручную загрузить список отозванных сертификатов.
- Не проходит авторизация на портале электронной торговой площадки (ЭТП) при использовании сертификата. В хранилище Windows не установлен сертификат, зарегистрированный на площадке. Для использования сертификата на электронных торговых площадках его регистрируют за участником. При последующей работе на ЭТП можно заходить только с ним. С другим сертификатом, даже на того же пользователя, зайти на ЭТП не получится.
Для установки списка отозванных сертификатов:
- Откройте личный сертификат пользователя в окне «Свойства браузера». Чтобы открыть его, наберите «Свойства браузера» в поисковой строке меню «Пуск». Перейдите во вкладку «Содержание» и нажмите кнопку «Сертификаты».
- Во вкладке «Личные» найти в списке свой сертификат и открыть. После этого перейти на вкладку «Состав», которая находится в самом сертификате.
- Во вкладке «Состав» выберите из списка пункт «Точки распространения списков отзыва».
- В блоке «Точки распределения списка отзыва (CRL)» скопируйте ссылку на загрузку файла со списком отзыва.
- Скачайте по указанной ссылке файл. Нажмите по нему правой кнопкой мыши и выберите в контекстном меню «Установить список отзыва (CRL)».
- Следуйте указаниям «Мастера импорта сертификатов».
То же самое необходимо сделать с промежуточным сертификатом цепочки доверия.
Не виден сертификат на носителе
Как правило, причина такой проблемы — сбой в работе программных компонентов. Для её решения необходимо перезагрузить компьютер. Однако иногда этого бывает недостаточно, поэтому требуется переустановка драйверов или обращение в службу техподдержки.
К наиболее распространённым причинам такой проблемы относятся следующие случаи:
- Драйвер носителя не установлен или установлен некорректно. Для решения проблемы необходимо извлечь носитель электронной подписи из ПК и скачать последнюю версию драйвера носителя с официальных ресурсов. Если переустановка драйвера не помогла, подключите носитель к другому ПК, чтобы убедиться в исправности токена. Если токен определится другой системой, попробуйте удалить на неисправном компьютере драйвер носителя и установить его заново.
- Долгое опознание носителя. Для решения проблемы необходимо дождаться завершения процесса или обновить версию операционной системы.
- Некорректная работа USB-порта. Подключите токен к другому USB-порту, чтобы убедиться, что проблема не в носителе ЭП. Если токен появился в системе, значит, проблема не в носителе и следует перезагрузить компьютер. Если это не поможет, следует обратиться в службу технической поддержки.
- Неисправность носителя. Если при подключении токена к другому компьютеру или USB-порту система не определяет его, значит, проблема в самом носителе. Устранение неисправности возможно в данном случае лишь одним путём — нужно обратиться в сервисный центр для выпуска нового носителя.
- Вставлен носитель, не поддерживаемый криптопровайдером, установленным в операционной системе.
ЭЦП не подписывается на документе
Причин у подобной проблемы множество. Каждый случай требует отдельной проверки. Среди самых распространённых можно выделить следующие неполадки:
- Закрытый ключ на используемом контейнере не соответствует открытому ключу. Возможно, был выбран не тот контейнер, поэтому следует проверить все закрытые контейнеры на компьютере. Если необходимый контейнер по тем или иным причинам отсутствует, владельцу придётся обращаться в удостоверяющий центр для создания новых ключей ЭП и сертификата.
- Ошибка «Сертификат недействителен» (certificate is not valid). Следует повторно установить сертификат ЭП и все сертификаты цепочки доверия по инструкциям УЦ в зависимости от используемого криптопровайдера — КриптоПро CSP, ViPNet CSP или другого.
- Сертификат ЭП определяется как непроверенный. В этом случае необходимо переустановить корневой сертификат удостоверяющего центра.
- Истёк срок действия лицензии криптопровайдера. Для решения этой проблемы нужен новый лицензионный ключ к программе-криптопровайдеру. Для его получения необходимо обращаться в представительства УЦ или к ответственным сотрудникам своей организации.
- Подключён носитель с другим сертификатом. Убедитесь, что подключён правильный токен. Проверьте также, не подключены ли носители других сертификатов. Отключите другие носители в случае их обнаружения.
В момент подписания электронных документов или формирования запроса в различных сервисах может возникнуть ошибка «Невозможно создание объекта сервером программирования объектов».
В этой ситуации помогает установка и регистрация библиотеки Capicom:
- Скачайте файл архива.
- Распакуйте и переместите файлы capicom.dll и capicom.inf в каталог syswow64, находящийся в корневой папке ОС.
- Откройте командную строку от имени администратора — для этого в меню «Пуск» наберите «Командная строка», нажмите по найденному приложению правой кнопкой мыши и выберите «Запуск от имени администратора».
- Введите «c:\windows\syswow64\regsvr32.exe capicom.dll» (без кавычек) и нажмите ENTER. Должно появиться уведомление о том, что команда выполнена успешно.
Выбранная подпись не авторизована
Подобная ошибка возникает при попытке авторизации в личном кабинете на электронных торговых площадках. Например, при входе на площадку ZakazRF отображается сообщение «Выбранная ЭЦП не авторизована». Это грозит тем, что пользователь не сможет пройти регистрацию, следовательно — упустит возможность заключить выгодную сделку.
Эта ошибка возникает из-за того, что пользователь не зарегистрирован на площадке, либо не зарегистрирован новый сертификат ключа ЭП. Решением проблемы будет регистрация нового сертификата.
Процесс запроса на авторизацию ЭП на разных торговых площадках может отличаться: часто нужно отправлять запрос оператору системы на авторизацию, иногда рабочее место настраивается автоматически.
Если ошибка сохраняется, возможно, следует отключить защитное ПО или добавить сайт электронной площадки в исключения.
Часто задаваемые вопросы
Почему компьютер не видит ЭЦП?
Причина кроется в несовместимости программного обеспечения и физического носителя ЭЦП. Необходимо проверить версию операционной системы и переустановить её до нужной версии. Если токен повреждён, возможно, понадобится обратиться в удостоверяющий центр для перевыпуска электронной подписи.
О том, что делать, если компьютер не видит ЭЦП, и о способах проверки настроек, мы подробно писали в нашей статье.
Порядок устранения неполадок зависит от:
- операционной системы — Windows или macOS;
- криптопровайдера — КриптоПро CSP или ViPNet CSP;
- актуальности версий программ и ПО в целом.
Также необходимо учитывать изменения в законодательстве, связанные с ЭЦП. Например, квалифицированные сертификаты подписи работников организаций не будут действительны с 1 сентября 2024 года при условии, если они выпущены до 1 сентября 2023 года. Если контрагенту отправлен документ, подписанный такой подписью, то при получении появится ошибка о том, что ЭЦП не прошла проверку. В этом случае подписанный файл не будет иметь юридической силы
Почему не получилось проверить ЭЦП?
Речь о ЭП, которые передаются без участия оператора электронного документооборота. Например, документ об устройстве на работу подписан физлицом и отправлен в отдел кадров по электронной почте. У получателя при проверке появляется ошибка, что системе не удалось проверить электронную подпись. Значит, отправитель изменил данные в документе после подписания или его сертификат недействителен, или отозван.
Почему КриптоПро не отображает ЭЦП?
Если КриптоПро CSP не отображает ключи ЭЦП, следует проверить настройки браузера. Также исправляет ошибку добавление плагина для работы с ЭП в веб-обозреватель и загрузка недостающих сертификатов электронной подписи.
Подробнее ознакомиться, как устранить данную неисправность, можно в нашей статье.
Где на компьютере искать сертификаты ЭЦП?
Сертификат ЭЦП позволяет проверить подлинность подписи, содержит в себе срок её действия и информацию о владельце. Он автоматически загружается в папку с системными файлами. В операционной системе Windows от 7 версии и выше ЭЦП хранится по адресу:
C:UsersПОЛЬЗОВАТЕЛЬAppDataRoamingMicrosoftSystemCertificates. Вместо ПОЛЬЗОВАТЕЛЬ требуется указать наименование используемого компьютера.
Что такое сертификат ЭЦП и зачем он нужен, мы рассказали в нашей статье.








































.jpg)
.jpg)
.jpg)