Ошибка превышения размера. Неподдерживаемый алгоритм открытых ключей в ПДФ
При работе с PDF-документами в Adobe Reader иногда могут возникать ошибки. Одна из них связана с превышением размера. Часто сопровождается текстом “Неподдерживаемый алгоритм открытых ключей в PDF”. Рассмотрим несколько вариантов исправления данной ошибки, а также общие советы, чтобы она больше не возникала при работе с документами в Adobe Reader.
Содержание
- Исправление алгоритма шифрования
- Обновить модуль КриптоПроПДФ
- Что делать, если выбранная подпись не авторизована?
- Общие советы по ошибке превышения размера
Исправление алгоритма шифрования
Для исправления ошибки при подписи документа PDF с сообщением «Не удалось закончить создание этой подписи. Ошибка превышения размера. Неподдерживаемый алгоритм открытых ключей», следуйте простым и понятным инструкциям ниже:
- Откройте документ в программе Adobe Reader или Adobe Acrobat.
- В меню «Редактирование» выберите пункт «Установки».
Выбор установок в PDF Reader - В открывшемся окне, в левой колонке, выберите «Подписи», а в правой колонке, в блоке «Создание и оформление», нажмите на кнопку «Подробнее».
Редактирование подписей - Измените формат подписи по умолчанию на «Эквивалент CaDES». Убедитесь, что в методе подписания по умолчанию выбрано «КриптоПро PDF».
- Нажмите «ОК» и закройте программу Adobe.
Применение изменений - Повторно откройте документ и попробуйте выполнить подпись.
Следуя этим шагам, вы сможете успешно подписать документ PDF и избежать ошибки, связанной с превышением размера или неподдерживаемым алгоритмом открытых ключей.
Обновить модуль КриптоПроПДФ
Для обновления главного модуля КриптоПро PDF, который отвечает за подписание документов, следуйте простым инструкциям ниже:
- Посетите официальный сайт КриптоПро и найдите раздел загрузок.
- На странице загрузок, найдите и скачайте последнюю версию КриптоПро PDF.
Скачивание КриптоПро ПДФ - После завершения загрузки, закройте все программы и перезагрузите компьютер.
- После перезагрузки компьютера, откройте документ, который требуется подписать.
- Следуйте предыдущей инструкции, чтобы выполнить подпись документа с помощью КриптоПро PDF.
Обновление КриптоПро PDF до последней версии может помочь исправить проблемы, связанные с ошибкой подписи документа. После обновления и перезагрузки компьютера, вы сможете повторно попробовать подписать документ без возникновения ошибки.
Что делать, если выбранная подпись не авторизована?
Обычно, при попытке войти в личный кабинет на электронных торговых площадках, возникает ошибка «Выбранная ЭЦП не авторизована». Чтобы исправить эту ошибку и авторизовать подпись в личном кабинете, следуйте простым инструкциям ниже:
- Перейдите на главную страницу торговой площадки.
- Выберите раздел «Вход по ЭЦП».
- Выберите «Авторизация ЭЦП».
- Нажмите «Пользователь организации».
- Подтвердите выбор нового ключа ЭЦП.
- Заполните все обязательные поля в окне «Идентификационные данные».
- Нажмите «Отправить на рассмотрение».
- Новая электронная подпись будет авторизована в течение 15-60 минут после подачи заявки.
Важно отметить, что процесс авторизации может немного отличаться на разных торговых площадках. На некоторых площадках вам может потребоваться отправить запрос оператору системы для авторизации, либо запустить автоматическую настройку рабочего места. Если ошибка повторяется после выполнения указанных действий, рекомендуется временно отключить антивирусное программное обеспечение и добавить сайт торговой площадки в список исключений.
Общие советы по ошибке превышения размера
Возникающая ошибка «Ошибка превышения размера. Неподдерживаемый алгоритм открытых ключей в ПДФ» указывает на проблему с размером или алгоритмом ключей при подписании документа в формате PDF.
Для исправления этой ошибки можно применить следующие рекомендации:
- Проверьте размер документа PDF: Убедитесь, что размер документа не превышает допустимые ограничения, установленные для выбранного алгоритма подписи и используемого программного обеспечения. Если размер документа превышает ограничение, попробуйте уменьшить его размер путем удаления ненужных страниц, сжатия изображений или использования других методов оптимизации размера файла.
- Проверьте алгоритм открытых ключей: Убедитесь, что используемый алгоритм открытых ключей поддерживается в выбранном программном обеспечении для создания и проверки подписей в формате PDF. Если алгоритм не поддерживается, попробуйте выбрать другой алгоритм, который соответствует требованиям и возможностям вашего программного обеспечения.
- Обновите программное обеспечение: Убедитесь, что используемое вами программное обеспечение для работы с подписями PDF обновлено до последней версии. Некоторые ошибки и ограничения могут быть исправлены в новых версиях программного обеспечения.
- Обратитесь к поддержке: Если вы продолжаете сталкиваться с ошибкой после применения вышеперечисленных рекомендаций, рекомендуется обратиться в службу поддержки или форумы сообщества, связанные с вашим программным обеспечением или платформой, чтобы получить дополнительную помощь и решение проблемы.
Учтите, что конкретные шаги и рекомендации могут зависеть от используемого вами программного обеспечения и контекста ошибки.
Видео:
Опубликовано Обновлено
При работе с электронной цифровой подписью (ЭЦП) для подписания PDF-документов иногда возникает ошибка превышения размера. Эта проблема может возникнуть, когда размер сертификата ЭЦП превышает максимально допустимый размер файла или ограничение системы.
Ошибку превышения размера можно исправить, применив несколько способов. Во-первых, следует проверить настройки и ограничения своего сертификата ЭЦП. В некоторых случаях, настройки сертификата могут быть ограничены, и в этом случае следует связаться с администратором системы или поставщиком услуги для получения дополнительной информации о настройках и возможных ограничениях.
Во-вторых, можно попробовать сжать PDF-файл перед подписанием с помощью специального программного обеспечения или онлайн-сервисов. Сжатие файла позволит уменьшить его размер, что может помочь избежать ошибки превышения размера. При выборе программного обеспечения или сервиса для сжатия файла следует обратить внимание на его безопасность, чтобы избежать потери данных и возможных угроз для конфиденциальности информации.
Примечание: При сжатии PDF-файла следует учесть, что некоторые методы сжатия могут ухудшить качество изображений или устроить шаблон вместо которого может подойти ? с целью уменьшения размера файла.
Избегая ошибки превышения размера при подписи PDF-документов сертификатом ЭЦП, можно обеспечить безопасность и целостность данных. Однако следует помнить, что ошибки могут возникать из-за различных причин, поэтому важно быть внимательным и в случае проблем обратиться за помощью к специалистам или искать альтернативные решения.
Электронная подпись является важным элементом современных технологий электронного документооборота. В частности, подписание PDF документов с использованием сертификата электронной цифровой подписи (ЭЦП) позволяет повысить их юридическую значимость и безопасность.
Для того, чтобы подписать PDF документ с помощью сертификата ЭЦП, необходимо выполнить следующие шаги:
- Выбрать программу для создания и подписания PDF документов. Существует множество программных решений, которые позволяют работать с PDF файлами. Важно выбрать программу, поддерживающую работу с сертификатом ЭЦП.
- Установить и настроить программу. После выбора программы необходимо установить её на компьютер и выполнить необходимые настройки для подключения сертификата ЭЦП.
- Открыть PDF документ. Загрузить PDF документ в программу, в которой будет выполняться подписание.
- Выбрать сертификат ЭЦП. Для того, чтобы подписать PDF документ, необходимо выбрать подходящий сертификат ЭЦП из имеющихся в системе. Обычно, программа предоставляет список доступных сертификатов
- Выполнить подписание. Последний шаг — выполнить подписание PDF документа с помощью выбранного сертификата ЭЦП. Программа автоматически добавит в выбранный документ подпись, которая будет иметь юридическую силу.
Важно отметить, что операции по подписанию PDF документов с использованием сертификата ЭЦП выполняются только на компьютере, на котором установлен соответствующий софт и настроен доступ к сертификату.
Итак, подписание PDF документов с помощью сертификата ЭЦП позволяет повысить юридическую значимость и безопасность электронных документов. Для этого необходимо выбрать программу для работы с PDF файлами, установить и настроить её, выбрать сертификат ЭЦП и выполнить процедуру подписи.
Ошибка Превышение размера подписываемых данных
Ошибка Превышение размера подписываемых данных возникает при попытке подписать PDF-документ сертификатом ЭЦП (электронной цифровой подписью), когда размер данных, которые должны быть подписаны, превышает максимально допустимый размер для данного сертификата.
Основные причины возникновения этой ошибки:
- Размер PDF-документа слишком велик, и данные, которые должны быть подписаны, не помещаются в пределах максимально допустимого размера для сертификата;
- В PDF-документе содержится большое количество графических элементов (рисунки, изображения), что также приводит к увеличению его размера;
- Используется сертификат ЭЦП с ограниченным размером подписываемых данных. Такие сертификаты обычно выдаются в виде медицинских карт, транспортных карт и т.д. и предназначены для ограниченного количества данных;
- Проблемы с программным обеспечением, используемым для подписания PDF-документов.
Для исправления этой ошибки можно предпринять следующие шаги:
- Сжать PDF-документ, удалив из него ненужные графические элементы или снизив разрешение растровых изображений;
- Разделить PDF-документ на несколько частей и подписать каждую часть отдельно;
- Использовать сертификат с большим ограничением на размер подписываемых данных;
- Обновить или изменить программное обеспечение, используемое для подписания PDF-документов.
При возникновении ошибки Превышение размера подписываемых данных рекомендуется связаться с технической поддержкой, предоставив информацию о размере документа, используемом сертификате и используемом программном обеспечении. Также следует обратить внимание на возможные ограничения по размеру подписываемых данных в сертификате ЭЦП.
Причины возникновения ошибки
Ошибка превышения размера при подписи PDF сертификатом ЭЦП может возникнуть по ряду причин. Ниже перечислены наиболее распространенные из них:
-
Большой объем данных:
Одной из основных причин возникновения ошибки является слишком большой объем данных, которые не удается вместить в поле подписи. Если документ содержит большое количество текста, изображений или таблиц, это может превысить ограничения подписи и привести к ошибке.
-
Недостаточное количество свободной памяти:
Если на устройстве, на котором производится подписание документа, недостаточно свободного места в оперативной памяти или на жестком диске, то возникает ошибка превышения размера при подписи. В этом случае рекомендуется освободить некоторое место, при необходимости закрыв ненужные программы и уменьшив нагрузку на систему.
-
Неправильные настройки подписи:
Если настройки для подписи PDF документа установлены неправильно, это может привести к ошибке превышения размера. Например, если установлено ограничение на размер подписи, которое не позволяет ей вместить все необходимые данные, ошибка может возникнуть. В таком случае следует переосмыслить настройки и увеличить ограничения, если это возможно.
Это лишь некоторые из возможных причин ошибки превышения размера при подписи PDF сертификатом ЭЦП. Если после проверки и исправления указанных факторов ошибка по-прежнему возникает, рекомендуется обратиться за помощью к специалистам.
Как узнать размер подписываемых данных
При подписывании PDF-файла сертификатом электронной цифровой подписи (ЭЦП) может возникнуть ошибка превышения размера. Если это происходит, необходимо уточнить, какой объем данных подписывается.
Существуют несколько способов узнать размер подписываемых данных:
- Просмотреть информацию о файле в файловом менеджере или проводнике. Для этого нужно открыть директорию, где находится PDF-файл, и далее просмотреть размер файла. Но стоит иметь в виду, что размер файла может отличаться от размера подписываемых данных, так как файл может содержать метаданные или дополнительные объекты.
- Посмотреть информацию о файле в программе для просмотра PDF. Многие программы для чтения PDF-файлов позволяют просмотреть информацию о файле, включая размер данных. Информацию обычно можно найти в разделе Свойства файла или Информация о файле. Например, в Adobe Acrobat Reader нужно выбрать вкладку Файл — Свойства и открыть вкладку Подпись. Там будет указан общий размер проверяемого файла.
- Использовать специальные программы для анализа файла. Некоторые программы позволяют детально изучить структуру и содержимое PDF-файла. Они могут показать, сколько данных нужно подписать. Например, Hex Fiend для Mac OS и HxD для Windows позволяют анализировать и редактировать бинарные файлы.
После определения размера подписываемых данных можно принять решение о выборе другого сертификата ЭЦП с большим объемом или уменьшить размер данных, например, сократив число страниц или используя другие методы оптимизации.
Ограничения при подписании PDF документов
Подписание PDF-документов с помощью сертификата ЭЦП является широко распространенной практикой в современном бизнес-мире. Однако, при подписании PDF-документов могут возникать некоторые ограничения и проблемы, которые нужно учитывать. В данной статье мы рассмотрим основные ограничения и проблемы, связанные с подписанием PDF документов.
1. Ограничение по размеру файла
Сертификаты ЭЦП имеют ограничение по размеру файла, который можно подписать. В случае, если PDF-документ является слишком большим, то при попытке подписать его возникнет ошибка. В этом случае необходимо разделить PDF-документ на несколько частей и подписать их по отдельности.
2. Ограничение по количеству подписей
PDF-документ также может иметь ограничение по количеству подписей. В некоторых случаях может возникнуть необходимость в подписании PDF-документа множеством лиц, но при достижении предельного количества подписей возникнет ошибка. В этом случае рекомендуется обратиться в компанию-разработчика программного обеспечения, которая сможет разрешить данную проблему.
3. Ограничение формата подписываемого файла
В некоторых случаях сертификаты ЭЦП могут иметь ограничения по формату подписываемого файла. Например, некоторые сертификаты могут не поддерживать подписание PDF-документов, имеющих определенные типы содержимого или оформления. В этом случае можно использовать альтернативные методы подписания, например, конвертировать PDF-документ в другой формат и подписать его, а затем снова конвертировать обратно в PDF-формат.
4. Недостаточные права доступа
Для успешного подписания PDF-документа необходимы соответствующие права доступа. Если у пользователя недостаточно прав для доступа к файлу или для работы с сертификатом ЭЦП, то при попытке подписать документ возникнут ошибки. В этом случае необходимо обратиться к системному администратору или владельцу файла с просьбой предоставить необходимые права доступа.
5. Проблемы совместимости
Некоторые сертификаты ЭЦП и программы для подписания PDF-документов могут иметь проблемы совместимости. Например, сертификаты, созданные в одной программе, могут не поддерживаться в другой программе. Также, некоторые программы для подписания PDF-документов могут иметь ограничения по работе с определенными типами сертификатов. В этом случае рекомендуется связаться с поддержкой программы или разработчиком сертификата для получения подробной информации об ограничениях и методах разрешения проблемы.
| Ограничение | Решение |
|---|---|
| Ограничение по размеру файла | Разделить PDF-документ на части и подписать их по отдельности |
| Ограничение по количеству подписей | Обратиться к компании-разработчику программного обеспечения |
| Ограничение формата подписываемого файла | Конвертировать PDF-документ в другой формат и подписать его, а затем снова конвертировать обратно в PDF-формат |
| Недостаточные права доступа | Обратиться к системному администратору или владельцу файла с просьбой предоставить необходимые права доступа |
| Проблемы совместимости | Связаться с поддержкой программы или разработчиком сертификата |
Расчет размера данных для подписи
Для успешной подписи PDF документа с помощью сертификата ЭЦП необходимо учитывать ограничения на размер данных, которые можно подписать. Если размер данных превышает допустимое значение, то возникает ошибка Превышение размера при подписи. Для избежания данной ошибки необходимо правильно расчитывать размер данных перед процессом подписи.
Согласно стандарту Cryptographic Message Syntax (CMS) для подписи данных сертификатом ЭЦП, включенным в подпись, следует применять алгоритм подписи с отступами в соответствии с блоком данных. В целях безопасности и целостности данных, при вычислении размера данных при подписи необходимо учитывать не только размер самих данных, но и дополнительные метаданные, используемые в процессе подписи. Такие метаданные могут включать информацию о самом сертификате, алгоритмах хэширования и шифрования, а также другие служебные данные.
Для расчета точного размера данных необходимо учитывать следующие факторы:
- Размер самого PDF документа: включает в себя все страницы, вложенные файлы и объекты.
- Размер информации об алгоритмах и сертификатах: включает в себя информацию о выбранных алгоритмах хэширования и шифрования, сертификате владельца и сертификате центра сертификации.
- Размер подписи: включает в себя саму подпись, включенную в PDF документ. Размер подписи зависит от алгоритма подписи и используемых ключей.
- Размер добавляемых метаданных: включает в себя любую дополнительную информацию, которую необходимо добавить в подпись для обеспечения целостности данных и подтверждения авторства.
Для проведения расчетов можно использовать специальные программы или библиотеки, которые предоставляют возможность подсчитать размер данных перед процессом подписи. В случае, если размер данных превышает допустимое значение, необходимо принимать меры по уменьшению размера, например, сжать документ или удалить ненужные элементы.
При правильном расчете размера данных для подписи PDF сертификатом ЭЦП можно избежать ошибки Превышение размера при подписи и успешно подписать документ.
Преодоление ограничения по размеру
Одной из самых распространенных проблем при подписании PDF-документов сертификатом электронной цифровой подписи (ЭЦП) является ограничение по размеру файла. Большинство сертификационных центров и программ для работы с ЭЦП имеют ограничение на размер подписываемого документа.
Чтобы преодолеть это ограничение, можно воспользоваться несколькими способами:
- Сократить размер документа. Если PDF-файл содержит много изображений, можно попробовать уменьшить размер их файлов без существенной потери качества. Для этого можно воспользоваться специальными программами для оптимизации изображений или выбрать настройки экспорта при сохранении файла из оригинального формата.
- Разбить документ на части. Если документ является слишком большим, его можно разделить на несколько частей и подписать каждую отдельную часть отдельно. При необходимости можно указать порядок и связь между частями документа.
- Использовать альтернативные форматы. Вместо прямой подписи PDF-файла можно подписать другой формат документа, например, документ Word или Excel. Затем уже подписанный документ можно преобразовать обратно в PDF с сохранением электронной цифровой подписи.
- Увеличить ограничение в программе для работы с ЭЦП. Некоторые программы имеют настройки, которые позволяют увеличить ограничение на размер подписываемых файлов. Это может потребовать изучения пользовательского интерфейса программы или обращения в службу поддержки.
Важно помнить, что при превышении ограничения по размеру файл может быть некорректно обработан или отклонен системой. Поэтому всегда следует учитывать потенциальные ограничения и использовать предложенные выше способы для преодоления этих ограничений.
Использование сжатия для уменьшения размера данных
Для решения проблемы превышения размера при подписи PDF-файла сертификатом ЭЦП можно применить метод сжатия данных. Это позволяет уменьшить итоговый размер файла и облегчить его передачу и хранение.
Сжатие данных заключается в уплотнении информации, путем удаления повторяющихся или ненужных элементов. В случае подписи PDF сертификатом ЭЦП применение сжатия помогает уменьшить размер файла, не нарушая при этом целостность и подлинность документа.
Для сжатия данных в PDF формате можно использовать различные алгоритмы, такие как Deflate, FlateDecode, LZW и другие. Они основаны на применении различных методов сжатия, которые позволяют удалять повторяющуюся информацию и сокращать количество необходимых битов для кодирования данных.
Применение сжатия для уменьшения размера данных при подписи PDF сертификатом ЭЦП имеет ряд преимуществ:
- сокращение размера файла, что упрощает его передачу по сети;
- снижение требуемого объема памяти для хранения файла;
- увеличение производительности при операциях с файлом.
Однако необходимо учитывать, что сжатие данных может снизить качество изображений или некоторых других элементов документа. Поэтому важно выбрать подходящий алгоритм сжатия, который удовлетворяет требованиям по размеру файла и качеству исполнения.
В заключение, использование сжатия данных является эффективным способом уменьшить размер PDF-файла при подписи сертификатом ЭЦП. Он помогает сократить объем передаваемых данных, сохраняя при этом целостность и подлинность документа.
Разбиение документа на части для подписи
У проблемы с превышением размера при подписи PDF сертификатом ЭЦП часто есть одно из возможных решений – разбиение документа на части перед подписью. Разбиение позволяет уложиться в ограничения по размеру, но при этом требуется дополнительная обработка документа и его последующая сборка.
Давайте рассмотрим основные шаги, необходимые для разбиения документа на части и его подписи.
- Определение разделов для разбиения. Перед тем, как начать разбивать документ на части, необходимо определить, какие разделы или страницы требуют подписи. Чаще всего, это могут быть отдельные разделы или главы документа.
- Разбиение документа. После определения разделов, следует разбить документ на отдельные файлы. Это можно сделать вручную, скопировав нужные разделы в отдельный документ, либо автоматически, используя специальное программное обеспечение для разбиения PDF файлов.
- Подпись отдельных частей. Каждую отдельно разбитую часть необходимо подписать отдельно. Для этого нужно использовать сертификат ЭЦП и специальное ПО, предоставляемое организацией, выдавшей сертификат.
- Объединение частей. После успешной подписи всех отдельных частей, они должны быть вновь объединены в один документ. Для этого обычно используется программное обеспечение или скрипт для сборки PDF файлов.
Перед разбиением и подписью документа рекомендуется сделать несколько копий оригинала, чтобы иметь возможность вернуться к исходному состоянию в случае ошибки. Также важно обратить внимание на правильность разбиения документа, чтобы не потерять никакую важную информацию или нарушить целостность документа.
Запрашивайте у своего оператора ЭП или продавца сертификатов дополнительную информацию о правилах, рекомендованных ими для деления подлежащих подписи PDF файлов.
Удаление ненужной информации перед подписью
Одной из причин ошибки превышения размера при подписи PDF сертификатом электронной цифровой подписи (ЭЦП) может быть наличие ненужной информации в документе. При подписании файловой системой, данные документа передаются для алгоритма хеширования, а затем используются для формирования подписи. Если документ содержит много ненужной информации, это может привести к увеличению размера подписи и, как следствие, к превышению допустимого размера.
Для решения этой проблемы рекомендуется удалить ненужную информацию из PDF документа перед его подписью. Это можно сделать следующими способами:
- Использовать специализированные программы для редактирования PDF файлов. С помощью таких программ можно удалить ненужные страницы, комментарии, изображения, аннотации и другие объекты, которые не влияют на содержимое документа.
- Использовать встроенные возможности Adobe Acrobat. В программе Adobe Acrobat можно удалить ненужные страницы, сжать изображения, объединить и разделить документы, а также выполнить другие операции для уменьшения размера документа.
- Преобразовать документ в другой формат. Если удаление ненужной информации из PDF документа оказывается сложным, можно попробовать преобразовать его в другой формат (например, в DOC или TXT) и затем подписать уже полученный документ.
При удалении ненужной информации перед подписью PDF документа необходимо убедиться в том, что удаление не повлияет на содержимое документа и его спецификацию. Также следует учитывать требования к конкретной подписи и программе, с помощью которой будет осуществляться подписание.
Удаление ненужной информации перед подписью PDF сертификатом ЭЦП поможет уменьшить размер документа и избежать ошибки превышения размера. Кроме того, это может повысить безопасность и эффективность процесса подписания, так как в подписи будут содержаться только релевантные данные.
Использование более современного формата PDF
Один из способов исправить ошибку превышения размера при подписи PDF сертификатом ЭЦП — это использование более современного формата PDF. Такой формат предлагает более эффективные методы сжатия данных, что позволяет существенно уменьшить размер файла и избежать ошибки превышения размера.
Для использования более современного формата PDF, вам потребуется использовать специальные программы, которые поддерживают данный формат. На сегодняшний день самым популярным из них является формат PDF/A.
PDF/A — это подмножество стандарта PDF, разработанное специально для лонг-терм архивирования. Формат PDF/A включает в себя определенные ограничения и требования, такие как правила шрифтов, цветовое применение и сжатие изображений. Это позволяет сохранить документы в одинаковом виде на протяжении длительного времени и обеспечить их правильную интерпретацию.
Чтобы использовать формат PDF/A, вы можете воспользоваться специальными программами, такими как Adobe Acrobat, Foxit Reader или Nitro PDF. Эти программы предлагают функцию сохранения документа в формате PDF/A, которая позволяет обеспечить соответствие документа требованиям данного формата.
В результате использования формата PDF/A вы сможете снизить размер документа и избежать ошибки превышения размера при подписи PDF сертификатом ЭЦП. Это позволит вам быстрее и удобнее обмениваться документами, а также сократит затраты на хранение и передачу файлов.
Однако следует заметить, что не все программы и устройства поддерживают формат PDF/A. Поэтому перед использованием этого формата, убедитесь, что оно будет доступно нужным пользователям и не приведет к несовместимости или неправильному отображению документов.
Изменение настроек программы для увеличения ограничения по размеру
Ошибка превышения размера при подписи PDF сертификатом ЭЦП может возникать из-за ограничений, установленных в программе, которой вы пользуетесь для подписи документов. Однако, существуют способы изменить эти настройки и увеличить ограничение по размеру подписываемых файлов.
Чтобы изменить настройки программы, выполните следующие шаги:
- Откройте программу для подписи документов.
- Перейдите в раздел Настройки или Параметры.
- Найдите пункт настройки, отвечающий за ограничение по размеру файлов.
- Измените значение ограничения на большее число, чтобы увеличить допустимый размер файлов для подписи.
- Сохраните изменения настроек.
После изменения настроек программы, вы сможете подписывать PDF файлы с более крупными размерами без ошибки превышения ограничения.
Также, в некоторых случаях возможно придется обратиться к разработчикам программы или к технической поддержке, чтобы получить инструкцию по изменению ограничений или обновлению программного обеспечения. Возможно, они смогут предоставить вам специальную версию программы с увеличенным ограничением по размеру файлов.
Помните, что изменение настроек программы может потребовать наличия административных прав или специальных разрешений, поэтому будьте внимательны при выполнении этих действий.
Конвертация PDF документа в другой формат для подписи
При использовании сертификата ЭЦП для подписи PDF документов может возникнуть ошибка превышения размера приложенного файла. Это связано с ограничениями на размер файла для подписи при использовании определенного вида сертификатов.
Один из способов решения этой проблемы — конвертация PDF документа в другой формат для подписи. Ниже приведено руководство по конвертации PDF в другие популярные форматы, такие как DOCX, PNG и JPEG.
- Конвертация в DOCX:
- Откройте PDF документ в программе Adobe Acrobat;
- Выберите Файл > Сохранить как другой… > Другие форматы;
- Выберите формат Документ Word (DOCX) и нажмите Сохранить.
- Конвертация в PNG:
- Откройте PDF документ в программе Adobe Acrobat;
- Выберите Файл > Сохранить как изображение… > Формат > PNG;
- Нажмите Сохранить.
- Конвертация в JPEG:
- Откройте PDF документ в программе Adobe Acrobat;
- Выберите Файл > Сохранить как изображение… > Формат > JPEG;
- Нажмите Сохранить.
Получившийся файл в другом формате можно использовать для подписи с использованием сертификата ЭЦП без ошибки превышения размера.
После успешной подписи документа можно также конвертировать обратно в PDF формат, чтобы получить оригинальную структуру документа. Для этого необходимо открыть полученный файл в соответствующей программе (например, Microsoft Word или Adobe Photoshop) и выбрать Файл > Сохранить как и выбрать формат PDF.
Увеличение допустимого размера подписи
При подписании PDF-документа сертификатом ЭЦП может возникать ошибка превышения размера подписи. Это связано с ограничениями на размер файла, который можно подписать с использованием определенного сертификата. Для решения этой проблемы можно использовать следующие методы:
- Использовать сжатие: Если подписываемый PDF-файл содержит изображения или другие объекты, их можно сжать, чтобы уменьшить размер файла. Для этого можно воспользоваться специализированными программами или сервисами онлайн. После сжатия файла, его размер может стать меньше и подпись может быть успешно добавлена.
- Использовать другой сертификат: Если текущий сертификат имеет слишком низкое ограничение на размер подписи, можно рассмотреть возможность использования другого сертификата с более высоким лимитом. Обратитесь к выдавшей сертификат организации или вашему провайдеру услуг ЭЦП для проверки доступных вариантов.
- Обратиться в техническую поддержку: Если проблема с превышением размера подписи возникает при использовании конкретного программного обеспечения или сервиса, рекомендуется обратиться в их техническую поддержку. Они могут предоставить рекомендации или обновления, которые помогут увеличить допустимый размер подписи.
В зависимости от конкретной ситуации, один из указанных методов может помочь увеличить допустимый размер подписи и успешно подписать PDF-документ сертификатом ЭЦП.
Обратная связь с разработчиками программы
В случае возникновения ошибки превышения размера при подписи PDF сертификатом ЭЦП в программе, важно своевременно связаться с разработчиками программы. Это позволит передать информацию о проблеме, чтобы они могли найти решение и выпустить исправленную версию программы.
Для обратной связи с разработчиками программы можно использовать различные методы:
- Официальный сайт программы. На сайте обычно есть раздел контактов или поддержки, где можно найти информацию о том, как связаться с разработчиками.
- Электронная почта. На сайте программы или в документации обычно указаны email-адреса для связи с технической поддержкой или разработчиками. Сообщение на почту позволит описать проблему подробнее и приложить необходимые файлы или скриншоты.
- Форумы и сообщества пользователей. Многие программы имеют свои форумы или сообщества, где можно задать вопрос или описать проблему. Другие пользователи или сама команда разработчиков могут предложить решение или подсказать, как обратиться с проблемой непосредственно к разработчикам.
При обращении к разработчикам важно предоставлять как можно больше информации о проблеме. Вот некоторые полезные советы:
- Опишите проблему подробно. Укажите, какие действия нужно совершить, чтобы воспроизвести проблему. Укажите версию программы, операционную систему и другие подробности, которые могут быть важными для поиска причины ошибки.
- Приложите необходимые файлы или скриншоты. Если у вас есть файлы, которые вызывают ошибку, или скриншоты, которые помогут разработчикам увидеть проблему, приложите их к своему сообщению. Это может значительно ускорить процесс поиска решения.
- Будьте вежливы и терпеливы. Разработчики программы стараются помочь пользователям, но решение проблемы может занять некоторое время. Будьте вежливыми и терпеливыми, чтобы максимально облегчить коммуникацию и получить качественную поддержку.
Обратная связь с разработчиками программы — важный и необходимый процесс при возникновении ошибок. Своевременная передача информации о проблеме поможет быстрее найти решение и улучшить программу для всех пользователей.
Поиск альтернативных программ для подписи PDF
В случае возникновения ошибки превышения размера при подписи PDF-документа сертификатом электронной цифровой подписи (ЭЦП), одним из возможных решений может быть поиск альтернативных программ, способных обработать большие файлы.
Ниже приведен список программ, которые могут быть использованы для подписания PDF-документов и обеспечения совместимости с различными размерами файлов:
- Adobe Acrobat Pro: Одна из самых популярных программ для работы с PDF-документами. Позволяет не только создавать и редактировать файлы, но и подписывать их с использованием ЭЦП. Версия Pro обладает расширенными возможностями и способна обрабатывать большие файлы.
- PDF-XChange Editor: Бесплатная программа, предоставляющая множество функций для работы с PDF-файлами. Включает в себя возможность подписывать документы, включая большие файлы.
- PDF Sign & Seal: Программа, специализирующаяся на подписывании PDF-документов с помощью ЭЦП. Обладает возможностью работы с большими файлами без ошибок.
При выборе альтернативной программы для подписания PDF-документов необходимо учитывать такие факторы, как совместимость с используемой операционной системой, доступность необходимых функций и удобство использования. Рекомендуется провести тестирование нескольких программ перед выбором наиболее подходящей для конкретной задачи.
Использование альтернативных программ для подписания PDF-документов может помочь избежать ошибки превышения размера. Это особенно важно в случае необходимости подписания документов большого объема или с использованием сложных шаблонов.
В заключение, поиск альтернативных программ для подписи PDF-документов является возможным решением проблемы ошибки превышения размера. Важно обратить внимание на функционал программы, её совместимость и удобство использования перед оптимальным выбором.
Запрос помощи у специалистов
Если вы столкнулись с проблемой превышения размера при подписи PDF сертификатом ЭЦП, и вам уже не удается справиться с этой ошибкой самостоятельно, возможно, вам потребуется помощь специалистов.
Обратиться за помощью к специалистам в данном случае является очень разумным решением, так как они могут предоставить нужные рекомендации и решить данную проблему профессиональным путем.
Возможно, в вашей компании или в вашем районе есть сертифицированные специалисты, которые занимаются обработкой и подписью PDF файлов с использованием ЭЦП. Они обладают необходимыми знаниями и опытом в этой области, поэтому они могут быть более компетентными в решении данной проблемы.
Чтобы найти таких специалистов, вы можете обратиться к коллегам или знакомым, которые работают с электронной подписью. Они могут порекомендовать сервисы, консультацию которых Вы можете закзать или людей, которые сами работали с подобными проблемами.
Если получить помощь у специалистов невозможно, Вы также можете обратиться в официальную службу поддержки разработчиков программного обеспечения, которое вы используете. Они могут предоставить вам квалифицированную помощь и доступ к дополнительным материалам и ресурсам.
Будьте готовы предоставить всю необходимую информацию и документацию для того, чтобы специалисты могли более точно определить причину ошибки и предложить решение. Возможно понадобятся логи или примеры файлов для анализа.
Помните, что безопасность достаточно важна, когда речь идет о подписании документов с использованием сертификата ЭЦП. Поэтому важно получать помощь и консультацию только у доверенных и квалифицированных специалистов.
Часто задаваемые вопросы о проблеме с ошибкой Превышение размера при подписи
Ошибки, связанные с превышением размера при подписи PDF сертификатом ЭЦП, часто возникают при попытке подписать большие документы. Ниже приведены ответы на некоторые часто задаваемые вопросы, связанные с этой проблемой:
-
Что означает ошибка Превышение размера при подписи?
Эта ошибка возникает, когда размер документа, который вы пытаетесь подписать, превышает ограничения на размер, установленные для вашего сертификата ЭЦП или программы подписания. Размер может быть ограничен как программным обеспечением, так и параметрами сертификата.
-
Как узнать ограничения на размер подписываемых документов для конкретного сертификата ЭЦП?
Ограничения на размер подписываемых документов обычно указаны в документации к сертификату ЭЦП или в настройках программы подписания. Также вы можете связаться с провайдером сертификата ЭЦП или технической поддержкой программного обеспечения для получения информации о размерных ограничениях.
-
Что делать, если документ превышает ограничения на размер подписи?
Если ваш документ превышает ограничения на размер подписи, вам может потребоваться произвести изменения в документе, чтобы уменьшить его размер. Например, вы можете использовать сжатие изображений, удалять ненужные элементы или разбить документ на несколько частей.
-
Могу ли я изменить размер ограничений подписи для своего сертификата ЭЦП?
Обычно размер ограничений подписи нельзя изменить самостоятельно. Ограничения устанавливаются создателями программы подписания или провайдерами сертификатов ЭЦП в соответствии с требованиями безопасности и стандартами. Однако вы можете связаться с провайдером сертификата ЭЦП и запросить информацию о изменении ограничений подписи.
-
Есть ли альтернативные способы подписи больших документов, не приводящие к ошибкам Превышение размера при подписи?
Да, есть несколько способов обойти или справиться с ошибкой Превышение размера при подписи. Один из таких способов — разбить большой документ на несколько частей и подписать каждую часть отдельно. Также вы можете использовать другие форматы документов, такие как различные варианты PDF или альтернативные методы электронной подписи.
Если у вас возникли проблемы или дополнительные вопросы, рекомендуется обратиться к специалисту или провайдеру сертификата ЭЦП для индивидуальной консультации и помощи в решении проблемы.
Примеры решения проблемы с ошибкой Превышение размера при подписи
Ошибка Превышение размера при подписи может возникать при попытке подписать PDF документ сертификатом электронной цифровой подписи (ЭЦП), когда объем добавляемой подписи превышает максимально допустимый размер.
Существует несколько способов решения данной проблемы:
- Уменьшение размера документа. Один из самых простых способов решения проблемы — уменьшение объема самого PDF документа. Для этого можно использовать различные методы сжатия, удаление или уменьшение изображений, оптимизацию шрифтов и другие техники.
- Использование более современного (или более мощного) сертификата. В некоторых случаях ошибка может происходить из-за ограничений на размер подписываемых данных, установленных в самом сертификате. В таком случае можно попробовать использовать сертификат с более высоким уровнем безопасности или увеличить ограничения на размер подписываемых данных.
- Использование альтернативных программ или библиотек. Если проблема связана с использованием конкретной программы или библиотеки для подписи PDF документов, можно попробовать найти альтернативные решения. Например, использовать другую программу или библиотеку с более гибкими параметрами подписи, которые позволят работать с более крупными документами.
- Обращение к разработчикам или специалистам технической поддержки. Если все прочие попытки решения проблемы не увенчались успехом, можно обратиться к разработчикам программы или специалистам в области технической поддержки. Они могут помочь проанализировать причину ошибки и предложить более специализированное решение.
В каждом конкретном случае причина и решение проблемы могут отличаться, поэтому важно тщательно анализировать исходную ошибку и применять соответствующие методы решения проблемы с ошибкой Превышение размера при подписи.
|
DmitryCHe |
|
|
Статус: Новичок Группы: Участники
|
Здравствуйте! Не удалось закончить создание этой подписи. Ошибка превышения размера. Неподдерживаемый алгоритм открытых ключей Подскажите пожалуйста как это исправить? |
 |
|
|
DmitryCHe |
|
|
Статус: Новичок Группы: Участники
|
Извините уже разобрался спасибо! |
 |
|
|
gutalinn584 |
|
|
Статус: Новичок Группы: Участники
|
Такая же шляпа, помогите разобраться — уже сотни собак съел. |
 |
|
|
Станислав Королёв |
|
|
Статус: Сотрудник Группы: Участники Поблагодарили: 27 раз в 27 постах |
Произвели настройку рабочего места согласно инструкции http://cryptopro.ru/site…yptopropdf_userguide.pdf ? |
 |
|
|
gutalinn584 |
|
|
Статус: Новичок Группы: Участники
|
Автор: skorolev Произвели настройку рабочего места согласно инструкции http://cryptopro.ru/site…yptopropdf_userguide.pdf ? Так точно, произвел. Adobe Reader 11.0.00. Выбор метода подписания стоял по умолчанию от adobe (на криптопро pdf и намека не было) — в итоге вот только что решил переустановить криптопро pdf и в свойствах подписания в adobe reader криптопро pdf появился — документ подписал. Кстати какая версия adobe reader’а не требует доп. манипуляций с документом в adobe acrobat (я про расширенные возможности документа)? |
 |
|
|
Станислав Королёв |
|
|
Статус: Сотрудник Группы: Участники Поблагодарили: 27 раз в 27 постах |
Порядок установки таков — устанавливаете продукт Adobe, а потом КриптоПро PDF, наверно Вы установили наоборот или переустанавливали(обновляли) ADobe Reader и у Вас модуль криптопро pdf в настройках ADobe Reader не появился. Adobe Reade версии 11.0.07 и выше. |
 |
|
| Пользователи, просматривающие эту тему |
|
Guest (2) |
Быстрый переход
Вы не можете создавать новые темы в этом форуме.
Вы не можете отвечать в этом форуме.
Вы не можете удалять Ваши сообщения в этом форуме.
Вы не можете редактировать Ваши сообщения в этом форуме.
Вы не можете создавать опросы в этом форуме.
Вы не можете голосовать в этом форуме.
✅ Всем привет! Вчера мне на почту написала одна из моих читательниц блога и попросила ей помочь с ошибкой которая у нее возникает при подписи документа, она делала все по моей инструкции, где я рассказывал как надо подписывать PDF документы, но у нее ни чего не получалось, а вылетала следующая ошибка:🔥
✅ После нескольких попыток решить все по почте, девушка на той стороне дала мне доступ по teamviewer к своему компьютеру и я начал разбираться в чем проблема.
Скажу сразу, что решения данного вопроса состоит из двух вариантов пробуйте один из них и если не получилось, второй вариант, вам точно поможет! ⛔️
nibbl
скачать Adobe Acrobat
Задать вопрос
Если Вы считаете? что Вам для работы необходим продукт Adobe Acrobat, напишите мне я попробую помочь Вам в этом вопросе.
Вариант 1
✅ Для того что бы исправить ошибку при подписи документа PDF — Не удалось закончить создание этой подписи. Ошибка превышения размера. Неподдерживаемый алгоритм открытых ключей. ⛔️ Самый простой и наглядный вариант будет исправить на то, что ему не нравится, а в данном контексте ему не нравится алгоритм шифрования.
Поэтому приступим к инструкции
Инструкция
- Открываем наш документ в Adobe Reader или Adobe Acrobat
- Заходим в меню Редактирование и выбираем подменю Установки
- Далее в открывшемся окне в левой колонке выбираем меню Подписи, а с правой в блоке Создание и оформление нажимаем на кнопку Подробнее
- Меняем формат подписи по умолчанию на Эквивалент CaDES (+убедитесь что в методе подписания по умолчанию у вас стоит КриптоПро PDF)
- После этого нажимаем ОК и закрываем документ и Adobe
- Открываем заново и пробуем подписать
- с вероятностью 99% у вас при подписи должна быть такая табличка ))
Вариант 2
В моем случае мне еще не понравилось, что все было установлено давным давно и я решил обновить главный модуль который как раз и подписывает документы КриптоПро PDF
Инструкция
- Для обновления КриптоПро PDF достаточно зайти на официальный сайт и скачать КриптПро ПДФ
- перезагружаем комп и пробуем подписать документ
nibbl
Я отец двух сыновей, ITишник, предприниматель и просто человек который любит делиться полезной информацией с другими людьми на такие темы как: Windows, Unix, Linux, Web, SEO и многое другое!
CURL и ГОСТ под Windows
Mishall
Новичок
Не удается заставить работат CURL с ГОСТ-алгоритмом под Windows.
Похожая проблема описывается в соседней теме от 2013 под Nix.
Возникающая ошибка:
error:140920F8:SSL routines:SSL3_GET_SERVER_HELLO:unknown cipher returned
PHP 5.5.27 NTS VC11
CURL 7.42.1
OpenSSL 1.0.1p
Пробовал брать бинарники с CURL 7.43.0 подменой php_curl.dll на libcurl.dll в php.ini и заменой файлов libeay32.dll и ssleay32.dll, но php отказывается распознавать curl-функции — PHP Fatal error: Call to undefined function curl_init()
Судя по тексту исходников 7.43.0 проблема (отказ чтения файла конфигурации openssl.cfg с подключением ГОСТ-алгоритмов) не должна проявляться (libvtlsopenssl.c), судя по присутствию вызова функции CONF_modules_load_file(NULL, NULL .
grigori
( ͡° ͜ʖ ͡°)
почему под windows, а не в виртуалке?
пробовал сборку под cygwin?
cipher-ы, алгоритмы, реализует не curl, а ssl-библиотека, обычно openssl, и под win может не быть реализации этого cipher-а. Можно поразбираться с openssl, но без обоснования считаю что нет смысла скрещивать openssl с windows.
fixxxer
AnrDaemon
Продвинутый новичок
Mishall
Новичок
2 grigori
PHP трудится под IIS 7,
виртуалку под Hyper-V c CentOs стал настраивать параллельно, но столкнулся с проблемами идентификации в сети.
2 fixxxer
для бинарного openssl.exe все работает и gost в списке выводится (на требуемом файле конфигурации *.cnf), требуется найти php_curl.dll или собрать ее самостоятельно из исходников
об ошибках подмены curl (libcurl.dll) уже писал выше
2 AnrDaemon
тесты проводятся пока на локальном сайте
нашел пример компиляции php_curl под Win, но не удалось связаться с автором по вопросам
AnrDaemon
Продвинутый новичок
fixxxer
ну, не знаю, собери сам попробуй
grigori
( ͡° ͜ʖ ͡°)
Mishall
Новичок
2 AnrDaemon
не удалось найти тех же версий указанные файлы
найденный curl-7.42.1-win32.7z указывает на версии продукта 1.0.2а и версию файла 1.0.2.1, против ранее стоявщих 1.0.1p и 1.0.1.16
на офф.сайте curl под Win присутствуют сборки только 7.40, 7.43 в которых совершенно другие версии указанных файлов
при этом в секции openssl оражается через phpinfo()
OpenSSL support enabled
OpenSSL Library Version OpenSSL 1.0.2a 19 Mar 2015
OpenSSL Header Version OpenSSL 1.0.1p 9 Jul 2015
после замены libeay32.dll и ssleay32.dll версии 1.0.2а возникла ошибка:
error:0609E09C:digital envelope routines
содержимое файла openssl.cfg успешно отрабатывает при запуске файла openssl.exe с последующим ciphers и найденной строкой gost в перечне
вероятно найденнная сборка curl-openssl так и не читает файл конфигурации при запуске через php_curl.
Догадку подтверждат намеренное внесение ошибок в openssl.cfg, о чем сразу сообщает openssl.exe, а php по-прежнему error:0609E09C:digital.
Подключение расширения php_openssl.dll и вывод списка алгоритмов через php-функции openssl_get_cipher_methods и openssl_get_md_methods() подтверждают отсутствие gost-алгоритма.
Полный набор ошибок OpenSSL, а не только последняя:
error:0B07706F:x509 certificate routines:X509_PUBKEY_get:unsupported algorithm
error:0B06E06C:x509 certificate routines:X509_get_pubkey_parameters:unable to get certs public key
error:14090086:SSL routines:ssl3_get_server_certificate:certificate verify failed
2 grigori
под IIS все устраивает + там еще масса других проектов под Net крутится,
с учетом сложностей в решении проблем под Win для это проекта параллельно равернул вирт.машину CentOS 6.6 с предустановленным LAMP
Источник
Ошибка ЭЦП — Не удалось закончить создание этой подписи
✅ Всем привет! Вчера мне на почту написала одна из моих читательниц блога и попросила ей помочь с ошибкой которая у нее возникает при подписи документа, она делала все по моей инструкции, где я рассказывал как надо подписывать PDF документы, но у нее ни чего не получалось, а вылетала следующая ошибка:🔥

✅ После нескольких попыток решить все по почте, девушка на той стороне дала мне доступ по teamviewer к своему компьютеру и я начал разбираться в чем проблема.
Скажу сразу, что решения данного вопроса состоит из двух вариантов пробуйте один из них и если не получилось, второй вариант, вам точно поможет! ⛔️
Вариант 1
✅ Для того что бы исправить ошибку при подписи документа PDF — Не удалось закончить создание этой подписи. Ошибка превышения размера. Неподдерживаемый алгоритм открытых ключей. ⛔️ Самый простой и наглядный вариант будет исправить на то, что ему не нравится, а в данном контексте ему не нравится алгоритм шифрования.
Поэтому приступим к инструкции
Инструкция
- Открываем наш документ в Adobe Reader или Adobe Acrobat
- Заходим в меню Редактирование и выбираем подменю Установки
- Далее в открывшемся окне в левой колонке выбираем меню Подписи, а с правой в блоке Создание и оформление нажимаем на кнопку Подробнее
- Меняем формат подписи по умолчанию на Эквивалент CaDES (+убедитесь что в методе подписания по умолчанию у вас стоит КриптоПро PDF)
- После этого нажимаем ОК и закрываем документ и Adobe
- Открываем заново и пробуем подписать
- с вероятностью 99% у вас при подписи должна быть такая табличка ))
Вариант 2
В моем случае мне еще не понравилось, что все было установлено давным давно и я решил обновить главный модуль который как раз и подписывает документы КриптоПро PDF
Инструкция
- Для обновления КриптоПро PDF достаточно зайти на официальный сайт и скачать КриптПро ПДФ
- перезагружаем комп и пробуем подписать документ
Источник
Поддержка Рутокен ЭЦП в OpenSSL (Страница 5 из 17)
Страницы Назад 1 2 3 4 5 6 7 … 17 Далее
Сообщений с 61 по 75 из 250
#61 Ответ от safarov 2012-11-12 20:09:25
- safarov
- Посетитель
- Неактивен
Re: Поддержка Рутокен ЭЦП в OpenSSL
Инициализировал я токен, пытаюсь сгенерировать закрытый ключ получаю:
При этом система поставлена пять минут назад
Далее генерим закрытый ключи пользователя и СА на Fedora 17
Переходим в Ubuntu 11.10
Скажите почему на Ubuntu 11.10 openssl отказался генерировать закрытые ключи?
#62 Ответ от Виктор Ткаченко 2012-11-13 13:08:46
- Виктор Ткаченко
- Посетитель
- Неактивен
Re: Поддержка Рутокен ЭЦП в OpenSSL
А как вы инициализировали токен? Его нжуно инициализировать через Панель управления (которая входит в виндовые драйвера), а не через OpenSC. С Убунтой 11.10 могут быть проблемы такого рода https://forum.rutoken.ru/post/4426/#p4426.
#63 Ответ от Виктор Ткаченко 2012-11-13 13:21:03
- Виктор Ткаченко
- Посетитель
- Неактивен
Re: Поддержка Рутокен ЭЦП в OpenSSL
На базе OpenSSL сделан мультиплатформенный и мультибраузерный плагин, который поддерживает работу с сертификатами X.509, подписанные сообщения CMS, запросы на сертификаты PKCS#10 — с использованием российских криптоалгоритмов.
Демо-площадку решения можно посмотреть по ссылке http://pki.rutokenweb.ru
#64 Ответ от safarov 2012-11-13 13:57:29
- safarov
- Посетитель
- Неактивен
Re: Поддержка Рутокен ЭЦП в OpenSSL
А как вы инициализировали токен?
Его нужно инициализировать через Панель управления (которая входит в виндовые драйвера)
То есть для того чтобы мне пользоваться rutoken под Linux нужно еще купить лицензию на Windows?
С Убунтой 11.10 могут быть проблемы такого рода https://forum.rutoken.ru/post/4426/#p4426. Внизу дан рецепт их решения.
У меня этих сложностей не возникло.
Кстате может возможно будет подготовить эталонное решение (эталонную инструкцию) которое будет стабильно работать? А то получается здесь хочу работать, а здесь не хочу.
#65 Ответ от Виктор Ткаченко 2012-11-13 14:04:20
- Виктор Ткаченко
- Посетитель
- Неактивен
Re: Поддержка Рутокен ЭЦП в OpenSSL
То есть для того чтобы мне пользоваться rutoken под Linux нужно еще купить лицензию на Windows?
Пока так. Делаем утилиту инициализации под другие платформы.
С Убунтой 11.10 могут быть проблемы такого рода https://forum.rutoken.ru/post/4426/#p4426. Внизу дан рецепт их решения.
У меня этих сложностей не возникло.
Очень похоже как раз на проблему с libusb. В Убунту 11.10 входит глючная версия libusb, лаги которой как раз и могут вызывать нестабильность работы с токеном. Лучшее ее обновить.
Кстате может возможно будет подготовить эталонное решение (эталонную инструкцию) которое будет стабильно работать? А то
получается здесь хочу работать, а здесь не хочу.
На разных линухах — разные грабли 🙂 По мере хождения по ним — обновляем информацию.
#66 Ответ от safarov 2012-11-13 14:21:00 (2012-11-13 14:27:37 отредактировано safarov)
- safarov
- Посетитель
- Неактивен
Re: Поддержка Рутокен ЭЦП в OpenSSL
На базе OpenSSL сделан мультиплатформенный и мультибраузерный плагин, который поддерживает работу с сертификатами X.509, подписанные сообщения CMS, запросы на сертификаты PKCS#10 — с использованием российских криптоалгоритмов.
Демо-площадку решения можно посмотреть по ссылке http://pki.rutokenweb.ru
Только что проверил работу на тестовой площадке с комьютера под управлением MacOS 10.8.2, браузер Google Chrome версии 23.0.1271.64, Rutoken ECP Flash 4G. Rutoken форматировал под Fedora 17 командами выше. На нем же также находятся сгенирированные вчера сертификаты и ключи.
Результат успешно получил сертификат.
Запрос
Информация о текущей структуре pkcs15 ниже:
В работе я пользуюсь информацией с этой страницы.
Источник
CURL и ГОСТ под Windows
Mishall
Новичок
Не удается заставить работат CURL с ГОСТ-алгоритмом под Windows.
Похожая проблема описывается в соседней теме от 2013 под Nix.
Возникающая ошибка:
error:140920F8:SSL routines:SSL3_GET_SERVER_HELLO:unknown cipher returned
PHP 5.5.27 NTS VC11
CURL 7.42.1
OpenSSL 1.0.1p
Пробовал брать бинарники с CURL 7.43.0 подменой php_curl.dll на libcurl.dll в php.ini и заменой файлов libeay32.dll и ssleay32.dll, но php отказывается распознавать curl-функции — PHP Fatal error: Call to undefined function curl_init()
Судя по тексту исходников 7.43.0 проблема (отказ чтения файла конфигурации openssl.cfg с подключением ГОСТ-алгоритмов) не должна проявляться (libvtlsopenssl.c), судя по присутствию вызова функции CONF_modules_load_file(NULL, NULL .
grigori
( ͡° ͜ʖ ͡°)
почему под windows, а не в виртуалке?
пробовал сборку под cygwin?
cipher-ы, алгоритмы, реализует не curl, а ssl-библиотека, обычно openssl, и под win может не быть реализации этого cipher-а. Можно поразбираться с openssl, но без обоснования считаю что нет смысла скрещивать openssl с windows.
fixxxer
AnrDaemon
Продвинутый новичок
Mishall
Новичок
2 grigori
PHP трудится под IIS 7,
виртуалку под Hyper-V c CentOs стал настраивать параллельно, но столкнулся с проблемами идентификации в сети.
2 fixxxer
для бинарного openssl.exe все работает и gost в списке выводится (на требуемом файле конфигурации *.cnf), требуется найти php_curl.dll или собрать ее самостоятельно из исходников
об ошибках подмены curl (libcurl.dll) уже писал выше
2 AnrDaemon
тесты проводятся пока на локальном сайте
нашел пример компиляции php_curl под Win, но не удалось связаться с автором по вопросам
AnrDaemon
Продвинутый новичок
fixxxer
ну, не знаю, собери сам попробуй
grigori
( ͡° ͜ʖ ͡°)
Mishall
Новичок
2 AnrDaemon
не удалось найти тех же версий указанные файлы
найденный curl-7.42.1-win32.7z указывает на версии продукта 1.0.2а и версию файла 1.0.2.1, против ранее стоявщих 1.0.1p и 1.0.1.16
на офф.сайте curl под Win присутствуют сборки только 7.40, 7.43 в которых совершенно другие версии указанных файлов
при этом в секции openssl оражается через phpinfo()
OpenSSL support enabled
OpenSSL Library Version OpenSSL 1.0.2a 19 Mar 2015
OpenSSL Header Version OpenSSL 1.0.1p 9 Jul 2015
после замены libeay32.dll и ssleay32.dll версии 1.0.2а возникла ошибка:
error:0609E09C:digital envelope routines
содержимое файла openssl.cfg успешно отрабатывает при запуске файла openssl.exe с последующим ciphers и найденной строкой gost в перечне
вероятно найденнная сборка curl-openssl так и не читает файл конфигурации при запуске через php_curl.
Догадку подтверждат намеренное внесение ошибок в openssl.cfg, о чем сразу сообщает openssl.exe, а php по-прежнему error:0609E09C:digital.
Подключение расширения php_openssl.dll и вывод списка алгоритмов через php-функции openssl_get_cipher_methods и openssl_get_md_methods() подтверждают отсутствие gost-алгоритма.
Полный набор ошибок OpenSSL, а не только последняя:
error:0B07706F:x509 certificate routines:X509_PUBKEY_get:unsupported algorithm
error:0B06E06C:x509 certificate routines:X509_get_pubkey_parameters:unable to get certs public key
error:14090086:SSL routines:ssl3_get_server_certificate:certificate verify failed
2 grigori
под IIS все устраивает + там еще масса других проектов под Net крутится,
с учетом сложностей в решении проблем под Win для это проекта параллельно равернул вирт.машину CentOS 6.6 с предустановленным LAMP
Источник
Ошибка создания цифровой подписи
Содержание
- 1 Ошибка создания цифровой подписи
- 1.1 Причины некорректной работы электронной подписи и способы устранения проблем
- 1.2 Три наиболее распространённые проблемы в работе с электронной подписью
- 1.3 Ошибка ЭЦП — Не удалось закончить создание этой подписи
- 1.4 Вариант 1
- 1.4.1 Инструкция
- 1.5 Вариант 2
- 1.5.1 Инструкция
- 1.6 Ошибка создания подписи: Не удается построить цепочку сертификатов для доверенного корневого центра. (0x800B010A)
- 1.7 Причина возникновения ошибки
- 1.8 Исправление ошибки
- 1.9 Установка драйверов без цифровой подписи
- 1.10 Проверка подписей
- 1.10.1 Direct X
- 1.10.2 Signature Verification
- 1.11 Отключение подписи
- 1.11.1 Групповая политика
- 1.11.2 Особые параметры загрузки
- 1.11.3 Режим командной строки
- 1.12 Создание цифровой подписи
- 1.13 В заключение
- 1.14 Ошибка формирования запроса в КриптоПро Browser plug-in
- 1.15 Суть и причины ошибки формирования запроса в КриптоПро Browser plug-in
- 1.16 Изменение значения системного реестра
- 1.17 Установка новой версии КриптоПро при ошибке создания подписи
- 1.18 Удаление ряда корневых и промежуточных сертификатов
- 1.19 Деактивация системы сторонних криптопровайдеров
- 1.20 Установка плагина заново при ошибке создания подписи
- 1.21 Использование Java
- 1.22 Заключение
- 1.23 Установка драйверов без цифровой подписи
- 1.24 Проверка подписей
- 1.24.1 Direct X
- 1.24.2 Signature Verification
- 1.25 Отключение подписи
- 1.25.1 Групповая политика
- 1.25.2 Особые параметры загрузки
- 1.25.3 Режим командной строки
- 1.26 Создание цифровой подписи
- 1.27 В заключение
Причины некорректной работы электронной подписи и способы устранения проблем
Многие участники закупок, в независимости от опыта, сталкиваются с проблемой корректности работы электронной подписи на электронной торговой площадке. Данные ошибки могут обнаружиться в любой момент, в том числе и в процессе электронных торгов.
Последствия могут быть самые разные, а именно:
- Не поданная в сроки заявка на участие в конкурсе
- Проигранный электронный аукцион
- Не подписанный в срок государственный контракт
Три наиболее распространённые проблемы в работе с электронной подписью
- Сертификат участника закупки не отображается на электронной площадке
- Электронная подпись не подписывает документы
- Система выдает ошибку при входе на электронную площадку
На самом деле ошибок может быть куда больше, но мы разберем основные и их причины, а также обозначим возможные пути устранения проблем.
Самое главное — запомнить, что для корректной работы электронной подписи необходимо использовать браузер Internet Explorer не ниже 8 версии и, желательно, не выше 11 (с 11 версией нет гарантий стабильной работы подписи).
Сертификат ключа подписи не виден на площадке при попытке входа в систему
В данном случае ошибка вызвана сразу несколькими причинами, а именно:
- Некорректная настройка сертификата ключа подписи
- Неправильно настроен интернет браузер
- Отсутствует корневой сертификат Удостоверяющего Центра
Как решить проблему?
В первую очередь, необходимо убедиться в том, что Вы корректно установили открытую часть сертификата в личные через СКЗИ (Крипто Про). При этом версия установленной программы подходит для типа вашей операционной системы.
Затем, в настройках браузера Internet Explorer необходимо добавить адреса площадок в надежные узлы и включить все элементы ActiveX.
Далее, следует установить корневой сертификат Удостоверяющего Центра, выдавшего электронную подпись, в доверенные корневые центры сертификации.
Электронная подпись выдает ошибку при подписании документов
Как правило, эта ошибка возникает в ряде случаев:
- Истек срок действия лицензии программы КриптоПро
- Вставлен носитель с другим сертификатом
Как это исправить?
Для этого Вам необходимо получить новую лицензию, обратившись в Удостоверяющий Центр. После того, как лицензия благополучно получена, необходимо запустить КриптоПро и ввести серийный номер лицензии.
Во втором случае Вам необходимо проверить все закрытые контейнеры (носители), вставленные в USB-разъем компьютера и проверить правильность выбора нужного сертификата.
Система выдает ошибку при входе на электронную площадку
Данная ошибка может быть вызвана совокупностью причин, указанных выше. Как показывает практика, такая ошибка в первую очередь появляется из-за неправильно установленной библиотеки Capicom. Рекомендуем проверить наличие установленной библиотеки на Вашем компьютере и обратить внимание на необходимость копирования 2 системных файлов с расширением .dll в одну из папок Windows, при пользовании 64-разрядной системой.
Для того, чтобы Вы могли избежать подобных ошибок, перед установкой электронной подписи, прочитайте инструкцию по установке и настройке электронной подписи или заказать услуги по выпуску и настройке электронной подписи в нашей компании.
Ошибка ЭЦП — Не удалось закончить создание этой подписи
✅ Всем привет! Вчера мне на почту написала одна из моих читательниц блога и попросила ей помочь с ошибкой которая у нее возникает при подписи документа, она делала все по моей инструкции, где я рассказывал как надо подписывать PDF документы, но у нее ни чего не получалось, а вылетала следующая ошибка:🔥

✅ После нескольких попыток решить все по почте, девушка на той стороне дала мне доступ по teamviewer к своему компьютеру и я начал разбираться в чем проблема.
Скажу сразу, что решения данного вопроса состоит из двух вариантов пробуйте один из них и если не получилось, второй вариант, вам точно поможет! ⛔️
Вариант 1
✅ Для того что бы исправить ошибку при подписи документа PDF — Не удалось закончить создание этой подписи. Ошибка превышения размера. Неподдерживаемый алгоритм открытых ключей. ⛔️ Самый простой и наглядный вариант будет исправить на то, что ему не нравится, а в данном контексте ему не нравится алгоритм шифрования.
Поэтому приступим к инструкции
Инструкция
- Открываем наш документ в Adobe Reader или Adobe Acrobat
- Заходим в меню Редактирование и выбираем подменю Установки
- Далее в открывшемся окне в левой колонке выбираем меню Подписи, а с правой в блоке Создание и оформление нажимаем на кнопку Подробнее
- Меняем формат подписи по умолчанию на Эквивалент CaDES (+убедитесь что в методе подписания по умолчанию у вас стоит КриптоПро PDF)
- После этого нажимаем ОК и закрываем документ и Adobe
- Открываем заново и пробуем подписать
- с вероятностью 99% у вас при подписи должна быть такая табличка ))
Вариант 2
В моем случае мне еще не понравилось, что все было установлено давным давно и я решил обновить главный модуль который как раз и подписывает документы КриптоПро PDF
Инструкция
- Для обновления КриптоПро PDF достаточно зайти на официальный сайт и скачать КриптПро ПДФ
- перезагружаем комп и пробуем подписать документ
 Ошибка создания подписи: Не удается построить цепочку сертификатов для доверенного корневого центра. (0x800B010A)
Ошибка создания подписи: Не удается построить цепочку сертификатов для доверенного корневого центра. (0x800B010A)
В процессе работы с каким-либо программным обеспечением, которое использует средства криптозащиты и электронных подписей, возможно столкновение со следующей ошибкой:
Ошибка создания подписи: Не удается построить цепочку сертификатов для доверенного корневого центра. (0x800B010A)
Причина возникновения ошибки
На самом деле, вся суть проблемы более чем корректно описана в тексте ошибки — отсутствуют сертификаты доверенных корневых центров.
Убедиться в этом, можно, открыв проблемный сертификат на компьютере, при использовании которого появляется ошибка. Если в окне сертификата, на вкладке «Общие» написано «При проверке отношений доверия произошла системная ошибка» или «Этот сертификат не удалось проверить, проследив его до доверенного центра сертификации», то проблема точно в этом. О том, как устранить её — читайте ниже.
Исправление ошибки
Как писалось выше, вся проблема в отсутствующих корневых сертификатах. Для того, чтобы данная ошибка ушла, нужно поставить эти самые корневые сертификаты — взять их можно у издателя сертификата (почти наверняка, они должны быть на их сайте). Издателя сертификата можно увидеть в поле «Кем выдан» свойств сертификата (выделено оранжевым на картинке ниже).
В качестве примера разберем как исправить подобную ошибку для сертификатов выданных Федеральным Казначейством России.
Переходим на сайт федерального казначейства, в раздел «Корневые сертификаты». Скачиваем «Сертификат Минкомсвязи России (Головного удостоверяющего центра) ГОСТ Р 34.10-2012» и «Сертификат Удостоверяющего центра Федерального казначейства ГОСТ Р 34.10-2012 CER». Открываем оба скачанных файла и устанавливаем оба сертификата.
Установка сертификата состоит из следующих действий:
- Открываем сертификат. В левом нижнем углу нажимаем на кнопку «Установить сертификат«.
- Откроется «Мастер импорта сертификатов«. Нажимаем «Далее«. В следующем окошке выбираем пункт «Поместить все сертификаты в следующее хранилище», и нажимаем кнопку «Обзор».
- В списке выбора хранилища сертификатов выбираем «Доверенные корневые центры сертификации«. Нажимаем кнопку «ОК«, затем кнопку «Далее«.
- В следующем окошке нажимаем на кнопку «Готово«. Затем, в окне предупреждения системы безопасности, на вопрос о том, что вы действительно хотите установить этот сертификат, нажимаем «Да». После этого последует подтверждение установки сертификатов.
После установки всех нужных корневых сертификатов, данная ошибка должна исчезнуть.
Установка драйверов без цифровой подписи
Цифровая подпись драйвера используется Microsoft для идентификации производителя и подтверждения соответствия продукта требованиям операционной системы. Наличие такого электронного сертификата гарантирует отсутствие в нем изменений, внесенных после выпуска. Таким образом, пользователь получает двойную гарантию безопасности и может быть уверен в работоспособности полученного драйвера.
Проверка подписей
Windows выполняет проверку цифрового сертификата автоматически. Обнаружив его отсутствие, система выдает пользователю предупреждение об опасности установки неподписанного драйвера. Для проверки уже инсталлированных в ОС компонентов можно использовать встроенные инструменты.
Direct X
Драйверы мультимедиа ‒ наиболее часто обновляемые компоненты ОС. Проверить их на наличие сертификата можно с помощью встроенного средства диагностики. Запускаем его командой, показанной на скриншоте.
На основной вкладке ставим галочку в отмеченном поле. Таким образом мы включим автоматическую проверку утилитой сертификатов соответствия.
Переключившись на следующую вкладку, в поле «Драйверы» мы видим положительный ответ системы.
Аналогичным образом проверяем остальные страницы, убеждаясь в наличии сертификата WHQL.
Signature Verification
Выявить наличие в системе всех компонентов без цифровой подписи можно, используя специальную утилиту проверки. Запустим ее, набрав в текстовом поле «sigverif».
Нажимаем отмеченную кнопку для активации процедуры тестирования компонентов.
Завершение верификации несколько изменит вид основного окна утилиты. Нажимаем на выделенную кнопку, чтобы открыть дополнительные параметры.
Выбираем опцию «Просмотр журнала».
В текстовом редакторе запускается отчет о состоянии установленных в системе драйверов. Обозначенная колонка «Состояние» дает информацию о наличии цифрового сертификата WHQL.
Разобравшись с текущим состоянием системы, рассмотрим, как выполнить отключение проверки цифровой подписи драйверов в Windows 10.
Отключение подписи
Поддерживая стабильность ОС, Microsoft не рекомендует устанавливать компоненты, не имеющие сертификатов WHQL, но такая возможность в системе осталась. Необходимость установить неподписанный драйвер может возникнуть по разным причинам. К примеру, это может быть оборудование, снятое с производства, но необходимое для работы.
Групповая политика
Самый простой способ отключить электронную подпись заключается в изменении политики безопасности. Запускаем редактор, используя меню «Выполнить».
В главном окне последовательно разворачиваем подчеркнутые пункты в области навигации. Последний раздел содержит три параметра. Нужный нам выделен рамкой. Открываем его для редактирования.
В управляющем блоке ставим переключатель в положение «Включено». В области параметров используем выпадающее меню. Выбираем пункт, отмеченный цифрой «2». Применяем и сохраняем внесенные изменения.
Заданное правило должно начать действовать без перезагрузки.
Особые параметры загрузки
Следующий способ предполагает использование особых вариантов загрузки операционной системы. Открываем меню параметров Windows и переходим в указанный на скриншоте раздел.
В области навигации перемещаемся к пункту «Восстановление». Используем отмеченную кнопку для перезагрузки системы.
Управление мышью тут доступно, поэтому последовательно начинаем перемещаться по меню. Открываем раздел устранения неисправностей.
Выбираем дополнительные параметры.
Переходим к настройкам загрузки.
Эта область информационная и работает в ней только отмеченная кнопка.
Система переходит в режим низкого разрешения экрана и отключает управление мышью. Нужный нам пункт седьмой в списке. Выбираем его, нажимая управляющую клавишу «F7» в верхнем ряду клавиатуры.
Компьютер перезагрузится, после чего установка неподписанных драйверов в ОС станет доступна.
Режим командной строки
С помощью этого метода можно также отключить проверку цифровой подписи драйвера в Windows 7. Запускаем PowerShell в режиме повышенных прав. Вводим последовательно приведенные на скриншоте команды.
После перезагрузки система не будет сообщать, что ей требуется драйвер с цифровой подписью. Для отключения режима в тексте последней команды указываем «OFF» вместо «ON».
Еще один вариант использования командной строки требует перезагрузки в безопасный режим. Последовательность действий мы уже рассматривали. Добравшись до дополнительных параметров, выбираем обозначенный пункт.
Операционная система еще раз перезагрузится, отобразив командную строку в режиме администратора. Вводим приведенную на скриншоте команду. Для выхода в графическое меню набираем «exit».
Отключение данного режима также выполняется заменой «ON» на «OFF» в конце управляющей команды.
Создание цифровой подписи
В некоторых случаях описанные методы могут не помочь. Когда не отключается проверка подписи драйверов Windows 7 или 10, придется подписать его самостоятельно. Для этой цели нам понадобится распаковать установочный пакет и найти файл с расширением INF. В нем содержится необходимая для инсталляции в системе информация. Найдя нужный файл, вызываем его свойства и переходим на вкладку «Безопасность». Копируем путь, указанный в поле «Имя объекта».
Запускаем PowerShell с повышенными правами. Вводим следующую команду: «pnputil -a C:pathname.inf». Заменяем в ней строку «C:pathname.inf» на скопированный путь к файлу.
В результате ее выполнения выбранный драйвер будет зарегистрирован в системе. Этот же способ подойдет и в том случае, когда постоянно слетает цифровая подпись драйвера.
В заключение
Как мы убедились, существует несколько вариантов установки необходимых компонентов без электронного сертификата WHQL. Действия несложные и могут быть выполнены любым пользователем. Тем не менее, установка неподписанного драйвера не должна быть нормой. Поскольку он не тестировался Microsoft, компания не будет нести ответственность за последствия его установки, а пользователь имеет высокие шансы столкнуться с ошибками BSOD.
Ошибка формирования запроса в КриптоПро Browser plug-in
При подписании каких-либо документов в системе удалённого финансового документооборота мы можем столкнуться с уведомлением об ошибке создания подписи в виде « Ошибка формирования запроса в КриптоПро ЭЦП Browser plugin ». Причиной проблемы обычно является сбой в работе ПО, устаревшая версия системы, а также комплекс других смежных факторов. Ниже разберём суть возникшей проблемы, а также наметим пути её решения.
Суть и причины ошибки формирования запроса в КриптоПро Browser plug-in
Рассматриваемая ошибка появляется во время подписи СУФД, и может быть вызвана следующими причинами:
- Нестабильное сетевое соединение;
- Не инсталлирован или вовсе не доступен КриптоПро CSP;
- Не инсталлирован или вовсе не доступен CAdESBrowserPlug-in;
- Ваш браузер работает некорректно.

Наиболее часто ошибка появляется после обновления КриптоПРО CSP до какой-либо из более современных версий (к примеру, после обновления до версии 4.0.9842 ).
Давайте разберём способы, позволяющие исправить ошибку формирования запроса в программе КриптоПро Browser plug-in.
Изменение значения системного реестра
Хорошей эффективностью является изменение значений параметров системного реестра. Разберём соответствующие способы для 32 и 64-битных систем. Если же вы не знаете, какая у вас стоит система, нажмите комбинацию клавиш Win+Pause и просмотрите данные в появившемся окне.
Для Виндовс 32 бита:
- Нажмите на Win+R, введите в появившемся окне regedit и нажмите Энтер. Перейдите по пути:

Для Виндовс 64 бита:
- Нажмите на Win+R, введите в появившемся окне regedit и нажмите Энтер. Перейдите по пути:
- Найдите там значение OID [1.2.643.2.1.3.2.1!1] , и далее переименуйте параметр «Algid»=dword:0000801e в Algid+»=dword:0000801e
- Затем перейдите по указанному ниже пути:
- Найдите там значение OID [1.2.643.2.1.3.2.1!1] , и далее переименуйте параметр «Algid»=dword:0000801e в Algid+»=dword:0000801e.
Установка новой версии КриптоПро при ошибке создания подписи
В некоторых случаях устаревшая версия ПО может вызывать ошибку формирования запроса в КриптоПро Browser plug-in. Рекомендуем удалить старую версию с помощью утилиты CSPClean, перезагрузить ПК, и установить последнюю версию КриптоПро CSP.

Также обратите ваше внимания, что функция Secure Boot в вашем БИОСе должна быть отключена.

Удаление ряда корневых и промежуточных сертификатов
Хорошей эффективностью обладает способ с удалением двух корневых и промежуточных сертификатов Федерального казначейства с установкой их новых аналогов для решения ошибки с КриптоПро Browser plug-in.
Корневой сертификат ГУЦ ГОСТ 2012.crt
Подчиненный сертификат УЦ ФК ГОСТ 2012.crt
Деактивация системы сторонних криптопровайдеров
Если в вашей системе кроме КриптоПро установлены сторонние криптопровайдеры (например, « Securitycode » или « Infocrypt »), рекомендуем их удалить. Это может помочь устранить ошибку формирования запроса в КриптоПро Browser plug-in.

Установка плагина заново при ошибке создания подписи
Если КриптоПро Browser plug-in не работает, хорошим решением будет скачать и установить его заново.
- Перейдите на ресурс cryptopro.ru;
- Щёлкните справа на опции «Скачать плагин», скачайте и запустите данный файл на выполнение;

Использование Java
Если КриптоПро ЭЦП Browser plugin работает нестабильно, стоит отключить данный плагин. Вместо него используйте более стабильную Java.
Заключение
В нашей работе мы разобрали факторы появления ошибки при создании подписи и формировании запроса в КриптоПро Browser plug-in, а также наметили пути устранения проблемы. Используйте перечисленные нами способы для решения возникшей дисфункции.
Установка драйверов без цифровой подписи
Цифровая подпись драйвера используется Microsoft для идентификации производителя и подтверждения соответствия продукта требованиям операционной системы. Наличие такого электронного сертификата гарантирует отсутствие в нем изменений, внесенных после выпуска. Таким образом, пользователь получает двойную гарантию безопасности и может быть уверен в работоспособности полученного драйвера.
Проверка подписей
Windows выполняет проверку цифрового сертификата автоматически. Обнаружив его отсутствие, система выдает пользователю предупреждение об опасности установки неподписанного драйвера. Для проверки уже инсталлированных в ОС компонентов можно использовать встроенные инструменты.
Direct X
Драйверы мультимедиа ‒ наиболее часто обновляемые компоненты ОС. Проверить их на наличие сертификата можно с помощью встроенного средства диагностики. Запускаем его командой, показанной на скриншоте.
На основной вкладке ставим галочку в отмеченном поле. Таким образом мы включим автоматическую проверку утилитой сертификатов соответствия.
Переключившись на следующую вкладку, в поле «Драйверы» мы видим положительный ответ системы.
Аналогичным образом проверяем остальные страницы, убеждаясь в наличии сертификата WHQL.
Signature Verification
Выявить наличие в системе всех компонентов без цифровой подписи можно, используя специальную утилиту проверки. Запустим ее, набрав в текстовом поле «sigverif».
Нажимаем отмеченную кнопку для активации процедуры тестирования компонентов.
Завершение верификации несколько изменит вид основного окна утилиты. Нажимаем на выделенную кнопку, чтобы открыть дополнительные параметры.
Выбираем опцию «Просмотр журнала».
В текстовом редакторе запускается отчет о состоянии установленных в системе драйверов. Обозначенная колонка «Состояние» дает информацию о наличии цифрового сертификата WHQL.
Разобравшись с текущим состоянием системы, рассмотрим, как выполнить отключение проверки цифровой подписи драйверов в Windows 10.
Отключение подписи
Поддерживая стабильность ОС, Microsoft не рекомендует устанавливать компоненты, не имеющие сертификатов WHQL, но такая возможность в системе осталась. Необходимость установить неподписанный драйвер может возникнуть по разным причинам. К примеру, это может быть оборудование, снятое с производства, но необходимое для работы.
Групповая политика
Самый простой способ отключить электронную подпись заключается в изменении политики безопасности. Запускаем редактор, используя меню «Выполнить».
В главном окне последовательно разворачиваем подчеркнутые пункты в области навигации. Последний раздел содержит три параметра. Нужный нам выделен рамкой. Открываем его для редактирования.
В управляющем блоке ставим переключатель в положение «Включено». В области параметров используем выпадающее меню. Выбираем пункт, отмеченный цифрой «2». Применяем и сохраняем внесенные изменения.
Заданное правило должно начать действовать без перезагрузки.
Особые параметры загрузки
Следующий способ предполагает использование особых вариантов загрузки операционной системы. Открываем меню параметров Windows и переходим в указанный на скриншоте раздел.
В области навигации перемещаемся к пункту «Восстановление». Используем отмеченную кнопку для перезагрузки системы.
Управление мышью тут доступно, поэтому последовательно начинаем перемещаться по меню. Открываем раздел устранения неисправностей.
Выбираем дополнительные параметры.
Переходим к настройкам загрузки.
Эта область информационная и работает в ней только отмеченная кнопка.
Система переходит в режим низкого разрешения экрана и отключает управление мышью. Нужный нам пункт седьмой в списке. Выбираем его, нажимая управляющую клавишу «F7» в верхнем ряду клавиатуры.
Компьютер перезагрузится, после чего установка неподписанных драйверов в ОС станет доступна.
Режим командной строки
С помощью этого метода можно также отключить проверку цифровой подписи драйвера в Windows 7. Запускаем PowerShell в режиме повышенных прав. Вводим последовательно приведенные на скриншоте команды.
После перезагрузки система не будет сообщать, что ей требуется драйвер с цифровой подписью. Для отключения режима в тексте последней команды указываем «OFF» вместо «ON».
Еще один вариант использования командной строки требует перезагрузки в безопасный режим. Последовательность действий мы уже рассматривали. Добравшись до дополнительных параметров, выбираем обозначенный пункт.
Операционная система еще раз перезагрузится, отобразив командную строку в режиме администратора. Вводим приведенную на скриншоте команду. Для выхода в графическое меню набираем «exit».
Отключение данного режима также выполняется заменой «ON» на «OFF» в конце управляющей команды.
Создание цифровой подписи
В некоторых случаях описанные методы могут не помочь. Когда не отключается проверка подписи драйверов Windows 7 или 10, придется подписать его самостоятельно. Для этой цели нам понадобится распаковать установочный пакет и найти файл с расширением INF. В нем содержится необходимая для инсталляции в системе информация. Найдя нужный файл, вызываем его свойства и переходим на вкладку «Безопасность». Копируем путь, указанный в поле «Имя объекта».
Запускаем PowerShell с повышенными правами. Вводим следующую команду: «pnputil -a C:pathname.inf». Заменяем в ней строку «C:pathname.inf» на скопированный путь к файлу.
В результате ее выполнения выбранный драйвер будет зарегистрирован в системе. Этот же способ подойдет и в том случае, когда постоянно слетает цифровая подпись драйвера.
В заключение
Как мы убедились, существует несколько вариантов установки необходимых компонентов без электронного сертификата WHQL. Действия несложные и могут быть выполнены любым пользователем. Тем не менее, установка неподписанного драйвера не должна быть нормой. Поскольку он не тестировался Microsoft, компания не будет нести ответственность за последствия его установки, а пользователь имеет высокие шансы столкнуться с ошибками BSOD.
Иногда нам требуется подписать наш документ в формате PDF своей электронной подписью (ЭЦП), а для этого нужно сначала настроить модуль Крипто Про PDF для работы в программе Adobe Acrobat. Давайте приступим.
Настроить формирование и проверку ЭП можно в окне «Digital Signatures Advanced Preferences», которое открывается через меню Edit-Preferences-Signatures (Редактирование-Настройки-Подписи).
В открывшемся окне на закладке Creation (Создание) следует назначить метод создания подписи по умолчанию. При выборе методом по умолчанию CryptoPro PDF указанный метод будет использоваться для создания всех ЭП, добавляемых в документ. Если же был указан параметр Ask when I sign(Спрашивать при подписании), то для каждой вновь создаваемой подписи будет выведено окно с возможностью выбора метода формирования данной ЭП.
При установке КриптоПро PDF без ввода лицензии пользователю предоставляется ли- цензия с ограниченным сроком действия. Для использования КриптоПро PDF после окончания этого срока пользователь должен ввести серийный номер с бланка Лицензии, полученной у ор- ганизации-разработчика или организации, имеющей права распространения продукта.
При использовании КриптоПро PDF в Adobe Reader электронные подписи будут создаваться и проверяться без лицензии.
Для ввода серийного номера лицензии следует выбрать пункт меню Help About Third-Party Plug-Ins CryptoProPDF. В окне информации о КриптоПро PDF нажмите кнопку Установить лицензию.
Система отобразит окно Сведения о пользователе, в котором необходимо указать све- дения о пользователе, организации, а также ввести Серийный номер с бланка лицензии в со- ответствующие поля ввода.
После ввода и нажатия клавиши ОК произойдет возврат к контрольной панели с указан- ным типом лицензии и сроком ее действия.
Кошмар. Неужели все еще в инете встречаются моменты, когда гугл не выдает решение для подобных проблем? Зато есть куча жуликов которые советуют скачать инструкции, подписавшись на десяток другой вирусов. Итак, вам нужно подписать документ ЭЦП (ЭП) в программе Adobe Acrobat Reader.
Для этого, вы проверили что версия ридера у вас выше чем 11.0.07 (я парился с 11.0.08 рус), скачали и установили КриптоПро PDF, проверили что подпись видно в системе и страшно расстроили получив ошибку «не удалось закончить создание этой подписи ошибка превышения размера». Не беда. Я поборол это аж на windows xp. Чтобы побороть эту проблему, запустив Reader идем в настройки (установки) самой программы. Не перепутайте только их со свойствами файла. Установки вызываются по ctrl+K. Дальше пункт «подписи». В подписях, меняем Метод подписания по умолчанию — на крипту, а еще я сменил Формат подписания по умолчания с PKCS#7 отключен, на Эквивалент CaDES. Все. Применили настройки, для верного, перезапустили программу. Вуаля, проблемы нет, все починили, пофиксили. Пользуйтесь на здоровье.

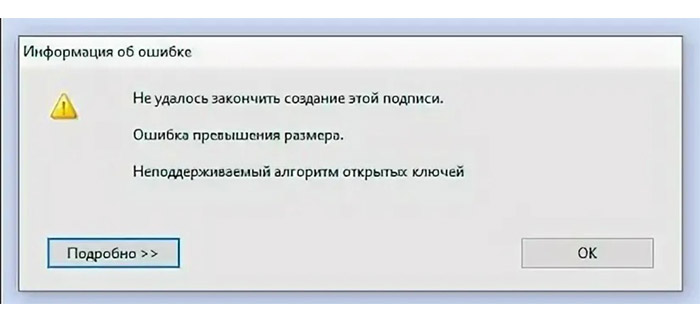
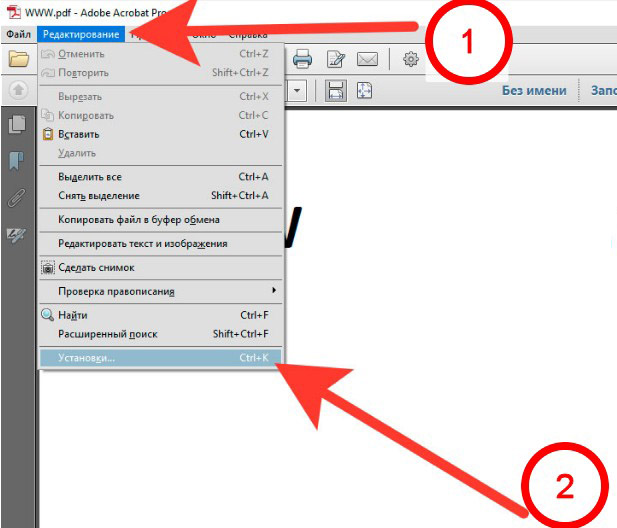
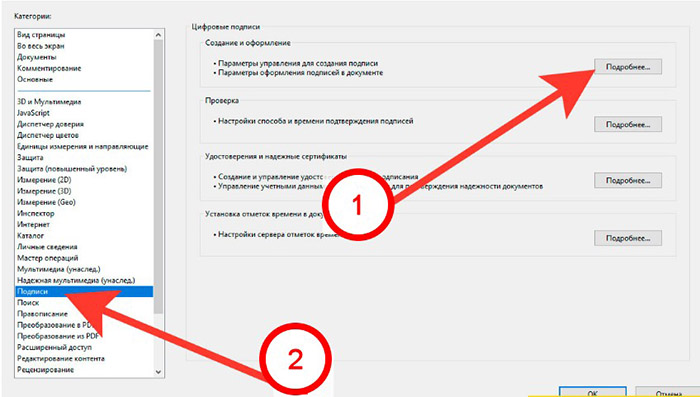
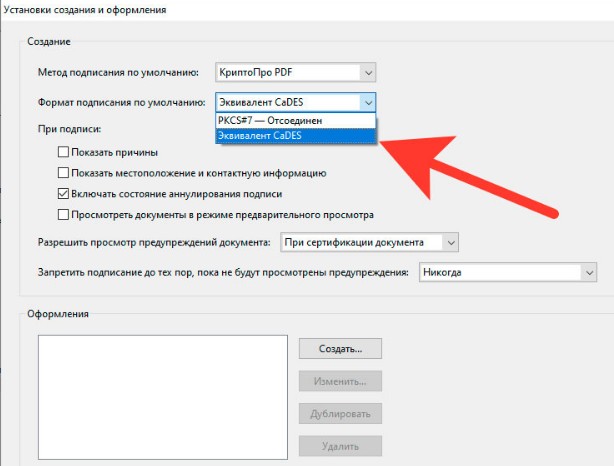
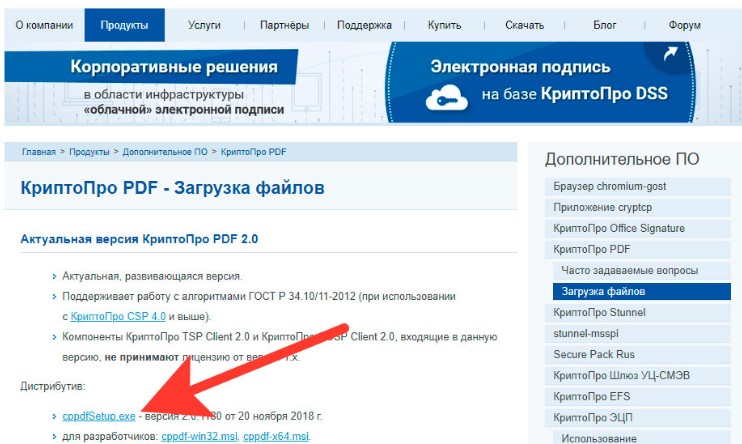








 Ошибка создания подписи: Не удается построить цепочку сертификатов для доверенного корневого центра. (0x800B010A)
Ошибка создания подписи: Не удается построить цепочку сертификатов для доверенного корневого центра. (0x800B010A)





































