На чтение 5 мин. Просмотров 6.5k. Опубликовано
Внешний жесткий диск является одним из наиболее важных компьютерных аксессуаров, потому что он обычно хранит важную информацию для резервного копирования.
И поэтому мы редко хотим иметь проблемы с ним, не в последнюю очередь страшную ошибку фатальная ошибка внешнего жесткого диска .
Что ж, хорошая новость заключается в том, что эта ошибка не обязательно является смертным приговором, как думает большинство людей, и всегда можно не только восстановить данные, но и полностью восстановить жесткий диск.
Итак, что вызывает эту проблему и как можно исправить фатальную ошибку внешнего жесткого диска?
Содержание
- Что вызывает фатальные ошибки на внешних жестких дисках?
- Как я могу исправить фатальные ошибки на внешнем жестком диске?
- Решение 1. Перезапустите все
- Решение 2. Поменяйте местами порты USB
- Решение 3. Убедитесь, что накопитель получает питание
- Решение 4. Поменяйте USB-кабель
- Решение 5. Попробуйте другой компьютер
- Решение 6: Повторное сканирование диска
- Решение 7. Проверьте диспетчер устройств на наличие проблем с жестким диском
- Решение 8. Сканирование жесткого диска на наличие ошибок
- Решение 9. Запустите дальнейшие тесты дисков
- Заключение
Что вызывает фатальные ошибки на внешних жестких дисках?
Сцепка имеет ряд триггеров:
- Возможно, жесткий диск больше не распознается утилитой управления дисками в Windows из-за неверной таблицы разделов.
- Для многих внешних жестких дисков несовместимый/неисправный USB-кабель будет иногда приводить к этой ошибке.
- Серьезные проблемы с производительностью, вызванные такими факторами, как плохие сектора или поврежденные файлы, также могут привести к затруднению.
- Механические повреждения, понесенные после случайного падения или неправильного обращения
- Прошивки и вредоносные программы неудачны.
Как я могу исправить фатальные ошибки на внешнем жестком диске?
Пользователи сообщили об успешном удалении этой ошибки, используя следующие решения:
- Перезапустите все
- Поменяйте местами порты USB
- Убедитесь, что диск получает питание
- Замените USB-кабель
- Попробуйте другой компьютер
- Пересканируйте диск
- Проверьте диспетчер устройств на наличие проблем с жестким диском
- Сканирование жесткого диска на наличие ошибок
- Запустите дополнительные тесты дисков
Вот шаги, чтобы следовать для каждого решения.
Решение 1. Перезапустите все
Это может показаться упрощенным, но перезапуск всей системы в некоторых случаях помогает.
Шаги:
- Выключите компьютер.
- Отключите внешний жесткий диск (для типов, в которых используется отдельный шнур питания).
- Включите компьютер снова.
- Снова включите жесткий диск.
Раздражающее сообщение может идти.
- ТАКЖЕ ПРОЧИТАЙТЕ: 2 лучших инструмента для исправления жесткого диска для Windows 10 [СПИСОК 2019]
Решение 2. Поменяйте местами порты USB
Иногда жесткие диски USB получают недостаточное питание от некоторых портов USB или имеют функциональные проблемы с определенными портами.
USB-концентраторы особенно чувствительны к этому.
Кроме того, иногда порты на ПК могут обслуживать по-разному, поэтому может быть полезно попробовать пару разных портов.
Итак, отсоедините диск от текущего USB-порта и подключите его непосредственно к одному порту вашего компьютера (не к концентратору).
Решение 3. Убедитесь, что накопитель получает питание
Для внешних жестких дисков для настольных ПК подключайте кабель питания непосредственно к настенной розетке (вместо универсального источника питания ИБП или удлинителя для стабилизации питания).
Для портативных накопителей использование дополнительного USB-кабеля может помочь в подаче дополнительного питания.
Решение 4. Поменяйте USB-кабель
Как ни странно, USB-кабели часто выходят из строя, поэтому попробуйте подключить жесткий диск с помощью другого USB-кабеля.
В руководстве по жесткому диску обычно выделяется список совместимых кабелей.
– СВЯЗАНО: 5 лучших комплектов универсальных USB-кабелей для компьютера с Windows
Решение 5. Попробуйте другой компьютер
Это довольно просто.
Чтобы исключить возможность того, что настоящий ПК является причиной неисправимой ошибки внешнего жесткого диска, подключите соответствующий жесткий диск к ноутбуку или любой другой доступной машине.
Жесткий диск может работать здесь, означая, что с оригинальным ПК что-то не так.
Решение 6: Повторное сканирование диска
Иногда ошибка исчезает после повторного сканирования жесткого диска на наличие ошибок.
Шаги:
- Отключите диск.
- Подсоедините его обратно.
- Выберите Действие , затем Повторное сканирование дисков (при появлении запроса).
Решение 7. Проверьте диспетчер устройств на наличие проблем с жестким диском
- Нажмите и удерживайте (или щелкните правой кнопкой мыши) кнопку Пуск .
- Выберите Диспетчер устройств в контекстном меню.
-
Найдите любое устройство с восклицательным знаком рядом с ним (или другие специфические проблемы).
-
Если здесь отображается жесткий диск, щелкните его правой кнопкой мыши, а затем удалите.
(Это потребует переустановки жесткого диска перед любой новой попыткой доступа к содержимому).
- Остальные варианты также могут быть полезны. Например, выбор обновить программное обеспечение драйвера приведет к инициализации обновления драйверов жесткого диска, что также может оказаться полезным.
- Подробнее: 5 лучших программ для восстановления внешнего жесткого диска, которые будут использоваться в 2019 году
Решение 8. Сканирование жесткого диска на наличие ошибок
Средство проверки ошибок жесткого диска Windows – Chkdsk – может помочь в обнаружении, а иногда и исправлении некоторых из основных причин проблемной ситуации.
Шаги (Windows 10).
- На клавиатуре нажмите клавишу Windows + E (одновременно). Откроется окно проводника Windows 10.
- Нажмите на вкладку Этот компьютер (на левой панели).
- В отображаемом списке дисков щелкните правой кнопкой мыши на соответствующем внешнем жестком диске и выберите Свойства .
- Теперь нажмите Инструменты в окне свойств.
-
В области проверки ошибок нажмите Проверить
и, наконец, нажмите сканировать диск .
Компьютер будет выполнять шаги без перерывов.
Как запустить CHKDSK из Cmd
Эта Windows-ориентированная утилита также может быть запущена из cmd (как администратор).
Шаги:
- Нажмите правой кнопкой мыши на Пуск .
-
Щелкните правой кнопкой мыши Командная строка (Администратор) в списке меню.
- Введите cd \ и нажмите ENTER .
-
Теперь введите chkdsk c:/r и нажмите клавишу ВВОД (замените c соответствующей буквой внешнего диска). Не забудьте включить пробелы, как показано.
- Процесс CHKDSK запускается, как только вышеприведенная команда
Система проверит выбранный диск и продолжит устранение любых обнаруженных неправильных конфигураций.
Решение 9. Запустите дальнейшие тесты дисков
Некоторые производители, такие как Western Digital, Transcend и Seagate, имеют специальные диагностические инструменты для внешних жестких дисков, такие как утилиты WD.
Таким образом, владельцы жестких дисков этих компаний могут посещать соответствующие веб-сайты и загружать это программное обеспечение для устранения неполадок для дальнейшего тестирования.
Заключение
Если жесткий диск все еще не распознается после всего этого, то он, скорее всего, серьезно поврежден и, возможно, нуждается в замене.
Всегда желательно попытаться сделать резервную копию всех данных (где это возможно) или использовать программное обеспечение для восстановления данных, чтобы получить важную информацию перед тем, как выбросить диск.
Вопрос: Как исправить ошибку ввода вывода внешнего жесткого диска?
“Я продолжаю получать сообщение «Запрос не был выполнен из-за ошибки устройства ввода/вывода на устройстве», когда я пытаюсь получить доступ к своему внешнему жесткому диску со своего ПК. С жестким диском покончено?”
— Вопрос от Виктория
Вы уже сталкивались с ошибкой устройства ввода-вывода? Вам интересно, что такое ошибка устройства ввода вывода? Если это так, то вы находитесь в нужном месте. Ошибка устройства ввода вывода — это сокращение от ошибки устройства ввода вывода. Это происходит при выполнении процедуры записи и чтения на устройстве в Windows 10/8/7. Существуют различные ситуации, когда результатом в устройстве ввода вывода являются ошибки. Их устранение может быть простым или сложным, в зависимости от обстоятельств. Здесь мы перечислим некоторые методы, которые могут помочь вам исправить «Запрос не был выполнен из-за ошибки устройства ввода/вывода на устройстве«.
Часть 2: Как восстановить данные с поврежденного внешнего жесткого диска?
Часть 1: Обзор ошибок ввода вывода
1. Что такое ошибка устройства ввода-вывода?
Ошибка устройства ввода вывода — это проблема с устройством, которая не позволяет Windows просматривать его содержимое или записывать на него. Он может отображаться на жестком диске (HDD или SSD), внешнем жестком диске, USB, SD-карте, CD / DVD и так далее. Если на внешнем жестком диске отображается ошибка дискового ввода вывода, вы не сможете перемещать данные ПК на этот диск и с него.
По большей части, вы получаете сообщение в Windows 10 при возникновении ошибки устройства ввода-вывода как «Запрос не был выполнен из-за ошибки устройства ввода/вывода на устройстве».
2. Причины ошибки ввода вывода жесткого диска
По какой причине на вашем жестком диске появляется сообщение об ошибке устройства ввода-вывода? В основном он находится на вашем жестком диске. Причинами могут быть:
- Жесткий диск поврежден (частично или полностью)
- Файловая система жесткого диска отличается от системы ПК
- Драйверы должны быть обновлены
- Режим передачи несовместим с жестким диском
- Повреждены устройство записи CD/DVD и USB-порт
- Ослабленное соединение USB или e SATA
Часть 2: Как восстановить данные с поврежденного внешнего жесткого диска?
При возникновении ошибки устройства ввода-вывода с жесткого диска внешний жесткий диск может быть поврежден. В этом случае система не считывает ваш внешний жесткий диск. Таким образом, вы рискуете потерять свои важные данные.
Не беспокойтесь, вы все равно можете восстановить свои данные с неисправного жесткого диска с помощью программы Tenorshare 4DDiG Data Recovery. Этот инструмент полезен для восстановления данных с недоступных дисков и может восстанавливать различные типы данных, такие как фотографии, видео, аудио, документы и многое другое. Теперь используйте 4DDiG для восстановления ваших данных всего за несколько простых шагов.
- Поддержка различных сценариев потери данных, таких как удаление, форматирование, повреждение, повреждение, RAW и т.д.
- Поддержка различных типов внешних жестких дисков: Seagate, Toshiba, Western Digital и др.
- Восстановить файлы с нескольких устройств, таких как Mac/Windows/внешний жесткий диск/USB флэш-накопитель/SD-карта/цифровая камера.
- Восстановить данные с поврежденной системы.
- Поддержка 1000+ типов данных, таких как фото, видео, аудио, документы и т.д.
- Восстановить поврежденные фотографии и видео.
- Поддержка Windows 11/10/8.1/8/7.
- Шаг 1:Выберите внешний жесткий диск
- Шаг 2:Сканирование внешнего жесткого диска
- Шаг 3:Восстановление с внешнего жесткого диска
Прежде всего, загрузите и установите Tenorshare 4DDiG Windows Data Recovery. Запустите программу, подключите внешний жесткий диск, на котором вы потеряли данные, к компьютеру, а затем выберите внешний жесткий диск и нажмите кнопку Сканировать, чтобы начать. Кроме того, вы можете выбрать целевые типы файлов в правом верхнем углу перед сканированием.
После того, как вы нажмете на кнопку Сканировать, 4DDiG быстро просканирует выбранный вами жесткий диск, чтобы обнаружить потерянные данные. Вы можете проверить ход выполнения, приостановить или завершить сканирование в любое удобное для вас время.
4DDiG помогает просматривать и восстанавливать различные типы записей, такие как фотографии, аудиозаписи, звуки, архивы и многое другое. Вы можете выбрать нужные файлы для восстановления.
После того, как вы нажмете на кнопку Восстановить, откроется диалоговое окно с запросом места, в котором вы хотите сохранить файлы. Выберите идеальное, но уникальное местоположение и нажмите ОК.
Часть 3: Как исправить ошибку ввода вывода флешки / ssd / внешнего жесткого диска?
1. Проверьте все кабельные соединения
Большая часть ошибок устройства ввода-вывода возникает из-за кабелей, которые соединяют внешний жесткий диск на ПК. Итак, главное, что вам нужно сделать, это проверить соединения с вашей системой. Убедитесь, что каждый кабель надежно закреплен с обоих концов. Вы также можете попытаться подключить внешний жесткий диск к другому порту вашего ПК или использовать другой кабель, чтобы проверить, не вызвана ли ошибка подключением. Если это устройство поможет исправить ошибку устройства ввода-вывода внешнего жесткого диска, то все в порядке.
2. Проверьте все шнуры
Следующий наиболее часто используемый подход к исправлению этой ошибки — перекрестные помехи шнура. Иногда, когда питание в одном наборе проводов переходит в другой, в этот момент оно может прерваться при выполнении операций ввода-вывода. Чтобы устранить эту проблему, отключите все дополнительные устройства, кроме внешнего жесткого диска на вашем компьютере. Подсоедините к устройству необходимые шнуры. Вы также можете избежать этой проблемы, изменив свои ссылки, или можете подключить внешний накопитель к другому компьютеру, чтобы проверить, не связана ли проблема с проводом.
3. Обновите или переустановите драйверы
Чтобы обновить драйвер устройства:
Введите диспетчер устройств в поле запроса на панели задач, затем в этот момент выберите Диспетчер устройств.
Выберите категорию, чтобы проверить названия устройств, затем щелкните правой кнопкой мыши (или нажмите и удерживайте) то, которое вы предпочитаете обновить.
Нажмите опцию автоматического поиска обновления программного обеспечения драйвера.
Выберите Обновить драйвер.
Чтобы переустановить драйвер устройства:
Введите диспетчер устройств в поле поиска на панели задач, затем в этот момент выберите «Диспетчер устройств».
Щелкните правой кнопкой мыши название устройства и нажмите Удалить.
Перезагрузите компьютер.
Windows сама попытается снова установить драйвер.
4. Измените режим передачи устройства
Операционная система не может переместить данные с накопителя на ПК, если выбран неправильный режим передачи. Вы можете изменить режим передачи и исправить ошибку устройства ввода-вывода внешний жесткий диск следующим образом:
Нажмите (Windows + X) две клавиши вместе и выберите диспетчер устройств из списка меню.
Расширьте элементы управления IDE ATA/ATAPI. Откроется подмножество, в котором перечислены все каналы IDE ATA/ATAPI.
Щелкните правой кнопкой мыши на канале, с которым связан подходящий диск, и выберите пункт Свойства.
Откройте вкладку «Дополнительные настройки» и выберите «Только PIO» в поле «Режим передачи» для устройства, которое обращается к соответствующему диску. Обычно это устройство 0. Затем, в этот момент, нажмите кнопку ОК и оставьте все окна.
Проверьте диск и посмотрите, сохраняется ли сообщение об ошибке.
5. Командная строка
Нажмите (Windows + X) две клавиши вместе и выберите Командная строка (Admin) из списка меню.
Нажмите Да, чтобы разрешить системе открывать командную строку от имени администратора.
Введите chkdsk G:/f/r/x в окне командной строки. «G» — это буква диска здесь, и вы можете изменить ее на свою букву диска.
Эта альтернатива проверит и исправит ошибки диска как на внешнем, так и на внутреннем \ жестком диске / USB-накопителе / SD-карте, чтобы исправить ошибки устройства ввода-вывода. И после этого вы в настоящее время не увидите сообщение об ошибке.
Советы: Если при использовании команды CHKDSK вы столкнулись с ошибкой «CHKDSK не удается открыть том для прямого доступа», исправьте ее, прочитав статью.
6. Попробуйте выполнить чистую загрузку Вашего компьютера
Для обеспечения безопасности вашего компьютера выполните следующие действия, чтобы очистить загрузку компьютера, и убедитесь, что не отключены дополнительные параметры загрузки.
Введите «MSConfig» в поиске и нажмите Enter, чтобы открыть «Конфигурация системы».
В появившемся окне перейдите на вкладку «Администрирование», установите флажок «Скрыть все администрирования Microsoft» и выберите «Отключить все».
Перейдите на вкладку «Автозагрузка», а затем выберите «Открыть диспетчер задач».
Выберите все элементы автозагрузки и нажмите «Отключить».
Закройте диспетчер задач.
Вернитесь в раздел «Конфигурация системы» > «Запуск», выберите «ОК» и перезагрузите компьютер с Windows 10.
7. Отправьте на ручной ремонт
Если ни одна из вышеперечисленных стратегий не помогает устранить ошибку жесткого диска устройства ввода-вывода, вам рекомендуется отправить устройство для исправления вручную. Чтобы сделать это, у вас есть три альтернативы, чтобы попытаться:
Свяжитесь с производителем устройства и отправьте диск на ремонт.
Отправьте устройство на ручной ремонт в ближайшую ремонтную мастерскую.
Настройте ручные исправления устройств и службы восстановления данных.
Как исправить неинициализированный внешний жесткий диск | Неизвестный диск не инициализирован
Часто задаваемые вопросы
1. Как я могу восстановить данные с нераспределенного внешнего жесткого диска?
Переход на Windows 11 может привести к удалению таких данных, как проекты, документы и более старые настройки. Поэтому разумно создать резервную копию всей информации, прежде чем продолжить обновление.
Шаг 1: Чтобы извлечь файлы с нераспределенного внешнего жесткого диска, выберите режим «Восстановление внешних устройств» в программе восстановления, чтобы продолжить.
Шаг 2: Подключите внешний диск к компьютеру.
Шаг 3: Выберите местоположение и нажмите «Пуск», чтобы отсканировать потерянные данные.
Шаг 4: Просканируйте нераспределенный диск на вашем компьютере.
Шаг 5: Восстановите потерянные данные.
2. Как мне исправить/очистить неверный параметр на моем внешнем жестком диске?
Шаг 1: Выполните быстрое сканирование вашего компьютера на предмет обнаружения возможных вредоносных программ.
Шаг 2: Откройте окно командной строки и запустите Chkdsk, чтобы исправить ошибки диска.
Шаг 3: Откройте окно командной строки и запустите sfc/scannow на внешнем диске.
Шаг 4: Переформатируйте внешний диск.
Шаг 5: Обновите дисковод и драйвер USB.
Шаг 6: Убедитесь, что в настройках даты и времени указан десятичный символ.
Заключение:
Ошибка устройства ввода-вывода внешние жесткие диски могут оказаться вредными, если ими не управлять быстро. Вы можете использовать несколько стратегий для исправления ошибок ввода-вывода с внешнего жесткого диска. Чтобы восстановить данные с поврежденного внешнего жесткого диска, вы должны использовать программу, такое как Tenorshare 4DDiG Data Recovery. Это комплексное программное обеспечение, которое может помочь восстановить все типы документов в течение нескольких минут.
(Нажмите, чтобы оценить этот пост)
Вы оценили 4.5 ( участвовали)
Вам Также Может Понравиться
-
Home>>
- Диск >>
- Ошибка ввода вывода на жестком диске как устранить?
Как вы уже, вероятно, знаете, извлечение внешнего USB-накопителя без применения безопасного отключения может вызвать серьезные неполадки. Например, внешний жесткий диск больше не распознается операционной системой компьютера или становится недоступным. В этой статье вы найдете полезные способы исправления ошибок чтения данных диска с подробными инструкциями по устранению неполадок и восстановлению файлов.

Содержание статьи:
- Как временно отобразить жесткий диск
- Способ 1. Присвойте букву диска
- Способ 2. Обновите или переустановите драйвера
- Как восстановить информацию с внешнего HDD
- Как перманентно исправить возникшую ошибку
Как временно отобразить жесткий диск
Для начала придется заставить систему отобразить некорректно работающий HDD в списке физических и логических дисков. Это временное решение, которое потребуется для доступа к хранящейся на нем информации, ее восстановления и исправления устройства.
Способ 1. Присвойте букву диска
Проверьте, отображается ли поврежденный HDD в Менеджере дисков или Диспетчере устройств.
Чтобы получить доступ к Менеджеру дисков выполните следующее: кликните по меню Пуск, откройте утилиту Выполнить (Win + R), введите diskmgmt.msc и нажмите Enter.
Чтобы получить доступ к Диспетчеру устройств, выполните следующее: кликните по меню Пуск, откройте утилиту Выполнить, введите devmgmt.msc и нажмите Enter.
Вам повезло, если вышеописанными утилитами был обнаружен неисправный жесткий диск. Для отображения HDD в “Мой компьютер”, воспользуйтесь руководством:
1. В Менеджере дисков щелкните правой кнопкой мыши по внешнему жесткому диску (он отображается со статусом “Неопознанное устройство”) и выберите Изменить букву диска или путь диска.
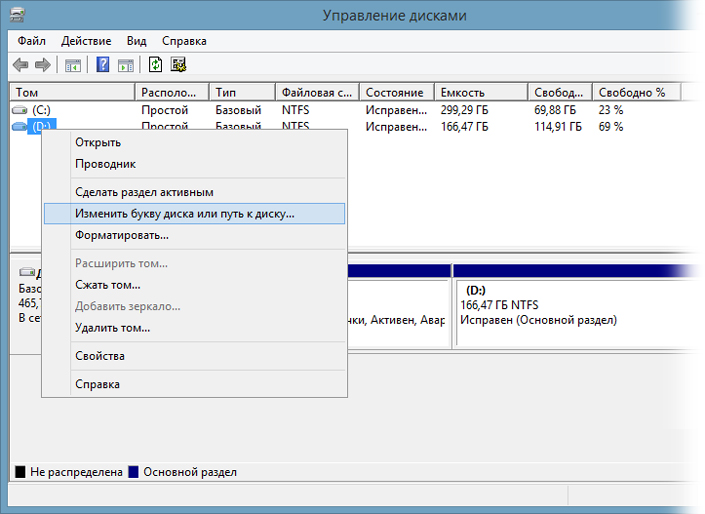
2. Выберите букву диска, которая не была использована для него ранее. Например E, F, G, H или любую другую. Теперь нажмите ОК, чтобы сохранить изменения.
Способ 2. Обновите или переустановите драйвера
1. Откройте диспетчер устройств > разверните меню Контроллеры USB.
В первом способе описано как это можно быстро сделать.
2. Найдите и щелкните правой кнопкой мыши по названию внешнего жесткого диска и выберите Обновить драйверы.
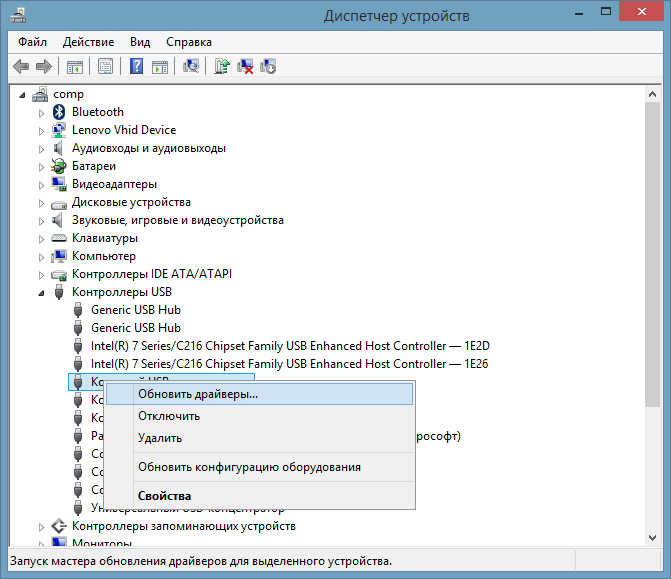
3. Нажмите на Автоматический поиск обновленных драйверов для загрузки актуального программного обеспечения при помощи Windows.
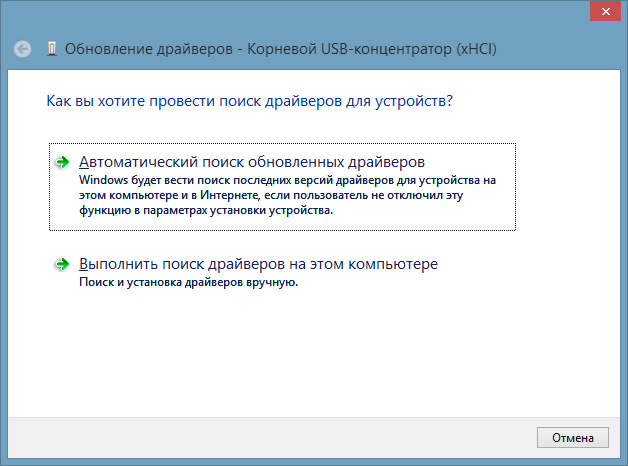
Как восстановить информацию с внешнего HDD
Как только ваш жесткий диск снова будет виден для операционной системы, самое время приступить непосредственно к восстановлению утерянных файлов. К сожалению, в Windows не предусмотрены утилиты, специализированные на восстановлении информации с поврежденных HDD, поэтому потребуется воспользоваться сторонним программным обеспечением.
Приложение Starus Partition Recovery или ее урезанные по функционалу дешевые аналоги, Starus FAT Recovery, Starus NTFS Recovery, предназначены для работы с определенными файловыми системами — FAT и NTFS. Основной софт способен взаимодействовать с обоими. Приложения хорошо подойдут как для дома, так и для работы в офисе, став универсальным средством восстановления информации и логических разделов жестких дисков. Cкачать и опробовать программы восстановления данных можно совершенно бесплатно!
Воспользуйтесь следующим руководством, чтобы восстановить нужные файлы:
1. Подключите внешний жесткий диск к компьютеру и запустите программу восстановления файлов. В открывшемся Мастере восстановления нажмите Далее и выберите логический раздел/физический диск, который необходимо проверить.
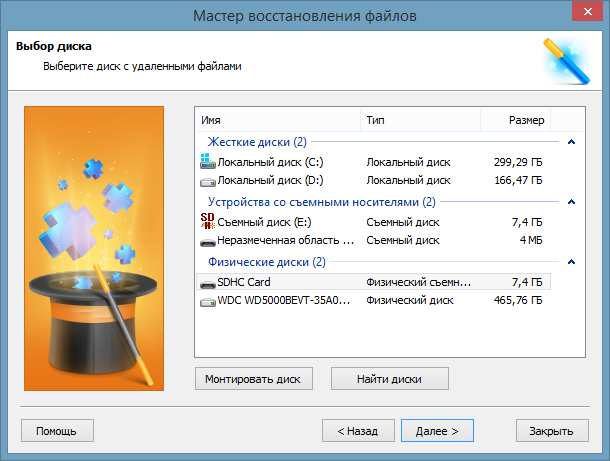
2. Выберите тип сканирования, который больше подходит под ваши нужды.
Быстрое сканирование позволяет произвести быструю проверку устройства. Следует помнить что глубина такой проверки будет существенно меньшей, чем при Полном анализе. Второй вариант потребует больше времени, однако сканирование позволит найти даже самые старые данные.
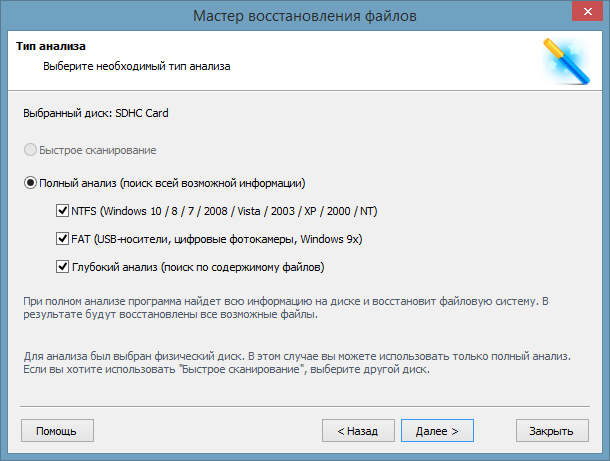
3. По завершению анализа у вас появится возможность внимательно изучить обнаруженные данные и экспортировать их в надежное место на компьютере. Для этого выделите нужные файлы, кликните по любому из них правой кнопкой мыши и нажмите Восстановить.
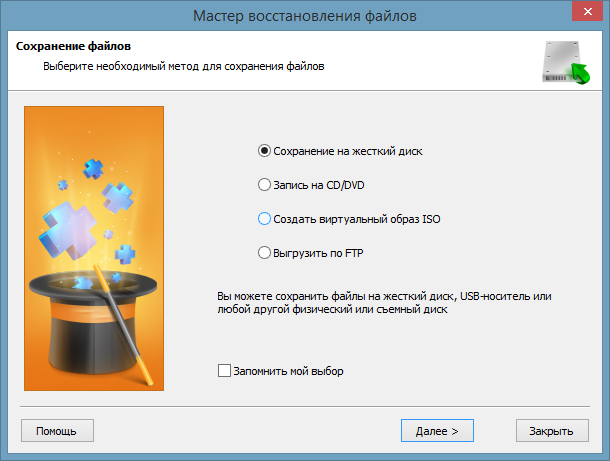
Как перманентно исправить возникшую ошибку
Добро пожаловать в завершительную часть статьи! Здесь мы расскажем о способе, который позволит не только исправить неполадку, но и избежать дальнейшего “исчезновения” HDD c вашего компьютера. Согласно отзывам пользователей, попавших в такую же ситуацию, внесенные изменения в реестр системы способны заставить жесткий диск полноценно функционировать и решить вопрос не отображаемого устройства.
Воспользуйтесь несложной инструкцией ниже для внесения необходимых корректив:
1. В меню Пуск откройте утилиту Выполнить, введите regedt32 и нажмите ОК.
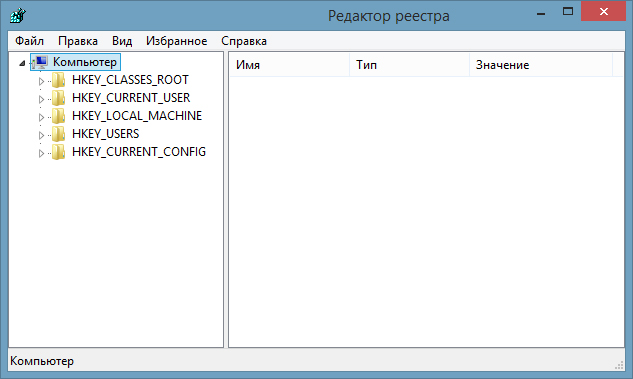
2. Сделайте резервное копирование текущего состояния реестра, перейдя в Файл > Экспорт.
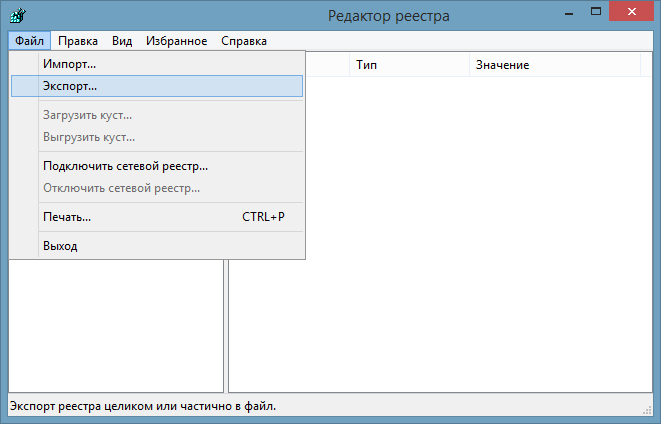
3. В меню слева перейдите по следующему пути:
HKEY_LOCAL_MACHINE\SYSTEM\CurrentControlSet\Control\Class\{4D36E967-E325-11CE-BFC1-08002BE10318}
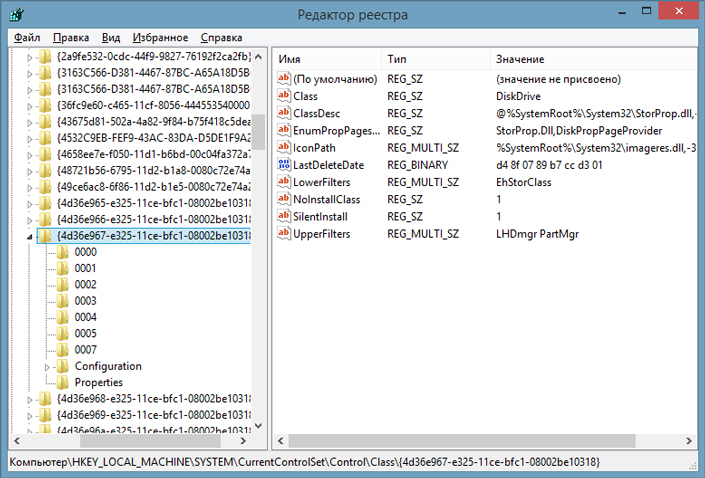
4. Если вы видите файлы LowerFilters и/или UpperFilters, удалите их.
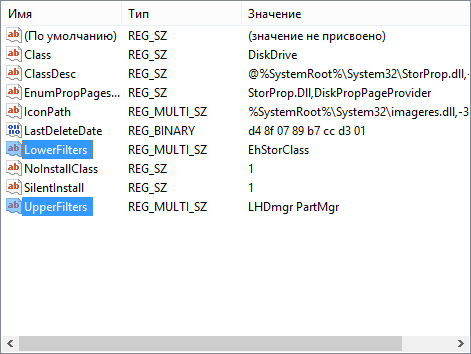
По завершению этих шагов ваш диск должен вновь полноценно функционировать.
Похожие статьи про восстановление данных:
Дата:
Теги: HDD, USB диск, Жесткий диск, Как восстановить, Ошибка
Уважаемые знатоки железа. Выручайте. Сейчас копировал файлы на внешний жесткий диск. Во время копирования произошла ошибка и диск будто повис намертво. Недолго думая, извлек. После повторного подключения юсб диск стал отображаться как локальный диск (i) без размера. При попытке открыть проводник зависает, затем выдает ошибку «Расположение недоступно, параметр задан неверно» или как то так, один раз предложил форматнуть диск. Сама система диск видит. Через «управление дисками» не открывается, виснет намертво. Попробовал тупо подключить диск к смарт-тв, отображается, все папки на месте. Подскажите как восстановить, очень много нужной информации. Заранее спасибо (не кидайте тапками, 1й пост)
Upd
1. Внешний жёсткий диск Transcend StoreJet 25D3 500gb
2. Chkdsk результатов не даёт, просто ошибку.
3. Свойства диска не открыть, отображается как локальный без ничего
4. SMART показывает тревогу с С5 (нестабильные сектора). При сканировании со старта выдаёт ошибку CRC(23), повреждение раздела, который, как я понимаю отвечает за сам запуск.
5. Файлы по сути увидеть можно, смарт-тв открывает хард без проблем
Компьютер с Windows 10 не видит внешний накопитель или отказывается с ним работать? ПК не работает с отформатированной телевизором флешкой? Решение этих проблем можно найти в этой статье.
Содержание
- Исключаем физические проблемы с внешним диском
- Исправление программных ошибок с внешним жестким диском
- Решение проблем с драйверами
- Телевизор отформатировал (инициализировал) жесткий диск (флешку), и компьютер его не определяет. Что делать?
Внешние жесткие диски являются надежными и простыми в использовании устройствами, которые редко дают сбои. Любые ошибки, связанные с портативными накопителями можно разделить на две части: программные и физические.
Программные ошибки возникают из-за конфликта программных компонентов подключаемых устройств. Физические проблемы с носителем случаются из-за повреждения самого тела накопителя, проводов подключения или выработки ресурса диска. Ниже будет представлен комплексный метод устранения проблем с подключением внешнего жесткого диска к компьютеру.
Исключаем физические проблемы с внешним диском
На первом этапе исправления ошибок с подключением внешнего жесткого диска следует уделить внимание целостности корпуса и кабеля подключения накопителя.
Нередко на внешних HDD присутствуют кнопки питания, которые необходимо переключить во включенный режим. После внешнего осмотра, следует уделить внимание целостности USB-портов, а также попробовать подключить устройство к другому разъему, чтобы исключить поломку самого порта.
Зачастую проблемы с подключением внешнего накопителя могут происходить из-за сломанных USB-хабов – специальных устройств, позволяющий расширить количество портов. Также следует подключить некорректно работающее устройство к другому компьютеру. Это поможет выявить в чем заключается проблема. Если диск будет нормально работать на другом компьютере, дело кроется в программных ошибках. Если накопитель будет невиден и на другом компьютере, существует большая вероятность того, что он вышел их строя.
Исключив все вышеперечисленные проблемы, можно переходить к решению программных ошибок.
Исправление программных ошибок с внешним жестким диском
Проблемы с подключением и определением жесткого диска могут возникать по многим причинам, связанным с конфликтом программного обеспечения. В первую очередь следует проверить работу накопителя во встроенной утилите «Управление дисками». Даже если исправный диск не отображается в каталоге «Этот компьютер», такой накопитель будет виден меню управления.
Открываем утилиту «Управление дисками», нажав правой кнопкой мыши по кнопке «Пуск» и выбрав соответствующий пункт. Также открыть утилиту можно, нажав ПКМ по «Пуск», выбрав пункт «Выполнить» и введя команду diskmgmt.msc.
В открывшемся окне находим необходимый диск. Если диск не отображается в данном окне, это может свидетельствовать о проблемах с драйверами устройства или USB-портов. Также не отображающийся диск является главным симптомом физического повреждения накопителя.
Если диск присутствует в «Управлении дисками», но не отображается в проводнике, возможно данный накопитель требует форматирования и разметки.
Для выполнения данных действий необходимо проследовать следующий шагам:
Шаг 1. Выбрать проблемный накопитель в меню «Управление дисками», кликнуть по нему ПКМ и выбрать пункт «Создать простой том».

Шаг 2. На первом открывшемся окне нажимаем кнопку «Далее» и попадаем в настройки размера будущего диска. По умолчанию выбирается максимально возможный объем. Выбираем нужный размер диска и нажимаем «Далее».
Шаг 3. Следующим этапом создания диска будет присвоение буквы. Выбираем букву и нажимаем «Далее».
Шаг 4. В следующем окне необходимо выбрать файловую систему, в которой будет отформатирован внешний жесткий диск. В данный момент самой популярной файловой системой является NTFS, в то время как exFAT используется для решения узкоспециализированных задач. Выбираем нужную систему и продолжаем кнопкой «Далее».
На последнем окне достаточно нажать кнопку «Готово», чтобы запустить процесс создания нового диска. Стоит отметить, что носитель будет отформатирован, поэтому настоятельно рекомендуем позаботиться о сохранности всех важных данных и файлов с диска.
Решение проблем с драйверами
В некоторых ситуациях, причиной неправильной работы внешнего жесткого диска является конфликт драйверов устройств. Для исправления данной проблемы следует прибегнуть к обновлению USB-драйвера, который может сбоить и не отображать накопитель в системе.
Чтобы сделать это, необходимо:
Шаг 1. Перейти в каталог «Этот компьютер», нажать на галочку в правом верхнем углу и выбрать пункт «Управление».
Шаг 2. В открывшемся окне необходимо перейти по пути: «Служебные программы», «Диспетчер устройств» и найти графу «Контролеры USB» в центральном окне.
Шаг 3. Устройства с устаревшими драйверами будут иметь иконку желтого восклицательного знака. Кликаем по нужному устройству ПКМ и выбираем пункт «Обновить драйвер».
Шаг 4. В открывшемся окне следует выбрать первую графу «Автоматический поиск обновленных драйверов».
После этого драйвера будут обновлены, и проблема с подключением внешнего жесткого диска исчезнет.
Телевизор отформатировал (инициализировал) жесткий диск (флешку), и компьютер его не определяет. Что делать?
Многие современные телевизоры имеют возможность записи прямого эфира передачи на подключаемый носитель. Данная функция крайне удобная, поскольку можно записать любимую передачу, а затем посмотреть её еще раз в удобное время. Для процесса записи прямого эфира, телевизору необходимо перестроить накопитель под собственную файловую систему, которая не читается компьютером. Именно поэтому флешка не будет видна в проводнике. Чтобы вернуть работоспособность флешки, её необходимо отформатировать в понятной для Windows файловой системе.
Это можно легко сделать, зайдя в «Управление дисками» и применив форматирование к соответствующему диску, который носит обозначение «Нераспределенное пространство» или «Неизвестный раздел».
Для решения проблемы, необходимо кликнуть ПКМ по проблемному диску, выбрать пункт «Форматировать».
После чего, в открывшемся окне, выбрать файловую систему и подтвердить форматирование. Важно! Форматирование полностью уничтожит все данные с накопителя.
Часто задаваемые вопросы
Проверьте достаточно ли питания получает накопитель, корректно ли установлены драйвера устройства, не поврежден ли кабель соединения, в какой файловой системе отформатирован накопитель. Если все параметры правильные – вы можете подключить внешний накопитель к другому USB-порту. Если и это не помогло – попробуйте подключить ваш накопитель к другому компьютеру чтобы исключить возможность физической поломки диска.
Чтобы обновить драйвер устройства откройте диспетчер устройств Windows, найдите нужный диск, щелкните правой кнопкой мыши на нем и выберите «Обновить драйвер». После этого следуйте указаниям мастера обновления драйверов.
Скачайте и установите программу RS Partition Recovery. Она поможет вам вернуть утерянные данные независимо от причины исчезновения файла. RS Partition Recovery проста в использовании и позволяет восстанавливать утерянные данные после случайного удаления, форматирования дисков, повреждений файловой системы накопителя и во многих других случаях.
Вы можете воспользоваться сторонними программами для проверки диска (например Victoria), или же использовать для этого командную строку Windows. Более детально читайте на нашем сайте.
Телевизоры используют собственные файловые системы для записи данных на съемных носителях. Если на накопителе есть важные данные – лучше всего воспользоваться RS Partition Recovery для просмотра или копирования информации. Если важных данных нету – просто отформатируйте вашу флэшку в Windows.



 и, наконец, нажмите сканировать диск .
и, наконец, нажмите сканировать диск .













