Возникли проблемы с устройством? Убедитесь, что все подключено правильно, устройство имеет питание и правильно настроено.
Прежде всего проверьте оборудование
-
Отключите USB-кабели и немного подождите, пока Windows выгрузит драйвер устройства, а затем снова подключите устройство.
-
Попробуйте использовать другой USB-порт на компьютере.
-
Если вы используете USB-концентратор между устройством и компьютером, убедитесь, что он имеет питание. Если он по-прежнему не работает, попробуйте удалить USB-концентратор и подключить устройство непосредственно к USB-порту на компьютере.
-
Убедитесь, что кабели устройства не повреждены.
-
Если какие-либо устройства питаются от аккумуляторов или батарей, проверьте, полностью ли заряжены аккумуляторы и свежие ли батареи используются.
-
Убедитесь, что нет заблокированных ключей или датчиков.
Проверьте беспроводные подключения
-
Найдите кнопку сброса в нижней части беспроводного устройства. Если нажать кнопку сброса, беспроводное соединение будет отключено, а затем повторно создано. На USB-приемнике устройства также может быть кнопка сброса.
-
Для беспроводных устройств USB это может быть так же просто, как отключить беспроводный приемник USB, подождать около 10 секунд, а затем подключить его к USB-порту. После этого беспроводное соединение должно быть автоматически воссоздано.
-
Если беспроводное устройство использует подключение Bluetooth, ознакомьтесь с описанием возможных решений проблем Bluetooth в Windows .
Проверьте устройство
Если устройство совсем не работает (при подключении устройства не светятся индикаторы, курсор не перемещается или вообще не отображается на экране), подключите устройство к другому компьютеру и проверьте, работает ли оно на нем. Если устройство не работает и на другом компьютере, возможно, потребуется заменить его.
Примечание: Некоторые устройства не будут работать, если не установить для них необходимый драйвер. При проверке устройства на другом компьютере убедитесь, что вы установили правильный драйвер для устройства.
Драйверы средства устранения неполадок в оборудовании
Обновите драйвер устройства с помощью Центра обновления Windows
-
В поле поиска на панели задач введите проверить наличие обновлений, а затем выберите пункт Проверить наличие обновлений в списке результатов.
-
В разделе Центр обновления Windows нажмите Проверка наличия обновлений. клиентский компонент Центра обновления Windows сообщит, требуются ли обновления и успешно ли установлены последние обновления.
Возможно, нет доступных обновлений драйверов.
Перейдите к клиентский компонент Центра обновления Windows
Самостоятельное скачивание и установка драйвера
-
В поле поиска на панели задач введите диспетчер устройств, диспетчер устройств отобразить список результатов.
-
В списке категорий оборудования выберите устройство, для которого необходимо обновить драйвер, и дважды щелкните его.
-
Перейдите на вкладку Драйвер, нажмите Обновить драйвер и следуйте инструкциям.
Нужна дополнительная помощь?
Нужны дополнительные параметры?
Изучите преимущества подписки, просмотрите учебные курсы, узнайте, как защитить свое устройство и т. д.
В сообществах можно задавать вопросы и отвечать на них, отправлять отзывы и консультироваться с экспертами разных профилей.
Найдите решения распространенных проблем или получите помощь от агента поддержки.
Иногда ваш компьютер указывает, что USB-мышь не распознана из-за неисправности, и отображается следующее сообщение: «Windows остановила это устройство, так как оно сообщило о проблемах (код 43)“. Хорошая новость в вашем несчастье заключается в том, что коды ошибок были введены Windows именно для того, чтобы облегчить вам решение проблем. Итак, узнайте прямо сейчас о какой проблеме с вашей мышью сообщает код 43 и как ее эффективно решить?
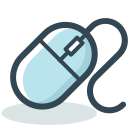
Код 43 говорит вам, что Windows остановила устройство из-за проблем с ним.. Другими словами, ваш компьютер больше не распознает вашу мышь, а драйвер мыши уведомил об этом операционную систему, которая впоследствии выключила его. В этом случае вы, вероятно, больше не сможете пользоваться мышью.
Но тогда почему эта проблема с кодом 43 появляется в одночасье? Несколько факторов может быть причиной этой ошибки:
- неисправный или устаревший драйвер
- поврежденный драйвер или обновление операционной системы
- устаревшая или неисправная операционная система
- аппаратная неисправность, появившаяся на мышке или на ПК
Как вы уже поняли, многие причины могут повлиять на правильное функционирование вашей мыши и вызвать появление этого кода ошибки. Теперь известно, что в большинстве случаев проблема кода 43 на вашей мыши может быть легко решена с помощью нескольких основных манипуляций.
Что делать, чтобы решить проблему с кодом ошибки 43 на вашей мыши?
Несколько общедоступных манипуляций могут в большинстве случаев устранить неисправность, связанную с кодом 43. Тогда следуйте нашим инструкциям. руководство по устранению неполадок в порядке чтобы попытаться диагностировать неисправность и, таким образом, эффективно устранить ее.
Проверьте общее состояние мыши и USB-портов.
Когда у вашей мыши проблема с ошибкой 43, первое, что нужно сделать, это убедиться, что проблема не исходит от аппаратная неисправность легко идентифицируемый:
Во-первых, проверьте, что USB-кабель вашей мыши в хорошем состоянии. Если вы заметили, что он оголен, потрескался, подгорел, оплавился, что на нем есть микронадрезы, возможно, контакт выполнен неправильно. В этом случае попробуйте подключить мышь к другому компьютеру. Если ваша мышь не распознается другим компьютером, это подтверждает, что, скорее всего, у нее аппаратная проблема. Если нет, проблема, вероятно, связана с программным обеспечением.
Во-вторых, попробуй подключите мышь к другому порту USB с вашего ПК. Если код ошибки исчезает при подключении к другому порту USB, исходный порт, вероятно, неисправен и больше не может обнаружить вашу мышь. Вы также можете проверить, нормально ли работает USB-носитель, подключив к нему другое USB-устройство или внешний носитель. Если порты больше не работают, проблема может заключаться в аппаратном сбое вашего ПК или программной ошибке операционной системы.
Перезагрузите компьютер
Когда появляется код 43 проблема с мышью, это может быть просто небольшая ошибка операционной системы, простая перезагрузка, предварительно отключив мышь, может решить проблему. Тогда попробуйте в момент перезагрузки переподключить мышку, чтобы ее драйвер был переустановлен. Если простой перезапуск не устранил проблему, то попробуйте перезапустить в безопасном режиме.
Если у вас нет сенсорной панели и вы не можете использовать мышь для перезагрузки компьютера, вот как это сделать:
- Одновременно нажмите клавиши Виндовс + Д на клавиатуре для доступа к рабочему столу.
- Одновременно нажмите клавиши Alt + F4 для отображения меню “остановить».
- Щелкните стрелку вправо, чтобы выбрать «перезапуск».
- Нажмите клавишу табуляции, чтобы перейти к OK.
- пресс запись для подтверждения выключения ПК.
Если ничего не помогает, а код ошибки 43 все равно отображается, то попробуйте электрический перезапуск. Это дает возможность выполнить электрический сброс операционной системы и удалить самые большие ошибки, записанные в памяти Windows. Будьте уверены, эта манипуляция не приведет к потере данных. Чтобы выполнить электрический сброс, просто снова выключите компьютер, отсоедините его от источника питания, отсоедините все USB-устройства и подождите около 5 минут. Затем снова подключите источник питания и начните перезагружать ПК. При загрузке повторно подключите мышь как периферийное устройство.
Примечание: на ноутбуки, обращение с ним аналогично, но вам придется извлечь аккумулятор после его отключения от источника питания, потому что в противном случае аккумулятор продолжает подавать электроэнергию на другие компоненты, и, следовательно, электрический сброс будет невозможен.
Отключите, а затем снова включите драйвер мыши с кодом 43.
Если, к сожалению, перезагрузка не решила проблему с кодом 43, с которой сталкивается ваша мышь, проблема, скорее всего, связана с летчик. Драйвер является необходимым программным обеспечением для работы устройств на компьютере. Ведь именно он позволяет операционной системе распознавать устройство. Если драйвер устарел, поврежден или появилась ошибка, Windows больше не сможет распознать устройство и, следовательно, заставить его работать.
Сначала попробуй отключите, а затем снова включите USB-мышь, Для этого:
Примечание. В описанной процедуре используются только клавиши на клавиатуре. Это позволяет людям, у которых нет тачпада, легко выполнять манипуляции. Если у вас есть другая функциональная мышь или тачпад, вы, конечно, можете выполнять манипуляции без использования клавиатуры.
- Одновременно нажмите кнопку Клавиши Windows и R чтобы открыть диалоговое окно «Выполнить»
- Введите код “devmgmt.msc”В строке поиска
- Нажмите «Enter», чтобы открыть Периферийный менеджер
- Нажмите клавиша табуляции чтобы включить навигацию с помощью клавиатуры
- С помощью навигационных стрелок выберите «Мышь и другие указывающие устройства
- Нажмите стрелку навигации вправо, чтобы отобразить раскрывающееся меню драйвера.
- Выберите драйвер USB-мыши
- Нажмите клавиша меню с твоей клавиатуры
- Нажмите на «Отключить устройство
- Затем начните снова, нажав на этот раз на «Включить устройство
Если этот параметр недоступен для вашей мыши, перейдите к следующему шагу устранения неполадок.
Обновите драйвер мыши
Если просто отключение устройства не позволяет убрать код ошибки 43, то надо будет попробовать обновление драйвера. Если вы можете использовать сенсорную панель вашего ноутбука, мы приглашаем вас прочитать процедуру обновления драйвера мыши, ознакомившись с нашей специальной статьей: как обновить мышь?. Если у вас есть доступ только к клавиатуре вашего ПК, вот как обновить драйвер для мыши, у которой возникла проблема с кодом 43:
- Одновременно нажмите кнопку Клавиши Windows и R чтобы открыть диалоговое окно «Выполнить»
- Введите код “devmgmt.msc”В строке поиска
- Нажмите «Enter», чтобы открыть Периферийный менеджер
- Нажмите клавиша табуляции чтобы включить навигацию с помощью клавиатуры
- С помощью навигационных стрелок выберите «Мышь и другие указывающие устройства
- Нажмите стрелку навигации вправо, чтобы отобразить раскрывающееся меню драйвера.
- Выберите драйвер USB-мыши
- Нажмите клавиша меню с твоей клавиатуры
- С помощью навигационных стрелок выберите «Обновите драйвер” и нажмите Enter, чтобы подтвердить
- Нажмите на «Автоматический поиск обновленного программного обеспечения драйвера».
- Если найдет, установите обновленный драйвер для мыши.
- Затем перезагрузите компьютер, чтобы завершить установку обновления.
Примечание: ваш у мыши проблема с кодом 43 отображается в диспетчере устройств как «неизвестное устройство“. В этом случае нажмите клавишу табуляции, затем выберите «Неизвестное устройство», нажмите стрелку вправо и выберите «Свойства», нажав Enter. Затем перейдите в «Обновить драйвер» и подтвердите, нажав Enter.
Удалите драйвер мыши, у которого проблема с кодом 43.
Если обновление не сработало, вам придется попытаться выполнить окончательные манипуляции с драйвером мыши, который сталкивается с проблемой кода 43. На этот раз вам придется попытаться désinstaller.
Для этого просто повторите предыдущую процедуру, но на шаге 9 выберите «Удалите драйвер“. Затем дважды нажмите клавишу Enter на клавиатуре, чтобы подтвердить операцию. Затем перезагрузите компьютер, чтобы драйвер переустановился снова, или щелкните правой кнопкой мыши имя вашего компьютера в диспетчере устройств (первая строка в диспетчере) и нажмите «Сканировать на наличие изменений оборудования». Затем диспетчер устройств запускает сканирование вашей системы и автоматически переустанавливает драйвер для вашего устройства.
Обновите или отключите USB Root
Si Проблема с кодом ошибки 43 сохраняется на вашей мыши, попробуйте обновить все контроллеры шины USB. Не волнуйтесь, после этого они автоматически переустановятся, устранив потенциальные сбои, которые могут вызвать проблемы с вашей мышью.
Чтобы обновить контроллеры последовательной шины USB, выполните следующие действия.
- Одновременно нажмите клавиши Windows + R.
- тип devmgmt.msc затем нажмите запись чтобы открыть Диспетчер устройств.
- Нажмите клавишу табуляции, затем перейдите к «Контроллеры шины USB».
- Выдвиньте меню, нажав правую стрелку.
- Перейдите к USB-контроллеру мыши, затем нажмите клавишу «Меню» на клавиатуре (если вы не знаете, какая у вас мышь, обновите их все).
- Выбирать «Обновите драйвер».
- Перезагрузите компьютер.
Если код ошибки 43 продолжает появляться, попробуйте удалить корень usb ваших устройств (или отключите его, если опция доступна). Для этого отключите мышь от USB-порта, нажмите «Удалите устройство«Или»Деактивировать устройство“. Затем перезагрузите компьютер. Затем вернитесь в диспетчер устройств, чтобы переустановить или повторно включить USB-порты (если это не было сделано автоматически). Снова подключите мышь и проверьте, удалось ли вам избавиться от кода 43.
Запустите средство устранения неполадок
Средство устранения неполадок Windows может позволить вам удалить код ошибки 43, который мешает работе вашей мыши:
- Перейти к «Параметры” с помощью панели поиска Windows
- Перейти в раздел «Обновление и безопасность» затем в «Решение проблем
- Нажмите на «Дополнительные утилиты для устранения неполадок
- Выбирать «Оборудование и периферия
- Нажать кнопку «Запустите средство устранения неполадок».
Обновите Windows, чтобы удалить код 43
Наконец, также не забудьте проверить, что последнее обновление Windows было сделано. Это помогает предотвратить ошибки, связанные с устареванием системы или несовместимостью мыши с операционной системой. С другой стороны, если проблема с кодом ошибки 43 на вашей мыши появилась после обновления Windows, он может быть поврежден. В этом случае постарайтесь удалить обновление.
Примечание. Если после обновления появился код ошибки 43, рекомендуем обратиться Служба поддержки Microsoft чтобы они могли найти для вас индивидуальное решение.
Свяжитесь с профессионалом
Если код ошибки 43 сохраняется, к сожалению, проблема может быть связана с операционной системой Windows или с аппаратным обеспечением. В этом случае, в зависимости от вашей ситуации, вы можете либо обратиться в сервисную службу производителя вашей мыши, Служба поддержки Microsoft, или к профессиональному мастеру по ремонту электроники рядом с вами. Не забывайте, что вы имеете право на минимальную юридическую гарантию на 2 года, которая распространяется на ваши новые покупки.
#1
iH8milk
-
- Posters
- 11 Сообщений:
Newbie
Отправлено 18 Февраль 2017 — 17:38
Добрый день!
Установлен DrWeb SS 11.0 на Windows 7. решил планово заменить usb-мышь a4Tech X7 на такую же модель, только посвежее. После подключения мышка не завелась — Курсор не двигается, кнопки не работают, драйвер не устанавливается. В Диспетчере задач новое устройство «USB Device», при попытке обновить драйвер — ошибка «Программное обеспечение для устройства не было установлено» «Не удалось найти драйвер». Мышь рабочая, т.к. была проверена на другом компьютере, да и в биосе работает, отключается сразу как начинает грузиться Win7. Вся остальная периферия, в том числе и старая мышь работает отлично.
Поиски в интернете привели в итоге сюда. Подозрение падает на параметры UpperFilters со значением DwDevGuard в соответствующих ветках реестра, но самому не исправить. Прошу помочь.
- Наверх
#2
VVS
VVS
-
- Moderators
- 19 205 Сообщений:
The Master
Отправлено 18 Февраль 2017 — 17:43
А отключение превентивной защиты и поиск новых устройств не помогает?
меня вот что возмутило. что даже не начинают толком диалог сразу дампы…… © alehas777
———————————
Антивирус это как ремень безопасности — всего лишь увеличивает шансы выжить или получить менее тяжкую травму при аварии.
Есть, однако, категория людей, которые рассматривают средства безопасности как ауру неуязвимости. © basid
- Наверх
#3
iH8milk
iH8milk
-
- Posters
- 11 Сообщений:
Newbie
Отправлено 18 Февраль 2017 — 17:49
А отключение превентивной защиты и поиск новых устройств не помогает?
К сожалению, нет… только что проверил.
- Наверх
#4
Konstantin Yudin
Konstantin Yudin
-
- Dr.Web Staff
-
- 19 538 Сообщений:
Смотрящий
Отправлено 18 Февраль 2017 — 18:03
нужен наш отчет для тех поддержки. мы не ставим upperfilters на мышки
With best regards, Konstantin Yudin
Doctor Web, Ltd.
- Наверх
#5
iH8milk
iH8milk
-
- Posters
- 11 Сообщений:
Newbie
Отправлено 18 Февраль 2017 — 18:07
нужен наш отчет для тех поддержки. мы не ставим upperfilters на мышки
прилагаю
- Наверх
#6
SergSG
SergSG
-
- Posters
- 14 420 Сообщений:
The Master
Отправлено 18 Февраль 2017 — 19:30
У вас в настройках «Устройств» Доктора не установлены блокировки?
Хотя, не похоже, чтоб Док ее держал.
Чтоб убедиться, можно попробовать
— отключить самозащиту Доктора,
— найти в папке с виндой файл dwdg.sys и переименовать его,
— ребут,
— попробовать мышь.
Если мышь заработает, значит Док ей мешает.
Потом не забыть переименовать dwdg.sys обратно и ребутнуться.
- Наверх
#7
iH8milk
iH8milk
-
- Posters
- 11 Сообщений:
Newbie
Отправлено 18 Февраль 2017 — 20:50
Переименовать из под винды не удалось, сделал это, загрузившись с LiveCD. Мышь всё также не работает..
Кстати Konstantin Yudin правильно заметил насчет UpperFilters — я ошибся. Параметр LowerFilters имеет значение DwDevGuard (возможно, это как-то поможет..)
- Наверх
#8
Dmitry_rus
Dmitry_rus
-
- Helpers
- 3 519 Сообщений:
Guru
Отправлено 18 Февраль 2017 — 20:55
Не удалось, т.к. самозащиту не отключили. Настройки — Основные — Самозащита. Вам про это писали.
- Наверх
#9
iH8milk
iH8milk
-
- Posters
- 11 Сообщений:
Newbie
Отправлено 18 Февраль 2017 — 21:11
Не удалось, т.к. самозащиту не отключили. Настройки — Основные — Самозащита. Вам про это писали.
Да, спасибо. Теперь понятно, где она отключается
- Наверх
#10
Nenya Amo
Nenya Amo
-
- Posters
- 734 Сообщений:
Advanced Member
Отправлено 18 Февраль 2017 — 22:39
iH8milk, в каком кусте реестра ключ LowerFilters со значением DwDevGuard (интересует класс) ?
мой девиз — служение злу, как у котика..
- Наверх
#11
iH8milk
iH8milk
-
- Posters
- 11 Сообщений:
Newbie
Отправлено 18 Февраль 2017 — 22:54
Nenya Amo, если я правильно Вас понял, то вот
HKEY_LOCAL_MACHINE\SYSTEM\CurrentControlSet\Control\Class\{36FC9E60-C465-11CF-8056-444553540000}
HKEY_LOCAL_MACHINE\SYSTEM\CurrentControlSet\Control\Class\{4D36E967-E325-11CE-BFC1-08002BE10318}
HKEY_LOCAL_MACHINE\SYSTEM\CurrentControlSet\Control\Class\{4D36E96F-E325-11CE-BFC1-08002BE10318}
- Наверх
#12
SergSG
SergSG
-
- Posters
- 14 420 Сообщений:
The Master
Отправлено 18 Февраль 2017 — 22:55
Мышь всё также не работает..
Можно еще попробовать загрузиться в безопасном режиме по F8. Там доктора не будет.
- Наверх
#13
iH8milk
iH8milk
-
- Posters
- 11 Сообщений:
Newbie
Отправлено 18 Февраль 2017 — 23:12
Можно еще попробовать загрузиться в безопасном режиме по F8. Там доктора не будет.
И в безопасном тоже не работает. Может дело и не в Докторе? начинаю сомневаться))
- Наверх
#14
SergSG
SergSG
-
- Posters
- 14 420 Сообщений:
The Master
Отправлено 19 Февраль 2017 — 00:20
Можно еще попробовать загрузиться в безопасном режиме по F8. Там доктора не будет.
И в безопасном тоже не работает. Может дело и не в Докторе? начинаю сомневаться))
Под нее, по идее, должен быть драйвер х64. Не знаю, есть ли он в W7, или нужно самому ставить.
https://answers.microsoft.com/ru-ru/windows/forum/windows_7-hardware/windows-7
Сообщение было изменено SergSG: 19 Февраль 2017 — 00:25
- Наверх
#15
iH8milk
iH8milk
-
- Posters
- 11 Сообщений:
Newbie
Отправлено 19 Февраль 2017 — 13:28
Да, всё уже перепробовал… по Вашей ссылке мыша хоть определяется, моя же совсем не хочет..
Заметил, что во время Безопасной загрузки мышь отключается после того как загрузится драйвер disk.sys (или возможно CLASSPNP.sys, т.к. они там последовательно идут). Старая мышь также отключаетсяв этом месте, но заводится, как только появляется экран входа в систему.
- Наверх
#16
SergSG
SergSG
-
- Posters
- 14 420 Сообщений:
The Master
Отправлено 19 Февраль 2017 — 14:15
Да, всё уже перепробовал… по Вашей ссылке мыша хоть определяется, моя же совсем не хочет..
Заметил, что во время Безопасной загрузки мышь отключается после того как загрузится драйвер disk.sys (или возможно CLASSPNP.sys, т.к. они там последовательно идут). Старая мышь также отключаетсяв этом месте, но заводится, как только появляется экран входа в систему.
А попробуйте скачать дравер из ссылки и посмотреть есть ли у вас в системе похожий драйвер. Только смотрите для х64.
- Наверх
#17
iH8milk
iH8milk
-
- Posters
- 11 Сообщений:
Newbie
Отправлено 19 Февраль 2017 — 14:24
SergSG, Пробовал. Дело в том, что по ссылке качается специальное ПО для назначения клавиш мыши и загрузки макросов. Драйверов там нет, к сожалению…
- Наверх
#18
Nenya Amo
Nenya Amo
-
- Posters
- 734 Сообщений:
Advanced Member
Отправлено 19 Февраль 2017 — 14:32
iH8milk, тыды для верности, удалите доктора и смотрите без него.
мой девиз — служение злу, как у котика..
- Наверх
#19
iH8milk
iH8milk
-
- Posters
- 11 Сообщений:
Newbie
Отправлено 19 Февраль 2017 — 17:12
Nenya Amo, Да, проблема была не в Докторе. После его удаления ничего не изменилось. Поставил Service Pack 1 на W7 и мышь подхватилась. Установил обратно DrWeb — вроде полёт нормальный.
Всем, кто пытался помочь, большое спасибо! Тему можно закрывать
- Наверх
#20
Konstantin Yudin
Konstantin Yudin
-
- Dr.Web Staff
-
- 19 538 Сообщений:
Смотрящий
Отправлено 19 Февраль 2017 — 17:19
на вскидку ни каких конфликтов блоков и ошибок нет. т.к. мыш е обычная, можно попробывать отключить защиту от BadUSB устройств. но это так, пальцем в небо. второй способ чтобы точно исключить влияние антивируса, выключить загрузку защиты устройств:
— отключить самозащиту
— заменить парметр Start = 0 на Start = 4 в HKEY_LOCAL_MACHINE\SYSTEM\CurrentControlSet\Services\DwDevGuard и перезагрузится.
With best regards, Konstantin Yudin
Doctor Web, Ltd.
- Наверх
Самые раздражающие и разочаровывающие компьютерные проблемы всегда возникают в худшие времена. Просто собираетесь начать налоговую декларацию? Проблемы с клавиатурой. Готов скайп своих дальних родственников? Проблемы с микрофоном. Один из них стоит на первом месте: неисправная мышь. Без вашей мыши навигация по вашей системе — сложная задача.
К счастью, если у вас нет проблем с терминалом, большинство проблем с мышью имеют решение. Вот шесть способов исправить проблемы с мышью в Windows 10.
Исправления для мыши, чтобы попробовать в первую очередь
Я говорю это в каждой статье по устранению неполадок, которую я пишу: проверяйте свои соединения. Это невероятно простая вещь. Иногда свободный кабель — единственное, что создает проблему.
- Убедитесь, что ваша мышь или беспроводной адаптер не сели в своем порту.
- Попробуйте полностью отсоединить кабель мыши или беспроводной адаптер и снова подключиться к другому порту.
- Если это новая проблема, иногда перезапуск вашей системы обеспечит немедленное решение.
Если ни один из этих быстрых советов не решит проблему с мышью в Windows 10, читайте дальше!
1. Несовместимые драйверы
Одним из первых портов, вызывающих проблемы с мышью в Windows 10, являются системные драйверы. Windows 10 заботится об обновлениях драйверов для большинства вашего оборудования. Тем не менее, он не всегда делает это правильно, и иногда он не всегда находит обновление драйвера после выпуска. Это не значит, что вы не можете установить обновление драйвера вручную.
Введите диспетчер устройств в строке поиска в меню «Пуск», затем выберите соответствующую опцию. Перейдите к Mice и другим указательным устройствам , выберите, затем щелкните правой кнопкой мыши и выберите «Свойства». Выберите вкладку «Драйвер», затем «Обновить драйвер».
Если у вас есть правильный драйвер
Если вы загрузили правильный драйвер, вам следует поискать драйвер в вашем компьютере. На следующей странице используйте опцию Обзор, чтобы найти драйвер, затем нажмите Далее. Драйвер установится. Перезагрузите систему, когда она завершится.
Если у вас нет правильного драйвера
Если вы не загрузили драйвер напрямую от производителя, выберите «Автоматический поиск обновленного программного обеспечения драйвера». Теперь Windows будет автоматически сканировать ваш компьютер и в Интернете для любых обновлений драйверов, и установите соответственно. Windows сообщит вам, если нет доступных обновлений.
Обновление драйвера недоступно
Если обновление драйвера недоступно, вы можете попробовать переустановить драйвер мыши вручную. Запишите имя мыши или сенсорной панели в диспетчере устройств, а затем перейдите на веб-сайт производителя. Производитель должен обеспечить загрузку последней версии вашего драйвера мыши.
Если вы не можете найти соответствующую загрузку на сайте производителя, выполните поиск в Интернете по запросу «[модель ПК] для драйвера windows 10 мыши» или «[модель ноутбука] для драйвера сенсорной панели windows 10». Должен появиться правильный драйвер для вашего оборудования.
Как только вы загрузите новый драйвер мыши, вернитесь в диспетчер устройств. Затем вернитесь в Свойства мыши и на вкладку Устройство. Выберите Удалить и следуйте инструкциям. Теперь установите драйвер мыши, который вы загрузили вручную, и перезапустите систему (см. « Если у вас есть правильный драйвер» выше).
2. Курсор мыши и исчезающий курсор
Распространенная проблема с мышью в Windows 10 связана с Realtek HD Audio Manager. К сожалению, Realtek HD Audio Manager также является причиной проблем со звуковым драйвером. Щелкните правой кнопкой мыши панель задач, выберите «Диспетчер задач» и перейдите на вкладку «Запуск». Если вы видите Realtek HD Audio Manager, щелкните правой кнопкой мыши и выберите «Отключить». Теперь перезагрузите вашу систему.
Известно, что отключение Realtek HD Audio Manager устраняет проблемы как зависания мыши, так и исчезновения курсора.
3. Отставание мыши и звуковой сигнал
Ваша третья проблема с мышью — еще одна проблема, связанная с драйвером. Ваша мышь отстает и издает странный звуковой сигнал. Microsoft впервые решила эти проблемы еще в апреле 2016 года с помощью накопительных обновлений KB3147458 и KB3147461. Однако попытка следующего исправления не принесет вам пользы, если вы все еще испытываете задержку мыши в Windows 10.
Если у вас все еще есть проблемы, обратитесь к диспетчеру устройств и найдите устройства Human Interface Devices. Если вы видите список совместимых с XINPUT HID, это исправление вполне может помочь вам.
Сначала вам нужно скачать эту версию беспроводного адаптера Xbox для Windows и извлечь ее в незабываемое место. Вернитесь к списку XINPUT в диспетчере устройств. Щелкните правой кнопкой мыши и выберите «Обновить драйвер».
Выберите «Просмотреть мой компьютер для поиска драйверов», а затем «Позвольте мне выбрать» из списка драйверов устройств на моем компьютере.
На следующем экране выберите Have Disk. Это позволяет нам просматривать систему для драйвера по нашему выбору. Найдите извлеченные файлы с помощью кнопки Обзор. Выберите xinputhid, затем Open, затем OK.
Теперь вы должны вернуться к экрану выбора драйвера, где «новый» драйвер XINPUT будет доступен для выбора. Нажмите Далее, затем перезагрузите систему.
Если это не решает проблему, несмотря на выпущенное Microsoft исправление, найдите вышеупомянутые обновления (KB3140743 и KB3140768), удалите их и дождитесь появления следующего набора обновлений.
Примечание: список устройств ввода человека может отличаться от системы к системе. Было показано, что это исправление работает на различных системах, использующих различные аппаратные настройки.
4. Замораживание тачпада
Некоторые пользователи Windows 10 сообщают о случайном зависании сенсорной панели после использования клавиатуры. Эта проблема, по-видимому, связана с драйверами тачпада Synaptics, возможно, является признаком несоответствия между настройками драйвера тачпада Windows 10 и теми, которые вы обычно используете.
- Найдите мышь в строке поиска в меню «Пуск» и выберите «Изменить настройки мыши». Либо найдите Мышь в строке поиска Cortana и выберите Изменить настройки мыши.
- Внизу недавно открытого меню «Мышь и сенсорная панель» находится опция «Дополнительные параметры мыши».
- Выберите вкладку ClickPad → Настройки → Вкладка «Дополнительно».
- Сдвиньте полосу времени активации фильтра обратно на 0 секунд и нажмите ОК.
5. Ускорение мыши
Проблема ускорения мыши невероятно расстраивает, особенно для геймеров среди нас. Вы выстраиваетесь в голову, и БАМ! Ваша мышь перемещается в противоположную сторону экрана, и вы смотрите на экран респауна.
Пользователи Windows 10 сообщают о проблемах ускорения в нескольких сценариях. Нет единого решения проблем ускорения мыши. Попробуйте некоторые из исправлений проблемы ускорения мыши ниже и посмотрите, какой из них работает для вас.
Выключить и включить
Сначала попробуйте включить и выключить ускорение мыши в настройках системы.
- Зайдите в Панель управления → Оборудование и звук → Мышь.
- Выберите вкладку «Параметры указателя».
- Снимите флажок «Улучшить точность указателя», чтобы отключить ускорение.
- Выберите Применить и ОК. Проверьте, как реагирует ваша мышь.
MarkC Mouse Fix
Если старый добрый «выключить и включить» не работает, вы можете попробовать использовать MarkC Mouse Fix, чтобы решить проблему с ускорением мыши в Windows. MarkC Mouse Fix — это файл реестра, который устраняет ускорение указателя мыши в Windows 10, перенастраивая эту функцию на ожидаемый уровень точности.
Скачайте сжатый файл MarkC Mouse Fix и распакуйте его в незабываемое место. Затем выясните, какой именно DPI (точки доступа) вы используете в данный момент, набрав «Дисплей» в строке поиска меню «Пуск» и выбрав «Параметры дисплея» в меню параметров.
- Если ползунок полностью влево, ваш DPI дисплея составляет 100%. Если он находится посередине или справа, это указывает на другую шкалу. Нажмите на ползунок, чтобы открыть подсказку, отображающую текущий DPI. Запишите свой DPI.
- Если ползунок полностью влево, ваш DPI дисплея составляет 100%. Если он находится посередине или справа, это указывает на другую шкалу. Нажмите на ползунок, чтобы открыть подсказку, отображающую текущий DPI. Запишите свой DPI.
Вернитесь в извлеченную папку MarkC Mouse Fix, найдите свою версию Windows и откройте папку. Выберите файл реестра, который соответствует вашему DPI дисплея. Ответьте Да или OK на появившиеся подсказки. Теперь перезагрузите систему, чтобы завершить исправление.
Теперь вы должны наслаждаться точным управлением мышью 1-к-1, без ускорения или паузы между движениями.
Скачать: MarkC Mouse Fix для Windows (бесплатно)
6. Драйверы Nvidia
После обновления Windows Fall Creators в октябре 2018 года некоторые пользователи сообщали о проблемах с мышью в средах с низким разрешением. В частности, кнопки мыши продолжают работать, но движение останавливается.
Одно распространенное решение этой проблемы связано с устаревшими драйверами Nvidia.
Чтобы обновить драйверы Nvidia, сначала перейдите на страницу драйверов Nvidia. Выберите ваш продукт Nvidia из выпадающего списка, затем выберите Начать поиск. Последние версии драйверов для вашей видеокарты Nvidia появятся в результатах ниже. Загрузите и установите последнюю версию.
Решение проблем с мышью в Windows 10
Надеюсь, одно из исправлений устранит проблему с мышью или тачпадом в Windows 10. Система Центра обновления Windows всегда может что-то сломать. То, что Microsoft ослабляет ранее строгие правила Центра обновления Windows, может помочь только конечным пользователям. Если обновление с ошибками не устанавливается автоматически, у вас больше шансов избежать ошибок, связанных с мышью.
Возникли проблемы с устройством? Убедитесь, что все подключено правильно, устройство имеет питание и правильно настроено.
Прежде всего проверьте оборудование
-
Отключите USB-кабели и немного подождите, пока Windows выгрузит драйвер устройства, а затем снова подключите устройство.
-
Попробуйте использовать другой USB-порт на компьютере.
-
Если вы используете USB-концентратор между устройством и компьютером, убедитесь, что он имеет питание. Если он по-прежнему не работает, попробуйте удалить USB-концентратор и подключить устройство непосредственно к USB-порту на компьютере.
-
Убедитесь, что кабели устройства не повреждены.
-
Если какие-либо устройства питаются от аккумуляторов или батарей, проверьте, полностью ли заряжены аккумуляторы и свежие ли батареи используются.
-
Убедитесь, что нет заблокированных ключей или датчиков.
Проверьте беспроводные подключения
-
Найдите кнопку сброса в нижней части беспроводного устройства. Если нажать кнопку сброса, беспроводное соединение будет отключено, а затем повторно создано. На USB-приемнике устройства также может быть кнопка сброса.
-
Для беспроводных устройств USB это может быть так же просто, как отключить беспроводный приемник USB, подождать около 10 секунд, а затем подключить его к USB-порту. После этого беспроводное соединение должно быть автоматически воссоздано.
-
Если беспроводное устройство использует подключение Bluetooth, ознакомьтесь с описанием возможных решений проблем Bluetooth в Windows .
Проверьте устройство
Если устройство совсем не работает (при подключении устройства не светятся индикаторы, курсор не перемещается или вообще не отображается на экране), подключите устройство к другому компьютеру и проверьте, работает ли оно на нем. Если устройство не работает и на другом компьютере, возможно, потребуется заменить его.
Примечание: Некоторые устройства не будут работать, если не установить для них необходимый драйвер. При проверке устройства на другом компьютере убедитесь, что вы установили правильный драйвер для устройства.
Драйверы средства устранения неполадок в оборудовании
Обновите драйвер устройства с помощью Центра обновления Windows
-
В поле поиска на панели задач введите проверить наличие обновлений, а затем выберите пункт Проверить наличие обновлений в списке результатов.
-
В разделе Центр обновления Windows нажмите Проверка наличия обновлений. клиентский компонент Центра обновления Windows сообщит, требуются ли обновления и успешно ли установлены последние обновления.
Возможно, нет доступных обновлений драйверов.
Перейдите к клиентский компонент Центра обновления Windows
Самостоятельное скачивание и установка драйвера
-
В поле поиска на панели задач введите диспетчер устройств, диспетчер устройств отобразить список результатов.
-
В списке категорий оборудования выберите устройство, для которого необходимо обновить драйвер, и дважды щелкните его.
-
Перейдите на вкладку Драйвер, нажмите Обновить драйвер и следуйте инструкциям.
Нужна дополнительная помощь?
Здравствуйте, дорогие читатели.
Сегодня хотелось бы рассказать об инструменте, без которого не обходится практически ни один компьютер – мышь. Это оборудование само по себе простое. Практически в 99% случаев оно работает без каких-либо проблем. Но иногда некоторые пользователи все же встречаются с проблемами. В связи с тем, что устройство обычно самостоятельно устанавливается системой, многие не знают, как обновить драйвер на мышку – чаще всего именно это помогает возвратить работоспособность. Сразу скажу, что данная процедура простая и не требует каких-то серьезный познаний.
Общая информация( к содержанию ↑ )
Драйвер для мыши на виндовс 7 или любой другой версии операционки представляет собой программу малого размера, которая позволяет манипулятору «Мышь» взаимодействовать с системой. Своевременное обновление увеличивает производительность, сокращает отклик и предотвращает возможные сбои. Использование старых или каким-то образом поврежденных драйверов приводит к ошибкам ОС и даже к полному выходу из строя оборудования. А установка неподходящих может усугубить всю ситуацию.
Основные проблемы и варианты решения( к содержанию ↑ )
Если вы встретились с ситуацией, когда не работает мышка, не зависимо от ее производителя, нужно попробовать проделать несколько простых движений, чтобы выяснить причину, а затем попробовать устранить ее:
-
Отключаем устройство, перезагружаемся и снова подсоединяем. Ждем некоторое время. Если ничего не происходи и указатель не двигается, идем дальше.
-
По возможности нужно попробовать использовать мышь на разных компьютерах. Еще лучше, если на одном будет установлен виндовс 8, а на втором – виндовс 10. Если не работает нигде – скорее всего проблема скрыта в самом устройстве.
-
Если же на других компьютерах работает – проблемы с ПО. Значит с помощью клавиатуры пытаемся добраться до «Панели управления». В открывшемся окне ищем «Диспетчер устройств». Все манипуляции можно сделать при помощи кнопок «Win», «Enter» и стрелочек.
-
В дереве каталогов находим «Мыши и другие…». Открываем и выбираем свое устройство.
-
Далее вызываем на нем контекстное меню (эта кнопка находится в ряду вместе с пробелом и «Win»).
-
Переходим на вкладку «Обновить драйверы».
-
Появится окно, где мы выбираем строку, в которой говориться об автоматическом режиме.
-
Если это не помогло – пробуем сделать все сами.
Иногда бывают ситуации, когда соответствующего компонента нет в «Диспетчере устройств». Не стоит паниковать – поищем его в другом месте:
-
Заходим в «Панель управления» и прям здесь смотрим пункт, в котором говорится о мыши. Запускаем его.
-
Откроется окно, где нам нужно выбрать «Оборудование».
-
Появится список. Выделяем подходящую строку и нажимаем «Свойства».
-
Теперь в левой нижней части окна находим «Изменить параметры».
-
Выполняем все, указанное в списке выше, начиная с шестого пункта.
Самостоятельная установка( к содержанию ↑ )
Иногда встречаются такие ситуации, когда автоматически не удалось подсоединить оборудование. Тогда пробуем скачать драйвер на свой компьютер и поставить его вручную. Обычно в таком подходе нуждаются устройства, которые оснащены не только двумя кнопками и колесиком. В большинстве случаев они предназначены для игр и выполнения каких-то сложных задач.
Сегодня самым популярным производителем мышей является компания A4tech, а потому я расскажу на ее примере. Кроме того, она предлагает пользователям клавиатуры, наушники и другое сопутствующее оборудование. У них даже предусмотрены полноценные серии, например, блуди. Особой популярностью пользуются мыши X7.
Независимо от модели, заходим на официальный сайт производителя и находим ссылку, ведущую нас к сопутствующему программному обеспечению. После этого подбираем драйвер, отталкиваясь от модели устройства, операционной системы и ее битности. Скачиваем пакет и запускаем его. Пользуясь подсказками, устанавливаем компонент. Иногда нужно перезагрузиться. Стоит отметить, что таким же образом можно поступать с оборудованием HP, Samsung и другими.
Что ж, несмотря на то, что манипулятор «Мышь» является простым устройством, с ним все же могут возникнуть определенные проблемы. Их решение не требует никаких серьезных навыков или познаний.
Подписывайтесь, и я поделюсь с вами еще многими интересными вещами.
Материалы по теме
If your peripherals aren’t working, a driver update might help
by Kazim Ali Alvi
Kazim has always been fond of technology, be it scrolling through the settings on his iPhone, Android device, or Windows. And at times, unscrewing the device to take… read more
Updated on January 26, 2023
Reviewed by
Alex Serban
After moving away from the corporate work-style, Alex has found rewards in a lifestyle of constant analysis, team coordination and pestering his colleagues. Holding an MCSA Windows Server… read more
- Several users have reported that the mouse and keyboard are not working in Windows 11.
- This issue can occur due to problems with the driver, misconfigured settings, and conflicting apps, amongst others.
XINSTALL BY CLICKING THE DOWNLOAD FILE
- Download Restoro PC Repair Tool that comes with Patented Technologies (patent available here).
- Click Start Scan to find Windows 11 issues that could be causing PC problems.
- Click Repair All to fix issues affecting your computer’s security and performance
- Restoro has been downloaded by 0 readers this month.
There are various hardware components that constitute a computer, some more important than others. But how would you react if the mouse and keyboard are not working in Windows 11?
If this happens, it’s possible that Windows 11 isn’t detecting keyboard. However, there are ways to fix keyboard and mouse issues with ease.
Why aren’t the mouse and keyboard working in Windows 11?
The mouse and keyboard could not be working in Windows 11 due to a bunch of reasons. Listed below are some of the prominent ones that are likely to cause the issue:
- Problems with the hardware – Make sure you check your connection and USB ports. Sometimes this error can occur if Windows 11 doesn’t recognize USB device.
- Corrupt or outdated drivers – Driver issues can cause these problems, so be sure to update your drivers.
- Power options – Sometimes, features such as Fast Startup can cause this issue, so be sure to disable Fast Startup.
- Conflicting third-party apps or programs – Certain applications can lead to issues with the keyboard or mouse, so be sure to remove them.
What can I do if the mouse and keyboard are not working?
Before we start, there are a few checks that you should perform:
- Check your connections – Make sure that your peripherals are properly connected. Check for switches on your mouse and keyboard and make sure they are in the On position. Also, try using different USB ports.
NOTE
If the mouse and keyboard currently connected to the computer are not working, you will need spare ones to execute most of the solutions listed below.
1. Restart the PC
- Right-click the Start Menu button. Alternatively, press Windows + X.
- Expand the Shut down or sign out section with mouse or arrow keys.
- Select Shut down.
- Once your PC shuts down, turn it back on again.
Also, you could use the power button on the computer to turn it off. In case it’s built into the keyboard on the laptop, removing the battery with the laptop unplugged from the power source would help shut it down.
2. Reinstall mouse and keyboard drivers
- Press Windows + X or right-click on the Start button in the Taskbar to launch the Quick Access/Power User menu.
- Select Device Manager with your mouse or arrow keys.
- Locate and double-click on Mice and other pointing devices to view the devices under it. Alternatively, use the arrow keys and press the Right arrow key to expand the section.
- Right-click on the mouse that’s not working and click on Uninstall device from the context menu. You can also use the Menu key next to the right Ctrl to open it.
- Next, tick the checkbox for Attempt to remove the driver for this device, and click on Uninstall at the bottom. You can also use Tab key and Space to select the necessary options.
- Similarly, repeat the same step for Keyboards to view the devices under it and uninstall the malfunctioning keyboard.
- After you have uninstalled the drivers for both the mouse and keyboard, restart the computer.
- Can’t Disable Touchpad on Windows 11: How to Force It
- Your Device Is Missing Important Security And Quality Fixes
3. Update mouse and keyboard drivers in Windows 11
- Right-click the Start button and choose Device Manager. You can also use Windows key + I shortcut and arrow keys to open it.
- Double-click on the Keyboard option listed here to view the devices under it. You can also use Tab and arrow keys. Just press the Right arrow key when you select Keyboard to expand it.
- Right-click on the malfunctioning keyboard and select Update driver from the context menu. You can use the Menu key next to the right Ctrl key and arrow keys to select this option as well.
- Next, click on the Search automatically for drivers from the two options that appear here in the Update drivers window. Use the arrow keys to select this option and press Space to select it.
- Windows will now scan for the best available driver on the system and install it.
- Similarly, double-click on Mice and other pointing devices, locate the malfunctioning mouse and update its driver as well.
Some PC issues are hard to tackle, especially when it comes to corrupted repositories or missing Windows files. If you are having troubles fixing an error, your system may be partially broken.
We recommend installing Restoro, a tool that will scan your machine and identify what the fault is.
Click here to download and start repairing.
Also, you can use DriverFix, a dedicated third-party tool that will automatically scan for updates and install them to keep the drivers up-to-date.

DriverFix
Try The DriverFix app to update your drivers with the newest versions thanks to its substantial database.
4. Run the keyboard troubleshooter
- Press Windows + I to launch the Settings app. You can also click the Start Menu and select Settings from it as well.
- Next, select Troubleshoot on the right in the System tab. You can do it with your mouse or by using Tab, arrow keys and Space.
- Click on Other troubleshooters or select it with arrow keys and Space.
- Locate and click on the Run button next to Keyboard. You can achieve the same results with arrow keys, Tab and Space.
5. Disable fast startup
- Press Windows + S to launch the Search menu, enter power plan. Use the arrow keys to select Choose a power plan. Alternatively, you can click the search icon, copy and paste the search query and then select the desired option.
- Next, click on Choose what the power buttons do from the options listed on the left. You can achieve the same with Tab, arrow keys and Space.
- Click on Change the settings that are currently unavailable to proceed. Or you can use the keyboard keys to access it.
- Now, untick the checkbox for Turn on fast startup (recommended), and click on Save changes at the bottom. You can also do this with arrow keys, Tab and Space.
6. Scan for malware
NOTE
We will be using the built-in Windows Security to scan for malware and virus. However, you can use any of these effective third-party antiviruses available for Windows 11.
- Press Windows + S to launch the Search menu, enter Windows Security and select it with arrow keys and Space button. Alternatively, you can click on search, paste the search query and then select it.
- Click on Virus & threat protection from the options listed here. You can also navigate using arrow keys, Tab and Space.
- Next, click on Scan options. Alternatively, use arrow keys and Space.
- Select the Full scan option and click on Scan now at the bottom. You can achieve same results with arrow keys and Space.
- Wait for the scan to complete. It will take some time, depending on the files stored on the computer.
7. Uninstall recently added apps
- Right-click the Start Menu and choose Installed apps. Alternatively, you can press Windows key + X and select it with arrow keys.
- Locate recently installed software that you want to remove. Click 3 dots next to it and choose Uninstall. You can achieve same results using arrow keys, Tab and Space.
- Follow the instructions on the screen to complete the process.
In case you started encountering the mouse and keyboard not working issue in Windows 11 after installing a program, it may very well be the real culprit here. There are certain apps that conflict with the functioning of the system and lead to the issue.
8. Remove recently installed Windows updates
- Press Windows + I to launch the Settings app. Alternatively, you can open the Start Menu and select Settings.
- Next, select Windows Update from the tabs listed in the navigation pane on the left. You can do that with Tab, arrow keys, and Space.
- Click on Update history from the options here. Once again, you can do the same with arrow keys, Tab, and Space key.
- Next, click on Uninstall updates. Alternatively, select it with arrow keys and press Space.
- Now, select the update that you want to remove and click on Uninstall at the top. Use Tab and arrow keys to select the update. Next, press Enter to remove it.
- Click Yes on the confirmation box that appears.
These are all the ways you can fix the keyboard and mouse not working problem in Windows 11. If nothing works, reset the Windows 11 PC to its factory setting.
Also, check our guide comparing Windows 10 and Windows 11, and how to revert to the previous version.
Tell us which fix worked for you in the comments section below. We’d be glad to hear from you.
Still having issues? Fix them with this tool:
SPONSORED
If the advices above haven’t solved your issue, your PC may experience deeper Windows problems. We recommend downloading this PC Repair tool (rated Great on TrustPilot.com) to easily address them. After installation, simply click the Start Scan button and then press on Repair All.
Newsletter
If your peripherals aren’t working, a driver update might help
by Kazim Ali Alvi
Kazim has always been fond of technology, be it scrolling through the settings on his iPhone, Android device, or Windows. And at times, unscrewing the device to take… read more
Updated on January 26, 2023
Reviewed by
Alex Serban
After moving away from the corporate work-style, Alex has found rewards in a lifestyle of constant analysis, team coordination and pestering his colleagues. Holding an MCSA Windows Server… read more
- Several users have reported that the mouse and keyboard are not working in Windows 11.
- This issue can occur due to problems with the driver, misconfigured settings, and conflicting apps, amongst others.
XINSTALL BY CLICKING THE DOWNLOAD FILE
- Download Restoro PC Repair Tool that comes with Patented Technologies (patent available here).
- Click Start Scan to find Windows 11 issues that could be causing PC problems.
- Click Repair All to fix issues affecting your computer’s security and performance
- Restoro has been downloaded by 0 readers this month.
There are various hardware components that constitute a computer, some more important than others. But how would you react if the mouse and keyboard are not working in Windows 11?
If this happens, it’s possible that Windows 11 isn’t detecting keyboard. However, there are ways to fix keyboard and mouse issues with ease.
Why aren’t the mouse and keyboard working in Windows 11?
The mouse and keyboard could not be working in Windows 11 due to a bunch of reasons. Listed below are some of the prominent ones that are likely to cause the issue:
- Problems with the hardware – Make sure you check your connection and USB ports. Sometimes this error can occur if Windows 11 doesn’t recognize USB device.
- Corrupt or outdated drivers – Driver issues can cause these problems, so be sure to update your drivers.
- Power options – Sometimes, features such as Fast Startup can cause this issue, so be sure to disable Fast Startup.
- Conflicting third-party apps or programs – Certain applications can lead to issues with the keyboard or mouse, so be sure to remove them.
What can I do if the mouse and keyboard are not working?
Before we start, there are a few checks that you should perform:
- Check your connections – Make sure that your peripherals are properly connected. Check for switches on your mouse and keyboard and make sure they are in the On position. Also, try using different USB ports.
NOTE
If the mouse and keyboard currently connected to the computer are not working, you will need spare ones to execute most of the solutions listed below.
1. Restart the PC
- Right-click the Start Menu button. Alternatively, press Windows + X.
- Expand the Shut down or sign out section with mouse or arrow keys.
- Select Shut down.
- Once your PC shuts down, turn it back on again.
Also, you could use the power button on the computer to turn it off. In case it’s built into the keyboard on the laptop, removing the battery with the laptop unplugged from the power source would help shut it down.
2. Reinstall mouse and keyboard drivers
- Press Windows + X or right-click on the Start button in the Taskbar to launch the Quick Access/Power User menu.
- Select Device Manager with your mouse or arrow keys.
- Locate and double-click on Mice and other pointing devices to view the devices under it. Alternatively, use the arrow keys and press the Right arrow key to expand the section.
- Right-click on the mouse that’s not working and click on Uninstall device from the context menu. You can also use the Menu key next to the right Ctrl to open it.
- Next, tick the checkbox for Attempt to remove the driver for this device, and click on Uninstall at the bottom. You can also use Tab key and Space to select the necessary options.
- Similarly, repeat the same step for Keyboards to view the devices under it and uninstall the malfunctioning keyboard.
- After you have uninstalled the drivers for both the mouse and keyboard, restart the computer.
- Can’t Disable Touchpad on Windows 11: How to Force It
- Your Device Is Missing Important Security And Quality Fixes
- No Driver was Found Exit Code 8: How to Fix It in 5 Steps
- How to Block Potentially Unwanted Apps on Windows 11
- What is Shared GPU memory in Windows 11 & How Does It Work?
3. Update mouse and keyboard drivers in Windows 11
- Right-click the Start button and choose Device Manager. You can also use Windows key + I shortcut and arrow keys to open it.
- Double-click on the Keyboard option listed here to view the devices under it. You can also use Tab and arrow keys. Just press the Right arrow key when you select Keyboard to expand it.
- Right-click on the malfunctioning keyboard and select Update driver from the context menu. You can use the Menu key next to the right Ctrl key and arrow keys to select this option as well.
- Next, click on the Search automatically for drivers from the two options that appear here in the Update drivers window. Use the arrow keys to select this option and press Space to select it.
- Windows will now scan for the best available driver on the system and install it.
- Similarly, double-click on Mice and other pointing devices, locate the malfunctioning mouse and update its driver as well.
Some PC issues are hard to tackle, especially when it comes to corrupted repositories or missing Windows files. If you are having troubles fixing an error, your system may be partially broken.
We recommend installing Restoro, a tool that will scan your machine and identify what the fault is.
Click here to download and start repairing.
Also, you can use DriverFix, a dedicated third-party tool that will automatically scan for updates and install them to keep the drivers up-to-date.

DriverFix
Try The DriverFix app to update your drivers with the newest versions thanks to its substantial database.
4. Run the keyboard troubleshooter
- Press Windows + I to launch the Settings app. You can also click the Start Menu and select Settings from it as well.
- Next, select Troubleshoot on the right in the System tab. You can do it with your mouse or by using Tab, arrow keys and Space.
- Click on Other troubleshooters or select it with arrow keys and Space.
- Locate and click on the Run button next to Keyboard. You can achieve the same results with arrow keys, Tab and Space.
5. Disable fast startup
- Press Windows + S to launch the Search menu, enter power plan. Use the arrow keys to select Choose a power plan. Alternatively, you can click the search icon, copy and paste the search query and then select the desired option.
- Next, click on Choose what the power buttons do from the options listed on the left. You can achieve the same with Tab, arrow keys and Space.
- Click on Change the settings that are currently unavailable to proceed. Or you can use the keyboard keys to access it.
- Now, untick the checkbox for Turn on fast startup (recommended), and click on Save changes at the bottom. You can also do this with arrow keys, Tab and Space.
6. Scan for malware
NOTE
We will be using the built-in Windows Security to scan for malware and virus. However, you can use any of these effective third-party antiviruses available for Windows 11.
- Press Windows + S to launch the Search menu, enter Windows Security and select it with arrow keys and Space button. Alternatively, you can click on search, paste the search query and then select it.
- Click on Virus & threat protection from the options listed here. You can also navigate using arrow keys, Tab and Space.
- Next, click on Scan options. Alternatively, use arrow keys and Space.
- Select the Full scan option and click on Scan now at the bottom. You can achieve same results with arrow keys and Space.
- Wait for the scan to complete. It will take some time, depending on the files stored on the computer.
7. Uninstall recently added apps
- Right-click the Start Menu and choose Installed apps. Alternatively, you can press Windows key + X and select it with arrow keys.
- Locate recently installed software that you want to remove. Click 3 dots next to it and choose Uninstall. You can achieve same results using arrow keys, Tab and Space.
- Follow the instructions on the screen to complete the process.
In case you started encountering the mouse and keyboard not working issue in Windows 11 after installing a program, it may very well be the real culprit here. There are certain apps that conflict with the functioning of the system and lead to the issue.
8. Remove recently installed Windows updates
- Press Windows + I to launch the Settings app. Alternatively, you can open the Start Menu and select Settings.
- Next, select Windows Update from the tabs listed in the navigation pane on the left. You can do that with Tab, arrow keys, and Space.
- Click on Update history from the options here. Once again, you can do the same with arrow keys, Tab, and Space key.
- Next, click on Uninstall updates. Alternatively, select it with arrow keys and press Space.
- Now, select the update that you want to remove and click on Uninstall at the top. Use Tab and arrow keys to select the update. Next, press Enter to remove it.
- Click Yes on the confirmation box that appears.
These are all the ways you can fix the keyboard and mouse not working problem in Windows 11. If nothing works, reset the Windows 11 PC to its factory setting.
Also, check our guide comparing Windows 10 and Windows 11, and how to revert to the previous version.
Tell us which fix worked for you in the comments section below. We’d be glad to hear from you.
Still having issues? Fix them with this tool:
SPONSORED
If the advices above haven’t solved your issue, your PC may experience deeper Windows problems. We recommend downloading this PC Repair tool (rated Great on TrustPilot.com) to easily address them. After installation, simply click the Start Scan button and then press on Repair All.
Newsletter
Ваша USB-мышь перестает работать? Вы, должно быть, очень расстроены. Не волнуйся. Ты не одинок; Многие пользователи борются с проблемой, когда мышь не работает на их ноутбуках. Что еще более важно, вы можете легко это исправить.
В этом посте мы покажем вам несколько простых и эффективных решений, которые помогут решить проблему с неработающей USB-мышью на вашем ноутбуке с Windows.
- Повреждение оборудования
- Потеря силового подключения
- Устаревший драйвер мыши
- Несоответствующая поверхность
Попробуйте эти исправления
Вот 4 решения, которые вы можете попробовать. Возможно, вам не придется пробовать их все; просто работайте, пока ваша мышь снова не заработает.
- Проверьте оборудование на предмет повреждений
- Снова подключите USB-кабель или USB-приемник.
- Перезагрузите свой ноутбук
- Обновите драйвер мыши
Исправление 1. Проверьте оборудование на наличие повреждений.
Первым делом проверьте, нет ли чего-нибудь треснувшего или отсутствующего. Внимательно проверяйте поверхность мыши и одновременно очищайте ее.
Если при щелчке он внезапно становится липким или бесшумным, это может быть вызвано отказом оптического датчика, что свидетельствует о повреждении устройства.
Если вы уверены, что это вызвано повреждением оборудования, пришло время его полностью заменить, а не ремонтировать, учитывая относительно низкие цены.
Исправление 2: заново подключите USB-кабель или USB-приемник
Если вы используете проводную или беспроводную USB-мышь, когда она не работает, первое, что вы можете сделать, это проверить, правильно ли ваша мышь подключена к ноутбуку. Вы можете попробовать снова подключить USB-кабель или USB-приемник к тому же USB-порту или другому, чтобы проверить, работает ли он.
1) Отключите USB-кабель или USB-приемник от ноутбука.

2) Подождите 1-3 минуты.
3) Правильно подключите USB-кабель или USB-приемник к USB-порту.
4) Попробуйте использовать мышь, чтобы проверить, работает ли.
Исправление 3: перезагрузите ноутбук
Иногда простой перезапуск может помочь вам исправить множество проблем с компьютером, в том числе проблему с неработающей мышью. Поэтому, если после повторного подключения мыши к ноутбуку она по-прежнему не работает, перезагрузите ноутбук. После входа в Windows попробуйте свою мышь, чтобы проверить, работает ли она.
Исправление 4. Обновите драйвер мыши.
Если вы испробовали все основные методы устранения неполадок, но все равно не смогли их исправить, не расстраивайтесь. Проблема с неработающей USB-мышью может быть вызвана старым, несовместимым или поврежденным драйвером мыши.
Драйвер — это программа, которая работает как переводчик для вашей мыши и вашей системы. Устаревшие, поврежденные или отсутствующие драйверы всегда могут вызвать у вас множество неприятных проблем, таких как не работает мышь, не отвечает клавиатура, игра не запускается или вылетает.
Чтобы решить проблему с неработающей USB-мышью, попробуйте обновить драйверы мыши.
Вы можете обновить драйвер мыши двумя способами: вручную и автоматически.
Опция 1: Обновление драйверов вручную
Вы можете обновить драйвер мыши вручную, перейдя на веб-сайт производителя мыши или веб-сайт производителя ноутбука и выполнив поиск последней версии правильного драйвера. Обязательно выбирайте только драйверы, совместимые с вашим вариантом версий Windows. Таким образом, вам нужно будет проверять обновления для своих устройств одно за другим.
Вариант 2: Автоматическое обновление драйверов
Если вам неудобно играть с драйвером мыши вручную, вы можете вместо этого сделать это автоматически с участием Водитель Easy . Driver Easy автоматически распознает вашу систему и найдет все доступные правильные драйверы, а также правильно загрузит и установит их:
1) Скачать и установите Driver Easy.
2) Запустите Driver Easy и нажмите Сканировать сейчас . Driver Easy просканирует ваш ноутбук и обнаружит проблемы с драйверами. Ваш драйвер мыши не исключение.
3) Щелкните значок Обновить рядом с помеченным драйвером мыши, чтобы автоматически загрузить и установить его правильную версию (вы можете сделать это с помощью СВОБОДНЫЙ версия).
Или нажмите Обновить все для автоматической загрузки и установки правильной версии все драйверы, которые отсутствуют или устарели в вашей системе. (Для этого требуется Pro версия Pro версия который поставляется с полной поддержкой и 30-дневная гарантия возврата денег . Вам будет предложено выполнить обновление, когда вы нажмете «Обновить все».)

Если вам нужна помощь, обращайтесь Служба поддержки Driver Easy в support@drivereasy.com .
4) Перезагрузите ноутбук и попробуйте использовать мышь, чтобы проверить, работает ли он.
До сих пор ваша мышь должна работать. Если у вас возникли проблемы, сообщите нам, оставив свой комментарий ниже, а также, если этот пост вам поможет, сообщите нам, какой метод работает для вас. Заранее спасибо.
Причины почему не работает мышка на ноутбуке
С тех пор, как на компьютеры начали устанавливать операционную систему Windows, работа с программами без координационного устройства для управления курсорами стала если не невозможной, то очень сложной. И если манипулятор тормозит, зависает или компьютер не реагирует на команды мыши, скорость работы сразу падает в несколько раз. Поэтому так важно понять, в чем причина неполадки девайса, и уметь ее устранить.
Содержание:
- Разновидности мышек
- Что делать, если не работает мышка на ноутбуке
- Беспроводная мышь
- Проводная мышь
- Сенсорная мышь (тачпад)
- Причины, по которым не распознается новая мышка
Разновидности мышек
Манипуляторы для управления курсором по своим конструктивным особенностям делятся на несколько типов:
- Механические — с такими мышками приходилось работать на заре эры персональных компьютеров. В устройство был вставлен прорезиненный металлический шарик, который вращаясь, заставлял крутиться ролики, передающие сигнал от движения на специальные датчики, а с них импульс поступал в систему.
- Оптические — наиболее распространенный тип мышек, благодаря сочетанию удобства, простоты использования и бюджетной стоимости. Основой координатора является сенсор, который при движении осуществляет сверхскоростную съемку (до 1000 к/сек.) и пересылает фото на датчики, передающие их в компьютер. Благодаря такой технологии обеспечивается довольно высокая точность реакции курсора.
- Лазерные — этот тип стал эволюцией оптических мышек. Они еще более чуткие, за счет того, что вместо светодиода сигнал передается через луч. К тому же, их преимущество состоит в том, что манипулятор может двигаться по любой поверхности.
- Сенсорные — более известны под именем Magic Mouse, по названию манипулятора от Apple. У таких мышек нет никаких кнопок и колесиков, они управляются с помощью жестов, которые считываются светодиодным датчиком. Подобными координаторами оснащены ПК с ОС iMac. На устройствах же с Windows сенсорной мышью принято называть тачпад, встроенный в ноутбук.
Кроме основных, существуют и менее распространенные типы компьютерных мышек. Сегодня есть эргономичные трекболы, своеобразный механический манипулятор наоборот — его не нужно двигать по поверхности, управление осуществляется с помощью шарика, встроенного в верхнюю часть девайса. Все большее распространение получают индукционные мышки. Появились гироскопические мыши. Но пока эти оригинальные координаторы не стали популярными либо из-за неудобства управления, либо из-за высокой стоимости.
На заметку!
Также принято разделять мыши по типу подключения к компьютеру на проводные и беспроводные. Первые подсоединяются к ПК с помощью кабеля с разъемом. Вторые коннектятся с компьютером через Bluetooth или сеть Wi-Fi.
Что делать, если не работает мышка на ноутбуке
Основные причины неполадок с функционалом манипуляторов можно разделить на 2 типа:
- аппаратные;
- программные.
К первым относят проблемы, связанные непосредственно с устройством или сбои коннектинга:
- Отсутствие контакта в месте соединения (механическое повреждение или деформация шлейфа или разъема).
- Загрязнение корпуса.
- Поломка передатчика сигнала в беспроводных коммуникаторах.
На заметку!
Также аппаратный сбой может вызвать статическое напряжение. Чтобы устранить проблему, вытаскивают батарею лэптопа и несколько раз нажимают кнопку «Пуск». После этого возвращают на место аккумулятор и снова включают ноутбук.
К программным неполадкам относят:
- Отсутствие драйверов или их ошибка. Требуется обновить утилиты. Сделать это можно через «Панель управления» в разделе «Диспетчер устройств» во вкладке «Мышь».
- Следствие действия вирусных программ. Необходимо запустить сканирование на наличие вредоносного ПО.
Еще одна причина программного сбоя — конфликт мыши и тачпада. Отключить сенсорное устройство можно с помощью сочетания клавиш. Комбинации могут отличаться, в зависимости от модели ноутбука:
- на Леново — «Fn+F8»;
- на ASUS — «FN+F7» или «N+F9».
Также могут помочь сочетание «Fn + F5». На некоторых моделях лэптопов HP возможности отключить тачпад с клавиш нет. Чтобы деактивировать устройство, нужно дважды нажать на левый угол сенсорной платформы или удерживать палец в течение 5 секунд.
Существует также еще ряд проблем в программном обеспечении, которые могут вызвать неполадки в работе устройства. Устранение неисправностей зависит от того, какой тип манипулятора используется на ПК.
Беспроводная мышь
Современные девайсы становятся все более популярными. Но они и менее надежные, чем проводные коммуникаторы. Если беспроводная мышь не работает или зависает, причина может быть следующей:
- Мышка не подключена. Пользователю нужно перевернуть устройство и посмотреть, в каком положении стоит рычажок или кнопка на нижней панели. Как правило, на корпусе есть указатель, демонстрирующий, как включить девайс.
- Не проходит сигнал. Если мышка слишком далеко от транслятора, мощности передатчика может не хватать. Чаще всего это случается на стационарном компьютере, если чип вставлен в порт на задней панели корпуса. Нужно переключить датчик в другой разъем.
- Сели батарейки. Нужно проверить, горит ли огонек индикатора, и при необходимости поменять аккумуляторы.
- Потерян контакт между датчиком и мышкой. Нужно зажать кнопку питания на контроллере и, когда на нем замигает светодиод, передвинуть рычаг питания на нижней панели манипулятора.
Кроме этого возможно, что произошел программный сбой. В этом случае стоит попробовать устранить неполадку следующим образом:
- Заходят через кнопку «Пуск» в «Панель управления».
- Находят вкладку «Диспетчер устройств».
- Выбирают «Мышь». Удаляют свой девайс или обновляют драйвер.
- Перезагружают компьютер и ждут, пока он обнаружит элемент.
Внимание!
При отсутствии манипулятора управление осуществляют либо с помощью тачпада на ноутбуках, либо используя клавиатуру на стационарном ПК. Управление курсором без мышки на ПК с Windows 10 включается сочетанием клавиш «левый Alt + левый Shift + Num Lock». Выбор подтверждают, нажав «Enter».
Если ни одна из манипуляций не помогла, нужно попробовать подключить мышку к другому компьютеру. Возможно, устройство вышло из строя — тогда придется его заменить.
Проводная мышь
Многие пользователи по старинке пользуются девайсами, подсоединяющимися к ПК при помощи кабеля.
Если мышка перестала работать, дело может быть в следующем:
- Поврежден шнур или порт. Нужно визуально проверить провод на отсутствие внешних повреждений. Если все в порядке, переключают мышь к другому разъему.
- Сбой ПО. В этом случае, также как и при программных неполадках с беспроводной мышкой, заходят в «Диспетчер устройств» и удаляют мышь или обновляют драйвер. После этого перезагружают компьютер и ожидают, пока он обнаружит устройство.
Иногда манипулятор работает, но с ошибками — наблюдается хаотичное мельтешение курсора. Как в случае с проводным, так и с беспроводным устройством, причины могут в поверхности под манипулятором. Если пользователь работает на стеклянном или другом прозрачном или полупрозрачном покрытии, или крышка стола слишком шершавая, он сталкивается с тем, что плохо двигается курсор мыши, дергается или пропал. Поможет решить проблему обычный коврик.
Сенсорная мышь (тачпад)
Если пользователь не работает с графикой, он может не подключать внешний манипулятор, а управлять курсором с помощью встроенной панели.
Если не работает сенсорная мышь (тачпад), причина может быть в следующем:
- Устройство отключено. Активировать его можно комбинациями клавиш. Чаще всего нужно одновременно нажать «Fn» и одну из кнопок верхнего регистра — «F5», «F7», «F8» или «F9».
- Панель загрязнена. Нужно протереть тачпад спиртосодержащей салфеткой.
- Отсутствует драйвер. Требуется обновить ПО через «Диспетчер устройств».
На заметку!
Иногда программный сбой бывает более серьезным. В этом случае можно проверить, прописан ли тачпад в меню BIOS. Иногда ошибка возникает после обновления ПК. Если причина в системном глюке, поможет откат к точке восстановления.
Причины, по которым не распознается новая мышка
Если при замене манипулятора пользователь столкнулся с тем, что ПК его не видит, наиболее частыми причинами могут быть:
- Неисправность порта, в который вставляют кабель или передатчик.
- Отсутствие драйверов или конфликт ПО (особенно часто встречается при подключении современных игровых устройств к компьютерам с устаревшей системой).
Советы по устранению проблемы будут стандартными. Необходимо воспользоваться рекомендациями из предыдущих разделов, в зависимости от того, какой координатор используется — проводной или беспроводной.
На заметку!
В редких случаях требуется прописать мышь в настройках BIOS. В меню нужно проверить, какая пометка стоит напротив строки «USB Mouse Support» и, при необходимости, поменять «Disabled» на «Enabled». Но самостоятельно это делать стоит только в том случае, если пользователь знаком с меню и умеет с ним работать.
Не работает мышка на ноутбуке, но она светится
Если индикатор на манипуляторе горит, но курсор пропал или не двигается, возможно, что возникли проблемы при подключении. Нужно попробовать сменить порт.
Что делать, если курсор мыши не двигается?
В случае с беспроводным устройством, возможная причина — севшая батарейка. Если мышка проводная, нужно проверить кабель на механические повреждения. Особое внимание уделяют месту выхода шнура из корпуса.
Что делать, если периодически не работает?
Если манипулятор регулярно отключается, особенно во время игр, нужно обновить драйвер. Также проблема может быть из-за конфликта устройств — мыши и тачпада. В этом случае требуется отключить сенсорную панель.
Почему мышь двигается рывками или тормозит?
Причина может быть в поверхности — стеклянной или слишком шероховатой. В этом случае выходом будет использовать коврик. Также мышь может тормозить или дергаться, если загрязнилась нижняя поверхность — нужно очистить корпус спиртовой салфеткой.
Почему мышь делает двойное нажатие?
Причин может быть несколько. Вероятно, в настройках установлен двойной клик. Также проблема может возникнуть из-за попадания грязи внутрь корпуса или поломки.
Компьютерная мышь делает работу на ПК более комфортной, но только если она исправна. Однако, даже в случае возникновения неполадок, пользователь может самостоятельно устранить сбой.
Загрузка…
Ноутбук является самодостаточным устройством, не требующим подключения периферии. В то же время тачпад, который используется в качестве элемента управления, критикуется многими владельцами, а потому для своего удобства они подключают мышь. У нее более приятная отдача, но и здесь есть вероятность столкнуться с трудностями. Например, когда ноутбук не видит мышь USB, и не ясно, что делать пользователю для решения проблемы на Windows 10.
Причины неработоспособности мыши на ноутбуке
Мышь – навигационное устройство, которое подключается к ноутбуку, заменяя тем самым функционал тачпада.
Если компьютер не видит ее, то пользователь столкнулся с проблемой, вызванной одной из следующих причин:
- повреждение USB-порта;
- неисправность мышки или соединительного кабеля;
- конфликт драйверов.
Аналогичные причины нужно рассматривать и в том случае, если у вас не работает клавиатура, подключенная снаружи. Также стоит иметь в виду, что проблемы с элементами могут проявляться иначе. К примеру, ПК видит мышь, но ее курсор перемещается медленно или реагирует с опозданием. Все эти ошибки следует устранить, обратившись к помощи подробной инструкции.
Исправление проблемы
Далее рассмотрим самые разные неполадки, которые могут возникнуть при работе мыши. Но во главе угла все равно будет стоять ситуация, когда элемент управления не распознается компьютером, поскольку здесь можно предложить огромное количество решений проблемы.
Внешний осмотр
Первым делом необходимо убедиться, что проблемы мышки не связаны с аппаратными причинами. Внимательно осмотрите свой прибор. Если используется проводная мышь, то особое внимание нужно уделить кабелю. Любое повреждение станет причиной снижения уровня работоспособности устройства.
Важно. Если вы используете беспроводную мышку, а ПК ее не видит, то установите в свободный USB-разъем специальный Bluetooth-адаптер. Обычно он идет в комплекте с устройством управления.
Следующий шаг – осмотр портов. Чаще всего периферия подключается через USB. Вам нужно убедиться, что разъем находится в хорошем состоянии и не имеет следов окисления. Имеет место быть переключение между портами в пользу того, который использует менее актуальный интерфейс USB 2.0, а не 3.0.
Несовместимые драйверы
Основной причиной возникновения любой проблемы, связанной с мышкой, является неисправное ПО, а точнее – драйверы оборудования. Причем от этого может страдать как проводная, так и беспроводная мышь.
При первом сопряжении компьютер автоматически загружает все необходимые драйверы оборудования. Но учтите, что вместе с тем ПК должен быть подключен к интернету. Если все сделано верно, но движения мышкой не сопровождаются действиями на экране, попробуйте выполнить некоторые манипуляции с ПО:
- Кликните ПКМ по значку «Пуск».
- Запустите «Диспетчер устройств».
- Раскройте вкладку «Мыши и иные указывающие устройства».
- Щелкните ПКМ по названию своей мышки.
- Нажмите на кнопку «Обновить драйвер».
В качестве еще одного способа решения проблемы стоит рассмотреть не обновление, а переустановку ПО. Необходимо сначала удалить, а затем поставить заново драйвер. При выполнении операции рекомендуется загружать программное обеспечение с официального сайта производителя аксессуара.
Курсор мыши и исчезающий курсор
Если после обновления или переустановки драйверов мышь сначала отображается, но ее курсор постоянно исчезает, то вы столкнулись с конфликтом программного обеспечения. Проблема решается через «Диспетчер задач» (не путать с «Диспетчером устройств»).
Для запуска интерфейса необходимо зажать клавиши «Ctrl» + «Shift» + «Esc». В открывшемся окне найдите процесс «Realtek HD Audio Manager». Кликните по нему ПКМ и нажмите на «Отключить». Далее останется перезагрузить компьютер, и проблема будет исчерпана.
Отставание мыши и звуковой сигнал
Если при включении компьютера вы заметите, что элемент управления издает странные звуки, а курсор на экране отстает, то нужно вновь открыть «Диспетчер устройств». Здесь нас будет интересовать вкладка «Устройства HID». Установите свежие драйверы для всех видов оборудования, и ошибка будет исправлена.
Замораживание тачпада
Бывает, что мышка работает некорректно из-за конфликта с тачпадом ноутбука. Решить проблему помогает изменение отдельных настроек:
- Введите в поисковой строке Windows запрос «Изменение параметров мыши» и откройте соответствующий пункт меню.
- Перейдите в «Дополнительные параметры мыши».
- Поочередно откройте вкладки «ClickPad», «Настройки» и «Дополнительно».
- Переместите полоску, отвечающую за активацию фильтра, в положение «0 секунд».
Теперь затормаживание должно исчезнуть. Если этого не произошло, можно попробовать ускорить мышь.
Ускорение мыши
Вариант для тех, кого не устраивает скорость работы элемента управления. Например, когда перемещения курсора происходят слишком медленно. Проблема устраняется путем изменения настроек:
- Используя поисковую строку, откройте «Панель управления».
- В разделе «Оборудование и звук» выберите «Мышь».
- Во вкладке «Параметры указателя» поставьте отметку «Улучшить точность указателя».
- Измените скорость при помощи ползунка.
- Нажмите на кнопку «Применить» для сохранения настроек.
На заметку. Если вы, напротив, испытываете неудобство из-за слишком высокой скорости курсора, то рекомендуется снять отметку «Улучшить точность указания».
Также вы можете ознакомиться с другими настройками подключаемого устройства, которые помогут в решении иных проблем, связанных с функционированием мышки. Установите параметры на свой вкус или вернитесь к значениям по умолчанию.
Драйверы Nvidia
Специфическая проблема, свойственная компьютерам на базе видеокарт Nvidia. После очередного обновления пользователи начали жаловаться на то, что в программах, работающих в режиме низкого разрешения, курсор мыши исчезает. Для устранения неполадок необходимо обновить или переустановить драйверы графического адаптера. Сделать это можно как через «Диспетчер устройств», так и вручную, заранее скачав дистрибутив обновления на компьютер.
На чтение 8 мин. Просмотров 16k. Опубликовано 03.09.2019
Мышь Bluetooth может пригодиться, если вы не хотите использовать сенсорную панель вашего ноутбука.
Но некоторые пользователи сообщают, что после обновления до Windows 10 у них возникли проблемы с мышью Bluetooth, поэтому мы здесь, чтобы предложить несколько решений этой проблемы.
Кроме того, вот еще несколько проблем, с которыми вы можете столкнуться на этом пути:
- Bluetooth не работает Windows 10 . Если ни одно из ваших устройств Bluetooth, а не только мышь Bluetooth, не работает должным образом, ознакомьтесь с этой статьей.
- Bluetooth не обнаруживает устройства Windows 10 . Если ваш компьютер не может даже обнаружить мышь Bluetooth, ознакомьтесь с этой статьей.
- Bluetooth сопряжен, но не подключен Windows 10 . Если вы можете подключить мышь Bluetooth к компьютеру, но подключение отсутствует, ознакомьтесь с этой статьей.
- Проверить состояние радио Bluetooth . Если вы получаете это сообщение об ошибке, ознакомьтесь с этой статьей.
- Windows 10 Bluetooth не может подключиться . Это сообщение об ошибке появляется, когда мышь Bluetooth постоянно не подключается к компьютеру.
Содержание
- Как исправить проблему с мышью Bluetooth в Windows 10
- Решение 1. Изменение параметров питания и сна
- Решение 2 – обновить драйвер Bluetooth
- Решение 3. Проверьте, работает ли служба Bluetooth
- Решение 4. Запустите средство устранения неполадок системы.
- Решение 5 – Перезагрузите мышь Bluetooth
- Решение 6 – Изменить частоту мыши
- Решение 7 – Откатите ваши драйверы
- Решение 8 – Изменить параметры управления питанием
- Решение 9 – Оптимизировать сигнал Bluetooth
- Решение 10. Проверьте наличие обновлений Windows
Как исправить проблему с мышью Bluetooth в Windows 10
Содержание .
- Изменить параметры питания и сна
- Обновить драйвер Bluetooth
- Проверьте, работает ли служба Bluetooth
- Запустите средство устранения неполадок системы
- Перезагрузите мышь Bluetooth
- Изменить частоту мыши
- Откатить ваши драйверы
- Изменить параметры управления питанием
- Оптимизировать сигнал Bluetooth
- Проверьте наличие обновлений Windows
Решение 1. Изменение параметров питания и сна
Некоторые пользователи, столкнувшиеся с этой проблемой, сообщили, что отключение параметра «Оставаться подключенным к WiFi во время сна» в настройках питания и сна решило не только проблему с мышью Bluetooth, но и некоторые другие проблемы с подключением.
Если вы не уверены, как отключить эту функцию, просто сделайте следующее:
- Зайдите в Настройки> Система
- Теперь перейдите на вкладку Power & Sleep
-
Снимите флажок «При питании от батареи оставайтесь подключенным к WiFi во время сна» и «Когда подключен, оставайтесь подключенным к WiFi во время сна»
Решение 2 – обновить драйвер Bluetooth
Если отключение этих параметров не помогло, вы можете попробовать одно из самых распространенных решений для решения многих проблем в Windows 10 и более старых версиях Windows, обновив свой драйвер.
Существует вероятность того, что ваши драйверы мыши Bluetooth по-прежнему устарели и несовместимы с Windows 10, поэтому мы попытаемся обновить их, чтобы ваше устройство было совместимо с системой.
Если вы не знаете, как обновить драйверы, сделайте следующее:
- Перейдите в Поиск, введите devicemanager и откройте Диспетчер устройств .
-
Найдите мышь Bluetooth, щелкните ее правой кнопкой мыши и выберите Обновить программное обеспечение драйвера.
- Позвольте мастеру сканировать обновления и применять их (если они есть)
- Перезагрузите компьютер и попробуйте снова подключить мышь Bluetooth.
Узнайте, как обновить драйверы, как настоящий техник! Прочтите наше пошаговое руководство!
Установка неправильных версий драйверов может привести к необратимому повреждению вашей системы. Таким образом, мы предлагаем обновить драйверы автоматически с помощью специального инструмента, такого как Tweakbit Driver Updater .
Этот инструмент одобрен Microsoft и Norton Antivirus. После нескольких испытаний наша команда пришла к выводу, что это наиболее автоматизированное решение. Вот как использовать это программное обеспечение:
-
-
Загрузите и установите средство обновления драйверов TweakBit
-
После установки программа начнет сканирование вашего компьютера на наличие устаревших драйверов автоматически. Driver Updater проверит установленные вами версии драйверов по своей облачной базе данных последних версий и порекомендует правильные обновления. Все, что вам нужно сделать, это дождаться завершения сканирования.
-
По завершении сканирования вы получите отчет обо всех проблемных драйверах, найденных на вашем ПК. Просмотрите список и посмотрите, хотите ли вы обновить каждый драйвер по отдельности или все сразу. Чтобы обновить один драйвер за раз, нажмите ссылку «Обновить драйвер» рядом с именем драйвера. Или просто нажмите кнопку «Обновить все» внизу, чтобы автоматически установить все рекомендуемые обновления.
Примечание. Некоторые драйверы необходимо установить в несколько этапов, поэтому вам придется нажать «Обновить» ‘несколько раз, пока не будут установлены все его компоненты.
-
Загрузите и установите средство обновления драйверов TweakBit
Отказ от ответственности : некоторые функции этого инструмента не являются бесплатными.
Решение 3. Проверьте, работает ли служба Bluetooth
Для правильной работы вашему устройству Bluetooth необходимы правильные процессы в системе. И если эти процессы отключены, вы не сможете использовать устройства Bluetooth на вашем компьютере.
Вот как проверить, работают ли соответствующие службы:
- Нажмите клавишу Windows + R, чтобы открыть командную строку с повышенными правами.
- В командной строке введите services.msc и нажмите Enter.
-
Перейдите на службу поддержки Bluetooth .
- Если для него установлено значение Запущено , это нормально. Если нет, щелкните правой кнопкой мыши и выберите «Пуск».
Решение 4. Запустите средство устранения неполадок системы.
Начиная с (оригинального) Обновления создателей, пользователи Windows 10 могут использовать новый инструмент устранения неполадок. Это средство устранения неполадок может решить различные системные проблемы, включая нашу проблему с мышью Bluetooth.
Вот как запустить средство устранения неполадок Bluetooth:
- Open Настройки .
- Нажмите Обновление и безопасность .
-
Выберите Устранение неполадок на левой панели.
- Нажмите Запустить средство устранения неполадок под значком Bluetooth.
- Следуй инструкциям.
Решение 5 – Перезагрузите мышь Bluetooth
Иногда лучше начать все сначала. Таким образом, если ни одно из приведенных выше решений не помогло решить проблему, мы попытаемся выполнить сброс устройства.
Вот как можно перезагрузить мышь Bluetooth.
- Перейдите в Поиск, введите панель управления и откройте Панель управления .
- Перейдите на страницу Оборудование и звук и нажмите Устройства Bluetooth .
-
Выберите мышь Bluetooth, а затем выберите Удалить .
- Нажмите Добавить , перезагрузите устройство, установите флажок Мое устройство настроено и готово к поиску , а затем нажмите кнопку Далее.
- Если устройство не найдено, перезапустите его снова. Когда устройство будет найдено, выберите его и нажмите Далее .
- Следуйте инструкциям по установке в мастере.
Примечание. Убедитесь, что устройство включено и батареи не нуждаются в замене. Убедитесь, что ваше устройство включено и правильно подключено к компьютеру. Также убедитесь, что ваше устройство доступно для обнаружения. Убедитесь, что вы установили устройство с помощью правильной программы, если не переустановите его, и установите его правильно.
Решение 6 – Изменить частоту мыши
Беспроводные мыши склонны к частым сбоям. И это именно то, что может случиться и с вашей мышью.
Чтобы изменить частоту мыши, вам необходимо открыть служебное программное обеспечение мыши, найти вариант изменения частоты мыши и установить частоту мыши от 500 до 250 Гц.
Решение 7 – Откатите ваши драйверы
Как мы уже говорили выше, обновление ваших драйверов, как правило, хорошая вещь, и вы должны практиковать это часто.
Однако последняя версия вашего драйвера Bluetooth может быть повреждена. В этом случае вам лучше всего вернуться к предыдущей версии. Если вы не уверены, как это сделать, просто следуйте этим инструкциям:
- Нажмите правой кнопкой мыши кнопку Пуск и откройте Диспетчер устройств .
- Ищите свою Bluetooth-мышь.
- Щелкните правой кнопкой мыши свой драйвер Bluetooth и выберите Свойства .
- На вкладке Драйвер выберите Откатить драйвер .
- Следуйте дальнейшим инструкциям на экране
- Перезагрузите компьютер
Решение 8 – Изменить параметры управления питанием
Если вы используете USB-концентратор, параметры управления питанием также являются известной причиной проблем с мышью Bluetooth. Итак, мы собираемся изменить наши настройки управления питанием, и, надеюсь, проблема будет решена.
Вот как изменить настройки управления питанием для мыши Bluetooth:
- Щелкните правой кнопкой мыши кнопку «Пуск» и выберите «Диспетчер устройств».
-
В Диспетчере устройств дважды щелкните устройство USB-концентратор , чтобы открыть его свойства.
-
Когда откроется окно Свойства , перейдите на вкладку Управление питанием и снимите флажок Разрешить компьютеру выключать это устройство для экономии энергии . Нажмите ОК , чтобы сохранить изменения.
Примечание. Помните, что вам необходимо повторить эти шаги для всех устройств, подключенных к USB-концентратору.
Решение 9 – Оптимизировать сигнал Bluetooth
Возможно, ваша проблема носит технический характер, и с вашей конфигурацией или программным обеспечением все в порядке.
Поэтому убедитесь, что ничто не блокирует ваш сигнал Bluetooth, если ни одно из решений, описанных выше, не работает. Вот несколько вещей, которые нужно иметь в виду:
- Поместите беспроводную мышь ближе к беспроводному трансиверу.
- Если ваша клавиатура также беспроводная, расположите клавиатуру и мышь на одинаковом расстоянии от трансивера.
- Поверните трансивер на бок или вверх дном.
Решение 10. Проверьте наличие обновлений Windows
Помимо регулярных обновлений системы, Microsoft обычно поставляет различные драйверы через Центр обновления Windows. Таким образом, есть шанс, что новый драйвер для ваших устройств Bluetooth (мышь) готов.
Если вы не можете установить его через Диспетчер устройств, возможно, вы захотите попробовать его через Центр обновления Windows.
Еще одним преимуществом установки последних обновлений Windows 10 является стабильность системы.
Если из-за ошибки в вашей системе мышь Bluetooth перестает работать, есть вероятность, что Microsoft выпустит исправление в рамках некоторого обновления.

Чтобы проверить наличие обновлений, просто перейдите в приложение «Настройки»> «Центр обновления Windows» и проверьте наличие обновлений.
Мы также рекомендуем этот сторонний инструмент (на 100% безопасный и протестированный нами) для автоматической загрузки всех устаревших драйверов на ваш ПК.
Это все, я надеюсь, что хотя бы одно из этих решений помогло вам решить проблему с Bluetooth-мышью в Windows 10. Если у вас есть какие-либо вопросы и комментарии, запишите их в разделе комментариев ниже.
Примечание редактора . Этот пост был первоначально опубликован в ноябре 2015 года и с тех пор был полностью переработан и обновлен для обеспечения свежести, точности и полноты.
Попробуйте наш инструмент устранения неполадок
Выберите операционную систему
Выберите язык програмирования (опционально)
‘>
Если вы работаете в операционной системе Windows и у вас возникают следующие проблемы с беспроводной мышью:
- указатель мыши перемещается хаотично;
- указатель мыши не реагирует на ваш жест;
- мышь перестает работать после определенного периода использования;
- мышь не определяется Microsoft Windows;
этот пост здесь, чтобы помочь. Не нужно так сильно беспокоиться об этой проблеме, ее можно исправить. Вот 4 исправления, которые вы можете попробовать. Возможно, вам не придется пробовать их все; просто двигайтесь вниз, пока не найдете тот, который вам подходит.
- Переустановите драйвер беспроводной мыши
- Обновите драйвер мыши
- Проверьте свое оборудование, устройства и беспроводные соединения
- Отключить опцию быстрого запуска
Если у вас нет приемника беспроводной мыши, значит, у вас Bluetooth-мышь, а не беспроводная мышь. Некоторые из приведенных здесь инструкций могут не применяться. 
ЗАМЕТКА : Замените мышь, если ей больше 5 лет.
Для некоторых из следующих исправлений требуется работающее указывающее устройство. Попробуйте использовать указательное перо, USB-мышь, сенсорную панель или систему распознавания речи. Если вы ранее включили удаленное соединение в Windows 10 или установили Teamviewer, используйте их в соответствии с вашими потребностями.
1. Переустановите драйвер беспроводной мыши.
ЗАМЕТКА : Вам следует использовать функцию удаленного управления, чтобы выполнить следующий метод.
Когда у вас неисправное оборудование, первое, что вы делаете, — это переустанавливаете его драйвер. Вот как:
1) На клавиатуре нажмите кнопку Клавиша Windows и Икс одновременно, затем нажмите Диспетчер устройств .
2) Развернуть Мыши и другие указывающие устройства . Щелкните правой кнопкой мыши беспроводную мышь и выберите Обновить программное обеспечение драйвера… .
3) Нажмите Найдите на моем компьютере драйверы .
4) Нажмите Разрешите мне выбрать из списка драйверов устройств на моем компьютере .
5) Один тик коробка для Показать совместимое оборудование . Выберите одно из перечисленных устройств. Нажмите следующий продолжать.
6) Нажмите да продолжать.
7) Перезагрузите компьютер, чтобы изменения вступили в силу.

9) По завершении установки обновите драйвер беспроводной мыши через диспетчер устройств. Затем перезагрузите компьютер.
10) Посмотрите, решена ли проблема.
2: Обновите драйвер мыши
Если ваша беспроводная мышь по-прежнему отказывается работать после выполнения описанного выше метода, вероятно, вы вообще используете неправильный или устаревший драйвер.
Получить нужные драйверы для беспроводной мыши можно двумя способами: вручную или автоматически.
Обновление драйверов вручную — Вы можете обновить драйвер беспроводной мыши вручную, перейдя на веб-сайт производителя и выполнив поиск последней версии правильного драйвера для него. Обязательно выбирайте только драйверы, совместимые с вашим вариантом Windows 10.
Автоматическое обновление драйверов — Если у вас нет времени, терпения или навыков работы с компьютером для обновления драйверов вручную, вы можете сделать это автоматически с помощью Водитель Easy . Driver Easy автоматически распознает вашу систему и найдет правильные драйверы для вашей беспроводной мыши и вашего варианта Windows 10, а также правильно загрузит и установит его:
1) Скачать и установите Driver Easy.
2) Запустите Driver Easy и нажмите Сканировать сейчас кнопка. Затем Driver Easy просканирует ваш компьютер и обнаружит проблемы с драйверами.
3) Щелкните значок Обновить рядом с отмеченным устройством мыши, чтобы автоматически загрузить и установить правильную версию драйвера (это можно сделать в БЕСПЛАТНОЙ версии).
Или нажмите Обновить все для автоматической загрузки и установки правильной версии всех драйверов, которые отсутствуют или устарели в вашей системе (для этого требуется Pro версия который поставляется с полной поддержкой и 30-дневной гарантией возврата денег. Вам будет предложено выполнить обновление, когда вы нажмете «Обновить все»).
4) Перезагрузите компьютер и проверьте, может ли Windows 10 обнаружить вашу беспроводную мышь.
3. Проверьте оборудование, устройства и беспроводные соединения.
1) Подключите приемник мыши к другому порту . Если возможно, попробуйте USB-порт на задней панели компьютера, так как обычно у них больше энергии.
2) Заменить аккумулятор . Убедитесь, что вы правильно вставили в беспроводную мышь обе необходимые батареи.
3) Восстановить беспроводное соединение . Оставьте вашу систему работать. Затем отключите беспроводной USB-приемник, подождите примерно 10 секунд, затем снова подключите беспроводной USB-приемник.
4) Попробуйте на другом компьютере . Если такая же проблема возникает на втором компьютере, возможно, ваша беспроводная мышь неисправна. В этом случае вы можете обратиться к производителю беспроводной мыши за дополнительными предложениями.
4: отключить опцию быстрого запуска
Сообщается, что функция быстрого запуска является одной из причин этой проблемы. Таким образом, вы можете отключить его, чтобы увидеть, решена ли проблема:
1) На клавиатуре нажмите кнопку Клавиша Windows и Икс одновременно с ними, затем нажмите Вариант питания .
2) Нажмите Выберите, что делает кнопка питания .
3) Нажмите Изменить настройки, которые в настоящее время недоступны .
4) Снимите флажок Включить быстрый запуск (рекомендуется) . Нажмите Сохранить изменения для сохранения и выхода.
5) Перезагрузите компьютер. Теперь все драйверы будут инициализированы при запуске. Таким образом, время, необходимое для запуска вашего компьютера, может быть больше.




























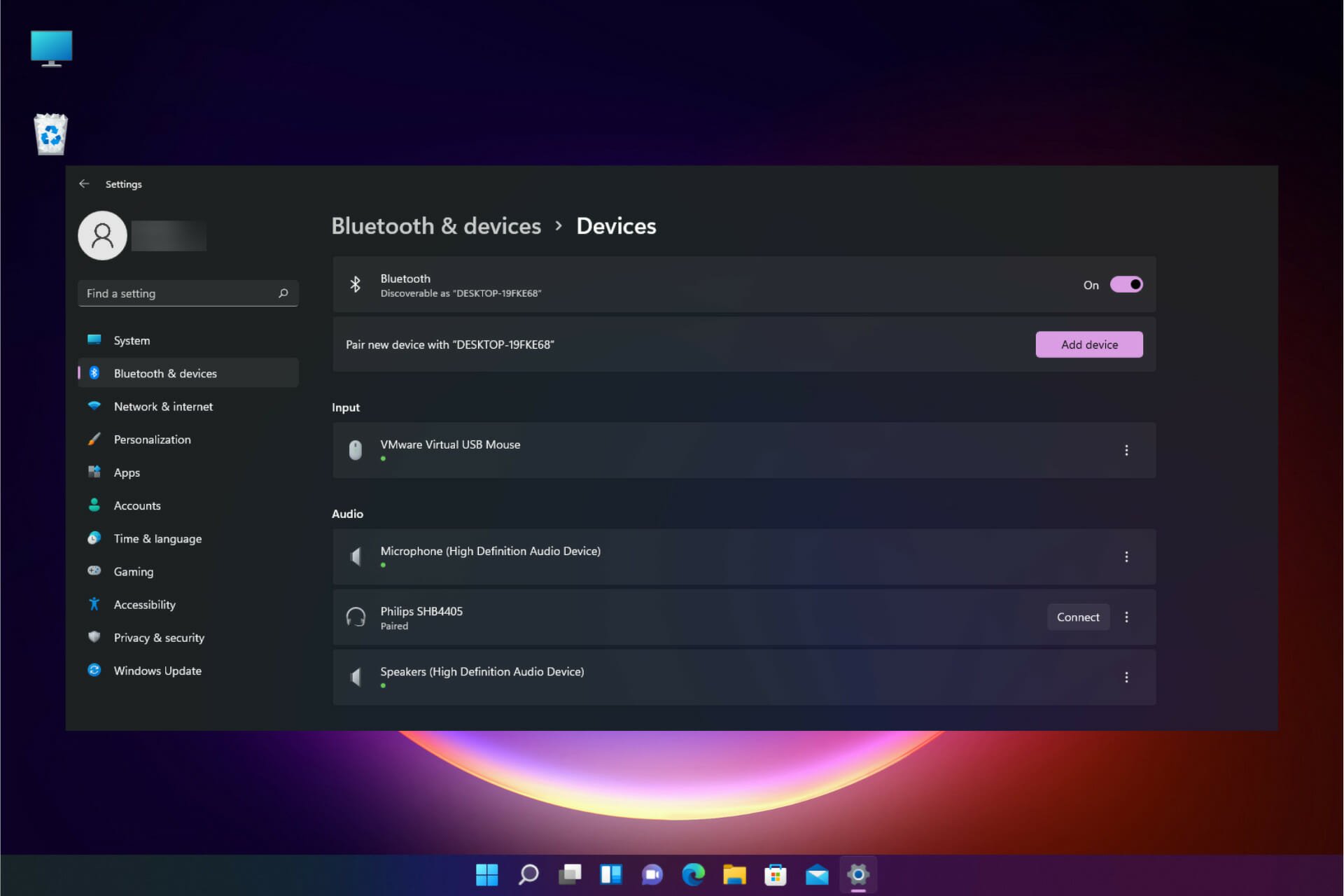

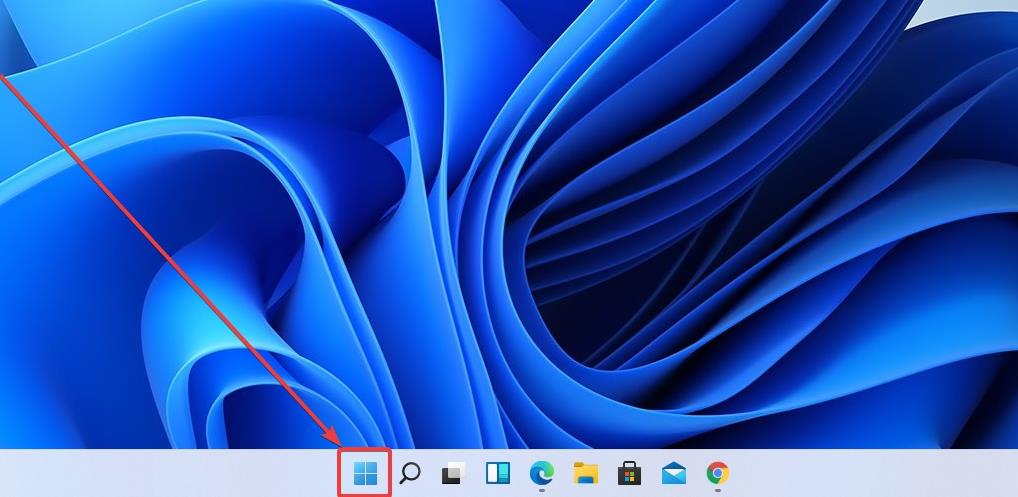
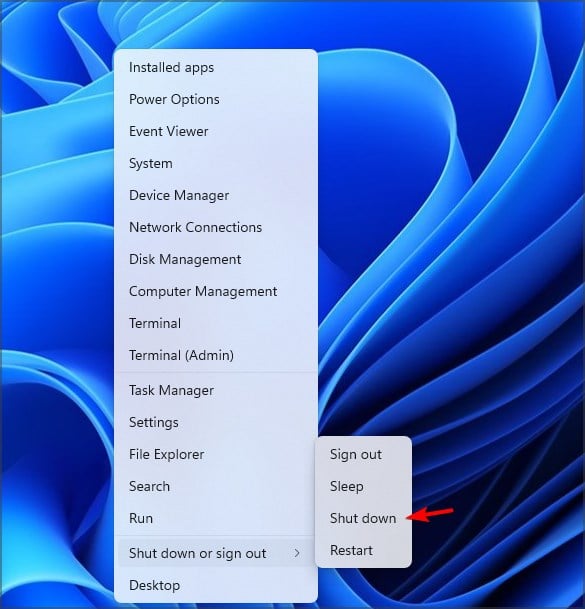
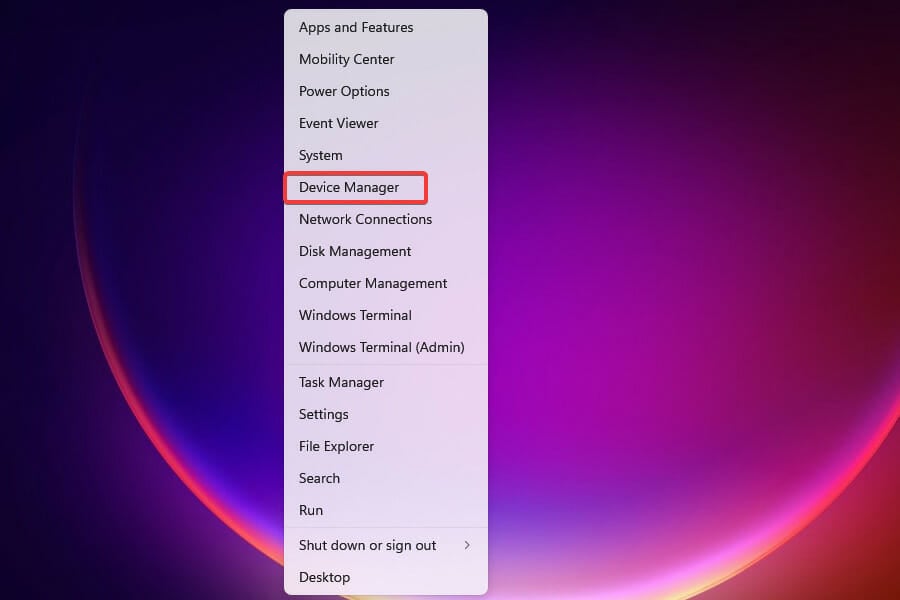
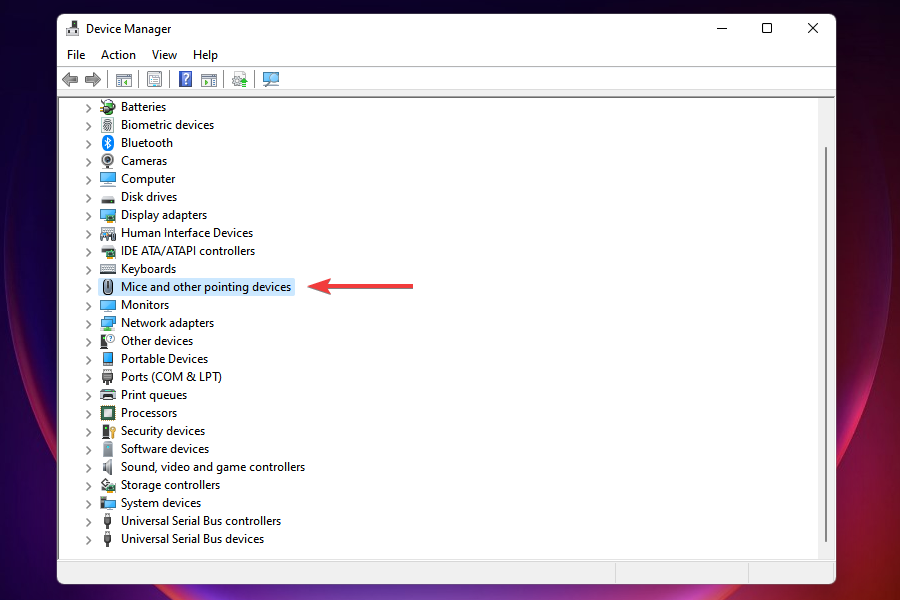
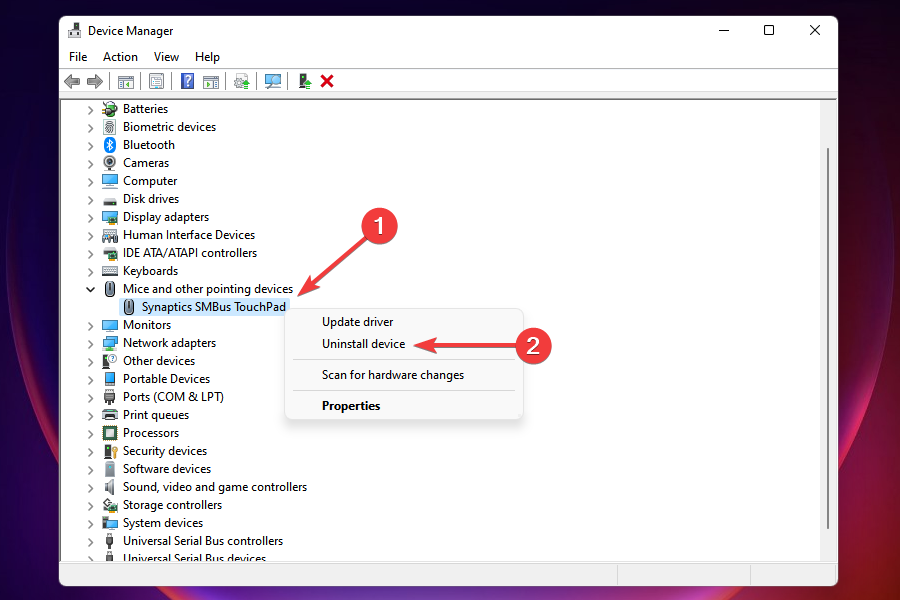

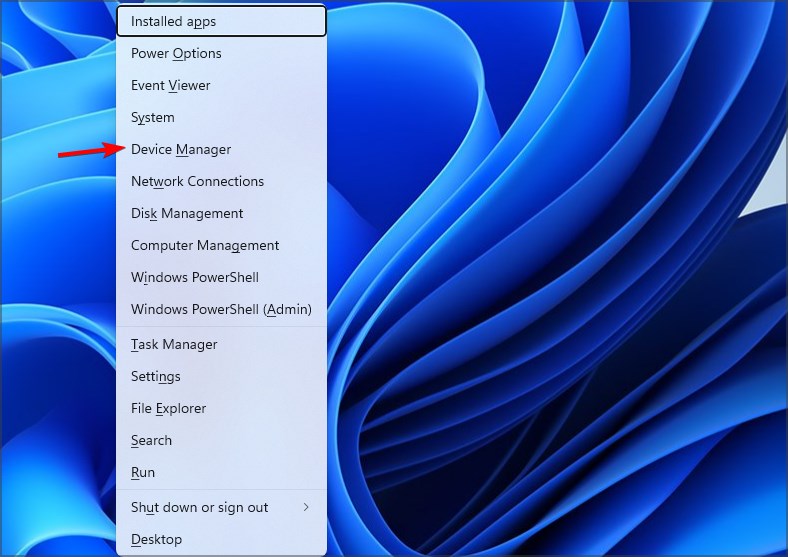
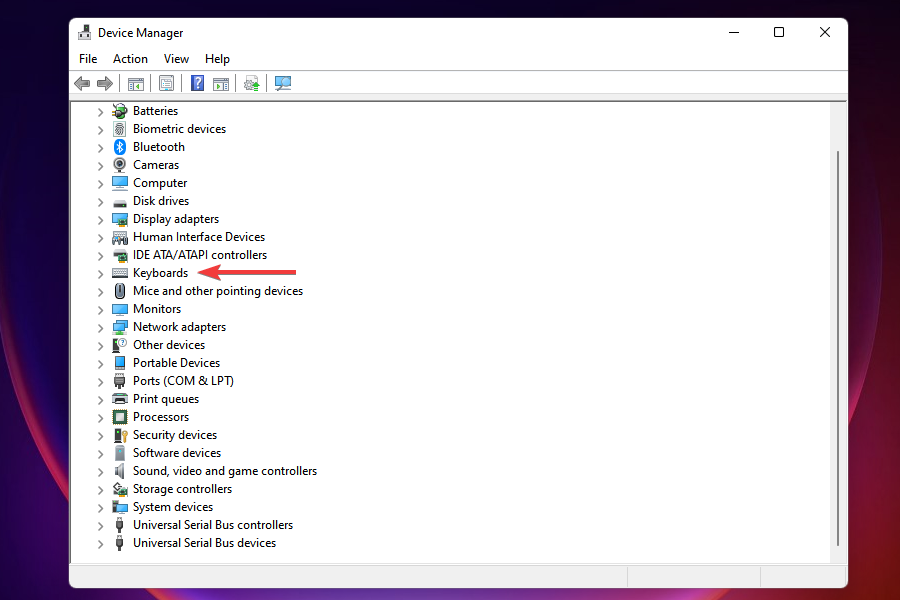
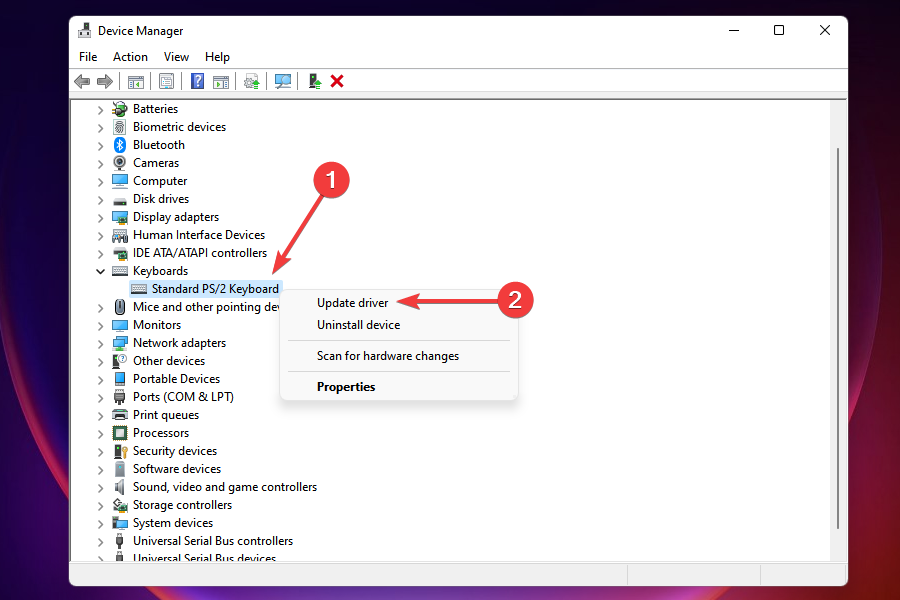
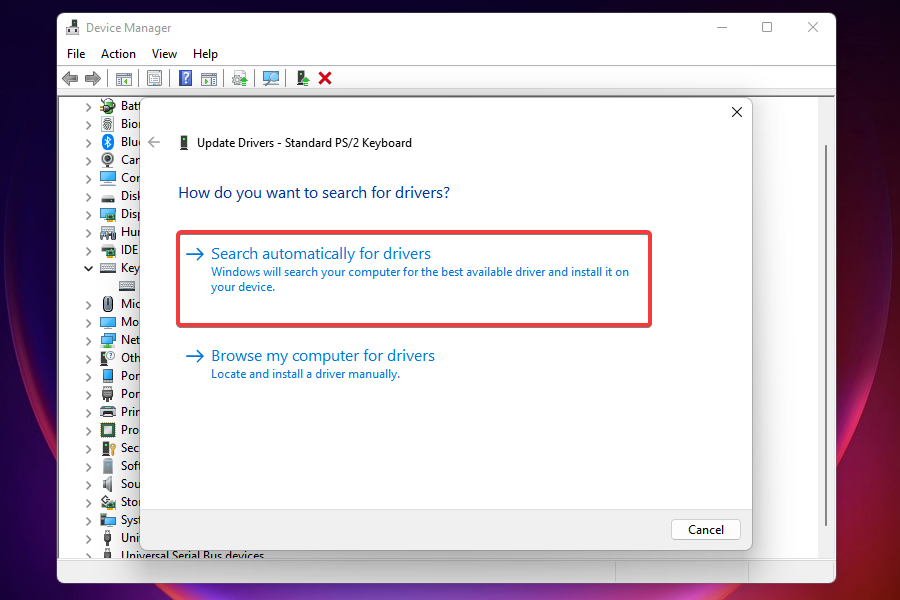
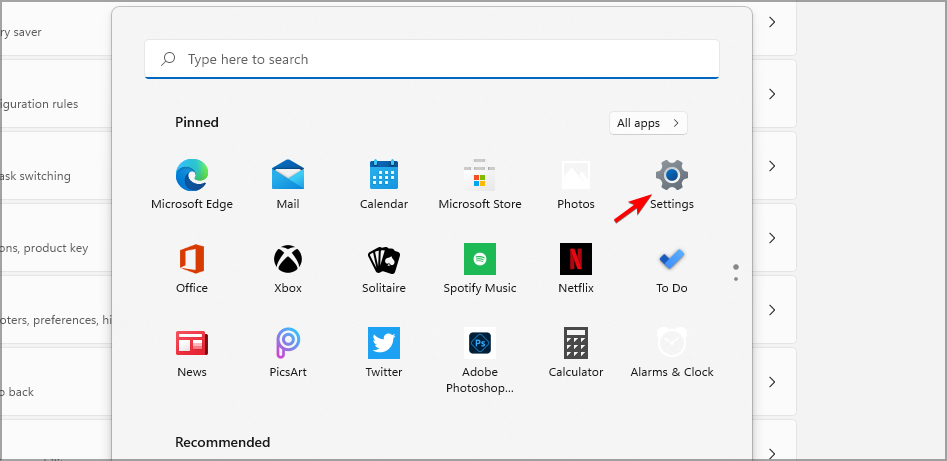
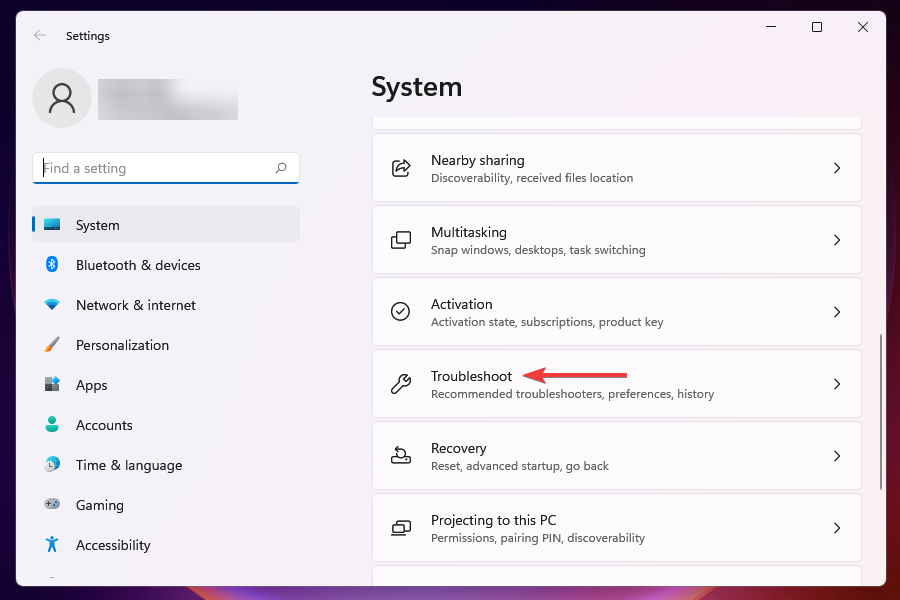
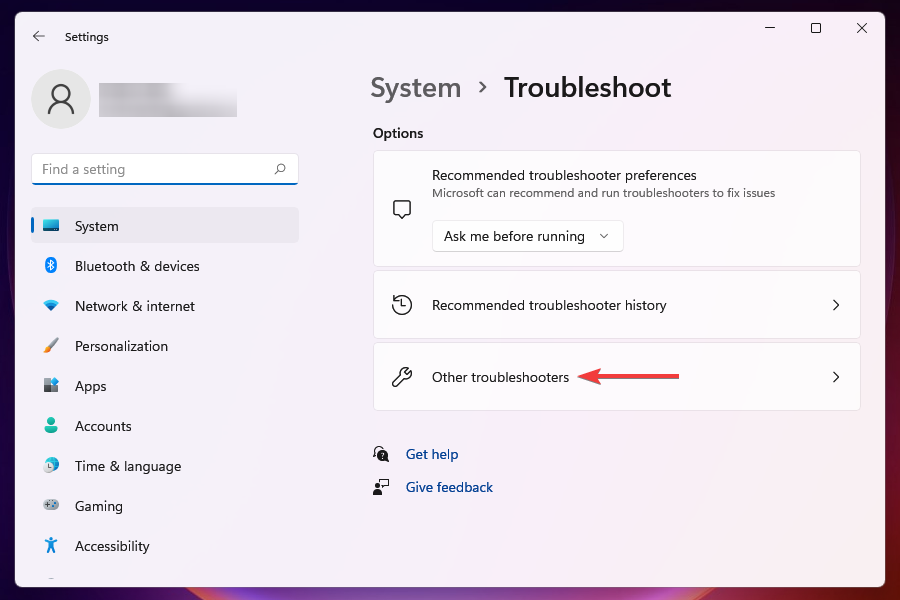
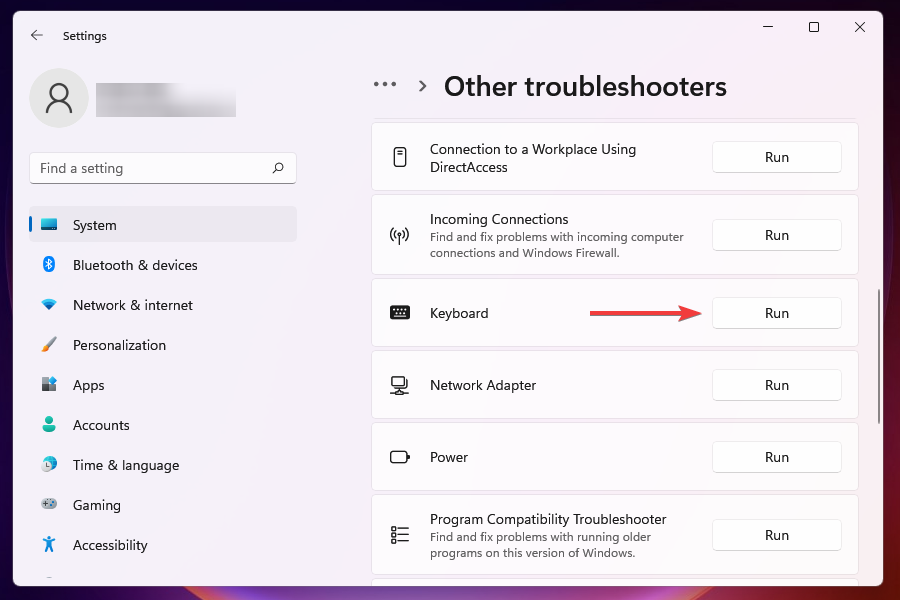
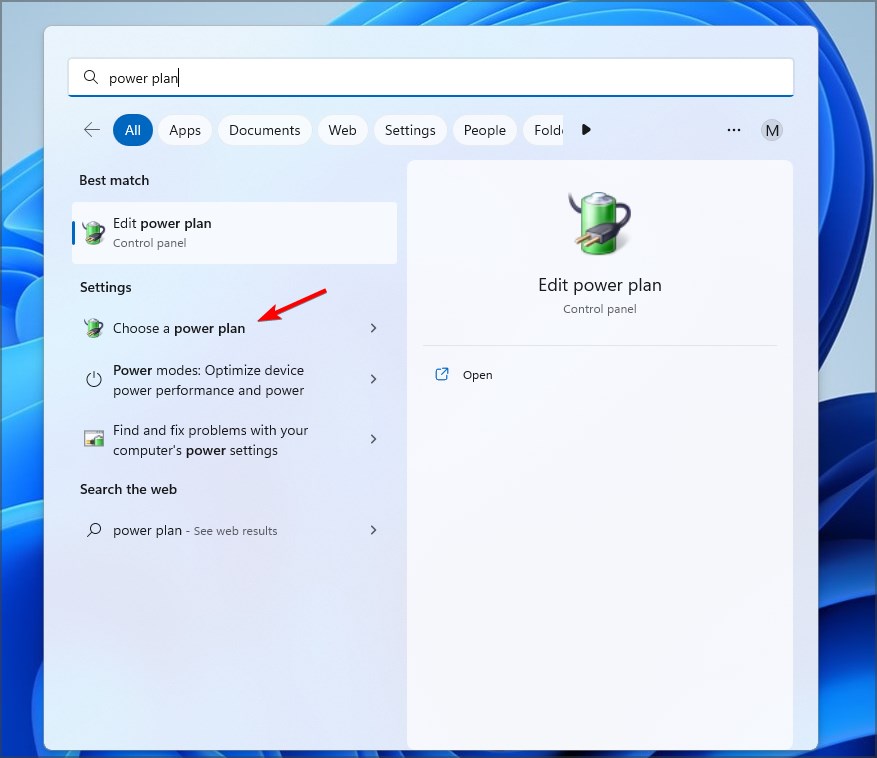
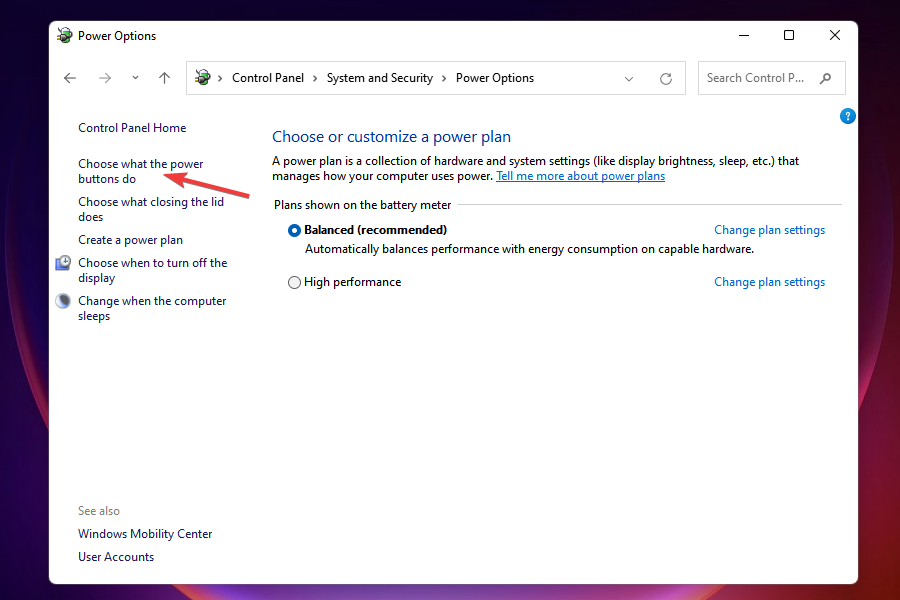
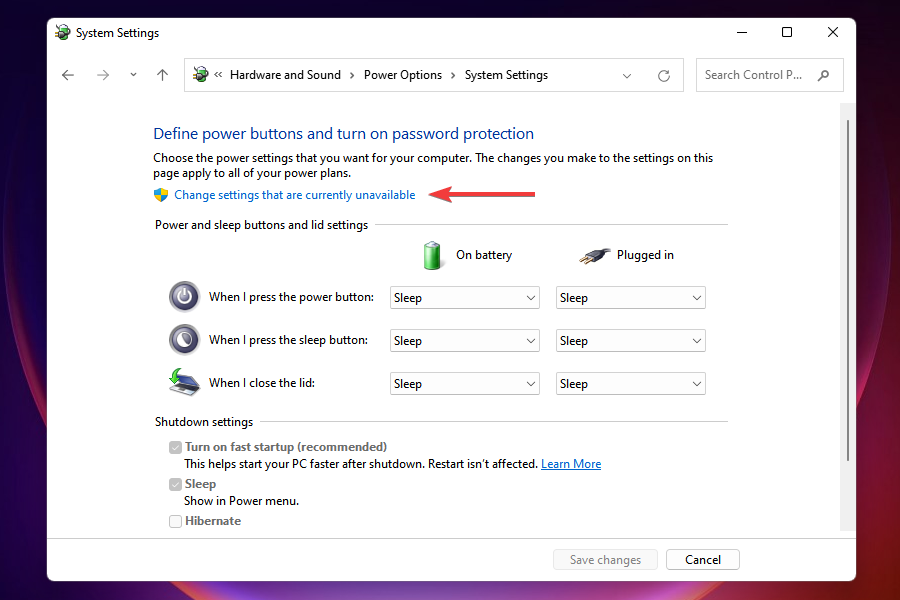
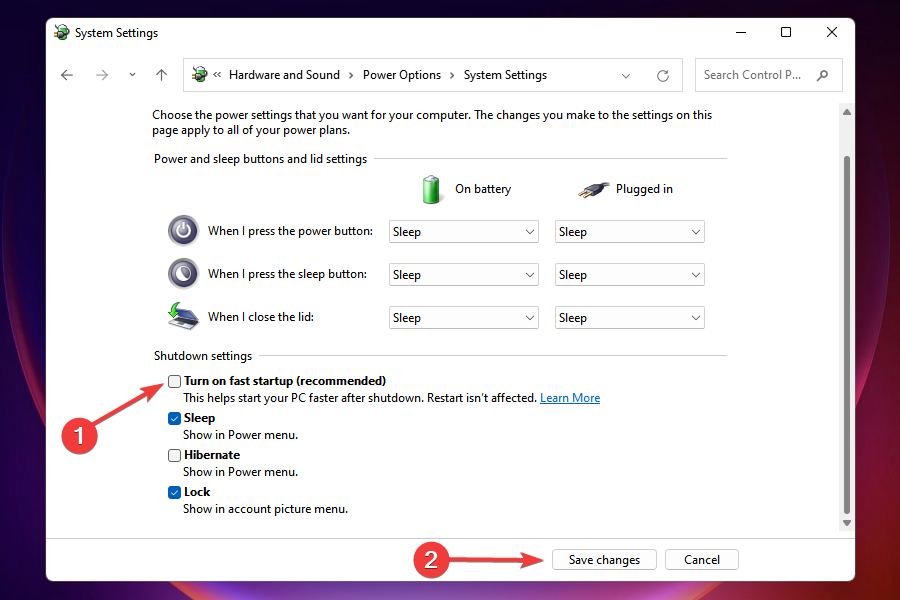

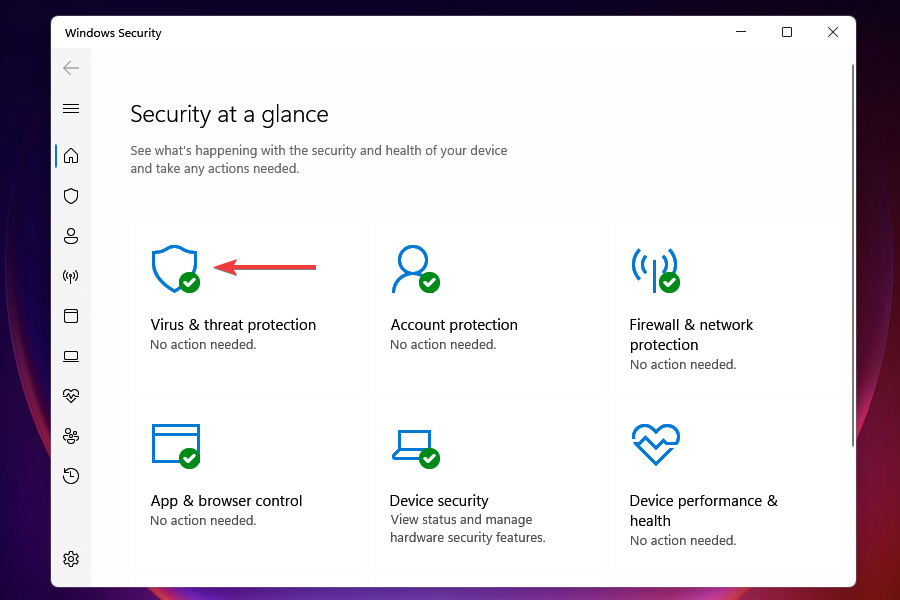

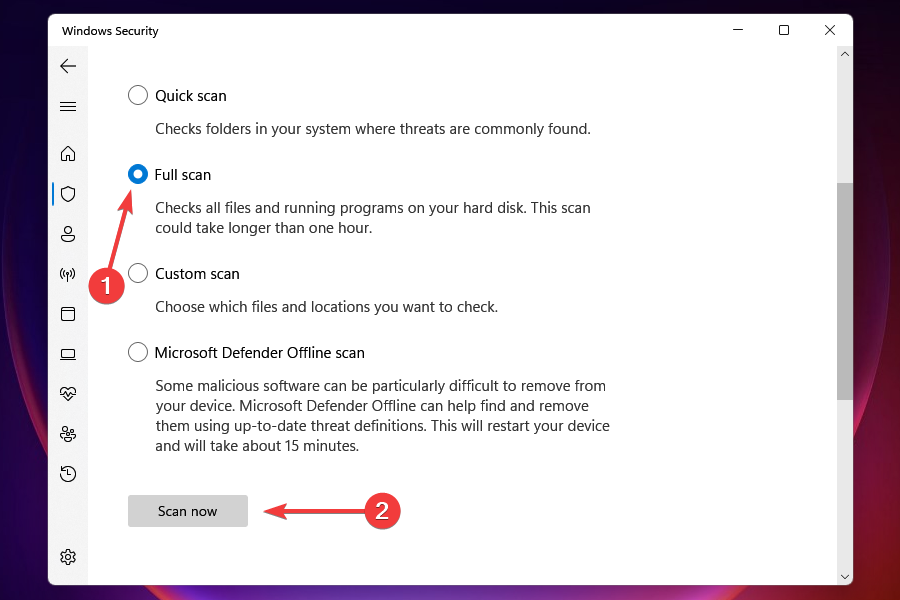
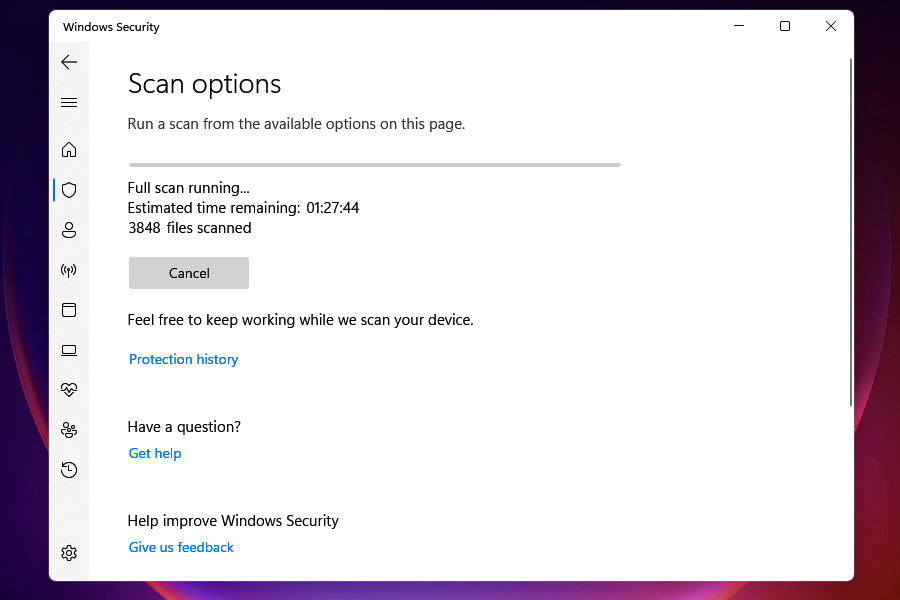
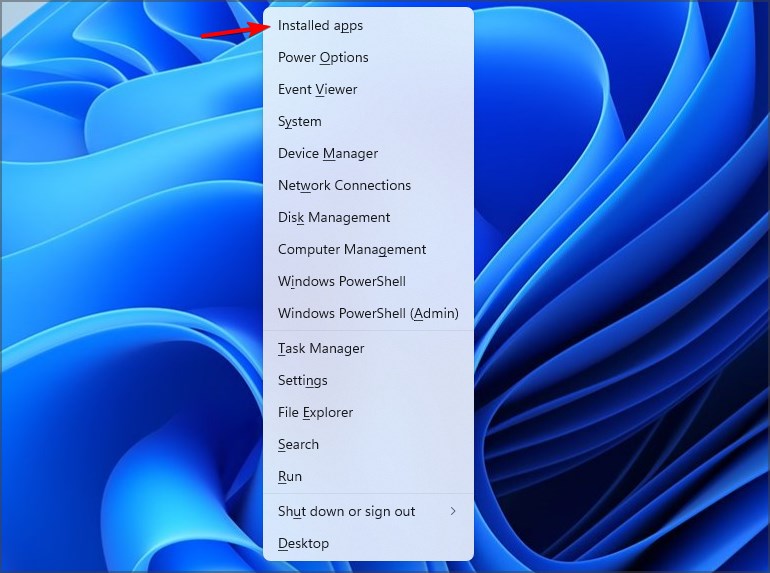
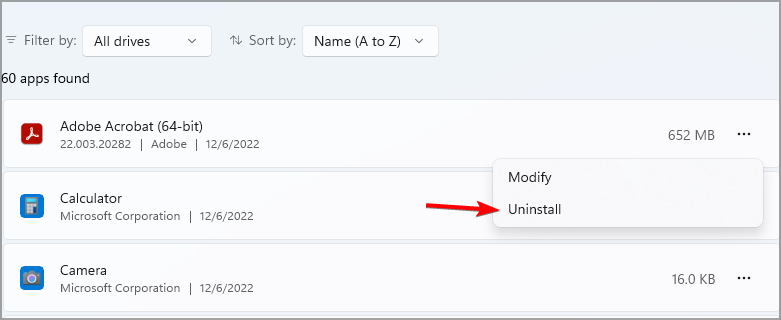

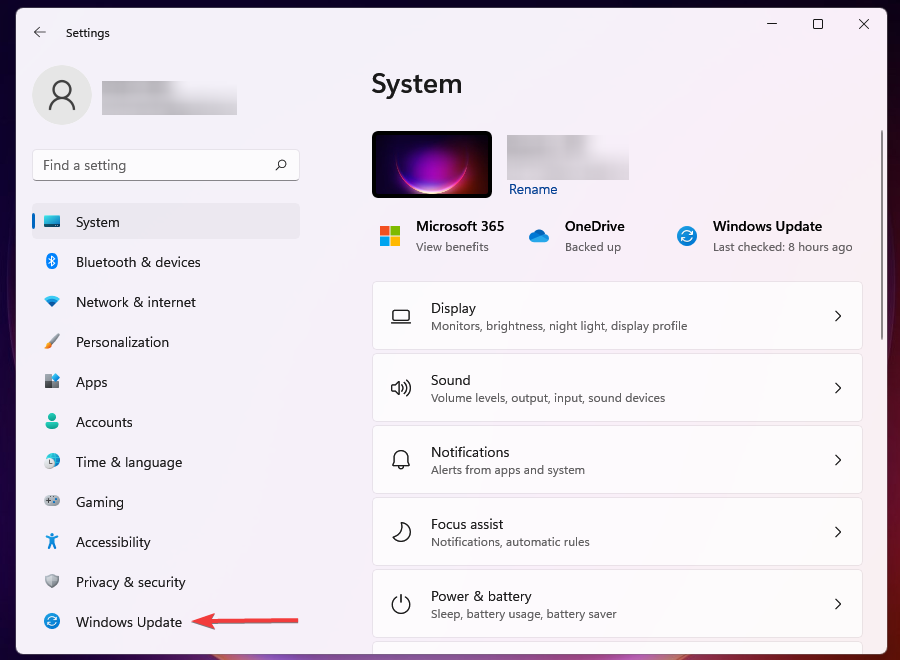
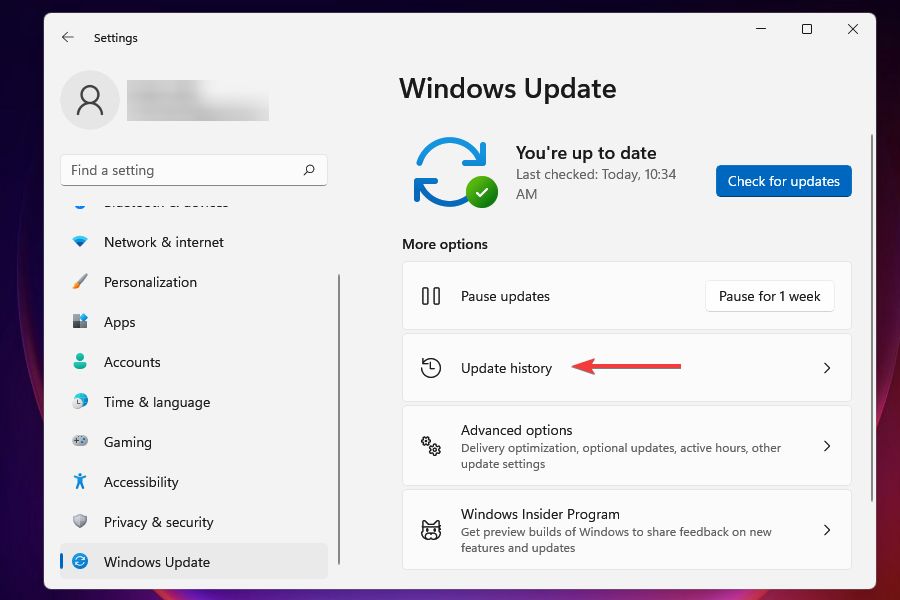
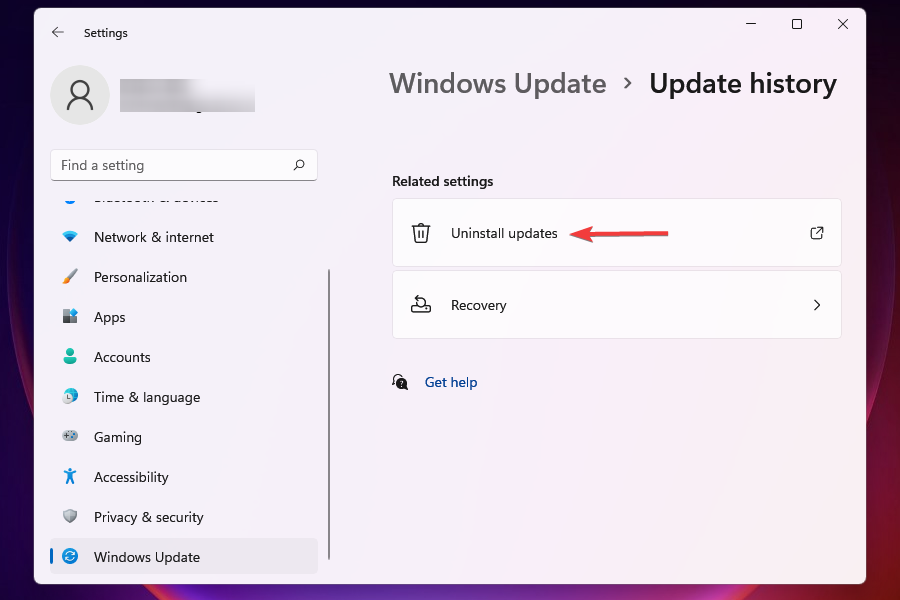
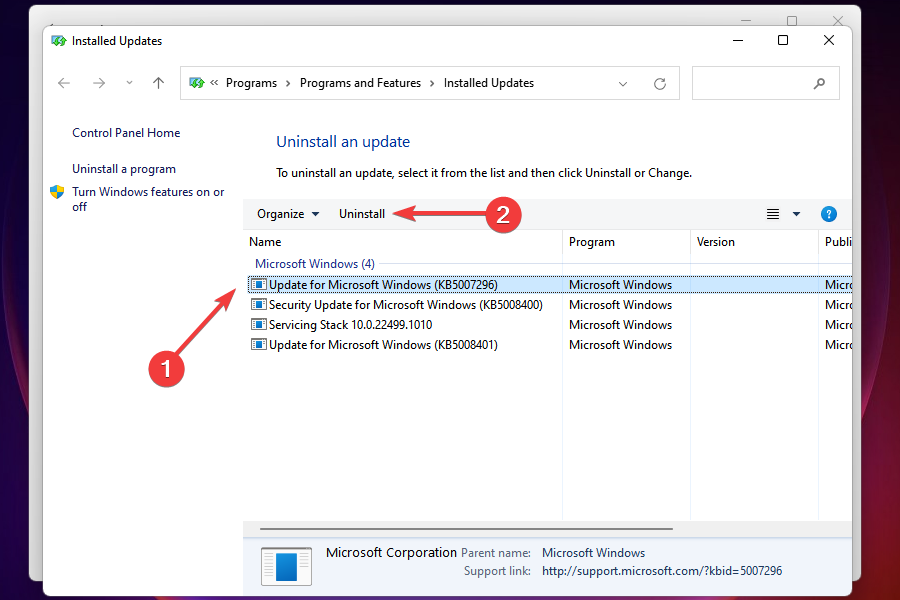





























 Примечание. Некоторые драйверы необходимо установить в несколько этапов, поэтому вам придется нажать «Обновить» ‘несколько раз, пока не будут установлены все его компоненты.
Примечание. Некоторые драйверы необходимо установить в несколько этапов, поэтому вам придется нажать «Обновить» ‘несколько раз, пока не будут установлены все его компоненты.

















