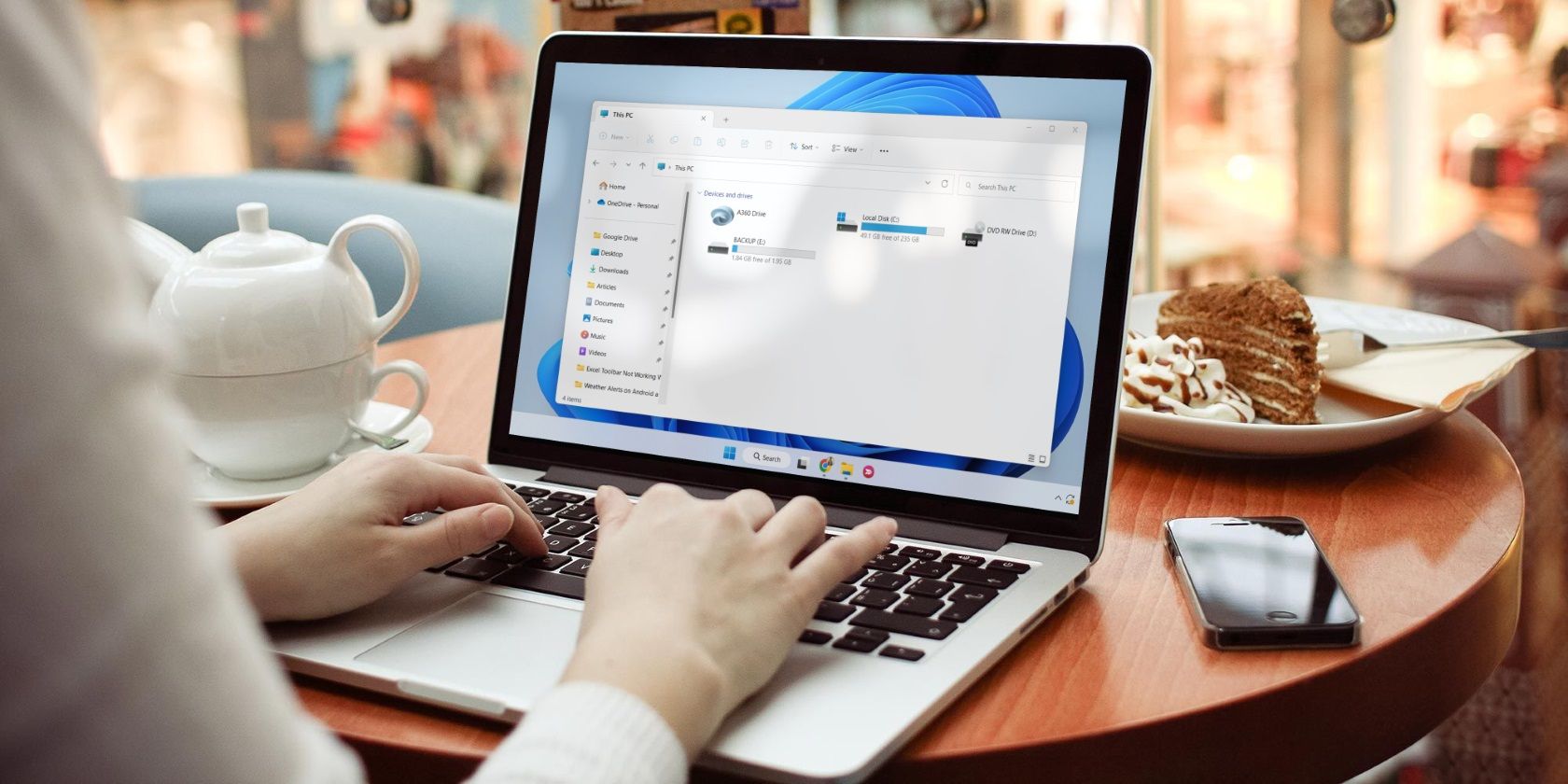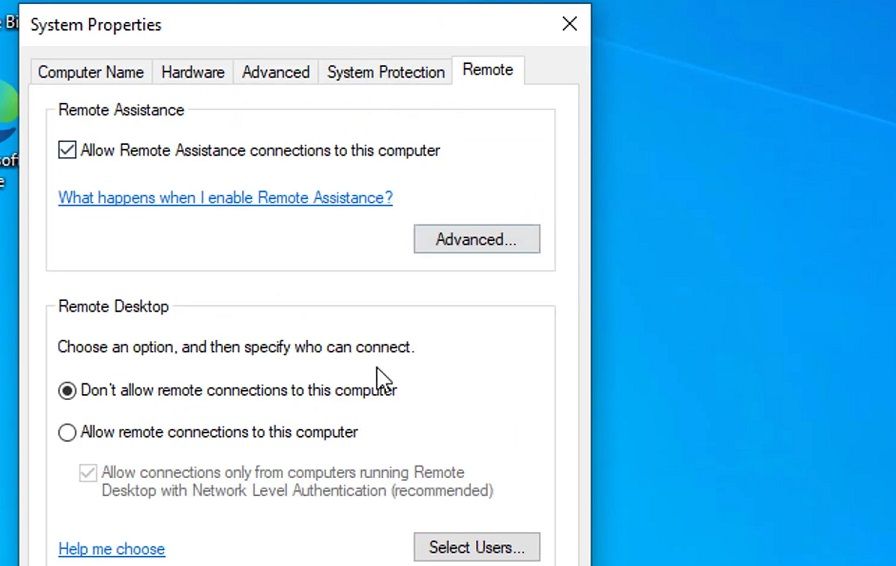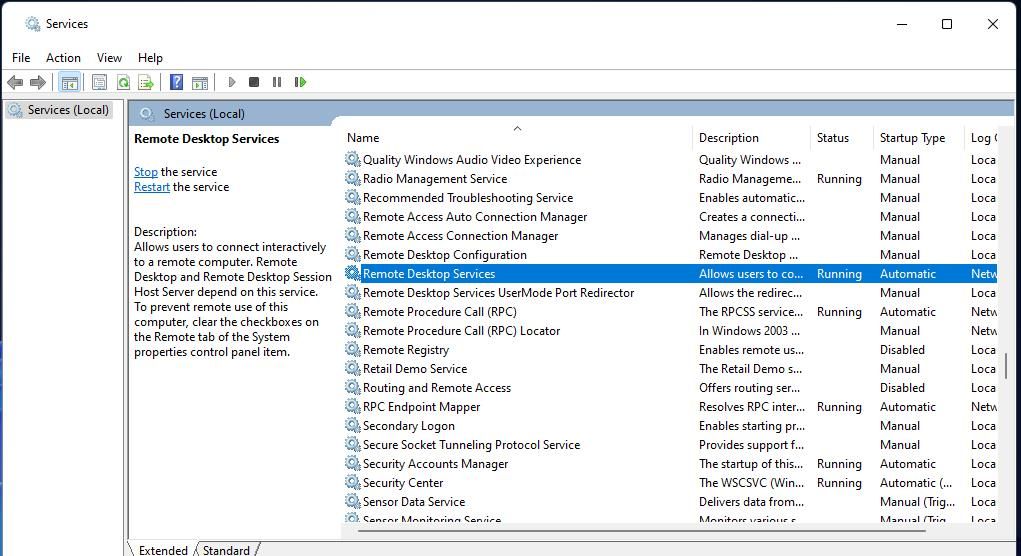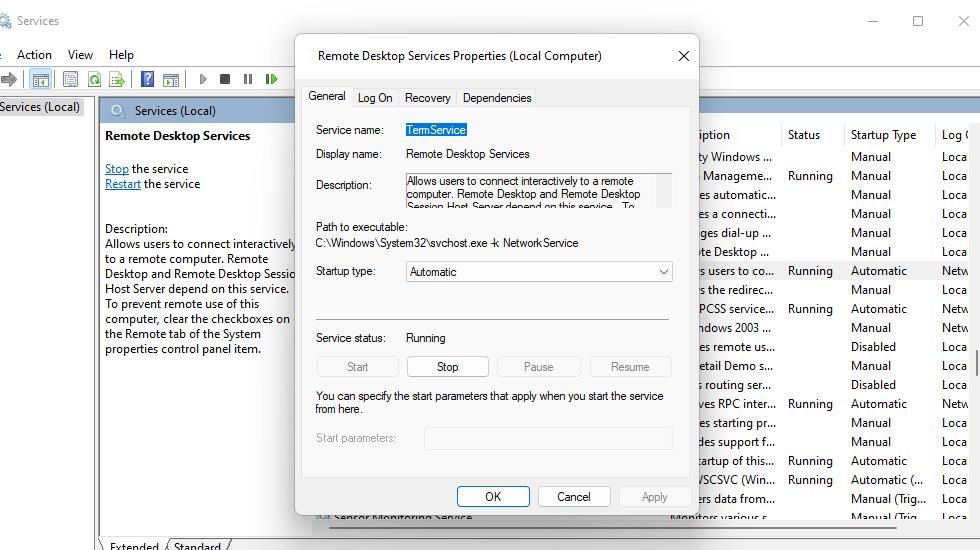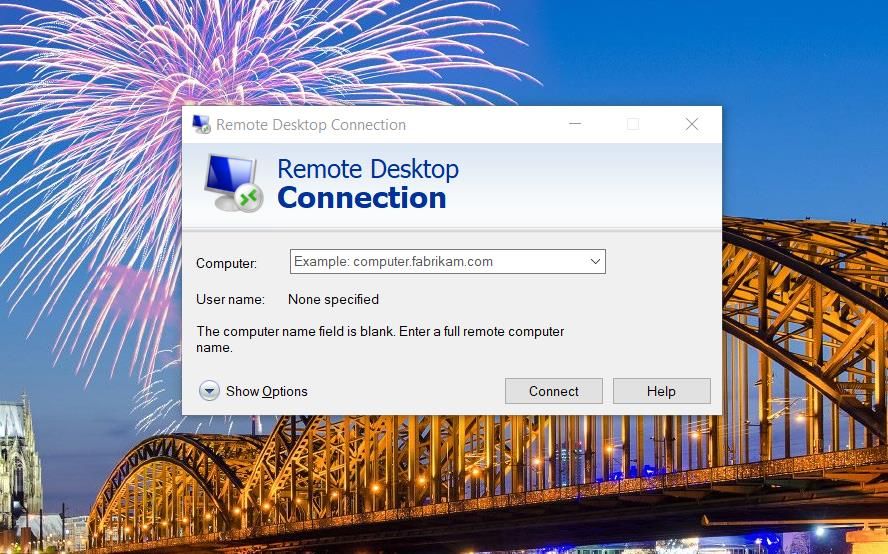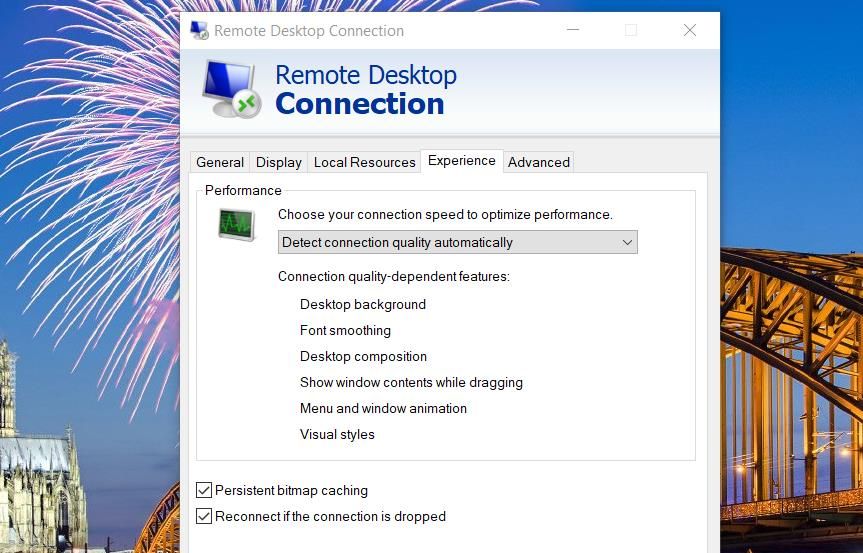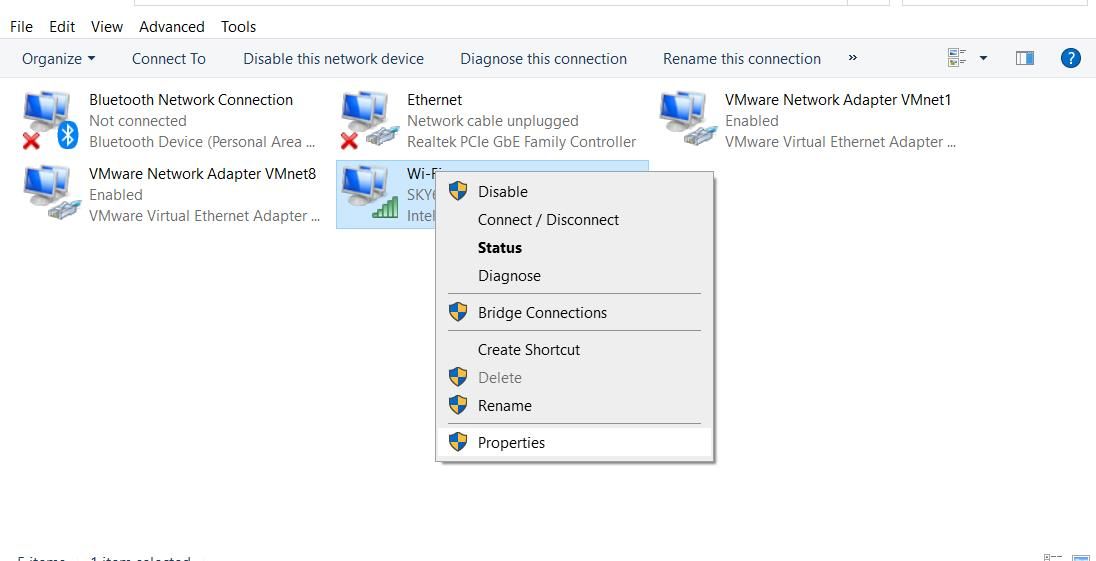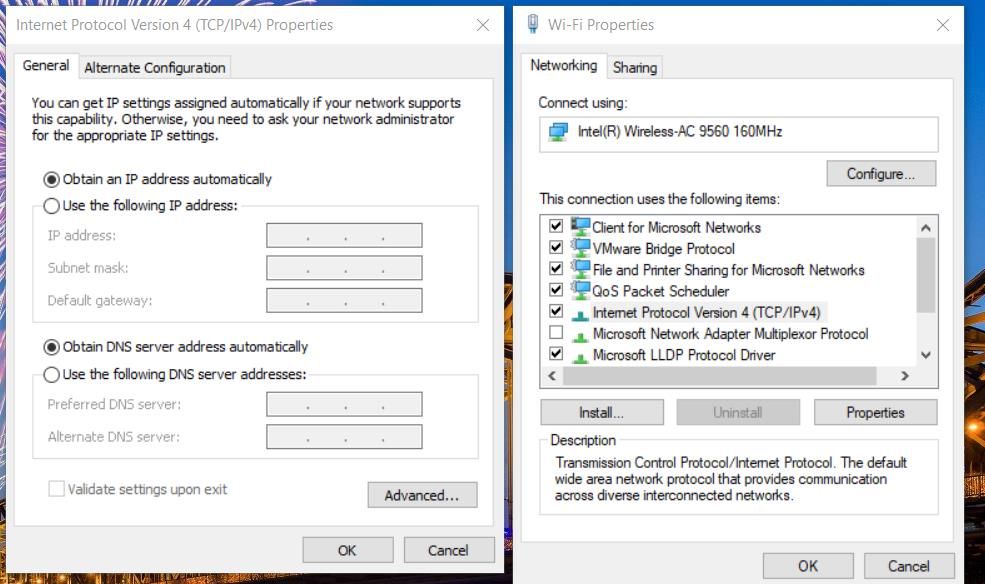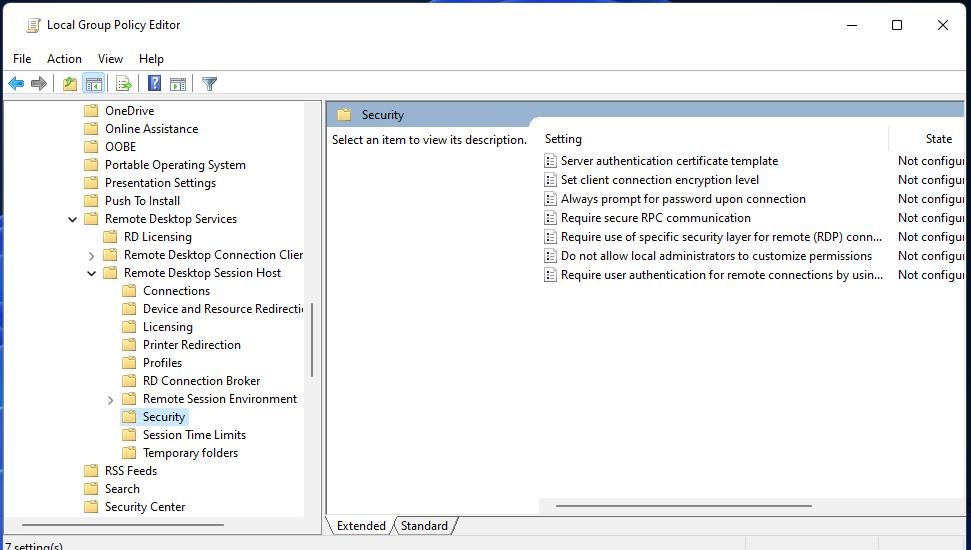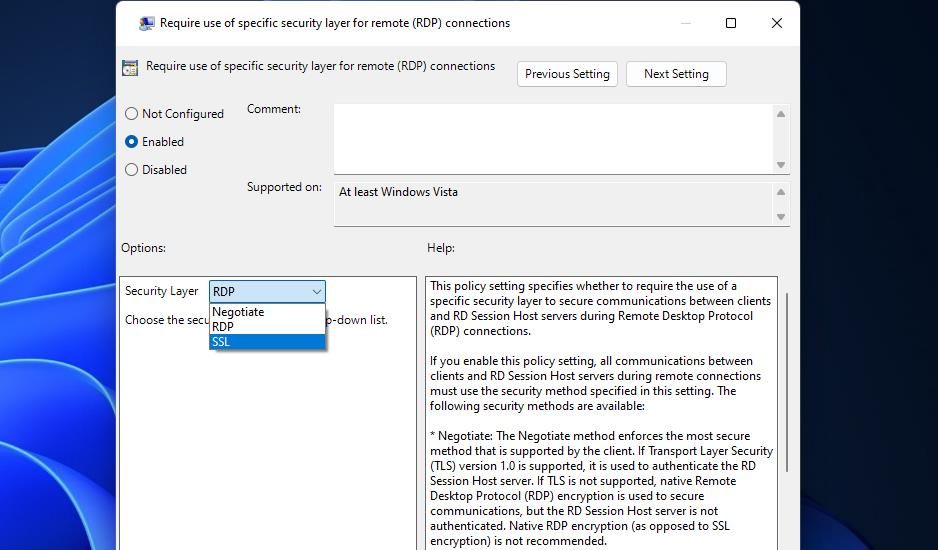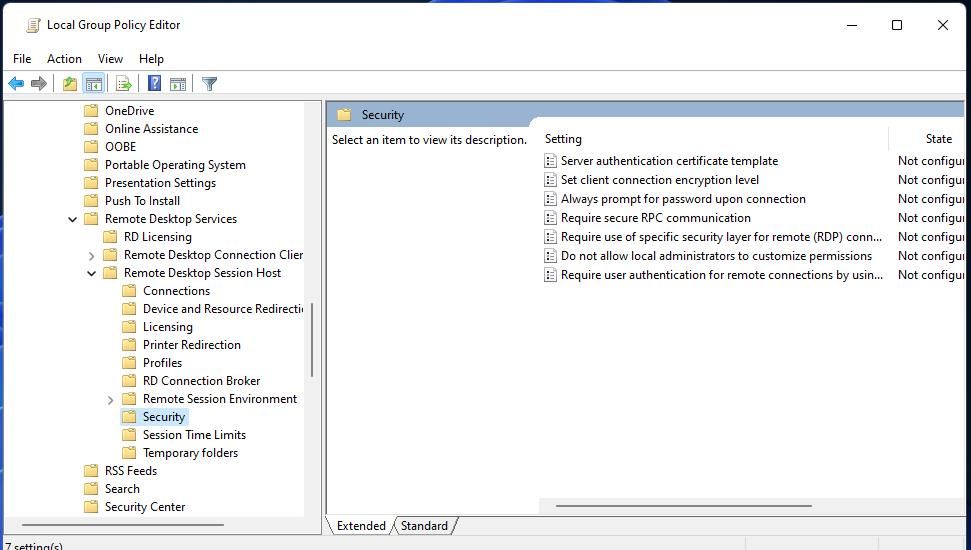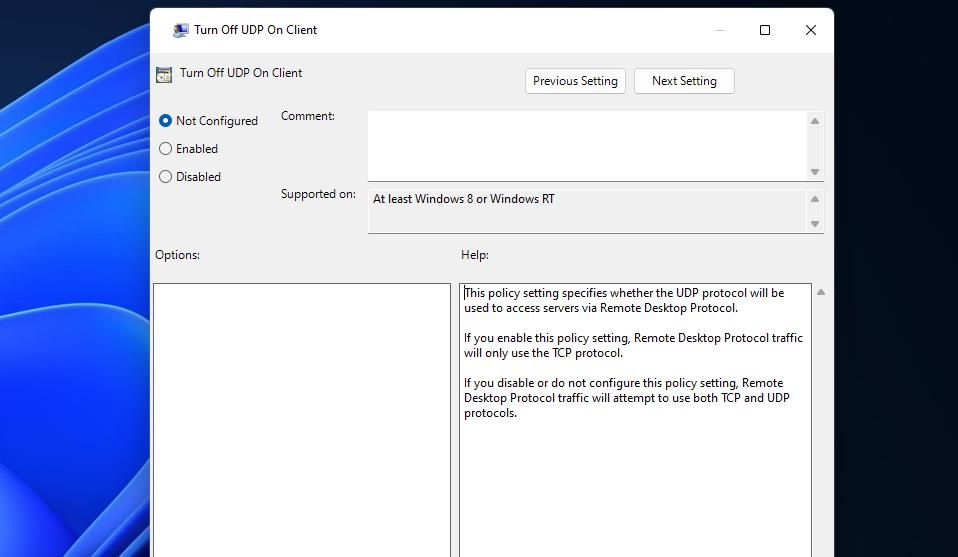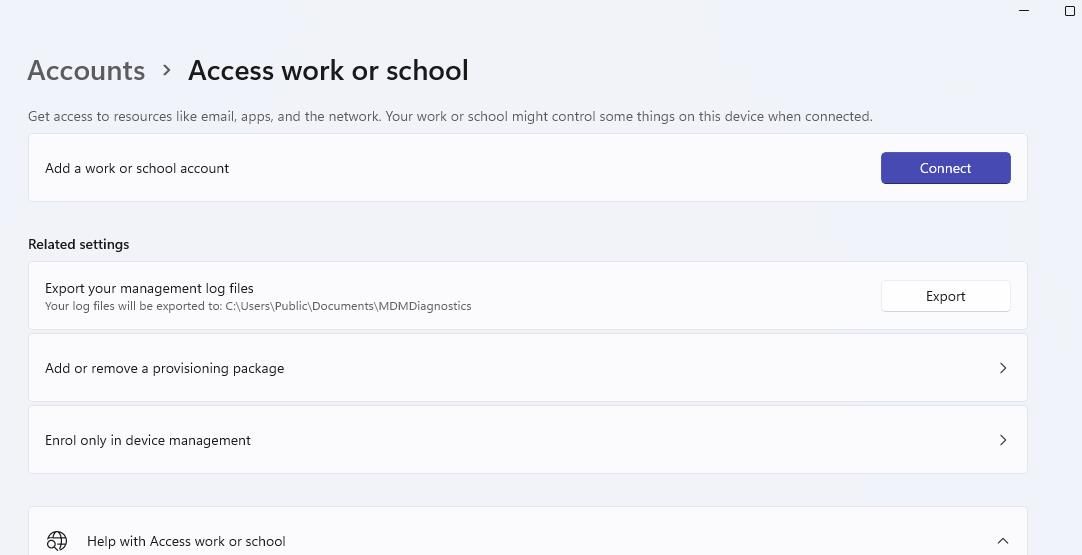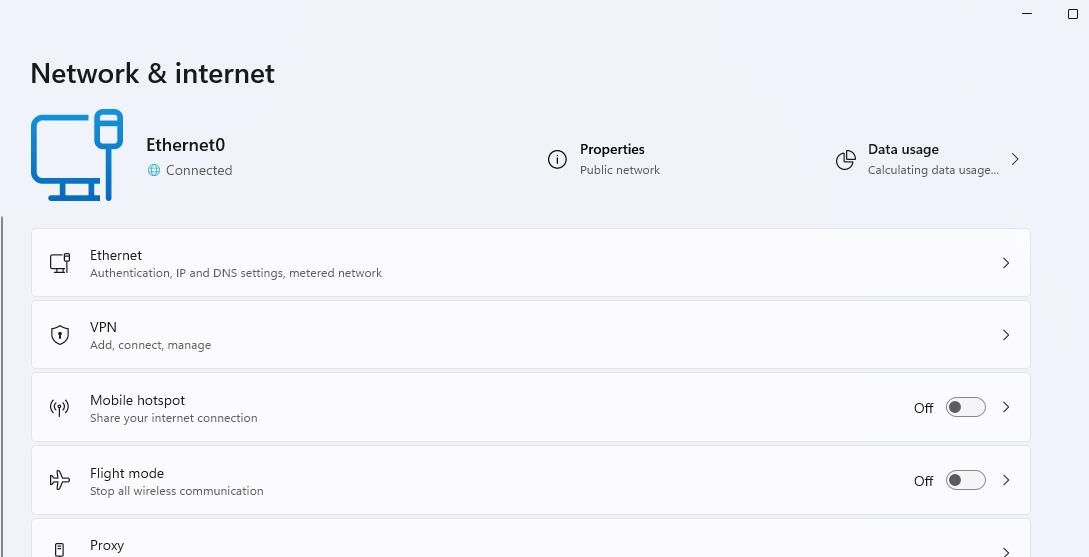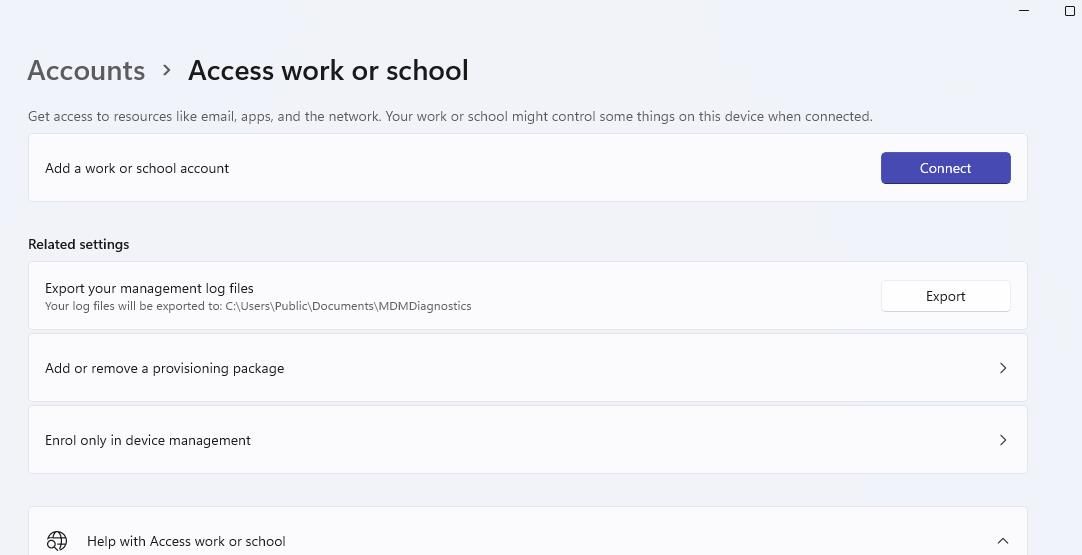-
Главная
-
Инструкции
-
Windows
-
Не подключается RDP клиент: возможные проблемы и исправление ошибок
Подключение к удаленному рабочему столу с помощью протокола RDP является распространенной задачей. Пользователи могут в дистанционном формате выполнять свои рабочие задачи на корпоративном компьютере и в корпоративной сети. Особенно это актуально в случаях, когда для работы требуется большой объем вычислительных ресурсов, которые могут быть недоступны на домашнем ПК.
В этой статье мы рассмотрим несколько типовых проблем с RDP и пути их решения.
Две типовые проблемы при подключении
Первая стандартная ошибка при подключении выглядит следующим образом:
Перед возникновением такой ошибки обычно пользователь видит сообщение «Инициализация удаленного подключения», после которого компьютер выдаёт ошибку.
Вторая типовая ошибка — это ошибка «Удаленному рабочему столу не удалось подключиться к удаленному компьютеру».
Каждая из ошибок имеет схожие причины и пути решения, поэтому мы в этой статье мы рассмотрим типовые способы устранения проблем с подключением, которые будут актуальны для каждой ошибки.
Вот какие причины могут привести к проблемам с подключением по RDP:
- неправильные настройки подключения;
- проблема соответствия доменного имени и IP-адреса удаленного компьютера;
- кэш DNS-сервера;
- кэш RDP;
- использование порта RDP другим приложением;
- брандмауэр блокирует подключение;
- обновление Windows.
Давайте рассмотрим эти причины и пути их устранения.
Проверьте настройки подключения
Одна из причин, по которой может возникнуть проблема с подключением по RDP — неправильные настройки самого подключения. Ниже перечислены несколько настроек, которые могут повлиять на возможность подключения по RDP:
Неправильные учетные данные
Если вы вводите неправильные данные для авторизации на удаленном компьютере, подключение по RDP будет невозможно. Убедитесь, что вы вводите правильные учетные данные, и что они имеют достаточные права для подключения.
Неправильный адрес удаленного компьютера
Если для подключения по RDP пользователь указывает неправильное имя компьютера, то, соответственно, клиент не сможет его найти и выдаст ошибку «Удаленному рабочему столу не удалось найти компьютер». Чтобы узнать имя удаленного компьютера для подключения, выполните следующие шаги:
- Откройте «Проводник» на удаленном компьютере и перейдите на вкладку «Этот компьютер».
- Кликните правой кнопкой мыши в рабочей зоне и нажмите «Свойства».
- После этого откроется страница «Система». В разделе «Имя компьютера, имя домена и параметры рабочей группы» вы найдете нужные данные для подключения.
Если проблема не решена, переходите к следующему разделу.
Подключение к удаленному компьютеру по IP-адресу
В качестве адреса при подключении к удаленному компьютеру обычно указывается его доменное имя. Доменное имя — это символьный адрес сервера. Ему сопоставляется определенный IP-адрес. Доменные имена нужны для удобства пользователей, чтобы им не приходилось каждый раз при посещении google.com вбивать в браузерную строку адрес ближайшего сервера Google. Доменные имена и соответствующие им IP-адреса хранятся на DNS-сервере. Иногда доменному имени в DNS-сервере присваивается неправильный адрес — в таком случае пользователь не сможет подключиться к серверу по домену. Чтобы исключить или, наоборот, исправить эту проблему, давайте попробуем подключиться к удаленному компьютеру по IP-адресу.
Чтобы узнать IP-адрес удаленного компьютера, откройте на нём командную строку: нажмите Win+R и введите в окне cmd. В командной строке выполните команду ipconfig. Так вы узнаете IP-адрес компьютера:
Теперь при подключении к удаленному компьютеру через RDP используйте IP, а не доменное имя.
Попробуйте очистить кэш DNS
Иногда помогает очистка кэша DNS. Для этого откройте командную строку и выполните в ней команду ipconfig / flushdns:
Добавьте IP-адрес RDP-сервера в файл hosts
Файл hosts в Windows — это текстовый файл, который содержит ассоциации доменных имен с IP-адресами. Этот файл используется компьютером как первичный источник информации об именах хостов для компьютера, перед тем, как он обращается к DNS-серверу за информацией. Чтобы исправить ошибку в DNS-сервере, вы можете добавить в hosts запись с доменным именем и IP-адресом удаленного компьютера.
Для этого откройте файл hosts с помощью Блокнота. Файл находится в каталоге C:\Windows\System32\drivers\etc\. Добавьте в него новую строку с IP-адресом удаленного компьютера и его доменным именем и сохраните изменения.
По умолчанию для подключения по RDP используется порт 3389. Если какое-то другое приложение на компьютере использует такой же порт, то при подключении возникнет ошибка. Давайте попробуем изменить порт на 3388 и проверим, получится ли подключиться по RDP с другим портом. Для этого:
- Откройте редактор реестра и перейдите в каталог RDP-Tcp.
- Найдите запись PortNumber.
- Нажмите ПКМ на неё и выберите «Изменить».
- Введите любой другой номер порта в поле данных значения.
Попробуйте воспользоваться альтернативным клиентом RDP
Если у вас не получилось устранить проблему с подключением по RDP через клиент от Microsoft, то вы можете воспользоваться аналогами. Например, AnyDesk или Remote Utilities.
Откатите или установите обновления Windows
Во многих случаях функциональность удаленного рабочего стола (RDP) может быть нарушена после обновления Windows, поскольку один из вновь установленных файлов может нарушить работу RDP. Также существует проблема с шифрованием CredSSP, которая лечится установкой обновления.
Таким образом, если ваша операционная система недавно обновлялась, попробуйте осуществить откат.
Измените настройки брандмауэра
Отключение брандмауэра — это простой способ проверить, является ли брандмауэр причиной проблем с подключением по RDP. Если при выключенном брандмауэре проблема исчезает, то необходимо настроить его или оставить отключенным. Последний вариант не совсем безопасен, поэтому осуществим его настройку.
Чтобы настроить брандмауэр:
- Откройте Брандмауэр Защитника Windows и нажмите в левом меню «Разрешение взаимодействия с приложением или компонентом в брандмауэре Защитника Windows».
- Нажмите «Изменить параметры».
- В перечне программ найдите «Удаленный рабочий стол» и установите напротив него флажки «Частная» и «Публичная».
Закройте окно и попробуйте подключиться. Если проблема была в брандмауэре, теперь вы сможете подключиться к удаленному компьютеру.
Заключение
В этом материале мы рассмотрели две типовые проблемы при подключении к удаленному рабочему столу по RDP. RDP-протокол позволяет организовать удаленное взаимодействие с рабочими станциями. От пользователя потребуется обеспечить лишь стабильное подключение.
Иногда при попытки подключиться к удаленному рабочему столу, пользователи могут столкнуться с ошибкой. Описание ошибки, ясности не дает. “Произошла внутренняя ошибка” что это и как от нее избавиться – постараемся ответить в этой статье.
Причины появления окна “Произошла внутренняя ошибка” могут быть совершенно различным, и могу быть как с сервером Remote Desktop, так и с клиентом.
UPD (01.05.2020): В первую очередь попробуйте перезапустить службу удаленных рабочих столов на сервере. Если это не поможет :
Одним из способов решить данную проблему это очистка историю RDP подключений на клиенте в ветке HKEY_CURRENT_USER\Software\Microsoft\Terminal Server Client\Servers
Так же может помочь сброс кеша RDP в каталоге C:\Users\%Username%\AppData\Local\Microsoft\Terminal Server Client\Cache (перед очисткой завершите все запущенные сеансы mstsc.exe).
Для очистки кеша используйте команду:
del "C:\Users\%Username%\AppData\Local\Microsoft\Terminal Server Client\cache"
(не забудьте указать корректный путь)
Одной из возможных причин возникновения данной ошибки, могут быть множественные попытки несанкционированного доступа. Иными словами, если ваш RDP сервер доступен для всего интернета по стандартному порту 3389 – велика вероятность, что вас пытаются взломать. Косвенным признаком, что “Внутренняя ошибка” происходит именно по причине ломящихся снаружи – в журнале (о том как открыть журнал – в конце статьи) RDP подключений будут ошибки с кодом 1006 “Сервер узлов сеансов удаленных рабочих столов получил большое количество незавершенных подключений. Возможно, система атакована.”
Решений тут несколько:
- Закрыть доступ к серверу по порту 3389 для неизвестных IP-адресов через firewall
- Сменить порты 3389 на любой другой
Как изменить RDP Порт
- Открываем редактор реестра regedit
- Открываем ветку HKEY_LOCAL_MACHINE\System\CurrentControlSet\Control\TerminalServer\WinStations\RDP-Tcp
- Правим параметр PortNumber в десятичном фрмате
- Порт RDP по умолчанию 3389
- Перезагружаем сервер
В интернете можно встретить и другие варианты решений, какие подойдут именно вам – надо проверять.
-
- Если у вас на удаленном сервере установлен КриптоПРО, он может быть источником проблем с rdp подключением. Попробуйте отключить проверку контрольных целостности файлов (проверки контрольных сумм) в КриптоПро через реестр. Перейдите в ветку реестра HKLM\SYSTEM\CurrentControlSet\Control\Session Manager\CProIntegrity и измените значение параметра CheckMode на 0. Перезагрузите сервер.
- Если в журнале событий TerminalServices-RemoteConnectionManager вы встретите событие с EventID 1057 (The RD Session Host Server has failed to create a new self signed certificate to be used for RD Session Host Server authentication on SSL connections), перейдите в каталог C:\ProgramData\Microsoft\Crypto\RSA, переименуйте папку Machinekeys в Machinekeys_bak и перезапустите службу TermService.
- Также нашел информацию, что RDP проблема “Произошла внутренняя ошибка” встречалась в Windows 10 1809, если на удаленном компьютере включена политика Configure H.264/AVC hardware encoding for Remote Desktop connections (находится в секции GPO: Computer Configuration -> Administrative Templates -> Windows Components -> Remote Desktop Services -> Remote Desktop Session Host -> Remote Session Environment). Для решения этой проблемы достаточно отключить UDP протокол для RDP, создав в ветке реестра HKLM\SOFTWARE\Policies\Microsoft\Windows NT\Terminal Services\Client параметр fClientDisableUDP со значением 1.
Пользователи windows 10 иногда сталкиваются с “Внутренней ошибкой” при подключении к RDP еще и из-за обновлений безопасности. В редких случаях, вместо ошибки “Ошибка RDP подключения CredSSP encryption oracle remediation” – пользователи могут получать “внутренняя ошибка подключения”. Если ни один из приведенных выше способов не помог – попробуйте решения описанные в статье RPD: ошибка подключения CredSSP encryption oracle remediation
Открыть журнала событий RDP
Откройте меню пуск и в строке поиска введите “Просмотр событий” (англ. Event Viewer).
В нем Журналы приложений и служб > Microsoft > Windows > TerminalServices-RemoteConnectionManager
На чтение 15 мин Просмотров 4.4к. Опубликовано
Ошибка удаленного рабочего стола « Произошла внутренняя ошибка » часто вызвана настройками RDP или его локальной групповой политикой безопасности. Было довольно много отчетов, в которых говорится, что пользователи не могут использовать клиент подключения к удаленному рабочему столу для подключения к другой системе. Согласно сообщениям, эта проблема возникла неожиданно и не была вызвана каким-либо конкретным действием.
После нажатия кнопки «Подключиться» клиент подключения к удаленному рабочему столу зависает, а затем через несколько секунд появляется сообщение об ошибке. Поскольку подключение к удаленному рабочему столу используется многими пользователями в своих деловых или личных целях, эта ошибка может оказаться довольно неприятной. Однако не беспокойтесь, вы сможете решить проблему, прочитав эту статью.
Содержание
- Что вызывает ошибку «Произошла внутренняя ошибка» в Windows 10?
- Решение 1. Измените настройки подключения к удаленному рабочему столу
- Решение 2. Повторное присоединение к домену
- Решение 3. Изменение значения MTU
- Решение 4. Изменение безопасности RDP в группе Редактор политик
- Решение 5. Отключение аутентификации на уровне сети
- Решение 6. Перезапуск службы удаленного рабочего стола
- Решение 7. Отключите VPN-соединение
- Решение 8. Перенастройте локальную политику безопасности
- Решение 10. Разрешение удаленных подключений
- Решение 11. Изменение запуска службы
- Решение 12. Включите постоянное кэширование растровых изображений
- Решение 13: Отключение статического IP-адреса на компьютере
- Решение 14. Перенастройка SonicWall VPN
- Решение n 15: Диагностика подключения с помощью командной строки
- Решение 16. Отключите UDP на клиенте
- Метод реестра:
- Метод групповой политики
- Использование команды PowerShell
- Окончательное решение:
Что вызывает ошибку «Произошла внутренняя ошибка» в Windows 10?
Поскольку ошибка появляется неожиданно, ее конкретная причина неизвестна, однако она может возникнуть из-за одного из следующих факторов –
- Настройки подключения к удаленному рабочему столу: для некоторых пользователей ошибка была вызвана настройки клиента подключения к удаленному рабочему столу.
- Безопасность RDP: в некоторых случаях ошибка может появляться из-за безопасности протокола удаленного рабочего стола, и в этом случае вы будете необходимо изменить уровень безопасности.
- Домен компьютера: Другая причина, которая может вызвать появление ошибки, – это домен, к которому подключена ваша система. В таком случае удаление домена и последующее присоединение к нему решит проблему.
Теперь, прежде чем применять решения, представленные ниже, пожалуйста, сделайте убедитесь, что вы используете учетную запись администратора. Кроме того, мы рекомендуем следовать данным решениям в том же порядке, что и предоставлено, чтобы вы могли быстро изолировать проблему.
Решение 1. Измените настройки подключения к удаленному рабочему столу
Для начала мы попытаемся изолировать проблему, немного изменив настройки RDP. Некоторые пользователи сообщают, что их проблема была решена после того, как они установили флажок «Подключиться повторно, если соединение разорвано». Вы можете сделать это, выполнив следующие действия:
- Перейдите в меню «Пуск» , найдите Подключение к удаленному рабочему столу, и откройте его.
- Нажмите Показать параметры , чтобы открыть все настройки.
- Переключитесь на
- # strong> Опыт , а затем убедитесь, что установлен флажок “ Повторно подключаться, если соединение разорвано “.
- Попробуйте подключиться еще раз.
Сообщение об ошибке иногда возникает из-за домена, к которому вы подключили свою систему. В таких случаях удаление домена и последующее присоединение к нему решит вашу проблему.. Вот как это сделать:
- Нажмите Windows Key + I , чтобы открыть Настройки .
- Перейдите в Учетные записи , а затем перейдите на вкладку Доступ к работе или учебе .
- Выберите домен, к которому вы подключили свою систему, и затем нажмите Отключить .
- При появлении запроса на подтверждение нажмите Да .
- Отключите систему и затем перезагрузите компьютер, как будет предложено.
- После перезапуска системы вы можете снова присоединиться к домену, если хотите.
- Попробуйте снова использовать RDP.
Решение 3. Изменение значения MTU
Другой способ решения проблемы – изменить значение MTU. Максимальная единица передачи – это самый большой размер пакета, который может быть отправлен в сети. Уменьшение значения MTU может помочь в решении проблемы. Вот как это сделать:
- Чтобы изменить значение MTU, вам необходимо загрузить инструмент под названием TCP Optimizer . Вы можете скачать его отсюда.
- После загрузки откройте TCP Optimizer как администратор .
- Внизу выберите Пользовательский перед Выбрать настройки .
- Измените значение MTU на 1458 .
- Нажмите Применить изменения , а затем выйдите из программы.
- Проверьте, устраняет ли он проблему.
Решение 4. Изменение безопасности RDP в группе Редактор политик
В некоторых случаях сообщение об ошибке появляется из-за уровня безопасности RDP в групповых политиках Windows. В таких сценариях вам придется заставить его использовать уровень безопасности RDP. Вот как это сделать:
- Перейдите в меню «Пуск» , найдите Local Group Policy и откройте ‘ Изменить групповую политику ‘.
- Перейдите в следующий каталог:
- Конфигурация компьютера> Административные шаблоны> Компоненты Windows> Службы удаленного рабочего стола> Узел сеанса удаленного рабочего стола> Безопасность
- Справа найдите « Требовать использования определенного уровня безопасности для удаленных (RDP) подключений ‘и дважды щелкните его, чтобы отредактировать его.
- Если для него установлено значение « Не настроено », выберите Включено и затем перед Security Layer выберите RDP .
- Нажмите Применить , а затем нажмите OK .
- Перезагрузите систему, чтобы изменения приняли эффект.
- Попробуйте подключиться еще раз.
Решение 5. Отключение аутентификации на уровне сети
Вы также можете попытаться решить проблему, отключив уровень сети Аутентификация или NLA. Иногда проблема может быть вызвана тем, что вы или целевая система настроены на разрешение только удаленных подключений, на которых выполняется удаленный рабочий стол с NLA. Его отключение решит проблему. Вот как это сделать:
- Перейдите на Рабочий стол , щелкните правой кнопкой мыши Этот компьютер и выберите Свойства .
- Нажмите Настройки удаленного доступа .
- В разделе Удаленный рабочий стол снимите флажок “ Разрешить подключения только с компьютеров, на которых запущен удаленный рабочий стол с проверкой подлинности на уровне сети “.
- Нажмите Применить , а затем нажмите OK .
- Посмотрите, устраняет ли он проблему.
Решение 6. Перезапуск службы удаленного рабочего стола
В некоторых случаях перезапуск удаленного Desktop Service делает свое дело, поэтому на этом этапе мы перезапустим его вручную. Для этого:
- Нажмите « Windows » + « R », чтобы открыть окно «Выполнить».
- Введите « services . msc » и нажмите « Enter ».
- Дважды щелкните « Remote Desktop Service »и нажмите « Остановить ».
- Нажмите «Пуск» после ожидания не менее 5 секунд.
- Отметьте , чтобы посмотрите, сохраняется ли проблема.
Решение 7. Отключите VPN-соединение
Возможно, ваш компьютер может быть настроен на использование прокси или VPN соединение, из-за которого его интернет-соединение может быть маршрутизировано через другой сервер, и это может помешать ему правильно установить соединение. Поэтому на этом этапе мы отключим настройки прокси-сервера Internet Explorer, и вам также необходимо отключить все VPN, работающие на вашем компьютере.
- Нажмите Windows + R одновременно на клавиатуре.
- На экране появится диалоговое окно запуска, введите «MSConfig» в пустом поле и нажмите OK.
- Выберите вариант загрузки в системе в окне конфигурации и затем отметьте опцию «Безопасная загрузка» .
- Нажмите «Применить» и нажмите OK.
- Перезагрузите компьютер сейчас, чтобы загрузитесь в безопасном режиме.
- Снова нажмите те же клавиши «Windows» + «R» одновременно и введите «inetcpl.cpl» в диалоговом окне «Выполнить» и нажмите «Enter» , чтобы запустить его.
- На вашем экране появится диалоговое окно свойств Интернета, выберите оттуда вкладку « Подключения ».
- Снимите флажок « Использовать прокси-сервер для вашей локальной сети » и нажмите «ОК».
- Снова откройте MSConfig и на этот раз снимите флажок с опции безопасной загрузки, сохраните изменения и перезагрузите компьютер.
- Проверьте, сохраняется ли сообщение об ошибке.
Решение 8. Перенастройте локальную политику безопасности
Это еще один способ решить проблему, при которой вам следует использовать утилиту локальной политики безопасности. . Вы можете сделать это, выполнив следующие действия:
- Нажмите «Windows» + «R» , чтобы открыть приглашение «Выполнить».
- Введите «Secpol.msc» и нажмите «Enter» , чтобы запустить Утилита локальной политики безопасности.
- В утилите локальной политики безопасности щелкните значок «Локальные политики» , а затем выберите «Безопасность Option» на левой панели.
- На правой панели прокрутите и щелкните параметр «Системная криптография» и
- Прокрутите правую панель и найдите параметр « Системная криптография: использовать криптографические алгоритмы, совместимые с FIPS 140, включая алгоритмы шифрования, хеширования и подписи ».
- Дважды щелкните этот параметр, а затем отметьте кнопку «Включено» в следующем окне.
- Нажмите « Применить », чтобы сохранить изменения, а затем нажмите « ОК », чтобы закрыть окно. .
- Проверьте, устраняет ли это проблему на вашем компьютере.
Решение 10. Разрешение удаленных подключений
Возможно, что удаленные подключения не разрешены на вашем компьютере в соответствии с сомнительной Конфигурации системы, из-за которых эта ошибка отображается при попытке использовать RDP. Поэтому на этом этапе мы изменим этот параметр в Панели управления, а затем проверим, решит ли это эту проблему на нашем компьютере. Для этого:
- Нажмите «Windows» + «R» , чтобы запустить Run Приглашение.
- Введите «Панель управления» и нажмите «Enter» , чтобы запустить классический интерфейс панели управления.
- В Панели управления щелкните «Система и безопасность» и затем нажмите кнопку «Система» .
- В настройках системы нажмите «Расширенные настройки системы» из левой панели.
- В расширенных настройках системы щелкните вкладку « Удаленный » и убедитесь, что параметр« Разрешить подключения удаленного помощника к этот компьютер »отмечен флажком.
- В дополнение к этому, убедитесь, что вкладка« Разрешить удаленное подключение к этому компьютеру »ниже этого также проверено.
- Нажмите «Применить» , чтобы сохранить изменится, а затем нажмите «ОК» , чтобы закрыть окно.
- Проверьте, устраняет ли это действие на вашем компьютере.
Решение 11. Изменение запуска службы
Возможно, служба удаленного рабочего стола была настроена таким образом, что ей не разрешен автоматический запуск . Поэтому на этом этапе мы изменим эту конфигурацию и разрешим автоматический запуск службы. Для этого следуйте инструкциям ниже.
- Нажмите «Windows» + «R» , чтобы запустить запрос «Выполнить».
- Введите «Services.msc» и нажмите «Enter» , чтобы открыть окно управления службами.
- В окне управления службами дважды щелкните параметр «Службы удаленного рабочего стола» . а затем нажмите кнопку «Стоп» .
- Нажмите «Тип запуска» и выберите «Автоматически» .
- Закройте это окно и вернитесь в рабочий стол.
- После этого перезагрузите компьютер и проверьте, сохраняется ли проблема.
Решение 12. Включите постоянное кэширование растровых изображений
Другой возможной причиной возникновения этой проблемы является отключение функции «Постоянное кэширование растровых изображений» в настройках RDP. Поэтому на этом этапе мы запустим приложение «Подключения к удаленному рабочему столу», а затем изменим этот параметр на его панели взаимодействия. Для этого следуйте инструкциям ниже.
- Нажмите «Windows» + «S» на клавиатуре и введите «Подключение к удаленному рабочему столу» в строке поиска.
- Нажмите кнопку «Показать параметры» , а затем перейдите на вкладку «Опыт» .
- На вкладке взаимодействия установите флажок «Постоянное кэширование растровых изображений» и сохраните изменения.
- Попробуйте установить подключение к удаленному рабочему столу, а затем проверьте, не проблема все еще сохраняется.
Решение 13: Отключение статического IP-адреса на компьютере
Возможно, эта проблема возникает на вашем компьютере, потому что вы настроили сетевой адаптер на используйте статический IP-адрес, и он не соответствует подключению к удаленному рабочему столу должным образом. Поэтому на этом этапе мы отключим статический IP-адрес на нашем компьютере в настройках конфигурации сети, а затем проверим, устранена ли проблема, сделав это. Для этого:
- Нажмите «Windows» + «R» , чтобы запустить запрос «Выполнить».
- Введите «ncpa.cpl» и нажмите «Enter» , чтобы открыть панель конфигурации сети.
- На панели конфигурации сети щелкните правой кнопкой мыши сетевой адаптер и выберите «Свойства».
- Дважды щелкните параметр «Версия протокола Интернета 4 (TCP/IPV4)» , а затем щелкните на вкладке «Общие» .
- Установите флажок «Получить IP-адрес автоматически» и сохранить изменения.
- Нажмите « OK », чтобы выйти из окна и проверить чтобы проверить, сохраняется ли проблема.
Решение 14. Перенастройка SonicWall VPN
Если вы используете клиент SonicWall VPN на своем компьютере и используете дефау В конфигурации с этим приложением эта ошибка может возникнуть при попытке использовать приложение подключения к удаленному рабочему столу. Поэтому на этом этапе мы изменим некоторые настройки из VPN. Для этого:
- Запустите Sonicwall на вашем компьютере.
- Нажмите «VPN» и затем выберите Параметр «Настройки» .
- Найдите «WAN» в списке политик VPN.
- Нажмите кнопку «Настроить» справа, а затем выберите вкладку «Клиент» .
- Нажмите раскрывающееся меню «Настройки виртуального адаптера» и выберите вариант «Аренда DHCP» .
- Убедитесь, что это решит проблему.
- Если проблема все еще не устранена, нам придется удалить текущий DHCP аренду от VPN.
- Перейдите к параметру «VPN» , а затем выберите «DHCP через VPN ».
- Удалите уже существующую аренду DHCP и перезапустите соединение.
- Проверьте, сохраняется ли проблема после этого.
Решение n 15: Диагностика подключения с помощью командной строки
Возможно, компьютер, к которому вы пытаетесь подключиться с помощью подключения к удаленному рабочему столу, может быть недоступен для подключения, из-за чего возникает эта проблема. Следовательно, нам нужно будет определить, доступен ли компьютер для подключения или нет.
Для этого мы будем использовать командную строку, чтобы сначала определить IP-адрес компьютера, а затем мы будем используйте командную строку на нашем компьютере, чтобы попробовать проверить связь. Если эхо-запрос прошел успешно, соединение может быть установлено, если нет, это означает, что компьютер, к которому вы пытаетесь подключиться, неисправен, а не ваши настройки. Для этого:
- Получите доступ к компьютеру, к которому вы хотите подключиться локально, и нажмите «Windows» + Клавиша «R» на клавиатуре вызывает запрос запуска.
- Введите «Cmd» и нажмите «Enter» для запуска командной строки.
- В командной строке введите следующую команду и нажмите «Enter» , чтобы отобразить IP-информацию для компьютера.
- Обратите внимание на IP-адрес, указанный в «Шлюз по умолчанию» , который должен быть в формате «192.xxx.x.xx» или аналогичном формате.
- Получив IP-адрес компьютера, к которому вы пытаетесь подключиться, вы можете вернуться к своему компьютеру для дальнейшего тестирования.
- На вашем персональном компьютере нажмите «Windows» + «R» , чтобы запустить t Запустите приглашение и введите «Cmd» , чтобы открыть командную строку.
- Введите следующую команду в командной строке и нажмите « введите », чтобы выполнить его.
ping (IP-АДРЕС компьютера, к которому мы хотим подключиться) - Подождите, пока командная строка завершит проверку связи IP адрес и запишите результаты.
- Если эхо-запрос прошел успешно, это означает, что IP-адрес доступен.
- Теперь мы будем тестировать «Telnet» , проверив, возможен ли telnet по IP-адресу.
- Для этого нажмите «Windows» + «R» и введите «Cmd» , чтобы открыть командную строку.
- Введите следующую команду, чтобы проверить, работает ли telnet возможно на порту, который должен быть открыт клиентом RDP.
telnet 3389
- Вы должны увидеть черный экран, если этот telnet успешно, если это не так ns, что порт заблокирован на вашем компьютере.
Если черный экран не возвращается, это означает, что порт не может быть открыт на вашем компьютере, из-за чего возникла проблема отображается при попытке установить Telnet на порт. Поэтому на этом этапе мы будем перенастраивать брандмауэр Windows, чтобы открыть определенный порт на нашем компьютере. Для этого:
- Нажмите « Windows » + « I », чтобы открыть настройки, и нажмите « Обновление и безопасность ».
- Выберите « Windows Безопасность »на левой панели и нажмите« Брандмауэр и Сеть Безопасность ».
- Выберите« Advanced Настройки »в списке.
- Откроется новое окно, нажмите« Входящие Правила »и выберите« Новое Правило «.
- Выберите« Порт »и нажмите « Далее ».
- Щелкните « TCP » и выберите « Указанные локальные порты ».
- Enter в «3389» в номер порта.
- Нажмите « Далее » и выберите « Разрешить Соединение «.
- Выберите « Далее » и убедитесь, что отмечены все три параметра.
- Снова нажмите« Далее »и напишите« Имя »для новое правило.
- После ввода имени выберите « Next » и нажмите « Finish ».
- Точно так же вернитесь к 4-му шагу, который мы перечислили, и выберите на этот раз «Outbound Rules» и повторите весь процесс, чтобы создать исходящее правило для этого процесса.
- После создания правил для входящего и исходящего трафика проверьте, сохраняется ли проблема.
Решение 16. Отключите UDP на клиенте
Это можно исправить. ue, просто изменив параметр в реестре или в групповой политике. Если вы используете версию Windows Home, вы можете попробовать реализовать это решение, используя метод реестра, в противном случае вы можете реализовать метод групповой политики из приведенного ниже руководства.
Метод реестра:
- Нажмите «Windows» + «R» , чтобы запустить приглашение.
- Введите «regedit» и нажмите «Enter» , чтобы запустить реестр.
- В реестре перейдите по следующим параметрам:
HKLM SOFTWARE Policies Microsoft Windows NT Terminal Services Client
- Внутри этой папки установите для параметра fClientDisableUDP значение
- Сохраните изменения и выход из реестра.
- Проверьте, решает ли добавление этого значения в реестр эту проблему на вашем компьютере.
Метод групповой политики
- Нажмите кнопки «Windows» + «R» на клавиатуре, чтобы запустить запрос запуска.
- Введите «Gpedit.msc» и нажмите «Enter» , чтобы запустить диспетчер групповой политики.
- В диспетчере групповой политики дважды щелкните параметр « Конфигурация компьютера » и затем откройте Параметр «Административные шаблоны» .
- Дважды щелкните «Компоненты Windows» , а затем дважды щелкните параметр «Службы удаленного рабочего стола».
- Дважды щелкните «Клиент подключения к удаленному рабочему столу» , а затем дважды щелкните параметр «Отключить UDP на клиенте» . .
- Установите флажок «Включено» и сохраните изменения.
- Выйдите из диспетчера групповой политики и проверьте, сохраняется ли проблема.
Использование команды PowerShell
Если по какой-либо причине вы не можете добавить значение реестра, как указано выше, мы также можем реализовать это изменение с помощью утилиты Windows Powershell. Для этого:
- Нажмите «Windows» + «X» на клавиатуре и выберите Параметр «Powershell (Admin)» .
- Введите следующую команду в окне PowerShell и нажмите «Enter» для ее выполнения.
New-ItemProperty 'HKLM: SOFTWARE Microsoft Terminal Server Client' -Name UseURCP -PropertyType DWord -Value 0
- После выполнения команды на вашем компьютере проверьте, сохраняется ли проблема.
Окончательное решение:
Большинство людей, которые сталкивались с этой проблемой, заметили, что она возникает после недавнего обновления Windows. Согласно нашим источникам, проблема возникает, если ваш удаленный клиент или сама Windows были обновлены до версии Windows 1809. Поэтому в качестве окончательного решения рекомендуется вернуться к предыдущей версии Windows или дождаться выхода более стабильной версии операционной системы.
Weak internet connection can cause Remote Desktop not to work
by Ivan Jenic
Passionate about all elements related to Windows and combined with his innate curiosity, Ivan has delved deep into understanding this operating system, with a specialization in drivers and… read more
Updated on
- The Remote Desktop connection might not work if remote access to the server is not enabled.
- A quick yet effective way to solve this issue is to allow remote connection on your computer.
- Another simple solution is to remove your credentials from the remote computer.
Remote Desktop is a handy Windows 10 feature which allows us to control our computer from another device.
Of course, to enable the Remote Desktop feature, you need an active internet connection. So, if your computer is not correctly connected to the internet, you won’t be able to use this feature.
However, even some other factors could cause the feature to stop working, and we will talk about these issues and solutions for them in this article.
Why is my remote desktop connection not working?
There are many variations of the remote desktop connection not issue, as reported by users. Below are some of them and the prevalent causes:
- Remote Desktop can’t connect to the remote computer for one of these reasons Windows 10: Sometimes you might get this error message on your PC. If you encounter this problem, try all the solutions in this article.
- Windows 10 RDP client not working: Sometimes, the RDP client won’t work on your PC. This can be due to your system configuration. To fix that, make sure that you’re using a private network.
- RDP this computer can’t connect to the remote computer: This is another common problem with RDP. To fix this issue, check both your antivirus and firewall.
- Remote Desktop not working after Windows 10 upgrade: Sometimes issues with Remote Desktop can occur after installing a Windows update. To fix the issue, remove the update, and the problem will be fixed.
- Unable to connect to remote PC, please verify Remote Desktop is enabled: This is another common problem with Remote Desktop. However, you should be able to fix the problem using one of our solutions.
- Windows 10 Remote Desktop credentials did not work: If you encounter this error on your PC, you might be able to fix it simply by removing your saved credentials.
- Remote Desktop cannot connect error, certificate expired invalid, in the time allotted: There are various errors that can appear while trying to use the Remote Desktop feature. However, you should be able to fix them using one of our solutions.
- Remote Desktop won’t connect over the Internet: This is another problem related to the Remote Desktop feature. If Remote Desktop can’t connect, check your firewall and antivirus settings.
How can I tell if RDP is running?
- Press the Windows key + R to open the Run utility.
- Type regedit32 in the run box and click OK.
- Navigate to the paths below in the left pane:
HKEY_LOCAL_MACHINE\SYSTEM\CurrentControlSet\Control\Terminal ServerHKEY_LOCAL_MACHINE\SOFTWARE\Policies\Microsoft\Windows NT\Terminal Services - If the value of the fDenyTSConnections is set to 1, RDP is disabled. But if it is cleared to 0, RDP is enabled.
If RDP is disabled, you can enable it to run from here.
What can I do if the remote desktop is not working?
1. Check your internet connection
As mentioned earlier, the Internet is required for Remote Desktop to connect with another device. So, check if everything is okay with your internet connection.
If you determine that you have some problems connecting to the internet, check out our articles about Internet problems and Limited internet connection in Windows 10, and you might find the solution.
2. Check if remote connections are allowed
- Go to Search, type remote settings, and open Allow Remote connections to your computer.
- Check Allow remote connections to this computer and click OK to save changes.
Just like you need to allow Remote Desktop through the Firewall, you also need to enable remote connections on your computer if you’re using this feature for the first time.
Remote connections are now enabled, and you should try to connect again. We also noticed another possible issue that could prevent using Remote Desktop.
If the computer you want to connect to remotely is in the Sleep or Hibernate mode, the connection won’t be possible, so check if the computer is ‘awake,’ and then try to connect again.
3. Remove your credentials from Remote Desktop
- Press Windows key + S and enter remote desktop.
- Click on Remote Desktop Connection from the menu.
- Click the Advanced tab, followed by the Settings button.
- Now, click on Delete Credentials.
According to users, sometimes Remote Desktop won’t connect due to problems with your credentials. However, you can fix that issue simply by removing the saved credentials.
After deleting your credentials, check if the problem persists. Many users reported that this solution fixed the problem, so try it out.
- Fix Windows 7 to Windows 10/11 Remote Desktop Connection
- 5+ best remote desktop tools for poor connections
- Windows 11’s Remote Desktop not working
- 5 best remote desktop software for gaming
- How to use Remote Desktop Connection in Windows 10
4. Turn off custom scaling
- Press the Windows key + I keys to open Settings.
- Select the System option.
- If custom scaling is turned on, you should see A custom scale factor is set message. Click on Turn off custom scaling and sign out.
If Remote Desktop doesn’t connect, the problem might be related to custom scaling. Many users use custom scaling on larger monitors, but sometimes this feature can cause issues with Remote Desktop.
Once you sign back in, the scaling should be set to default, and all problems with Remote Desktop will be resolved. Many users reported that this solution worked for them, so we strongly recommend you try it out.
5. Change Firewall Settings
- Go to Search, type firewall, and open Windows Defender Firewall.
- Go to Allow an app or feature through Windows Firewall.
- Click on Change Settings.
- Find Remote Desktop, check it, and click OK to save changes.
Windows Firewall is also one of the most common causes of Remote Desktop problems. If Firewall blocks the Remote Desktop, you won’t be able to connect it with another device.
Now try to connect your computers via Remote Desktop, and it should work.
Remote Desktop is not enabled in Firewall by default, so if you’re running Remote Desktop for the first time, allowing it through Windows Firewall is a must.
In addition to your firewall, it’s essential to check if your antivirus isn’t blocking the Remote Desktop feature.
Sometimes antivirus can interfere with your system and prevent this feature from working correctly. Sometimes, you might have to uninstall your antivirus to fix this issue.
If you’re looking for a new antivirus compatible with Remote Desktop, we suggest you consider changing your antivirus software to ESET NOD32. This software works great with Windows 10 and protects you without interfering with other processes and apps.
6. Make changes to your registry
- Press Windows key + R and type regedit.
- Click OK to start Registry Editor.
- In the left pane, navigate to
HKEY_CURRENT_USERSoftwareMicrosoftTerminal Server Client key - In the right pane, right-click the space and choose New > DWORD (32-bit) Value.
- Enter RDGClientTransport as the name of the new DWORD.
- Double-click the newly created RDGClientTransport DWORD to open its properties.
- Set Value data to 1 and click on OK to save changes.
According to users, you might be able to fix this problem by making one small change to your registry.
After making these changes, check if the problem persists. This might be a slightly advanced solution, but many users reported that it worked for them, so you might want to try it out.
7. Add the IP address and server name to the hosts file
Several users reported that they could not use Remote Desktop due to their host’s file.
According to them, you need to manually add the IP address and server name to the host’s file on your PC to fix the issue.

To do that, navigate to This directory and edit the hosts file with Notepad: C:WindowsSystem32Driversetc
Remember that the host’s file is a system file, so if you want to modify it, you’ll need administrative privileges.
For more information on how to modify your host’s file and gain administrative privileges, we strongly recommend checking Access denied when editing the host’s file article.
Once you change your host’s file, the issue with Remote Desktop should be resolved.
8. Check if the 3389 port is enabled
If Remote Desktop won’t connect, the problem might be your firewall. Your firewall can block specific ports to protect your PC, but sometimes your firewall can block particular ports by mistake.
For example, port 3389 is used by Remote Desktop, and if your firewall is blocking this port, you won’t be able to use this feature at all.
If this port is enabled, but the issue still appears, try disabling and enabling your firewall. Sometimes a quick firewall reset can fix the problem, so you might want to try that.
9. Change your connection from Public to Private
- Click the network icon in the bottom right corner of your Taskbar and click on your network connection. In our case, the network connection name is Network, but it might be different on your PC.
- Click on your network connection name.
- Select Private as your network profile.
To protect your PC, remote connections are disabled if you use a public connection. After doing that, the problem with the Remote Desktop should be resolved entirely.
Also, if none of the solutions worked, you can use Mikogo to solve the connectivity problems. With this remote desktop software, you get complete security and control of your PC.
How do I force a remote desktop connection?
- Open the Run utility, type regedit32 in the run box, and press Enter.
- Follow the paths below in the left pane:
HKEY_LOCAL_MACHINE\SYSTEM\CurrentControlSet\Control\Terminal ServerHKEY_LOCAL_MACHINE\SOFTWARE\Policies\Microsoft\Windows NT\Terminal Services - If the value of the fDenyTSConnections is set to 1, clear it to 0 to enable RDP.
With this, you can force a Remote Desktop connection on Windows.
Remote Desktop not working over VPN
Remote desktop not connecting through VPN cases are more frequent than you can imagine.
While the potential culprits can be diverse, ranging from connectivity issues (ports, network adapters, and so on) to communication and protocols, the problem is likely caused by an incorrect setup.
Whether the VPN disconnects when Remote Desktop is activated or the Remote Desktop fails with the VPN connected, getting the two of them to collaborate harmoniously is essential.
Here are some quick tips to consider:
- Allow Remote Desktop connections on the server PC
- Create a VPN server using your router
- Set up a VPN connection on the client’s PC
- Connect to the server PC
If you want to find out how to set up a VPN with Remote Desktop Connection on Windows 10/11, we got your back. So don’t be shy to explore the topic and follow the presented instructions.
That’s about it. We hope at least some of these solutions helped you with connection problems with Remote Desktop in Windows 10.
If you have any comments or questions, reach out to the comment section below, and we’ll try to assist you further.
Понравилось? Поделитесь…
Вернитесь на удаленный рабочий стол с этими исправлениями проблемы «произошла внутренняя ошибка».
Многие пользователи используют приложение Remote Desktop Connection, входящее в комплект поставки Windows, для подключения к удаленным ПК. Однако некоторые пользователи сообщили о сообщении об ошибке подключения к удаленному рабочему столу, в котором говорится: “Произошла внутренняя ошибка”. Следовательно, они не могут подключиться к удаленным компьютерам с помощью RDC, когда возникает эта ошибка.
Эта ошибка означает, что протокол удаленного рабочего стола RDC не может установить соединение с сервером на выбранном удаленном компьютере. Появляется ли сообщение об ошибке “произошла внутренняя ошибка” при попытке подключиться к другому компьютеру с подключением к удаленному рабочему столу? Если это произойдет, вот как вы можете устранить эту проблему с RDP в Windows 10 и 11.
1. Выберите параметр «Разрешить удаленные подключения».
Сначала убедитесь, что включены основные настройки, необходимые для удаленных подключений. Параметр Разрешить удаленное подключение должен быть включен на главном компьютере (удаленном, к которому вы пытаетесь подключиться). Вот как вы можете выбрать параметр Разрешить удаленное подключение в Windows 10 и 11:
- Нажмите на поле поиска или кнопку (значок увеличительного стекла), расположенную на панели задач Windows.
- Введите дополнительные системные настройки в поле поиска.
- Выберите Просмотреть дополнительные системные настройки, чтобы открыть окно свойств системы.
- Перейдите на вкладку «Удаленные» в окне «Свойства системы».
- Включите удаленную помощь, установив флажок Разрешить удаленную помощь.
- Выберите пункт Разрешить удаленные подключения к этому компьютеру переключатель, если эта функция не включена.
- Нажмите Применить и ОК, чтобы сохранить новые настройки удаленного подключения.
Если вы не видите опцию Разрешить подключения только с компьютеров, это, вероятно, означает, что платформа Windows не является Pro или Enterprise edition. Вы можете включить удаленные подключения только на основных компьютерах с Windows Pro и Enterprise. Однако вы все равно можете подключаться к хост-компьютерам с помощью домашних клиентских компьютеров Windows.
2. Отключите проверку подлинности на сетевом уровне
Чуть ниже пункта Разрешить удаленное подключение есть пункт Разрешить подключения только с компьютеров, на которых запущен удаленный рабочий стол, с настройкой проверки подлинности на сетевом уровне переключатель. Выбор этого параметра обеспечивает более строгую безопасность аутентификации на сетевом уровне для удаленных подключений. Однако некоторые пользователи подтверждают, что отключение NLA, сняв этот флажок, может устранить ошибку “произошла внутренняя ошибка”. Итак, отмените выбор этого параметра, если он у вас уже выбран.
3. Запустите или перезагрузите службу подключения к удаленному рабочему столу
Службы удаленных рабочих столов — это служба, необходимая для подключения к удаленным компьютерам. Итак, возможно, вам нужно исправить ошибку “произошла внутренняя ошибка”, поскольку эта служба не включена на вашем компьютере. Вот как вы можете запустить службы удаленного рабочего стола в Windows 11/10:
- Откройте поисковую утилиту для поиска файлов и приложений в Windows 11/10.
- Введите службы в поле поиска Windows и выберите, чтобы открыть это приложение оттуда.
- Дважды щелкните Службы удаленных рабочих столов, чтобы получить доступ к некоторым параметрам конфигурации для этой службы.
- Если отключено, выберите «Автоматически» в раскрывающемся меню «Запуск» для служб удаленного рабочего стола.
- Нажмите кнопку Пуск (внутри окна свойств) для запуска служб удаленного рабочего стола.
- Выберите Применить, чтобы задать новые параметры обслуживания.
- Затем вы можете выйти из окна, нажав OK или X.
- Если службы удаленных рабочих столов уже запущены, вы можете попробовать перезапустить их вместо этого. Щелкните правой кнопкой мыши службы удаленного рабочего стола, чтобы просмотреть их контекстное меню, и выберите там пункт Перезапустить.
4. Выберите параметр «Повторно подключиться, если соединение прервано».
Некоторые пользователи подключения к удаленному рабочему столу подтвердили, что выбор параметра повторного подключения в случае разрыва соединения в этом приложении может устранить эту ошибку. Это простое потенциальное решение, безусловно, стоит попробовать. Вы можете выбрать этот параметр повторного подключения следующим образом:
- Запустите приложение RDC с помощью метода, описанного в нашем руководстве по подключению к удаленному рабочему столу.
- Нажмите «Показать параметры«, чтобы просмотреть настройки RDC.
- Выберите вкладку «Опыт«.
- Затем установите флажок «Повторно подключиться, если соединение прервано«.
- Нажмите кнопку подключения.
5. Установите автоматический DNS-сервер
Если вы настроили определенный DNS-сервер на своем компьютере, замените его на автоматический DNS-сервер. Возможно, проблема связана с установленным вами DNS-сервером. Вы можете настроить автоматический DNS-сервер следующим образом:
- Откройте Выполнить (нажмите горячую клавишу Win + R или посмотрите, как открыть Windows Run) и введите ncpa.cpl в этом командном поле.
- Нажмите кнопку ОК, чтобы просмотреть апплет сетевых подключений.
- Щелкните правой кнопкой мыши подключение к Интернету, чтобы выбрать его свойства опция контекстного меню.
- Выберите версию Интернет-протокола 4 и нажмите кнопку Свойства.
- Затем нажмите переключатель Автоматически получать DNS-сервер.
- Кроме того, нажмите «Автоматически получать IP-адрес«, если этот параметр не выбран.
- Нажмите OK, чтобы подтвердить новые настройки DNS и IP-адреса.
6. Включите параметр групповой политики «Требовать использования определенного уровня безопасности».
Групповая политика включает требование использования определенного параметра политики уровня безопасности. Включение уровня безопасности RDP с помощью этой политики может устранить ошибку “произошла внутренняя ошибка” для некоторых пользователей. Для этого установите параметр политики Требовать использования определенного уровня безопасности следующим образом:
- Откройте редактор локальной групповой политики с помощью метода, описанного в нашем руководстве по запуску gpedit.msc guide. Если вы используете Windows Home, обязательно сначала ознакомьтесь с тем, как получить доступ к редактору групповой политики в Windows Home.
- Далее вам нужно будет дважды щелкнуть «Конфигурация компьютера» > «Административные шаблоны» на боковой панели групповой политики.
- Дважды щелкните компоненты Windows > Службы удаленного рабочего стола > Узел сеанса удаленного рабочего стола в дереве консоли.
- Нажмите «Безопасность«, чтобы просмотреть параметры политики.
- Дважды щелкните на политике Требовать использования определенного уровня безопасности для удаленных подключений (RDP).
- Установите переключатель «Включено» для этой политики.
- Выберите RDP на уровне безопасности выпадающее меню.
- Нажмите Применить > ОК в окне политики Требовать использования определенного уровня безопасности для удаленных подключений (RDP).
- Перезапустите Windows, а затем откройте приложение подключения к удаленному рабочему столу, чтобы проверить, устраняет ли это проблему.
7. Отключите UDP на клиенте с помощью групповой политики
Пользователи также подтвердили, что они исправили проблему “произошла внутренняя ошибка”, включив параметр политики отключения UDP на клиенте. Вот как вы можете включить этот параметр политики.
- Запустите редактор групповой политики и перейдите в это расположение параметров политики: Конфигурация компьютераШаблоны администратораКомпоненты WindowsСлужбы удаленного рабочего столаКлиент подключения к удаленному рабочему столу
- Затем дважды щелкните Отключить UDP на клиенте в правой части редактора групповой политики.
- Выберите, что политика включена вариант.
- Нажмите Применить, чтобы установить новый параметр Отключить UDP о политике клиента.
- Нажмите «ОК» в окне «Отключить UDP на клиенте» и выйдите из редактора групповой политики.
8. Отключите учетную запись домена
Подключен ли ваш компьютер к учетной записи домена (рабочей или школьной)? Если это так, то эта учетная запись домена может быть причиной проблемы с удаленным подключением. Попробуйте отключить учетную запись домена следующим образом:
- Нажмите Win + I, чтобы открыть настройки.
- Затем выберите вкладку «Учетные записи» или категорию.
- Нажмите Получить доступ к работе или учебе, чтобы просмотреть подключенные учетные записи домена.
- Выберите Отключить для учетной записи домена.
- Нажмите кнопку перезапуска в меню «Пуск».
- Затем попробуйте снова подключиться к удаленному компьютеру с помощью RDC.
9. Отключите все активные VPN
VPN, которые маршрутизируют подключения к разным серверам, также могут вызывать проблему “произошла внутренняя ошибка”. Если вы используете VPN, по крайней мере, попробуйте временно отключить его. Вот как вы можете отключить VPN в настройках:
- Откройте приложение «Настройки Windows», чтобы выбрать «Сеть и Интернет«.
- Выберите опцию навигации по VPN или вкладку.
- Выберите опцию отключения вашей VPN.
Эти потенциальные исправления проблемы ”произошла внутренняя ошибка», вероятно, в большинстве случаев восстановят удаленный доступ к ПК. Проблема часто возникает из-за настроек безопасности RDP, сети или удаленного подключения, которые будут устранены многими из вышеперечисленных решений. Итак, эти потенциальные решения, безусловно, стоит попробовать.