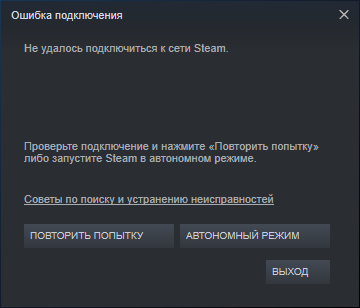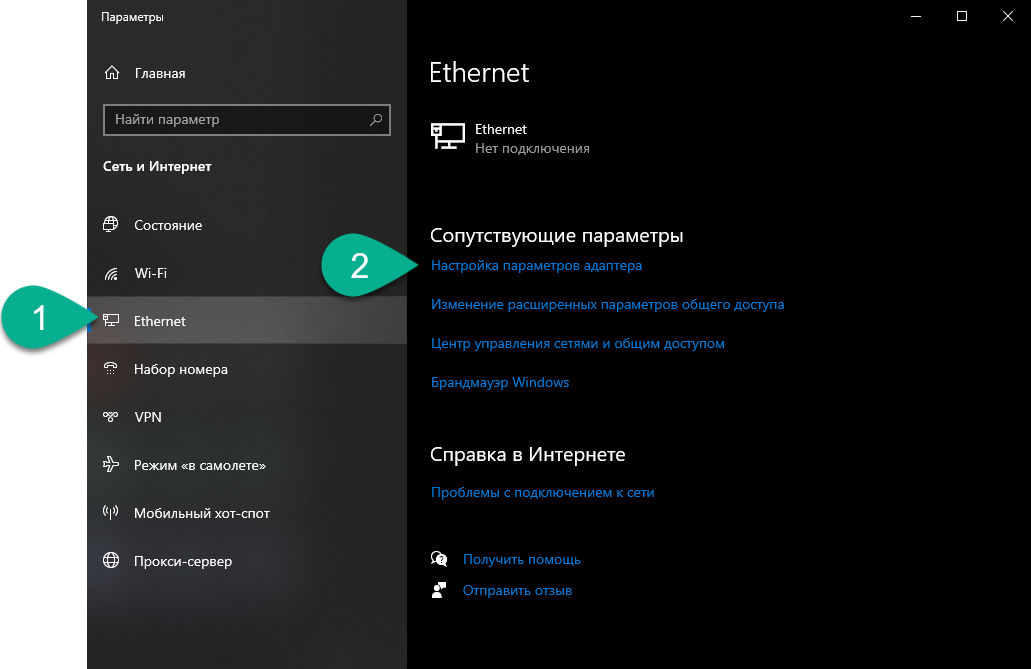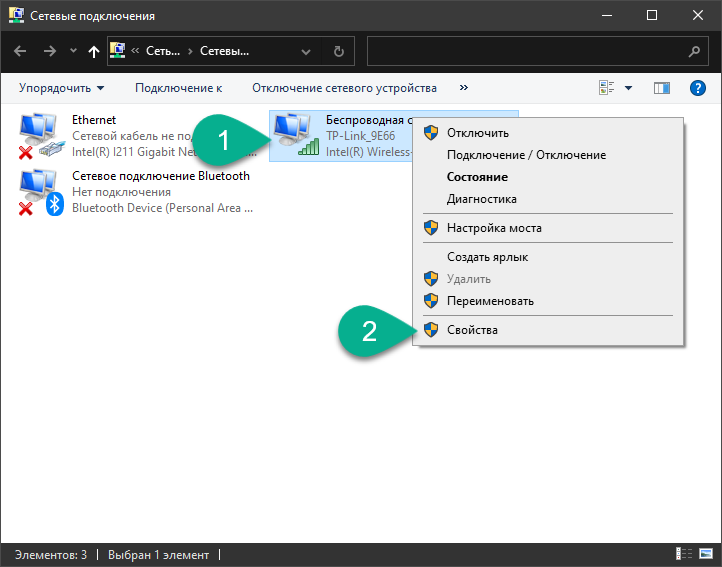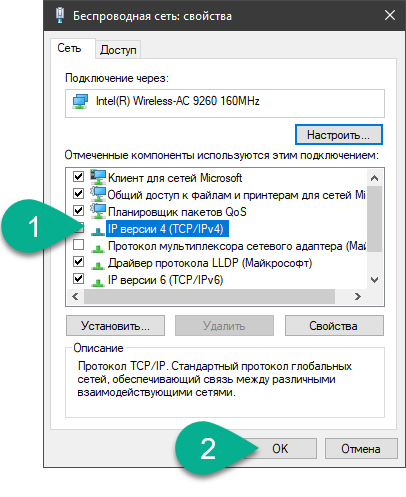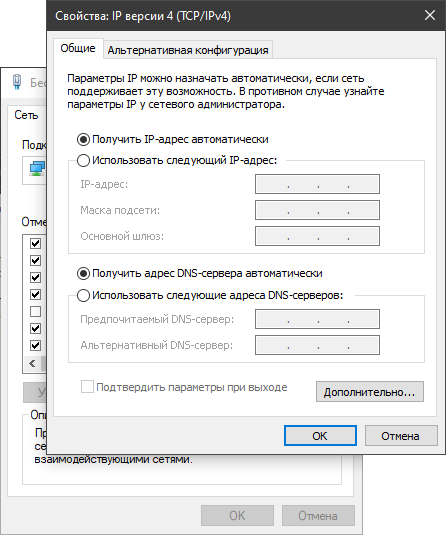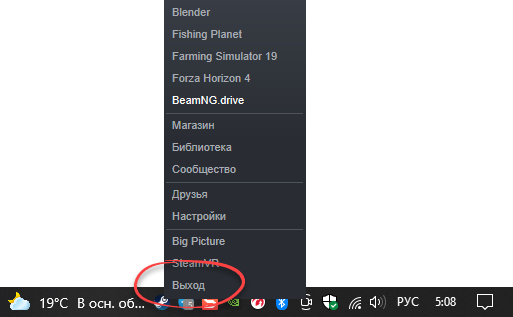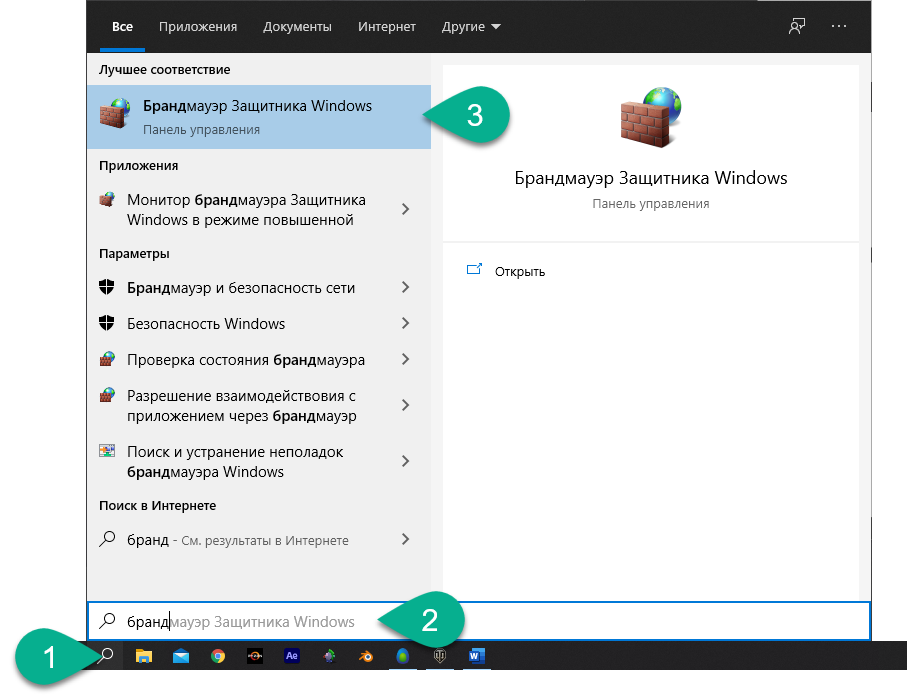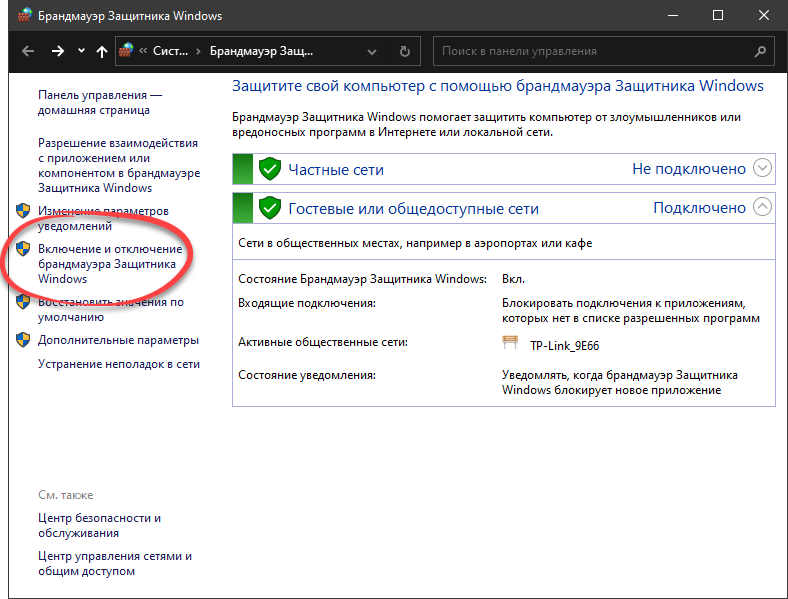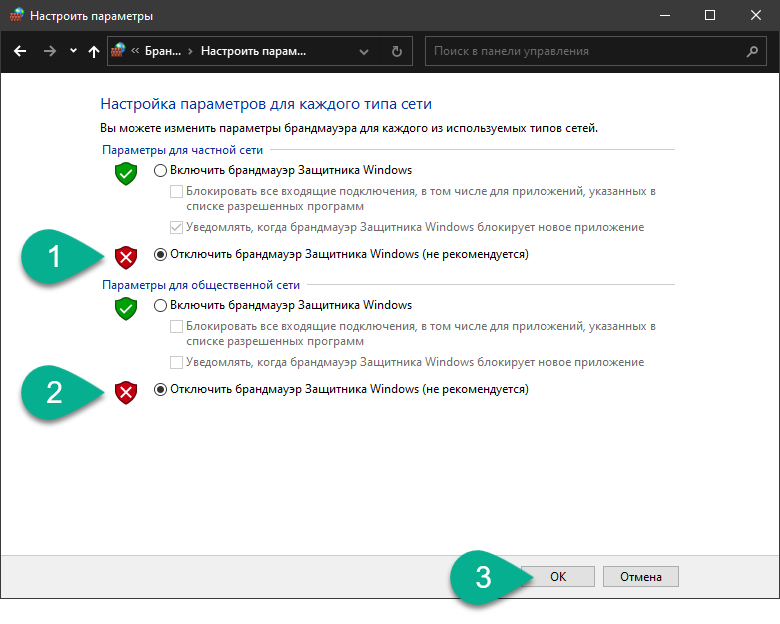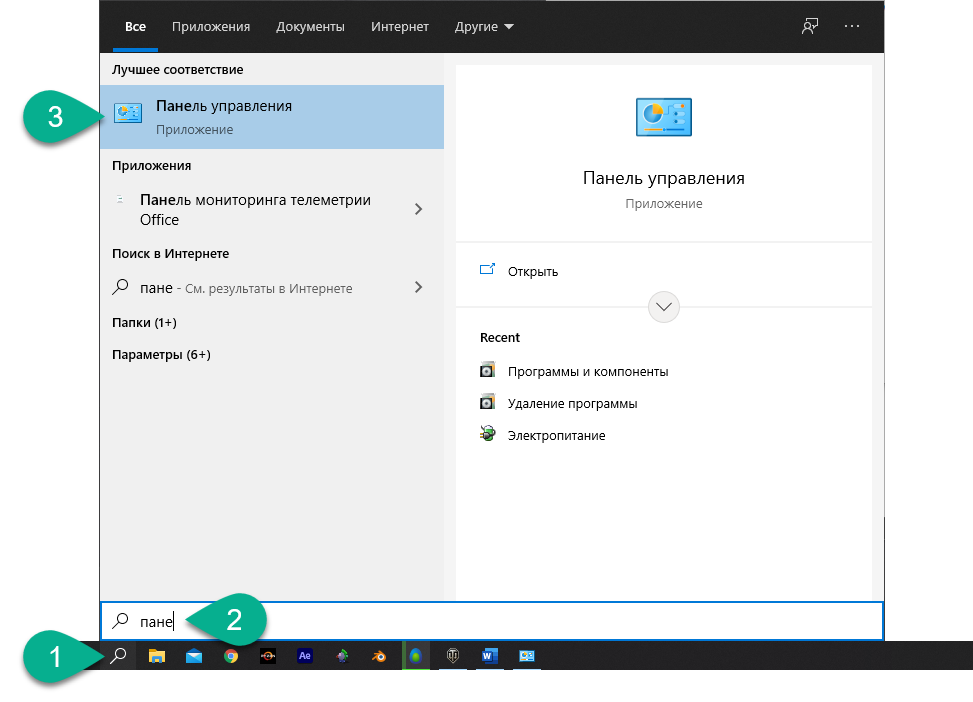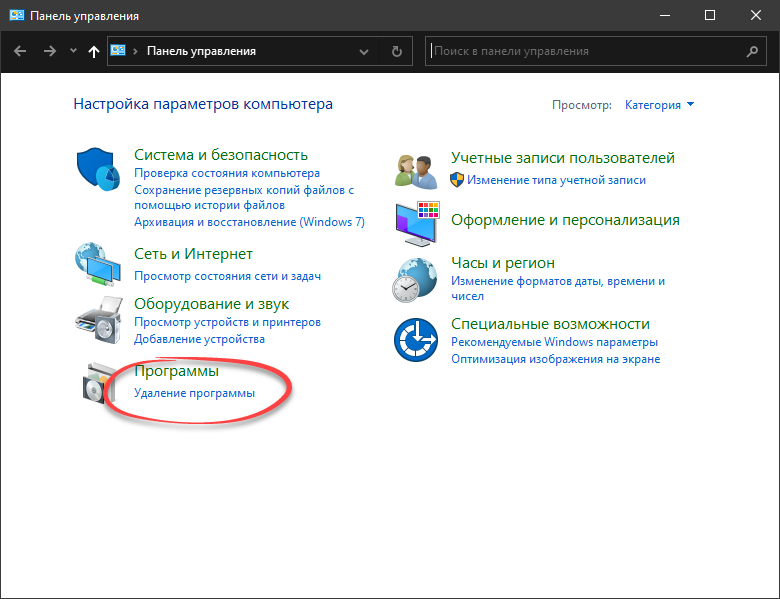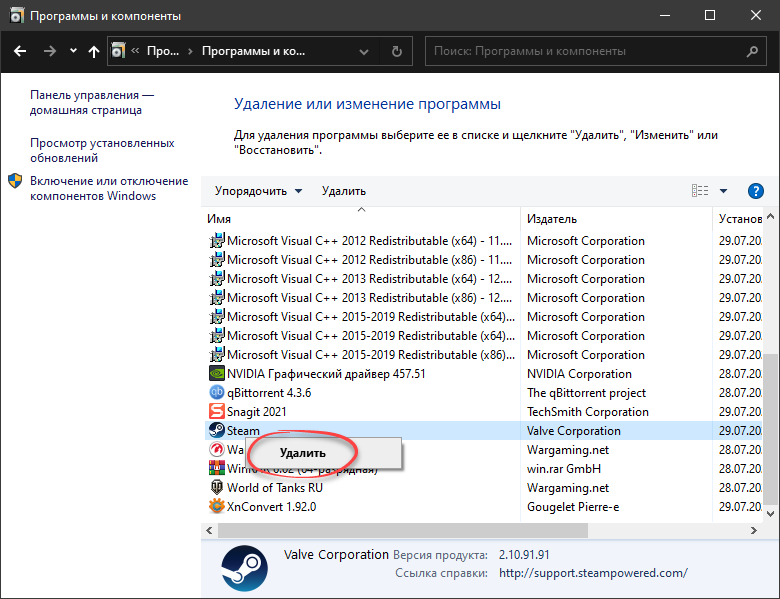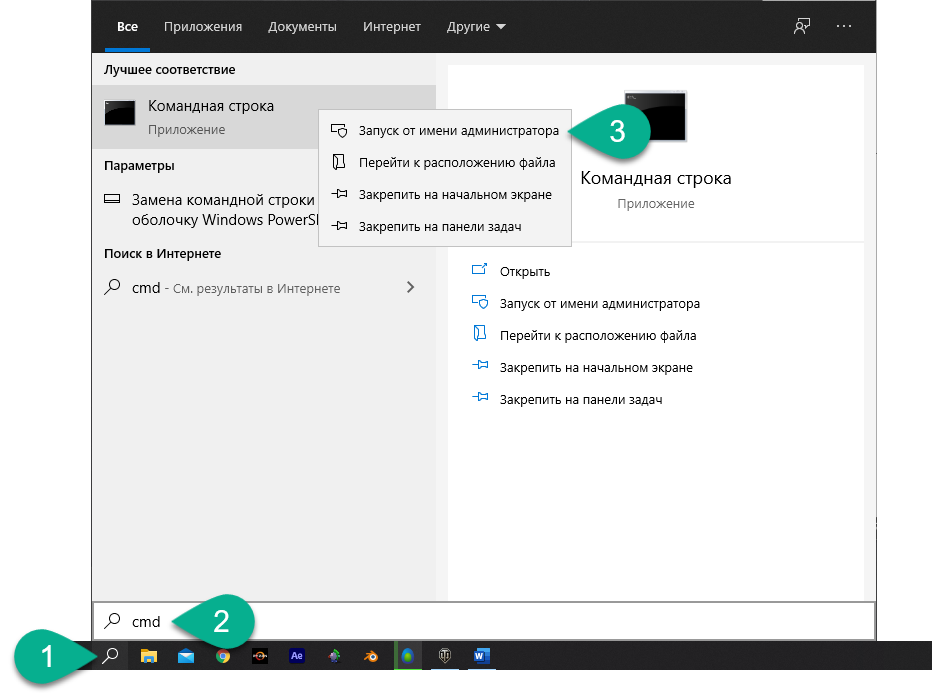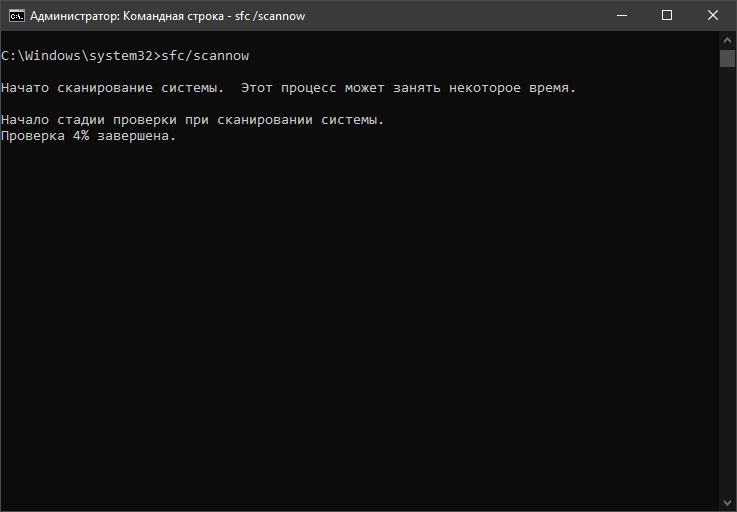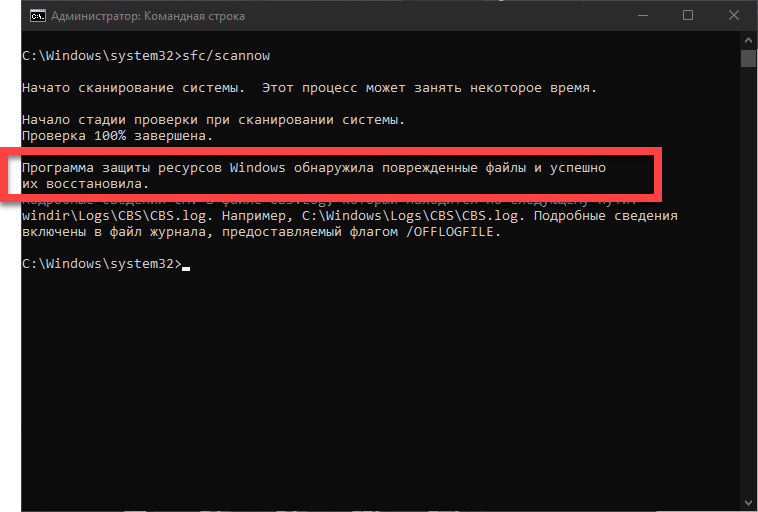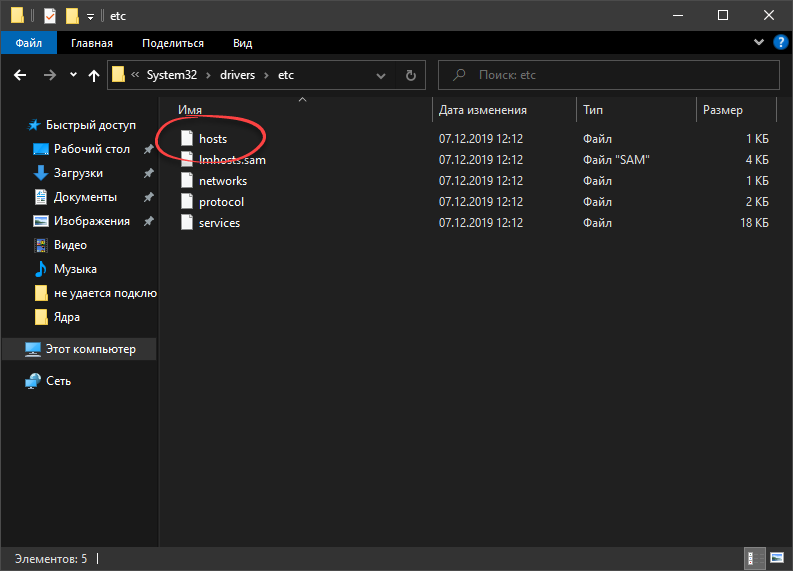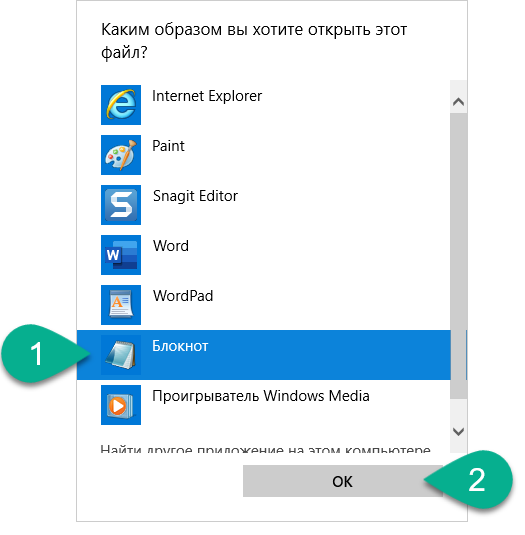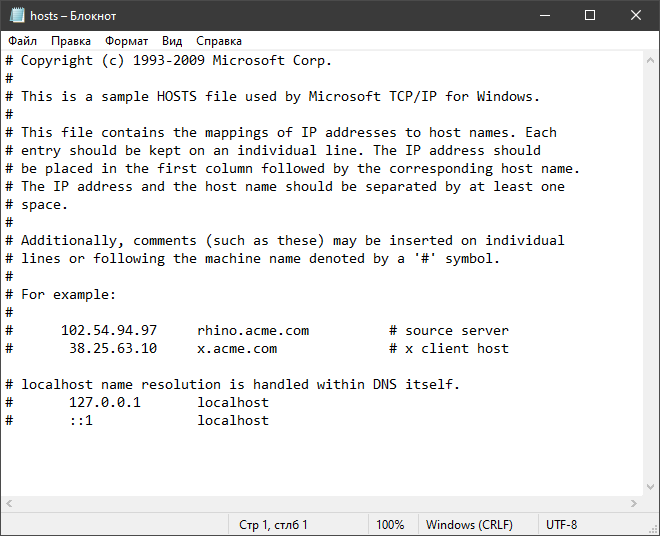Войти
Магазин
Сообщество
Поддержка
Изменить язык
Полная версия
© Valve Corporation. Все права защищены. Все торговые марки являются собственностью соответствующих владельцев в США и других странах.
Политика конфиденциальности
| Правовая информация
| Соглашение подписчика Steam
| #footer_refunds

МАГАЗИН
СООБЩЕСТВО
Информация
ПОДДЕРЖКА
Установить Steam
войти
|
язык
© 2023 Valve Corporation. Все права защищены. Все торговые марки являются собственностью соответствующих владельцев в США и других странах.
НДС включён во все цены, где он применим.
Политика конфиденциальности
|
Правовая информация
|
Соглашение подписчика Steam
О Valve
| Steamworks
| Вакансии
| Дистрибуция Steam
| Подарочные карты
Are you struggling to fix the Steam connection error “could not connect to Steam network”? It is a great inconvenience that you cannot play games as normal. Don’t worry. In the post of MiniTool, you will get several effective troubleshooting methods.
Steam is an amazing online game platform that you can use it to manage your games with ease. You can enjoy a fantastic gaming experience from it, but you may also be vexed about some problems like failed to load Steamui.dll, Steam game uninstalled itself, and especially the Steam connection error.
The error message “Could not connect to Steam network” usually pops up when trying to log in to your Steam account. When you encounter the error, the first step that you can do is to restart your computer.
A simple restart can clear up the software crashes, driver issues and reset your network settings, which can probably fix the Steam not connecting error. If a restart fails to work, you can try the following methods.
Solution 1. Change Your Steam’s Internet Protocol
UDP (User Datagram Protocol) is the original Internet protocol for many Steam users. However, the protocol becomes unstable sometimes. In this case, you can change it to TCP (Transmission Control Protocol), which is more reliable and faster.
Therefore, if you encounter the “could not connect to the Steam network” error, you can try changing it. Here’s how to do that.
Note:
Before you do, make sure you close the Steam client completely and log out of your account. If you still can’t add tcp to the end of the shortcut, you can try resetting TCP.
Step 1. If there is a Steam shortcut on the desktop, right-click it and select Properties.
Step 2. In the Properties window, navigate to the Shortcut tab.
Step 3. In the Target dialogue box, add –tcp to the end. The entire text line is “C:Program Files (x86)SteamSteam.exe“ -tcp.
Now, you can re-launch your steam client and see if the Steam connection error is fixed.
Solution 2. Check Your Internet Connection Works Normally
In addition, you can check if your Internet connection works as normal or not. It is very simple to operate. You can open the browser to check if your computer can connect the Internet normally. Alternatively, you can check your network adapter. Here’s how.
Step 1. Press Win + X keys to open the context menu and select Device Manager from it.
Step 2. In the pop-up window, navigate to the Network adapter and expand it, and then you will find a list of WiFi /LAN adapters with their own official name.
Step 3. Double click one adapter to open its Properties window, and then see if there is a window that states this device is working properly. Here you can check all the adapters one by one.
Step 4. If you made any changes to your network settings, you need to revert them by running certain commands. Press Win + R keys to open the Run box, and then type cmd in it and hit Enter.
Step 5. Type the following commands and hit Enter after typing each command.
- ipconfig/release
- ipconfig/all
- ipconfig/flushdns
- ipconfig/renew
- netsh int ip set dns
- netsh winsock reset
Step 6. After running these commands, restart your computer and check if the error “could not connect to Steam network” is fixed.
Solution 3. Reinstall Your Steam Client after Deleting Its Files
If the above methods fail to work, you can try reinstalling your Steam client. If you follow the steps below, this operation will not delete your gaming data. So, please don’t worry.
Step 1. Right-click the Steam shortcut on your desktop and select Open file location to open its root directory.
Step 2. Delete some files such as appcache, config, bin, and others except the following folders and files that are used to launch Steam:
- Steamapps
- Userdata
- Skins
- Steam.exe
- Ssfn files
Step 3. After deleting the files, launch your Steam from the Steam.exe launcher and then Steam will download some files and update itself.
When the reinstallation completes, you can check if the Steam connection error still persists.
Solution 4. Update the Network Driver
The outdated or problematic network adapters are also responsible for the Steam connection error. So, you can try updating the network adapter. For that:
Step 1. Open the Device Manager window by following the Solution 2.
Step 2. Right-click the network adapter and select Update driver from the menu.
Step 3. In the pop-up window, choose how to search for drivers. Here are 2 options: automatically and manually. You can choose one based on your needs and follow the on-screen instructions to complete the update.
If the above method failed to update drivers, you can use a professional third-party program to update drivers. Driver Easy Pro can detect all outdated drivers and update them with just one click. Here is the guide:
Step 1: Install Driver Easy and launch it. Click the Scan Now button.
Step 2: After the scanning process is completed, click the Update All button to download and install the latest drivers for all devices with outdated drivers.
The 4 methods to fix the problem “can’t connect to Steam” have been told to you. Now, it’s your turn to have a try.
Как и любая другая программа, Стим не совершенна. Иногда клиент может ни с того ни с сего перестать работать или вовсе не запускаться.Что делать если не удалось подключиться к Steam Но решить все это достаточно легко.
Решение №1 (процесс)
Очень часто бывает, когда при закрытии Стим произошел небольшой сбой, а при попытке повторно его запустить, ничего не происходит. В этом случае откройте Диспетчер задач, нажав комбинацию клавиш Ctrl+Alt+Del, затем перейдите во вкладку «Процессы», выберите Steam Client Service и нажмите кнопку «Снять задачу». После этого закрывайте Диспетчер задач и смело запускайте Steam.
Решение №2 (ошибка в файлах)
Некоторые файлы программы могут повредиться из-за вирусов, пиратских программ или стороннего вмешательства. Наиболее часто такими файлами являются ClientRegistry.blob и Steam.dll. Они находятся в корневой папке Стим, до которой можно добраться, нажав «Расположение файлов» в свойствах ярлыка клиента.

Решение №3 (учетная запись)
Если клиент работает нормально, но вы фактически не можете войти в свой аккаунт, скорее всего, проблема таится в интернете. Для начала проверьте свое соединение с сетью в панели быстрого запуска. Если напротив значка с интернетом есть желтый или красный восклицательный знаки, значит, у вас проблемы с подключением. В этом случае вам нужно решать вопрос с провайдером.
Если же доступ к сети активный, то проблема может крыться в неполадках на серверах Valve. Происходит это довольно часто, а поэтому не пугайтесь если столкнетесь с этой ошибкой. Просто подождите некоторое время (10-60 минут) и повторно попробуйте войти в свою учетную запись.
Иногда доступ к профилю может блокировать ваш антивирус. Откройте программу и проверьте, чтобы в списке заблокированных программ не было Стим. Также откройте доступ к клиенту в Windows.
Для этого откройте «Брандмауэр и безопасность сети» (можете воспользоваться поиском), затем перейдите в список разрешенных программ и поставьте галочки напротив Стима в разделах частной и публичной сетей.
Решение №4 (переустановка клиента)
Последним решением является переустановка клиента. Но помните, что переустанавливать программу нужно правильно, а поэтому следуйте общим рекомендациям:
-
- Сначала вам нужно сохранить все свои установленные игры и сейвы. Для этого просто скопируйте папку steamapps в любое место на момент переустановки;
- Теперь можете смело удалить клиент через панель управления/удаление программ со своего компьютера;
- Скачайте новый Стим с официального сайта, после чего установите его (желательно по пути, не содержащем кириллицы);
- Проверьте, чтобы диск, на который вы устанавливаете Стим, содержал достаточное количество свободной памяти — несколько гигабайтов;
- После установки Стима вставьте скопированную заранее папку steamapps в место, где хотите, чтобы хранились все ваши игры;
- Запускайте клиент. Через несколько минут он восстановит вашу библиотеку и все данные.
Решение №5 (написать в техподдерждку)
Ответ из англоязычной техподдержки приходит через 2-5 дней. Если пишите на русском, готовьтесь ждать от 2 недель.
Решение №6 (проверка файла host)
Файл host находится по адресу system32\drivers\etc\
В этом файле не должно быть строк, содержащих слово «steam». Удаляем эту инфу, если она там есть.
Проверяем блокировку исполняемых steam-файлов в брандмаузере и антивирусе. Если они там, меняем им права доступа на полные по всем протоколам.
Решение №7 (адаптеры)
Отключите лишние адаптеры в центре управления сетями и общим доступом.
Видео
Steam — популярный среди геймеров сервис, который используется для продажи цифровых копий компьютерных игр. Сегодня большинство людей, которые играют на персональном компьютере, используют этот софт для запуска купленных видеоигр. Иногда пользователи сталкиваются с ситуациями, когда не удалось подключиться к сети Steam. Чтобы решить данную проблему, необходимо разобраться с причинами ее появления и основными способами устранения.
Не удалось подключиться к сети Steam: почему возникает ошибка
Прежде чем заняться решением проблемы, надо разобраться с тем, почему Стим не видит интернет и не может подсоединиться к сети. Есть несколько распространенных причин, из-за которых такое может произойти. Среди них можно выделить следующее:
- Проблемы с интернетом. Если не удалось подключиться к сети Стим, необходимо убедиться в том, что интернет исправно работает. Стоит отметить, что именно отсутствие подключения к глобальной сети Internet является наиболее распространенной причиной того, что не удается соединиться с серверами Steam.
- Проблемы с серверами Стим. Бывают случаи, когда в сервисе Steam нет соединения хотя интернет подключен из-за неполадок серверов Valve. В подобных ситуациях делать ничего не нужно. Спустя какое-то время, когда проблемы с работой серверов будут устранены, Стим автоматически к ним подключится.
- Повреждение файлов программы. Иногда пользователи случайно удаляют файлы программ, из-за чего сервис перестает работать. Единственное решение в таком случае — повторное скачивание и установка Стим.
- Использование антивирусной программы или файервола. Подобные программы часто блокируют клиенту Steam доступ к интернету и из-за этого он не может подсоединиться к серверам.
Дополнительная информация! Еще одна причина, из-за которой Стим может перестать подключаться к сети — повреждение конфигурационных файлов, отвечающих за работу клиента. Если во время использования их случайно повредить, программа может перестать соединяться с сетью Internet.
Способ от Valve
Если Стим не подключается к сети, а интернет есть, можно воспользоваться способом от Valve, который поможет справиться с этой неприятной проблемой. Чтобы устранить ее, необходимо выполнить следующую последовательность действий:
- Перейти в свойства клиента. Для этого надо щелкнуть по ярлыку Steam правой кнопкой мыши и в появившемся меню выбрать пункт «Свойства».
- Зайти во вкладку «Ярлык» и найти строку «Объект». Она располагается в верхней части окошка.
- Прописать в текстовое поле следующие параметры » —tcp —login Ваш логин —password пароль.
После выполнения вышеописанных действий надо перезагрузить систему и попробовать запустить клиент. Если не получится соединиться с сетью, возможно ошибка появилась из-за проблем с интернетом или неисправности серверов.
Дополнительная информация! Если самостоятельно не удается решить проблему с подключением сервиса к интернету, придется обратиться за помощью в службу поддержки. В обращении необходимо обязательно указать, что Стим не видит интернет, но он есть. Таким образом сотрудники службы поддержки сразу поймут, что проблемы не связаны с интернет провайдером пользователя.
Проверка подключения к интернету
Если Стим не соединяется с серверами, необходимо обязательно проверить наличие соединения с интернетом. Довольно часто сервис перестает соединяться с серверами из-за отсутствия подключения к глобальной сети. Убедиться в том, что интернет не работает, можно двумя способами:
- При помощи значка на панели задач. Он располагается в правой части экрана внизу. Если около него есть красный крестик или восклицательный знак, значит соединение с сетью отсутствует.
- Используя браузер. Еще один способ быстро проверить, есть ли интернет — попробовать открыть любую страничку. Если она не будет открываться, значит подключения нет.
Многие люди не знают, что делать при отсутствии соединения с сетью. Можно попробовать самостоятельно восстановить работу интернета. Для этого нужно отсоединить Ethernet-кабель от ПК и вставить его обратно. Если соединение не восстановилось, нужно перезагрузить роутер. Для этого надо просто вытащить его из розетки и повторно подключить.
Если ни один из вышеописанных способов не помог восстановить работу сети и сервиса Стим, значит придется позвонить провайдеру. Возможно, проблема связана с ремонтными работами на линии.
Блокировка процесса другими программами
Если не подключается к Стиму интернет, есть вероятность, что данная проблема появилась из-за использования брандмауэра Windows или сторонней антивирусной программы, установленной на персональном компьютере.
Для начала необходимо убедиться в том, что брандмауэр не блокирует подсоединение Steam к сети. Для этого придется сделать следующее:
- Открыть «Панель управления». Чтобы сделать это, надо нажать сочетание клавиш Win+R. После этого в открывшемся окошке необходимо прописать команду «control» и нажать клавишу «ОК».
- В «Панели инструментов» выбрать режим отображения «Крупные значки». Он находится в правом верхнем углу около надписи «Просмотр».
- Левой кнопкой мыши щелкнуть по пункту «Брандмауэр защитника Windows».
- В открывшемся окошке выбрать пункт «Разрешения приложений». Он располагается в левом меню.
После выполнения вышеперечисленных действий появится окно с перечнем установленных на компьютере программ. Необходимо отыскать в списке сервис Стим и установить напротив этой строки все галочки.
Дополнительная информация! Если после настройки брандмауэра не подключается Стим, хотя интернет есть, скорее всего проблема в установленном антивирусе. Он может прервать подключение Steam к интернету. В этом случае придется добавлять программу в исключения антивируса.
Что делать если ничего не помогло, как переустановить программу
Бывают случаи, когда ни одна из описанных выше рекомендаций не помогла справиться с проблемой. Такое может случиться из-за повреждения конфигурационного файла. Чтобы от него избавиться, необходимо сделать следующее:
- Кликнуть правой кнопкой мыши по ярлыку Стима.
- В появившемся контекстном меню выбрать пункт «Расположение файла».
- Оказавшись в папке с программой, надо воспользоваться встроенным поиском, чтобы найти и удалить файлы Steam.dll и ClientRegistry.blob.
Теперь надо попытаться запустить сервис и проверить, подключается ли он к серверам. Если онлайн соединение все равно отсутствует, придется заниматься переустановкой программы. Прежде чем удалять Стим, необходимо сделать резервные копии игр. Копирование выполняется так:
- Открыть сервис.
- Нажать на кнопку «Steam», которая находится в левом углу сверху.
- В меню выбрать «Резервная копия».
Когда процесс копирования будет завершен, можно полностью удалить программу с персонального компьютера и установить ее снова.
Геймеры часто сталкиваются с трудностями при использовании сервиса Steam. Программа периодически не соединяется с серверами и из-за этого не удается ею воспользоваться. Чтобы решить данную проблему, надо разобраться почему не запускается Стим и пишет «Ошибка подключения», но интернет есть, а также ознакомиться с основными способами устранения этой ошибки.
Вам не удалось подключиться к сети в Стим, но причина неясна? Расскажем о самых распространенных ошибках – и подробно обсудим способы решения неприятных трудностей. Не переживайте, вскоре вы сможете вернуться к любимым играм.
Нет подключения к интернету
Как бы банально ни звучало, но первое, что необходимо сделать, если не удалось подключиться к Steam – проверить подключение к сети. Многие пользователи забывают о необходимости осуществления столь простого действия. Напомним – обратите внимание!
- Убедитесь, что на счету достаточно средств, все интернет-опции активированы, а гигабайты не потрачены (если у вас не безлимит);
- Перезагрузите роутер или мобильное устройство, попробуйте подключиться к другой мобильной или беспроводной сети;
- Обратитесь в службу поддержки провайдера – иногда трудности могут быть вызваны техническими неполадками;
- Удостоверьтесь, что интернет вообще включен – возможно, вы случайно отключились от сети.
Первый шаг сделан – элементарные меры, которые должен принять каждый пользователь, если ему не удалось подключиться к сети Steam.
Не забывайте – иногда доступ может блокироваться неполадками на серверах разработчика! Вашей вины здесь нет, повлиять на ход событий не получится: остается только ждать, когда можно будет подключиться. Как правило, такие трудности быстро решаются без вмешательства пользователей.
Сбой процесса
Ошибка подключения в Steam – «не удалось подключиться к сети», порой возникает, если сбой произошел при предыдущем закрытии программы. Это не страшно – можно исправить за несколько секунд:
- Одновременно кликните по клавишам Ctrl+Alt+Delete;
- В открывшемся «Диспетчере задач» ищите вкладку «Процессы»;
- Найдите название приложения, выделите и кликните по значку «Снять задачу»;
- Закройте диспетчер и заново откройте программу.
Такое легкое решение проблемы, если Стим не подключается к сети, а интернет есть. Может сработать, ошибка возникает частенько. На что еще стоит обратить внимание, если не запускается Стим?
Нелицензионные игры
Порой причиной возникновения сбоя, когда нельзя подключиться к сети, может стать нелицензионный контент – если вы попытаетесь добавить в библиотеку «пиратскую» игру, рискуете столкнуться со сложностями.
Что делать, если не удалось подключиться к сети Steam из-за пиратской игры? Придется удалить ее с компьютера и с платформы – воспользуйтесь стандартным механизмом. Не забудьте запустить СС Сleaner, чтобы стереть остаточные файлы полностью.
Если эти действия не помогли, стоит переустановить клиент игровой платформы – удалите его с устройства, откройте официальный сайт и заново установите последнюю версию программы.
Антивирус и брандмауэр
Иногда программное обеспечение, призванное защищать компьютер от стороннего проникновения, видит излишние угрозы. Поэтому безопасное приложение игровой платформы может попасть под действие ограничений. Отсюда проблема, когда Steam не подключается к сети.
Принцип работы и настройки антивирусов разные – поэтому мы не можем составить единый алгоритм действий. Просто советуем сделать следующее:
- Добавьте программу в список исключений;
- На время игры отключите брандмауэр.
На время вы снизите порог безопасности – но сможете восстановить работоспособность клиента. И не будете думать о том, что делать, если Стим пишет: «Не удалось подключиться к сети Steam».
Поврежденные файлы
Еще одной причиной возникновения ошибки могут стать поврежденные файлы – можно их удалить, тогда все заработает как надо, можно будет подключиться:
- Нажмите правой кнопкой на ярлык приложения;
- Из выпадающего меню выберите пункт «Расположение файла»;
- В открывшейся директории нужно найти два документа – «ClientRegistry.blob» и «Steam.dll»;
- Скопируйте файлы и перенесите их в любую другую папку – место не имеет значения;
- Вернитесь в начальную директорию и полностью удалите их. Готово!
Не бойтесь, на работе программы удаление документов не скажется. Главное, не избавляться от них полностью – пусть лежат в сторонней папке. После перезагрузки система самостоятельно восстановит их – но уже в «нормальном» виде. Если вам не удалось подключиться к Стим после этого – принимаем другие меры. О них ниже!
Если у вас возникает неполадка при подключении к серверам Steam, что делать вы узнаете в другой статье на нашем сейте.
Проверка файла hosts
Еще один ответ на вопрос, почему не удается подключиться к Стиму – небольшая ошибка, закравшаяся в файл hosts. Напомним, этот документ вполне может заблокировать доступ к определенному ресурсу.
Давайте сделаем следующее:
- Нажмите правой кнопкой мышки по кнопке меню «Пуск»;
- Откройте панель управления и перейдите к параметрам проводника;
- Найдите вкладку «Вид» и снимите галочку в строке «Скрывать расширения для зарегистрированных типов файлов»;
- Теперь через проводник откройте адрес C:WindowsSystem32driversetc;
- Найдите документ hosts, откройте его и тщательно проверьте, нет ли в нем названия программы (на английском языке);
- Если вы нашли упоминания – строки необходимо удалить.
Вам по-прежнему не удалось подключиться к сети Steam, а интернет работает? Нужно поколдовать над настройками подключения – там может скрываться неожиданный ответ на вопрос.
Неверные настройки сети
Неправильные параметры могут запретить подключение к интернету определенным приложениям – в их число входит игровая платформа. Нужно поменять несколько цифр, чтобы добиться желаемого результата, тогда исчезнет ошибка подключения, когда не заходит в Стим.
- Нажмите правой кнопкой мышки на кнопку «Пуск» и запустите «Панель управления»;
- Перейдите к разделу «Центр управления сетями и общим доступом»;
- Найдите используемый источник подключения, снова кликните мышкой, чтобы открыть настройки, кликните на кнопку «Свойства»;
- Во вкладке «Сеть» найдите строку «Планировщик пакетов QoS» и снимите галочку напротив;
- Найдите строку «IP версии 4 TCP/IPv4»;
- Нажмите на кнопку «Свойства», она находится ниже;
- Во вкладке «Альтернативная конфигурация» в разделе «Предпочитаемый DNS-сервер» пропишите «8.8.8.8»;
- Кликните по кнопке «ОК», чтобы сохранить внесенные изменения.
Последнее, о чем стоит сказать – иногда компьютер не подключается к Стим из-за отсутствия обновления операционной системы. Подумайте, не пора ли загрузить новую версию. Также полезным советом станет переустановка программы – просто удалите и поставьте ее опять.
Вы узнали, что делать, если пишет: «Не удалось подключиться к сети Steam». Способов решения много – опробуйте подходящие на практике! Увидите, через несколько минут вы сможете вернуться к полноценному использованию игровой платформы и начнете играть в любимые игры.
Войти
Магазин
Сообщество
Поддержка
Изменить язык
Полная версия
© Valve Corporation. Все права защищены. Все торговые марки являются собственностью соответствующих владельцев в США и других странах.
Политика конфиденциальности
| Правовая информация
| Соглашение подписчика Steam
| #footer_refunds

МАГАЗИН
СООБЩЕСТВО
О STEAM
ПОДДЕРЖКА
Установить Steam
войти
|
язык
© 2023 Valve Corporation. Все права защищены. Все торговые марки являются собственностью соответствующих владельцев в США и других странах.
НДС включён во все цены, где он применим.
Политика конфиденциальности
|
Правовая информация
|
Соглашение подписчика Steam
О Valve
| Steamworks
| Вакансии
| Дистрибуция Steam
| Подарочные карты
Are you struggling to fix the Steam connection error “could not connect to Steam network”? It is a great inconvenience that you cannot play games as normal. Don’t worry. In the post of MiniTool, you will get several effective troubleshooting methods.
Steam is an amazing online game platform that you can use it to manage your games with ease. You can enjoy a fantastic gaming experience from it, but you may also be vexed about some problems like failed to load Steamui.dll, Steam game uninstalled itself, and especially the Steam connection error.
The error message “Could not connect to Steam network” usually pops up when trying to log in to your Steam account. When you encounter the error, the first step that you can do is to restart your computer.
A simple restart can clear up the software crashes, driver issues and reset your network settings, which can probably fix the Steam not connecting error. If a restart fails to work, you can try the following methods.
Solution 1. Change Your Steam’s Internet Protocol
UDP (User Datagram Protocol) is the original Internet protocol for many Steam users. However, the protocol becomes unstable sometimes. In this case, you can change it to TCP (Transmission Control Protocol), which is more reliable and faster.
Therefore, if you encounter the “could not connect to the Steam network” error, you can try changing it. Here’s how to do that.
Note:
Before you do, make sure you close the Steam client completely and log out of your account. If you still can’t add tcp to the end of the shortcut, you can try resetting TCP.
Step 1. If there is a Steam shortcut on the desktop, right-click it and select Properties.
Step 2. In the Properties window, navigate to the Shortcut tab.
Step 3. In the Target dialogue box, add –tcp to the end. The entire text line is «C:Program Files (x86)SteamSteam.exe« -tcp.
Now, you can re-launch your steam client and see if the Steam connection error is fixed.
Solution 2. Check Your Internet Connection Works Normally
In addition, you can check if your Internet connection works as normal or not. It is very simple to operate. You can open the browser to check if your computer can connect the Internet normally. Alternatively, you can check your network adapter. Here’s how.
Step 1. Press Win + X keys to open the context menu and select Device Manager from it.
Step 2. In the pop-up window, navigate to the Network adapter and expand it, and then you will find a list of WiFi /LAN adapters with their own official name.
Step 3. Double click one adapter to open its Properties window, and then see if there is a window that states this device is working properly. Here you can check all the adapters one by one.
Step 4. If you made any changes to your network settings, you need to revert them by running certain commands. Press Win + R keys to open the Run box, and then type cmd in it and hit Enter.
Step 5. Type the following commands and hit Enter after typing each command.
- ipconfig/release
- ipconfig/all
- ipconfig/flushdns
- ipconfig/renew
- netsh int ip set dns
- netsh winsock reset
Step 6. After running these commands, restart your computer and check if the error “could not connect to Steam network” is fixed.
Solution 3. Reinstall Your Steam Client after Deleting Its Files
If the above methods fail to work, you can try reinstalling your Steam client. If you follow the steps below, this operation will not delete your gaming data. So, please don’t worry.
Step 1. Right-click the Steam shortcut on your desktop and select Open file location to open its root directory.
Step 2. Delete some files such as appcache, config, bin, and others except the following folders and files that are used to launch Steam:
- Steamapps
- Userdata
- Skins
- Steam.exe
- Ssfn files
Step 3. After deleting the files, launch your Steam from the Steam.exe launcher and then Steam will download some files and update itself.
When the reinstallation completes, you can check if the Steam connection error still persists.
Solution 4. Update the Network Driver
The outdated or problematic network adapters are also responsible for the Steam connection error. So, you can try updating the network adapter. For that:
Step 1. Open the Device Manager window by following the Solution 2.
Step 2. Right-click the network adapter and select Update driver from the menu.
Step 3. In the pop-up window, choose how to search for drivers. Here are 2 options: automatically and manually. You can choose one based on your needs and follow the on-screen instructions to complete the update.
If the above method failed to update drivers, you can use a professional third-party program to update drivers. Driver Easy Pro can detect all outdated drivers and update them with just one click. Here is the guide:
Step 1: Install Driver Easy and launch it. Click the Scan Now button.
Step 2: After the scanning process is completed, click the Update All button to download and install the latest drivers for all devices with outdated drivers.
The 4 methods to fix the problem “can’t connect to Steam” have been told to you. Now, it’s your turn to have a try.
Are you struggling to fix the Steam connection error “could not connect to Steam network”? It is a great inconvenience that you cannot play games as normal. Don’t worry. In the post of MiniTool, you will get several effective troubleshooting methods.
Steam is an amazing online game platform that you can use it to manage your games with ease. You can enjoy a fantastic gaming experience from it, but you may also be vexed about some problems like failed to load Steamui.dll, Steam game uninstalled itself, and especially the Steam connection error.
The error message “Could not connect to Steam network” usually pops up when trying to log in to your Steam account. When you encounter the error, the first step that you can do is to restart your computer.
A simple restart can clear up the software crashes, driver issues and reset your network settings, which can probably fix the Steam not connecting error. If a restart fails to work, you can try the following methods.
Solution 1. Change Your Steam’s Internet Protocol
UDP (User Datagram Protocol) is the original Internet protocol for many Steam users. However, the protocol becomes unstable sometimes. In this case, you can change it to TCP (Transmission Control Protocol), which is more reliable and faster.
Therefore, if you encounter the “could not connect to the Steam network” error, you can try changing it. Here’s how to do that.
Note:
Before you do, make sure you close the Steam client completely and log out of your account. If you still can’t add tcp to the end of the shortcut, you can try resetting TCP.
Step 1. If there is a Steam shortcut on the desktop, right-click it and select Properties.
Step 2. In the Properties window, navigate to the Shortcut tab.
Step 3. In the Target dialogue box, add –tcp to the end. The entire text line is «C:Program Files (x86)SteamSteam.exe« -tcp.
Now, you can re-launch your steam client and see if the Steam connection error is fixed.
Solution 2. Check Your Internet Connection Works Normally
In addition, you can check if your Internet connection works as normal or not. It is very simple to operate. You can open the browser to check if your computer can connect the Internet normally. Alternatively, you can check your network adapter. Here’s how.
Step 1. Press Win + X keys to open the context menu and select Device Manager from it.
Step 2. In the pop-up window, navigate to the Network adapter and expand it, and then you will find a list of WiFi /LAN adapters with their own official name.
Step 3. Double click one adapter to open its Properties window, and then see if there is a window that states this device is working properly. Here you can check all the adapters one by one.
Step 4. If you made any changes to your network settings, you need to revert them by running certain commands. Press Win + R keys to open the Run box, and then type cmd in it and hit Enter.
Step 5. Type the following commands and hit Enter after typing each command.
- ipconfig/release
- ipconfig/all
- ipconfig/flushdns
- ipconfig/renew
- netsh int ip set dns
- netsh winsock reset
Step 6. After running these commands, restart your computer and check if the error “could not connect to Steam network” is fixed.
Solution 3. Reinstall Your Steam Client after Deleting Its Files
If the above methods fail to work, you can try reinstalling your Steam client. If you follow the steps below, this operation will not delete your gaming data. So, please don’t worry.
Step 1. Right-click the Steam shortcut on your desktop and select Open file location to open its root directory.
Step 2. Delete some files such as appcache, config, bin, and others except the following folders and files that are used to launch Steam:
- Steamapps
- Userdata
- Skins
- Steam.exe
- Ssfn files
Step 3. After deleting the files, launch your Steam from the Steam.exe launcher and then Steam will download some files and update itself.
When the reinstallation completes, you can check if the Steam connection error still persists.
Solution 4. Update the Network Driver
The outdated or problematic network adapters are also responsible for the Steam connection error. So, you can try updating the network adapter. For that:
Step 1. Open the Device Manager window by following the Solution 2.
Step 2. Right-click the network adapter and select Update driver from the menu.
Step 3. In the pop-up window, choose how to search for drivers. Here are 2 options: automatically and manually. You can choose one based on your needs and follow the on-screen instructions to complete the update.
If the above method failed to update drivers, you can use a professional third-party program to update drivers. Driver Easy Pro can detect all outdated drivers and update them with just one click. Here is the guide:
Step 1: Install Driver Easy and launch it. Click the Scan Now button.
Step 2: After the scanning process is completed, click the Update All button to download and install the latest drivers for all devices with outdated drivers.
The 4 methods to fix the problem “can’t connect to Steam” have been told to you. Now, it’s your turn to have a try.
Сегодня мы разберем проблему, когда по одной из причин не получается воспользоваться игровым магазином Steam. Конкретнее, будет рассмотрена ситуация, когда приложение попросту не может подключиться к сети. Данная проблема может быть вызвана разными факторами, и в зависимости от последних мы будем обговаривать варианты решения.
Инструкция актуальна в 2022 году.
Содержание
- Почему возникает ошибка?
- Проверка сети
- Перезапуск Steam
- Настройка брандмауэра
- Переустановка программы
- Ремонт ФС Windows
- Ошибка сервера
- Проверяем файл hosts
- Видеоинструкция
- Вопросы и ответы
Почему возникает ошибка?
Ошибка, когда приложение попросту не может получить доступ к сети (при этом интернет есть и работает) возникает по разным причинам. Например, это может быть:
- Отсутствующее подключение к сети.
- Проблемы с самим приложением.
- Блокировка брандмауэром Windows.
- Повреждение операционной системы.
- Неработоспособность серверов Steam.
- Блокировка в файле hosts.
В той же последовательности, в которой мы описали причины появления проблемы, будут показаны и решения.
Проверка сети
Первое, что нужно будет делать, это проверить наличие доступа к сети. Сделать это очень просто:
- Производим правый клик мышью по иконке подключения в системном трее Windows. Выбираем пункт «Открыть параметры сети и интернет».
- В левой части окна выбираем пункт меню, отмеченный цифрой «1», после чего кликаем по «Настройка параметров адаптера».
- Дальше выбираем тот адаптер, при помощи которого осуществляется подключение к сети. Делаем правый клик мышью и из появившегося контекстного меню выбираем пункт «Свойства».
- Во вкладке «Сеть» выбираем протокол IP версии 4. Нажимаем кнопку «Свойства».
- Проверяем, чтобы получение IP-адреса выполнялось в автоматическом режиме. Закрываем окно, нажав на «ОК».
Если проблема не исчезла и подключение к Стиму все также отсутствует, переходите к следующим вариантам.
Любое приложение, запускаемое под управлением операционной системы от Microsoft, может работать нестабильно. С теми же трудностями способен столкнуться и магазин Steam. Давайте попробуем решить проблему, просто перезагрузив последний.
- В системном трее делаем правый клик мышью по иконке Steam. Появится контекстное меню, в котором выбираем пункт «Выход».
- Воспользовавшись поиском или ярлыком, снова запускаем магазин приложений.
Если ситуация не исправится, и ошибка доступа к сети будет появляться, переходите к следующему варианту решения проблемы.
Настройка брандмауэра
Брандмауэр – это специальное приложение, призванное обеспечивать безопасность нахождения пользователя в сети. Руководствуясь собственными правилами или с заданными ограничениями, программа разрешает или запрещает доступ к сети тем или иным приложениям. Соответственно, брандмауэр может блокировать доступ Steam к сети. Давайте проверим, так ли это:
- Воспользовавшись поисковым инструментом Windows, прописываем слово «брандмауэр». В появившейся выдаче выбираем нужный результат.
- В левой части окна выбираем «Включение и отключение брандмауэра защитника Windows».
- Дальше отключаем брандмауэр, установив и первый, и второй флажок в позиции, показанные на скриншоте ниже.
Снова пробуем получить доступ к сети в Steam. Если ситуация не исправилась, переходите к работе со следующими способами решения проблемы.
Данный вариант должен быть исключительно временным. Как только вы отключите брандмауэр, операционная система будет подвержена атаке со стороны сетевых злоумышленников. Обязательно снова включите фаервол.
Переустановка программы
Если ни один из описанных выше вариантов не оказался полезным, давайте просто попробуем переустановить Steam. Делается это очень просто:
- Сначала запускаем панель управления, прописав название последней в поисковом инструменте Windows.
- Находим плитку с названием «Программы» и жмем по ссылке «Удаление программ».
- В появившемся списке находим Steam и после правого клика по названию приложения выбираем пункт «Удалить».
Когда программа будет удалена, мы снова переходим на официальный сайт и скачиваем ее последнюю русскую версию. Теперь можно проверять, исчезла ли неполадка при подключении к серверам Steam.
Ремонт ФС Windows
Сама операционная система тоже может быть виновницей проблемы. Давайте проверим файловую систему Windows и, если понадобится, исправим ее в автоматическом режиме:
- В поисковой строке прописываем «CMD». Находим нужный результат в появившейся поисковой выдаче, сделав правый клик, выбираем пункт запуска от имени администратора.
- Откроется командная строка Windows. Прописываем оператор «sfc /scannow» и жмем «Enter». Операционная система начнет проверять целостность ФС. Тут нужно просто немножко подождать.
- Уже через несколько секунд (в зависимости от быстродействия дисковой подсистемы того или иного компьютера), проверка закончится, и система выдаст уведомление о ее результатах. Например, в нашем случае были найдены ошибки, которые в автоматическом режиме исправила Windows.
Закрываем окно и проверяем, исчезла ли проблема. Если ситуация не исправилась, переходите к следующему способу нашей инструкции, который поможет понять, что делать, если не удается подключиться к сети Steam.
Ошибка сервера
Игровой магазин устроен таким образом, что все приложения, с которыми работают пользователи, находятся на удаленных компьютерах, называемых серверами. Соответственно, если один из них по каким-то причинам будет временно не работать, Steam не сможет получить доступ к последнему и выдаст ошибку подключения. В такой ситуации нужно просто немного подождать.
Проверяем файл hosts
Операционная система Windows имеет специальный текстовый файл, в котором могут устанавливаться ограничения на доступ к сети тех или иных приложений. Давайте проверим, не блокируется ли доступ к интернету в Steam таким образом:
- Сначала мы запускаем проводник Windows. Затем переходим по пути «C:WindowsSystem32driversetc».
- При помощи любого текстового редактора открываем обозначенный на скриншоте ниже файл.
- Например, когда мы попытались открыть hosts, система предложила сразу несколько программ, теоретически способных справиться с такой задачей. В нашем случае подойдет блокнот. Выбираем приложение и нажимаем «ОК».
- Когда документ откроется, обратите внимание, чтобы его содержимое было таким, каким оно есть у нас.
Если после всех строк, которые обозначены на скриншоте, добавлены какие-то записи, удалите их и сохраните файл.
Видеоинструкция
Данное видео отлично дополнит текстовую инструкцию, которую мы подготовили для пользователя.
Вопросы и ответы
Не забывайте и о том, что любые вопросы, появляющиеся в ходе работы с рассматриваемой темой, могут быть заданы непосредственно нам. Форма обратной связи, которую можно найти немного ниже, именно для этого и прикреплена в самом конце странички.
( 3 оценки, среднее 2.33 из 5 )
Содержание
- Причины проблем с подключением к Стим
- Причина 1: Проблемы с интернет-соединением
- Причина 2: Неполадки на серверах
- Причина 3: Поврежденные файлы конфигурации
- Причина 4: Файервол Windows или антивирус
- Причина 5: Повреждения файлов клиента
- Заключение
- Вопросы и ответы
Проблемы с работой сети встречаются у каждого крупного сетевого проекта. Подобные неполадки не обошли стороной и Steam – популярный сервис цифровой дистрибуции игр и площадка для общения между игроками. Одной из частых проблем, с которой сталкиваются пользователи данной игровой площадки, является невозможность подключения к сети. Причин ее появления может быть несколько. Далее рассмотрим их и методы решения.
Причины проблем с подключением к Стим
Варианты происхождения неполадки будем разбирать в порядке частоты возникновения — от самых распространённых до относительно редких.
Причина 1: Проблемы с интернет-соединением
Первое, что нужно проверить – работает ли у вас интернет вообще. Это можно определить по значку сетевого подключения в нижнем правом углу Windows. Если около него не расположено никаких дополнительных значков, значит, скорее всего, все нормально. Но не лишним будет открыть в браузере пару разных сайтов и посмотреть на скорость их загрузки. Если все работает быстро, значит, проблема не связана с вашим подключением к интернету.
Если же около значка статуса подключения есть дополнительные обозначения в виде желтого треугольника с восклицательным знаком или красного крестика, проблема именно в интернет-соединении. Необходимо попробовать вытащить кабель подключения к интернету из компьютера или роутера и вставить его обратно. Также может помочь перезагрузка оборудования — и маршрутизатора, и компьютера. В случае если эти действия не помогут, стоит обратиться в техподдержку вашего провайдера, потому что проблема может быть на стороне компании, предоставляющей услуги доступа к интернету.
Причина 2: Неполадки на серверах
Не стоит переходить к решительным действиям сразу — возможно, проблема с подключением связана с неработающими серверами Steam. Такое бывает периодически: сервера уходят на профилактику, они могут быть перегружены в связи с выходом новой популярной игры, которую все хотят скачать, либо может просто произойти сбой в системе. Проверить состояние сервиса можно с помощью некоторых сайтов, например Unofficial Steam Status.
Если сервис показывает наличие неполадок, подождите 1-2 часа, и после этого попробуйте подключиться к Steam еще раз. Обычно за это время работники Steam решают все проблемы, связанные с отсутствием доступа к площадке у пользователей. Если же подключения нет спустя продолжительное время (4 часа и более), проблема, вероятнее всего, на вашей стороне. Перейдем к следующей причине ее возникновения.
Причина 3: Поврежденные файлы конфигурации
В папке со Стимом есть несколько конфигурационных файлов, которые могут помешать нормальному функционированию Steam. Эти файлы необходимо удалить и посмотреть, получится ли войти в учетную запись после этого.
- Перейдите в папку с файлами приложения: найдите на «Рабочем столе» ярлык Steam, выделите его, кликните правой кнопкой мыши и выберите «Открыть расположение файла».
Также можете воспользоваться простым переходом с помощью «Проводника» Windows — откройте его и введите в адресную строку путь:C:Program Files (x86)SteamЕсли вместо диска C: Стим установлен на другой раздел или накопитель, нужно ввести его букву.
- Далее найдите в каталоге следующие файлы и безвозвратно удалите их сочетанием клавиш Shift+Del:
ClientRegistry.blob
Steam.dll - После удаления перезапустите Steam и попробуйте зайти в свою учетную запись. Стим автоматически восстановит, а точнее, пересоздаст эти файлы, так что можно не бояться нарушения работоспособности программы, используя подобный метод.
Если это не помогает, переходим далее.
Причина 4: Файервол Windows или антивирус
Возможно, доступ к интернету перекрыт брандмауэром Windows или антивирусом, установленным на вашем компьютере.
- В случае с антивирусом вам нужно удалить Steam из списка запрещенных программ, если он там присутствует.
Подробнее: Как добавить файл и/или программу в исключения антивируса
- Универсальный метод доступа к брандмауэру – через «Панель управления». Вызовите оснастку «Выполнить» сочетанием Win+R, затем впишите команду control и нажмите «ОК».
- В режиме отображения крупных значков (можно переключить из выпадающего меню в правом верхнем углу) найдите пункт «Брандмауэр Защитника Windows» и кликните по нему.
- В меню слева кликните на «Разрешения взаимодействия с приложением» и перейдите к нему.
- Отыщите в списке приложений позицию «Steam» и проверьте, проставлены ли напротив неё галочки.
Если позиция отмечена – всё нормально, работа приложения разрешена, и причина проблемы в другом.
Причина 5: Повреждения файлов клиента
В некоторых случаях причиной проблемы могут быть повреждения файлов программы по вине пользователя или вследствие активности вредоносного ПО. Единственным вариантом устранения этой неполадки является полное удаление клиента Steam с последующей установкой его заново.
Подробнее:
Как удалить Стим
Установка Steam на компьютер
Возможной причиной повреждения данных может быть выход из строя жесткого диска компьютера, поэтому если наблюдаются признаки подобной проблемы, имеет смысл перенести папку Стима на другой физический накопитель.
Урок: Перенос Steam на другой диск
Заключение
Мы рассмотрели основные причины, по которым может не работать подключение к Steam, и описали способы устранения неполадки. Как видим, избавиться от этой проблемы довольно просто.
Еще статьи по данной теме:
Помогла ли Вам статья?
Ни один крупный сетевой проект не застрахован от неполадок в работе системы. Так и крупнейший онлайн-сервис цифрового распространения компьютерных игр Steam, не остался в стороне. Одной из частых проблем, пользователи отмечают ошибку – не удалось подключиться к сети Steam.
Почему возникает ошибка
Если неполадка при подключении к серверам Стим проявляется крайне редко, а не является постоянной, то нет необходимости искать причину и просить помощи у специалистов. Это бывает, например, когда недоступны сервера Valve. Для улучшения качества предоставления услуг, разработчики не редко проводят профилактические работы, которые и могут послужить причиной ошибки авторизации в сети.
Также не стоит исключать того, что виновниками проблемы являются неполадки со стороны интернет-провайдера. Да и плохой сигнал Wi-Fi может послужить причиной отсутствия подключения. Не только эти, но и ряд других неисправностей может нарушить привычную работу Стима, которые следует разобрать подробнее.
Проблемы с интернетом
Для начала следует убедится в том, что интернет подключение вообще присутствует на компьютере. Определяется это легко – по иконке сетевых подключений на панели задач рабочего стола, рядом с часами.
Если же доступ в интернет производится посредством сети Wi Fi, то иконка подключения должна быть следующей:
Также в качестве проверки можно запустить браузер и перейти на пару сайтов, проверив их загрузку. Если страницы отображаются, то можно с уверенностью утверждать, что проблема заключается не в этом.
Однако, если рядом со значком сетевых подключений присутствует желтый восклицательный знак или красный крест – это означает неисправности соединения. Достаточно будет произвести перезагрузку модема или роутера чтобы решить эту проблему.
Не доступны сервера
Нередко причиной, почему Steam не подключается к сети являются неполадки в работе серверов Valve. Периодические профилактические работы, банальная перегруженность или обычный сбой в системе – всё это может вызвать ошибку подключения. Лучшим решением будет подождать некоторое время и попробовать снова выполнить подсоединение к Steam.
По возможности стоит поинтересоваться состоянием работы Steam у близких или друзей. Если у кого-то обнаружена такая же ситуация, то это действительно неполадки со стороны сервера.
Файл конфигурации поврежден
Папка Стима имеет в себе несколько файлов настройки, повреждение которых может сказаться на нормальном функционировании клиента. В качестве решения проблемы их стоит удалить и проверить возможность входа заново. Чтобы найти место их расположения достаточно просто нажать на ярлык программы, и выбрать пункт «Расположение файла» (актуально в Windows 8, 10. В более старых версиях нужно смотреть в свойствах ярлыка).
Для начала следует найти и удалит «ClientRegistryblob», а затем проверить состояние подключения. Если проблема не исчезла – удалить из папки все файлы, кроме директории «Bin» и «Steam.exe».
Бояться, что такие действия могут нарушить работу самого клиента, не стоит. При перезапуске эти файлы будут восстановлены программой в автоматическом режиме.
Фаервол или антивирус блокируют подключение
Причиной того, почему Стим не видит интернет может служить стандартный брандмауэр Windows или антивирусное программное обеспечение. Чтобы это проверить и исправить нужно:
- Открыть меню «Пуск», выбрать пункт «Параметры» (способ для Windows 10, в других версиях используем окно поиска в системе или панель управления).
- В строке для поиска указать «Брандмауэр» и найти раздел разрешений взаимодействия.
- В открывшемся окне найти строку Steam и проверить, установлены ли галочки, которые обозначают разрешения взаимодействовать с сетью.
- В том случае, если они отсутствуют необходимо нажать на кнопку «Изменить параметры» и проставить их.
Во втором случае, из-за разнообразия антивирусных программ, сложно сказать, где именно искать нужные настройки. Но чаще все сводится к тому, что нужно просто убрать Steam из перечня программ, которые запрещены антивирусом или добавить его в разрешенные приложения.
Завис процесс
Иногда случается, что Steam просто зависает, начинается подключение аккаунта и ничего не происходит. Если такое произошло с клиентом, то его следует перезапустить. Лучше всего с этим справится обычный «Диспетчер задач». Для его запуска необходимо нажать сочетание клавиш Ctrl+Shift+Esc, перейти на вкладку процессов, найти строку с названием Steam. Завершить его нажатием правой кнопкой мыши (ПКМ) и выбором соответствующего пункта подменю.
Также, как вариант, можно воспользоваться перезагрузкой всего компьютера.
Проверка файла hosts
Файл hosts перенаправляет определенные адреса сайтов на другие IP. Из-за этого он чаще всего подвергается вирусным атакам, которые могут не только повредить файл, но и произвести замену важных данных. В результате чего произойдет блокировка некоторых интернет-ресурсов, в числе которых может присутствовать Steam. Для исправления ошибки подключения:
- Перейти по пути C:/Windows/Systems32/drivers/etc или просто скопировать этот адрес в проводник Windows.
- Найти файл hosts и открыть его блокнотом. Это делается путем нажатия на нем правой кнопкой мыши и выбора пункта «Открыть с помощью…».
- Произвести удаление всего содержимого или оставить следующий текст (оставлять текст необязательно, это просто справочная информация):
Стоит отметить, что файл hosts может быть невидим в системе. В таком случае нужно открыть вкладку «Вид» и включить отображение скрытых элементов.
Установлены пиратские игры
Пиратские игры для обмана механизма защиты используют особую модификацию клиента Steam, либо перед его включением активируется особый процесс в фоне, который «обманывает» программу. При запуске лицензионной игры в таких условиях могут появляться неполадки при подключении к серверам. Исправить ситуацию поможет удаление взломанной игры. Но если неисправность не исчезнет придется полностью переустанавливать клиент Steam.
Логин и пароль не подходит
Если при вводе правильного логина и пароля программа отказывается запускаться, нужно:
- Открыть папку с установленным клиентом. Для этого можно кликнуть по значку Стима правой кнопкой мыши и выбрать «Расположение файла».
- Затем необходимо найти следующие файлы: blob и ClientRegistry.blob.
- Полностью их удалить.,
Перезапустив клиент попробовать снова зайти в него. Больше проблем со входом быть не должно.
Переустановка Стима
В том случае, если не один из вышеперечисленных методов не помог можно поступить более радикально – полностью переустановить клиент. Однако пользователь может столкнуться с одной неприятностью – это полное удаление всех скачанных игр. Исправить ситуацию поможет резервное копирование. Делается это из самой программы, но так как запустить ее невозможно следует поступить следующим образом:
- Открыть папку с установленным клиентом.
- Найти «steamapps» и файл «userdata».
- Скопировать их на жесткий диск или флешку.
Удалив клиент и установив его заново необходимо закинуть эти файлы в папку со Стимом. При запуске игр, программа сама «подцепит» игровые файлы и после проверки можно будет начать игру.
Для того чтобы удалить и заново установить клиент следует:
- Открыть папку с клиентом.
- Найти файл с названием «Uninstall» и дважды щелкнуть по нему левой кнопкой мыши.
- После запуска программы удаления нужно подтвердить действие нажатием кнопки «Удалить».
Запуск удаления - Дождаться окончания процесса ни в коем случае не прерывая его. По завершении появится фраза об успешном удалении программы.
- Далее нужно заново скачать клиент с официального сайта Valve.
- Если используется Windows нажать в открывшемся окне «Установить Steam». Если Mac или Linux – использовать соответствующие ссылки под зеленой кнопкой.
- По завершении скачивания запустить файл.
- Согласиться с лицензией и выбрать требуемый язык.
- Указать путь установки. Лучшим вариантом будет оставить таким какой он есть.
По завершении установки клиент запустится автоматически. Необходимо выполнить вход в свой аккаунт указав логин и пароль.
Проблемы на стороне провайдера
В том случае, когда даже полная переустановка клиента не помогла решить проблему с его подключением к сети, тогда следует подозревать своего провайдера. Обратившись в техподдержку компании предоставляющей интернет, нужно уточнить, нет ли у них каких-либо неполадок на линии.
Если все вышеперечисленные способы не смогли решить проблему, то остается выполнить переустановку Windows, предварительно сделав образ системы для минимизации проблем. По завершении следует инсталлировать клиент Steam и попробовать войти в систему снова. Если проблема повторилась необходимо развернуть заранее созданную копию «операционки» и обратиться в техподдержку сервиса.
Steam — популярный среди геймеров сервис, который используется для продажи цифровых копий компьютерных игр. Сегодня большинство людей, которые играют на персональном компьютере, используют этот софт для запуска купленных видеоигр. Иногда пользователи сталкиваются с ситуациями, когда не удалось подключиться к сети Steam. Чтобы решить данную проблему, необходимо разобраться с причинами ее появления и основными способами устранения.
Прежде чем заняться решением проблемы, надо разобраться с тем, почему Стим не видит интернет и не может подсоединиться к сети. Есть несколько распространенных причин, из-за которых такое может произойти. Среди них можно выделить следующее:
- Проблемы с интернетом. Если не удалось подключиться к сети Стим, необходимо убедиться в том, что интернет исправно работает. Стоит отметить, что именно отсутствие подключения к глобальной сети Internet является наиболее распространенной причиной того, что не удается соединиться с серверами Steam.
- Проблемы с серверами Стим. Бывают случаи, когда в сервисе Steam нет соединения хотя интернет подключен из-за неполадок серверов Valve. В подобных ситуациях делать ничего не нужно. Спустя какое-то время, когда проблемы с работой серверов будут устранены, Стим автоматически к ним подключится.
- Повреждение файлов программы. Иногда пользователи случайно удаляют файлы программ, из-за чего сервис перестает работать. Единственное решение в таком случае — повторное скачивание и установка Стим.
- Использование антивирусной программы или файервола. Подобные программы часто блокируют клиенту Steam доступ к интернету и из-за этого он не может подсоединиться к серверам.
Дополнительная информация! Еще одна причина, из-за которой Стим может перестать подключаться к сети — повреждение конфигурационных файлов, отвечающих за работу клиента. Если во время использования их случайно повредить, программа может перестать соединяться с сетью Internet.
Способ от Valve
Если Стим не подключается к сети, а интернет есть, можно воспользоваться способом от Valve, который поможет справиться с этой неприятной проблемой. Чтобы устранить ее, необходимо выполнить следующую последовательность действий:
- Перейти в свойства клиента. Для этого надо щелкнуть по ярлыку Steam правой кнопкой мыши и в появившемся меню выбрать пункт «Свойства».
- Зайти во вкладку «Ярлык» и найти строку «Объект». Она располагается в верхней части окошка.
- Прописать в текстовое поле следующие параметры » —tcp —login Ваш логин —password пароль.
После выполнения вышеописанных действий надо перезагрузить систему и попробовать запустить клиент. Если не получится соединиться с сетью, возможно ошибка появилась из-за проблем с интернетом или неисправности серверов.
Дополнительная информация! Если самостоятельно не удается решить проблему с подключением сервиса к интернету, придется обратиться за помощью в службу поддержки. В обращении необходимо обязательно указать, что Стим не видит интернет, но он есть. Таким образом сотрудники службы поддержки сразу поймут, что проблемы не связаны с интернет провайдером пользователя.
Проверка подключения к интернету
Если Стим не соединяется с серверами, необходимо обязательно проверить наличие соединения с интернетом. Довольно часто сервис перестает соединяться с серверами из-за отсутствия подключения к глобальной сети. Убедиться в том, что интернет не работает, можно двумя способами:
- При помощи значка на панели задач. Он располагается в правой части экрана внизу. Если около него есть красный крестик или восклицательный знак, значит соединение с сетью отсутствует.
- Используя браузер. Еще один способ быстро проверить, есть ли интернет — попробовать открыть любую страничку. Если она не будет открываться, значит подключения нет.
Многие люди не знают, что делать при отсутствии соединения с сетью. Можно попробовать самостоятельно восстановить работу интернета. Для этого нужно отсоединить Ethernet-кабель от ПК и вставить его обратно. Если соединение не восстановилось, нужно перезагрузить роутер. Для этого надо просто вытащить его из розетки и повторно подключить.
Если ни один из вышеописанных способов не помог восстановить работу сети и сервиса Стим, значит придется позвонить провайдеру. Возможно, проблема связана с ремонтными работами на линии.
Блокировка процесса другими программами
Если не подключается к Стиму интернет, есть вероятность, что данная проблема появилась из-за использования брандмауэра Windows или сторонней антивирусной программы, установленной на персональном компьютере.
Для начала необходимо убедиться в том, что брандмауэр не блокирует подсоединение Steam к сети. Для этого придется сделать следующее:
- Открыть «Панель управления». Чтобы сделать это, надо нажать сочетание клавиш Win+R. После этого в открывшемся окошке необходимо прописать команду «control» и нажать клавишу «ОК».
- В «Панели инструментов» выбрать режим отображения «Крупные значки». Он находится в правом верхнем углу около надписи «Просмотр».
- Левой кнопкой мыши щелкнуть по пункту «Брандмауэр защитника Windows».
- В открывшемся окошке выбрать пункт «Разрешения приложений». Он располагается в левом меню.
После выполнения вышеперечисленных действий появится окно с перечнем установленных на компьютере программ. Необходимо отыскать в списке сервис Стим и установить напротив этой строки все галочки.
Дополнительная информация! Если после настройки брандмауэра не подключается Стим, хотя интернет есть, скорее всего проблема в установленном антивирусе. Он может прервать подключение Steam к интернету. В этом случае придется добавлять программу в исключения антивируса.
Что делать если ничего не помогло, как переустановить программу
Бывают случаи, когда ни одна из описанных выше рекомендаций не помогла справиться с проблемой. Такое может случиться из-за повреждения конфигурационного файла. Чтобы от него избавиться, необходимо сделать следующее:
- Кликнуть правой кнопкой мыши по ярлыку Стима.
- В появившемся контекстном меню выбрать пункт «Расположение файла».
- Оказавшись в папке с программой, надо воспользоваться встроенным поиском, чтобы найти и удалить файлы Steam.dll и ClientRegistry.blob.
Теперь надо попытаться запустить сервис и проверить, подключается ли он к серверам. Если онлайн соединение все равно отсутствует, придется заниматься переустановкой программы. Прежде чем удалять Стим, необходимо сделать резервные копии игр. Копирование выполняется так:
- Открыть сервис.
- Нажать на кнопку «Steam», которая находится в левом углу сверху.
- В меню выбрать «Резервная копия».
Когда процесс копирования будет завершен, можно полностью удалить программу с персонального компьютера и установить ее снова.
Геймеры часто сталкиваются с трудностями при использовании сервиса Steam. Программа периодически не соединяется с серверами и из-за этого не удается ею воспользоваться. Чтобы решить данную проблему, надо разобраться почему не запускается Стим и пишет «Ошибка подключения», но интернет есть, а также ознакомиться с основными способами устранения этой ошибки.
Последнее обновление — 10 июля 2022 в 16:00