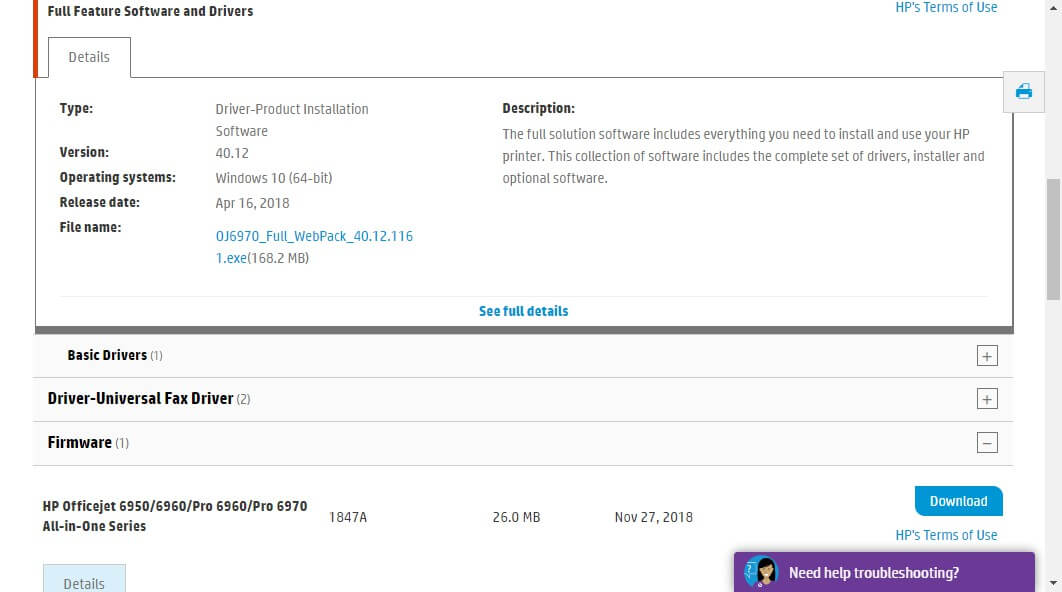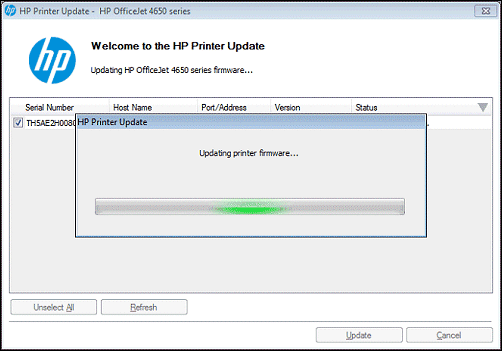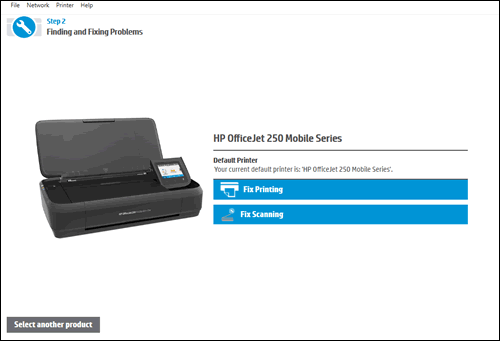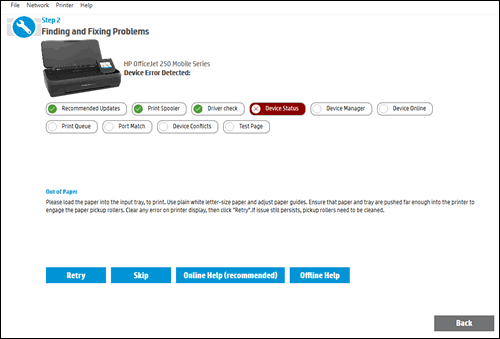Автоматический перевод этой страницы выполнен Microsoft Translator
Веб-службы не подключаются к серверу во время настройки принтера или регистрации Instant Ink, или при включении его вручную
с панели управления принтера или встроенного веб-сервера (EWS).
Может также отображаться одно из следующих сообщений об ошибке:
-
Ошибка подключения к серверу. При подключении к серверу возникла проблема. Нажмите «Повторить попытку» или нажмите OK для
выхода. -
Проблема С DNS/шлюзом. Принтер не может подключиться к серверу.
-
Проблема с веб-службами. При подключении к серверу веб-служб возникла проблема.
-
Ошибка подключения к серверу. Не удалось подключиться к веб-службам. Проверьте доступ к Интернету и повторите попытку.
Выполните следующие процедуры в указанном порядке. Используйте принтер после каждой процедуры, чтобы проверить, удалось ли
устранить проблему.
Убедитесь, что ваш принтер поддерживает веб-службы
Убедитесь, что принтер поддерживает веб-службы.
-
Убедитесь, что принтер подключен к Интернету. Веб-службы не поддерживают принтеры, подключенные только по кабелю USB.
-
Определите, включает ли ваш принтер веб-службы автоматически во время настройки принтера.
-
Если принтер выпущен до 2020 года, выполните следующие действия.
-
Для принтеров и принтеров HP, выпущенных после 2020 года, веб-службы автоматически активированы во время настройки принтера после включения облачных служб печати, таких как
Print Anywhere или Instant Ink. Восстановите заводские значения по умолчанию на принтере HP, чтобы устранить любые проблемы с настройкой, 123.hp.com затем перейдите к настройке принтера с помощью приложения HP Smart.
-
-
На панели управления принтера найдите значок ePrint
или веб-служб
. Для принтеров с сенсорным экраном коснитесь значка «Настройка» (
или) и найдите меню веб-служб.
-
Если значок или меню доступны, выполните следующие действия.
-
Если значок или меню отсутствует, принтер может не поддерживать веб-службы. Перейдите к решениям мобильной печати, чтобы узнать, поддерживает ли ваш принтер HP ePrint или печать где-либо, указав, что он поддерживает веб-службы.
-
-
Если у вас один из следующих принтеров, веб-службы отменены и больше не могут быть активированы на принтере:
-
Принтеры HP Color LaserJet Pro MFP M176, M476
-
Принтеры HP DesignJet Z2600, Z5200, Z5600
-
Принтеры HP DeskJet 3050A, 3070A, Ink Advantage 4620, 4640
-
Принтеры HP ENVY 100, 110
-
Принтеры HP HotSpot LaserJet Pro M1218
-
Цветное МФУ HP LaserJet Pro 100 MFP M175
-
Цветные принтеры HP LaserJet Pro 200, 300 M351, MFP M375
-
Цветные МФУ HP LaserJet Pro 400 M451, M475
-
МФУ HP LaserJet Pro 400 M401, MFP M425
-
Принтеры HP LaserJet Pro CM1415, M1530
-
Принтеры HP OfficeJet 4610, 4620, 6100, Pro 3610, 3620, 8100
-
Принтеры HP Photosmart D110a, D110b, 5510, 6510, 7510, Ink Advantage K510
-
Принтеры HP Photosmart eStation C510
-
Принтеры HP Photosmart Plus B210, Premium C310, C410, Wireless B110
-
Принтеры HP TopShot LaserJet Pro M275
Для получения дополнительной информации перейдите в веб-службы для некоторых принтеров HP.
-
Обновление микропрограммы принтера
HP регулярно выпускает новые версии микропрограмм, которые содержат улучшения или исправления для принтеров. Регулярно обновляйте
микропрограмму, чтобы максимально эффективно использовать возможности своего принтера.
ОСТОРОЖНО:
Не выключайте принтер во время обновления микропрограммы. Это может привести к необратимому повреждению принтера.
-
С панели управления принтера (только для сетевых принтеров): Многие принтеры HP с меню на панели управления могут устанавливать обновления непосредственно
с веб-сайта HP. Обновление микропрограммы с панели управления зависит от модели принтера.Например, коснитесь значка Настройки, коснитесь
«Обслуживание принтера», коснитесь «Обновить принтер», затем коснитесь «Проверить сейчас». Все новые обновления устанавливаются автоматически.
-
В приложении HP Smart: На главном экране приложения щелкните изображение вашего принтера, затем выберите «Дополнительные параметры». В окне встроенного веб-сервера щелкните плитку «Обновление принтера» или «Обновления принтера» в разделе «Управление», затем щелкните «Проверить сейчас». Все новые обновления устанавливаются автоматически.
-
С веб-сайта HP: Перейдите к Загрузки ПО и драйверов HPи следуйте подсказкам, чтобы открыть страницу загрузки для вашего принтера. Нажмите кнопку Download (Загрузить) рядом с обновлениями, указанными в разделе Микропрограммы, затем откройте и следуйте запросам HP Printer Update
для обновления микропрограммы.
Перезапуск принтера, маршрутизатора и компьютера
Устраните ошибки, перезапустив подключенные к сети устройства.
-
Выключите принтер.
-
Отсоедините от принтера все кабели USB или Ethernet. Эти типы подключений могут препятствовать подключению принтера к беспроводной
сети. -
Отсоедините кабель питания от маршрутизатора Wi-Fi, подождите пятнадцать секунд, снова подсоедините кабель питания и дождитесь,
когда индикаторы будут указывать, что подключение установлено. -
Перезапустите компьютер.
-
Включите принтер.
Проверка подключения
Убедитесь, что сеть работает и что принтер подключен.
Общие требования к сети Wi-Fi и проверка состояния подключения
Убедитесь, что настройки сети Wi-Fi и принтера соответствуют требованиям к подключению.
-
Перезапустите принтер и компьютер или мобильное устройство, чтобы сбросить возможные состояния ошибок.
-
Убедитесь, что принтер не подключен к компьютеру с помощью кабеля USB. Подключение по USB может блокировать настройку Wi-Fi
и отключает подключение принтера к Интернету, необходимое для работы HP Instant Ink. -
Проверьте для маршрутизатора документацию или веб-сайт службы поддержки, чтобы убедиться в соответствии принтера следующим
требованиям.-
Многие маршрутизаторы могут работать в двух диапазонах частот: 2,4 ГГц и 5,0 ГГц, но не все принтеры HP поддерживают оба диапазона.
Убедитесь, что на маршрутизаторе включен и используется для широковещания диапазон частот 2,4 ГГц. Если маршрутизатор передает
различные имена сетей (SSID) для каждого диапазона частот, подключите принтер к SSID, соответствующему диапазону частот 2,4
ГГц. Если принтер поддерживает 5,0 ГГц, подключите его к SSID, соответствующему диапазону частот 5,0 ГГц. -
Поддержка Bonjour (Mac): HP рекомендует использовать маршрутизаторы, поддерживающие Bonjour – программное обеспечение Apple
для обнаружения сети. Подключение с использованием Bonjour – это лучший способ поиска принтера и поддержки беспроводной печати.
-
-
На компьютере или мобильном устройстве откройте список доступных сетей.
-
Если вы подключились не к своей сети, отключитесь от нее и подключитесь к своей сети Wi-Fi.
Прим.:
Подключение к принтеру не может быть установлено в общедоступных или гостевых сетях, позволяющих выполнять вход в гостевом
режиме в школах, гостиницах или кафе. -
Если сетевое подключение отсутствует, подключитесь к своей сети, а затем снова проверьте состояние подключения к сети. Когда
подключение установлено, рядом с именем сети появляется галочка или состояние «Подключено».
-
-
Придвиньте принтер ближе к маршрутизатору или усилителю сигнала, затем проверьте состояние подключения принтера.
-
Если индикатор беспроводной связи или значок
постоянно горит синим, принтер подключен к сети.
-
Если индикатор или значок мигает синим или отключен, принтер не подключен к сети. Дополнительные сведения см. в документе
Настройка принтера HP (сеть Wi-Fi).
-
Проверка проводного подключения к сети (Ethernet)
Проверьте состояние проводной сети (Ethernet) и подключения принтера.
-
Убедитесь, что принтер не подключен с помощью кабеля USB.
Прим.:
Когда к принтеру подключен кабель USB, его подключение к веб-службам невозможно.
-
Убедитесь, что кабель подключен к порту Ethernet
на принтере и к свободному порту на маршрутизаторе. Когда кабель подключен правильно, непрерывно светится зеленый индикатор,
а оранжевый индикатор мигает. -
На компьютере нажмите значок сетевого подключения
или
на панели задач, чтобы посмотреть имя сети и состояние подключения.
-
Если для подключения выбрана не ваша сеть, отключитесь от нее и установите подключение к своей сети.
-
Если сигнал сети слабый
, переместите компьютер и принтер ближе к маршрутизатору и расположите все устройства вдали от крупных металлических предметов
и устройств, излучающих радиосигналы, таких как микроволновые печи и беспроводные телефоны. -
Если сетевое подключение отсутствует, установите подключение к своей сети, а затем снова проверьте состояние подключения сети.
Когда подключение установлено, рядом с именем сети отображается галочка или состояние «Подключено».
-
Включите веб-службы с встроенного веб-сервера (EWS) принтера
Откройте встроенный веб-сервер (EWS) принтера с помощью приложения HP Smart или веб-браузера и включите веб-службы.
-
Воспользуйтесь одним из приведенных способов для открытия дополнительных параметров принтера.
-
Приложение HP Smart. Щелкните на изображении вашего принтера, чтобы открыть настройки и инструменты управления, затем нажмите «Дополнительные
параметры » в разделе «Параметры». -
Встроенный веб-сервер принтера: Откройте встроенный веб-сервер (EWS) принтера HP, используя IP-адрес принтера.
-
-
На домашней странице веб-сайта EWS нажмите вкладку Веб-службы.
-
При появлении запроса на вход или ввод PIN-кода принтера введите имя пользователя от имени пользователя (только для HP LaserJet),
введите PIN-код с этикетки принтера, затем нажмите Отправить или OK. Эта этикетка обычно находится внутри области доступа к картриджам или дверцы принтера. -
Нажмите кнопку Продолжитьили Включить, а затем следуйте инструкциям, чтобы включить ее.
Нажатие кнопки «Продолжить» на вкладке «Веб-службы» (для большинства принтеров HP)
Нажатие «Включить» на вкладке «Веб-службы» (принтеры HP LaserJet)
Для большинства принтеров, выпущенных до 2020 года, страница со сведениями о ePrint и коде заявки автоматически распечатывается
после активации веб-служб.
Используйте DNS-сервер вручную для подключения принтера
Используйте приложение HP Smart или веб-браузер, чтобы открыть встроенный веб-сервер (EWS) принтера и добавить ручной адрес
DNS-сервера, чтобы улучшить время отклика от DNS-сервера.
-
Воспользуйтесь одним из приведенных способов для открытия дополнительных параметров принтера.
-
Приложение HP Smart. Щелкните на изображении вашего принтера, чтобы открыть настройки и инструменты управления, затем нажмите «Дополнительные
параметры » в разделе «Параметры». -
Встроенный веб-сервер принтера: Откройте встроенный веб-сервер (EWS) принтера HP, используя IP-адрес принтера.
-
-
На домашней странице встроенного веб-сервера щелкните вкладку » Сеть » или «Сеть «.
-
При появлении запроса на вход или ввод PIN-кода принтера введите имя пользователя от имени пользователя (только для HP LaserJet),
введите PIN-код с этикетки принтера, затем нажмите Отправить или OK. Эта этикетка обычно находится внутри области доступа к картриджам или дверцы принтера. -
Откройте параметры DNS-сервера для вашего типа подключения.
-
Для большинства принтеров HP выберите параметр IPv4 в разделе Беспроводное (802.11) для подключений Wi-Fi или проводной (802.3) для подключений Ethernet.
-
Для принтеров HP LaserJet щелкните «Идентификация сети» в разделе « Конфигурация».
-
-
Введите адреса DNS-адреса основного и дополнительного руководства.
-
Для большинства принтеров HP выберите «Настройка адреса DNS-сервера вручную», введите 1.1.1.1 для предпочитаемого DNS-сервера вручную, а затем - 1.0.0.1 для настройка альтернативного DNS-сервера вручную.
-
Для принтеров HP LaserJet введите 1.1.1.1 для основного (IPv4), затем 1.0.0.1 для дополнительного (IPv4) в разделе DNS.
-
-
Нажмите кнопку « Применить», чтобы сохранить изменения, затем перезапустите принтер, чтобы сбросить настройки подключения к Интернету.
-
После перезагрузки принтера вернитесь на домашнюю страницу встроенного веб-сервера. Возможно, принтеру потребуется несколько
минут для повторного подключения принтера к сети, прежде чем откроется встроенный веб-сервер. -
Щелкните вкладку «Веб-службы«, нажмите кнопку «Продолжить» или «Включить» и следуйте инструкциям по включению веб-служб.
-
Если включение веб-служб выполнено успешно, неполадка устранена.
-
Если включите веб-службы, выполните следующие действия.
-
-
Повторите предыдущие действия, чтобы изменить адреса DNS-сервера на 8.8.8.8 и 8.8.4.4, затем нажмите кнопку «Применить».
-
Повторно перезапустите принтер, а затем включите веб-службы из встроенного веб-сервера.
Проверьте настройки прокси-сервера Интернет (Windows, MacOS)
Определите, используется ли в сети прокси-сервер, затем обновите настройки прокси-сервера веб-служб со встроенного веб-сервера
(EWS). Эти действия не работают с мобильными устройствами.
-
Откройте меню сети.
-
Windows. Найдите и откройте окно «Свойства браузера«, затем откройте вкладку «Подключения «.
-
macOS. Откройте «Системные настройки» или «Параметры системы«, затем щелкните «Сеть «.
-
-
Выберите сеть из списка и откройте параметры сети.
-
Windows. Щелкните Параметры.
-
macOS. Щелкните «Сведения» или «Дополнительно«, затем щелкните вкладку «Проxies«.
-
-
Определите, включен ли прокси-сервер в вашей сети.
-
Если в сети не используется прокси-сервер, это не является причиной проблемы. Продолжите поиск и устранение неполадок.
-
Если в сети используется прокси-сервер, запишите значения адресов/сервера и порта, затем выполните следующие действия.
Пример прокси-сервера, указанного в Windows (слева) и MacOS (справа)
-
-
Воспользуйтесь одним из приведенных способов для открытия дополнительных параметров принтера.
-
Приложение HP Smart. Щелкните на изображении вашего принтера, чтобы открыть настройки и инструменты управления, затем нажмите «Дополнительные
параметры » в разделе «Параметры». -
Встроенный веб-сервер принтера: Откройте встроенный веб-сервер (EWS) принтера HP, используя IP-адрес принтера.
-
-
На домашней странице веб-сайта EWS нажмите вкладку Веб-службы.
-
При появлении запроса на вход или ввод PIN-кода принтера введите имя пользователя от имени пользователя (только для HP LaserJet),
введите PIN-код с этикетки принтера, затем нажмите Отправить или OK. Эта этикетка обычно находится внутри области доступа к картриджам или дверцы принтера. -
В разделе «Параметры веб-служб» выберите » Параметры прокси».
Расположение параметров прокси для большинства принтеров HP (слева) и HP LaserJet (справа)
-
Щелкните «Вручную» (при необходимости), затем введите значения прокси-сервера и порта прокси.
-
Для сохранения изменений нажмите кнопку Применить.
-
Перезапустите принтер, чтобы сбросить настройки подключения к Интернету. Возможно, принтеру потребуется несколько минут для
повторного подключения к сети.
Обновление микропрограммы маршрутизатора
Устаревшая микропрограмма маршрутизатора может негативно влиять на производительность, приводить к возникновению проблем обеспечения
безопасности или препятствовать доступу маршрутизатора к Интернету.
-
Откройте веб-браузер, введите IP-адрес для вашей марки маршрутизатора в адресную строку, затем нажмите клавишу ввода.
Прим.:
Следующие IP-адреса, имена и пароли предоставляются в справочных целях и могут работать не на всех моделях маршрутизаторов.
IP-адреса, имена пользователей и пароли для маршрутизаторов
Марка маршрутизатора
IP-адрес
Имя пользователя
Пароль
3Com
http://192.168.1.1
admin
пароль не требуется, либо admin
Belkin
http://192.168.2.1
имя пользователя не требуется или admin
пароль не требуется
D-Link
http://192.168.0.1
admin или user
пароль не требуется, либо admin
Linksys
http://192.168.1.1
admin, имя пользователя не требуется или Comcast
admin, пароль не требуется, либо 1234
NETGEAR
http://192.168.0.1
admin
password, 1234 или setup
-
Введите имя пользователя и пароль на домашней странице маршрутизатора.
-
Выберите меню Администрирование, Служебные программы, Инструменты или Обслуживание в зависимости от того, что отображается на экране, чтобы найти функцию обновления. Ознакомьтесь с документацией, которая
поставлялась с маршрутизатором, либо обратитесь к его производителю для получения дополнительных сведений.
Восстановление заводских параметров принтера
Восстановите заводские настройки принтера с помощью приложения HP Smart или интернет-браузера, чтобы открыть встроенный веб-сервер
(EWS). Восстановление заводских настроек может помочь в устранении проблем настройки принтера, проблем подключения и сообщений
об ошибках.
-
Воспользуйтесь одним из приведенных способов для открытия дополнительных параметров принтера.
-
Приложение HP Smart. Щелкните на изображении вашего принтера, чтобы открыть настройки и инструменты управления, затем нажмите «Дополнительные
параметры » в разделе «Параметры». -
Встроенный веб-сервер принтера: Откройте встроенный веб-сервер (EWS) принтера HP, используя IP-адрес принтера.
-
-
На домашней странице встроенного веб-сервера нажмите вкладку «Параметры»или «Система «.
-
При появлении запроса на вход или ввод PIN-кода принтера введите имя пользователя от имени пользователя (только для HP LaserJet),
введите PIN-код с этикетки принтера, затем нажмите Отправить или OK. Эта этикетка обычно находится внутри области доступа к картриджам или дверцы принтера. -
Восстановление заводских настроек принтера.
-
Для большинства принтеров HP выберите
«Восстановить заводские настройки» или » Восстановить заводские настройки» в разделе «Восстановить значения по умолчанию». Щелкните «Восстановить заводские параметры> да. -
Для принтеров HP LaserJet щелкните
Service (Обслуживание), а затем выберите Restore defaults (Восстановить значения по > OK).
Примерно через 20 секунд принтер перезагрузится автоматически.
-
-
При необходимости повторно подключите принтер к сети Wi-Fi.
-
Проверьте наличие любых обновлений микропрограммы принтера.
Сервисное обслуживание принтера
Проведите сервисное обслуживание или замените устройство HP, если выполнение всех вышеуказанных действий не помогло устранить
проблему.
Перейдите на веб-страницу Обратиться в службу поддержки клиентов HP, чтобы запланировать ремонт или замену устройства. Если вы находитесь в Азиатско-Тихоокеанской стране/регионе, вы будете
направлены в местный сервисный центр в вашей стране/регионе.
Для проверки состояния гарантии перейдите на веб-страницу Проверка гарантии на устройство HP. За ремонт устройств после окончания гарантийного срока может взиматься плата.
На чтение 4 мин. Просмотров 2.8k. Опубликовано
Некоторые принтеры HP позволяют пользователям использовать веб-сервисы печати. Тем не менее, некоторые пользователи принтеров HP говорят, что при попытке сканировать электронную почту возникает ошибка При подключении к серверу возникла ошибка .
Принтер не подключается к веб-службам при возникновении этой ошибки. Это несколько исправлений, которые могут решить проблему Произошла ошибка при подключении к серверу Ошибка принтера HP для некоторых пользователей.
Содержание
- Что делать, если принтер HP не подключается к серверу?
- 1. Проверьте подключение принтера
- 2. Перезагрузите принтер, маршрутизатор и компьютер
- 3. Включите веб-службы с веб-страницы встроенного веб-сервера принтера.
- 4. Настройте параметры DNS для принтера HP.
- 5. Обновите прошивку принтера HP
- 6. Запустите программу HP Print and Scan Doctor
Что делать, если принтер HP не подключается к серверу?
- Проверьте подключение принтера
- Перезагрузите принтер, маршрутизатор и компьютер
- Включите веб-службы с веб-страницы встроенного веб-сервера принтера
- Настройте параметры DNS для принтера HP
- Обновление прошивки принтера HP
- Запустите программу HP Print and Scan Doctor .
1. Проверьте подключение принтера

Сначала убедитесь, что принтер обязательно подключен к веб-службам HP. Обратите внимание, что принтеры HP не могут подключаться к веб-службам при подключении с помощью кабеля USB. Пользователи могут проверить состояние подключения принтера, открыв меню Беспроводная сеть или Настройки на его ЖК-дисплее.
Затем пользователи должны увидеть сплошную синюю беспроводную лампочку, которая показывает, что принтер подключен. Пользователям потребуется подключить принтер к веб-службам, если они не видят этот индикатор.
2. Перезагрузите принтер, маршрутизатор и компьютер

- Перезапуск маршрутизатора, принтера и ПК может решить проблемы с подключением. Сначала выключите и отключите маршрутизатор.
- Затем выключите принтер HP.
- Выключите рабочий стол или ноутбук.
- Подключите маршрутизатор обратно и включите его.
- Включите принтер снова.
- Затем загрузите рабочий стол или ноутбук.
3. Включите веб-службы с веб-страницы встроенного веб-сервера принтера.
Некоторым пользователям может потребоваться включить веб-службы через страницу встроенного веб-сервера, чтобы исправить ошибку Произошла ошибка при подключении к серверу . Для этого пользователям сначала необходимо распечатать страницу конфигурации сети из меню Настройки , Настройки сети или Беспроводная на ЖК-дисплее принтера. , Пользователи могут проверить свои руководства по принтерам для более подробной информации о том, как распечатать страницу конфигурации сети. Затем следуйте приведенным ниже инструкциям при печати этой страницы.
- Откройте веб-браузер в Windows.
- Затем введите URL-адрес встроенного веб-сервера, указанный на странице конфигурации сети, в строке URL-адреса браузера. Этот URL-адрес принимает форму числа и может выглядеть примерно так: http://169.172.123.45.
- Затем нажмите вкладку веб-служб на открывшейся странице EWS.
- Нажмите кнопку Продолжить , Включить или Включить на вкладке Веб-службы. Затем пользователи могут пройти через мастер настройки веб-служб.
4. Настройте параметры DNS для принтера HP.
Некоторые пользователи подтвердили, что исправили ошибки подключения к серверу, изменив DNS-сервер для принтера HP на 8.8.8.8 .
Для этого откройте страницу встроенного веб-сервера, как описано выше. Затем нажмите Беспроводная связь в левой части вкладки Сеть. Выберите вкладку IPv4, введите 8.8.8.8 в качестве первого DNS-сервера и нажмите Применить . Затем пользователи настроили принтер для использования DNS от Google вместо DNS-сервера маршрутизатора.
5. Обновите прошивку принтера HP
-
Обновления прошивки для некоторых принтеров HP могут также исправить ошибку Произошла ошибка при подключении к серверу . Чтобы обновить микропрограмму принтера HP, откройте эту веб-страницу поддержки клиентов HP.
- Нажмите Принтер на странице поддержки клиентов HP, чтобы открыть окно поиска.
- Введите модель принтера HP в поле поиска и нажмите кнопку Отправить .
-
Затем прокрутите вниз и нажмите Прошивка на странице принтера.
- Нажмите Загрузить , чтобы сохранить обновление прошивки принтера.
-
Затем щелкните загруженный файл прошивки, чтобы открыть окно обновления принтера HP. Обратите внимание, что принтер должен быть включен при обновлении прошивки.
- Установите флажок для серийного номера принтера HP.
- Затем нажмите кнопку Обновить.
6. Запустите программу HP Print and Scan Doctor
HP Print and Scan Doctor – это утилита, которая может решить проблемы с подключением принтера HP.Таким образом, это также может пригодиться для устранения ошибки При подключении к серверу возникла проблема. Пользователи могут запускать программу HP Print and Scan Doctor следующим образом.
- Нажмите Загрузить сейчас на странице HP Print and Scan Doctor, чтобы загрузить это программное обеспечение.
- Затем нажмите HPPSdr.exe, чтобы открыть окно HP Print and Scan Doctor.
- Нажмите Пуск и выберите свой принтер HP.
- Нажмите кнопку Далее .
-
Выберите Исправить сканирование , если при попытке сканирования возникла ошибка При подключении к серверу .
-
Затем утилита может автоматически исправить некоторые обнаруженные проблемы. Тем не менее, следуйте приведенным рекомендациям, если в нем содержатся дополнительные решения проблем.
Некоторые из перечисленных выше решений могут помочь устранить ошибку Произошла ошибка при подключении к серверу , чтобы пользователи могли использовать службы веб-печати HP. Для дальнейших исправлений пользователи HP могут войти в службу поддержки клиентов HP.
by Matthew Adams
Matthew is a freelancer who has produced a variety of articles on various topics related to technology. His main focus is the Windows OS and all the things… read more
Updated on
Some HP printers enable users to utilize web-connected printing services. However, some HP printer users have said that a There was a problem connecting to the server error arises when they try to scan emails.
The printer doesn’t connect to Web Services when that error arises. These are a few fixes that might resolve the There was a problem connecting to the server HP printer error for some users.
What to do if HP printer won’t connect to server?
- What to do if HP printer won’t connect to server?
- 1. Check the Printer’s Connection
- 2. Restart the Printer, Router, and PC
- 3. Turn on Web Services From the Printer’s Embedded Web Server Webpage
- 4. Adjust the DNS Settings for the HP Printer
- 5. Update HP Printer Firmware
- 6. Run the HP Print and Scan Doctor
1. Check the Printer’s Connection

First, check that the printer is certainly connected to HP Web Services. Note that HP printers can’t connect to Web Services when plugged in with a USB cable. Users can check the printer’s connection status by opening a Wireless Network or Settings menu on its LCD display.
Then users should see a solid, blue wireless icon light that highlights a printer is connected. Users will need to connect the printer with Web Services if they can’t see that light.
2. Restart the Printer, Router, and PC

- Restarting the router, printer, and PC can resolve connectivity issues. First, turn off and unplug the router.
- Then switch off the HP printer.
- Shut down the desktop or laptop.
- Plug the router back in, and turn it on.
- Turn the printer back on.
- Then boot up the desktop or laptop.
3. Turn on Web Services From the Printer’s Embedded Web Server Webpage
Some users might need to turn on Web Services via the Embedded Web Server page to fix the There was a problem connecting to the server error. To do that, users will first need to print a Network Configuration Page from a Setup, Network Settings, or Wireless menu on their printer’s LCD display. Users can check their printer manuals for more specific details on how to print a Network Configuration Page. Then follow the guidelines below when you’ve printed that page.
- Open a web browser in Windows.
- Then enter the URL for the Embedded Web Server listed on the Network Configuration Page in the browser’s URL bar. That URL takes the form of a number and might be something like: http://169.172.123.45.
- Then click a Web Services Tab on the EWS page that opens.
- Press the Continue, Enable, or Turn on button on the Web Services tab. Then users can go through the Web Services setup wizard.
- Error Authenticating With Venmo: 6 Ways to Fix it
- Fix: Internet Speed is Fast, but Video Calls are Slow
4. Adjust the DNS Settings for the HP Printer
Some users have confirmed they’ve fixed server connection errors by changing the DNS server for the HP printer to Google’s 8.8.8.8 IP address.
To do that, open the Embedded Web Server page as outlined above. Then click Wireless on the left of the Network tab. Select the IPv4 tab, enter 8.8.8.8 as the first DNS there, and click Apply. Then users have configured the printer to utilize Google’s DNS instead of the router’s DNS server.
5. Update HP Printer Firmware
- Firmware updates for some HP printers might also fix the There was a problem connecting to the server error. To update HP printer firmware, open this HP Customer Support webpage.
- Click Printer on the HP Customer Support page to open a search box.
- Enter your HP printer model in the search box, and click the Submit button.
- Then scroll down to and click Firmware on the printer’s page.
- Click Download to save the update printer firmware.
- Then click the downloaded firmware file to open the HP Printer Update window. Note that the printer should be on when updating its firmware.
- Select the checkbox for the HP printer’s serial number.
- Then press the Update button.
6. Run the HP Print and Scan Doctor
HP Print and Scan Doctor is a utility that can fix HP printer connectivity issues. So, that might also come in handy for resolving the There was a problem connecting to the server error. Users can run the HP Print and Scan Doctor as follows.
- Click Download Now on the HP Print and Scan Doctor page to download that software.
- Then click HPPSdr.exe to open the HP Print and Scan Doctor window.
- Click Start and select your HP printer.
- Press the Next button.
- Select Fix Scanning if the There was a problem connecting to the server error arises when trying to scan.
- The utility might then automatically fix some detected issues. However, follow the guidelines provided if it provides further resolutions for issues.
Some of the resolutions listed above could feasibly resolve the There was a problem connecting to the server error so that users can utilize HP’s web-printing services. For further fixes, HP users can sign in to HP Customer Support.
Некоторые принтеры HP позволяют пользователям использовать службы печати, подключенные к Интернету. Однако некоторые пользователи принтеров HP сообщают, что при попытке сканирования электронной почты возникает ошибка при подключении к серверу.
Принтер не подключается к веб-службам при возникновении этой ошибки. Это несколько исправлений, которые могут решить проблему с подключением к принтеру HP для некоторых пользователей.
Что делать, если принтер HP не подключается к серверу?
1. Проверьте подключение принтера
Во-первых, убедитесь, что принтер действительно подключен к веб-службам HP. Обратите внимание, что принтеры HP не могут подключаться к веб-службам, если они подключены с помощью USB-кабеля. Пользователи могут проверить состояние подключения принтера, открыв меню «Беспроводная сеть» или «Настройки» на его ЖК-дисплее.
Затем пользователи должны увидеть постоянно горящий синий значок беспроводной связи, который указывает на то, что принтер подключен. Пользователям потребуется подключить принтер к веб-службам, если они не видят этого индикатора.
2. Перезагрузите принтер, маршрутизатор и ПК.
- Перезапуск маршрутизатора, принтера и ПК может решить проблемы с подключением. Сначала выключите и отключите маршрутизатор.
- Затем выключите принтер HP.
- Выключите настольный компьютер или ноутбук.
- Снова подключите маршрутизатор и включите его.
- Снова включите принтер.
- Затем загрузите рабочий стол или ноутбук.
3. Включите веб-службы на веб-странице встроенного веб-сервера принтера.
Некоторым пользователям может потребоваться включить веб-службы на странице встроенного веб-сервера, чтобы исправить ошибку «При подключении к серверу». Для этого пользователям сначала потребуется распечатать страницу конфигурации сети из меню «Настройка», «Настройки сети» или «Беспроводная связь» на ЖК-дисплее своего принтера. Пользователи могут проверить свои руководства по эксплуатации принтера для получения более подробной информации о том, как распечатать страницу конфигурации сети. Затем следуйте приведенным ниже инструкциям, когда распечатаете эту страницу.
- Откройте веб-браузер в Windows.
- Затем введите URL-адрес встроенного веб-сервера, указанный на странице конфигурации сети, в строке URL-адреса браузера. Этот URL-адрес имеет форму числа и может выглядеть примерно так: http://169.172.123.45.
- Затем щелкните вкладку веб-служб на открывшейся странице EWS.
- Нажмите кнопку «Продолжить», «Включить» или «Включить» на вкладке «Веб-службы». Затем пользователи могут пройти через мастер настройки веб-служб.
4. Настройте параметры DNS для принтера HP.
Некоторые пользователи подтвердили, что исправили ошибки подключения к серверу, изменив DNS-сервер для принтера HP на IP-адрес Google 8.8.8.8.
Для этого откройте страницу встроенного веб-сервера, как описано выше. Затем нажмите «Беспроводная сеть» слева от вкладки «Сеть». Выберите вкладку IPv4, введите 8.8.8.8 в качестве первого DNS и нажмите «Применить». Затем пользователи настроили принтер на использование DNS Google вместо DNS-сервера маршрутизатора.
5. Обновите микропрограмму принтера HP.
- Обновления прошивки для некоторых принтеров HP также могут исправить ошибку «При подключении к серверу». Чтобы обновить микропрограмму принтера HP, откройте эту веб-страницу службы поддержки клиентов HP.
- Щелкните Принтер на странице поддержки клиентов HP, чтобы открыть окно поиска.
- Введите модель вашего принтера HP в поле поиска и нажмите кнопку «Отправить».
- Затем прокрутите вниз и нажмите «Прошивка» на странице принтера.
- Нажмите «Загрузить», чтобы сохранить обновление микропрограммы принтера.
- Затем щелкните загруженный файл микропрограммы, чтобы открыть окно обновления принтера HP. Обратите внимание, что при обновлении прошивки принтер должен быть включен.
- Установите флажок для серийного номера принтера HP.
- Затем нажмите кнопку Обновить.
6. Запустите HP Print and Scan Doctor
HP Print and Scan Doctor — это утилита, которая может исправить проблемы с подключением к принтеру HP. Таким образом, это также может пригодиться для устранения проблемы с подключением к серверу. Пользователи могут запускать HP Print and Scan Doctor следующим образом.
- Щелкните Загрузить сейчас на странице HP Print and Scan Doctor, чтобы загрузить это программное обеспечение.
- Затем щелкните HPPSdr.exe, чтобы открыть окно HP Print and Scan Doctor.
- Нажмите «Пуск» и выберите свой принтер HP.
- Нажмите кнопку «Далее».
- Выберите «Исправить сканирование», если при попытке сканирования возникает ошибка «Произошла проблема с подключением к серверу».
- Затем утилита может автоматически исправить некоторые обнаруженные проблемы. Тем не менее, следуйте приведенным инструкциям, если в них содержатся дополнительные решения проблем.
Некоторые из перечисленных выше решений могут реально устранить ошибку «Произошла проблема с подключением к серверу», чтобы пользователи могли использовать службы веб-печати HP. Для дальнейших исправлений пользователи HP могут войти в службу поддержки клиентов HP.
Обновлено 20.10.2021
Добрый день! Уважаемые читатели и гости блога Pyatilistnik.org. В прошлый раз, я вам подробно объяснил как решается проблема, с печатью при ошибке «Не существует обработчик печати», она всего лишь, одна из тысячи, которая вам может повстречаться. Сегодня я покажу, что делать, если при попытке установить принтер, будь, то локальный или на терминальной ферме, вы получаете ошибку доступа, что вашей операционной системе Windows не удается подключиться к принтеру, хотя все права есть. Как и обычно, все оказывается очень просто.
Возможные причины ошибки доступа к принтеру
Давайте для начала опишу свою ситуацию. Есть терминальная ферма на Windows Server, если кто-то не знает, что это такое, то это мощный сервер или группа серверов, на которые заходят пользователи из вне, для работы с приложениями установленными на них, очень распространенный вариант сейчас в крупных и средних компаниях. Пользователь работая на терминальном сервере, пытается распечатать документ, но его принтер либо не видится вообще, либо при попытке к нему обратиться выдает сообщение с ошибкой:
Подключение к принтеру: Windows не удается подключиться к принтеру. Отказано в доступе
И такое сообщение может быть и с локальным устройством, вплоть до последней версии Windows 10 Fall Creators Update.
Возможные причины, на что следует обратить внимание:
- Проверить права на доступ к принтеру, актуально для корпоративных принтеров, где системные администраторы, дают возможность пользоваться устройством, по принципу групп, подробнее читайте в статье, про безопасность принтеров и разграничение прав.
- Проблема с драйверами устройства, об этом ниже
- Физическая проблема с принтером
- Принтер находится в автономном режиме (Обязательно проверьте, что не установлена галка)
- Проблемы с SNMP трафиком (Попробуйте его отключить)
Разновидность ошибки
Давайте я приведу самые распространенные коды ошибок в данной ситуации, когда Windows не удается подключиться к принтеру. Отказано в доступе:
- 0x00000002
- 0x0000000a
- 0x00000006
- 0x00000057
- 0x00004005
- 0x0000007e
- 0x000003eb
- 0x00000214
- 0x00000bcb
Решение проблемы с подключением к принтеру
Причина одна и кроется она в цифровой подписи драйверов принтеров, а точнее в отсутствии данной подписи. Если драйвера на устройства подписаны не валидным с точки зрения Microsoft сертификатом или вообще без него, то он таки драйвера не принимает, считая это потенциальной угрозой, в следствии чего ваше устройство перестает работать. Это не новая проблема, но после очередного обновления KB3170455 или KB5005030, проверка цифровой подписи драйверов, ужесточилась.
Напоминаю, что описанные методы решения проблемы, вначале применялись к принтерам на терминальной ферме, но решение актуально и к локальным устройствам, подключенным по USB
- Можете полностью отключить проверку цифровой подписи драйверов, как это делать я описывал, посмотрите. В Windows 10 она обязательная и ужесточенная.
- Можете удалить обновление KB3170455, но думаю это не лучший вариант, когда есть в разы проще. (Для этого в командной строке введите wusa.exe /uninstall /KB:3170455 или через окно параметров сервера, или панель управления)
- Правка реестра Windows.
Так как у меня в основном на работе операционная система windows 10 и с нее не удается подключиться к принтеру на терминальном сервере, где есть драйвера без цифровой подписи, чтобы не делать большого количества телодвижений и кучей перезагрузок, я для принтеров, которые испытывают проблемы, поставлю один параметр, который все поправит.
Что вы делаете, вы открываете реестр и переходите вот по такому пути, лично я для быстрого поиска по реестру использую утилиту register jump, делается это либо локально, если принтер подключен по USB, либо же на сервере терминалов, если используются они.
HKLMSystemCurrentControlSetControlPrintEnviroments Windowsx64DriversVersion-3Модель вашего принтера
В моем случае это HP M1212, но таких полным полно, Canon, Xerox и так далее.
Находим там параметр PrinterDriverAttributes, по умолчанию там будет стоять значение 0, нужно поменять его на 1. После чего вы смело перезагружаете службу печати либо же сам сервер.
Данный метод, действует в 90 процентах случаев, если вам не помогло, то ниже я привожу дополнительные методы решения данной проблемы.
Дополнительные методы решения ошибок 0x00000002, 0x0000000a, 0x00000006, 0x00000057
Если ваши клиенты так и не могут подключиться к терминальным принтерам, то попробуйте очистить ветку реестра:
HKEY_LOCAL_MACHINESOFTWAREMicrosoftWindows NTCurrentVersionPrintProvidersClient Side Rendering Print ProviderServers
В моем случае, я удалил серверы с сервера-печати, убедитесь, что у вас тут будет пусто. После чего можете перезапустить сервер или службу печати.
Еще на Windows 7 бывает ошибка 0x0000007e «Windows не удается подключиться к принтеру. Не существует обработчик печати» при попытке подключить те же сетевые принтеры, решается все пересозданием порта печати. Порт это некое указание, где искать ваше устройство.
Через правый клик, перейдите в свойства печати, вкладка «Порты». Находите текущий порт, и удаляете его.Затем нажимаете добавить.
Указываем стандартный TCP/IP порт для сетевого принтера.
У вас откроется мастер добавления порта.
Указываем ip адрес или DNS имя принтера и имя порта.
Так же можете проверить, что на вкладке «Доступ» стоит галка, разрешающая его. Теперь ваше устройство доступно по сети. Попробуйте снова к нему обратиться по UNC пути \им вашего сервера печати (если есть)имя принтера. Например, \printserversumsungcolor
Еще советую попробовать утилиту диагностики Print-Spooler-Repair-Tool. Это поможет вам исправить ошибку 0x0000007e и, что не существует обработчик печати. Надеюсь данная заметка оказалась для вас полезной, если есть еще какие-либо методы, то пишите о них в комментариях.
Обновление 16.09.21
После очередного обновления безопасности повалилась новая волна обращений по проблеме с принтерами:
Connect to printer Windows cannot connect to the printer. Operation failed with error 0x0000011b
Проблема в том, что Microsoft попыталась закрыть брешь в обороне Print Nightmare, через обновление:
- KB5005030 — Windows Server 2019
- KB5005565 и KB5005568, KB5005566 — Windows 10
- KB5005613, KB5005627 — Windows 8.1 и Windows Server 2012
- KB5005563 — Windows 7
- kb5006670
Смысл в том, что теперь не обладая административными правами, вы не можете установить принтер. Выход из этого пока такой, это отключение параметра реестра RestrictDriverInstallationToAdministrators.
Вам нужно пройти в реестре Windows по пути:
HKEY_LOCAL_MACHINESoftwarePolicies MicrosoftWindows NTPrintersPointAndPrint
И выставить для RestrictDriverInstallationToAdministrators значение «0». Не забываем перезагрузиться.
Так же вы можете добавить и через командную строку, введя;
reg add «HKEY_LOCAL_MACHINESoftwarePoliciesMicrosoftWindows NTPrintersPointAndPrint» /v RestrictDriverInstallationToAdministrators /t REG_DWORD /d 0 /f
Исправление ошибки 0x0000011b через групповую политику
То же самое можно сделать и через групповую политику, для этого создайте RestrictDriverInstallationToAdministrators со значением 0. Идем в:
Конфигурация компьютера — Настройка — Конфигурация Windows — реестр ()
Прописываем:
-
- Действие — Создать или заменить, если он уже есть
- Путь раздела — SoftwarePolicies MicrosoftWindows NTPrintersPointAndPrin
- Имя параметра — RestrictDriverInstallationToAdministrators
- Тип — Reg_Dword
- Значение — 0
Далее обновлять политику.
так же политику можно создавать и для пользователя, в ветке конфигурация пользователя
Что с безопасностью теперь
оговорюсь, что удаление KB или выставление RestrictDriverInstallationToAdministrators на «0», возвращает дыру безопасности Print Nightmare, это нужно понимать. Тут два решения, первое долгое, ждать когда MS сделает новое обновление, неизвестно когда, или же сделать вот такую конструкцию.
Мы будим давать пользователю устанавливать принтер, а затем менять параметр реестра RestrictDriverInstallationToAdministrators на 1 и заново закрывать дыру, на полном автомате.
Вам необходимо, как я описывал выше создать ключ RestrictDriverInstallationToAdministrators со значением «0′. Далее, откройте планировщик задач, через окно выполнить.
Создаете задачу и задайте ей имя.
Обязательно укажите, что запускать нужно от имени «NT AUTHORITYСИСТЕМА» и выставлена галка «Выполнить с наивысшими привилегиями». Так же выставите, что это задание будет для Windows 7 и выше.
Переходим на вкладку триггеры, и создаем новый. Укажите, что задачу нужно выполнять например, каждые 15 минут. То есть, вы на время установки меняете удобным для вас способом параметр RestrictDriverInstallationToAdministrators на «0», а автоматическое задание, потом само его поменяет на 1 и закроет уязвимость Print Nightmare.
теперь перейдем на вкладку «действия». Прописываем:
- Программа или сценарий — C:WindowsSystem32cmd.exe
- В качестве аргументов — /c reg add «HKEY_LOCAL_MACHINESoftwarePoliciesMicrosoftWindows NTPrintersPointAndPrint» /v RestrictDriverInstallationToAdministrators /t REG_DWORD /d 1 /f
Все это теперь и будит, коряво, но защищать вас от Print Nightmare и давать возможность устанавливать драйвера, минуя все ошибки по типу 0x0000011b.
Все то же самое, можно сделать и через GPO через немедленную задачу, найти ее можно в разделе:
Конфигурация пользователя — настройка — Конфигурация Windows — Параметры панели управления — Назначенные задания
Создайте там «Немедленную задачу (Windows 7 и выше)».
Вот как у меня выглядит задание.
Надуюсь, что вы смогли устранить ошибку «Windows не удается подключиться к принтеру».
Некоторые принтеры HP позволяют пользователям использовать службы печати, подключенные к Интернету. Однако некоторые пользователи принтеров HP сообщают, что при попытке сканирования электронной почты возникает ошибка при подключении к серверу.
Принтер не подключается к веб-службам при возникновении этой ошибки. Это несколько исправлений, которые могут решить проблему с подключением к принтеру HP для некоторых пользователей.
Что делать, если принтер HP не подключается к серверу?
1. Проверьте подключение принтера
Во-первых, убедитесь, что принтер действительно подключен к веб-службам HP. Обратите внимание, что принтеры HP не могут подключаться к веб-службам, если они подключены с помощью USB-кабеля. Пользователи могут проверить состояние подключения принтера, открыв меню «Беспроводная сеть» или «Настройки» на его ЖК-дисплее.
Затем пользователи должны увидеть постоянно горящий синий значок беспроводной связи, который указывает на то, что принтер подключен. Пользователям потребуется подключить принтер к веб-службам, если они не видят этого индикатора.
2. Перезагрузите принтер, маршрутизатор и ПК.
- Перезапуск маршрутизатора, принтера и ПК может решить проблемы с подключением. Сначала выключите и отключите маршрутизатор.
- Затем выключите принтер HP.
- Выключите настольный компьютер или ноутбук.
- Снова подключите маршрутизатор и включите его.
- Снова включите принтер.
- Затем загрузите рабочий стол или ноутбук.
3. Включите веб-службы на веб-странице встроенного веб-сервера принтера.
Некоторым пользователям может потребоваться включить веб-службы на странице встроенного веб-сервера, чтобы исправить ошибку «При подключении к серверу». Для этого пользователям сначала потребуется распечатать страницу конфигурации сети из меню «Настройка», «Настройки сети» или «Беспроводная связь» на ЖК-дисплее своего принтера. Пользователи могут проверить свои руководства по эксплуатации принтера для получения более подробной информации о том, как распечатать страницу конфигурации сети. Затем следуйте приведенным ниже инструкциям, когда распечатаете эту страницу.
- Откройте веб-браузер в Windows.
- Затем введите URL-адрес встроенного веб-сервера, указанный на странице конфигурации сети, в строке URL-адреса браузера. Этот URL-адрес имеет форму числа и может выглядеть примерно так: http://169.172.123.45.
- Затем щелкните вкладку веб-служб на открывшейся странице EWS.
- Нажмите кнопку «Продолжить», «Включить» или «Включить» на вкладке «Веб-службы». Затем пользователи могут пройти через мастер настройки веб-служб.
4. Настройте параметры DNS для принтера HP.
Некоторые пользователи подтвердили, что исправили ошибки подключения к серверу, изменив DNS-сервер для принтера HP на IP-адрес Google 8.8.8.8.
Для этого откройте страницу встроенного веб-сервера, как описано выше. Затем нажмите «Беспроводная сеть» слева от вкладки «Сеть». Выберите вкладку IPv4, введите 8.8.8.8 в качестве первого DNS и нажмите «Применить». Затем пользователи настроили принтер на использование DNS Google вместо DNS-сервера маршрутизатора.
5. Обновите микропрограмму принтера HP.
- Обновления прошивки для некоторых принтеров HP также могут исправить ошибку «При подключении к серверу». Чтобы обновить микропрограмму принтера HP, откройте эту веб-страницу службы поддержки клиентов HP.
- Щелкните Принтер на странице поддержки клиентов HP, чтобы открыть окно поиска.
- Введите модель вашего принтера HP в поле поиска и нажмите кнопку «Отправить».
- Затем прокрутите вниз и нажмите «Прошивка» на странице принтера.
- Нажмите «Загрузить», чтобы сохранить обновление микропрограммы принтера.
- Затем щелкните загруженный файл микропрограммы, чтобы открыть окно обновления принтера HP. Обратите внимание, что при обновлении прошивки принтер должен быть включен.
- Установите флажок для серийного номера принтера HP.
- Затем нажмите кнопку Обновить.
6. Запустите HP Print and Scan Doctor
HP Print and Scan Doctor — это утилита, которая может исправить проблемы с подключением к принтеру HP. Таким образом, это также может пригодиться для устранения проблемы с подключением к серверу. Пользователи могут запускать HP Print and Scan Doctor следующим образом.
- Щелкните Загрузить сейчас на странице HP Print and Scan Doctor, чтобы загрузить это программное обеспечение.
- Затем щелкните HPPSdr.exe, чтобы открыть окно HP Print and Scan Doctor.
- Нажмите «Пуск» и выберите свой принтер HP.
- Нажмите кнопку «Далее».
- Выберите «Исправить сканирование», если при попытке сканирования возникает ошибка «Произошла проблема с подключением к серверу».
- Затем утилита может автоматически исправить некоторые обнаруженные проблемы. Тем не менее, следуйте приведенным инструкциям, если в них содержатся дополнительные решения проблем.
Некоторые из перечисленных выше решений могут реально устранить ошибку «Произошла проблема с подключением к серверу», чтобы пользователи могли использовать службы веб-печати HP. Для дальнейших исправлений пользователи HP могут войти в службу поддержки клиентов HP.
Содержание
- Windows не удается подключиться к принтеру указанное сетевое имя более недоступно
- Возможные причины ошибки доступа к принтеру
- Разновидность ошибки
- Решение проблемы с подключением к принтеру
- Дополнительные методы решения ошибок 0x00000002, 0x0000000a, 0x00000006, 0x00000057
- Обновление 16.09.21
- Исправление ошибки 0x0000011b через групповую политику
- Что с безопасностью теперь
- Решение ошибки «Windows не удается подключиться к принтеру»
- Причины ошибки и способы решения
- Включение службы Диспетчер печати
- Подключение принтера через локальный порт
- Очистка или замена папки spool
- Что делать, если ничего не помогает
- Windows не удается подключиться к принтеру указанное сетевое имя более недоступно
- Лучший отвечающий
- Вопрос
- Ответы
- Все ответы
- Перестал печатать принтер, подключенный по сети (расшаренный)
- UPD: Простое решение через реестр
- Отключение (скрытие) обновления
- Временное отключение обновлений Windows
Windows не удается подключиться к принтеру указанное сетевое имя более недоступно
Добрый день! Уважаемые читатели и гости блога Pyatilistnik.org. В прошлый раз, я вам подробно объяснил как решается проблема, с печатью при ошибке «Не существует обработчик печати», она всего лишь, одна из тысячи, которая вам может повстречаться. Сегодня я покажу, что делать, если при попытке установить принтер, будь, то локальный или на терминальной ферме, вы получаете ошибку доступа, что вашей операционной системе Windows не удается подключиться к принтеру, хотя все права есть. Как и обычно, все оказывается очень просто.
Возможные причины ошибки доступа к принтеру
Давайте для начала опишу свою ситуацию. Есть терминальная ферма на Windows Server, если кто-то не знает, что это такое, то это мощный сервер или группа серверов, на которые заходят пользователи из вне, для работы с приложениями установленными на них, очень распространенный вариант сейчас в крупных и средних компаниях. Пользователь работая на терминальном сервере, пытается распечатать документ, но его принтер либо не видится вообще, либо при попытке к нему обратиться выдает сообщение с ошибкой:
И такое сообщение может быть и с локальным устройством, вплоть до последней версии Windows 10 Fall Creators Update.
Возможные причины, на что следует обратить внимание:
Разновидность ошибки
Давайте я приведу самые распространенные коды ошибок в данной ситуации, когда Windows не удается подключиться к принтеру. Отказано в доступе:
Решение проблемы с подключением к принтеру
Причина одна и кроется она в цифровой подписи драйверов принтеров, а точнее в отсутствии данной подписи. Если драйвера на устройства подписаны не валидным с точки зрения Microsoft сертификатом или вообще без него, то он таки драйвера не принимает, считая это потенциальной угрозой, в следствии чего ваше устройство перестает работать. Это не новая проблема, но после очередного обновления KB3170455 или KB5005030, проверка цифровой подписи драйверов, ужесточилась.
Так как у меня в основном на работе операционная система windows 10 и с нее не удается подключиться к принтеру на терминальном сервере, где есть драйвера без цифровой подписи, чтобы не делать большого количества телодвижений и кучей перезагрузок, я для принтеров, которые испытывают проблемы, поставлю один параметр, который все поправит.
Что вы делаете, вы открываете реестр и переходите вот по такому пути, лично я для быстрого поиска по реестру использую утилиту register jump, делается это либо локально, если принтер подключен по USB, либо же на сервере терминалов, если используются они.
В моем случае это HP M1212, но таких полным полно, Canon, Xerox и так далее.
Находим там параметр PrinterDriverAttributes, по умолчанию там будет стоять значение 0, нужно поменять его на 1. После чего вы смело перезагружаете службу печати либо же сам сервер.
Данный метод, действует в 90 процентах случаев, если вам не помогло, то ниже я привожу дополнительные методы решения данной проблемы.
Дополнительные методы решения ошибок 0x00000002, 0x0000000a, 0x00000006, 0x00000057
Если ваши клиенты так и не могут подключиться к терминальным принтерам, то попробуйте очистить ветку реестра:
В моем случае, я удалил серверы с сервера-печати, убедитесь, что у вас тут будет пусто. После чего можете перезапустить сервер или службу печати.
Еще на Windows 7 бывает ошибка 0x0000007e «Windows не удается подключиться к принтеру. Не существует обработчик печати» при попытке подключить те же сетевые принтеры, решается все пересозданием порта печати. Порт это некое указание, где искать ваше устройство.
Через правый клик, перейдите в свойства печати, вкладка «Порты». Находите текущий порт, и удаляете его.Затем нажимаете добавить.
Указываем стандартный TCP/IP порт для сетевого принтера.
У вас откроется мастер добавления порта.
Указываем ip адрес или DNS имя принтера и имя порта.
Так же можете проверить, что на вкладке «Доступ» стоит галка, разрешающая его. Теперь ваше устройство доступно по сети. Попробуйте снова к нему обратиться по UNC пути \им вашего сервера печати (если есть)имя принтера. Например, \printserversumsungcolor
Еще советую попробовать утилиту диагностики Print-Spooler-Repair-Tool. Это поможет вам исправить ошибку 0x0000007e и, что не существует обработчик печати. Надеюсь данная заметка оказалась для вас полезной, если есть еще какие-либо методы, то пишите о них в комментариях.
Обновление 16.09.21
После очередного обновления безопасности повалилась новая волна обращений по проблеме с принтерами:
Проблема в том, что Microsoft попыталась закрыть брешь в обороне Print Nightmare, через обновление:
Смысл в том, что теперь не обладая административными правами, вы не можете установить принтер. Выход из этого пока такой, это отключение параметра реестра RestrictDriverInstallationToAdministrators.
Вам нужно пройти в реестре Windows по пути:
И выставить для RestrictDriverInstallationToAdministrators значение «0». Не забываем перезагрузиться.
Так же вы можете добавить и через командную строку, введя;
Исправление ошибки 0x0000011b через групповую политику
То же самое можно сделать и через групповую политику, для этого создайте RestrictDriverInstallationToAdministrators со значением 0. Идем в:
Далее обновлять политику.
Что с безопасностью теперь
оговорюсь, что удаление KB или выставление RestrictDriverInstallationToAdministrators на «0», возвращает дыру безопасности Print Nightmare, это нужно понимать. Тут два решения, первое долгое, ждать когда MS сделает новое обновление, неизвестно когда, или же сделать вот такую конструкцию.
Мы будим давать пользователю устанавливать принтер, а затем менять параметр реестра RestrictDriverInstallationToAdministrators на 1 и заново закрывать дыру, на полном автомате.
Вам необходимо, как я описывал выше создать ключ RestrictDriverInstallationToAdministrators со значением «0′. Далее, откройте планировщик задач, через окно выполнить.
Создаете задачу и задайте ей имя.
Обязательно укажите, что запускать нужно от имени «NT AUTHORITYСИСТЕМА» и выставлена галка «Выполнить с наивысшими привилегиями». Так же выставите, что это задание будет для Windows 7 и выше.
Переходим на вкладку триггеры, и создаем новый. Укажите, что задачу нужно выполнять например, каждые 15 минут. То есть, вы на время установки меняете удобным для вас способом параметр RestrictDriverInstallationToAdministrators на «0», а автоматическое задание, потом само его поменяет на 1 и закроет уязвимость Print Nightmare.
теперь перейдем на вкладку «действия». Прописываем:
Все это теперь и будит, коряво, но защищать вас от Print Nightmare и давать возможность устанавливать драйвера, минуя все ошибки по типу 0x0000011b.
Все то же самое, можно сделать и через GPO через немедленную задачу, найти ее можно в разделе:
Создайте там «Немедленную задачу (Windows 7 и выше)».
Вот как у меня выглядит задание.
Надуюсь, что вы смогли устранить ошибку «Windows не удается подключиться к принтеру».
Источник
Решение ошибки «Windows не удается подключиться к принтеру»
Есть несколько способов решить ошибку «Windows не удается подключиться к принтеру», отличающихся в зависимости от причины возникновения проблемы. Ошибка появляется как при локальном подключении принтера к персональному компьютеру, так и при использовании терминальной фермы.
Терминальная ферма — популярное решение для средних и крупных компаний, когда приложения и устройства работают на сервере, а пользователи подключаются к ним для работы. Вне зависимости от способа использования принтера, при попытке отправить файл на печать, может высвечиваться одна из вариаций ошибки подключения к устройству. Особо беспокоиться не стоит, поскольку решение проблемы обычно занимает не более нескольких минут.
Оглавление:
Причины ошибки и способы решения
Основными причинами появления ошибки являются: нарушение работы службы диспетчера печати, изменение доступов администраторами системы (актуально для корпоративных компьютеров), физические проблемы с принтером. Ошибку также могут вызывать слетевшие драйвера, вирусная активность или изменение папки spool или библиотек, необходимых для работы с принтерами.
Вернуть принтер к работе достаточно просто. Но для начала следует убедиться, что проблема не вызвана банальными вещами:
Ошибка «Windows не удается подключиться к принтеру» имеет дополнительные коды и уведомления, что иногда позволяет разобраться в причине:
На большое количество системных кодов ошибок можно не обращать внимания. Большинство проблем, вызывающих данную ошибку подключения к принтеру, решаются одними и теми же действиями.
Включение службы Диспетчер печати
Эта инструкция поможет в том случае, если система выдает ошибку «Windows не удается подключиться к принтеру. Локальная подсистема печати не выполняется». В Windows 7, 10 и других популярных версиях данная локальная подсистема представлена службой «Диспетчер печати». Она может быть отключена действиями пользователя, в результате работы программ или вирусной активности. Как только служба будет включена заново, ошибка перестанет появляться.
Включение Диспетчера печати через Панель управления:
Если проблема была только в службе, то после выполнения этих действий окно с сообщением «Локальная подсистема печати не выполняется» перестанет беспокоить. Если же была нарушена работа и других компонентов, то включенная служба отключится спустя несколько секунд, а ошибка продолжит появляться. Следует попробовать применить другие способы решения проблемы, а затем включить службу еще раз.
Подключение принтера через локальный порт
Иногда обойти ошибку невыполнения локальной подсистемы печати можно, добавив принтер вручную через настройки оборудования в Панели управления. Принтер может начать корректно отображаться и работать, а заодно появится время на поиск настоящей причины ошибки.
Для добавления устройства нужно прописать доступ к сетевому принтеру:
После добавления устройства и указания драйверов таким способом, принтеры часто начинают исправно работать и перестают выдавать ошибку. Если в окне «Установка драйвера принтера» не оказалось драйверов для нужного устройства — это и есть причина проблемы. Загрузить драйвер можно с официального сайта изготовителя принтера, либо установить с диска, идущего в комплекте с устройством.
Очистка или замена папки spool
При появлении ошибки «Windows не удается подключиться к принтеру. Не существует обработчик печати» следует очистить компьютер от деятельности программы-планировщика spooler. Она сохраняет и сортирует файлы, отправленные на печать, организует очередь для печати для принтеров.
В папках и документах, относящихся к программе spool, может присутствовать большое количество лишних файлов. Многие документы могут оставаться от старых принтеров и не использоваться годами. Ошибка «Не существует обработчик текста» — не единственная проблема, вызванная spool. Документы могут просто не отправляться на печать, либо бесконечно отображаться в режиме «ожидание печати».
Описанный ниже способ подразумевает удаление файлов spooler’а, переустановку драйверов и очистку реестра. Эти действия приводит к необратимому драйверов и удалению устройств из памяти компьютера, и после перезагрузки ПК их придется устанавливать заново. Если этими действиями нет желания заниматься, либо нет необходимых навыков, можно попробовать использовать промежуточное решение: скопировать папку spool с другого компьютера, где проблема при печати не возникает. Также можно скопировать драйвера, если на компьютерах установлены совместимые версии Windows.
Очистка лишнего содержимого папки Spool:
После перезагрузки системы нужно заново установить драйвера для всех используемых принтеров. Ошибка «Не существует обработчик печати» должна перестать беспокоить длительное время. Регулярное появление ошибки возможно на корпоративных серверах, использующих огромное количество различных принтеров и драйверов к ним. Это приводит к большому количеству файлов в очереди на печать и быстрому засорению системы и папок spooler’а лишними файлами. Регулярная очистка файлов позволит избежать появления ошибки, но лучше обратиться к квалифицированным системным администраторам для более качественной настройки системы.
Что делать, если ничего не помогает
В небольшом проценте случаев бывает, что все указанные способы решения не помогают избавиться от появления ошибки. Для этих случаев есть еще несколько советов и ссылок, которые могут помочь разобраться в ситуации самостоятельно и избежать обращения за помощью к специалистам или в сервис.
Что еще можно сделать:
Если все действия не помогают, следует вернуться к идее отката системы к точке восстановления. Перед этим нужно сохранить все важные данные, которые изменялись с момента последнего момента архивации. После восстановления системы все равно следует диагностировать причину появления ошибки, чтобы вскоре с ней не пришлось столкнуться снова.
Источник
Windows не удается подключиться к принтеру указанное сетевое имя более недоступно
Этот форум закрыт. Спасибо за участие!
Лучший отвечающий
Вопрос
На первый взгляд дело показалось плевым, но пока решения не нашел.
Домен на 250+ машин (клиенты Win 7)
Уровень домена 2008R2
Есть файл-сервер виртуализованный на vmware Server 2012 на котором есть шара. Для удобства загнана в DFS.
Эта шара подключается в качестве сетевого диска на клиентские машины и на 248 из них все отлично работает (хотя до этого работало на 250).
В один прекрасный день у двух сотрудников при попытке открыть этот сетевой диск выплывает указанная выше ошибка.
При этом на шары других серверов вполне себе удачно заходят.
Логи applications и system как на клиентских машинах, так и на сервере ничего мне не говорят.
dns имя разрешается в ip верно.
Пытался зайти на сервер напрямую (без адресного пространства DFS). Ни по имени, ни по ip не хочет этого делать, выдаваю всю ту же ошибку.
Права на шару и ntfs проверены.
С другого компьютера под учетной записью проблемных пользователей на нужный ресурс успешно заходит.
Сбрасывал настройки протокола TCP/IP на проблемных клиентах с помощью netsh
Ответы
Все нормально и расхождений между нормальным клиентом и проблемным нет.
Проблема чудодейственным образом решилась сама по себе жутком меня расстроив.
Все ответы
Сообщение об ошибке наводит на мысль, что разрешение имён работает правильно, но сервер недоступен по общим между ним и проблемными клиентами протоколам. Сама ошибка связана с протоколом SMB, коего в Windows 7 две версии (1 и 2.0) и который, к тому же может работать по двум разным транспортам: Direct SMB hosting (порт 445/TCP на сервере) и NetBIOS session service (139/TCP).
В связи с этим рекомендую проверить, работают ли на проблемных клиентах драйверы обеих версий SMB, командами sc query mrxsmb10 и sc query mrxsmb20 и не заблокирован ли брандмауэром трафик для одного из транспортов по указанным портам: обратить внимание для правила исходящих подключений на проблемных клиентах и на возможные ограничения области действия в правилах входящих подключений на сервере.
Если не работает один из драйверов, то проверить, не был ли он отключен в соответствии со ст. 2696547 MS KB
Источник
Перестал печатать принтер, подключенный по сети (расшаренный)
14 сентября 2022 года Microsoft выпустили ряд обновлений для Windows 10. После установки этих обновлений, пользователи могут столкнуться с проблемой печати документов на принтеры, находящиеся в общем доступе и подключенные через сеть: принтер находится в режиме автономной работы; документы, отправленные на печать, остаются в очереди и не печатаются. При попытке переподключения принтера, появляется ошибка: «Windows не удаётся подключиться к принтеру» с кодом ошибки 0x0000011b.
UPD: Простое решение через реестр
Данное решение предложил комментатор Valdiz в комментариях к этой статье.
Или скачайте файл fix-0x0000011b.zip (1 КБ), разархивируйте, запустите файл fix-0x0000011b.reg и разрешите ему внести изменения в реестр.
Также данная ошибка может проявлять себя сообщением: «Установленная на данном компьютере политика не позволяет подключение к данной очереди печати. Обратитесь к системному администратору»:

Данная ошибка появляется после установки нескольких обновлений Windows:
Обновления необходимо удалить на обоих компьютерах: и на том, с которого происходит попытка подключения к принтеру, и на том, к которому принтер подключен физически.
Для удаления этих обновлений перейдите в Панель управления – Программы и компоненты – Просмотр установленных обновлений.


В открывшемся окне найдите обновление с индексами из перечисленных выше, выделите их и нажмите «Удалить» в панели сверху. Согласитесь на удаление обновления и дождитесь завершения удаления.


Удалить обновления можно и через командную строку или PowerShell (от имени администратора):
wusa /uninstall /kb:5005565
wusa /uninstall /kb:5005568

Так же обратите внимание: могут установиться не все обновления, а, например, только одно. В таком случае, при попытке удаления неустановленного обновления, появится ошибка:

Просто проигнорируйте её.
После удаления обновлений, перезагрузите компьютер и попробуйте подключиться к принтеру вновь.
В случае неудачи, переименуйте принтер. После этого проблема должна исчезнуть.
Отключение (скрытие) обновления
Для того, чтобы данные обновления больше не устанавливались на компьютер, скачайте утилиту скрытия обновлений Windows:
wushowhide.diagcab (48КБ) / ZIP-архив: wushowhide.zip (44КБ)
В случае скачивания архива, распакуйте из него файл wushowhide.diagcab в любую папку и запустите его.
В первом окне нажмите кнопку «Далее», после чего дождитесь сбора сведений: 
Выберите пункт «Hide updates» (Скрыть обновления): 
Найдите обновление «Накопительное обновления для Windows 10 Version 21H1 для систем на базе процессоров x64, 2022 09 (KB5005565)» и иные обновления, указанные в начале страницы. Установите на них галочку и нажмите «Далее»: 
Дождитесь завершения скрытия обновления. Убедитесь, что установлен статус «Исправлено». Нажмите «Закрыть» и перезагрузите ПК. 
Если обновление в списке не отображается – значит либо обновление уже установлено в системе (и его необходимо предварительно удалить), либо не выполнена перезагрузка после удаления обновления.
Временное отключение обновлений Windows
Также вы можете временно приостановить обновления ОС, пока Microsoft не решат проблему данного обновления. Сделать это можно через приложение «Параметры»:
Параметры – Обновление и безопасность – Центр обновления Windows – Дополнительные параметры – Раздел «Приостановка обновлений».

В данном разделе Вы можете приостановить скачивание обновлений до определённой даты (максимум на 35 дней).
Также можно ограничить скачивание некоторых обновлений путём перевода подключения в тип «Лимитное подключение». Сделать это можно также через приложение «Параметры»:
Параметры – Сеть и Интернет – Ethernet – нажмите по текущему подключению левой кнопкой мыши (обычно оно называется «Сеть»). В разделе «Лимитное подключение» переведите ползунок «Задать как лимитное подключение«.
При включении данной функции, часть необязательных обновлений скачиваться не будет.
Источник
Как исправить ошибку принтера 0x00004005 в Windows 10?
Ошибка 0x00004005 может возникать при попытке добавить сетевой принтер, например, в локальную сеть. Версия ОС Windows не играет никакой роли. Как правило, появление ошибки 0x00004005 вызвано внезапной остановкой службы очереди печати (spooler) либо устаревшими драйверами для самого принтера. Тем не менее в некоторых отдельных случаях причина может крыться за неправильными сетевыми настройками.
Решение ошибки 0x00004005
Средство устранения неполадок
Прежде чем заниматься чем-то «серьезным», вам нужно опробовать в деле встроенное в Windows средство устранения неполадок. Подобное средство способно быстро и, что важнее всего, в автоматическом режиме выявить те или иные несоответствия в параметрах печати принтера, а после — устранить их, если это, конечно, возможно.
Чтобы запустить средство устранения неполадок с печатью на Windows 10, вам нужно сделать следующее:
- нажмите WIN+I для открытия системных параметров;
- перейдите в раздел «Обновление и безопасность», далее — в подразделы «Устранение неполадок»→«Дополнительные средства устранения неполадок»;
- выберите пункт «Принтер» и нажмите на кнопку для запуска средства;
- выполняйте все указания, которые видите перед собой.
Закончив работу со средством, перезагрузите свой ПК и проверьте наличие ошибки 0x00004005.
Обновление драйвера принтера
Абсолютно все устройства должны иметь в наличии актуальные драйвера. Устаревшие драйвера (либо и вовсе их полное отсутствие) может привести к ряду серьезных проблем, включая и нашу сегодняшнюю 0x00004005. ОС Windows должна автоматически подгружать из сети наиболее актуальные драйвера для устройств, но иногда этого не происходит. Чтобы обновить драйвер вручную:
- нажмите ПКМ на меню Пуск и выберите «Диспетчер устройств»;
- раскройте раздел «Очереди печати» и найдите в списке устройств нужный вам принтер;
- нажмите на него ПКМ и выберите «Обновить драйвер»;
- далее нажмите на кнопку «Автоматический поиск драйверов».
Если драйвера вашего принтера действительно устарели, Windows найдет драйвера поновее и установит их в автоматическом режиме. Если же подобный метод не сработал в вашем случае, то рекомендуем установить подходящие драйвера вручную, воспользовавшись официальным сайтом производителя принтера.
Перезапуск «спулера»
Служба диспетчера печати (spooler) — один из важнейших системных компонентов Windows, без нормальной работы которого печать невозможна в принципе. Если данная служба начала работать с ошибками либо и вовсе перестала работать — жди беды. Чтобы перезапустить «spooler» и восстановить его нормальную работу:
- нажмите на клавиатуре WIN+R для вызова окошка «Выполнить»;
- пропишите в пустой строке «cmd» и нажмите CTRL+SHIFT+ENTER (запуск Командной строке от имени администратора);
- вставьте в консоль «net stop spooler» и нажмите ENTER;
- теперь вставьте «net start spooler» и нажмите ENTER.
Чтобы вы долго не думали: первой командой мы приостановили работу службы диспетчера печати, второй — снова ее запустили. Завершив манипуляции в Командной строке, проверьте, были ли исправлена 0x00004005 или нет.
Отключение проверки подписи драйверов
Проблемы с принтером могут возникать из-за проверки цифр. подписи драйверов, которая в последних версиях Windows максимально ужесточена. Возможно, вашим принтером используется драйвер, у которого отсутствует «валидная» цифровая подпись, т.е. он не был утвержден Майкрософт. Проблема решается деактивацией этой самой проверки. Очевидный минус — повышенная уязвимость системы.
Чтобы отключить проверку цифровых подписей драйверов в Windows:
- нажмите WIN+I для открытия окошка «Параметры»;
- перейдите в раздел «Обновление и безопасность», далее — в подраздел «Восстановление»;
- кликните на кнопку «Перезагрузить сейчас» в разделе «Особые варианты загрузки»;
- выберите раздел «Диагностика», потом — подразделы «Дополнительные параметры» и «Параметры загрузки»;
- кликните «Перезагрузить» в правом нижнем углу, после чего нажмите на кнопку F7, чтобы загрузить ОС без обязательной проверки подписи драйверов.
Попробуйте добавить принтер, установить для него драйвер — проверьте наличие ошибки 0x00004005.
Удаление последнего накопительного обновления
К сожалению, накопительные обновления Майкрософт могут ломать некоторые функции ОС Windows, включая и печать. Никак не можете разобраться со своим принтером после установки свежего апдейта? Тогда попробуйте избавиться от последнего. Чтобы удалить последнее накопительное обновление в Windows 10:
- откройте окно «Параметры» и перейдите в раздел «Обновление и безопасность»;
- перейдите в подраздел «Центр обновления Windows» и кликните на пункт «Журнал обновлений»;
- кликните на кнопку «Удалить обновления», чтобы открыть список обновлений, установленных в вашей системе;
- найдите последнее накопительное обновление, выделите его и нажмите на «Удалить»;
- после удаления апдейта перезагрузите ПК.
Как только получите полный контроль над системой, проверьте наличие ошибки 0x00004005.
Источник
0x00004005 ошибка при подключении сетевого принтера
Добрый день! Уважаемые читатели и гости блога Pyatilistnik.org. В прошлый раз, я вам подробно объяснил как решается проблема, с печатью при ошибке «Не существует обработчик печати», она всего лишь, одна из тысячи, которая вам может повстречаться. Сегодня я покажу, что делать, если при попытке установить принтер, будь, то локальный или на терминальной ферме, вы получаете ошибку доступа, что вашей операционной системе Windows не удается подключиться к принтеру, хотя все права есть. Как и обычно, все оказывается очень просто.
Возможные причины ошибки доступа к принтеру
Давайте для начала опишу свою ситуацию. Есть терминальная ферма на Windows Server, если кто-то не знает, что это такое, то это мощный сервер или группа серверов, на которые заходят пользователи из вне, для работы с приложениями установленными на них, очень распространенный вариант сейчас в крупных и средних компаниях. Пользователь работая на терминальном сервере, пытается распечатать документ, но его принтер либо не видится вообще, либо при попытке к нему обратиться выдает сообщение с ошибкой:
И такое сообщение может быть и с локальным устройством, вплоть до последней версии Windows 10 Fall Creators Update.
Возможные причины, на что следует обратить внимание:
- Проверить права на доступ к принтеру, актуально для корпоративных принтеров, где системные администраторы, дают возможность пользоваться устройством, по принципу групп, подробнее читайте в статье, про безопасность принтеров и разграничение прав.
- Проблема с драйверами устройства, об этом ниже
- Физическая проблема с принтером
- Принтер находится в автономном режиме (Обязательно проверьте, что не установлена галка)
- Проблемы с SNMP трафиком (Попробуйте его отключить)
Разновидность ошибки
Давайте я приведу самые распространенные коды ошибок в данной ситуации, когда Windows не удается подключиться к принтеру. Отказано в доступе:
- 0x00000002
- 0x0000000a
- 0x00000006
- 0x00000057
- 0x00004005
- 0x0000007e
- 0x000003eb
- 0x00000214
- 0x00000bcb
Решение проблемы с подключением к принтеру
Причина одна и кроется она в цифровой подписи драйверов принтеров, а точнее в отсутствии данной подписи. Если драйвера на устройства подписаны не валидным с точки зрения Microsoft сертификатом или вообще без него, то он таки драйвера не принимает, считая это потенциальной угрозой, в следствии чего ваше устройство перестает работать. Это не новая проблема, но после очередного обновления KB3170455 или KB5005030, проверка цифровой подписи драйверов, ужесточилась.
- Можете полностью отключить проверку цифровой подписи драйверов, как это делать я описывал, посмотрите. В Windows 10 она обязательная и ужесточенная.
- Можете удалить обновление KB3170455, но думаю это не лучший вариант, когда есть в разы проще. (Для этого в командной строке введите wusa.exe /uninstall /KB:3170455 или через окно параметров сервера, или панель управления)
Так как у меня в основном на работе операционная система windows 10 и с нее не удается подключиться к принтеру на терминальном сервере, где есть драйвера без цифровой подписи, чтобы не делать большого количества телодвижений и кучей перезагрузок, я для принтеров, которые испытывают проблемы, поставлю один параметр, который все поправит.
Что вы делаете, вы открываете реестр и переходите вот по такому пути, лично я для быстрого поиска по реестру использую утилиту register jump, делается это либо локально, если принтер подключен по USB, либо же на сервере терминалов, если используются они.
В моем случае это HP M1212, но таких полным полно, Canon, Xerox и так далее.
Находим там параметр PrinterDriverAttributes, по умолчанию там будет стоять значение 0, нужно поменять его на 1. После чего вы смело перезагружаете службу печати либо же сам сервер.
Данный метод, действует в 90 процентах случаев, если вам не помогло, то ниже я привожу дополнительные методы решения данной проблемы.
Дополнительные методы решения ошибок 0x00000002, 0x0000000a, 0x00000006, 0x00000057
Если ваши клиенты так и не могут подключиться к терминальным принтерам, то попробуйте очистить ветку реестра:
В моем случае, я удалил серверы с сервера-печати, убедитесь, что у вас тут будет пусто. После чего можете перезапустить сервер или службу печати.
Еще на Windows 7 бывает ошибка 0x0000007e «Windows не удается подключиться к принтеру. Не существует обработчик печати» при попытке подключить те же сетевые принтеры, решается все пересозданием порта печати. Порт это некое указание, где искать ваше устройство.
Через правый клик, перейдите в свойства печати, вкладка «Порты». Находите текущий порт, и удаляете его.Затем нажимаете добавить.
Указываем стандартный TCP/IP порт для сетевого принтера.
У вас откроется мастер добавления порта.
Указываем ip адрес или DNS имя принтера и имя порта.
Так же можете проверить, что на вкладке «Доступ» стоит галка, разрешающая его. Теперь ваше устройство доступно по сети. Попробуйте снова к нему обратиться по UNC пути \им вашего сервера печати (если есть)имя принтера. Например, \printserversumsungcolor
Еще советую попробовать утилиту диагностики Print-Spooler-Repair-Tool. Это поможет вам исправить ошибку 0x0000007e и, что не существует обработчик печати. Надеюсь данная заметка оказалась для вас полезной, если есть еще какие-либо методы, то пишите о них в комментариях.
Обновление 16.09.21
После очередного обновления безопасности повалилась новая волна обращений по проблеме с принтерами:
Проблема в том, что Microsoft попыталась закрыть брешь в обороне Print Nightmare, через обновление:
- KB5005030 — Windows Server 2019
- KB5005565 и KB5005568, KB5005566 — Windows 10
- KB5005613, KB5005627 — Windows 8.1 и Windows Server 2012
- KB5005563 — Windows 7
- kb5006670
Смысл в том, что теперь не обладая административными правами, вы не можете установить принтер. Выход из этого пока такой, это отключение параметра реестра RestrictDriverInstallationToAdministrators.
Вам нужно пройти в реестре Windows по пути:
И выставить для RestrictDriverInstallationToAdministrators значение «0». Не забываем перезагрузиться.
Так же вы можете добавить и через командную строку, введя;
Исправление ошибки 0x0000011b через групповую политику
То же самое можно сделать и через групповую политику, для этого создайте RestrictDriverInstallationToAdministrators со значением 0. Идем в:
-
- Действие — Создать или заменить, если он уже есть
- Путь раздела — SoftwarePolicies MicrosoftWindows NTPrintersPointAndPrin
- Имя параметра — RestrictDriverInstallationToAdministrators
- Тип — Reg_Dword
- Значение — 0
Далее обновлять политику.
Что с безопасностью теперь
оговорюсь, что удаление KB или выставление RestrictDriverInstallationToAdministrators на «0», возвращает дыру безопасности Print Nightmare, это нужно понимать. Тут два решения, первое долгое, ждать когда MS сделает новое обновление, неизвестно когда, или же сделать вот такую конструкцию.
Мы будим давать пользователю устанавливать принтер, а затем менять параметр реестра RestrictDriverInstallationToAdministrators на 1 и заново закрывать дыру, на полном автомате.
Вам необходимо, как я описывал выше создать ключ RestrictDriverInstallationToAdministrators со значением «0′. Далее, откройте планировщик задач, через окно выполнить.
Создаете задачу и задайте ей имя.
Обязательно укажите, что запускать нужно от имени «NT AUTHORITYСИСТЕМА» и выставлена галка «Выполнить с наивысшими привилегиями». Так же выставите, что это задание будет для Windows 7 и выше.
Переходим на вкладку триггеры, и создаем новый. Укажите, что задачу нужно выполнять например, каждые 15 минут. То есть, вы на время установки меняете удобным для вас способом параметр RestrictDriverInstallationToAdministrators на «0», а автоматическое задание, потом само его поменяет на 1 и закроет уязвимость Print Nightmare.
теперь перейдем на вкладку «действия». Прописываем:
- Программа или сценарий — C:WindowsSystem32cmd.exe
- В качестве аргументов — /c reg add «HKEY_LOCAL_MACHINESoftwarePoliciesMicrosoftWindows NTPrintersPointAndPrint» /v RestrictDriverInstallationToAdministrators /t REG_DWORD /d 1 /f
Все это теперь и будит, коряво, но защищать вас от Print Nightmare и давать возможность устанавливать драйвера, минуя все ошибки по типу 0x0000011b.
Все то же самое, можно сделать и через GPO через немедленную задачу, найти ее можно в разделе:
Создайте там «Немедленную задачу (Windows 7 и выше)».
Вот как у меня выглядит задание.
Надуюсь, что вы смогли устранить ошибку «Windows не удается подключиться к принтеру».
Источник