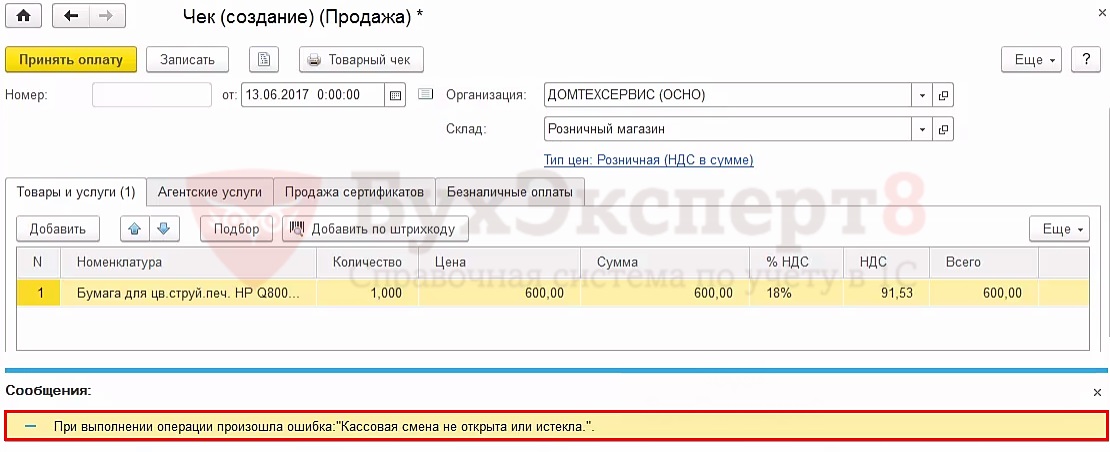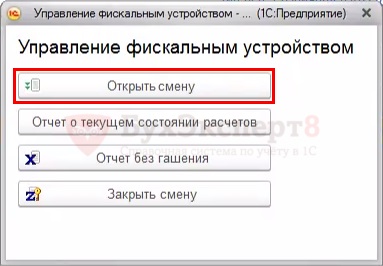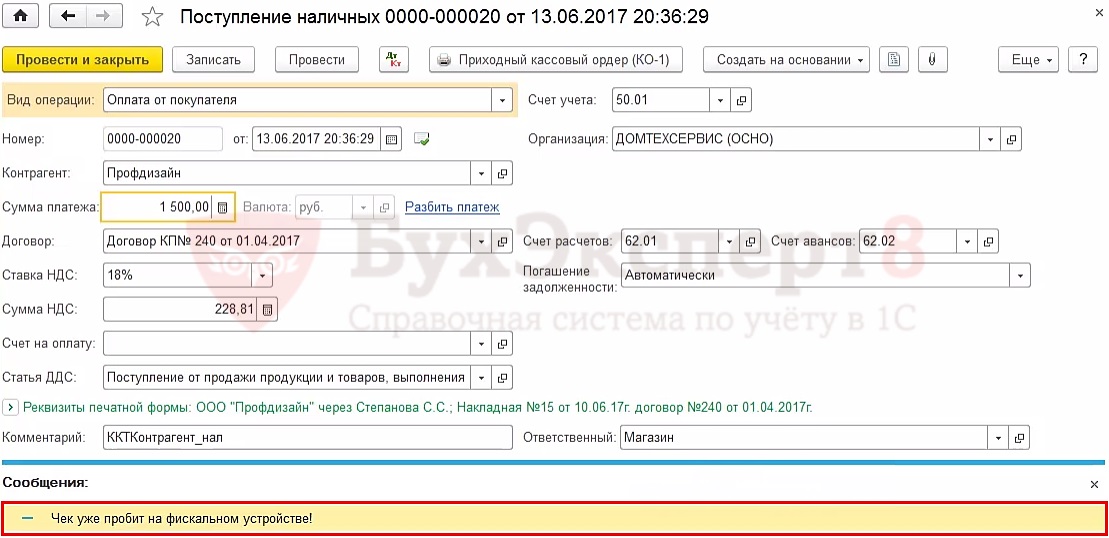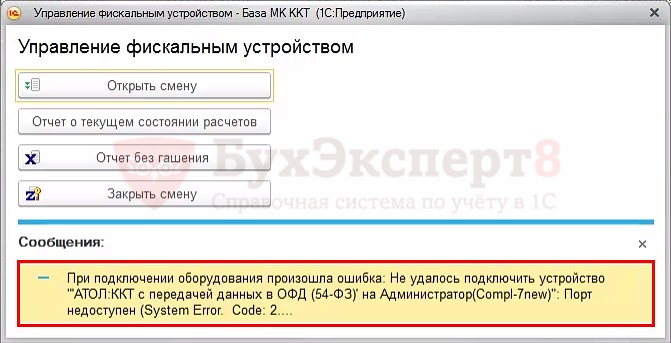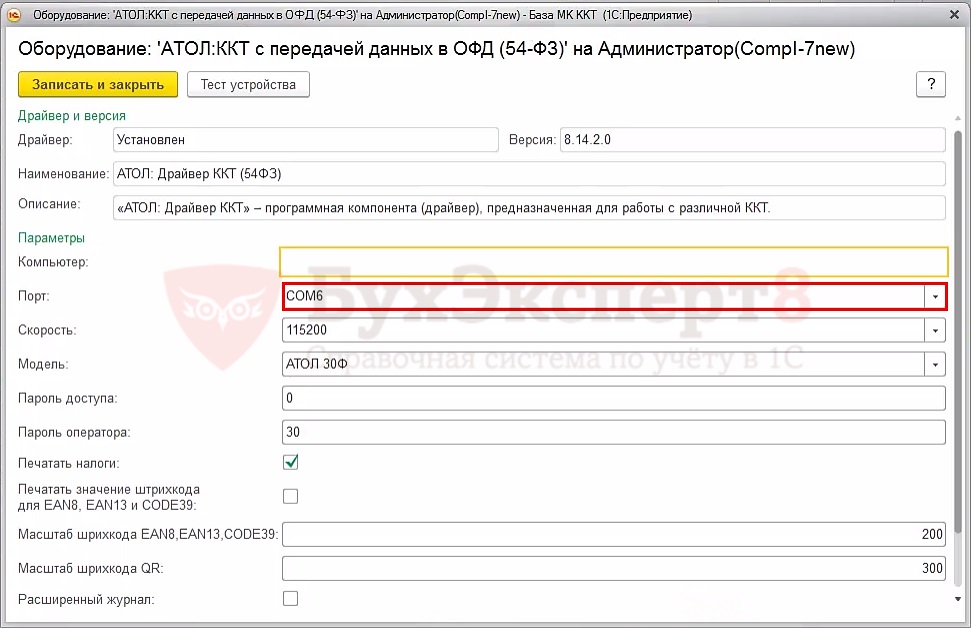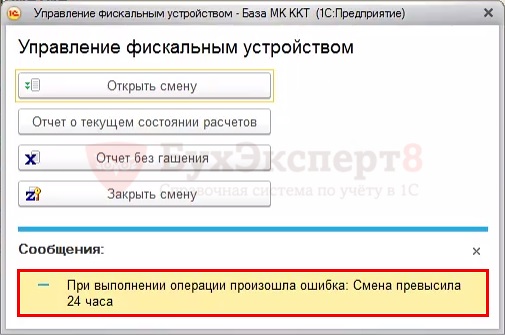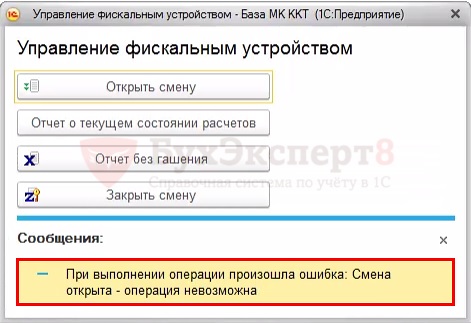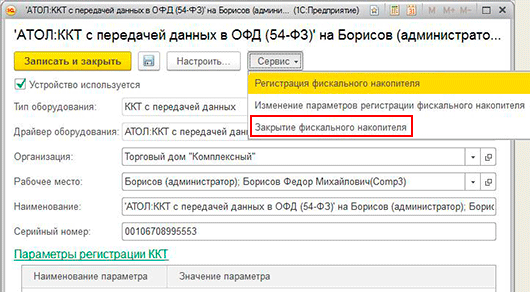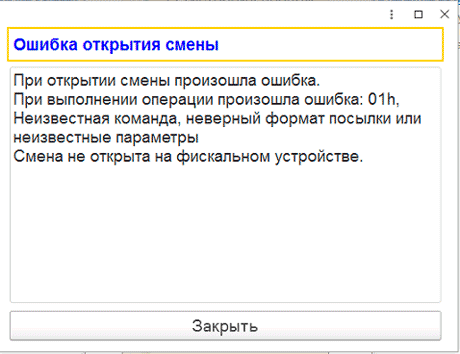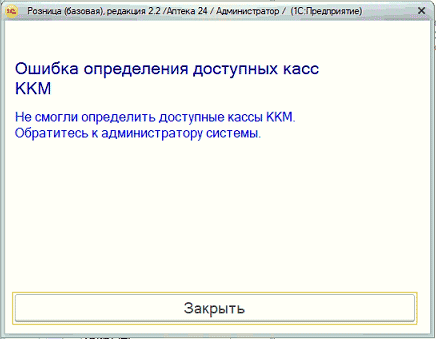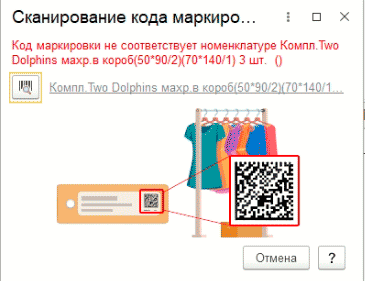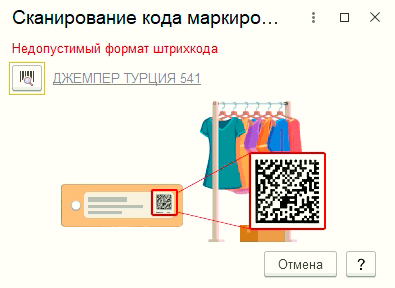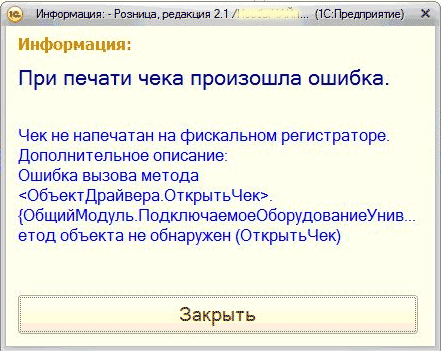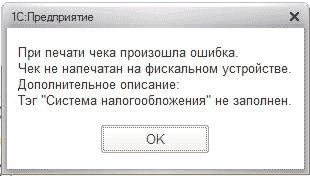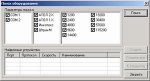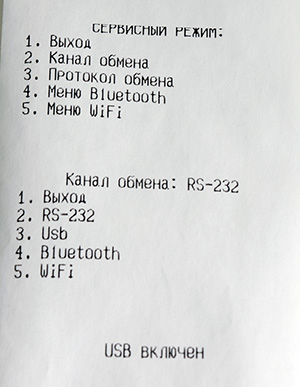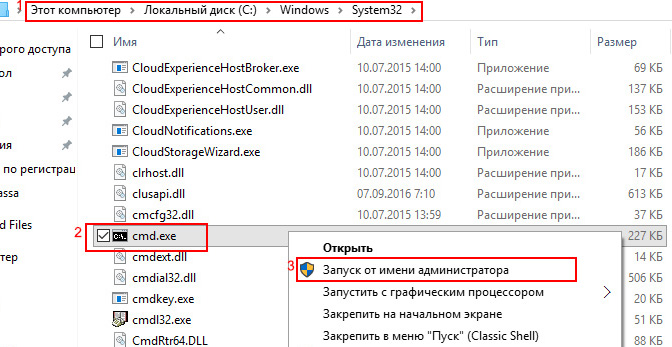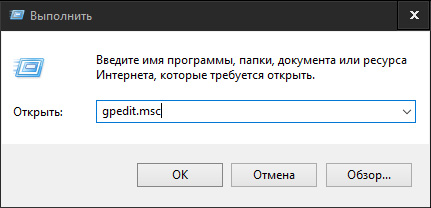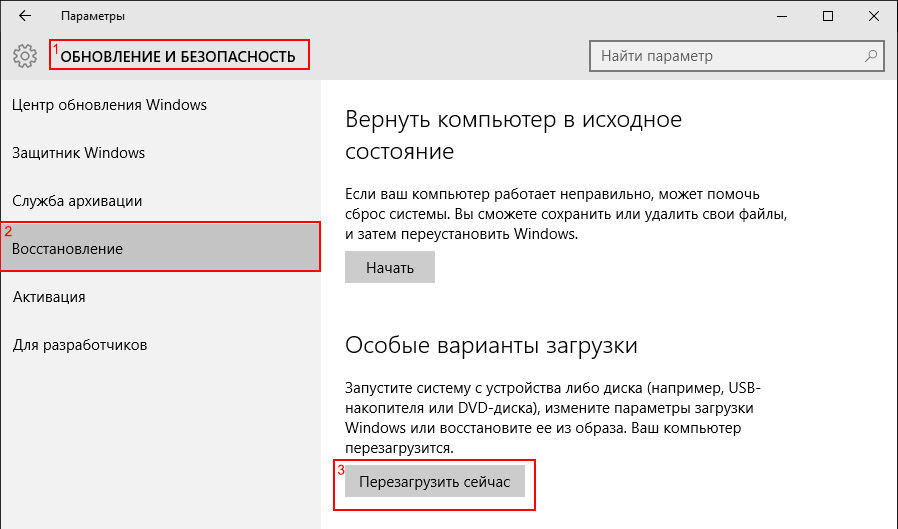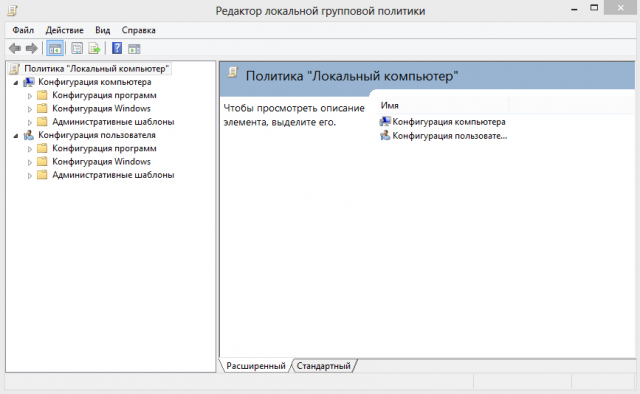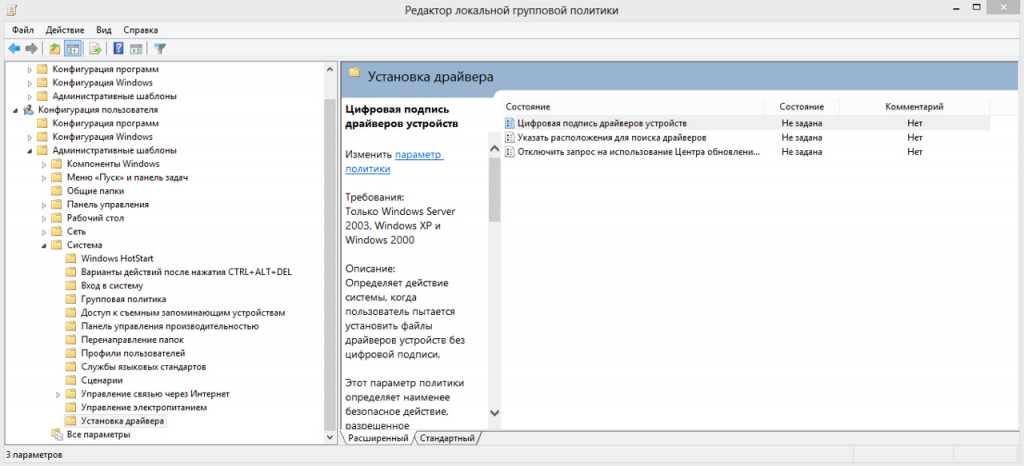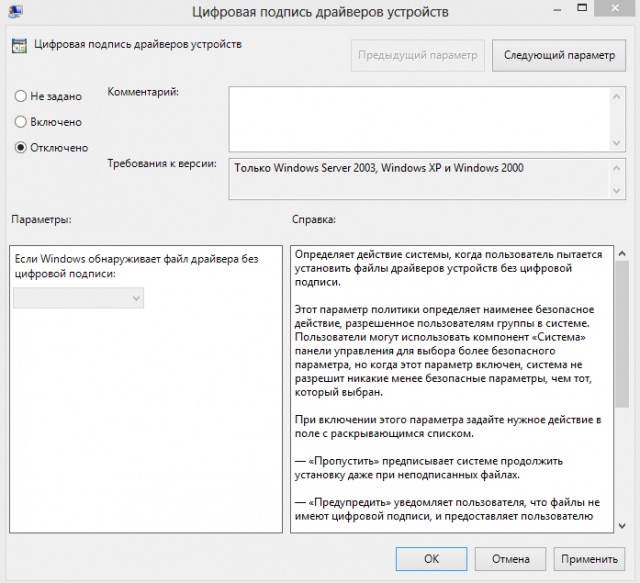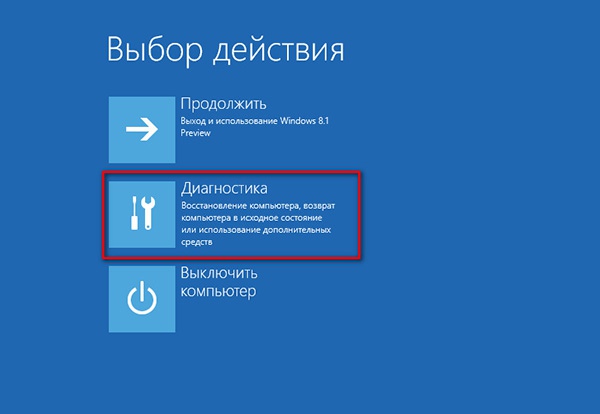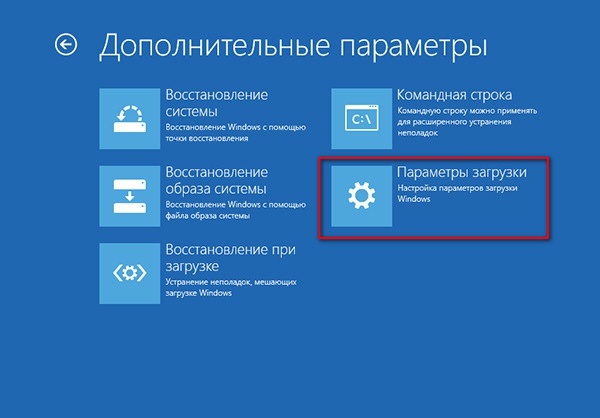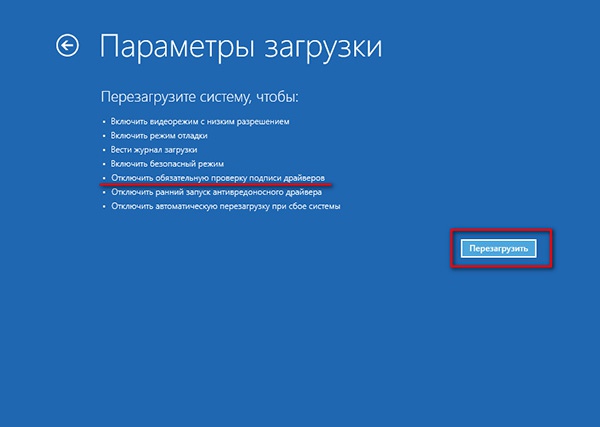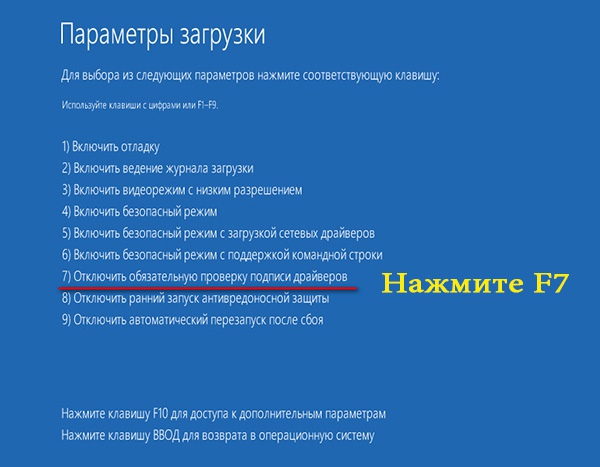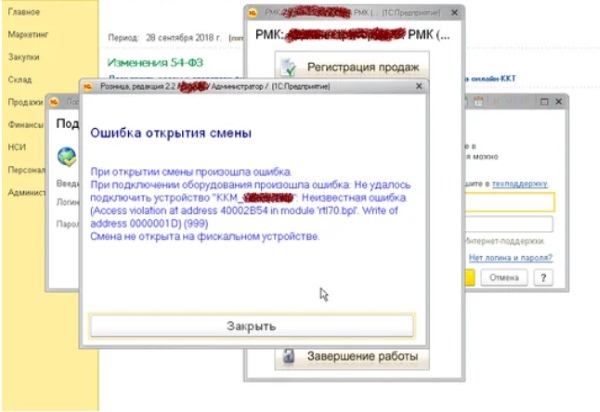24.05.2023
Рассмотрим в данное статье наиболее частые ошибки фискального регистратора и способы их устранения.
Ошибка при печати фискального регистратора
При возникновении ошибки появится сообщение на экране ФН или код неполадки будет указан на чеке – при печати оператор увидит, в чем кроется причина. Многие сталкиваются с тем, что на ленте при печати и на экране выводятся разные коды. Универсальным вариантом является код, который вы видите на чеке. А на экране отображается кодировка, принятая тем или иным производителем ККТ.
В статье разберем самые распространенные ошибки, выдаваемые при печати фискальным регистратором.
Порт недоступен
Ошибка возникает при изменении номера портов онлайн-кассы. Закройте АРМ кассира и выполните следующее:
- Проверьте настройку кассы, а именно наличие портов через диспетчер устройств. В соответствующем разделе должны высвечиваться два порта.
- Запустите тест драйвер ККТ и через свойства устройства выполните поиск всех доступных портов.
- По завершении поиска в разделе «Информация» необходимо выбрать нужную кассу.
Теперь можно закрыть окно для поиска и проверить связь. Теперь в результатах должны появиться сведения о ККМ.
Завершающий шаг – проверка работы АРМ кассира. Для этого запустите программу. Если порт виден, значит, вы сделали все правильно.
1С
Фискальный регистратор связывается с 1С через функцию «Подключаемое оборудование». Нужно выбрать ККТ с передачей данных и настроить кассу через соответствующее меню. Предварительно не забудьте установить драйвера, иначе ФР выдаст ошибку.
После настройки проводится тестирование оборудования. Об успешной операции будет свидетельствовать сообщение характерного содержания, а также то, что заводской номер кассы будет прописан в настройках.
Если произошла ошибка, то нужно проверить ККТ. Как и в варианте с недоступными портами, обращаем внимание на подключение к ним. Если обнаружите неполадки, удалите устройство и драйвер. Через несколько секунд появятся два новых устройства. На них нужно установить драйвер.
Выполнили операцию – вернитесь в 1С и снова проверьте связь. Возможно изменение порта подключения. В таком случае они прописываются в окне настройки программы 1С.
Как быть при закрытии документа в ФН
По требованию налоговой службы, могут понадобиться документы, которые хранятся на закрытом и уже замененном фискальном накопителе. Здесь важно помнить, что в обязанность владельцев онлайн-касс входит хранение данных ФН на протяжении не менее 5 лет.
Для получения закрытого документа рекомендуем воспользоваться специальным USB-адаптером.
Локальный технический сбой ККТ
Одна из частых проблем онлайн-касс – это небольшие неполадки технического характера:
- Обрыв чековой ленты. Об этом свидетельствует пометка о недействительности чека при печати и перевод ККТ в режим функционирования без ленты. Замену чековой ленты можно выполнить самостоятельно либо обратиться к сотруднику, на которого возложены соответствующие полномочия. При втором варианте на время замены ленты касса закрывается.
- Нет связи между онлайн-кассой и компьютером. Возможные причины – это повреждение проводов, отсутствие электропитания, сбой программы или оборудования.
В зависимости от вида неполадки кассир устраняет ее самостоятельно или обращается к техническому специалисту.
Ошибка 210: отсутствие обмена данными с ФН
При таких обстоятельствах нет соединения между фискальным накопителем и кассовым аппаратом. Возможные причины – кассовый аппарат без предустановленного ФН, повреждение шлейфа между накопителем и ККТ, неисправность ФН.
Для решения вопроса убедитесь, что фискальный накопитель находится в положенной для него ячейке, имеется подключение к ККТ. Если все так, то проблема кроется в шлейфе или ФН. Ее могут решить в сервисном центре. Предлагаем купить ФН.
Ошибка 211. Некорректный формат передачи данных ФН
Код 211 отображается на чеке в случае отсутствия связи с ФН или при закрытии фискального регистратора. Для начала убедитесь, что связь с ФН присутствует. После этого проверяется статус фискального накопителя. В этом поможет информация о ККТ. В зависимости от модели кассового аппарата, для распечатки отчета применяются разные команды (комбинации клавиш).
В документе есть строка «Фиск. режим закрыт». Положительный ответ означает закрытие архива фискального накопителя. Ошибка кроется именно в этом. Решить проблему можно, установив новый ФН.
Ошибка 212: проверьте состояние ФН
Причина кроется в отсутствии связи с фискальным накопителем или его неисправности. Третий распространенный вариант – нет отметки о постановке ККТ на учет в налоговой.
Для решения проблемы убедитесь, что кассовый аппарат имеет регистрацию в ФНС. В этом случае фискальный накопитель – со статусом активированного. Затем по описанной выше схеме проверьте, исправен ли накопитель. При отрицательном результате диагностики воспользуйтесь услугами техцентра.
Ошибка 215: ФН с истекшим сроком эксплуатации
Фискальный накопитель можно использовать в течение 13, 15 месяцев или трех лет в зависимости от аппарата и настроек. Если на чеке отображается код 215, то пришло время заменить оборудование. Аналогичная ситуация с кодом 234: он свидетельствует об исчерпании ресурса криптографического процессора накопителя.
Ошибка 216: можно ли освободить память
Код 216 предупреждает о заполнении архива. Память ФН не вмещает больше информации об операциях. Выход один – в замене ФН. Увеличение объема памяти или архивирование не предусмотрены. Ошибка означает, что память фискального накопителя больше не может вмещать информацию.
Код 217: настройте корректные дату и время
К фискальным данным относятся дата и время закрытия и открытия торговой сессии. В некоторых случаях настройки могут быть сбиты. Для исправления ситуации снимите отчет о состоянии расчетов и проверьте дату и время последних чеков.
Рекомендация: при открытии смены сверяйте дату и время. Так вы избежите ошибки 217.
Ошибка 218: отсутствие запрошенных сведений в ФН
Аппарат выдает код 218, если пользователь ищет отсутствующий фискальный документ. Для исправления ошибки проверьте, была ли операция с таким номером. Для этого сверьте нужный номер с чеком или документом, формирующимся в личном кабинете ОФД.
Ошибка 219: переполнен ФН (итог фискального чека)
Код 219 возникает, если переполняется память фискального накопителя. Решение простое, но требующее расходов – на покупку нового ФН и его установки взамен переполненного устройства.
Коды 225 и 255: когда номер ФН не верен
проверьте, совпадает ли номер ФН, указанный в настройках ККТ, с действительными параметрами накопителя. Если нет, то внесите корректировки.
Ошибка 231: неправильные данные команды фискального накопителя
Код 231 выводится, если используется ФН, который не соответствует требованиям. Так, при общей системе налогообложения предприниматель должен применять ФН на 13 или 15 месяцев, при льготном варианте уплаты налогов – на 3 года. Это все отображается в настройках ККТ. И при несовпадении хотя бы одного из критериев будет выдаваться код 231.
Код 234: не осталось ресурса криптографического процессора ФН
Ошибка ФН 234 свидетельствует об истечении срока действия ФН. При этом на экране выводится сообщение о необходимости замены накопителя, достижении им предельного срока службы.
Решение вопроса – через замену ФН. При закрытой смене следует записать дату и время отчета, когда производилось последнее закрытие кассы. Они отражаются на бумажном чеке, хранятся в ЛК ОФД. Затем смарт-терминал подключается к интернету. После этого проверяется, все ли чеки отправлены в ОФД.
Далее на терминале устанавливаются дата и время последнего отчета с плюсом в пять минут. Время – местное. Архив ФН закрывается и устройство заменяется. Новый накопитель регистрируется в системе налоговой через ЛК и в ОФД.
При открытой смене нет возможности самостоятельной замены ФН. Нужно будет в ручном режиме закрыть смену и обратиться в сервисный центр.
Ошибка 235: система хранения ФН исчерпала свой ресурс
Код 235 говорит о том, что оператор фискальных данные не получил в положенное время документ из ФН. В онлайн-кассе формируется чек или отчет, которые пересылаются в ОФД. Бывают случаи, когда операция откладывается. В такой ситуации нужно устранить проблему и корректно доставить документ в течение 30 дней. Если срок будет просрочен, то возникнет ошибка 235.
Для устранения проблемы проверьте соединение с интернетом, действительность договора с ОФД. Затем через ЛК ОФД или на ККТ найдите чек с нужным номером и распечатайте его. Операция не удалась – обратитесь к специалистам.
Ошибка 237: не все документы ФН направлены
Код 237 печатается в случае, если не все документы, формирующиеся онлайн-кассой, ушли в ОФД. Направление отчета или чека должно происходить тотчас после их создания. В некоторых случаях, например, при отсутствии связи с интернетом, операция откладывается. Данные остаются в ФН и направляются в ОФД сразу, как только появляется такая возможность.
Для решения проверьте подключение к интернету. После налаживания связи снимите отчет о расчетах я. Если этому что-то препятствует, то документы остаются в фискальном накопителе и передаются позже — как только появится такая возможность. Чаще всего причина кроется в отсутствии интернет-соединения на ККТ. Нужно восстановить связь, сформировать отчет и направить документы в ОФД.
Типовые модели фискальных регистраторов и разбор их ошибок
Фискальные регистраторы эксплуатируются в составе кассовой техники. В их функции входит формирование отчетов и чеков, накладных, других документов. Многие модели выпускаются без дисплея и клавиатуры. Они настраиваются через компьютер. ПО унифицированное, поэтому можно систематизировать наиболее распространенные ошибки, характерные для большинства моделей. Разберем проблемы, которые возникают у тех или иных аппаратов.
Кассовый аппарат Штрих-М: характерные проблемы
Типовые ошибки оборудования Штрих-М:
- Стандартный сбой в работе (зависание, например);
- Неправильные параметры различных команд;
- Запись регистра с повреждениями;
- Сбой даты и времени;
- Сбой памяти.
При наличии проблемы загорается индикатор, расположенный на передней части ККТ. Двойная вспышка и пауза между ними свидетельствует о необходимости ремонта аппарата. Если индикатор горит непрерывно и при этом раздается звуковой сигнал, то нужно проверить наличие бумаги или корректность ее подачи. Одинаковые вспышки и звук говорят о проблемах с сохранностью данных в ФН или ОЗУ.
Если программа «зависла», оборудование заблокировано из-за некорректного пароля, нет реакции на команды с компьютера, то это можно устранить самостоятельно – перезагрузите программу, введите правильный пароль. После этого все должно заработать. В других случаях потребуется помощь профессионалов специализированного центра.
Типичные ошибки ККТ модели Меркурий 119Ф
Стандартные ошибки кассовой техники бренда Меркурий, а именно модели 119Ф:
- Сбой в аппаратной части, например, ФН не читает флеш-память: убедитесь в наличии данного элемента, переставьте ее и заново загрузите ККТ;
- Ошибки даты и времени – воспользуйтесь командой программирования и введите корректные параметры через компьютер;
- Отсутствие соединения с интернетом – проверьте подключение к сети. Если дело не в проводной связи, перезагрузите ККТ.
При неполадках сведения передаются на компьютер. И пользователь видит на экране код ошибки, а также вариант ее устранения.
В руководстве по эксплуатации описаны также другие случая сбоев. Если не удается самостоятельно или недостаточно компетенций для устранения проблем, специалисты сервисного центра помогут всегда.
Характерные неполадки ККТ модели Штрих Мини К
При возникновении ошибки оператор слышит короткий звуковой сигнал. На экран ККМ выводится код неполадки и ее описание. Стандартные проблемы:
- Незакрытый архив в ФП: для снятия данной ошибки войдите в технологический режим, нажмите и удерживайте микрокнопку на плате. Затем нужно включить ККМ и нажать на кнопку «Ввод». Далее следует отпустить микрокнопку, воспользоваться командой «Итог» и ждать выполнения операции и выхода в технический режим. Если все сделано правильно, на чеке будет напечатано, что процесс завершен успешно.
- Некорректные параметры даты и времени: нажмите на дисплее кнопку «Выбор», затем 7 (для корректировки времени) или 3 (для исправления даты), далее – «Итог» и ввести правильные значения;
- Аппаратный сбой: проверьте корректность подключения периферийных устройств. Затем перезагрузите ККМ.
Вышеуказанные ошибки можно устранить самостоятельно, без специальных навыков. При авариях ЭКЛЗ, криптографического сопроцессора, например, лучше обратиться в техническую службу.
Ошибки аппарата Элвес Микро К
Расшифровка кодов ошибки с описанием действий механика/оператора входит в комплект поставки. Так, при неверном вводе стоимости продукции высветится неполадка под номером 008. Для решения вопроса следует ввести меньшую сумму или перепрограммировать ограничение.
Код 010 будет означать ввод неправильного количества продаваемых изделий. Способ устранения неполадки – в указании верного значения или перепрограммировании аппарата. При отсутствии в ККТ кассовой ленты выйдет значение 103 – замените чековую ленту.
При сбое фискальной памяти (код 160) выручит только приглашенный мастер. Если переполнится фискальная память, замените ФП или проверьте, нет ли сбоя в работе ФП.
Типичные аппаратные и программные сбои модели Меркурий 119Ф
Аппарат Меркурий 119Ф имеет такие же стандартные проблемы, что и другие вышеописанные модели. Среди типичных ошибок – не прочитывается флеш-память или не происходит запись, сбой в программировании даты, отсутствие сообщений для сервера ОФД. Связь с ФН может прерваться . Бывает, что отсутствуют запрошенные в ФН данные. При переполнении архива фискального накопителя также требуется замена устройства.
Таким образом, как и любая техника, фискальный регистратор дает сбой при эксплуатации. Часть проблем решается непосредственно на месте, в том числе посредством перезагрузки оборудования. В других случаях требуется помощь специализированных мастеров. И тогда на помощь предпринимателям приходит наша компания.
Фискальный регистратор с фискальным накопителем – это удобно и прозрачно. Их корректная работа – залог оперативного обслуживания клиентов и покупателей, передачи корректных данных в ФНС в оперативном порядке.
В данной публикации рассматриваются некоторые ошибки, возникающие при работе с ККТ «с передачей данных», и порядок действий при появлении сообщений об ошибке.
Содержание
- Порядок действий при появлении сообщений об ошибке при работе с ККТ «с передачей данных»
- Сообщение «Смена не открыта или истекла»
- Сообщение «Чек уже пробит на фискальном устройстве»
- Сообщение «При подключении оборудования произошла ошибка: Не удалось подключить устройство. Порт не доступен»
- Сообщение «Кассовая смена превысила 24 часа»
- Сообщение «При выполнении операции произошла ошибка: Смена открыта – операция невозможна»
Порядок действий при появлении сообщений об ошибке при работе с ККТ «с передачей данных»
ККТ «с передачей данных» (фискальные регистраторы)не имеют на корпусе специальной индикации, позволяющей визуально определить есть ли связь между компьютером и онлайн-кассой, в каком состоянии находится ККТ: открыта кассовая смена или закрыта.
Поэтому часто при работе с фискальным регистратором в программе появляются различные сервисные сообщения или сообщения об ошибках. Рассмотрим несколько самых распространённых ситуаций, вызывающих данные сообщения, разберем, с чем они могут быть связаны и какие действия необходимо предпринять в той или иной ситуации.
Сообщение «Смена не открыта или истекла»
При нажатии кнопки Принять оплату из документа Чек вид операции Продажа появляется сообщение об ошибке «При выполнении операции произошла ошибка, кассовая смена не открыта или истекла».
Данным сообщением система информирует о том, что на фискальном устройстве кассовая смена еще не открыта.
Для исправления необходимо выполнить следующие действия:
- сохранить документ Чек по кнопке Записать;
- открыть смену по кнопке Открыть смену в разделе Банк и касса – Касса – Управление фискальным устройством, при этом на фискальном регистраторе будет выведен Отчет об открытии смены;
- закрыть обработку управления фискальным устройством;
- нажать в документе Чек кнопку Принять оплату и напечатать чек.
Сообщение «Чек уже пробит на фискальном устройстве»
При попытке пробить кассовый чек появляется сообщение «Чек уже пробит на фискальном устройстве».
Этим сообщением программа защищает от двойного пробития одного и того же кассового чека.
Например, если нужно исправить ошибки в документе Поступление наличных вид операции Оплата от покупателя, по которому уже был пробит чек, необходимо:
- на основании документа Поступление наличных ввести документ Выдача наличных вид операции Возврат оплаты покупателю, на ту же самую сумму, что и документ основания;
- провести документ Выдача наличных;
- пробить чек с видом операции Возврат покупателю;
- сформировать новый правильный документ Поступление наличных.
Иногда ошибка при пробитии чека связана с неприменением ККТ, например когда в момент расчета с покупателем отключили электричество. В таких ситуациях для исправления ошибок используется документ Чек коррекции.
Узнать про оформление чека коррекции в программе
Сообщение «При подключении оборудования произошла ошибка: Не удалось подключить устройство. Порт не доступен»
При попытке выполнить любую команду в обработке Управление фискальным устройством появляется сообщение: «При подключении оборудования произошла ошибка: Не удалось подключить устройств. Порт недоступен»
Данное сообщение свидетельствует о том, что у программы нет связи с ККТ.
Рассмотрим причины, по которым может возникнуть данная ошибка и порядок их исправления.
- Прежде всего, необходимо проверить включено ли фискальное устройство, подается ли к нему питание.
- Необходимо проверить подключен ли фискальный регистратор к компьютеру. Если фискальный регистратор подключается к компьютеру (по проводной или беспроводной) локальной сети, следует убедиться, что сеть работает;
- Следует проверить настройки подключения фискального регистратора, указанные в программе.
В данном примере в настройках указан порт подключенияCOM6. Если провести поиск оборудования с помощью утилиты ККМ, то видно, что фискальный регистратор для подключения использует порт COM5.
После исправления ошибок необходимо выполнить Тест устройства в карточке ККТ через раздел Администрирование – Подключаемое оборудование – ККТ «с передачей данных» и убедиться, что у программы есть связь с фискальным регистратором. При успешном прохождении теста программа выводит сообщение «Тест успешно выполнен».
Сообщение «Кассовая смена превысила 24 часа»
Работа с фискальной техникой делится на кассовые смены. Чек ККТ не может быть сформирован позднее чем через 24 часа с момента формирования на ККТ Отчета об открытии кассовой смены (п. 2 ст. 4.3 от 22.05.2003 Федерального закона N 54-ФЗ).
При попытке открыть кассовую смену выходит сообщение «Смена превысила 24 часа».
Так как по требованиям законодательства длительность кассовой смены не может превышать 24 часа, то система не позволит выполнять кассовые операции, пока не будет закрыта предыдущая кассовая смена по кнопке Закрыть смену через обработку Управление фискальным устройством в разделе Банк и касса – Касса.
Сообщение «При выполнении операции произошла ошибка: Смена открыта – операция невозможна»
При попытке открытия смены, появляется сообщение «При выполнении операции произошла ошибка: Смена открыта – операция невозможна».
Данным сообщением система информирует о том, что фискальный регистратор находится в режиме открытой смены.
Для исправления ситуации нужно закрыть обработку Управление фискальным устройством и перейти к формированию документов из которых будут пробиты кассовые чеки. Никаких других специальных действий не требуется.
Подписывайтесь на наши YouTube и Telegram чтобы не пропустить
важные изменения 1С и законодательства
Помогла статья?
Получите еще секретный бонус и полный доступ к справочной системе БухЭксперт8 на 14 дней бесплатно
Ошибка кассовой смены с примерами
П ри открытии кассовой смены выходит ошибка «Кассовая смена не закрыта на ККТ», «Кассовая смена не может быть открыта при данном статусе ККТ», «Смена открыта более 24 часов» и тд. Это значит, что параметры статуса кассовой смены в 1С и на ККТ различаются, либо кассовая смена просто не закрыта. Для решения данной проблемы нужно проделать действия, указанные ниже.
Пример 1. Если при открытии выходит ошибка, что кассовая смена в системе не закрыта, это означает, что кассовая смена за предыдущий день не закрыта, либо в 1С, либо на ККТ. Чтобы исправить данную ошибку, нужно закрыть режим РМК, нажав на кнопку закрыть (если эта кнопка не доступна, значит не хватает прав: нужно зайти в 1С под пользователем администратора).
Рис. 1. РМК. Нажать кнопку Закрыть
Далее перейти на вкладку «Продажи», там нужно выбрать пункт «Кассовые смены».
Рис. 2. Продажи. Кассовые смены
Найти в списке кассовую смену предыдущего дня и убедиться, что она открыта.
Рис. 3. Список кассовых смен. Открыта
После закрыть 1С и запустить программу «Fito» на рабочем столе (как выглядит значок показано на скриншоте ниже).
Рис. 4. Программа Fito
После того как откроется программа нужно нажать на кнопку статус. После чего откроется окно, нужно убедиться, что напротив пункта «Открыта смена» стоит галочка, следовательно кассовая смена открыта как в 1С так и на ККТ. Далее нужно зайти в 1С и просто закрыть смену нажав на кнопку «Закрытие смены» и после чего можно открывать кассовую смену.
Рис. 5. Статус ККТ. Открыта смена
Пример 2. Если при открытии кассовой смены выходит ошибка, что кассовая смена в системе не закрыта, кассовая смена открыта более 24 часов, кассовая смена не может быть открыта при данном статусе ККТ, нужно закрыть режим РМК.
Рис. 6. Закрыть режим РМК
Далее перейти на вкладку продажи после чего выбрать пункт кассовые смены.
Рис. 7. Продажи. Кассовые смены
Найти в списке кассовую смену за последний день работы посмотреть что статус кассовый смены стоит закрыта (так же статус может быть открыта, но это обычно при ошибке кассовая смена открыта более 24 часов, следовательно смена не закрыта ни в 1С, ни на ККТ).
Рис. 8. Список кассовых смен. Закрыта
После чего нужно закрыть 1С и запустить программу «Fito».
Рис. 9. Запуск Fito
После открытия программы нужно нажать на кнопку статус.
Рис. 10. Выбрать статус ККТ
В открывшемся окне нужно убедиться что напротив пункта «Открыта смена» стоит галочка.
Рис. 11. Открыта смена
Далее нужно перейти на вкладку «тестирование» и раскрыть пункт «Печать отчетов» в открывшемся списке выбрать пункт Печать Z — отчета (отчета о закрытии смены» и нажать на кнопку выполнить, после чего кассовая смена будет закрыта.
Рис. 12. Печать Z-отчета
Далее нужно убедиться, что кассовая смена закрыта, нажав на кнопку «Статус» и посмотреть, чтобы галочки стояли только напротив двух пунктов «Документ закрыт» и больше негде.
Рис. 13. Документ закрыт
Далее закрываем программу «Fito» заходим в 1С и открываем кассовую смену.
При закрытии смены выходит ошибка, что кассовая смена не может быть закрыта при данном статусе ККТ. Нужно закрыть режим РМК, нажав на кнопку закрыть.
Рис. 14. Закрыть РМК
Перейти на вкладку продажи, выбрать пункт кассовые смены, в списке найти текущую кассовую смену, убедиться, что статус смены «Открыта»
Рис. 15. Статус смены Открыта
Далее закрываем 1С и запускаем программу «Fito» на рабочем столе.
Рис. 16. Запуск Fito
После нажимаем на кнопку «Статус».
Рис. 17. Статус ККТ
В открывшимся окне нужно убедиться, что галочки стоят напротив документ закрыт (следовательно кассовая смена в 1С отрыта, а на ККТ нет).
Рис. 18. Документ закрыт
Нужно перейти на вкладку тестирование, раскрыть пункт «Разные команды» в списке команд, найти пункт «Открытие смены» и нажать на кнопку «Выполнить».
Рис. 19. Тестирование
Далее нужно убедиться, что кассовая смена на ККТ открыта. нужно нажать на кнопку «Статус» и убедиться напротив пункта «Смена открыта» стоит галочка . После чего можно закрывать программу «Fito» и открывать 1С. После чего можно закрыть смену.
В 1С:УТ 11 не открывается смена на ФР Атол 11Ф
После обновления платформы 1С на сервере, в магазине открыли смену, но чек не проводится и не печатается на фискальном регистраторе.
Смотрим кассовые смены и видим, что в проблемной смене не определился ФР:
Выходим из 1С и запускаем Тест «Драйвер ККМ» и видим, что смена на ФР не открылась:
Странно, что при открытии смены через РМК кассира, не было никакой ошибки:
Сбой РМК, перенастройка
01 Закрываем смену в РМК, далее все действия от имени пользователя с правами администратора. Заходим в «НСИ и администрирование» — «Настройки пользователей и прав» — «Пользователи» — выбираем кассира — «Изменить»:
02 Включаем в группу через вкладку «Права доступа» — «Включить в группу» — «Администраторы»:
03 Перезапускаем 1С и логинимся через кассира, которому дали права администратора. Далее в «НСИ и администрирование» — «РМК и оборудование» — «Настройки РМК» — выбираем рабочее место кассира — «Изменить»:
04 На этой странице выбираем нужное «Рабочее место» (если даже оно выбрано) и заново заполняем все оборудование, которое подключено к этому РМК:
05 Исключаем кассира из группы «Администраторы», запускаем РМК и открываем смену, потом можно снова выйти и зайти в Тест «Драйвера ККМ» и убедиться, что смена на ФР открыта:
1c. Ошибки с онлайн кассами.
1c Управление небольшой фирмой, 1С Управление торговлей 10.3, 1C Предприятие, 1С Бухгалтерия, Мобильная касса и ККТ АТОЛ 11Ф, 1с Розница ошибка фн 212, 1с и атол ошибка 231
Не работает сканер, весы, ККТ и эквайринг, оставляйте заявку в комментариях, либо
1C Розница 2.3. Принтер этикеток АТОЛ BP21 не печатает, что делать?
1с Розница 2.2 печать кассира в чеке.
Пишите в support@kasselect.ru или в +7(987)-268-84-37 WhatsApp
1. Ошибка программирования реквизита
Недопустимое сочетание реквизитов — Нужно проверить передаваемые реквизиты на соответствие с параметрами регистрации. Узнать на каком реквизите выходит ошибка.
148 Ошибка программирования реквизита 1002 — Нужно проверить параметры регистрации ККТ и настройки подключения кассы в 1с.
148 Ошибка программирования реквизита 1162 — Нужно обновить 1с, чтобы программа передавала этот реквизит.
1с Розница -4025 Ошибка программирования реквизита 1008 — Проверьте отчет о регистрации ККТ. Касса зарегистрирована с параметрами расчета в Интернете.
АТОЛ 30Ф: Ошибка программирования реквизита (1021) — Решение: выкл. и вкл. ККТ. Если проблема не устраняется, возможно нужно обновить драйвер ккт и 1с.
1с комиссионная торговля ошибка ккт недопустимое сочетание реквизитов
Ошибка программирования реквизита 1057 — Вы может продаете комиссионный товар? Нужно проверить параметры регистрации ККТ.
Ошибка программирования реквизита 1109 — Проверьте отчет о регистрации ККТ. Касса зарегистрирована с признаком расчетов за услуги.
АТОЛ 30Ф -4025 Ошибка программирования реквизита 1173 — Выберите тип коррекции: самостоятельно или по предписанию.
148 Ошибка программирования реквизита 1205 — Коды причин изменения сведений о ККТ
Ошибка программирования реквизита 1207 — признак торговли подакцизными товарами. Проверьте параметры регистрации.
Ошибка программирования реквизита 1226 — Нужно проверить параметры регистрации ККТ. Перерегистрировать с признаком «Изменение настроек ККТ»
Ошибка программирования реквизита 1227 — не заполнен признак покупателя (название организации, ФИО покупателя).
Ошибка программирования реквизита 1228 — Проверьте ИНН покупателя, исправьте некорректные данные.
2. Ошибка ФН
При выполнении операции произошла ошибка: Ресурс хранения ФД исчерпан. — нужно проверить связь с ОФД и отправить чеки.
Ошибка обмена с ФН на уровне интерфейса I2C — выкл. ККТ и переподключите ФН, если не помогает, то обратитесь в сервис.
1c Розница базовая 2.2 и АТОЛ 55ф при печати чека произошла ошибка 231 Некорректное значение параметров команды ФН
1с Розница ошибка фн 212 — Пояснение: чаще всего это ошибка выходит, когда ФН не фискализирована или архив ФН закрыт. Например: ФН не фискализирована, а кассир пытается снять Отчет о состоянии расчетов.
Закрытие фискального накопителя.
Случай в практике: У 1С Предприятие есть возможность закрыть архив ФН. И один клиент случайно воспользовался этой функцией. Закрытие архива – процедура, завершающая функционирование ФН. Он очень огорчился. Я бы все таки доверил все операции с ФН утилите Мастеру регистраций. У каждого ККТ она своя. И закрывайте архив только по необходимости.
При выполнении операции произошла ошибка 14h, Ограничение ресурса ФН. Отчет на фискальном регистраторе не сформирован.
3. Ошибки при открытии смены
1с Розница. При открытие смены произошла ошибка. При выполнении операции произошла ошибка 01h. Неизвестная команда, неверный формат посылки или неизвестные параметры — нужно проверить состояние ФН.
1c Розница. Ошибка Деление 0 — зайти в настройке РМК и выставить галочки настроек.
Неверный формат хранилища данных file://C:/Users/.
ККТ не отвечает или недоступна.
Не смогли определить доступные кассы ККМ. — требуется настройка 1с.
Кассовая смена уже открыта.
Ошибка открытия смены. Нет касс с закрытыми сменами.
При открытии смены произошла ошибка. Смена не открыта на фискальном устройстве. Дополнительное описание. — Нужно прочитать дополнительное описание и проверить состояние ККТ
Атол 91Ф не удается открыть смену из 1с — Нужно проверить состояние ККТ
1с Розница. Ошибка определения доступных касс ККМ. Не смогли определить доступные кассы ККМ.
Ошибка кассы COM порт недоступен — нужно проверить состояние ККТ, восстановить или настроить связь с онлайн кассой.
Пишите в support@kasselect.ru или в +7(987)-268-84-37 WhatsApp
4. Ошибки при сканировании
Текст XML содержит недопустимый символ в позиции 0⁴ — проверьте настройки сканера.
РМК: при сканировании открывается справочник Номенклатура — требуется настройка сканера.
1с Розница. Сканирование кода маркировки. Код маркировки не соответствует номенклатуре.
1С Розница. Некорректный код при сканировании маркировки.
1С Розница. 1с Розница. Недопустимый формат штрихкода.
Невозможно обработать отсканированный штрихкод по причине: Статус: Неопределен.
Ошибки маркировки. Строка №1: код маркировки.
5. При печати чека произошла ошибка:
Чек не напечатан на устройстве для печати чеков. Описание ошибки: Тэг Признак предмета расчета в строке №1 не заполнен. — нужно в справочнике Вид номенклатуры/ Тип номенклатуры/ Товар, указать Признак предмет расчета Товар.
При выполнении операции произошла ошибка: Контрольная марка не проверена.
Ошибка не удалось создать чеки 1с 8.3 2.3 Розница Меркурий 185ф
При выполнении операции произошла ошибка: Некорректная сумма налога — нужно обновить ПО ККТ.
В 1с маркировка сканируется, но на чеке буква [M] не печатается — если ккт прошита под маркировку, то обновите драйвер ккт.
При выполнении операции произошла ошибка: Нет связи. — с помощью драйвера проверьте связь с ккт.
Не удалось подключить устройство АТОЛ ККТ с передачей данных в ОФД. Порт недоступен (999). — правильно настройте подключение.
1с версия 2.3.1.30 драйвер ККТ АТОЛ 10.6.00 почему не печатает чек. Зависает при печати чека — обновите ПО ККТ, перейдите на платформу 5.0.
Розница 2.2. Чек не напечатан на устройстве для печати чеков. Дополнительное описание: Сумма товарных позиций больше суммы оплат
Текст XML содержит недопустимый символ в позиции 10: Чек от. ¹
Значение 0000-000003 поля Номер не уникально²
Некорректный формат или параметр команды услуга ффд 1.1 не активирована
Сбились настройки НДС после замены ФН
(после обновления ПО) — Нужно настроить НДС в программе кассира или в учетной программе.
Не удалось инициализировать фискальный принтер shtrih m drvfr epf — Проверьте драйвера на данный ККТ
Ошибка вызова метода.Объект драйвера. Открыть чек.
(-4048) Ошибка реквизита: Печать фискального отчета прервана, необходим повтор команды печати отчета с ККТ АТОЛ — Решение:Вариант 1 — Повторить операцию. Вариант 2 — Сделать техобнуление. Вариант 3 — Обновить прошивку на 4555 и выше
Ошибка»-3933, Вход в режим заблокирован» — Попробуйте отменить чек.
Не печатать чек на ККТ при отправке электронного чека — 1С Комплексная автоматизация 2 (2.4.3.137). Отправка работает только при наличии галочки в настройках.
АТОЛ30Ф заменить сно на патент — Требуется перерегистрация ККТ без замены ФН и обновление драйвера ккт до 10 версии.
Управление торговлей 10.3.+ Штрих М ККТ. FFFFFFF8h, No XML attribute ElectronicPayment — при настройке нужно использовать старую обработку ShtrihMkkt.epf, она укажет на нужную версию драйвера ккт.
Внимание! Текущая версия драйвера отличается от поддерживаемой. Корректная работа драйвера не гарантируется — проверьте в обработке оборудования версию поддерживаемого драйвера и установите нужную версию.
Не удалось загрузить драйвер устройства.
Мобильная касса и ККТ АТОЛ 11Ф с прошивкой 4555 Ошибка «Неверный формат или значение». — Решение: Обновить мобильное приложение. Нужно проверить, при печати какой строки выводит данную ошибку. Возможно потребуется настройка через Тест драйвер АТОЛ.
6. Ошибки при закрытие смены
При закрытие смены на фискальном регистраторе произошла ошибка. При выполнении операции произошла ошибка: Смена закрыта-операция невозможна. Отчет на фискальном регистраторе не сформирован.
Кассовая смена в системе не закрыта: Отчет о розничных продажах не сформирован. Выемка :Не смогли произвести выемку руб.
При снятии отчета на фискальном регистраторе произошла ошибка. Отчет с гашением прерван. Устраните неисправность и повторите печать отчета.
1с Управление торговлей 10. За кассовую смену не продано ни одного товара по выбранной кассе ККМ. Слишком большое расхождение времени! — закройте смену через драйвер, исправьте время и откройте смену через 1с.
7. Тэг не заполнен
Тэг Система налогообложения не заполнен
Tэг Наименование организации не заполнен
Tэг Кассира не заполнен
1с Управление торговлей 11, 1с Розница 2.2 при печати чека.
Решение: 1С Управление торговлей. Заполнить учетную политику. В справочнике «Организация» или «Реквизиты организации», нужно указать систему налогооблажения (скорее всего есть кнопка «Перейти»). Указать «Специальную систему налогооблажения».
Не известная ошибка 238d|00eeh
Решение:
1. Нужно определить СНО в настройках ККТ. Распечатайте отчет о регистрации.
2. В 1С кликните Справочники / Предприятия / Организации. Нажимаете на нужную организацию к которой привязана касса онлайн. Перейти в раздел Учетная политика (налоговый учет). Если отчетный период закрыт, то создаете новый иначе Вам не даст изменить политику СНО. Создав новую учетную политику переходите во вкладку — «налогообложение», указываете галочки, как в настройках ККТ , Общая/Упрощенная (Доход/Доход минус расход), сохраняете и закрываете все.
При выполнении операции произошла ошибка. ККТ не зарегистрирована с указанной СНО.
8. Иные ошибки
При выгрузке данных в оборудование произошла ошибка. Нельзя сделать выгрузку. — нужно проверить связь с кассовым компьютером.
Неправильный путь к файлу — нужно проверить связь с кассовым компьютером. Возможно у этого компьютера проблемы с локальной сетью.
Операция прервана. Ошибка при загрузке транзакции — нужно проверить корректность файла загрузки.
Устройство подключено. Перед выполнением операции устройство должно быть отключено. — закройте все окна и повторите настройку оборудования.
Ошибка доступа к файлу C:. Отказано в доступе. — ошибка выходит при попытке сохранить документ в pdf файле. Причина была в антивирусе. Антивирус блокировал операции 1с.
Сертификаты, которые могут быть использованы для этой операции ограничены. Ни один из следующих разрешенных сертификатов не установлен на компьютере:
Сертификат просрочен или не вступил в силу
Ошибка при отправке/получении документов. Нет доступного сертификата для отправки или получения документов. — нужно установить и добавить сертификат.
1С:Enterprise 8. Filesystem extension for Chrome and Firefox — ошибка выходит при попытке сохранить документ в папке. Проверьте антивирус, возможно блокирует действия 1с. Очистите кэш 1с.
1с Далион. Ошибка обмена с ККМ. Для налоговой ставки 20% не найдено соответствия номера налога в ККМ в элементе справочника АТОЛ³.
1с Далион. В данный момент загрузку выполняет пользователь. Пожалуйста ждите. — Нужно удалить в каталоге обмена файл-флаг.
Список информационных баз.пуст. Добавить в список информационную базу? — укажите правильный путь к базе 1с.
Файл базы данных поврежден.
Ошибка при выполнении файловой операции. Файл или папка повреждены. Чтение невозможно.
Тест не пройден [3] Порт занят
Тест не пройден [94] Некорректный код защиты / лицензия или номер.
При выполнении операции произошла ошибка 12h, Заводской номер уже введен — Проверьте состояние ФН. Проверьте версию прошивки ККТ.
АТОЛ 11ф Ошибка неверный номер регистра — Решение: Необходимо обновить прошивку кассового аппарата и обновить драйвер, поставляемый с программами 1С на драйвер с сайта АТОЛ
bitrix atol — онлайн код ошибки 10 bitrix ошибка при печати чека #26707: не распознан токен запроса.
bitrix атол ошибка при печати чека
Полезные заметки:
Автор: Нуруллин И.Н.
Дата: 2017-11-29
Комментарии к этому тексту:
Комментарий добавил(а): Антон
Дата: 2022-03-07
Спасибо, помогло. Была Ошибка программирования реквизита (1021). Включил и выключил ККТ
На чтение 20 мин Просмотров 1.1к.
Содержание
- EoU – это Ethernet Over Usb
- Чтобы посмотреть настройки EoU пока есть два способа
- Второй способ – как изменить настройки порта EoU
- Если файл почему-то не удается settings.xml сохранить в C:ProgramDataATOLEoU :
- Назначение
- Конфигурации «Торговля + Склад» v.7.7, «Комплексная конфигурация» v.7.7, «Управление торговлей» v.8.0, 8.1
- Другие конфигурации
- Совместимость с ОС
- Совместимость с ПО
- Поддерживаемое оборудование
- Фискальные регистраторы:
- Возможности
- Визуальная настройка
- Поиск подключенного оборудования
- Подключение нескольких ККМ к разным портам одного ПК
- Работа с ККМ, подключенной к удаленному ПК в сети
- Управление ККМ
- Условия распространения
- «АТОЛ: Драйвер ККМ» является бесплатным для ККМ, разработанных в АТОЛ:
- Внимание: передача данных с помощью Ethernet over USB не рекомендуется сотрудниками АТОЛ, так как АТОЛ до сих пор не может получить добро на цифровые подписи для своих USB драйверов от службы Windows. Бюрократия, что с неё взять. Ура-ура, с версии драйвера 8.15 проблемы с цифровой подписью драйверов отсутсвуют.
- Внимание №2: служба Ethernet over USB у кассовых аппаратов, производства АТОЛ работает только начиная с прошивки 2.x.x.x. Прошивки для Вашего аппарата вымаливайте у сотрудников АТОЛ или АСЦ АТОЛ.
- Переключение канала связи ККТ с ПК через USB
- Отключение проверки цифровой подписи в новых версиях Windows
- Внимание №3: только для старых версий драйверов (версии до 8.14 включительно)! Для операционных систем Windows Vista и выше. Сделать это можно несколькими способами:
- Через командную строку (подходит для всех версий Windows):
- С помощью редактора локальной групповой политики (самый действенный способ для старых версий Windows):
- Из вариантов особой загрузки системы (для Windows 10):
- Отключение проверки подписи устанавливаемого драйвера в Windows 7
- Способ 1.
- Отключение проверки подписи устанавливаемого драйвера в Windows 8 и 8.1
- Еще один способ установки драйверов без цифровой подписи.
- Произошла ошибки 999 в Атол – каковы причины?
- Тестирование 1С платформы при подключении оборудования
- Проверка драйвера
- Изменение протокола и канала устройства Атол
Тема оказывается очень востребована, так как столько заходов на наш сайт по запросу Атол порт занят просто поражает.
В период окончательного перехода на драйвер Атола 10 появилась милая проблема:
Иногда после установки драйвера Атол 10 в системе Windows появляются 2 Com порта
И вот при связи из программы 10 драйвера : один порт занят , а по другому Нет Связи.
Примечание : обратите внимание atol-usbcom_proxy1 – это порт, по которому мы управляем кассовым аппаратом.
Примечание : обратите внимание atol-usbcom_proxy2 – это порт, по которому кассовый аппарат посылает чеки в интернет.
Полная переустановка драйверов и перезагрузка – не помогает.
Сюда же можно отнести ситуацию , когда касса печатает на тесте связи с ОФД – приложение EoU: не найдено
Все это связано с неправильной настройкой сервиса EoU.
EoU – это Ethernet Over Usb
Это специальная программа (сервис в ОС Windows) , которая запусткается со стартом ОС и висит постоянно , обеспечивает передачу данных из USB VCOM в интернет. Так вот эта прога может захватить не тот COM порт, в Windows это всегда делается монопольно, т.е. другая программа например Атол Драйвер 10 уже не может его открыть.
Пикантность ситуации в том , что раньше в драйвере ДТО 8 была утилита DTOIntergrator, которая настраивала EoU сервис , но в драйвере 10 ее по непонятным причинам теперь нет.
Чтобы посмотреть настройки EoU пока есть два способа
Первый – качаем опять старые драйвера ДТО8 (например 8.16 , можно устанавливать параллельно с ДТО 10) и устанавливаем только EoU:
И теперь у нас появляется утилита DTOIntergrator
Запускаем ее и видим , что действительно порт занят сервисом :
Надо его поменять на другой порт ( у нас например 88), перезапустить сервис и все заработает нормально.
Есть нюанс , по которому можно заметить какая EoU установлена на ПК : смотрим сервис и видим отображаемое имя EoU – это EoU из драйвера ДТО 8.
В версии из ДТО 10 по другому будет:
Второй способ – как изменить настройки порта EoU
Настройки EoU находятся в файле C:ProgramDataATOLEoUsettings.xml
C:ProgramData по умолчанию скрытый каталог. Чтобы зайти в него проще набрать в проводнике C:ProgramData. Или сделать его доступным для просмотра:
Ура нашел , где находятся настройки EoU – C:ProgramDataATOLEoUsettings.xml
Правим как надо и все работает как надо:
Если файл почему-то не удается settings.xml сохранить в C:ProgramDataATOLEoU :
Чтобы изменения вступили в силу надо сначала остановить сервис EoU, изменить файл settings.xml , сохранить, и потом запустить сервис.
Теперь дополнительно некоторые нюансы : устанавливаем заново драйвера , кстати их 2 варианта под разрядность операционной системы 32 или 64 .
Допустим выбираем KKT10-10.3.1-windows64-setup:
Логи пишутся здесь C:ProgramDataATOLEoUlogs
Если покопаться в реестре , то можно попытаться найти где хранятся настройки EoU – но найти ничего не удастся.
Кстати USB порты отличаются : смотрите например сведения Строгое имя узла
Если поизучать установочный inf файл драйверов USB Атола (у меня oem95.inf) см. каталоге C:Windowsinf , то в принципе понятно , что упоминания о EoU там нет и следовательно это утилита устанавливается отдельно от драйверов USB.
Надо отметить , что у Атола есть некая прога , которую можно отдельно скачать с со страницы загрузки. Что это за вариант EoU непонятно, но там куча версий этой программы.
Почему Атол до сих пор не исправил этот глюк с захватом не того порта при установке EoU – для меня не понятно (наверное так интересней жить).
Код товара: 37731
АТОЛ: Драйвер ККТ v.8.x 1 рабочее место, Электронная лицензия, код 37731
Лицензия: АТОЛ: Драйвер ККТ v.8.x 1 рабочее место, Электронная лицензия, код 37731 .
Назначение
«АТОЛ: Драйвер ККМ» – программа (драйвер), обеспечивающая обмен данными с ККМ с одной стороны, и с клиентским товароучетным или кассовым ПО с другой. Его основное назначение – предоставить возможность без особых усилий и дополнительных знаний максимально полно и удобно управлять фискальным регистратором, «подавая» простые и понятные команды. Драйвер избавляет разработчиков пользовательского программного обеспечения от рутинной реализации протокола работы ККМ, а также предоставляет дополнительный сервис и удобные средства по настройке ККМ:
- визуальное конфигурирование параметров работы ККМ;
- поддержка нескольких ККМ, подключенным к разным портам одного ПК;
- работа с ККМ, подключенной к удаленному ПК по сети (с использованием технологии DCOM);
- поиск ККМ – определение параметров подключения к ПК (скорость, порт и др.).
- 1С-совместимо
- «АТОЛ: Драйвер ККМ» является внешней компонентой для системы программ 1С: Предприятие версий 7.5, 7.7, 8.0 и 8.1.
Конфигурации «Торговля + Склад» v.7.7, «Комплексная конфигурация» v.7.7, «Управление торговлей» v.8.0, 8.1
В данных конфигурациях уже реализована работа с драйвером. Т.е. не требуется написание какого-либо кода, достаточно произвести визуальную настройку параметров для начала работы. Подробную информацию о подключении торгового оборудования к конфигурациям «Торговля+Склад» и «Комплексная конфигурация» можно прочитать в соответствующих разделах книг «Описание конфигурации».
Другие конфигурации
Информацию об установке и подключении драйвера к любым другим конфигурациям системы программ 1С:Предприятие можно найти в документации (см. документ «Описание интерфейса») из установочного дистрибутива. Драйвер, начиная с версии 5.6, может работать как полнофункциональная ActiveX компонента, и протестирован на совместимость с системой программ 1С: Предприятие версий 7.7 и 8.0 на работу как:
Наличие знака «1С-совместимо» говорит о том, что данный программный продукт протестирован на предмет совместимости с системой программ 1С именно специалистами компании «1С». Знак также свидетельствует о присуждении разработчику – компании «АТОЛ технологии» – статуса 1С:Франчайзи.
Также с версии 6.6.0 «АТОЛ: Драйвер ККМ» поддерживает интерфейс компании 1С, предназначенный для обеспечения взаимодействия конфигураций системы программ «1С:Предприятие 8» с различными моделями торгового оборудования. Подробнее о требованиях компании 1С к внешним компонентам для работы с торговым оборудованием можно прочитать в документе «Методика создания внешних обработок обслуживания» на диске ИТС в разделе «Работа с торговым оборудованием» Методической поддержки 1C:Предприятия 8.1.
Совместимость с ОС
- для Windows 98/ME/NT/2000/XP/2003/Vista/7 OLE Automation сервер и внешняя компонента для системы программ 1С: Предприятие
- для MS-DOS с передачей параметров и возвратом результата через файлы (только для ККМ «АТОЛ»)
- для MS-DOS с передачей параметров и возвратом результата через прерывание (только для ККМ «АТОЛ»)
Совместимость с ПО
- все Windows-средства разработки, поддерживающие технологию OLE Automation:
- Delphi;
- C++ Builder;
- Microsoft Visual C++;
- Microsoft Visual Basic;
- Microsoft Visual Fox Pro;
- Microsoft Visual C#;
- Приложения Microsoft Office с VBA (Excel, Word, Access и др.);
- Navision;
- Axapta;
- 1С: Предприятие версий 7.5, 7.7, 8.0, 8.1;
- и др.
- все DOS-средства разработки:
- Borland Pascal;
- Borland C ++;
- Clarion;
- FoxPro;
- и др.
Поддерживаемое оборудование
Фискальные регистраторы:
- АТОЛ:
- «FPrint-22К»;
- «FPrint-55К»;
- «FPrint-03К»;
- «FPrint-5200К»;
- «FPrint-02К»;
- «FPrint-88К»;
- «ФЕЛИКС-Р Ф» версия 02;
- «ФЕЛИКС-02К» версия 01;
- «ФЕЛИКС-РК» версия 01;
- «ФЕЛИКС-3СК» версия 01;
- «Wincor Nixdorf TH-230K»;
- «PayCTS-2000K»;
- «PayPPU-700K»;
- «PayVKP-80K»;
- «Триум-Ф» версия 01.
- Штрих-М:
- «ЭЛВЕС-МИНИ-ФР-Ф» версия 02;
- «ШТРИХ-ФР-Ф» версии 03 и 04;
- «ШТРИХ-ФР-Ф» БЕЛАРУСЬ;
- «ШТРИХ-ФР-К» версия 01;
- «ЭЛВЕС-ФР-К» версия 01;
- «ШТРИХ-МИНИ-ФР-К» версия 01;
- «ШТРИХ-LIGHT-ФР-К»;
- «ШТРИХ-М-ФР-К» только с лентой шириной 80мм;
- «ШТРИХ-КОМБО-ФР-К».
- Кристалл:
- «Кристалл-Сервис ПИРИТ ФР01 К».
- Инкотекс:
- «МЕРКУРИЙ 114.1Ф» версии 01 и 02.
- ПИЛОТ:
- «POSPrint FP410K».
- МультиСофт:
- «MSTAR-Ф»;
- «МSTAR-ТК.1».
- Искра:
- «ПРИМ-08ТК»;
- «ПРИМ-88ТК»;
- «ПРИМ-07К».
- СервисПлюс:
- «СП101ФР-К».
- IKC-Техно:
- «IKC-E260T».
- NCR:
- «NCR-001K».
- Резонанс (Украина):
- «Мария-301 МТМ T7».
- НПФ Юнисистем (Украина):
- «МИНИ-ФП6».
- Newton (Казахстан):
- «ПОРТ FP-300/FP-550/FP1000».
Возможности
Визуальная настройка
«АТОЛ: Драйвер ККМ» имеет визуальную страницу свойств, облегчающую работу с оборудованием. С помощью страницы свойств можно легко настроить нужные параметры работы с ККМ (порт подключения, скорость передачи данных и т.д.) и визуально проверить работу с ней – клиентскому приложению нет необходимости программировать данные параметры или создавать свой пользовательский интерфейс для их настройки. Драйвер обеспечивает автоматическое сохранение и восстановление сделанных настроек.
Наличие визуальной настройки параметров работы ККМ, реализованной непосредственно в драйвере позволяет при разработке клиентского ПО не задумываться над управлением каждой конкретной моделью ККМ:
- разные модели ККМ имеют разные возможности по настройке, обусловленные, как правило, их конструктивными особенностями, например, типом принтера: матричный или термо, с отрезчиком или без и др. Визуальная страница автоматически адаптируется под конкретную модель ККМ, что позволяет избежать учета всех ее особенностей в клиентском приложении;
- с появлением новой модели ККМ, с расширенными относительно своих предшественников возможностями по настройке, нет необходимости модифицировать клиентское ПО – достаточно только обновить драйвер. Для облегчения одинаковой настройки нескольких ККМ можно воспользоваться экспортом / импортом настроенных параметров через файлы.
Поиск подключенного оборудования
Подключение нескольких ККМ к разным портам одного ПК
В драйвере есть возможность поиска подключенного оборудования. Для поиска поддерживаемых устройств, подключенных к ПК, реализован удобный и простой диалог, который позволяет быстро определить их параметры.
Работа с ККМ, подключенной к удаленному ПК в сети
Архитектура драйвера построена таким образом, что с его помощью можно управлять ККМ, подключенной к одному ПК с любых других компьютеров в локальной сети. Данный механизм реализован с использованием технологии Microsoft DCOM. Следует обратить внимание на то, что для клиентского приложения нет разницы в технологии управления удаленной или локальной ККМ. Т.е. сегодня вы можете работать с ККМ подключенной к своему ПК, а завтра к соседнему, без доработки собственного ПО.
Управление ККМ
Всего драйвер насчитывает около 100 методов и 175 свойств для управления ККМ. Помимо непосредственно кассовых команд, в драйвере реализованы такие сервисные функции, как: печать штрихкода, работа с картинками в формате BMP и т.д. Условно все методы можно разбить на следующие группы:
- Логические устройства – управление списком ККМ данного рабочего места.
- Регистрация – основополагающие кассовые операции: продажа, возврат и др.
- Операции – операции с чеками и сменами: оплата, выплата, внесение, отмена чека и др.
- Печать текста – печать нефискальной текстовой информации: печать строки, клише и др.
- Запросы – получение состояния счетчиков и параметров ККМ: сумма наличных, сменный итог, версия, текущая дата и др.
- Печать графики – печать графической информации: произвольный битовый образ, штрихкод и др.
- Графика в памяти – управление и печать графики, хранящейся в памяти ККМ.
- Программирование – установка и считывание параметров работы ККМ.
- Сервис – сервисные операции по управлению ККМ: ввод даты и времени, обнуление счетчиков, сброс настроек, фискализация и др.
- Отчеты – всевозможные отчеты: с гашением, без гашения, по часам др.
- Обмен данными – считывание и загрузка данных: считывание ПО ККМ и др.
- Дополнительные – дополнительный сервис: звук, отрезка и др.
Некоторые модели ККМ насчитывают до 7 параметров управления качеством печати! Ручной подбор их оптимальной комбинации может занять достаточно много времени. Для упрощения подбора данных параметров разработан гибкий механизм перебора и тестовой печати.
Условия распространения
«АТОЛ: Драйвер ККМ» является бесплатным для ККМ, разработанных в АТОЛ:
- «FPrint-22К»;
- «FPrint-55К»;
- «FPrint-03К»;
- «FPrint-5200К»;
- «FPrint-02К»;
- «FPrint-88К»;
- «Аура-01ФР-KZ» (для республики Казахстан)«;
- «ФЕЛИКС-Р Ф» версия 02;
- «ФЕЛИКС-02К» версия 01;
- «ФЕЛИКС-РК» версия 01;
- «ФЕЛИКС-3СК» версия 01;
- «PayCTS-2000K»;
- «PayPPU-700K»;
- «PayVKP-80K»;
- «PayVKP-80KZ» (для республики Казахстан);
- «ТОРНАДО» («МЕРКУРИЙ-114.1 Ф» версия 04);
- «ТОРНАДО-К» («МЕРКУРИЙ MS-K» версия 02);
- «Триум-Ф» версия 01.
Для ККМ, разрабатываемых другими компаниями, драйвер является платным, т.е. для работы с данным оборудованием требуется приобрести электронный ключ защиты в АТОЛ технологии.
При использовании драйвера без ключа защиты включается демонстрационный режим, который позволяет:
- ККМ «АТОЛ»: Ограничений нет.
- ККМ «Инкотекс», «Штрих-М», «Пилот», «МультиСофт», «Сервис-Плюс», «Искра»: при любой регистрации, будет производиться регистрация единичного количества по цене 10 рублей.
Внимание! Для использования драйвера в терминальной сессии необходима многопользовательская версия. Однако АТОЛ не гарантирует корректную работу драйвера в терминальной сессии и оставляет за собой право на свое усмотрение отказать в консультациях в случае такой организации работы драйвера.
Все новые и модернизированные аппараты производства АТОЛ фискальные данные в ОФД могут передавать посредством кабеля USB, при подключении кассового аппарата к компьютеру. Для этого используется служба Ethernet over USB. Требуемая служба устанавливается вместе с Драйвером Торгового Оборудования, и требует выбора канала связи ККТ с ПК через USB порт.
Для настройки такого способа передачи фискальных данных придется «попотеть». Первое, что потребуется – пользователь с администраторскими правами (только под таким пользователем удастся что-либо настроить). Второе,что потребуется – удача и терпение. Но способ проверенный нашими сотрудниками.
Внимание: передача данных с помощью Ethernet over USB не рекомендуется сотрудниками АТОЛ, так как АТОЛ до сих пор не может получить добро на цифровые подписи для своих USB драйверов от службы Windows. Бюрократия, что с неё взять. Ура-ура, с версии драйвера 8.15 проблемы с цифровой подписью драйверов отсутсвуют.
Если по какой-то причине установить службу по инструкции не получится, придется использовать «костыли». Скачивайте их по ссылкам внизу страницы. Если до установки службы у Вас уже были установлены драйвера АТОЛ – потребуется их полное удаление.
Внимание №2: служба Ethernet over USB у кассовых аппаратов, производства АТОЛ работает только начиная с прошивки 2.x.x.x. Прошивки для Вашего аппарата вымаливайте у сотрудников АТОЛ или АСЦ АТОЛ.
Переключение канала связи ККТ с ПК через USB
По умолчанию большинство фискальных регистраторов АТОЛ работают через COM порт (за исключением АТОЛ 30Ф и АТОЛ 11Ф). Для переключения на канал обмена USB нужно сделать следующее:
- Выключить ККТ (если включен).
- Зажать кнопку прокрутки чеков.
- Не отпуская кнопку включить ККТ.
- Дождаться пятого звукового сигнала.
- ККТ распечатает на чеке пункты сервисного режима.
- Нажать два раза кнопку прокрутки чека (должно быть два звуковых сигнала).
- Распечатается чек с параметрами канала связи.
- Три раза нажать кнопку прокрутки чека (три звуковых сигнала).
- Распечатается «USB включен» и вернется в сервисный режим.
- Нажать один раз кнопку прокрутки чека, ККТ перейдет в рабочий режим.
Отключение проверки цифровой подписи в новых версиях Windows
На данный момент самым простым решением является удаление старого ДТО и установка новой версии 8.15.
Внимание №3: только для старых версий драйверов (версии до 8.14 включительно)! Для операционных систем Windows Vista и выше. Сделать это можно несколькими способами:
Через командную строку (подходит для всех версий Windows):
С помощью редактора локальной групповой политики (самый действенный способ для старых версий Windows):
Из вариантов особой загрузки системы (для Windows 10):
Так как драйвера, используемые для работы с ККМ при их подключении по USB не имеют цифровой подписи, их установка будет невозможна, потому что по умолчанию Windows запрещает установку таких драйверов. Для того, чтобы все-таки была возможность их использования, эту проверку необходимо отключить.
Отключение проверки подписи устанавливаемого драйвера в Windows 7
Способ 1.
Этот способ требует наличия на компьютере установленной оснастки редактора групповой политики. Если вы используете Windows 7 Home Basic, Home Premium или Starter, то вам придется установить эту оснастку отдельно.
Откройте диалог «Выполнить», нажав комбинацию клавиш Win+R, наберите в ней gpedit.msc и нажмите кнопку OK:
Откроется окно редактора локальной групповой политики:
В окне переходим в раздел «Конфигурация пользователя» → «Административные шаблоны» → «Система» → Установка драйвера»
Открываем параметр «Цифровая подпись драйверов устройств» и в левом верхнем углу переключаем в значение «Отключено». Жмем кнопку ОК и перезагружаем компьютер.
После этого система уже никогда не будет проверять наличие подписи у устанавливаемых драйверов. Однако, во избежание возможных проблем с системой из-за установки драйверов, полученных из ненадежных источников, рекомендуется использовать для однократного отключения проверки цифровой подписи способ № 2.
Во время загрузки системы, нажимаем F8 и попадаем в меню выбора параметров загрузки. Здесь выбираем «Отключение обязательной проверки подписи драйверов » и жмём Enter . Это действие загрузит Windows 7 в специальном режиме без проверки подписи драйверов, вы можете установите любые драйвера. После перезапуска защита снова включится, при этом установленные драйвера работать будут, но новые драйвера без необходимой цифровой подписи устанавливаться не станут.
Отключение проверки подписи устанавливаемого драйвера в Windows 8 и 8.1
Отключать проверку подписи можно из меню параметров загрузки Windows 8. Чтобы попасть в него, нужно, перезагрузить компьютер путем выполнения из командной строки (нажав комбинацию Win+R):
Затем выберите опцию Дополнительные параметры (Advanced Startup)
Нажмите кнопку Перезагрузить (Restart)
Компьютер опять перезагрузится и перед вами появится меню выбора опций загрузки. Нас интересует пункт Отключить обязательную проверку подписи драйверов (Disable driver signature enforcement) , выберите его нажав на клавиатуре клавишу F7 или 7.
В результате Windows 8 загрузится в режиме, в котором возможна установка подписанных драйверов. Теперь при установке такого драйвера (через диспетчер устройств или с помощью мастера) в Windows 8 появится окно с предупреждением системы безопасности Window.
Еще один способ установки драйверов без цифровой подписи.
В Windows 8 и Windows Server 2012 существует так называемый «тестовый режим работы» (Test Mode ), в котором возможна установка любых (в том числе и драйверов без подписи).
Чем грозит работа системы в «тестовом режиме»? Технически вы работаете с той же самой полноценной ОС, но есть несколько нюансов. Во-первых, формально такая конфигурация не поддерживается Microsoft. Во-вторых, переведя систему в отладочный режим работы, вы существенно снижаете ее безопасность и стабильность работы ОС, так что риск появления различных ошибок и заражения ее существенно увеличивается.
В конце рабочего дня кассиры вынуждены закрывать отчёты на своих рабочих местах. Но по непонятным причинам возникает сбой: при подключении оборудования произошла непонятная ошибка 999 в Атол. Что это значит и как решить эту проблему — читайте в этой статье далее.
Произошла ошибки 999 в Атол – каковы причины?
Ошибка ведёт себя крайне непредсказуемо. Иногда может появляться в устройстве в течение рабочего дня. Есть мнение, что помогает переустановка драйвера. Далее вы узнаете, как это сделать. Причины могут быть действительно в сбое ПО или самого оборудования (Атол или ПК). В большинстве случае РМК просто не подключается к определённой кассе . Виновником может выступать неизвестное устройство, которое заняло нужный порт COM . В таком случае необходимо изменить порт.
Тестирование 1С платформы при подключении оборудования
Для начала необходимо попытаться протестировать платформу 1С , чтобы убедиться, что причина не в ней.
Для этого перейдите в настройки РМК:
- Выберите пункт « Торговое оборудование »;
- Нажмите кнопку « Функции » и далее « Тест устройства »;
- Если появляется ошибка и система выдаёт сообщение « Тест не пройден » или что-нибудь подобное, попробуйте снова запустить его.
Такая рекомендация может помочь в случае сбоев программы. Модуль пытается отыскать неверный код и исправить его. Попробуйте выйти из тестирования и попытаться подключиться к кассе.
Проверка драйвера
Чтобы проверить работоспособность драйвера Атол на ПК, необходимо попасть в диспетчер устройств . Для этого есть несколько способов. Независимо от версии Windows, оба они будут работать. Попробуйте сделать так: вместе нажмите WIN+R и введите в строку « devmgmt.msc ». После чего нажмите клавишу Ввода. Или вместе нажмите WIN+Pause и выберите слева этот пункт.
Выполните следующие действия:
-
Среди пунктов списка вам необходимо найти « Другие устройства » и нажать на него;
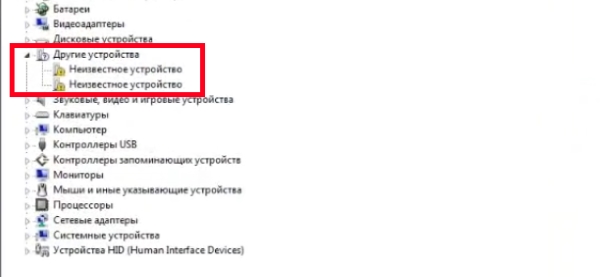
Когда драйвер будет установлен, следует снова вернуться в это окно, чтобы убедиться, что всё в порядке. Это нужно сделать обязательно, так как если вы сами установили драйвер, который нашли в сети, он может не подойти к версии ОС или её разрядности.
Рассмотрим способ настройки драйвера Атол, когда появляется сбой 999. Для этого нужно нажать на кнопку « Пуск » в Windows.
- Найдите раздел «Атол» и нажмите на него, чтобы показались дополнительные разделы и папки;
- Выберите среди этих пунктов « Драйвер Атол »;
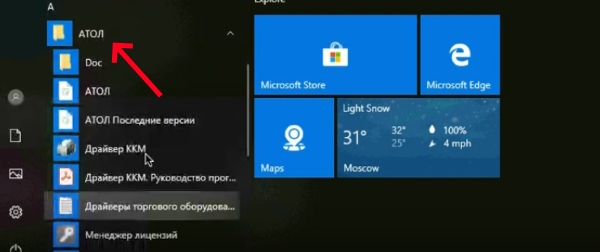
Откроется окно « Тест драйвер ККТ ». В нём выберите кнопку « Настройка свойств »;

Выберите пункт « Проверка связи ». Ниже в строке « Результат » должны появиться соответствующие данные, которые говорят нам о том, что всё в порядке;
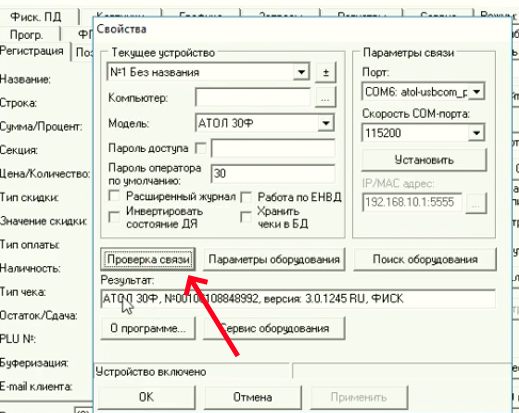
Теперь перейдём к верхней части окна и выберем в пункте « Режим » значение « Отчёт с гашением »;


После этого открываем 1С предприятие и открываем смену. Если такой способ не помог решить ошибку при подключении оборудования 999 в Атол, попробуйте следующую инструкцию.
Изменение протокола и канала устройства Атол
В зависимости от модели устройства Атол, его настройки могут отличаться.
Далее рассмотрим подключение Атол к ПК на примере Fprint 22 .
-
Включите питание устройства, нажав и удерживая соответствующую кнопку на панели Атол;
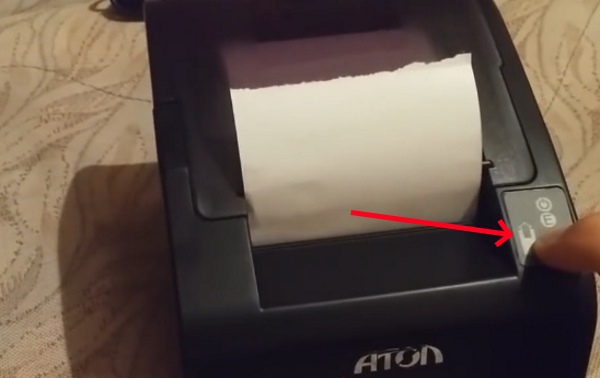
Таким образом, вы сможете выбрать для кассового аппарата Атол необходимый канал и протокол обмена. Попробуйте изменить их, если появляется ошибка подключения оборудования под номером 999 в кассовом устройстве Атол. В противном случае, при неудачно подключении, попытайтесь обратиться в техническую поддержку или к системному администратору.
1. Убедитесь, что у Вас на компьютере запущена программа kkmserver с правами администратора и включен включен сам фискальный регистратор.
2. Ошибка драйвера фискального регистратора.
Проверьте, установлены ли на компьютер драйвера для фискального регистратора и печатаются ли чеки через него. Если через драйвер чеки не печатаются – обратитесь в службу поддержки самого фискального регистратора.
3. Фискальный регистратор должен быть подключен либо через WiFi, либо через COM-порт. Если Ваш фискальный регистратор подключен через USB, Вам необходимо либо подключить фискальный регистратор через COM-порт, либо скачать и установить программу Эмулятор COM-порта для usb.
4.Ошибка установки сертификата безопасности.
Если Вы пользуетесь последней версией браузера Chrome (Версия 59.0.3071.104 и выше) в поле Имя машины, вместо IP-адреса, необходимо внести слово – localhost. При этом в поле Адрес kkmserver (Bnovo Финансы – Настройки – Подключение фискального регистратора), вместо IP-адреса, необходимо ввести слово – localhost:номер порта (например localhost:5893).
5. Не введены данные кассира в Bnovo PMS/не введён ИНН кассира (Раздел Инструменты – Bnovo Финансы).
Для внесения данных о кассире напротив добавленного фискального регистратора нажмите на иконку человечка. Для каждого пользователя в поле Кассир укажите фамилию,должность и ИНН физического лица, которые будут отображаться на чеке при оформлении данным пользователем кассового чека (ВАЖНО: необходимо ввести имена, должности и ИНН всех кассиров-пользователей, даже если не планируется, что пользователь должен печатать чеки).
6. Не совпадают данные доступа пользователей. При настройках ККМ-сервер в разделе Настройки сервера по умолчанию установлен логин User пароль отсутствует. Если Вы заводите пароль для доступа в настройках ККМ-сервер, данный пароль должен быть введен при подключении фискального регистратора в Bnovo PMS.
7. Если в настройках программы ККМ-сервер в разделе Настройка оборудования вы видите ошибку подключения к порту, перезагрузите ваш фискальный регистратор. После этого заново выберите порт, через который подключено ваше устройство и сохраните. Если Вы используете протокол Атол, также выберите порт, по которому передаются данные в ОФД.
8. Ошибка “Исчерпан лимит хранения ФН” – означает что на фискальном накопителе находится большое количество данных, которые не пересылаются в ОФД. Для того, что бы узнать как вручную выгрузить эти данные, необходимо обратиться в службу поддержки той компании, у которой приобретался фискальный регистратор или в ту компанию, которая занималась его подключением к ОФД.