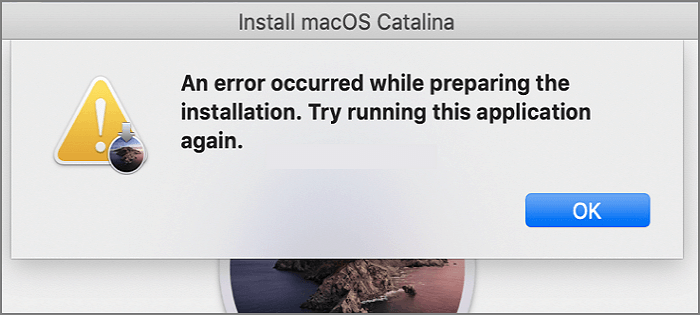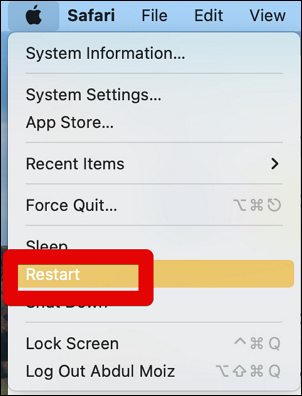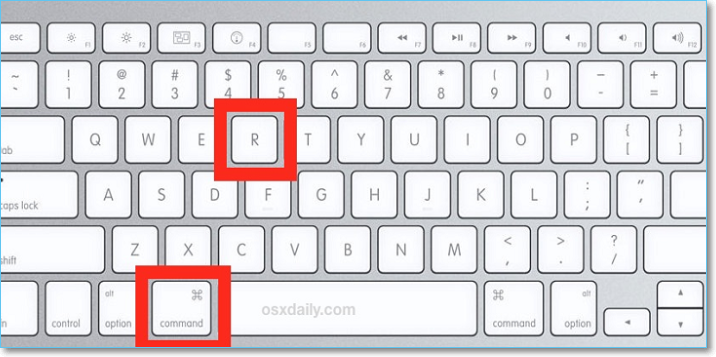Как исправить ошибку при подготовке к установке произошла ошибка?
«При установке macOS я неоднократно получаю следующую ошибку: «При подготовке к установке произошла ошибка el Capitan». Я проверил системные часы с помощью терминала, и они верны. Сейчас я в недоумении, как это решить. Есть какие-нибудь идеи?»
Установка всей операционной системы — это трудоемкий и утомительный процесс. Многое может пойти не так, и вам, возможно, придется повторять это снова. Короче говоря, это требует много терпения и времени. Более того, если вы столкнетесь с какой-либо ошибкой во время установки. Это происходит не каждый раз, но ошибки установки действительно возникают, и они могут испортить весь ваш прогресс. Поэтому для нас важно быть готовыми к устранению любой ошибки. Ошибка установки, которая гласит «При подготовке к установке произошла ошибка«, является одной из таких ошибок, к которой мы должны быть готовы. Обычно это происходит из-за проблем с установщиком и может стать неприятным, если не решить его как можно скорее. Итак, от причин до исправлений, в этом руководстве мы поговорим обо всем, что вам потребуется для полного устранения этой ошибки.
- Часть 1: Что вызывает При подготовке к установке произошла ошибка?
- Часть 2: Как восстановить потерянные данные с Mac после исправления ошибки установки Mac?HOT
-
Часть 3: Как мне исправить При подготовке к установке произошла ошибка Mac?
- Исправление 1: Перезагрузите ваш Mac
- Исправление 2: Проверьте дату и время
- Исправление 3: Загрузка в Безопасном режиме
- Исправление 4: Переустановите ОС
- Исправление 5: Сотрите диск перед переустановкой ОС
- Исправление 6: Воссоздайте свой Fusion Drive и добавьте на него новый том
- Исправление 7: Используйте восстановление Mac OS
- Исправление 8: Используйте комбинированное обновление
- Исправление 9: Обратитесь в службу поддержки Apple
-
Часто задаваемые вопросы об обновлении Mac
- 1. Почему не удается установить mac OS Big Sur?
- 2. Почему обновление моего Mac продолжает выходить из строя?
- 3. Что мне делать, если я не могу переустановить OSX?
- 4. Почему мой Mac сообщает, что произошла ошибка при загрузке обновлений?
Часть 1: Что вызывает При подготовке к установке произошла ошибка?
Если вы внезапно столкнулись с сообщением об ошибке на вашем Mac, в котором говорится: «Произошла ошибка при подготовке установки. попробуйте запустить это приложение еще раз» и задаетесь вопросом, как это произошло, у нас есть для вас несколько ответов.
- Неточные данные о дате и времени на вашем компьютере Mac могут вызвать эту ошибку.
- Поврежденный установщик является основной причиной ошибки, возникшей при подготовке проблемы с установкой high sierra.
Исправление ошибок установки — это непростой подвиг. Это требует, чтобы мы попробовали многое, чтобы устранить проблему. Большинство из них имеют какое-то отношение к жесткому диску. Постоянное вмешательство в работу дисков может привести к проблемам, к которым вы даже не были готовы. Самая досадная из этих проблем — потеря данных. Потеря данных непредсказуема и может произойти при исправлении этой ошибки. Если это случится с вами, не паникуйте, потому что у нас есть кое-что, что может вернуть эти удаленные данные в мгновение ока. Правильно, мы говорим о программном обеспечении для восстановления данных Tenorshare 4DDiG с такими функциями, как:
- Поддерживайте различные сценарии потери, такие как удаление, форматирование, повреждение и RAW, с более высокой вероятностью успеха.
- Поддержка восстановления данных как с внутренних, так и с внешних устройств Mac, включая SD-карту, USB, внешний жесткий диск и так далее.
- Поддержка восстановления с разбитого или не загружаемого Mac
- Простое восстановление с компьютеров Mac, оснащенных M1 и защищенных T2.
- Всего 3 клика, и нет необходимости отключать SIP.
Теперь перейдем к использованию восстановления данных 4DDiG:
- Выберите диск
- Просканируйте диск
- Предварительный просмотр и восстановление файлов
После открытия приложения выберите диск, с которого были потеряны данные. Нажмите на Сканировать.
4DDDiG теперь будет искать ваши файлы и выводить их на экран один за другим. У вас будет возможность просмотреть эти файлы.
Обратите внимание на файлы, которые вы потеряли, и выберите файлы, которые вы хотите восстановить. Нажмите «Восстановить«, выберите местоположение для сохранения файлов и нажмите «ОК».
Часть 3: Как мне исправить При подготовке к установке произошла ошибка Mac?
Исправление 1: Перезагрузите ваш Mac
Первым шагом, когда вы увидите, что при подготовке установочного пакета произошла ошибка, является перезагрузка вашего Mac. Просто нажмите кнопку питания, чтобы выключить ваш Mac, а затем снова включите его и перезапустите процесс установки.
Исправление 2: Проверьте дату и время
Точные сведения о дате и времени важны, поскольку установщик устанавливает соединение с серверами Apple для выполнения установки. Неправильная дата и время могут привести к ошибкам, например, в mac os произошла ошибка при подготовке установки. Чтобы изменить эти данные на вашем Mac:
- Откройте «Системные настройки» на вашем Mac и перейдите в раздел «Дата и время».
- В этом окне выберите опцию «Установить дату и время автоматически», а также выберите свой регион из выпадающего меню.
Как только вы зададите эти параметры, попробуйте установку еще раз.
Исправление 3: Загрузка в Безопасном режиме
Безопасный режим позволяет запускать только основные компоненты macOS, таким образом устраняя любые сторонние причины, стоящие за mac ошибка произошла при подготовке проблемы установки. Чтобы перейти в безопасный режим, выполните следующие действия.
- Выключите свой Mac, а затем снова включите его.
- Немедленно нажмите и удерживайте кнопку «Shift» и продолжайте удерживать ее, пока не увидите логотип Apple. Он попросит вас войти в систему прямо сейчас. Войдите в систему со своими учетными данными, вам придется войти в систему несколько раз.
- После этого ваш компьютер перейдет в «Безопасный режим». Попробуйте выполнить установку прямо сейчас.
Исправление 4: Переустановите ОС
Если при подготовке установки big sur произошла ошибка и вы не уверены, что делать, не волнуйтесь, потому что это чрезвычайно просто. Просто запустите процесс установки еще раз. Переустановите ОС и надейтесь на безошибочную установку на этот раз.
Исправление 5: Сотрите диск перед переустановкой ОС
Проблемы с установкой могут быть вызваны проблемами с данными. В этих случаях хорошим вариантом является удаление диска и переустановка операционной системы. Однако этот метод является экстремальным и может привести к потере данных. Убедитесь, что вы сделали резервные копии, прежде чем использовать это исправление.
- Перезагрузите Mac и немедленно нажмите клавиши ‘Option-⌘-R‘. Отпустите клавиши, когда увидите логотип Apple на экране.
- Через некоторое время на вашем экране появится меню «Утилита». Выберите «Дисковая утилита» и нажмите «Продолжить».
-
Выберите основной диск, который вы хотите стереть, и нажмите на кнопку «Стереть». В появившейся новой панели выполните следующие настройки.
• Создайте GUID типа раздела.
• Тип формата — Mac OS Extended (записанный в журнал).
- Нажмите на кнопки «Применить» и «Готово», а затем закройте утилиту. Теперь вернитесь в главное меню «Дисковая утилита» и выберите опцию «Переустановить OS X».
Предупреждение: Если вы удаляете диск без резервного копирования данных, используйте инструмент Tenorshare 4DDiG Mac data recovery для восстановления любых удаленных или отформатированных данных с жесткого диска.
Исправление 6: Воссоздайте свой Fusion Drive и добавьте на него новый том
Выполняя это исправление ошибки, возникшей при подготовке установки попробуйте запустить это приложение еще раз проблема требует, чтобы у вас был накопитель Fusion. Накопитель fusion — это комбинация как жесткого диска, так и твердотельного накопителя. Чтобы сделать этот метод:
- Откройте инструмент «Терминал» на вашем Mac через меню «Утилита».
-
Выполните следующую команду,
• #> diskutil list internal.
Эта команда проверит наличие всех Unix-имен дисков.
- Прежде чем полностью выполнить это исправление, важно подтвердить, какой диск является жестким, а какой твердотельным. По умолчанию это диск 1 для жесткого диска и диск0 для SSD.
-
Далее запустите команду,
• «#> diskutil unmount force disk2s1» в терминале, чтобы принудительно размонтировать логический том.
-
Теперь нам нужно переформатировать диски. Вы можете сделать это, выполнив следующие команды и нажав enter,
• #> diskutil eraseDisk JHFS+ SSD disk0
• #> diskutil eraseDisk JHFS+ HDD disk1
- Следующий шаг — воссоздать диск заново. Вы можете сделать это с помощью «#> diskutil cs create “Macintosh HD” disk0 disk1» и нажать enter.
- На последнем шаге мы создадим логический том с помощью команды «diskutil cs createVolume “Macintosh HD” JHFS+ “Macintosh HD” 100%».
- Выйдите из терминала и переустановите ОС.
Исправление 7: Используйте восстановление Mac OS
Восстановление mac OS — отличный способ обойти проблему с Mac OS, возникшую при подготовке к установке. Вот как вы можете использовать его в 2 простых шага.
-
Выключите свой Mac. Теперь включите свой Mac и немедленно нажмите одну из следующих комбинаций клавиш в соответствии с вашими потребностями.
Command (⌘)-R: Эта комбинация переустановит версию macOS, которая была установлена на вашем Mac.
Option-⌘-R: Эта комбинация обновит Mac до последней совместимой версии.
Shift-Option-⌘-R: Эта комбинация установит версию macOS, которая изначально поставлялась с вашим Mac.
- На следующем экране нажмите «Переустановить ОС», а затем нажмите «Продолжить».
Исправление 8: Используйте комбинированное обновление
Комбинированное обновление позволяет вам обновить ваш Mac с предыдущей версии macOS в рамках того же основного выпуска. Вы можете загрузить эти комбинированные обновления с официального сайта Apple. Эти установочные файлы являются файлами .dmg и имеют довольно большой размер, поэтому убедитесь, что у вас стабильное подключение к Интернету и достаточно места на вашем Mac.
Исправление 9: Обратитесь в службу поддержки Apple
Устранение ошибок требует большого мастерства и немного удачи, и если на вашей стороне нет ни того, ни другого, то в конечном итоге вам придется обратиться в службу поддержки Apple. Найдите ближайший магазин поддержки Apple и почините свой Mac как можно скорее.
Часто задаваемые вопросы об обновлении Mac
1. Почему не удается установить mac OS Big Sur?
Ваша Mac OS Big Sur может не устанавливаться по следующим причинам:
- Неверные данные о дате и времени на вашем Mac.
- Поврежденный или устаревший установщик.
- Вирус, вредоносная атака.
2. Почему обновление моего Mac продолжает выходить из строя?
Тем не менее, вы можете сослаться на приведенные выше причины.
3. Что мне делать, если я не могу переустановить OSX?
Если вы не можете переустановить OS X, вы можете попробовать следующие исправления,
- Загрузитесь в Безопасном режиме
- Сотрите диск перед переустановкой операционной системы
- Воссоздайте свой Fusion Drive и добавьте к нему новый том
- Используйте восстановление Mac OS
4. Почему мой Mac сообщает, что произошла ошибка при загрузке обновлений?
Ошибка при загрузке обновлений может быть вызвана проблемой с подключением к Интернету или проблемой с хранилищем.
Заключение:
Это все, что мы можем предложить по исправлению ошибки установки. От простого к сложному, мы изложили все исправления для вас в понятной форме. В качестве бонуса мы также включили надежное исправление того, что делать, если вы страдаете от потери данных, в виде программного обеспечения для восстановления данных Tenorshare 4DDiG Mac.
Tenorshare 4DDiG Mac Data Recovery
Tenorshare 4DDiG Mac data recovery — это профессиональная программа для восстановления данных Mac, которая может восстановить данные с жестких дисков Mac после очистки корзины, обновления ОС, форматирования диска и т.д. Для восстановления данных Mac поддерживается более 1000+ форматов.
Скачать Бесплатно
Скачать Бесплатно
КУПИТЬ СЕЙЧАС
КУПИТЬ СЕЙЧАС
Два необычных сообщения об ошибках, которые могут возникнуть во время попытки установки OS X El Capitan или OS X Yosemite: «Эта копия приложения Install OS X El Capitan не может быть проверена. Возможно, он был поврежден или подделан во время загрузки » ошибка, или «Эта копия приложения Install OS X Yosemite не может быть проверена. Возможно, он был поврежден или подделан во время загрузки » сообщение или более расплывчатое «Произошла ошибка при подготовке к установке. Попробуй снова бежать » сообщение об ошибке. Иногда их можно решить, просто перезагрузив и попытавшись снова переустановить OS X (или повторно загрузив установщик OS X, если он был поврежден), но если сообщения об ошибках сохраняются, вы можете обнаружить, что изменение системной даты Mac может быть разрешение.
С этими ошибками можно столкнуться практически при любом типе попытки установки в OS X El Capitan или OS X Yosemite, начиная от стандартного обновления App Store, с использованием Internet Recovery и заканчивая чистыми установками и использованием загрузочного установочного тома на целевом Mac.
Если вы столкнетесь с любым сообщением об ошибке при попытке обновить или установить OS X при активной загрузке OS X (скажем, стандартное обновление из App Store), вы обычно можете решить проблему, просто установив дату и время на Mac. будет определено автоматически. Для этого перейдите в меню «Apple»> «Системные настройки»> «Дата и время» и убедитесь, что установлен флажок «Установить дату и время автоматически»:
Однако этот метод требует, чтобы у Mac был активный доступ в Интернет. Если вы используете компьютер без доступа к Интернету или столкнулись с проблемой во время альтернативного метода установки OS X и, таким образом, не можете получить доступ к системным настройкам, переход к терминалу для установки даты является следующим вариантом.
Чтобы определить, может ли трюк с датой в терминале исправить эти сообщения об ошибках и помочь вам успешно установить OS X, вам нужно обратиться к командной строке в меню загрузки «Установить OS X». Вытяните опцию меню «Утилиты» и выберите «Терминал», затем введите в командной строке следующую команду:
date
Нажмите return, и если указанная дата отличается от фактической текущей даты, то вы почти наверняка нашли причину проблемы. Это может выглядеть примерно так:
Mon Jan 19 09:55:15 PST 1984
Вся линия имеет значение, так как дата должна быть правильной для установки OS X, особенно год, потому что, если дата установлена до выпуска OS X, сработает ошибка. Обратите особое внимание на год как на очевидный индикатор чего-то не так. Если вы заметили, что дата полностью неверна, вы можете установить для нее текущую дату и время, используя вариант той же команды терминала. Теперь у вас есть два подхода: установить дату через Интернет или установить дату вручную. Настроить через Интернет проще:
ntpdate -u time.apple.com
Однако это не сработает, если у Mac нет доступа в Интернет. Таким образом, вам нужно будет снова использовать команду ‘date’, но с ручными настройками.
Ручной формат даты для использования немного странный, если вы знакомы с командной строкой, вы можете получить ее самостоятельно, используя date –help, которая выглядит примерно так:[mm]дд]ЧЧ]ММ[[cc]гг]»
Проще говоря, это: Месяц Дата Час Минута Год, и он вводится сплошной линией без разрывов или пробелов между числами. Например, чтобы установить дату как «20 сентября 2016 года, 17:33», вы должны использовать следующий синтаксис:
date 0920173316
Это может выглядеть как случайная строка чисел, но на самом деле это месяц 09, дата 20, время 1733 и год 16 вместе взятые.
После того, как вы введете правильную дату и нажмете return, вы можете выйти из Терминала и снова начать процесс установки, как было задумано изначально, и OS X больше не должна выдавать изворотливые сообщения об ошибках.
Обратите внимание, что иногда вы увидите «Эта копия приложения Install OS X Yosemite не может быть проверена. Возможно, он был поврежден или подделан во время загрузки » сообщение об ошибке, поскольку фактический установщик был изменен или поврежден во время загрузки, чтобы убедиться, что это не так, всегда загружайте приложения установщика OS X непосредственно из Apple и App Store, а не со стороннего сайта. Кроме того, иногда «Произошла ошибка при подготовке к установке. Попробуй снова бежать » появится сообщение об ошибке, которое разрешится после простой перезагрузки. Тем не менее, эти два сообщения об ошибках также отображаются, когда системная дата на Mac установлена неправильно, что, очевидно, мы и обсуждаем здесь.
Этот трюк с устранением неполадок был оставлен в наших комментариях DAVIDSDIEGO, который нашел решение на bensmann.no. Примечательно, что оба пользователя столкнулись с разными сообщениями об ошибках, несмотря на одинаковое разрешение.
Сообщите нам в комментариях, помогло ли это решить эти конкретные сообщения об ошибках для вас, а если нет, то какой метод помог исправить ошибку установки в OS X.
Обновления часто содержат различные исправления и новые функции, которые желают иметь каждый. Если вы какое-то время использовали Mac, вы, вероятно, знаете, что обновления обычно проходят без проблем на устройствах Mac.
Однако в некоторых случаях это может быть не так. Появляется сообщение об ошибке «Произошла ошибка при подготовке к установке», как видно из самого сообщения, когда вы пытаетесь установить новую macOS или обновить текущую. Независимо от сценария, это сообщение об ошибке может быть действительно утомительным и утомительным.
Как оказалось, в некоторых сценариях проблему можно решить, просто перезагрузив устройство Mac. Однако это может быть не всегда, и в результате вы будете застрять с сообщением об ошибке.
Теперь существует не так много причин, из-за которых возникает проблема, скорее, причины очень ограничены. Мы рассмотрим их ниже, чтобы вы лучше поняли, прежде чем мы перейдем к решениям. С учетом сказанного, давайте начнем.
- Неправильная дата и время. Одна из основных причин появления этого сообщения об ошибке – неправильные настройки даты и времени. Если дата и время на вашем устройстве неправильные, установщик не сможет продолжить. Это довольно распространено, поскольку серверы часто отклоняют соединения, если время и дата не синхронизируются. Следовательно, чтобы решить эту проблему, вам нужно будет исправить настройки даты и времени на вашем устройстве.
- Поврежденный установщик. Другой причиной появления указанного сообщения об ошибке может быть поврежденный установщик. Если ваш установщик не загружается должным образом или прерывается во время процесса загрузки, он может быть поврежден или поврежден, из-за чего ваша установка не будет продолжена. Чтобы исправить это, вам просто нужно просто загрузить новую копию установщика.
Теперь, когда мы рассмотрели возможные причины указанного сообщения об ошибке, давайте рассмотрим методы, которые вы можете использовать для решения проблемы.
Здесь важно отметить, что в некоторых случаях, как мы уже упоминали, сообщение об ошибке можно избавиться с помощью простой перезагрузки.
Поэтому вам следует попробовать перезагрузить устройство, прежде чем переходить к решениям, приведенным ниже. Если проблема не исчезнет даже после перезагрузки, продолжайте.
Метод 1: изменить дату и время
Оказывается, когда вы пытаетесь установить / обновить macOS, установщик пытается установить соединение с серверами Apple. Теперь серверы часто проверяют дату и время соединения. Поэтому, если ваши настройки даты и времени неверны, соединение будет отклонено, так как оно не синхронизируется.
В результате установщик выдает сообщение об ошибке, которое указывает на это. Теперь, чтобы решить проблему, вам, очевидно, придется исправить настройки на вашем устройстве, прежде чем продолжить установку.
По существу, это можно сделать двумя способами. Если вы можете использовать свой Mac в обычном режиме, вы можете обновить дату и время в Системных настройках. Для этого следуйте приведенным ниже инструкциям:
- Прежде всего, откройте окно «Системные настройки» из меню Apple.
- После этого перейдите к опции «Дата и время».
- Там отметьте опцию «Установить дату и время автоматически» и убедитесь, что в выпадающем меню впереди выбран правильный регион.
- Как только дата и время будут исправлены, перезапустите и попробуйте снова использовать установщик, чтобы увидеть, решена ли проблема.
Если вы не можете загрузиться на свой Mac, не волнуйтесь, вы все равно можете изменить дату и время. Для этого вам нужно будет загрузиться в MacOS Recovery. Следуйте инструкциям ниже:
- Прежде всего, выключите устройство Mac.
- Когда устройство выключено, включите его, а затем нажмите и удерживайте клавиши Command + R.
- Нажимайте клавиши, пока не увидите логотип Apple на экране Mac.
- После этого можно отпускать ключи. Это запустит ваш Mac в MacOS Recovery.
- На экране «Утилиты macOS» кликните пункт «Утилиты» в строке меню.
- В раскрывающемся меню выберите пункт «Терминал».
- Когда откроется окно Терминала, вы сможете изменить настройки даты и времени.
- Если у вас есть активное интернет-соединение, вы можете ввести следующую команду для автоматического обновления настроек даты и времени:
-
ntpdate -u time.apple.com
-
- В противном случае вам придется делать это вручную. Формат команды даты следующий:
-
date [mm][dd][HH][MM][yyyy]
-
- Проще говоря, это означает месяц, день, час, минуты и, наконец, год.
- Вам нужно будет ввести его без пробелов, чтобы он выглядел примерно так:
date 0518171215
- Чтобы еще раз проверить, вы можете просто ввести команду даты, чтобы увидеть, было ли оно успешно обновлено. Как только вы это сделаете, вы можете выйти из окна терминала.
- Наконец, попробуйте снова использовать установщик, чтобы узнать, решена ли проблема.
Метод 2: используйте восстановление macOS
Другой способ решить проблему – использовать встроенное средство восстановления macOS. При загрузке в MacOS Recovery вы можете использовать разные комбинации клавиш для разных версий macOS.
Ниже мы перечислим различные комбинации клавиш, из которых вы можете выбрать наиболее подходящую. Это действительно просто сделать, просто следуйте инструкциям, приведенным ниже:
- Прежде всего, выключите Mac.
- Как только вы это сделаете, вы можете снова включить его, но обязательно используйте одну из следующих комбинаций клавиш:
- Command + R: переустановит последнюю версию macOS, установленную на вашем устройстве.
- Option + Command + R: эта комбинация клавиш обновит ваш Mac до последней доступной совместимой версии macOS.
- Shift + Option + Command + R : наконец, вы можете использовать эту комбинацию, если хотите установить версию, поставляемую с вашим устройством Mac.
- При появлении запроса выберите параметр «Переустановить macOS», чтобы продолжить установку.
Метод 3: снова загрузить установщик
Наконец, если ни одно из вышеперечисленных решений не работает для вас, возможно, программа установки, которую вы пытаетесь использовать, просто повреждена или повреждена.
В таком случае вам нужно просто снова загрузить установщик, и это должно решить вашу проблему. Такие проблемы действительно распространены, и они случаются с пользователями то и дело. После того, как вы снова загрузили установщик, все готово.
Прежде чем продолжить и снова загрузить установщик, обязательно удалите предыдущий установщик с вашего Mac. После этого приступайте к загрузке.
| Workable Solutions | Step-by-step Troubleshooting |
|---|---|
| 1. Restart Mac Fix An Error Occurred While Preparing the Installation | Restarting the system is one of the simplest ways to resolve the ‘An Error Occurred While…Full steps |
| 2. Stay in a Stable Internet Environment to Fix the Issue | You might not know, but the installer requires the internet to complete the process. With the net…Full steps |
| 3. Check the Time and Data on Your Mac | Click on the Apple Menu and select System Settings from the drop-down menu. From the left-hand…Full steps |
| 4. Try to Install macOS in Mac Safe Mode | Turn off the system and start it again. Now, press and hold the Shift key till you come across…Full steps |
| Other Solutions | Did you know you can fix the installation error using a combo update? You can update the system with…Full steps |
One of the most common errors you can encounter while installing a macOS base system is the «An Error Occurred While Preparing the Installation«.The error mainly occurs due to installer issues and needs to be resolved immediately.
The reasons that can lead to the «An Error Occurred While Preparing the Installation» are:
- Corrupted installer
- Incorrect time and date details on the system
However, there are several solutions you can apply to fix this issue. Read on the section below to know more!
To prevent the inconvenience of losing important data, it is recommended that you back up your important files via the EaseUS Data Recovery Wizard for Mac Pro before installing or updating macOS.
Back Up Your Mac and Never Lose Data
Back up and restore your MacBook/iMac without Time Machine, iCloud, or external hard drives.
Method 1. Restart Mac to Fix ‘An Error Occurred While Preparing the Installation’
Restarting the system is one of the simplest ways to resolve the ‘An Error Occurred While Preparing the Installation’ error. For that, press the power button, and wait for the system to shut down. Wait a moment and press the power button again to turn on the system. Or you can restart MacBook Pro or Mac with the macOS Restart option.
Method 2. Stay in a Stable Internet Environment
You might not know, but the installer requires the internet to complete the process. With the net, you can get firmware and related information that is particular to your system, and that is why you need to have a stable internet environment.
Method 3. Check the Time and Data on Your Mac
Correct time and data details are crucial for resolving the «An Error Occurred While Preparing the Installation» error. For that, take a look at the steps you need to follow:
Step 1. Click on the Apple Menu and select System Settings from the drop-down menu.
Step 2. From the left-hand bar, select General and click on Date and Time from the right-hand.
Step 3. Go ahead with the «Set date and time automatically» option.
Step 4. Opt for the region you are in from the drop-down menu.
Method 4. Try to Install macOS in Mac Safe Mode
Mac Safe Mode is one of the most advanced properties of Apple tech. With this mode, only the vital components of the system are run. In that case, third-party apps are unavailable, eliminating any chance of contributing to that error.
Here are the steps you need to adopt:
Step 1. Turn off the system and start it again.
Step 2. Now, press and hold the Shift key till you come across the Apple logo. Log in.
Step 3. Your system will enter Safe Mode. Now, you can install macOS Monterey or other versions.
Note: Click the link to learn more if you can’t install macOS Ventura.
Method 5. Use a macOS Combo Update to Fix the Installation Error
Did you know you can fix the installation error using a combo update? With this combo update, you can update the system with the major release within the previous macOS version. These combo updates are available on the official website of Apple. Remember that these files are huge and need a stable and fast internet connection.
Method 6. Reinstall macOS in Mac Recovery Mode
You can also use the Mac Recovery Mode to resolve the installation error. Check out the steps:
Step 1. Turn off the system. Turn it on and press Option-⌘-R keys/Shift-Option-⌘-R/Command (⌘)-R immediately.
Step 2. Now, select Reinstall macOS. Click on Continue.
Note: Shift-Option-⌘-R combination keys are used when you want the original macOS version. Option-⌘-R keys combination is used to get the latest compatible Mac version. You can reinstall the previous macOS with Command (⌘)-R keys.
Method 7. Factory Reset Mac and Reinstall macOS
You can also try to factory reset Mac without password in the Recovery Mode and reinstall the OS to see if the issue is resolved. Or you can erase all content and settings on your Mac to factory reset it. For that, you must follow these steps:
Step 1. Use Erase Assistant to erase the system. (Only macOS Monterey and later versions can use this option.)
Step 2. Follow the prompt to erase your Mac step by step. Now, click «Continue».
Step 3. Select Options. Proceed with Continue. Follow the instructions given on the screen.
Step 4. Opt for Reinstall for your macOS release from the Recovery app window. Select Continue. Follow the instructions given.
Note: The steps may vary based on the Mac model you have.
Method 8. Contact Apple Support
You can always rely on the Apple support team if nothing else works. Visit the Apple Support store nearby to resolve the issue immediately.
Restore Lost Data After Fixing ‘An Error Occurred While Preparing the Installation’
Have you lost data while trying to fix the «An Error Occurred While Preparing The Installation» problem? In that case, don’t panic! Instead, install the best data recovery software — EaseUS Data Recovery Wizard for Mac. Irrespective of the cause of data loss, you can quickly restore it.
Here are some highlights of this recovery program:
- EaseUS Mac recovery program is an efficient and user-friendly software explicitly made to aid data retrieval. Eves a new Mac user can operate it without any difficulties.
- Mac users can quickly recover deleted files Mac from various data types, such as emails, documents, photos, and videos.
- You can also get back data from different Mac-based devices like memory cards, fusion drives, HDDs, etc. Also, it supports SSD Trim data recovery.
Here are the easy-to-implement steps you need to follow to use this tool:
Step 1. Search for lost files
Select the disk location to search for lost files (it can be an internal HDD/SSD or a removable storage device) on macOS Sierra, High Sierra, Mojave, Catalina, Big Sur, Monterey, Ventura, and the latest Sonoma. Click the «Search for lost files» button.
Note: Before data recovery, you’d better click «Disk Backup» from the left sidebar to create a backup of your Mac to avoid further data loss. After backing up, the software can recover data from the Mac backup, and your computer can wirte new data again.
Step 2. Go through the scanning results
EaseUS Data Recovery Wizard for Mac will immediately scan your selected disk volume and display the scanning results.
Step 3. Select the file(s) and recover
In the scan results, select the file(s) to preview and click the «Recover» button to have them back.
Bottom Line
The «An Error Occurred While Preparing the Installation» is a common error most Mac users often encounter. Luckily, there are various solutions one can adopt. For instance, you can reinstall the macOS via Recovery Mode or choose the combo update.
Regardless of the precaution you adopt, data loss is a possibility. In that case, you must choose a professional data recovery tool. Install EaseUS Data Recovery Wizard for Mac and take advantage of the beneficial features.
Try this exciting data recovery software today!
An Error Occurred While Preparing the Installation FAQs
These are the solutions you can try to fix the «An Error Occurred While Preparing the Installation». But, to know more, take a look at the questions and answers listed below —
1. How to Fix the macOS Ventura installation failed?
To fix the macOS Ventura installation failed problem, you can check if you have storage space. Besides, you also need to assess the Firewall settings, restart the system, and see if the issue is resolved.
2. Why the ‘An Error Occurred While Preparing the Installation’ error appear on my Mac?
The «An Error Occurred While Preparing the Installation» error appears on your Mac for different reasons. These include corrupt installers and the inaccurate date and time information.
3. How to fix the ‘An Error Occurred While Preparing the Installation’ error?
Different ways exist to resolve the ‘An Error Occurred While Preparing the Installation’ error. For instance, you can install macOS in Mac safe mode. You can also check the time and date and use the combo update.
4. How to recover data after reinstalling macOS to fix ‘An Error Occurred While Preparing the Installation’?
To recover data after reinstalling macOS to fix ‘An Error Occurred While Preparing The Installation’, opt for a data recovery tool. You can choose EaseUS Data Recovery Wizard for Mac!
Довольно часто установка или обновление macOS останавливается с внезапным появлением сообщения. Одним из примеров является всплывающее окно с надписью «Произошла ошибка при подготовке к установке macOS Sierra». После этого вам будет предложено «попробовать запустить это приложение еще раз. Это часто происходит при переустановке macOS Sierra, но также известно, что это происходит с более новыми версиями. Давайте рассмотрим некоторые возможные способы устранения этой ошибки.
Начните с загрузки Mac в безопасном режиме
Первое, что вы должны попробовать, это загрузить Mac в безопасном режиме. Процесс перезагрузки в безопасном режиме различается между Apple Silicon Mac и компьютерами на базе Intel.
Чтобы загрузить Apple Silicon Mac в безопасном режиме, выполните следующие действия.
- Выключите свой Mac.
- После полного выключения нажмите и удерживайте кнопку питания, пока не появится сообщение «Загрузка параметров запуска».
- Выберите объем.
- Нажмите и удерживайте клавишу Shift, затем нажмите Перейти в безопасный режим.
- Подождите, пока ваш Mac перезагрузится, и вы должны увидеть «Безопасный режим», когда снова появится окно входа в систему.
Если вы используете компьютер Mac на базе Intel, выполните следующую процедуру.
- Перезагрузите Mac, затем сразу же нажмите и удерживайте клавишу Shift, пока не появится окно входа в систему.
- Войдите в свой Mac.
- Вас могут попросить дважды войти в систему, в зависимости от того, когда Безопасный режим появляется сообщение.
Теперь попробуйте переустановить macOS. Надеемся, что после выполнения описанных выше шагов сообщение «произошла ошибка при подготовке к установке macOS» больше не будет появляться при попытке переустановить macOS Sierra или более позднюю версию.
Исправление настроек даты и времени вашего Mac может решить проблемы со всплывающим окном «Произошла ошибка при подготовке к установке». Установите данные и время автоматически, перейдя в Системные настройки > Общие > Данные и время > Установить часовой пояс автоматически. Теперь перезагрузите Mac и повторите попытку установки.
Переустановите macOS, не стирая диск
Иногда восстановление диска, а затем переустановка macOS без стирания диска может предотвратить возникновение ошибки.
К восстановить диск и переустановить macOS, не стирая диск, выполните следующие действия.
- Перезагрузите Mac, а затем нажмите и удерживайте клавиши Command + R сразу после того, как услышите звуковой сигнал. Когда вы увидите логотип Apple или другое изображение, отпустите клавиши.
Если на вашем Mac установлен кремниевый чип Apple, просто удерживайте кнопку питания, пока не появится меню «Параметры запуска».
- Нажмите на Дисковая утилита > Продолжить.
- Выберите свой диск (обычно Macintosh HD).
- Нажмите на Первая помощь > Бег.
- Нажмите Сделанныйзатем выйдите из Дисковой утилиты.
- Снова запустите Mac в режиме восстановления, затем нажмите Переустановите macOS.
Переустановите macOS после стирания диска, чтобы попытаться обойти «Произошла ошибка при подготовке к установке macOS»
В некоторых случаях перед переустановкой macOS может потребоваться очистить диск. Это может предотвратить повторное появление ошибки. Выполните следующие действия, чтобы очистить диск перед переустановкой macOS.
- Перезагрузите Mac, а затем сразу же нажмите и удерживайте Команда + Р клавиши, как только услышите звуковой сигнал.
- Опять же, владельцам Apple Silicon Mac нужно только удерживать кнопку питания, пока не появится меню восстановления.
- Отпустите клавиши, когда появится глобус или логотип Apple.
- Когда Сервисное меню появится, нажмите Дисковая утилита > Продолжить.
- Выберите свой диск, затем нажмите кнопку Стереть вкладка
- Установите схему разделов в GUID, затем выберите тип формата для macOS Extended (в журнале).
- Нажмите Применить > Готово.
- Покидать Дисковая утилита и переустановите macOS.
В крайнем случае, ближайший к вам сервисный центр Apple
Если приведенные выше советы по устранению неполадок не помогли устранить сообщение об ошибке, пришло время доставить ваш Mac в ближайший сервисный центр Apple для ремонта.