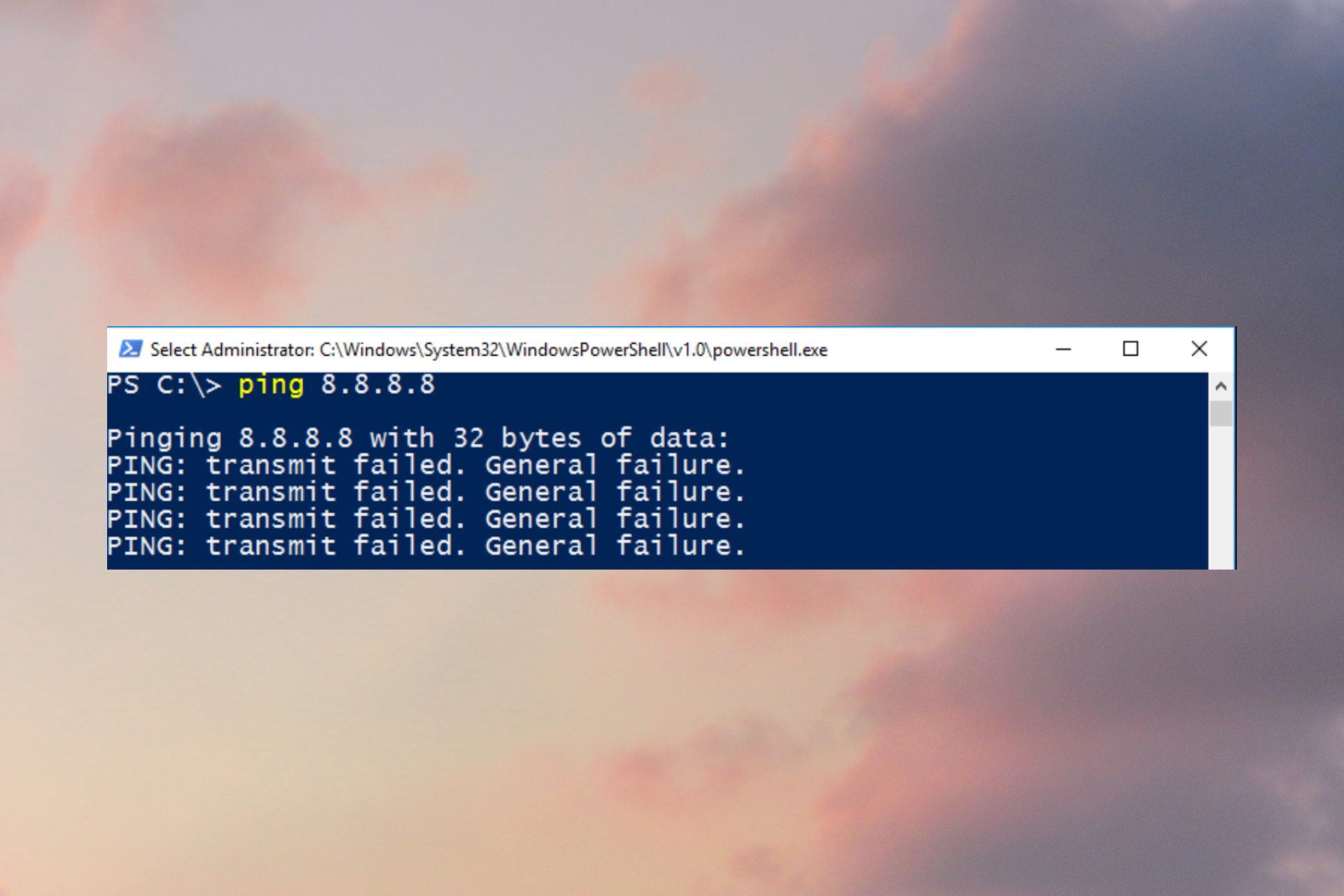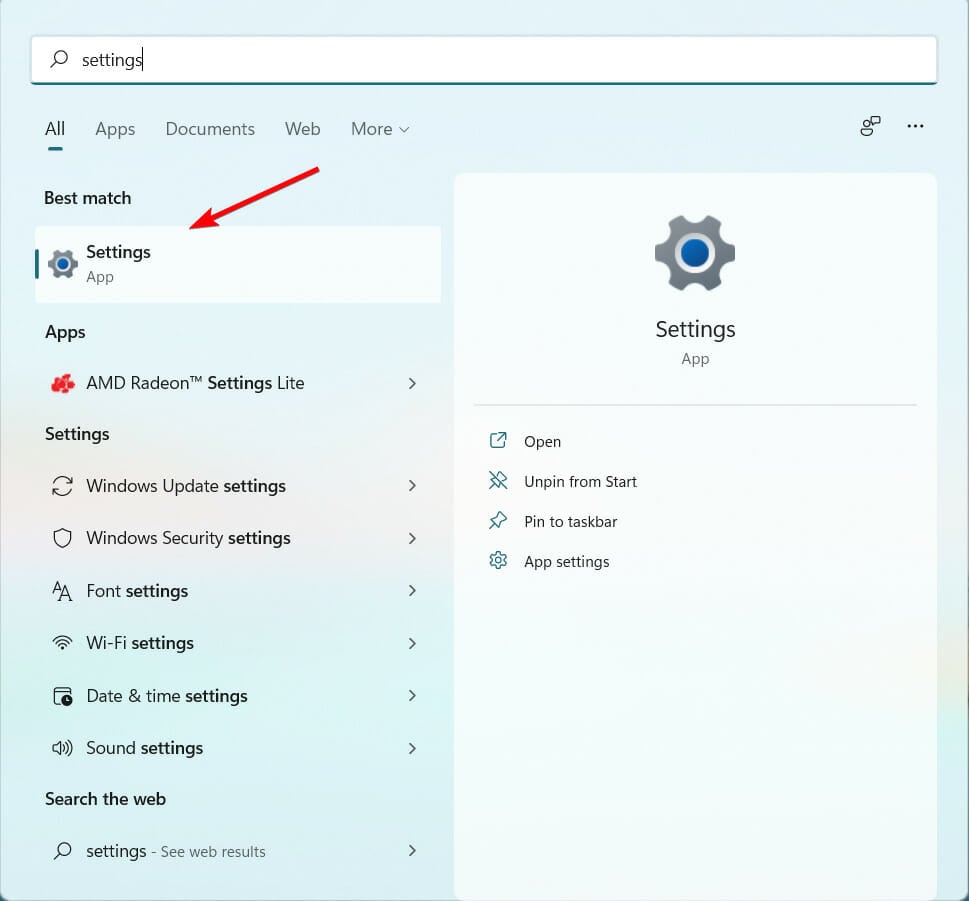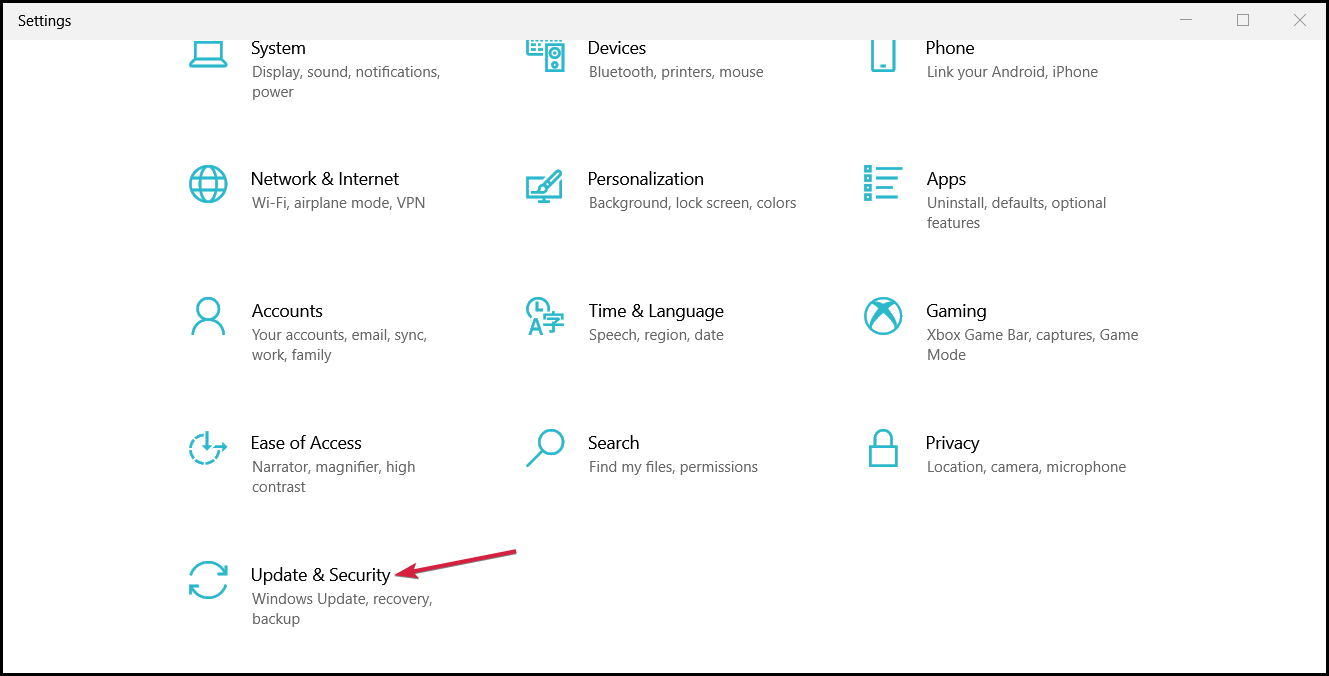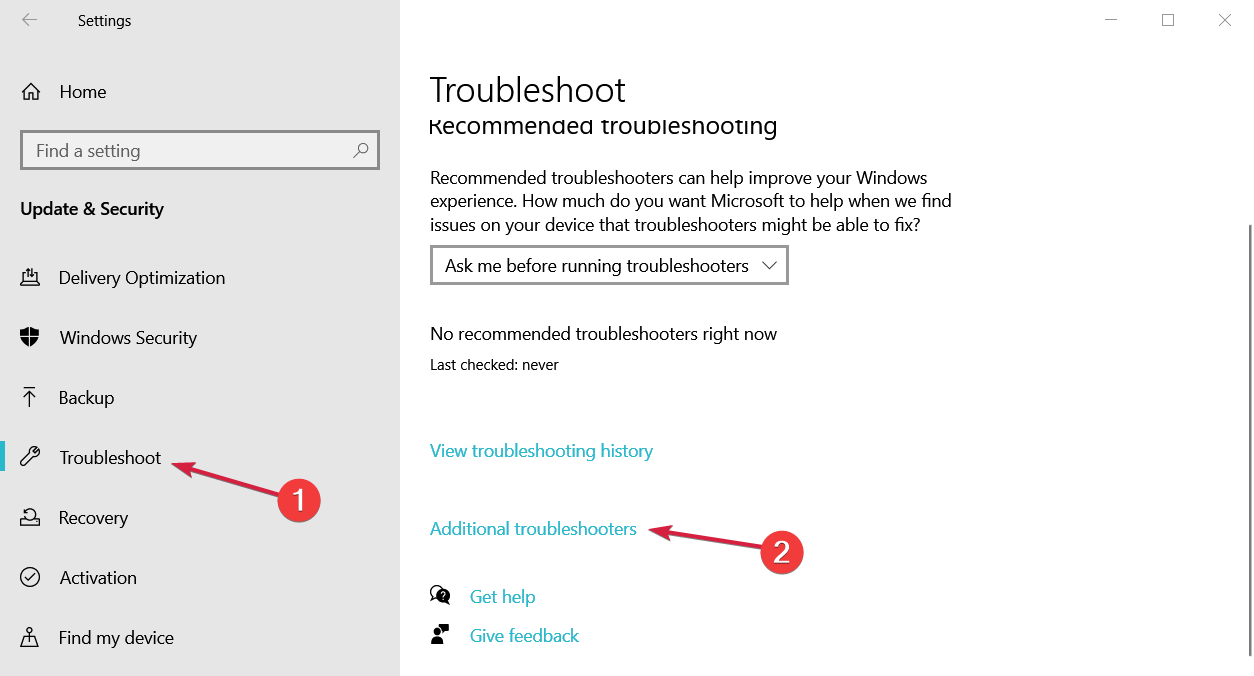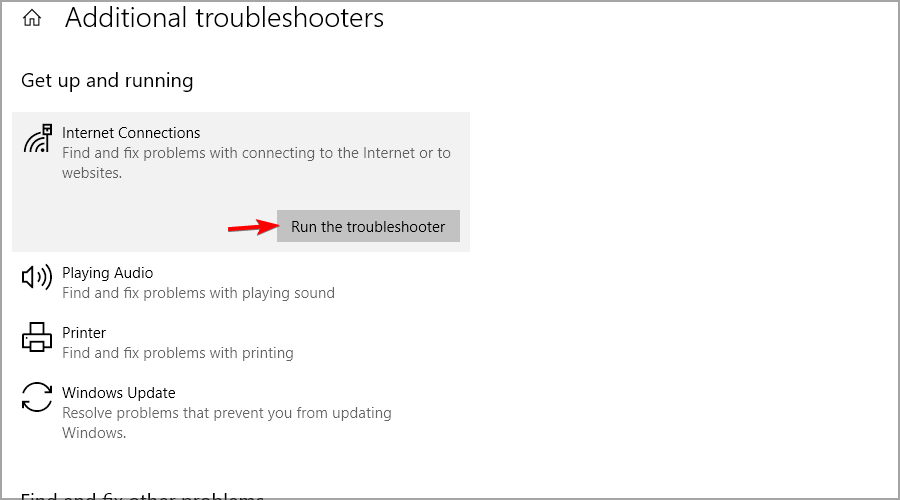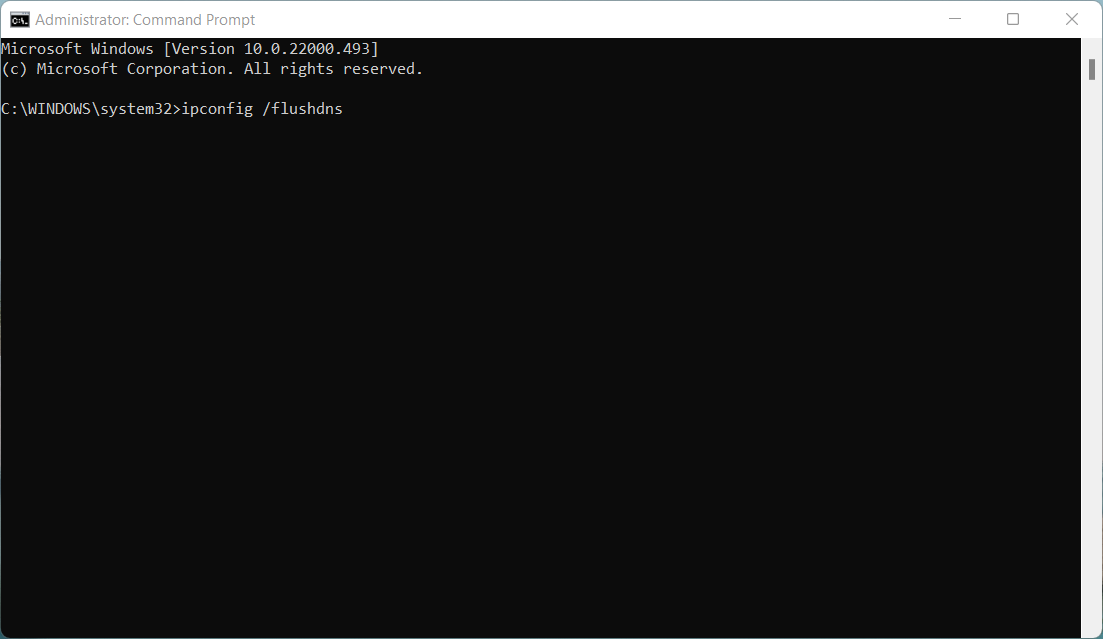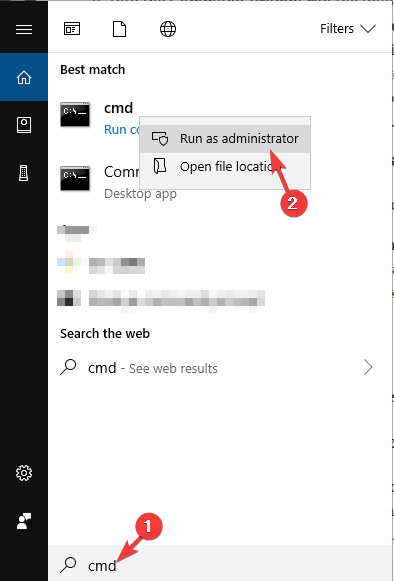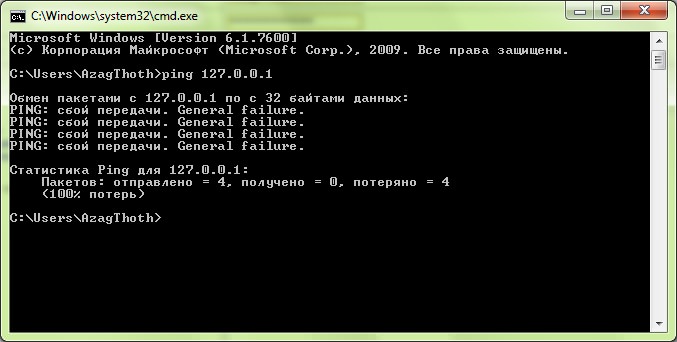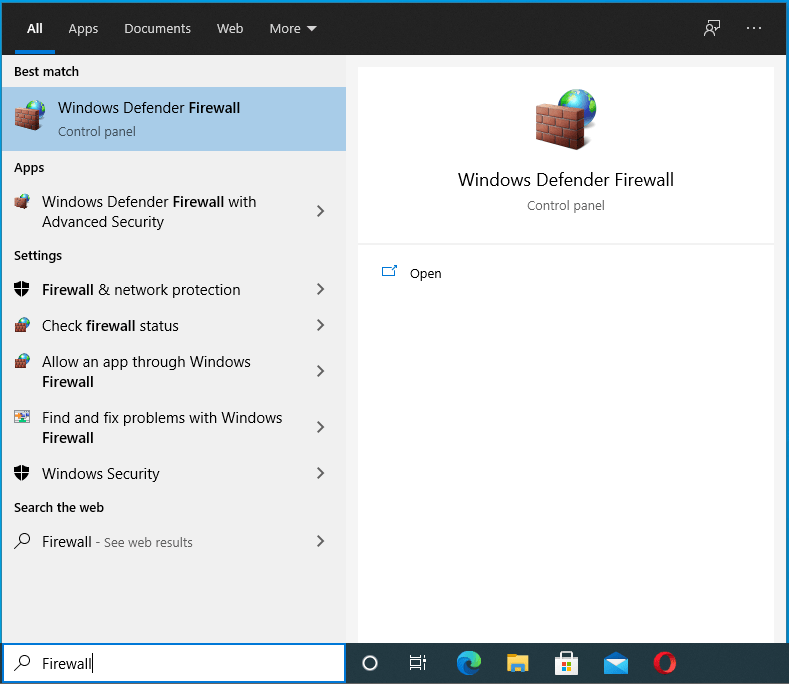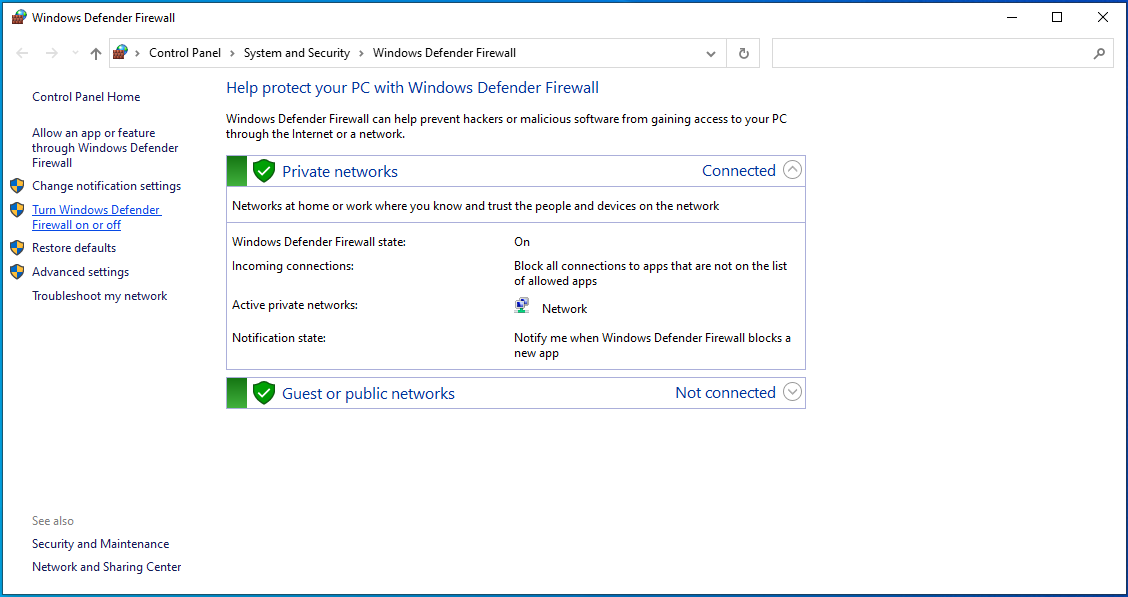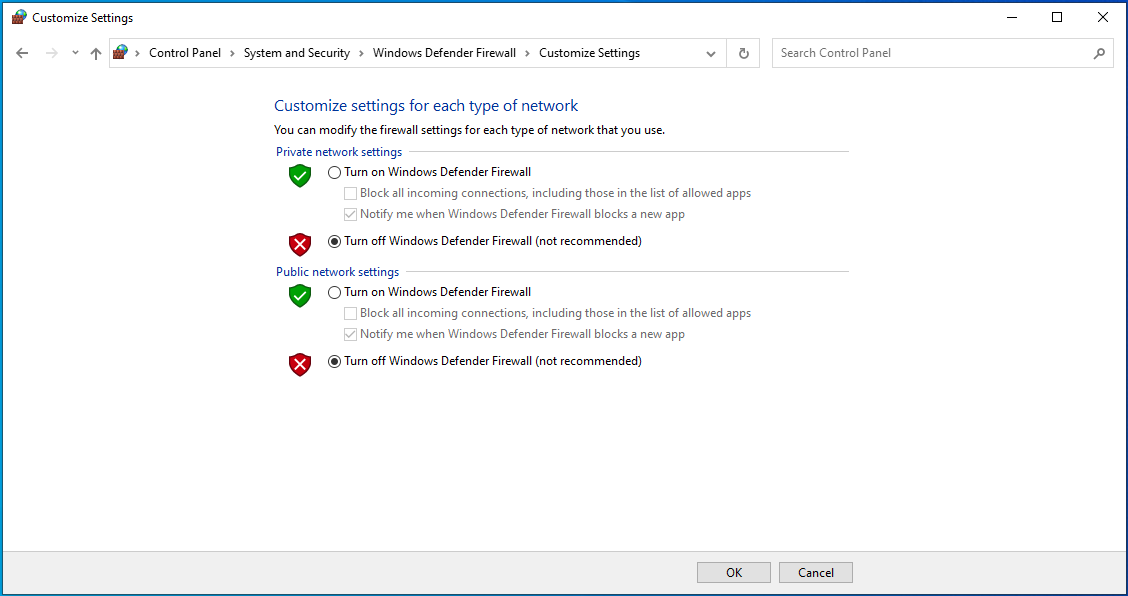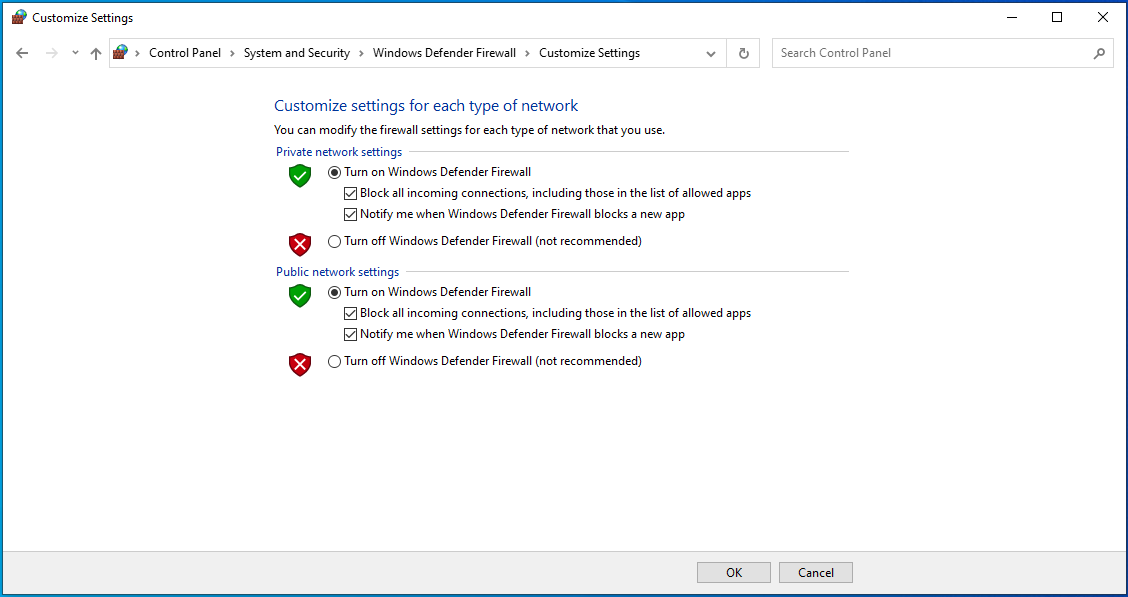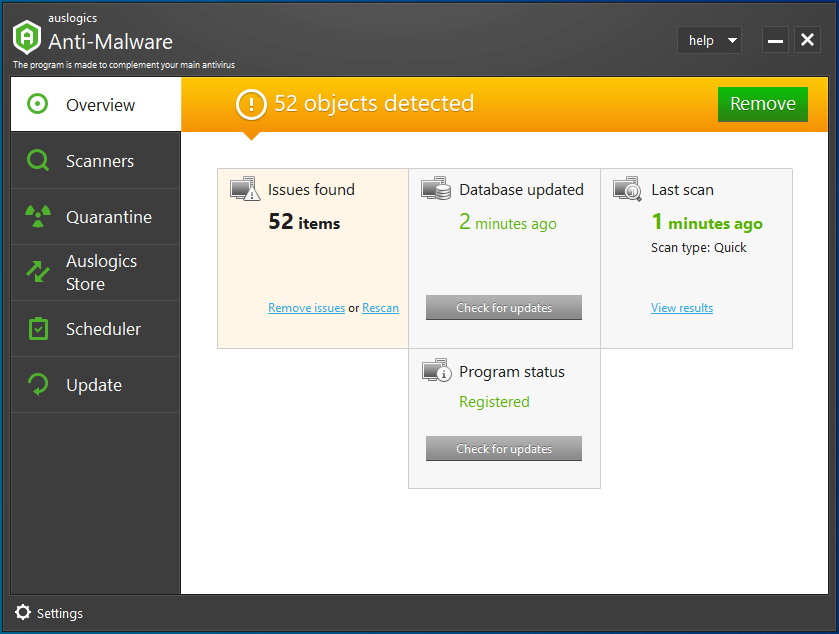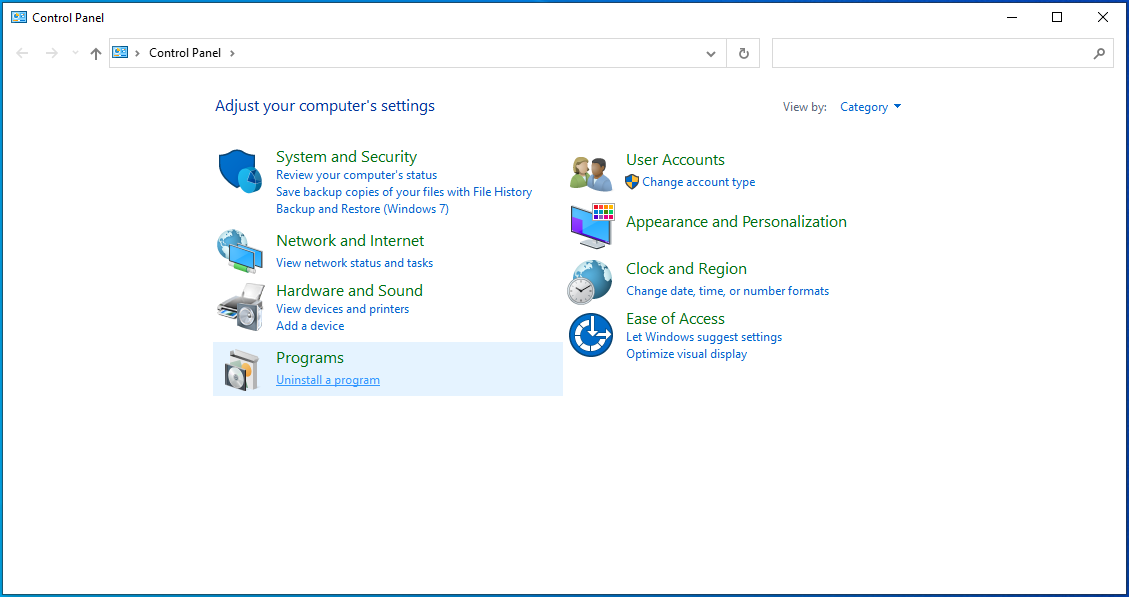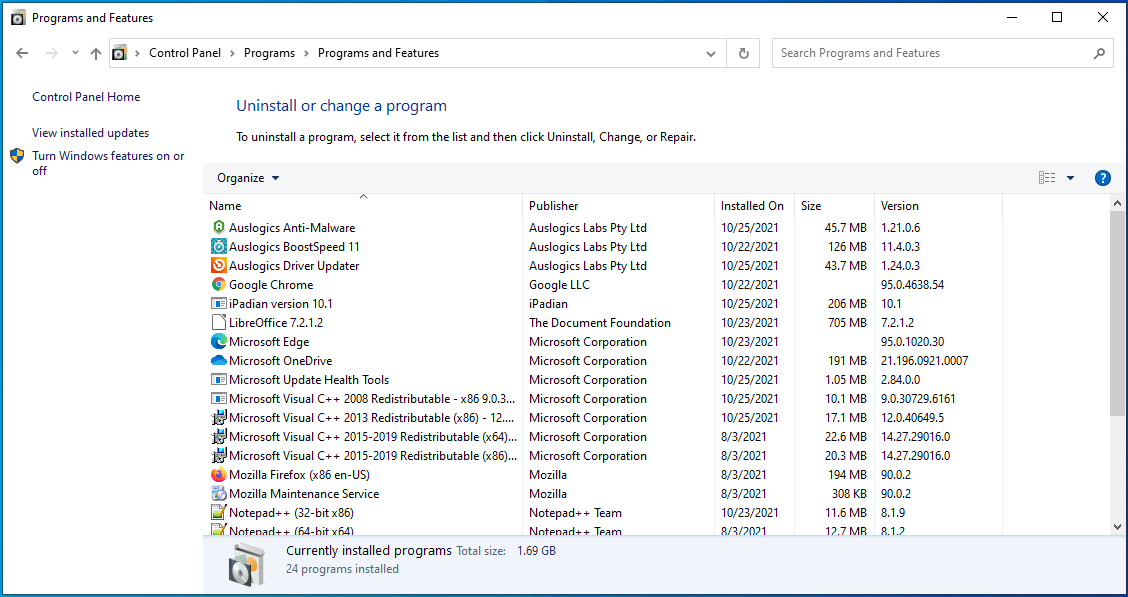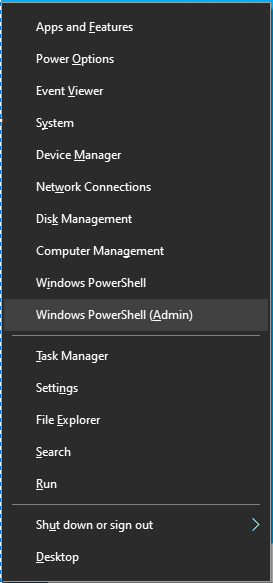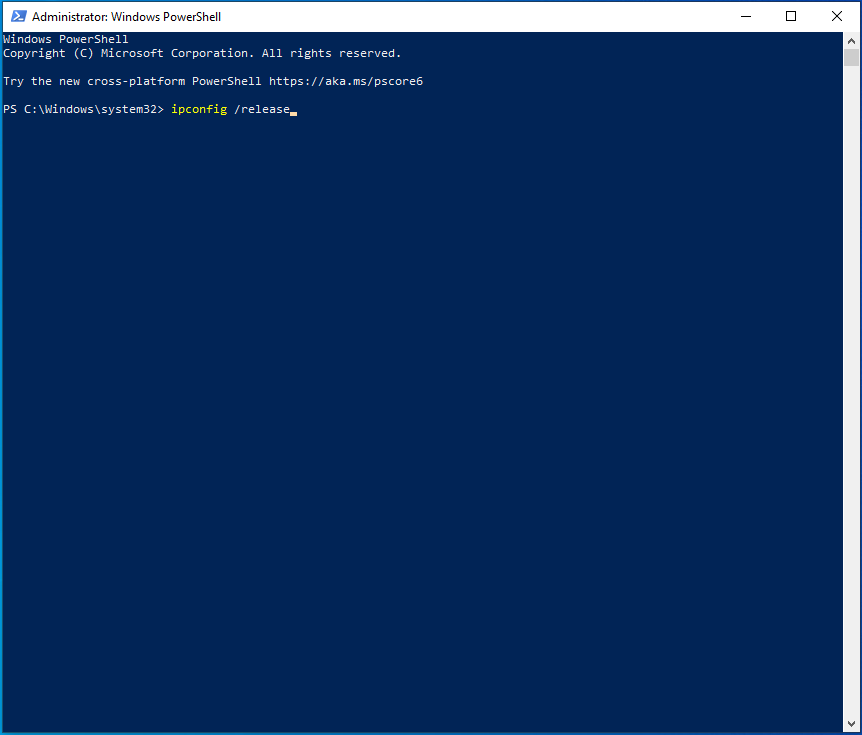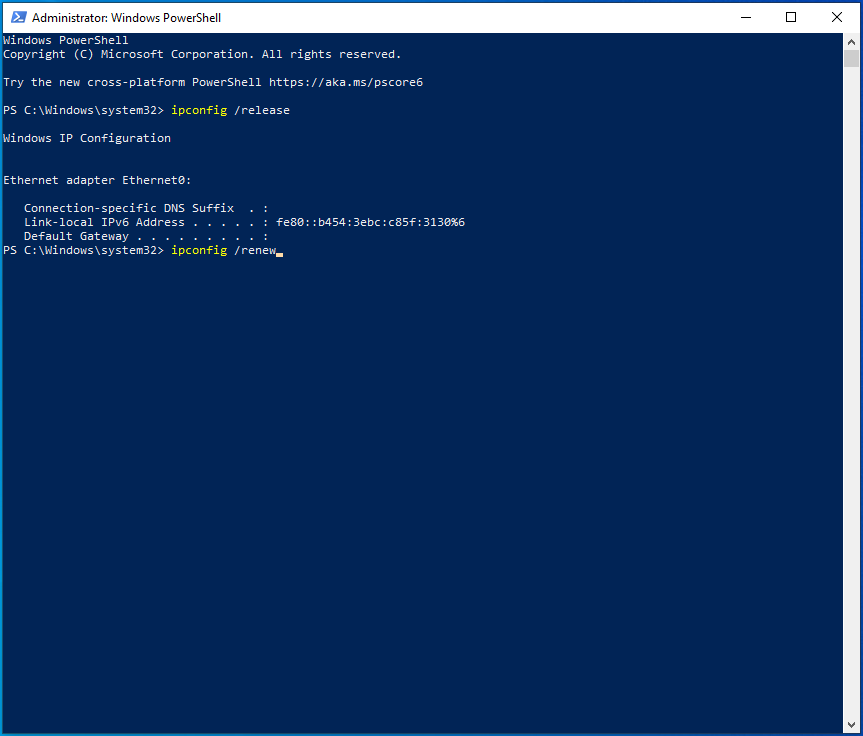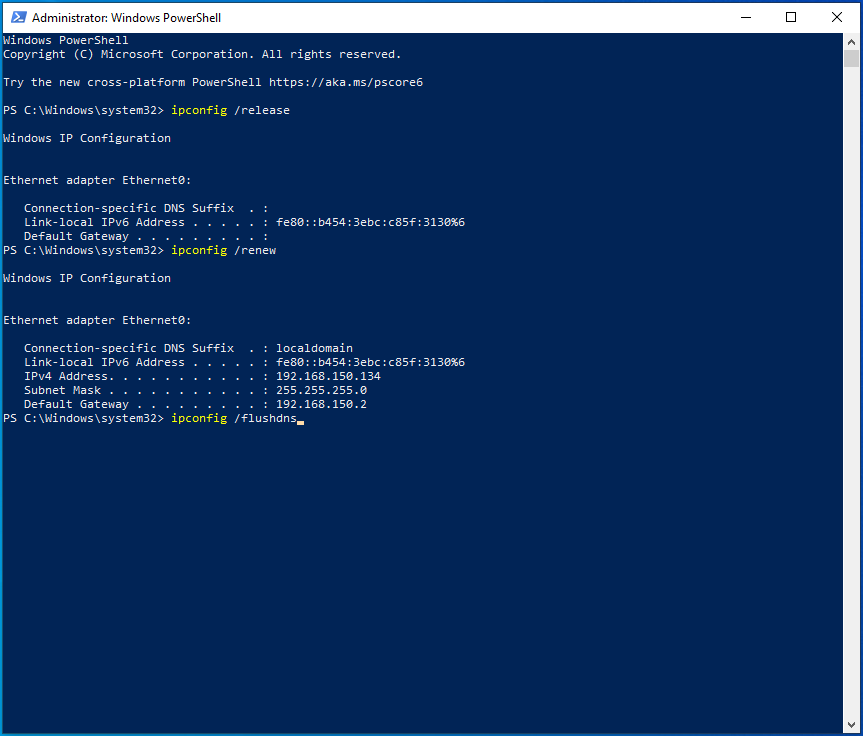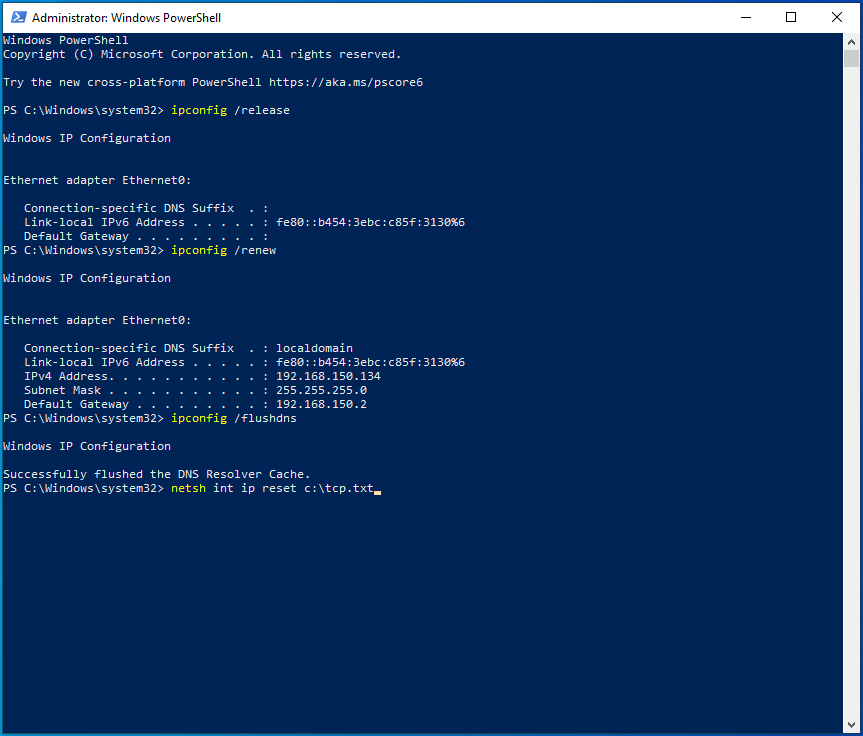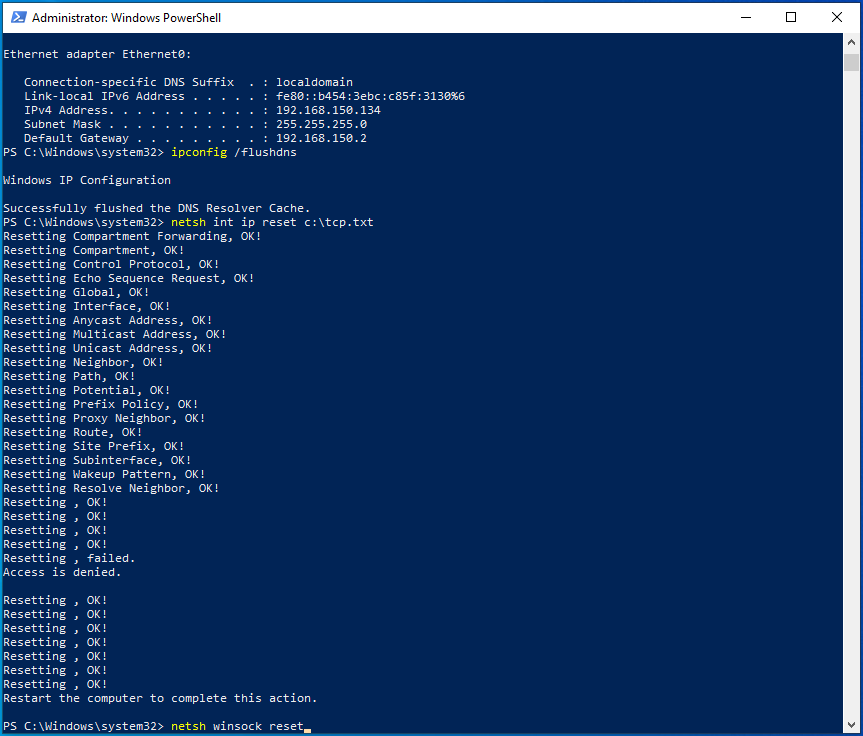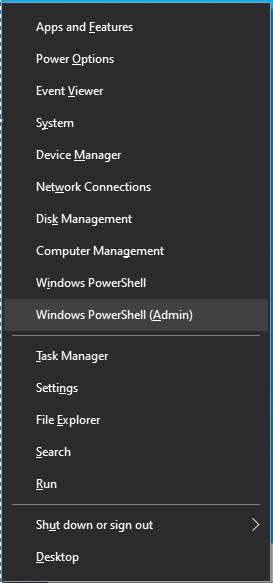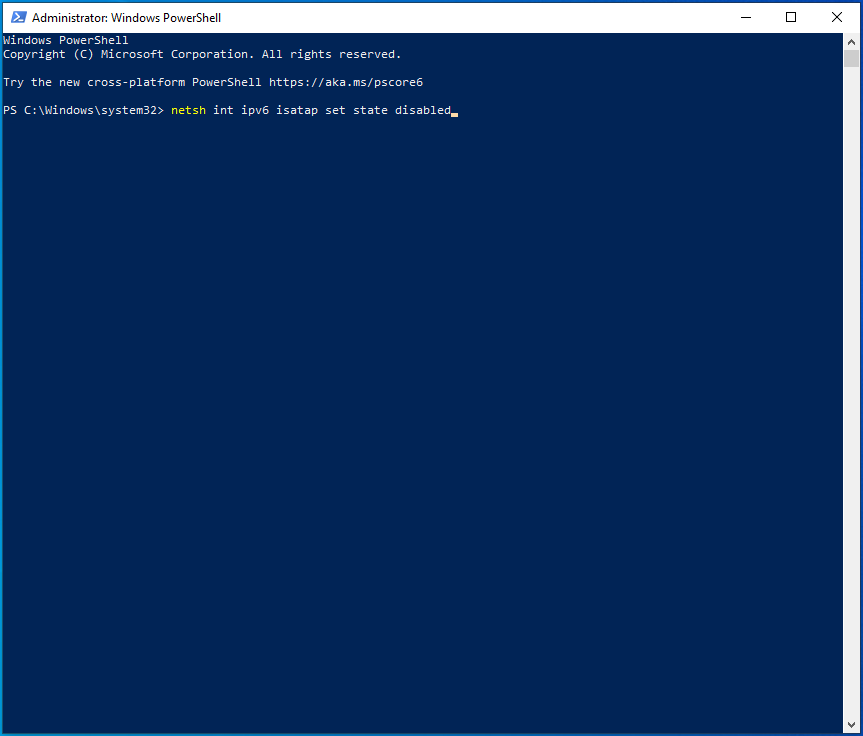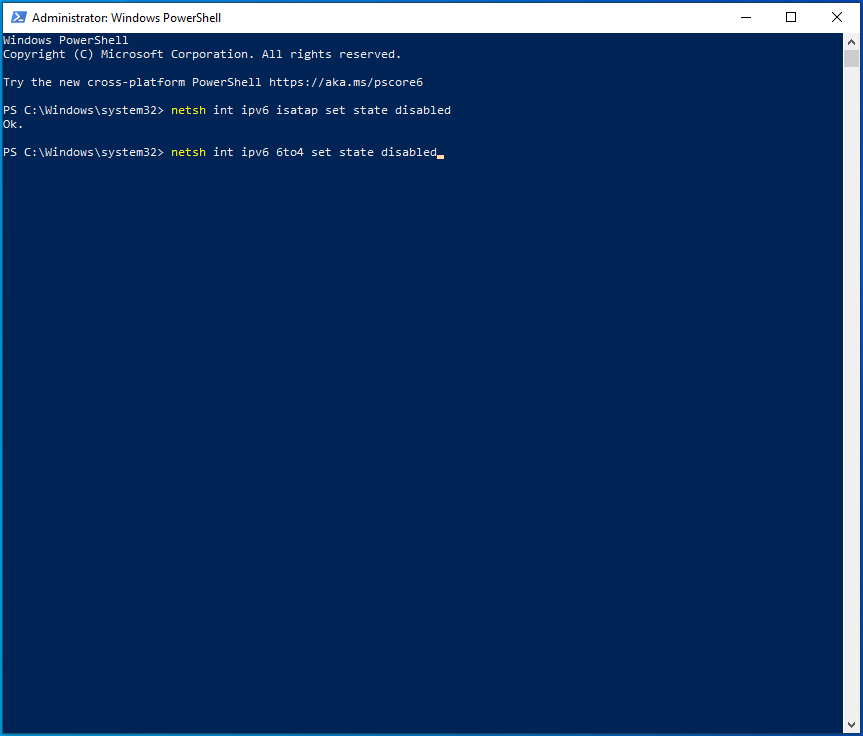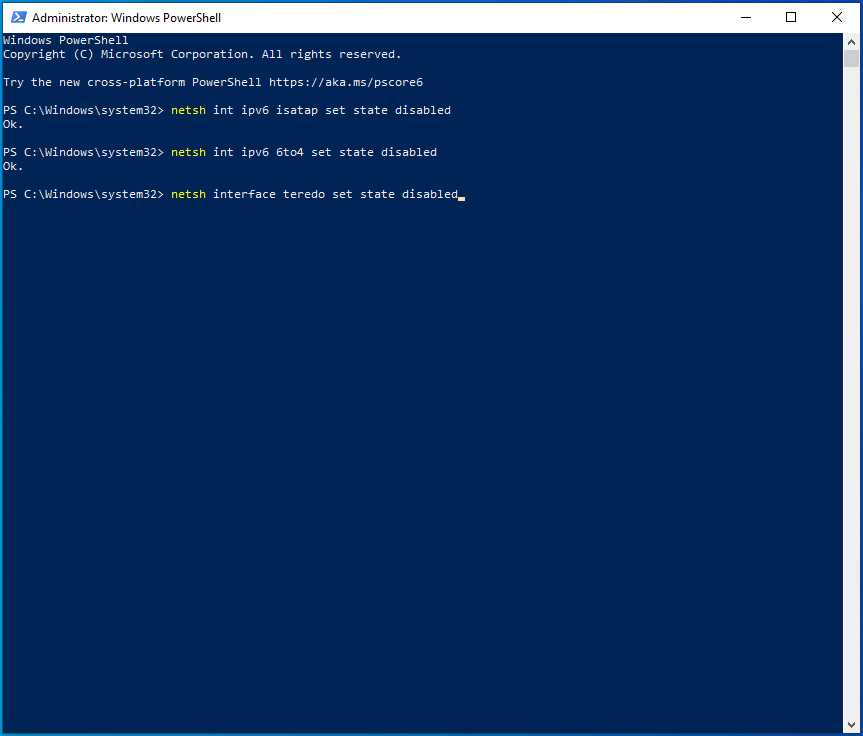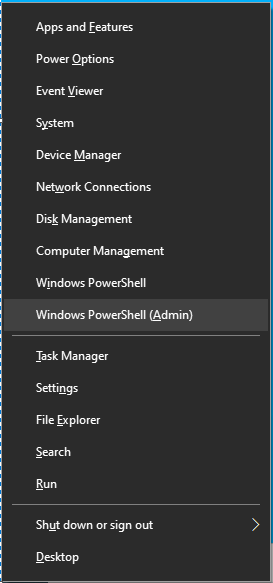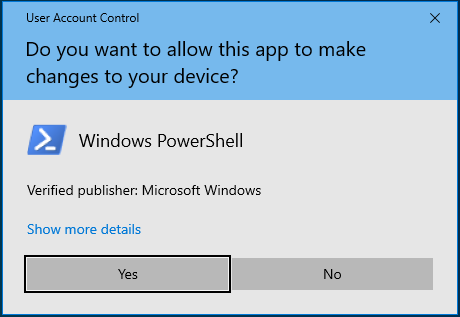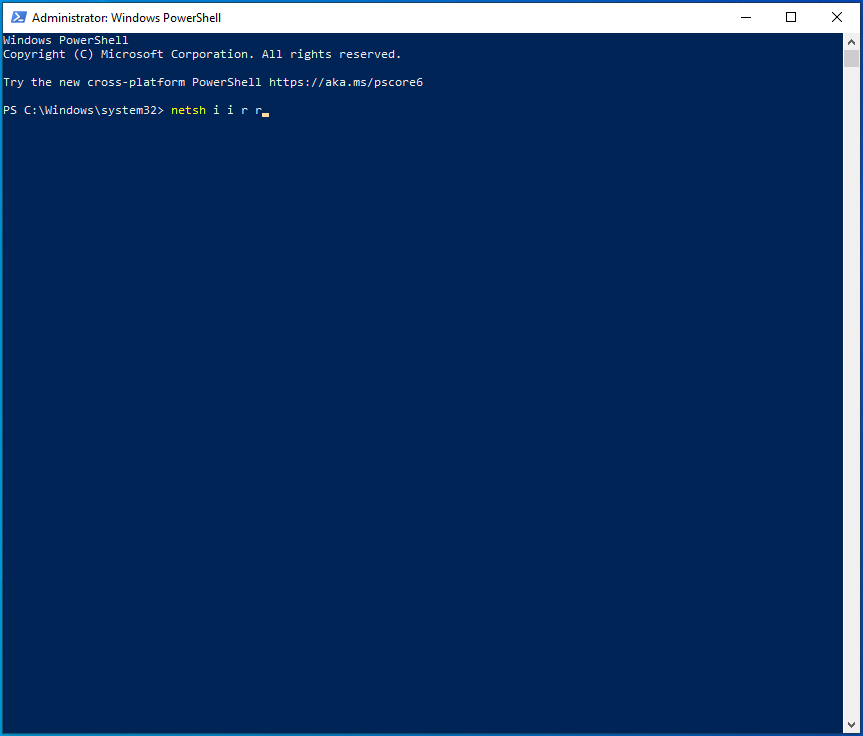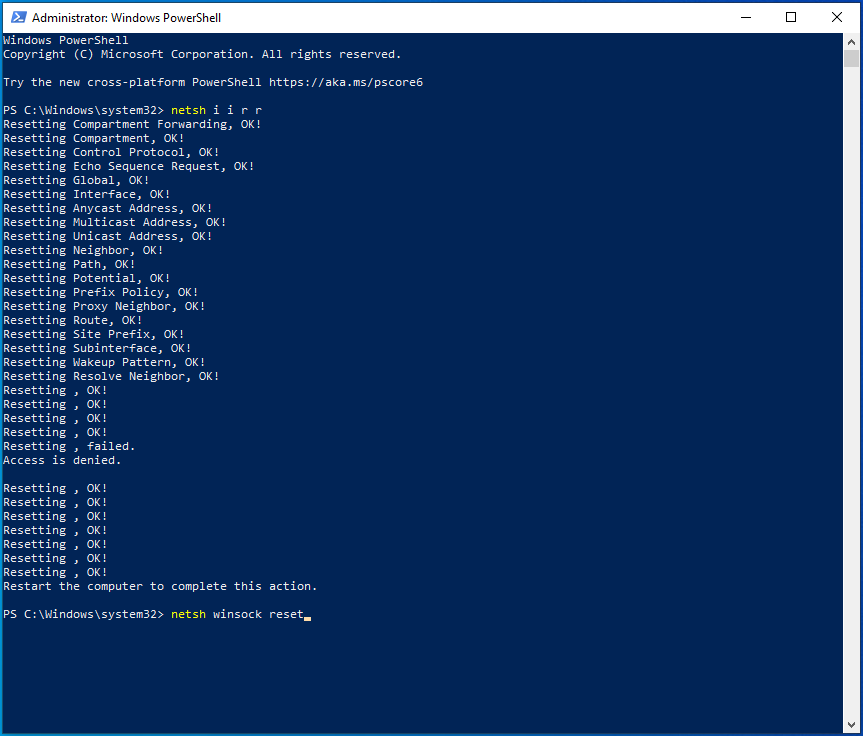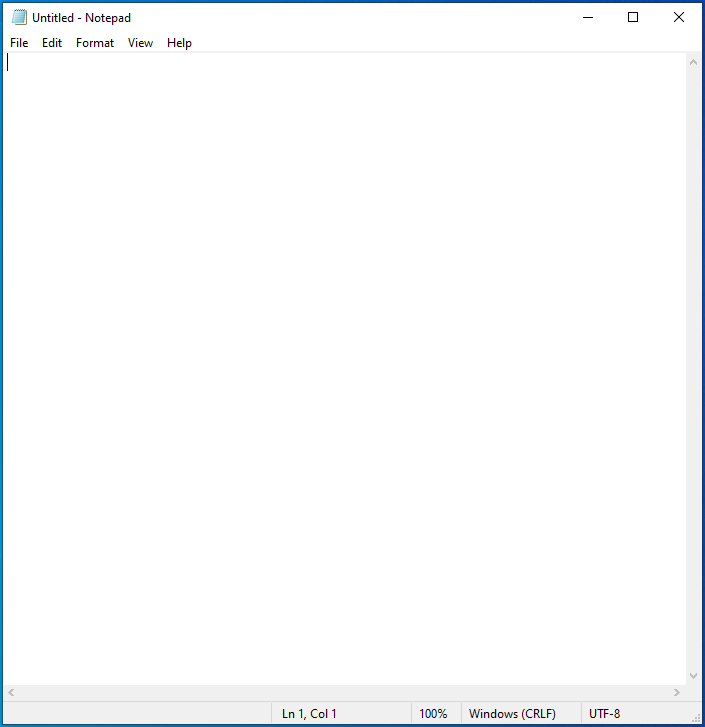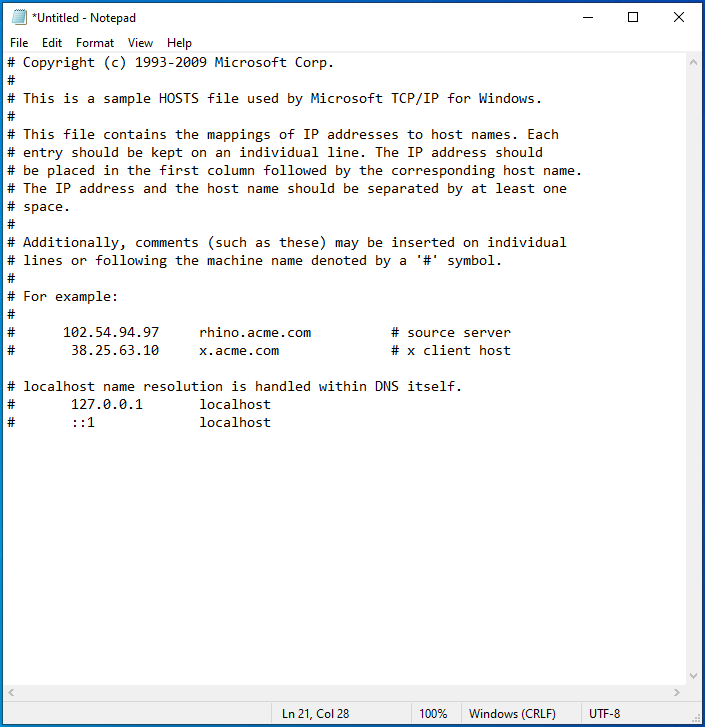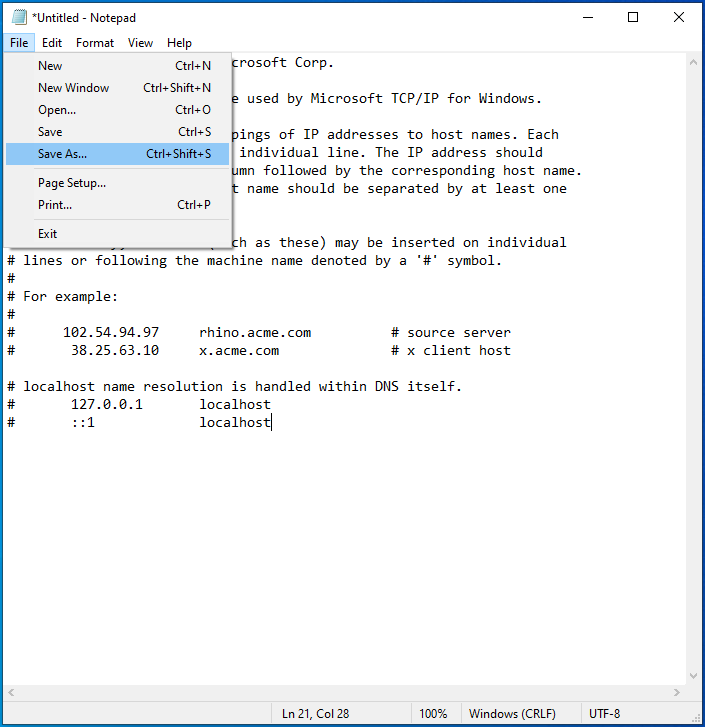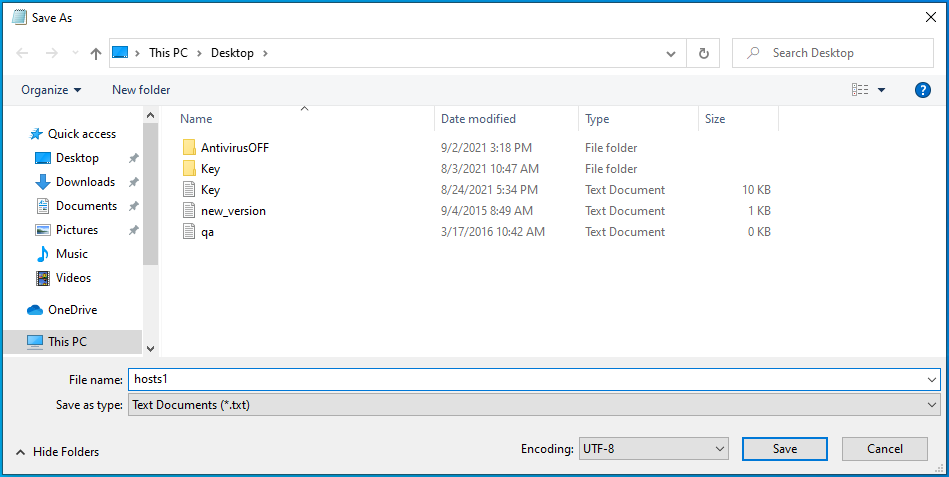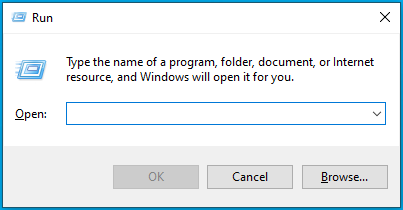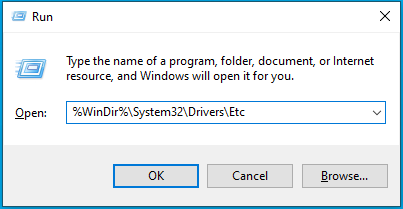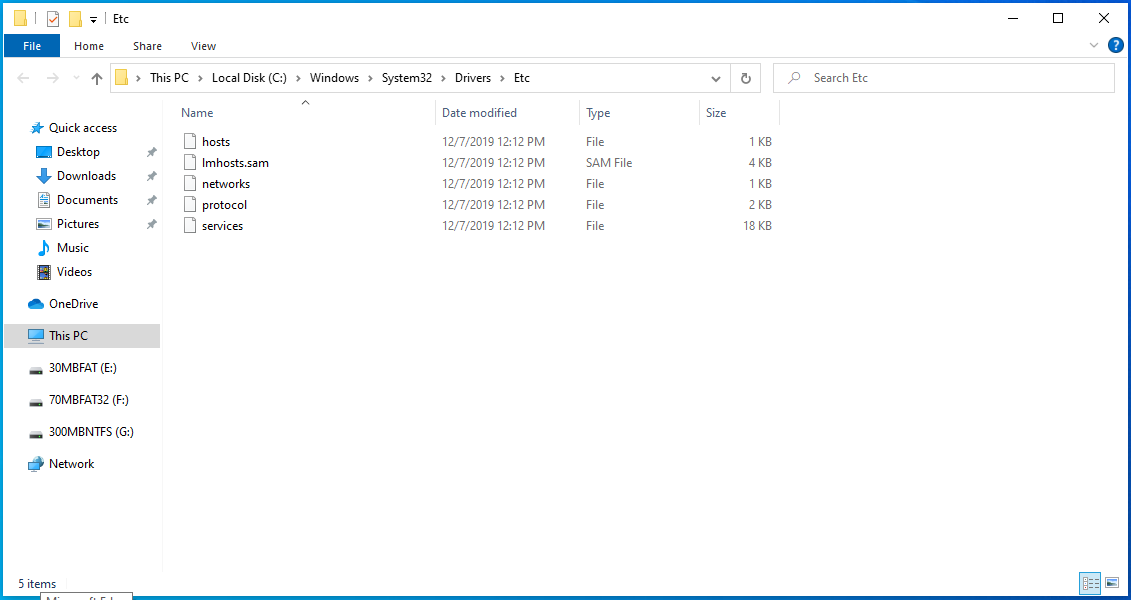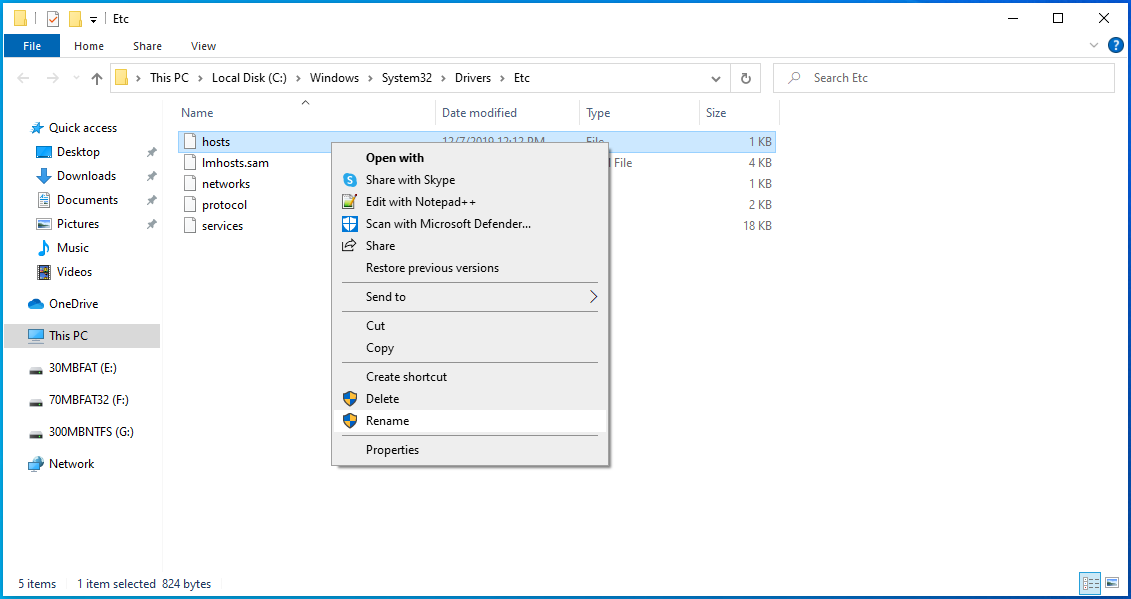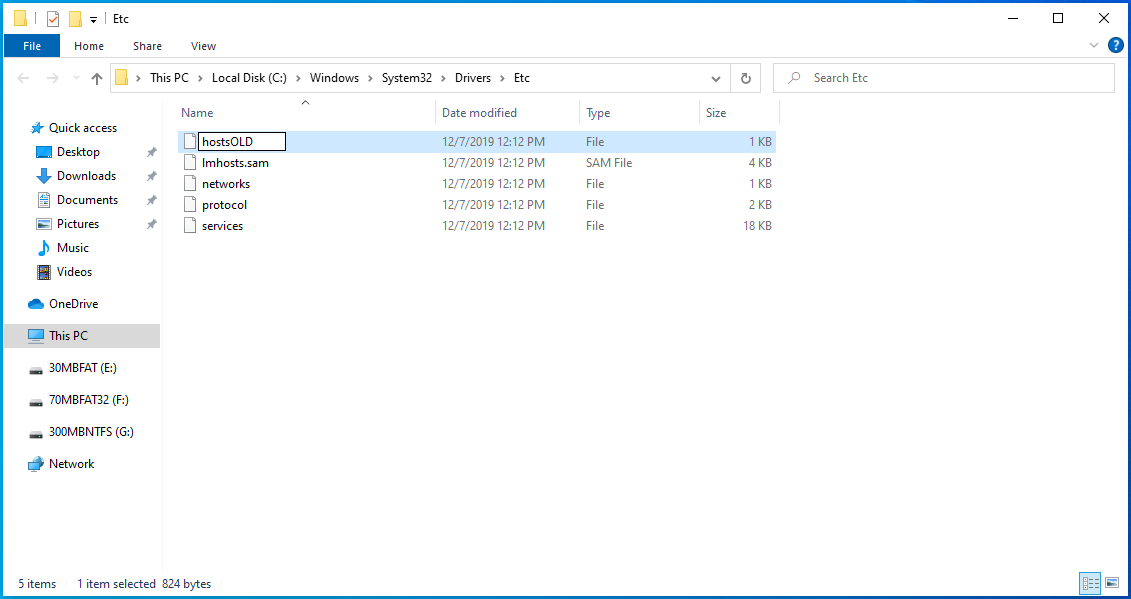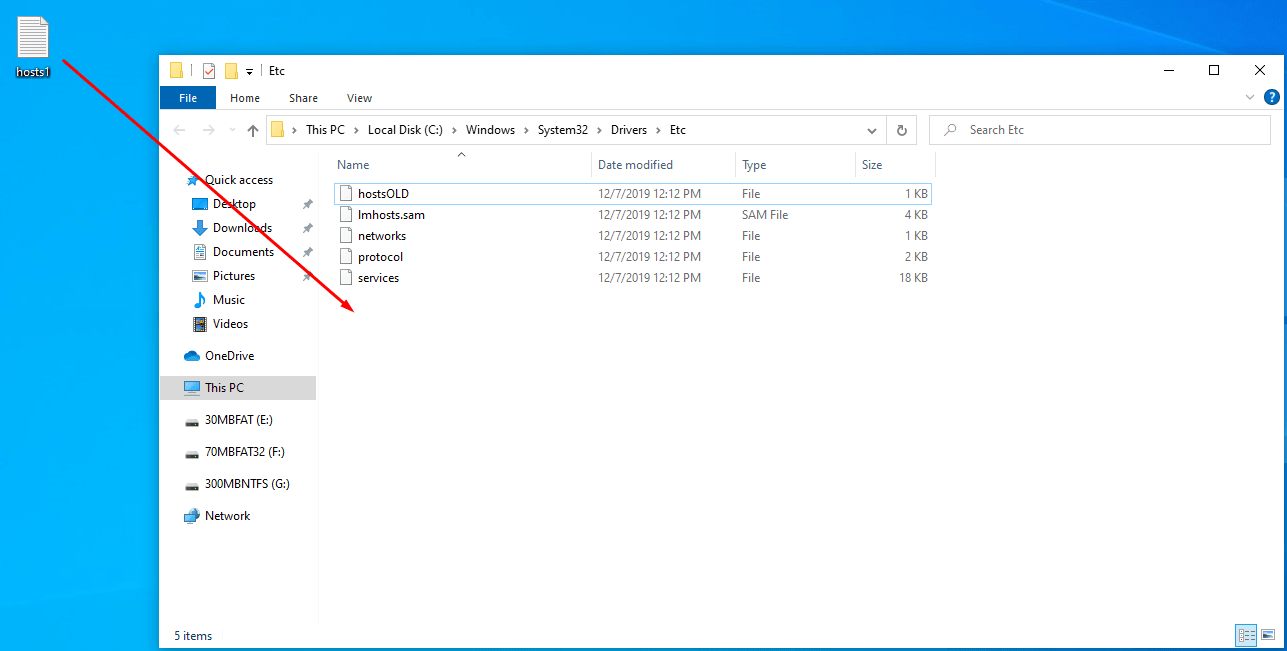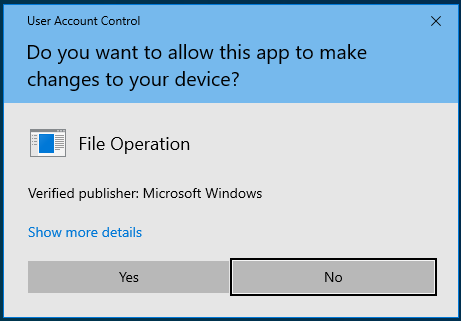The internet connections troubleshooter should fix the problem
by Milan Stanojevic
Milan has been enthusiastic about technology ever since his childhood days, and this led him to take interest in all PC-related technologies. He’s a PC enthusiast and he… read more
Updated on
- The ping command can usually verify that a computer successfully communicates over the network with another device.
- You can resolve this irritating issue using the network adapter troubleshooter to diagnose the cause of the error.
- Besides, you have other valuable solutions that can certainly provide good help to fix this network issue.
Have you ever faced PING: transmit failed. General failure? Unfortunately, this error is a prevalent issue with Windows 11 & 10 users.
They claimed they had received this general failure error when trying to run ping commands. The Ping command is usually used to measure the response time of an IP address.
What causes General failure in Ping?
The main reason why this is happening is not known because Command Prompt or PowerShell don’t offer any explanation on why it failed to execute. But users have often associated it with the following:
- The DNS cache – A corrupt DNS cache can cause the ping general failure error.
- Network configuration – If you encounter this particular error in your system, it might be due to your network settings or adapter.
So, it could be any reason, but there is no serious problem because we will offer you a few solutions to help you fix this error.
In some devices, the problem may be that there is no response to Ping requests.
Quick Tip:
We recommend testing pings on Opera GX because it has bandwidth limiters available. To set the threshold, toggle Network Limiter and pick one of the available bandwidth limitations.
If you want to optimize the resources on your PC and have a faster response when running ping commands, Opera GX Control is the game-changer for any ping-related issues.
Opera GX
The GX Control Panel is your sidekick whenever there is latency in receiving the Ping command on your PC.
How do I fix the PING: transmit failed. General failure error?
Before getting into more complicated troubleshooting, let’s crosscheck some quick workarounds from our list:
- Restart the router and your PC.
- Turn off and on the Wi-Fi, or unplug the LAN cable, and plug it back in if you’re using a wired connection.
- Check if your internet connection is working properly.
1. Run the Network Adapter troubleshooter
- Open the Search menu and type Settings.
- Select the Update and Security option.
- Navigate to select Troubleshoot from the left pane and click on Additional troubleshoot.
- Choose Internet Connection and click on Run the troubleshooter option.
- Follow the troubleshooting process to see the diagnosis.
- Restart your PC.
The operation is straightforward, so you only have to perform the abovementioned steps.
Note: If this solution doesn’t resolve the issue, you can run the Network Reset option to reinstall the network adapters and reset network components.
2. Flush the Corrupt DNS Cache
- Go to the Windows Search tab and type cmd, then click on the Run as administrator option.
- Type this command in the Command Prompt and hit Enter:
ipconfig /flushdns - Restart your PC after the process.
3. Disable all IPv4 or IPv6 transition technologies
- Go to Start Menu, enter cmd in the Search box, right-click on it and select Run as administrator.
- Into the Command Prompt, enter the commands below and hit Enter after each one.
- netsh int ipv6 isatap set state disabled
- netsh int ipv6 6to4 set state disabled
- netsh interface teredo set state disable
- After running these commands, close Command Prompt and restart your computer, and check to see if the problem is fixed and if you can run adequate ping commands.
If the first solution didn’t work for you, we still have other ones, and maybe this one might help you fix Ping general failure error.
Users suggest disabling Pv4 or IPv6 transition technologies to fix the issue.
- Fix: Internet Speed is Fast, but Video Calls are Slow
- 8 Ways to Fix DHCP is Not Enabled for Wi-Fi
- Security Settings Blocked Self-signed Application [Fix]
4. Reset your computer’s TCP/IP
- Go to Start Menu, enter cmd in the Search box, right-click on it and select Run as administrator.
- Into the Command Prompt, enter the commands below and hit Enter after each one.
netsh i i r rnetsh winsock reset
- After doing that, close Command Prompt and restart your computer.
After doing that, check if the problem is resolved.
If you have followed these steps, your ping transmits failed general failure error should be resolved. Note that these fixes are not written in any particular order, and you should try what seems most appropriate.
Ping transmit failed general failure may occur in VMware or even on systems configured to use IPv6, but these solutions should still help.
We hope these solutions helped you fix your PC’s Ping general failure error. If any of these solutions worked for you, let us know in the comments below.
Недавно к нам в редакцию пришло письмо, где пользователь столкнулся вот с такой вот проблемой:
PING: сбой передачи. General failure.
Пожалуйста подскажите с чем это может быть связанно. Никогда не видел ничего подобного… Сама сеть пашет и инет работает, по всем сайтам отлично ходит, пинг(ping) же и трасерт(tracert) работает ни с какими IPшниками/именами. (При трасерте(tracert) ошибка 5.
Отвечаем 😉
Стандартная проблема Windows7/Vista при достаточно частом подключении.
Сбрасываем настройки winscoсk и tcp/ip
Для этого вам надо нажать Пуск, в строке Найти программы и файлы набрать CMD и нажать Enter. В появившемся окне сбрасываем настройки командами:
- netsh int ip reset (просто вводите в появившемся окне с сохранением регистра)
- netsh winsock reset (просто вводите в появившемся окне с сохранением регистра)
После этого вам надо перезагрузить ваш компьютер/ноутбук.
Удачи 🙂
Приветствую.
Windows 7 Максимальная, rus, x64.
Внезапно, перестала работать сеть.
Имена не разрешаются, при попытке пинга любого адреса кроме 127.0.0.1 выводится сообщение из заголовка.
http://clip2net.com/clip/m19209/1289667955-clip-13kb.png
http://clip2net.com/clip/m19209/1289668048-clip-18kb.png
Сетевой контроллер — встроенный, Intel 82566DM.
Подключен к роутеру Asus RT-N16. Воткнутый в соседний порт ноутбук работает. Менять патчкорд и порт пробовал.
Время возникновения проблемы диагностировать сложно — компьютер не включался недели полторы, до этого все работало отлично. Из изменений конфигурации\софта разве что плановая установка обновлений на Windows (обновляется Windows регулярно, т.е. сейчас стоят
все обновления).
Погуглив, попробовал все найденные способы:
- netsh int ip reset
netsh winsock reset - обновление драйвера на сетевой контроллер
- отключение IPv6
- сторонних брандмауэров нет, встроенный отключен.
- из антивирусов стоит только MS Security Essentials.
- пробовал проверять на вирусы еще и dr web cure it
эффекта ноль.
в безопасном режиме ситуация такая же.
Что еще можно попробовать сделать?
-
Изменено
13 ноября 2010 г. 17:52
General failure при пинге — это сообщение об ошибке, которое может появиться при попытке проверить доступность узла или сервера при помощи команды ping. Возникает такая ошибка из-за различных причин, и решение проблемы зависит от конкретной ситуации. В данной статье рассмотрим основные причины появления ошибки «General failure» и покажем возможные пути ее решения.
Одной из основных причин возникновения ошибки «General failure» может быть проблема сетевого оборудования. Некорректная настройка маршрутизатора или коммутатора может привести к сбоям в сети и недоступности узлов. В таком случае необходимо проверить правильность настроек сетевых устройств и, по возможности, перезагрузить их.
Также возможной причиной ошибки «General failure» может быть блокировка ICMP-трафика. ICMP-пакеты, используемые при пинге, могут быть заблокированы на маршрутизаторе, фаерволе или антивирусном программном обеспечении. В таком случае необходимо проверить настройки защиты сети и разрешить прохождение ICMP-трафика.
Помимо этого, может возникнуть ошибка «General failure» из-за проблем с DNS-сервером. Некорректная работа DNS может привести к невозможности определения IP-адреса запрашиваемого узла и, как следствие, к ошибке при пинге. В таком случае следует проверить настройки DNS и убедиться в их правильности.
В итоге, ошибка «General failure» при пинге может быть вызвана различными причинами, такими как неправильная настройка сетевого оборудования, блокировка ICMP-трафика или проблемы с DNS-сервером. Для решения данной проблемы необходимо провести диагностику сети, проверить настройки оборудования и настроек безопасности, а также убедиться в правильности настроек DNS. Эти действия помогут избежать ошибки «General failure» и обеспечить нормальную работу сети.
Содержание
- General failure при пинге: разбираем причины и способы решения проблемы
- Возможные причины general failure при пинге и их решения
- Проблемы с настройками сети и их влияние на general failure при пинге
- Конфликтующие программы и программные проблемы, вызывающие general failure при пинге
General failure при пинге: разбираем причины и способы решения проблемы
Одной из возможных причин General failure может быть неправильно заданное имя хоста или IP-адреса. Проверьте правильность ввода и убедитесь, что вы используете корректные данные.
Если же вводные данные верны, возможно проблема связана с сетевыми настройками. Проверьте подключение к Интернету, убедитесь в работоспособности сетевого адаптера и правильности его настроек.
Другой вероятной причиной может быть блокировка доступа на уровне фаервола. Убедитесь, что ваше ПО для защиты системы, такое как антивирус или брандмауэр, не блокируют пинг-запросы. При необходимости настройте правила фаервола для разрешения пинг-запросов.
Также стоит проверить, что нет неполадок с вашим сетевым оборудованием. Перезагрузите маршрутизатор, модем и все устройства, которые вы используете для подключения к Интернету. Проверьте физическое подключение к компьютеру и источнику сети.
Если все вышеперечисленные методы не помогли решить проблему, стоит обратиться к провайдеру услуг интернет-соединения. Возможно, проблема связана с их стороны, и они смогут помочь вам ее устранить.
Важно помнить, что General failure при пинге может быть вызвана разными причинами, и необходимо исследовать и устранить каждую из них поочередно. Надеемся, что эта информация поможет вам разобраться с проблемой и успешно ее решить!
Возможные причины general failure при пинге и их решения
| Причина | Решение |
|---|---|
| Неправильно указанное имя хоста или IP-адрес | Проверьте правильность указания имени хоста или IP-адреса. Убедитесь, что вы правильно вводите символы и не допускаете опечаток. |
| Проблемы с сетевым подключением | Убедитесь, что ваше сетевое подключение работает исправно. Проверьте кабель Ethernet или Wi-Fi, возможно, он поврежден или отключен. Попробуйте перезагрузить маршрутизатор или модем. |
| Ограничения на файрволе или антивирусной программе | Проверьте настройки файрвола или антивирусной программы. Убедитесь, что пинг не блокируется. Если это блокируется, разрешите доступ для пинга в соответствующих настройках программы. |
| Проблемы с DNS-сервером | Проверьте настройки DNS-сервера. Убедитесь, что DNS-сервер правильно настроен и функционирует. Если есть сомнения, попробуйте изменить DNS-сервер на другой (например, на публичные DNS-серверы Google). |
| Проблемы с маршрутизатором | Перезагрузите маршрутизатор. Проверьте его настройки и убедитесь, что он функционирует корректно. Если все еще возникают проблемы, обратитесь к администратору сети или провайдеру интернет-услуг. |
Учитывая вышеперечисленные причины и следуя рекомендациям по их решению, вы сможете успешно выполнить пинг и определить доступность узлов в сети.
Проблемы с настройками сети и их влияние на general failure при пинге
General failure при пинге может возникать в результате неправильных настроек сети на компьютере или маршрутизаторе. Эти проблемы могут быть вызваны разными факторами и могут иметь различные последствия.
Одна из возможных причин — неправильная конфигурация IP-адресов. Если IP-адрес компьютера или маршрутизатора задан неправильно, то он не сможет правильно взаимодействовать с другими устройствами в сети. В результате пинг не сможет доставить пакеты данных до заданного IP-адреса, и возникнет ошибка «General failure».
Еще одна причина — проблемы с подключением к сети. Если сетевой кабель не подключен или поврежден, компьютер не сможет передавать или получать данные через сетевой интерфейс. Это может привести к невозможности пингования других устройств и возникновению ошибки «General failure».
Проблемы с настройками маршрутизатора также могут вызвать ошибку «General failure». Если маршрутизатор неправильно настроен, то он может блокировать пакеты данных, поступающие или отправляемые с компьютера. В результате пинг не сможет доставить данные до заданного IP-адреса и выдаст ошибку.
Чтобы решить проблемы с настройками сети и избежать ошибки «General failure» при пинге, необходимо тщательно проверить и скорректировать настройки IP-адресов компьютера и маршрутизатора. Также следует убедиться, что сетевые кабели правильно подключены и не повреждены. Если же проблема в настройках маршрутизатора, то следует обратиться к документации или специалистам, чтобы правильно настроить его параметры.
Имея хорошие знания о настройках сети и умение проводить диагностику, можно успешно решить проблемы с настройками сети и избежать ошибки «General failure» при пинге. Важно следить за правильным функционированием сетевых компонентов и своевременно реагировать на возникающие проблемы, чтобы поддерживать стабильное соединение и безопасность связи в сети.
Конфликтующие программы и программные проблемы, вызывающие general failure при пинге
General failure при пинге может быть вызван различными программными проблемами на компьютере или сети. Одной из причин может быть конфликт между различными программами или службами на компьютере.
Некоторые программы могут использовать сетевые ресурсы или порты, которые также используются другими программами. Если две программы пытаются использовать один и тот же порт в одно и то же время, это может вызвать конфликт и, следовательно, general failure при пинге.
Другой возможной причиной проблемы может быть наличие конфликтующих программных компонентов. Например, некоторые программы могут устанавливать брандмауэры или прокси-серверы, которые могут блокировать пинг-ответы. Если несколько программ одновременно устанавливают свои брандмауэры или прокси-серверы, это может вызвать проблемы при пинге и привести к ошибке general failure.
Для решения этой проблемы можно попробовать следующие методы:
|
1. Отключить неиспользуемые программы или службы. Если вы заметили, что general failure возникает только при использовании определенных программ, попробуйте отключить эти программы или службы и повторно выполнить пинг. Если проблема исчезает, значит проблема вызвана конфликтом между программами. В таком случае вам может потребоваться переустановить или обновить программы, чтобы решить проблему. |
|
2. Проверить наличие конфликтующих программных компонентов. Убедитесь, что нет двух программ, которые устанавливают свои брандмауэры или прокси-серверы одновременно. Убедитесь, что все программы обновлены до последней версии и необходимых патчей. Используйте антивирусное или антишпионское программное обеспечение для проверки на наличие вредоносных программ, так как они также могут вызывать конфликты сети. |
|
3. Перезагрузить сетевое устройство. Иногда проблема может быть вызвана неполадками в сетевом оборудовании, таком как маршрутизатор или коммутатор. Попробуйте перезагрузить роутер или другие сетевые устройства и повторно выполнить пинг. Это может решить проблему, связанную с general failure при пинге. |
Contents
- What Causes a Ping General Failure?
- How to Fix “Ping: Transmit Failed. General Failure”
- Fix 1: Temporarily Disable Your Firewall
- Fix 2: Configure Windows to Use IPv4 Instead of IPv6
- Fix 3: Remove Any Applications That Block HTTP Traffic
- Here is how to uninstall the applications:
- Fix 4: Flush Your DNS Cache
- Fix 5: Remove All Ipv6 and IPv4 Transition Technologies
- Fix 6: Reset Your PC’s TCP/IP
- Here’s how:
- Fix 7: Reset Your PC’s Hosts File

When you run into network problems, pinging can help troubleshoot the underlying issue. On a Windows machine, we use the ping command to measure the response time of an IP address and, among other things, analyze the statistics of the reply received. When you execute the ping command, packets of information are sent to devices on the same network or the internet to find out if they are available for connection.
But, what do you do if you send a ping and it returns the error “Ping: Transmit Failed. General Failure”? It can be quite frustrating, especially if you are working on something. The problem is exacerbated by the fact that the notification doesn’t show additional information describing the error.
But don’t panic. In this post, we show you how to troubleshoot ping failure so that you can get back to your business.
What Causes a Ping General Failure?
There are various possible reasons that could cause this problem. Some of the potential ones are as follows:
- Outdated network drivers or firmware
- A misconfigured firewall
- Hardware and software issues
- Issues with the Domain Name System (DNS)
As we noted above, the main reason why the error occurs is not known. Having said that, the following are the most effective solutions to the “Ping General Failure” error. These solutions worked for other users and are worth trying on your PC.
How to Fix “Ping: Transmit Failed. General Failure”
Fix 1: Temporarily Disable Your Firewall
First, you need to check if your firewall is to blame for the general failure error. While this is rarely the case, it’s worth checking this out since we can’t exactly pinpoint the source of the problem.
To do that, temporarily disable the firewall and try running the ping command again. If you use Windows Defender as your security solution, here are the steps to follow:
- Press the Windows logo key + S combination, type “Firewall” (without quotes), and select “Windows Defender Firewall”. This will take you directly to the “Windows Defender Firewall” page in the Control Panel.
- While in this window, look for the “Turn Windows Defender Firewall on or off” option in the left pane and select it.
- Click the radio buttons next to “Turn off Windows Defender Firewall (not recommended)” for each network type.
- Alternatively, you can simply block all the incoming connections by clicking the checkbox under the option to turn on Windows Firewall.
Now check if you’ll run into the ping general failure error. If you do, Windows Defender is not the culprit. Turn it back on to keep your system protected.
If you’re using robust security software like Auslogics Anti-Malware, open its settings and pause protection. Run the ping command again to check if it’s working. If it’s not, then the problem lies elsewhere.
Using a powerful malware removal tool is always recommended since it provides more protection than an ordinary antivirus program. With Auslogics Anti-Malware, you can rest assured that no malware entity will penetrate its tight security wall.
It’s designed to safeguard your computer against all kinds of malware, including those masquerading as genuine files or applications. It even scans your browsers to check for data leaks and blocks items it deems suspicious.
Remember to re-enable the anti-malware program as soon as you’re done checking if it’s blocking your computer from running the ping command.
Fix 2: Configure Windows to Use IPv4 Instead of IPv6
By default, Windows 10 is configured to use IPv6 rather than IPv4. This is made possible by the prefix policies built into the system and programmed to prefer using IPv6 over IPv4. For some reason, this can lead to the “General failure” error message.
To set Windows to prefer IPv4, follow this guide:
- Go to this page and click on “Download” under “Prefer Ipv4 over IPv6” in the prefix policies to download Microsoft Easy Fix 21066.
- After the download completes, open the directory where you saved the file and double-click on it to run it.
- Follow through the on-screen guide to allow the tool to complete the process.
- Once it’s done, restart your computer.
When the system loads, check if you can ping successfully.
Fix 3: Remove Any Applications That Block HTTP Traffic
If you’ve installed any applications on your Windows machine that could, in one way or another, be capable of blocking HTTP traffic coming to or from your PC, you must uninstall them. These applications can block your system from pinging the IP address or website that you’re trying to reach.
Examples of such programs include Simplewall, Peer Guardian, Wireshark, Peerblock, and AnyConnect.
Here is how to uninstall the applications:
- Open the Control Panel, and go to Programs > Uninstall a program.
- Right-click the suspect program and select Uninstall.
Additionally, if you’re using VPN software, disable it when testing to check if it’s causing the error.
Fix 4: Flush Your DNS Cache
Flushing your computer’s DNS is an effective solution to the “Ping: Transmit failed. General failure” error on Windows 10. When you clear the DNS cache, the old IP records are deleted, allowing your system to get fresh ones when you access the server. In fact, it’s considered healthy to flush your computer’s DNS cache from time to time.
Clearing your DNS cache will also reset your Winsock catalog, and this might help to fix the problem. To flush the DNS cache, follow the instructions below:
- Launch Windows PowerShell. To do that, press the Win + X keyboard shortcut and select “Windows PowerShell (Admin)”. Alternatively, bring up the Windows search box using the Win + S combination, type “PowerShell” (without quotes), and hit the “Enter” key.
- Click “Yes” when prompted by the system.
- In the Windows PowerShell window, type or paste the commands below one by one and press “Enter” after each one:
- ipconfig /release
- ipconfig /renew
- ipconfig /flushdns
- netsh int ip reset c:\tcp.txt
- netsh winsock reset
- After all the commands have been executed successfully, reboot Windows and check if your ping issue has been resolved.
Fix 5: Remove All Ipv6 and IPv4 Transition Technologies
Transition technologies have been developed to simplify the task of migrating to IPv6 from IPv4. However, they may cause problems when pinging. If you’re using any kind of protocol transition technology on your computer, try disabling it to check if this has fixed the issue.
Here are the steps:
- You’ll need to run Windows PowerShell as an admin. To do that, press the Windows logo and X keys simultaneously and select “Windows PowerShell (Admin)”. You can also run the Command Prompt with admin rights. Simply press the Win + R keyboard shortcut, type CMD into the text box, and hit the Ctrl + Shift + Enter combination.
- In the elevated PowerShell or Command Prompt window, type or paste the commands below one after the other and press “Enter” after each one:
- netsh int ipv6 isatap set state disabled
- netsh int ipv6 6to4 set state disabled
- netsh interface teredo set state disabled
- Exit the Command Prompt or Windows PowerShell and restart your computer.
Now check if the ping problem still exists.
Fix 6: Reset Your PC’s TCP/IP
If you’re still struggling to resolve the ping general failure error, try resetting your PC’s TCP/IP to check if it works this time.
Here’s how:
- Run the Command Prompt or Windows PowerShell with admin rights.
- Click “Yes” when prompted by the system to grant administrator access.
- Type or paste the command netsh i i r r and press “Enter”.
- Next, type or paste the command netsh winsock reset and hit “Enter”.
- Exit the Command Prompt or Windows PowerShell and restart your computer. This solution should fix the ping failure error.
Fix 7: Reset Your PC’s Hosts File
If nothing seems to work in your case, you may want to try resetting your computer’s hosts file. Here is the step-by-step guide:
- Go to “Start” and launch Notepad.
- Paste the following script into a new “Notepad” page:
# Copyright (c) 1993-2006 Microsoft Corp.
# This is a sample HOSTS file used by Microsoft TCP/IP for Windows.
# This file contains the mappings of IP addresses to host names. Each
# entry should be kept on an individual line. The IP address should
# be placed in the first column followed by the corresponding host name.
# The IP address and the host name should be separated by at least one
# space.
# Additionally, comments (such as these) may be inserted on individual
# lines or following the machine name denoted by a ‘#’ symbol.
# For example:
# 102.54.94.97 rhino.acme.com # source server
# 38.25.63.10 x.acme.com # x client host
# localhost name resolution is handled within DNS itself.
# 127.0.0.1 localhost
# ::1 localhost
- Go to File > Save As.
- Assign the file an appropriate title (like hosts1), and click on “OK” to save it to your preferred location.
- Next, open the “Run” command using the Win + R shortcut.
- Type %WinDir%\System32\Drivers\Etc into the text box and press “Enter”.
- Search for the original hosts file here.
- Right-click on it and select “Rename”.
- Rename it to something like “hostsOLD” and hit “Enter”.
- Now, move the newly created hosts1 file from where you previously saved it to the %WinDir%\System32\Drivers\Etc directory.
- If you’re prompted to confirm your action, select “Yes”.
- Now restart your PC and try running the ping command again.
Hopefully, one of these solutions will help you fix the Ping General Failure error. Have you ever run into ping issues? If yes, how did you resolve them? Share your experience by commenting below.