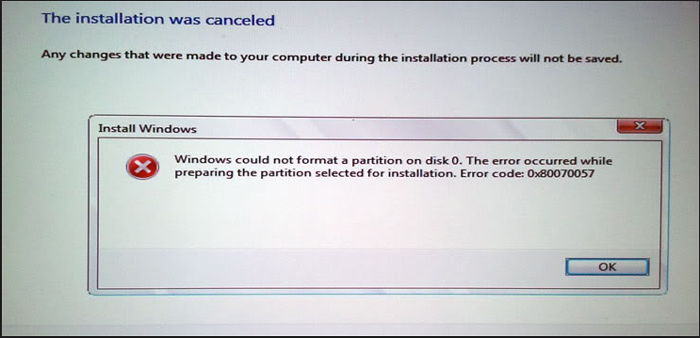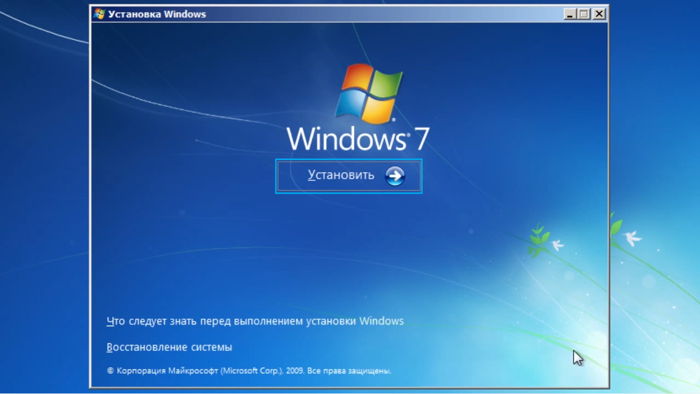Windows 7 Professional Windows 7 Ultimate Windows 7 Enterprise Еще…Меньше
Симптомы
При попытке провести чистую установку WIndows 7 сообщение об ошибке 0x80070057.
Причина
Эта ошибка возникает из-за повреждения раздела, который зарезервирован для системы.
Примечание: зарезервированный системный раздел — это область, зарезервированные для шифрования BitLocker и для восстановления Windows.
Решение
Чтобы решить эту проблему, удалите существующие разделы, создать новый раздел и продолжить форматирование. Чтобы сделать это, выполните следующие действия.
-
Вставьте установочный DVD-ДИСК Windows 7, а затем запустите программу установки.
-
Выбор параметров в разделе Параметры языка для установки, Формат времени и денежных единиц и клавиатуры или метода ввода . Нажмите кнопку Далее .
-
Нажмите кнопку установить.
-
На экране лицензионного соглашения щелкните я принимаю условия лицензиии нажмите кнопку Далее .
-
Щелкните Выборочная (расширенная).
-
Выберите диск 0, раздел 1и нажмите кнопку Удалить.
-
Нажмите кнопку ОК при propmted.
-
Выберите диск 0, раздел 2и нажмите кнопку Удалить.
-
Нажмите кнопку ОК при propmted.
-
Нажмите кнопку Создать.
-
Определите размер диска и нажмите кнопку Применить.
Примечание: размер по умолчанию составляет максимальный размер диска.
-
Нажмите кнопку ОК при propmted.
-
Выберите диск 0, раздел 2и выберите Форматирование.
-
Нажмите кнопку ОК при propmted.
-
Форматирования должны быть успешно. Нажмите кнопку Далее для продолжения.
Теперь можно завершить установку без проблем.
Ваше мнение интересующих нас: Без колебаний сказать, что вы думаете об этой статье, используя поле Комментарий, расположенный в нижней части окна документа. Это позволит нам улучшить содержимое. Заранее Благодарим вас!
Нужна дополнительная помощь?
Нужны дополнительные параметры?
Изучите преимущества подписки, просмотрите учебные курсы, узнайте, как защитить свое устройство и т. д.
В сообществах можно задавать вопросы и отвечать на них, отправлять отзывы и консультироваться с экспертами разных профилей.
Ошибка 0x80070057 Параметр задан неверно может возникнуть в самых разных ситуациях. Это происходит и при установке операционной системы, и при ее обновлении, и при установке всевозможных программ, и даже при их банальном использовании. Разбираемся в том, когда она появляется, и как ее исправить.
Содержание
- Ошибка появляется при чистой установке Windows
- Код ошибки 0x80070057 при обновлении Windows
- Ошибка возникает при создании резервной копии системы
- Как исправить ошибку 0x80070057 при установке из Microsoft Store
- Если ничего не помогает
- Итоги
Ошибка появляется при чистой установке Windows
Чаще всего ошибка с кодом 0x80070057 появляется как раз при чистой установке операционной системы с флешки и возникает на этапе форматирования накопителя. При этом чаще всего она сопровождается надписью «Не удалось форматировать раздел на диске». Лечится ошибка достаточно просто. По крайней мере, если вы устанавливаете Windows на отдельный системный накопитель, а не один из разделов большого диска.
Для решения проблемы достаточно удалить все разделы системного накопителя на этапе выбора места установки Windows. Это можно сделать как штатными средствами, так и с помощью командной строки: после того, как установщик дойдет до выбора накопителя, нажмите сочетание клавиш Shift+F10 (на ноутбуке часто требуется сочетание Fn+Shift+F10) и последовательно введите эти команды в появившейся командной строке:
diskpart
list disk
select disk N (вместо N укажите букву диска, который нужно отформатировать)
clean
exit
После этого закройте командную строку и нажмите кнопку «Обновить» в диалоговом окне установщика.
- Читайте нас там, где вам удобно: 🔹 Телеграм 🔹 Дзен 🔹 Вконтакте
Теперь осталось выбрать «Незанятое пространство» для установки Windows, что до остальных разделов, то при необходимости их можно создать уже после установки операционной системы.
Код ошибки 0x80070057 при обновлении Windows
Ошибка 0x80070057 может появляться и при банальном обновлении операционной системы. В этом случае лучшим решением проблемы может стать очистка кэша обновлений Windows. Для этого:
- нажмите сочетание клавиш Win+R, введите команду cleanmgr и нажмите Enter;
- на запрос диска, который нужно очистить, выберите накопитель с установленной ОС;
- в появившемся окне нажмите кнопку «Очистить системные файлы»;
- в следующем окне поставьте галку напротив пункта «Очистка обновлений Windows»;
- Нажмите «ОК» и дождитесь завершения процедуры.
Ошибка возникает при создании резервной копии системы
Если ошибка Параметры заданы неверно 0x80070057 возникает при создании резервной копии системы, вам придется внести некоторые изменения в реестр Windows. Звучит страшно, но на самом деле все довольно просто.
- Нажмите сочетание клавиш Win+R, введите команду regedit и нажмите Enter.
- В открывшемся редакторе реестра перейдите в ветку HKEY_LOCAL_MACHINE\SOFTWARE\Policies\Microsoft\Windows\System. Если этот раздел отсутствует, его необходимо создать.
- Кликните правой кнопкой мыши по свободному месту в правом окне и в открывшемся контекстном меню выберите Создать -> Параметр DWORD (32 бита). В качестве его имени укажите CopyFileBufferedSynchronousIo.
- Дважды кликните по созданному параметру и в открывшемся окне присвойте ему значение «1».
- Нажмите «ОК», закройте редактор реестра и перезагрузите компьютер.
Резервное копирование должно заработать без ошибок.
Как исправить ошибку 0x80070057 при установке из Microsoft Store
Эта же ошибка может появляться и при установке программ из фирменного магазина Microsoft Store. Вариантов решения проблемы здесь несколько. Первый из них касается работы с командной строкой: просто запустите ее от имени администратора, введите команду wsreset.exe и нажмите Enter.
Если графическая оболочка для вас привычнее, вы можете пойти другим путем.
- Откройте Параметры -> Приложения -> Microsoft Store -> Дополнительные параметры.
- Найдите там пункт «Если это приложение работает неправильно, можно попытаться восстановить его. Данные приложения не будут затронуты» и нажмите кнопку «Исправить».
- Если это не помогло, перейдите к пункту «Если это приложение работает неправильно, сбросьте его. Данные приложения будут удалены» и нажмите кнопку «Сброс».
Если ничего не помогает
Все описанные выше способы решения проблемы сработают, если она носит исключительно программный характер. Но на самом деле все может быть куда серьезнее. Одной из частых причин появления предупреждения Ошибка 0x80070057 в Windows 10 и 11 может стать выход из строя накопителя или проблемы с его подключением. К последним, например, можно отнести повреждение шлейфа для подключения диска или плохой контакт разъема SATA. Поэтому в первую очередь, попробуйте переподключить накопитель, в идеале используя для этого гарантированно исправный кабель. Более того, если в системе установлено несколько накопителей, проблемы в работе даже одного из них (не системного) могут «перекинуться» и на другие диски. А значит, для исключения этой причины вам придется проверить все имеющиеся в компьютере накопители.
Если же проблема возникла после обновления старого ПК (например, после установки в него дискретной видеокарты), ее причиной может стать блок питания, который просто «не тянет» более «тяжелую» конфигурацию компьютера. В этом случае лучшим выходом станет покупка более мощного блока питания. Однако перед таким ответственным и дорогостоящим шагом стоит одолжить более мощный БП у друга или соседа и посмотреть, поможет ли он решить проблему.
Впрочем, все может оказаться намного проще. Проблема может крыться в настройках BIOS, и иногда может помочь переключение режима работы дисков с IDE на AHCI или наоборот. Правда, в основном это касается старых компьютеров, а относительно свежему ПК этот способ вряд ли поможет. Но попробовать его все-таки стоит, благо ничего сложного в этом нет.
Если же проблема возникает при работе не самой Windows, а VirtualBox, причина может крыться в несоответствии свободного места на накопителе или объема оперативной памяти с настройками виртуальной машины или повреждении самого файла виртуальной машины.
В некоторых случаях может помочь создание нового пользователя Windows с выдачей ему всех необходимых прав администратора.
- Откройте Параметры -> Учетные записи – Семья и другие пользователи.
- Нажмите значок «+» напротив пункта «Добавить пользователя для этого компьютера».
- Кликните «У меня нет данных для входа этого человека» -> «Добавить пользователя без учетной записи Microsoft».
- Введите Имя пользователя и пароль новой учетной записи, а также ответьте на несколько контрольных вопросов для ее восстановления и нажмите «Далее».
- После создания учетной записи измените ее тип на «Администратор».
Попробуйте зайти на компьютер под новой учетной записью и посмотрите, не исчезла ли ошибка.
Ну и, наконец, еще один совет, который никогда и никому не навредил. Проверьте компьютер на вирусы с помощью любого надежного антивируса. Мы же рекомендуем использовать не требующую установки утилиту Dr.Web CureIt!, которая не конфликтует с уже установленным антивирусом и очень эффективно справляется с поиском зловредов.
Итоги
Как вы видите, во многих случаях ошибка 0x80070057 легко исправляется и лишь в некоторых случаях причиной ее появления могут стать проблемы с накопителем. Причем чаще всего такие проблемы связаны с отошедшим SATA-разъемом или поврежденным кабелем, а вам достаточно лишь переподключить диск с помощью другого заведомо исправного кабеля. Во всех остальных случаях проблема не стоит выеденного яйца и «лечится» буквально несколькими кликами мыши.
Читайте также
- Как удалить Windows 11: несколько простых способов
- Завис ноутбук: причины и способы решения проблемы
Clear up that annoying Windows problem once and for all
Coming across an error code when running Windows can be one of the most frustrating problems, as it’s not always entirely clear what’s gone wrong or why it happened. That error code, though, can tell you a lot about the problem, and when combined with the context of its arrival, it’s usually possible to figure out a fix. With error code 0x80070057, it’s usually something to do with an installation or update issue.
How Error Code 0x80070057 Appears
The 0x80070057 error code may appear on a Blue Screen of Death (BSOD), or in a white pop-out window, depending on how catastrophic it is. Typically it’s not as impactful as some of the other errors that Windows is prone to experience, but it does still stop you in your tracks.
Since error code 0x80070057 is typically related to storage problems, it usually appears when you’re attempting to install a new application or run a Windows update. It’s also possible for it to appear when you upgrade to Windows 10 from an older version of Windows, like Windows 7 or 8.1.
But you don’t need to go anywhere near Windows 10 to experience error code 0x80070057. It’s been around since Windows 7 in one guise or another.
Causes of Error Code 0x80070057
If you come across error code 0x80070057, it means there was a problem with your storage solution, whether it’s a hard drive or SSD. This might be because you’ve attempted to install something that’s too large for the drive and you’ve run out of space, or you’re trying to copy files to the drive and they’ve run out of room.
Installing Windows is also a common time to see this error code appear. If your storage solution doesn’t have enough space or isn’t using the right file system for the version of Windows you’re installing, error code 0x80070057 can appear. Similarly, when installing Windows updates, if there’s a storage issue, these (occasionally large) installations can trigger this particularly frustrating error.
If your hard drive is particularly old, or you’ve been playing around with partitions, it’s possible that one of your partitions is corrupted. Trying to install or copy data to any part of that partition might throw up error 0x80070057 as the disk struggles to write the information to it.
We’ve also heard more innocuous instances of error code 0x80070057 appearing, such as when creating a new profile in MS Outlook. There are also other applications that appear to be more susceptible to this error than others, but in theory, there’s nothing stopping any application from triggering it if you’re running low on storage or there’s a problem with the underlying hardware.
How to Fix Error Code 0x80070057
The exact cause of error code 0x80070057 isn’t always clear, but there are a number of potential fixes you can try. These are listed from easiest to most intensive and time-consuming, so even if the earlier ones seem a little basic or you don’t think they’re likely to work, we’d recommend working through them step by step. If one of the earlier fixes is successful, you can save yourself a lot of time.
After attempting each of these fixes, attempt to perform the original task that saw the error appear in the first place. If it doesn’t appear again, success! You’ve fixed the problem. If it does appear again, then continue on down the list of fixes.
-
Confirm date and time are correct. It might seem silly, but there are many issues that can be caused by your system’s date and time not syncing up properly with the real world, and error code 0x80070057 is one of them. You can check your date and time in Windows 7, 8.1, and 10 by selecting the time or date in the bottom right-hand corner. Check that against a clock you have, or if you’re stuck, use your favorite search engine to search «What’s the time.» If it turns out to be out of sync, search for «Change time» in the Windows search bar, select the corresponding result, then change the date and time zone to the correct options.
-
Run Chkdsk. If the underlying storage hardware you’re running has some corrupted data, a damaged partition, or defective hardware, the Windows error-checking tool or the Chkdsk command can help find and fix them.
-
Clear space on your drive. Your drive may be full, and you need to free up some hard drive space. You can check the capacity of your main drive by going to My PC or Computer, depending on your Windows version.
Look for the C: drive; that’s typically your main boot drive. If it shows little space left, you’ll need to delete some things off your drive to make room. Consider clearing out your downloads folder, recycle bin, and temporary folders. To clear disk space, consider a free disk space analyzer tool.
8 Best Free Disk Space Analyzer Tools
Tools like CCLeaner can help a lot there. Alternatively, or additionally, uninstall games or remove apps from digital clients like Steam, GoG, Uplay, or Origin.
-
Run anti-malware scans. It’s possible a virus or other malware is causing this annoying error. Properly scan your computer for malware using your favorite anti-malware solution, and make sure it’s a deep scan. Run it in safe mode if you want the more comprehensive check. If you haven’t got an anti-virus solution on your PC at this time, consider one of the best free antivirus software tools.
-
Run Windows Update. It’s possible a problem with your installation of Windows was fixed by a new version of the operating system. Run Windows update to check for and install Windows updates. Wait for the download and installation to complete, then restart your system if necessary.
-
Try the System Update Readiness Tool. If you’re running Windows 7 and encounter the 0x80070057 error code when trying to update Windows, it may be your system isn’t ready for the update for some reason. Perhaps it needs an intermediary update first. Whatever the reason, download the System Update Readiness tool from Microsoft’s website, then install and run it. If it finds a problem, it can help walk you through fixing it to continue with your Windows update. Once complete, try the update again.
-
Run the DISM. If you’re running Windows 8.1 or 10 and encounter this error when trying to update Windows, you need to use the Deployment Image Servicing and Management (DISM) tool instead. To run it, open Command Prompt as an administrator, enter «DISM.exe /Online /Cleanup-image /Restorehealth,» then press Enter. This will download the necessary files to fix any update corruption. When complete, type «sfc /scannow» and press Enter. When complete, try running Windows update again.
-
Try System Restore. Use system restore to take your PC back to a time before the problem occurred, reverting everything that has changed since then. This can lose your settings, installed applications, and more, so be ready for that eventuality if you follow through with this fix.
Before trying this step, make sure to back up any important information on your drive, as a system restore can lose it if you select a date that’s too far back.
-
System reset: If system restore doesn’t cut it, you might need to factory reset your PC. Windows has some great built-in tools for that, including the Reset This PC repair tool. Just follow the steps for your particular version of Windows and your system should be back up and running in no time.
Be sure to backup everything important to you before starting a System reset, as you can lose everything if you’re not careful.
-
Try a clean format with a new partition. If a system reset won’t cut it, the only other option available to you with your existing drive is to delete the partitions and perform a clean reset, then do a clean install of Windows (delete and reinstall Windows).
-
Buy a new drive: If all else fails, you can always buy a new drive and replace the hard drive. An SSD is recommended for a boot drive for the best performance, but any hard drive will do the job. Transfer your files to the new drive and you should be up and running again.
FAQ
-
How do I fix error code ws-37398-0?
This is a PS5 error code that occurs during PlayStation network server outages. There’s nothing you can do to fix error code ws-37398-0. You’ll have to wait until the network outage resolves.
-
How do I fix error code 2123-1502?
The error code 2123-1502 means a Nintendo Switch download or update failed due to a lost connection to the Nintendo servers. This may be a temporary glitch, so cancel the download and try it again. Also, go to Settings > turn Flight Mode on and off > turn off Sleep Mode.
-
How do I fix error code 2 on Facebook?
Error code 2 is a Facebook login error. To fix the issue, ensure you have a stable internet connection and that your device’s local time is set correctly. You can also try turning off antivirus apps, resetting your network to default settings, and checking location and privacy data. Also, try updating the Facebook app and deleting and reinstalling it.
Thanks for letting us know!
Get the Latest Tech News Delivered Every Day
Subscribe
Введение
Итак, сегодня мы попытаемся исправить код ошибки 0x80070057 при установке ОС или обновлений Windows 7. Не будем оттягивать момент истины, друзья. Как же исправить такую неприятную проблему?
Ошибка при установке ОС Windows 7
При установке Windows 7 может произойти непредвиденная закавыка
Если у вас ошибка 0x80070057 возникает при установке Windows 7, то вам нужно будет смотреть на причины, указанные в пункте, которые несут за собой решение. То есть необязательно делать все способы подряд.
Внимательно изучите все методы, только потом принимайте решение, каким из них вы воспользуетесь.
- Самая частая проблема — это проблема с установочным диском Windows. Практически больше чем в половине случаев такая ошибка возникает из-за неправильной записи данного диска. Когда вы прожигаете, например, DVD-RW, с большой скоростью записи, то может быть такое, что образ операционной системы записался с неполадками. Обязательно нужно не только производить указанную запись с минимальной скоростью, но и проверять потом диск на ошибки с помощью специальных утилит. Также обратите внимание на загруженную сборку (если у вас не оригинальный образ от Microsoft). Такие сборки крайне не рекомендуется ставить, так как это чревато неприятными последствиями.
- Часто бывают проблемы с самим жёстким диском, на который вы устанавливаете свою операционную систему. Тогда нужно попробовать установить ОС Windows 7 на другой жёсткий диск и проверить, возникла ли ошибка снова. Обратите внимание, что после такой установки все данные и информация удаляются навсегда. Поэтому сохраните все важные документы и файлы (а лучше всего сохранить всё) на другом внешнем носителе. Только после этого приступайте к переустановке ОС на жёсткий диск компьютера. Если вы сомневаетесь в работе диска, то отнесите его на диагностику в доступный сервисный центр, пока не стало ещё хуже.
- Возможно, имеется проблема с памятью электронной вычислительной машины (недостаточный объём для установки ОС) или ее контактами. Как и указано во втором пункте, попробуйте отформатировать другой раздел и установить на него систему.
- Что же касается случаев, когда у вас неисправны жёсткий диск, блок питания или материнская плата? В любом из этих вариантов вам следует обратиться к специалисту по работе с такими проблемами. Самим ни в коем случае не рекомендуется производить замену частей компьютера, а уж тем более проверки контактов и соединения, если, конечно, вы сами не являетесь мастером по ремонту компьютерной техники.
Ошибка в центре обновлений
Итак, если код ошибки 0x80070057 появился в центре обновления Windows 7, то попробуйте следующие манипуляции для решения данной проблемы. После применения каждого способа перезагрузите свой компьютер или ноутбук для проверки устранения ошибки. Если какой-то метод не помог, то читайте далее:
- Деинсталлируйте антивирусное программное обеспечение с умной машины. Например, если у вас установлен Dr.Web, EsetNOD32, Avast, Антивирус Касперского или любой другой, то вам нужно будет удалить его, затем перезагрузить компьютер или ноутбук. После этого ещё раз попробуйте установить обновления через центр.
- Выполняем так называемую чистую загрузку операционки. Для этого переходим в программу «Выполнить» в меню пуска. Если вы не знаете, где она находится, то введите просто название в поле поиска. В окне приложения введите msconfig и кликните «ОК». Теперь во вкладке «Службы» нужно будет установить флаг на пункте «Не отображать службы Microsoft». Затем отключите все с помощью специальной одноимённой кнопки. Кликните по аналогичной кнопке в следующей вкладке «Автозагрузка». Теперь нажмите на «ОК». Обратите внимание, что, возможно, потребуется перезагрузка компьютера или ноутбука. Поэтому при необходимости сохраните свои данные, после чего перезагрузите электронную вычислительную машину.
- Следующий способ: в меню «Стандартные» в пуске найдите и запустите командную строку от имени администратора. Теперь в поле введите sfc /scannow. Далее перезагрузите маршрутизатор и проверьте, помогло ли вам это или нет. Если не получилось, то в том же поле введите chkdsk /f /r. Затем снова перезагрузите компьютер или ноутбук для проверки.
- Можно проверить некоторые настройки самой операционки. В панели управления перейдите в такое меню, как «Администрирование». В нём нам понадобится вкладка служб, где необходимо проверить следующие параметры: состояние сборщика событий Windows должно быть помечено как «Работает», а в типе запуска должна стоять настройка «Автоматически».
- Если это тоже не сработало, то мы вооружаемся ещё больше и переходим к контратаке. Запускаем командную строку от имени администратора так, как указано в третьем пункте. Вводим net stop wuauserv, затем кликаем «Ввод», на новой строке пишем net stop bits, затем снова «Ввод», на третьей строке пишем net stop cryptsvc и снова кликаем «Ввод». Затем переходим в папку по следующему пути: «c:\windows\softwaredistribution». Её необходимо переименовать в «softwaredistribution_OLD». Таким же образом меняем имя папки catroot2 на catroot2_OLD. Она находится в папке Windows\System. Затем повторяем действия с командной строкой, описанные в начале указанного (пятого) пункта. Перезагружаем свой компьютер или ноутбук.
- После проделанных манипуляций у многих юзеров ничего не меняется. Им поможет следующее решение: нужно зайти в центр обновлений Windows и начать поиск нажатием соответствующей кнопки. Потом целесообразно оставить устройство на несколько часов (бывает, что он ищет всю ночь), затем установить найденные обновления.
Подведение итогов
Дорогие друзья, сегодня мы с вами попытались исправить ошибку 0x80070057 при установке Windows 7 или в центре обновлений. Надеемся, что у вас всё получилось и никаких проблем больше нет. Делимся в комментариях о том, какой способ помог вам.
При переустановке операционной системы Windows пользователи часто сталкиваются с ошибкой «0x80070057 не удалось форматировать жесткий диск». Это происходит на этапе перераспределения томов и выбора системного для установки ОС. Причиной этому может быть как неполадки с установочным диском, так и неправильная настройка подсистемы BIOS, а также проблемы с оборудованием компьютера.
Ошибка может появляться при неисправном модуле оперативной памяти. Чтобы определить, что ваш модуль в порядке, используйте специальную программу MemTest. Также пользователю необходимо проверить самостоятельно, правильно ли установлены модули. Лучше всего при выключенном питании компьютера вынуть их и заново вставить до характерного щелчка.
Проблемы с жестким диском тоже легко определить. Чтобы проверить винчестер на наличие ошибок, а также исправить их – можно воспользоваться системной утилитой «chkdsk».
- Нажмите кнопку «Пуск» и выберите «Командная строка».
- Далее вводим команду: «chkdsk C: /f». Первая буква после названия утилиты пишется латиницей. Она указывает на имя тома или раздела вашего жесткого диска. После «слэша» указывается параметр утилиты, а именно – исправление найденных ошибок. Если ваш диск разбит на несколько томов, то их все необходимо проверить.
- Если вы проверяете системный диск, то возможно столкнетесь с сообщением о том, что в данный момент невозможно выполнить проверку диска, так как он используется другими процессами. В этом случае отложите проверку до следующего перезапуска компьютера.
Далее необходимо воспользоваться программами для тестирования винчестера на битые (нерабочие) сектора. Возможно именно они являются проблемой данной ошибки.
Проблемы с форматированием диска при неполадках с носителем
Ошибка «нет возможности форматировать жесткий диск 0x80070057» часто появляется из-за проблем с носителем, на котором находится образ операционной системы. После такого сообщения сразу же необходимо проверить контрольные суммы образа. Если вы скачивали образ из интернета – проверьте наличие контрольной суммы на данном сайте. Можно также воспользоваться специальной утилитой HashTab, которая определяет сумму текущего образа.
Если вы используете оригинальную сборку – контрольную сумму можно проверить на сайте MSDN и TechNet. Все это необходимо для того, чтобы быть уверенным, что образ является целостным.
В случае, если окно с ошибкой не будет устранена – перезапишите образ ОС. Записывать образ необходимо на минимальной скорости. Если вы использовали загрузочную флешку при установке, попробуйте записать образ на CD-диск.
Другие причины сбоя форматирования
При переустановке ОС Windows ошибка «нельзя отформатировать данный диск 0x80070057» может появляться в случае неправильных настроек BIOS. Ваш винчестер может быть подключен к материнской плате 40-пиновым коннектором, который в новых компьютерах уже не используется. В таком случае необходимо задать компьютеру определенные параметры.
- Зайдите в настройки BIOS. Сделать это можно при загрузке системы, зажав на несколько секунд определенную клавишу (определяется по модели материнской плате на официальном сайте производителя). Чаще всего это клавиша DEL или F
- Далее необходимо найти вкладку или раздел «Security» зайти в него и выключить опцию Secure Boot, установив значение для нее «Disabled».
- Отыщите раздел «Advanced». В нем есть параметр «System Configuration» – откройте его.
- В строке «Sata Controller Mode» нужно изменить со значения AHCI на значение Compatibility.
- Нажмите F10 и подтвердите изменения, нажав «Y».
Теперь необходимо снова попытаться произвести установку Windows. Ошибка «0x080070057 нет возможности отформатировать винчестер» должна быть устранена.
Summary
Article Name
Не удалось форматировать диск 0x80070057
Description
При переустановке операционной системы Windows пользователи часто сталкиваются с ошибкой «0x80070057 не удалось форматировать жесткий диск». Это происходит на этапе перераспределения томов и выбора системного для установки ОС. Причиной этому может быть как неполадки с установочным диском, так и неправильная настройка подсистемы BIOS, а также проблемы с оборудованием компьютера.
Author
Publisher Name
Игорь
Publisher Logo