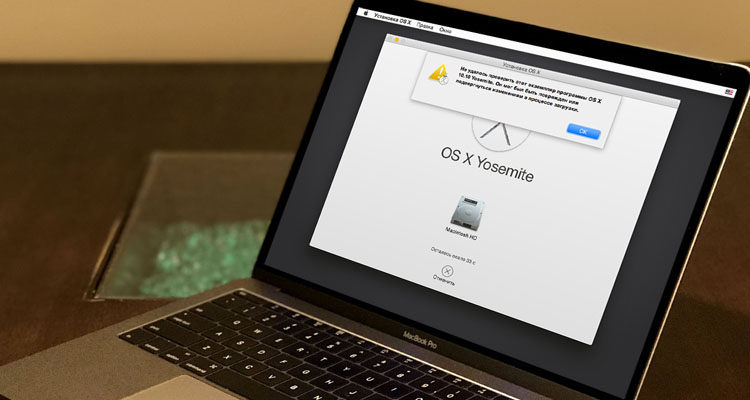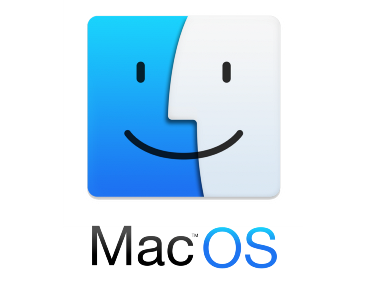Are you facing a similar situation? Several Mac users have reported that reinstall macOS not working error. This guide will discuss the possible fixes for the «reinstall macOS not working» issue.
| Workable Solutions | Step-by-step Troubleshooting |
|---|---|
| Fix 1. Check Mac Internet Connection | The simplest solution for reinstalling macOS Not Working is to check the internet connection…Full steps |
| Fix 2. Reinstall macOS in Safe Mode | Turn off the system, and hold the power button. Release it when the startup options appear…Full steps |
| Fix 3. Repair Disk to Reinstall macOS | Open Disk Utility, select View, choose Show All Devices, and select the disk you want to repair…Full steps |
| Fix 4. Reinstall from Recovery Mode | Enter Recovery Mode. Select reinstall macOS X in Utilities. Follow the instructions…Full steps |
| Other Practical Fixes | Erase your Mac to reinstall macOS, and resetting PRAM to reinstall macOS can be useful…Full steps |
Various reasons can explain the occurrence of reinstall macOS not working. Knowing more about these issues is vital to apply the right solution.
Multiple reasons explain why the reinstall macOS not working problem occurs. Let’s take a look:
🎭Malware attack: Virus attacks can be deadly and often create several problems within the system. It could lead to reinstalling macOS not working.
📂Corrupt installer files: It is vital to ensure that the installer files are not corrupted. That can interfere with the reinstallation not working.
💾Lack of storage space: macOS requires 22 GB or more, depending on the version. The installation will not be completed if the disk has insufficient space.
🍎System errors: Temporary glitches or errors within your MacBook Pro/Air can also hamper reinstallation. You can run «First Aid» and see if there are any issues.
How to Fix Reinstall macOS Not Working
Do you want to know how to fix the reinstall macOS not working error? Well, here are some amazing solutions. Check them out:
Fix 1. Check Mac Internet Connection
The simplest solution for reinstalling macOS Not Working is to check the internet connection. To reinstall macOS, you need strong and stable internet connectivity. If the net connection is poor, interference while reinstalling macOS might happen. That is why it is advisable to check the connection.
You can also switch to a Wi-Fi connection if you want. However, if nothing resolves the problem, contact the internet service provider.
Fix 2. Reinstall macOS in Safe Mode
Another solution is to reinstall macOS in Safe Mode. However, it is important to note that the steps to enter Safe Mode differ based on the Mac model.
For Apple Silicon Macs, here are the steps:
Step 1. Turn off the system, press and hold the power button.
Step 2. Release it when you can see the startup options window.
Step 3. Choose the Mac startup disk (Macintosh HD). Press and hold the «Shift» key.
Step 4. Now, click on «Continue in Safe Mode».
Step 5. Log into the system.
For Intel-based Macs, check out these steps:
Step 1. Turn off your Mac.
Step 2. Turn on your Mac, press and hold the «Shift» key simultaneously.
Step 3. When you come across the login window, release the key.
Step 4. Log in. You will see «Safe Boot» in the upper-right section of the screen. Now, you can reinstall macOS.
Fix 3. Repair Your Disk to Reinstall macOS
Issues with the disk can prevent the reinstallation of the macOS. That is why it is better to get it repaired first. Here are the steps you need to follow:
Step 1. Open «Disk Utility» and select «View».
Step 2. Choose «Show All Devices».
Step 3. Go to the disk you want to repair.
Step 4. Select the «First Aid» tab.
Step 5. Click «Run». When the process completes, select «Done».
After you are done, close Disk Utility. Now, try to reinstall macOS and see if the issue is fixed.
Share this article on social media to help others learn how to fix the reinstall macOS not working issue.
Fix 4. Reinstall macOS from Recovery Mode
The easiest solution to fix the reinstallation macOS is not working is to opt for reinstallation from the Mac Recovery Mode. To help you out, we have attached a video.
- 00:43 — Press the Command + R keys to enter Recovery Mode
- 01:10 — Turn on Mac and press and hold Command and R keys
- 01:15 — Release the keys when you see the Apple logo.
- 01:40 — Choose Reinstall macOS from macOS Utilities window.
Check out these easy steps:
Step 1. Enter the «Recovery Mode».
Step 2. In the «Utilities» window, select «reinstall macOS».
Step 3. Follow the on-screen instructions.
Here, you should remember that the steps to enter Recovery Mode differ based on the model.
For Silicon Macs:
Step 1. Turn on the system.
Step 2. Press and hold the power button.
Step 3. Release it when you see the startup options window.
Step 4. Go to «Options».
Step 5. Click «Continue».
For Intel-based Macs:
Step 1. Turn on the system.
Step 2. Press and hold the «Command + R» keys.
Step 3. Release the keys when you see the Apple logo.
Fix 5. Erase Your Mac to Reinstall macOS
If the above solutions do not work, you can erase the Mac. After that, you can reinstall macOS. Here are the steps you need to erase Macs:
Step 1. Enter the «Recovery Mode».
Step 2. Select «Disk Utility».
Step 3. Choose «Continue».
Step 4. Select «Macintosh HD».
Step 5. Go to the «Erase» button.
Step 6. Enter name and format.
Step 7. Select «Erase Volume Group» or «Erase». If asked, enter the Apple ID.
Step 8. After the process is done, quit «Disk Utility». Now, try to reinstall macOS and see if the issue is fixed.
However, note that data loss can occur while erasing Mac. In that case, you can opt for professional data recovery software for Macintosh HD recovery.
The EaseUS Data Recovery Wizard for Mac is an efficient data recovery tool. With this software, you can restore different data types, such as audio, video, email, etc. Besides, the interface is user-friendly and helps both beginners and experts.
The EaseUS Data Recovery Wizard for Mac helps in recovering data from a wide variety of situations. These are:
- Virus attack: Malware attacks can have a devastating effect on the device.
- Formatting: Formatting the system might lead to data loss.
- Accidental deletion: Human error is one of the primary reasons for data loss.
- System crash: Temporary bugs or glitches can cause the device to crash.
Follow the steps below to quickly recover deleted files on Mac:
Note: You can create a backup by clicking the «Disk Backup» on the left first. The software will recover the deleted files from the backup image. It can prevent further damage to your disk and data, making it safer and more reliable.
Step 1. Scan for deleted files
Select the hard drive, external drive, or SSD where your important data & files were deleted and click «Search for lost files».
Step 2. Filter the lost files
The software will run quick and deep scans and work hard to find as many deleted files as possible on the selected volume. Filter wanted files through the «Type» and «Path» options.
Step 3. Recover deleted files
Double-click the deleted files to preview. Then, click the «Recover» button to get them back.
Fix 6. Reset PRAM to Reinstall macOS
PRAM, or Parameter Random Access Memory, stores information related to the startup disk, speaker volume, and more. If there is an issue with PRAM, it can lead to problems with macOS reinstallation.
PRAM reset on M2 Macs might solve the problem. So, here are the steps to follow:
Step 1. Turn down the system.
Step 2. Press and hold the «Command + Option + P + R» keys.
Step 3. When you hear the startup sound twice, release the keys.
Conclusion
Reinstalling macOS Not Working can become quite frustrating. However, multiple solutions can help you fix the issue. For instance, you can reset PRAM or reinstall macOS via the Recovery Mode. You can also erase your Mac or use Safe Mode.
Using any of these solutions might lead to data loss. However, you can use EaseUS Data Recovery Wizard for Mac. It is one of the best data recovery tools aiding users to easily restore data.
Reinstall macOS Not Working FAQs
To know more about reinstalling macOS not working, read the questions and answers listed below:
1. How do I force reinstall on Mac?
To force reinstall an application on a Mac, follow these steps:
Step 1. Quit the application that stops the process, and uninstall it by dragging it to the Trash or using «Move to Trash».
Step 2. Delete related files in the Library folders, such as Application Support, Caches, Preferences, and Saved Application State.
Step 3. Hard restart MacBook and reinstall the application by downloading it from the developer’s website or using the Mac App Store.
2. Why is my macOS Monterey not installing?
Multiple reasons explain why your macOS Monterey won’t install. These could be due to low storage space, issues with internet connectivity, software incompatibility, problem with the Apple server, etc.
3. What to do when macOS don’t reinstall?
When macOS don’t reinstall, you can apply various solutions. For starters, you can reset PRAM. You can also reinstall macOS using the Recovery Mode. Another solution is to erase Mac and then reinstall macOS.
4. Why won’t it let me install macOS?
Various reasons might prevent the installation of macOS. The reasons include virus attacks, temporary errors, bugs, lack of disk space, etc. Pinpointing the exact reason might not be possible.
Как исправить ошибку при подготовке к установке произошла ошибка?
«При установке macOS я неоднократно получаю следующую ошибку: «При подготовке к установке произошла ошибка el Capitan». Я проверил системные часы с помощью терминала, и они верны. Сейчас я в недоумении, как это решить. Есть какие-нибудь идеи?»
Установка всей операционной системы — это трудоемкий и утомительный процесс. Многое может пойти не так, и вам, возможно, придется повторять это снова. Короче говоря, это требует много терпения и времени. Более того, если вы столкнетесь с какой-либо ошибкой во время установки. Это происходит не каждый раз, но ошибки установки действительно возникают, и они могут испортить весь ваш прогресс. Поэтому для нас важно быть готовыми к устранению любой ошибки. Ошибка установки, которая гласит «При подготовке к установке произошла ошибка«, является одной из таких ошибок, к которой мы должны быть готовы. Обычно это происходит из-за проблем с установщиком и может стать неприятным, если не решить его как можно скорее. Итак, от причин до исправлений, в этом руководстве мы поговорим обо всем, что вам потребуется для полного устранения этой ошибки.
- Часть 1: Что вызывает При подготовке к установке произошла ошибка?
- Часть 2: Как восстановить потерянные данные с Mac после исправления ошибки установки Mac?HOT
-
Часть 3: Как мне исправить При подготовке к установке произошла ошибка Mac?
- Исправление 1: Перезагрузите ваш Mac
- Исправление 2: Проверьте дату и время
- Исправление 3: Загрузка в Безопасном режиме
- Исправление 4: Переустановите ОС
- Исправление 5: Сотрите диск перед переустановкой ОС
- Исправление 6: Воссоздайте свой Fusion Drive и добавьте на него новый том
- Исправление 7: Используйте восстановление Mac OS
- Исправление 8: Используйте комбинированное обновление
- Исправление 9: Обратитесь в службу поддержки Apple
-
Часто задаваемые вопросы об обновлении Mac
- 1. Почему не удается установить mac OS Big Sur?
- 2. Почему обновление моего Mac продолжает выходить из строя?
- 3. Что мне делать, если я не могу переустановить OSX?
- 4. Почему мой Mac сообщает, что произошла ошибка при загрузке обновлений?
Часть 1: Что вызывает При подготовке к установке произошла ошибка?
Если вы внезапно столкнулись с сообщением об ошибке на вашем Mac, в котором говорится: «Произошла ошибка при подготовке установки. попробуйте запустить это приложение еще раз» и задаетесь вопросом, как это произошло, у нас есть для вас несколько ответов.
- Неточные данные о дате и времени на вашем компьютере Mac могут вызвать эту ошибку.
- Поврежденный установщик является основной причиной ошибки, возникшей при подготовке проблемы с установкой high sierra.
Исправление ошибок установки — это непростой подвиг. Это требует, чтобы мы попробовали многое, чтобы устранить проблему. Большинство из них имеют какое-то отношение к жесткому диску. Постоянное вмешательство в работу дисков может привести к проблемам, к которым вы даже не были готовы. Самая досадная из этих проблем — потеря данных. Потеря данных непредсказуема и может произойти при исправлении этой ошибки. Если это случится с вами, не паникуйте, потому что у нас есть кое-что, что может вернуть эти удаленные данные в мгновение ока. Правильно, мы говорим о программном обеспечении для восстановления данных Tenorshare 4DDiG с такими функциями, как:
- Поддерживайте различные сценарии потери, такие как удаление, форматирование, повреждение и RAW, с более высокой вероятностью успеха.
- Поддержка восстановления данных как с внутренних, так и с внешних устройств Mac, включая SD-карту, USB, внешний жесткий диск и так далее.
- Поддержка восстановления с разбитого или не загружаемого Mac
- Простое восстановление с компьютеров Mac, оснащенных M1 и защищенных T2.
- Всего 3 клика, и нет необходимости отключать SIP.
Теперь перейдем к использованию восстановления данных 4DDiG:
- Выберите диск
- Просканируйте диск
- Предварительный просмотр и восстановление файлов
После открытия приложения выберите диск, с которого были потеряны данные. Нажмите на Сканировать.
4DDDiG теперь будет искать ваши файлы и выводить их на экран один за другим. У вас будет возможность просмотреть эти файлы.
Обратите внимание на файлы, которые вы потеряли, и выберите файлы, которые вы хотите восстановить. Нажмите «Восстановить«, выберите местоположение для сохранения файлов и нажмите «ОК».
Часть 3: Как мне исправить При подготовке к установке произошла ошибка Mac?
Исправление 1: Перезагрузите ваш Mac
Первым шагом, когда вы увидите, что при подготовке установочного пакета произошла ошибка, является перезагрузка вашего Mac. Просто нажмите кнопку питания, чтобы выключить ваш Mac, а затем снова включите его и перезапустите процесс установки.
Исправление 2: Проверьте дату и время
Точные сведения о дате и времени важны, поскольку установщик устанавливает соединение с серверами Apple для выполнения установки. Неправильная дата и время могут привести к ошибкам, например, в mac os произошла ошибка при подготовке установки. Чтобы изменить эти данные на вашем Mac:
- Откройте «Системные настройки» на вашем Mac и перейдите в раздел «Дата и время».
- В этом окне выберите опцию «Установить дату и время автоматически», а также выберите свой регион из выпадающего меню.
Как только вы зададите эти параметры, попробуйте установку еще раз.
Исправление 3: Загрузка в Безопасном режиме
Безопасный режим позволяет запускать только основные компоненты macOS, таким образом устраняя любые сторонние причины, стоящие за mac ошибка произошла при подготовке проблемы установки. Чтобы перейти в безопасный режим, выполните следующие действия.
- Выключите свой Mac, а затем снова включите его.
- Немедленно нажмите и удерживайте кнопку «Shift» и продолжайте удерживать ее, пока не увидите логотип Apple. Он попросит вас войти в систему прямо сейчас. Войдите в систему со своими учетными данными, вам придется войти в систему несколько раз.
- После этого ваш компьютер перейдет в «Безопасный режим». Попробуйте выполнить установку прямо сейчас.
Исправление 4: Переустановите ОС
Если при подготовке установки big sur произошла ошибка и вы не уверены, что делать, не волнуйтесь, потому что это чрезвычайно просто. Просто запустите процесс установки еще раз. Переустановите ОС и надейтесь на безошибочную установку на этот раз.
Исправление 5: Сотрите диск перед переустановкой ОС
Проблемы с установкой могут быть вызваны проблемами с данными. В этих случаях хорошим вариантом является удаление диска и переустановка операционной системы. Однако этот метод является экстремальным и может привести к потере данных. Убедитесь, что вы сделали резервные копии, прежде чем использовать это исправление.
- Перезагрузите Mac и немедленно нажмите клавиши ‘Option-⌘-R‘. Отпустите клавиши, когда увидите логотип Apple на экране.
- Через некоторое время на вашем экране появится меню «Утилита». Выберите «Дисковая утилита» и нажмите «Продолжить».
-
Выберите основной диск, который вы хотите стереть, и нажмите на кнопку «Стереть». В появившейся новой панели выполните следующие настройки.
• Создайте GUID типа раздела.
• Тип формата — Mac OS Extended (записанный в журнал).
- Нажмите на кнопки «Применить» и «Готово», а затем закройте утилиту. Теперь вернитесь в главное меню «Дисковая утилита» и выберите опцию «Переустановить OS X».
Предупреждение: Если вы удаляете диск без резервного копирования данных, используйте инструмент Tenorshare 4DDiG Mac data recovery для восстановления любых удаленных или отформатированных данных с жесткого диска.
Исправление 6: Воссоздайте свой Fusion Drive и добавьте на него новый том
Выполняя это исправление ошибки, возникшей при подготовке установки попробуйте запустить это приложение еще раз проблема требует, чтобы у вас был накопитель Fusion. Накопитель fusion — это комбинация как жесткого диска, так и твердотельного накопителя. Чтобы сделать этот метод:
- Откройте инструмент «Терминал» на вашем Mac через меню «Утилита».
-
Выполните следующую команду,
• #> diskutil list internal.
Эта команда проверит наличие всех Unix-имен дисков.
- Прежде чем полностью выполнить это исправление, важно подтвердить, какой диск является жестким, а какой твердотельным. По умолчанию это диск 1 для жесткого диска и диск0 для SSD.
-
Далее запустите команду,
• «#> diskutil unmount force disk2s1» в терминале, чтобы принудительно размонтировать логический том.
-
Теперь нам нужно переформатировать диски. Вы можете сделать это, выполнив следующие команды и нажав enter,
• #> diskutil eraseDisk JHFS+ SSD disk0
• #> diskutil eraseDisk JHFS+ HDD disk1
- Следующий шаг — воссоздать диск заново. Вы можете сделать это с помощью «#> diskutil cs create “Macintosh HD” disk0 disk1» и нажать enter.
- На последнем шаге мы создадим логический том с помощью команды «diskutil cs createVolume “Macintosh HD” JHFS+ “Macintosh HD” 100%».
- Выйдите из терминала и переустановите ОС.
Исправление 7: Используйте восстановление Mac OS
Восстановление mac OS — отличный способ обойти проблему с Mac OS, возникшую при подготовке к установке. Вот как вы можете использовать его в 2 простых шага.
-
Выключите свой Mac. Теперь включите свой Mac и немедленно нажмите одну из следующих комбинаций клавиш в соответствии с вашими потребностями.
Command (⌘)-R: Эта комбинация переустановит версию macOS, которая была установлена на вашем Mac.
Option-⌘-R: Эта комбинация обновит Mac до последней совместимой версии.
Shift-Option-⌘-R: Эта комбинация установит версию macOS, которая изначально поставлялась с вашим Mac.
- На следующем экране нажмите «Переустановить ОС», а затем нажмите «Продолжить».
Исправление 8: Используйте комбинированное обновление
Комбинированное обновление позволяет вам обновить ваш Mac с предыдущей версии macOS в рамках того же основного выпуска. Вы можете загрузить эти комбинированные обновления с официального сайта Apple. Эти установочные файлы являются файлами .dmg и имеют довольно большой размер, поэтому убедитесь, что у вас стабильное подключение к Интернету и достаточно места на вашем Mac.
Исправление 9: Обратитесь в службу поддержки Apple
Устранение ошибок требует большого мастерства и немного удачи, и если на вашей стороне нет ни того, ни другого, то в конечном итоге вам придется обратиться в службу поддержки Apple. Найдите ближайший магазин поддержки Apple и почините свой Mac как можно скорее.
Часто задаваемые вопросы об обновлении Mac
1. Почему не удается установить mac OS Big Sur?
Ваша Mac OS Big Sur может не устанавливаться по следующим причинам:
- Неверные данные о дате и времени на вашем Mac.
- Поврежденный или устаревший установщик.
- Вирус, вредоносная атака.
2. Почему обновление моего Mac продолжает выходить из строя?
Тем не менее, вы можете сослаться на приведенные выше причины.
3. Что мне делать, если я не могу переустановить OSX?
Если вы не можете переустановить OS X, вы можете попробовать следующие исправления,
- Загрузитесь в Безопасном режиме
- Сотрите диск перед переустановкой операционной системы
- Воссоздайте свой Fusion Drive и добавьте к нему новый том
- Используйте восстановление Mac OS
4. Почему мой Mac сообщает, что произошла ошибка при загрузке обновлений?
Ошибка при загрузке обновлений может быть вызвана проблемой с подключением к Интернету или проблемой с хранилищем.
Заключение:
Это все, что мы можем предложить по исправлению ошибки установки. От простого к сложному, мы изложили все исправления для вас в понятной форме. В качестве бонуса мы также включили надежное исправление того, что делать, если вы страдаете от потери данных, в виде программного обеспечения для восстановления данных Tenorshare 4DDiG Mac.
Tenorshare 4DDiG Mac Data Recovery
Tenorshare 4DDiG Mac data recovery — это профессиональная программа для восстановления данных Mac, которая может восстановить данные с жестких дисков Mac после очистки корзины, обновления ОС, форматирования диска и т.д. Для восстановления данных Mac поддерживается более 1000+ форматов.
Скачать Бесплатно
Скачать Бесплатно
КУПИТЬ СЕЙЧАС
КУПИТЬ СЕЙЧАС
Обновление вашего Mac занимает достаточно много времени. Но это испытание становится еще более трудоемким, когда обновление завершается сбоем и появляется сообщение об ошибке: «Не удалось установить macOS на ваш компьютер».
Не теряйте надежду. В большинстве случаев вы можете исправить эту ошибку, выполнив следующие шаги по устранению неполадок. Прохождение через них не займет много времени. Мы даже объясним, как избежать подобных ошибок при установке macOS в будущем.
Существует множество различных причин, по которым может возникнуть ошибка при установке обновления macOS. Надеюсь, в сообщении об ошибке было сказано, в чем именно проблема. Таким образом, вы будете знать, на что направить усилия по устранению неполадок.
Некоторые из наиболее распространенных причин, по которым macOS не может завершить установку, включают:
- Путь /System/Installation/Packages/OSInstall.mpkg отсутствует или поврежден
- Недостаточно свободного места на вашем Mac
- Повреждения в файле установщика macOS
- Проблемы с загрузочным диском вашего Mac
- Несовместимое оборудование
Какова бы ни была причина вашей ошибки установки macOS, ее обычно легко исправить самостоятельно. Следуйте приведенным ниже советам, чтобы решить проблему.
Перед устранением ошибки установки macOS
Если установка macOS не может быть завершена, вы можете застрять в цикле, когда установщик снова открывается каждый раз, когда вы перезагружаете компьютер. Выполните эти быстрые шаги, чтобы выйти из этого цикла и защитить свои данные, прежде чем устранять ошибку.
Шаг 1. Загрузите свой Mac в безопасном режиме
Безопасный режим запрещает запуск различных программ при запуске, в том числе установщика macOS. Загрузка вашего Mac в безопасном режиме избавляет вас от любых циклов запуска и предотвращает запуск проблемных программ в фоновом режиме.
Инструкции по использованию безопасного режима различаются в зависимости от того, какой у вас на Mac — кремниевый чип Intel или Apple.
Чтобы загрузиться в безопасном режиме на компьютере с процессором Intel, перезагрузите Mac и удерживайте нажатой клавишу Shift, пока он включается. Отпустите клавишу, когда увидите логотип Apple или услышите звук запуска. В строке меню на экране входа в систему должно быть написано «Безопасная загрузка».
На кремниевом компьютере Apple выключите Mac, затем нажмите и удерживайте кнопку питания, пока не появится экран параметров запуска. Отсюда выберите загрузочный диск, удерживайте клавишу Shift, затем нажмите «Продолжить в безопасном режиме».
Шаг 2. Создайте новую резервную копию с помощью Time Machine
Всегда важно сделать резервную копию вашего Mac перед установкой крупного обновления macOS. Эти обновления изменяют основные файлы в вашей операционной системе, поэтому, если что-то пойдет не так, вам может потребоваться полностью стереть ваш Mac, чтобы исправить это.
Подключите внешний диск и используйте Time Machine для резервного копирования вашего Mac. Time Machine — это самый простой способ защитить все ваши данные в добавочных резервных копиях. Это позволяет вам восстанавливать файлы с определенных дат, а не хранить только последнюю версию всего.
Шаг 3. Проверьте совместимость вашего Mac в App Store
Прежде чем приступить к нашим советам по устранению неполадок, убедитесь, что последняя версия macOS совместима с вашим Mac.
списки Apple старые версии macOS онлайн. Посетите эту страницу и щелкните ссылку версии macOS, которую вы хотите установить, чтобы просмотреть требования к оборудованию. Щелкните логотип Apple () в строке меню и выберите «Об этом Mac», чтобы сравнить эти требования с вашим Mac.
Если ваш Mac несовместим, вы не сможете установить это обновление версии macOS. Это может быть первым из многих признаков того, что пришло время заменить ваш Mac.
Что делать, если не удалось завершить установку macOS
Теперь, когда вы создали резервную копию своего Mac и убедились, что он совместим с последней версией macOS, пришло время попытаться исправить ошибку установки, воспользовавшись некоторыми советами по устранению неполадок.
Поскольку существует так много потенциальных причин этой ошибки macOS, любое из этих предложений может решить проблему. Мы начнем с самых быстрых и простых советов, чтобы сэкономить вам как можно больше времени.
1. Перезагрузите Mac и повторите попытку установки.
Иногда все, что вам нужно сделать, чтобы исправить ошибки macOS, — это перезагрузить Mac и повторить попытку. Откройте меню Apple () и выберите «Перезагрузить» в раскрывающемся меню, чтобы сделать это.
Если ваш Mac не отвечает, нажмите и удерживайте кнопку питания, чтобы принудительно завершить работу. Однако не делайте этого во время установки, так как это может привести к повреждению файлов в вашей операционной системе.
2. Установите на своем Mac правильную дату и время
Возможно, дата или время на вашем Mac установлены неправильно. В этом случае могут возникнуть проблемы с подключением к серверам Apple, что может быть причиной ошибки при установке macOS.
Откройте «Системные настройки» и перейдите в «Дата и время», чтобы исправить это. Нажмите на замок и введите пароль администратора, затем выберите «Автоматически установить дату и время».
3. Создайте достаточно свободного места для установки macOS.
Типичный установщик macOS занимает от 4 до 5 ГБ места на вашем Mac. Но для завершения установки macOS вашему компьютеру действительно требуется около 20 ГБ свободного места.
Это связано с тем, что установщику macOS требуется дополнительное пространство для распаковки файлов и папок. Без этого дополнительного свободного места программа установки не сможет работать и не сможет завершить установку на вашем Mac.
Откройте меню Apple () и перейдите в раздел «Об этом Mac» > «Хранилище», чтобы просмотреть свободное место на вашем Mac. Нажмите «Управление хранилищем», чтобы узнать, что занимает больше всего места, а затем следуйте нашим советам, чтобы освободить больше места на вашем Mac.
4. Загрузите новую копию установщика macOS.
Установщик macOS на вашем Mac мог быть каким-то образом поврежден. Рекомендуется переместить этот установщик в корзину и загрузить новый, чтобы заменить его.
Большинство старых установщиков macOS доступны непосредственно из Веб-сайт поддержки загрузки Apple, который дает вам полный комбинированный установщик, а не уменьшенную версию, доступную в Системных настройках или в App Store. Однако вам может потребоваться загрузить установщик из App Store для более новых версий, таких как macOS Monterey.
5. Сбросьте PRAM и NVRAM
В PRAM и NVRAM хранятся различные настройки и настройки вашего Mac, такие как яркость экрана, громкость звука и разрешение экрана. Ошибки с вашей PRAM или NVRAM могут объяснить, почему macOS не может быть установлена на вашем компьютере.
К счастью, эти настройки можно легко сбросить, не удаляя при этом ваши личные данные. Для этого перезагрузите Mac и удерживайте Option + Cmd + P + R, пока он включается.
Продолжайте удерживать все эти клавиши, пока не увидите второй логотип Apple или не услышите второй звук запуска, после чего сброс завершен.
6. Запустите программу «Первая помощь» на загрузочном диске
Все еще видите, что установка macOS не может быть завершена? На загрузочном диске могут быть ошибки разрешения или фрагментации диска. Большинство таких ошибок легко исправить с помощью приложения «Дисковая утилита», которое предустановлено в macOS.
Откройте Дисковую утилиту из папки «Утилиты» в «Приложениях». Выберите загрузочный диск вашего Mac на боковой панели — обычно он называется Macintosh HD — и нажмите «Первая помощь». Когда вы нажимаете «Выполнить», Дисковая утилита сканирует ваш диск на наличие ошибок и исправляет все, что может.
Если вы не можете нормально получить доступ к Дисковой утилите, загрузитесь в macOS Recovery, следуя приведенным ниже инструкциям, и попробуйте снова запустить программу «Первая помощь».
7. Используйте восстановление macOS для переустановки macOS
Если macOS по-прежнему не устанавливается должным образом, вам может потребоваться переустановить всю операционную систему. Вы можете сделать это с помощью MacOS Recovery на вашем Mac.
Процесс загрузки в macOS Recovery отличается для процессоров Intel и Apple Silicon Mac.
На Intel Mac перезагрузите Mac и удерживайте Option + Cmd + R, пока он включается. Отпустите клавиши, когда увидите логотип Apple или услышите звук запуска, после чего появится окно «Утилиты macOS».
На Apple Silicon Mac выключите его, затем нажмите и удерживайте кнопку питания, пока не появится экран параметров запуска. Нажмите «Параметры», затем нажмите «Продолжить».
После восстановления macOS нажмите «Переустановить macOS», чтобы установить последнюю версию macOS. Это может занять некоторое время, так как ваш Mac должен сначала загрузить новое программное обеспечение.
8. Сотрите свой Mac и восстановите из резервной копии
Последнее решение по устранению неполадок для любой проблемы, связанной с программным обеспечением, — стереть загрузочный диск и переустановить macOS с нуля. С новой версией macOS на вашем компьютере вы сможете восстановить все свои данные из резервной копии Time Machine.
Если вы не создадите резервную копию своего Mac до того, как очистите загрузочный диск, вы потеряете все свои данные: фотографии, музыку, файлы и все остальное.
После резервного копирования следуйте этим инструкциям, чтобы стереть и восстановить ваш Mac.
Используйте утилиты Mac, чтобы избежать будущих ошибок macOS
Как вы видели, существует несколько причин, по которым в сообщении об ошибке может быть указано, что macOS не может быть установлена на вашем компьютере. Мы показали вам, как устранять эти проблемы, но у вас больше шансов избежать их, если вы постоянно будете поддерживать свой Mac в отличной форме.
Многие бесплатные приложения предлагают освободить больше памяти или удалить вредоносное ПО, чтобы помочь вам в этом.
Обновления часто содержат различные исправления и новые функции, которые желают иметь каждый. Если вы какое-то время использовали Mac, вы, вероятно, знаете, что обновления обычно проходят без проблем на устройствах Mac.
Однако в некоторых случаях это может быть не так. Появляется сообщение об ошибке «Произошла ошибка при подготовке к установке», как видно из самого сообщения, когда вы пытаетесь установить новую macOS или обновить текущую. Независимо от сценария, это сообщение об ошибке может быть действительно утомительным и утомительным.
Как оказалось, в некоторых сценариях проблему можно решить, просто перезагрузив устройство Mac. Однако это может быть не всегда, и в результате вы будете застрять с сообщением об ошибке.
Теперь существует не так много причин, из-за которых возникает проблема, скорее, причины очень ограничены. Мы рассмотрим их ниже, чтобы вы лучше поняли, прежде чем мы перейдем к решениям. С учетом сказанного, давайте начнем.
- Неправильная дата и время. Одна из основных причин появления этого сообщения об ошибке — неправильные настройки даты и времени. Если дата и время на вашем устройстве неправильные, установщик не сможет продолжить. Это довольно распространено, поскольку серверы часто отклоняют соединения, если время и дата не синхронизируются. Следовательно, чтобы решить эту проблему, вам нужно будет исправить настройки даты и времени на вашем устройстве.
- Поврежденный установщик. Другой причиной появления указанного сообщения об ошибке может быть поврежденный установщик. Если ваш установщик не загружается должным образом или прерывается во время процесса загрузки, он может быть поврежден или поврежден, из-за чего ваша установка не будет продолжена. Чтобы исправить это, вам просто нужно просто загрузить новую копию установщика.
Теперь, когда мы рассмотрели возможные причины указанного сообщения об ошибке, давайте рассмотрим методы, которые вы можете использовать для решения проблемы.
Здесь важно отметить, что в некоторых случаях, как мы уже упоминали, сообщение об ошибке можно избавиться с помощью простой перезагрузки.
Поэтому вам следует попробовать перезагрузить устройство, прежде чем переходить к решениям, приведенным ниже. Если проблема не исчезнет даже после перезагрузки, продолжайте.
Метод 1: изменить дату и время
Оказывается, когда вы пытаетесь установить / обновить macOS, установщик пытается установить соединение с серверами Apple. Теперь серверы часто проверяют дату и время соединения. Поэтому, если ваши настройки даты и времени неверны, соединение будет отклонено, так как оно не синхронизируется.
В результате установщик выдает сообщение об ошибке, которое указывает на это. Теперь, чтобы решить проблему, вам, очевидно, придется исправить настройки на вашем устройстве, прежде чем продолжить установку.
По существу, это можно сделать двумя способами. Если вы можете использовать свой Mac в обычном режиме, вы можете обновить дату и время в Системных настройках. Для этого следуйте приведенным ниже инструкциям:
- Прежде всего, откройте окно «Системные настройки» из меню Apple.
- После этого перейдите к опции «Дата и время».
- Там отметьте опцию «Установить дату и время автоматически» и убедитесь, что в выпадающем меню впереди выбран правильный регион.
- Как только дата и время будут исправлены, перезапустите и попробуйте снова использовать установщик, чтобы увидеть, решена ли проблема.
Если вы не можете загрузиться на свой Mac, не волнуйтесь, вы все равно можете изменить дату и время. Для этого вам нужно будет загрузиться в MacOS Recovery. Следуйте инструкциям ниже:
- Прежде всего, выключите устройство Mac.
- Когда устройство выключено, включите его, а затем нажмите и удерживайте клавиши Command + R.
- Нажимайте клавиши, пока не увидите логотип Apple на экране Mac.
- После этого можно отпускать ключи. Это запустит ваш Mac в MacOS Recovery.
- На экране «Утилиты macOS» кликните пункт «Утилиты» в строке меню.
- В раскрывающемся меню выберите пункт «Терминал».
- Когда откроется окно Терминала, вы сможете изменить настройки даты и времени.
- Если у вас есть активное интернет-соединение, вы можете ввести следующую команду для автоматического обновления настроек даты и времени:
-
ntpdate -u time.apple.com
-
- В противном случае вам придется делать это вручную. Формат команды даты следующий:
-
date [mm][dd][HH][MM][yyyy]
-
- Проще говоря, это означает месяц, день, час, минуты и, наконец, год.
- Вам нужно будет ввести его без пробелов, чтобы он выглядел примерно так:
date 0518171215
- Чтобы еще раз проверить, вы можете просто ввести команду даты, чтобы увидеть, было ли оно успешно обновлено. Как только вы это сделаете, вы можете выйти из окна терминала.
- Наконец, попробуйте снова использовать установщик, чтобы узнать, решена ли проблема.
Метод 2: используйте восстановление macOS
Другой способ решить проблему — использовать встроенное средство восстановления macOS. При загрузке в MacOS Recovery вы можете использовать разные комбинации клавиш для разных версий macOS.
Ниже мы перечислим различные комбинации клавиш, из которых вы можете выбрать наиболее подходящую. Это действительно просто сделать, просто следуйте инструкциям, приведенным ниже:
- Прежде всего, выключите Mac.
- Как только вы это сделаете, вы можете снова включить его, но обязательно используйте одну из следующих комбинаций клавиш:
- Command + R: переустановит последнюю версию macOS, установленную на вашем устройстве.
- Option + Command + R: эта комбинация клавиш обновит ваш Mac до последней доступной совместимой версии macOS.
- Shift + Option + Command + R : наконец, вы можете использовать эту комбинацию, если хотите установить версию, поставляемую с вашим устройством Mac.
- При появлении запроса выберите параметр «Переустановить macOS», чтобы продолжить установку.
Метод 3: снова загрузить установщик
Наконец, если ни одно из вышеперечисленных решений не работает для вас, возможно, программа установки, которую вы пытаетесь использовать, просто повреждена или повреждена.
В таком случае вам нужно просто снова загрузить установщик, и это должно решить вашу проблему. Такие проблемы действительно распространены, и они случаются с пользователями то и дело. После того, как вы снова загрузили установщик, все готово.
Прежде чем продолжить и снова загрузить установщик, обязательно удалите предыдущий установщик с вашего Mac. После этого приступайте к загрузке.
Содержание
- Если при обновлении или установке macOS произошла ошибка
- Проверка подключения к Интернету
- Установка в безопасном режиме
- Процессор Apple
- Процессор Intel
- Установка после восстановления диска
- Установка из раздела восстановления macOS
- Процессор Apple
- Процессор Intel
- Установка после стирания данных с компьютера Mac
- Ошибка при чистой установке Mac OS X
- Меняем дату на Mac
- Как исправить ошибку, возникшую при подготовке к установке на Mac
- Метод 1: изменить дату и время
- Метод 2: используйте восстановление macOS
- Метод 3: снова загрузить установщик
- Установка Mac OS X 10.7.4 Lion
- Если во время переустановки ОС macOS на компьютере Mac с процессором Apple M1 возникла ошибка персонализации
- Использование приложения Apple Configurator
- Стирание данных с компьютера Mac и переустановка ОС
- Стирание данных с помощью Ассистента восстановления
- Способы переустановки macOS
- Использование утилиты для переустановки macOS Big Sur
- Использование загружаемого установщика
- Использование приложения «Терминал» для переустановки ОС
Если при обновлении или установке macOS произошла ошибка
В сообщении может быть указано, что при загрузке, подготовке или установке произошла ошибка либо что установщик поврежден или не может быть проверен.
Такие сообщения могут появляться по разным причинам, иногда эти причины являются временными. Если в сообщении рекомендовано решение проблемы, например повторная загрузка установщика перед повторением попытки, попробуйте его в первую очередь. Здесь предложены другие решения, начиная с самого простого. Если проблема не решена или нужны дополнительные инструкции, обратитесь в службу поддержки Apple.
Проверка подключения к Интернету
Даже если вы устанавливаете macOS не через Интернет, установщику требуется доступ в интернет для получения прошивки и другой информации, необходимой для компьютера Mac. Убедитесь, что компьютер Mac имеет активное и стабильное подключение к Интернету.
Установка в безопасном режиме
Выполните установку после запуска компьютера Mac в безопасном режиме. Для запуска в безопасном режиме убедитесь в том, что используете компьютер Mac с процессором Apple, а затем выполните следующие действия.
Процессор Apple
Процессор Intel
Установка после восстановления диска
Установка из раздела восстановления macOS
Выполните установку после запуска компьютера Mac из раздела восстановления macOS. Эта процедура позволяет установить последнюю версию macOS. Чтобы выполнить запуск из раздела восстановления macOS, выполните следующие действия.
Процессор Apple
Нажмите кнопку питания, чтобы включить компьютер Mac, и удерживать ее, пока не отобразится окно с параметрами запуска. Нажмите значок в виде шестеренки (меню «Параметры»), затем нажмите «Продолжить».
Процессор Intel
Включите компьютер Mac и сразу же нажмите и удерживайте клавиши Command (⌘)-R, пока не увидите логотип Apple или другое изображение.
Если вам предложат выбрать пользователя, пароль которого вы знаете, выберите такого пользователя, нажмите «Далее» и введите пароль администратора. После того как при запуске из раздела восстановления macOS отобразится окно утилит, выберите «Переустановить macOS», затем нажмите «Продолжить» и следуйте инструкциям на экране. Узнайте больше об использовании раздела восстановления macOS для переустановки системы.
Если другие решения не работают, сотрите данные с компьютера Mac, а затем переустановите macOS или восстановите из резервной копии.
Источник
При установке OS X El Capitan или OS X Yosemite могут появиться ошибки:
«This copy of the Install OS X El Capitan application can’t be verified. It may have been corrupted or tampered with during downloading» или «This copy of the Install OS X Yosemite application can’t be verified. It may have been corrupted or tampered with during downloading», ну или «An error occurred while preparing the installation. Try running again».
«Не удалось проверить этот экземпляр программы Установка OS X Yosemite (Mavericks). Он мог был быть поврежден или подвергнуться изменениям в процессе загрузки.»
Иногда они могут быть решены путем простой перезагрузки и попытки переустановки OS X еще раз (или повторной перезаписи дистрибутива на флешку/диск, если он был поврежден), но если сообщения об ошибках появляются постоянно, то можно решить проблему только сменой даты на вашем Mac.
Меняем дату на Mac
Сделать это можно не выходя из меню установки, использовав терминальные команды. Для этого запускаем «Терминал» и вводим команду:
После чего вам отобразится установленная в данный момент дата. Ее нужно поменять, задав дату выпуска дистрибутива.
Дата и время вводятся в определенном формате: [mm]dd]HH]MM[[cc]yy]. Расшифровывается это так: Месяц Число Часы Минуты Секунды Год, введенные без пробелов и, обязательно, в такой последовательности.
К примеру, если нужно установить дату и время на 24 октября 2015 года 18 часов 25 минуты, то команда будет выглядеть так:
Смысл в том, чтобы выставить дату, позже выпуска вашего дистрибутива, но раньше выпуска следующего обновления. Экспериментируйте!
После этого закрываем «Терминал» и начинаем процесс установки.
Если вы нашли ошибку, пожалуйста, выделите фрагмент текста и нажмите Ctrl+Enter.
Источник
Как исправить ошибку, возникшую при подготовке к установке на Mac
Обновления часто содержат различные исправления и новые функции, которые желают иметь каждый. Если вы какое-то время использовали Mac, вы, вероятно, знаете, что обновления обычно проходят без проблем на устройствах Mac. Однако в некоторых случаях это может быть не так. Появляется сообщение об ошибке «Произошла ошибка при подготовке к установке», как видно из самого сообщения, когда вы пытаетесь установить новую macOS или обновить текущую. Независимо от сценария, это сообщение об ошибке может быть очень утомительным и утомительным.
Как оказалось, в некоторых сценариях проблему можно решить, просто перезагрузив устройство Mac. Однако это может быть не всегда, и в результате вы будете застрять с сообщением об ошибке. Теперь существует не так много причин, из-за которых возникает проблема, скорее, причины очень ограничены. Мы рассмотрим их ниже, чтобы вы лучше поняли, прежде чем мы перейдем к решениям. С учетом сказанного, давайте начнем.
Теперь, когда мы рассмотрели возможные причины указанного сообщения об ошибке, давайте рассмотрим методы, которые вы можете использовать для решения проблемы. Здесь важно отметить, что в некоторых случаях, как мы уже упоминали, сообщение об ошибке можно избавиться с помощью простой перезагрузки. Поэтому вам следует попробовать перезагрузить устройство, прежде чем переходить к решениям, приведенным ниже. Если проблема не исчезнет даже после перезагрузки, продолжайте.
Метод 1: изменить дату и время
Оказывается, когда вы пытаетесь установить / обновить macOS, установщик пытается установить соединение с серверами Apple. Теперь серверы часто проверяют дату и время соединения. Поэтому, если ваши настройки даты и времени неверны, соединение будет отклонено, так как оно не синхронизируется. В результате установщик выдает сообщение об ошибке, которое указывает на это. Теперь, чтобы решить проблему, вам, очевидно, придется исправить настройки на вашем устройстве, прежде чем продолжить установку.
По существу, это можно сделать двумя способами. Если вы можете использовать свой Mac в обычном режиме, вы можете обновить дату и время в Системных настройках. Для этого следуйте приведенным ниже инструкциям:
Если вы не можете загрузиться на свой Mac, не волнуйтесь, вы все равно можете изменить дату и время. Для этого вам нужно будет загрузиться в MacOS Recovery. Следуйте инструкциям ниже:
Метод 2: используйте восстановление macOS
Другой способ решить проблему — использовать встроенное средство восстановления macOS. При загрузке в MacOS Recovery вы можете использовать разные комбинации клавиш для разных версий macOS. Ниже мы перечислим различные комбинации клавиш, из которых вы можете выбрать наиболее подходящую. Это действительно просто сделать, просто следуйте инструкциям, приведенным ниже:
Метод 3: снова загрузить установщик
Наконец, если ни одно из вышеперечисленных решений не работает для вас, возможно, программа установки, которую вы пытаетесь использовать, просто повреждена или повреждена. В таком случае вам нужно просто снова загрузить установщик, и это должно решить вашу проблему. Такие проблемы действительно распространены, и они случаются с пользователями то и дело. После того, как вы снова загрузили установщик, все готово. Прежде чем продолжить и снова загрузить установщик, обязательно удалите предыдущий установщик с вашего Mac. После этого приступайте к загрузке.
Источник
Установка Mac OS X 10.7.4 Lion
Системные требования для установки Mac OS X 10.7.4 (11E53) Lion: это OS X v10.6.6 и выше (v10.6.8 рекомендуется). Запускаем Nero и выбираем распакованный архив Install Mac OS X Lion.app с операционной системой Mac Os X 10.7.4 Lion.
Прожигаем диск на минимально возможной скорости.
Вставляем диск в Mac Pro 1.1 и делаем двойнок клик по ярлыку: Установка Mac OS X Lion.
В окне Установка Mac OS X нажимаем на кнопку: Продолжить.
Для продолжения установки программного обеспечения, необходимо принять условия лицензионного соглашения.
Еще раз подтверждаем, нажав на кнопку: Принимаю.
Выбираем установку на системный диск: System с операционной системой Mac OS X 10.6.8.
Вводим пароль и нажимаем на кнопку: ОК.
И получаем сообщение: При подготовке к установке произошла ошибка. Попробуйте повторить запуск этой программы. ОК.
Пробуем другой вариант создания загрузочного диска с помощью образа InstallESD.dmg. После записи получится установочный DVD с Mac OS X Lion и с этого диска можно загрузиться таким же способом, как и с любого другого загрузочного носителя. Нажимаем правую кнопку мыши на ярлыке Установка Mac OS X Lion и выбираем из списка пункт: Показать содержимое пакета.
Contents > SharedSupport > InstallESD.dmg.
И копируем образ InstallESD.dmg с DVD диска на жесткий диск.
Далее, вставляем чистый диск в оптический привод. И в появившемся окне, выбираем действие: Открыть Дисковую утилиту. Нажимаем на кнопку: ОК.
Нажимаем на кнопку: Записать образ диска на CD/DVD.
Указываем путь к образу InstallESD.dmg и нажимаем на кнопку: Записать.
И в окне Запись диска на: SuperDrive нажимаем нак нопку Записать.
Начнется запись образа InstallESD.dmg на DVD диск.
По окончании успешной записи образа InstallESD.dmg, нажимаем на кнопку ОК.
Перегружаем Mac Pro и удерживаем клавишу Alt.
Выбираем EFI Boot и нажимаем Ввод.
По окончании установки Mac OS X 10.7.4 Lion.
Источник
Если во время переустановки ОС macOS на компьютере Mac с процессором Apple M1 возникла ошибка персонализации
Во время переустановки вы можете получить сообщение о том, что при подготовке к обновлению возникла ошибка.
Если вы стерли данные с компьютера Mac с чипом Apple M1, возможно, вам не удастся переустановить macOS из раздела восстановления macOS. Может отобразиться сообщение «При подготовке обновления произошла ошибка. Не удалось персонализировать обновление ПО. Повторите попытку». Используйте любое из указанных ниже решений для переустановки ОС macOS.
Использование приложения Apple Configurator
Если у вас есть перечисленное ниже, можно решить данную проблему с помощью регенерации или восстановления прошивки Mac:
Если перечисленного выше у вас нет, выполните действия, указанные в следующем разделе.
Стирание данных с компьютера Mac и переустановка ОС
Сотрите данные с компьютера Mac с помощью Ассистента восстановления, а затем переустановите macOS. Прежде чем начать, убедитесь в том, что у вас есть достаточно времени для выполнения всех действий.
Стирание данных с помощью Ассистента восстановления
Способы переустановки macOS
После стирания данных на компьютере Mac, как описано выше, вы можете переустановить macOS одним из этих трех способов.
Использование утилиты для переустановки macOS Big Sur
Если на компьютере Mac была установлена версия macOS Big Sur 11.0.1 или более поздняя до того, как вы стерли с него данные, выберите пункт «Переустановить macOS Big Sur» в окне утилит и следуйте инструкциям на экране. Если вы не знаете, какая ОС была установлена на компьютере, воспользуйтесь другим способом.
Использование загружаемого установщика
Если у вас есть другой компьютер Mac и подходящий внешний флеш-накопитель или другой накопитель, данные с которого можно стереть, создайте и используйте загружаемый установщик для macOS Big Sur.
Использование приложения «Терминал» для переустановки ОС
Если вам требуется помощь или эти инструкции не помогли, обратитесь в службу поддержки Apple.
Источник
Как исправить ошибку при подготовке к установке произошла ошибка?
«При установке macOS я неоднократно получаю следующую ошибку: «При подготовке к установке произошла ошибка el Capitan». Я проверил системные часы с помощью терминала, и они верны. Сейчас я в недоумении, как это решить. Есть какие-нибудь идеи?»
Установка всей операционной системы — это трудоемкий и утомительный процесс. Многое может пойти не так, и вам, возможно, придется повторять это снова. Короче говоря, это требует много терпения и времени. Более того, если вы столкнетесь с какой-либо ошибкой во время установки. Это происходит не каждый раз, но ошибки установки действительно возникают, и они могут испортить весь ваш прогресс. Поэтому для нас важно быть готовыми к устранению любой ошибки. Ошибка установки, которая гласит «При подготовке к установке произошла ошибка«, является одной из таких ошибок, к которой мы должны быть готовы. Обычно это происходит из-за проблем с установщиком и может стать неприятным, если не решить его как можно скорее. Итак, от причин до исправлений, в этом руководстве мы поговорим обо всем, что вам потребуется для полного устранения этой ошибки.
- Часть 1: Что вызывает При подготовке к установке произошла ошибка?
-
Часть 2: Как мне исправить При подготовке к установке произошла ошибка Mac?
- Исправление 1: Перезагрузите ваш Mac
- Исправление 2: Проверьте дату и время
- Исправление 3: Загрузка в Безопасном режиме
- Исправление 4: Переустановите ОС
- Исправление 5: Сотрите диск перед переустановкой ОС
- Исправление 6: Воссоздайте свой Fusion Drive и добавьте на него новый том
- Исправление 7: Используйте восстановление Mac OS
- Исправление 8: Используйте комбинированное обновление
- Исправление 9: Обратитесь в службу поддержки Apple
- Часть 3: Как восстановить потерянные данные с Mac после исправления ошибки установки Mac?HOT
-
Часто задаваемые вопросы об обновлении Mac
- 1. Почему не удается установить mac OS Big Sur?
- 2. Почему обновление моего Mac продолжает выходить из строя?
- 3. Что мне делать, если я не могу переустановить OSX?
- 4. Почему мой Mac сообщает, что произошла ошибка при загрузке обновлений?
Часть 1: Что вызывает При подготовке к установке произошла ошибка?
Если вы внезапно столкнулись с сообщением об ошибке на вашем Mac, в котором говорится: «Произошла ошибка при подготовке установки. попробуйте запустить это приложение еще раз» и задаетесь вопросом, как это произошло, у нас есть для вас несколько ответов.
- Неточные данные о дате и времени на вашем компьютере Mac могут вызвать эту ошибку.
- Поврежденный установщик является основной причиной ошибки, возникшей при подготовке проблемы с установкой high sierra.
Исправление 1: Перезагрузите ваш Mac
Первым шагом, когда вы увидите, что при подготовке установочного пакета произошла ошибка, является перезагрузка вашего Mac. Просто нажмите кнопку питания, чтобы выключить ваш Mac, а затем снова включите его и перезапустите процесс установки.
Исправление 2: Проверьте дату и время
Точные сведения о дате и времени важны, поскольку установщик устанавливает соединение с серверами Apple для выполнения установки. Неправильная дата и время могут привести к ошибкам, например, в mac os произошла ошибка при подготовке установки. Чтобы изменить эти данные на вашем Mac:
- Откройте «Системные настройки» на вашем Mac и перейдите в раздел «Дата и время».
- В этом окне выберите опцию «Установить дату и время автоматически», а также выберите свой регион из выпадающего меню.
Как только вы зададите эти параметры, попробуйте установку еще раз.
Исправление 3: Загрузка в Безопасном режиме
Безопасный режим позволяет запускать только основные компоненты macOS, таким образом устраняя любые сторонние причины, стоящие за mac ошибка произошла при подготовке проблемы установки. Чтобы перейти в безопасный режим, выполните следующие действия.
- Выключите свой Mac, а затем снова включите его.
- Немедленно нажмите и удерживайте кнопку «Shift» и продолжайте удерживать ее, пока не увидите логотип Apple. Он попросит вас войти в систему прямо сейчас. Войдите в систему со своими учетными данными, вам придется войти в систему несколько раз.
- После этого ваш компьютер перейдет в «Безопасный режим». Попробуйте выполнить установку прямо сейчас.
Исправление 4: Переустановите ОС
Если при подготовке установки big sur произошла ошибка и вы не уверены, что делать, не волнуйтесь, потому что это чрезвычайно просто. Просто запустите процесс установки еще раз. Переустановите ОС и надейтесь на безошибочную установку на этот раз.
Исправление 5: Сотрите диск перед переустановкой ОС
Проблемы с установкой могут быть вызваны проблемами с данными. В этих случаях хорошим вариантом является удаление диска и переустановка операционной системы. Однако этот метод является экстремальным и может привести к потере данных. Убедитесь, что вы сделали резервные копии, прежде чем использовать это исправление.
- Перезагрузите Mac и немедленно нажмите клавиши ‘Option-⌘-R‘. Отпустите клавиши, когда увидите логотип Apple на экране.
- Через некоторое время на вашем экране появится меню «Утилита». Выберите «Дисковая утилита» и нажмите «Продолжить».
-
Выберите основной диск, который вы хотите стереть, и нажмите на кнопку «Стереть». В появившейся новой панели выполните следующие настройки.
• Создайте GUID типа раздела.
• Тип формата — Mac OS Extended (записанный в журнал).
- Нажмите на кнопки «Применить» и «Готово», а затем закройте утилиту. Теперь вернитесь в главное меню «Дисковая утилита» и выберите опцию «Переустановить OS X».
Предупреждение: Если вы удаляете диск без резервного копирования данных, используйте инструмент Tenorshare 4DDiG Mac data recovery для восстановления любых удаленных или отформатированных данных с жесткого диска.
Исправление 6: Воссоздайте свой Fusion Drive и добавьте на него новый том
Выполняя это исправление ошибки, возникшей при подготовке установки попробуйте запустить это приложение еще раз проблема требует, чтобы у вас был накопитель Fusion. Накопитель fusion — это комбинация как жесткого диска, так и твердотельного накопителя. Чтобы сделать этот метод:
- Откройте инструмент «Терминал» на вашем Mac через меню «Утилита».
-
Выполните следующую команду,
• #> diskutil list internal.
Эта команда проверит наличие всех Unix-имен дисков.
- Прежде чем полностью выполнить это исправление, важно подтвердить, какой диск является жестким, а какой твердотельным. По умолчанию это диск 1 для жесткого диска и диск0 для SSD.
-
Далее запустите команду,
• «#> diskutil unmount force disk2s1» в терминале, чтобы принудительно размонтировать логический том.
-
Теперь нам нужно переформатировать диски. Вы можете сделать это, выполнив следующие команды и нажав enter,
• #> diskutil eraseDisk JHFS+ SSD disk0
• #> diskutil eraseDisk JHFS+ HDD disk1
- Следующий шаг — воссоздать диск заново. Вы можете сделать это с помощью «#> diskutil cs create “Macintosh HD” disk0 disk1» и нажать enter.
- На последнем шаге мы создадим логический том с помощью команды «diskutil cs createVolume “Macintosh HD” JHFS+ “Macintosh HD” 100%».
- Выйдите из терминала и переустановите ОС.
Исправление 7: Используйте восстановление Mac OS
Восстановление mac OS — отличный способ обойти проблему с Mac OS, возникшую при подготовке к установке. Вот как вы можете использовать его в 2 простых шага.
-
Выключите свой Mac. Теперь включите свой Mac и немедленно нажмите одну из следующих комбинаций клавиш в соответствии с вашими потребностями.
Command (⌘)-R: Эта комбинация переустановит версию macOS, которая была установлена на вашем Mac.
Option-⌘-R: Эта комбинация обновит Mac до последней совместимой версии.
Shift-Option-⌘-R: Эта комбинация установит версию macOS, которая изначально поставлялась с вашим Mac.
- На следующем экране нажмите «Переустановить ОС», а затем нажмите «Продолжить».
Исправление 8: Используйте комбинированное обновление
Комбинированное обновление позволяет вам обновить ваш Mac с предыдущей версии macOS в рамках того же основного выпуска. Вы можете загрузить эти комбинированные обновления с официального сайта Apple. Эти установочные файлы являются файлами .dmg и имеют довольно большой размер, поэтому убедитесь, что у вас стабильное подключение к Интернету и достаточно места на вашем Mac.
Исправление 9: Обратитесь в службу поддержки Apple
Устранение ошибок требует большого мастерства и немного удачи, и если на вашей стороне нет ни того, ни другого, то в конечном итоге вам придется обратиться в службу поддержки Apple. Найдите ближайший магазин поддержки Apple и почините свой Mac как можно скорее.
Часть 3: Как восстановить потерянные данные с Mac после исправления ошибки установки Mac?
Исправление ошибок установки — это непростой подвиг. Это требует, чтобы мы попробовали многое, чтобы устранить проблему. Большинство из них имеют какое-то отношение к жесткому диску. Постоянное вмешательство в работу дисков может привести к проблемам, к которым вы даже не были готовы. Самая досадная из этих проблем — потеря данных. Потеря данных непредсказуема и может произойти при исправлении этой ошибки. Если это случится с вами, не паникуйте, потому что у нас есть кое-что, что может вернуть эти удаленные данные в мгновение ока. Правильно, мы говорим о программном обеспечении для восстановления данных Tenorshare 4DDiG с такими функциями, как:
- Поддерживайте различные сценарии потери, такие как удаление, форматирование, повреждение и RAW, с более высокой вероятностью успеха.
- Поддержка восстановления данных как с внутренних, так и с внешних устройств Mac, включая SD-карту, USB, внешний жесткий диск и так далее.
- Поддержка восстановления с разбитого или не загружаемого Mac
- Простое восстановление с компьютеров Mac, оснащенных M1 и защищенных T2.
- Всего 3 клика, и нет необходимости отключать SIP.
Теперь перейдем к использованию восстановления данных 4DDiG:
- Выберите диск
- Просканируйте диск
- Предварительный просмотр и восстановление файлов
После открытия приложения выберите диск, с которого были потеряны данные. Нажмите на Сканировать.
4DDDiG теперь будет искать ваши файлы и выводить их на экран один за другим. У вас будет возможность просмотреть эти файлы.
Обратите внимание на файлы, которые вы потеряли, и выберите файлы, которые вы хотите восстановить. Нажмите «Восстановить«, выберите местоположение для сохранения файлов и нажмите «ОК».
Часто задаваемые вопросы об обновлении Mac
1. Почему не удается установить mac OS Big Sur?
Ваша Mac OS Big Sur может не устанавливаться по следующим причинам:
- Неверные данные о дате и времени на вашем Mac.
- Поврежденный или устаревший установщик.
- Вирус, вредоносная атака.
2. Почему обновление моего Mac продолжает выходить из строя?
Тем не менее, вы можете сослаться на приведенные выше причины.
3. Что мне делать, если я не могу переустановить OSX?
Если вы не можете переустановить OS X, вы можете попробовать следующие исправления,
- Загрузитесь в Безопасном режиме
- Сотрите диск перед переустановкой операционной системы
- Воссоздайте свой Fusion Drive и добавьте к нему новый том
- Используйте восстановление Mac OS
4. Почему мой Mac сообщает, что произошла ошибка при загрузке обновлений?
Ошибка при загрузке обновлений может быть вызвана проблемой с подключением к Интернету или проблемой с хранилищем.
Заключение:
Это все, что мы можем предложить по исправлению ошибки установки. От простого к сложному, мы изложили все исправления для вас в понятной форме. В качестве бонуса мы также включили надежное исправление того, что делать, если вы страдаете от потери данных, в виде программного обеспечения для восстановления данных Tenorshare 4DDiG Mac.
I am trying to fix a Macbook Pro from around 2012/2013, the hard drive failed so I replaced it with a Sandisk 120GB SSD and I am trying to reinstall OS X Mountain Lion using Internet recovery.
Here’s what I’ve done: installed SSD, connected power, Ethernet, booted into Internet Recovery using Command+R, formatted the disk using Disk Utility (Mac os Extended — Journaled), started re-install.
I starts out just fine:
But then it gets the bar filled, stalls there for long time and the it
pops up with the message:
The error message is in Danish and translates to something like: «Can’t download the additional components needed to install Mac OS X». Does anybody know how to get fix this installation issue?
Edit: Attempted suggestion 3) by Keith
Using a Macbook Pro with OS Sierra I got an USB Boot disk created, ran disk utility and started the install, which after about half an hour stopped the installation with the message:
Which translates to something along the lines of «The installer payload failed signature check».
Edit: Hardware issue and solution
Turns out that something was wrong with the SATA/IR cable connecting the drive to the logic board. Installation succeeded when installing onto the harddrive connected via USB.
I then purchased a caddy and replaced the optical drive with the SSD inside the caddy. It now runs MacOS Sierra just fine.
I am trying to fix a Macbook Pro from around 2012/2013, the hard drive failed so I replaced it with a Sandisk 120GB SSD and I am trying to reinstall OS X Mountain Lion using Internet recovery.
Here’s what I’ve done: installed SSD, connected power, Ethernet, booted into Internet Recovery using Command+R, formatted the disk using Disk Utility (Mac os Extended — Journaled), started re-install.
I starts out just fine:
But then it gets the bar filled, stalls there for long time and the it
pops up with the message:
The error message is in Danish and translates to something like: «Can’t download the additional components needed to install Mac OS X». Does anybody know how to get fix this installation issue?
Edit: Attempted suggestion 3) by Keith
Using a Macbook Pro with OS Sierra I got an USB Boot disk created, ran disk utility and started the install, which after about half an hour stopped the installation with the message:
Which translates to something along the lines of «The installer payload failed signature check».
Edit: Hardware issue and solution
Turns out that something was wrong with the SATA/IR cable connecting the drive to the logic board. Installation succeeded when installing onto the harddrive connected via USB.
I then purchased a caddy and replaced the optical drive with the SSD inside the caddy. It now runs MacOS Sierra just fine.
Все хвалят и ценят компанию Apple за безупречное качество ее устройств. Но даже самые безупречные устройства — это всего лишь техника, которой также свойственно ломаться. Так случилось с современными версиями MacBook Air и PRO, у которых установлен собственный процессор от Apple — M1. Пользователи этих устройств по-настоящему узнали, что такое ошибка при переустановке Mac OS. Кстати, наличие такой ошибки признала сама компания Apple и подтвердила, что в основном она возникает именно на их собственных ARM-чипах.
Когда этой проблеме дали огласку, оказалось, что пользователи других устройств также сталкивались с ошибками при переустановке Mac OS. Но когда начали проводить разбирательство, то выяснилось, что большая часть проблем была связана не с устройствами или серверами Apple, а с самими пользователями, которые не контролировали процесс переустановки.
Ошибка при переустановке Mac OS на устройствах с процессором M1
Как мы уже сказали, эта ошибка признана самой компанией Apple. Она возникает не у всех. Точные причины ее возникновения неизвестны, но понятно, что это связано с аппаратным обеспечением самих устройств.
Если у вас возникала ошибка «An error occured while preparing the update. Failed to personalize the software update. Please try again» при переустановке Mac OS, то решить ее можно только двумя путями:
Можно использовать USB-флешку. Это старый, простой и надежный «дедовский способ». Нужно взять флешку, подходящую по характеристикам, загрузить на нее свежую версию операционной системы и просто переустановить систему с флешки. Флешка обязательно должна быть загрузочной, а операционную систему обязательно нужно скачивать из официальных источников.
Можно использовать терминал. Это немного муторный способ, потому что для начала нужно будет открыть меню Recovery, потом там нужно будет найти терминал и прописать в нем несколько команд. Все команды можно найти на сайте техподдержки компании Apple.
Другие способы могут просто не помочь. Но если у вас совсем другое устройство, не с чипом М1, и у вас возникла ошибка при переустановке Mac OS, тогда вам могут помочь наши рекомендации, которые мы опишем чуть-чуть ниже.
Ошибка при переустановке Mac OS, не связанная с чипом М1
Нужно понимать, что ошибка при переустановке Mac OS может возникать по разным причинам и просто может оказаться временной. Поэтому прежде, чем предпринимать кардинальные решения по переустановке вашей операционной системы с флешки, нужно прочитать наши рекомендации. Вполне вероятно, что вашу проблему можно решить намного проще и быстрее.
Проблема в серверах Apple. Бывает такое, что слишком много пользователей единовременно хотят обновить свою операционную систему, и сервер просто отказывает вам в доступе. Или сама загрузка была очень медленной, а потом при установке ваше устройство и вовсе зависло, потому что ваши данные из-за перегрузки не могут быть проверены в Apple. Лучшее лекарство — это подождать какое-то время и попробовать обновить систему еще раз.
Ваш интернет. Не всегда могут быть виноватыми серверы Apple. Вполне вероятно, что это вы находитесь далеко от маршрутизатора или у вас очень медленный интернет. Поэтому медленная скорость загрузки и зависание при проверке вашей учетной записи может быть из-за вас. Проверьте скорость своего интернета и сядьте ближе к роутеру.
Освободите место. Да, так бывает, когда устройство перегружено, и для того, чтобы скачать и установить обновление, просто недостаточно места на вашем Маке, от чего появляется ошибка при переустановке MacOS. Рекомендуемый объем свободного места до начала обновления должен быть не менее 50 ГБ. Освободите место на своем устройстве, и все пойдет по плану. Эта ошибка особенно актуальна для тех, у кого немного памяти на Mac.
Загрузитесь в безопасном режиме. Вполне вероятно, что какое-то приложение или служба мешает вам переустановить операционную систему. Поэтому зайдите в безопасный режим и попробуйте обновиться.
Загрузите обновление с официального сайта. Если у вас появляется ошибка при загрузке через Центр обновлений, то попробуйте «обходной» путь и скачайте обновление с официального сайта Apple. Вполне возможно, что проблемы возникают именно с Центром обновлений.
Неисправность вашего устройства. Перед обновлением операционной системы нужно провести общую проверку вашего устройства на исправность. Потому что если в нем что-то не в порядке, то есть шанс, что возникнет ошибка при переустановке Mac OS.
Убедитесь, что ваш Мак действительно завис. Бывают случаи, когда переустановка длится несколько часов, а не несколько минут, как вы предполагали. Поэтому ваше устройство на самом деле не зависло и не выдает никаких ошибок, оно просто очень медленно обновляется.
Заключение
Если у вас возникла ошибка при переустановке Mac OS, то вам нужно действовать по следующему алгоритму:
для начала проверить устройство на исправность и наличие свободного места;
проверить качество интернет—соединения;
если вам кажется, что устройство зависло, то просто подождите немного и убедитесь, что это действительно так; если же возникает ошибка, то тоже подождите немного и повторите попытку чуть позже, можно даже на следующий день;
если ничего не помогло, но все в порядке, тогда вас спасет загрузочная USB-флешка; не забудьте перед этим сохранить все важные файлы с устройства в облаке «на всякий случай».
Как исправить ошибку «Этот элемент временно недоступен…»
- Убедитесь, что Apple ID правильный. Люди сталкиваются с этой ошибкой только после ввода своего Apple ID. …
- Удалите устаревший системный мусор. …
- Установите правильную дату и время. …
- Убедитесь, что Apple ID вошел в систему.…
- Проверьте свой Mac на наличие вредоносных программ.
Когда я пытаюсь переустановить Mac OS, появляется сообщение, что этот элемент временно недоступен?
Причина, по которой вы получаете это «Этот элемент временно недоступен. Повторите попытку позже »ошибка на вашем компьютере из-за идентификатора Apple ID, который вы используете для входа в систему. Если ваш Apple ID не связан с ОС Apple, вы будете постоянно получать это раздражающее всплывающее окно.
Почему OS X Lion временно недоступна?
С большой долей вероятности вы столкнулись с этой проблемой, потому что ваш Apple ID не связан с Mac OS. Вы также можете решить эту проблему. … Затем перейдите на icloud.com (ссылка) и войдите в iCloud со своим Apple ID и паролем. Теперь вернитесь в окно утилит (экран установки) и попробуйте еще раз.
Можно ли переустановить Mac OS X Lion?
Переустановка с сохранением файлов, приложений и настроек
Перезагрузите компьютер и сразу же удерживайте command-r, пока не появится серый логотип Apple. При появлении запроса выберите основной язык и щелкните стрелку. Нажмите Переустановите OS X и затем продолжите.
Почему магазин приложений временно недоступен?
По словам пользователей, этот элемент временно недоступен из-за ошибки может появиться, если вы вошли в систему с неправильным Apple ID. Чтобы решить эту проблему, вам необходимо войти в систему с правильным Apple ID, который использовался при настройке операционной системы или использовался для покупки / загрузки приложений из App Store.
Почему моя учетная запись временно недоступна?
Сообщение об ошибке «Учетная запись временно недоступна» означает возникла проблема с подключением, или сайт был отключен на техническое обслуживание. Обычно, если вы закроете сайт и снова откроете его, сообщение исчезнет, и вы сможете продолжить транзакцию.
Как переустановить Mac OS без Apple ID?
Если вы устанавливаете ОС с USB-накопителя, вам не нужно использовать свой Apple ID. Загрузитесь с USB-накопителя, используйте Дисковая утилита перед установкой сотрите разделы на диске вашего компьютера, а затем установите.
Как восстановить Интернет на Mac?
Вот как использовать MacOS Internet Recovery:
- Выключите свой Mac.
- Удерживая Command-Option / Alt-R, нажмите кнопку питания. …
- Удерживайте эти клавиши, пока не увидите вращающийся глобус и не появится сообщение «Запуск восстановления через Интернет. …
- Сообщение будет заменено индикатором выполнения. …
- Подождите, пока не появится экран MacOS Utilities.
Как переустановить Mac OS с USB?
Просто подключите созданный USB-накопитель к открытому USB-порту на вашем Mac. Включите систему или перезапустите ее, если она уже включена. Немедленно нажмите и удерживайте клавишу Option (Alt) на клавиатуре когда он начинает загружаться. Теперь вы должны увидеть возможность выбрать USB-накопитель в качестве загрузочного.
Как сбросить настройки Mac lion?
Если ваш Mac в настоящее время работает под управлением Lion 10.7 или более поздней версии, вы можете восстановить заводские настройки компьютера с помощью инструмента восстановления OS X.
- Перезагрузите компьютер и удерживайте «Command-R» при загрузке Mac.
- Щелкните «Дисковая утилита» и выберите жесткий диск вашего компьютера на боковой панели.
Как стереть мой жесткий диск Mac и переустановить ОС?
Если вы выполняете переустановку на ноутбуке Mac, подключите адаптер питания.
- Запустите компьютер в MacOS Recovery:…
- В окне приложения «Восстановление» выберите «Дисковая утилита» и нажмите «Продолжить».
- В Дисковой утилите выберите том, который вы хотите удалить, на боковой панели, затем нажмите «Стереть» на панели инструментов.
Как переустановить OSX без диска?
Процедура такова:
- Включите ваш Mac, удерживая клавиши CMD + R.
- Выберите «Дисковая утилита» и нажмите «Продолжить».
- Выберите загрузочный диск и перейдите на вкладку Erase.
- Выберите Mac OS Extended (в журнале), дайте имя своему диску и нажмите «Стереть».
- Дисковая утилита> Закройте Дисковую утилиту.
Когда вы пытаетесь переустановить macOS, на экране иногда может появляться следующее сообщение об ошибке: «Произошла ошибка при подготовке к установке. Попробуйте запустить это приложение еще раз ». Если вы повторите установку, ошибка вернется. Перезагрузка MacBook тоже не помогает. Следуйте приведенным ниже инструкциям по устранению неполадок, чтобы устранить проблему. Но сначала не забудьте сделать резервную копию своих данных, прежде чем искать решения, указанные ниже.
СОДЕРЖАНИЕ
-
Как исправить «Ошибка при подготовке к установке» на Mac
- Загрузитесь в безопасном режиме
- Проверьте настройки даты и времени
- Переустановите ОС, не стирая данные с диска
- Сотрите данные с диска перед повторной установкой ОС
- Восстановите свой Fusion Drive и добавьте на него новый том
- Отнесите свой Mac в Apple для ремонта
- Заключение
- Похожие сообщения:
Как исправить «Ошибка при подготовке к установке» на Mac
Загрузитесь в безопасном режиме
Перезагрузите Mac с нажатой клавишей Shift, чтобы загрузиться в безопасном режиме. Если у вас есть устройство Apple Silicon, вам необходимо выключить Mac, включить его, а затем продолжать нажимать кнопку питания, пока на экране не появятся параметры запуска. Проверяйте обновления в безопасном режиме. Если ошибка не исчезнет, перезагрузите устройство два или три раза подряд и повторите попытку.
Проверьте настройки даты и времени
Кроме того, проверьте настройки даты и времени. Позвольте вашему Mac автоматически устанавливать дату и время. Перейти к Системные настройкинажмите Дата и время, и автоматически установите дату и часовой пояс. Перезагрузите Mac и попробуйте переустановить ОС.
Если вы не можете правильно загрузить Mac, используйте Утилиты и Терминал macOS, чтобы изменить настройки даты и времени.
- Выключите свой Mac.
- Затем включите его и сразу нажмите и удерживайте Командование, а также р ключи для входа в режим восстановления.
- Отпустите клавиши, когда увидите на экране логотип Apple.
- Нажмите на Утилиты, а затем выберите Терминал.
- Запустить ntpdate -u time.apple.com команда для автоматической установки даты и времени. Если эта команда не работает, попробуйте запустить sntp -sS time.apple.com.
- Если вы не в сети, измените настройки вручную с помощью дата [мм] [дд] [ЧЧ] [ММ] [гггг] формат. Между [мм] [дд] [ЧЧ] [ММ] [гггг] нет пробелов.
Переустановите ОС, не стирая данные с диска
- Перезагрузите MacBook, нажмите и удерживайте Командование а также р клавиши сразу после того, как вы услышите звонок.
- Отпустите клавиши, когда Меню утилит появляется на экране.
- Выбирать Дисковая утилита и нажмите на Продолжать.
- Выберите свой диск. Для большинства пользователей это Macintosh HD.
- Затем нажмите на Первая медицинская помощь вариант.
- Возможно, вам придется подождать несколько секунд или пару минут, пока кнопка «Готово» не станет активной. Ударять Выполнено.
- Выйдите из Дисковой утилиты, вернитесь в меню Утилиты и выберите Переустановите OS X.
Если переустановка ОС не работает, попробуйте сначала стереть данные с диска.
Сотрите данные с диска перед повторной установкой ОС
- Перезагрузите Mac, нажмите и удерживайте Командование, Вариант, а также р ключи сразу после звонка.
- Отпустите клавиши, когда на экране появится глобус или логотип Apple.
- Подождите от 5 до 10 минут, пока Меню утилит появляется на экране.
- Затем выберите Дисковая утилита и ударил Продолжать.
- Выберите свой диск, а затем нажмите на Стереть таб.
- В новой панели установите схему разбиения на GUID, и выберите тип формата для Mac OS Extended (в журнале).
- Нажмите на Подать заявление а также Выполнено, а затем выйдите из Дисковой утилиты.
- Вернитесь в меню Utility и выберите Переустановите OS X.
Восстановите свой Fusion Drive и добавьте на него новый том
Используйте это решение, только если ваше устройство macOS оснащено Fusion Drive. Как следует из названия, Fusion Drive состоит из двух разных дисков, соединенных вместе. Обычно это комбинация диска Serial ATA (HDD) и SSD.
Сначала сотрите диск с помощью Дисковой утилиты и переформатируйте его с помощью опции macOS Extended (с журналом). Затем выполните следующие действия.
- Использовать Меню утилит и запустить Терминал.
- Проверьте имена дисков Unix, запустив #> diskutil list internal команда.
- Важно отметить, какой жесткий диск, а какой — твердотельный. Для большинства пользователей HDD — это disk 1, а SSD — disk0.
- Теперь запустите #> diskutil принудительно отключить disk2s1 команда для принудительного отключения логического тома.
- Переформатируйте диски, выполнив следующие команды:
- #> diskutil eraseDisk JHFS + SSD disk0
- #> diskutil eraseDisk JHFS + HDD disk1
- После этого воссоздайте диск с помощью #> diskutil cs создать «Macintosh HD» disk0 disk1 команда.
- Затем создайте логический том на диске с помощью этой команды:
diskutil cs createVolume «Macintosh HD» JHFS + «Macintosh HD» 100% - Выйдите из Терминала и попробуйте переустановить macOS.
Отнесите свой Mac в Apple для ремонта
Если вы все еще получаете ту же ошибку даже после стирания данных с диска, это может означать, что ваш диск неисправен. Если ваша машина оснащена жестким диском, вам необходимо его заменить. Если на вашем Mac есть SDD, отнесите его в Apple для ремонта.
Заключение
Если ваш MacBook сообщает, что при подготовке к установке произошла ошибка, загрузитесь в безопасном режиме и проверьте настройки даты и времени. Затем загрузитесь в режиме восстановления, запустите First Aid и попробуйте переустановить ОС, не стирая диск. Если проблема не исчезнет, сотрите диск и попробуйте переустановить ОС. Удалось ли решить проблему? Дайте нам знать в комментариях ниже.
Обновления часто содержат различные исправления и новые функции, которые желают иметь каждый. Если вы какое-то время использовали Mac, вы, вероятно, знаете, что обновления обычно проходят без проблем на устройствах Mac.
Однако в некоторых случаях это может быть не так. Появляется сообщение об ошибке «Произошла ошибка при подготовке к установке», как видно из самого сообщения, когда вы пытаетесь установить новую macOS или обновить текущую. Независимо от сценария, это сообщение об ошибке может быть действительно утомительным и утомительным.
Как оказалось, в некоторых сценариях проблему можно решить, просто перезагрузив устройство Mac. Однако это может быть не всегда, и в результате вы будете застрять с сообщением об ошибке.
Теперь существует не так много причин, из-за которых возникает проблема, скорее, причины очень ограничены. Мы рассмотрим их ниже, чтобы вы лучше поняли, прежде чем мы перейдем к решениям. С учетом сказанного, давайте начнем.
- Неправильная дата и время. Одна из основных причин появления этого сообщения об ошибке — неправильные настройки даты и времени. Если дата и время на вашем устройстве неправильные, установщик не сможет продолжить. Это довольно распространено, поскольку серверы часто отклоняют соединения, если время и дата не синхронизируются. Следовательно, чтобы решить эту проблему, вам нужно будет исправить настройки даты и времени на вашем устройстве.
- Поврежденный установщик. Другой причиной появления указанного сообщения об ошибке может быть поврежденный установщик. Если ваш установщик не загружается должным образом или прерывается во время процесса загрузки, он может быть поврежден или поврежден, из-за чего ваша установка не будет продолжена. Чтобы исправить это, вам просто нужно просто загрузить новую копию установщика.
Теперь, когда мы рассмотрели возможные причины указанного сообщения об ошибке, давайте рассмотрим методы, которые вы можете использовать для решения проблемы.
Здесь важно отметить, что в некоторых случаях, как мы уже упоминали, сообщение об ошибке можно избавиться с помощью простой перезагрузки.
Поэтому вам следует попробовать перезагрузить устройство, прежде чем переходить к решениям, приведенным ниже. Если проблема не исчезнет даже после перезагрузки, продолжайте.
Метод 1: изменить дату и время
Оказывается, когда вы пытаетесь установить / обновить macOS, установщик пытается установить соединение с серверами Apple. Теперь серверы часто проверяют дату и время соединения. Поэтому, если ваши настройки даты и времени неверны, соединение будет отклонено, так как оно не синхронизируется.
В результате установщик выдает сообщение об ошибке, которое указывает на это. Теперь, чтобы решить проблему, вам, очевидно, придется исправить настройки на вашем устройстве, прежде чем продолжить установку.
По существу, это можно сделать двумя способами. Если вы можете использовать свой Mac в обычном режиме, вы можете обновить дату и время в Системных настройках. Для этого следуйте приведенным ниже инструкциям:
- Прежде всего, откройте окно «Системные настройки» из меню Apple.
- После этого перейдите к опции «Дата и время».
- Там отметьте опцию «Установить дату и время автоматически» и убедитесь, что в выпадающем меню впереди выбран правильный регион.
- Как только дата и время будут исправлены, перезапустите и попробуйте снова использовать установщик, чтобы увидеть, решена ли проблема.
Если вы не можете загрузиться на свой Mac, не волнуйтесь, вы все равно можете изменить дату и время. Для этого вам нужно будет загрузиться в MacOS Recovery. Следуйте инструкциям ниже:
- Прежде всего, выключите устройство Mac.
- Когда устройство выключено, включите его, а затем нажмите и удерживайте клавиши Command + R.
- Нажимайте клавиши, пока не увидите логотип Apple на экране Mac.
- После этого можно отпускать ключи. Это запустит ваш Mac в MacOS Recovery.
- На экране «Утилиты macOS» кликните пункт «Утилиты» в строке меню.
- В раскрывающемся меню выберите пункт «Терминал».
- Когда откроется окно Терминала, вы сможете изменить настройки даты и времени.
- Если у вас есть активное интернет-соединение, вы можете ввести следующую команду для автоматического обновления настроек даты и времени:
-
ntpdate -u time.apple.com
-
- В противном случае вам придется делать это вручную. Формат команды даты следующий:
-
date [mm][dd][HH][MM][yyyy]
-
- Проще говоря, это означает месяц, день, час, минуты и, наконец, год.
- Вам нужно будет ввести его без пробелов, чтобы он выглядел примерно так:
date 0518171215
- Чтобы еще раз проверить, вы можете просто ввести команду даты, чтобы увидеть, было ли оно успешно обновлено. Как только вы это сделаете, вы можете выйти из окна терминала.
- Наконец, попробуйте снова использовать установщик, чтобы узнать, решена ли проблема.
Метод 2: используйте восстановление macOS
Другой способ решить проблему — использовать встроенное средство восстановления macOS. При загрузке в MacOS Recovery вы можете использовать разные комбинации клавиш для разных версий macOS.
Ниже мы перечислим различные комбинации клавиш, из которых вы можете выбрать наиболее подходящую. Это действительно просто сделать, просто следуйте инструкциям, приведенным ниже:
- Прежде всего, выключите Mac.
- Как только вы это сделаете, вы можете снова включить его, но обязательно используйте одну из следующих комбинаций клавиш:
- Command + R: переустановит последнюю версию macOS, установленную на вашем устройстве.
- Option + Command + R: эта комбинация клавиш обновит ваш Mac до последней доступной совместимой версии macOS.
- Shift + Option + Command + R : наконец, вы можете использовать эту комбинацию, если хотите установить версию, поставляемую с вашим устройством Mac.
- При появлении запроса выберите параметр «Переустановить macOS», чтобы продолжить установку.
Метод 3: снова загрузить установщик
Наконец, если ни одно из вышеперечисленных решений не работает для вас, возможно, программа установки, которую вы пытаетесь использовать, просто повреждена или повреждена.
В таком случае вам нужно просто снова загрузить установщик, и это должно решить вашу проблему. Такие проблемы действительно распространены, и они случаются с пользователями то и дело. После того, как вы снова загрузили установщик, все готово.
Прежде чем продолжить и снова загрузить установщик, обязательно удалите предыдущий установщик с вашего Mac. После этого приступайте к загрузке.
Содержание
- Если при обновлении или установке macOS произошла ошибка
- Проверка подключения к Интернету
- Установка в безопасном режиме
- Процессор Apple
- Процессор Intel
- Установка после восстановления диска
- Установка из раздела восстановления macOS
- Процессор Apple
- Процессор Intel
- Установка после стирания данных с компьютера Mac
- Ошибка при чистой установке Mac OS X
- Меняем дату на Mac
- Как установить OS X El Capitan на SSD Samsung Evo 850 c нуля?
- Как исправить ошибку, возникшую при подготовке к установке на Mac
- Метод 1: изменить дату и время
- Метод 2: используйте восстановление macOS
- Метод 3: снова загрузить установщик
- Не удается загрузить дополнительные компоненты, требующиеся для установки Mac OS X
- Нужен ремонт MacBook — звоните, поможем в кротчайшие сроки!
- Советы экспертов: Как правильно выбрать сервис?
Если при обновлении или установке macOS произошла ошибка
В сообщении может быть указано, что при загрузке, подготовке или установке произошла ошибка либо что установщик поврежден или не может быть проверен.
Такие сообщения могут появляться по разным причинам, иногда эти причины являются временными. Если в сообщении рекомендовано решение проблемы, например повторная загрузка установщика перед повторением попытки, попробуйте его в первую очередь. Здесь предложены другие решения, начиная с самого простого. Если проблема не решена или нужны дополнительные инструкции, обратитесь в службу поддержки Apple.
Проверка подключения к Интернету
Даже если вы устанавливаете macOS не через Интернет, установщику требуется доступ в интернет для получения прошивки и другой информации, необходимой для компьютера Mac. Убедитесь, что компьютер Mac имеет активное и стабильное подключение к Интернету.
Установка в безопасном режиме
Выполните установку после запуска компьютера Mac в безопасном режиме. Для запуска в безопасном режиме убедитесь в том, что используете компьютер Mac с процессором Apple, а затем выполните следующие действия.
Процессор Apple
- Выключите компьютер Mac.
- Нажмите кнопку питания, чтобы включить компьютер Mac, и удерживайте ее, пока не отобразится окно с параметрами запуска.
- Выберите загрузочный диск и нажмите «Продолжить в безопасном режиме», одновременно нажав и удерживая клавишу Shift.
- Войдите в систему на компьютере Mac. Возможно, вам придется выполнить вход повторно.
Процессор Intel
- Включите или перезапустите компьютер Mac, после чего сразу нажмите и удерживайте клавишу Shift.
- Отпустите клавишу при появлении окна входа и войдите в систему компьютера Mac.
- Возможно, вам придется выполнить вход повторно. В правом верхнем углу первого или второго окна входа должна отобразиться надпись «Загрузка в безопасном режиме».
Установка после восстановления диска
Установка из раздела восстановления macOS
Выполните установку после запуска компьютера Mac из раздела восстановления macOS. Эта процедура позволяет установить последнюю версию macOS. Чтобы выполнить запуск из раздела восстановления macOS, выполните следующие действия.
Процессор Apple
Нажмите кнопку питания, чтобы включить компьютер Mac, и удерживать ее, пока не отобразится окно с параметрами запуска. Нажмите значок в виде шестеренки (меню «Параметры»), затем нажмите «Продолжить».
Процессор Intel
Включите компьютер Mac и сразу же нажмите и удерживайте клавиши Command (⌘)-R, пока не увидите логотип Apple или другое изображение.
Если вам предложат выбрать пользователя, пароль которого вы знаете, выберите такого пользователя, нажмите «Далее» и введите пароль администратора. После того как при запуске из раздела восстановления macOS отобразится окно утилит, выберите «Переустановить macOS», затем нажмите «Продолжить» и следуйте инструкциям на экране. Узнайте больше об использовании раздела восстановления macOS для переустановки системы.
Установка после стирания данных с компьютера Mac
Если другие решения не работают, сотрите данные с компьютера Mac, а затем переустановите macOS или восстановите из резервной копии.
Источник
Ошибка при чистой установке Mac OS X
При установке OS X El Capitan или OS X Yosemite могут появиться ошибки:
«This copy of the Install OS X El Capitan application can’t be verified. It may have been corrupted or tampered with during downloading» или «This copy of the Install OS X Yosemite application can’t be verified. It may have been corrupted or tampered with during downloading», ну или «An error occurred while preparing the installation. Try running again».
«Не удалось проверить этот экземпляр программы Установка OS X Yosemite (Mavericks). Он мог был быть поврежден или подвергнуться изменениям в процессе загрузки.»
Иногда они могут быть решены путем простой перезагрузки и попытки переустановки OS X еще раз (или повторной перезаписи дистрибутива на флешку/диск, если он был поврежден), но если сообщения об ошибках появляются постоянно, то можно решить проблему только сменой даты на вашем Mac.
Меняем дату на Mac
Сделать это можно не выходя из меню установки, использовав терминальные команды. Для этого запускаем «Терминал» и вводим команду:
После чего вам отобразится установленная в данный момент дата. Ее нужно поменять, задав дату выпуска дистрибутива.
Дата и время вводятся в определенном формате: [mm]dd]HH]MM[[cc]yy]. Расшифровывается это так: Месяц Число Часы Минуты Секунды Год, введенные без пробелов и, обязательно, в такой последовательности.
К примеру, если нужно установить дату и время на 24 октября 2015 года 18 часов 25 минуты, то команда будет выглядеть так:
Смысл в том, чтобы выставить дату, позже выпуска вашего дистрибутива, но раньше выпуска следующего обновления. Экспериментируйте!
После этого закрываем «Терминал» и начинаем процесс установки.
Если вы нашли ошибку, пожалуйста, выделите фрагмент текста и нажмите Ctrl+Enter.
Источник
Как установить OS X El Capitan на SSD Samsung Evo 850 c нуля?
Дано:
Macbook Pro 13 early 2011
SSD Samsung 850 Evo
установочная флешка с El Capitan
Проблема:
Проапгрейдил ноут новым SSD диском и решено было переустановить на нем операционку с нуля. Загружаюсь я значит с флешки CMD-alt , начинается установка и выводит одну и туже ошибку «не удалось установить os x нет пакетов разрешенных для установки«
SSD ставил прям из коробочки. Потом форматнул, потом изменил размер и освободил 10 гигов. Буду рад помощи, гугление не помогло.
- Вопрос задан более трёх лет назад
- 13765 просмотров
Что-то не сильно сдвинулость : создал новую флешку, установка начинается и доходит почти до конца. На сообщении, что осталась 1сек до окончания установки, так и висит целый час.
В логах конец такой:
<
UnicodeRange = » «;
name = NotoSansKharoshthi;
>,
<
UnicodeRange = » «;
name = NotoSansOldSouthArabian;
>,
<
UnicodeRange = » «;
name = NotoSansAvestan;
>,
<
UnicodeRange = » «;
name = NotoSansInscriptionalParthian;
>,
<
UnicodeRange = » «;
name = NotoSansInscriptionalPahlavi;
>,
<
UnicodeRange = » «;
name = NotoSansOldTurkic;
>,
<
UnicodeRange = » «;
name = NotoSansBrahmi;
>,
<
UnicodeRange = » «;
name = NotoSansEgyptianHieroglyphs;
>
)
«.LastResort» is used instead.
Источник
Как исправить ошибку, возникшую при подготовке к установке на Mac
Обновления часто содержат различные исправления и новые функции, которые желают иметь каждый. Если вы какое-то время использовали Mac, вы, вероятно, знаете, что обновления обычно проходят без проблем на устройствах Mac. Однако в некоторых случаях это может быть не так. Появляется сообщение об ошибке «Произошла ошибка при подготовке к установке», как видно из самого сообщения, когда вы пытаетесь установить новую macOS или обновить текущую. Независимо от сценария, это сообщение об ошибке может быть очень утомительным и утомительным.
Как оказалось, в некоторых сценариях проблему можно решить, просто перезагрузив устройство Mac. Однако это может быть не всегда, и в результате вы будете застрять с сообщением об ошибке. Теперь существует не так много причин, из-за которых возникает проблема, скорее, причины очень ограничены. Мы рассмотрим их ниже, чтобы вы лучше поняли, прежде чем мы перейдем к решениям. С учетом сказанного, давайте начнем.
- Неправильная дата и время. Одна из основных причин появления этого сообщения об ошибке — неправильные настройки даты и времени. Если дата и время на вашем устройстве неправильные, установщик не сможет продолжить. Это довольно часто, поскольку серверы часто отклоняют соединения, если время и дата не синхронизируются. Следовательно, чтобы решить эту проблему, вам необходимо исправить настройки даты и времени на вашем устройстве.
- Поврежденный установщик. Другой причиной указанного сообщения об ошибке может быть поврежденный установщик. Если ваш установщик не загружается должным образом или прерывается во время процесса загрузки, он может быть поврежден или поврежден, из-за чего ваша установка не будет продолжена. Чтобы исправить это, вам просто нужно просто загрузить новую копию установщика.
Теперь, когда мы рассмотрели возможные причины указанного сообщения об ошибке, давайте рассмотрим методы, которые вы можете использовать для решения проблемы. Здесь важно отметить, что в некоторых случаях, как мы уже упоминали, сообщение об ошибке можно избавиться с помощью простой перезагрузки. Поэтому вам следует попробовать перезагрузить устройство, прежде чем переходить к решениям, приведенным ниже. Если проблема не исчезнет даже после перезагрузки, продолжайте.
Метод 1: изменить дату и время
Оказывается, когда вы пытаетесь установить / обновить macOS, установщик пытается установить соединение с серверами Apple. Теперь серверы часто проверяют дату и время соединения. Поэтому, если ваши настройки даты и времени неверны, соединение будет отклонено, так как оно не синхронизируется. В результате установщик выдает сообщение об ошибке, которое указывает на это. Теперь, чтобы решить проблему, вам, очевидно, придется исправить настройки на вашем устройстве, прежде чем продолжить установку.
По существу, это можно сделать двумя способами. Если вы можете использовать свой Mac в обычном режиме, вы можете обновить дату и время в Системных настройках. Для этого следуйте приведенным ниже инструкциям:
- Прежде всего, откройте окно «Системные настройки» из меню Apple.
- После этого перейдите к опции «Дата и время».
- Там отметьте опцию «Установить дату и время автоматически» и убедитесь, что в выпадающем меню впереди выбран правильный регион.
Изменение даты и времени
- Как только дата и время будут исправлены, перезапустите и попробуйте снова использовать установщик, чтобы увидеть, решена ли проблема.
Если вы не можете загрузиться на свой Mac, не волнуйтесь, вы все равно можете изменить дату и время. Для этого вам нужно будет загрузиться в MacOS Recovery. Следуйте инструкциям ниже:
- Прежде всего, выключите устройство Mac.
- Когда устройство выключено, включите его, а затем нажмите и удерживайте клавиши Command + R.
Доступ к утилитам macOS
- Продолжайте нажимать клавиши, пока не увидите логотип Apple на экране Mac.
- После этого можно отпускать ключи. Это запустит ваш Mac в MacOS Recovery.
- На экране «Утилиты macOS» щелкните пункт «Утилиты» в строке меню.
- В раскрывающемся меню выберите параметр Терминал.
Доступ к терминалу
- Как только откроется окно терминала, вы сможете изменить настройки даты и времени.
- Если у вас есть активное интернет-соединение, вы можете ввести следующую команду для автоматического обновления настроек даты и времени: ntpdate -u time.apple.com
- В противном случае вам придется делать это вручную. Формат команды date следующий: date [mm][dd][HH][MM][yyyy]
- Проще говоря, это означает месяц, день, час, минуты и, наконец, год.
- Вам нужно будет ввести его без пробелов, чтобы он выглядел примерно так: дата 0518171215
Изменение даты и времени с терминала
- Чтобы еще раз проверить, вы можете просто ввести команду даты, чтобы увидеть, было ли оно успешно обновлено. Как только вы это сделаете, вы можете выйти из окна терминала.
- Наконец, попробуйте снова использовать установщик, чтобы узнать, решена ли проблема.
Метод 2: используйте восстановление macOS
Другой способ решить проблему — использовать встроенное средство восстановления macOS. При загрузке в MacOS Recovery вы можете использовать разные комбинации клавиш для разных версий macOS. Ниже мы перечислим различные комбинации клавиш, из которых вы можете выбрать наиболее подходящую. Это действительно просто сделать, просто следуйте инструкциям, приведенным ниже:
- Прежде всего, выключите Mac.
- Как только вы это сделаете, вы можете снова включить его, но обязательно используйте одну из следующих комбинаций клавиш:
- Command + R: переустановит последнюю версию macOS, установленную на вашем устройстве.
- Option + Command + R: эта комбинация клавиш обновит ваш Mac до последней доступной совместимой версии macOS.
Комбинация клавиатуры Mac
- Shift + Option + Command + R: наконец, вы можете использовать эту комбинацию, если хотите установить версию, поставляемую с вашим устройством Mac.
- При появлении запроса выберите параметр «Переустановить macOS», чтобы продолжить установку.
Утилиты macOS
Метод 3: снова загрузить установщик
Наконец, если ни одно из вышеперечисленных решений не работает для вас, возможно, программа установки, которую вы пытаетесь использовать, просто повреждена или повреждена. В таком случае вам нужно просто снова загрузить установщик, и это должно решить вашу проблему. Такие проблемы действительно распространены, и они случаются с пользователями то и дело. После того, как вы снова загрузили установщик, все готово. Прежде чем продолжить и снова загрузить установщик, обязательно удалите предыдущий установщик с вашего Mac. После этого приступайте к загрузке.
Источник
Не удается загрузить дополнительные компоненты, требующиеся для установки Mac OS X
Нужен ремонт MacBook — звоните, поможем в кротчайшие сроки!
Текст ошибки «Не удается загрузить дополнительные компоненты, требующиеся для установки Mac OS X». Дело оказалось в битом модуле оперативной памяти Kingstone 4 Гб. Ставили Mac OS X Lion, Mac OS X Snow Leopard на MacBook Pro Unibody 13″ 2010 года.
Первым делом подозрение пало на жесткий диск. На другом ноутбуке на данный диск все встало без проблем.
Затем под подозрение попал установочный диск. Пробывали другой диск. То же самое.
Ставили другую операционную систему. Не помогло.
Далее. Шлейф на данных моделях MacBook Pro 13″ Unibody очень хрупкий, заменили его.
Только после всего этого вынули одну из двух планок памяти. Система установилась.
В принципе не имеет значения какая модель ноутбука у Вас если выскакивает данная ошибка и ничто из вышеперечисленного не помогает. Вспомнил, что была такая же проблема на обычном старом компьютере с Windows. шли ошибки при копировании файлов при установке. Заменил все, даже блок питания, но никак не мог подумать на оперативную память, так как стоял абсолютно новый модуль. А дело было именно в нем.
Аренда и подмена
Предлагаем услугу аренды Macbook и iMac. Предоставляем аппарат на подмену на время ремонта.
Курьерская служба
Сохраним ваше время и силы, курьер заберёт на ремонт и доставит восстановленное устройство.
Гарантия до 12 месяцев
Уверены в качестве выполняемого ремонта и используемых комплектующих.
Компонентный и модульный ремонт
Выполняем компонентный ремонт, что дешевле. Также можем заменить целиком модуль.
Инженеры с большим опытом
У нас все прозрачно и честно
Спросите любого:
КОМАНДА MACPLUS
Советы экспертов: Как правильно выбрать сервис?
Никогда раньше не обращались за ремонтом электроники?
Не знаете с чего начать? В первую очередь — не переживать! Признаки хорошего и качественного сервиса видны сразу. Мы подготовили инструкцию для тех, кто ищет мастерскую или сервисный центр по ремонту Apple
Источник
Боремся с «ошибкой верификации» при установке OS X
Apple страдает из-за просроченного сертификата.
14 февраля 2016 года окончился срок действия сертификата Apple Worldwide Developer Certificate. Ряд разработчиков столкнулись с определенными техническими трудностями, но проблема оказалась намного глобальнее и коснулась рядовых пользователей.
Если у вас есть оригинальный инсталляционный CD-диск с операционной системой OS X, можете о них забыть и смело отправить в пункт утилизации в мусор. Установка системы с такого носителя больше невозможна и связано это с тем, что Apple не сможет верифицировать установленную систему. Проблема лечится исключительно созданием нового. Не пригодны для установки и ранее скачанные ISO или DMG-образы с системой.
На этом сюрпризы не оканчиваются. Сложности возникнут и при попытке установить раннюю версию операционной системы на компьютер Mac, на котором изначально была установлена более поздняя OS X. Например, на iMac с 5K экраном вы не сможете установить OS X Lion.
Единственным вариантом решения сложившейся ситуации остается изменение системной даты. Перед началом установки (в режиме CMD + R) следует выполнить несколько простых шагов:
1. Откройте терминал.
2. Введите команду: date 0201010116 для установки даты, предшествующей фактическому истечению сертификата.
Так можно обойти необходимость повторной загрузки/перезаписи образа. Но уверенности в том, что такой вариант будет работать стабильно и всегда, нет. Поддержка прошлых версий систем вынужденно прекращается со стороны Apple. [TW]
Источник
Ошибка при чистой установке Mac OS X
При установке OS X El Capitan или OS X Yosemite могут появиться ошибки:
«This copy of the Install OS X El Capitan application can’t be verified. It may have been corrupted or tampered with during downloading» или «This copy of the Install OS X Yosemite application can’t be verified. It may have been corrupted or tampered with during downloading», ну или «An error occurred while preparing the installation. Try running again».
«Не удалось проверить этот экземпляр программы Установка OS X Yosemite (Mavericks). Он мог был быть поврежден или подвергнуться изменениям в процессе загрузки.»
Иногда они могут быть решены путем простой перезагрузки и попытки переустановки OS X еще раз (или повторной перезаписи дистрибутива на флешку/диск, если он был поврежден), но если сообщения об ошибках появляются постоянно, то можно решить проблему только сменой даты на вашем Mac.
Меняем дату на Mac
Сделать это можно не выходя из меню установки, использовав терминальные команды. Для этого запускаем «Терминал» и вводим команду:
После чего вам отобразится установленная в данный момент дата. Ее нужно поменять, задав дату выпуска дистрибутива.
Дата и время вводятся в определенном формате: [mm]dd]HH]MM[[cc]yy]. Расшифровывается это так: Месяц Число Часы Минуты Секунды Год, введенные без пробелов и, обязательно, в такой последовательности.
К примеру, если нужно установить дату и время на 24 октября 2015 года 18 часов 25 минуты, то команда будет выглядеть так:
Смысл в том, чтобы выставить дату, позже выпуска вашего дистрибутива, но раньше выпуска следующего обновления. Экспериментируйте!
После этого закрываем «Терминал» и начинаем процесс установки.
Авторизуясь, вы даете согласие на обработку персональных данных.
Источник
«Этот элемент временно недоступен» При установке Yosemite
Я удалил свой HD и попытался установить OS Yosemite на MacBook Pro в середине 2009 года. Но продолжайте получать это сообщение «Этот элемент временно недоступен». Я пробовал много предлагаемых решений, но никто, похоже, не работает. У кого-то возникла аналогичная проблема?
3 ответа
Позвольте мне предисловие к этому: возможно, что это решение не работает полностью, и вам понадобится версия установщика с полной копией OS X (вместо того, чтобы загружать ее из Интернета «на лету». )
С учетом этого вот в чем проблема . Ваш Apple ID (и, следовательно, покупки) не связаны с компьютером, который вы пытаетесь установить, поскольку это чистая установка. Поэтому он не знает, что вы «купили» Yosemite раньше, и поскольку он больше не находится в магазине приложений, не дает вам доступа. Что вам нужно сделать, это связать свой Apple ID с этим компьютером. Рекомендуемое решение — войти в icloud.com.
В качестве альтернативы (или если это не сработает) вы можете загрузить его с другого компьютера с рабочей версией OS X, а затем выполнить инсталлятор (или создать там загрузочный установщик).
Маленький вопрос: почему бы не установить El Cap?
Наконец, проблема решена . Я заметил, что нет обновления Yosemite, приобретенного в моей учетной записи в App Store! Так что посмотрел рассказы о членах моей семьи и нашел их на счету моего сына. Я использовал его учетную запись на экране установки, и это сработало. Спасибо всем, кто пытался помочь:)
Проверено, что идентификатор Apple подключен к правильной области App Store.
Самый простой способ — в App Store выбрать go Store> Просмотреть мою учетную запись .
Будет выполнена проверка, если область App Store будет проверена, и, если они не синхронизированы, на данный момент будет выбрана правильная область для вашего Apple Id.
После этого вы сможете установить приложения и обновления из App Store.
Источник
При установке mac os x lion пишет этот объект временно недоступен
Mac OS X – проприентарная операционная система производства Apple, предустановленная на всех компьютерах Mac. Является второй по популярности ОС после Windows.
Mac OS X основана на ядре XNU, в системе используется код из операционных систем FreeBSD и NeXTSTEP.
Mac OS X до версии 10.4 поддерживала только процессоры PowerPC, ОС 10.4 выпускалась в двух вариантах (для Intel и PowerPC), версия 10.5 поддерживала оба типа процессоров, начиная с 10.6 Mac OS X поддерживает только процессоры Intel.
Начиная с версии 10.8 называется OS X.
- Измененный пользовательский интерфейс, в частности, более плоский дизайн, выдержанный в стиле iOS;
- Измененный вид многих нативных приложений, среди которых Safari, Mail и Сообщения;
- Прозрачные панели меню и инструментов и окон;
- Начать набор текстового сообщения можно посредством клика на номер телефона в Safari, Контактах или Календаре;
- Виджеты в Центре уведомлений;
- Вкладка Сегодня в Центре уведомлений;
- «Более умные» инструменты для управления ОС;
- Новые системные шрифты;
- Новые иконки приложений.
- Измененный вид Spotlight, добавлена возможность интерактивного предварительного просмотра и просмотра результатов поисковой выдачи;
- Функция Семейный доступ.
- Возможность записи видео с экрана iPhone или iPad при помощи приложения QuickTime.
- Новые возможности приложения Просмотр.
- OS X v10.6.8 или новее
- 2 ГБ оперативной памяти
- 8 ГБ свободного места на накопителе
- Некоторые функции требуют Apple ID
- Некоторые функции требуют наличия интернет-соединения
- Повышена надежность работы Wi-Fi.
- Стабильность при подключении к серверу Microsoft Exchange.
- Надежность отправки сообщений Mail при использовании некоторых служб электронной почты.
- Надежность при подключении к удаленным компьютерам.
- Исправлена ошибка, которая приводила к отключениям Wi-Fi;
- Решена проблема медленной загрузки веб-страниц;
- Устранена проблема, из-за которой функция Spotlight загружала удаленное содержимое электронной почты, даже при отключенной соответствующей настройке Mail;
- Улучшена синхронизация звука с изображением при использовании наушников Bluetooth;
- Добавлена возможность просмотра содержимого iCloud Drive в Time Machine;
- Улучшены речевые характеристики VoiceOver;
- Исправлена ошибка, из-за которой функция VoiceOver повторяла символы при вводе текста на веб-странице;
- Исправлена ошибка, которая могла приводить к неожиданному переключению языков для используемого метода ввода;
- Повышена стабильность и безопасность Safari.
- Новое приложение Photos, интегрированное с Медиатекой iCloud.
- Расширенный набор смайликов Emoji.
- API для Force Touch.
- Поддержка двухэтапной авторизации Google.
- Общие улучшения стабильности.
- Accelerated Scrolling
- Обновлено приложение Мониторинг системы
- App Nap — помогает экономить энергию при одновременной работе с несколькими приложениями
- Battery Menu Extra
- Compressed Memory— сжатие неактивной памяти
- Deep Idle
- Energy-Optimized Audio uffering
- GPU Matrix Multiplier
- GPU Video Scaling
- I/O Throttling
- Idle Hygiene
- Importance Donation
- Larger Video I/O Buffers
- OpenGL 4 — повышенная отзывчивость графики
- Plug-In Pause — приостановка работы неиспользуемых плагинов браузера
- Priority Reduction
- Timer Coalescing[2]
- Timer Throttling
- XCPM
- Улучшенная поддержка нескольких мониторов; возможность использования Apple TV в качестве полноценного монитора
- Вкладки в Finder
- Теги для документов, упрощающие поиск и сортировку последних
- Обновлённый Календарь
- Новая версия Safari (7.0)
- Приложения Карты и iBooks для OS X
- Связка ключей iCloud — возможность синхронизации паролей и данных банковских карт с iCloud
- Улучшения Центра уведомлений
- OpenCL 1.2
- Интеграция с Linkedin
- Уже установленная OS X Mountain Lion, Lion или Snow Leopard 10.6.8;
- Не менее 2 ГБ памяти;
- Не менее 8 ГБ свободного места на диске.
- iMac (середина 2007 г. или более поздней модели);
- MacBook (13 дюймов, в алюминиевом корпусе, конец 2008 г.) или (13 дюймов, начало 2009 г. или более поздней модели);
- MacBook Pro (13 дюймов, середина 2009 г. или более поздней модели);
- MacBook Pro (15 или 17 дюймов, середина/конец 2007 г. или более поздней модели);
- MacBook Air (конец 2008 г. или более поздней модели);
- Mac mini (начало 2009 г. или более поздней модели);
- Mac Pro (начало 2008 г. или более поздней модели);
- Улучшение поддержки Gmail в OS X Mail, а также исправления для пользователей, внесших изменения в настройки Gmail по умолчанию.
- Улучшение надежности смарт-ящиков и функции поиска в Mail.
- Исправление ошибки, препятствовавшей штатной работе в Mail контактных групп.
- Устранение проблемы, препятствовавшей произнесению в VoiceOver предложений, содержащих смайлики.
- Периодическое обновление общих ссылок при открытии в боковом меню Safari.
- Добавлена возможность звонить и принимать аудиовызовы FaceTime.
- Добавлена поддержка режима ожидания звонка для аудио- и видеовызовов FaceTime.
- Добавлена возможность блокировки входящих сообщений iMessage от отдельных отправителей.
- Улучшена точность подсчета непрочитанных сообщений в Mail.
- Исправлена ошибка, препятствовавшая получению новых сообщений от определенных провайдеров.
- Улучшена совместимость функции AutoFill в Safari.
- Устранена проблема, которая могла приводить к искажению звука на которых компьютерах Mac.
- Улучшена надежность подключения к файловому серверу с помощью SMB2.
- Устранена проблема, которая могла приводить к отключению VPN-соединений.
- Улучшена навигация VoiceOver в Mail и Finder.
- Улучшена поддержка мониторов 4K на Mac Pro конца 2013 года и MacBook Pro с 15-дюймовым дисплеем Retina;
- Добавлена возможность синхронизировать контакты и календари на компьютеры Mac и устройства с iOS с помощью подключения USB;
- Улучшена надежность подключений VPN, использующих IPsec;
- Обновление содержит Safari 7.0.3.
- В системе повышена надежность выхода из режима сна
- Устранена проблема, которая не позволяла некоторым Mac подключаться к уже зарегистрированная точкам Wi-Fi
- Встроена Safari 7.0.5
- Проведены работы по повышению стабильности и безопасности компьютеров Mac
- Улучшена надежность VPN-подключение, которые используют USB Smart Cards для аутентификации;
- Повышает надежность доступа к файлам на SMB-сервере;
- Обновление содержит новую версию Safari 7.0.6.
- Диктовка — Позволяет преобразовывать речь в текст (русский язык не поддерживается).
- Более тесная интеграция с iCloud — теперь в «облако» сохраняются все заметки, документы, календари и файлы. Синхронизация данных между компьютерами выполняется автоматически.
- Центр уведомлений — боковая панель, доступная из любого приложения. Отображает последние события на компьютере (входящая почта, сообщения, события в календаре и т.д.).
- Сообщения — замена iChat с поддержкой iMessage.
- Заметки — аналог одноименного приложения в iOS. В такие заметки можно вставлять фотографии, файлы и обмениваться результатом по почте или iCloud.
- Напоминания — встроенная система полностью копирует функциональность мобильной версии.
- Share — во многих программах (напр., Safari, Просмотр фотографий и т.д.) появилась кнопка, позволяющая делиться информацией в социальных сетях (Facebook, Twitter, Flickr и др.).
- Gatekeeper — система будет следить за тем, какие файлы и программы открываются пользователем и блокировать потенциально опасные операции. Есть возможность полностью заблокировать любые установки программ, разрешив установку только из Mac App Store.
- Power Nap — автоматическая загрузка новой почты, резервное копирование, обновление ПО в режиме сна.
- Twitter — возможность отправки твитов из Центра уведомлений и многих программ.
- Facebook — аналогично интеграции с Twitter.
- AirPlay Mirroring — возможность передачи изображения на экране Mac (модели 2011 года и новее) на Apple TV.
- Исправление ошибки, которая приводила к завершению работы утилиты Migration Assistant.
- Улучшение совместимости процесса подключения сервера Microsoft Exchange в Mail.
- Исправление ошибки проигрывания аудио с использованием Thunderbolt-дисплея.
- Исправление ошибок с iMessage.
- Исправление ошибки с длинными именами при подключении к серверам SMB.
- Исправление ошибки, которая могла привести операционную систему к зависанию при использовании входа Pinyin.
- Устранение прочих мелких багов.
- Поддержка Power Nap на MacBook Air (выпуска конца 2010 г.).
- Сообщения iMessage, отправленные на ваш номер телефона, теперь появляются в программе «Сообщения» на вашем Mac.
- Вы можете добавлять новые карты в Safari и Mail на своем Mac в программу Passbook на своих iPhone или iPod touch, работающими под управлением iOS 6.
- Новые общие списки напоминаний.
- FaceTime теперь получает вызовы, отправленные на Ваш номер телефона.
- Новые параметры сортировки позволяют сортировать заметки по названию, дате изменения Вами, а также по дате их создания.
- Диктовка теперь поддерживает мандаринское и кантонское наречия китайского языка, испанский, корейский, канадский, английский, канадский французский и итальянский языки.
- Программа «Словарь» теперь включает в себя толковый словарь французского языка.
- Фотографии профилей Sina Weibo теперь могут быть добавлены в программу «Контакты».
- Возможность отмены внесенных изменений в оригинале документа при выборе параметра «Сохранить как».
- Увеличение стабильности и безопасности системы, исправление общих ошибок.
- Возможность погашения подарочных карт iTunes в App Store для Mac с помощью встроенной камеры Mac.
- Поддержка Boot Camp для установки Windows 8.
- Поддержка Boot Camp на компьютерах Mac с жестким диском 3 ТБ.
- Устранение проблемы, которая могла привести к неожиданному завершению программ в результате использования URL-адреса файла.
- Исправление ошибки, в результате которой программа Logic Pro могла перестать реагировать при использовании некоторых плагинов.
- Устранение проблемы, которая могла приводить к прерыванию аудиовоспроизведения на компьютерах iMac 2011 года.
- Safari 6.0.3.
- Улучшена совместимость при подключении к определенным корпоративным сетям.
- Улучшена совместимость с Microsoft Exchange для программы «Календарь».
- Исправлена ошибка, препятствовавшая звонкам FaceTime на телефонные номера за пределами США.
- Исправлена ошибка, из-за которой компьютер мог не засыпать после использования Boot Camp.
- Улучшена поддержка текста в PDF-документах для VoiceOver.
- Браузер Safari обновлен до версии 6.0.5.
- Устранена ошибка, из-за которой в программе Mail могли не отображаться сообщения;
- Улучшена производительность при передаче файлов по протоколу AFP в сетях 802.11 ac Wi-Fi;
- Устранена ошибка, из-за которой заставки могли не начинаться автоматически;
- Повышена надежность работы Xsan;
- Повышена надежность при передаче файлов большого размера по проводной сети;
- Улучшена производительность при аутентификации на сервере Open Directory;
- Устранена ошибка, которая препятствовала разблокировке смарт-карт в настройках;
- Исправления, включенные в обновление программного обеспечения для MacBook Air 2013.
- Адресная книга — теперь используется интерфейс, схожий с iPad-версией. Введена поддержка Yahoo! и FaceTime.
- iCal — обновленный пользовательский интерфейс, поддержка Full-Screen(полноэкранного) режима
- Emoji — введена поддержка уникальных иконок Emoji.
- Resume — приложения открываются на том же месте, где пользователь закрывает его.
- Launchpad — панель с иконками приложений, которые можно организовывать и объединять в папки.
- Полноэкранный режим — новая версия Mac OS X позволяет работать с развернутыми на весь экран приложениями, при этом пользователю доступна возможность переключения между окнами запущенных программ и в обычном режиме просмотра.
- Mission Control — просмотр текущих приложений, интеграции других Mac OS функций, включая Exposé, Spaces, Dashboard, и полноэкранные приложения.
- Multi-touch жесты как в iOS (поддерживаются Magic Mouse, Magic Trackpad и MacBook Late 2009 и новее).
- Auto Save — автоматическое сохранение документов, поэтому пользователям не придется беспокоиться о ручном управлении документами.
- Game Center — компьютерная версия Game Center в iOS.
- Функция «Возобновить» — функция автоматического восстановления приложений до того состояния, в котором они находились на момент выключения или перезагрузки компьютера или же на момент выхода из программы.
- Скрывающиеся скроллбары — полосы прокрутки будут находиться в области содержания окна и скрываться когда прокрутка не происходит (как в iOS).
- iChat теперь поддерживает вход в Yahoo! Messenger. Пользователи с помощью iChat могут общаться с другими пользователями, использующие Yahoo! аккаунты.
- TextEdit получил новую графическую панель с возможностью выбора шрифта и выделение текста. TextEdit также поддерживает автоматическое сохранение файлов.
- Lion Recovery Disk Assistant — функция восстановления системы. Позволяет восстанавливать диски и переустанавливать ОС без физического диска.
- Новая версия Mail 5 поддерживает автоматическую группировку связанных сообщений, улучшенный механизм поиска, поддержку Microsoft Exchange 2010 и полноэкранный режим.
- AirDrop — простой механизм копирования файлов между различными устройствами Mac с помощью беспроводного интерфейса, который не требует настройки.
- Versions — функция автоматического сохранения различных версий документа, что позволяет отслеживать процесс внесения изменений в документы и возвращаться к их предыдущему состоянию.
- FileVault — средства шифрования данных на локальных и внешних накопителях.
- Safari с полноэкранным режимом и движком WebKit 2.
- Процессор x86-64 (Mac с процессором Core 2 Duo или лучше)
- DVD-дисковод (или Удаленный диск), USB или Firewire. На DVD-диске есть дополнительные программы (однако, в феврале-апреле 2011 года предварительная версия может быть установлена непосредственно из его образа диска на локальном или сетевом жестком диске)
- 2 Гб ОЗУ
- Исправление ошибки, приводившей к зависанию компьютера при воспроизведении видео в Safari;
- Исправление ошибки, из-за которой аудиомодуль системы прекращал работу при использовании оптического аудиовыхода или аудиовыхода HDMI;
- Повышение надежности соединений с сетями Wi-Fi;
- Исправление ошибки, препятствовавшей переносу личных данных, настроек и совместимых программ на новый компьютер Mac под управлением OS X Lion
- Добавлена возможность перестраивать Рабочий стол и программы в Fullscreen режиме Mission Control.
- Теперь в полноэкранном режиме можно спокойно перетаскивать файлы между пространством Рабочего стола и программами.
- Устранены проблемы, которые заставляли пропадать строку меню в Fullscreen режиме.
- повышен уровень совместимости Google контактов в Адресной книге в режиме синхронизации.
- Устранены проблема с KeyNote, поправлен глюк подвисания.
- повышен уровень работы VoiceOver с Launchpad.
- Решена проблема, которая приводила к задержкам сетевого подключения после выхода из режима «Sleep»
- исправлена и доработана загрузка в режиме «Восстановление Lion» с подключенного диска резервной копии Time Machine.
- Исправлен баг, который приводил к отказу работы функции масштабирования экрана.
- Обновлена работа Active Directory
- Добавление поддержки каталанского, хорватского, греческого, иврита, румынского, словацкого, тайского и украинского языков;
- Исправление ошибок, возникавших при использовании смарт-карт для входа в OS X;
- Устранение проблем с аутентификацией служб каталогов;
- Исправление ошибок совместимости с функцией общего доступа к файлам Windows.
- Была исправлена ошибка, когда функция «Снова открывать окна при повторном входе в систему» оказывалась всегда включена в настройках;
- Повышена надежность работы PPPoE-соединений;
- Устранена ошибка, которая мешала сохранять файлы на сервере;
- Улучшена совместимость с британскими USB-клавиатурами;
- Обновление поддерживает RAW новейших цифровых камер, включая Canon EOS 5D Mark III и PowerShot G1 X, Nikon D4 и D800, Panasonic LUMIX DMC-GX1, FZ35 и FZ38, Samsung NX200, Sony NEX-7 и NEX-VG20;
- Работа Safari 5.1.6 станет более стабильной.
- Функция безопасности Gatekeeper
- Исправлено множество ошибок
- Решены проблемы WiFi у iMac
- Улучшена стабильность работы
- Полностью 64-разрядная система и большинство ее приложений.
- QuickTime X
- Поддержка Microsoft Exchange
- Повышение скорости резервного копирования Time Machine.
- Усовершенствование приложений: Mail, iCal, TextEdit, Просмотр, Настройки, iChat, XCode.
- Улучшение функций Универсального доступа.
- Автоматическое обновление драйверов.
- Автоматическая настройка часового пояса и времени.
- Улучшение контекстного доступа к Службам.
- Общий доступ к файлам в режиме сна.
- Компьютер Mac с процессором Intel.
- 1 Гб ОЗУ.
- 5 Гб свободного места на жёстком диске или SSD-накопителе.
- DVD-привод, USB или Firewire для установки ОС.
- Улучшена поддержка некоторых модемов Sierra Wireless 3G.
- Исправлена ошибка, из-за которой проигрывание DVD могло незапланированно остановиться.
- Исправлена ошибка, из-за которой некоторые драйверы для принтеров могли неправильно отображаться при добавлении нового принтера.
- Исправлена ошибка, из-за которой иногда сложно было удалить иконку из дока.
- Исправлены случаи, когда не работала автоматическая настройка аккаунта в программе Mail.
- Исправлена ошибка, из-за которой нажатие сочетаний клавиш Command + Option + T вызывало окно специальных символов, вместо того, чтобы отправить сообщение в спам.
- Исправлены ошибки при отправке писем с определенных SMTP-серверов.
- Исправлены ошибки, из-за которых зависала программа Motion 4.
- Плеер Adobe Flash обновился до версии 10.0.32.18.
- Исправлена проблема, которая может вызвать неожиданный выход из системы;
- Исправлена ошибка, приводящая к искажению графики в Top Sites Safari;
- Исправлена ошибка, из-за которой результаты поиска Spotlight не показывают контакты Exchange;
- Упразднена проблема, препятствующая аутентификации в качестве администратора;
- Решены проблемы при использовании файловых серверов NTFS и WebDAV;
- Увеличена надежность специальных меню;
- Исправлена проблема c жестом смахивания четырьмя пальцами;
- Решена проблема, приводящая к неожиданному завершению работы программы Mail при – настройке сервера Exchange;
- Исправлена ошибка, из-за которой программа «Адресная книга» перестает реагировать при редактировании;
- Упразднена проблема с добавлением контактов в программу «Адресная книга»; Решена проблема, препятствующая открытию загруженных из Интернета файлов;
- Увеличена надежность плагина Safari;
- — повышение общего уровня надежности программ iWork, iLife, Aperture, Final Cut Studio, MobileMe и iDisk;
- Решена проблема, приводящая к удалению данных при использовании гостевой учетной записи.
- Повышение уровня надежности и совместимости QuickTime X;
- Устранение проблем совместимости программ на основе OpenGL;
- Исправление ошибки, приводившей к неправильному отображению цветов фона сообщений в Mail;
- Исправление ошибки, препятствовавшей открытию файлов, имена которых содержат символы «#» и «&», в программах Rosetta;
- Исправление ошибки, препятствовавшей копированию файлов на файловые серверы с ОС Windows;
- Повышение производительности Logic Pro 9 и Main Stage 2 при работе в 64-разрядном режиме;
- Повышение надежности при переходе в режим сна и выхода из него с использованием функции Bonjour выхода из режима сна по запросу;
- Исправление ошибки передачи цветов HD-контента в iMovie;
- Повышение надежности функций печати;
- Исправление ошибок, связанных с повторяющимися событиями в iCal при подключении к серверу Exchange;
- Повышение надежности при работе с USB-устройствами ввода информации сторонних производителей;
- Исправление ошибки, приводившей к появлению мерцающих, недвижущихся или черных пикселей при просмотре видео со встроенной камеры iSight компьютеров iMac (выпущенных в конце 2009 года).
- Улучшена совместимость с некоторыми дисплеями Брайля;
- Устранена проблема которая приводила к тому, что клавиатура или трекпад переставали реагировать на действия пользователя;
- Устранена проблема которая могла препятствовать запуску некоторых программ Adobe Creative Suite 3;
- Устранены проблемы, связанные с копированием, переименованием или удалением файлов на файловых серверах SMB;
- Повышение стабильности подключений VPN;
- Устранена проблема с воспроизведением в программе «DVD-плеер», если в параметрах деинтерлейсинга выбрано «Хорошее качество»;
- Устранена проблема с редактированием фотографий с помощью iPhoto или Aperture в полноэкранном режиме;
- Устранена проблема с ограничением по времени в функции «Родительский контроль» для пользователей Open Directory или Active Directory;
- Устранена проблема с переходом дисплея в режим сна на компьютерах MacBook Pro (начало 2010 г.);
- Устранена проблема, из-за которой на компьютерах MacBook Pro (начало 2010 г.) громкость правого динамика могла быть больше громкости левого динамика.
- Улучшения системы безопасности
- Добавлена поддержка изображений в формате RAW для некоторых других моделей цифровых фотоаппаратов;
- Устранена проблема с веб-камерами USB сторонних производителей;
- Устранена проблема с появлением шума при использовании аудиоустройств FireWire сторонних производителей;
- Устранена проблема с созданием пары для пультов ДУ Apple Remote.
- Повышение уровня надежности при работе с серверами Microsoft Exchange;
- Улучшение производительности некоторых операций обработки изображений в iPhoto and Aperture;
- Повышение уровня стабильности и улучшение производительности графических программ и игр;
- Устранение задержки между заданиями при печати;
- Исправление ошибки, возникавшей при печати на принтерах HP, подключенных к AirPort Extreme;
- Разрешение проблемы, возникавшей при перетягивании контактов из Адресной книги в iCal;
- Исправление ошибки, возникавшей при перетягивании объекта из стека, вызывавшей отказ автоматического скрытия Dock;
- Разрешение проблемы с некорректным отображением информации Википедии в Словаре;
- Улучшение производительности программы MainStage на некоторых системах Mac;
- Разрешение проблемы с расстояниями между знаками в шрифтах OpenType;
- Повышение уровня надежности при работе с некоторыми Bluetooth-дисплеями Брайля;
- Разрешение проблемы с VoiceOver, возникавшей при просмотре веб-сайтов с помощью Safari 5.
- Добавление онлайн-магазина приложений Mac App Store.
- Исправление ошибок и увеличение стабильности системы.
- Исправление проблем графики и роботой с несколькими мониторами.
- Повышение уровня надежности функции «Доступ к моему Mac»;
- Разрешение проблемы, возникавшей при передаче файлов на некоторые SMB-серверы;
- Исправление ряда незначительных ошибок в App Store для Mac.
- Решение проблемы при переносе личных данных, настроек и совместимых программ с Snow Leopard на Lion;
- Решение проблемы при печати на некоторых сетевых принтерах, в результате чего печать могла остановиться или пройти неправильно;
- Устранение ошибки прекращение проигрывания системных звуков при использовании оптического видеовыхода или HDMI
- Новый интерфейс Finder с поддержкой технологии CoverFlow для просмотра файлов.
- Возможность предварительного просмотра документов в Finder.
- Автоматическое резервное копирование при помощи технологии Time Machine
- Поддержка виртуальных рабочих столов Spaces
- Mail 3
- iChat 3
- Новая версия Safari.
- Добавлена функция «Родительский контроль»
- Boot Camp – новая программа для установки Windows на Mac.
- Процессор Intel, PowerPC G5 или G4 (867 МГц и быстрее)
- DVD-привод (для установки операционной системы)
- Минимум 512 Мб ОЗУ (рекомендуется 1 Гб),
- Минимум 9 Гб свободного дискового пространства.
- Исправление недоработок в работе беспроводных подключений
- Улучшение приложений: Disk Utility, iCal. Mail, Finder, Time Machine
- Исправление ошибок в доступе к общим ресурсам Windows по протоколу SMB
- Исправление ошибок печати.
- Улучшена работа сервисов: Active Directory, System Preferences, AirPort
- Исправлены ошибки в работе приложений: Safari, Finder, Mail, iCal, iChat, Time Machine
- В Dock добавлена возможность отображения стеков в виде списков.
- Повышена стабильность работы со сторонними приложениями.
- Исправлены ошибки при переключении русской и английской раскладкой клавиатуры
- Устранение ошибок и увеличение стабильности системы
- Авторизация нового подключения File Sharing;
- Авторизация при работе с Active Directory;
- Редактирование Wiki-контента с помощью Safari, Firefox и Internet Explorer;
- Поиск в Finder и web с помощь Spotlight;
- Отправка пользователям сообщений «Wellcome» из Server Preferences;
- Импорт пользователей и работа со вложенными группами в Server Preferences;
- Сервисы DHCP;
- Поддержка конфиденциальных событий в iCal;
- Синхронизация Portable Home Directories;
- Предотвращение повреждений базы данных сервера электронной почты;
- Создание и редактирование записей DNS в Server Admin
- Решение проблем с Adobe CS3
- Улучшении Exposé и Spaces
- Взаимодействие AirPort с сетями 802.11n и 802.11a
- Исправление ошибок iCal
- Поддержка формата RAW различных камер.
- Исправление ошибок доступа к безопасным сайтам Safari
- Улучшение системы безопасности
- Улучшение программ: Spotlight, TextEdit, iCal, Адресная книга, Mail, Time Machine
- Повышение стабильности системы
- Расширение возможностей работы со сторонними устройствами и программами.
- Улучшение совместимости Safari с Web-proxy-серверами
- Улучшение совместимости Time Machine с Time Capsule
- Улучшение качества печати на некоторых принтерах
- Апдейт MobileMe
- Исправлены ошибки в приложениях: Mail, iChat, Aperture, iTunes.
- Увеличение качества графики в некоторых приложениях
- Улучшение совместимости с видеоадаптерами NVIDIA
- Устранение ошибок при работе с контактами GMail и Yahoo!
- Апдейт системы безопасности
- Улучшение приложений: iCal, Mail.
- Усовершенствование функции «Родительский контроль»
- Safari версии 4.0.2.
- Повышена эффективность поиска по всей истории в Safari 4.
- Решена проблема, приводившая к тому, что на панели «Мониторы» в Системных настройках некоторые расширения не отображались.
- Теперь при перетаскивании изображения Aperture в Automator вместо ошибочного действия iPhoto производится действие Aperture.
- Решена проблема, приводившая к невозможности импорта больших файлов мультимедиа с цифровых камер.
- Повышена стабильность работы Bluetooth с внешними устройствами (устройства USB, веб-камеры и принтеры).
- Решена проблема, которая могла приводить к увеличению времени запуска системы.
- Повышена надежность работы iCal с MobileMe Sync и CalDav.
- Устранены проблемы обработки данных при работе с iDisk и MobileMe.
- Повышена общая надежность при работе с AFP.
- Повышена общая надежность при работе с управляемым клиентом.
- Повышена совместимость и надежность при работе в сетях AirPort.
- Повышена надежность службы Sync.
- Включена дополнительная поддержка изображений формата RAW для некоторых камер сторонних производителей.
- Повышена совместимость с некоторыми моделями внешних жестких дисков USB.
- Содержит последние обновления системы безопасности.
В теме нет куратора. По вопросам наполнения шапки обращайтесь к модераторам раздела через кнопку «Жалоба» под сообщениями, на которые необходимо добавить ссылки, или через QMS.
Также по наполнению шапки можете обращаться к mfilonen2 в QMS
Сообщение отредактировал AndrewP_1 — 01.03.19, 10:24
Коллеги, я стал косвенным обладателем макбука (подарил своей супруге). Парадоксальность ситуации в том, что компьютер вместе с его обладательницей находится на даче, а я в Москве. Поэтому могу только пользоваться вашими советами с тем, чтобы привезти все готовенькое и установить на месте.
Итак, моя задача. Мне нужно надежно синхронизировать данные из адресной книги WM устройства с маком, желательно без многочисленных инсталяций и плясок. Есть макбук на интеловской базе с последним официальным Леопардом и пока почти стандартным набором софта. Есть необходимость синхронизации с ним устройства на WM6.1. Пока это Лукс 560, но, похоже, я убедил супругу попробовать коммуникатор. Прочитал, что программ для самой синхронизации в общем 3: Missing Sync, PocketMac Pro и SyncMate. Каждая из них имеет свои плюсы и минусы. Есть стандартная адресная книга в компьютере, но также существует Entourage 2008 и 2009.
Вопросы:
1. Какова оптимальная связка софта на макбуке для нужд надежной и беспроблемной синхронизации данных, включая телефоны, дни рождения, адреса, календарь?
2. Могу ли я в какой-то из упомянутых выше связок обойтись стандартной адресной книгой, или Entourage все равно предпочтительней?
3. И, наконец, традиционное: где взять компоненты необходимой связки, работающие и нежадные? 😉
Сообщение отредактировал slimest — 15.06.09, 17:03
flashgc, спасибо за совет. Сходил туда, нашел немало полезного. Но для того, чтобы там спрашивать, нужно быть участником livejournal.com, а мне влом 🙂 Я просто подумал, задавая этот вопрос именно здесь, что маководов у нас немало, и большинство имеют дело с WM машинками, так что пока не теряю надежды получить ответы от сведущих людей.
Оппа, вижу в ветке Anathema. Похоже, мне сейчас что-то посоветуют.
Сообщение отредактировал slimest — 15.06.09, 19:41
Источник
Все хвалят и ценят компанию Apple за безупречное качество ее устройств. Но даже самые безупречные устройства — это всего лишь техника, которой также свойственно ломаться. Так случилось с современными версиями MacBook Air и PRO, у которых установлен собственный процессор от Apple — M1. Пользователи этих устройств по-настоящему узнали, что такое ошибка при переустановке Mac OS. Кстати, наличие такой ошибки признала сама компания Apple и подтвердила, что в основном она возникает именно на их собственных ARM-чипах.
Когда этой проблеме дали огласку, оказалось, что пользователи других устройств также сталкивались с ошибками при переустановке Mac OS. Но когда начали проводить разбирательство, то выяснилось, что большая часть проблем была связана не с устройствами или серверами Apple, а с самими пользователями, которые не контролировали процесс переустановки.
Ошибка при переустановке Mac OS на устройствах с процессором M1
Как мы уже сказали, эта ошибка признана самой компанией Apple. Она возникает не у всех. Точные причины ее возникновения неизвестны, но понятно, что это связано с аппаратным обеспечением самих устройств.
Если у вас возникала ошибка «An error occured while preparing the update. Failed to personalize the software update. Please try again» при переустановке Mac OS, то решить ее можно только двумя путями:
Можно использовать USB-флешку. Это старый, простой и надежный «дедовский способ». Нужно взять флешку, подходящую по характеристикам, загрузить на нее свежую версию операционной системы и просто переустановить систему с флешки. Флешка обязательно должна быть загрузочной, а операционную систему обязательно нужно скачивать из официальных источников.
Можно использовать терминал. Это немного муторный способ, потому что для начала нужно будет открыть меню Recovery, потом там нужно будет найти терминал и прописать в нем несколько команд. Все команды можно найти на сайте техподдержки компании Apple.
Другие способы могут просто не помочь. Но если у вас совсем другое устройство, не с чипом М1, и у вас возникла ошибка при переустановке Mac OS, тогда вам могут помочь наши рекомендации, которые мы опишем чуть-чуть ниже.
Ошибка при переустановке Mac OS, не связанная с чипом М1
Нужно понимать, что ошибка при переустановке Mac OS может возникать по разным причинам и просто может оказаться временной. Поэтому прежде, чем предпринимать кардинальные решения по переустановке вашей операционной системы с флешки, нужно прочитать наши рекомендации. Вполне вероятно, что вашу проблему можно решить намного проще и быстрее.
Проблема в серверах Apple. Бывает такое, что слишком много пользователей единовременно хотят обновить свою операционную систему, и сервер просто отказывает вам в доступе. Или сама загрузка была очень медленной, а потом при установке ваше устройство и вовсе зависло, потому что ваши данные из-за перегрузки не могут быть проверены в Apple. Лучшее лекарство — это подождать какое-то время и попробовать обновить систему еще раз.
Ваш интернет. Не всегда могут быть виноватыми серверы Apple. Вполне вероятно, что это вы находитесь далеко от маршрутизатора или у вас очень медленный интернет. Поэтому медленная скорость загрузки и зависание при проверке вашей учетной записи может быть из-за вас. Проверьте скорость своего интернета и сядьте ближе к роутеру.
Освободите место. Да, так бывает, когда устройство перегружено, и для того, чтобы скачать и установить обновление, просто недостаточно места на вашем Маке, от чего появляется ошибка при переустановке MacOS. Рекомендуемый объем свободного места до начала обновления должен быть не менее 50 ГБ. Освободите место на своем устройстве, и все пойдет по плану. Эта ошибка особенно актуальна для тех, у кого немного памяти на Mac.
Загрузитесь в безопасном режиме. Вполне вероятно, что какое-то приложение или служба мешает вам переустановить операционную систему. Поэтому зайдите в безопасный режим и попробуйте обновиться.
Загрузите обновление с официального сайта. Если у вас появляется ошибка при загрузке через Центр обновлений, то попробуйте «обходной» путь и скачайте обновление с официального сайта Apple. Вполне возможно, что проблемы возникают именно с Центром обновлений.
Неисправность вашего устройства. Перед обновлением операционной системы нужно провести общую проверку вашего устройства на исправность. Потому что если в нем что-то не в порядке, то есть шанс, что возникнет ошибка при переустановке Mac OS.
Убедитесь, что ваш Мак действительно завис. Бывают случаи, когда переустановка длится несколько часов, а не несколько минут, как вы предполагали. Поэтому ваше устройство на самом деле не зависло и не выдает никаких ошибок, оно просто очень медленно обновляется.
Заключение
Если у вас возникла ошибка при переустановке Mac OS, то вам нужно действовать по следующему алгоритму:
для начала проверить устройство на исправность и наличие свободного места;
проверить качество интернет—соединения;
если вам кажется, что устройство зависло, то просто подождите немного и убедитесь, что это действительно так; если же возникает ошибка, то тоже подождите немного и повторите попытку чуть позже, можно даже на следующий день;
если ничего не помогло, но все в порядке, тогда вас спасет загрузочная USB-флешка; не забудьте перед этим сохранить все важные файлы с устройства в облаке «на всякий случай».
Обновления часто содержат различные исправления и новые функции, которые желают иметь каждый. Если вы какое-то время использовали Mac, вы, вероятно, знаете, что обновления обычно проходят без проблем на устройствах Mac.
Однако в некоторых случаях это может быть не так. Появляется сообщение об ошибке «Произошла ошибка при подготовке к установке», как видно из самого сообщения, когда вы пытаетесь установить новую macOS или обновить текущую. Независимо от сценария, это сообщение об ошибке может быть действительно утомительным и утомительным.
Как оказалось, в некоторых сценариях проблему можно решить, просто перезагрузив устройство Mac. Однако это может быть не всегда, и в результате вы будете застрять с сообщением об ошибке.
Теперь существует не так много причин, из-за которых возникает проблема, скорее, причины очень ограничены. Мы рассмотрим их ниже, чтобы вы лучше поняли, прежде чем мы перейдем к решениям. С учетом сказанного, давайте начнем.
- Неправильная дата и время. Одна из основных причин появления этого сообщения об ошибке – неправильные настройки даты и времени. Если дата и время на вашем устройстве неправильные, установщик не сможет продолжить. Это довольно распространено, поскольку серверы часто отклоняют соединения, если время и дата не синхронизируются. Следовательно, чтобы решить эту проблему, вам нужно будет исправить настройки даты и времени на вашем устройстве.
- Поврежденный установщик. Другой причиной появления указанного сообщения об ошибке может быть поврежденный установщик. Если ваш установщик не загружается должным образом или прерывается во время процесса загрузки, он может быть поврежден или поврежден, из-за чего ваша установка не будет продолжена. Чтобы исправить это, вам просто нужно просто загрузить новую копию установщика.
Теперь, когда мы рассмотрели возможные причины указанного сообщения об ошибке, давайте рассмотрим методы, которые вы можете использовать для решения проблемы.
Здесь важно отметить, что в некоторых случаях, как мы уже упоминали, сообщение об ошибке можно избавиться с помощью простой перезагрузки.
Поэтому вам следует попробовать перезагрузить устройство, прежде чем переходить к решениям, приведенным ниже. Если проблема не исчезнет даже после перезагрузки, продолжайте.
Метод 1: изменить дату и время
Оказывается, когда вы пытаетесь установить / обновить macOS, установщик пытается установить соединение с серверами Apple. Теперь серверы часто проверяют дату и время соединения. Поэтому, если ваши настройки даты и времени неверны, соединение будет отклонено, так как оно не синхронизируется.
В результате установщик выдает сообщение об ошибке, которое указывает на это. Теперь, чтобы решить проблему, вам, очевидно, придется исправить настройки на вашем устройстве, прежде чем продолжить установку.
По существу, это можно сделать двумя способами. Если вы можете использовать свой Mac в обычном режиме, вы можете обновить дату и время в Системных настройках. Для этого следуйте приведенным ниже инструкциям:
- Прежде всего, откройте окно «Системные настройки» из меню Apple.
- После этого перейдите к опции «Дата и время».
- Там отметьте опцию «Установить дату и время автоматически» и убедитесь, что в выпадающем меню впереди выбран правильный регион.
- Как только дата и время будут исправлены, перезапустите и попробуйте снова использовать установщик, чтобы увидеть, решена ли проблема.
Если вы не можете загрузиться на свой Mac, не волнуйтесь, вы все равно можете изменить дату и время. Для этого вам нужно будет загрузиться в MacOS Recovery. Следуйте инструкциям ниже:
- Прежде всего, выключите устройство Mac.
- Когда устройство выключено, включите его, а затем нажмите и удерживайте клавиши Command + R.
- Нажимайте клавиши, пока не увидите логотип Apple на экране Mac.
- После этого можно отпускать ключи. Это запустит ваш Mac в MacOS Recovery.
- На экране «Утилиты macOS» кликните пункт «Утилиты» в строке меню.
- В раскрывающемся меню выберите пункт «Терминал».
- Когда откроется окно Терминала, вы сможете изменить настройки даты и времени.
- Если у вас есть активное интернет-соединение, вы можете ввести следующую команду для автоматического обновления настроек даты и времени:
-
ntpdate -u time.apple.com
-
- В противном случае вам придется делать это вручную. Формат команды даты следующий:
-
date [mm][dd][HH][MM][yyyy]
-
- Проще говоря, это означает месяц, день, час, минуты и, наконец, год.
- Вам нужно будет ввести его без пробелов, чтобы он выглядел примерно так:
date 0518171215
- Чтобы еще раз проверить, вы можете просто ввести команду даты, чтобы увидеть, было ли оно успешно обновлено. Как только вы это сделаете, вы можете выйти из окна терминала.
- Наконец, попробуйте снова использовать установщик, чтобы узнать, решена ли проблема.
Метод 2: используйте восстановление macOS
Другой способ решить проблему – использовать встроенное средство восстановления macOS. При загрузке в MacOS Recovery вы можете использовать разные комбинации клавиш для разных версий macOS.
Ниже мы перечислим различные комбинации клавиш, из которых вы можете выбрать наиболее подходящую. Это действительно просто сделать, просто следуйте инструкциям, приведенным ниже:
- Прежде всего, выключите Mac.
- Как только вы это сделаете, вы можете снова включить его, но обязательно используйте одну из следующих комбинаций клавиш:
- Command + R: переустановит последнюю версию macOS, установленную на вашем устройстве.
- Option + Command + R: эта комбинация клавиш обновит ваш Mac до последней доступной совместимой версии macOS.
- Shift + Option + Command + R : наконец, вы можете использовать эту комбинацию, если хотите установить версию, поставляемую с вашим устройством Mac.
- При появлении запроса выберите параметр «Переустановить macOS», чтобы продолжить установку.
Метод 3: снова загрузить установщик
Наконец, если ни одно из вышеперечисленных решений не работает для вас, возможно, программа установки, которую вы пытаетесь использовать, просто повреждена или повреждена.
В таком случае вам нужно просто снова загрузить установщик, и это должно решить вашу проблему. Такие проблемы действительно распространены, и они случаются с пользователями то и дело. После того, как вы снова загрузили установщик, все готово.
Прежде чем продолжить и снова загрузить установщик, обязательно удалите предыдущий установщик с вашего Mac. После этого приступайте к загрузке.






































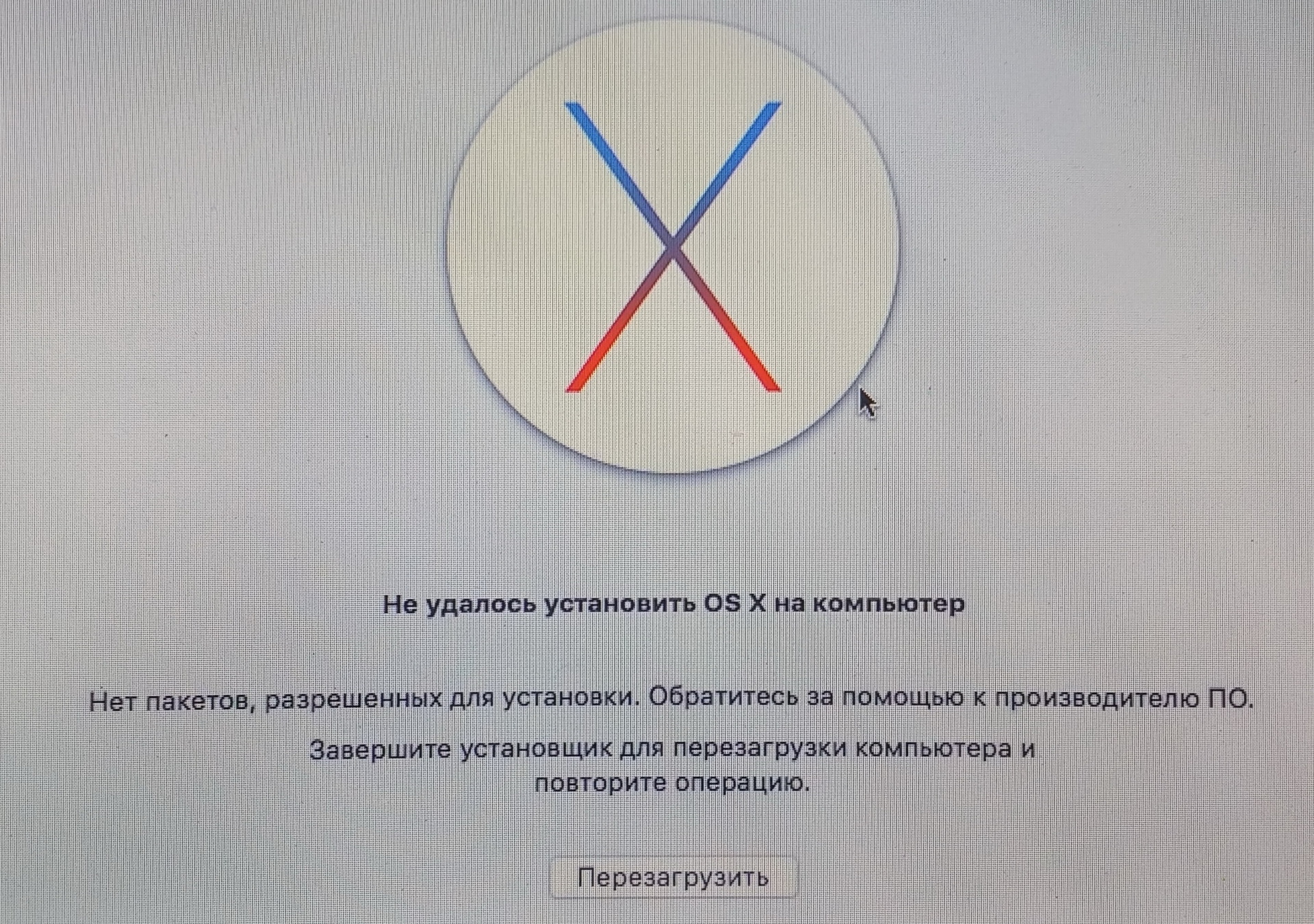

 Изменение даты и времени
Изменение даты и времени Доступ к утилитам macOS
Доступ к утилитам macOS Доступ к терминалу
Доступ к терминалу Изменение даты и времени с терминала
Изменение даты и времени с терминала Комбинация клавиатуры Mac
Комбинация клавиатуры Mac Утилиты macOS
Утилиты macOS