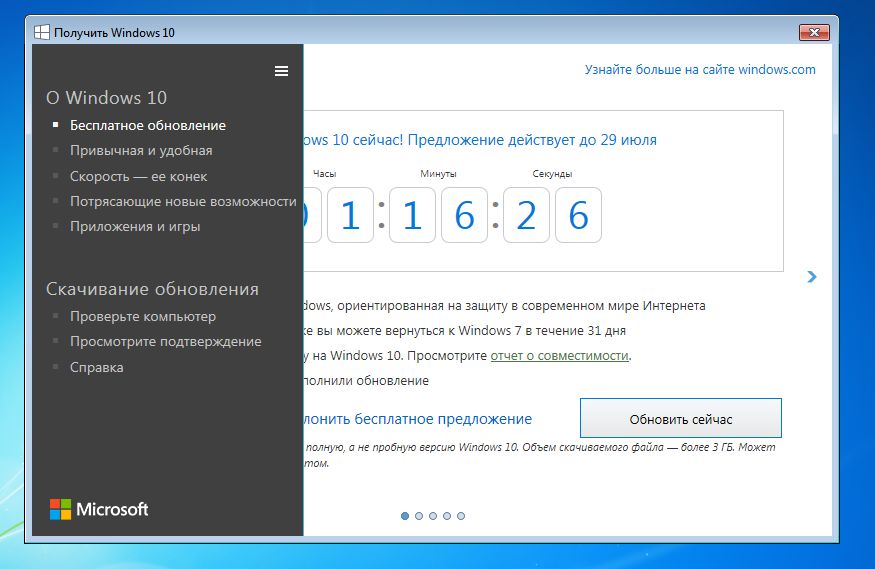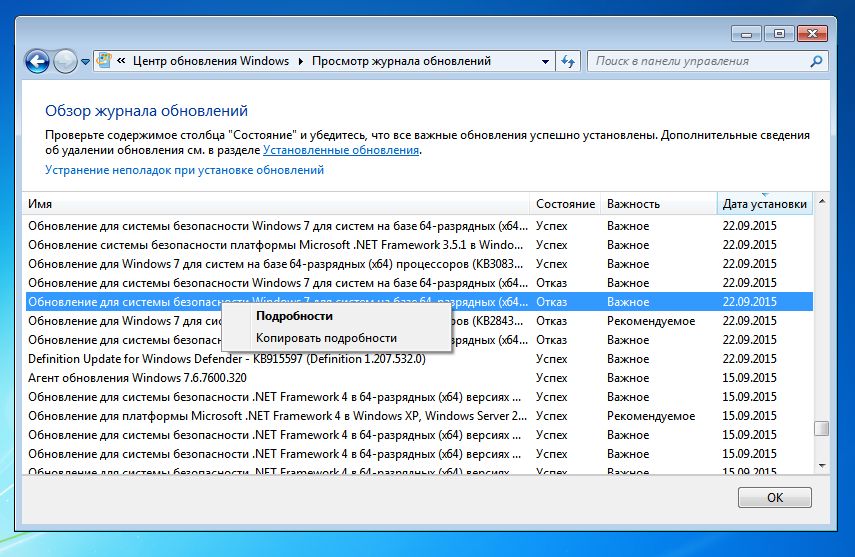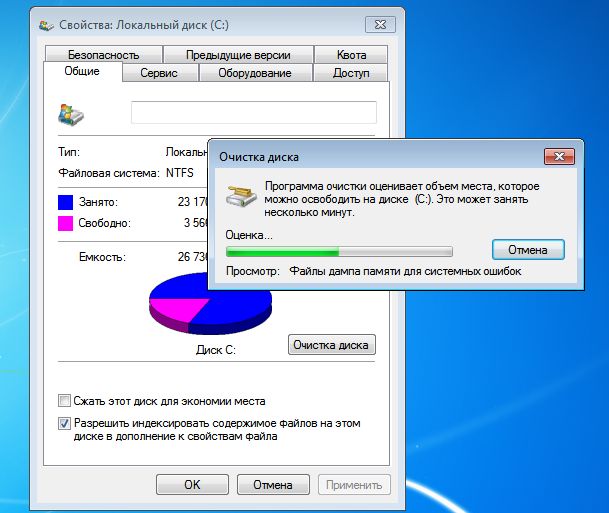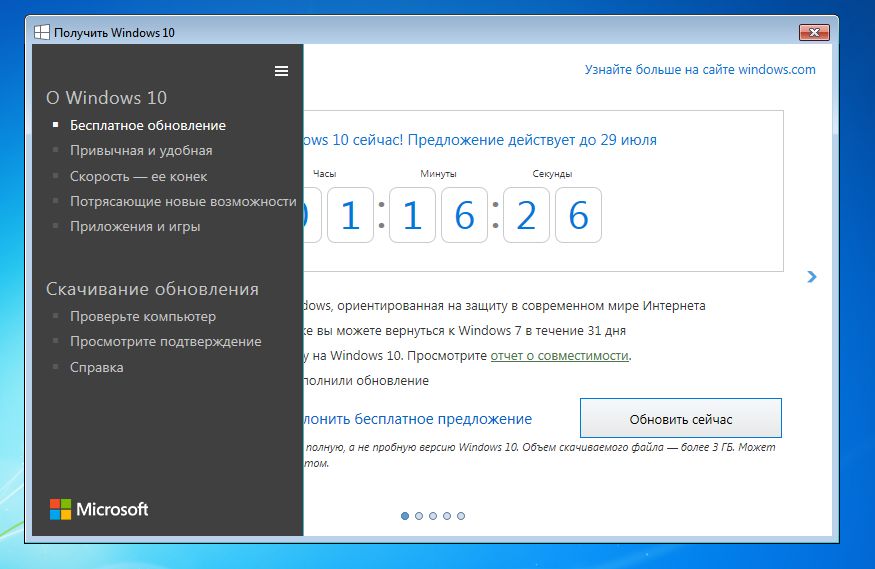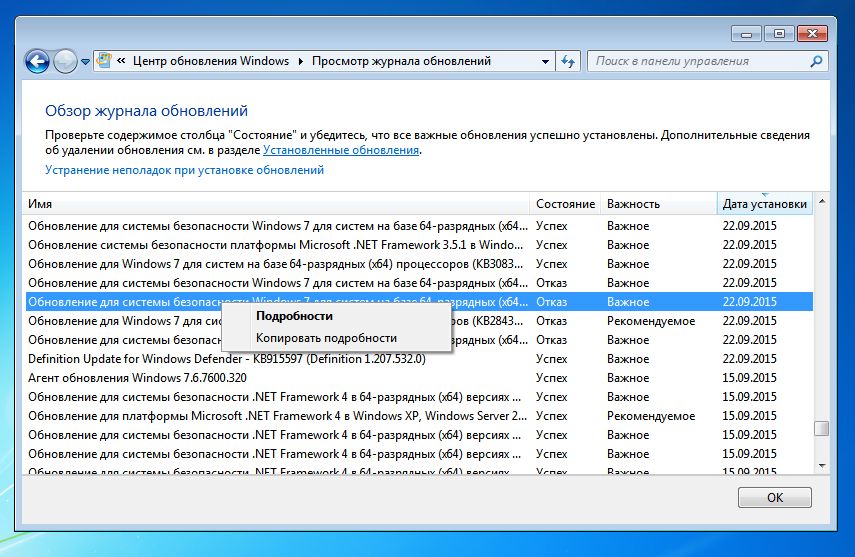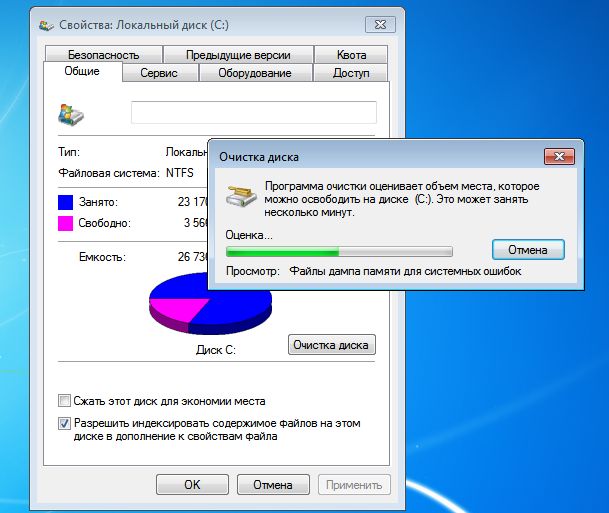Существует множество причин, по которым при обновлении или установке Windows 11 может возникнуть сообщение об ошибке, но распространенные ошибки можно исправить с помощью нескольких действий, которые можно сделать самостоятельно. Примечание. При обновлении устройство будет обновлено с более старой версии Windows, например Windows 7, Windows 8.1 или Windows 10 до Windows 11.
Прежде чем искать определенный код ошибки, воспользуйтесь советами в разделе Общие решения. Если они не помогут решить проблему с обновлением или установкой, воспользуйтесь таблицей кодов ошибок в конце этой статьи.
Общие решения
Вот несколько советов, которые помогут вам исправить ошибки обновления и установки:
Отсоедините все ненужные устройства. Это могут быть наушники, принтеры, сканеры, динамики, USB-устройства флэш-памяти и внешние жесткие диски.
Если вы используете ноутбук, подключенный к стыковочному узлу, отстыкуйте его.
Прежде чем пытаться обновить Windows, убедитесь, что на устройстве установлены все важные обновления, в том числе обновления драйверов оборудования.
Чтобы убедиться, что на устройстве установлены все обновления, просмотрите статью Центр обновления Windows: вопросы и ответы.
Используйте Защитник Windows для защиты своего устройства во время обновления — антивирусное программное обеспечение не от Майкрософт может вызывать проблемы с обновлением. Если у вас есть установочный носитель и вся необходимая информация для активации, вы можете переустановить программное обеспечение после обновления.
Чтобы удалить антивирусное приложение, перейдите в раздел Панель управления\Программы\Программы и компоненты. Выберите программу и нажмите Удалить. Нажмите Да для подтверждения.
Устаревшее программное обеспечение может мешать обновлению Windows, поэтому попробуйте удалить старые или ненужные приложения.
Если вы хотите переустановить приложение позже, перед удалением убедитесь, что у вас есть установочный носитель и вся необходимая информация для активации.
Чтобы удалить программное обеспечение, перейдите в раздел Панель управления\Программы\Программы и компоненты. Выберите программу и нажмите Удалить. Нажмите Да для подтверждения.
Для обновления до Windows 11 необходимо достаточно места на жестком диске для установки.
Чтобы просмотреть, сколько места на жестком диске доступно на компьютере, выберите проводник на панели задач (в Windows Explorer в Windows 7) или нажмите Windows клавишу с логотипом + E.
Затем выберите Компьютер или Этот компьютер и найдите раздел Жесткие диски или Устройства и диски. Системным считается диск, на значке которого есть логотип Microsoft Windows. Количество свободного места будет указано под диском.
Если свободное место на диске заканчивается, ознакомьтесь с советами по освобождению места на диске компьютера.
Ошибки 0xC1900101
Ошибка, начинающаяся с 0xC1900101 — это, как правило, ошибка драйвера. При отображении какого-либо из этих кодов ошибок, попробуйте сначала выполнить следующие действия, чтобы устранить проблему. Если эти действия не работают, дополнительные технические сведения см. в Windows ошибках обновления.
-
0xC1900101 — 0x2000c
-
0xC1900101 — 0x20017
-
0xC1900101 — 0x30018
-
0xC1900101 — 0x3000D
-
0xC1900101 — 0x4000D
-
0xC1900101 — 0x40017
-
Убедитесь, что на вашем устройстве достаточно свободного места. На вашем устройстве требуется не менее 16 ГБ свободного места для обновления 32-разрядной ОС или 20 ГБ для 64-разрядной ОС. Дополнительные сведения см. в этойWindows.
-
Запустите Центр обновления Windows несколько раз. Скачайте и установите все доступные обновления в Центре обновления Windows, в том числе обновления программного обеспечения, обновления для оборудования и некоторые сторонние драйверы. Чтобы устранить Windows обновления, воспользуйтесь Windows обновления 11.
-
Проверьте сторонние драйверы и скачайте все обновления. Сторонние драйверы и инструкции по установке для любого оборудования, которое вы добавили к устройству, можно найти на веб-сайте изготовителя.
-
Отключите дополнительное оборудование. Удалите все внешние устройства хранения данных и диски, док-станции и другое оборудование, подключенное к устройству, которое не нужно для основных функций.
-
Проверьте диспетчер устройств на ошибки. В поле поиска на панели задач введите диспетчер устройств. Выберите в результатах Диспетчер устройств. В появившемся окне найдите все устройства с желтым восклицательным знаком рядом (может потребоваться выбрать каждую категорию, чтобы перейти в список устройств). Нажмите и удерживайте (или щелкните правой кнопкой мыши) имя устройства и выберите один из вариантов Обновить драйверы или Удалить, чтобы исправить ошибки.
-
Удалите программы безопасности сторонних разработчиков. Убедитесь, что вы знаете как переустановить программы, а все необходимые ключи под рукой. Защитник Windows защитит ваше устройство на это время.
-
Исправьте ошибки жесткого диска. В поле поиска на панели задач введите командная строка. Выберите из списка результатов Командная строка. В появившемся окне введите chkdsk/f C: и нажмите клавишу ВВОД. Исправление ошибок на жестком диске начнется автоматически, и вам будет предложено перезапустить устройство.
Примечание: Чтобы выполнить это действие, у вас должны быть разрешения администратора.
-
Выполните корректный перезапуск в Windows. См. раздел Выполнение «чистой» загрузки в Windows.
-
Восстановление системных файлов. В поле поиска на панели задач введите командная строка. Выберите из списка результатов Командная строка. В появившемся окне введите DISM.exe /Online /Cleanup-image /Restorehealth и нажмите клавишу ВВОД. (Узнайте, как восстановить изображение Windows )
Примечание: Чтобы выполнить это действие, у вас должны быть разрешения администратора.
Другие распространенные ошибки
В следующей таблице перечислены наиболее распространенные ошибки обновления и установки, а также перечислены некоторые из них, с которых можно попытаться устранить их. Если у вас по-прежнему возникают проблемы при обновлении или установке Windows, обратитесь в службу поддержки Майкрософт.
|
Ошибка |
Что она означает и как ее исправить |
|---|---|
|
0xc1900223 |
Это означает, что возникла проблема с загрузкой и установкой выбранного обновления. Центр обновления Windows повторит попытку позже, при этом вам не потребуется выполнять никаких действий. |
|
0xC1900208 — 0x4000C |
Эта ошибка может означать, что на компьютере установлено несовместимое приложение, которое не позволяет завершить процесс обновления. Удалите все несовместимые приложения, а затем попробуйте выполнить обновление снова. |
|
0xC1900107 |
Операция очистки предыдущей попытки установки по-прежнему ожидает завершения, для продолжения обновления требуется перезагрузка системы. Перезагрузите устройство и снова запустите программу установки. Если перезапуск устройства не решил проблему, воспользуйтесь программой очистки диска для удаления временных и системных файлов. Дополнительные сведения см. в этойWindows. |
|
0x80073712 |
Файл, необходимый Центру обновления Windows, поврежден или отсутствует. Попробуйте восстановить системные файлы. В поле поиска на панели задач введите командную подсказку. Выберите из списка результатов Командная строка. В появившемся окне введите DISM.exe /Online /Cleanup-image /Restorehealth и нажмите клавишу ВВОД. |
|
0xC1900200 — 0x20008 0xC1900202 — 0x20008 |
Это может значит, что компьютер не соответствует минимальным требованиям для скачивания или установки обновления до версии Windows 11. Узнайте больше о минимальных требованиях для Windows 11. |
|
0x800F0923 |
Это может означать, что драйвер или другое программное обеспечение на компьютере несовместимы с обновлением до Windows 11. Сведения о том, как устранить эту проблему, можно найти в службе поддержки Майкрософт. |
|
0x80200056 |
Эта ошибка может означать, что процесс обновления был прерван, поскольку вы случайно перезагрузили компьютер или вышли из системы. Попробуйте снова выполнить обновление и убедитесь, что компьютер подключен к электросети и остается включенным. |
|
0x800F0922 |
Эта ошибка может означать, что вашему компьютеру не удалось подключиться к серверам Центра обновления Windows. Если вы используете VPN для подключения к рабочей сети, отключитесь от сети и выключите программное обеспечение VPN (если применимо), а затем попробуйте снова выполнить обновление. Эта ошибка также может означать, что в разделе, зарезервированном системой, недостаточно свободного места. Возможно, эту проблему удастся решить, используя стороннее программное обеспечение для увеличения размера раздела, зарезервированного системой. |
|
Ошибка: нам не удалось завершить обновления. Отмена изменений. Не выключайте компьютер. Ошибка: не удалось настроить обновления Windows. Отмена изменений. |
Это общие ошибки, которые могут возникать в случае сбоя обновления Windows. Чтобы выбрать оптимальный способ решения проблемы, необходимо определить конкретный код ошибки. Код ошибки, вызвавшей сбой обновления, можно найти в журнале обновлений. Наймете обновление, которое не было установлено, обратитесь к коду ошибки, а затем обратитесь в службу поддержки Майкрософт. Чтобы просмотреть историю обновлений в Windows 11:
|
|
Ошибка: обновление не применимо к этому компьютеру. |
Эта ошибка может означать, что на компьютере не установлены обязательные обновления. Убедитесь, что на вашем компьютере установлены все важные обновления, прежде чем пытаться выполнить обновление. |
|
0x80070070 — 0x50011 0x80070070 — 0x50012 0x80070070 — 0x60000 |
Эта ошибка может означать, что на компьютере недостаточно свободного места для установки обновления. Освободите место на диске и повторите попытку. Советы по освобождению места на диске |
|
0x80300024 |
Конечный диск, раздел или том не поддерживает указанную операцию с диском. Убедитесь, что ваш компьютер соответствует минимальным требованиям для установки Windows. |
|
0x80070002 0x20009 |
Системе не удается найти указанный файл. Если у вас есть диск, на котором не устанавливается Windows 11, удалите эти диски. |
|
0xC1900101 0x20017 0xC1900101 0x30017 |
Драйвер вызвал проблему. Отключите или удалите все сторонние антивирусные или антишпионские программы в системе. Отключите все периферийные устройства, подключенные к системе, за исключением мыши, клавиатуры и дисплея. Обратитесь к поставщику оборудования за обновленными драйверами устройств. |
|
0x8007042B 0x4000D |
Программа установки Windows непредвиденно завершена из-за другого процесса, запущенного в фоновом режиме. Во время загрузки Windows в штатном режиме автоматически запускается несколько приложений и служб, которые потом работают в фоновом режиме. К ним относятся основные системные процессы, антивирусные программы, системные служебные программы и другое ранее установленное ПО. Эти приложения и службы могут вызывать помехи при попытке обновления до последней версии Windows 11. Чтобы определить, может ли фоновая программа оказаться на связи с обновлением, может потребоваться «чистая загрузка». См. Порядок загрузки в Windows. |
|
0x800700B7 0x2000a |
Программа установки Windows непредвиденно завершена из-за другого процесса, запущенного в фоновом режиме. Удалите антивирусное или антишпионское программное обеспечение и повторите попытку обновления. |
Существует множество причин, по которым вы можете получить сообщение об ошибке при обновлении или установке Windows 10, но распространенные ошибки можно устранить с помощью нескольких простых шагов, которые можно выполнить самостоятельно. Примечание. После обновления ваше устройство переходит с предыдущей версии Windows, такой как Windows 7 или Windows 8.1, на Windows 10.
Прежде чем искать определенный код ошибки, воспользуйтесь советами в разделе Общие решения. Если они не помогут решить проблему с обновлением или установкой, воспользуйтесь таблицей кодов ошибок в конце этой статьи.
Общие решения
Вот несколько советов, которые помогут вам исправить ошибки обновления и установки:
Отсоедините все ненужные устройства. Это могут быть наушники, принтеры, сканеры, динамики, USB-устройства флэш-памяти и внешние жесткие диски.
Если вы используете ноутбук, подключенный к стыковочному узлу, отстыкуйте его.
Прежде чем пытаться обновить Windows, убедитесь, что на устройстве установлены все важные обновления, в том числе обновления драйверов оборудования.
Чтобы убедиться, что на устройстве установлены все обновления, просмотрите статью Центр обновления Windows: вопросы и ответы.
Используйте Защитник Windows для защиты своего устройства во время обновления — антивирусное программное обеспечение не от Майкрософт может вызывать проблемы с обновлением. Если у вас есть установочный носитель и вся необходимая информация для активации, вы можете переустановить программное обеспечение после обновления.
Чтобы удалить антивирусное приложение, перейдите в раздел Панель управления\Программы\Программы и компоненты. Выберите программу и нажмите Удалить. Нажмите Да для подтверждения.
Устаревшее программное обеспечение может мешать обновлению Windows, поэтому попробуйте удалить старые или ненужные приложения.
Если вы хотите переустановить приложение позже, перед удалением убедитесь, что у вас есть установочный носитель и вся необходимая информация для активации.
Чтобы удалить программное обеспечение, перейдите в раздел Панель управления\Программы\Программы и компоненты. Выберите программу и нажмите Удалить. Нажмите Да для подтверждения.
Чтобы установить Windows 10, необходимо достаточно свободного места на жестком диске.
Чтобы посмотреть, сколько свободного места на жестком диске компьютера, нажмите кнопку Пуск , затем в поле поиска на панели задач введите проводник (который Windows 7 называется проводник Windows).
Затем выберите Компьютер или Этот компьютер и найдите раздел Жесткие диски или Устройства и диски. Системным считается диск, на значке которого есть логотип Microsoft Windows. Количество свободного места будет указано под диском.
Если свободное место на диске заканчивается, ознакомьтесь с советами по освобождению места на диске компьютера.
Ошибки 0xC1900101
Ошибка, начинающаяся с 0xC1900101 — это, как правило, ошибка драйвера. При отображении какого-либо из этих кодов ошибок, попробуйте сначала выполнить следующие действия, чтобы устранить проблему. Если эти действия не работают, дополнительные технические сведения см. в Windows обновлении.
-
0xC1900101 — 0x2000c
-
0xC1900101 — 0x20017
-
0xC1900101 — 0x30018
-
0xC1900101 — 0x3000D
-
0xC1900101 — 0x4000D
-
0xC1900101 — 0x40017
-
Убедитесь, что на вашем устройстве достаточно свободного места. На вашем устройстве требуется не менее 16 ГБ свободного места для обновления 32-разрядной ОС или 20 ГБ для 64-разрядной ОС. Дополнительные сведения см. в этойWindows.
-
Запустите Центр обновления Windows несколько раз. Скачайте и установите все доступные обновления в Центре обновления Windows, в том числе обновления программного обеспечения, обновления для оборудования и некоторые сторонние драйверы. Для устранения Windows обновления используйте Windows обновления.
-
Проверьте сторонние драйверы и скачайте все обновления. Сторонние драйверы и инструкции по установке для любого оборудования, которое вы добавили к устройству, можно найти на веб-сайте изготовителя.
-
Отключите дополнительное оборудование. Удалите все внешние устройства хранения данных и диски, док-станции и другое оборудование, подключенное к устройству, которое не нужно для основных функций.
-
Проверьте диспетчер устройств на ошибки. Нажмите кнопку «Пуск» , а затем введите в поле поиска на панели задач диспетчер устройств. Выберите в результатах Диспетчер устройств. В появившемся окне найдите все устройства с желтым восклицательным знаком рядом (может потребоваться выбрать каждую категорию, чтобы перейти в список устройств). Нажмите и удерживайте (или щелкните правой кнопкой мыши) имя устройства и выберите один из вариантов Обновить драйверы или Удалить, чтобы исправить ошибки.
-
Удалите программы безопасности сторонних разработчиков. Убедитесь, что вы знаете как переустановить программы, а все необходимые ключи под рукой. Защитник Windows защитит ваше устройство на это время.
-
Исправьте ошибки жесткого диска. Нажмите кнопку «Пуск», а затем введите в поле поиска на панели задач командная строка. Выберите из списка результатов Командная строка. В появившемся окне введите chkdsk/f C: и нажмите клавишу ВВОД. Исправление ошибок на жестком диске начнется автоматически, и вам будет предложено перезапустить устройство.
Примечание: Чтобы выполнить это действие, у вас должны быть разрешения администратора.
-
Выполните корректный перезапуск в Windows.
Узнайте, как это сделать. -
Восстановление системных файлов. Нажмите кнопку «Пуск», а затем введите в поле поиска на панели задач командная строка. Выберите из списка результатов Командная строка. В появившемся окне введите DISM.exe /Online /Cleanup-image /Restorehealth и нажмите клавишу ВВОД. (Узнайте, как восстановить изображение Windows )
Примечание: Чтобы выполнить это действие, у вас должны быть разрешения администратора.
Другие распространенные ошибки
В следующей таблице перечислены наиболее распространенные ошибки обновления и установки, а также перечислены некоторые из них, с которых можно попытаться устранить их. Если у вас по-прежнему возникают проблемы при обновлении или установке Windows 10, обратитесь в службу поддержки Майкрософт.
|
Ошибка |
Что она означает и как ее исправить |
|---|---|
|
0xc1900223 |
Это означает, что возникла проблема с загрузкой и установкой выбранного обновления. Центр обновления Windows повторит попытку позже, при этом вам не потребуется выполнять никаких действий. |
|
0xC1900208 — 0x4000C |
Эта ошибка может означать, что на компьютере установлено несовместимое приложение, которое не позволяет завершить процесс обновления. Удалите все несовместимые приложения, а затем попробуйте выполнить обновление снова. |
|
0xC1900107 |
Операция очистки предыдущей попытки установки по-прежнему ожидает завершения, для продолжения обновления требуется перезагрузка системы. Перезагрузите устройство и снова запустите программу установки. Если перезапуск устройства не решил проблему, воспользуйтесь программой очистки диска для удаления временных и системных файлов. Дополнительные сведения см. в этойWindows. |
|
0x80073712 |
Файл, необходимый Центру обновления Windows, поврежден или отсутствует. Попробуйте восстановить системные файлы: выберите кнопку Начните и введите командную команду в поле поиска на панели задач. Выберите из списка результатов Командная строка. В появившемся окне введите DISM.exe /Online /Cleanup-image /Restorehealth и нажмите клавишу ВВОД. |
|
0xC1900200 — 0x20008 0xC1900202 — 0x20008 |
Эта ошибка может означать, что ваш компьютер не соответствует минимальным требованиям к скачиванию или установке обновления до Windows 10. Узнайте больше о минимальных требованиях для Windows |
|
0x800F0923 |
Это может означать, что драйвер или другое программное обеспечение на компьютере несовместимы с обновлением до Windows 10. Сведения о том, как устранить эту проблему, можно найти в службе поддержки Майкрософт. |
|
0x80200056 |
Эта ошибка может означать, что процесс обновления был прерван, поскольку вы случайно перезагрузили компьютер или вышли из системы. Попробуйте снова выполнить обновление и убедитесь, что компьютер подключен к электросети и остается включенным. |
|
0x800F0922 |
Эта ошибка может означать, что вашему компьютеру не удалось подключиться к серверам Центра обновления Windows. Если вы используете VPN для подключения к рабочей сети, отключитесь от сети и выключите программное обеспечение VPN (если применимо), а затем попробуйте снова выполнить обновление. Эта ошибка также может означать, что в разделе, зарезервированном системой, недостаточно свободного места. Возможно, эту проблему удастся решить, используя стороннее программное обеспечение для увеличения размера раздела, зарезервированного системой. |
|
Ошибка: нам не удалось завершить обновления. Отмена изменений. Не выключайте компьютер. Ошибка: не удалось настроить обновления Windows. Отмена изменений. |
Это общие ошибки, которые могут возникать в случае сбоя обновления Windows. Чтобы выбрать оптимальный способ решения проблемы, необходимо определить конкретный код ошибки. Код ошибки, вызвавшей сбой обновления, можно найти в журнале обновлений. Наймете обновление, которое не было установлено, обратитесь к коду ошибки, а затем обратитесь в службу поддержки Майкрософт. Просмотр журнала обновлений в Windows 8.1
Просмотр журнала обновлений в Windows 7
|
|
Ошибка: обновление не применимо к этому компьютеру. |
Эта ошибка может означать, что на компьютере не установлены обязательные обновления. Убедитесь, что на вашем компьютере установлены все важные обновления, прежде чем пытаться выполнить обновление. |
|
0x80070070 — 0x50011 0x80070070 — 0x50012 0x80070070 — 0x60000 |
Эта ошибка может означать, что на компьютере недостаточно свободного места для установки обновления. Освободите место на диске и повторите попытку. Советы по освобождению места на диске |
|
0x80300024 |
Конечный диск, раздел или том не поддерживает указанную операцию с диском. Убедитесь, что ваш компьютер соответствует минимальным требованиям для установки Windows 10. |
|
0x80070002 0x20009 |
Системе не удается найти указанный файл. Если у вас есть диск или диски, на которых вы не устанавливаете Windows 10, удалите эти диски. |
|
0xC1900101 0x20017 0xC1900101 0x30017 |
Драйвер вызвал проблему. Отключите или удалите все сторонние антивирусные или антишпионские программы в системе. Отключите все периферийные устройства, подключенные к системе, за исключением мыши, клавиатуры и дисплея. Обратитесь к поставщику оборудования за обновленными драйверами устройств. |
|
0x8007042B 0x4000D |
Программа установки Windows непредвиденно завершена из-за другого процесса, запущенного в фоновом режиме. Во время загрузки Windows в штатном режиме автоматически запускается несколько приложений и служб, которые потом работают в фоновом режиме. К ним относятся основные системные процессы, антивирусные программы, системные служебные программы и другое ранее установленное ПО. Эти приложения и службы могут создавать помехи при попытке обновления до последней версии Windows 10. Чтобы определить, мешает ли фоновая программа обновлению, может потребоваться «чистая загрузка». См. Порядок загрузки в Windows. |
|
0x800700B7 0x2000a |
Программа установки Windows непредвиденно завершена из-за другого процесса, запущенного в фоновом режиме. Удалите антивирусное или антишпионское программное обеспечение и повторите попытку обновления. |
По данным сайта statista.com, в марте 2016 года доля ПК с Windows 10 по всему миру составляла по меньшей мере 15 процентов, и это число продолжает расти. Причина кроется, прежде всего в том, подошел к концу срок бесплатного обновления до Windows 10.
Право на апгрейд, в принципе, имеют все пользователи с действующей лицензией на Windows 7 и 8.x. После 29 июля «десятка» будет стоить денег. Рекомендованная цена от компании Microsoft на версию Домашняя — 9700 руб.
Несмотря на то, что процесс в большинстве случаев проходит без каких-либо проблем, на многих системах возникают одни и те же ошибки. Мы собрали их воедино и разыскали для них решения.
1 Отсутствие обновлений или обновления с ошибками
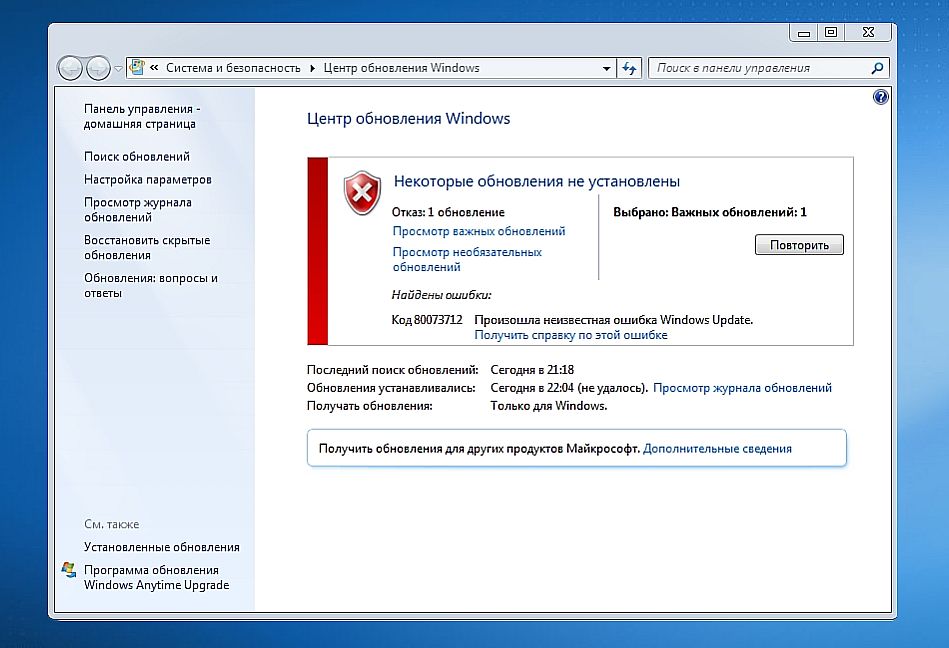
2 Устаревшие программы и драйверы
Ошибка 0x800F0923 появляется в случае несовместимости ПО и драйверов. Тут может помочь утилита «Get Windows 10». Ее вы найдете на Панели задач в правом нижнем углу. После запуска нажатием на иконку-гамбургер (3 горизонтальные линии) можно будет запустить тест.
При обнаружении проблем необходимо проверить, доступны ли обновления для программ или драйверов. Если их нет, удалите перечисленные компоненты, а затем выполните апгрейд. Как правило, Windows принимает этот метод.
3 Отмена апгрейда из-за перезагрузки
Windows выдает 0x80200056, если компьютер выключается или перезагружается во время процесса перехода. Это может случиться и с планшетами и ноутбуками, если к примеру, батарея не была достаточно заряжена перед апгрейдом.
В этом случае запустите процесс заново и убедитесь, что ПК не будет выключаться.
4 Недоступен сервер с обновлением
Ошибка 0x800F0922 может указывать на одну из двух проблем: либо отсутствие соединения с сервером Microsoft, либо на дефицит свободного места на диске (см. совет №9).
Проблемы с соединением возникают чаще всего тогда, когда доступ к сети, а оттуда к Интернету, осуществляется через VPN. Необходимо отключить соответствующую программу и напрямую подключить компьютер к Интернету.
5 Изменения не принимаются
Иногда случается, что процесс апгрейда прерывается и Windows возвращается к своему прежнему состоянию. Провоцирует этот баг сбой в обновлении. Для его устранения запустите Центр обновления Windows, как указано в совете №1, и откройте журнал.
Из него вы узнаете, какие именно обновления не удалось установить. При двойном нажатии на запись Windows выдаст сообщение об ошибке. Благодаря этой информации можно узнать, в чем заключается проблема.
6 Обновление недоступно
Сообщение «К сожалению, это обновление недоступно для вашего компьютера» также сообщает о том, что не все обновления были установлены.
Откройте Центр обновления Windows клавишами «Win+R» и вводой командой «control.exe /name Microsoft.WindowsUpdate» установите все необработанные обновления.
7 Блокировка апгрейда программой
Если какая-то программа не совместима с Windows 10, может возникнуть ошибки в диапазоне от 0xC1900208 до 0x4000C. Запустите, как указано в совете №2, приложение «Get Windows 10», чтобы выполнить проверку совместимости.
Возможно, вам придется удалить соответствующую программу на время обновления.
8 Недостаточная мощность компьютера
Ошибки 0xC1900200–0x20008, а также 0xC1900202–0x20008 служат индикатором того, что компьютер не соответствует минимальным требованиям Windows 10.
Перечень требований к системе вы найдете на этой странице.
9 Недостаточно свободного места
Коды ошибок 0x80070070–0x50011, 0x80070070–0x50012 и 0x80070070–0x60000 говорят об одном и том же: на жестком диске недостаточно свободного места для апгрейда. В этом случае воспользуйтесь утилитой «Очистка диска».
Чтобы ее вызвать, нажмите на «Win+R» и введите команду «cleanmgr». Если такая очистка не поможет, удалите ненужные файлы.
10 Блокировка апгрейда брандмауэром
Если обновление до «десятки» блокирует установленный на ПК брандмауэр, система отобразит код 0x80200013. Это будет задокументировано в файле «%windir%\Windowsupdate.log». При появлении такой ошибки, удалите брандмауэр на время обновления и очистите систему утилитой, входящей в состав антивируса. После апгрейда снова установите брандмауэр.
Фото: компании-производители, winblogs.azureedge.net
В 10% из 100% при модернизации до Windows 10 появляются зашифрованные сообщения об ошибках. В данной статье мы подробно поведаем о чаще всего появляющихся проблемах и о способах их исправления. Сайт statista.com, весной текущего года, опубликовал информацию, что доля персональных компьютеров с Windows 10 по всей планете насчитывает около 15% и к сегодняшнему дню этот процент вырос еще значительнее. Даже учитывая, что процесс установки Windows 10 происходит без проблем, бывают случаи появления идентичных ошибок на различных устройствах. В этой статье специалисты нашего сервисного центра по ремонту ноутбуков в Москве поделятся своим опытом и попытаемся популярно разъяснить, как их решить.
Обновление не происходит или происходит с ошибками
Обновление до Windows 10 произойдет, только если у вас имеются установленные обновления. Если у вас возникла ошибка под номером 80073712 – это означает, что нужные обновления, либо отсутствуют, либо повреждены. Открываем клавишами Win+R центр обновлений операционной системы и вводим «control.exe /name Microsoft.WindowsUpdate» после этого выбираем доступные обновления и производим их установку. По завершения данных действий, перезагружаем систему.
Допотопные драйвера и программы
Если у вас возникает ошибка 0х800F0923 – это означает, что ваше программное обеспечение и драйвера не соответствуют. Решить данную проблему сможет программа Get Windows 10. Она размещена на панели задач справа снизу. Совершаем запуск и кликаем на три горизонтальные линии, после этого запустится тестирование. Если будет обнаружена ошибка, то нужно удостовериться имеются ли обновления для драйверов или программ. В случае их отсутствия, удалите имеющиеся компоненты и только потом проводите апгрейд. В большинстве случаев Windows помогают данные действия.
Отмена обновление из-за перегрузки
Появление 0х80200056 возникает при отключении или перезагрузке устройства во время обновления. Это может происходить не только с стационарными компьютерами, но и с другими устройствами, если батарея была разряжена или плохо заряжена во время обновления. При возникновении подобной ситуации, запускаем все заново и следим за тем, чтобы компьютер не выключался.
Отсутствие доступа к серверу с обновлением
В ситуации с ошибкой 0х800F9022 может быть одна из нескольких неисправностей, первое – нет соединения с сервером, второе – отсутствие места на диске. Если проблема состоит в отсутствии доступа, то в случае пользования Wi-Fi роутером, стоит подключить компьютерный кабель к сети интернет напрямую.
Модифицирование не предполагается
Случаются такие ситуации, когда обновление обрывается и Windows приходится вернуться к исходному состоянию. Происходит это из-за сбоя обновлений. Что бы решить данную ситуацию, нужно войти в центр обновлений (как это сделать написано в пункте 1.), а затем открыть журнал. Именно в журнале вы сможете увидеть, что за обновления не установились. При двойном клике на запись, Windows выдаст сообщение об ошибке, с помощью которой вы и сможете узнать, в чем именно загвоздка.
Недоступность апгрейда
Возникновение надписи « К сожалению, данное обновление недоступно для вашего компьютера», значит, что не все обновления установлены. Заходим в центр обновления операционной системы Win+R и вбиваем «control.exe / name Microsoft. WindowsUpdatе», и ставим недостающие обновления.
Блокирование программой
При несовместимости Windows 10 и какой-либо программы, могут появиться ошибки 0хС1900208 или 0х4000С. Воспользовавшись пунктом 2. проверяем совместимость с помощью Get Windows 10. Так же есть вероятность, что на момент обновления необходимо будет снести соответствующую программу.
Не хватает мощности компьютера
Перечень ошибок, если компьютер не дотягивает до самых низких требований Windows 10: 0хС1900200 – 0х20008, 0хС1900202 – 0х20008.
Недостаток свободного места
Перечень ошибок, оповещающих об отсутствии места на харддиске для апгрейда: 0х80070070 – 0х50011, 0х80070070 – 0х50012, 0х80070070 – 0х60000. При возникновении данных ошибок, примените программу «Очистка диска». Производится она так – Win+R в командной строке прописываем «cleanmgr». Если данная очистка не даст результата, то стоит деинсталлировать лишние файлы.
Противодействие установке обновления межсетевым экраном
Если возникает ошибка 0х80200013, то вам следуют деинсталлировать брандмауэр и очистить систему программой, которая находится в составе антивируса (данные действия производятся только во время осуществления апгрейда, по его завершении нужно опять установить брандмауэр).
На этом все, спасибо за внимание, Notebook1.ru надеется, что данная статья стала полезной для вас и в будущем вам пригодится.
Причин, по которым не удаётся обновить Windows 7 или 8.1 до Windows 10 существует более чем достаточно, но есть ошибки, встречающиеся часто и есть ошибки, сталкиваться с которыми приходится редко. Не все ошибки обновления можно устранить программным путём, например, ошибки аппаратной несовместимости могут потребовать апгрейда компьютера. Дать развёрнутое описание всем аппаратным и программным ошибкам обновления не представляется возможным, но наиболее часто встречающиеся примеры неполадок мы всё за затронем. Начнём с того, что каждая ошибка в Windows имеет свой код и описание, позволяющие максимально сузить поиск решения. Так, ошибка с кодом 0x80073712 обычно указывает на повреждение или отсутствие системного файла, необходимого для корректной работы самого Центра обновления. Соответственно, решением в таком случае будет восстановление файлов средствами утилит SFC или Dism.
Одна из наиболее распространённых ошибок, указывающих на сбой в работе драйверов. Код ошибки обычно двухсоставный: 0xC1900101-0x2000c, 0xC1900101-0x3000D и так далее. Что в этом случае можно и нужно предпринять?
- Первым делом убедитесь, что на жёстком диске у вас имеется достаточно свободного места, а именно не менее 16-20 Гб.
- Перед тем как переходить на новую версию операционной системы, установите в неё последние накопительные обновления.
- Отключите периферийное оборудование — флешки, съёмные жёсткие диски, док-станции, одним словом всё то, без чего компьютер может обойтись.
- Удалите сторонние антивирусные программы и брандмауэры, выполните их повторную установку после обновления.
- Убедитесь, что в диспетчере устройств нет ошибок. Если некоторые устройства определяются как неизвестные (отмечены жёлтым восклицательным знаком), найдите и установите для этих устройств соответствующие драйвера с помощью Driver Booster Free или аналогичной программы.
- Проверьте обновляемую Windows на предмет повреждений системных файлов командами sfc /scannow и dism.exe /online /cleanup-image /scanhealth. Если DISM выявит ошибки, выполните команду восстановления хранилища dism.exe /online /cleanup-image /restorehealth.
- Удалите содержимое папки SoftwareDistribution в корневом каталоге %windir%.
Предложенные выше решения — общие, теперь немного сузим поле и кратко рассмотрим наиболее типичные ошибки обновления до Windows 10, точнее, причины их возникновения.
Данная ошибка возникает вследствие блокирования процесса обновления неким активным приложением. Ошибка обычно имеет код 0xC1900208 – 0x4000C. Чаще всего конфликт вызывается сторонними приложениями безопасности, в частности, антивирусами. Удалите на время все работающие в фоне сторонние приложения и попробуйте выполнить обновление повторно. На конфликт процесса обновления с запущенными на ПК сторонними процессами также будут указывать ошибки 0x800700B7-0x2000a, 0x8007042B-0x4000D, 0xC1900101-0x30017 и 0x800F0923.
Ошибка возникает вследствие отсутствия или повреждения одного из необходимых для работы Центра обновлений системных файлов. В большинстве случаев данная ошибка имеет код 0x80073712. Устраняется она восстановлением хранилища компонентов командой dism.exe /online /cleanup-image /restorehealth, выполненной в запущенной от имени администратора командной строке.
Если ошибка имеет код 0xC1900200-0x20008 или 0xC1900202-0x20008, скорее всего, ваш компьютер не соответствует минимальным требованиям для установки Windows 10. Частный случай — ошибка 0x80300024, указывающая на невозможность совершения операции для конкретного раздела или физического диска.
Ошибка с кодом 0x800F0922 возникает, когда мастер обновления пытается подключиться к удалённому серверу Microsoft для получения необходимых для дальнейшего обновления пакетов. Причиной ошибки может быть нестабильное интернет-соединение, а также использование VPN.
Ошибка с этим описанием в большинстве случаев указывает на отсутствие на компьютере обязательных накопительных обновлений. Установите через Центр обновления все необходимые пакеты и повторите попытку обновления до новой версии Windows.
Учитывая всё разнообразие тех причин, которые могут приводить к ошибкам при обновлении до Windows 10, мы решили ограничиться общими рекомендациями, поскольку каждый случай может быть индивидуален. Более того, коды ошибок не всегда описывают конкретную проблему, нередко один и тот же код указывает на разные причины неполадки.
Ошибка 0x80072f8f 0x20000 появляется при двух распространенных ситуациях. Первая из них – при обновлении с Windows 7 до более свежей версии или просто при установке Windows 10. Вторая частая ситуация заключается в появлении ошибки при запуске Media Creation Tool. Причины появления, как и особенности проявления в каждой них, будут разными. Но есть и хорошая новость, она заключается в том, что есть довольно четкое представление об ошибке и эффективное решение к каждой вариации проблемы.
Почему появляется ошибка 0x80072f8f 0x20000?
Нам придется разделять две ситуации появления ошибки. Хотя они и имеют идентичный код, но во всем остальном сильно отличаются. Основная причина сбой с кодом 0x80072f8f 0x20000 при установке Windows 10 – отсутствие поддержки протоколов безопасности TLS. В Windows 7 Service Pack 1 по умолчанию включена поддержка только TLS 1.0. Сейчас же сервера Microsoft более не поддерживают столь устаревший стандарт. Требуется версия TLS 1.1 и TLS 1.2, которые по умолчанию отключены в старой операционной системе Windows 7. Их включение должно исправить проблему.
Если ошибка появляется при обновлении Windows, в основном через официальную утилиту Media Creation Tool, то проблема в некорректных файлах обновления. Видимо, система пыталась загрузить файлы для апдейта, но они оказались поврежденными. Нужно принудительно удалить их.
Как исправить ошибку 0x80072f8f 0x20000 при установке Windows 10?
Как мы и писали, нам нужно заставить Windows 7 работать с TLS 1.1 и TLS 1.2. Это вполне реально сделать, если подкорректировать реестр операционной системы. Можно запустить Windows в безопасном режиме и сделать необходимые изменения. Это можно сделать вручную, но есть и более быстрый способ – запустить файл. Нам нужен один из файлов Microsoft, вот ссылка. Скачиваем его, запускаем и через пару секунд исправления должны быть внесены. Можно перезагружать ПК и снова пытаться установить Windows 10.
Что нужно сделать вручную:
- Нажимаем комбинацию Win + R, вводим regedit и нажимаем Enter.
- Идем по пути HKEY_LOCAL_MACHINE\SYSTEM\CurrentControlSet\Control\SecurityProviders\SCHANNEL\Protocols\TLS 1.1\Client.
- Изменяем значение параметра DisabledByDefault на 0 (если его нет, то просто создаем его).
- Переходим в ветку HKEY_LOCAL_MACHINE\SYSTEM\CurrentControlSet\Control\SecurityProviders\SCHANNEL\Protocols\TLS 1.2\Client.
- Тоже создаем или изменяем существующий параметр DisabledByDefault в значение 0.
Важно! Есть еще один интересный способ – запустить установку через ISO. Для этого нужно войти на сайт Microsoft с клиентом Windows и скачать его. Обязательно следует использовать для этого телефон. Затем передаем файл на ПК и запускаем его. У многих такое решение сработало.
Как исправить ошибку при обновлении через Media Creation Tool?
Для решения проблемы нужно зачистить файлы в одной из важных директорий, а также запустить обновление другим способом.
Пошаговая инструкция:
- Переходим по пути C:\Windows\SoftwareDistribution\Download.
- Удаляем все файлы, которые хранятся в этой папке.
- Кликаем правой кнопкой мыши по Пуску и выбираем «Командная строка (администратор).
- Вводим команду wuauclt.exe /updatenow.
Теперь вы знаете, что делать, если появляется ошибка 0x80072f8f 0x20000 при разных обстоятельствах. Включение поддержки TLS 1.1 и новее поможет успешно завершить установку операционной системы, а очистка файлов и обновление через консоль избавит от неполадки при апдейте Windows.
Будем рады увидеть ваши комментарии в отношении данной ошибки. Давайте вместе сделаем статью максимально полной.

 кнопку. В поле поиска введите обновление, а затем в списке результатов выберите Центр обновления Windows > Просмотреть журнал обновлений.
кнопку. В поле поиска введите обновление, а затем в списке результатов выберите Центр обновления Windows > Просмотреть журнал обновлений.