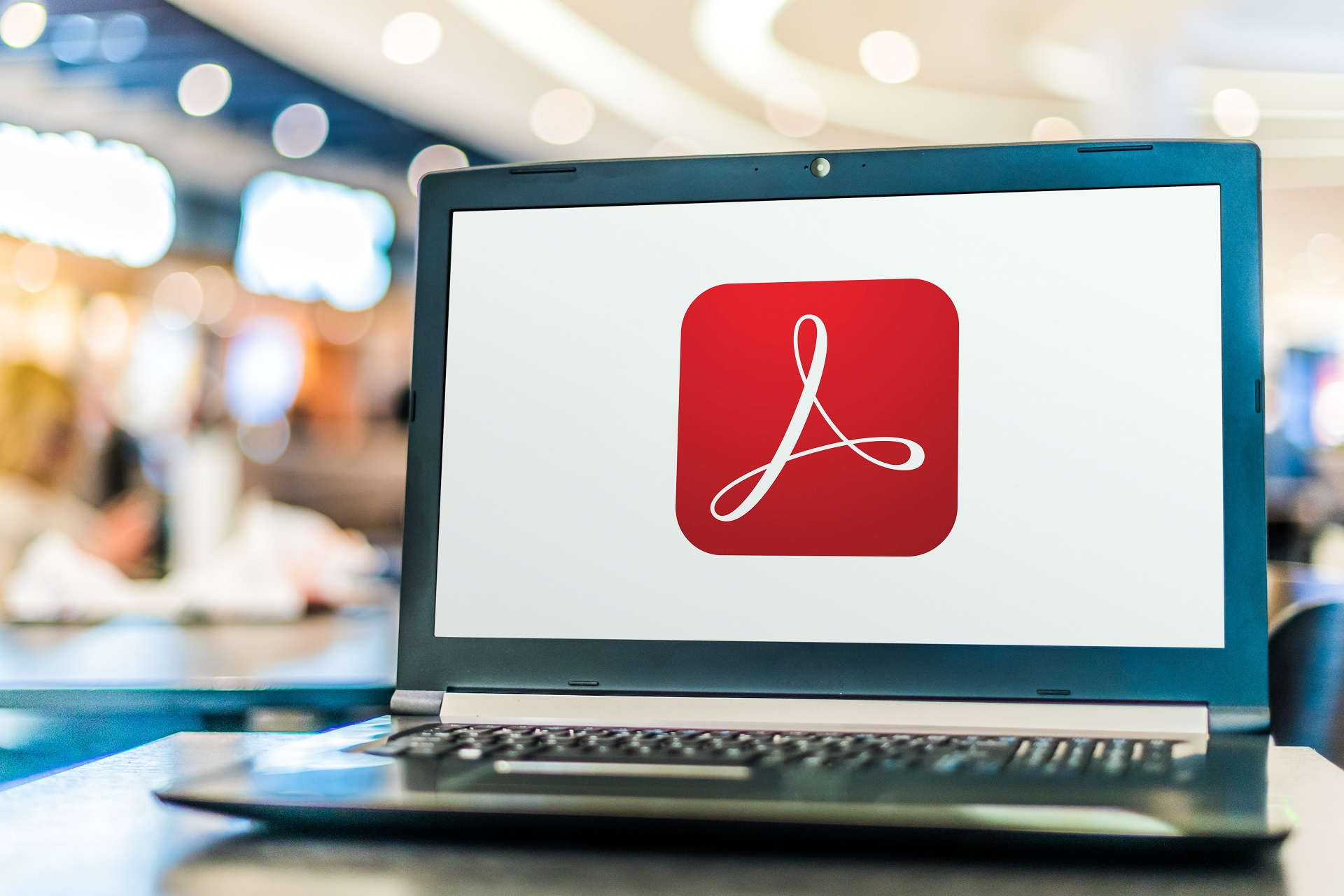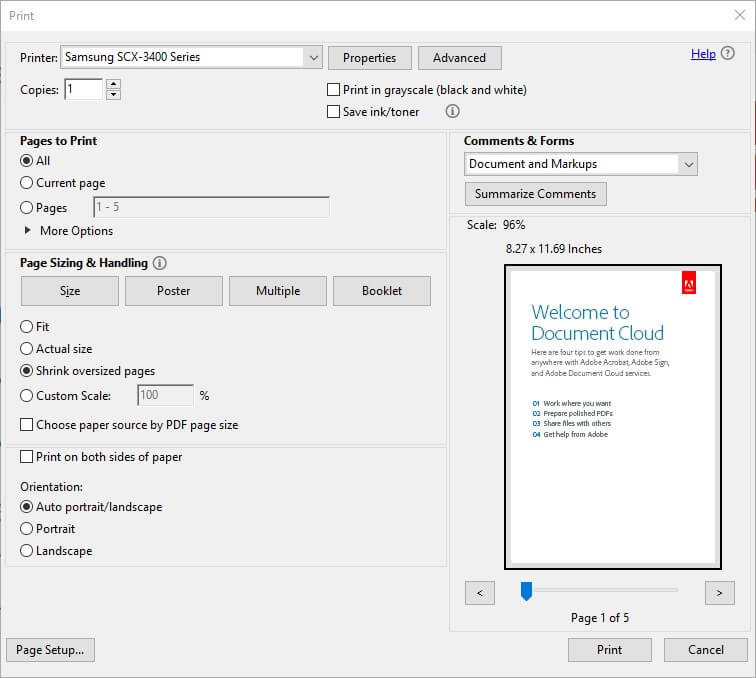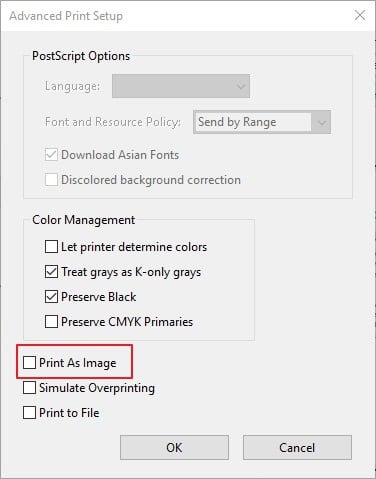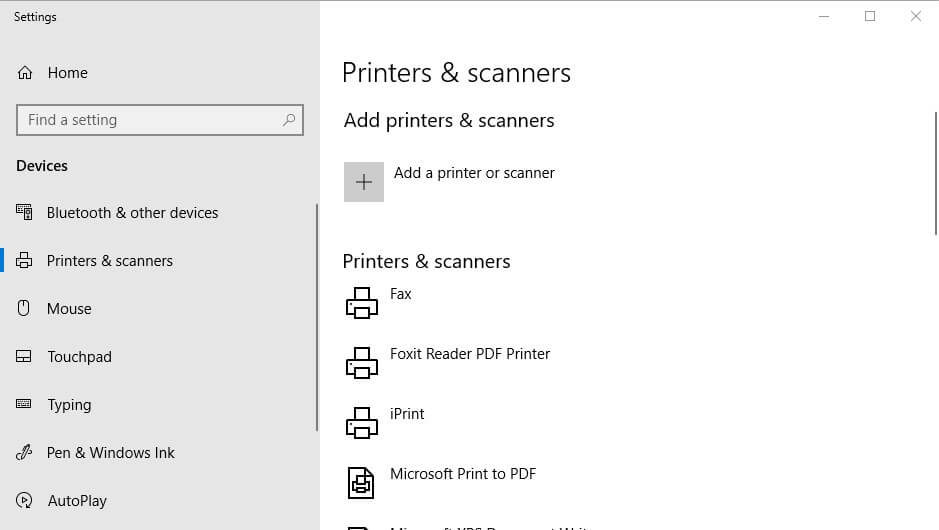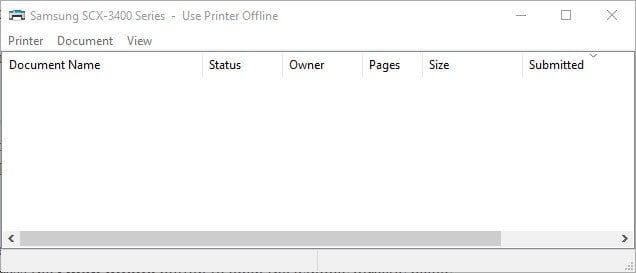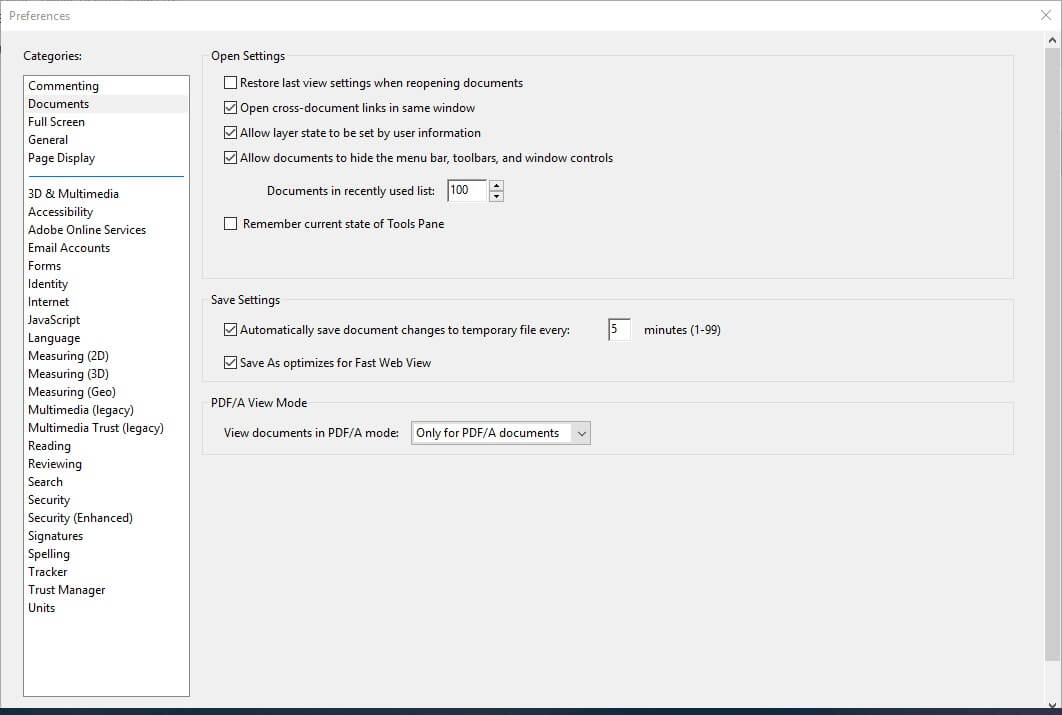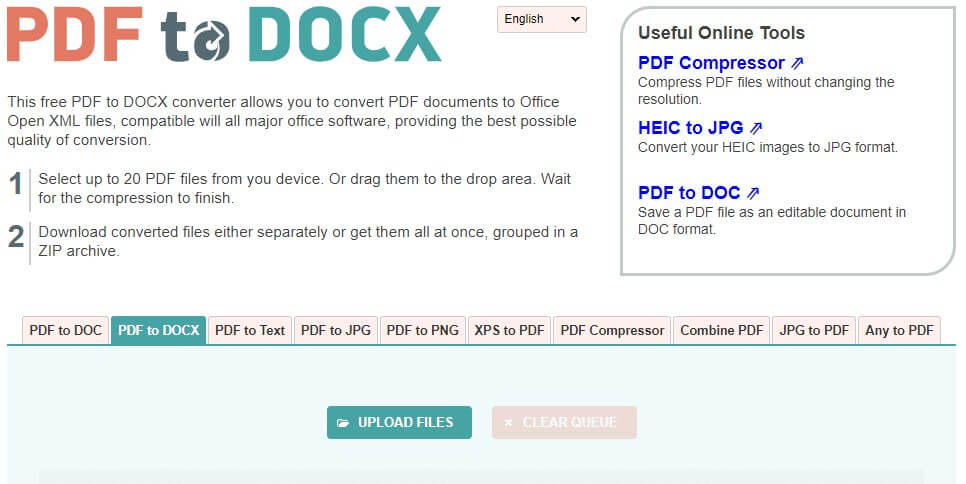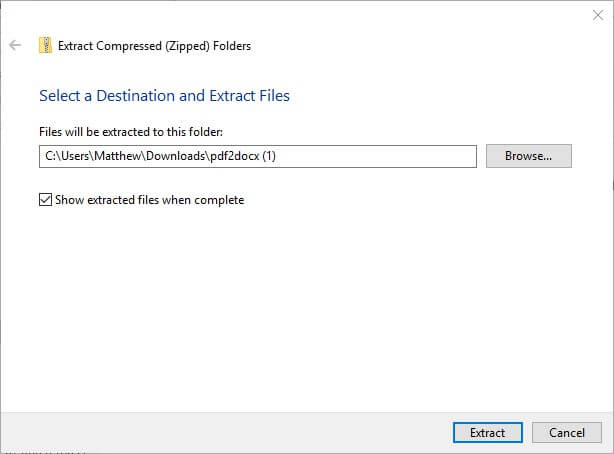Ознакомьтесь с решениями по устранению основных неполадок при печати документов PDF.
Для устранения неполадки при печати документов необходимо в первую очередь определить ее источник. Ниже предложены решения по устранению основных неполадок. Они разделены на три категории:
Удается ли вам выполнить печать этой страницы?
Попробуйте выполнить печать этой страницы. Если вам не удается выполнить печать этой страницы, выполните следующие шаги для проверки подключения принтера.
-
Убедитесь, что кабель, используемый для подключения принтера к компьютеру, надежно присоединен.
-
Если принтер подключен к USB-концентратору, отсоедините кабель от концентратора. Затем подключите кабель принтера непосредственно к порту USB компьютера.
-
Выключите принтер. Подождите приблизительно 30 секунд, а затем включите его еще раз.
-
Попытайтесь выполнить печать документа PDF еще раз.
Используете ли вы последнюю версию драйвера для принтера?
Убедитесь, что вы используете последнюю версию драйвера принтера (программа, которая управляет работой принтера). Производители принтеров выпускают обновленные версии драйверов, повышающие совместимость с новыми версиями программного обеспечения, например, последними версиями Reader или Acrobat.
-
Узнайте номер модели принтера.
-
Перейдите на официальный веб-сайт производителя и произведите поиск по ключевым словам «драйверы» или «драйверы принтера».
Адреса страниц для загрузки драйверов некоторых производителей приведены ниже:
-
Найдите драйвер, соответствующий номеру модели принтера.
-
Загрузите и установите драйвер принтера с соблюдением инструкций разработчика.
Пытались ли вы выполнить печать на другом принтере?
Если у вас есть другой принтер, подключенный к компьютеру, попробуйте выполнить печать на нем. Иногда на другом принтере получается напечатать документ PDF, который не удалось напечатать на исходном принтере.
Для переключения принтеров в Windows обратитесь к разделу Изменение принтера по умолчанию (Windows 10 и 
Для переключения принтеров в macOS см. раздел Изменение принтера по умолчанию (macOS) или перейдите на сайт поддержки Apple для поиска инструкций для вашей операционной системы.
Решения, связанные с файлами PDF
Очень часто неполадки при печати возникают из-за проблем с файлами PDF. Даже если документ PDF отображается правильно на экране, он может содержать неполные или поврежденные данные.
Попробуйте выбрать параметр «Печатать как изображение»
Если вам необходимо выполнить быструю печать простого документа (например, письма или бланка), используйте параметр «Печатать как изображение». Чтобы выбрать этот параметр, в диалоговом окне «Печать» нажмите кнопку «Дополнительно». (В ОС Windows 7 кнопка «Дополнительно» располагается в нижней части диалогового окна).
Повторно скопируйте или загрузите файл PDF непосредственно на жесткий диск
Иногда файл PDF может быть поврежден или содержать поврежденные данные. Если вы загрузили файл PDF из Интернета или получили его по электронной почте, загрузите его еще раз или попросите отправителя отправить его повторно. Скопируйте файл непосредственно на жесткий диск, а не на флеш-накопитель (переносное устройство) или сетевой диск.
Откройте новую копию файла на вашем жестком диске и попробуйте выполнить печать.
Создайте копию файла PDF, используя команду «Сохранить как»
В Reader или Acrobat, выберите «Файл» > «Сохранить как» и присвойте файлу PDF новое имя. Имя файла должно содержать только буквы и цифры. Не используйте символы, такие как %, $ или []. Попробуйте выполнить печать с новой копией файла PDF.
Восстановите файл PDF
Если у вас есть исходный файл, из которого был создан файл PDF, восстановите его.
-
Откройте файл в исходной программе (например, программе обработки текста или программе верстки).
-
Выберите «Файл» > «Печать», затем выберите параметр для сохранения файла в формате PDF.
-
Откройте новый файл PDF и попытайтесь выполнить печать снова.
-
Откройте файл PDF и выберите один из следующих инструментов:
- Acrobat. «Инструменты» > «Допечатная подготовка»
- Acrobat XI. «Вид» > «Инструменты» > «Допечатная подготовка»
-
Выберите Выполнить предпечатную проверку.
-
Acrobat. В поле поиска диалогового окна предпечатной проверки введите команду syntax. Затем выберите профиль Сообщить об ошибке в синтаксисе PDF. После этого нажмите Анализировать и исправить.
Перезапустите компьютер
Перезапустите компьютер и откройте файл еще раз. Очень часто обычный перезапуск компьютера позволяет решить проблему. Перезапуск очищает память и кэш-память компьютера.
Используйте актуальную версию Adobe Reader или Acrobat
Необходимо следить за последними обновлениями Reader или Acrobat. Adobe выпускает пакеты бесплатных обновлений безопасности раз в три месяца. Как правило, обновления помогают устранить большинство распространенных проблем. Загрузка последней версии бесплатного пакета обновлений:
-
Откройте Adobe Reader или Acrobat.
-
Выберите Справка > Проверить наличие обновлений. Если обновление доступно, оно устанавливается автоматически.
-
После установки обновления необходимо перезапустить компьютер.
-
Попытайтесь выполнить печать документа PDF.
В двух других документах приведены советы по устранению неполадок: Решение проблем при настройке принтера или Печать сложных документов PDF | Acrobat. Для ознакомления с рекомендациями по использованию диалогового окна «Печать» (например метод печати на обеих сторонах бумаги, изменение размера страниц в соответствии с размером бумаги или печать сводки комментариев) обратитесь к разделу Рекомендации по печати (Acrobat X и более ранней версии).
Содержание этого документа относится к принтерам HP и компьютерам под управлением ОС Windows с Adobe Reader.
При попытке напечатать PDF-файл в Adobe Reader файл не печатается.
Примечание.
Действия, описанные в этом документе, специфичны для программы Adobe Reader. При возникновении проблем с печатью PDF-файлов из другого продукта Adobe, например Adobe Acrobat, посетите Центр поддержки Adobe (на английском языке).
Шаг 1. Удалите и затем снова установите программное обеспечение
Удалите и снова установите программное обеспечение Adobe, чтобы получить самую актуальную версию Adobe Reader.
-
В ОС Windows найдите и откройте пункт Добавить или удалить программы.
-
В списке установленных программ щелкните Adobe Reader, затем щелкните Удалить или Да.
-
Если появится сообщение службы Контроль учетных записей пользователей нажмите Да.
-
Для завершения процесса удаления программы следуйте инструкциям на экране. Если удаление программного обеспечения не начинается или при удалении отображается ошибка, загрузите средство из статьи Исправление проблем, которые блокируют установку или удаление программ (на английском языке) с веб-сайта Microsoft, затем повторите удаление.
-
После удаления Adobe Reader закройте все программы и веб-браузеры и перезапустите компьютер.
-
Откройте веб-браузер, перейдите на сайт Adobe Acrobat Reader DC (на английском языке) и выполните инструкции на экране для установки программного обеспечения.
-
Снова попробуйте распечатать исходный файл PDF.
Если проблема не устранена, выполните следующее действие.
Шаг 2. Выберите программу по умолчанию
Убедитесь, что Adobe Acrobat Reader DC является программой по умолчанию для просмотра PDF-файлов.
Windows 10, 8
Задайте Adobe Acrobat Reader DC в качестве программы по умолчанию для просмотра PDF-файлов.
-
В ОС Windows найдите и откройте Панель управления, затем щелкните Программы.
-
Щелкните Программы по умолчанию, затем щелкните Связать протокол типа файла с программой.
Откроется окно «Приложения по умолчанию».
-
Прокрутите окно вниз и щелкните Выбрать приложения по умолчанию по типу файла.
-
Найдите .PDF, щелкните значок плюса или приложение по умолчанию, выберите Adobe Acrobat Reader DC в списке результатов, затем закройте окно Параметры.
-
Снова попробуйте распечатать исходный файл PDF.
Windows 7, Vista
Задайте Adobe Acrobat Reader DC в качестве программы по умолчанию для просмотра PDF-файлов.
-
В ОС Windows найдите и откройте Панель управления, затем щелкните Программы.
-
Щелкните Программы по умолчанию, затем щелкните Связать протокол типа файла с программой.
Откроется окно «Задать сопоставления».
-
Найдите и выберите .PDF, затем щелкните пункт Изменить программу.
-
Щелкните Другие программы, выберите Adobe Acrobat Reader DC в списке результатов, нажмите кнопку OK, затем щелкните Сохранить.
-
Снова попробуйте распечатать исходный файл PDF.
Если проблема не устранена, выполните следующее действие.
Шаг 3. Проверьте печать с помощью другого PDF-файла
Напечатайте другой PDF-файл, чтобы определить, возникает ли эта проблема с определенным PDF-файлом или же со всеми PDF-файлами.
-
На вашем компьютере закройте оригинальный PDF-файл, затем откройте новый PDF-файл.
-
В PDF-файле щелкните Файл, выберите Печать в списке, просмотрите настройки, затем щелкните Печать.
-
Если файл печатается, проблема связана с оригинальным PDF-файлом. Отредактируйте оригинал, чтобы уменьшить его размер, или перейдите к следующему шагу, чтобы распечатать PDF-файл как изображение.
-
Если печать файла не выполняется, перейдите к следующему шагу.
-
Шаг 4. Печать файла PDF как изображения
Можно напечатать PDF-файл в качестве изображения.
Примечание.
Печать PDF-файла в качестве изображения может привести к возникновению размытых изображений и шрифтов, особенно вдоль краев печати.
-
Откройте оригинальный PDF-файл.
-
Щелкните Файл, затем выберите в списке Печать.
Открывается окно Печать.
-
Нажмите кнопку Дополнительно.
Откроется окно Дополнительные параметры печати.
-
Установите флажок в поле Печатать как изображение, при необходимости измените настройки других параметров и нажмите OK.
Если проблема не устранена, выполните следующее действие.
Шаг 5. Прочие рекомендации
Если предыдущие шаги не помогли устранить проблему, воспользуйтесь следующими методами печати PDF-файла.
-
Убедитесь, что имя PDF-файла не содержит какие-либо специальные символы, такие как решетку (#), левую или правую фигурные скобки { } или амперсанд (&). Если вы встретите какие-либо специальные символы в имени файла, переименуйте файл, чтобы в нем не содержались эти символы, затем повторите попытку печати.
-
Повторно загрузите PDF-файл. Возможно, что в первый раз файл был загружен неправильно или не полностью.
-
Используйте другой принтер. Если принтер работает в проводной или беспроводной сети, напечатайте PDF-файл на принтере, не подключенном к сети.
-
Переместите PDF-файл на жесткий диск компьютера и повторите попытку печати. Во избежание возможных проблем и повреждения файлов Adobe рекомендует открывать, сохранять и распечатывать PDF-файлы, расположенные на жестком диске.
-
Убедитесь, что на жестком диске компьютера достаточного свободного места для печати PDF-файла, особенно файла большого размера. Согласно рекомендации Adobe, объем свободного пространства на жестком диске должен быть в 3–5 раз больше размера распечатываемого PDF-файла.
-
При печати PDF-файла закройте все остальные программы на компьютере. Согласно рекомендации Adobe, процессу печати PDF-файлов должно быть выделено не менее 50% системных ресурсов компьютера.
-
Переместите PDF-файл на другой компьютер, затем повторите попытку печати.
-
Напечатайте PDF-файл из облачного хранилища, такого как Google Диск, Dropbox или Microsoft OneDrive.
Fix Adobe bugs and print documents in just a few clicks
by Matthew Adams
Matthew is a freelancer who has produced a variety of articles on various topics related to technology. His main focus is the Windows OS and all the things… read more
Updated on
- Adobe document could not be printed? We got the right fixes.
- Reinstall the software to fix bugs and get all the enhancements of the latest version.
- Using the Print as Image is also a decent workaround that might work for some.
- Converting to a different format can also work.
XINSTALL BY CLICKING THE DOWNLOAD FILE
Get rid of malfunctioning drivers on your PC
SPONSORED
Drivers can often become corrupt as they can interfere with malfunctioning system files, thus arriving to be installed but not running correctly. To keep your drivers running smoothly, your Windows OS must run even smoother. Get it in perfect shape by following the steps below:
- Download Fortect and install it on your PC.
- Start the tool’s scanning process to look for corrupt files that are the source of your problem
- Right-click on Start Repair so the tool can start the fixing algorithm
- Fortect has been downloaded by 0 readers this month, rated 4.4 on TrustPilot
Adobe’s forum includes posts about a This document could not be printed error that pops up for some users. That error message pops up for Adobe Acrobat users when they try to print PDF documents.
Consequently, the users can’t print any Portable Document Format with the software. This is how Acrobat users can fix the This document could not be printed error.
Why is Adobe saying the document could not be printed?
Before we attempt to fix the issue, we have to rule out what’s causing it. Here are some of the most common culprits:
- The document is corrupt
- Your printer drivers are out of date
- The document contains images or fonts that cannot be rendered
- You opened the Adobe document in a browser and not in the native Adobe app
How do you fix the document that could not be printed?
- Why is Adobe saying the document could not be printed?
- How do you fix the document that could not be printed?
- 1. Reinstall Adobe Acrobat
- 2. Update the printer driver
- 3. Select the Print as Image option
- 4. Remove documents from the print queue
- 5. Turn off PDF/A View Mode
- 6. Open the document in Google Chrome or alternative PDF software
- 7. Convert the PDF to a DOCX document
1. Reinstall Adobe Acrobat
If you are unable to print PDF documents, your current Adobe Acrobat Reader might be corrupted. The easiest way to fix this issue is by reinstalling the software altogether.
By doing so, you not only fix your printing situation, but you also benefit from the latest enhancements and newest features that come with the Reader’s most recent version.
Long story short, that’s your chance to easily convert web pages and Microsoft Office documents (Word, Excel, PowerPoint) to PDFs and compress them for a smaller size.
Even more, you can scan and print to PDF, split, merge and compare PDF files, or even edit them (manage data in scanned tables, rearrange, delete and rotate pages in a PDF).
2. Update the printer driver
The document could not be printed error could be due to an outdated or corrupted printer driver. If so, updating the printer driver will probably resolve the issue.
The simplest way to install, update, or fix a third-party driver is to use a dedicated tool such as Outbyte Driver Updater to do the job for you.
Without such a tool, you would have to manually go to each manufacturer’s website and download each driver separately.
Unfortunately, this leaves room for errors such as downloading the wrong drivers, or not getting the latest one yet.
However, those will just be a problem of the past if you use Outbyte Driver Updater since all of the above will be done automatically by the program.

Outbyte Driver Updater
Keep your printer driver in check to prevent printing errors from happening again.
3. Select the Print as Image option
- First, open the PDF document that doesn’t print in Acrobat.
- Click File and Print to open the window shown in the image directly below.
- Press the Advanced button to open further options.
- Select the Print As Image option on the Advanced Print Setup window.
- Click the OK button.
- Then press the Print button.
Some Acrobat users have confirmed that selecting the Print As Image option fixes the An error occurred while printing the document error. A PDF document might contain images and fonts that can’t be rendered.
Selecting Print As Image prints the PDF as a rasterized image of the document instead. Acrobat users can select the Print As Image setting as described above.
- 4 Ways to Fix PCL XL Error Subsystem Kernel on Windows
- Windows 11 Freezes When Printing: 7 Quick Ways to Fix it
- PDE.plugin Will Damage Your Computer: How to Fix it
- How to Uninstall Adobe Software Without Logging in
4. Remove documents from the print queue
- Open Cortana by clicking Type here to search on the taskbar.
- Enter the keyword printer in the search box.
- Then click Printers and Scanners to open the window shown directly below.
- Select the printer you’re trying to print the PDF with.
- Press the Open queue button to open the window directly below.
- Click Printer and choose Cancel All Documents if there are documents in the queue.
- Restart Windows after clearing the print queue.
There might be some documents stuck in the printer queue. If so, emptying the print queue could help if Adobe cannot print documents. Follow the guidelines above to clear the print queue in Windows 10.
5. Turn off PDF/A View Mode
- To do that, click Edit and choose Preferences in Acrobat.
- Click Documents on the Preferences window to open the settings shown directly below.
- Select Never on the PDF/A View Mode drop-down menu.
- Then press the OK button.
- Open and print the PDF in Acrobat.
Turning PDF/A View Mode off has fixed the document could not be printed error for some Acrobat users, so be sure to try it.
6. Open the document in Google Chrome or alternative PDF software
This resolution is more of a workaround than a fix. Remember that you can print the PDF from alternative software.
So, try opening the document in Google Chrome or another browser that supports the PDF format.
To do that, right-click the PDF file you need to print and select Open with > Google Chrome. That will open the PDF in Chrome. Then users can click the Print button to print out the document.
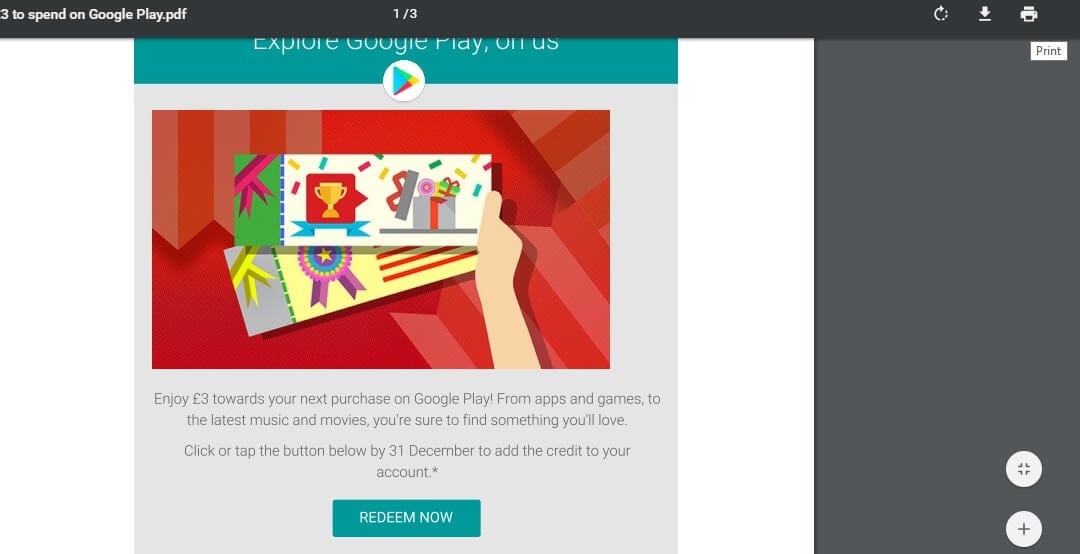
Alternatively, users can print from alternative PDF software. Foxit Reader, PDF Annotation Lite, and Xodo are three notable alternatives to Adobe Acrobat.
Click the Free Foxit Reader Download button on Foxit’s website to save the installer for that software. Then open the Foxit Reader’s setup wizard to add the software to Windows.
This is a workaround, but it could fix An error occurred while printing the document message, so feel free to try it.
7. Convert the PDF to a DOCX document
- Open the PDF to DOCX page in a browser.
- Select the PDF to DOCX tab.
- Press the Upload Files button to select a PDF to convert.
- Then select Download All to save the new DOCX document to a folder.
- The document downloads as a compressed ZIP.
- Users can extract it by opening the ZIP in File Explorer, clicking Extract all, and pressing Extract.
- Users can extract it by opening the ZIP in File Explorer, clicking Extract all, and pressing Extract.
- Thereafter, open the DOCX document in a word processor and print it from there.
Acrobat users can also convert the PDFs they need to print to Word DOCX documents. Then users can open the documents in MS Word, or other word processors, to print them.
This is a workaround, and you’ll have to repeat it for every affected document, but it’s still useful if Adobe cannot print the document.
Those are some of the best resolutions for fixing this error.
Let us know which one of the solutions enlisted solved The document could not be printed error for you in the comments section below.
Содержание
- 1 Решаем проблемы с распечаткой PDF-файлов
- 1.1 Способ 1: Проверка работоспособности принтера
- 1.2 Способ 2: Перезапуск печати
- 1.3 Способ 3: Печать файла как изображения
- 1.4 Способ 4: Встроенное средство устранения неполадок
- 2 Устаревший редактор
- 2.1 Порядок обновления и переустановка редакторов
- 3 Распространенные причины
- 3.1 Сбой работы принтера
- 3.2 По умолчанию задан другой принтер
- 3.3 Заполнена очередь на печать
- 3.4 Неисправный флеш-накопитель
- 3.5 Системные неисправности драйвера
- 3.6 Неисправность принтера
- 4 Ошибка в PDF-документе
- 4.1 Системное повреждение кода
- 4.2 Сохранение файла под новым именем
- 4.3 Как распечатать файл в виде изображения
- 4.4 Как проверить файл редактором Acrobat
- 4.5 Как снять блокировку печати файла
- 4.6 Преобразование файла в DOCX или TXT
- 5 Изменить параметры печати в Adobe Reader
Решаем проблемы с распечаткой PDF-файлов
Обычно распечатка документов любого типа производится успешно, однако никто не застрахован от системных сбоев или получения поврежденных файлов. На самом деле все решения неисправностей достаточно просты, самой сложной операцией является поиск раздражителя. Поэтому мы советуем ознакомиться со всеми приведенными ниже способами, а уже потом, отталкиваясь от имеющейся информации, заняться исправлением проблемы.
Способ 1: Проверка работоспособности принтера
В первую очередь требуется проверить общую работоспособность принтера, убедившись в том, что он печатает документы других форматов. Вы можете взять любой текстовый файл или запустить распечатку тестовой страницы через настройки самого устройства. Детальнее об этом читайте в отдельном нашем материале по следующей ссылке.
Если никакие документы не идут в печать, в первую очередь следует проверить кабель, через который и подключается периферия. Он должен плотно сидеть в разъеме и не иметь видимых физических повреждений, например, сильных сгибов или царапин. Кроме этого, убедитесь в правильности подключения принтера к компьютеру.
Иногда устройство нормально обнаруживается операционной системой, но печать не идет ни при каких обстоятельствах. Связано это бывает с отсутствием соответствующих драйверов. Если вы самостоятельно не скачивали никаких файлов, потребуется сделать это, воспользовавшись любым удобным методом. Развернутые руководства по этой теме вы найдете в статье далее.
Способ 2: Перезапуск печати
Иногда проблемы с печатью связаны с системными или программными сбоями, что в дальнейшем мешает выполнять нормальную печать. Помимо этого, требуется убедиться в корректности самого файла, ведь он может содержать ошибки или скачаться не полностью. Сначала очистите очередь печати и перезагрузите устройство.
Далее попробуйте снова отправить выбранный документ в печать. При возникновении такой же ошибки повторите действие с другим файлом. Если все прошло успешно, выполните повторное скачивание нужного PDF-файла, пересохраните его в другом месте на компьютере или попросите отправителю отослать его повторно. Такие действия помогут избежать различных ошибок в самом программном коде PDF.
Способ 3: Печать файла как изображения
В известных программах по работе с PDF, например, в Adobe Acrobat Pro DC, имеется функция отправки проекта в печать в виде изображения. Иногда такой вариант является действенным в связи с измененным алгоритмом передачи данных. Осуществляется активация этой функции буквально в несколько кликов:
- Запустите имеющуюся программу и откройте необходимый файл.
- Через всплывающее меню «Файл» перейдите в раздел «Печать».
- Здесь откройте дополнительные параметры, кликнув на соответствующую кнопку.
- Установите галочку возле пункта «Печатать как изображение».
- Осталось только выбрать активный принтер и запустить печать.
- Дождитесь окончания обработки, она занимает некоторое время, завися от мощности компьютера и количества листов.
В разных программах процедура включения рассмотренной функции может немного отличаться, однако практически во всех популярных приложениях она точно имеется, от пользователя требуется только найти ее. К тому же, мы советуем попробовать использовать разные программы, поскольку часто проблемы возникают именно у обладателей Adobe Acrobat, а при этом в Foxit Reader печать проходит успешно даже без установки режима печати как изображения.
Способ 4: Встроенное средство устранения неполадок
В операционной системе Windows имеется встроенное средство диагностики и исправления неполадок. Оно позволяет осуществлять анализ поведения различных приложений и встроенных инструментов, касается это и функционирования принтера. Возможно, возникшая проблема с печатью PDF-файлов была вызвана сбоем в службе или каком-то системном параметре. Тогда стандартное решение позволит быстро исправить ситуацию.
- Откройте «Пуск» и перейдите в раздел «Панель управления».
- Там вам потребуется отыскать категорию «Устранение неполадок».
- В разделе «Оборудование и звук» кликните по ссылке «Использование принтера».
- При отображении Мастера устранения неполадок щелкните на «Далее».
- Отметьте маркером принтер, с которым наблюдаются проблемы, а затем переходите далее.
- Ожидайте завершения анализа. Во время этой операции лучше не производить никаких других действий.
- По окончании отобразится информация с результатами сканирования, найденные проблемы должны быть исправлены.
Если на экране отобразятся дополнительные сведения, внимательно ознакомьтесь с ними и выполните указанные инструкции, чтобы самостоятельно завершить устранение неполадок.
Устаревший редактор
Вот еще почему принтер не печатает PDF файлы — зачастую распечатать PDF-документ не получается из-за программы, которую долго не обновляли.
Порядок обновления и переустановка редакторов
Наиболее распространёнными программами для обработки и конвертирования файлов с расширением .pdf принято считать Adobe Reader. Обновление осуществляется по одинаковой схеме:
- Запускаем редактор.
- Заходим в главное меню и выбираем раздел «Справка».
- В отображенном списке нажимаем на графу «Проверка обновлений», чтобы ОС запустила поиск новых версий программы.
- Устанавливаем обновление. Когда процесс завершится, перезагружаем ПК.
На заметку! Чтобы полностью переустановить программу, для начала можно удалить старую версию, а обновленный файл редактора скачиваем на сайте Adobe и после чего уже устанавливаем.
Распространенные причины
Сбой работы принтера
Нередко проблема с печатью PDF-документов случается, если устройство функционирует некорректно. Чтобы устранить системный сбой, требуется выполнить его перезагрузку:
- Удерживаем кнопку Off («Выкл») на корпусе оборудования, вынимаем вилку из розетки.
- Выждав 20 сек, включаем устройство заново.
- Повторяем попытку печати.
Если перезагрузка оргтехники не помогла решить проблему, проверяем, заправлен ли картридж. Низкий уровень чернил мешает выполнить нормальную печать.
На заметку! Для отображения DOC-файлов расходуется меньше чернил, поскольку при печати текста используется только черная краска, а PDF-документы – это в основном цветные изображения, которые при недостатке чернил не распечатаются на бумаге.
По умолчанию задан другой принтер
Если аппарат никак не реагирует на печать, возможно, в настройках прописана модель принтера, не подключенного к ПК. С подобными ситуациями часто сталкиваются офисные работники, когда в помещении используется одновременно несколько печатающих устройств.
- Узнаем модель принтера. Как правило, бренд производителя и наименование модели указывается на верхней части корпуса рядом с кнопками либо сзади на наклейке со штрих-кодом.
- Заходим с ПК в «Панель управления».
- Щелкаем левой кнопкой мыши по разделу «Устройства и принтеры». Выбираем из списка имеющихся устройств то, которое должно использоваться для печати.
- Кликаем на него правой кнопкой мыши и в открывшемся окне ставим галочку «Использовать по умолчанию».
Если на ПК установлена ОС Windows 7, 8, 10, в раздел принтеров легко попасть следующим образом:
- Нажимаем одновременно клавиши «Win» + «R».
2. Прописываем команду «control printers».
3. Выбираем принтер по умолчанию.
Вот почему принтер может не печатать PDF файлы. Надо только указать нужный принтер.
Заполнена очередь на печать
Если пользователь отправил на распечатывание сразу много файлов, аппарат может зависнуть. Чтобы удалить документы, которые скопились в памяти, делают принудительную чистку очереди:
- Из панели управления переходим во вкладку «Устройства и принтеры».
- В списке доступных принтеров находим нужную модель и кликаем по наименованию правой кнопкой мыши.
- В открывшемся контекстном меню выбираем графу «Просмотр очереди печати».
3. На верхней горизонтальной панели нажимаем вкладку «Принтер».
4. Выбираем команду «Очистить очередь печати».
Неисправный флеш-накопитель
Проблема распечатки PDF-файлов может заключаться в неисправности флешки, у которой повреждена системная плата, либо накопитель изначально не поддерживает функцию печати документов с подобным расширением. Решение достаточно простое – скопировать файл на жёсткий диск, затем отправить его на принтер с ПК.
Да, если будут проблемы, то скопировать лучше всего на диск C, так как именно оттуда обычно нет проблем с распечаткой.
Системные неисправности драйвера
Драйвера, как и любое программное обеспечение, нуждаются в периодическом обновлении. Ниже краткая инструкция как это сделать и еще есть информация в другой нашей статье.
- Запускаем ПК и на рабочем столе находим ярлык «Компьютер», кликаем на него и нажимаем вкладку «Управление».
- В левой части всплывшего окна заходим в раздел «Служебные программы».
- Выбираем «Диспетчер устройств», дважды кликаем правой кнопкой мыши и в списке устройств находим нужный принтер.
- Открываем настройки и нажимаем команду «Обновить драйвер».
ОС семейства Windows на компьютере или ноутбуке предложит обновить драйвер в автоматическом режиме путем скачивания программного обеспечения на сторонних ресурсах, либо вручную. Вы можете сначала попробовать первый вариант, а уже потом второй. В нашей статье про установку драйвера разными способами Вы найдете более подробные инструкции по данному вопросу + есть другие варианты установки – советуем прочитать.
Если вы будете переустанавливать драйвера, то настоятельно рекомендуем прочитать статьи:
- Удалите правильно драйвер.
- Скачайте драйвер с нужной разрядностью.
Неисправность принтера
Ошибка печати в некоторых случаях возникает из-за слетевшей прошивки системной платы устройства. Самостоятельно устранить такую неполадку будет сложно, стоит обратиться за помощью в сервис по ремонту оргтехники.
Также можете могут и другие проблемы, которые мешают печатать на вашем компьютере. Иногда помогает просто подключение этого принтера к другому принтеру и это помогает если проблема с вашим Windows.
Ошибка в PDF-документе
Системное повреждение кода
Документы, скачанные из сети или скопированные с флеш-носителя, могут быть повреждены. Лучше перенести их жёсткий диск, перед тем как отправлять на печать. Чтобы восстановить файл, возвращаются к исходнику, из которого был создан PDF-документ. Исходник открывают в редакторе-конвертере и создают его заново.
Сохранение файла под новым именем
Документ открывают в любом PDF-редакторе. На панели вверху выбирают опцию «Файл», затем «Сохранить как». Меняют имя документа, используя только латинские буквы и цифры.
Как распечатать файл в виде изображения
Этой функцией обладает софт Adobe. Ее задача – ускорить процесс распечатки простых документов. В окне печати рядом с моделью принтера кликаем на пункт «Дополнительно» и нажимаем «Дополнительные параметры печати», ставим галочку напротив графы «Печать как изображение». Подтверждаем команду, нажав «Ок».
Как проверить файл редактором Acrobat
Платная версия Adobe Acrobat позволяет запустить проверку документа на предмет ошибок до печати:
- Заходим в меню, выбираем опцию «Print Production».
- В списке нажимаем на графу «Preflight».
- В поисковой строке вбиваем «syntax».
- Выбираем «Сообщить об ошибке в синтаксисе PDF».
Как снять блокировку печати файла
Заходим из меню в «Свойства».
Кликаем на вкладку «Защита», проверяем, имеет ли документ ограничения. Напротив графы «Печать» должно быть «Разрешить».
Преобразование файла в DOCX или TXT
Если все вышеперечисленные способы устранения ошибки печати PDF-документа не помогли, попробуйте конвертировать его в другой формат. На отображение информации это не повлияет, если файл состоит только из текста. Для конвертации используется определенный софт.
Изменить параметры печати в Adobe Reader
Некоторые эксперты советуют включить в настройках печати функцию «Печатать изображения» в Adobe Reader. Для этого:
- Открываем файл пдф, выбираем «Печать» из контекстного меню.
- В закладке «Дополнительно» устанавливаем флажок «Печатать как изображение» и сохраняем внесенные изменения «Ок».
- Если используется принтер, использующий драйверы UPD PS, тогда нужно отключить Postscript Passthrough. Для этого заходим в «Свойства принтера», переходим в закладку «Параметры» и выбираем функцию «Отключить» для Postscript Passthrough.
Если тормозит отправка печати на принтер Kyocera (не важно какая модель), то в первую очередь поставьте не KX-драйвер, а простой PCL.
И будет вам счастье.
Есть ещё правда мнение, что надо отключить RAM-диск в настройках принтера. Но в большинстве случаев оно отсутствует в принтере и потому уже отключено. А здесь указано где искать. Но оно, как я уже написал обычно выключено.
Ну или пытаться правильно настроить KX-драйвер.
Источники
- https://Lumpics.ru/why-the-printer-does-not-print-pdf/
- https://qna.habr.com/q/127981
- https://PrinterP.ru/info/pochemu-printer-ne-pechataet-pdf-fajly.html
- https://computermaker.info/kyocera-medlenno-pechataet-pdf.html
[свернуть]
На чтение 4 мин. Просмотров 1.8k. Опубликовано
На форуме Adobe есть сообщения об ошибке « Этот документ не может быть напечатан », которая появляется у некоторых пользователей. Это сообщение об ошибке появляется у пользователей Adobe Acrobat при попытке распечатать документы PDF.
Следовательно, пользователи не могут печатать PDF-файлы с помощью программного обеспечения. Таким образом пользователи Acrobat могут исправить ошибку « Этот документ не может быть напечатан ».
Содержание
- Возможные исправления ошибок печати в Adobe Acrobat
- 1. Выберите опцию «Печать как изображение»
- 2. Удалите документы из очереди печати
- 3. Обновите драйвер принтера
- 4. Отключите режим просмотра PDF/A
- 5. Откройте документ в Google Chrome или альтернативном программном обеспечении PDF
- 6. Конвертируйте PDF в документ DOCX
Возможные исправления ошибок печати в Adobe Acrobat
1. Выберите опцию «Печать как изображение»
Некоторые пользователи Acrobat подтвердили, что при выборе параметра Печать как изображение исправлена ошибка « не удалось напечатать ». Документ PDF может содержать изображения и шрифты, которые не могут быть отображены. При выборе Печатать как изображение вместо этого PDF-файл печатается как растровое изображение документа. Пользователи Acrobat могут выбрать параметр Печать как изображение следующим образом.
- Сначала откройте документ PDF, который не печатается в Acrobat.
- Нажмите Файл и печать , чтобы открыть окно, показанное на рисунке ниже.

- Нажмите кнопку Дополнительно , чтобы открыть дополнительные параметры.

- Выберите параметр Печать как изображение в окне «Дополнительные параметры печати».
- Нажмите кнопку ОК .
- Затем нажмите кнопку Печать .
– СВЯЗАННО: ИСПРАВЛЕНИЕ: Adobe Reader не удается установить на ПК с Windows
2. Удалите документы из очереди печати
Возможно, в очереди принтера застряли некоторые документы. В этом случае очистка очереди печати может исправить ошибку « не удалось напечатать ». Следуйте приведенным ниже инструкциям, чтобы очистить очередь печати в Windows 10.
- Откройте Cortana, нажав Введите здесь для поиска на панели задач.
- Введите ключевое слово «принтер» в поле поиска.
- Затем нажмите «Принтеры и сканеры», чтобы открыть окно, показанное ниже.

- Выберите принтер, на котором вы пытаетесь распечатать PDF.
- Нажмите кнопку Открыть очередь , чтобы открыть окно, расположенное ниже.

- Нажмите Принтер > Отменить все документы , если в очереди есть документы.
- Перезагрузите Windows после очистки очереди печати.
3. Обновите драйвер принтера
Ошибка « не может быть напечатана » может быть связана с устаревшим или поврежденным драйвером принтера. Если это так, обновление драйвера принтера, вероятно, решит проблему. Для этого добавьте Driver Booster 6 в Windows, нажав Бесплатная загрузка на веб-сайте программного обеспечения.
Программное обеспечение сканирует устаревшие драйверы при запуске. Если в результатах сканирования указан драйвер принтера, нажмите кнопку Обновить сейчас .
4. Отключите режим просмотра PDF/A
- Отключение режима просмотра PDF/A исправило ошибку « не удалось напечатать » для некоторых пользователей Acrobat. Для этого нажмите Изменить > Настройки в Acrobat.
- Нажмите Документы в окне настроек, чтобы открыть настройки, показанные ниже.

- Выберите Никогда в раскрывающемся меню Режим просмотра PDF/A.
- Затем нажмите кнопку ОК .
- Откройте и распечатайте PDF в Acrobat.
– СВЯЗАННО: Как исправить ошибку Adobe Reader 14 в Windows 10
5. Откройте документ в Google Chrome или альтернативном программном обеспечении PDF
Это разрешение – скорее обходной путь, чем исправление. Помните, что вы можете распечатать PDF из альтернативного программного обеспечения. Итак, попробуйте открыть документ в Google Chrome или другом браузере, поддерживающем формат PDF.
Для этого щелкните правой кнопкой мыши файл PDF, который нужно распечатать, и выберите Открыть с помощью > Google Chrome . Это откроет PDF в Chrome. Затем пользователи могут нажать кнопку Печать , чтобы распечатать документ.

Кроме того, пользователи могут печатать из альтернативного программного обеспечения PDF. Foxit Reader, PDF Annotation Lite и Xodo являются тремя известными альтернативами Adobe Acrobat. Нажмите кнопку Бесплатная загрузка Foxit Reader на веб-сайте Foxit, чтобы сохранить установщик для этого программного обеспечения. Затем откройте мастер установки Foxit Reader, чтобы добавить программное обеспечение в Windows.
6. Конвертируйте PDF в документ DOCX
Пользователи Acrobat также могут конвертировать PDF-файлы, необходимые для печати, в документы Word DOCX. Затем пользователи могут открывать документы в MS Word или других текстовых редакторах для их печати.Следуйте приведенным ниже инструкциям, чтобы преобразовать PDF в формат DOCX.
- Откройте страницу PDF в DOCX в браузере.
- Выберите вкладку PDF в DOCX.

- Нажмите кнопку Загрузить файлы , чтобы выбрать PDF для преобразования.
- Затем выберите Загрузить все , чтобы сохранить новый документ DOCX в папке.
- Документ загружается в виде сжатого ZIP-файла. Пользователи могут извлечь его, открыв ZIP в проводнике, нажав Извлечь все и нажав Извлечь .

- После этого откройте документ DOCX в текстовом редакторе и распечатайте его оттуда.
Это одни из лучших решений для исправления ошибки « не удалось напечатать ». Тем не менее, пользователи Acrobat могут также обратиться в службу поддержки по адресу adobe.com, если потребуются дополнительные исправления.