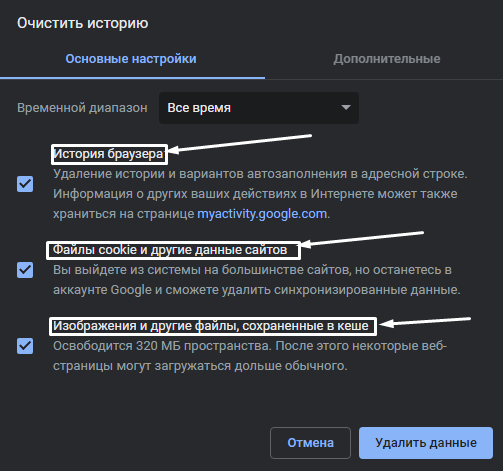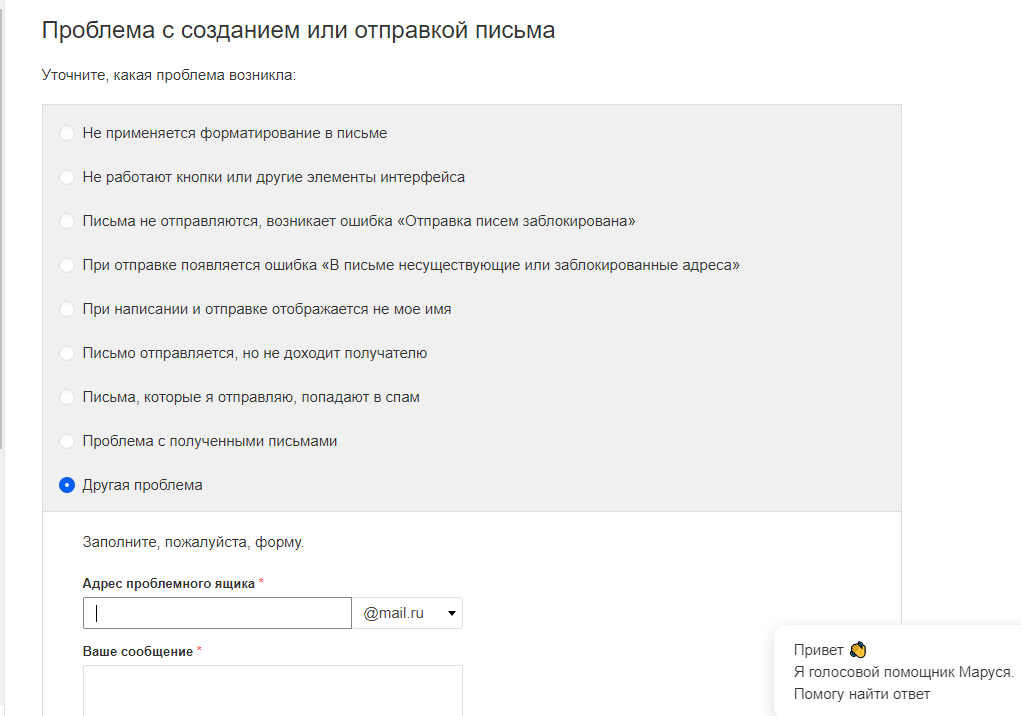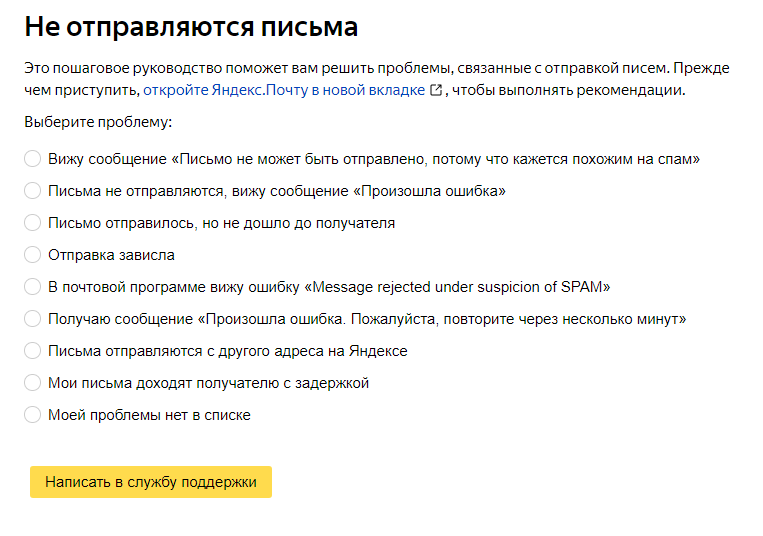Подскажите пожалуйста. Почему я не могу отправить письмо с майла?Выдает ошибку отправки
Одна из распространенных проблем при отправке писем с почтового сервиса Mail.ru – это ошибка отправки. Почему она возникает и как с ней бороться?
Почему возникает ошибка отправки на Mail.ru?
Причин может быть несколько:
-
Неверный e-mail получателя. Проверьте, правильно ли указан адрес электронной почты получателя. Ошибки могут возникать, например, если вы случайно написали вместо «.com» – «.con».
-
Неполный или неверный заголовок письма. Обязательным полем является «Тема» сообщения. Если вы забыли заполнить его или ввели неверную информацию, то письмо не будет отправлено.
-
Ограничения почтового сервиса. Причиной могут быть ограничения, налагаемые почтовым сервисом. Например, Mail.ru ограничивает количество отправляемых писем за сутки в рамках защиты от спама. Проверьте, не превышает ли вы лимиты на вашем почтовом аккаунте.
-
Неполный адрес электронной почты отправителя. Поле «От кого» должно содержать корректный адрес e-mail. Если указан неполный или неверный адрес, письмо не будет отправлено.
Как исправить ошибку отправки на Mail.ru?
-
Проверьте адрес получателя. Прежде всего, убедитесь, что вы верно указали e-mail адрес получателя.
-
Проверьте тему письма. Убедитесь, что вы ввели правильную информацию в поле «Тема».
-
Проверьте лимиты почтового сервиса. Если ваша почтовая учетная запись временно заблокирована из-за превышения лимитов, то попробуйте отправить сообщение в другой день или с другой учетной записи.
-
Проверьте адрес отправителя. Убедитесь, что корректный e-mail адрес указан в поле «От кого».
Если ни одно из этих действий не помогло решить проблему, обратитесь в службу поддержки Mail.ru.
Заключение
Ошибка отправки может возникать по разным причинам, но в большинстве случаев она связана с неправильно введенными данными в одном из обязательных полей. Если же вы не можете решить проблему самостоятельно, обратитесь в службу поддержки Mail.ru.
- Как вы думаете, если от одних таблеток стало плохо и купить такие же, но другого производства, что нибудь изменится?
- А чем ты можешь поделиться?
- Подскажите какая песня играет на канале Ю в рекламе сумерек?
- Почему эта Петька притворяется мертвым. А?
- Сон сова разгадайте)))
- Не выкладываются фотки во ВКонтакте и Одноклассниках: что делать?
- Вы уже самоознались??
- А Бандерлоги боятся дождевых червей?
При отправке писем по электронной почте часто возникают проблемы: письмо не отправляется, попадает в спам или получатель его не видит. Такое случается как из-за проблем на стороне отправителя, так и на стороне получателя. В статье расскажем, как эти проблемы решить.
Распространенные проблемы при отправке писем
Сначала поговорим об общих проблемах, которые случаются на всех почтовых ящиках.
Ввели неправильный адрес получателя
Например, отправляете на адрес laptop@gmail.com (l — это маленькая L), а письмо ушло на Iaptop@gmail.com (I здесь — большая английская «ай»). Если ошибиться на один символ — письмо уйдет по другому адресу.
Также нельзя использовать запрещенные символы: вопросительные и восклицательные знаки, кавычки, запятые, русские буквы.
Еще одна распространенная ошибка — ввод неправильного адреса почтового сервиса. Например, после @ написали не gmail.com, а gmail.ru.
Адрес отправителя попал в черный список почтового сервиса
Такое бывает в двух случаях: если отправитель рассылает спам или если пользуется забаненным виртуальным хостингом. С первой причиной понятно: сервис фиксирует массовую рассылку сообщений и блокирует адрес отправителя.
Теперь ко второму случаю. Хостинг — это услуга по размещению сайта на сервере. Его можно назвать домом для сайта. Виртуальный хостинг — это многоквартирный дом, то есть. сервер делят на несколько серверов поменьше и размещают на них сайты. У каждого дома есть адрес, у хостинга это — IP-адрес. Так как ресурсы работают на одном большом сервере — то и IP-адреса у них одинаковые. В этом и проблема: если один из владельцев сайтов рассылает спам — почтовые сервисы блокируют отправку сообщений через этот IP-адрес. Поэтому другие владельцы сайтов также не смогут отправлять письма с помощью этого сервиса.
Эту проблему помогают решить выделенные IP-адреса.
Ящик получателя или отправителя недоступен
Такое бывает, если на серверах ведутся технические работы. Нужно подождать некоторое время и отправить сообщение снова.
В графе «Получатели» указано слишком много адресов
В Gmail можно за раз отправить письмо 500 людям. В Яндекс.Почте — 50 получателей за раз, в Mail — 30, в Rambler — 100.
Если хотите отправлять много писем за раз — пользуйтесь сервисом Sendsay. У него нет лимита на отправку сообщений.
В почте получателя нет свободного места
Это относится к Rambler и Gmail. Если в почте получателя нет свободного места, письма будут возвращаться отправителю. Если не получается отправить письмо, уточните у получателя, есть ли у него свободное место. Если нет — придется удалять другие сообщения. Для получения писем доступно свободного места:
- в Rambler — 2 ГБ
- в Gmail — 15 ГБ.
Но 15 ГБ в Gmail — это свободное место всего Google аккаунта: диска, почты и фото. Поэтому, если нужно больше места в Гугл аккаунте, можно его докупить. 100 ГБ стоит 2 $ в месяц.
В почтах Яндекс и Mail нет ограничений по свободному месту. При регистрации пользователям дается 10 ГБ, если они заканчиваются — сервис автоматически добавляет 1 ГБ.
А теперь поговорим о проблемах, которые индивидуальны для каждого сервиса.
Почему не отправляется письмо в Gmail
Сообщение помечено как спам
Сообщения с такими метками могут отправляться, но попадут в папку спам. Часто такие сообщения не отправляются, а почтовый ящик отправителя блокируется. Сообщения помечаются как спам по двум причинам:
- плохая репутация IP-адреса
- подозрительный контент письма.
Письмо с пометкой спам в Gmail
О репутации мы уже говорили. Теперь о контенте. Gmail блокирует письма, если ему не нравится их содержание. Например, если в исходящем письме встречаются слова «деньги, заработок, выигрыш, секс» и другие спамные слова. Также нельзя добавлять в письмо ссылки на фишинговые сайты и другие запрещенные ресурсы.
Фишинговые сайты — это ресурсы, которые пытаются получить конфиденциальную информацию пользователя: логины, пароли, данные банковских карт.
Фишинговые сообщения отправлять тоже нельзя. Даже если это пример, который вы хотите показать людям. Система автоматически его заблокирует.
Пример фишингового письма на Mail.ru
Сервер получателя не получает запросы
Такие ошибки случаются, если email получателя введен неверно или на серверах адресата ведутся технические работы. Обычно проблема решается сама: нужно просто подождать. Если через время письмо все равно не отправилось — пишите в поддержку сервиса адресата.
Домен попал в список ненадежных
Если сайт попадает в такой список — почтовые сервисы блокируют исходящие письма через IP-адрес, к которому он привязан. Сайт попадает в список ненадежных по трем причинам:
- рассылка спама
- распространение вирусов
- жалобы пользователей.
Со спамом понятно: рассылаете — попадает в бан. Если пользуетесь виртуальным хостингом и «сосед» рассылает спам — блокируется отправка сообщений со всего IP-адреса.
Если сайт распространяет вирусы — поисковые системы и антивирусы внесут его IP-адрес в черный список. Рассылка писем будет для него заблокирована. Если сайт намеренно распространяет вирусы, это правильно, что рассылку писем для него заблокировали. Но бывает так, что сайт взламывают хакеры и устанавливают вредоносное ПО или коды. Чтобы решить эту проблему, пишите в поддержку Яндекса и Гугла. Не пытайтесь самостоятельно удалить вирусы — можете «сломать» сайт.
Если пользователь пожалуется на нарушения сайта и они будут найдены — домен также попадет в черный список.
Чтобы проверить домен на попадание в черные списки — пользуйтесь сервисом Mxtoolbox. Он бесплатный.
Вот так выглядит проверка домена через Mxtoolbox
Если Gmail не отправит письмо, вам придет сообщение об ошибке. В нем будет написано, почему сообщение не отправлено или покажут код ошибки. Самые распространенные коды — 421, «4.7.0» и 550, «5.7.1.». Они связаны с тем, что домен и IP-адреса отправителя попали в списки заблокированных.
Почему не отправляется электронное письмо в Яндекс.Почте
Письмо похоже на спам
У Яндекса есть собственные критерии, по которым исходящее письмо считается спамом и не отправляется. Спамом считаются однотипные письма с рекламными объявлениями.
Читайте также: «Чек-лист для превращения email-рассылки в увлекательный блог с гарантированным результатом».
Также письма могут попасть в спам, если их отправляется очень много в сутки. Лимит по отправкам — 500 сообщений.
Еще один критерий, по которому письмо может быть заблокировано — подозрительный аккаунт. Такими считаются аккаунты, к которым не привязан номер телефона или указаны вымышленные имя и фамилия.
Не получается сохранить или отправить письмо, потому что оно большое
Здесь речь не о размере прикрепляемого файла. Если вы попытаетесь отправить файл, который весит больше 25 МБ, он отправится в виде ссылки на Яндекс.Диск.
Мы говорим об ошибке, которая возникает возникает, если вы цитируете сообщения в длинной переписке. В такой переписке много символов и картинок, из-за этого письмо не отправляется и сохраняется в черновиках. Чтобы не возникало такой проблемы — начинайте новые переписки.
Отправка зависла
Такое бывает, если произошел сбой в сети. Например, вы отправляли письмо и в этот момент пропал интернет. В таком случае нужно подождать и повторить отправку.
Почему исходящие письма не отправляются в Mail.ru
Письмо не отправляется из-за мер безопасности
В таком случае на email приходит сообщение с кодом 550 и подписью «message sending for this account is disabled». Чтобы решить эту проблему, нужно сменить пароль в настройках.
Письмо заблокировано анти-спам фильтром
В таком случае на почту придет сообщение с кодом 550, но подписью «spam message discarded/rejected». Это значит, что письмо было заблокировано автоматическим антиспам-фильтром. Чтобы решить проблему, нужно написать в поддержку через ссылку, которая указана в письме. Если ссылка не работает, заполняйте форму «Мои письма воспринимаются как спам».
Сообщение об ошибке 550 spam message discarded / rejected
Читайте также: «Главные проблемы заголовков в email-рассылках: эгоцентризм, панибратство, кликбейт и другие».
Письмо не отправляется ― ошибка «Отправка писем заблокирована»
Такая ошибка появляется, если с аккаунта рассылали спам. Чтобы решить проблему, нужно сменить пароль от аккаунта и подтвердить номер телефона.
Зарегистрируйтесь
И попробуйте Sendsay бесплатно
IP отправителя похож на динамический
Mail.ru блокирует любые письма, которые отправляются через динамические IP-адреса. Дело в том, что через такие адреса злоумышленники рассылают спам и обманывают людей.
Чтобы решить эту проблему, нужно изменить PTR запись в настройках хостинга. PTR запись — это запись в DNS, которая несет информацию об IP-адресе. Самостоятельно ее лучше не менять. Обратитесь в поддержку хостинга, там помогут.
После того, как поменяли RTP, нужно убрать IP-адрес из черного списка Mail.ru. Для этого заполните форму «Удаление IP адреса из черного списка Mail.ru».
Превышен лимит по отправке писем в час
У всех сервисов есть лимит на день, а у mail.ru — на час. В час можно отправлять 500 писем. Если попытаетесь отправить больше — появится эта ошибка.
Бывают и другие, неизвестные проблемы, из-за которых письма не отправляются. Чаще всего проблема решается с помощью очистки истории и куков в браузере. Чтобы очистить браузер, нужно зайти в настройки, в раздел «конфиденциальность и безопасность».
Еще один способ — отправить письмо через другой браузер.
Как очистить историю и куки в Google Chrome
Почему не отправляются письма в рассылке через почтовые клиенты
Теперь поговорим о проблемах с почтовыми клиентами, из-за которых письма не отправляются. Этот раздел — общая информация для всех почтовых клиентов.
Антивирус блокирует работу клиентов
Чтобы решить проблему, отключите или удалите антивирус.
Неправильные данные учетной записи в клиенте
Такое случается, если вы изменили пароль от ящика в веб-браузере, но не изменили его в клиенте. Чтобы решить эту проблему, нужно ввести новый пароль в настройках учетной записи в клиенте.
Неправильная настройка SMTP
SMTP — это протокол передачи почты. Если номер SMTP порта будет неправильным — письма отправляться не будут. Правильный SMTP порт можно узнать у провайдера. Номер стандартного порта — 465.
Меняем SMTP порт в клиенте Thunderbird
Клиент работает некорректно
Если вы проверили предыдущие пункты и с ними все в порядке — переустанавливайте клиент. Возможно, во время установки произошла ошибка, из-за которой клиент работает некорректно. Если переустановка не помогла — пишите в поддержку программы.
Только для Outlook: программа работает в автономном режиме
Если outlook работает в автономном режиме — вы сможете просматривать входящие сообщения, но отправить ничего не получится. Чтобы выйти из автономного режима зайдите на вкладку «отправка и получение» и отключите автономный режим.
Выключаем автономный режим в Outlook
Инструменты в помощь
Если отправляете письма на много адресов — проблемы с отправками неизбежны. Чтобы избегать проблем или решать их быстрее — лучше пользоваться сервисами рассылки. На случай трудностей в работает поддержка. Рекомендуем попробовать наш сервис рассылок — Sendsay. Мы даем бесплатный тариф, в котором можно отправлять письма 200 людям за раз. Тариф подходит тем, кто рассылает письма коллегам или хочет протестировать Sendsay.
У сервиса есть встроенный анализатор спам-рейтинга: если письмо попадет в спам, мы сообщим об этом. Также Sendsay анализирует количество отписавшихся от рассылки и собирает статистику по ошибкам. А еще помогает поддерживать репутацию домена, потому что не позволяет «недобросовестному соседу» рассылать письма по плохой базе.
Подпишитесь
на новости блога
Статьи, кейсы и чек-листы по digital-маркетингу от ведущих экспертов рынка
Присоединяйтесь к нам в соцсетях
Outlook for Microsoft 365 Outlook 2019 Outlook 2016 Outlook 2013 Microsoft Outlook 2010 Еще…Меньше
Важно! Эта статья содержит сведения о том, как снизить параметры безопасности или отключить функции безопасности на компьютере. Эти действия позволяют решить определенные проблемы. Однако перед внесением изменений рекомендуется взвесить их последствия для безопасности системы. При реализации этого метода обхода примите все необходимые дополнительные меры для защиты своей системы.
Аннотация
В этой статье перечислены распространенные методы устранения проблем, которые могут возникнуть при получении или отправке сообщения электронной почты в Outlook или Outlook Express.
Эти методы следует использовать при возникновении следующих ошибок:
Примечание. Если распространенные методы не помогли устранить проблему, можно попробовать дополнительные методы, перечисленные в таблице.
|
Сообщения об ошибках или коды ошибок |
Дополнительные способы |
|---|---|
|
Подключение не может быть установлено, так как целевой компьютер активно отказался от него. |
|
|
Не удалось найти сервер. (Account:account name, POPserver:’mail’, Error Number: 0x800ccc0d). |
|
|
Задача «имя сервера — отправка и получение» сообщила об ошибке (0x800ccc0f): «Подключение к серверу прервано. Если эта проблема сохранится, обратитесь к администратору сервера или поставщику услуг Интернета . Сервер ответил: ? K’. |
|
|
Сервер неожиданно прервал подключение. Возможные причины этого включают проблемы с сервером, проблемы с сетью или длительный период бездействия. Учетной записи. имя учетной записи, сервер: «имя сервера», протокол: POP3, ответ сервера: «+ОК», порт: 110, secure(SSL): Нет, номер ошибки: 0x800ccc0f. |
|
|
Задача «Имя SMTP-сервера — отправка и получение» сообщила об ошибке (0x80042109): «Outlook не удается подключиться к серверу исходящей почты (SMTP). Если вы продолжаете получать это сообщение, обратитесь к администратору сервера или поставщику услуг Интернета.’ |
|
|
Истекло время ожидания ответа от принимающего сервера (POP) 0x8004210a. |
Увеличьте время ожидания сервера. |
|
Истекло время ожидания при обмене данными с сервером 0x800ccc19. |
Увеличьте время ожидания сервера. |
|
Коды ошибок: 0x800ccc15; 0x80042108; 0x800ccc0e; 0x800ccc0b; 0x800ccc79; 0x800ccc67; 0x80040900; 0x800ccc81; 0x80040119; 0x80040600. |
|
|
Код ошибки: 0x8007000c |
Запустите средство восстановления MAPI. |
|
Код ошибки: 0x800C013b |
Повторно создайте файл Sent Items.dbx. |
|
Код ошибки: 0x8004210b |
Проверьте SMTP-адреса электронной почты в списке рассылки. |
Решение
Чтобы устранить эту проблему, используйте один или несколько из следующих методов. После завершения каждого метода отправьте себе тестовое сообщение электронной почты, чтобы убедиться, что вы можете отправлять и получать сообщения без получения сообщения об ошибке. Если вы продолжаете получать ошибки, попробуйте следующий метод.
Для этого выполните следующие действия:
-
Запустите интернет-браузер. Например, запустите Internet Explorer.
-
Введите один из следующих адресов в адресной строке и нажмите клавишу ВВОД.
-
http://www.microsoft.com
-
http://www.msn.com
Если у вас по-прежнему возникают проблемы с подключением к Интернету, см. статью Устранение неполадок с сетевым подключением в Internet Explorer.
-
Чтобы проверить параметры учетной записи электронной почты Outlook, ознакомьтесь со следующими статьями в базе знаний Майкрософт:
Подозрительные сообщения электронной почты могут блокировать получение сообщения об ошибке в Outlook. Если у вас есть подозрительные сообщения электронной почты, удалите их одним из следующих способов:
-
Получите доступ к почтовому ящику с помощью веб-программы электронной почты поставщика услуг Интернета. Затем удалите сообщения электронной почты.
-
Обратитесь к поставщику услуг Интернета и попросите его удалить сообщения электронной почты.
Если антивирусная программа включает функцию сканирования электронной почты, возможно, потребуется выполнить дополнительные задачи настройки, чтобы использовать Outlook или Outlook Express вместе с антивирусной программой. Например, может потребоваться настроить подключаемый модуль Norton AntiVirus Office для работы с Outlook.
Дополнительные сведения о том, как использовать Outlook вместе с антивирусной программой, перейдите на один из следующих веб-сайтов, в соответствии с установленными антивирусными программами:
-
Symantec
-
Mcafee
-
Trend Micro
-
Панда
Предупреждение. Это решение может сделать компьютер или сеть более уязвимыми для атак злоумышленников или вредоносных программ, таких как вирусы. Мы не рекомендуем это обходное решение, но предоставляем эти сведения, чтобы вы могли реализовать это решение по своему усмотрению. Применяя этот метод обхода проблемы, вы действуете на собственный риск.
Настройте программное обеспечение брандмауэра, чтобы разрешить доступ к Интернету следующим файлам:
-
Outlook.exe (для Outlook)
-
Msimn.exe (для Outlook Express)
По умолчанию порт 25 предназначен для исходящего доступа, а порт 110 — для входящего доступа. Если вы не уверены в портах, обратитесь к поставщику услуг Интернета или системному администратору.
Дополнительные сведения о McAfee Personal Firewall и Norton Personal Firewall (Symantec)
Перейдите на веб-сайт McAfee для получения инструкций по настройке Личного брандмауэра McAfee.
Вы также можете удалить и переустановить McAfee Personal Firewall. Этот процесс переустановки гарантирует, что Outlook и Outlook Express имеют доступ к Интернету, так как процесс повторно создает файл сигнатуры программы, используемый брандмауэром.
Если вы используете Norton Personal Firewall 2002, Norton Internet Security или программное обеспечение Norton SystemWorks от Symantec, обратитесь в службу поддержки Symantec для обновления или перенастройки, чтобы устранить проблему.
Исправление Outlook или Outlook Express также может устранить проблему.
Восстановление Outlook и Outlook Express
Примечание Если Outlook Express был удален с компьютера или установка Outlook Express повреждена, Outlook 2000 будет работать неправильно и может создать одно из сообщений об ошибках, упомянутых в разделе «Дополнительные сведения».
Примечание. Следующие методы предназначены только для Outlook.
Чтобы проверить правильность работы профиля электронной почты, попробуйте создать новый профиль электронной почты. Если вы можете отправлять и получать сообщения электронной почты с помощью созданного профиля электронной почты, следует настроить новый профиль Outlook в качестве профиля по умолчанию.
Шаг 1. Поиск файла данных Outlook по умолчанию
-
На панели управления выберите Почта.
-
В диалоговом окне Настройка почты – Outlook нажмите кнопку Показать профили.
-
Выберите текущий профиль Outlook и нажмите кнопку Свойства.
-
В диалоговом окне Настройка почты – Outlook выберите Файлы данных.
-
Выберите вкладку Файлы данных в диалоговом окне Параметры учетной записи , а затем запишите имя и расположение файла данных по умолчанию для профиля. (Флажок указывает на файл данных по умолчанию.)
-
Нажмите кнопку Закрыть.
Шаг 2. Создание профиля Outlook
Теперь, когда вы знаете имя и расположение файла данных по умолчанию для профиля, используйте только один из следующих методов, чтобы создать новый профиль Outlook.
Видео: подключение Outlook к личной учетной записи электронной почты
Метод A. Использование автоматической настройки учетной записи для создания учетной записи электронной почты IMAP или POP3
Важно! По умолчанию при автоматической настройке учетной записи создается учетная запись IMAP, если ваш почтовый сервер поддерживает как IMAP, так и POP3. Чтобы создать учетную запись POP3, необходимо выполнить действия вручную. Однако если сервер электронной почты поддерживает только POP3, автоматическая настройка учетной записи создаст учетную запись POP3.
-
Откройте панель управления и щелкните Почта.
-
В диалоговом окне Настройка почты – Outlook нажмите кнопку Показать профили.
-
На вкладке Общие в диалоговом окне Почта нажмите кнопку Добавить.
-
В диалоговом окне Новый профиль введите имя нового профиля и нажмите кнопку OK.
-
В диалоговом окне Добавить новую учетную запись введите сведения об учетной записи электронной почты и нажмите кнопку Далее.
-
После успешной настройки учетной записи нажмите кнопку Готово.
Метод Б. Создание учетной записи электронной почты IMAP или POP3 вручную
-
Откройте панель управления и щелкните Почта.
-
В диалоговом окне Настройка почты – Outlook нажмите кнопку Показать профили.
-
На вкладке Общие в диалоговом окне Почта нажмите кнопку Добавить.
-
В диалоговом окне Новый профиль введите имя нового профиля и нажмите кнопку OK.
-
В диалоговом окне Добавить новую учетную запись установите флажок Настроить вручную параметры сервера или дополнительные типы серверов и нажмите кнопку Далее.
-
В диалоговом окне Выбор службы выберите вариант Электронная почта Интернета и нажмите кнопку Далее.
-
В диалоговом окне Параметры электронной почты Интернета введите сведения об учетной записи.
-
Нажмите кнопку Проверка настройки учетной записи для проверки учетной записи.
Примечание. Если вы не уверены в правильности сведений об учетной записи, обратитесь к поставщику услуг Интернета.
-
Выберите пункт Существующий файл данных Outlook и нажмите кнопку Обзор.
-
В диалоговом окне Открытие файла данных Outlook найдите и выберите файл данных Outlook, который вы нашли ранее, а затем нажмите кнопку ОК.
-
Щелкните Далее.
-
В диалоговом окне Проверка настройки учетной записи нажмите кнопку Закрыть.
-
Нажмите кнопку Готово.
Шаг 3. Настройка нового профиля Outlook в качестве профиля по умолчанию
Если новый профиль электронной почты Outlook работает правильно, задайте новый профиль Outlook в качестве профиля по умолчанию, а затем переместите сообщения электронной почты в новый профиль.
-
На вкладке Общие в диалоговом окне Почта выберите пункт Всегда использовать этот профиль.
-
Щелкните раскрывающийся список под пунктом Всегда использовать этот профиль и выберите новый профиль.
-
Нажмите кнопку OK, чтобы закрыть диалоговое окно Почта.
-
Используйте мастер импорта и экспорта, чтобы экспортировать сообщения электронной почты в файл данных Outlook (PST) из старого профиля электронной почты Outlook, а затем импортировать файл данных Outlook (PST) в новый профиль электронной почты Outlook.
Примечание. Если вы не знакомы с функцией импорта и экспорта в Outlook, ознакомьтесь со следующими статьями:
Чтобы запустить Outlook в безопасном режиме, выполните следующие действия в соответствии с установленной операционной системой.
Windows 10, Windows 8.1 Windows 8, Windows 7 или Windows Vista
-
В Windows 10 выберите поле поиска на панели задач. В Windows 8.1 или Windows 8 проведите пальцем от правого края экрана и выберите Поиск. Либо, если вы используете мышь, переместите указатель в правый нижний угол экрана и щелкните кнопку Поиск. В Windows 7 или Windows Vista нажмите кнопку Пуск.
-
В поле Поиск введите outlook.exe /safe.
-
Нажмите клавишу ВВОД.
Windows Server 2003, Windows 2000 или Windows XP
-
Нажмите кнопку Пуск.
-
Выберите пункт Выполнить.
-
Введите outlook.exe /safe.
-
Нажмите кнопку ОК.
Если появится уведомление о том, что профиль электронной почты поврежден или что установлены конфликтующие сторонние приложения или надстройки, выполните действия, описанные в методе 3, чтобы создать новый профиль электронной почты.
PST-файл — это файл личных папок, в котором хранятся сообщения электронной почты, контакты, заметки, элементы календаря и другие данные. Если PST-файл поврежден, возможно, вы не сможете отправлять или получать сообщения электронной почты в Outlook.
Чтобы устранить эту проблему, восстановите файл личной папки Outlook (PST-файл).
Щелкните папку «Исходящие», а затем проверьте, зависли ли сообщения электронной почты в папке «Исходящие». Если какие-либо сообщения зависли, выполните следующие действия, чтобы очистить эти сообщения:
-
В Outlook откройте вкладку Отправка и получение , а затем щелкните Работать в автономном режиме.
Примечание. Это не позволяет Outlook отправлять все сообщения электронной почты.
-
Выберите папку Исходящие. Теперь можно выполнить одно из следующих действий:
-
Переместить сообщение. Переместите сообщение в папку Черновики . Вы можете перетащить сообщение в папку Черновики или щелкнуть его правой кнопкой мыши, выбрать Пункт Переместить, Выбрать другую папку, а затем выбрать папку Черновики из списка.
Примечание. Это позволяет открыть большое сообщение электронной почты, а затем удалить, изменить размер и повторно добавить вложения, прежде чем пытаться повторно отправить сообщение.
-
Удалите сообщение: щелкните его правой кнопкой мыши и выберите удалить.
Важно! Если появляется сообщение «Outlook передает сообщение», закройте Outlook и дождитесь его выхода. Возможно, вам придется использовать диспетчер задач в Windows, чтобы убедиться, что процесс Outlook.exe завершен. Перезапустите Outlook еще раз, а затем повторите шаг 2. -
-
Перейдите на вкладку Отправка и получение , а затем нажмите кнопку Работать в автономном режиме , чтобы удалить ее.
Дополнительная информация
К сторонним продуктам, которые, как известно, вызывают эту проблему, относятся следующие:
-
Интернет-акселератор Marketscore (Netsetter)
-
Чистая няня
-
Пробка Pop-Up panicware
Если файл Mapi32.dll поврежден или неправильный, при отправке или получении сообщений электронной почты в Outlook может появилось следующее сообщение об ошибке:
Сообщение об ошибке отправки и получения (0x8007000E): нехватка памяти или системных ресурсов. Закройте некоторые окна или программы и повторите попытку.
Чтобы устранить эту проблему, запустите средство восстановления MAPI (Fixmapi.exe). Файл Fixmapi.exe находится в одной из следующих папок:
-
C:\Winnt\System32
-
C:\Windows\System32
Если файл Sent Items.dbx поврежден, при отправке сообщения в Outlook Express может появилось следующее сообщение об ошибке:
Произошла неизвестная ошибка. Протокол: SMTP, порт: 0, secure(SSL): Нет, номер ошибки: 0x800C013B.
Чтобы устранить эту проблему, переименуйте файл Sent Items.dbx из файлов электронной почты Outlook Express. Для этого выполните следующие действия:
-
Нажмите кнопку Пуск, наведите указатель на пункт Найти, а затем — Файлы или папки.
-
В поле Имя введите Отправленные элементы.dbx.
-
В поле Поиск выберите основной жесткий диск (обычно диск C) и нажмите кнопку Найти.
-
Щелкните правой кнопкой мыши файл Sent Items.dbx и выберите команду Переименовать.
-
Введите Отправленные элементы.old и нажмите кнопку ОК.
-
Перезапустите Outlook Express. Это действие автоматически создает файл Sent Items.dbx.
Если один SMTP-адрес в списке рассылки поврежден или неправильно сформирован, может возникнуть ошибка 0x8004210b. Проверьте все адреса электронной почты в списке рассылки, чтобы убедиться, что они правильные. Кроме того, вы можете отправлять отдельные тестовые сообщения электронной почты каждому участнику списка рассылки, чтобы определить недопустимые адреса электронной почты.
Если сообщение об ошибке сопровождается сообщением об ошибке с истечением времени ожидания, вы можете устранить эту проблему, увеличив параметр времени ожидания сервера в Outlook или Outlook Express. Чтобы увеличить время ожидания сервера, используйте один из следующих методов в соответствии с установленной версией Outlook или Outlook Express.
Outlook 2010 и более поздние версии
-
Запустите приложение Outlook.
-
В меню Файл выберите пункт Сведения.
-
Щелкните Параметры учетной записи, а затем выберите Параметры учетной записи в списке.
-
Щелкните, чтобы выбрать целевую учетную запись POP3, а затем нажмите кнопку Изменить.
-
Нажмите кнопку Другие настройки.
-
Откройте вкладку Дополнительно.
-
Постепенно увеличивайте время ожидания сервера, пока проблема не будет устранена.
Outlook 2007
-
Запустите Outlook.
-
В меню Сервис выберите команду Настройки учетной записи.
-
Щелкните, чтобы выбрать целевую учетную запись POP3, а затем нажмите кнопку Изменить.
-
Нажмите кнопку Другие настройки.
-
Откройте вкладку Дополнительно.
-
Постепенно увеличивайте время ожидания сервера, пока проблема не будет устранена.
Outlook 2003 и Outlook 2002
-
Запустите Outlook.
-
В меню Сервис выберите пункт Учетные записи электронной почты.
-
Щелкните Просмотр или изменение существующих учетных записей электронной почты, а затем нажмите кнопку Далее.
-
Щелкните учетную запись POP3 и нажмите кнопку Изменить.
-
Нажмите кнопку Другие настройки.
-
Откройте вкладку Дополнительно.
-
Постепенно увеличивайте время ожидания сервера, пока проблема не будет устранена.
Outlook 2000 Корпоративный или режим рабочей группы (CW)
-
Запустите приложение Outlook.
-
В меню Сервис выберите пункт Службы.
-
На вкладке Службы щелкните Электронная почта в Интернете, а затем щелкните Свойства.
-
Откройте вкладку Дополнительно.
-
Постепенно увеличивайте время ожидания сервера, пока проблема не будет устранена.
Outlook 2000 Internet Mail (IMO)
-
Запустите приложение Outlook.
-
В меню Сервис выберите пункт Учетные записи.
-
Выберите целевую учетную запись и нажмите кнопку Свойства.
-
Откройте вкладку Дополнительно.
-
Постепенно увеличивайте время ожидания сервера, пока проблема не будет устранена.
Outlook Express 6.0 и 5.x
-
Запустите Outlook Express.
-
В меню Сервис выберите пункт Учетные записи.
-
Перейдите на вкладку Почта .
-
Щелкните учетную запись POP3 и нажмите кнопку Свойства.
-
Откройте вкладку Дополнительно.
-
Постепенно увеличивайте время ожидания сервера, пока проблема не будет устранена.
Контактные данные сторонних организаций предоставляются для того, чтобы помочь пользователям получить необходимую техническую поддержку. Эти данные могут быть изменены без предварительного уведомления. Корпорация Майкрософт не дает гарантий относительно верности приведенных контактных данных независимых производителей.
Сторонние продукты, которые рассматриваются в этой статье, производятся компаниями, не зависящими от корпорации Майкрософт. Корпорация Майкрософт не дает никаких гарантий, подразумеваемых и прочих, относительно производительности и надежности этих продуктов.
Нужна дополнительная помощь?
Нужны дополнительные параметры?
Изучите преимущества подписки, просмотрите учебные курсы, узнайте, как защитить свое устройство и т. д.
В сообществах можно задавать вопросы и отвечать на них, отправлять отзывы и консультироваться с экспертами разных профилей.
Не бывает такого, чтобы какое-то приложение или сервис в интернете работали идеально всегда – электронной почты это тоже касается, порой и в ней возникают какие-либо неполадки. Например, письма перестают отправляться. Сегодня я разберу основные причины появления данной проблемы на разных почтовых сервисах и опишу способы устранения.
Проверка настроек компьютера и браузера
В большинстве случаев проблема с отправкой возникает не на стороне сервера. Может, причина кроется в действиях пользователя: упущении каких-то элементарных шагов или их неправильном выполнении. Еще допустимо появление неполадок в настройках компьютера.
Чтобы узнать, почему не отправляется письмо, я рекомендую провести сначала вот такие действия на исключение типичных проблем:
- Очистка истории, кэша и cookies в браузере. В большинстве интернет-обозревателей все указанные действия можно провести с помощью одного инструмента, просто отметив галочки напротив нужных пунктов.
- Проверка правильности набранного адреса. Возможно, при наборе электронного адреса получателя была допущена ошибка. Если хотя бы один символ будет введен неправильно, ничего отправить не получится. Помните, что адрес почтового ящика может содержать только английский буквы, цифры и некоторые знаки. Точки в конце и пробелов в адресе быть не должно.
- Проверка интернет-соединения. Можно просто попробовать загрузить другой сайт. Если проблемы с сетью действительно имеются, рекомендую сначала перезагрузить модем/Wi-Fi роутер. Не помогло? Звоните провайдеру!
- Проверка работы браузера. Может, нужный вам почтовый сервис плохо работает именно в том интернет-обозревателе, которым вы на данный момент пользуетесь. Попробуйте войти в почту с другого браузера и снова отправить письмо.
А что делать, если после отправки приходит отчет о недоставленном сообщении? Возможно, что указанный вами электронный адрес на данный момент не существует.
Вот еще почему не отправляется электронное письмо – почтовый ящик недоступен по каким-либо причинам. Например, из-за переполненности (следует удалить старые письма) или появления проблем с почтовым сервером (лучше подождать некоторое время, как минимум полчаса, и повторить отправку письма).
Если ни одно вышеуказанное действие не помогло, значит, пора разбираться с вашим почтовым сервисом.
Комьюнити теперь в Телеграм
Подпишитесь и будьте в курсе последних IT-новостей
Подписаться
Письма не отправляются с ящика Gmail
Данный почтовый сервис используется чаще всего для распространения рассылок или в рабочих целях. Поэтому в нем очень редко возникают проблемы в плане отправки писем. И то в таких ситуациях присылается сначала сообщение об ошибке. Если со стороны сервиса и возникают неполадки, сотрудники в кратчайшие сроки устранят проблемы.
Когда вы грузите какой-то файл в качестве вложения к письму, сервис может заблокировать его в целях безопасности.
А вот почему не отправляются письма с телефона? В таких ситуациях проблемы возникают тогда, когда на используемом клиентом устройстве недостаточно памяти.
Если вам не удалось выяснить, почему с почты не отправляются письма, лучше повторно очистите данные браузера, проверьте корректность введенных данных и соединение с сетью.
Когда ничего не помогает, рекомендую обратиться в службу технической поддержки почтового сервиса Gmail. При этом следует подробно описать суть проблемы, желательно приложив скриншоты.
Проблема с Mail.Ru
В Mail.Ru тоже проблемы с доставкой сообщений встречаются очень редко. При неудачной отправке письма можно попробовать повторно провести операцию, обычно это помогает.
Еще один вариант – к письму был приложен файл большого объема. Он либо превышает установленные ограничения сервиса Мэйл.Ру, либо из-за низкой скорости интернета не загружается.
Если вы слишком часто посылаете со своего почтового ящика письма одинакового содержания, сервис может заподозрить вас в распространении спама. Такое бывает, когда ящик взламывают. Решить подобное можно прямо на сайте сервиса (обычно предлагается сменить пароль). Еще следует проверить папку «Исходящие» и узнать, какие именно письма отправлялись с вашего ящика.
Не помогло – обращайтесь в Помощь Mail.Ru. Переходите в раздел «Письма» и ищите соответствующий пункт. Потом отметьте тип проблемы и отправьте запрос. Сотрудники решат проблему.
Письма не уходят с Яндекс.Почты
Выяснить, почему не отправляется письма с почты Яндекса, очень просто. На этот сервис еще могут влиять дополнения или расширения, установленные в браузере. Для проверки нужно просто поочередно отключать их и проверять работу почты.
Если письмо попало в «Черновики», попробуйте отправить его повторно. Когда в письме есть вложения, отправка может занять просто немного больше времени.
Яндекс тоже допускает возможность некорректного отображения страницы и рекомендует в таком случае очищать кэш или удалять cookies. Бывают и задержки на серверах как получателя, так и пользователя. В таких ситуациях помогает только обращение в службу технической поддержки.
Проблемы с электронной почтой Rambler
Нетипичные проблемы в работе данного почтового сервиса практически не встречаются. Обычно все можно решить настройкой браузера или очисткой кэша. Еще это один из тех сервисов, в котором при отправке письма важны правильно выставленные дата и время.
Если ваш аккаунт был заблокирован, можно снять блокировку с помощью специального веб-сервиса. Выполнять это действие обязательно нужно через компьютер.
Любые другие неполадки можно легко решить обращением в службу технической поддержки. Желательно как можно более подробно описать ее характер и приложить скриншоты.
Проблемы с почтовыми клиентами
Множество людей пользуются специальными почтовыми клиентами. В таких приложениях можно принимать и отправлять сообщения с разных аккаунтов и от нескольких пользователей. Но даже тут не исключены проблемы в работе.
Microsoft Outlook
Если письмо в Microsoft Outlook не отправляется, сначала надо проверить нижнюю часть окна программы. Если в ней указано «Автономная работа», «Попытка подключения…» или «Отключено», значит, связь с сервером электронной почты не была установлена. Тут поможет повторная отправка письма.
Далее следует стандартная диагностика подключения к интернету и проверка наличия больших вложений в письме. Как уже известно, некоторые почтовые клиенты не поддерживают отправку файлов слишком больших размеров. Лучше грузить подобные файлы в облако и прикреплять в письме ссылку к нему.
Проблема с отправкой может настичь пользователя при недавней смене пароля. В Microsoft Outlook все меняется в «Настройках учетных записей». Влияние антивируса тоже не исключается.
Когда ничего из вышеперечисленного не помогает, следует восстановить программу Microsoft Outlook. Когда и восстановление не помогает, проверять следует уже профиль, с которого вы пытаетесь отправить сообщение.
eM Client
Решать проблемы с отправкой в клиенте eM стоит исходя из сообщения об ошибке. Для данной программы очень важна правильная конфигурация электронной почты. Решить подобную проблему можно изменением порта для SMTP-сервера на 465 с помощью SSL. Если это не сработает, стоит использовать порт 587 с TLS или порт 25 с SSL.
Еще eM Client может блокироваться популярными антивирусными программами. Ранее такое происходило, но производители защитного ПО исправили проблему с выходом обновления. Должно помочь временное отключение антивируса или даже удаление.
В крайнем случае следует переустановить eM Client. Может быть, в момент установки возникли какие-то повреждения.
Заключение
При отправке письма тщательно проверяйте все данные и не отправляйте большие вложения. Проблемы с отправкой писем решаются также стандартной очисткой данных браузера или же перепроверкой введенных данных. Если в почтовом сервисе возникнут серьезные проблемы, вы не сможете как отправлять, так и получать письма, и затронет это не только вас.
by Matthew Adams
Matthew is a freelancer who has produced a variety of articles on various topics related to technology. His main focus is the Windows OS and all the things… read more
Updated on
- The email error 550 can happen with any client or account but it’s directly linked to the SMTP.
- This problem occurs when the outgoing server hasn’t sent the email signaling that the recipient’s mailbox isn’t available.
- There are lots of possible causes for this issue, including entering the wrong email address or malware infection.
Email error 550 can arise in various email client software, such as Outlook and Mozilla Thunderbird. The error arises when some users send emails with client software.
Although the exact error messages that pop up might vary slightly, they will all include the 550 error code. As a consequence, users can’t send emails to specific recipients with their client software.
Error 550 is the SMTP (Simple Mail Transfer Protocol) error for sending emails. The SMTP server hasn’t sent the email when error 550 arises as the recipient’s mailbox isn’t available.
What causes the email error 550?
That can be due to a few things, and in some cases, it might actually be an issue that the intended recipient, not the sender, can fix.
It may be that your email client is not configured properly or a more zealous firewall blocks it. However, the most simple cause for this error is that you entered the wrong email address.
This problem may also occur if the recipient cannot receive your email for some reason or he blocked your domain.
How can I fix the email error 550?
1. Check for email address typos

Error 550 can arise due to email typos. So, double-check you’ve entered the exact email address. Make sure there are no typos, strange characters, or spaces in the email address before clicking the send button.
Although not likely, the recipient’s server might be down when an email is sent. So, try waiting a few minutes or hours, then try sending the email again.
2. Is the Email IP Blacklisted?
- It might be the case that an anti-spam filter has blocked the server IP/domain for the email server when error 550 arises. To check if that is the case, open the MX Lookup page.
- Enter your email domain in the text box, and click he MX Lookup button. That will then provide IP address details for the email domain entered.
- You will see the list of hostnames and IP addresses for the webmail servers so you can just hit the Blacklist Check option for each of them to verify if it’s blocked by anyone.
- You can also open the blacklist check page dirrectly and paste the IP address into the text box, then hit the Blacklist Check button, which will show users a list of email blacklists.
If the blacklist check highlights that an anti-spam filter has blacklisted the email IP address entered, that’s why you can’t send the messages. Try sending the message with an alternative email address if you can.
In case you don’t have another email address, set up a new webmail account at Yahoo, Gmail, etc. in just a couple of minutes.
3. Enable SMTP authentication
- If you’re using Outlook, first click on the File button.
- Now select your account from the top if you have multiple ones, click on Account Settings, and select Server Settings from the menu.
- Click on Outgoing email, select the My outgoing server (SMTP) requires authentication check box and make sure that the Use same settings as my incoming mail server option is also checked, then hit Next.
- Mozilla Thunderbird users can set up SMTP authentication by clicking Tools and Account Settings.
- Select Outgoing Server on the left of the window.
- Up next, select an email server, and press the Edit button to open the window that you can see below:
- Then you will need to enter the SMTP settings for your email server. For example, if you have a Gmail account enter smtp.gmail.com as the server address and 587 or 465 as the TLS/SSL port numbers.
- Click the OK button after entering the required details.
How can I prevent the email error 550?
Although this occurrence is not pretty predictable and it’s hard to pinpoint its exact cause, there are some things you can do to prevent this from happening.
➡ Use anti-spam filters
One cause for this problem might be that your email client is infected and it sends out spam messages to all your contacts.
Using anti-spam filters from a strong antivirus can save you from this ever happening. In fact, it will improve the overall security of your PC and data so it’s a good idea any way you put it.
➡ Change the email sending frequency
Sending too many emails in a short timespan can make servers believe you’re a spammer trying to clog the network and that will also get your email blocked.
So if you’re sending more than 50 emails an hour, slow down a little bit and you won’t get in any trouble.
➡ Change your password frequently
The spammer scenario happens because you probably have a weaker password that got highjacked by wrongdoers.
Changing your password often and selecting a more complicated key will solve this problem and prevent any such problems.
Those resolutions will fix the email error 500. However, the intended email recipients might also be able to fix the issue by turning off their antivirus software firewalls or emptying their inboxes.
So, if your email is blocked by the recipient side, the only solution is to contact the person using another communication method to fix the issue.
If you can’t make your email client work, you may also consider the best email clients for Windows and pick a better solution.
For any suggestions or other solutions we might have overlooked, write us a line in the comments section and we will get back to you.