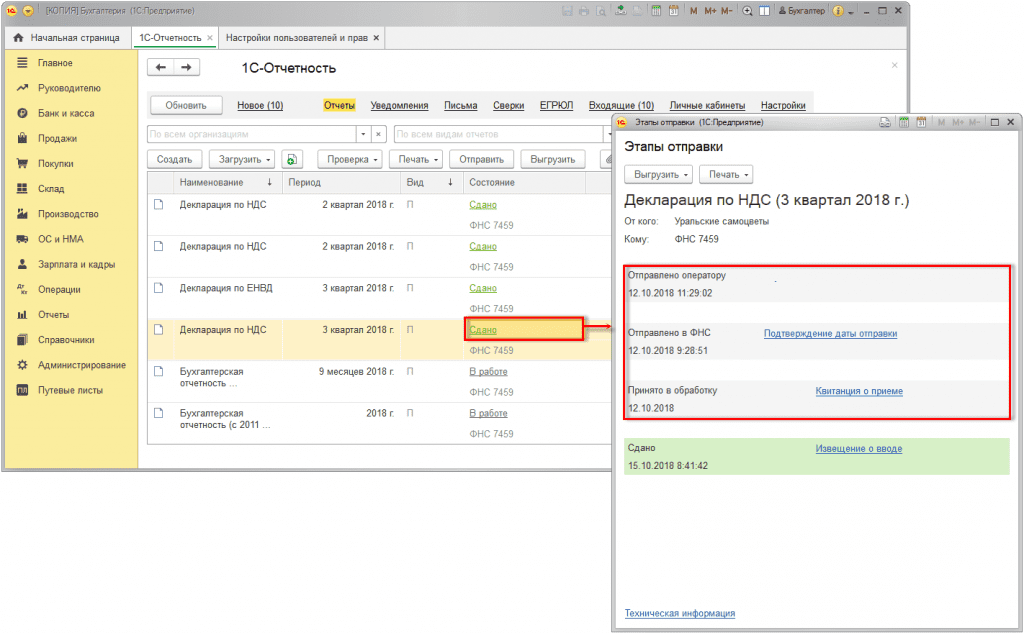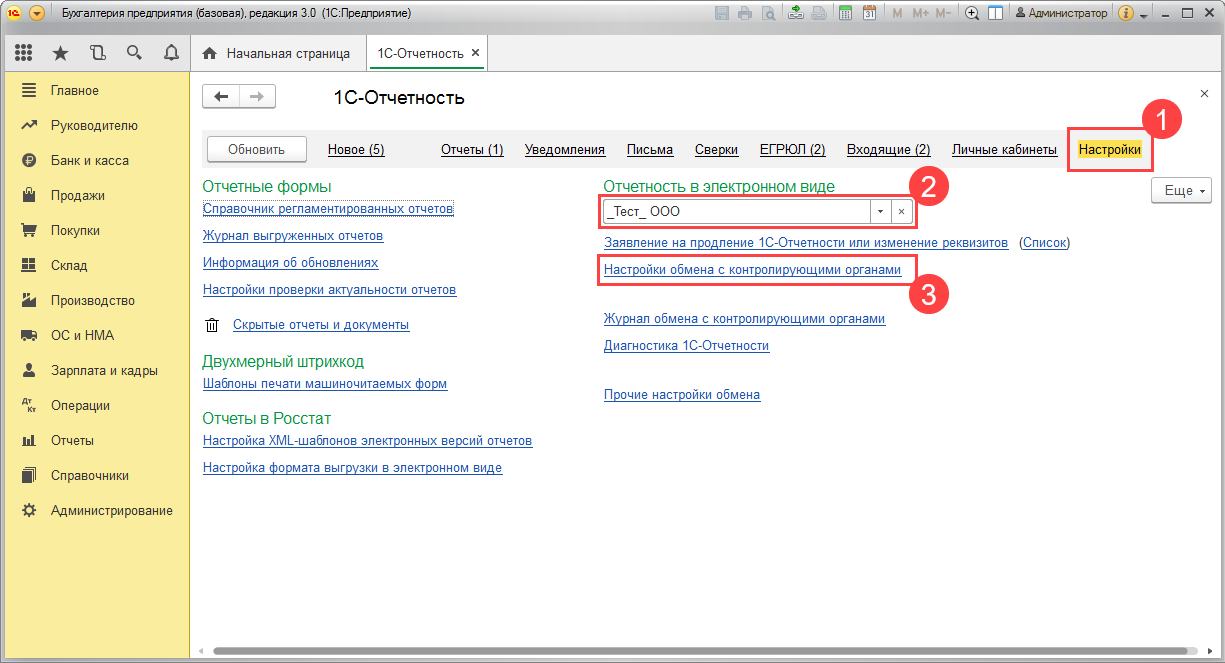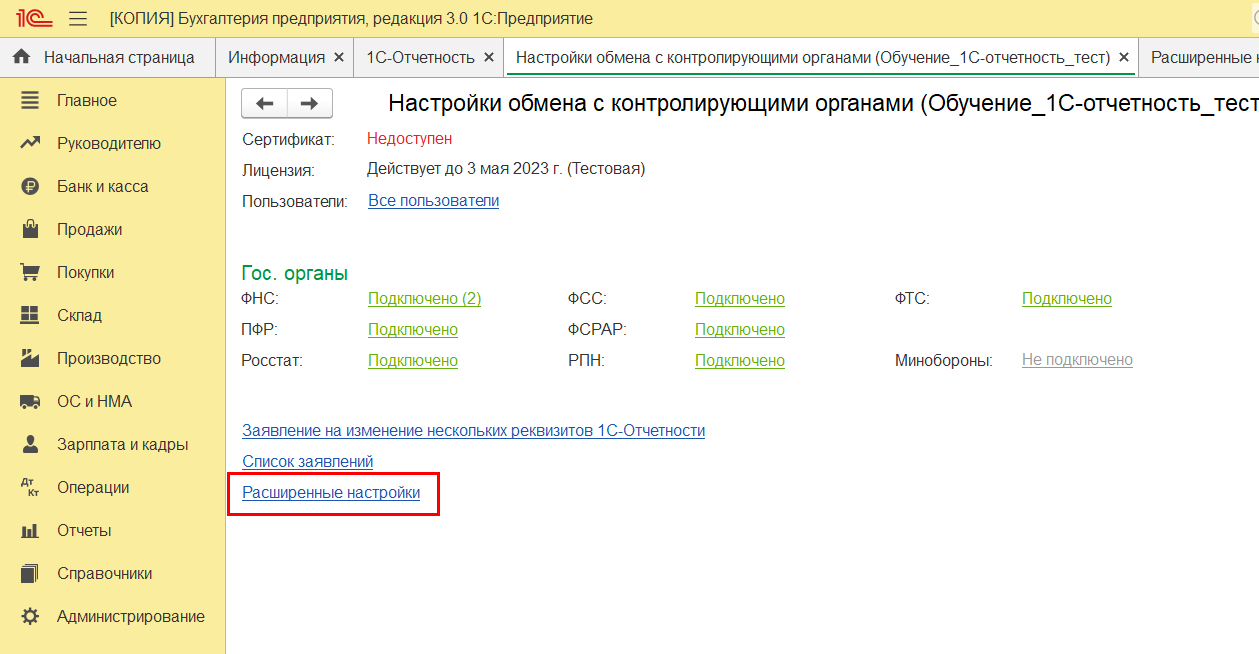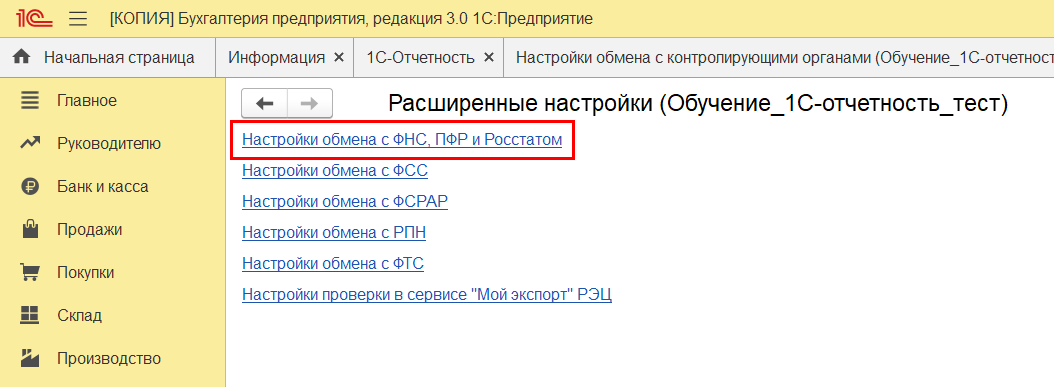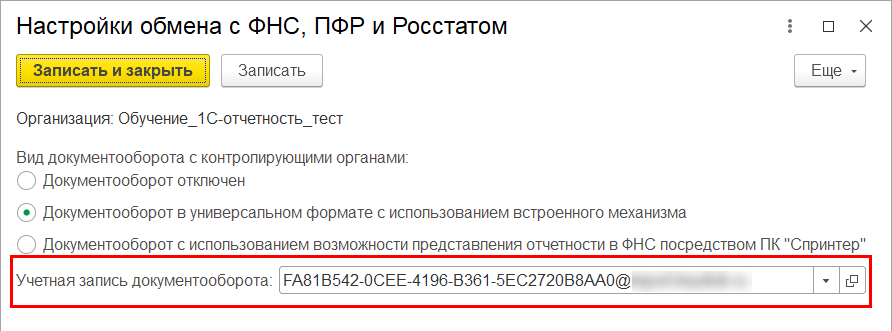На чтение 9 мин Просмотров 3.5к.
Содержание
- Спасибо!
- Заказ обратного звонка
- Шаг 1: Проверка наличия носителя ЭЦП
- Шаг 2: Запуск КриптоПро для проверки
- Шаг 3: Запуск прав администратора
- Шаг 4: Просмотр сертификата в контейнере
- Шаг 5: Настройка считывателей
- Шаг 6: Перезагрузка сертификата ответственного лица
- Причина № 1. В компьютер не вставлен носитель с сертификатом электронной подписи
- Причина № 2. Носитель с сертификатом электронной подписи вставлен в компьютер, но не просматривается через КриптоПро CSP
- Причина № 3. Электронная подпись повреждена
- Причина № 4. Неисправно устройство (дисковод или USB-разъем), в которое вставлен носитель с сертификатом электронной подписи
- Установите криптопровайдер
- Защитите электронную подпись
- Зарегистрируйте электронную подпись в СБИС
Спасибо!
Наш менеджер уже увидел Ваше обращение и спешит помочь Вам как можно скорее!
В рабочее время (пн – пт с 9:00 до 18:00) наши менеджеры очень активны и общительны и с радостью ответят Вам в течение дня.
В остальное время – дожидайтесь ответа на следующий рабочий день.
А пока предлагаем вам:
- Почитать отзывы наших клиентов;
- Узнать о новинках для бизнеса в блоге;
- Пообщаться с нашими клиентами в группе ВКонтакте и на Facebook.
Заказ обратного звонка
Что делать, когда при отправке отчетности в программе «СБиС++ Электронная отчетность» возникла ошибка «Отсутствует действительный клиентский сертификат» или «В доступе отказано»? В этом случае не удается отправить отчет. Первое, что приходит на ум – что-то с сертификатом! Однако паниковать не стоит: эту ошибку можно исправить самостоятельно, проверив сертификат и правильно настроив считыватели. Для этого следуйте нашей инструкции!
Ошибка в СБиС++: У налогоплательщика «ООО «Наименование» отсутствует действительный сертификат ЭЦП (электронно-цифровой подписи).
- Некорректное обновление системы «СБиС++ Электронная отчетность»;
- Отсутствует носитель секретного ключа;
- Один из сертификатов удостоверяющей цепи не подходит по дате;
- Отсутствует действительный сертификат ЭЦП (электронно-цифровой подписи);
- Носитель отсутствует в добавленных считывателях КриптоПро.
Проверка наличия ЭЦП на носителе, перезагрузка сертификата в СБиС++, произведение проверки системы.
Шаг 1: Проверка наличия носителя ЭЦП
Сначала необходимо проверить наличие сертификата на носителе. Если сертификат установлен на съемный носитель, то проверьте наличие носителя в компьютере.
Когда вы убедились, что носитель присутствует в компьютере или сертификат установлен в Реестр компьютера, можно приступить к проверке КриптоПро.
Шаг 2: Запуск КриптоПро для проверки
Для проверки нужно запустить программу КриптоПро из Панели управления.
Если у вас Windows XP, то путей два:
- ПускПанель управленияКриптоПро CSP;
- ПускНастройкаПанель управленияКриптоПро CSP.
Если у вас Windows Vista или Windows 7, то искать программу нужно здесь:
- ПускПанель управленияКриптоПро CSP;
- ПускПанель упрвленияСистема и безопасностьКриптоПро CSP.
Ярлык программы КриптоПро изображен на рисунке 2. Запустите программу для проверки двойным щелчком левой кнопкой мыши.
Шаг 3: Запуск прав администратора
После появления окна программы КриптоПро, его нужно запустить с правами администратора (автоматически это происходит не всегда). Для этого нажмите на выделенную ссылку в нижней половине окна программы «Запустить с правами администратора».
После запуска эта надпись исчезнет – это значит, что вы запустили программу с правами администратора. Теперь можно приступить к проверке ЭЦП на носителе.
Шаг 4: Просмотр сертификата в контейнере
Для просмотра сертификата нужно перейти на вкладку сервис.
Далее нажать кнопку «Просмотреть сертификаты в контейнере» в разделе «Сертификаты в контейнере закрытого ключа».
Откроется окно с предложением ввести имя контейнера. Чтобы выбрать сертификат, нажмите кнопку «Обзор».
У Вас на экране появится окно с выбором контейнера. Выберите контейнер и нажмите «ОК» и «Далее».
Перед Вами в окне «Сертификаты в контейнере закрытого ключа» появятся данные о сертификате.
Если в окне просмотра отобразились данные нужного вам сертификата, можно продолжить исправление ошибки. Если нет – на экране Вы видите данные сертификата другой организации – выполняйте просмотр сертификата, выбирая другие контейнеры, до тех пор, пока не найдете нужный сертификат. Когда сертификат будет найден, нажмите «Готово» и закройте окно КриптоПро.
Шаг 5: Настройка считывателей
Если в списке выбора контейнера все же не был обнаружен нужный сертификат, можно просмотреть наличие вашего носителя в добавленных считывателях КриптоПро. Для этого нужно в КриптоПро перейти на вкладку «Оборудование», нажать на кнопку «Настроить считыватели» в разделе «Считыватели закрытых ключей».
Откроется окно «Управление считывателями», нажмите кнопку «Добавить» для проверки носителя в добавленных считывателях.
Запустится «Мастер установки считывателя», в первом окне нажмите «Далее», появится окно с предложением выбрать считыватель.
В правой половине окна в разделе «Доступные считыватели» просмотрите, присутствует ли Ваш носитель в этом списке. Если присутствует, выберите его и нажмите далее, а затем «Готово». Если в списке нет нужного считывателя, значит, носитель уже присутствует в списке добавленных. Можно продолжать проверку.
Шаг 6: Перезагрузка сертификата ответственного лица
Для перезагрузки сертификата откройте программу «СБиС++ Электронная отчетность» в главном окне, где находится «Календарь налогоплательщика». Выберите нужного налогоплательщика в разделе «Налогоплательщик» и нажмите на панели «Изменить» (пример см. Рис. 12).
Далее перейдите на вкладку «Ответственные лица», выберите сотрудника с подтипом «Руководитель» или «Уполномоченный представитель», у которого указан действительный сертификат (пример см. Рис. 13).
Двойным кликом выберите сотрудника и удалите у него действительный сертификат клавишей «Delete» на клавиатуре (пример см. Рис. 14).
После удаления двойным кликом нажмите по белому полю в столбце «Кому выдан». Появится «Мастер создания сертификата», выберите «Установить с носителя» и нажмите «Далее» (пример см. Рис. 15).
В следующем окне выберите пункт «Загрузить сертификат», появится окно с выбором контейнера (пример см. Рис.16).
Если нажать на сертификат одним кликом, покажется вся информация о владельце сертификата. После выбора сертификата, нажмите «Выбрать» и «Готово».
После выполнения ранее проделанных действий, желательно провести полную проверку системы, нажав на верхней панели кнопку «Сервис» и выбрав пункт «Протокол проверки системы». При сеансе связи с оператором могут появляться окна с предложением установить сертификат, на все подобные предложения отвечайте «Да». Если протокол проверки системы закончился положительно, значит, система готова для сдачи отчетности. В этом случае переподпишите отчет, который пытались отправить перед возникновением ошибки, и отправьте его снова.
При нажатии на кнопку «Зарегистрировать новый кабинет» или «Зарегистрироваться по сертификату» появляется сообщение:
Причина № 1. В компьютер не вставлен носитель с сертификатом электронной подписи
Вставьте в компьютер носитель с сертификатом электронной подписи. Повторно нажмите кнопку «Зарегистрировать новый кабинет» или «Зарегистрироваться по сертификату».
Причина № 2. Носитель с сертификатом электронной подписи вставлен в компьютер, но не просматривается через КриптоПро CSP
Например, ваш сертификат ЭП может находиться в системном реестре. В этом случае вставлять сменный носитель не требуется.
- Откройте меню «Пуск» и перейдите в «Панель управления/КриптоПро CSP».
- Проверьте, добавлен ли ваш носитель в список установленных считывателей на вкладке «Оборудование» (кнопка «Настроить считыватели»).
Если в списке установленных считывателей вашего нет, то добавьте его (нажмите «Добавить»). - Просмотрите сертификат на вашем носителе.
Если сертификат не просматривается, то попробуйте просмотреть его на другом рабочем месте, где также установлена СКЗИ КриптоПро CSP. Если там доступен для просмотра, значит переустановите у себя СКЗИ, если не просматривается и там, значит ключ ЭП испорчен, нужно получать новый.
Причина № 3. Электронная подпись повреждена
Если сертификат электронной подписи расположен на дискете, то не забудьте проконтролировать, в каком положении находится затвор защиты от записи.
- Запустите консоль КриптоПро CSP — выполните «Пуск/Панель управления/КриптоПро CSP».
- Проверьте работоспособность электронной подписи путем ее копирования на другой сменный носитель или реестр (на вкладке «Сервис» нажмите «Скопировать контейнер» и пройдите мастер).
Если скопировать не удалось, то электронная подпись физически повреждена.
Причина № 4. Неисправно устройство (дисковод или USB-разъем), в которое вставлен носитель с сертификатом электронной подписи
Вставьте носитель с электронной подписью в другое устройство или USB-разъем и повторно нажмите кнопку «Зарегистрировать новый кабинет» или «Зарегистрироваться по сертификату».
При электронном документообороте усиленная квалифицированная электронная подпись полностью заменяет собственноручную. Она безоговорочно указывает на автора документа и доказывает, что документ не был изменен после подписания.
Установите криптопровайдер
Чтобы ЭП работала на вашем компьютере, необходимо особое программное обеспечение — криптопровайдер. Его также называют СКЗИ — средство криптографической защиты информации. Это модуль, который отвечает за безопасное шифрование данных. Без него подписать и защитить документ не получится.
Важно, чтобы на ПК был установлен только один такой модуль. Несколько криптопровайдеров конфликтуют между собой и не дают пользоваться ЭП.
Приобретая лицензию СБИС, вы автоматически получаете лицензию криптопровайдера КриптоПро. СБИС предложит установить его при первом использовании ЭЦП. Следуйте инструкции по установке, а затем перезагрузите компьютер.
Если у вас нет лицензии СБИС, установите один из сторонних криптопровайдеров, соответствующих ГОСТу. Например, КриптоПро или ВипНет. Если боитесь настраивать программу самостоятельно, можно обратиться к нашему менеджеру — он поможет.
Заметим, что подпись, выпущенная на одном СКЗИ, не будет работать на других. Поэтому, если собираетесь использовать несколько разных систем на одном компьютере (например 1С-отчетность и СБИС), сообщите об этом специалистам по установке и выпуску ЭЦП. Они подберут и настроят СКЗИ так, чтобы не было конфликтов.
Защитите электронную подпись
Важно надежно спрятать ключ ЭЦП. Чтобы воспользоваться им только владелец. Не храните электронную подпись на обычной флешке.
Иначе любой, у кого окажется незащищенная флешка, легко сможет расписаться на документе вместо вас.
Ключ можно хранить:
— в облаке — на сервере УЦ «Тензор». Это позволит подписывать цифровыеые документы в любое время и в любом месте, где есть интернет.
— на защищенном носителе, похожем на флешку. Такие устройства называются «токены», подключаются к компьютеру через USB-порт и работают только после ввода PIN-кода. Самыми популярные варианты — eToken, Jacarta (только с ЭЦП на этом носителе можно работать в системе ЕГАИС ФСРАР), а также российская разработка Рутокен.
Например, чтобы использовать Рутокен и СКЗИ КриптоПро CSP, потребуется установить драйвера и модули поддержки, соответствующие криптопровайдеру:
- Скачайте установочный файл поддержки Рутокен для КриптоПро CSP.
- Установите, следуя инструкциям, и перезагрузите компьютер.
Если возникли сложности с установкой — обратитесь к нашим специалистам, мы поможем всё настроить.
Зарегистрируйте электронную подпись в СБИС
Когда ЭЦП готова к работе, необходимо зарегистрировать её в СБИС — привязать сертификат к конкретному пользователю.
Сделать это можно двумя путями:
- Cотрудники → Электронные подписи → Другие операции → Зарегистрировать имеющуюся
- В карточке сотрудника или карточке организации: Подписи → Другие операции → Зарегистрировать имеющуюся
Выберите из списка нужный сертификат и нажмите «Зарегистрировать».
После успешной регистрации сертификат отобразится в реестре.
Содержание
- Не доступен ни один сертификат
- Причина №1. У пользователя, под которым вы авторизовались в системе, нет ЭП
- Причина №2. У ЭП отсутствует сертификат
- Причина №3. Неверно указаны ФИО
- Причина №4. Оформлена доверенность на лицо, у которого нет ЭП
- Причина №5. В отчете указан неправильный подписант
- Причина №6. Неверно указано название ИП
- Причина №7. У организации-отправителя нет ЭП
- Причина №8. Не запущена служба SmartCard
- Список доступных электронных подписей пуст
- Причина №1. Электронная подпись отсутствует на носителе
- Причина №2. Ключ не определяется операционной системой
- Причина №3. Ключ не определяется СКЗИ
- Причина № 4. ЭП уже зарегистрирована в СБИС
- Причина № 5. Отсутствует лицензия на СКЗИ
- Причина № 6. Доверенность на подписание не оформлена или заполнена неправильно
- Причина № 7. ЭП не подходит для подписания текущего отчета
- Причина № 8. Электронная подпись повреждена
- Причина № 9. Неисправно устройство (дисковод или USB-разъем), в которое вставлен носитель с сертификатом электронной подписи
- Причина № 10. В контейнере электронной подписи отсутствует сертификат
- Сбис не видит электронный ключ
- Причина №1. Рутокен пустой
- Причина № 2. Не корректный просмотр сертификата
- Как должно работать
- Компьютер не видит сертификат ЭЦП: первые шаги
- Сбис электронная подпись не найдена
- Почему не виден сертификат ЭЦП на носителе
- Причина 1: драйвер не установлен или устройство отображается в диспетчере устройств с восклицательным знаком
- Причина 2: долгое опознание носителя на Windows 7
- Причина 3: USB-порт работает некорректно
- Причина 4: носитель неисправен
- Почему выходит ошибка при создании подписи
- Устранение ошибки ненайденного элемента ЭЦП
- Устранение ошибки с построением цепочки сертификатов
- Причина № 1. В компьютер не вставлен носитель с сертификатом электронной подписи
- Причина № 2. Носитель с сертификатом электронной подписи вставлен в компьютер, но не просматривается через КриптоПро CSP
- Причина № 3. Электронная подпись повреждена
- Причина № 4. Неисправно устройство (дисковод или USB-разъем), в которое вставлен носитель с сертификатом электронной подписи
- Установите криптопровайдер
- Защитите электронную подпись
- Зарегистрируйте электронную подпись в СБИС
- Как исправить ошибку, если сертификат ЭЦП не виден на носителе
- Почему не виден сертификат ЭЦП на носителе
- Причина 1: драйвер не установлен или устройство отображается в диспетчере устройств с восклицательным знаком
- Причина 2: долгое опознание носителя на Windows 7
- Причина 3: USB-порт работает некорректно
- Причина 4: носитель неисправен
- Почему выходит ошибка при создании подписи
- Устранение ошибки ненайденного элемента ЭЦП
- Устранение ошибки с построением цепочки сертификатов
Не доступен ни один сертификат
При отправке документов/отчетов появляется сообщение «Вам не доступен ни один сертификат. Перейдите в реестр электронных подписей и получите новый сертификат, либо оформите доверие на использование сертификатов другого пользователя».
Причина №1. У пользователя, под которым вы авторизовались в системе, нет ЭП
Причина №2. У ЭП отсутствует сертификат
Причина №3. Неверно указаны ФИО
Причина №4. Оформлена доверенность на лицо, у которого нет ЭП
Проверьте корректность оформления доверенности. Если она не нужна — удалите.
Причина №5. В отчете указан неправильный подписант
Укажите ФИО владельца ЭП в отчете в блоке «Достоверность и полноту сведений подтверждаю» и повторите отправку.
Причина №6. Неверно указано название ИП
Например, в сертификате «ИП Иванов Иван Иванович», а на online.sbis.ru «Индивидуальный предприниматель Иванов И. И.».
Если ошибка в карточке организации — измените название. Если в сертификате — требуется перевыпуск ЭП.
Причина №7. У организации-отправителя нет ЭП
Проверьте, от какой организации осуществляется отправка документа/отчета/квитанции. Авторизуйтесь по логину/паролю или сертификату пользователя, на которого выдана подпись для этой организации, либо оформите доверие подписи.
Причина №8. Не запущена служба SmartCard
Во время обновления OC Windows 10 была остановлена служба SCardSvr. После завершения обновления она не запустилась автоматически.
В строке поиска введите «Службы» и откройте приложение. В списке найдите «Смарт-карта» (или SmartCard) и установите для нее тип запуска «Автоматический» и нажмите «Запустить».
Источник
Список доступных электронных подписей пуст
При попытке утвердить документ, отправить отчет, зарегистрировать ЭП или включить документооборот в карточке организации появляется сообщение «Выберите электронную подпись», но в окне нет ни одной ЭП.
Если подпись зарегистрирована в СБИС, но недоступна,
Причина №1. Электронная подпись отсутствует на носителе
Если подпись все равно не отобразилась, проверьте, есть ли она на носителе:
Причина №2. Ключ не определяется операционной системой
Вставленный носитель не определяется компьютером, появляется сообщение «Программное обеспечение для устройства не было установлено». Устраните проблему.
Причина №3. Ключ не определяется СКЗИ
Убедитесь, что на ПК не установлено второе СКЗИ. Проверьте работу носителя на другом устройстве с установленными драйверами и СКЗИ. Если носитель определяется, обратитесь в техническую поддержку.
Причина № 4. ЭП уже зарегистрирована в СБИС
Электронные подписи, которые хранятся на доступных носителях, уже зарегистрированы в системе. Дополнительная регистрация не требуется. Закройте окно.
Причина № 5. Отсутствует лицензия на СКЗИ
Нажмите «Пуск», откройте «КРИПТО-ПРО/Управление лицензиями КриптоПро PKI» и перейдите в раздел «КриптоПро CSP».
Если срок действия лицензии истек или данные о ней отсутствуют, обратитесь к менеджеру для приобретения новой. Есть действующее лицензионное соглашение на КриптоПро — введите серийный номер. Если он указан, но не отображается в окне «Управление лицензиями КриптоПро PKI», значит серийный номер заблокирован производителем. Проверить его можно на сайте КриптоПро.
Причина № 6. Доверенность на подписание не оформлена или заполнена неправильно
Убедитесь, что в отчете правильно выбран подписант. Для этого откройте раздел «Титульный лист», «Реквизиты» или кликните ссылку «Кто подписывает» — зависит от формы.
Если подписывает уполномоченный представитель, проверьте доверенность: верно ли выбран доверитель, указаны ли в блоке «Кому» те же ФИО и организация, что и в ЭП.
Причина № 7. ЭП не подходит для подписания текущего отчета
Если рядом с подписью отображается сообщение «Для этого отчета подходят ключи, выпущенные под СКЗИ КриптоПро CSP или VipNet CSP», значит она выпущена на LISSI-CSP, Signal-COM CSP либо на СКЗИ, встроенной в Рутокен ЭЦП 2.0 или JaCarta-2 SE. Они не поддерживают данных в режиме шифрования CBC, поэтому такой ЭП нельзя подписывать:
Для отправки этих отчетов используйте ЭП, выпущенную на СКЗИ КриптоПро CSP или VipNet CSP. Если у вас ее нет, обратитесь к менеджеру для приобретения новой подписи.
Причина № 8. Электронная подпись повреждена
Причина № 9. Неисправно устройство (дисковод или USB-разъем), в которое вставлен носитель с сертификатом электронной подписи
Вставьте носитель с электронной подписью в другое устройство или USB-разъем и повторите действие.
Причина № 10. В контейнере электронной подписи отсутствует сертификат
Дождитесь сообщения об успешной установке.
Если ни одно из предложенных решений не помогло, обратитесь в техподдержку.
Источник
Сбис не видит электронный ключ
Сертификат на Рутокен не удается просмотреть через КриптоПро CSP
Причина №1. Рутокен пустой
Пустой ли Рутокен можно понять по свободному месту на нем. Эту информацию можно получить в окне «Информация о Рутокен». Полная емкость Рутокен указана в килобайтах в строке «Тип» (8K, 16K, 32K, 64K). Контейнер Крипто-Про занимает около 4 килобайт.
| Пустой Рутокен | Рутокен с одним контейнером |
Проверьте работоспособность Рутокен через копирования на него ключа с другого носителя.
Причина № 2. Не корректный просмотр сертификата
Рутокен вставлен в USB порт, на нем загорелся индикатор. При попытке просмотреть сертификаты в контейнере Рутокен мигает, но сертификат не просматривается.
Убедитесь, что ключи выданы для Вашей версии КриптоПро. Для этого необходимо связаться с менеджером в Вашем регионе.
Нужно личный документ удостоверить, а компьютер не видит флешку с ЭЦП? Работа стоит, потому что не получается регистрироваться на площадках и подписывать документы? Значит, нужна настройка системы, возможно, даже придётся вносить правки в реестр ОС (если это Windows).
Трудности валидации на сайте «РТС-Тендер» возникают из-за того, что ЭЦП browser Plug-In не видит ключ RuToken или только сертификат на подпись. Узнать, почему ПК не видит ключ электронной подписи, помогут инструкция от поставщика специализированного ПО, тематический форум на сайте ФНС или ресурсах, посвящённых ЭЦП, а также специалисты из службы технической поддержки производителя крипто-ПО.
Как должно работать
Почему не видит ЭЦП компьютер? Вроде и ключ в виде флешки есть (тот же RuToken), и утилита «Крипто-Про» установлена, а проверка ЭП не выполняется. Основная причина — ПК изначально не видит флешку ЭЦП. Это возникает обычно, потому что ключ пытаются запустить на устройстве с неподдерживаемой ОС. Ведь каждый ключик-флешка делается под свою среду, и банальное обновление ОС может привести к потере совместимости с имеющимся ключом ЭЦП (флешкой).
Когда установка криптопровайдера выполнена на поддерживаемом аппарате, по инструкции, но всё равно компьютер не видит ЭЦП, проблема может быть и в самом ключе. Чтобы разобраться, свяжитесь с поддержкой. Там у вас запросят скриншоты:
Кроме того, укажите специалистам, где получали ЭЦП, на каком носителе у вас установлен контейнер (рутокен, етокен, флешка или реестр) и какая используется ОС (разрядность, сборка).
Компьютер не видит сертификат ЭЦП: первые шаги
Если компьютер не видит сертификат электронной подписи, то в операционной системе Windows нужно пройти по адресу:
Пуск — Панель управления — КриптоПРО CSP — Сервис — Протестировать — По сертификату. Так можно понять, установлен ли сертификат в Личное хранилище пользователя с привязкой к RuToken-у.
Если же у пользователя браузер не видит ЭЦП и он не может пройти регистрацию на сайте или подключить цифровую подпись, нужно установить, добавлен ли в доверенные интересующий сайт:
Пуск — Все программы —КРИПТО-ПРО — Настройки ЭЦП browser Plug-In.
Лучше использовать браузер Internet Explorer, так как java script может некорректно работать в других браузерах.
Если компьютер не видит ЭЦП, то в первую очередь необходимо посетить тематический форум компании КриптоПро. Если вопрос не будет решён собственными силами, тогда обратиться в службу поддержки (прислать туда евент-логи системы и приложений, указать версию/сборку CSP, ОС).
«СБИС Электронная отчетность» не видит сертификат плательщика
Рекомендуем использовать для сдачи отчетности онлайн-версию СБИС. Она удобнее, не требует обновления, имеет больше функций — ЭДО, все о компаниях и владельцах, ОФД и ЕГАИС, поиск и анализ закупок, а также обладает рядом других преимуществ.
После переноса программы на другой компьютер, СБИС 2.4 не видит сертификат плательщика.
Источник
Сбис электронная подпись не найдена
Иногда при работе с электронной цифровой подписью (ЭЦП) выходит ошибка о том, что ПК не видит сертификат подписи на носителе или о том, что при создании подписи была допущена ошибка. Причина может быть в неустановленном или переставшем работать драйвере, в неисправности токена или в неисправности программной части компьютера.
Почему не виден сертификат ЭЦП на носителе
Обычно проблема решается простой перезагрузкой компьютера и объясняется сбоем в работе программных компонентов. Но иногда для исправления ошибки нужно переустановить драйвера или обратиться в службу технической поддержки пользователей.
Причина 1: драйвер не установлен или устройство отображается в диспетчере устройств с восклицательным знаком
Если на носителе Рутокен ЭЦП не найдено ни одного сертификата, а в диспетчере устройств носитель отображается с восклицательным знаком, то проблема кроется в драйвере.
Для исправления ситуации нужно извлечь носитель ЭЦП из компьютера и скачать последнюю версию драйвера. Скачивание нужно производить только с официальных ресурсов:
После установки драйвера нужно снова подключить носитель. Если ошибка повторяется, проверьте корректность работы токена. Для этого подключите его к другому ПК. Если носитель определился системой, то на неисправном компьютере удалите драйвер и установите его заново.
Причина 2: долгое опознание носителя на Windows 7
При работе в ОС Windows 7 драйверы могут долго назначаться. Решение проблемы — дождитесь окончания процесса или обновите версию ОС.
Причина 3: USB-порт работает некорректно
Убедитесь, что проблема в USB-порте, а не в носителе ЭЦП, для этого переключите токен к другому порту. Если носитель определился системой, то перезагрузите ПК. Обычно это помогает справиться с проблемой и запустить работу всех USB-портов. Если перезагрузка не помогла, то желательно обратиться в техническую поддержку для устранения неисправности.
Причина 4: носитель неисправен
Если при переключении носителя к другому ПК или USB-порту флешку компьютер не видит, то проблема в носителе. Чтобы устранить неисправность, обратитесь в сервисный центр для выпуска нового токена.
Почему выходит ошибка при создании подписи
Ошибка создания подписи обычно имеет в расшифровке два значения:
Неисправность работы подписи связана с некорректной работой криптопровайдера, неустановленными или необновленными сертификатами.
Решение проблемы зависит от типа ошибки и обычно не требует обращения в техническую поддержку.
Устранение ошибки ненайденного элемента ЭЦП
Переустановите криптопровайдер на неисправном ПК с официального портала КриптоПро (https://www.cryptopro.ru/downloads). После этого очистите кэш и временные файлы в используемом браузере, а также кэш Java. Затем удалите личные сертификаты и сертификаты главного удостоверяющего центра. Используйте КриптоПро и заново установите новые в соответствии с именем контейнера. После установки корневых сертификатов:
Если после проделанной работы ошибка сохраняется, то нужно обратиться в сервисный центр.
Устранение ошибки с построением цепочки сертификатов
Обычно ошибку вызывает отсутствие сертификатов доверенных корневых центров. Чтобы устранить неисправность, нужно открыть список сертификатов и найти проблемный. Он будет иметь отметку о проблеме в проверке отношений:
Затем пользователь скачивает с официальной страницы сертификат Минкомсвязи РФ и сертификат удостоверяющего центра, имеющего проблемы в работе. Устанавливают их в раздел «Корневые сертификаты», а пошаговый процесс выглядит так:
В нужном сертификате нажать «Установить».
В мастере импорта сертификатов нажать «Далее» и в новом окне поставить галочку напротив «Поместить все сертификаты в следующем хранилище». Нажать «Обзор».
В открывшемся списке выбрать «Доверенные корневые центры» и нажать последовательно «ОК» и «Далее».
Нажать «Готово», а затем подтвердить установку.
Дождаться установки и перезагрузить ПК. Если после этого подписание сопровождается ошибкой, то необходимо обратиться за помощью в техническую поддержку.
Ошибки в работе носителя электронной подписи могут быть вызваны как неисправностью самого носителя, так и неисправностями в программном обеспечении. Перезагрузите ПК и переключите токен в другой порт, чтобы убедиться в его исправности. Если проблема вызвана тем, что токен поврежден, то необходимо обратиться в сервисный центр компании, выпустившей USB. При ошибке, возникающей во время подписания документа, нужно убедиться в корректной работе всех сертификатов и криптопровайдера и при необходимости провести их полную переустановку.
При нажатии на кнопку «Зарегистрировать новый кабинет» или «Зарегистрироваться по сертификату» появляется сообщение:
Причина № 1. В компьютер не вставлен носитель с сертификатом электронной подписи
Вставьте в компьютер носитель с сертификатом электронной подписи. Повторно нажмите кнопку «Зарегистрировать новый кабинет» или «Зарегистрироваться по сертификату».
Причина № 2. Носитель с сертификатом электронной подписи вставлен в компьютер, но не просматривается через КриптоПро CSP
Например, ваш сертификат ЭП может находиться в системном реестре. В этом случае вставлять сменный носитель не требуется.
Причина № 3. Электронная подпись повреждена
Если сертификат электронной подписи расположен на дискете, то не забудьте проконтролировать, в каком положении находится затвор защиты от записи.
Причина № 4. Неисправно устройство (дисковод или USB-разъем), в которое вставлен носитель с сертификатом электронной подписи
Вставьте носитель с электронной подписью в другое устройство или USB-разъем и повторно нажмите кнопку «Зарегистрировать новый кабинет» или «Зарегистрироваться по сертификату».
При электронном документообороте усиленная квалифицированная электронная подпись полностью заменяет собственноручную. Она безоговорочно указывает на автора документа и доказывает, что документ не был изменен после подписания.
Установите криптопровайдер
Чтобы ЭП работала на вашем компьютере, необходимо особое программное обеспечение — криптопровайдер. Его также называют СКЗИ — средство криптографической защиты информации. Это модуль, который отвечает за безопасное шифрование данных. Без него подписать и защитить документ не получится.
Важно, чтобы на ПК был установлен только один такой модуль. Несколько криптопровайдеров конфликтуют между собой и не дают пользоваться ЭП.
Приобретая лицензию СБИС, вы автоматически получаете лицензию криптопровайдера КриптоПро. СБИС предложит установить его при первом использовании ЭЦП. Следуйте инструкции по установке, а затем перезагрузите компьютер.
Если у вас нет лицензии СБИС, установите один из сторонних криптопровайдеров, соответствующих ГОСТу. Например, КриптоПро или ВипНет. Если боитесь настраивать программу самостоятельно, можно обратиться к нашему менеджеру — он поможет.
Заметим, что подпись, выпущенная на одном СКЗИ, не будет работать на других. Поэтому, если собираетесь использовать несколько разных систем на одном компьютере (например 1С-отчетность и СБИС), сообщите об этом специалистам по установке и выпуску ЭЦП. Они подберут и настроят СКЗИ так, чтобы не было конфликтов.
Защитите электронную подпись
Важно надежно спрятать ключ ЭЦП. Чтобы воспользоваться им только владелец. Не храните электронную подпись на обычной флешке.
Иначе любой, у кого окажется незащищенная флешка, легко сможет расписаться на документе вместо вас.
Ключ можно хранить:
— в облаке — на сервере УЦ «Тензор». Это позволит подписывать цифровыеые документы в любое время и в любом месте, где есть интернет.
— на защищенном носителе, похожем на флешку. Такие устройства называются «токены», подключаются к компьютеру через USB-порт и работают только после ввода PIN-кода. Самыми популярные варианты — eToken, Jacarta (только с ЭЦП на этом носителе можно работать в системе ЕГАИС ФСРАР), а также российская разработка Рутокен.
Например, чтобы использовать Рутокен и СКЗИ КриптоПро CSP, потребуется установить драйвера и модули поддержки, соответствующие криптопровайдеру:
Если возникли сложности с установкой — обратитесь к нашим специалистам, мы поможем всё настроить.
Зарегистрируйте электронную подпись в СБИС
Когда ЭЦП готова к работе, необходимо зарегистрировать её в СБИС — привязать сертификат к конкретному пользователю.
Сделать это можно двумя путями:
Выберите из списка нужный сертификат и нажмите «Зарегистрировать».
После успешной регистрации сертификат отобразится в реестре.
Источник
Как исправить ошибку, если сертификат ЭЦП не виден на носителе
Иногда при работе с электронной цифровой подписью (ЭЦП) выходит ошибка о том, что ПК не видит сертификат подписи на носителе или о том, что при создании подписи была допущена ошибка. Причина может быть в неустановленном или переставшем работать драйвере, в неисправности токена или в неисправности программной части компьютера.
Почему не виден сертификат ЭЦП на носителе
Обычно проблема решается простой перезагрузкой компьютера и объясняется сбоем в работе программных компонентов. Но иногда для исправления ошибки нужно переустановить драйвера или обратиться в службу технической поддержки пользователей.
Причина 1: драйвер не установлен или устройство отображается в диспетчере устройств с восклицательным знаком
Если на носителе Рутокен ЭЦП не найдено ни одного сертификата, а в диспетчере устройств носитель отображается с восклицательным знаком, то проблема кроется в драйвере.
Для исправления ситуации нужно извлечь носитель ЭЦП из компьютера и скачать последнюю версию драйвера. Скачивание нужно производить только с официальных ресурсов:
После установки драйвера нужно снова подключить носитель. Если ошибка повторяется, проверьте корректность работы токена. Для этого подключите его к другому ПК. Если носитель определился системой, то на неисправном компьютере удалите драйвер и установите его заново.
Причина 2: долгое опознание носителя на Windows 7
При работе в ОС Windows 7 драйверы могут долго назначаться. Решение проблемы — дождитесь окончания процесса или обновите версию ОС.
Причина 3: USB-порт работает некорректно
Убедитесь, что проблема в USB-порте, а не в носителе ЭЦП, для этого переключите токен к другому порту. Если носитель определился системой, то перезагрузите ПК. Обычно это помогает справиться с проблемой и запустить работу всех USB-портов. Если перезагрузка не помогла, то желательно обратиться в техническую поддержку для устранения неисправности.
Причина 4: носитель неисправен
Если при переключении носителя к другому ПК или USB-порту флешку компьютер не видит, то проблема в носителе. Чтобы устранить неисправность, обратитесь в сервисный центр для выпуска нового токена.
Почему выходит ошибка при создании подписи
Ошибка создания подписи обычно имеет в расшифровке два значения:
Неисправность работы подписи связана с некорректной работой криптопровайдера, неустановленными или необновленными сертификатами.
Решение проблемы зависит от типа ошибки и обычно не требует обращения в техническую поддержку.
Устранение ошибки ненайденного элемента ЭЦП
Переустановите криптопровайдер на неисправном ПК с официального портала КриптоПро (https://www.cryptopro.ru/downloads). После этого очистите кэш и временные файлы в используемом браузере, а также кэш Java. Затем удалите личные сертификаты и сертификаты главного удостоверяющего центра. Используйте КриптоПро и заново установите новые в соответствии с именем контейнера. После установки корневых сертификатов:
Если после проделанной работы ошибка сохраняется, то нужно обратиться в сервисный центр.
Устранение ошибки с построением цепочки сертификатов
Обычно ошибку вызывает отсутствие сертификатов доверенных корневых центров. Чтобы устранить неисправность, нужно открыть список сертификатов и найти проблемный. Он будет иметь отметку о проблеме в проверке отношений:
Затем пользователь скачивает с официальной страницы сертификат Минкомсвязи РФ и сертификат удостоверяющего центра, имеющего проблемы в работе. Устанавливают их в раздел «Корневые сертификаты», а пошаговый процесс выглядит так:
В нужном сертификате нажать «Установить».
В мастере импорта сертификатов нажать «Далее» и в новом окне поставить галочку напротив «Поместить все сертификаты в следующем хранилище». Нажать «Обзор».
В открывшемся списке выбрать «Доверенные корневые центры» и нажать последовательно «ОК» и «Далее».
Нажать «Готово», а затем подтвердить установку.
Дождаться установки и перезагрузить ПК. Если после этого подписание сопровождается ошибкой, то необходимо обратиться за помощью в техническую поддержку.
Ошибки в работе носителя электронной подписи могут быть вызваны как неисправностью самого носителя, так и неисправностями в программном обеспечении. Перезагрузите ПК и переключите токен в другой порт, чтобы убедиться в его исправности. Если проблема вызвана тем, что токен поврежден, то необходимо обратиться в сервисный центр компании, выпустившей USB. При ошибке, возникающей во время подписания документа, нужно убедиться в корректной работе всех сертификатов и криптопровайдера и при необходимости провести их полную переустановку.
Источник
Adblock
detector
При сдаче отчетности в электронной форме могут возникать разного рода ошибки и технические сбои, которые приводят к несвоевременному поступлению отправленных деклараций в ИФНС, отсутствию результирующих квитанций и прочим проблемам, раздражающим и так неустойчивую психику бухгалтеров. Рассказываем, чем грозят налогоплательщикам такие сбои и что делать, чтобы минимизировать потери.
Как наказывают за несдачу отчетности
Несвоевременное представление налоговой декларации (расчета по страховым взносам) влечет начисление штрафа по ст. 119 НК РФ. Штраф составляет 5% не уплаченной в установленный срок суммы налога, подлежащей уплате на основании этой декларации. Штраф начисляется за каждый полный или неполный месяц просрочки. Максимальная сумма штрафа – 30% от неуплаченной суммы налога, а минимальная – 1 000 рублей.
Кроме того, несвоевременное представление декларации является основанием для блокировки банковских счетов организации/ИП. Счет заблокируют, если просрочка сдачи декларации превысит 10 дней (пп. 1 п. 3 ст. 76 НК РФ). Открыть новый счет организация при этом не сможет (п. 12 ст. 76 НК РФ). Фактически блокировка означает невозможность дальнейшей работы.
Решение об отмене блокировки налоговики примут не позднее одного дня, следующего за днем представления организацией налоговой декларации (пп. 1 п. 3.1 ст. 76 НК РФ).
Между тем, и штраф, и блокировка назначаются именно за несвоевременную сдачу (несдачу), а не за несвоевременное принятие ИФНС налоговых деклараций. Если декларация была отправлена в ИФНС вовремя, но дошла до налоговиков с задержкой, ни штрафы, ни блокировка счетов организации назначены быть не могут.
При этом, если речь идет об электронной отчетности, моментом ее сдачи считается дата ее отправки (абз. 3 п. 4 ст. 80 НК РФ). Если декларация была отправлена, скажем, 30-го числа, а в ИФНС поступила только через 3 дня, то она все равно будет считаться отправленной 30-го числа.
С того момента, как электронная отчетность была отправлена оператором ЭДО, налогоплательщик считается исполнившим свою обязанность по сдаче декларации. Причем независимо от того, в какой именно момент отправленная отчетность поступит в ИФНС. Само собой, никакой ответственности за технические ошибки при направлении электронной отчетности налогоплательщики не несут.
Что говорят в ФНС и что делать
ФНС России ранее уже разъяснила, что в связи с переходом на новую программу налогового администрирования могут возникать различные ошибки. В частности, сбои и задержки при направлении плательщикам результирующих квитанций по обработке представленной ими отчетности.
В связи с этим ФНС обратила внимание на то, что своевременно отправленная электронная отчетность считается сданной даже в тех ситуациях, когда в силу технических причин данная отчетность поступила в ИФНС с опозданием.
Основным и достаточным доказательством своевременности представления налоговой и бухгалтерской отчетности считается дата подтверждения отправки документов, сформированная оператором электронного документооборота.
Поэтому, если у налоговиков появились какие-либо претензии по поводу отчетности, необходимо обратиться в техническую поддержку своего оператора ЭДО и запросить подтверждение даты сдачи декларации.
Повторно направлять отчетность, по которой налоговики не представили результирующие квитанции, не нужно. Это технические ошибки, и налогоплательщики никакой ответственности за эти ошибки не несут.
Согласно сообщению ФНС, соответствующие разъяснения уже доведены до территориальных налоговых органов. Не верить ФНС у нас оснований нет, поэтому ни штрафовать, ни арестовывать банковские счета за несвоевременное получение деклараций по причине сбоев налоговики не будут.
Когда не примут электронную отчетность
Таким образом, неполучение/несвоевременное получение квитанций и протоколов о приеме электронных отчетов не так страшно. То, что электронные документы по причине технического сбоя где-то задержались по пути в ИФНС, не означает, что налогоплательщик что-то нарушил и в чем-то виноват. Все своевременно отправленные декларации все равно дойдут до адресата без каких-либо отказных протоколов. Естественно, если налогоплательщик не ошибся сам — подписал декларацию валидной электронной подписью, отправил декларацию в «свою» налоговую и т.п. Если подобные нарушения обнаружатся, то отказные протоколы возможны.
Перечень оснований для отказа в принятии электронной отчетности приведен в п. 28 Регламента по приему деклараций, утв. приказом Минфина России от 02.07.12 № 99н. Данный перечень является закрытым. К основаниям для отказа в приеме электронных деклараций относятся следующие:
- отсутствие документов, удостоверяющих личность и полномочия физического лица, представляющего налоговую декларацию;
- представление налоговой декларации не по установленному формату;
- отсутствие усиленной квалифицированной электронной подписи руководителя организации;
- несоответствие данных владельца квалифицированного сертификата данным руководителя организации, указанным в налоговой декларации;
- представление налоговой декларации в налоговый орган, в компетенцию которого не входит прием этой налоговой декларации.
Технические ошибки и сбои при отправке налоговых деклараций не являются основаниями для отказа в их приеме.
При этом в соответствии с п. 4 ст. 80 НК РФ налоговым органам прямо запрещается отказывать в принятии налоговой декларации, представленной по установленной форме.
Соответственно, несвоевременное принятие налоговиками своевременно отправленной электронной декларации никаких неблагоприятных последствий для плательщика не повлечет. Главное, чтобы у плательщика имелось подтверждение от оператора ЭДО в своевременности отправки отчетности.
Что делать, если организацию все же оштрафовали/заблокировали счет
Несмотря на официальные заверения ФНС, на местах все же возможны случаи блокировки счетов/наложения штрафов за несвоевременное получение ИФНС налоговых деклараций. Как говорится, человеческий фактор. Что делать налогоплательщикам в такой ситуации? Оспаривать действия налоговиков и принимать скорейшие меры по разблокировке счетов.
Жалоба в вышестоящий налоговый орган подается через инспекцию, которая наложила штраф. Жалоба подается в письменной форме и подписывается подавшим ее лицом или его представителем. Жалоба может быть направлена и через личный кабинет налогоплательщика на сайте ФНС России. Жалобу разрешается подавать в течение 1 года (п. 2 ст. 139 НК РФ).
При этом в течение 3 дней со дня получения жалобы инспекция самостоятельно может отменить штраф либо направить жалобу для дальнейшего рассмотрения в УФНС. Решение по жалобе принимается в течение 1 месяца, но этот срок может быть продлен до 2 месяцев (п. 6 ст. 140 НК РФ).
Рассчитывать на отмену штрафа можно в том случае, если жалоба обоснована и к ней приложены все необходимые доказательства. Поэтому в жалобе необходимо изложить суть претензии, привести аргументы в обоснование своей позиции, а также приложить доказательства незаконности наложения штрафа (подтверждение даты отправки декларации от оператора ЭДО).
То же самое касается и обжалования блокировки банковского счета. Однако в этом случае лучше не дожидаться итогов рассмотрения жалобы, поскольку данный процесс может затянуться.
Если у организации заблокировали счет, в ИФНС проще повторно направить налоговую декларацию. В этом случае решение об отмене блокировки налоговики примут уже на следующий после представления декларации день (пп. 1 п. 3.1 ст. 76 НК РФ).
Одновременно в вышестоящий налоговый орган можно написать жалобу на действия ИФНС, в которой потребовать заплатить проценты за незаконную блокировку счета. Проценты будут начислены на всю сумму денежных средств, в отношении которой действовало решение о блокировке (п. 9.2 ст. 76 НК РФ). Они начисляются за каждый день незаконной блокировки до дня получения банком решения о ее отмене. Процентная ставка принимается равной ставке рефинансирования Центробанка.
Обратите внимание, что блокировка счетов и наложение штрафов за сбой при принятии отчетности – это скорее исключительная ситуация. Как мы уже говорили, несвоевременное принятие налоговиками своевременно отправленной электронной декларации никаких неблагоприятных последствий для плательщика не повлечет. Главное, чтобы у плательщика имелось подтверждение от оператора ЭДО в своевременности отправки отчетности.
Ой! Данный функционал ещё в разработке
На отправленную отчетность не приходят ответы от контролирующего органа
1. Для получения ответов по отправленной отчетности произведите обмен с контролирующими органами.
2. Проверьте срок действия лицензии и сертификата. В случае, если их срок действия истек, отправьте заявление на продление 1С-Отчетности на изменение реквизитов.
3. Убедитесь в том, что в программе выбрана верная учетная запись. Для того чтобы проверить какая учетная запись выбрана, перейдите в Отчеты → Регламентированные отчеты. Нажмите Настройки (1), выберите организацию, для которой необходимо определить ID учетной записи (2), после чего перейдите в Настройки обмена с контролирующими органами (3):
Далее перейдите в Расширенные настройки:
Затем в Настройки обмена с ФНС, ПФР и Росстатом:
В строке Учетная запись документооборота будет отображаться используемая учетная запись:
4. Если ответы всё так же не поступают, убедитесь что в Служебных сообщениях 1С отсутствуют ошибки препятствующие обмену. Чаще всего проблемы с обменом могут возникать вследствие следующих проблем:
- Не работает интернет. Проверьте его работоспособность в браузере.
- Антивирус/брандмауэр блокирует входящие файлы. Если это возможно, временно отключите действие антивируса/брандмауэра и повторите обмен. В случае если обмен прошел успешно, обратитесь к системному администратору для настройки защитного ПО.
- Не соблюдена настройка доступа к сети. Свяжитесь с Вашим системным администратором для проверки настроек доступа.
- Ошибка расшифровки. В большинстве случаев при ошибках с расшифровкой сообщений могут помочь стандартные действия для решения проблем с криптографией.
5. Удостоверьтесь в том, что учетная запись не настроена в нескольких конфигурациях. В этом случае ответы могут приходить в другую конфигурацию. Во избежание таких случаев, при наличии нескольких конфигураций, для каждой из них должна быть отдельная учетная запись.
Номер статьи: 129674237
Обновлено: 23.06.2022 11:51+0000
Содержание:
1. Сертификат ФСС ЭЛН
2. Поставщик услуг сервиса 1С Отчетность
Что делать, если возникает ошибка «Не удалось установить соединение с сервером» при отправке отчета ФСС.
Данная ошибка – к сожалению, не редкое явление, которое в дальнейшем приводит к ещё большим проблемам. В данной статье мы рассмотрим несколько вариантов возникновения ошибки Не удалось установить соединение с безопасным сервером, а также несколько способов её решения.
1. Сертификат ФСС ЭЛН
Первый вариант, из-за которого может возникнуть ошибка – проблема с сертификатом ФСС ЭЛН.
12 августа 2019 г. заменен сертификат ФСС для 1С по ГОСТ 2001 на продуктивном контуре ЭЛН. Не забудьте скачать сертификат ФСС по ГОСТ 2001!
Для этого проводим настройки сертификатов ФСС, описанные ниже.
2. Поставщик услуг сервиса 1С Отчетность
1С Отчетность -> Настройки -> Настройки обмена с контролирующими органами -> Расширенные настройки -> Настройка обмена с ФНС, ПФР и Росстатом -> Открыть учетную запись и нажать кнопку Настроить Автоматически сейчас.
Далее, попробуем обратиться непосредственно к поставщику сервиса 1С-Отчетность.
Начнём, пожалуй, с самого простого решения, которое подходит обычным пользователям, а также, к которому, порой, прибегают и специалисты. Если вы таковым и являетесь, то в данном случае, самое верное решение – позвонить в техподдержку. Номер можно найти на официальном сайте компании.
Сбои в работе могут наблюдаться со стороны сервиса 1С Отчетность, о чём вам и сообщат. Так же, может возникать и очередь из отчетов на линии ФСС. В данном случае, отчет может быть отправлен, но в дальнейшем остаётся ждать, когда очередь дойдет до вашего отчета. Во всяком случае, изначально рекомендуется связаться с поддержкой оператора, они всё проверят, и скажут, на чьей стороне проблема.
Для более опытных пользователей можно дать следующие рекомендации:
1. Проверьте, имеется ли у Вас доступ на сервере сетевых портов80 HTTP и port 443 HTTPS, а также сетевого ресурса docs.fss.ru;
2. Стоит проверить настройки прокси-сервера в программе 1С (рабочее место 1С-Отчетность — раздел Настройки – ссылка Прочие настройки обмена, ссылка Параметры прокси-сервера). В некоторых случаях данные настройки могут сбиваться.
Специалист компании «Кодерлайн»
Вячеслав Бычуткин
Бывают случаи, когда при отправке\получении ЭДО ничего не происходит, отсутствуют как сообщения об ошибках, так и движение электронных документов. Еще нередки случаи, когда после нажатия «Подписать и отправить» ничего не происходит и документ остается с прежним статусом.
В данных ситуациях необходимо проверить следующие настройки:
1. Проверка наличия установленной программы для работы с криптографией (КриптоПРО, VipNet CSP) на компьютере.
Установка КриптоПРО CSP
Установка VipNet CSP
2. Проверка настроек электронной подписи и шифрования в 1С.
Первым делом проверим настройки программ шифрования в 1С.
Раздел «Администрирование» — «Обмен электронными документами».
Далее «Настройки электронной подписи и шифрования».
Вкладка «Программы».
Проверить наличие строки с установленной программой для работы с электронной подписью (КриптоПРО, VipNet CSP). При необходимости добавить нужную программу, нажав соответствующую кнопку (если эта программа действительна установлена на данном компьютере).
Далее проверим настройки электронной подписи в 1С.
Раздел «Администрирование» — «Обмен электронными документами».
Далее «Настройки электронной подписи и шифрования».
Вкладка «Сертификаты».
Проверить наличие действующего сертификата организации. Проверить работу сертификата можно, дважды щелкнув по нему левой кнопкой мыши. После открытия формы нажать «Проверить», ввести пароль (иногда пароль пустой) и нажать «Проверить».
Если нужного сертификата нет в списке, необходимо его добавить, для этого делаем следуещее.
Нажать «Добавить» далее «Из установленных на компьютере».
В появившемся окне выбрать нужный действующий сертификат.
Затем ввести пароль (иногда пароль пустой) от сертификата и нажать «Добавить».
Если напротив строчек отобразились зеленые галочки — все в порядке, в ином случае проверить установлена ли цепочка доверенных сертификатов.
3. Проверка настроек профиля ЭДО
Сертификат профиля ЭДО
В разделе «Администрирование» — «Обмен с контрагентами».
Далее «Профили настроек ЭДО» выбрать свой профиль и дважды щелкнуть по нему для изменения.

и перейти в открывшемся окне на вкладку «Сертификаты организации».
Проверить наличие действующего сертификата. Если указан старый сертификат, и Вы уверены, что у Вас есть новый действующий сертификат, то его необходимо добавить.
При продлении или замене сертификата для 1С:Отчетности, и при его использовании в качестве сертификата для ЭДО, он не добавляется автоматически, это необходимо сделать вручную.
Также необходимо выполнить тест настроек, нажав кнопку «Тест профиля настроек».
Далее вводим пароль от ЭЦП (иногда пароль пустой, либо стандартный: 123456, или 12345678) и нажимаем «ОК».
После чего внизу, либо во всплывающем окне отобразится следующее.
Если тест прошел неудачно, необходимо проверить наличие сертификата в личном хранилище сертификатов пользователя и установленную цепочку доверенных корневых сертификатов.
Маршруты подписания профиля ЭДО (актуально для ЖКХ 3.1)
В разделе «Администрирование» — «Обмен с контрагентами».
Далее «Профили настроек ЭДО».
Выбрать свой профиль и перейти в открывшемся окне на вкладку «Виды электронных документов».
Проверить на отсутствие устаревших форматов электронных документов. Настроить актуальные форматы.
Проверить маршруты подписания. В табличной части в столбце «Регламент ЭДО» по очереди щелкнуть по «Подпись (маршрут: Одной доступной подписью)».
Откроется окно «Настройка регламента ЭДО». В нем выбрать маршрут, нажав на «…».
Откроется окно с маршрутами подписания (обычно там прописан 1 маршрут).
Если в открывшемся окне «Маршруты подписания» отсутствует строка «Одной доступной подписью», необходимо с помощью обработки (скачать) добавить маршрут подписания.