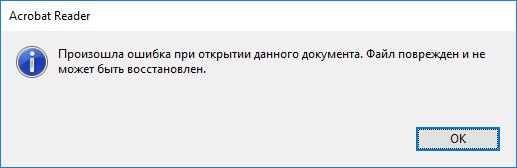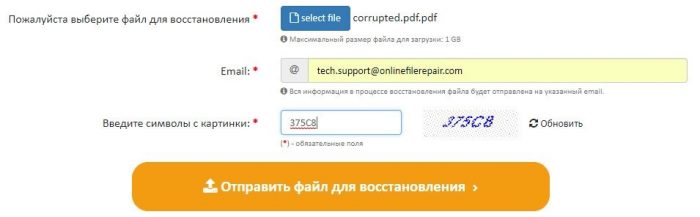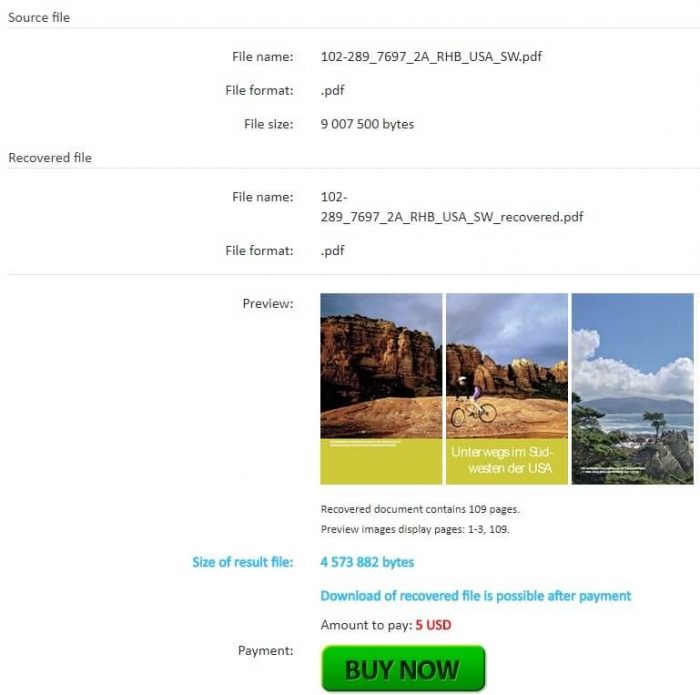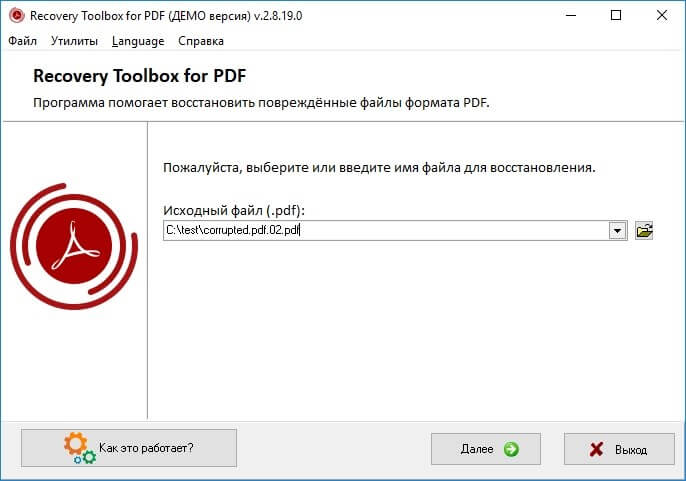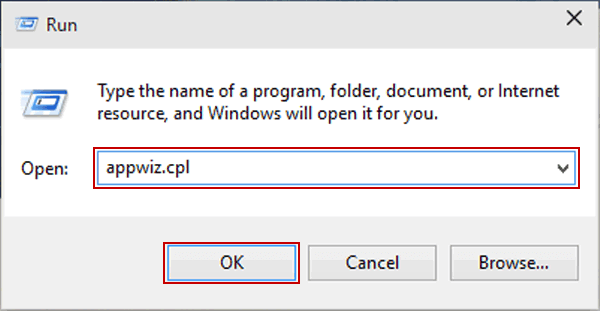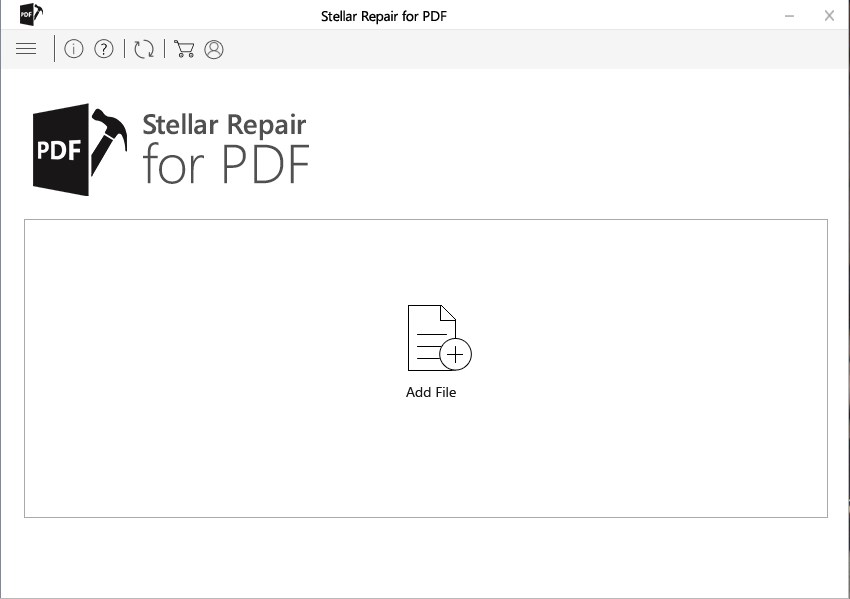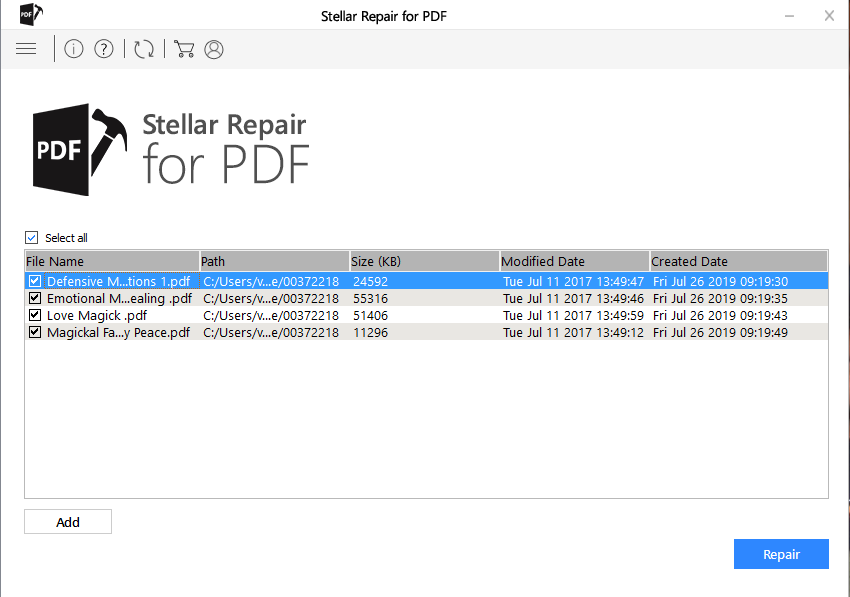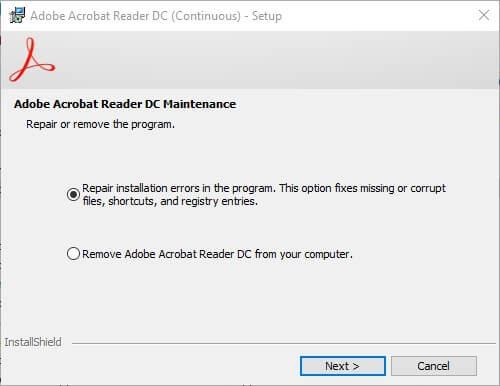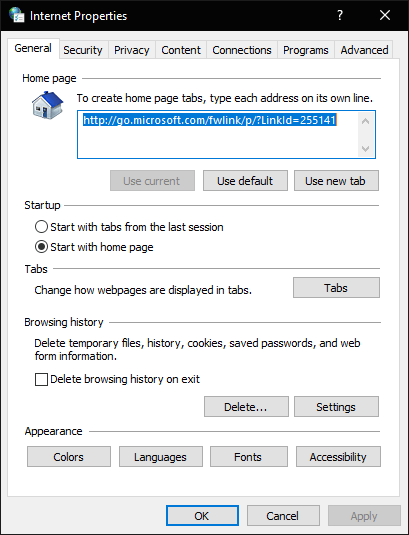Ошибка. Документ PDF поврежден и не может быть восстановлен
Продукты Acrobat раньше открывали файл PDF, ожидая встретить в нем заголовок %PDF-header в любом месте первых 1024 байтов файла. Для внешних байтов перед заголовком %PDF-header никакие проверки не выполнялись. Однако обновления 10.1.5 и 11.0.01 улучшают защиту с помощью более строгого анализа заголовка PDF. Продукт теперь не позволяет открывать небольшую часть файлов PDF, которые не начинаются с заголовка «%PDF-‘ header» и возникает ошибка:
Ошибка. Документ поврежден и не может быть восстановлен. Adobe Reader не может открыть файл, поскольку формат файла не поддерживается или файл был поврежден (например, отправлен по e-mail как вложение и декодирован неправильно).
Решение. Использовать один из следующих обходных путей
Программы для создания PDF-файлов
Если вы управляете или администрируете программным обеспечением, которое автоматически создает PDF-файлы, измените способ создания PDF-файлов. Убедитесь, что посторонние байты не появляются в начале файла перед %PDF.
Получатели PDF: корпоративные администраторы и пользователи
Если вы являетесь пользователем или корпоративным IT-профессионалом , можете отключить проверку заголовка на компьютерах, настроив соответствующие параметры. Можете настроить эти параметры на уровне каждого пользователя в HKCU или на уровне компьютера — для всех пользователей, в HKLM. Можете использовать подобный метод и на Mac OS, изменяя ту же настройку plist. Если ключ AVGeneral не существует, создайте его вручную.
Путь HKLM имеет примерно такой вид:
HKLM\Software\Adobe\(название продукта)\(версия)\AVGeneral\bValidateBytesBeforeHeader=dword:00000000
Например, чтобы изменить поведение Acrobat 11.0, создайте DWORD вот здесь: HKLM\SOFTWARE\Adobe\Adobe Acrobat\11.0\AVGeneral\bValidateBytesBeforeHeader=dword:00000000
Путь HKCU имеет примерно такой вид:
HKCU\Software\Adobe\(название продукта)\(версия)\AVGeneral\bValidateBytesBeforeHeader=dword:00000000
Например, чтобы изменить поведение Reader 10.0, создайте DWORD вот здесь: HKCU\SOFTWARE\Adobe\Acrobat Reader\10.0\AVGeneral\bValidateBytesBeforeHeader=dword:00000000
Всегда меняйте наименование продукта и номер версии в соответствии с вашей конкретной ситуацией. Этот метод позволяет отображать PDF на тех компьютерах, которыми вы можете управлять.
Как восстановить неисправный документ Adobe Acrobat / Adobe Reader
Документы формата Adobe Reader / Acrobat с расширением *.pdf являются наиболее распространенными на текущий момент. Документ Acrobat, как и любой иной файл, может быть поврежден. Например, при попытке открыть документ с помощью Acrobat или Reader могут появиться различные сообщения об ошибках. Как результат документ прочитать не удается.
Наиболее частой причиной возникновения таких ошибок являет некорректная работа различного программного обеспечения: браузеров, почтовых программ, операционной системы, антивируса, firewall’ов и прочего.
Это интересно: Как быстро сжать PDF файл онлайн и не потерять качество
Простые способы решения этой проблемы:
- скачать документ из первоисточника заново
- восстановить копию документа из резервной копии
- восстановить предыдущую версию файла с документом
Если этими способами исправить файл с документом не получается, то компания Adobe, к сожалению, не приводит точного руководства для исправления PDF файлов. Изучение форума https://forums.adobe.com/ не дает прямого ответа, но специалисты предлагают следующие варианты восстановления неисправных *.PDF файлов:
- Извлечение текста из *.PDF файла вручную
- Восстановление неисправного PDF файла с помощью специального онлайн-сервиса
- Восстановление некорректного PDF файла с помощью специальной утилиты
Необходимо последовательно попробовать каждый из этих вариантов восстановления некорректных PDF файлов.
Извлечение текста из *.PDF файла вручную
Если важно и достаточно восстановить только текст из поврежденного PDF файла, то воспользуйтесь каким-либо удобным текстовым редактором, например Notepad++ и откройте с помощью него поврежденный документ. Вы увидите смесь кода Post Script, текста и наборов нечитаемых символов, как в фильме «Матрица». Потом необходимо визуально выделять блоки с текстом в файле и копировать эти блоки в новый текстовый файл. Это будет долгая и кропотливая работа которая позволит извлечь текст из документа Acrobat. Табличные данные, графика и форматирование текста в этом случае восстановить не удастся.
Восстановление неисправного PDF файла с помощью специального онлайн-сервиса
Самый простой, удобный и доступный по цене сервис онлайн-восстановления PDF файлов размещается тут: https://onlinefilerepair.com/ru/pdf
От клиента сервиса требуется:
- выбрать один *.PDF файл, загружаемый на сервис.
- ввести адрес email.
- ввести с картинки символы captcha.
После нажатия на ссылку «Отправить файл для восстановления» браузер передаст выбранный файл на онлайн-сервис. Сервис начнет анализ и обработку закачанного файла Acrobat немедленно. Если документ Acrobat удалось отремонтировать, то будут представлены скриншоты восстановленных страниц, размеры исходного и конечного файла:
После оплаты $5 за файл размером до 100Мб пользователь получает ссылку на скачивание восстановленного PDF документа Adobe Acrobat / Adobe Reader.
Сервис универсален и работает со всеми операционными системами (Windows, MacOS, iOS, Android) и со всеми видами устройств (компьютер, планшет, телефон).
Восстановление некорректного PDF файла с помощью специальной утилиты
Наиболее распространенной и известной утилитой, предназначенной для лечения неисправных документов Acrobat/Reader, является Recovery Toolbox for PDF (https://pdf.recoverytoolbox.com/ru/). Программная утилита может работать только в операционной системе Windows и стоит от $27. Количество, а также размеры восстанавливаемых файлов не ограничены. У программы нет предварительного просмотра страниц из исправленного PDF документа. В ДЕМО режиме возможно сохранение на диск всего несколько страниц из большого документа Adobe Reader.
Работа с Recovery Toolbox for PDF очень проста и понятна, так как это обычный пошаговый помощник. Требуется только:
- Ввести некорректный *.pdf файл на диске
- Ввести имя нового PDF файла, куда будут сохранены восстановленные страницы
- Выбрать версию нового PDF файла из списка
Примечание: Recovery Toolbox for PDF работает только на компьютерах с Windows.
Заключение
Наиболее универсальный способ восстановления любого документа Acrobat это онлайн-сервис https://onlinefilerepair.com/ru/pdf. Если поврежденный документ нельзя передавать третьим лицам или у вас много некорректных документов для исправления, то Recovery Toolbox for PDF будет более оптимальным решением.
Примечание: PDF (Portable Document Format) вероятно наиболее массовый формат для документа т.к. он поддерживается всеми ОС, более безопасный, файл документа Acrobat трудно изменить, а также файл Acrobat документа можно защитить паролем и водяными знаками.
- Работа с PDF и обзор Foxit Reader
- Обзор редактора PDF Commander
( 4 оценки, среднее 2.25 из 5 )
by Matthew Adams
Matthew is a freelancer who has produced a variety of articles on various topics related to technology. His main focus is the Windows OS and all the things… read more
Updated on
- If you’re using Adobe software to deal with PDF documents, The file is damaged and could not be repaired error should instantly ring a bell.
- That’s simply because the PDF file is damaged and could not be repaired message pops up when handling downloaded or uploaded files.
- Reinstalling the software could help, but we recommend you start small. Try downloading your PDF one more time.
- If you still get the There was an error opening this document. The file is damaged and could not be repaired error, get into repair mode.
The File is damaged and could not be repaired error message pertains to the Adobe PDF software (including the Adobe PDF Reader Internet Explorer add-on).
This error pops up when users try to open PDF documents (usually downloaded or uploaded) within Adobe Acrobat or Internet Explorer.
As a result, the Adobe software doesn’t open the PDFs and shows this error instead: There was an error opening this document. The file is damaged and could not be repaired.
As one might have guessed, the error highlights that the PDF is corrupted. If that’s a recurring situation for multiple documents, you will need to address the core reason instead of just repairing one corrupted file.
How do I fix the damaged file error?
- Reinstall Adobe Acrobat
- Repair your PDF file
- Repair Adobe Acrobat
- Erase temporary browser files
- Download the PDF again
- Open PDF documents with alternative software
1. Reinstall Adobe Acrobat
- Input appwiz.cpl in Run and click OK to open Programs and Features in the Control Panel.
- Select the listed Adobe Acrobat Reader software.
- Select the Uninstall option.
- Click Yes to confirm and uninstall the software.
- Restart Windows after uninstalling Adobe Acrobat.
- Click Install Now on the Adobe Acrobat DC page to reinstall the software.
Reinstalling Adobe Acrobat will ensure the software is updated and replace the program’s files.
Therefore, that might be enough to fix the File is damaged and could not be repaired error.

Adobe Acrobat Reader
Settle for the best PDF reader, viewer and editor on the market and never have issues with PDF files again!
2. Repair your PDF file
- Download and install Stellar Repair for PDF.
- Launch the program.
- Select Add File.
- Choose the PDF file you need to repair.
- Press Repair.
- Preview your PDfs to see if the process was successful.
If the issue is not related to your PDF viewer, then you may be facing a damaged PDf file. If that’s the case, simply fix it using a third-party tool like Stellar PDF Repair.

Stellar Repair for PDF
Repair all of your PDF files and restore their properties with this straightforward tool.
3. Repair Adobe Acrobat
- Launch Run by pressing the Windows key + R keyboard shortcut.
- Input appwiz.cpl in Run and click OK to open the uninstaller in the Control Panel.
- Then select Adobe Acrobat Reader, and click the Change button.
- Select the Repair installation errors in the program option on the window shown directly below.
- Then click the Next button.
- Restart Windows after repairing Adobe Acrobat.
That’s how you can use the Repair installation option to fix Adobe Acrobat when the software throws out error messages such as File is damaged and could not be repaired error.
4. Erase temporary browser files
- Press the Windows key + R keyboard shortcut to launch Run.
- Input inetcpl.cpl in the text box and click OK to open the window shown directly below.
- Press the Delete button on the General tab open the window in the snapshot below.
- Select all the checkboxes on that window.
- Press the Delete button to erase IE’s temporary files.
This File is damaged resolution is more specifically for Internet Explorer users who download documents or can’t open PDFs with that browser.
Some Internet Explorer users have confirmed that clearing that browser’s temporary files fixes the issue.
5. Download the PDF again

If the File is damaged and could not be repaired error only arises for a few specific PDF documents, try downloading the files again.
Those files probably got corrupted when downloading. So, delete the original PDF documents and download them again.
6. Open PDF Documents with alternative software

Remember that Adobe Acrobat isn’t the only PDF software for Windows. Users might find that alternative PDF software opens the files they need without any issues.
Try opening the documents with the freeware Foxit reader. Click the Free Foxit Reader Download button on Foxit reader’s webpage to add that software to Windows.
One, or more of the above fixes, might resolve The file is damaged and could not be repaired error, thus enabling users to open PDF documents again.
Which of these methods worked for you? Feel free to share your experience with us via the comments section below.
PDF является одним из самых популярных форматов для создания
электронной документации. Он позволяет встраивать разные типы информации, в том числе графики и
изображения. Документ корректно отображается на ПК, даже если не установлен подходящий софт, так как все
браузеры поддерживают просмотр этих файлов. Недостаток формата в том, что даже при незначительном
повреждении документ полностью теряет работоспособность. В этой статье мы рассмотрим, как открыть
повреждённый PDF файл на любом устройстве, и что именно зачастую становится причиной проблемы.
Хотите избавиться от проблем с совместимостью
у Adobe Reader?
Попробуйте более стабильный PDF-редактор!
Содержание
- Почему ПДФ-файлы Adobe Acrobat оказываются неисправными
- Восстановление PDF с помощью специальных программ
- PDF Commander
- Recovery Toolbox
- Извлечение текста из ПДФ вручную
- Восстановление ПДФ в онлайн-сервисах
- Заключение
Почему ПДФ-файлы Adobe Acrobat оказываются неисправными
Расширение .pdf является разработкой компании Adobe, созданным специально для их продукта Adobe Acrobat. В то же время при открытии файлов этого формата софт
нередко выдает ошибку с текстом «Файл поврежден и не может быть восстановлен».
Ситуация возникает по нескольким причинам: документ был неправильно сохранен, в макет встроены поврежденные
файлы или вложения, произошел сбой программного обеспечения, файл повредился при скачивании. Еще одна
распространенная причина – Adobe Acrobat неохотно распознает многостраничные документы, созданные в других PDF-редакторах.
Чтобы понять, в чем состоит проблема, попробуйте исправить ситуацию с помощью простых способов:
- Если вы скачали документ из интернета, попробуйте закачать его снова.
- При получении файла по электронной почте попросите отправителя переслать вложение заново.
- Восстановите файл при помощи резервной копии;
- Сделайте откат документа к предыдущей версии.
Если эти действия не помогли, значит, ошибка кроется во внутреннем коде. К сожалению, программа не имеет
встроенных инструментов для решения этой проблемы. На официальном сайте даются только общие советы:
установка программы и назначение средства чтения ПДФ по умолчанию. Так как эти меры не помогут устранить
проблему с поврежденными данными, решение следует искать в установке других программах.
Восстановление PDF с помощью специальных программ
Хотя создатели Adobe не раскрывают способы исправления внутренней ошибки, существуют сторонние разработки,
которые помогут провести восстановление PDF или справиться с проблемой совместимости.
PDF Commander
Пользователи, которые часто работают с PDF, знают, что Adobe Acrobat и Reader не очень дружелюбны по
отношению к файлам, созданным в сторонних редакторах. Так происходит потому, что софт использует собственный
метод сохранения и сжатия, который автоматически принимается за стандарт. Если вы создали документ в
Microsoft Word, а затем экспортировали как PDF, Acrobat обнаружит несоответствие форматов и выдаст ошибку.
В этом случае стоит отдать предпочтение более универсальной программе, которая совместима с любыми версиями
ПДФ. PDF Commander распознает электронную документацию, созданную в любых редакторах, позволяет читать и
свободно редактировать файлы, а также экспортировать другие типы документов. Программа содержит несколько
функций:
- Конвертер файлов позволяет экспортировать открытый документ в другом формате. Можно сохранить проект как
изображение или текст или вытянуть отдельные участки. - Редактор для изменения и создания документов. Присутствует коллекция штампов, поддерживается электронная
подпись, метатеги и многое другое. Макет можно создать с нуля или объединить несколько ПДФ-файлов. - Средство просмотра электронных книг с удобной навигацией, возможностью создавать заметки и закладки.

Если вы часто работаете с электронными бумагами на компьютере, замена продуктов Adobe поможет сэкономить
время. Созданные в PDF Commander документы открываются в любых ридерах и меньше подвержены внутренним
ошибкам.
Recovery Toolbox
Если файл невозможно прочитать ни в одной программе или открыть браузером, значит, он содержит поврежденные
данные. В этом случае можно воспользоваться специальной программой для ПК Recovery Toolbox. Этот набор
утилит содержит инструменты для восстановления различных типов файлов, в том числе электронной документации
ПДФ.

Recovery Toolbox for PDF анализирует файл на наличие ошибок, самостоятельно исправляет и сохраняет новый
документ с настройками, которые соответствуют стандартам Adobe Acrobat. Предварительного просмотра
результатов нет, поэтому тщательно проверяйте документы, прошедшие обработку в приложении.

Присутствует бесплатная демо-версия, но в ней можно сохранять только несколько страниц. Стоимость лицензии
составляет $27, в полной версии нет ограничений на размер и количество восстанавливаемых файлов.
Извлечение текста из ПДФ вручную
Если PDF файл повреждён и не открывается, а вам нужно сохранить важный текст, скопируйте его любым
текстовым редактором. Подойдет встроенные в Windows «Блокнот», «WordPad» или более продвинутый «Notepad++».
Кликните по файлу правой мышкой и в пункте «Открыть с помощью» выберите подходящий вариант.

PDF включает в себя код PostScript, поэтому открытый документ будет представлять собой смесь текста, тегов
форматирования и нечитаемые символы. Из всего этого потребуется выделить и переместить в ПДФ-редактор нужные
участки.
Это длительная и монотонная работа, которая требует длительного времени. Поэтому прибегайте к этому способу
только если остальные варианты не сработали. Также открытие документа блокнотом не поможет, если неправильно
настроена кодировка.
Восстановление ПДФ в онлайн-сервисах
Копирование кода ПДФ-файла пригодится, если нужно сохранить текстовую составляющую. Графики, изображения и
прочие медиаданные будут потеряны. Если документ имеет высокую ценность, попробуйте восстановить его при
помощи онлайн-сервиса. Один из лучших – Online File Repair Service. Он является разработкой компании,
выпускающей Recovery Toolbox.

Сайт анализирует документ при помощи нескольких алгоритмов, благодаря чему можно восстановить любые типы
поврежденной информации. Сервис находит и восстанавливает отсутствующие связи между объектами. Если полный
ремонт внутренней структуры невозможен, сайт вытянет вложения и расположит их на отдельной странице.
Особенность онлайн-инструмента в том, что он умеет распознавать все типы информации: изображения, ссылки,
медиафайлы, метаданные и таблицы, а также параметры оригинального документа. Это хороший выход, если вы
хотите починить файлы на телефоне. Сайт можно открыть через айфон, андроид или на планшете.

Функционал сервиса не бесплатный: чтобы скачать исправленный документ, нужно заплатить $5 за 100 МБ и $1 за
каждые дополнительные 50 Мб. Перед оплатой доступен просмотр восстановленной информации, чтобы вы были
уверены, за что платите.
Заключение
Теперь вы знаете, как открыть повреждённый ПДФ файл вручную. Если вы работаете с документами, которые
нельзя передавать третьим лицам, лучшим решением станет утилита Recovery Toolbox. Пользователям, которые
создают ПДФ на частной основе, лучше воспользоваться восстановлением в онлайн режиме. Он не требует
установки и дает гарантированный результат.
Чтобы в дальнейшем не сталкиваться с подобной ситуацией, советуем сменить «привередливый» Adobe Acrobat на
более универсальный PDF Commander. Его можно использовать как
просмотрщик и ПДФ-редактор, он удобен в работе и включает в себя практически все инструменты, доступные в
продуктах Adobe. Скачайте софт бесплатно и убедитесь в его и удобстве и простоте.
Актуальные статьи
Проблемы с установкой Adobe
Acrobat?
Скачайте 100% рабочую версию PDF редактора
На чтение 4 мин. Просмотров 3.4k. Опубликовано
Сообщение об ошибке «Файл поврежден и не может быть восстановлен» относится к программному обеспечению Adobe PDF (включая надстройку Adobe PDF Reader Internet Explorer). Это сообщение об ошибке появляется у некоторых пользователей, когда они пытаются открыть PDF-документы (обычно загружаемые или загружаемые) в Adobe Acrobat или Internet Explorer. В результате программное обеспечение Adobe не открывает PDF-файлы.
Ошибка «Файл поврежден и не может быть восстановлен» указывает на то, что файл PDF поврежден. Если это повторяющееся сообщение об ошибке, которое выскакивает для нескольких документов, пользователям нужно будет исправить сообщение об ошибке, а не просто восстанавливать один поврежденный файл с помощью программного обеспечения. Вот некоторые из решений, которые могут исправить ошибку «Файл поврежден и не может быть восстановлен».
Содержание
- Как исправить ошибку “Файл поврежден и не может быть восстановлен”
- 1. Ремонт Adobe Acrobat
- 2. Стереть временные файлы браузера
- 3. Загрузите PDF снова
- 4. Переустановите Adobe Acrobat
- 5. Откройте PDF документы с альтернативным программным обеспечением
Как исправить ошибку “Файл поврежден и не может быть восстановлен”
- Ремонт Adobe Acrobat
- Стереть временные файлы браузера
- Загрузите PDF снова
- Переустановите Adobe Acrobat
- Открытые PDF документы с альтернативным программным обеспечением
1. Ремонт Adobe Acrobat
Пользователи могут выбрать параметр Восстановить установку , чтобы исправить Adobe Acrobat, когда программное обеспечение выдает сообщения об ошибках, такие как «Файл поврежден и ошибка не может быть исправлена». Этот параметр исправит установку программного обеспечения. Пользователи могут выбрать параметр Восстановить установка в Acrobat следующим образом.
- Запустите Run, нажав сочетание клавиш Windows + R.
- Введите «appwiz.cpl» в «Выполнить» и нажмите ОК , чтобы открыть программу удаления на панели управления.
- Затем выберите Adobe Acrobat Reader и нажмите кнопку Изменить .
-
Выберите параметр Устранить ошибки установки в программе в окне, показанном непосредственно ниже.
- Затем нажмите кнопку Далее .
- Перезагрузите Windows после восстановления Adobe Acrobat.
2. Стереть временные файлы браузера
Это разрешение «Файл поврежден» больше подходит для пользователей Internet Explorer, которые загружают документы или не могут открыть PDF-файлы с помощью этого браузера. Некоторые пользователи Internet Explorer подтвердили, что очистка временных файлов этого браузера устраняет проблему. Так пользователи IE могут удалять временные файлы браузера.
- Нажмите сочетание клавиш Windows + R для запуска.
-
Введите «inetcpl.cpl» в текстовое поле и нажмите ОК , чтобы открыть окно, показанное непосредственно ниже.
- Нажмите кнопку Удалить на вкладке Общие, чтобы открыть окно на снимке экрана ниже.
- Установите все флажки в этом окне.
- Нажмите кнопку Удалить , чтобы удалить временные файлы IE.
3. Загрузите PDF снова
Если ошибка «Файл поврежден и не может быть восстановлен» возникает только для нескольких конкретных документов PDF, попробуйте загрузить файлы еще раз. Эти файлы, вероятно, были повреждены при загрузке. Итак, удалите оригинальные документы PDF и загрузите их снова.
4. Переустановите Adobe Acrobat
Переустановка Adobe Acrobat обеспечит обновление программного обеспечения и заменит файлы программы. Следовательно, этого может быть достаточно для исправления ошибки «Файл поврежден и не может быть восстановлен» для некоторых пользователей. Пользователи могут переустановить Adobe Acrobat следующим образом.
- Введите «appwiz.cpl» в «Выполнить» и нажмите ОК , чтобы открыть «Программы и компоненты» на панели управления.
- Выберите из списка программное обеспечение Adobe Acrobat Reader.
- Выберите вариант Удалить .
- Нажмите Да , чтобы подтвердить и удалить программное обеспечение.
- Перезагрузите Windows после удаления Adobe Acrobat.
- Нажмите Установить сейчас на странице Adobe Acrobat DC, чтобы переустановить программное обеспечение.

5. Откройте PDF документы с альтернативным программным обеспечением
Помните, что Adobe Acrobat – не единственное программное обеспечение PDF для Windows. Пользователи могут обнаружить, что альтернативное программное обеспечение PDF открывает нужные файлы без каких-либо проблем. Попробуйте открыть документы с помощью бесплатного считывателя Foxit. Нажмите кнопку Бесплатная загрузка Foxit Reader на веб-странице читателя Foxit, чтобы добавить это программное обеспечение в Windows.
Одно или несколько из приведенных выше исправлений могут устранить ошибку «Файл поврежден и не может быть восстановлен» для некоторых пользователей, чтобы они могли снова открыть PDF-документы. Некоторые решения в этом посте также могут пригодиться для исправления ошибки «Файл поврежден и не может быть восстановлен».