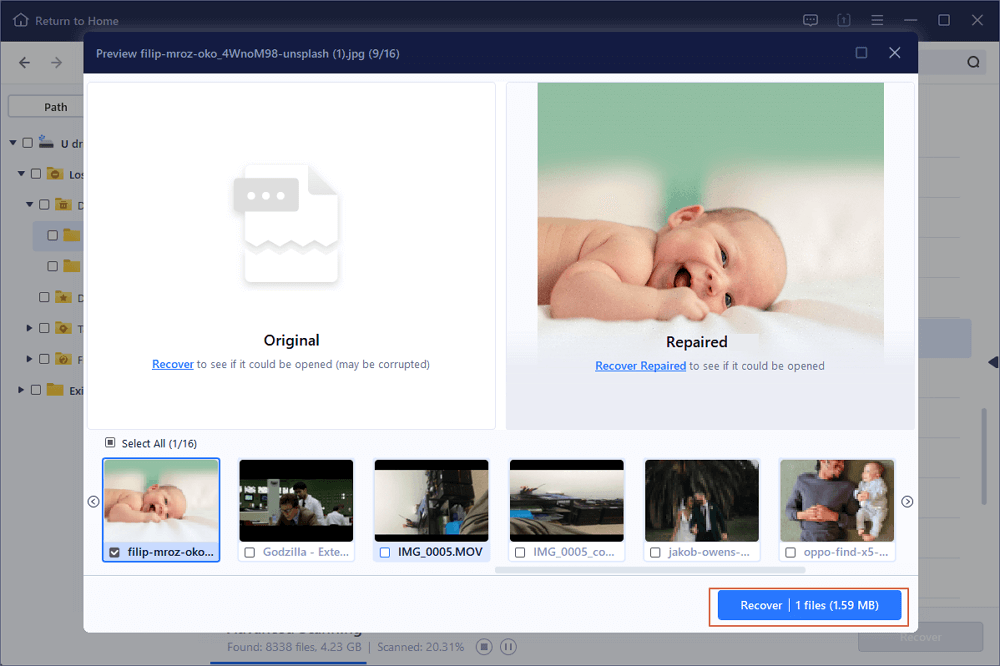В этой инструкции подробно о возможных причинах проблемы и о том, как исправить ошибку файловой системы при открытии фото в Windows 10 и 11.
Простые способы исправления ошибки файловой системы 2147416359 или 2147219196 при открытии фотографий
Чаще всего причиной появления «Ошибка файловой системы 2147416359» (аналогично с 2147219196) являются не проблемы с файловой системой на диске, а действия по оптимизации Windows 11/10, а в некоторых случаях — проблемы с самим приложением «Фотографии». В первую очередь для исправления ошибки рекомендую попробовать следующие методы:
- Откройте «Службы Windows». Для этого нажмите клавиши Win+R (Win — клавиша с эмблемой Windows) на клавиатуре, введите services.msc и нажмите Enter.
- В списке найдите «Служба Windows License Manager».
- Если в столбце «Тип запуска» указано «Отключена», дважды нажмите по службе, установите «Вручную» в поле «Тип запуска» и примените настройки. Проверьте, исчезла ли ошибка файловой системы.
Если это не сработало, при этом вы использовали какие-то действия для «оптимизации и ускорения Windows 10», проверьте: возможно, у вас сохранились точки восстановления системы, попробуйте использовать их: нажмите клавиши Win+R, введите rstrui.exe и следуйте указаниям мастера восстановления.
Ещё один простой метод исправить ошибку — сброс приложения «Фотографии», для этого:
- Зайдите в «Параметры» — «Приложения». В списке «Приложения и возможности» в Windows 10 или «Установленные приложения» в Windows 11 найдите «Фотографии», нажмите по нему, а затем нажмите кнопку «Дополнительные параметры» в Windows 10. В Windows 11 открыть дополнительные параметры приложения можно, нажав по трем точкам справа от имени приложения.
- В следующем окне в разделе «Сбросить» попробуйте сначала пункт «Исправить» (при наличии), а если он не сработает — кнопку «Сброс».
И помните, вы всегда можете использовать сторонние бесплатные программы для просмотра фото.
Если ничего из указанного выше не помогло, можно попробовать следующие варианты действий:
- На всякий случай проверьте жесткий диск или SSD на ошибки с помощью chkdsk, об этом здесь: Как проверить жесткий диск на ошибки в Windows, используйте первый способ.
- Если вы удаляли магазин приложений Windows 11 или 10, снова установите его, об этом здесь: Установка Microsoft Store в Windows 11 и 10. После установки обновите приложение «Фотографии», если обновления есть в наличии.
- Некоторые пользователи сообщают, что проблема решается, если предоставить своему пользователю полный доступ к папке WindowsApps. Не назову это желательным методом, но попробовать можно. О предоставлении доступа можно прочитать в инструкции Как удалить папку WindowsApps (при этом удалять ее не нужно, выполните лишь действия по изменению владельца и разрешений).
- Чаще всего ошибка файловой системы при открытии фото возникает, когда на компьютере используется учетная запись Майкрософт, а на локальной учетной записи не появляется. Можете попробовать проверить: создать локального пользователя, зайти под ним и попробовать открыть JPG или другие файлы изображений.
В крайнем случае вы можете выполнить сброс Windows 11 или сброс Windows 10 с сохранением данных, либо зайти на официальный сайт Майкрософт и скачать средство установки Windows 10 (описывается в первой части инструкции Загрузочная флешка Windows 10), а после запуска утилиты на третьем шаге выбрать пункт «Обновить этот компьютер сейчас». Будет выполнена загрузка файлов Windows 10 и переустановка системы со сбросом системных параметров, но с сохранением ваших данных.
Ошибка файловой системы 2147416359 и 2147219196 — видео инструкция
Если какой-то из методов сработал в вашей ситуации, прошу поделиться в комментариях, какой именно, такая статистика может оказаться полезной.
После обновления Windows 10 до сборки 1803 от пользователей стали поступать сообщения о появлении ошибки файловой системы с кодом 2147219196. Появляется она чаще всего при попытке открытия файлов, в частности, изображений, а также перемещении файлов и папок. На проблему в Microsoft среагировали достаточно быстро, разработчиками был выпущен патч, не гарантирующий, однако, стопроцентного исправления ошибки, поскольку вызвана она может быть разными причинами, напрямую с октябрьским обновлением не связанные.
В частности, причиной появления ошибки файловой системы с кодом 2147219196 может стать наличие на диске «битых» секторов, шифрование разделов, а также наличие багов в плановых обновлениях Windows, о чём уже было сказано выше. Вероятность столкнуться с ошибкой относительно невелика, но, если это случилось, рекомендуем придерживаться следующего плана действий.
Если вы не имеете ничего против обновлений, под коими следует также понимать апдейт до актуальной ныне сборки 1809, установите их. Обновления нередко сами содержат баги, с другой стороны, Microsoft фиксит их по мере выявления.
Проверьте файловую систему на предмет логических ошибок, для чего откройте командную строку от имени администратора и выполните команду chkdsk c:
Если в ходе сканирования будут найдены ошибки, выполните эту же команду с параметрами /r /f. Процедура исправления будет запущена при следующей загрузке системы. В качестве дополнительной меры не помешает проверить Windows на предмет повреждений и модификаций системных файлов командой sfc /scannow. Для выявления физических повреждений диска используем программы типа Виктории и CrystalDiskInfo.
Если вы используете BitLocker или другие инструменты шифрования томов, попробуйте обойтись без них. Появление ошибки -2147219196 при использовании шифрования может быть связано с ограничением прав доступа, следовательно, для начала можно попробовать снизить уровень шифрования, если используемая программа-шифровальщик предлагает такой функционал.
Появление ошибки файловой системы с кодом -2147219196 только при открытии изображений в приложении «Фотографии» заслуживает отдельного внимания. В данном случае наиболее вероятной причиной неполадки является некорректная работа универсального вьювера. Попытаться решить проблему можно несколькими разными способами. Во-первых, воспользуйтесь встроенным средством устранения неполадок,
выбрав «Приложения из Магазина Windows».
Если это не принесет положительного результата, исправьте или сбросьте «Фотографии»из раздела «Приложения и возможности».
Допустимо и более радикальное решение — перерегистрация приложения «Фотографии» с помощью консоли PowerShell. Наконец, почему бы не заменить «Фотографии» классическим средством просмотра изображений или любым другим сторонним вьювером.
23.04.2020
Просмотров: 14662
При открытии файла формата JPG, PNG или любого другого через приложение «Фотографии» на Windows 10 пользователи могут столкнуться с сообщением Ошибка файловой системы 2147219196 или с кодом 2147416359. Возникает такая неполадка как по причине сбоев в работе самой программы, так и при неверных настройках системной службы, в редких случаях – при повреждении жесткого диска.
Читайте также: Ошибка BCM20702A0 драйвера Bluetooth на Windows 7 и выше
Многие пользователи Windows 10 часто задаются вопросом, что значит ошибка файловой системы 2147416359 или 2147219196. Это не ошибка файловой системы. Чаще всего такая неполадка появляется по вине самой программы, через которую пользователь пытается открыть изображение.
Для того, чтобы исправить такую ошибку, рекомендуем воспользоваться следующими советами.
В первую очередь советуем перезапустить саму службу, которая отвечает за работу штатных приложений. Для этого нужно нажать «Win+R» и ввести «services.msc». Появится окно служб. Нужно найти «Службу Windows License Manager».
В «Типе запуске» нужно выставить «Ручную». После закрываем окно служб и перезагружаем операционную систему.
Если перезапуск службы не решил проблему, то рекомендуем выполнить сброс самого приложения «Фотографии». Для этого нужно открыть «Параметры», «Приложения» и в меню слева выбрать «Приложения и возможности». Находим в списке приложение «Фотографии». Нажимаем на ссылку «Дополнительные параметры».
Появиться небольшое окно. Нужно нажать на кнопку «Сбросить».
Перезагружаем систему, чтобы изменения вступили в силу. При подключенном интернете приложение подтянет нужные данные из сервера.
Если исправить ошибку 2147416359 – 2147219196 путем перезапуска службы и сброса самого приложения не удалось, то можно испробовать следующие методы:
- Жмем «Win+R» и вводим «rstrui.exe». Этой командой вы запустите восстановление системы.
- Удалите приложение «Фотографии» и загрузите его заново из Магазина Windows.
- Временно удалите приложения, которые имеют доступ к фото и изображениям.
- Проверьте Windows на целостность системных файлов командой sfc /scannow с правами Администратора.
- Запустите сканирование жесткого диска на предмет ошибок командой chkdsk /?, а потом проверьте программой Victoria HDD.
Если исправить ошибку не удается, то стоит попробовать открыть файл другой программой. Если удастся, то проблема в самих файлах, нужно их загрузить на ПК заново. Если проблема не решена, то обратитесь в службу поддержки Microsoft.
Содержание
- Способы решения ошибки файловой системы 2147416359 windows 10
- Ошибка файловой системы 2147416359
- Проверка через «Свойства»
- Проверка с помощью утилиты chkdsk
- Ошибка файловой системы 2147219196 — как исправить?
- Причины ошибки 2147219196
- Решение ошибки 2147219196
- Решение №1 Установка последних обновлений
- Решение №2 Проверка диска на ошибки и восстановление системных файлов
- Решение №3 Снятие шифрования тома
- Решение №4 Открытие доступа к WindowsApp
- Решение №5 Перерегистрация приложений Windows 10
- Ошибка файловой системы 2147219196 в Windows 10
- Причины возникновения ошибки файловой системы 2147219196 в Windows 10
- Как исправить ошибку 2147219196 в Виндовс 10
- Используйте другое приложение для просмотра изображений
- Измените права доступа для папки WindowsApps
- Запустите службу «License Manager»
- Переустановите приложение «Photos»
- Заключение
- Исправить ошибку файловой системы 2147219196 в Windows 10
- Ошибка файловой системы 2147219196
- 1] Удалить и переустановить приложение «Фото»
- 2] Использование sfc/scannow
- 3] Переустановите все приложения UWP или Universal Platform.
- Не удается открыть фотографии Ошибка файловой системы?
- Не удается открыть изображения Ошибка файловой системы?
- Что такое ошибка файловой системы (- 2147219196?
- Как исправить ошибку файловой системы при открытии приложения Windows Photo?
- Как исправить ошибку файловой системы?
- Почему я не могу открыть файлы JPG?
- Почему Фото не работают в Windows 10?
- Что вызывает ошибки файловой системы?
- Что такое системная ошибка?
- Как исправить ошибку файловой системы 2147416359?
- Как исправить ошибки в Windows 10?
- Почему мое приложение для фотографий продолжает давать сбой в Windows 10?
- Как переустановить Windows Photo Viewer?
- Исправит ли восстановление системы поврежденные файлы?
- Исправит ли chkdsk поврежденные файлы?
- Как исправить ошибку файловой системы NTFS?
Способы решения ошибки файловой системы 2147416359 windows 10
Уже многие пользователи привыкли, что каждая новинка от Microsoft несет огромное количество различных багов и недоработок. Так, было со всеми ранними версиями операционных систем, так случилось и с последним новшеством Windows 10.
Многие из ошибок не несут серьезных проблем, но то, что они портят настроение – это факт (ошибка файловой системы 2147416359 windows 10). Приходится искать способ решения проблемы, а это не всегда удается. Кроме того, не всегда возможно решить проблему стандартными методами. В результате уйма затраченного времени, чтобы устранить очередной дефект в системе.
Ошибка файловой системы 2147416359
Данная ошибка проявила себя относительно недавно при открытии различных изображений на компьютере. Точные причины появления данной ошибки пока не установлены.
Специалисты Microsoft рекомендуют осуществить проверку системы с помощью стандартных средств, которые доступны каждому пользователю операционной системы.
Проверка через «Свойства»
ошибка файловой системы 2147416359 windows 10
Так как приходится проверять системный раздел, то выскочит предупреждение, что Windows не может проверить жесткий диск, так как он сейчас используется. Потребуется нажать на Расписание проверки диска. После чего перегрузите ваше устройство, в процессе загрузки начнется процесс проверки и устранения ошибок. Он может длиться несколько минут, а может целый час. После окончания проверки загрузиться операционная система.
Проверка с помощью утилиты chkdsk
Для этого потребуется, воспользоваться правами администратора и активировать командную строку. В ней вводим chkdsk C: /F /R.
После ввода команды появится сообщение, что проверяемый том занят другими действиями и будет предложено произвести проверку при перезагрузке компьютера. Соответственно разрешаем перезагрузку, процесс запустится в автоматическом режиме.
Следует подчеркнуть, что для осуществления подобной процедуры следует применять только внутренние утилиты. Сторонние программы могут не решить проблему, а только ее усугубить.
Источник
Ошибка файловой системы 2147219196 — как исправить?
Пользователи ОС Windows 10 могут сталкиваться с ошибкой файловой системы 2147219196. Происходит это, как правило, при открытии файлов (зачастую изображений) либо при перемещении файлов или папок в различных директориях.
Причины ошибки 2147219196
Решение ошибки 2147219196
Решение №1 Установка последних обновлений
Прежде чем вы начнете проверять свой диск на потенциальные ошибки, попробуйте установить все отложенные обновления для своей Windows 10. Оказывается, Майкрософт в какой-то момент выпустила патч для решения ошибки 2147219196.
Чтобы запустить автоматическое обновление ОС, сделайте вот что:
Решение №2 Проверка диска на ошибки и восстановление системных файлов
Ошибка 2147219196 может возникать из-за проблем с файловой системой диска либо наличия на нем бэд-блоков. Воспользуйтесь системным средством проверки диска на ошибки. Делается это следующим образом:
Протестируйте свой ПК. Если ничего не изменилось, то можно попробовать восстановить потенциально поврежденные системные файлы. Это делается так:
Как только зайдете в Windows, проверьте наличие ошибки 2147219196.
Решение №3 Снятие шифрования тома
Не так давно зашифровали данные на одном из томов при помощи BitLocker или другого схожего инструмента? Возможно, как раз это шифрование и не позволяет вам управлять нужными файлами и папками. Чтобы деактивировать BitLocker, вам нужно сделать следующее:
Посмотрите, была ли устранена ошибка 2147219196 на вашем компьютере.
Решение №4 Открытие доступа к WindowsApp
Ошибка 2147219196 возникает в системном приложении, например, «Фотографии»? Проблема может заключаться в том, что у вашей учетной записи отсутствует доступ к папке WindowsApp, в которой должны быть установлены все стандартные приложения. Чтобы получить доступ к этой папке, сделайте следующее:
Все. Теперь вы получили права на папку WindowsApp. Воспользуйтесь системным приложением «Фотографии» и посмотрите, исчезла ли ошибка 2147219196.
Решение №5 Перерегистрация приложений Windows 10
При наличии этой ошибки в родных приложениях Windows 10 можно заняться их перерегистрацией. Делается это следующим образом:
Обязательно перезагрузите компьютер. Как только войдете в ОС Windows, проверьте наличие ошибки 2147219196.
Источник
Ошибка файловой системы 2147219196 в Windows 10
При запуске какого-либо файла в Windows 10 (обычно это графические файлы) пользователь может столкнуться с ошибкой файловой системы 2147219196. Указанная ошибка связана с одним из неудачных обновлений от Майкрософт (KB4343669), после которого ряд системных приложений перестаёт работать и может появляться дисфункция 0x800705b4. Ниже разберём, что это за проблема, а также распишем, как исправить ошибку файловой системы 2147219196 в Виндовс 10.
Уведомление об ошибке 2147219196
Причины возникновения ошибки файловой системы 2147219196 в Windows 10
7-18 июля 2018 года, когда после очередного обновления Виндовс 10 перестали запускаться некоторые системные приложения. Под «удар» попали приложения «Фотографии Майкрософт» (Photo app), Groove, Калькулятор и ряд других служебных программ.
Причиной ошибки 2147219196 является очередное обновление Виндовс 10 (судя по всему это KB4343669), которое невозможно удалить из системы стандартным путём. Ошибка имеет массовый характер, фиксируется на ПК множества пользователей, при этом Майкрософт никак не комментирует возникшую проблему.
Наиболее часто ошибка появляется при попытке открытия какого-либо графического файла. Файл или вовсе не открывается, выдавая ошибку 2147219196, или открывается на пару секунд, после чего внезапно прекращает свою работу.
Может быть полезным: Scanning and repairing drive на Windows 10 что делать.
Как исправить ошибку 2147219196 в Виндовс 10
Поскольку официального патча от Майкрософт, позволяющего избавиться от ошибки 2147219196 до сих пор нет, разберём неофициальные способы, позволяющие решить возникшую дисфункцию. Они состоят в следующем:
Используйте другое приложение для просмотра изображений
Если ошибка 2147219196 возникает при открытии каких-либо изображений, то наиболее простым решением будет использование альтернативных программ для их просмотра.
В частности, можно использоваться классический «Windows Photo Viewer», доступный в Виндовс 10. Просто откройте Проводник, найдите с его помощью требуемое фото, наведите на него курсор, щёлкните ПКМ, выберите «Открыть с помощью» — Windows Photo Viewer (Просмотр фотографий Виндовс).
Выберите указанное приложение
Также можно поставить какой-либо внешний софт для просмотра фотографий, к примеру «IrfanView».
Измените права доступа для папки WindowsApps
Другим (и довольно эффективным) решением проблемы 2147219196 в Виндовс 10 является получение прав доступа для учётной записи пользователя. Выполните следующее:
- Активируйте опцию «Скрытые элементы»
- Нажмите на «Изменить»
- Убедитесь, что введённое имя подчёркнуто после проверки
После завершения процедуры попытайтесь вновь запустить требуемый файл. Произведите такой запуск несколько раз (с первого раза может не получится). Обычно вторая-третья попытка поможет решить ошибку 2147219196 в Виндовс 10.
Запустите службу «License Manager»
Переустановите приложение «Photos»
Ещё одним способом решить проблему 2147219196 является полная переустановка приложения «Фотографии Майкрософт». Выполните следующее:
Get-AppxPackage Microsoft.Windows.Photos | Remove-AppxPackage
После чего нажмите на ввод;
rd /s «C:Program FilesWindowsAppsMicrosoft.Windows.Photos_2018.18051.17710.0_x64__8wekyb3d8bbwe»
Учтите, что полное имя папки зависит от версии приложения фотографий на вашем ПК. Лучший вариант получить точное имя пути — это постепенно набирать путь данной папки в окне «Выполнить» (Win+R), что позволит системе автоматически дополнить набираемый путь. Как только система дополнит путь, скопируйте его и вставьте в окно командной строки.
Позвольте системе дополнить набираемый путь
После запуска команды нажмите на «Y» для подтверждения. Это удалит папку пакетов проблемного приложения;
Выполнение всех шагов данной процедуры помогает избавиться от ошибки 2147219196 на вашем ПК.
Скачайте и установите данное приложение
Заключение
Ошибка файловой системы 2147219196 вызвана неудачным обновлением ОС Виндовс 10, нарушающим стабильную работу приложения «Фотографии Майкрософт» и ряда смежных программ. Простым решением проблемы будет смена используемого по умолчанию приложения для просмотра изображений. Если же данный способ не подходит, используйте альтернативные, перечисленные выше, способы, позволяющие решить ошибку 2147219196 на вашем ПК.
Источник
Исправить ошибку файловой системы 2147219196 в Windows 10
Приложение “Фотографии” – это современная замена Windows Photo Viewer. Это приложение UWP, которое также тесно связано с другими вашими устройствами. Появляясь как новое все в одном решении, оно работает по-разному. Его можно использовать как инструмент для обрезки, изменения размера и других изображений. Но, тем не менее, вы также можете добавить несколько фильтров к вашим изображениям. Говоря о видео аспекте этого приложения, вы можете добавить 3D-эффекты к своим видео и погрузить их в сюжетную линию этого видео. Это дает ему преимущество перед другими приложениями той же категории.
Нет программного обеспечения идеально подходит. Всегда есть некоторые ошибки и недостатки, которые исправляются с новыми обновлениями. И Microsoft Photos не является исключением. При открытии фотографии с помощью этого приложения я получил – Ошибка файловой системы 2147219196.
Ошибка файловой системы 2147219196
1] Удалить и переустановить приложение «Фото»
Прежде всего, начните с открытия окна Windows PowerShell с привилегиями уровня администратора. Для этого нажмите сочетание клавиш WINKEY + X или щелкните правой кнопкой мыши кнопку «Пуск» и нажмите Windows PowerShell (Admin) . Нажмите на Да для приглашения UAC или контроля учетных записей, которое вы получаете.
Теперь введите следующую команду и нажмите Enter.
Затем загрузите PsExec с официального веб-сайта Microsoft Docs здесь. Извлеките загруженный ZIP-файл по этому адресу: D:/tools
Теперь запустите окно командной строки с правами администратора, выполнив поиск CMD в окне поиска Cortana. Затем щелкните правой кнопкой мыши соответствующую запись и выберите Запуск от имени администратора .
затем нажмите Enter.
Теперь откроется новое окно командной строки. В этом новом окне введите
Теперь вы получите запрос на подтверждение.
Введите Y и нажмите Enter.
Теперь это приведет к удалению всего содержимого папки приложения Microsoft Photos с именем – Microsoft.Windows.Photos_2018.18051.17710.0_x64__8wekyb3d8bbwe.
Теперь просто откройте Microsoft Store и найдите Microsoft Photos, чтобы установить его на свой компьютер.
2] Использование sfc/scannow
Вы также можете выполнить проверку системных файлов на свой компьютер.
3] Переустановите все приложения UWP или Universal Platform.
Если приведенные выше два способа не исправляют ошибку, вы можете просто попытаться переустановить все приложения UWP на своем компьютере с помощью одной команды, используя PowerShell.
Для этого начните с открытия окна Windows PowerShell с правами уровня администратора. Для этого нажмите комбинированную кнопку WINKEY + X или щелкните правой кнопкой мыши кнопку «Пуск» и выберите Windows PowerShell (Admin). Нажмите «Да» для учетной записи пользователя UAC или пользователя. Контрольная подсказка, которую вы получаете.
Теперь введите следующую команду и нажмите Enter.
Этот процесс займет некоторое время для полного удаления и установки всех приложений на ваш компьютер.
По окончании просто перезагрузите компьютер и проверьте, исправлена ли ваша проблема или нет.
Источник
Не удается открыть фотографии Ошибка файловой системы?
Шаг 1: Запустите компьютер с учетной записью администратора. Шаг 2: Нажмите Windows и клавишу R, чтобы открыть окно «Выполнить». Затем введите msconfig в диалоговом окне «Выполнить» и нажмите кнопку «ОК». … Шаг 9. Откройте программу Windows Photo Viewer, чтобы проверить, существует ли ошибка файловой системы –2147219196.
Не удается открыть изображения Ошибка файловой системы?
Перейдите в Пуск, нажмите «Настройки»> «Система»> «Приложения и функции» и нажмите «Фото». В разделе «Дополнительные параметры» вы найдете кнопку сброса, которая позволит вам сбросить настройки приложения. Как только это будет сделано, перезагрузите компьютер и проверьте, можете ли вы сейчас просматривать изображения.
Что такое ошибка файловой системы (- 2147219196?
Вы можете увидеть ошибку файловой системы 2147219196 при попытке открыть изображения через приложение Windows Photo. … Эта ошибка файловой системы (-2147219196) присутствует только в Windows 10 и не позволяет вам использовать определенное приложение (в большинстве случаев ваше фото-приложение) или группу приложений. Ошибка 21472119196 вызвана ошибкой в Центре обновления Windows.
Как исправить ошибку файловой системы при открытии приложения Windows Photo?
Как исправить ошибку файловой системы?
Решение 3. Запустите средство проверки системных файлов и DISM.
Почему я не могу открыть файлы JPG?
Если вы не можете открывать фотографии в формате JPEG в Windows, обновите программу просмотра фотографий или приложение «Фотографии». Обновление приложения обычно устраняет ошибки, препятствующие открытию файлов JPEG. Вы можете обновить Windows Photo Viewer или приложение Photos автоматически, обновив Windows.
Почему Фото не работают в Windows 10?
Возможно, приложение «Фотографии» на вашем компьютере повреждено, что приводит к тому, что приложение «Фотографии» в Windows 10 не работает. В этом случае вам просто нужно переустановить приложение «Фото» на свой компьютер: сначала полностью удалите приложение «Фото» с компьютера, а затем перейдите в Microsoft Store, чтобы переустановить его.
Что вызывает ошибки файловой системы?
Наиболее частые причины повреждения файловой системы связаны с неправильными процедурами выключения или запуска, сбоями оборудования или ошибками записи NFS. … Отказ оборудования может быть плохим блоком на диске, неисправным контроллером диска, отключением электроэнергии или случайным отключением системы.
Что такое системная ошибка?
1. системная ошибка — инструкция, которая либо не распознается операционной системой, либо нарушает правила процедуры. программная строка, инструкция, оператор, команда — (информатика) строка кода, написанная как часть компьютерной программы. На основе WordNet 3.0, коллекция картинок Farlex.
Как исправить ошибку файловой системы 2147416359?
Решено: ошибка файловой системы Windows 10 (-2147416359) при открытии фотографий 2020
Как исправить ошибки в Windows 10?
Как исправить ошибку файловой системы (-2018375670)?
Почему мое приложение для фотографий продолжает давать сбой в Windows 10?
Обычно приложение «Фото» дает сбой из-за нескольких распространенных причин, таких как сбой системных процессов, старый кеш данных или поврежденные программные файлы. … Шаг 2. В приложении «Настройки» нажмите «Приложения». Шаг 3. Прокрутите вниз панель «Приложения и функции» и нажмите «Microsoft Photos». Затем нажмите «Дополнительные параметры».
Как переустановить Windows Photo Viewer?
Восстановление Windows Photo Viewer
Исправит ли восстановление системы поврежденные файлы?
Восстановление системы удаляет файлы? Восстановление системы, по определению, восстановит только ваши системные файлы и настройки. Он не оказывает никакого влияния на любые документы, изображения, видео, командные файлы или другие личные данные, хранящиеся на жестких дисках. Вам не нужно беспокоиться о потенциально удаленных файлах.
Исправит ли chkdsk поврежденные файлы?
Как исправить такую коррупцию? Windows предоставляет служебный инструмент, известный как chkdsk, который может исправить большинство ошибок на диске хранения. Утилиту chkdsk необходимо запускать из командной строки администратора для выполнения своей работы.
Как исправить ошибку файловой системы NTFS?
Советы и рекомендации по исправлению ошибки BSOD файловой системы NTFS в Windows
Источник
Issue Overview: Cannot Open JPG Files
You may often save photos that are taken on your phone, camera, or other devices, or downloaded online, to your computer for better viewing and saving. But one of the most common issues popping up when you are checking pictures with Windows Photo Viewer or Photos application is JPG files not opening in Windows 10.
Windows 10/11 cannot open JPG files error messages might be:
- Windows Photo Viewer can’t open this picture because either Photo Viewer doesn’t support this format, or you don’t have the latest updates to Photo Viewer.
- Windows Photo Viewer can’t open this picture because the file appears to be damaged, corrupted, or is too large.
- [FileName] We can’t open this file.
If your Windows PC cannot open JPG files, figure out the tested solutions in this tutorial to quickly regain access to your JPG images. Let’s start.
Why Are JPG Files Not Opening
If the Windows Photo Viewer says that we cannot open JPG files, the possible reasons are as follows:
- Windows Photo Viewer doesn’t support the file format.
- The Photo Viewer is not the latest version.
- The JPG file is too large.
- The JPG file appears to be corrupted or damaged.
- Windows Photo Viewer application is corrupted.
- The file system of the hard drive is broken.
If you are unable to open JPG files on Windows, try out the following ways that could fix the issue.
Method 1. Change JPG File Format
If you get a clear error saying you cannot open the JPG image because the format is not supported, the solution is to convert the file type.
You can rename the picture or use a reliable file converter or an image editor to change the file format. But before you try this method, copy the original file to a different place for backup.
Go on with the next method if the extension change fails.
Method 2. Reduce JPG Image Size
If your JPG photos are of high quality and high definition, they will be large in size. Then, the Windows Photos application cannot open these large JPG files on a computer. To solve the problem, you can use an image editor, such as the Windows default tool, Paint, to reduce the JPG file size.
Method 3. Try a Different Photo Viewer to Open JPG Files
If the Windows Photo Viewer still cannot open JPG files after changing the file extension and size, try to open the images with another photo viewing program. You can download a reliable third-party photo viewer or editor such as PhotoShop to open the JPG files.
Method 4. Repair Corrupted JPG Files with File Repair Tool
One of the main reasons the Photo Viewer cannot open JPG files is that they are corrupted. In this situation, a professional file repair tool works best. EaseUS Data Recovery Wizard integrates file recovery and repair features to help users to fix corrupted files easily and efficiently.
- Repair damaged photos in JPG, JPEG, PNG, and BMP types
- Recover corrupted Excel files in XLSX/XLS formats
- Repair single or multiple Word documents without quantity limit
- Fix corrupted PDF documents efficiently
- Repair damaged MP4, MOV, and GIF videos
- Real-time preview of repaired files
Free download this file recovery tool to fix the corrupted JPG files and reopen them successfully.
Step 1. Launch EaseUS data recovery software. Select a hard drive that contains broken photos files and click «Scan».
Step 2. Select «Pictures» to find your corrupted phots that can be in a variety of formats, JPEG, JPG, PNG, BMP, and more. Or, you can click «Search files or folders» in the upper right corner to search for files.
Step 3. Double-click on a damaged picture to repair and preview the file. Then, click «Recover» to save images to a different location.
Except for file repair, EaseUS data recovery software also has a good reputation in data recovery. It can simply recover permanently deleted files in Windows 10 with advanced algorithm technology. Other outstanding functions are formatted recovery, RAW recovery, lost partition recovery, OS crash recovery, virus attack recovery, and more.
Method 5. Update the Microsoft Photos to the Latest Version
The Windows Photo Viewer cannot open JPG files when it is outdated. The old version might have many issues, including file capability problem. Updating Windows Photo Viewer should solve the JPG not opening error.
Steps to update Photos app on Windows 10/11:
Step 1. Go to «Start > Settings > Update & Security > Windows Update».
Step 2. Click «Check for updates».
Step 3. Check the Photo Viewer box and click «Install Updates».
Step 4. Restart your computer and check if you can open the JPG files.
Method 6. Repair the Microsoft Photos Apps
When the Windows Photos app is corrupted or has a problem, it may stop working properly, including not opening JPG files. In this case, you should repair the app. Follow the steps below:
Step 1. Press Win + I to open Windows Settings.
Step 2. Click «Apps > Apps & features».
Step 3. Scroll down and select Microsoft Photos. Click it and choose «Advanced options».
Step 4. Scroll down and click «Repair».
Method 7. Repair Corrupted System Files
Corrupt system files might prevent your computer from opening JPG files. To repair corrupted system files, you can use the SFC (System File Checker) of Windows to scan and replace any corrupted files on your computer.
Step 1. Click the Search box and type CMD.
Step 2. Choose Command Prompt and select Run as administrator.
Step 3. On the Command Prompt window, type sfc/scannow and press Enter.
If the SFC scans and verifies that the protected system file has been corrupted or damaged, it will repair and replace it with the correct copy. After the process, restart your computer and check if the Windows Photo Viewer can open your JPG files.
Conclusion
Windows Photos Viewer cannot open JPEG files is not a new problem for us. Don’t fret when the issue occurs. Try the above ways to troubleshoot. If the JPG not opening problem is caused by corrupted images, use EaseUS file recovery tool to fix and restore JPG files efficiently
Содержание
- Решение ошибки файловой системы с кодом 2147416359 в Windows 10
- Способ 1: Проверка службы «Windows License Manager»
- Способ 2: Сброс настроек приложения «Фотографии»
- Способ 3: Использование средства устранения неполадок
- Способ 4: Проверка жесткого диска
- Способ 5: Установка Microsoft Store
- Способ 6: Изменение владельца папки «WindowsApps»
- Способ 7: Восстановление Windows
- Ошибка файловой системы 2147219196 в приложении «Фотографии» Windows 10
- Встроенные средства просмотра изображений
- Переустановка приложения Фотографии
- Чистая загрузка Windows
- Средство устранения неполадок
- Центр обновления Windows
Решение ошибки файловой системы с кодом 2147416359 в Windows 10
Способ 1: Проверка службы «Windows License Manager»
Самый простой и действенный способ исправления ошибки файловой системы с кодом 2147416359, которая появляется чаще всего при попытке открыть изображение, — проверка состояния службы «Windows License Manager», что можно сделать буквально в пару кликов.
- Откройте меню «Пуск», отыщите там приложение «Службы» и запустите его.
В списке найдите упомянутую службу и дважды кликните по ее строке для открытия окна со свойствами.
Желательно отправить компьютер на перезагрузку, чтобы при старте нового сеанса все настройки применились и вы могли в полной мере протестировать изменения.
Способ 2: Сброс настроек приложения «Фотографии»
Этот метод по большей степени подходит юзерам, использующим стандартное приложение для просмотра изображений на компьютере, однако обладателям сторонних программ также рекомендуется выполнить его ради исключения возможных ошибок. Сам способ связан со сбросом настроек программы «Фотографии», что происходит автоматически сразу же после запуска функции.
- Через то же меню «Пуск» перейдите в приложение «Параметры», выбрав его на панели слева.
Щелкните по плитке «Приложения».
Опуститесь в конец списка, где найдите строку «Фотографии (Майкрософт)» и нажмите по ней один раз.
Появится список действий, где выберите «Дополнительные параметры».
Если это не поможет, кликните по «Сброс» и снова дождитесь восстановления настроек.
Способ 3: Использование средства устранения неполадок
Рассматриваемая сегодня проблема связана не только с просмотрщиком изображений, но и магазином Microsoft Store. Для начала советуем использовать встроенное средство устранения неполадок, которое поможет автоматически исправить мелкие ошибки.
- В приложении «Параметры» вас интересует последний раздел — «Обновление и безопасность».
Через панель слева откройте «Устранение неполадок».
Запустите средство «Приложения из Магазина Windows».
Дождитесь окончания сканирования, что займет буквально минуту.
Ознакомьтесь с полученной информацией и исправьте проблемы, если они будут найдены.
Если же выяснилось, что в используемой сборке Windows стандартный магазин вовсе отсутствует или вы его удалили, сразу переходите к Способу 5 этой статьи. Скорее всего, он поможет быстро исправить ошибку файловой системы.
Способ 4: Проверка жесткого диска
Нестабильная работа жесткого диска — еще одна причина появления неполадки с кодом 2147416359 при попытке просмотреть изображения. Проще всего узнать о состоянии носителя — выполнить проверку при помощи штатных или сторонних средств в операционной системе. Всю необходимую информацию об этом процессе вы найдете в отдельном материале на нашем сайте по ссылке ниже.
Способ 5: Установка Microsoft Store
Вариант подходит только тем пользователям, кто самостоятельно удалил официальный магазин или обнаружил его отсутствие в Windows 10. Существует несколько доступных способов инсталляции Microsoft Store, о чем вы узнаете из специализированного руководства от другого автора далее.
Способ 6: Изменение владельца папки «WindowsApps»
Этот метод находится почти в самом конце списка, поскольку он редко оказывается эффективным, тем не менее отзывы некоторых пользователей на форумах свидетельствуют о его работоспособности в исключительных ситуациях. В связи с этим предлагаем разобраться с ним, если ничего из приведенного выше не помогло.
- Перейдите в каталог «Program Files», где найдите «WindowsApps» и нажмите по директории правой кнопкой мыши. Если у вас скрыты системные папки, используйте инструкцию по ссылке ниже, чтобы сделать их видимыми.
В контекстном меню щелкните по последнему пункту «Свойства».
Перейдите на вкладку «Безопасность» и нажмите «Дополнительно».
Появится информация о том, что не удается отобразить текущего владельца. Справа от этой надписи кликните на «Изменить».
Впишите свое расположение в последнее поле, поставьте обратную косую черту («») и допишите свое имя пользователя, чтобы получился результат как на следующем скриншоте.
Нажмите кнопку «Проверить имена», чтобы удостовериться в правильности ввода.
Вернитесь к предыдущему меню и активируйте пункт «Заменить владельца подконтейнеров и объектов», а затем примените изменения.
Начнется процесс смены владельца, что займет около минуты. Не закрывайте окно до появления следующего уведомления.
Примите уведомление и вернитесь к меню безопасности.
Найдите разрешения для администраторов или обычных пользователей, куда хотите отнести свой субъект, и нажмите «Добавить».
Убедитесь в том, что в качестве субъекта выбран текущий пользователь, и предоставьте ему полный доступ.
Снова произойдет процесс установки правил безопасности, а по завершении перезагрузите компьютер и переходите к проверке просмотра фотографий.
Способ 7: Восстановление Windows
Если ни один из упомянутых методов вам не подошел, по всей видимости, ошибка появилась из-за системных изменений, внесенных вручную или установленными программами. Исправить эту ситуацию можно только восстановлением Windows 10 в исходное состояние или откатом к последней сохраненной точке. Все инструкции по этому поводу ищите в другой статье, кликнув по следующему заголовку.
Ошибка файловой системы 2147219196 в приложении «Фотографии» Windows 10
При попытке открыть изображение в приложении Фотографии может возникнуть ошибка файловой системы 2147219196. В некоторых случаях также можно ее увидеть при открытии других встроенных приложений, например, калькулятора. Появляется только в версии Windows 10, и затрудняет использование определенного приложения (в большинстве случаев для просмотра фото) или группы встроенных программ.
Уведомление об ошибке файловой системы 21472119196 в приложении Фотографии начало отображаться после одного из последних обновлений. Есть несколько решений ее обойти. Можно использовать встроенное средство просмотра фотографий или стороннее программное обеспечение.
Встроенные средства просмотра изображений
Просмотр фотографий Windows — это классическое приложение, которое по-прежнему доступно в Windows 10 и проще в использовании. Другие решения обычно требуют каких-то технических шагов или использования сторонних программ.
Если возникают ошибки в приложении, попробуйте работать с фото через «Просмотр фотографий Windows». Для этого кликните правой кнопкой мыши по изображению, выберите Открыть с помощью — Просмотр фотографий Windows.
Если он кажется не очень функциональным можно загрузить любую программу для просмотра фото из интернета.
Переустановка приложения Фотографии
Выполните следующие действия, чтобы удалить, очистить оставшиеся файлы и переустановить «Фотографии».
Нажмите клавиши «Win + I», введите в строку системного поиска команду powershell . Кликните правой кнопкой мыши на найденный результат и выберите Запуск от имени администратора.
Введите следующую команду и запустите ее нажатием на Enter:
Get-AppxPackage Microsoft.Windows.Photos Remove-AppxPackage
Затем загрузите с сайта Майкрософт пакет PsTools (PsExec).
Кликните на скачанном архиве в формате zip правой кнопкой мыши, выберите извлечь файлы. Выберите любое место на диске для распаковки файлов.
Откройте строку системного поиска (Win + S), впишите команду cmd . Кликните на найденной позиции правой кнопкой мыши, выберите Запуск от имени администратора.
В консоли командной строки наберите команду и подтвердите ее запуск на Enter:
x:PsToolsPsExec.exe -sid c:windowssystem32
Вместо x:PsTools укажите свой каталог размещения пакета. При запросе подтвердите свое согласие. Отобразится новое окно командной строки, введите команду и подтвердите ее выполнение на Enter:
rd /s «C:Program FilesWindowsAppsMicrosoft.Windows.Photos_2017.37071.16410.0_x64__8wekyb3d8bbwe»
Версия программы будет меняться. Поскольку номер версии указан в имени папки, оно также будет отличаться. Выполните шаги для получения точного имени папки:
Выведите на экран окно «Выполнить» (Win + R), наберите путь к папке и позвольте утилите «Выполнить» дозаполнить его. Как только отобразится полное имя папки, скопируйте его в командную строку. Нажмите «Y», когда система запросит подтверждение.
Теперь откройте магазин Майкрософт, загрузите приложение «Фотографии».
Проверьте, удалось ли исправить ошибку 21472119196 при открытии фото.
Чистая загрузка Windows
Иногда сторонние программы могут вмешиваться в работу компонентов средства для просмотра фотографий. Поэтому при возникновении ошибки 21472119196 выполните чистую загрузку системы.
Войдите в систему с учетной записью администратора. Выведите на экран диалоговое окно «Выполнить» (клавиши Win + R), наберите и подтвердите действие команды msconfig.
Перейдите во вкладку «Службы», установите флажок «Не отображать службы Майкрософт и нажмите на кнопку «Отключить все».
Перейдите на вкладку Автозагрузка, кликните на ссылку «Открыть диспетчер задач».
Нажмите на каждое включенное приложение в списке, кликните на кнопку «Отключить». Повторите эту процедуру для всех программ, затем перезагрузите компьютер.
Теперь компьютер будет загружен в режиме чистой загрузки. Откройте Фотографии и проверьте, остается ли ошибка при просмотре изображений с кодом 21472119196.
Если ошибка исчезла, повторите указанные шаги, включая по одной службе (программе) за раз и перезагружая ПК, пока не найдете проблемную, которая блокирует работу « Фотографий», и отключите ее.
Средство устранения неполадок
Если какое-то приложение Windows работает неправильно, то можно воспользоваться средством устранения неполадок для автоматического выявления и устранения проблем.
Нажатием на клавиши Win + I, перейдите в раздел «Обновление и безопасность». В левом меню выберите вкладку «Устранение неполадок»
Прокрутите вниз, выберите «Приложения из магазина Windows» и нажмите на кнопку «Запустить средство устранения неполадок».
Инструмент автоматически определит и устранит проблему при ее обнаружении.
Центр обновления Windows
Если указанными способами не удалось исправить ошибку файловой системы 21472119196, проверьте доступные обновления.
Откройте окно Параметры нажатием на клавиши Win + I, перейдите в раздел «Обновление и безопасность». Кликните на кнопку «Проверить наличие обновлений». Если будут обнаружены доступные, система их автоматически загрузит и установит.
Перезагрузите компьютер после установки обновлений, чтобы применить их и запустите «Фотографии». Проверьте, удалось ли обойти ошибку 21472119196 при открытии приложения.
What is file system error? Have you ever run into this error? Don’t worry. This article will show you the common file system error, like file system error (-2018375670), and also offers some solutions to help you solve the error.
File System Error
When I try to open my photos, every photo I try to open in my pictures file it cannot open because of the file system error (-2018375670). Please help me to fix this issue, thank you!
You may be familiar with file system (NTFS, FAT32, and exFAT), but you may become clumsy when you encounter the same situation as the case above shows.
But do not worry as this article will get rid of your clumsiness when you ran into file system error.
Common File System Error
There are some common file system errors listed in the following content.
# file system error (-2147219196)
You may see the file system error when opening pictures via the Windows Photo Viewer. Please pay attention that this error is only on Windows 10 and it will prevent you from using a photo APP.
# file system error (-2018375670)
This file system error (-2018375670) may appear on Windows 10 for several reasons. Corrupt or mismatched system files, malware infection, conflicting applications or outdated drivers could lead to this error.
# file system error (-805305975)
The file system error (-805305975) may appear when you open some photos.
# file system error 65535
The file system error 65535 may pop up because of a file system and operation error where the computer users can access the driver but cannot carry out operations, like creating a folder, or deleting files and folders.
# file system error (-1073741819)
Lots of people said that they were not able to install any programs on their computer or take advantage of any other administrative privileges after upgrading to Windows 10 from a version of Windows 7, and User Access Control displayed file system error (-1073741819) when they tried to prove it that they had administrative privileges.
Factors to File System Error
There are some main factors that lead to a file system error.
- Bad sectors;
- Virus or malware infection;
- Corrupt files;
- Unexpected power loss;
- System crash;
- Removing drive suddenly.
Solutions to Fix File System Error
You have learned about the common file system errors and its main factors, and now you can move to the following content to learn about the seven solutions to fix the file system error.
Tip: If you are first time encountering the file system error, it is recommended to restart the system, since this will fix if temporary glitch causing the issue.
Solution 1: Check Sectors for Your Hard Drive
The file system error is related to bad sectors and something else. Therefore, it is highly recommended to use MiniTool Partition Wizard go check whether any bad sectors on your hard drive.
MiniTool Partition Wizard is a useful toolkit that helps you manage your hard drive better.
MiniTool Partition Wizard FreeClick to Download100%Clean & Safe
Here is the tutorial on how to check bad sectors for your hard drive.
Step 1: Download MiniTool Partition Wizard and then launch it to get its main interface.
Step 2: Select the disk you want to check and click the Surface Test feature from the left panel.
Step 3: You will get a pop-up window where you should click the Start Now button to execute the surface test for your hard drive.
Step 4: Check the testing result.
If there is no red square, it means that your hard disk is healthy, and you should try the following solutions.
If you receive the result with red squares, it means that there are some bad sectors on your hard drive. In this situation, you may buy a new hard disk to save data, and you can apply the Copy Disk feature to back up data from the problematic disk to the new one.
Solution 2: Check Disk Drive Error
The Check File System feature of MiniTool Partition Wizard can help you check the partition file system and fix the detected errors.
How to check file system for partition with MiniTool Partition Wizard?
Note: This function can only be used when the selected partition has a drive letter. If there is no, please assign a drive letter for the partition.
Step 1: Launch MiniTool Partition Wizard again to get its main interface.
Step 2: Select the partition and click the Check File System feature from the left partition to check its file system.
Step 3: Select the second option “Check & fix detected errors” and then click the Start button.
Step 4: When the checking process comes to an end, please close the window.
I used MiniTool Partition Wizard Free to perform a surface test for my disk and check file system for my partitions easily. Click to Tweet
Solution 3: Run Check Disk
Shorted for Check Disk, chkdsk is a command run utility that is used in DOS and Microsoft Windows-based systems to check the file system and the status of the system’s hard drives. This command will list and correct errors on the disk.
Note: Running chkdsk on your hard drive with file system error could be disastrous for the data stored on the drive. Therefore, you should back up your data first. If you forget to make a data backup, you can recover the lost data.
Here is the tutorial on how to use chkdsk to check the disk drive error.
Step 1: Type Command Prompt in the Cortana’s search box, right-click the searching result, and choose Run as administrator.
Step 2: Type chkdsk C:/f/r and hit the Enter key on the keyboard.
Step 3: Hit the Y key on the keyboard to run disk check utility on next start.
Step 4: Close everything and restart Windows to allow check disk to run.
Step 5: Once the scanning process comes to an end, please restart Windows.
Step 6: Now open the program that causing file system error.
Solution 4: Run SFC Utility
The SFC command is a Command Prompt command that is used to verify the important Windows system files. You can use this command when you suspect issues with protected Windows files.
Let’s run build in system file checker utility to restore missing system files with correct one.
Step 1: Open Command Prompt as administrator again.
Step 2: Type sfc/scannow and hit the Enter key. This will start scanning for corrupt missing system files. If found any, the SFC utility automatically restore them with correct one.
Step 3: Once the scanning process comes to an end, please restart your computer to take effect the changes.
Step 4: Open the program causing file system error.
Solution 5: Run A Virus or Malware Scan
You can use the third-party anti-virus software, and Windows’ built-in anti-virus, Windows Defender.
Here’s how to run a full system scan on Windows 10.
Step 1: Type Windows Defender in the Cortana’s search box, and double click Windows Defender Security Center to launch the tool.
Step 2: Select Virus & threat protection from the left panel.
Step 3: In the new window, please click the Advanced scan option.
Step 4: Check the Full Scan option to launch a full system malware scan.
Step 5: Wait for the scanning process.
Solution 6: Uninstall Windows Photo and Reinstall
When you open one photo, you receive the file system error, like file system error (-2147219196), and you can try this solution.
Uninstalling and then reinstalling the Windows Photo App has resolved the issue for many computer users.
Please follow the steps given below to uninstall and reinstall the Windows Photo App.
Step 1: Type Windows PowerShell in the Windows Start Search.
Step 2: Right-click Windows PowerShell from the search results and select Run as administrator from the options.
Step 3: Type Get-AppxPackage Microsoft Windows Photos | Remove-AppxPackage and hit the Enter key.
Tip: You can directly copy the command and then paste it into the Windows PowerShell.
A “Development operation progress: Microsoft.Windows.Photos…” message will show up, and when it goes, the uninstalling has finished.
Now that you have successfully uninstalled Windows Photo, and let’s explore how to reinstall it. Step 1: Open the Store app by clicking Store app tile on the Start menu.
Step 2: Once the Store is launched, type Microsoft Photos in the search box, click the Microsoft Photos entry, and then click the Free button.
Tip: If the Free button is not active, please close the app, and then launch it again.
Step 3: Wait for the installation of Windows Photo. Depending on the speed on your internet connection, the app should be installed and ready to use in 2 to 10 minutes.
Step 4: After installing Windows photo, you can open one photo to check the file system error still exists.
Solution 7: Set Windows 10 Theme to Default
In fact, unsaved theme also may cause the file system error. In this situation, you can consider setting your Windows 10 theme to the default settings to prevent the error.
Here is how to do this:
Step 1: Please right-click your desktop and select Personalize.
Step 2: In Personalization window, select Themes from the left side menu, and then click Theme settings.
Step 3: Choose Windows 10 under Windwos Default Themes.
Step 4: Restart your computer.
Solution 8: Perform System Restore
If you try all the solutions above but you still receive file system error, please try this solution.
This is quite simple, and you can do it by following the steps below”;
Step 1: Press the Windows key and S key simultaneously and type System Restore. Select a restore point from the list.
Step 2: Once the System restore windows opens, please click the System Restore.
Step 3: When the System Restore window open, click the Next button.
Step 4: If the Show more restore points option are available, please check it. Choose the desired restore point and click the Next button.
Step 5: Follow the instructions on the screen to complete the process.
Step 6: check if the file system error is still error is still when you restore your computer.
There are 7 solutions to help me troubleshoot file system error. If you encounter the same error as me, you can try these solutions.Click to Tweet
Bottom Line
7 solutions have been introduced in the content above. Hope you can use them to troubleshoot the file system error.
If you have different solutions to file system error, or any questions about this article, please do not hesitate to contact us via [email protected] or leave a message following this article.
Thanks in advance.