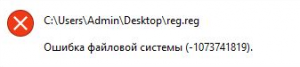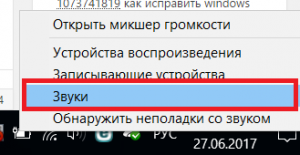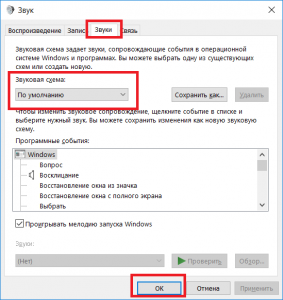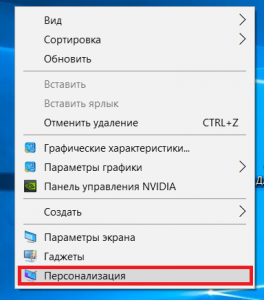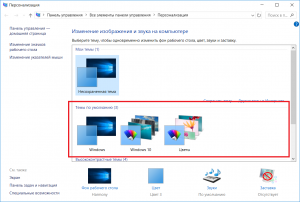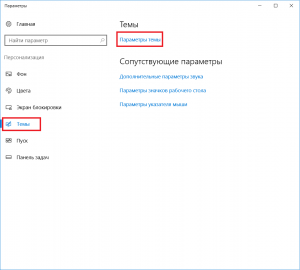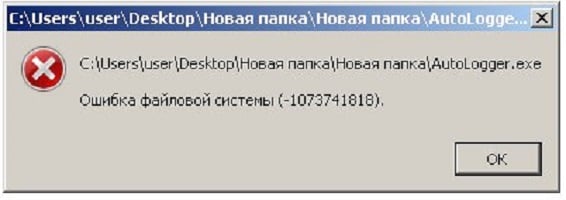What is file system error? Have you ever run into this error? Don’t worry. This article will show you the common file system error, like file system error (-2018375670), and also offers some solutions to help you solve the error.
File System Error
When I try to open my photos, every photo I try to open in my pictures file it cannot open because of the file system error (-2018375670). Please help me to fix this issue, thank you!
You may be familiar with file system (NTFS, FAT32, and exFAT), but you may become clumsy when you encounter the same situation as the case above shows.
But do not worry as this article will get rid of your clumsiness when you ran into file system error.
Common File System Error
There are some common file system errors listed in the following content.
# file system error (-2147219196)
You may see the file system error when opening pictures via the Windows Photo Viewer. Please pay attention that this error is only on Windows 10 and it will prevent you from using a photo APP.
# file system error (-2018375670)
This file system error (-2018375670) may appear on Windows 10 for several reasons. Corrupt or mismatched system files, malware infection, conflicting applications or outdated drivers could lead to this error.
# file system error (-805305975)
The file system error (-805305975) may appear when you open some photos.
# file system error 65535
The file system error 65535 may pop up because of a file system and operation error where the computer users can access the driver but cannot carry out operations, like creating a folder, or deleting files and folders.
# file system error (-1073741819)
Lots of people said that they were not able to install any programs on their computer or take advantage of any other administrative privileges after upgrading to Windows 10 from a version of Windows 7, and User Access Control displayed file system error (-1073741819) when they tried to prove it that they had administrative privileges.
Factors to File System Error
There are some main factors that lead to a file system error.
- Bad sectors;
- Virus or malware infection;
- Corrupt files;
- Unexpected power loss;
- System crash;
- Removing drive suddenly.
Solutions to Fix File System Error
You have learned about the common file system errors and its main factors, and now you can move to the following content to learn about the seven solutions to fix the file system error.
Tip: If you are first time encountering the file system error, it is recommended to restart the system, since this will fix if temporary glitch causing the issue.
Solution 1: Check Sectors for Your Hard Drive
The file system error is related to bad sectors and something else. Therefore, it is highly recommended to use MiniTool Partition Wizard go check whether any bad sectors on your hard drive.
MiniTool Partition Wizard is a useful toolkit that helps you manage your hard drive better.
MiniTool Partition Wizard FreeClick to Download100%Clean & Safe
Here is the tutorial on how to check bad sectors for your hard drive.
Step 1: Download MiniTool Partition Wizard and then launch it to get its main interface.
Step 2: Select the disk you want to check and click the Surface Test feature from the left panel.
Step 3: You will get a pop-up window where you should click the Start Now button to execute the surface test for your hard drive.
Step 4: Check the testing result.
If there is no red square, it means that your hard disk is healthy, and you should try the following solutions.
If you receive the result with red squares, it means that there are some bad sectors on your hard drive. In this situation, you may buy a new hard disk to save data, and you can apply the Copy Disk feature to back up data from the problematic disk to the new one.
Solution 2: Check Disk Drive Error
The Check File System feature of MiniTool Partition Wizard can help you check the partition file system and fix the detected errors.
How to check file system for partition with MiniTool Partition Wizard?
Note: This function can only be used when the selected partition has a drive letter. If there is no, please assign a drive letter for the partition.
Step 1: Launch MiniTool Partition Wizard again to get its main interface.
Step 2: Select the partition and click the Check File System feature from the left partition to check its file system.
Step 3: Select the second option “Check & fix detected errors” and then click the Start button.
Step 4: When the checking process comes to an end, please close the window.
I used MiniTool Partition Wizard Free to perform a surface test for my disk and check file system for my partitions easily. Click to Tweet
Solution 3: Run Check Disk
Shorted for Check Disk, chkdsk is a command run utility that is used in DOS and Microsoft Windows-based systems to check the file system and the status of the system’s hard drives. This command will list and correct errors on the disk.
Note: Running chkdsk on your hard drive with file system error could be disastrous for the data stored on the drive. Therefore, you should back up your data first. If you forget to make a data backup, you can recover the lost data.
Here is the tutorial on how to use chkdsk to check the disk drive error.
Step 1: Type Command Prompt in the Cortana’s search box, right-click the searching result, and choose Run as administrator.
Step 2: Type chkdsk C:/f/r and hit the Enter key on the keyboard.
Step 3: Hit the Y key on the keyboard to run disk check utility on next start.
Step 4: Close everything and restart Windows to allow check disk to run.
Step 5: Once the scanning process comes to an end, please restart Windows.
Step 6: Now open the program that causing file system error.
Solution 4: Run SFC Utility
The SFC command is a Command Prompt command that is used to verify the important Windows system files. You can use this command when you suspect issues with protected Windows files.
Let’s run build in system file checker utility to restore missing system files with correct one.
Step 1: Open Command Prompt as administrator again.
Step 2: Type sfc/scannow and hit the Enter key. This will start scanning for corrupt missing system files. If found any, the SFC utility automatically restore them with correct one.
Step 3: Once the scanning process comes to an end, please restart your computer to take effect the changes.
Step 4: Open the program causing file system error.
Solution 5: Run A Virus or Malware Scan
You can use the third-party anti-virus software, and Windows’ built-in anti-virus, Windows Defender.
Here’s how to run a full system scan on Windows 10.
Step 1: Type Windows Defender in the Cortana’s search box, and double click Windows Defender Security Center to launch the tool.
Step 2: Select Virus & threat protection from the left panel.
Step 3: In the new window, please click the Advanced scan option.
Step 4: Check the Full Scan option to launch a full system malware scan.
Step 5: Wait for the scanning process.
Solution 6: Uninstall Windows Photo and Reinstall
When you open one photo, you receive the file system error, like file system error (-2147219196), and you can try this solution.
Uninstalling and then reinstalling the Windows Photo App has resolved the issue for many computer users.
Please follow the steps given below to uninstall and reinstall the Windows Photo App.
Step 1: Type Windows PowerShell in the Windows Start Search.
Step 2: Right-click Windows PowerShell from the search results and select Run as administrator from the options.
Step 3: Type Get-AppxPackage Microsoft Windows Photos | Remove-AppxPackage and hit the Enter key.
Tip: You can directly copy the command and then paste it into the Windows PowerShell.
A “Development operation progress: Microsoft.Windows.Photos…” message will show up, and when it goes, the uninstalling has finished.
Now that you have successfully uninstalled Windows Photo, and let’s explore how to reinstall it. Step 1: Open the Store app by clicking Store app tile on the Start menu.
Step 2: Once the Store is launched, type Microsoft Photos in the search box, click the Microsoft Photos entry, and then click the Free button.
Tip: If the Free button is not active, please close the app, and then launch it again.
Step 3: Wait for the installation of Windows Photo. Depending on the speed on your internet connection, the app should be installed and ready to use in 2 to 10 minutes.
Step 4: After installing Windows photo, you can open one photo to check the file system error still exists.
Solution 7: Set Windows 10 Theme to Default
In fact, unsaved theme also may cause the file system error. In this situation, you can consider setting your Windows 10 theme to the default settings to prevent the error.
Here is how to do this:
Step 1: Please right-click your desktop and select Personalize.
Step 2: In Personalization window, select Themes from the left side menu, and then click Theme settings.
Step 3: Choose Windows 10 under Windwos Default Themes.
Step 4: Restart your computer.
Solution 8: Perform System Restore
If you try all the solutions above but you still receive file system error, please try this solution.
This is quite simple, and you can do it by following the steps below”;
Step 1: Press the Windows key and S key simultaneously and type System Restore. Select a restore point from the list.
Step 2: Once the System restore windows opens, please click the System Restore.
Step 3: When the System Restore window open, click the Next button.
Step 4: If the Show more restore points option are available, please check it. Choose the desired restore point and click the Next button.
Step 5: Follow the instructions on the screen to complete the process.
Step 6: check if the file system error is still error is still when you restore your computer.
There are 7 solutions to help me troubleshoot file system error. If you encounter the same error as me, you can try these solutions.Click to Tweet
Bottom Line
7 solutions have been introduced in the content above. Hope you can use them to troubleshoot the file system error.
If you have different solutions to file system error, or any questions about this article, please do not hesitate to contact us via [email protected] or leave a message following this article.
Thanks in advance.
После обновления Windows 10 до сборки 1803 от пользователей стали поступать сообщения о появлении ошибки файловой системы с кодом 2147219196. Появляется она чаще всего при попытке открытия файлов, в частности, изображений, а также перемещении файлов и папок. На проблему в Microsoft среагировали достаточно быстро, разработчиками был выпущен патч, не гарантирующий, однако, стопроцентного исправления ошибки, поскольку вызвана она может быть разными причинами, напрямую с октябрьским обновлением не связанные.
В частности, причиной появления ошибки файловой системы с кодом 2147219196 может стать наличие на диске «битых» секторов, шифрование разделов, а также наличие багов в плановых обновлениях Windows, о чём уже было сказано выше. Вероятность столкнуться с ошибкой относительно невелика, но, если это случилось, рекомендуем придерживаться следующего плана действий.
Если вы не имеете ничего против обновлений, под коими следует также понимать апдейт до актуальной ныне сборки 1809, установите их. Обновления нередко сами содержат баги, с другой стороны, Microsoft фиксит их по мере выявления.
Проверьте файловую систему на предмет логических ошибок, для чего откройте командную строку от имени администратора и выполните команду chkdsk c:
Если в ходе сканирования будут найдены ошибки, выполните эту же команду с параметрами /r /f. Процедура исправления будет запущена при следующей загрузке системы. В качестве дополнительной меры не помешает проверить Windows на предмет повреждений и модификаций системных файлов командой sfc /scannow. Для выявления физических повреждений диска используем программы типа Виктории и CrystalDiskInfo.
Если вы используете BitLocker или другие инструменты шифрования томов, попробуйте обойтись без них. Появление ошибки -2147219196 при использовании шифрования может быть связано с ограничением прав доступа, следовательно, для начала можно попробовать снизить уровень шифрования, если используемая программа-шифровальщик предлагает такой функционал.
Появление ошибки файловой системы с кодом -2147219196 только при открытии изображений в приложении «Фотографии» заслуживает отдельного внимания. В данном случае наиболее вероятной причиной неполадки является некорректная работа универсального вьювера. Попытаться решить проблему можно несколькими разными способами. Во-первых, воспользуйтесь встроенным средством устранения неполадок,
выбрав «Приложения из Магазина Windows».
Если это не принесет положительного результата, исправьте или сбросьте «Фотографии»из раздела «Приложения и возможности».
Допустимо и более радикальное решение — перерегистрация приложения «Фотографии» с помощью консоли PowerShell. Наконец, почему бы не заменить «Фотографии» классическим средством просмотра изображений или любым другим сторонним вьювером.
23.04.2020
Просмотров: 14662
При открытии файла формата JPG, PNG или любого другого через приложение «Фотографии» на Windows 10 пользователи могут столкнуться с сообщением Ошибка файловой системы 2147219196 или с кодом 2147416359. Возникает такая неполадка как по причине сбоев в работе самой программы, так и при неверных настройках системной службы, в редких случаях – при повреждении жесткого диска.
Читайте также: Ошибка BCM20702A0 драйвера Bluetooth на Windows 7 и выше
Многие пользователи Windows 10 часто задаются вопросом, что значит ошибка файловой системы 2147416359 или 2147219196. Это не ошибка файловой системы. Чаще всего такая неполадка появляется по вине самой программы, через которую пользователь пытается открыть изображение.
Для того, чтобы исправить такую ошибку, рекомендуем воспользоваться следующими советами.
В первую очередь советуем перезапустить саму службу, которая отвечает за работу штатных приложений. Для этого нужно нажать «Win+R» и ввести «services.msc». Появится окно служб. Нужно найти «Службу Windows License Manager».
В «Типе запуске» нужно выставить «Ручную». После закрываем окно служб и перезагружаем операционную систему.
Если перезапуск службы не решил проблему, то рекомендуем выполнить сброс самого приложения «Фотографии». Для этого нужно открыть «Параметры», «Приложения» и в меню слева выбрать «Приложения и возможности». Находим в списке приложение «Фотографии». Нажимаем на ссылку «Дополнительные параметры».
Появиться небольшое окно. Нужно нажать на кнопку «Сбросить».
Перезагружаем систему, чтобы изменения вступили в силу. При подключенном интернете приложение подтянет нужные данные из сервера.
Если исправить ошибку 2147416359 – 2147219196 путем перезапуска службы и сброса самого приложения не удалось, то можно испробовать следующие методы:
- Жмем «Win+R» и вводим «rstrui.exe». Этой командой вы запустите восстановление системы.
- Удалите приложение «Фотографии» и загрузите его заново из Магазина Windows.
- Временно удалите приложения, которые имеют доступ к фото и изображениям.
- Проверьте Windows на целостность системных файлов командой sfc /scannow с правами Администратора.
- Запустите сканирование жесткого диска на предмет ошибок командой chkdsk /?, а потом проверьте программой Victoria HDD.
Если исправить ошибку не удается, то стоит попробовать открыть файл другой программой. Если удастся, то проблема в самих файлах, нужно их загрузить на ПК заново. Если проблема не решена, то обратитесь в службу поддержки Microsoft.
Просмотров 39.3к. Опубликовано 15 августа, 2018 Обновлено 24 июня, 2019
Как исправить ошибки файловой системы в Windows 10: если вы столкнулись с ошибкой файловой системы, на вашем жестком диске повреждены файлы Windows или поврежденные сектора. Основная причина этой ошибки, по-видимому, связана с ошибками с жестким диском, и иногда ее можно легко исправить командой chkdsk. Но это не гарантирует исправления этого во всех случаях, поскольку это действительно зависит от конфигурации системы пользователя.
Вы можете получить файловую системную ошибку при открытии файлов .exe или при запуске приложений с правами администратора. Вы можете попробовать это, выполнив командную строку с правами администратора, и вы получите сообщение об ошибке «Файловая система». Эта ошибка вызывает UAC, и вы не можете получить доступ к чему-либо, связанному с контролем учетных записей пользователей.
В следующем руководстве рассматриваются проблемы, связанные со следующими ошибками файловой системы:
Ошибка файловой системы (-2147219196) — нажмите сюда что бы перейти к решению данной ошибки
Ошибка файловой системы (-1073741819)
Ошибка файловой системы (-1073545193)
Ошибка файловой системы (-1073741819)
Ошибка файловой системы (-2018375670)
Ошибка файловой системы (-2144926975)
Ошибка файловой системы (-1073740791)
Если вы получаете ошибку файловой системы (-1073741819), проблема связана с звуковой схемой вашей системы. Странно, не так ли? Ну, вот как перепутали Windows 10, но мы ничего не можем с этим поделать. В любом случае, не тратя никого, давайте посмотрим, как на самом деле исправить ошибку файловой системы в Windows 10 с помощью приведенных ниже шагов по устранению неполадок.
Как исправить ошибки файловой системы в Windows 10
Не забудьте создать точку восстановления, если что-то пойдет не так.
Способ 1. Запуск SFC и CHKDSK в безопасном режиме
- Нажмите Windows Key + R, затем введите msconfig и нажмите Enter, чтобы открыть Конфигурация системы.
- Переключитесь на вкладку загрузка и установите флажок «Безопасная режим».
Безопасная режим - Нажмите «Применить», а затем «ОК».
- Перезагрузите компьютер и система автоматически загрузится в безопасный режим.
- Нажмите клавишу Windows + X, затем нажмите «Командная строка» («Администратор»).
- Теперь введите команду и нажмите enter:
Sfc /scannow
sfc /scannow /offbootdir=c: /offwindir=c:windows (Если предыдущая команда не удается)
- Откройте команду строку « CMD» с правами администратора и введите следующую команду и нажмите «Ввод»:
chkdsk C: /f /r /x
chkdsk Примечание: В приведенной выше команде C: это диск, на котором мы хотим запустить контрольный диск, /f обозначает флаг, который chkdsk разрешает исправлять любые ошибки, связанные с диском, /r искать поврежденные сектора и выполнять восстановление и /x инструктирует контрольный диск для демонтажа диска перед началом процесса.
- Он попросит запланировать сканирование при следующей перезагрузке системы, введите Y и нажмите enter.
- Дождитесь завершения вышеуказанного процесса, а затем снова снимите флажок «Безопасная загрузка» в «Конфигурация системы».
- Перезагрузите компьютер, чтобы сохранить изменения.
Проверка системных файлов SFC и Проверка диска SHKDSK, исправляют «ошибку файловой системы» в Windows, но если нет, то продолжайте следующий метод.
Способ 2. Открыть папку WindowsApps — решение ошибки 2147219196
Этим способом можно исправить ошибка файловой системы 2147219196, обычно она возникает когда пытаетесь открыть документ или фотографию.
Папка WindowsApps нужна для хранения приложений которые скачаны с Магазина Windows Store, но из-за того что к нему нету доступа, приложения не могут запуститься для открытия фотографий.
Вот инструкция как открыть доступ к папке WindowsApps
- Откройте проводник или Мой компьютер.
- Перейдите в папку C:Program Files, обычно находиться в паке С, но у вас может быть другая буква локального диска.
- В верхнем меню нажмите Вид.
- Включите Скрытые элементы, поставив галочку как показано на скриншоте.
- Теперь вы сможете увидеть папку WindowsApps.
- Открыть эту папку пока не сможете, так как у вас нет прав.
- Нажмите правой кнопкой по папке WindowsApps и в контекстном меню выберите Свойства
- Перейдите во вкладку Безопасность и нажмите Дополнительно.
- Нажмите Изменить.
- В этом окне вам нужно будет написать имя учетной записи, либо почту от Microsoft.
- Нажмите Проверить имя, если не возникнут ошибки, то нажмите ОК.
- Теперь поставьте галочку напротив Заменить владельца подконтейнеров и объектов
- Нажмите Ок. Системе начнет менять атрибуты и сменить владельца.
- Теперь можете попробовать открыть папку.
Этим способом можно справить Ошибку файловой системы (-2147219196).
Способ 3. Изменение звуковой схемы вашего ПК.
- Нажмите на значок громкости на системном трее и выберите Звуки.
- Измените звуковую схему на Без звука или По умолчанию из раскрывающегося списка.
- Нажмите «Применить».
- Перезагрузите компьютер, чтобы сохранить изменения, и это должно устранить ошибки файловой системы в Windows 10.
Способ 4. Задайте тему Windows 10 по умолчанию.
- Щелкните правой кнопкой мыши на рабочем столе и выберите «Персонализация».
- Теперь из персонализации выберите «Темы» в меню слева, а затем нажмите «Параметры темы» в разделе «Тема».
- Далее выберите Windows 10 в разделе «Темы Windows по умолчанию».
- Перезагрузите компьютер, чтобы сохранить изменения. Это должно исправить ошибки файловой системы на вашем ПК, но если нет, то продолжайте.
Способ 5. Создание новой учетной записи пользователя.
Если вы подписаны с учетной записью Microsoft, сначала удалите ссылку на эту учетную запись:
- Нажмите клавишу Windows + R, затем введите «ms-settings:,» (без кавычек) и нажмите Enter.
- Выберите Учетные записи> Войдите вместо этого с локальной учетной записью.
- Введите свой пароль учетной записи Microsoft и нажмите «Далее».
- Выберите новое имя учетной записи и пароль , затем выберите «Готово» и выйдите из системы.
Создайте новую учетную запись администратора:
- Нажмите Windows + I, чтобы открыть «Параметры», а затем «Учетные записи».
- Затем перейдите в Семья и другие люди.
- Under Другие люди нажимают на Добавить пользователя для этого компьютера.
- Далее укажите имя пользователя и пароль, затем нажмите «Далее».
Затем сделайте новую учетную запись администратором:
- Нажмите Windows + I, чтобы открыть «Параметры», а затем «Учетные записи».
- Затем перейдите в Семья и другие люди.
- Выберите аккаунт, который вы только что создали, и выберите «Изменить тип учетной записи».
- Введите тип учетной записи, выберите «Администратор» и нажмите «ОК».
Если проблема по-прежнему сохраняется, попробуйте удалить старую учетную запись администратора:
- Перейдите в раздел «Настройки Windows», затем « Аккаунт»> «Семья и другие люди».
- Выберите Другие пользователи, выберите старую учетную запись администратора и нажмите Удалить и выберите Удалить учетную запись и данные.
- Если вы использовали учетную запись Microsoft для входа ранее, вы можете связать эту учетную запись с новым администратором, выполнив следующий шаг.
- В разделе «Настройки Windows»> «Аккаунты» выберите «Войти» с учетной записью Microsoft и введите данные своей учетной записи.
Наконец, вы должны были исправить ошибку файловой системы в Windows 10, но если вы все еще придерживаетесь одной и той же ошибки, попробуйте снова запустить команды SFC и CHKDSK из метода 1.
Способ 6: сброс кеша хранилища Windows
- Нажмите Windows Key + R, затем введите «Wsreset.exe» и нажмите enter.
Wsreset.exe - Когда процесс завершиться, перезагрузите компьютер.
Вот так вы успешно узнали, как исправить ошибки файловой системы в Windows 10, но если у вас все еще есть вопросы относительно этого руководства, не стесняйтесь спрашивать их в разделе комментариев.
Некоторые пользователи операционной системы Windows при запуске какого-либо приложения с правами администратора могут столкнуться с ошибкой «Ошибка файловой системы 1073741819». Довольно часто это происходит при переходе и соответствующем обновлении с Windows 7 на Windows 10, но бывают случаи, что с данной проблемой встречаются пользователями Windows 7 и Windows 8. В этой статье я расскажу, в чём суть ошибки данной дисфункции каковы её причины, и как исправить ошибку файловой системы на ваших ПК.
Содержание
- Причины ошибки
- Как исправить ошибку файловой системы 1073741819
- Способ 1. Измените звуковую схему на «по умолчанию»
- Способ 2. Измените рабочую тему ОС Windows
- Способ 3. Отключите UAC
- Способ 4. Создайте другой пользовательский аккаунт
- Способ 5. Измените параметры питания
- Способ 6. Удалите AVAST
- Заключение
Причины ошибки
Наиболее часто с данной ошибкой встречаются пользователи ОС Виндовс 10, после перехода на неё с Виндовс 7. Возникновение данной ошибки не только мешает запуску программ с административными правами, но и просто не даёт установить в системе какой-либо новый софт. Каждый раз, когда пользователь пытается выполнить подобное, UAC (система контроля учётных записей пользователя) выдаёт ошибку 1073741819, по сути блокируя административную активность в операционной системе.
Основной причиной, как не странно, обычно является звуковая схема, которая перешла с вашей Windows 7 на Windows 10 при обновлении из одной ОС в другую. По определённым причина Виндовс 10 не способна проигрывать некоторые системные звуки звуковой схемы Виндовс 7, и, как результат, UAC блокирует административный доступ к системному функционалу.
Как исправить ошибку файловой системы 1073741819
В соответствии с вышеописанным, пресловутая ошибка исправляется следующими способами:
Способ 1. Измените звуковую схему на «по умолчанию»
Для этого перейдите в «Панель Управления» – «Звуки», найдите там параметр «Звуковую схема» и установите на «По умолчанию» (или «Windows по умолчанию»). Рассматриваемая мной ошибка после этого должна пропасть.
Рекомендую также отключить уведомления UAC, для чего откройте стартовое меню, найдите и кликните на «Контроль учётных записей пользователя» (User Access Control), нажмите на «Изменение параметров контроля учётной записи» (Change User Access Control»), и установите ползунок в самое нижнее значение.
Способ 2. Измените рабочую тему ОС Windows
- Также в решении ошибки 1073741819 может помочь изменение темы рабочего стола.
- Наведите курсор на свободное место рабочего стола, кликните правой клавишей мыши и выберите «Персонализация».
- В настройках персонализации кликаем на «Темы», и там выбираем тему «Виндовс 10».
Способ 3. Отключите UAC
- Перейдите в стартовое меню, выберите там Панель управления, поищите UAC, кликните на «Изменение параметров контроля учётной записи» (Change User Access Control).
- Установите ползунок в самое нижнее значение (никогда не уведомлять).
- После выполнения этого нажмите на кнопку «Spacebar» (пробел), и прощёлкайте системные сообщения, которые могут после этого появиться.
- Это может помочь решить ошибку 1073741819 в Виндовс 7 и 10.
Способ 4. Создайте другой пользовательский аккаунт
Ещё одним, и довольно эффективным способом решения проблемы 1073741819, будет создание новой учётной записи и работа с ней. Обычно в новой «учётке» рассматриваемая мной проблема пропадает.
Способ 5. Измените параметры питания
- Переходим в «Панель Управления» — «Система и безопасность» — «Электропитание», выбираем настройки текущей схемы управления питания (обычно это «Сбалансированная»).
- Жмём там на «Изменить дополнительные параметры питания», устанавливаем параметр от сети и батареи в «Оптимальное энергосбережение».
Способ 6. Удалите AVAST
В довольно редких случаях причиной рассматриваемой проблемы выступал функционал антивируса AVAST, установленного на компьютере пользователя. Для избавления от ошибки 1073741819 рекомендуется полностью удалить данный антивирус с вашего компьютера, заменив его более стабильной альтернативой.
Заключение
Основным решением проблемы «Ошибка файловой системы 1073741819» является схема звуковой схемы, использующейся по умолчанию в ОС Windows. Если данный вариант не помог, попробуйте другие, перечисленные мной, советы, они помогут устранить ошибку 1073741819 на ваших ПК.
Опубликовано 31 марта 2017 Обновлено 30 сентября 2020
Некоторые пользователи операционной системы windows при запуске какого-либо приложения с правами администратора могут столкнуться с ошибкой «Ошибка файловой системы 1073741819». Довольно часто это происходит при переходе и соответствующем обновлении с windows 7 на windows 10, но бывают случаи, что с данной проблемой встречаются пользователями windows 7 и windows 8. В этой статье я расскажу, в чём суть ошибки 1073741819, каковы её причины, и как исправить ошибку файловой системы на ваших ПК.
Причины ошибки файловой системы 1073741819
Наиболее часто с данной ошибкой встречаются пользователи ОС Виндовс 10, после перехода на неё с Виндовс 7. Возникновение данной ошибки не только мешает запуску программ с административными правами, но и просто не даёт установить в системе какой-либо новый софт. Каждый раз, когда пользователь пытается выполнить подобное, UAC (система контроля учётных записей пользователя) выдаёт ошибку 1073741819, по сути блокируя административную активность в операционной системе.
Основной причиной, как не странно, обычно является звуковая схема, которая перешла с вашей windows 7 на windows 10 при обновлении из одной ОС в другую. По определённым причина Виндовс 10 не способна проигрывать некоторые системные звуки звуковой схемы Виндовс 7, и, как результат, UAC блокирует административный доступ к системному функционалу.
Как исправить ошибку файловой системы 1073741819
В соответствии с вышеописанным, пресловутая ошибка файловой системы 1073741819 исправляется следующими способами:
Способ 1. Измените звуковую схему на «по умолчанию»
Для этого перейдите в «Панель Управления» — «Звуки», найдите там параметр «Звуковую схема» и установите на «По умолчанию» (или «windows по умолчанию»). Рассматриваемая мной ошибка после этого должна пропасть.
Рекомендую также отключить уведомления UAC, для чего откройте стартовое меню, найдите и кликните на «Контроль учётных записей пользователя» (User Access Control), нажмите на «Изменение параметров контроля учётной записи» (Change User Access Control«), и установите ползунок в самое нижнее значение.
Способ 2. Измените рабочую тему ОС windows
- Также в решении ошибки 1073741819 может помочь изменение темы рабочего стола.
- Наведите курсор на свободное место рабочего стола, кликните правой клавишей мыши и выберите «Персонализация».
- В настройках персонализации кликаем на «Темы», и там выбираем тему «Виндовс 10».
Способ 3. Отключите UAC
- Перейдите в стартовое меню, выберите там Панель управления, поищите UAC, кликните на «Изменение параметров контроля учётной записи» (Change User Access Control).
- Установите ползунок в самое нижнее значение (никогда не уведомлять).
- После выполнения этого нажмите на кнопку «Spacebar» (пробел), и прощёлкайте системные сообщения, которые могут после этого появиться.
- Это может помочь решить ошибку 1073741819 в Виндовс 7 и 10.
Способ 4. Создайте другой пользовательский аккаунт
Ещё одним, и довольно эффективным способом решения проблемы 1073741819, будет создание новой учётной записи и работа с ней. Обычно в новой «учётке» рассматриваемая мной проблема пропадает.
Способ 5. Измените параметры питания
- Переходим в «Панель Управления» — «Система и безопасность» — «Электропитание», выбираем настройки текущей схемы управления питания (обычно это «Сбалансированная»).
- Жмём там на «Изменить дополнительные параметры питания», устанавливаем параметр от сети и батареи в «Оптимальное энергосбережение».
Способ 6. Удалите AVAST
В довольно редких случаях причиной рассматриваемой проблемы выступал функционал антивируса AVAST, установленного на компьютере пользователя. Для избавления от ошибки 1073741819 рекомендуется полностью удалить данный антивирус с вашего компьютера, заменив его более стабильной альтернативой.
Заключение
Основным решением проблемы «Ошибка файловой системы 1073741819» является схема звуковой схемы, использующейся по умолчанию в ОС windows. Если данный вариант не помог, попробуйте другие, перечисленные мной, советы, они помогут устранить ошибку 1073741819 на ваших ПК.
RusAdmin.biz
Итак, вы стали одним из миллионов пользователей, которые обновились до windows 10. Эта операционная система, конечно, достаточно неплоха, однако и она не обошлась без наличия различных багов и ошибок. В этой статье мы рассмотрим как решить ошибку файловой системы (-1073741819) на windows 10.
Причины данной ошибки
Метод № 1 Изменение настройки Avast
Метод № 2 Изменение звуковых настроек
Метод № 3 С помощью настроек персонализации
Нашли опечатку? Выделите текст и нажмите Ctrl + Enter
Ошибка файловой системы 1073741819 windows 10 как исправить
Ошибка файловой системы с кодом −1073741819 может возникнуть во время установки какой-либо программы или при запуске лаунчера WoT, Касперского и прочих приложений. Устранить такую неполадку можно различными способами. При этом стоит отметить, что изложенные в сети способы непонятно каким образом влияют на файловую систему. На официальном форуме Microsoft рекомендуют изменить параметры питания, фоновую заставку и даже звук. Тем не менее, методы работают.
Читайте также: Как проверить систему windows 10 на наличие ошибок?
Способы решения ошибки с файловой системой −1073741819
Если у вас интересует ошибка файловой системы 1073741819 windows 10 и как исправить её самостоятельно, необходимо протестировать следующие методы.
Способ № 1
Исправление данной неполадки стоит начать с безопасных способов. Первый из них — это изменение плана электропитания windows 10. Для этого стоит выполнить следующее:
- Жмём правой кнопкой мыши на значке «Пуск» и выбираем «Панель управления».
- Откроется Панель управления. Выбираем «Система и безопасность», «Электропитание». Или же выставляем режим просмотра «Мелкие значки» и сразу выбираем «Электропитание».
- Откроется новое окно. Нажимаем на ссылку «Настройка схемы электропитания».
- Далее кликаем «Изменить дополнительные параметры питания».
- В небольшом окне в списке находим «Переключаемые графические адаптеры», «Глобальные параметры» и задаем схему питания «Оптимальная производительность».
- После перезагружаем систему.
Способ № 2
Некоторым пользователям удалось избавиться от проблемы корректировкой звуковой схемы. Чтобы её произвести стоит выполнить следующее:
- Переходим в Панель управления. Выбираем «Звук».
- Откроется небольшое окно. Переходим во вкладку «Звуки». Выставляем схему «По умолчанию».
Способ № 3
Изменение темы рабочего стола по непонятным причинам влияет на файловую систему. Поэтому выполняем следующее:
- Нажимаем правой кнопкой мыши на рабочем столе и выбираем «Персонализация».
- Далее нажимаем «Настройки персонализации» и выбираем «Темы».
- Выставляем тему windows 10.
- Проверяем результат.
Способ № 4
Откат системы — это несложный метод, но длительный по времени. Для того, чтобы откатить систему к раннему состоянию необходимо потратить от 5 минут до 1 или 2 часов. Все зависит от качества и мощности внутренней начинки.
Для отката системы стоит выполнить следующее:
- Жмём «Пуск», «Параметры» и выбираем «Обновление и безопасность».
- В меню слева выбираем «Восстановление». В пункте «Вернуть компьютер в исходное состояние» нажимаем «Начать».
- Далее нужно будет указать, сохранять ли файлы предыдущей сборки и прочее. Восстановление займет некоторое время. Выключать, перезагружать или выполнять какие-либо манипуляции с ПК запрещается.
После восстановления windows 10 ошибка файловой системы 1073741819 исчезнет.
О том, как ещё избавиться от ошибки смотрите в видео:
SoftikBox.com
Если вы увидели, что у вас в системе появилась ошибка 1073741819 в windows 8, то вас можно только «поздравить», а все от того, что вы стали жертвой системной проблемы, которая не имеет однозначного решения. Понятное дело, что можно попытаться от катить операционную систему на пару дней назад или же вовсе ее переустановить, вот только не факт, что первый способ вам поможет, а вот второй, не всегда есть желание использовать, так как полная переустановка для полноценно оборудованного рабочего места — это не совсем практично. Именно исходя из всего вышеописанного, мы предлагаем вам попытаться вспомнить, что именно вы делали и устанавливали в свой ПК, перед тем, как у вас начали возникать проблемы, ведь это очень важно! Чаще всего, ошибка файловой системы 1073741819 при запуску от администратора в Win 8 возникает из-за кажущихся мелочей, так что начинайте постепенно вспоминать свой недавний лог действий за ПК и выполняйте тот список действий, который приведен ниже:
2. При условии, что вы недавно меняли тему, вам так же ее необходимо сменить и замену лучше всего произвести выбрав что-то «стандартное» — из имеющегося по умолчанию в вашей операционной системе.
3. Так же, можно использовать обновление операционной системы без удаления файлов, но тут есть не большая загвоздка, которая заключается в том, что достаточно часто, а именно в 90% случае, все: файлы, программы и тд., удаляются! Так что, прежде, чем использовать данный способ, сделайте резервную копию файлов, либо откажитесь от данного метода исправления ошибки. Для того, чтоб использовать данный способ, вам потребуется выполнить не сложны лог действий: используйте сочетание клавиш «Win+C» -> кликайте по «Параметры» -> после чего переходите в «Изменение параметров компьютера» -> далее зайдите в «Общие» -> выберите «Восстановление ПК без удаления файлов».
5. Обращайте внимание на то, какое именно вы устанавливали программное обеспечение, так как именно оно, может быть причиной возникновения ошибки 1073741819 и соответственно, вам необходимо удалить последние, установленные в ПК программы.
Так что, чтоб ошибка 1073741819 в windows 8 полностью пропала, вам необходимо постараться выполнить все из вышеперечисленные пункты, ведь и не факт, что их возможно будет выполнять в том порядке, в котором они написаны, порой, придется экспериментировать и действовать не совсем стандартно.
nm-store.org
Операционная система windows представляет собой очень сложный комплекс множества программ и служб, которые непрерывно взаимодействуют друг с другом, обновляются и изменяются. Случается так, что при запуске одного или нескольких из этих процессов происходит ряд системных ошибок или сбоев, которые вызываются повреждение различных частей ОС, например, реестра. В данной статье описано исправление ошибок реестра и жесткого диска в системе windows 7.
Наиболее частыми причинами подобных аварийных ситуаций является заражением персонального компьютера вирусами и вредоносными скриптами, некорректные удаление и установка программ, неправильное завершение работы ПК и перебои с электропитанием при запуске ПК.
Далее в статье рассмотрены различные способы, как исправить повреждения системного реестра windows.
Восстановление (откат) системы
Пользователи могут воспользоваться стандартной функцией windows — восстановлением ОС. Для этого выполните следующее:
- Вызовите меню «Пуск» с помощью соответствующего значка с изображением флажка на панели быстрого доступа Виндовс или клавишей Win.
- Запустите «Панель Управления».
- Перейдите в раздел, который называется «Система и безопасность».
- Теперь необходимо зайти в подраздел «Архивация и восстановление».
- Кликните по гиперссылке «Восстановить системные параметры».
- Щелкните по кнопке «Запуск восстановления».
- Выберите точку отката из списка предложенных и нажмите «Начать».
- Перезагрузите ПК по завершении процесса.
В ходе данной процедуры будут устранены ошибки реестра, установленных драйверов и программ, отображаемые при запуске.
Командная строка
Если у вас нет недавней точки отката, вы можете заняться устранением неполадок вручную. Для этого вам понадобится консоль windows. Это специальная утилита без графического интерфейса, но с очень мощным функционалом. Несмотря на кажущееся неудобство и непривычный интерфейс, работать в консоли очень просто:
- Зажмите одновременно клавиши R и Win, чтобы вызвать диалоговое меню «Выполнить».
- При запуске окна введите в пустое текстовое поле «cmd» и нажмите Энтер.
- Открывшееся черное окно — и есть командная строка Виндовс. Для начала проверьте на ошибки свой жесткий диск с помощью команды «chkdsk c: /f /r». Просто введите ее или скопируйте в консоль и нажмите Enter. Обратите внимание, что комбинация клавиш Control+V здесь не работает. Для того, чтобы вставить строку, воспользуйтесь контекстным меню, которое можно вызвать ПКМ.
- Теперь просканируйте Виндовс на факт наличия ошибок в системных файлах с помощью «sfc /scannow».
CCleaner
Данная утилита обладает достаточно полезными для пользователей функциями. Во-первых, с ее помощью вы сможете корректно удалять любые программы с последующей коррекцией реестра. Во-вторых, в CCleaner присутствует специальный инструмент, при запуске которого можно в автоматическом режиме выявить и устранить все ошибки записей реестра.
Для этого вам потребуется запустить утилиту и перейти во вкладку, которая называется «Реестр» («Registry»). Отметьте галками все доступные пункты и щелкните по кнопке «Поиск проблем». Когда сканирование завершится, кликните «Исправить…» для устранения неполадок.
В операционной системе Windows, вне зависимости от версии, всегда имеются баги и ошибки, которые проявляются с разной частотой и интенсивностью. Одной из них является ошибка с кодом 1073741819, особенность которой заключается в невозможности инсталляции и запуска программ с правами администратора. Обычно она возникает после миграции с «семёрки» на более старшие версии, то есть пользователи Windows 10 встречаются с проблемой намного чаще. Но и в 7, и 8 Windows она тоже изредка встречается. Сегодня вы узнаете, что означает эта ошибка и как с ней бороться, не прибегая к посторонней помощи.
Причины возникновения ошибки файловой системы 1073741819
Сущность проблемы заключается в невозможности запуска исполняемых файлов с правами администратора. Из этого же следует, что вы не сможете установить на компьютер новый софт. При каждой попытке запуска программ с административными правами система контроля и администрирования учётных записей пользователей Windows (сокращённо – UAC) будет блокировать открытие этого файла с выдачей сообщения об ошибке 1073741819. По существу, будет также подавлена любая прочая административная активность с вашей стороны.
Основная причина выглядит довольно странно – это миграция с одной версии Windows на другую. В Microsoft допустили неточность, которая имеет столь тяжёлые последствия. Дело в том, что многие параметры пользователя из предыдущей версии ОС переносятся в новую операционку, в том числе и пользовательская звуковая схема. Но при этом некоторые системные звуки в «восьмерке» и «десятке» отсутствуют, что и приводит к блокировке административного доступа к различным системным сервисам и функциям со стороны UAC. Другими словами, ошибка в большинстве случаев проявляется после миграции, хотя известны и более экзотические причины.
Мы попытаемся рассмотреть все известные на сегодня способы решения данной проблемы.
Как устранить ошибку файловой системы 1073741819 в Windows 10/8/7
Исходя из того, что данный баг появляется из-за несоответствия звуковых схем и проявляется в основном при переходе с младшей версии Windows на старшую, а также что ошибка связана с блокировкой UAC прав администратора, мы и будем описывать способы решения проблемы.
Изменение звуковой схемы системы на значение «по умолчанию»
Самый очевидный способ устранения ошибки 1073741819 заключается в исправлении «неправильной» звуковой схемы. При этом у вас есть два варианта – использовать дефолтную схему, то есть схему для данной версии Windows «по умолчанию». Второй вариант не столь хорош – использование схемы «без звуков», но как временное решение его тоже можно использовать – хотя бы для того, чтобы убедиться, что дело именно в схеме. И если не в ней, то выполнить возврат к своим предпочтениям.
Итак, приводим последовательность действий:
Как правило, в результате подобных манипуляций вы сможете без проблем запускать любые программы на исполнение, в том числе и те, которые нуждаются в запуске от имени администратора.
Данный способ самый простой и эффективный, но он вряд ли устроит всех. Если вы привыкли к собственной звуковой схеме и не хотите её потерять, или если работа операционной системы без звуковых оповещений вас абсолютно не устраивает, следует отказаться от этого способа и использовать другие из перечисленных ниже.
Изменение рабочей темы Windows
Вы спросите, какое отношение имеет выбор темы в «десятке» к появлению ошибки 1073741819, связанной с файловой системой? Нельзя сказать, что самое непосредственное, но опосредованное – точно. Дело в том, что рабочая тема – это не только обои, но и заставка, цветовая и звуковая схема.
Принцип решения проблемы предельно прост: вы выбираете любую тему из раздела «Темы по умолчанию», что автоматически приведёт к использованию дефолтной звуковой схемы.
Для выполнения этой операции нужно щёлкнуть ПКМ по пустому пространству на рабочем столе, а в появившемся контекстном меню выбрать пункт «Персонализировать». Откроется новое окно, где и следует выбрать тему по умолчанию, не обязательно называющуюся Windows 10.
Но, опять же, это вариант не для тех, кому дорога собственная звуковая схема, и таких пользователей, судя по всему, немало. Для них будет интересным решением следующий вариант.
Отключение UAC
Как мы уже знаем, служба UAC отвечает за работу системы контроля пользовательских учётных записей. Её отключение поможет вам устранить ошибку с кодом 1073741819 (аварийное завершение работы программы), но вы должны понимать, какими последствиями чревато такое решение. Если встроенный Защитник определит, что программа, которую вы намереваетесь инсталлировать, может вносить изменения в ваш компьютер, вы не получите соответствующего предупреждения. Если вы готовы смириться с подобными рисками, то это отличный способ сохранить свою звуковую схему без последствий в виде блокировки запуска программ.
Сам алгоритм следующий:
В принципе никто не мешает вам создать свою звуковую схему заново, чтобы не подвергать риску свой компьютер. Но если вы полагаетесь на то, что с любыми угрозами справится установленный антивирус, то такой вариант вполне достоин внимания.
Создание нового пользовательского аккаунта
Этот способ из той же серии – создавая учётную запись нового пользователя, вы автоматически делаете её беспроблемной, поскольку она не перенеслась из предыдущей версии Windows, а была создана в соответствии с текущими правилами.
Старую учётную запись можно не удалять. Но нужно понимать, что если вы зайдёте в старый пользовательский аккаунт, ошибка 1073741819 снова будет вас сопровождать повсюду, где требуются действия с правами администратора.
Метод не слишком удобен и рационален, но если все вышеперечисленные варианты не сработали или являются для вас неприемлемыми – отчего ж не попробовать? При этом вы и решаете проблему, и не теряете свои предпочтения. Правда, пользоваться ими можно будет с определёнными ограничениями.
Удаление подозрительного софта
Нельзя исключить и того, что ответственным за блокировку запуска файлов является отнюдь не UAC, особенно если вы убедились, что звуковая схема здесь ни при чём. Вполне может оказаться, что установленный ранее софт каким-то образом блокирует добавление новых файлов, тем самым препятствуя установке новых программ. Проверить, так ли это, можно с помощью антивируса. Не помешает и изучить особенности используемых приложений в поисковике. Возможно, от какой-то программы придётся отказаться.
Изменение параметров питания
А вот это уже действительно экзотика. Но, говорят, способ помогает, если другие не срабатывают.
Алгоритм действий следующий:
Удаление антивируса Avast
Иногда за блокировку запуска исполняемых файлов с правами администратора ответственен антивирус Avast, но вы не знаете, по какой причине он это делает. Лучший способ удостовериться, что виноват именно антивирус – отключить его. И если окажется, что ошибка 1073741819 – это его вина, лучше удалить Avast и заменить его другим антивирусным пакетом, благо выбор достаточно велик.
Восстановление системы
Ничто из перечисленного не помогло? Что ж, если исключить переустановку операционной системы, то в вашем распоряжении имеется более щадящий и очень действенный рецепт – это откат системы до состояния, когда ошибка с кодом 1073741819 вам не досаждала.
Как это сделать, мы рассказывали не единожды, важно только понимать, каковы возможные последствия этого шага.
Заключение
В большинстве случаев решить проблему с ошибкой 1073741819 удаётся использованием дефолтной звуковой схемы или теми способами, которые косвенно приводят к такому же результату. Если ошибка начала проявляться неожиданно и не после перехода на старшую версию Windows, придётся основательно поработать, чтобы диагностировать «болезнь» и вылечить компьютер. Надеемся, что наша статья поможет вам в этом благородном деле.
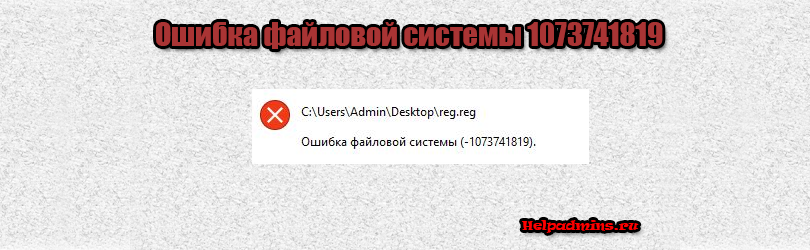
Как исправить ошибку файловой системы -1073741819 в Windows 7, Windows 8.1 и Windows 10?
Продолжая освещать тему популярных ошибок операционной системы Windows, сегодня мы рассмотрим одну очень странную ошибку, которая возникает в различных версиях Windows при запуске файлов, чаще всего формата .exe. Это ошибка файловой системы 1073741819. В данной статье мы рассмотрим все возможные варианты ее устранения.
Причины возникновения ошибки файловой системы 1073741819
Чаще всего данная ошибка появляется после обновления с Windows 7 до Windows 10. В данном случае ее причиной может быть некорректно установленное обновление. Также ошибка 1073741819 может возникать при запуске некоторых программ от имени администратора.
Ошибка файловой системы 1073741819
Как исправить ошибку 1073741819?
Способов устранения этой ошибки существует несколько. Рекомендуем вам пробовать все поочередно, так как неизвестно что ее могло спровоцировать в вашем конкретном случае.
Способ 1 – Правка звуковой схемы
Первое, с чего стоит начать решать сложившуюся проблему это установка стандартной звуковой схемы. Для этого жмете правой кнопкой мыши по значку с динамиком на панели задач возле часов и в открывшемся меню выбираете “Звуки“.
Переход в настройки звуковой схемы
Далее в строке “Звуковая схема” выбираете тему по умолчанию.
Выбор звуковой схемы по умолчанию
Нажимаете везде “Ок” и пробуете запускать файлы, которые выдавали ошибку 1073741819.
Способ 2 – Правка темы оформления
Следующим шагом на пути исправления ошибки 1073741819 будет смена темы оформления. Возможно кто – то скажет, что файловая система и настройки темы оформления мало связаны, но тем не менее способ помог многим.
Итак, на рабочем столе жмете правой кнопкой мыши в любом свободном месте и выбираете “Персонализация”.
Вход в персонализацию
В открывшемся окне выберите любую тему из раздела “Темы по умолчанию“.
Выбор стандартной темы оформления
В Windows 10 чтобы попасть в окно выбора темы нужно в окне “Персонализация” перейти на вкладку “Темы” и нажать “Параметры темы”.
Изменение темы в Windows 10
Применив новую тему, пробуйте запускать файл, который ранее выдавал ошибку 1073741819.
Способ 3 – Удаление антивируса Avast
Последним методом устранения ошибки файловой системы 1073741819 будет удаление антивируса Avast, если конечно же он установлен. После удаления перезагрузите компьютер и проверьте ушли ли проблема.
В данной статье мы рассмотрели наиболее вероятные пути решения проблемы с появляющейся ошибкой файловой системы 1073741819 при запуске файлов. Если ваша ситуация осталась нерешенной, то пишите о ней в комментариях – будем разбираться вместе!
Лучшая благодарность автору — репост к себе на страничку:
Содержание
- Способ 1: Запуск установщика от имени администратора
- Способ 2: Изменение параметров контроля учетных записей
- Способ 3: Установка стандартной звуковой схемы
- Способ 4: Удаление подозрительного софта
- Способ 5: Сканирование ПК на наличие вирусов
- Способ 6: Проверка целостности системных файлов
- Способ 7: Восстановление ОС
- Вопросы и ответы
Способ 1: Запуск установщика от имени администратора
Если при попытке установить программу в Windows 7 появилась ошибка файловой системы с кодом 1073741819, попробуйте выполнить самое простое решение — запустить инсталлятор от имени администратора. Во многих случаях это исправляет проблемы с доступом к файлам и позволяет установке начаться корректно.
Когда вы используете учетную запись, которая не может работать с привилегиями, понадобится предоставить их или переключиться на другого пользователя. Детально об этом читайте в инструкции ниже.
Подробнее: Как получить права администратора в Windows 7
Способ 2: Изменение параметров контроля учетных записей
Еще одна причина, по которой возникают ошибки с установкой разных программ. По умолчанию в Windows 7 установлены параметры контроля учетных записей, уведомляющие администратора о внесении любых изменений в систему, что касается и инсталляции софта. Если отключить подобные уведомления, проблема с файловой системой должна исчезнуть.
- Для этого перейдите в «Панель управления» через меню «Пуск».
- Найдите и откройте раздел «Центр поддержки».
- В нем переключитесь в «Изменение параметров контроля учетных записей», для которого тоже понадобятся права администратора. Об их получении мы рассказывали в предыдущем способе.
- Переместите ползунок уведомлений в состояние «Никогда не уведомлять», а затем подтвердите внесение изменений.
Можно обойтись без перезагрузки компьютера, поскольку новые настройки вступают в силу сразу же. Просто переходите к повторной попытке запуска инсталляции программного обеспечения.
Способ 3: Установка стандартной звуковой схемы
В большинстве случаев этот способ актуален для обладателей Windows 10, поскольку там неправильно перенесенные звуковые схемы из Виндовс 7 сказываются на установке софта, ведь запуск инсталлятора сопровождается системными звуками. Однако на всякий случай мы советуем проверить этот параметр и обладателям «семерки», чтобы исключить данную причину.
- В том же окне «Панели управления» перейдите в меню «Звук».
- На вкладке «Звуки» выберите звуковую схему по умолчанию, открыв соответствующее выпадающее меню.
Способ 4: Удаление подозрительного софта
Выше мы разобрались с методами, ориентированными конкретно под ошибку файловой системы 1073741819. Если ни один из них не принес должного результата, самое время заняться выполнением общих рекомендаций по отладке работы операционной системы. Начните с проверки подозрительного софта, который может быть установлен в ОС. Некоторые программы влияют на установку других, блокируя добавление новых файлов, поэтому советуем избавиться от ненужных и подозрительных приложений. Вводите их названия в поисковике, если сомневаетесь, нужна ли конкретная программа на компьютере.
Подробнее: Инсталляция и деинсталляция программ в Windows 7
Способ 5: Сканирование ПК на наличие вирусов
Заражение компьютера вирусами — частая проблема, сопровождающаяся различными неполадками операционной системы, в том числе и теми, которые могут появляться при инсталляции софта. Благо обнаружить угрозу на компьютере не так сложно, потому что можно воспользоваться специальными антивирусными программами. Об их выборе и использовании читайте в другой статье на нашем сайте.
Подробнее: Борьба с компьютерными вирусами
Способ 6: Проверка целостности системных файлов
За установку других приложений в Windows 7 отвечают системные файлы. Если какие-либо из них были повреждены или отсутствуют, появляются разные ошибки, мешающие инсталляции. Проверить целостность таких файлов можно при помощи встроенных в операционную систему утилит, запускающихся через «Командную строку». О том, как правильно производить такое сканирование, рассказывает другой наш автор в материале далее.
Подробнее: Проверка целостности системных файлов Windows 7
Это самый радикальный метод, переходить к которому следует в тех случаях, когда ничего из перечисленного выше не принесло должного результата. Вы можете вернуть состояние операционной системы к тому моменту, когда ошибка 1073741819 еще не появлялась, либо же полностью сбросить все настройки. Выбирайте метод в зависимости от того, создавали ли вы резервные копии и производилась ли ручная настройка восстановления.
Подробнее: Как восстановить Windows 7
Итак, вы стали одним из миллионов пользователей, которые обновились до Windows 10. Эта операционная система, конечно, достаточно неплоха, однако и она не обошлась без наличия различных багов и ошибок. В этой статье мы рассмотрим как решить ошибку файловой системы (-1073741819) на Windows 10.
Все больше и больше пользователей сталкиваются с подобной ошибкой когда они пытаются запустить или установить различные утилиты и обновления. Подобная ошибка не нова в семействе операционных систем Windows. Чаще всего она проявляет себя когда пользователь пытается запустить программу от имени Администратора или делает что то, что требует прав Администратора.
Причины данной ошибки
Ошибка (-1073741819) появляется при запуске программ и она имеет достаточно странное для себя решение. Проблема заключается в аудиодрайверах или звуковой схеме используемой вашим компьютером. Давайте теперь пройдемся по методам решения для этой ошибки.
Метод №1 Изменение настройки Avast
Заходим в программу Аваст, в настройках временно отключаем все разделы Аваст «до следующей перезагрузки», затем входим в программы и приложения в меню настройки, находим Аваст и удаляем его. После перезагрузки компьютер работает нормально.
Метод №2 Изменение звуковых настроек
- Зайдите в «Пуск» и с помощью поисковой строки найдите «Панель управления звуком».
- Далее в открывшемся окне найдите вкладку «Звуки».
- В этой вкладке измените «Звуковую схему» на «Windows по умолчанию» и нажмите ОК.
- Проверьте, появиться ли снова ошибка (-1073741819). В большинстве случаев она должна исчезнуть.
Метод №3 С помощью настроек персонализации
- Нажимаем правой кнопкой мыши на рабочем столе и выбираем в контекстном меню «Персонализация»
- Далее в «Настройках персонализации» кликните на «Темы».
- Потом нажмите на «Настройки темы».
- Выберите тему Windows 10.
Вы можете столкнуться с ошибкой файловой системы при попытке открыть фотографии, документы, видео или другие файлы, запустить исполняемые файлы или запустить приложения с правами администратора. Обычно он сопровождается кодом в скобках, например- 2142719196 ,- 1073455193 ,- 2018375670 или- 1073741792 .
Ошибка файловой системы обычно возникает из-за повреждения жесткого диска, наличия битых секторов или системных файлов. Но это также может быть вызвано ошибками Центра обновления Windows. Независимо от того, в чем может быть корень проблемы, вы сможете быстро исправить ее, следуя приведенным ниже инструкциям.

Устранение неполадок с компьютером в Windows 10 может оказаться сложной задачей, если вы не можете запускать системные приложения, такие как командная строка, диспетчер задач или службы, с правами администратора. Поэтому рекомендуется запускать Windows в Безопасный режим , потому что по умолчанию он использует права на повышение.
Как загрузить Windows 10 в безопасном режиме:
- Нажмите кнопку Windows на рабочем столе и откройте меню питания.
- Нажмите и удерживайте Shift , затем нажмите Перезагрузить , чтобы загрузить Windows в режиме устранения неполадок
- Кроме того, вы можете трижды прервать последовательность загрузки Windows.
- Выберите Устранение неполадок > Дополнительные параметры > Параметры запуска
- Нажмите Restart
.
- Нажмите F5 , чтобы загрузить Windows в безопасном режиме с загрузкой сетевых драйверов
Если вам сложно применить одно из приведенных ниже исправлений из-за отсутствия разрешений, просто перезапустите Windows 10 в безопасном режиме, чтобы решить эту проблему.
1. Проверить наличие обновлений Windows
Если есть известная проблема, которая вызывает ошибку файловой системы, скорее всего, она будет исправлена в ближайшее время корпорацией Майкрософт. Итак, начните с запуска Центра обновления Windows, чтобы загрузить последние функции, улучшения, исправления безопасности и исправления для вашей операционной системы.
Обычно ваша ОС должна автоматически проверять наличие обновлений и предлагать вам установить их как можно скорее. В этом случае вам не следует больше откладывать это и просто позволить Windows продолжить задачу обновления. Однако, если на вашем компьютере этого не произошло, вы должны проверить наличие обновлений.
Как запустить Центр обновления Windows:
- Щелкните правой кнопкой мыши кнопку Пуск в Windows 10 и выберите Настройки
- Выберите Обновление и безопасность и нажмите Центр обновления Windows
- Если есть незавершенная задача, нажмите Установить сейчас или Перезагрузить сейчас
- Или нажмите Проверить наличие обновлений , а затем Загрузить
- Подождите, пока Windows будет занята обновлением. Ваш компьютер может перезагрузиться один или несколько раз в процессе.
- Попробуйте открыть файлы без ошибок сейчас.
2. Перезагрузите компьютер
Иногда достаточно перезагрузить компьютер, чтобы исправить ошибку, мешающую открывать файлы, играть в игры и запускать приложения. Если ошибка файловой системы возникла единовременно, попробуйте это простое решение, не предпринимая никаких специальных действий.
3. Удалите последние обновления системы
Не секрет, что Microsoft часто распространяет обновления Windows, которые в конечном итоге портят настройки компьютера и вызывают хаос. Это вынудило многих пользователей ПК удалить системные обновления со своих компьютеров, поэтому вам следует попробовать это решение, чтобы избавиться от ошибки файловой системы.
Как удалить последние обновления системы:
- Нажмите клавиши Windows + R , введите appwiz.cpl и нажмите клавишу Enter
- Нажмите Просмотреть установленные обновления
- Отсортируйте обновления (сначала самые новые), щелкнув столбец Установлено
- Найдите категорию Microsoft Windows .
- Щелкните правой кнопкой мыши первое обновление и выберите Удалить
- Нажмите Да , чтобы подтвердить удаление обновления.
- Перезагрузите компьютер и попробуйте запустить приложения сейчас.
4. Запустите CHKDSK
Если ошибка файловой системы действительно была вызвана повреждением жесткого диска или поврежденными секторами диска, вы можете решить эту проблему с помощью CHKDSK (Проверить диск), внутренней утилиты Windows, с которой можно работать из командной строки.
- Запустить командную строку с правами администратора
- Если Windows установлена на диске C: по умолчанию, запустите
chkdsk c:/f/r. В противном случае не забудьте заменитьc:на правильную букву раздела - CHKDSK попросит вас запланировать задачу во время следующей загрузки системы. Введите y и нажмите Enter для подтверждения.
- Закройте командную строку и перезагрузите компьютер.
5. Используйте SFC
Чтобы проверить свой компьютер на наличие поврежденных системных файлов, вы можете запустить SFC (проверка системных файлов) .
- Откройте командную строку с правами администратора.
- Запустите
sfc/scannow - После того, как SFC выполнит свою работу, перезагрузите компьютер и попробуйте открыть файлы.
Если вы получили сообщение Защита ресурсов Windows не обнаружила нарушений целостности , попробуйте запустить DISM перед SFC.
6. Запустите DISM и SFC
DISM (Обслуживание образов развертывания и управление ими)-более мощный инструмент, чем SFC, поскольку он проверяет хранилище компонентов образа Windows на наличие повреждений. Вы также можете управлять им из среды командной строки.
- Запустить командную строку от имени администратора.
- Введите
DISM/online/cleanup-image/scanhealthи нажмите Enter - Если DISM обнаруживает какие-либо проблемы, устраните их, запустив
DISM/online/cleanup-image/restorehealth - Перезагрузите компьютер.
- Снова запустите CMD от имени администратора.
- Используйте команду SFC (
sfc/scannow), чтобы проверить наличие поврежденных системных файлов - Перезагрузите компьютер в последний раз и попробуйте запустить приложения сейчас.
7. Запустите средство устранения неполадок оборудования и устройств
Дополнительные аппаратные устройства могут работать неправильно и в результате вызывать ошибку файловой системы. Самый простой способ исправить их-запустить средство устранения неполадок оборудования и устройств. Его можно найти в Настройках устранения неполадок . Однако, если Средство устранения неполадок оборудования и устройств отсутствует , его можно развернуть с помощью команды.
- Нажмите клавиши Win + R , введите
msdt.exe-id DeviceDiagnosticи нажмите Enter - Нажмите Далее и примените все исправления, найденные средством устранения неполадок
- Завершите шаги мастера.
- Перезагрузите компьютер и попробуйте открыть файлы сейчас.
8. Запустите средство устранения неполадок приложений Магазина Windows
Вы можете получить ошибку файловой системы при попытке запустить исполняемые файлы приложений Microsoft Store, потому что Microsoft Store не работает. Однако вы сможете решить эту проблему, запустив специальный инструмент для устранения неполадок.
- Нажмите клавишу Windows , введите Настройки устранения неполадок и нажмите Enter
- Нажмите Дополнительные средства устранения неполадок .
- Прокрутите окно до самого низа.
- Выберите Приложения Магазина Windows и нажмите Запустить средство устранения неполадок
- Завершите шаги мастера и попробуйте запустить приложения сейчас.
9. Проверьте свой компьютер на наличие вредоносных программ
Рекомендуется регулярно сканировать компьютер на наличие вредоносных программ, чтобы удалить все зараженные файлы, которые могут вызывать ошибку файловой системы. Если вы полагаетесь на Защитник Windows и у вас нет стороннего решения для обеспечения безопасности, вот что вам нужно сделать.
Как использовать Защитник Windows:
- Нажмите клавишу Win , введите Безопасность Windows и запустите это приложение.
- Перейдите в раздел Защита от вирусов и угроз
- Нажмите Параметры сканирования
- Выберите Быстрое сканирование и нажмите Сканировать сейчас
- Если Защитник обнаружит какие-либо угрозы, разрешите ему поместить файлы в карантин или удалить их. В противном случае вы можете запустить новое сканирование с помощью параметра Автономное сканирование Защитника Windows
- Перезагрузите компьютер и проверьте файлы на наличие ошибок.
10. Чистая загрузка Windows 10
Запускаемые приложения и запланированные службы могут вызывать проблемы с Microsoft Store, не позволяя запускать приложения и, как следствие, отображать ошибку файловой системы. Однако вы можете выполнить чистую загрузку Windows 10 , чтобы решить эту проблему.
- Нажмите клавиши Windows + R , введите msconfig и нажмите Enter , чтобы запустить Конфигурация системы.
- Выберите вкладку Общие .
- Выберите Выборочный запуск
- Снимите флажки Загрузить системные службы и Загрузить элементы автозагрузки
- Нажмите Применить и выйдите.
- Щелкните правой кнопкой мыши панель задач и откройте Диспетчер задач .
- Выберите вкладку Автозагрузка .
- Отключите все приложения со статусом Включено
- Перезагрузите компьютер и проверьте, не возникает ли ошибка файловой системы.
11. Удалите последнее программное обеспечение
Программы, которые вы недавно установили на свой компьютер, могут не полностью поддерживать Windows 10. Или они могут конфликтовать друг с другом. Например, два антивирусных решения с ядрами реального времени могут конфликтовать, вызывая проблемы со стабильностью системы и ошибки доступа к файлам. Чтобы решить эту проблему, вам следует удалить недавние приложения.
- Щелкните правой кнопкой мыши кнопку Пуск и выберите Приложения и функции .
- В разделе Сортировать по выберите Дата установки (сначала самые новые)
- Выберите первое приложение в списке и нажмите Удалить
- Нажмите Удалить еще раз для подтверждения, затем завершите удаление приложения.
- Перезагрузите компьютер и проверьте наличие ошибки в файловой системе.
К сожалению, программа удаления Windows неэффективна для удаления программ. Если вы хотите быть более внимательными, мы предлагаем использовать третий-party программа удаления приложений . Он удаляет не только приложения, но и любые остаточные файлы и ключи реестра. Некоторые из этих программ также обеспечивают быстрый доступ к удалению приложений из Microsoft Store.
12. Исправьте системный реестр
В реестре Windows могут быть повреждены, изменены или отсутствуют записи. В результате на вашем компьютере возникают различные проблемы, включая ошибку файловой системы при попытке открыть файлы или запустить приложения.
Чтобы решить эту проблему, вы можете обратиться к очистителю реестра. . Однако, если вы не хотите мучиться с установкой какого-либо программного приложения, вот что вам нужно сделать.
- Нажмите кнопку Пуск , найдите Редактор реестра и откройте это приложение.
- Откройте меню Файл и выберите Экспорт
- Установите новое имя и место назначения на сохранить резервную копию текущих настроек реестра
- Закройте редактор реестра.
- Нажмите клавишу Windows и нажмите кнопку питания.
- Press and hold Shift while clicking Restart
- When you see the blue screen, select Troubleshoot > Advanced options > Command Prompt
- Write the next lines and press Enter after each one:
-
cd c:WindowsSystem32config
-
ren c:WindowsSystem32configDEFAULT DEFAULT.old
-
ren c:WindowsSystem32configSAM SAM.old
-
ren c:WindowsSystem32configSECURITY SECURITY.old
-
ren c:WindowsSystem32configSOFTWARE SOFTWARE.old
-
ren c:WindowsSystem32configSYSTEM SYSTEM.old
-
copy c:WindowsSystem32configRegBackDEFAULT c:WindowsSystem32config
-
copy c:WindowsSystem32configRegBackDEFAULT c:WindowsSystem32config
-
copy c:WindowsSystem32configRegBackSAM c:WindowsSystem32config
-
copy c:WindowsSystem32configRegBackSECURITY c:WindowsSystem32config
-
copy c:WindowsSystem32configRegBackSYSTEM c:WindowsSystem32config
-
copy c:WindowsSystem32configRegBackSOFTWARE c:WindowsSystem32config
-
- Exit and start Windows as normal
- Check if you still get the file system error
13. Unplug peripheral devices
An external device that’s currently plugged into your computer might not be correctly installed. Or maybe it’s not compatible with your operating system. To test this, shut down your PC and unplug all peripheral devices, aside from your keyboard and mouse.
Then, start Windows and check if you still receive the file system error. You can also try reinstalling a device from Device Manager.
- Right-click the Start button and select Device Manager
- Select a device from the list, right-click it, and choose Uninstall device
- Check the Delete the driver software for this device box and click Uninstall
- Open the Action menu and click Scan for hardware changes
- Restart your computer and try to open files now
14. Repair and reset the Microsoft Store app
If you’re getting the file system error only when trying to open files with a specific app from Microsoft Store, it could be an app-specific issue that can be easily resolved by repairing and resetting that app. We are using Photos in the example below.
- Click the Start button, search for the app’s name, select it, and click App settings
- Scroll down to the Reset section
- Click Repair and wait (the app’s data won’t be affected)
- Minimize this window to the taskbar
- Try to open a file using the app
- If it doesn’t work, restore the app’s window
- Click Reset and then again to confirm (the app’s data will be deleted)
- Try to use the app now
15. Switch to a local user account
Some problems that might be causing the file system error are tied to permission settings and the Microsoft account. Normally, signing in with your Microsoft account should open all doors on your Windows computer. However, it sometimes help to switch to a local account. If you don’t already have one, here’s how to set it up:
- Press the Win key, type Settings, and press Enter
- Go to the Accounts section
- Assuming that you’re currently logged in with a Microsoft account, click Sign in with a local account instead
- Specify the account’s username and password
- Click Change account type and select Administrator
- Sign out of the Microsoft account and sign back in using the local account
- Try to open files or launch apps now
16. Check the system memory
If the system memory is malfunctioning, this could cause serious problems on your Windows 10 computer, including file access issues. You can quickly test your RAM by turning to an internal tool called Windows Memory Diagnostic. Here’s how to use it:
- Make sure to save your ongoing work and terminate all programs
- Press Win key + R, type
mdsched.exe, and hit Enter - Click Restart now and check for problems
The RAM will be tested before Windows boot. By default, it runs the test in Standard mode. However, if you have a bit of time on your hand, we suggest opting for the Extended test since it provides more valuable information.
Press F1 to go to Options, select Extended, and press the F10 key to confirm. After Windows boots, it will reveal the memory diagnostics results in the notifications center (wait a few minutes if they don’t get shown immediately).
If you prefer a more powerful alternative to Windows Memory Diagnostic, check out MemTest86.
17. Use System Restore
If everything fails up until this point, it’s time to use System Restore. You can roll back Windows to a checkpoint that was created before you started getting the file system error. However, this means that such a restore point must already exist on your PC. On top of that, all programs installed after the restore point will no longer exist, so you will have to reinstall them.
- Press Win key + R, type control panel, and hit Enter
- Select Recovery
- Click Open System Restore (you need admin rights)
- Choose a restore point, click Next, and proceed with the instructions
- Your computer will restart
- Try to open files and launch programs now
18. Reset Windows 10
Finally, if the System Restore scenario isn’t possible on your computer or if it returns errors, you can restore Windows 10 to factory settings. It takes a while and all your applications will be uninstalled, but your personal files will be kept safe.
- Click the Start button, type Reset this PC, and hit Enter
- Click Get started
- Select Keep my files and proceed with the step-by-step instructions
- Make sure to set your preferences after Windows resets
You can fix the file system error on Windows 10 computers
To review, the file system error is usually caused by hard disk corruption, which can be resolved. Start with workarounds as simple as checking for system updates and restarting your computer. It might be necessary to start Windows 10 in Safe Mode to apply most solutions on the list.
You can run the CHKDSK, SFC and DISM command-line utilities, uninstall malfunctioning system updates, use the Hardware and Devices and Windows Store Apps troubleshooters, check your PC for malware, clean boot Windows 10, uninstall recent software, and fix the system registry.
It’s also a good idea to unplug peripheral devices, repair and reset the Microsoft Store app you’re trying to launch, switch to a local user account, check the system memory for errors, use System Restore to roll back Windows to a safe checkpoint, or reset Windows 10 to default settings if everything fails.
How did you repair the file system error on your PC? Did we leave out any important steps? Let us know in the comments below.
Здравствуйте, уважаемые читатели! Часто пользователям ОС Windows 7-10 приходится сталкиваться с такой проблемой, как появление ошибки на мониторе компьютера. Эта ошибка имеет следующее название: «1073741819». Возникает такая ошибка либо при запуске какого-либо приложения, или же во время перехода с Windows7 на Windows 10. Что же это за ошибка, почему она возникает, и как её можно устранить, выясним далее. Ошибка файловой системы 1073741819.
С ошибкой «1073741819» на компьютере встречаются чаще всего пользователи ОС Windows10, которые перешли на новую версию с Windows 7. Возникновение этой ошибки негативно отражается на продолжении работы на компьютере. Ошибка не только мешает запуску приложений, но ещё и не позволяет устанавливать различные программы с правами администратора. Возникновение ошибки способствует тому, что пользователь не может продолжать работать на компьютере.
Причиной возникновения этой ошибки является звуковая система, которая была переведена с Windows 7 на Windows 10. Вся проблема заключается в том, что «десятка» попросту не способна воспроизводить некоторые звуки с «семёрки». В результате появляется ошибка, свидетельствующая о блокировании административного доступа к системным функциям ОС.
Чтобы исправить навязчивую ошибку, имеются разные способы. Рассмотрим каждый способ, чтобы каждый пользователь смог для себя выбрать оптимальный и конечно же подходящий вариант.
Изменение звуковой схемы
Первый способ подразумевает изменение звуковой системы на режим «по умолчанию». Для этого выполняются такие манипуляции:
Открыть «Панель управления», после чего войти в раздел «Звук».
В открывшейся вкладке следует найти вложение «Звуки», в котором находится звуковая схема.
В звуковой схеме нужно установить пункт «по умолчанию».
Ошибка должна пропасть после выполнения перечисленных действий, только не забывайте выполнить перезапуск устройства.
При этом можно также отключить уведомления UAC, для чего необходимо открыть стартовое меню. В меню нужно отыскать «Контроль учётных записей пользователя», и кликнуть по этому разделу. После этого нужно нажать на «Изменение параметров контроля учетной записи», и в завершении расположить ползунок в нижнем значении.
Изменение темы Windows для устранения ошибки
Чтобы устранить возникновение ошибки «1073741819», нужно прибегнуть к изменению темы рабочего стола. Как это сделать, знают многие, но в материале рассмотрим этот способ подробно.
На свободном месте рабочего стола своего ПК нужно кликнуть правой кнопкой мышки, после чего из всплывающего меню выбрать пункт «Персонализация».
В открывшемся меню следует выбрать раздел «Темы», и выбрать соответствующую тему.
После этого осуществляется перезапуск компьютера, и проверяется возникновение ошибки. Если ошибка снова будет появляться, что маловероятно, то нужно продолжить процедуру её устранения.
Устранение ошибки «Ошибка файловой системы 1073741819» при помощи отключения UAC
Рассмотрим особенности отключения UAC (система контроля учётных данных), чтобы устранить ошибку «1073741819». Для этого выполняются следующие манипуляции:
В меню «Пуск» нужно выбрать «Панель управления», после чего отыскать раздел UAC. В этом разделе выбирается «Изменение параметров контроля учётной записи».
Переместить ползунок в самое крайнее нижнее положение.
Щёлкнуть по клавише «Пробел», и прощёлкать все системные сообщения, которые будут отображены на мониторе.
Таким способом разрешается причина возникновения ошибки в Windows 7 и 10.
Устранение ошибки путём удаления антивирусного приложения «Avast»
Ещё одним способом устранения ошибки является удаление антивирусного приложения Avast, при условии его наличия. Удалить антивирус не составляет большого труда, а после этого сразу же нужно выполнить перезапуск компьютера. Для удаления приложения понадобится войти в раздел «Панель управления», а после выбрать «Программы и компоненты».
Изменение параметров питания
Этот способ устранения ошибки подразумевает изменение параметров питания. Для этого выполняются следующие манипуляции:
Открывается меню «Пуск», в котором вводится слово «Электропитание». Переходим в этот раздел.
В открывшемся окне выбирается пункт «Настройки плана электропитания», которые по стандарту расположены возле «Сбалансированного» режима.
В этом окне нужно кликнуть по пункту «Изменить дополнительные параметры питания».
В появившемся меню нужно выбрать параметр «Оптимальное энергосбережение» или «Высокая производительность».
Для разрешения проблемы существует много вариантов, и все они не представляют никаких сложностей. Если один вариант не помогает, то нужно испробовать все, пока не будет достигнута конечная цель.
What is file system error? Have you ever run into this error? Don’t worry. This article will show you the common file system error, like file system error (-2018375670), and also offers some solutions to help you solve the error.
File System Error
When I try to open my photos, every photo I try to open in my pictures file it cannot open because of the file system error (-2018375670). Please help me to fix this issue, thank you!
You may be familiar with file system (NTFS, FAT32, and exFAT), but you may become clumsy when you encounter the same situation as the case above shows.
But do not worry as this article will get rid of your clumsiness when you ran into file system error.
Common File System Error
There are some common file system errors listed in the following content.
# file system error (-2147219196)
You may see the file system error when opening pictures via the Windows Photo Viewer. Please pay attention that this error is only on Windows 10 and it will prevent you from using a photo APP.
# file system error (-2018375670)
This file system error (-2018375670) may appear on Windows 10 for several reasons. Corrupt or mismatched system files, malware infection, conflicting applications or outdated drivers could lead to this error.
# file system error (-805305975)
The file system error (-805305975) may appear when you open some photos.
# file system error 65535
The file system error 65535 may pop up because of a file system and operation error where the computer users can access the driver but cannot carry out operations, like creating a folder, or deleting files and folders.
# file system error (-1073741819)
Lots of people said that they were not able to install any programs on their computer or take advantage of any other administrative privileges after upgrading to Windows 10 from a version of Windows 7, and User Access Control displayed file system error (-1073741819) when they tried to prove it that they had administrative privileges.
Factors to File System Error
There are some main factors that lead to a file system error.
- Bad sectors;
- Virus or malware infection;
- Corrupt files;
- Unexpected power loss;
- System crash;
- Removing drive suddenly.
Solutions to Fix File System Error
You have learned about the common file system errors and its main factors, and now you can move to the following content to learn about the seven solutions to fix the file system error.
Tip: If you are first time encountering the file system error, it is recommended to restart the system, since this will fix if temporary glitch causing the issue.
Solution 1: Check Sectors for Your Hard Drive
The file system error is related to bad sectors and something else. Therefore, it is highly recommended to use MiniTool Partition Wizard go check whether any bad sectors on your hard drive.
MiniTool Partition Wizard is a useful toolkit that helps you manage your hard drive better.
Free Download
Here is the tutorial on how to check bad sectors for your hard drive.
Step 1: Download MiniTool Partition Wizard and then launch it to get its main interface.
Step 2: Select the disk you want to check and click the Surface Test feature from the left panel.
Step 3: You will get a pop-up window where you should click the Start Now button to execute the surface test for your hard drive.
Step 4: Check the testing result.
If there is no red square, it means that your hard disk is healthy, and you should try the following solutions.
If you receive the result with red squares, it means that there are some bad sectors on your hard drive. In this situation, you may buy a new hard disk to save data, and you can apply the Copy Disk feature to back up data from the problematic disk to the new one.
Solution 2: Check Disk Drive Error
The Check File System feature of MiniTool Partition Wizard can help you check the partition file system and fix the detected errors.
How to check file system for partition with MiniTool Partition Wizard?
Note: This function can only be used when the selected partition has a drive letter. If there is no, please assign a drive letter for the partition.
Step 1: Launch MiniTool Partition Wizard again to get its main interface.
Step 2: Select the partition and click the Check File System feature from the left partition to check its file system.
Step 3: Select the second option “Check & fix detected errors” and then click the Start button.
Step 4: When the checking process comes to an end, please close the window.
I used MiniTool Partition Wizard Free to perform a surface test for my disk and check file system for my partitions easily. Click to Tweet
Solution 3: Run Check Disk
Shorted for Check Disk, chkdsk is a command run utility that is used in DOS and Microsoft Windows-based systems to check the file system and the status of the system’s hard drives. This command will list and correct errors on the disk.
Note: Running chkdsk on your hard drive with file system error could be disastrous for the data stored on the drive. Therefore, you should back up your data first. If you forget to make a data backup, you can recover the lost data.
Here is the tutorial on how to use chkdsk to check the disk drive error.
Step 1: Type Command Prompt in the Cortana’s search box, right-click the searching result, and choose Run as administrator.
Step 2: Type chkdsk C:/f/r and hit the Enter key on the keyboard.
Step 3: Hit the Y key on the keyboard to run disk check utility on next start.
Step 4: Close everything and restart Windows to allow check disk to run.
Step 5: Once the scanning process comes to an end, please restart Windows.
Step 6: Now open the program that causing file system error.
Solution 4: Run SFC Utility
The SFC command is a Command Prompt command that is used to verify the important Windows system files. You can use this command when you suspect issues with protected Windows files.
Let’s run build in system file checker utility to restore missing system files with correct one.
Step 1: Open Command Prompt as administrator again.
Step 2: Type sfc/scannow and hit the Enter key. This will start scanning for corrupt missing system files. If found any, the SFC utility automatically restore them with correct one.
Step 3: Once the scanning process comes to an end, please restart your computer to take effect the changes.
Step 4: Open the program causing file system error.
Solution 5: Run A Virus or Malware Scan
You can use the third-party anti-virus software, and Windows’ built-in anti-virus, Windows Defender.
Here’s how to run a full system scan on Windows 10.
Step 1: Type Windows Defender in the Cortana’s search box, and double click Windows Defender Security Center to launch the tool.
Step 2: Select Virus & threat protection from the left panel.
Step 3: In the new window, please click the Advanced scan option.
Step 4: Check the Full Scan option to launch a full system malware scan.
Step 5: Wait for the scanning process.
Solution 6: Uninstall Windows Photo and Reinstall
When you open one photo, you receive the file system error, like file system error (-2147219196), and you can try this solution.
Uninstalling and then reinstalling the Windows Photo App has resolved the issue for many computer users.
Please follow the steps given below to uninstall and reinstall the Windows Photo App.
Step 1: Type Windows PowerShell in the Windows Start Search.
Step 2: Right-click Windows PowerShell from the search results and select Run as administrator from the options.
Step 3: Type Get-AppxPackage Microsoft Windows Photos | Remove-AppxPackage and hit the Enter key.
Tip: You can directly copy the command and then paste it into the Windows PowerShell.
A “Development operation progress: Microsoft.Windows.Photos…” message will show up, and when it goes, the uninstalling has finished.
Now that you have successfully uninstalled Windows Photo, and let’s explore how to reinstall it. Step 1: Open the Store app by clicking Store app tile on the Start menu.
Step 2: Once the Store is launched, type Microsoft Photos in the search box, click the Microsoft Photos entry, and then click the Free button.
Tip: If the Free button is not active, please close the app, and then launch it again.
Step 3: Wait for the installation of Windows Photo. Depending on the speed on your internet connection, the app should be installed and ready to use in 2 to 10 minutes.
Step 4: After installing Windows photo, you can open one photo to check the file system error still exists.
Solution 7: Set Windows 10 Theme to Default
In fact, unsaved theme also may cause the file system error. In this situation, you can consider setting your Windows 10 theme to the default settings to prevent the error.
Here is how to do this:
Step 1: Please right-click your desktop and select Personalize.
Step 2: In Personalization window, select Themes from the left side menu, and then click Theme settings.
Step 3: Choose Windows 10 under Windwos Default Themes.
Step 4: Restart your computer.
Solution 8: Perform System Restore
If you try all the solutions above but you still receive file system error, please try this solution.
This is quite simple, and you can do it by following the steps below”;
Step 1: Press the Windows key and S key simultaneously and type System Restore. Select a restore point from the list.
Step 2: Once the System restore windows opens, please click the System Restore.
Step 3: When the System Restore window open, click the Next button.
Step 4: If the Show more restore points option are available, please check it. Choose the desired restore point and click the Next button.
Step 5: Follow the instructions on the screen to complete the process.
Step 6: check if the file system error is still error is still when you restore your computer.
There are 7 solutions to help me troubleshoot file system error. If you encounter the same error as me, you can try these solutions.Click to Tweet
Bottom Line
7 solutions have been introduced in the content above. Hope you can use them to troubleshoot the file system error.
If you have different solutions to file system error, or any questions about this article, please do not hesitate to contact us via [email protected] or leave a message following this article.
Thanks in advance.