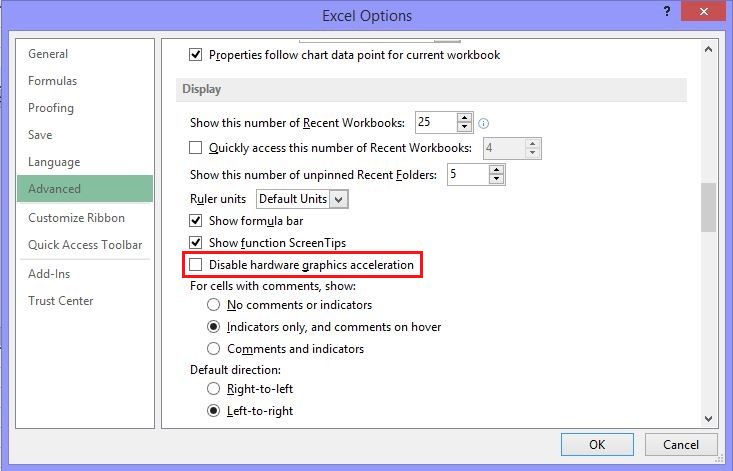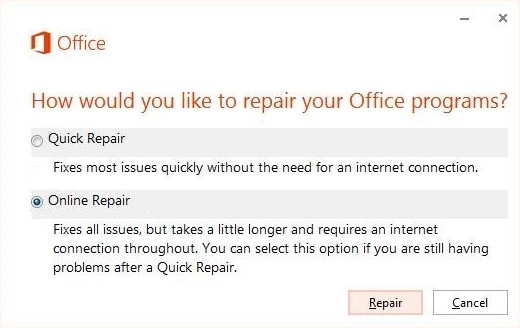vaindil
2014-06-17 в 15:24
Excel 2010 (64-разрядная версия Windows 7 Professional) загружает определенный файл Excel до 100%, затем сообщение о состоянии на заставке поворачивается между «Открытие (100%)» и «Доступ к принтеру». Он сидит и вращается между двумя в течение полных 60-90 секунд, прежде чем документ наконец открывается.
Что можно сделать, чтобы сообщение «Доступ к принтеру» не отображалось в этом конкретном документе? Я пытался восстановить его без удачи. Это происходит только с одним пользователем в этом одном файле.
5 ответов на вопрос
- Популярные
- Новые
- С комментариями
- Активные
vaindil
2014-06-17 в 17:03
Изменили принтер по умолчанию на средство записи документов XPS, и проблема была решена. Поэтому я удалил его предыдущий принтер по умолчанию и удалил драйвер через Управление печатью, а затем переустановил его. Проблема была решена.
user700211
2017-02-22 в 08:31
Проблема для меня заключалась в том, что я работаю вне сети, поэтому, когда этот конкретный документ пытается получить доступ к принтеру, он выходит из строя и зависает — сделал так, как ответил сам автор оригинала, установив по умолчанию XPS, и он работает отлично.
Captain Garry
2016-10-19 в 22:26
Только что это случилось со мной, и хотя первый ответ весьма полезен, другое возможное решение (которое я действительно использовал) заключается в следующем.
- Убедитесь, что все документы находятся вне очереди печати
- Перезапустите (или остановите .. затем запустите) службу «Диспетчер очереди печати», введя «Services.msc» в диалоговом окне «Выполнить».
Gregory Okoth
2018-02-19 в 05:14
Я полагаю, что для такого рода проблем MS Excel пытается открыть принтер по умолчанию при открытии документа (у меня был файл в MS Excel 365, настроенный в режиме предварительного просмотра разрыва страницы в меню «Вид»). Мой принтер по умолчанию был установлен на общий принтер с устаревшего ПК, поэтому я предполагаю, что MS Excel безуспешно пытался связаться с принтером и зависал на этом этапе. Решение состоит в том, чтобы изменить принтер по умолчанию на доступный / локальный принтер и, возможно, удалить / удалить нарушающий принтер с панели управления. После этого рабочая книга открывается без проблем
Похожие вопросы
-
2
Windows 7 Home Premium запоминает пароли общего доступа к сети?
-
4
Как заблокировать выровненные по правому краю панели инструментов в Windows 7, чтобы они не выглядел…
-
4
Функция Windows 7 «Aero Snap» в Ubuntu GNOME
-
-
3
Мой второй жесткий диск не виден в Windows 7
-
7
Как заменить Блокнот в Windows 7?
-
2
Как расположить значки панели задач Windows 7 в 2 ряда?
-
1
Проблемы во время сна на Windows 7
-
6
Как управлять функцией привязки Windows 7 с помощью двух мониторов?
-
10
Как мне обновить Windows 7 RC до Windows 7 RTM?
-
3
Какая защита от шпионского ПО доступна для Windows 7?
Принтер не печатает Excel файлы? Проверьте правильность выбора устройства, убедитесь в его активности, выберите новую область для печати, скопируйте файл на чистый лист или поменяйте формат. Также может помочь проверка на вирусы, добавление оперативной памяти, переустановка драйверов / офиса и другие шаги. Ниже рассмотрим, в чем могут быть причины такой неисправности, и как ее устранить своими силами без похода в сервисный центр.
Первое, с чем стоит разобраться — почему не печатает Эксель, ведь от этого зависят дальнейшие шаги. Выделим основные решения.
Выделим основные:
- неправильно выбранное оборудование;
- приостановка устройства;
- ошибки в выборе области для печати;
- неправильный формат;
- негативное действие вирусов;
- недостаточный объем ОЗУ;
- сбои в ПО и т. д.
Существуют и другие причины, почему не распечатывается Excel, но приведенный выше список является основным.
Что делать, если не печатает Excel
С учетом сказанного можно принять решение, что делать для успешной распечатки Excel. Рассмотрим комплекс шагов, которые с большой вероятностью помогут в решении вопроса.
Проверьте правильность выбора оборудования
Если принтер не печатает Эксель документы, причиной могут быть ошибки в выборе устройства по умолчанию. Сделайте следующие шаги:
- Проверьте, чтобы была выбрана печать таблиц Excel на оборудовании по умолчанию. Для этого жмите на кнопку принтера в разделе «Печать» программы.
- Выберите нужное оборудование по умолчанию перед пуском. Если вы не уверены в правильности выбора, сделайте проверку с помощью сочетания Win+S и посредством ввода «принтер» в поисковую строку.
- Жмите «Изменить принтер по умолчанию» для открытия вкладки «Принтеры и сканеры» в разделе «Настройки».
Если принтер все равно не печатает Эксель, переходите к следующему шагу.
Убедитесь, что оборудование не приостановлено
На следующем шаге проверьте, чтобы девайс был активен и нормально работал. Иногда может потребоваться остановка работы техники для распечатки Эксель-документов. Если не распечатывает Excel по этой причине, сделайте следующее:
- Войдите в «Пуск» Виндовс 10.
- Выберите «Устройства и принтеры».
- Кликните правой кнопкой мышки на девайс по умолчанию и жмите на «Посмотреть, что печатается».
- Жмите «Принтер» и уберите значок с поля «Приостановить печать».
- Уберите отметку «Использовать принтер в автономном режиме» (если она стоит).
Замените область для печати
Одна из причин, почему Эксель не распечатывает — неправильный выбор рабочей области. Ее изменение часто позволяет вернуть работоспособность девайсу и напечатать документы. Сделайте следующие шаги:
- Сбросьте область печати путем выбора вкладки «Макет страницы» и нажатия на «Область печати».
- Выберите показатель «Очистить область …».
- Установите новую область и укажите ячейки для включения в распечатанный вывод курсором.
- Кликните на «Область печати».
- Выберите «Задать область …».
В случае, если все равно не печатает Эксель документ, попробуйте какой-то другой способ решения вопроса.
Копируйте таблицу Эксель на чистый лист и сохранитесь
Некоторые пользователи отмечают, что для решения проблемы они исправили таблицу Эксель, копировали ее на чистый лист и сохранились, и после этого документы нормально печатались.
Для решения вопроса сделайте следующие шаги:
- Кликните на пункт «Файл».
- Выберите «Создать».
- Жмите на пункт «Пустая книга».
- Выделите все ячейки в таблице, которую не удается напечатать, а после жмите Ctrl+C для копирования.
- Выберите ячейку на чистом листе файла Эксель и жмите Ctrl+V для вставки.
- Кликните Файл, а после Сохранить как для открытия окна.
- Придумайте новое имя для электронной таблицы и жмите «Сохранить».
- Попробуйте, печатает ли этот файл Excel оборудование.
Сохраните файл Эксель как XPS
Одна из причин, почему не печатает Excel документы компьютер / ноутбук — несоответствующий формат. Для исправления ситуации можно попробовать его заменить на XPS, после чего повторить попытку. Для этого войдите в «Тип файла» в Excel, после чего в окне «Сохранить как…» выберите формат XPS и подтвердите сохранение.
Переустановите драйвер
В ситуации, когда не распечатывает Эксель документ, попробуйте обновит ПО. Для этого сделайте следующее:
- Жмите «Мой компьютер» правой кнопкой мышки.
- Войдите в «Свойства», а после — «Диспетчер устройств».
- Найдите в списке драйвер принтера и обновите его.
Как вариант, можно установить ПО непосредственно с сайта Microsoft.
Проверьте ПК на вирусы
Если по какой-то причине принтер не печатает Excel файлы, причиной может быть обычное вирусное ПО. Для решения проблемы попробуйте установить специальную программу (к примеру, Касперски), обновите базы данных и сканируйте систему. Все лишний файлы необходимо удалить или отправить в карантин.
Воспользуйтесь помощью инспектора
В ситуации, когда оборудование не печатает Excel файлы, воспользуйтесь помощью инспектора документов. Для этого сделайте следующее:
- Войдите в раздел «Файл».
- Жмите «Сведения».
- Кликните на «Поиск проблем».
- Выберите пункт «Инспектор документов».
- Жмите «Проверить».
Во многих случаях этих действий достаточно для восстановления работоспособности.
Дополнительные шаги
В ситуации, когда принтер не печатает Excel файлы, в качестве решения можно воспользоваться другими рекомендациями:
- Сохранение файла в 97-03 формате.
- Изменение файла подкачки.
- Добавление оперативной памяти.
- Запуск Эксель в безопасном режиме.
- Переустановка Майкрософт Офис.
Теперь вы знаете, почему распечатывается Excel файлы, и что с этим делать. В комментариях расскажите, какое из решений вам помогло справиться с неисправностью, а также поделитесь дополнительными рекомендациями для решения проблемы.
Отличного Вам дня!
If Excel is not responding while printing, try to open in Safe Mode
by Tashreef Shareef
Tashreef Shareef is a software developer turned tech writer. He discovered his interest in technology after reading a tech magazine accidentally. Now he writes about everything tech from… read more
Updated on December 8, 2022
Reviewed by
Alex Serban
After moving away from the corporate work-style, Alex has found rewards in a lifestyle of constant analysis, team coordination and pestering his colleagues. Holding an MCSA Windows Server… read more
- Windows users report experiencing issues with the Excel app while trying to print.
- The app stops responding and is not able to carry out the task until the end.
- The root of this problem can be the fact that you run an outdated version of Microsoft Office, so make sure to check that first.
- There are other things you can do. See how to start Excel in safe mode, repair the workbook, fix your printer drivers, and more.
XINSTALL BY CLICKING THE DOWNLOAD FILE
This software will keep your drivers up and running, thus keeping you safe from common computer errors and hardware failure. Check all your drivers now in 3 easy steps:
- Download DriverFix (verified download file).
- Click Start Scan to find all problematic drivers.
- Click Update Drivers to get new versions and avoid system malfunctionings.
- DriverFix has been downloaded by 0 readers this month.
Microsoft Excel is a popular spreadsheet application with powerful data visualization and analysis tools. However, multiple users have reported Excel crashes while printing and Excel freeze when printing issues on their Windows devices.
This issue usually occurs if the printer drivers are outdated or if the Microsoft office files are corrupted. Many users have reported similar issues in the Microsoft community.
This is the latest version of Windows 10 and the latest versions of Word and Excel with an Office 365 Subscription.
Every time the Print screen is opened, either manually or by Ctrl+P, the program freezes and crashes.
Why does Excel crash when I try to print?
First of all, Excel crashes when trying to print may appear for multiple reasons that have to do with the Microsoft Office app itself or even with your Windows 10 operating system.
- The printer in-use is set on pause.
- Your printer drivers are out-of-date or corrupted
- Due to add-ons included in your Excel program
- The Excel version is not updated to the latest version
If you are also troubled by this issue, here are a couple of troubleshooting to fix Excel crashing when printing problems.
What to do if the Excel freezes or crashes when printing?
- Why does Excel crash when I try to print?
- What to do if the Excel freezes or crashes when printing?
- 1. Update Microsoft Office
- 2. Start Excel in Safe Mode
- 3. Repair the corrupted workbook
- 5. Repair Microsoft Office
1. Update Microsoft Office
- Check if your Microsoft Office program has any pending updates. Microsoft releases updates fixing bugs in the program, so make sure it is up to date.
- Launch any of the Microsoft Office apps.
- Click on File and click on Account.
- Click on the Update Option and select Enable updates if it is not already enabled.
- Again click on Update Options and select Update Now.
- Microsoft Office will check for any pending updates and download it. Go through the installation process.
- Once the update is installed, launch the Excel app again and check if the print functionality is working.
2. Start Excel in Safe Mode
It’s very probable that accessing printer Excel freeze can happen due to corrupted files. Thus, open the program in Safe Mode to fix it.
1. Press and hold the Ctrl key on your keyboard and then click on the Excel icon.
2. Confirm safe mode action when prompted.
Some PC issues are hard to tackle, especially when it comes to corrupted repositories or missing Windows files. If you are having troubles fixing an error, your system may be partially broken.
We recommend installing Restoro, a tool that will scan your machine and identify what the fault is.
Click here to download and start repairing.
3. Try to print any document and check if it goes through.
4. If the print job is successful, you may have a third-party app causing issues with the Excel program.
5. Check your computer for recently installed apps or add-ons for Excel and uninstall any suspicious app.
Starting the Excel app in Safe Mode can help you identify if the problem is with the program or third-party app.
3. Repair the corrupted workbook
- Open the Excel app.
- Click on File and select Open.
- Navigate to the location where the workbook is located and select it.
- Click the drop-down button beside the Open button and select Open and Repair.
- This should resolve any issues with the Workbook and allow for printing.
- Kodi Not Working / Not Opening on Windows 10 & 11: Why & Fix
- Esent Error [Event ID 455] On Windows: Quick Fix
- Full Fix: Default printer keeps changing in Windows 10/11
- How to Burn ISO Files in Windows 10 [Step-By-Step]
4. Uninstall and reinstall the printer driver
- You can uninstall the printer from the Device Manager or Settings.
- Type Device Manager in Windows Search bar
- In Device Manager navigate to Print queques and select Uninstall device
- Restart your PC to reinstall the driver
- Reinstall the printer and check if the Excel crashes while printing error is resolved.
If the issue is with your printer, uninstalling and reinstalling the printer can resolve the issue.
In order to find your drivers more easily and install them accordingly, you can use a driver update third-party solution.
⇒ Get DriverFix
5. Repair Microsoft Office
- Press Windows Key + R to open Run.
- Type control and click OK.
- Go to Programs > Programs and Features.
- Select Microsoft Office and click on Change.
- From the Repair screen, first, select Quick Repair and click Next. If that does not work, select Online Repair and try again.
So these are the best tips to help you fix Excel crashing issue while printing the documents. Do let us know which fix worked for you in the comments.
Newsletter
If Excel is not responding while printing, try to open in Safe Mode
by Tashreef Shareef
Tashreef Shareef is a software developer turned tech writer. He discovered his interest in technology after reading a tech magazine accidentally. Now he writes about everything tech from… read more
Updated on December 8, 2022
Reviewed by
Alex Serban
After moving away from the corporate work-style, Alex has found rewards in a lifestyle of constant analysis, team coordination and pestering his colleagues. Holding an MCSA Windows Server… read more
- Windows users report experiencing issues with the Excel app while trying to print.
- The app stops responding and is not able to carry out the task until the end.
- The root of this problem can be the fact that you run an outdated version of Microsoft Office, so make sure to check that first.
- There are other things you can do. See how to start Excel in safe mode, repair the workbook, fix your printer drivers, and more.
XINSTALL BY CLICKING THE DOWNLOAD FILE
This software will keep your drivers up and running, thus keeping you safe from common computer errors and hardware failure. Check all your drivers now in 3 easy steps:
- Download DriverFix (verified download file).
- Click Start Scan to find all problematic drivers.
- Click Update Drivers to get new versions and avoid system malfunctionings.
- DriverFix has been downloaded by 0 readers this month.
Microsoft Excel is a popular spreadsheet application with powerful data visualization and analysis tools. However, multiple users have reported Excel crashes while printing and Excel freeze when printing issues on their Windows devices.
This issue usually occurs if the printer drivers are outdated or if the Microsoft office files are corrupted. Many users have reported similar issues in the Microsoft community.
This is the latest version of Windows 10 and the latest versions of Word and Excel with an Office 365 Subscription.
Every time the Print screen is opened, either manually or by Ctrl+P, the program freezes and crashes.
Why does Excel crash when I try to print?
First of all, Excel crashes when trying to print may appear for multiple reasons that have to do with the Microsoft Office app itself or even with your Windows 10 operating system.
- The printer in-use is set on pause.
- Your printer drivers are out-of-date or corrupted
- Due to add-ons included in your Excel program
- The Excel version is not updated to the latest version
If you are also troubled by this issue, here are a couple of troubleshooting to fix Excel crashing when printing problems.
What to do if the Excel freezes or crashes when printing?
- Why does Excel crash when I try to print?
- What to do if the Excel freezes or crashes when printing?
- 1. Update Microsoft Office
- 2. Start Excel in Safe Mode
- 3. Repair the corrupted workbook
- 5. Repair Microsoft Office
1. Update Microsoft Office
- Check if your Microsoft Office program has any pending updates. Microsoft releases updates fixing bugs in the program, so make sure it is up to date.
- Launch any of the Microsoft Office apps.
- Click on File and click on Account.
- Click on the Update Option and select Enable updates if it is not already enabled.
- Again click on Update Options and select Update Now.
- Microsoft Office will check for any pending updates and download it. Go through the installation process.
- Once the update is installed, launch the Excel app again and check if the print functionality is working.
2. Start Excel in Safe Mode
It’s very probable that accessing printer Excel freeze can happen due to corrupted files. Thus, open the program in Safe Mode to fix it.
1. Press and hold the Ctrl key on your keyboard and then click on the Excel icon.
2. Confirm safe mode action when prompted.
Some PC issues are hard to tackle, especially when it comes to corrupted repositories or missing Windows files. If you are having troubles fixing an error, your system may be partially broken.
We recommend installing Restoro, a tool that will scan your machine and identify what the fault is.
Click here to download and start repairing.
3. Try to print any document and check if it goes through.
4. If the print job is successful, you may have a third-party app causing issues with the Excel program.
5. Check your computer for recently installed apps or add-ons for Excel and uninstall any suspicious app.
Starting the Excel app in Safe Mode can help you identify if the problem is with the program or third-party app.
3. Repair the corrupted workbook
- Open the Excel app.
- Click on File and select Open.
- Navigate to the location where the workbook is located and select it.
- Click the drop-down button beside the Open button and select Open and Repair.
- This should resolve any issues with the Workbook and allow for printing.
- Kodi Not Working / Not Opening on Windows 10 & 11: Why & Fix
- Esent Error [Event ID 455] On Windows: Quick Fix
4. Uninstall and reinstall the printer driver
- You can uninstall the printer from the Device Manager or Settings.
- Type Device Manager in Windows Search bar
- In Device Manager navigate to Print queques and select Uninstall device
- Restart your PC to reinstall the driver
- Reinstall the printer and check if the Excel crashes while printing error is resolved.
If the issue is with your printer, uninstalling and reinstalling the printer can resolve the issue.
In order to find your drivers more easily and install them accordingly, you can use a driver update third-party solution.
⇒ Get DriverFix
5. Repair Microsoft Office
- Press Windows Key + R to open Run.
- Type control and click OK.
- Go to Programs > Programs and Features.
- Select Microsoft Office and click on Change.
- From the Repair screen, first, select Quick Repair and click Next. If that does not work, select Online Repair and try again.
So these are the best tips to help you fix Excel crashing issue while printing the documents. Do let us know which fix worked for you in the comments.
Newsletter
vaindil
2014-06-17 в 15:24
Excel 2010 (64-разрядная версия Windows 7 Professional) загружает определенный файл Excel до 100%, затем сообщение о состоянии на заставке поворачивается между «Открытие (100%)» и «Доступ к принтеру». Он сидит и вращается между двумя в течение полных 60-90 секунд, прежде чем документ наконец открывается.
Что можно сделать, чтобы сообщение «Доступ к принтеру» не отображалось в этом конкретном документе? Я пытался восстановить его без удачи. Это происходит только с одним пользователем в этом одном файле.
5 ответов на вопрос
- Популярные
- Новые
- С комментариями
- Активные
vaindil
2014-06-17 в 17:03
Изменили принтер по умолчанию на средство записи документов XPS, и проблема была решена. Поэтому я удалил его предыдущий принтер по умолчанию и удалил драйвер через Управление печатью, а затем переустановил его. Проблема была решена.
user700211
2017-02-22 в 08:31
Проблема для меня заключалась в том, что я работаю вне сети, поэтому, когда этот конкретный документ пытается получить доступ к принтеру, он выходит из строя и зависает — сделал так, как ответил сам автор оригинала, установив по умолчанию XPS, и он работает отлично.
Captain Garry
2016-10-19 в 22:26
Только что это случилось со мной, и хотя первый ответ весьма полезен, другое возможное решение (которое я действительно использовал) заключается в следующем.
- Убедитесь, что все документы находятся вне очереди печати
- Перезапустите (или остановите .. затем запустите) службу «Диспетчер очереди печати», введя «Services.msc» в диалоговом окне «Выполнить».
Gregory Okoth
2018-02-19 в 05:14
Я полагаю, что для такого рода проблем MS Excel пытается открыть принтер по умолчанию при открытии документа (у меня был файл в MS Excel 365, настроенный в режиме предварительного просмотра разрыва страницы в меню «Вид»). Мой принтер по умолчанию был установлен на общий принтер с устаревшего ПК, поэтому я предполагаю, что MS Excel безуспешно пытался связаться с принтером и зависал на этом этапе. Решение состоит в том, чтобы изменить принтер по умолчанию на доступный / локальный принтер и, возможно, удалить / удалить нарушающий принтер с панели управления. После этого рабочая книга открывается без проблем
Похожие вопросы
- 2
Windows 7 Home Premium запоминает пароли общего доступа к сети?
- 4
Как заблокировать выровненные по правому краю панели инструментов в Windows 7, чтобы они не выглядел…
- 4
Функция Windows 7 «Aero Snap» в Ubuntu GNOME
-
- 3
Мой второй жесткий диск не виден в Windows 7
- 7
Как заменить Блокнот в Windows 7?
- 2
Как расположить значки панели задач Windows 7 в 2 ряда?
- 1
Проблемы во время сна на Windows 7
- 6
Как управлять функцией привязки Windows 7 с помощью двух мониторов?
- 10
Как мне обновить Windows 7 RC до Windows 7 RTM?
- 3
Какая защита от шпионского ПО доступна для Windows 7?
Принтер не печатает Excel файлы? Проверьте правильность выбора устройства, убедитесь в его активности, выберите новую область для печати, скопируйте файл на чистый лист или поменяйте формат. Также может помочь проверка на вирусы, добавление оперативной памяти, переустановка драйверов / офиса и другие шаги. Ниже рассмотрим, в чем могут быть причины такой неисправности, и как ее устранить своими силами без похода в сервисный центр.
Первое, с чем стоит разобраться — почему не печатает Эксель, ведь от этого зависят дальнейшие шаги. Выделим основные решения.
Выделим основные:
- неправильно выбранное оборудование;
- приостановка устройства;
- ошибки в выборе области для печати;
- неправильный формат;
- негативное действие вирусов;
- недостаточный объем ОЗУ;
- сбои в ПО и т. д.
Существуют и другие причины, почему не распечатывается Excel, но приведенный выше список является основным.
Что делать, если не печатает Excel
С учетом сказанного можно принять решение, что делать для успешной распечатки Excel. Рассмотрим комплекс шагов, которые с большой вероятностью помогут в решении вопроса.
Проверьте правильность выбора оборудования
Если принтер не печатает Эксель документы, причиной могут быть ошибки в выборе устройства по умолчанию. Сделайте следующие шаги:
- Проверьте, чтобы была выбрана печать таблиц Excel на оборудовании по умолчанию. Для этого жмите на кнопку принтера в разделе «Печать» программы.
- Выберите нужное оборудование по умолчанию перед пуском. Если вы не уверены в правильности выбора, сделайте проверку с помощью сочетания Win+S и посредством ввода «принтер» в поисковую строку.
- Жмите «Изменить принтер по умолчанию» для открытия вкладки «Принтеры и сканеры» в разделе «Настройки».
Если принтер все равно не печатает Эксель, переходите к следующему шагу.
Убедитесь, что оборудование не приостановлено
На следующем шаге проверьте, чтобы девайс был активен и нормально работал. Иногда может потребоваться остановка работы техники для распечатки Эксель-документов. Если не распечатывает Excel по этой причине, сделайте следующее:
- Войдите в «Пуск» Виндовс 10.
- Выберите «Устройства и принтеры».
- Кликните правой кнопкой мышки на девайс по умолчанию и жмите на «Посмотреть, что печатается».
- Жмите «Принтер» и уберите значок с поля «Приостановить печать».
- Уберите отметку «Использовать принтер в автономном режиме» (если она стоит).
Замените область для печати
Одна из причин, почему Эксель не распечатывает — неправильный выбор рабочей области. Ее изменение часто позволяет вернуть работоспособность девайсу и напечатать документы. Сделайте следующие шаги:
- Сбросьте область печати путем выбора вкладки «Макет страницы» и нажатия на «Область печати».
- Выберите показатель «Очистить область …».
- Установите новую область и укажите ячейки для включения в распечатанный вывод курсором.
- Кликните на «Область печати».
- Выберите «Задать область …».
В случае, если все равно не печатает Эксель документ, попробуйте какой-то другой способ решения вопроса.
Копируйте таблицу Эксель на чистый лист и сохранитесь
Некоторые пользователи отмечают, что для решения проблемы они исправили таблицу Эксель, копировали ее на чистый лист и сохранились, и после этого документы нормально печатались.
Для решения вопроса сделайте следующие шаги:
- Кликните на пункт «Файл».
- Выберите «Создать».
- Жмите на пункт «Пустая книга».
- Выделите все ячейки в таблице, которую не удается напечатать, а после жмите Ctrl+C для копирования.
- Выберите ячейку на чистом листе файла Эксель и жмите Ctrl+V для вставки.
- Кликните Файл, а после Сохранить как для открытия окна.
- Придумайте новое имя для электронной таблицы и жмите «Сохранить».
- Попробуйте, печатает ли этот файл Excel оборудование.
Сохраните файл Эксель как XPS
Одна из причин, почему не печатает Excel документы компьютер / ноутбук — несоответствующий формат. Для исправления ситуации можно попробовать его заменить на XPS, после чего повторить попытку. Для этого войдите в «Тип файла» в Excel, после чего в окне «Сохранить как…» выберите формат XPS и подтвердите сохранение.
Переустановите драйвер
В ситуации, когда не распечатывает Эксель документ, попробуйте обновит ПО. Для этого сделайте следующее:
- Жмите «Мой компьютер» правой кнопкой мышки.
- Войдите в «Свойства», а после — «Диспетчер устройств».
- Найдите в списке драйвер принтера и обновите его.
Как вариант, можно установить ПО непосредственно с сайта Microsoft.
Проверьте ПК на вирусы
Если по какой-то причине принтер не печатает Excel файлы, причиной может быть обычное вирусное ПО. Для решения проблемы попробуйте установить специальную программу (к примеру, Касперски), обновите базы данных и сканируйте систему. Все лишний файлы необходимо удалить или отправить в карантин.
Воспользуйтесь помощью инспектора
В ситуации, когда оборудование не печатает Excel файлы, воспользуйтесь помощью инспектора документов. Для этого сделайте следующее:
- Войдите в раздел «Файл».
- Жмите «Сведения».
- Кликните на «Поиск проблем».
- Выберите пункт «Инспектор документов».
- Жмите «Проверить».
Во многих случаях этих действий достаточно для восстановления работоспособности.
Дополнительные шаги
В ситуации, когда принтер не печатает Excel файлы, в качестве решения можно воспользоваться другими рекомендациями:
- Сохранение файла в 97-03 формате.
- Изменение файла подкачки.
- Добавление оперативной памяти.
- Запуск Эксель в безопасном режиме.
- Переустановка Майкрософт Офис.
Теперь вы знаете, почему распечатывается Excel файлы, и что с этим делать. В комментариях расскажите, какое из решений вам помогло справиться с неисправностью, а также поделитесь дополнительными рекомендациями для решения проблемы.
Отличного Вам дня!
If Excel is not responding while printing, try to open in Safe Mode
by Tashreef Shareef
Tashreef Shareef is a software developer turned tech writer. He discovered his interest in technology after reading a tech magazine accidentally. Now he writes about everything tech from… read more
Updated on December 8, 2022
Reviewed by
Alex Serban
After moving away from the corporate work-style, Alex has found rewards in a lifestyle of constant analysis, team coordination and pestering his colleagues. Holding an MCSA Windows Server… read more
- Windows users report experiencing issues with the Excel app while trying to print.
- The app stops responding and is not able to carry out the task until the end.
- The root of this problem can be the fact that you run an outdated version of Microsoft Office, so make sure to check that first.
- There are other things you can do. See how to start Excel in safe mode, repair the workbook, fix your printer drivers, and more.
XINSTALL BY CLICKING THE DOWNLOAD FILE
This software will keep your drivers up and running, thus keeping you safe from common computer errors and hardware failure. Check all your drivers now in 3 easy steps:
- Download DriverFix (verified download file).
- Click Start Scan to find all problematic drivers.
- Click Update Drivers to get new versions and avoid system malfunctionings.
- DriverFix has been downloaded by 0 readers this month.
Microsoft Excel is a popular spreadsheet application with powerful data visualization and analysis tools. However, multiple users have reported Excel crashes while printing and Excel freeze when printing issues on their Windows devices.
This issue usually occurs if the printer drivers are outdated or if the Microsoft office files are corrupted. Many users have reported similar issues in the Microsoft community.
This is the latest version of Windows 10 and the latest versions of Word and Excel with an Office 365 Subscription.
Every time the Print screen is opened, either manually or by Ctrl+P, the program freezes and crashes.
Why does Excel crash when I try to print?
First of all, Excel crashes when trying to print may appear for multiple reasons that have to do with the Microsoft Office app itself or even with your Windows 10 operating system.
- The printer in-use is set on pause.
- Your printer drivers are out-of-date or corrupted
- Due to add-ons included in your Excel program
- The Excel version is not updated to the latest version
If you are also troubled by this issue, here are a couple of troubleshooting to fix Excel crashing when printing problems.
What to do if the Excel freezes or crashes when printing?
- Why does Excel crash when I try to print?
- What to do if the Excel freezes or crashes when printing?
- 1. Update Microsoft Office
- 2. Start Excel in Safe Mode
- 3. Repair the corrupted workbook
- 5. Repair Microsoft Office
1. Update Microsoft Office
- Check if your Microsoft Office program has any pending updates. Microsoft releases updates fixing bugs in the program, so make sure it is up to date.
- Launch any of the Microsoft Office apps.
- Click on File and click on Account.
- Click on the Update Option and select Enable updates if it is not already enabled.
- Again click on Update Options and select Update Now.
- Microsoft Office will check for any pending updates and download it. Go through the installation process.
- Once the update is installed, launch the Excel app again and check if the print functionality is working.
2. Start Excel in Safe Mode
It’s very probable that accessing printer Excel freeze can happen due to corrupted files. Thus, open the program in Safe Mode to fix it.
1. Press and hold the Ctrl key on your keyboard and then click on the Excel icon.
2. Confirm safe mode action when prompted.
Some PC issues are hard to tackle, especially when it comes to corrupted repositories or missing Windows files. If you are having troubles fixing an error, your system may be partially broken.
We recommend installing Restoro, a tool that will scan your machine and identify what the fault is.
Click here to download and start repairing.
3. Try to print any document and check if it goes through.
4. If the print job is successful, you may have a third-party app causing issues with the Excel program.
5. Check your computer for recently installed apps or add-ons for Excel and uninstall any suspicious app.
Starting the Excel app in Safe Mode can help you identify if the problem is with the program or third-party app.
3. Repair the corrupted workbook
- Open the Excel app.
- Click on File and select Open.
- Navigate to the location where the workbook is located and select it.
- Click the drop-down button beside the Open button and select Open and Repair.
- This should resolve any issues with the Workbook and allow for printing.
- Kodi Not Working / Not Opening on Windows 10 & 11: Why & Fix
- Esent Error [Event ID 455] On Windows: Quick Fix
- Full Fix: Default printer keeps changing in Windows 10/11
- How to Burn ISO Files in Windows 10 [Step-By-Step]
4. Uninstall and reinstall the printer driver
- You can uninstall the printer from the Device Manager or Settings.
- Type Device Manager in Windows Search bar
- In Device Manager navigate to Print queques and select Uninstall device
- Restart your PC to reinstall the driver
- Reinstall the printer and check if the Excel crashes while printing error is resolved.
If the issue is with your printer, uninstalling and reinstalling the printer can resolve the issue.
In order to find your drivers more easily and install them accordingly, you can use a driver update third-party solution.
⇒ Get DriverFix
5. Repair Microsoft Office
- Press Windows Key + R to open Run.
- Type control and click OK.
- Go to Programs > Programs and Features.
- Select Microsoft Office and click on Change.
- From the Repair screen, first, select Quick Repair and click Next. If that does not work, select Online Repair and try again.
So these are the best tips to help you fix Excel crashing issue while printing the documents. Do let us know which fix worked for you in the comments.
Newsletter
If Excel is not responding while printing, try to open in Safe Mode
by Tashreef Shareef
Tashreef Shareef is a software developer turned tech writer. He discovered his interest in technology after reading a tech magazine accidentally. Now he writes about everything tech from… read more
Updated on December 8, 2022
Reviewed by
Alex Serban
After moving away from the corporate work-style, Alex has found rewards in a lifestyle of constant analysis, team coordination and pestering his colleagues. Holding an MCSA Windows Server… read more
- Windows users report experiencing issues with the Excel app while trying to print.
- The app stops responding and is not able to carry out the task until the end.
- The root of this problem can be the fact that you run an outdated version of Microsoft Office, so make sure to check that first.
- There are other things you can do. See how to start Excel in safe mode, repair the workbook, fix your printer drivers, and more.
XINSTALL BY CLICKING THE DOWNLOAD FILE
This software will keep your drivers up and running, thus keeping you safe from common computer errors and hardware failure. Check all your drivers now in 3 easy steps:
- Download DriverFix (verified download file).
- Click Start Scan to find all problematic drivers.
- Click Update Drivers to get new versions and avoid system malfunctionings.
- DriverFix has been downloaded by 0 readers this month.
Microsoft Excel is a popular spreadsheet application with powerful data visualization and analysis tools. However, multiple users have reported Excel crashes while printing and Excel freeze when printing issues on their Windows devices.
This issue usually occurs if the printer drivers are outdated or if the Microsoft office files are corrupted. Many users have reported similar issues in the Microsoft community.
This is the latest version of Windows 10 and the latest versions of Word and Excel with an Office 365 Subscription.
Every time the Print screen is opened, either manually or by Ctrl+P, the program freezes and crashes.
Why does Excel crash when I try to print?
First of all, Excel crashes when trying to print may appear for multiple reasons that have to do with the Microsoft Office app itself or even with your Windows 10 operating system.
- The printer in-use is set on pause.
- Your printer drivers are out-of-date or corrupted
- Due to add-ons included in your Excel program
- The Excel version is not updated to the latest version
If you are also troubled by this issue, here are a couple of troubleshooting to fix Excel crashing when printing problems.
What to do if the Excel freezes or crashes when printing?
- Why does Excel crash when I try to print?
- What to do if the Excel freezes or crashes when printing?
- 1. Update Microsoft Office
- 2. Start Excel in Safe Mode
- 3. Repair the corrupted workbook
- 5. Repair Microsoft Office
1. Update Microsoft Office
- Check if your Microsoft Office program has any pending updates. Microsoft releases updates fixing bugs in the program, so make sure it is up to date.
- Launch any of the Microsoft Office apps.
- Click on File and click on Account.
- Click on the Update Option and select Enable updates if it is not already enabled.
- Again click on Update Options and select Update Now.
- Microsoft Office will check for any pending updates and download it. Go through the installation process.
- Once the update is installed, launch the Excel app again and check if the print functionality is working.
2. Start Excel in Safe Mode
It’s very probable that accessing printer Excel freeze can happen due to corrupted files. Thus, open the program in Safe Mode to fix it.
1. Press and hold the Ctrl key on your keyboard and then click on the Excel icon.
2. Confirm safe mode action when prompted.
Some PC issues are hard to tackle, especially when it comes to corrupted repositories or missing Windows files. If you are having troubles fixing an error, your system may be partially broken.
We recommend installing Restoro, a tool that will scan your machine and identify what the fault is.
Click here to download and start repairing.
3. Try to print any document and check if it goes through.
4. If the print job is successful, you may have a third-party app causing issues with the Excel program.
5. Check your computer for recently installed apps or add-ons for Excel and uninstall any suspicious app.
Starting the Excel app in Safe Mode can help you identify if the problem is with the program or third-party app.
3. Repair the corrupted workbook
- Open the Excel app.
- Click on File and select Open.
- Navigate to the location where the workbook is located and select it.
- Click the drop-down button beside the Open button and select Open and Repair.
- This should resolve any issues with the Workbook and allow for printing.
- Kodi Not Working / Not Opening on Windows 10 & 11: Why & Fix
- Esent Error [Event ID 455] On Windows: Quick Fix
4. Uninstall and reinstall the printer driver
- You can uninstall the printer from the Device Manager or Settings.
- Type Device Manager in Windows Search bar
- In Device Manager navigate to Print queques and select Uninstall device
- Restart your PC to reinstall the driver
- Reinstall the printer and check if the Excel crashes while printing error is resolved.
If the issue is with your printer, uninstalling and reinstalling the printer can resolve the issue.
In order to find your drivers more easily and install them accordingly, you can use a driver update third-party solution.
⇒ Get DriverFix
5. Repair Microsoft Office
- Press Windows Key + R to open Run.
- Type control and click OK.
- Go to Programs > Programs and Features.
- Select Microsoft Office and click on Change.
- From the Repair screen, first, select Quick Repair and click Next. If that does not work, select Online Repair and try again.
So these are the best tips to help you fix Excel crashing issue while printing the documents. Do let us know which fix worked for you in the comments.
Newsletter
Содержание
- Excel пытается «доступ к принтеру» при открытии конкретной книги
- 5 ответов
- Принтер не печатает файлы Excel: как исправить ситуацию?
- Причины проблем, поему не печатает Excel
- Что делать, если не печатает Excel
- Проверьте правильность выбора оборудования
- Убедитесь, что оборудование не приостановлено
- Замените область для печати
- Копируйте таблицу Эксель на чистый лист и сохранитесь
- Сохраните файл Эксель как XPS
- Переустановите драйвер
- Проверьте ПК на вирусы
- Воспользуйтесь помощью инспектора
- Дополнительные шаги
- Устранение неполадок, связанных с открытием пустого экрана, если дважды щелкнуть значок файла или имя файла в Excel
- Симптомы
- Решение
- Вариант 1. Проверка скрытых листов
- Вариант 2. Минимизация и максимизация окна
- Вариант 3. Отключите аппаратное ускорение
- Вариант 4. Игнорировать DDE
- Вариант 5. Сброс сопоставления файлов
- Windows 10 и Windows 8.1
- Windows 8
- Windows 7
- Вариант 6. Восстановление виртуализации взаимодействия с пользователем (UE-V)
- Вариант 7. Восстановление Office
- Для приложений Microsoft 365, Office LTSC 2021 или Office 2019, установленных по технологии «нажми и работай»
- Windows 10
- Windows 8
- Windows 7
- Для установки Office 2013, Office 2010 или Office 2007
- Вариант 8. Выключите надстройки
Excel пытается «доступ к принтеру» при открытии конкретной книги
Excel 2010 (64-разрядная версия Windows 7 Professional) загружает конкретный файл Excel на 100%, затем сообщение о состоянии на заставке вращается между «Открытие (100%)» и «доступ к принтеру». Он сидит и вращается между ними в течение полных 60-90 секунд, прежде чем документ наконец откроется.
Что я могу сделать, чтобы предотвратить появление сообщения «доступ к принтеру» в этом конкретном документе? Я пытался починить его, но безуспешно. Это происходит только с одним пользователем папка.
5 ответов
изменен принтер по умолчанию для записи документов XPS и проблема была решена. Поэтому я удалил свой предыдущий принтер по умолчанию и удалил драйвер через управление печатью, а затем переустановил его. Проблема была решена.
Это, кажется, довольно распространенная проблема с Excel 2010. Там может быть большое разнообразие вещей неправильно с вашим компьютером. Я не могу помочь вам с таким расплывчатым и незамеченным вопросом. Вот список ссылок, которые могут помочь вам исследовать ваш вопрос. Если вы измените свой вопрос, чтобы быть более конкретным, я отредактирую этот ответ с конкретным ответом.
Я нашел все эти результаты одна первая страница Google после поиска Excel зависает на «доступ к принтеру».
проблема для меня было то, что я работаю от сети, поэтому, когда этот конкретный документ пытается получить доступ к принтеру он терпит неудачу и вешает трубку — сделал, как оригинальный плакат ответил сам и установить по умолчанию XPS и он работает отлично.
для такого рода вопроса, я считаю, MS Excel пытается получить доступ к принтеру по умолчанию при открытии документа (у меня был файл в MS Excel 365 установлен в page break preview, в меню Вид). Мой принтер по умолчанию был установлен на общий принтер с отставного ПК, поэтому я предполагаю, что MS Excel тщетно пытался связаться с принтером и висел в этот момент. Решение состоит в том, чтобы изменить принтер по умолчанию на доступный/локальный принтер и, возможно, удалить/удалить нарушающий принтер из панели управления. После этого книга откроется без проблем
только что это произошло со мной и хотя первый ответ вполне полезная и другое решение (я на самом деле используется) состоит в следующем.
- убедитесь, что все документы из печати que
- перезагрузка (или стоп ..затем запустите) службу «диспетчер очереди печати», введя «службы».msc » из диалога запуска.
Источник
Принтер не печатает файлы Excel: как исправить ситуацию?
Принтер не печатает Excel файлы? Проверьте правильность выбора устройства, убедитесь в его активности, выберите новую область для печати, скопируйте файл на чистый лист или поменяйте формат. Также может помочь проверка на вирусы, добавление оперативной памяти, переустановка драйверов / офиса и другие шаги. Ниже рассмотрим, в чем могут быть причины такой неисправности, и как ее устранить своими силами без похода в сервисный центр.
Причины проблем, поему не печатает Excel
Первое, с чем стоит разобраться — почему не печатает Эксель, ведь от этого зависят дальнейшие шаги. Выделим основные решения.
- неправильно выбранное оборудование;
- приостановка устройства;
- ошибки в выборе области для печати;
- неправильный формат;
- негативное действие вирусов;
- недостаточный объем ОЗУ;
- сбои в ПО и т. д.
Существуют и другие причины, почему не распечатывается Excel, но приведенный выше список является основным.
Что делать, если не печатает Excel
С учетом сказанного можно принять решение, что делать для успешной распечатки Excel. Рассмотрим комплекс шагов, которые с большой вероятностью помогут в решении вопроса.
Проверьте правильность выбора оборудования
Если принтер не печатает Эксель документы, причиной могут быть ошибки в выборе устройства по умолчанию. Сделайте следующие шаги:
- Проверьте, чтобы была выбрана печать таблиц Excel на оборудовании по умолчанию. Для этого жмите на кнопку принтера в разделе «Печать» программы.
- Выберите нужное оборудование по умолчанию перед пуском. Если вы не уверены в правильности выбора, сделайте проверку с помощью сочетания Win+S и посредством ввода «принтер» в поисковую строку.
- Жмите «Изменить принтер по умолчанию» для открытия вкладки «Принтеры и сканеры» в разделе «Настройки».
Если принтер все равно не печатает Эксель, переходите к следующему шагу.
Убедитесь, что оборудование не приостановлено
На следующем шаге проверьте, чтобы девайс был активен и нормально работал. Иногда может потребоваться остановка работы техники для распечатки Эксель-документов. Если не распечатывает Excel по этой причине, сделайте следующее:
- Войдите в «Пуск» Виндовс 10.
- Выберите «Устройства и принтеры».
- Кликните правой кнопкой мышки на девайс по умолчанию и жмите на «Посмотреть, что печатается».
- Жмите «Принтер» и уберите значок с поля «Приостановить печать».
- Уберите отметку «Использовать принтер в автономном режиме» (если она стоит).
Замените область для печати
Одна из причин, почему Эксель не распечатывает — неправильный выбор рабочей области. Ее изменение часто позволяет вернуть работоспособность девайсу и напечатать документы. Сделайте следующие шаги:
- Сбросьте область печати путем выбора вкладки «Макет страницы» и нажатия на «Область печати».
- Выберите показатель «Очистить область …».
- Установите новую область и укажите ячейки для включения в распечатанный вывод курсором.
- Кликните на «Область печати».
- Выберите «Задать область …».
В случае, если все равно не печатает Эксель документ, попробуйте какой-то другой способ решения вопроса.
Копируйте таблицу Эксель на чистый лист и сохранитесь
Некоторые пользователи отмечают, что для решения проблемы они исправили таблицу Эксель, копировали ее на чистый лист и сохранились, и после этого документы нормально печатались.
Для решения вопроса сделайте следующие шаги:
- Кликните на пункт «Файл».
- Выберите «Создать».
- Жмите на пункт «Пустая книга».
- Выделите все ячейки в таблице, которую не удается напечатать, а после жмите Ctrl+C для копирования.
- Выберите ячейку на чистом листе файла Эксель и жмите Ctrl+V для вставки.
- Кликните Файл, а после Сохранить как для открытия окна.
- Придумайте новое имя для электронной таблицы и жмите «Сохранить».
- Попробуйте, печатает ли этот файл Excel оборудование.
Сохраните файл Эксель как XPS
Одна из причин, почему не печатает Excel документы компьютер / ноутбук — несоответствующий формат. Для исправления ситуации можно попробовать его заменить на XPS, после чего повторить попытку. Для этого войдите в «Тип файла» в Excel, после чего в окне «Сохранить как…» выберите формат XPS и подтвердите сохранение.
Переустановите драйвер
В ситуации, когда не распечатывает Эксель документ, попробуйте обновит ПО. Для этого сделайте следующее:
- Жмите «Мой компьютер» правой кнопкой мышки.
- Войдите в «Свойства», а после — «Диспетчер устройств».
- Найдите в списке драйвер принтера и обновите его.
Как вариант, можно установить ПО непосредственно с сайта Microsoft.
Проверьте ПК на вирусы
Если по какой-то причине принтер не печатает Excel файлы, причиной может быть обычное вирусное ПО. Для решения проблемы попробуйте установить специальную программу (к примеру, Касперски), обновите базы данных и сканируйте систему. Все лишний файлы необходимо удалить или отправить в карантин.
Воспользуйтесь помощью инспектора
В ситуации, когда оборудование не печатает Excel файлы, воспользуйтесь помощью инспектора документов. Для этого сделайте следующее:
- Войдите в раздел «Файл».
- Жмите «Сведения».
- Кликните на «Поиск проблем».
- Выберите пункт «Инспектор документов».
- Жмите «Проверить».
Во многих случаях этих действий достаточно для восстановления работоспособности.
Дополнительные шаги
В ситуации, когда принтер не печатает Excel файлы, в качестве решения можно воспользоваться другими рекомендациями:
- Сохранение файла в 97-03 формате.
- Изменение файла подкачки.
- Добавление оперативной памяти.
- Запуск Эксель в безопасном режиме.
- Переустановка Майкрософт Офис.
Теперь вы знаете, почему распечатывается Excel файлы, и что с этим делать. В комментариях расскажите, какое из решений вам помогло справиться с неисправностью, а также поделитесь дополнительными рекомендациями для решения проблемы.
Источник
Устранение неполадок, связанных с открытием пустого экрана, если дважды щелкнуть значок файла или имя файла в Excel
Симптомы
Если дважды щелкнуть значок или имя файла для книги Microsoft Excel, Excel запускается, а затем отображает пустой экран вместо файла, который вы ожидаете увидеть.
Решение
Точно следуйте всем указаниям из этого раздела. Внесение неправильных изменений в реестр может привести к возникновению серьезных проблем. Прежде чем приступить к изменениям, создайте резервную копию реестра для восстановления на случай возникновения проблем.
Для решения этой проблемы воспользуйтесь приведенными ниже способами в указанном порядке.
Вариант 1. Проверка скрытых листов
Лист Excel мог быть случайно сохранен как скрытый документ. Чтобы проверить это, выполните следующие действия.
- Перейдите на вкладку Вид.
- Выберите Показать.
- Выберите книгу из списка.
- Нажмите OK.
Вариант 2. Минимизация и максимизация окна
При минимизации и максимизации окна иногда может обновляться страница Excel и появляться скрытые данные.
- В верхнем правом углу электронной таблицы Excel выберите кнопку свертывания окна.
- На панели задач нажмите правой кнопкой мыши Excel и выберите электронную таблицу. (Или дважды щелкните значок Excel.)
После развертывания листа на весь экран могут появиться ваши данные.
Вариант 3. Отключите аппаратное ускорение
Чтобы решить эту проблему, отключите аппаратное ускорение до тех пор, пока производитель видеоадаптера не выпустит исправление. Регулярно проверяйте обновления для драйвера видеоадаптера.
Порядок отключения аппаратного ускорения:
Запустите любое приложение Office 2013, Office 2016, Office 2019 или Microsoft 365.
На вкладке Файл выберите пункт Параметры.
В диалоговом окне Параметры выберите категорию Дополнительно.
В списке доступных параметров, установите флажок в поле Выключить аппаратное ускорение обработки изображений.
Следующий снимок экрана показывает этот параметр в Excel.
Выберите кнопку OK.
Для получения дополнительной информации касательно аппаратного ускорения см. Проблемы с отображением в клиентских приложениях Office 2013.
Вариант 4. Игнорировать DDE
Эта проблема может возникнуть, если в параметрах Excel установлен флажок Игнорировать другие приложения, использующие динамический обмен данными (DDE).
Если дважды щелкнуть книгу Excel в проводнике Windows Explorer, сообщение динамического обмена данными (DDE) отправляется в Excel. Это сообщение указывает Excel открыть книгу, которую вы щелкнули дважды.
Если вы выберете опцию «Игнорировать», Excel игнорирует DDE-сообщения, которые отправляются ему другими программами. Таким образом, сообщение DDE, отправленное в Excel с помощью Windows Explorer, игнорируется, и Excel не открывает книгу, которую вы щелкнули дважды.
Чтобы изменить этот параметр, выполните приведенные ниже действия.
Этот шаг можно пропустить для Excel 2019, Excel LTSC 2021 и Excel O365
- В верхнем левом углу окна Excel выберите Файл>Параметры.
- На левой стороне окна Параметры выберите Расширенный.
- В окне Дополнительно прокрутите вниз к секции Общие.
- Снимите флажок Игнорировать другие приложения, использующие динамический обмен данными (DDE), затем нажмите кнопку ОК в нижней части окна.
Для получения дополнительной информации о том, как отключить DDE, см. «Произошла ошибка при отправке команд в программу» в Excel.
Вариант 5. Сброс сопоставления файлов
Чтобы проверить, правильно ли работают сопоставления файлов в системе, сбросите сопоставления файлов Excel на настройки по умолчанию. Для этого выполните описанные ниже действия в зависимости от установленной операционной системы.
Windows 10 и Windows 8.1
- Найдите файл, который открывается неправильно, и скопируйте его на рабочий стол.
- Щелкните правой кнопкой мыши файл и выберите пункт Свойства.
- На вкладке Общие рядом с Типом файла тип файла будет указан в скобках. Например, (.docx), (.pdf) или (.csv).
Команда Открыть с помощью показывает, с каким приложением в данный момент сопоставлен файл.
Чтобы открыть этот тип файла в другом приложении:
- Выберите Изменить.
- Выберите Другие приложения.
- Выберите желаемое приложение, затем установите флажок Всегда использовать это приложение.
- Выберите кнопку OK.
Windows 8
- На начальном экране введите Панель управления.
- Выберите или нажмите Панель управления.
- Выберите Программы по умолчанию, затем Настройка программ по умолчанию.
- Выберите Excel, затем Сделать программой по умолчанию.
- На экране Сопоставление программ выберите Выбрать все, затем выберите Сохранить.
Windows 7
- Выберите Пуск, затем Панель управления.
- Выберите Программы по умолчанию.
- Выберите Сопоставление типов файлов или протоколов с конкретными программами.
- Выберите Лист Microsoft Excel, затем выберите «Изменить программу».
- В разделе Рекомендуемые программы выберите Microsoft Excel.
- Если Excel не отображается в этом списке, выберите Обзор, найдите папку установки Excel, выберите Excel.exe, затем выберите Excel.
Вариант 6. Восстановление виртуализации взаимодействия с пользователем (UE-V)
Если вы используете обновление виртуализации взаимодействия с пользователем (UE-V), установите исправление 2927019. Для этого см. Пакет исправления 1 для виртуализации взаимодействия с пользователем Microsoft 2.0.
Если вы не уверены, используете ли вы UE-V, просмотрите список программ в Программы и компоненты в Панели управления. Запись для «Центра параметров компании» указывает на то, что вы используете UE-V.
Вариант 7. Восстановление Office
Возможно, требуется восстановить программы Office. Для этого следуйте инструкциям для вашего типа установки и операционной системы.
Для приложений Microsoft 365, Office LTSC 2021 или Office 2019, установленных по технологии «нажми и работай»
Windows 10
- На экране Пуск введите Параметры.
- Выберите или нажмите Параметры.
- В окне Параметры выберите или нажмите Приложения.
- В окне & «Функции приложений » прокрутите вниз до программы Office и выберите или коснитесь ее.
- Выберите или нажмите Изменить.
- В окне Как вы хотите восстановить свои программы Office выберите или нажмите переключатель Восстановление по сети, затем выберите или нажмите кнопку Восстановление.
Windows 8
- На начальном экране введите Панель управления.
- Выберите или нажмите Панель управления.
- В разделе Программы выберите или нажмите Удаление программы.
- Выберите или нажмите Microsoft 365, затем выберите или нажмите Изменить.
- Выберите или нажмите Восстановление по сети, затем выберите или нажмите Восстановить. После завершения восстановления может потребоваться перезагрузить компьютер.
Windows 7
Выберите Пуск, затем Панель управления.
дважды щелкните Программы и компоненты.
Выберите Microsoft 365, затем выберите Изменить.
Выберите Восстановление по сети, затем Восстановить.
После завершения восстановления может потребоваться перезагрузить компьютер.
Для установки Office 2013, Office 2010 или Office 2007
Для восстановления Office 2013, Office 2010 или Office 2007, следуйте шагам в следующей теме веб-сайта Office:
Вариант 8. Выключите надстройки
Надстройки Excel и COM также могут вызывать эту проблему. Эти два вида надстроек расположены в разных папках. Для тестирования отключите и изолируйте конфликт, отключив каждую надстройку по одному. Для этого выполните следующие действия:
- В меню Файл выберите пункт Параметры, затем Надстройки.
- В списке Управление в нижней части экрана выберите элемент Надстройки COM, затем выберите Перейти.
- Очистите одну из надстроек в списке, затем выберите OK.
- Перезапустите Excel, дважды щелкнув значок или имя файла для книги, которую вы пытаетесь открыть.
- Если проблема сохраняется, повторите шаги 1-4, за исключением выбора другой надстройки в шаге 3.
- Если проблема сохраняется после того, как вы очистите все надстройки COM, повторите шаги 1-4, за исключением выбора Надстройки Excel в шаге 2. Затем попробуйте каждую из надстроек Excel по одной на шаге 3.
Если Excel загружает файл, надстройка, которую вы выключили последней, вызывает проблему. В этом случае мы рекомендуем вам посетить веб-сайт производителя надстройки, чтобы узнать, доступна ли обновленная версия надстройки. Если новая версия надстройки недоступна или вам не нужно использовать надстройку, вы можете оставить ее выключенной.
Если Excel не открывает файл после выключения всех надстроек, проблема имеет другую причину.
Если ни один из вышеперечисленных вариантов не работает, убедитесь, что Excel не находится в режиме совместимости.
Если вы все еще испытываете эту проблему после того, как попробуете все способы, обратитесь в службу поддержки Майкрософт для получения дополнительной помощи по устранению неполадок.
Источник
Some users are experiencing issues with Microsoft Excel. When they try to print from Excel, nothing happens. Whereas, some users have reported that a small window appears and disappears immediately after giving the print command to Excel. If you cannot print from Excel, the suggestions provided in this post may help you fix printing problems in Microsoft Excel.

Fix Excel printing problems of Windows 11/10
If you cannot print from Excel but Word can or maybe you see a Not enough memory error message then here are some suggestions to help you fix Excel printing problems. Before you proceed, make sure that you are using the latest version of Microsoft Office. You can also try to update Office manually and see if it fixes the problem. If the problem persists, try the solutions provided below.
- Try to print via Microsoft XPS Document writer
- Update your printer driver
- Edit permissions in the Registry Editor
- Troubleshoot Excel in Safe Mode
- Remove and add your printer again
- Repair Office
Let’s see all these solutions in detail.
1] Try to print via Microsoft XPS Document Writer
Before printing a spreadsheet, Excel shows us an option to select the printer. If you are unable to print from Excel via your default printer, try to print via Microsoft XPS Document Writer. The steps to do this are as follows:
- Launch Microsoft Excel and open your spreadsheet.
- Go to “File > Print.”
- Click on the Printer drop-down and select Microsoft XPS Document Writer.
- This will save your Excel spreadsheet in the XPS format.
Now, open the saved file. You should be able to print it.
2] Update your printer driver
You might be experiencing printing issues with Excel due to the corrupted or outdated printer driver. We suggest you update your printer driver and see what happens.
You have the following choices when it comes to updating the printer driver.
- Open the Windows Optional Update page and update your printer driver from there (if any update is available).
- Visit the official website of your printer manufacturer and download the latest version of your Printer driver. Now, double-click on the installer file to install the printer driver manually.
3] Edit permissions in the Registry Editor
Windows Registry is a hierarchical database that stores the Windows settings and configurations. Any mistake while modifying the Windows Registry can lead to serious damage to the system. Therefore, before you proceed, we recommend you create a System Restore Point and backup Windows Registry.
Follow the instructions carefully.
Press the Win + R keys. This will open the Run command box. Type regedit and click OK. Click Yes in the UAC prompt.
When the Registry Editor appears on your screen, go to the following path. Simply copy the path given below and paste it into the address bar of the Registry Editor. After that, press Enter.
ComputerHKEY_CURRENT_USERSoftwareMicrosoftWindows NTCurrentVersionWindows
Right-click on the Windows key and select Permissions. The Permissions dialog box will appear. Now, click on the Allow checkbox next to the Full Control option. Click Apply and then click OK.
4] Troubleshoot Excel in Safe Mode
If the problem still persists, there might be a problematic add-in. To confirm this, launch Excel in Safe Mode and print your spreadsheet. If you are able to print your spreadsheet in the Safe Mode, an add-in is causing the problem.
Now, close Excel and open it again in the normal mode. Start disabling all the COM add-ins one by one and print your spreadsheet every time you disable an add-in. This will let you know which add-in is causing the problem. According to the feedback of affected users, the Acrobat PDFMaker Office Com add-in was causing the problem. If you have installed such an add-in, disable it and then see if you can print the spreadsheet. If yes, remove that add-in.
The following steps will help you disable COM Add-ins in Excel:
- Open your spreadsheet in Excel.
- Go to “File > Options > Add-Ins.”
- Select COM Add-ins in the drop-down at the bottom and click GO.
- The COM Add-ins dialog box will appear. Now, simply uncheck the checkbox to disable a particular add-in.
- Click OK.
Read: Fix Excel keeps flickering on Windows 11/10.
5] Remove and add your printer again
Sometimes, removing and adding the printer again fixes the printer-related issues. Completely remove or uninstall your printer and then add it again. Check if this helps. You can completely remove a printer from your Windows 11/10 machine via:
- Settings
- The Control Panel
- Print Server Properties
- The Command Prompt
- The Registry Editor
6] Repair Office
If nothing helps you, repair Microsoft Office. Sometimes, the problem occurs due to corrupted Office files. If this is the case with you, repairing Microsoft Office will fix the problem. First, run a Quick Repair. If this does not fix the problem, run an Online Office Repair.
Read: Microsoft Excel displays High CPU usage.
Fix Excel printing problems in Windows 11/10
Above, we have seen the solutions to fix the problem when Excel does not print on receiving the print command from the user. Now, let’s see some common printing problems that you may experience in Microsoft Excel. Sometimes, when we print a spreadsheet from Excel, we do not get the desired printout. Some of you might have experienced such a problem. Such types of problems occur when the print settings are incorrectly configured before printing a spreadsheet.
Here are some tweaks that you can do to avoid some common printing problems in Microsoft Excel.
- Fit your spreadsheet on one page
- Set the print area in Excel
- Configure print settings before printing the spreadsheet
1] Fit your spreadsheet on one page
Some of you might have experienced that despite configuring the correct page settings, Excel prints a spreadsheet on more than one page. This problem can be fixed by changing the scaling in Excel. If you want to print all the rows or columns on one page in Excel, you have to change the No Scaling option in Excel to Fit all rows on one page and Fit all columns on one page option respectively.
2] Set the print area in Excel
If you want to print selected cells in your spreadsheet, you can set the print area for the same. The steps to set the print area are as follows:
- Open Excel.
- Open your worksheet in Excel.
- Select the range of cells that you want to print.
- Go to “Print Layout > Print Area > Set Print Area.”
Now, when you give the print command to Excel, it will print only the selected cells on a page. You can extend the print area by adding more cells to it. If the cells that you want to add are adjacent to the existing print area, Excel will print them on the same page (if space is available). If the selected cells that you want to add are not adjacent to the existing print area, Excel will print them on another page, no matter whether the space is available on the existing print area or not.
To add cells to the existing print area, follow the steps below:
- Select the range of cells that you want to add to the existing print area.
- Go to “Page Layout > Print Area > Add to Print Area.”
To clear the print area, go to “Page Layout > Print Area > Clear Print Area.”
3] Configure print settings before printing the spreadsheet
You can configure the print settings before printing your spreadsheet. To do so, go to “File > Print” or simply press the Ctrl + P keys. There you will see different print settings. You can change the page orientation (landscape or portrait), select your paper size such as Letter, Legal, A4, A3, etc., change page margins, etc. Every time you make a change to the print settings, Excel will show you the print preview in the preview window.
Why can I print from Word but not from Excel?
If you are able to print from Word but not from Excel, there might be a problematic add-in in Excel. You can confirm this by opening Excel in the Safe Mode. If you will be able to print in the Safe Mode, one of the add-ins is the culprit. Now, disable add-ins installed in Excel one by one. Print your spreadsheet every time you disable an add-in. This will help you identify the problematic add-in.
Other solutions that you can try are removing and adding the printer again, updating your printer driver, etc.
Why won’t Excel print all the columns?
To print all the columns on one page in Excel, you have to configure the page settings before printing your spreadsheet. The steps for the same are as follows:
- Open your spreadsheet in Excel.
- Go to “File > Print.”
- By default, the page setup is set to No Scaling. You have to change this option. Click on it and select Fit all columns on one page.
After that, you will be able to print all the columns on one page in Excel.
Print preview is not available because Microsoft Excel could not connect to the selected printer
If you see the “Print preview is not available because Microsoft Excel could not connect to the selected printer” error message while printing a spreadsheet from Excel, make sure that your computer is running on the latest version of the Windows operating system. Open Windows 11/10 Settings and check for updates. If updates are available, download and install them.
We also suggest you update Microsoft Office manually and see if it helps. If the problem persists, repair Microsoft Office.
Cannot print from Excel, Not enough memory
Some of you might have seen the “Not enough memory” error message while printing a spreadsheet in Microsoft Excel. The error message is self-explanatory. When the printer from which you are printing the jobs does not have enough memory, you will see this error. However, there are other causes too that trigger this error. To fix this issue, you can try the following fixes.
- Copy the data from your spreadsheet to a new spreadsheet
- Change your default printer
- Update your printer driver
- Print in Draft Mode
- Save your Excel file in ODS format
- Reset your printer memory
- Clear print spooler
- Repair Office
Let’s see all these fixes in detail.
1] Copy the data from your spreadsheet to a new spreadsheet
This method has fixed the issue of some users. You can also try this. Copy the data from your spreadsheet to a new spreadsheet and see if it helps.
2] Change your default printer
If the problem still persists, change your default printer. You can set any virtual printer as a default printer, such as Microsoft Print to PDF, Microsoft XPS Document Writer, etc.
3] Update your printer driver
Sometimes the problem persists due to the outdated or malfunctioned printer driver. If this is the case with you, updating the printer driver will solve your problem. To do so, follow the steps written below:
- Open the Device Manager.
- Expand the Print queues node.
- Right-click on your printer driver and select Update driver.
- Select the “Search automatically for drivers” option. Let Windows install the latest version of your printer driver.
If this does not work, visit the official website of your printer manufacturer and download the latest version of your printer driver from there. Now, run the installer file to install the latest version of your printer driver manually.
4] Print in Draft Mode
For some users, printing the spreadsheet in the Draft mode fixed their problem. You can also try this and see if it helps. To do so, you have to change the Fast mode to Draft mode. By default, the print quality is set to Fast mode. Open your print quality settings and change the Fast mode to Draft mode.
5] Save your Excel file in ODS format
Another effective solution to fix this problem is to save the Excel spreadsheet in ODS (OpenDocument Spreadsheet) format. The steps to do this are as follows:
- Launch Microsoft Excel and open your spreadsheet.
- Go to “File > Save As.”
- Click on the Save as type drop-down menu and select OpenDocument Spreadsheet.
- Click Save.
Now, open the ODS file and print it. The problem should not appear this time.
6] Reset your printer memory
If your printer is running low on memory, resetting its memory will help fix the issue. Resetting the printer memory will clear the print jobs in the queue. To do so, follow the steps given below:
- Disconnect your printer from your computer.
- Turn off your printer.
- Disconnect the power cable of your printer and wait for a few minutes.
- Connect the power cables again and turn on your printer.
- Connect your printer to your computer.
If the above method did not help, cold reset your printer. The method to cold reset printers is different for the printers of different brands. Therefore, you have to refer to the user manual of your printer to know the correct way to cold reset your printer.
7] Clear the Print Spooler
In Windows, Print Spooler is a service that stores the printing jobs temporarily. If Excel is showing the “Not enough memory” message while printing a spreadsheet, clearing the Print Spooler may fix the problem. The steps to clear the Print Spooler are as follows:
- Press the Win + R keys to launch the Run command box.
- Type services.msc and click OK. This will launch the Services Management window.
- Scroll down and locate the Print Spooler service.
- Once you find it, right-click on it and select Stop.
- Open the File Explorer and go to the “C:WindowsSystem32spool” path. Simply copy this path and paste it into the address bar of the File Explorer. After that, hit Enter.
- Open the PRINTERS folder and delete all the files inside it. Do not delete the PRINTERS folder.
- Return to the Services Management window and right-click on the Print Spooler service.
- Select Start.
8] Repair Office
Check if you are getting the same error message in other Office apps, like Word. If not, some of the Excel files may be corrupted. To fix this problem, run an online repair for Microsoft Office.
Hope this helps.
Read next: Excel freezing, crashing, or not responding.
If Excel is not responding while printing, try to open in Safe Mode
by Tashreef Shareef
Tashreef Shareef is a software developer turned tech writer. He discovered his interest in technology after reading a tech magazine accidentally. Now he writes about everything tech from… read more
Updated on December 8, 2022
Reviewed by
Alex Serban
After moving away from the corporate work-style, Alex has found rewards in a lifestyle of constant analysis, team coordination and pestering his colleagues. Holding an MCSA Windows Server… read more
- Windows users report experiencing issues with the Excel app while trying to print.
- The app stops responding and is not able to carry out the task until the end.
- The root of this problem can be the fact that you run an outdated version of Microsoft Office, so make sure to check that first.
- There are other things you can do. See how to start Excel in safe mode, repair the workbook, fix your printer drivers, and more.
XINSTALL BY CLICKING THE DOWNLOAD FILE
This software will keep your drivers up and running, thus keeping you safe from common computer errors and hardware failure. Check all your drivers now in 3 easy steps:
- Download DriverFix (verified download file).
- Click Start Scan to find all problematic drivers.
- Click Update Drivers to get new versions and avoid system malfunctionings.
- DriverFix has been downloaded by 0 readers this month.
Microsoft Excel is a popular spreadsheet application with powerful data visualization and analysis tools. However, multiple users have reported Excel crashes while printing and Excel freeze when printing issues on their Windows devices.
This issue usually occurs if the printer drivers are outdated or if the Microsoft office files are corrupted. Many users have reported similar issues in the Microsoft community.
This is the latest version of Windows 10 and the latest versions of Word and Excel with an Office 365 Subscription.
Every time the Print screen is opened, either manually or by Ctrl+P, the program freezes and crashes.
Why does Excel crash when I try to print?
First of all, Excel crashes when trying to print may appear for multiple reasons that have to do with the Microsoft Office app itself or even with your Windows 10 operating system.
- The printer in-use is set on pause.
- Your printer drivers are out-of-date or corrupted
- Due to add-ons included in your Excel program
- The Excel version is not updated to the latest version
If you are also troubled by this issue, here are a couple of troubleshooting to fix Excel crashing when printing problems.
What to do if the Excel freezes or crashes when printing?
- Why does Excel crash when I try to print?
- What to do if the Excel freezes or crashes when printing?
- 1. Update Microsoft Office
- 2. Start Excel in Safe Mode
- 3. Repair the corrupted workbook
- 4. Uninstall and reinstall the printer driver
- 5. Repair Microsoft Office
1. Update Microsoft Office
- Check if your Microsoft Office program has any pending updates. Microsoft releases updates fixing bugs in the program, so make sure it is up to date.
- Launch any of the Microsoft Office apps.
- Click on File and click on Account.
- Click on the Update Option and select Enable updates if it is not already enabled.
- Again click on Update Options and select Update Now.
- Microsoft Office will check for any pending updates and download it. Go through the installation process.
- Once the update is installed, launch the Excel app again and check if the print functionality is working.
2. Start Excel in Safe Mode
It’s very probable that accessing printer Excel freeze can happen due to corrupted files. Thus, open the program in Safe Mode to fix it.
1. Press and hold the Ctrl key on your keyboard and then click on the Excel icon.
2. Confirm safe mode action when prompted.
Some PC issues are hard to tackle, especially when it comes to corrupted repositories or missing Windows files. If you are having troubles fixing an error, your system may be partially broken.
We recommend installing Restoro, a tool that will scan your machine and identify what the fault is.
Click here to download and start repairing.
3. Try to print any document and check if it goes through.
4. If the print job is successful, you may have a third-party app causing issues with the Excel program.
5. Check your computer for recently installed apps or add-ons for Excel and uninstall any suspicious app.
Starting the Excel app in Safe Mode can help you identify if the problem is with the program or third-party app.
3. Repair the corrupted workbook
- Open the Excel app.
- Click on File and select Open.
- Navigate to the location where the workbook is located and select it.
- Click the drop-down button beside the Open button and select Open and Repair.
- This should resolve any issues with the Workbook and allow for printing.
- AMDRSServ.exe: What Is It & How to Fix It in 7 Easy Steps
- The 2023 April Patch Tuesday comes with fixes for 97 CVEs
- Windows 10 & 11 April Patch Tuesday [DIRECT DOWNLOAD LINKS]
4. Uninstall and reinstall the printer driver
- You can uninstall the printer from the Device Manager or Settings.
- Type Device Manager in Windows Search bar
- In Device Manager navigate to Print queques and select Uninstall device
- Restart your PC to reinstall the driver
- Reinstall the printer and check if the Excel crashes while printing error is resolved.
If the issue is with your printer, uninstalling and reinstalling the printer can resolve the issue.
In order to find your drivers more easily and install them accordingly, you can use a driver update third-party solution.
⇒ Get DriverFix
5. Repair Microsoft Office
- Press Windows Key + R to open Run.
- Type control and click OK.
- Go to Programs > Programs and Features.
- Select Microsoft Office and click on Change.
- From the Repair screen, first, select Quick Repair and click Next. If that does not work, select Online Repair and try again.
So these are the best tips to help you fix Excel crashing issue while printing the documents. Do let us know which fix worked for you in the comments.
Newsletter
Excel 2010 (Windows 7 Professional 64-bit) is loading a specific Excel file to 100%, then the status message on the splash screen rotates between «Opening (100%)» and «Accessing Printer». It sits and rotates between the two for a full 60-90 seconds before the document finally opens.
What can I do to prevent the «Accessing Printer» message from appearing on this specific document? I’ve tried repairing it with no luck. This happens only to one user on this one file.
asked Jun 17, 2014 at 15:24
vaindilvaindil
1,22912 gold badges22 silver badges45 bronze badges
6
Changed the default printer to the XPS document writer and the problem was resolved. I therefore uninstalled his previous default printer and removed the driver through Print Management, then reinstalled it. The problem was resolved.
answered Jun 17, 2014 at 17:03
vaindilvaindil
1,22912 gold badges22 silver badges45 bronze badges
2
Problem for me was that I’m working off network, so when this particular document tries to access the printer it fails and hangs up — did as the original poster answered himself and set the default to XPS and it works perfectly.
answered Feb 22, 2017 at 8:31
2
For this kind of issue, I believe MS Excel tries to access the default printer when opening the document (I had a file in MS Excel 365 set in Page break preview, under the View menu). My default printer had been set to a shared printer from a retired PC, so I guess MS Excel was trying to contact the printer in vain, and hanging at this point. Solution is to change the default printer to a reachable/local printer, and possibly remove/delete the offending printer from control panel. After this, the workbook opens without issue
answered Feb 19, 2018 at 5:14
I found out that if I disable the following Add-ins in Excel: Analysis ToolPak, Analysis ToolPak — VBA, Solver Add-in then the problem goes away.
answered Dec 8, 2021 at 22:40
1
This is a common issue with HP Desktop printers
The issue : Let’s say someone saves an excel file and sets a custom paper size 11×17 or A3 etc. That is all fine and dandy for the person who created the file because their default printer supports that custom paper size. The HP desktop printers do not have the ability to print to this paper size therefore it will prompt you to select a printer that supports this custom paper size.
The resolution : In the problem excel file, go to File>Print> and check the paper size. I noticed that there was an error indication and it wouldn’t even give a print preview. Ours was displayed as «Custom Paper Size» with a red exclamation mark. I changed the paper size under the print options on the file and saved the file to the desktop. After saving the file with a page size of A4 — a size the HP printer can handle, the excel file no longer gave us the annoying popup.
answered Sep 2, 2022 at 3:49
Just had this happen to me and although the first answer is quite helpful another possible solution (the one I actually used) is to do the following.
- Make sure all documents are out of the print que
- Restart (or stop ..then start) the «Print Spooler» service by entering «Services.msc» from the run dialogue.
answered Oct 19, 2016 at 22:26
You must log in to answer this question.
Not the answer you’re looking for? Browse other questions tagged
.
Not the answer you’re looking for? Browse other questions tagged
.
Excel 2010 (Windows 7 Professional 64-bit) загружает конкретный файл Excel на 100%, затем сообщение о состоянии на заставке ротируется между «Открытие (100%)» и «доступ к принтеру». Он ротируется между ними в течение полных 60-90 секунд, прежде чем документ наконец откроется.
Что я могу сделать, чтобы предотвратить появление сообщения «доступ к принтеру» в этом конкретном документе? Я пытался починить его, но безуспешно. Это происходит только с одним пользователем на один файл.
Экспресс-ответ
Проблема, которую вы описываете, может быть вызвана различными причинами, но одна из наиболее общих причин — это настройки принтера, сохраненные в файле Excel. Файл Excel при открытии может пытаться связаться с принтером, указанным в его настройках страницы, для определения параметров печати. Это может произойти, даже если сам принтер недоступен или не существует.
Вот несколько возможных решений:
- Измените принтер по умолчанию. Возможно, файл пытается обратиться к принтеру, который больше не существует или временно недоступен. Попробуйте переключить принтер по умолчанию на другой принтер и снова откройте файл.
- Удалите настройки печати из файла. Откройте файл, перейдите на вкладку «Файл» > «Параметры страницы» и сбросьте настройки принтера. Затем сохраните файл и закройте его. При повторном открытии проблема должна исчезнуть.
- Попробуйте открыть файл в режиме безопасности Excel. Это можно сделать, нажав и удерживая клавишу Ctrl при открытии программы Excel. Если файл открывается без задержек в этом режиме, проблема может быть вызвана некорректным дополнением или настройкой Excel.
- Возможно, проблема связана с самим пользователем или его профилем. Попробуйте открыть файл под другим профилем пользователя.
- Если файл содержит макросы, убедитесь, что они работают корректно и не вызывают проблем с доступом к принтеру.
- Обновите драйверы принтера. Устаревшие или поврежденные драйверы могут вызвать эту проблему.
- Если все вышеперечисленное не работает, попробуйте скопировать содержимое файла в новый файл Excel и сохраните его. Если проблема не повторится в новом файле, проблема может быть связана с самим файлом.
Помните, что всегда стоит сохранять резервную копию ваших данных перед применением любых изменений.
vaindil
Excel 2010 (64-разрядная версия Windows 7 Professional) загружает определенный файл Excel до 100%, затем сообщение о состоянии на заставке поворачивается между «Открытие (100%)» и «Доступ к принтеру». Он сидит и вращается между двумя в течение полных 60-90 секунд, прежде чем документ наконец открывается.
Что можно сделать, чтобы сообщение «Доступ к принтеру» не отображалось в этом конкретном документе? Я пытался восстановить его без удачи. Это происходит только с одним пользователем в этом одном файле.
5 ответов на вопрос
- Популярные
- Новые
- С комментариями
- Активные
vaindil
Изменили принтер по умолчанию на средство записи документов XPS, и проблема была решена. Поэтому я удалил его предыдущий принтер по умолчанию и удалил драйвер через Управление печатью, а затем переустановил его. Проблема была решена.
user700211
Проблема для меня заключалась в том, что я работаю вне сети, поэтому, когда этот конкретный документ пытается получить доступ к принтеру, он выходит из строя и зависает — сделал так, как ответил сам автор оригинала, установив по умолчанию XPS, и он работает отлично.
Captain Garry
Только что это случилось со мной, и хотя первый ответ весьма полезен, другое возможное решение (которое я действительно использовал) заключается в следующем.
- Убедитесь, что все документы находятся вне очереди печати
- Перезапустите (или остановите .. затем запустите) службу «Диспетчер очереди печати», введя «Services.msc» в диалоговом окне «Выполнить».
Gregory Okoth
Я полагаю, что для такого рода проблем MS Excel пытается открыть принтер по умолчанию при открытии документа (у меня был файл в MS Excel 365, настроенный в режиме предварительного просмотра разрыва страницы в меню «Вид»). Мой принтер по умолчанию был установлен на общий принтер с устаревшего ПК, поэтому я предполагаю, что MS Excel безуспешно пытался связаться с принтером и зависал на этом этапе. Решение состоит в том, чтобы изменить принтер по умолчанию на доступный / локальный принтер и, возможно, удалить / удалить нарушающий принтер с панели управления. После этого рабочая книга открывается без проблем
Похожие вопросы
-
2
Windows 7 Home Premium запоминает пароли общего доступа к сети?
-
4
Как заблокировать выровненные по правому краю панели инструментов в Windows 7, чтобы они не выглядел…
-
4
Функция Windows 7 «Aero Snap» в Ubuntu GNOME
-
-
3
Мой второй жесткий диск не виден в Windows 7
-
7
Как заменить Блокнот в Windows 7?
-
2
Как расположить значки панели задач Windows 7 в 2 ряда?
-
1
Проблемы во время сна на Windows 7
-
6
Как управлять функцией привязки Windows 7 с помощью двух мониторов?
-
10
Как мне обновить Windows 7 RC до Windows 7 RTM?
-
3
Какая защита от шпионского ПО доступна для Windows 7?