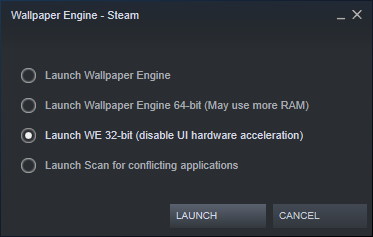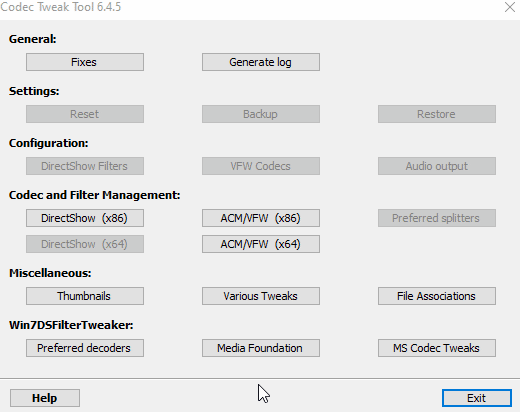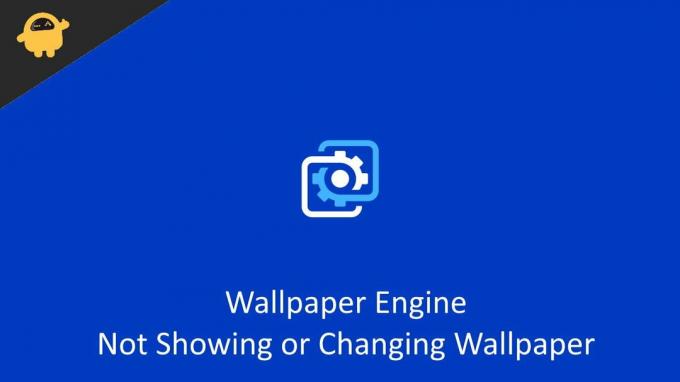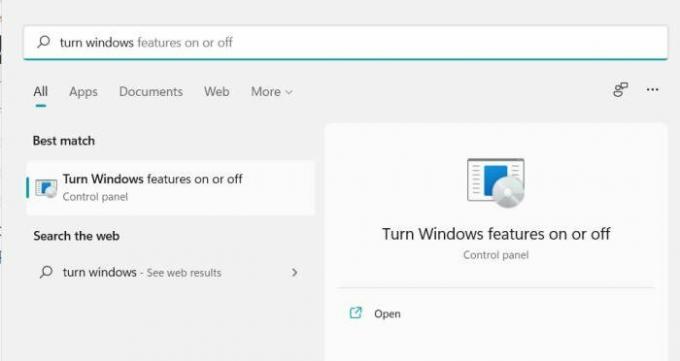Содержание
- Ошибка исполняемый файл не найден в Steam. Как решить?
- Как исправить ошибку «Исполняемый файл не найден» в Steam?
- Проверка антивирусной программы
- Проверка локальных файлов
- Запуск от имени администратора
- Обратиться в техническую поддержку Steam
- Steam ошибка при обновлении произошла ошибка не найден исполняемый файл
- Steam ошибка при обновлении произошла ошибка не найден исполняемый файл
- Steam ошибка при обновлении произошла ошибка не найден исполняемый файл
Ошибка исполняемый файл не найден в Steam. Как решить?
Окно с ошибкой, которое сообщает пользователю, что исполняемый файл не найден, может поставить в ступор пользователя. Проблема проявляется, если некоторых файлов в корневой папке игры просто нет. Также они могут блокироваться другими программами.
Как исправить ошибку «Исполняемый файл не найден» в Steam?
Есть несколько способов решить неприятную ошибку. Если игрок не знает, что конкретно ее вызывает, то нужно попробовать каждый из них.
Проверка антивирусной программы
Если антивирус включен, то с большой долей вероятности именно он является виновником. Программа просто считает, что важные файлы относятся к вредоносным и помещает их в режим карантина. Исправить это можно так:
- Открыть антивирусную программу и найти файлы, которые заблокированы. Их нужно отметить, как безвредные элементы.
- Перевести программу в игровой режим работы.
- На всякий случай можно сделать список исключений, где расположить локальные файлы.
Игрок может также временно удалить все программы, которые конфликтуют с работой Steam.
Проверка локальных файлов
Ошибка «Исполняемый файл не найден» может быть вызвана поврежденными элементами в локальной папке игры. Даже некорректное включение компьютера может запросто повредить важные элементы. В первую очередь нужно просто перезагрузить компьютер. Если ошибка сохранилась, то придется делать проверку целостности файлов. Для этого нужно:
- Зайти в Steam;
- Кликнуть на «Библиотеку»;
- В правом блоке найти игру и кликнуть на нее ПКМ;
- В выпадающем меню выбрать «Свойства»;
- В новом окне выбрать раздел «Локальные файлы»;
- Нажать на кнопку «Проверить целостность игровых файлов…».
Занимает эта процедура буквально несколько минут. Все лишнее автоматически удалится, а вместо этого будут загружены новые файлы.
Запуск от имени администратора
Это касается операционных систем Windows Vista, 7 и 8 версий. У Steam может не хватать прав для того, чтобы использовать все необходимое. Чтобы исправить недоразумение, необходимо:
- Завершить процесс работы Steam через диспетчер задач;
- Кликнуть правой кнопкой мыши по иконке Steam;
- В выпадающем меню выбрать «Запуск от имени администратора».
Теперь Steam сможет работать с локальными папками без ограничений.
Обратиться в техническую поддержку Steam
Если совсем ничего не помогает, то можно попробовать обратиться к специалистам за помощью. Сделать это можно с помощью клиента Steam:
- В правой верхней части нажать на вкладку «Справка»;
- В меню перейти в первый пункт «Служба поддержки Steam»;
- Выбрать игру, где появляется ошибка;
- Кликнуть на «Проблемы в игре или технические неполадки»;
- Выбрать «У меня другая проблема»;
- И последний пункт «Связаться с поддержкой Steam».
Остается лишь детально рассказать о своей проблеме. Можно писать на русском языке. Но в таком случае нужно будет подождать чуть дольше, потому что требуется перевод для специалистов. Но если нет времени ждать, то онлайн-переводчик поможет перевести текст.
Специалисты получат всю техническую информацию и логи. В ответе Поддержки будет написано, как решить проблему.
Источник
Steam ошибка при обновлении произошла ошибка не найден исполняемый файл
При запуске CS:GO вылазит окно следующего содержания.
«При обновлении Counter-Strike: Global Offensive произошла ошибка (не найден исполняемый файл) :
C:Program Files (x86)SteamsteamappscommonCounter-Strike Global Offensivecsgo.exe»
Моё наблюдение:
Файла в папке не было вовсе. Проверил кэш игры, пишет что все файлы в норме.
Испробовал абсолютно всё, что только можно, перерыл весь гугл, весь ютуб, ни одно решение мне не помогает.
В основном все пишут, что это из-за антивируса, который якобы добавляет файл в карантин. Так вот, антивируса у меня никогда не было и нет.
Есть какие-нибудь догадки? А так же люди, у которых это было, напишите, пожалуйста, как вы избавились от этой проблемы.
Я решил проблему одним способом, но он подойдет не всем игрокам.
Для начала вам нужен второй аккаунт с кс го (без разницы забанен он или нет).
Заходите на него, запускаете кс го (или скачиваете), оно должно у вас запуститься.
Затем заходите на свой основной аккаунт и спокойно играите.
Я решил проблему одним способом, но он подойдет не всем игрокам.
Для начала вам нужен второй аккаунт с кс го (без разницы забанен он или нет).
Заходите на него, запускаете кс го (или скачиваете), оно должно у вас запуститься.
Затем заходите на свой основной аккаунт и спокойно играите.
При запуске CS:GO вылазит окно следующего содержания.
«При обновлении Counter-Strike: Global Offensive произошла ошибка (не найден исполняемый файл) :
C:Program Files (x86)SteamsteamappscommonCounter-Strike Global Offensivecsgo.exe»
Моё наблюдение:
Файла в папке не было вовсе. Проверил кэш игры, пишет что все файлы в норме.
Испробовал абсолютно всё, что только можно, перерыл весь гугл, весь ютуб, ни одно решение мне не помогает.
В основном все пишут, что это из-за антивируса, который якобы добавляет файл в карантин. Так вот, антивируса у меня никогда не было и нет.
Есть какие-нибудь догадки? А так же люди, у которых это было, напишите, пожалуйста, как вы избавились от этой проблемы.
Источник
Steam ошибка при обновлении произошла ошибка не найден исполняемый файл
При запуске CS:GO вылазит окно следующего содержания.
«При обновлении Counter-Strike: Global Offensive произошла ошибка (не найден исполняемый файл) :
C:Program Files (x86)SteamsteamappscommonCounter-Strike Global Offensivecsgo.exe»
Моё наблюдение:
Файла в папке не было вовсе. Проверил кэш игры, пишет что все файлы в норме.
Испробовал абсолютно всё, что только можно, перерыл весь гугл, весь ютуб, ни одно решение мне не помогает.
В основном все пишут, что это из-за антивируса, который якобы добавляет файл в карантин. Так вот, антивируса у меня никогда не было и нет.
Есть какие-нибудь догадки? А так же люди, у которых это было, напишите, пожалуйста, как вы избавились от этой проблемы.
Этого файла вообще нет на пк?
Этого файла вообще нет на пк?
Странно вообще. Попробуй удалить весь кеш, снести полностью стим.
Странно вообще. Попробуй удалить весь кеш, снести полностью стим.
Уже пробовал. Переустанавливал стим, переустанавливал кс го 8 раз, проверял на вирусы, отключал антивирус, чистил кэш. Ничего не помогает(
При запуске CS:GO вылазит окно следующего содержания.
«При обновлении Counter-Strike: Global Offensive произошла ошибка (не найден исполняемый файл) :
C:Program Files (x86)SteamsteamappscommonCounter-Strike Global Offensivecsgo.exe»
Моё наблюдение:
Файла в папке не было вовсе. Проверил кэш игры, пишет что все файлы в норме.
Испробовал абсолютно всё, что только можно, перерыл весь гугл, весь ютуб, ни одно решение мне не помогает.
В основном все пишут, что это из-за антивируса, который якобы добавляет файл в карантин. Так вот, антивируса у меня никогда не было и нет.
Есть какие-нибудь догадки? А так же люди, у которых это было, напишите, пожалуйста, как вы избавились от этой проблемы.
Источник
Steam ошибка при обновлении произошла ошибка не найден исполняемый файл
| 8,779 | уникальных посетителей |
| 53 | добавили в избранное |
Во время запуска игры или приложения через Steam я вижу ошибку «Не найден исполняемый файл». Что мне делать?
Эта ошибка, как правило, появляется при недостаточном наличии файлов игры или программы или в следствие их повреждения. Пожалуйста, попробуйте проследовать шагам ниже, чтобы начать загрузку повреждённых или отсутствующих файлов:
- Полностью закройте Steam.
- Перейдите в установочную папку Steam (как правило C:Program Files (x86)Steam для 32-битных систем и C:Program FilesSteam для 64-битных систем).
- Удалите папку «appcache».
- Перезапустите ваш компьютер и попробуйте запустить игру или приложение через Steam.
Если в результате выполнения приведённых выше действий игра или приложение не запустилось, то какая-либо другая программа может создавать помехи для загрузки целых файлов нерабочего приложения или игры.
Пожалуйста, удалите на время программы из списка тех, что конфликтуют со Steam.
Кроме того, возможно, что ваше антивирусное ПО определяет файлы игры или приложения как содержащие вирусы.
Некоторые игры и приложения могут быть загружены через Steam даже на те операционные системы, которыми они не поддерживаются. Проверьте системные требования продукта на его странице в Магазине Steam или на коробке от него. Это может быть связано с тем, как сконфигурирован продукт самими разработчиками. В таких случаях даже если установка и прошла успешно, игра или приложение не смогут работать на данной операционной системе.
- Полностью завершите работу Steam.
- Нажмите правой кнопкой мыши по ярлыку Steam, с помощью которого вы его запускаете.
- Выберите пункт «Запуск от имени администратора».
- Полностью завершите работу Steam.
- Войдите в меню «Пуск», откройте окно «Выполнить», где введите «regedit» (без кавычек) и нажмите на кнопку «OK».
- Перейдите в ключ реестра: HKEY_CURRENT_USERSOFTWAREVALVE
- Нажмите по нему правой кнопкой мыши и войдите в меню «Разрешения».
- Отметьте галочкой пункты «Разрешить» для категорий «Чтение» и «Полный доступ» для пользователей «Администраторы» и «SYSTEM».
Вы можете сбросить файлы конфигураций Steam на настройки по умолчанию, что в некоторых случаях может разрешить проблему в статье.
- Завершите работу Steam.
- Откройте любой браузер (Internet Explorer, Safari, Firefox, Chrome…), в адресную строку введите steam://flushconfig и нажмите на клавишу «Enter». (Если появится запрос на разрешение веб-сайту открыть программу, нажмите «Разрешить» или «OK».)
- При появлении запроса Steam на сброс настроек, подтвердите свои намерения, нажав на кнопку «OK».
- После выполнения вышеуказанных действий заново зайдите в Steam и проверьте, наблюдается ли проблема до сих пор.
Если у вас имеется несколько папок, куда устанавливаются игры, сброс настроек Steam удалит записи о них. Вам заново потребуется добавить эти папки в настройки Steam, чтобы ваши игры были отмечены как установленные.
- Откройте Steam.
- Войдите в меню Steam > Настройки.
- Перейдите на вкладку «Загрузки».
- Нажмите на кнопку «Папки библиотеки Steam».
- Нажмите на кнопку «Добавить папку», чтобы добавить папку, содержащую ваши игры.
- Нажмите на кнопку «OK».
- Перезапустите Steam.
Если после выполнения всех вышеописанных способов по диагностике и устранению, проблема не разрешилась, вы можете инициировать проверку локальных файлов игры или приложения.
Не запускайте этот процесс во время выполнения других системно-интенсивных процессов, таких как дефрагментация вашего жесткого диска или сканирование на вирусы.
Не запускайте этот процесс для нескольких игр одновременно.
- Запустите Steam.
- Нажмите правой кнопкой мыши по игре в Библиотеке и выберите пункт «Свойства».
- Откройте вкладку «Локальные файлы» и нажмите на кнопку «Проверить целостность кэша…»
- Steam проверит целостность кэша файлов игры, эта операция может занять несколько минут.
- После окончания операции окно проверки автоматически закроется.
После окончания проверки Steam может выдать сообщение о том, что некоторые файлы не прошли проверку. Это нормальное явление — в таком случае все файлы, не прошедшие проверку или отсутствующие, будут загружены из интернета.
Если после выполнения всех шагов, указанных в этой статье, ваша проблема остаётся, пожалуйста, обратитесь в службу поддержки Steam.
Убедитесь, что вы выполнили все вышеуказанные действия по выявлению и устранению данной проблемы и напишите об этом в вашем обращении. Также не забудьте приложить следующую информацию:
- Полный скриншот с ошибкой.
- Отчёт MSinfo (PC) или Сведения о системе (Mac).
- Список программ, которые вы удалили, опираясь на список программ, конфликтующих со Steam.
Вас могут попросить совершить повторно действия, описанные в этой статье. В таком случае, пожалуйста, внимательно следуйте указаниям сотрудников службы поддержки Steam.
Источник
Движок обоев является одним из популярных приложений для ОС Windows, которое в основном позволяет пользователям создавать и использовать анимированные живые обои на экране рабочего стола. Он имеет всесторонние настройки, функциональность Steam Workshop, другой загружаемый контент, созданный пользователями, и многое другое. Однако некоторые пользователи сообщают, что приложение Wallpaper Engine каким-то образом Сбой в Windows 11 или более ранних версиях неожиданно. Теперь это становится массовым.
Что ж, это не значит, что каждый пользователь Wallpaper Engine сталкивается с такой проблемой, но в основном это происходит по нескольким причинам, которые мы кратко упомянули. Итак, если вы также являетесь одной из жертв, столкнувшихся с такой проблемой, вы можете полностью следовать этому руководству по устранению неполадок, чтобы решить ее вручную. Согласно некоторым сообщениям, либо пользователь получает код ошибки 0xc0000005, либо вообще не получает сообщений об ошибках, что в наши дни становится довольно распространенным явлением. Windows 11.
Содержание страницы
-
Сбой Wallpaper Engine в Windows 11, как исправить?
- 1. Обновите графические драйверы
- 2. Отключить программу безопасности Windows
- 3. Обновить движок обоев
- 4. Обновите сборку Windows
- 5. Проверить наличие необязательных обновлений
- 6. Запустите инструмент SFC
- 7. Переустановите Razer Synapse
Сбой Wallpaper Engine в Windows 11, как исправить?
К счастью, есть несколько возможных обходных путей, упомянутых ниже, которые должны вам помочь. Пока проблема не будет решена для вас, попробуйте по очереди использовать все методы. Итак, не теряя времени, давайте приступим к делу.
1. Обновите графические драйверы
Обязательно проверьте наличие обновления графического драйвера на ПК с Windows 11, чтобы убедиться, что обновления не ожидаются. Иногда устаревший или поврежденный графический драйвер в системе может вызвать несколько проблем совместимости с играми или приложениями для правильной работы. Для этого:
- нажимать Виндовс + Х ключи, чтобы открыть Меню быстрого запуска.
- Нажмите на Диспетчер устройств > Двойной клик на Видеоадаптеры.
- Щелкните правой кнопкой мыши на видеокарте > Выбрать Обновить драйвер.
- выберите Автоматический поиск драйверов.
- Если доступно обновление, оно будет автоматически загружено и установлено.
- После этого обязательно перезагрузите компьютер, чтобы изменения вступили в силу.
2. Отключить программу безопасности Windows
Второе, что вы должны сделать, это попытаться временно отключить любую программу безопасности на вашем ПК с Windows 11. например, брандмауэр Защитника Windows, защита от вирусов и угроз или любой другой сторонний антивирус программное обеспечение. Антивирусные программы обычно работают агрессивно, чтобы предотвратить текущие соединения и другие сторонние программы. Для этого:
- Нажать на Стартовое меню > Поиск защита от вирусов и угроз.
- Нажмите на него в результатах поиска и выключить в защита в реальном времени вручную.
- Далее ищите брандмауэр защитника в меню «Пуск» > «Открыть» и выключить вручную.
Если вы используете какое-либо стороннее антивирусное программное обеспечение, обязательно временно отключите функцию сканирования или защиты в реальном времени, чтобы проверить наличие проблемы.
3. Обновить движок обоев
Велика вероятность того, что каким-то образом ваше приложение Wallpaper Engine на какое-то время устаревает, а последняя версия уже доступна. В этом случае через некоторое время вы можете столкнуться с проблемами совместимости или стабильности на вашем компьютере с Windows, поскольку приложение не обновлено. Поэтому лучше постоянно обновлять программное обеспечение и приложения для большей стабильности и улучшений. Для этого:
- Открыть Пар лаунчер > перейти Библиотека.
- Нажмите на Движок обоев и проверьте, доступно ли обновление или нет.
- Если он доступен, нажмите на Обновлять. Если нет, перейдите к следующему методу.
4. Обновите сборку Windows
Иногда устаревшая сборка ОС Windows также может вызывать несколько проблем в зависимости от наличия ошибок или стабильности. Если вы какое-то время не обновляли версию Windows, вы можете выполнить следующие шаги, чтобы сделать это.
- нажмите Окна + я ключи, чтобы открыть Параметры Windows.
- Нажмите на Центр обновления Windows > Нажмите на Проверить наличие обновлений.
- Если доступно обновление, убедитесь, что Загрузить и установить Это.
- Процесс установки обновления программного обеспечения может занять некоторое время, и вам придется перезагрузить компьютер, чтобы изменения вступили в силу.
- После этого обязательно проверьте наличие проблемы еще раз.
5. Проверить наличие необязательных обновлений
Всегда лучше проверить наличие дополнительных обновлений в вашей системе Windows, потому что может быть доступно дополнительное обновление драйвера или программного обеспечения, которое не отображается в разделе Центра обновления Windows. Если это так, сразу же установите дополнительные обновления, выполнив следующие действия:
Объявления
- нажмите Окна + я ключи, чтобы открыть Параметры Windows.
- Нажмите на Центр обновления Windows > Нажмите на Расширенные опции.
- Теперь отправляйтесь в Дополнительные обновления (под Дополнительные опции) > Нажмите на Обновления драйверов чтобы расширить список.
- Если для каких-либо драйверов или приложений доступно обновление, просто выберите нужные.
- Наконец, нажмите на Скачать и установить затем дождитесь завершения процесса обновления.
- После этого обязательно перезагрузите компьютер, чтобы изменения вступили в силу.
6. Запустите инструмент SFC
Инструмент SFC или System File Checker достаточно полезен, чтобы выяснить, есть ли проблемы с каким-либо программным файлом или диском или нет в системе Windows. Если есть проблема, вы можете попробовать исправить ее вручную, выполнив следующие действия. Сделать это:
- Нажать на Стартовое меню и введите команда.
- Сейчас, щелкните правой кнопкой мыши на Командная строка из результатов поиска.
- Выбирать Запустить от имени администратора > При появлении запроса нажмите да дать права администратора.
- Когда откроется окно командной строки, введите следующую команду и нажмите Войти чтобы выполнить его: [Перед / стоит пробел]
sfc/scannow
Объявления
- Теперь дождитесь завершения процесса. В зависимости от размера диска и проблемных данных это может занять некоторое время.
- После этого вы можете записать обнаруженные проблемы для поиска решений. Обязательно перезагрузите компьютер, чтобы немедленно изменить эффекты.
7. Переустановите Razer Synapse
Если ни один из методов вам не помог, обязательно удалите и переустановите программное обеспечение Razer Synapse в Windows 11 (если вы его используете). Иногда наличие другого программного обеспечения на ПК может конфликтовать с приложением Wallpaper Engine, так как оба приложения всегда работают в фоновом режиме. Для этого:
- Перейти к Windows Стартовое меню > Поиск Панель управления и щелкните по нему.
- Нажмите на Программы > Перейти к Удалить программу.
- Теперь ищите Razer Синапс а также щелкните правой кнопкой мыши в теме.
- Выбирать Удалить и подтвердите задачу, следуя инструкциям на экране.
- После удаления программного обеспечения обязательно закройте окно и перезагрузите компьютер.
- Наконец, отправляйтесь в эта ссылка для скачивания последнюю версию и установите ее снова.
Вот так, ребята. Мы предполагаем, что это руководство было полезным для вас. Для дальнейших запросов, вы можете оставить комментарий ниже.
Так же могут возникнуть ошибки:
- неверная платформа;
- не найден исполняемый файл;
- произошла ошибка записи на диск;
- конфигурация приложения недоступна;
- диск повреждён;
- нет соединения с интернетом;
- сервера с данными недоступны;
- время ожидания истекло.
Ниже способы решения.
Перезагрузка
Простой способ, перезагрузить Steam, если не поможет, перезагрузите ваш компьютер.
Снятие защиты записи
Система защиты от записи не даёт изменять/добавлять файлы. Посмотрите на каком жестком диске установлены игры Steam, снимите защиту записи данного диска.
Отключение настроек, для чтения каталога Steam
Нажмите правой кнопкой мыши на папку Steam, далее «Свойства», если у вас стоит галочка на пункте «Только для чтения» уберите её и подтвердите выбор. Данный параметр часто вызывает ошибку записи диска.
Смена версии Windows
Ошибка может появляться при попытке запустить 64-разрядную версию игры на 32-разрядной версии Windows. Проверьте разрядность вашей версии виндовс и требования для запуска вашей игры.
Проверка целостности файлов в Steam
Чаще всего повреждаются файлы игры, что приводит к такой ошибке.
Откройте библиотеку Steam, найдя игру, которая выдаёт ошибку нажмите на неё правой кнопкой мышки, далее вкладка «Свойства», далее пункт «Локальные файлы», активируйте функцию «Проверить целостность файлов игры».
Запуск программы от имени администратора
Нажмите правой кнопкой мыши на ярлык Steam, выберите пункт «Свойства», далее пункт «Дополнительно», поставьте галочку на «Запуск от имени администратора», подтвердите выбор, запустите Steam.
Проверка целостности игровых файлов
Нужно открыть библиотеку Стима, выбрав игру, которую хотели обновить, нажмите на неё правой кнопкой мышки выбрав пункт «Свойства», далее пункт «Локальные файлы», далее пункт «Проверить целостность файлов игры». Программа сама все сделает, при обнаружении поврежденных файлов, она их обновит до рабочего состояния.
Удаление поврежденных файлов.
Иногда при сбоях, программе может создать поврежденные файлы. Зайдите в папку Steam, далее папки «steamapps/common«, далее поищите файл с одноименным названием игры, посмотрите на размер данного файлы, если он 0 кб, то удалите файл и загрузите его снова через обновления Steam.
Переименование файла
Steam всегда видит и проверяет файлы на латинице — английском языке, если пусковой ярлык на русском языке, просто переименуйте его в то название которое видит сам Steam.
Очистка кэша загрузки Steam
Ошибка может возникать при поврежденном кэше загрузки. Зайдите в Стим, пункт «Настройки», далее пункт «Загрузки», пункт «Очистить кэш загрузок».
Удаление папки appcache
Перед удалением закройте Steam, зайдите в диспетчер задач проверив наличие процессов Steam.
Зайдите в основную папку Steam, найдите папку «appcache» и удалите её, перезагрузите компьютер, запустите Steam от имени администратора.
Отключение антивирусной защиты и добавление в исключения
Порой антивирус видит в Steam угрозу и мешает загрузке и сохранению важных файлов. Выключите Steam, отключите все антивирусные программы, запустите Steam и попробуйте обновить игру. Если это помогло, то добавьте папку Steam и игры, в которые вы играете в исключения антивируса.
Удаление файла appinfo.vdf
Полностью закройте Стим, откройте диспетчер задач и убедитесь что процессов Steam нет.
Вам нужно открыть папку Steam, в ней папку «appcache», найдите файл «appinfo.vdf» и удалите, далее откройте стим от «Имени администратора» и повторно обновите игру.
Проверка актуальности обновлений Steam
В открытой программе выберите пункт «Steam», далее пункт «Проверить наличие обновлений», после проверки если нужно обновите программу и обновите игру снова, либо полностью отключите Стим и после поставьте обновление игры.
Сброс конфигурации
Закройте Steam, зайдите в диспетчер задач и проверьте наличие активных приложений Steam, если есть закройте все.
Откройте браузер — любой, введите в адресную строку следующее «steam://flushconfig», скорее всего будет запрос открыть Steam, согласитесь на него.
Steam выдаст запрос на сброс настроек, подтвердите его, потом откройте Steam от имени администратора.
Steam может удалить записи об играх, которые находятся в разных — нескольких папках, вам нужно будет снова их вручную добавить.
Запустите Steam, выберите пункт «Steam», далее «Настройки», далее «Загрузки», пункт «Папки библиотеки Steam», для добавления папки с игрой выберите пункт «Добавить папку».
Перезапустите Steam.
Обращение в тех поддержку Steam
Если ни 1 из способов вам не помог, возможно у вас новый вид проблемы, в этом случае стоит обратиться в техническую поддержку Steam. Откройте клиент Steam, вкладка «Справка», пункт «Служба поддержки Steam».
По словам некоторых пользователей, когда они запускают свой компьютер с Windows, они видят сообщение о том, что драйверы видеокарты привели к сбою Wallpaper Engine. Графический драйвер может быть NVIDIA, Intel или AMD. В этом посте мы подробно поговорим об этом и посмотрим, что вы можете сделать, чтобы исправить эту ситуацию. Ниже приведено точное сообщение об ошибке, которое пользователи видят для графических карт NVIDIA:
Драйверы вашей видеокарты Nvidia привели к сбою Wallpaper Engine. Попробуйте переустановить НОВЕЙШИЕ драйверы Nvidia или установите СТАРЫЕ, СТАБИЛЬНЫЕ драйверы.
Иди сюда за помощью:
help.wallpaperengine.io/crash
Сбой, вызванный:
C:WindowsSystem32DriverStoreFileRepositorynv_dispi.inf_amdnvwgf2um.dll’. Код ошибки: OxCO000005. Нарушение прав доступа: попытка чтения с адреса Ox543953F3.
Информация о сбое записывается в:steamappscommonwallpaper_enginewallpaper32_1_4_173V_2021-01-20T20_05_532.mamp
Если ты видишь Драйверы видеокарты приводили к сбою Wallpaper Engine сообщение об ошибке на вашем ПК с Windows 11/10, следуйте решениям, указанным ниже.
- Установите последнюю версию графических драйверов
- Обновить движок обоев
- Откат графических драйверов
- Переустановите графические драйверы
- Проверьте целостность файлов приложений
- Переустановите движок обоев
Поговорим о них подробно.
1]Установите последнюю версию графических драйверов.
Как упоминалось ранее, одной из наиболее распространенных причин этой ошибки являются устаревшие драйверы графического процессора. В этом случае вам необходимо обновить графические драйверы, как выделенные, так и интегрированные, чтобы решить эту проблему. Вы можете использовать такие инструменты, как AMD Driver Autodetect, Intel Driver Update Utility или Dell Update, для обновления драйверов устройств. NV Updater будет обновлять драйвер графической карты NVIDIA.
После обновления драйвера проверьте, решена ли проблема.
2]Обновить движок обоев
Steam автоматически ищет обновления и устанавливает их. Однако существует вероятность того, что вы изменили свойства Wallpaper Engine и отключили автоматические обновления, и, поскольку проблема может быть связана с ошибкой в приложении, ее обновление может решить проблему. Чтобы сделать то же самое, выполните шаги, указанные ниже.
- Откройте Стим.
- Перейти в библиотеку.
- Щелкните правой кнопкой мыши Wallpaper Engine и выберите «Свойства».
- Теперь иди к Обновления, и в разделе Автоматические обновления выберите Всегда держите эту игру обновленной.
После изменения свойств перезапустите Steam и проверьте, решена ли проблема.
3]Откат графических драйверов
Если обновление драйвера недоступно, то для устранения ошибки необходимо вернуться к предыдущей версии, в которой не было такой проблемы. Чтобы сделать то же самое, выполните предписанные шаги.
- Откройте Диспетчер устройств.
- Разверните Адаптеры дисплея.
- Щелкните правой кнопкой мыши драйвер, который вы хотите откатить, и выберите «Свойства».
- Перейдите на вкладку «Драйверы» и нажмите кнопку Откат драйвера кнопка.
Если соответствующая кнопка неактивна, перейдите к следующему решению, поскольку в вашей системе отсутствует предыдущая версия драйвера. Однако, если возможен откат, просто перейдите на предыдущую версию, чтобы решить проблему.
4]Переустановите графические драйверы
Если обновление недоступно и откат невозможен, переустановите драйвер дисплея, так как высока вероятность его повреждения. Имейте в виду, что когда вы удаляете драйвер, ваш экран гаснет на несколько секунд, может быть, даже на минуту, но после этого Windows установит общий драйвер, это позволит вам получить доступ к дисплею, затем вам нужно будет перейти на веб-сайт производителя. (проверьте первое решение), загрузите последнюю версию драйвера и установите его в своей системе. Чтобы удалить драйвер, откройте Диспетчер устройств, разверните Видеоадаптеры, щелкните правой кнопкой мыши графический драйвер и выберите «Удалить устройство». Вам будет предложено подтвердить свои действия, нажмите «Удалить», когда появится приглашение.
5]Проверьте целостность файлов приложений.
Wallpaper Engine выйдет из строя, если некоторые из его файлов повреждены или отсутствуют. Чаще всего это результат незавершенных загрузок, но это не единственная причина. Однако, независимо от причины ошибки, вы можете использовать Steam для восстановления поврежденных или отсутствующих файлов. Чтобы сделать то же самое, выполните предписанные шаги.
- Откройте Стим.
- Перейти к Библиотека.
- Щелкните правой кнопкой мыши Wallpaper Engine и выберите «Свойства».
- Перейдите в «Локальные файлы» и нажмите «ПРОВЕРИТЬ ЦЕЛОСТНОСТЬ ФАЙЛОВ ПРИЛОЖЕНИЯ».
Восстановление вашего приложения займет некоторое время. После завершения процесса проверьте, решена ли проблема.
6]Переустановите движок обоев
Если ничего не помогло, в крайнем случае переустановите Wallpaper Engine, так как весьма вероятно, что ваши игровые файлы повреждены и не подлежат восстановлению. Итак, откройте Готовить на пару, перейдите в Библиотека > Wallpaper Engine, щелкните по нему правой кнопкой мыши и выберите Управление > Удалить. После удаления приложения установите его новую копию. Надеюсь, он сделает эту работу за вас.
Мы надеемся, что вы сможете решить проблему, используя решения, упомянутые в этом посте.
Читайте: Драйвер AMD продолжает давать сбой при игре в игры на ПК
Wallpaper Engine не работает на двух мониторах
Некоторые пользователи сообщают, что Wallpaper Engine аварийно завершает работу из-за какой-то ошибки, Wallpaper Engine не поддерживает работу с двумя мониторами. В этом случае единственное, что вы можете сделать, это дождаться обновления исправления ошибок, которое решит проблему за вас, а пока вы можете либо использовать один монитор, либо просто не использовать Wallpaper Engine.
Может ли Wallpaper Engine вызывать сбой ПК?
Нет, Wallpaper Engine не может привести к сбою вашего ПК. Приложение не является требовательным и не является основным инструментом Windows, поэтому оно никак не может оказать такое резкое влияние на вашу систему. Если ваша система дает сбой, вы должны знать, что делать, когда компьютер с Windows зависает, зависает или дает сбой. Надеюсь, вы сможете легко решить проблему.
Читать: исправить ошибку «Сбой графического драйвера Valorant» на ПК с Windows
Вредит ли Wallpaper Engine графическому процессору?
Если вы используете компьютер с более слабым графическим процессором, избегайте дополнительной нагрузки на него. Несмотря на то, что Wallpaper Engine не сильно увеличивает использование графического процессора, он может создать достаточную нагрузку, чтобы снизить вашу игровую производительность. Однако, если вы используете довольно мощный компьютер или просто не играете в требовательные игры, будьте моим гостем и используйте Wallpaper Engine столько, сколько хотите.
Читать. Драйвер графической системы Intel продолжает давать сбой в Windows.
Движок обоев является одним из популярных приложений для ОС Windows, которое в основном позволяет пользователям создавать и использовать анимированные живые обои на экране рабочего стола. Он имеет всесторонние настройки, функциональность Steam Workshop, другой загружаемый контент, созданный пользователями, и многое другое. Однако некоторые пользователи сообщают, что приложение Wallpaper Engine каким-то образом Сбой в Windows 11 или более ранних версиях неожиданно. Теперь это становится массовым.
Что ж, это не значит, что каждый пользователь Wallpaper Engine сталкивается с такой проблемой, но в основном это происходит по нескольким причинам, которые мы кратко упомянули. Итак, если вы также являетесь одной из жертв, столкнувшихся с такой проблемой, вы можете полностью следовать этому руководству по устранению неполадок, чтобы решить ее вручную. Согласно некоторым сообщениям, либо пользователь получает код ошибки 0xc0000005, либо вообще не получает сообщений об ошибках, что в наши дни становится довольно распространенным явлением. Windows 11.
Содержание страницы
-
Сбой Wallpaper Engine в Windows 11, как исправить?
- 1. Обновите графические драйверы
- 2. Отключить программу безопасности Windows
- 3. Обновить движок обоев
- 4. Обновите сборку Windows
- 5. Проверить наличие необязательных обновлений
- 6. Запустите инструмент SFC
- 7. Переустановите Razer Synapse
Сбой Wallpaper Engine в Windows 11, как исправить?
К счастью, есть несколько возможных обходных путей, упомянутых ниже, которые должны вам помочь. Пока проблема не будет решена для вас, попробуйте по очереди использовать все методы. Итак, не теряя времени, давайте приступим к делу.
1. Обновите графические драйверы
Обязательно проверьте наличие обновления графического драйвера на ПК с Windows 11, чтобы убедиться, что обновления не ожидаются. Иногда устаревший или поврежденный графический драйвер в системе может вызвать несколько проблем совместимости с играми или приложениями для правильной работы. Для этого:
- нажимать Виндовс + Х ключи, чтобы открыть Меню быстрого запуска.
- Нажмите на Диспетчер устройств > Двойной клик на Видеоадаптеры.
- Щелкните правой кнопкой мыши на видеокарте > Выбрать Обновить драйвер.
- выберите Автоматический поиск драйверов.
- Если доступно обновление, оно будет автоматически загружено и установлено.
- После этого обязательно перезагрузите компьютер, чтобы изменения вступили в силу.
2. Отключить программу безопасности Windows
Второе, что вы должны сделать, это попытаться временно отключить любую программу безопасности на вашем ПК с Windows 11. например, брандмауэр Защитника Windows, защита от вирусов и угроз или любой другой сторонний антивирус программное обеспечение. Антивирусные программы обычно работают агрессивно, чтобы предотвратить текущие соединения и другие сторонние программы. Для этого:
- Нажать на Стартовое меню > Поиск защита от вирусов и угроз.
- Нажмите на него в результатах поиска и выключить в защита в реальном времени вручную.
- Далее ищите брандмауэр защитника в меню «Пуск» > «Открыть» и выключить вручную.
Если вы используете какое-либо стороннее антивирусное программное обеспечение, обязательно временно отключите функцию сканирования или защиты в реальном времени, чтобы проверить наличие проблемы.
3. Обновить движок обоев
Велика вероятность того, что каким-то образом ваше приложение Wallpaper Engine на какое-то время устаревает, а последняя версия уже доступна. В этом случае через некоторое время вы можете столкнуться с проблемами совместимости или стабильности на вашем компьютере с Windows, поскольку приложение не обновлено. Поэтому лучше постоянно обновлять программное обеспечение и приложения для большей стабильности и улучшений. Для этого:
- Открыть Пар лаунчер > перейти Библиотека.
- Нажмите на Движок обоев и проверьте, доступно ли обновление или нет.
- Если он доступен, нажмите на Обновлять. Если нет, перейдите к следующему методу.
4. Обновите сборку Windows
Иногда устаревшая сборка ОС Windows также может вызывать несколько проблем в зависимости от наличия ошибок или стабильности. Если вы какое-то время не обновляли версию Windows, вы можете выполнить следующие шаги, чтобы сделать это.
- нажмите Окна + я ключи, чтобы открыть Параметры Windows.
- Нажмите на Центр обновления Windows > Нажмите на Проверить наличие обновлений.
- Если доступно обновление, убедитесь, что Загрузить и установить Это.
- Процесс установки обновления программного обеспечения может занять некоторое время, и вам придется перезагрузить компьютер, чтобы изменения вступили в силу.
- После этого обязательно проверьте наличие проблемы еще раз.
5. Проверить наличие необязательных обновлений
Всегда лучше проверить наличие дополнительных обновлений в вашей системе Windows, потому что может быть доступно дополнительное обновление драйвера или программного обеспечения, которое не отображается в разделе Центра обновления Windows. Если это так, сразу же установите дополнительные обновления, выполнив следующие действия:
Объявления
- нажмите Окна + я ключи, чтобы открыть Параметры Windows.
- Нажмите на Центр обновления Windows > Нажмите на Расширенные опции.
- Теперь отправляйтесь в Дополнительные обновления (под Дополнительные опции) > Нажмите на Обновления драйверов чтобы расширить список.
- Если для каких-либо драйверов или приложений доступно обновление, просто выберите нужные.
- Наконец, нажмите на Скачать и установить затем дождитесь завершения процесса обновления.
- После этого обязательно перезагрузите компьютер, чтобы изменения вступили в силу.
6. Запустите инструмент SFC
Инструмент SFC или System File Checker достаточно полезен, чтобы выяснить, есть ли проблемы с каким-либо программным файлом или диском или нет в системе Windows. Если есть проблема, вы можете попробовать исправить ее вручную, выполнив следующие действия. Сделать это:
- Нажать на Стартовое меню и введите команда.
- Сейчас, щелкните правой кнопкой мыши на Командная строка из результатов поиска.
- Выбирать Запустить от имени администратора > При появлении запроса нажмите да дать права администратора.
- Когда откроется окно командной строки, введите следующую команду и нажмите Войти чтобы выполнить его: [Перед / стоит пробел]
sfc/scannow
Объявления
- Теперь дождитесь завершения процесса. В зависимости от размера диска и проблемных данных это может занять некоторое время.
- После этого вы можете записать обнаруженные проблемы для поиска решений. Обязательно перезагрузите компьютер, чтобы немедленно изменить эффекты.
7. Переустановите Razer Synapse
Если ни один из методов вам не помог, обязательно удалите и переустановите программное обеспечение Razer Synapse в Windows 11 (если вы его используете). Иногда наличие другого программного обеспечения на ПК может конфликтовать с приложением Wallpaper Engine, так как оба приложения всегда работают в фоновом режиме. Для этого:
- Перейти к Windows Стартовое меню > Поиск Панель управления и щелкните по нему.
- Нажмите на Программы > Перейти к Удалить программу.
- Теперь ищите Razer Синапс а также щелкните правой кнопкой мыши в теме.
- Выбирать Удалить и подтвердите задачу, следуя инструкциям на экране.
- После удаления программного обеспечения обязательно закройте окно и перезагрузите компьютер.
- Наконец, отправляйтесь в эта ссылка для скачивания последнюю версию и установите ее снова.
Вот так, ребята. Мы предполагаем, что это руководство было полезным для вас. Для дальнейших запросов, вы можете оставить комментарий ниже.
Содержание
- Wallpaper engine почему не запускается при запуске компьютера
- # Некорректное отображение окна Wallpaper Engine
- # Обозреватель Wallpaper Engine черный или белый
- # Интерфейс Wallpaper Engine отображается с зелеными артефактами или белыми линиями
- # Пользовательский интерфейс Wallpaper Engine поврежден в результате редкой ошибки в работе оверлея Steam
- # Черный экран / видео не воспроизводится
- # Чистая переустановка драйверов видеокарты
- # Инструмент Codec Tweak Tool
- # Дополнительные видеокодеки
- F.A.Q по Wallpaper Engine — как установить и настроить программу, как сделать свои живые обои для рабочего стола
- Как установить Wallpaper Engine
- Как настроить Wallpaper Engine
- Как сделать свои обои
- Как добавить музыку
- Как поставить на экран блокировки
- Как добавить эквалайзер
- Где хранятся (лежат, сохраняются) скачанные обои
- Как удалить Wallpaper Engine
- Wallpaper engine почему не запускается при запуске компьютера
Здравствуйте, мы сейчас изучаем эту проблему. Можете ли вы переключиться на бета-версию Wallpaper Engine и протестировать ее там:
Выключите Wallpaper Engine полностью.
Щелкните правой кнопкой мыши Wallpaper Engine в Steam и выберите Свойства.
Нажмите на крайнюю правую вкладку под названием BETAS.
Выберите ветку бета в меню выше и выберите закрыть.
Steam должен немедленно начать загрузку обновления. После загрузки запустите Wallpaper Engine через Steam, чтобы установить бета-обновление.
Если у вас возникла проблема снова, вы можете сделать снимок экрана с сообщением об ошибке? Ошибка была улучшена в бета-версии и будет содержать больше технических деталей.
Здравствуйте, мы сейчас изучаем эту проблему. Можете ли вы переключиться на бета-версию Wallpaper Engine и протестировать ее там:
Выключите Wallpaper Engine полностью.
Щелкните правой кнопкой мыши Wallpaper Engine в Steam и выберите Свойства.
Нажмите на крайнюю правую вкладку под названием BETAS.
Выберите ветку бета в меню выше и выберите закрыть.
Steam должен немедленно начать загрузку обновления. После загрузки запустите Wallpaper Engine через Steam, чтобы установить бета-обновление.
Если у вас возникла проблема снова, вы можете сделать снимок экрана с сообщением об ошибке? Ошибка была улучшена в бета-версии и будет содержать больше технических деталей.
Источник
Обозреватель Wallpaper Engine обычно не работает из-за неисправных драйверов видеокарты или проблем с программой-антивирусом. Вы найдете подробную информацию по этой проблеме ниже.
Обратите внимание В данной статье рассматривается проблема Wallpaper Engine, которая делает интерфейс неисправным или при которой он отображается черным. Если черными отображаются обои, вам нужна статья Черный экран / Видео не воспроизводится.
# Обозреватель Wallpaper Engine черный или белый
В большинстве случаев, данная проблема вызвана ошибочной блокировкой пользовательского интерфейса Wallpaper Engine программой-антивирусом. Пожалуйста, занесите программу Wallpaper Engine в список исключений вашего антивируса. В первую очередь это касается ее загрузочных файлов и в особенности файла wallpaper_engine/bin/ui32.exe.
Иногда после этого необходимо провести проверку целостности файлов Wallpaper Engine или даже переустановить программу, если антивирус заблокировал некоторые важные файлы без возможности восстановления:
Если после того, как вы настроили список исключений антивируса, проверка файлов с помощью Steam не решила ошибку, попробуйте переустановить Wallpaper Engine через Steam. Если ваш антивирус слишком хищный, он может даже заблокировать без возможности восстановления пути к файлам, которые использует Wallpaper Engine. В этом случае необходимо сначала удалить антивирус, а затем установить Wallpaper Engine в другой каталог. По желанию для этого можно создать новую библиотеку игр в Steam.
Если проблема не была решена, отключите Wallpaper Engine. Затем перезапустите Wallpaper Engine, использовав для этого третий вариант запуска программы в Steam (Пользовательский интерфейс в безопасном режиме).
# Интерфейс Wallpaper Engine отображается с зелеными артефактами или белыми линиями
У вас неисправны или неправильно настроены драйвера видеокарты. Загрузите последнюю версию драйверов для вашей видеокарты (даже если у вас уже установлена последняя версия) и проведите чистую переустановку. Чтобы точно очистить систему от неисправных файлов и старых настроек, важно сначала удалить драйверы, а потом установить последнюю версию.
Если проблема не была решена, отключите Wallpaper Engine. Затем перезапустите Wallpaper Engine, использовав для этого третий вариант запуска программы в Steam (Пользовательский интерфейс в безопасном режиме).
Интерфейс Wallpaper Engine отображается с белыми линиями: у вас включена функция Nvidia Image Sharpening (повышение резкости) для всех программ. Выключите эту функцию на драйверах Nvidia или проведите чистую переустановку драйверов Nvidia, полностью удалив старую версию с системы.
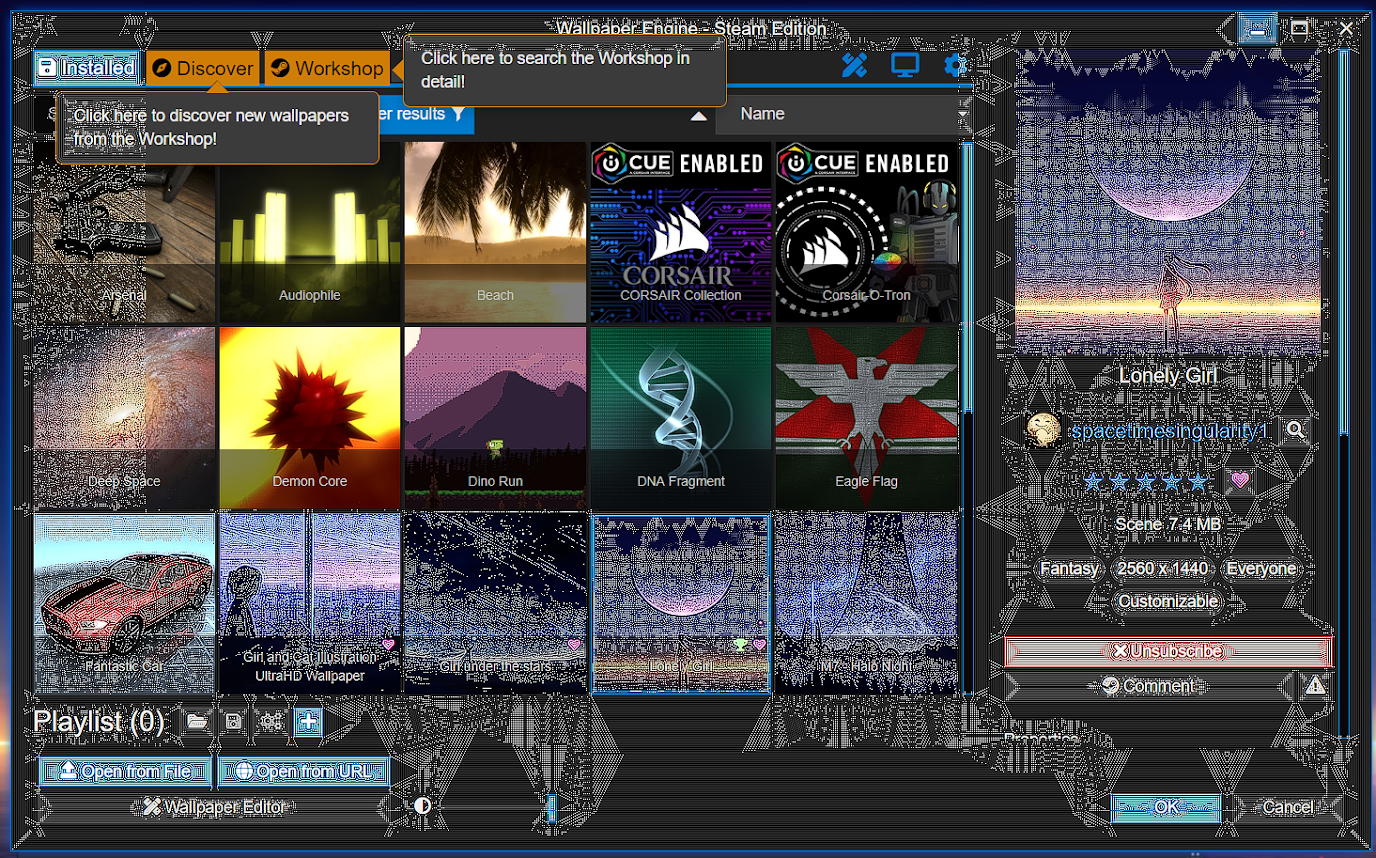
# Пользовательский интерфейс Wallpaper Engine поврежден в результате редкой ошибки в работе оверлея Steam
Еще одна возможная причина, по которой у вас открывается черное окно программы — редко встречающаяся ошибка, связанная с работой оверлея Steam. Попробуйте следующее:
Полностью выключите Wallpaper Engine (нажмите правой кнопкой мыши на значок программы в панели задач и выберите «Выход»). Затем откройте Steam, нажмите правой кнопкой мыши на Wallpaper Engine, выберите «Свойства…» и затем снимите флажок «Включить оверлей Steam в игре». После отключения оверлея попробуйте перезапустить Wallpaper Engine через Steam.
Источник
# Черный экран / видео не воспроизводится
Черный экран и другие проблемы с обоями типа «видео» во всех случаях вызваны либо неисправными драйверами видеокарты, либо неисправными видеокодеками. Попробуйте проделать следующие шаги в строгой очередности. Если вы полностью выполните инструкцию, проблема будет решена:
Обратите внимание В данной статье рассматривается проблема Wallpaper Engine, при которой замещаются черным экраном или не воспроизводятся как надо обои. Если черным отображается интерфейс Wallpaper Engine, вам нужна статья Черный пользовательский интерфейс Wallpaper Engine.
# Чистая переустановка драйверов видеокарты
В большинстве случаев чистая переустановка драйверов видеокарты решает практически все распространенные проблемы, затрагивающие видео обои. В том числе проблемы с черным экраном и отображение обоев в виде отдельного окна (под названием ActiveMovie Window).
Если не уверены, как правильно удалить драйвера, попробуйте использовать для этого Display Driver Uninstaller (DDU)
Очень важно провести именно чистую переустановку. В случае чистой переустановки устаревшие драйверы видеокарты и настройки драйверов полностью удаляются перед установкой новой версии. В противном случае это решение не сработает.
Если после чистой переустановки драйверов видеокарты проблема не была решена, попробуйте сбросить настройки видеокодеков:
# Дополнительные видеокодеки
Если после всех действий видео обои по-прежнему не работают, скачайте LAV и включите DirectShow по инструкции:
Источник
F.A.Q по Wallpaper Engine — как установить и настроить программу, как сделать свои живые обои для рабочего стола
Wallpaper Engine — это популярное программное обеспечение, которое позволяет создать и установить анимированное изображение или видеофайл вместо обыденных обоев на рабочий стол. В этом руководстве мы ответим на самые распространенные вопросы по использованию этой программы.
Как установить Wallpaper Engine
Для установки программы Wallpaper Engine вам сперва необходимо приобрести её в одном из цифровых магазинов. Например, вы можете воспользоваться Steam-версией программного обеспечения. После покупки просто выполните стандартную процедуру установки Wallpaper Engine.
Как настроить Wallpaper Engine
После приобретения и установки Wallpaper Engine в лаунчере выберите «Запустить». Перед вами появится окно с просьбой уточнить тип запуска:
Советы по типу запуска Wallpaper Engine:
После запуска программы, откройте меню «Настройки» и выполните предустановки качества для обработки изображений. Если в процессе обработки и создания обоев Wallpaper Engine начинает тормозить или выдает ошибки, попробуйте снизить качество производительности в этом меню. В первую очередь рекомендуем обратить внимание на «Полноэкранное сглаживание». При сильных зависаниях попробуйте снизить этот параметр с «MSAA x8» на «MSAA x4» и так далее до полного отключения этой функции.
В настройках воспроизведения обоев определитесь со следующими параметрами:
Совет: для автоматического запуска живых обоев в настройках программы перейдите во вкладку «Общее» и поставьте галочку напротив параметра «Запускать с Windows».
Как сделать свои обои
В программе Wallpaper Engine выберите пункт «Создать обои» в правом нижнем углу экрана и выберите собственную подходящую картинку. После загрузки изображения в программу дайте ему любое название и нажмите «ОК». Чтобы анимировать загруженное изображение в левом нижнем углу кликните «Добавить предустановку» и выберите один или несколько эффектов.
Также вы можете изменить скорость, размер анимации, добавить тряску и другие спецэффекты в меню «Параметры». Для сохранения готовых обоев выберите вкладку «Steam» — «Подготовить к публикации». Обязательно установите возрастной рейтинг, если на изображении присутствует нежелательный контент или контент для взрослых.
Как добавить музыку
Начнем с того, что добавить музыку можно не только в свой проект, но и в проект другого пользователя, который разрешил возможность воспроизведения треков. В случае, когда обои имеют такую функцию, то просто замените трек в мастерской редактора Wallpaper Engine. Для этого выберите готовое изображение и кликните на кнопку «Добавить» или «Добавить предустановку» (зависит от версии программы) в левом нижнем углу. Помимо различных эффектов в открывшемся окне вы можете выбрать вкладку «Sound» и загрузить собственную звуковую дорожку.
В некоторых случаях готовые живые обои представляют собой видеофайл с расширением «mp4». В этом случае для редактирования вам нужно воспользоваться специальным программным обеспечением, таким как Sony Vegas Pro или Adobe Premiere Pro.
Как поставить на экран блокировки
Живые обои на рабочем столе выглядят очень эффектно и современно. Но многие пользователи задаются вопросом, можно ли установить подобную функцию на экран блокировки Windows. К сожалению это невозможно по причине внутренней защиты операционной системы Windows, которая запрещает сторонним программам менять изображение на экране блокировки. Как заверяют разработчики Wallpaper Engine, в дальнейшем эта функция также будет недоступна.
Как добавить эквалайзер
Собственноручно создать работающий графический эквалайзер в Wallpaper Engine довольно проблематично. Но в сети есть довольно много уже готовых и самое главное рабочих тем с эквалайзером. Вот один из примеров в мастерской цифрового магазина Steam.
Где хранятся (лежат, сохраняются) скачанные обои
Самостоятельно созданные и скачанные обои других пользователей можно найти в библиотеке файлов Steam на вашем накопителе:
Как удалить Wallpaper Engine
Если ваше программное обеспечение приобретено в одном из официальных цифровых магазинов, то воспользуйтесь соответствующим лаунчером для его удаления. Столкнувшись с проблемой удаления Steam-версии Wallpaper Engine, выполните следующие действия:
Источник
Wallpaper engine почему не запускается при запуске компьютера
If it says ‘active movie window’ then this problem is on your computer, it was not caused by any update to Wallpaper Engine.
What has been installed or updated at a similar time?
This problem is always caused by codec packs and driver updates. Your Windows video codecs were disabled by something. You need to fix your PC or apply a work around for Windows.
Если он говорит ‘active movie window’, то эта проблема возникает на вашем компьютере, это не было вызвано обновлением обоев.
Что было установлено или обновлено в аналогичное время?
Эта проблема всегда вызвана пакетами кодеков и обновлениями драйверов. Ваши видеокодеки Windows были отключены чем-то. Вам нужно исправить ваш компьютер или применить работу для Windows.
I’m sorry but you are simply mistaken. The last update has not changed anything about how wallpapers work and you only blame the update by coincidence. You can see what the update changed in the announcement: https://steamcommunity.com/gid/103582791455834207/announcements/detail/1691558597354825683 The update has added a backup system to the browser, which is a separate application, therefore what you are saying is impossible.
Only because it happened at a similar time, you blame the update wrongly.
If you do not provide more information, we cannot tell you what is wrong with your computer. Try to remember what you changed on your PC at the same time. Tell us if it says ‘active movie window’. Then the issue is clear, something has broken the Windows video system of your PC that is required to play videos with hardware acceleration. This will not be fixed with a Wallpaper Engine update, because the problem is caused by broken Windows settings.
If you share the log file from this link and it might show if the video system was disabled: https://steamcommunity.com/app/431960/discussions/1/3307213006836797842/
Извините, но вы просто ошибаетесь. Последнее обновление ничего не изменило о работе обоев, и вы только обвиняете обновление по совпадению. Вы можете увидеть, какое изменение изменилось в объявлении: https://steamcommunity.com/gid/103582791455834207/announcements/detail/1691558597354825683 Обновление добавило в браузер систему резервного копирования, которая является отдельным приложением, поэтому то, что вы говорите, невозможно.
Только потому, что это произошло в одно и то же время, вы ошибаетесь.
Если вы не предоставите больше информации, мы не сможем сообщить вам, что не так с вашим компьютером. Попробуйте вспомнить, что вы изменили на своем ПК одновременно. Скажите нам, если он говорит «активное окно фильма». Тогда проблема понятна, что-то нарушило видеосистему Windows вашего ПК, которая требуется для воспроизведения видео с аппаратным ускорением. Это не будет исправлено с обновлением Engine Engine, потому что проблема вызвана сломанными настройками Windows.
Источник
If you are facing the issue of a Wallpaper engine crashing on your Windows PC, then you have landed at the right place. Here, I am gonna show you how you can rectify the issue of crashing the wallpaper engine on your Windows 11 or Windows 10 PC. The wallpaper engine crash sometimes delivers the error code 0xc0000005 while other times, there is no info provided at all. Here is how you can fix this issue.
How to Fix the Wallpaper Engine Crashing on Windows
The wallpaper engine is controlled by the GPU of your PC, and there are high chances that your GPU drivers are not working properly and experiencing some corruption. In such cases, updating or reinstalling the drivers may help. However, in some cases, there are pending additional Windows updates, corrupted system files, etc. that can crash the windows wallpaper engine. Here are comprehensive steps to troubleshoot the issue using different methods.
Fix 1: Update/Reinstall GPU Drivers
The very first thing to start with is your GPU drivers. GPU is the component that controls the display output on a PC and hence you should consider updating its GPU drivers. If there is no update available, reinstall the drivers to refresh them.
Once this is all done, restart your PC and see if the issue is fixed. If the issue is still there, you can further go to the driver download page of your GPU manufacturer and download the latest driver manually just to make sure that you have the latest one.
Fix 2: Temporarily disable the Antivirus
There are possibilities that the Antivirus program that you are using on your PC is interfering with the Wallpaper Engine on your system. You can confirm it by disabling the Antivirus for a brief period of time and seeing if the wallpaper engine is still crashing. The process of disabling the Antivirus may vary from program to program but in most cases, the icon tray at the bottom right of the taskbar consists of the antivirus program and can be disabled from there.
If after disabling the antivirus, the wallpaper engine is working fine and is not crashing, then it is very clear that the antivirus is causing the issue and hence you will have to solve it. You can specifically look for the wallpaper engine file that is being blocked by the antivirus and can add it to the exception list of your antivirus.
Fix 3: Run SFC Scan
SFC stands for System File Checker which is the Windows’ in-built tool that can be used to check the integrity and working of the system files. Running the SFC Scan will make sure that all the files are working properly, and if there are system files that are missing or corrupted, will also get fixed. To run the SFC scan on Windows:
Once done, check if the issue is fixed or if the wallpaper engine is still crashing.
Fix 4: Reinstall Razer Synapse
If you are facing a wallpaper engine crash on your Razer machine, like the Razer laptop or Razer desktop, then you should consider reinstalling the Razer Synapse program. It has been seen that the Razer Synapse program was facing issues/corruption in many of the razer machines, leading the wallpaper engine to crash on the system. In such a case, you should consider reinstalling the program.
Once you have reinstalled the Razer Synapse program on your PC, restart it and check if the issue is resolved.
Fix 5: Install the Optional Updates
There may be some pending Windows Optional Updates on your PC. These updates usually come with driver updates and hence are actually important in some cases. Hence you should check if there are any pending optional updates. If there are, then install them.
Once the installation is done, restart your PC and check if the issue is rectified or not.
Fix 6: Install Windows Updates
If there is any major Windows update that is pending on your system then please consider installing it. It may possibly solve the crashing wallpaper engine.
- Open Windows Settings (Win + I).
- Go to Windows Update and click on Check for updates.
- If there are pending updates found, then download and install them accordingly and finally restart the PC.
Fix 7: Reset the PC
Lastly, if nothing works, then the last hope is to reset your PC. This process can result in data loss if not done properly and carefully. Hence follow the below steps to ensure that there is no data loss.
Bottom Line
So, these were the way that will possibly fix the issue of the crashing wallpaper engine on your Windows PC. This mostly happens due to some issue on the GPU driver and hence gets solved after updating/reinstalling the GPU drivers. However, in some cases, the pending Windows updates can also solve the issue.
Also Read:
- Fix AutoIt error (Line 0) on Windows 11/10
- Fix No Audio Output Device Is Installed on Windows 11/10
- Lid Open Action Missing? Try this fix on Windows 11/10
- Fix Discord installation has failed on Windows 11/10
- macOS DMG Files on Windows 11/10: How to Extract and Open
- How to Change Lid Open Action on Windows 11/10 Laptop
- Fix This File Is Too Big to Recycle on Windows 11/10
- How to Enable and use Microsoft Edge bar in Windows 11/10
- How to Downgrade/Rollback Nvidia GPU Drivers on Windows 11/10
- How to Change Default Font on Windows 11
Bhanu Prataphttp://mefmobile.org
Hi! I am Bhanu Pratap, co-founder of Yorker Media Group. A die-heart fan of tech and keeps track of every little happening of the same. When not writing, I usually keep myself busy on YouTube making and exploring new and awesome tech content.
Содержание
- # Steamworks is unavailable
- # Steamworks Repair Checklist
- # Steamworks недоступен
- # Памятка восстановления Steamworks
- Wallpapers engine steam error
- # Проблемы с загрузками обоев из Steam
- # Загрузка обоев застряла на 0% или 100% (или любой другой цифре)
- # Steam: ошибка «Отсутствуют загруженные файлы»
- # Steamworks is unavailable
- # Steamworks Repair Checklist
# Steamworks is unavailable
Wallpaper Engine and Steam are unable to communicate for some reason. Restart Steam, then Wallpaper Engine. Make sure it is logged into the account you own Wallpaper Engine on. If you run either Steam or Wallpaper Engine as administrator, the Steamworks SDK in Wallpaper Engine may not work. The solution is to not run either program as admin, which is the intended way. If it still does not work, reinstall Steam and get rid of any antivirus that blocks communication between different programs.
Please make sure your Steam installation is up-to-date. This problem frequently occurs when Steam is extremely outdated. You can verify your Steam version by opening Steam and clicking on Help at the top, afterwards select About Steam. You will be presented with a version number and a version date, make sure this date is not older than two months, otherwise you are missing the latest Steam updates.
If you are unable to update Steam, an antivirus app is likely blocking it. In that case, configure any antivirus app to ignore your entire Steam directory and try again. In some cases, it is necessary to uninstall Steam and to manually delete the Steam directory to clear any antivirus locks on important Steam files.
# Steamworks Repair Checklist
Try the following steps:
- Make sure your Steam installation is up-to-date.
- Restart Steam, then Wallpaper Engine.
- Make sure you are logged into the Steam account that owns Wallpaper Engine.
- Do not run Steam or Wallpaper Engine as administrator.
- Exclude the Steam directory from your antivirus or completely disable any third-party antivirus application
- Close «Steam idling» programs.
- Delete cracked Steam games that override Steam’s presence on the PC.
- Uninstall Wallpaper Engine and Steam. Delete the entire Steam folder. Reinstall Steam and Wallpaper Engine.
Источник
# Steamworks недоступен
По какой-то причине не удается установить связь между Wallpaper Engine и Steam. Перезагрузите Steam, затем Wallpaper Engine. Удостоверьтесь, что вы зашли в тот аккаунт Steam, в котором куплена программа Wallpaper Engine. Если вы запускаете Steam или Wallpaper Engine от имени администратора, Steamworks SDK в Wallpaper Engine может не работать. Решение этой проблемы — не использовать запуск от имени администратора для этих двух программ, что и было предусмотрено разработчиками. Если это не решило проблему, переустановите Steam и отключите любые антивирусные программы, которые имеют возможность блокировать передачу информации между программами.
**Убедитесь, что у вас установлена последняя версия Steam.**Эта проблема часто возникает, когда Steam сильно устарел. Вы можете проверить свою версию Steam, открыв Steam и нажав Справка вверху, затем выберите О Steam. Вы увидите номер и дату версии. Убедитесь, что прошло не больше двух месяцев. В противном случае у вас нет последних обновлений Steam.
Если вы не можете обновить Steam, скорее всего, антивирусное приложение его блокирует. В этом случае настройте антивирусное приложение так, чтобы оно игнорировало весь ваш каталог Steam, и повторите попытку. В некоторых случаях необходимо вручную удалить Steam и его каталог, чтобы снять антивирусные блокировки с важных файлов Steam.
# Памятка восстановления Steamworks
Попробуйте проделать следующие шаги:
- Убедитесь, что у вас установлена последняя версия Steam.
- Перезагрузите Steam, затем Wallpaper Engine.
- Удостоверьтесь, что вы зашли в тот аккаунт Steam, в котором куплена программа Wallpaper Engine.
- Не запускайте Steam или Wallpaper Engine от имени администратора.
- Добавьте весь каталог Steam в список исключений вашего антивируса или полностью отключите все сторонние антивирусные программы.
- Закройте программы для автоматизированного получения карточек в Steam.
- Удалите взломанные игры, которые вмешиваются в работу Steam на вашем компьютере.
- Удалите Wallpaper Engine и Steam. Удалите всю папку Steam. Переустановите Steam и Wallpaper Engine.
Источник
Wallpapers engine steam error
It means something has deleted important Wallpaper Engine files. In 99% of cases this is caused by an antivirus app deleting files by mistake. Do this:
Configure any antivirus app to ignore this folder on your computer entirely:
Check your antivirus app, there is always a way to configure them to ignore a folder.
After you have configured your antivirus app, uninstall Wallpaper Engine via Steam.
After uninstalling the app, delete the remaining wallpaper_engine folder which is located here for you:
Now reinstall Wallpaper Engine via Steam, it should work now if you have followed all these steps in that order without skipping any step.
It means something has deleted important Wallpaper Engine files. In 99% of cases this is caused by an antivirus app deleting files by mistake. Do this:
Configure any antivirus app to ignore this folder on your computer entirely:
Check your antivirus app, there is always a way to configure them to ignore a folder.
After you have configured your antivirus app, uninstall Wallpaper Engine via Steam.
After uninstalling the app, delete the remaining wallpaper_engine folder which is located here for you:
Now reinstall Wallpaper Engine via Steam, it should work now if you have followed all these steps in that order without skipping any step.
Источник
# Проблемы с загрузками обоев из Steam
Пожалуйста, учитывайте, что за все загрузки отвечает Steam. Wallpaper Engine просто показывает статус загрузки Steam. Все проблемы с загрузкой вызваны ошибками в работе Steam и не связаны с Wallpaper Engine напрямую. Это руководство содержит список самых распространенных проблем с загрузкой. Во многих случаях первопричиной проблем являются чрезмерно усердствующие антивирусы или заблокированные сетевые порты.
Если у вас есть проблемы с загрузками из Steam, удостоверьтесь, что ваш антивирус не блокирует Steam, а в брандмауэре (включая брандмауэры сетевых маршрутизаторов) открыты необходимые порты.
Вы можете легко проверить, блокирует ли сетевой маршрутизатор загрузки из Steam. Для этого подключите компьютер к интернету через мобильную сеть на смартфоне и попробуйте скачать обои.
# Загрузка обоев застряла на 0% или 100% (или любой другой цифре)
Steam еще не закончил загружать или проверять файлы. Если процент загрузки стоит на месте в течение длительного времени, попробуйте следующее:
- Очистите кэш загрузки Steam в меню настроек:
- Очистка кэша загрузки Steam
Затем проверьте целостность всех файлов Wallpaper Engine в Steam:
- Проверка целостности файлов Wallpaper Engine
- C:Program Files (x86)Steamsteamappsworkshopdownloads
- Если у вас установлен антивирус, удостоверьтесь, что конкретно этот каталог занесен в список исключений.
- Обратите внимание: C:Program Files (x86)Steam является путем Steam по умолчанию, поэтому если вы установили программу в другое место, каталог будет там.
DETAILS
В том случае, если описанные выше шаги не решили проблему с загрузками, нажмите сюда, чтобы увидеть больше возможных решений
- Удостоверьтесь, что Steam не был заблокирован антивирусом или брандмауэром. Зайдите в настройки антивируса и добавьте весь каталог Steam в список исключений.
- Отпишитесь от обоев, которые не загружаются, и подпишитесь на них заново после перезагрузки Steam.
- Выберите другой регион для загрузки в настройках Steam. Это можно сделать через вкладку «Загрузки» в настройках Steam.
- Зайдите в настройки Steam и удостоверьтесь, что вы не создали никаких ограничений на загрузку по времени, скорости или вашему статусу.
- Откройте вкладку «Загрузки» в Steam («Библиотека» -> «Загрузки»). Поищите приостановленные загрузки. Если такие есть, нажмите на кнопку «Возобновить».
- Нажмите правой кнопкой мыши на Wallpaper Engine в Steam, выберите «Свойства» и разрешите фоновые загрузки.
- В Steam не должно быть отложенных обновлений игр, поскольку это может препятствовать загрузке обоев.
- Подождите хотя бы один день и попробуйте загрузить обои снова, это поможет при проблемах с серверами Steam.
- В крайнем случае попробуйте переустановить Wallpaper Engine, чтобы удалить неисправные файлы Steam (все обои будут загружены заново!).
Каждую неделю в установленное время сервера Steam отключаются для проведения профилактических работ:
- Западное побережье США: вторник, 16:00 (UTC−7)
- То же время в Центральной Европе: среда, 01:00 (UTC+1)
- То же время в Китае: среда, 08:00 (UTC+8)
Если вы читаете эту инструкцию примерно в это время, возможно, что сервера временно отключены. Подождите час или два и попробуйте снова.
# Steam: ошибка «Отсутствуют загруженные файлы»
Steam не может загрузить какие-то файлы. Ошибка может возникать как из-за того, что антивирус блокирует Steam, так и совершенно случайно без очевидных причин. Обычно она исправляется таким образом:
- Выключите Steam.
- Удалите содержимое данного каталога: C:Program Files (x86)Steamsteamappsworkshopdownloads .
- Удалите содержимое данного каталога: C:Program Files (x86)Steamsteamappsdownloading431960 .
- Обратите внимание: C:Program Files (x86)Steam является путем Steam по умолчанию, поэтому если вы установили программу в другое место, каталог будет там.
- Запустите Steam и проведите проверку целостности файлов Wallpaper Engine:
- Проверка целостности файлов Wallpaper Engine
Если у вас установлен антивирус, чтобы избежать блокировки загрузок из Мастерской Steam, добавьте в список исключений этот каталог: C:Program Files (x86)Steamsteamappsworkshopdownloads .
Источник
# Steamworks is unavailable
Wallpaper Engine and Steam are unable to communicate for some reason. Restart Steam, then Wallpaper Engine. Make sure it is logged into the account you own Wallpaper Engine on. If you run either Steam or Wallpaper Engine as administrator, the Steamworks SDK in Wallpaper Engine may not work. The solution is to not run either program as admin, which is the intended way. If it still does not work, reinstall Steam and get rid of any antivirus that blocks communication between different programs.
Please make sure your Steam installation is up-to-date. This problem frequently occurs when Steam is extremely outdated. You can verify your Steam version by opening Steam and clicking on Help at the top, afterwards select About Steam. You will be presented with a version number and a version date, make sure this date is not older than two months, otherwise you are missing the latest Steam updates.
If you are unable to update Steam, an antivirus app is likely blocking it. In that case, configure any antivirus app to ignore your entire Steam directory and try again. In some cases, it is necessary to uninstall Steam and to manually delete the Steam directory to clear any antivirus locks on important Steam files.
# Steamworks Repair Checklist
Try the following steps:
- Make sure your Steam installation is up-to-date.
- Restart Steam, then Wallpaper Engine.
- Make sure you are logged into the Steam account that owns Wallpaper Engine.
- Do not run Steam or Wallpaper Engine as administrator.
- Exclude the Steam directory from your antivirus or completely disable any third-party antivirus application
- Close «Steam idling» programs.
- Delete cracked Steam games that override Steam’s presence on the PC.
- Uninstall Wallpaper Engine and Steam. Delete the entire Steam folder. Reinstall Steam and Wallpaper Engine.
Источник
- Проверка целостности файлов Wallpaper Engine
Проблемы Ui32.exe обычно наблюдаются во время запуска программы Wallpaper Engine и обычно возникают в результате повреждения исполняемого файла или, в некоторых случаях, случайного или намеренного удаления вредоносным ПО. Обычно, установка новой версии файла EXE позволяет устранить проблему, из-за которой возникает ошибка. В качестве последней меры мы рекомендуем использовать очиститель реестра для исправления всех недопустимых ui32.exe, расширений файлов EXE и других ссылок на пути к файлам, по причине которых может возникать сообщение об ошибке.
Формат Windows Executable File с расширением файла EXE классифицируют в качестве Исполнимые файлы. Если вам нужно заменить файл ui32.exe, вы можете найти версию %%os%% в нашей базе данных, перечисленной в таблице ниже. К сожалению, в настоящее время в нашей базе могут отсутствовать некоторые версии файлов ui32.exe, но их можно запросить, нажав на кнопку Request (Запрос). В некоторых случаях, чтобы получить необходимую версию файла, вам может потребоваться связаться непосредственно с Kristjan Skutta.
Размещение вновь загруженного файла ui32.exe в правильном каталоге (в месте расположения исходного файла), скорее всего, решит проблему, однако, чтобы однозначно в этом убедиться, следует выполнить проверку. Повторно запустите Wallpaper Engine, чтобы убедиться в успешном решении проблемы.
| ui32.exe Описание файла | |
|---|---|
| Тип файла: | EXE |
| Категория: | Unknown |
| Program: | Wallpaper Engine |
| Версия выпуска: | 2944073 |
| Создано: | Kristjan Skutta |
| Имя: | ui32.exe |
| KB: | 2682344 |
| SHA-1: | afb3224cd87b27f28c34769eebcb539122dfcc03 |
| MD5: | e09c7c34b42a9e978e01887a75049d07 |
| CRC32: | 5746c2c3 |
Продукт Solvusoft
Загрузка
WinThruster 2022 — Сканировать ваш компьютер на наличие ошибок реестра в ui32.exe
Windows
11/10/8/7/Vista/XP
Установить необязательные продукты — WinThruster (Solvusoft) | Лицензия | Политика защиты личных сведений | Условия | Удаление
EXE
ui32.exe
Идентификатор статьи: 268983
Ui32.exe
| Имя | Идентификатор файла (контрольная сумма MD5) | Байт | Загрузить | |||||||||||||||
|---|---|---|---|---|---|---|---|---|---|---|---|---|---|---|---|---|---|---|
| + ui32.exe | e09c7c34b42a9e978e01887a75049d07 | 2.56 MB | ||||||||||||||||
|
||||||||||||||||||
| + ui32.exe | 92d1b21ef8e9d7e19151af235976b764 | 2.50 MB | ||||||||||||||||
|
||||||||||||||||||
| + ui32.exe | f2a3536c2a646d2211070e0aad5b2220 | 2.50 MB | ||||||||||||||||
|
||||||||||||||||||
| + ui32.exe | 45485a3142f90dc3754f0fdf5e8b0937 | 2.50 MB | ||||||||||||||||
|
||||||||||||||||||
| + ui32.exe | fe1df098a6ee747797b4a93438e7a30b | 2.50 MB | ||||||||||||||||
|
||||||||||||||||||
| + ui32.exe | 61bd70d41c991eeb9a332ccea283c968 | 2.57 MB | ||||||||||||||||
|
Типичные ошибки Ui32.exe
Частичный список ошибок ui32.exe Wallpaper Engine:
- «Ошибка приложения Ui32.exe.»
- «Ui32.exe не является программой Win32. «
- «Ui32.exe столкнулся с проблемой и закроется. «
- «Не удается найти ui32.exe»
- «Ui32.exe не найден.»
- «Ошибка запуска в приложении: ui32.exe. «
- «Файл Ui32.exe не запущен.»
- «Ui32.exe выйти. «
- «Неверный путь к приложению: ui32.exe.»
Проблемы Wallpaper Engine ui32.exe возникают при установке, во время работы программного обеспечения, связанного с ui32.exe, во время завершения работы или запуска или менее вероятно во время обновления операционной системы. При появлении ошибки ui32.exe запишите вхождения для устранения неполадок Wallpaper Engine и чтобы HelpKristjan Skutta найти причину.
Ui32.exe Истоки проблем
Большинство проблем ui32.exe связаны с отсутствующим или поврежденным ui32.exe, вирусной инфекцией или недействительными записями реестра Windows, связанными с Wallpaper Engine.
Точнее, ошибки ui32.exe, созданные из:
- Недопустимый ui32.exe или поврежденный раздел реестра.
- Файл Ui32.exe поврежден от вирусной инфекции.
- Ui32.exe злонамеренно удален (или ошибочно) другим изгоем или действительной программой.
- Другое программное приложение, конфликтующее с ui32.exe.
- Wallpaper Engine (ui32.exe) поврежден во время загрузки или установки.
Wallpaper Engine — это паровое приложение, которое специализируется на двухэкранных обоях. Приложение также позволяет устанавливать анимированные обои с поддержкой звука. Хотя настройка этого движка может быть немного сложной, и пользователи часто сталкиваются с многочисленными проблемами. Одной из очень распространенных проблем является то, что Wallpaper Engine не показывает или не меняет обои, когда вы не можете установить обои, несмотря на многочисленные попытки.
Иногда обои, которые вы меняете в настройках, не отображаются на экране или наоборот. Во многих случаях пользователи сообщают, что обои вообще не устанавливаются. В большинстве случаев это проблема разного разрешения экрана компьютера, но также она может возникнуть из-за несовместимости драйверов или устаревшего программного обеспечения. Здесь, в этом руководстве, мы рассмотрим некоторые методы устранения неполадок, которые помогут вам решить эту проблему.
Содержание страницы
-
Исправлено: Wallpaper Engine не показывает или не меняет обои
- Проверьте имена файлов
- Отключить контрастные темы
- Удалить файл конфигурации
- Отключить антивирус
- Отключить другое программное обеспечение для модификации
- Отключить параметр WMP
- Установить патч для движка обоев
- Проверьте конфигурацию воспроизведения
- Изменить формат обоев
- Заключение
Исправлено: Wallpaper Engine не показывает или не меняет обои
Чтобы заставить работать движок обоев, вам необходимо убедиться, что оба монитора правильно настроены в приложении. Мы рекомендуем вам ознакомиться с официальным руководством по настройке обоев в приложении.
Проверьте имена файлов
Во многих случаях проблема связана с неправильными именами файлов. Wallpaper Engine не предназначен для обработки специальных символов, таких как (, % $ # @ ‘ * & ^ !) и т. д. Поэтому, если какое-либо имя обоев/папка обоев или имя вашего проекта содержат эти символы, обои не будут загружаться.
Неверный формат:wallpaper_engine/проекты/мои проекты/lara’s_apartment/Lara_ApartmentFar.mp4
указанный выше путь к файлу содержит апостроф в папке проектов, что вызывает проблему. Вам нужно убедиться, что здесь нет специальных символов.
Правильный формат:wallpaper_engine/проекты/мои проекты/ларас_квартира/Lara_ApartmentFar.mp4
Убедитесь, что вы изменили настройки имени проекта и переименовали папку/файл обоев, чтобы избежать использования специальных символов.
Отключить контрастные темы
Windows поставляется со специальными визуальными вспомогательными функциями, которые помогают пользователям просматривать высококонтрастные элементы на экране. Но с высококонтрастными темами стандартные обои или приложения, связанные с обоями, не будут работать. Поэтому вам нужно убедиться, что этот параметр отключен/отключен.
Объявления
Откройте настройки Windows и перейдите в «Доступность» > «Контрастные темы».
Здесь убедитесь, что темы не выбраны.
Объявления
Удалить файл конфигурации
Вполне возможно, что конфигурация обоев, которую вы только что установили, не работает или повреждена. Таким образом, вы можете удалить файл конфигурации, и он сбросит его до настроек по умолчанию, что решит проблему. После решения вы можете легко изменить любые обои.
Сначала закройте Wallpaper Engine с помощью диспетчера задач.
Перейдите в каталог установки wallpaper_engine и удалите файл config.json.
Теперь перезапустите Wallpaper Engine и установите обои, проблема должна быть решена.
Отключить антивирус
Антивирусные приложения предназначены для блокировки и прекращения работы любого приложения, которое кажется опасным или потенциально опасным. Поскольку приложение «Обои» может изменять системные настройки — графику и обои, ваш антивирус может блокировать это приложение. Вы можете либо полностью отключить свой антивирус, либо настроить его так, чтобы исключить каталог установки wallpaper_engine, чтобы обеспечить бесперебойную работу обоев.
Отключить другое программное обеспечение для модификации
Windows поставляется с множеством программ для модификации и настройки, которые могут создавать проблемы, если вы используете их одновременно. Сообщается, что Wallpaper Engine вызывает проблемы при установке другого программного обеспечения для модификации.
В список входят Fences, Rainmeter, Flux и т. д. Если эти приложения установлены на вашем ПК, то движок обоев не будет работать частично или полностью. Поэтому рекомендуется отключить или удалить их, если они вам не нужны.
Отключить параметр WMP
WMP означает Windows Media Player, поэтому вы можете легко воспроизводить видеофайлы на своем компьютере. Хотя движок обоев имеет собственный видеокодер и декодер, поэтому ему не нужна поддержка WMP. Но WMP по-прежнему вызывает множество проблем, поэтому его отключение поможет решить проблему.
В строке поиска Windows найдите «Включение или отключение компонентов Windows».
Перейдите в раздел «Медиа-функции» > «Отключить проигрыватель Windows Media».
Сохраните настройки и перезагрузите ПК. Теперь Wallpaper Engine начнет работать на вашем втором мониторе.
Установить патч для движка обоев
С момента своего первого запуска Wallpaper Engine выпустил множество обновлений и исправлений программного обеспечения для устранения различных проблем, в том числе отсутствия отображения или изменения обоев. Хотя Steam предназначен для автоматического обновления приложений, но приложение всегда работает в фоновом режиме, Steam может не обновлять его. Поэтому вам придется обновлять его вручную. Вы можете проверить последние обновления и исправления, доступные в Wallpaper Engine. здесь.
Проверьте конфигурацию воспроизведения
Благодаря последним обновлениям Wallpaper Engine пользователи теперь могут настраивать различные параметры воспроизведения, чтобы обои работали нормально.
Измените настройки с «Приостановлено» на «Продолжать работу» для всех параметров. Это гарантирует, что обои всегда активны.
Изменить формат обоев
Если вы пытаетесь сохранить видеообои в формате MP4 или MKV, это может быть вызвано неподдерживаемым форматом мультимедиа. Wallpaper Engine поддерживает несколько форматов, но также вызывает много проблем. Таким образом, вы можете преобразовать видеофайл обоев в формат WEBm, и он будет работать эффективно. Вы можете использовать любой бесплатный онлайн видео конвертер для этой задачи.
Заключение
Это все способы решения проблемы с тем, что Wallpaper Engine не показывает или не меняет обои. Обязательно обновите программное обеспечение и ОС Windows до последней версии, чтобы избежать каких-либо проблем.
Исправлено: Wallpaper Engine не показывает или не меняет обои
Разное / by admin / March 19, 2022
Wallpaper Engine — это паровое приложение, которое специализируется на двухэкранных обоях. Приложение также позволяет устанавливать анимированные обои с поддержкой звука. Хотя настройка этого движка может быть немного сложной, и пользователи часто сталкиваются с многочисленными проблемами. Одной из очень распространенных проблем является то, что Wallpaper Engine не показывает или не меняет обои, когда вы не можете установить обои, несмотря на многочисленные попытки.
Иногда обои, которые вы меняете в настройках, не отображаются на экране или наоборот. Во многих случаях пользователи сообщают, что обои вообще не устанавливаются. В большинстве случаев это проблема разного разрешения экрана компьютера, но также она может возникнуть из-за несовместимости драйверов или устаревшего программного обеспечения. Здесь, в этом руководстве, мы рассмотрим некоторые методы устранения неполадок, которые помогут вам решить эту проблему.
- Исправлено: Wallpaper Engine не показывает или не меняет обои
- Проверьте имена файлов
- Отключить контрастные темы
- Удалить файл конфигурации
- Отключить антивирус
- Отключить другое программное обеспечение для модификации
- Отключить параметр WMP
- Установить патч для движка обоев
- Проверьте конфигурацию воспроизведения
- Изменить формат обоев
Исправлено: Wallpaper Engine не показывает или не меняет обои
Чтобы заставить работать движок обоев, вам необходимо убедиться, что оба монитора правильно настроены в приложении. Мы рекомендуем вам ознакомиться с официальным руководством по настройке обоев в приложении.
Проверьте имена файлов
Во многих случаях проблема связана с неправильными именами файлов. Wallpaper Engine не предназначен для обработки специальных символов, таких как (, % $ # @ ‘ * & ^ !) и т. д. Поэтому, если какое-либо имя обоев/папка обоев или имя вашего проекта содержат эти символы, обои не будут загружаться.
Неверный формат:wallpaper_engine/проекты/мои проекты/lara’s_apartment/Lara_ApartmentFar.mp4
указанный выше путь к файлу содержит апостроф в папке проектов, что вызывает проблему. Вам нужно убедиться, что здесь нет специальных символов.
Правильный формат:wallpaper_engine/проекты/мои проекты/ларас_квартира/Lara_ApartmentFar.mp4
Убедитесь, что вы изменили настройки имени проекта и переименовали папку/файл обоев, чтобы избежать использования специальных символов.
Отключить контрастные темы
Windows поставляется со специальными визуальными вспомогательными функциями, которые помогают пользователям просматривать высококонтрастные элементы на экране. Но с высококонтрастными темами стандартные обои или приложения, связанные с обоями, не будут работать. Поэтому вам нужно убедиться, что этот параметр отключен/отключен.
Откройте настройки Windows и перейдите в «Доступность» > «Контрастные темы».
Здесь убедитесь, что темы не выбраны.
Удалить файл конфигурации
Вполне возможно, что конфигурация обоев, которую вы только что установили, не работает или повреждена. Таким образом, вы можете удалить файл конфигурации, и он сбросит его до настроек по умолчанию, что решит проблему. После решения вы можете легко изменить любые обои.
Сначала закройте Wallpaper Engine с помощью диспетчера задач.
Перейдите в каталог установки wallpaper_engine и удалите файл config.json.
Теперь перезапустите Wallpaper Engine и установите обои, проблема должна быть решена.
Отключить антивирус
Антивирусные приложения предназначены для блокировки и прекращения работы любого приложения, которое кажется опасным или потенциально опасным. Поскольку приложение «Обои» может изменять системные настройки — графику и обои, ваш антивирус может блокировать это приложение. Вы можете либо полностью отключить свой антивирус, либо настроить его так, чтобы исключить каталог установки wallpaper_engine, чтобы обеспечить бесперебойную работу обоев.
Отключить другое программное обеспечение для модификации
Windows поставляется с множеством программ для модификации и настройки, которые могут создавать проблемы, если вы используете их одновременно. Сообщается, что Wallpaper Engine вызывает проблемы при установке другого программного обеспечения для модификации.
В список входят Fences, Rainmeter, Flux и т. д. Если эти приложения установлены на вашем ПК, то движок обоев не будет работать частично или полностью. Поэтому рекомендуется отключить или удалить их, если они вам не нужны.
Отключить параметр WMP
WMP означает Windows Media Player, поэтому вы можете легко воспроизводить видеофайлы на своем компьютере. Хотя движок обоев имеет собственный видеокодер и декодер, поэтому ему не нужна поддержка WMP. Но WMP по-прежнему вызывает множество проблем, поэтому его отключение поможет решить проблему.
В строке поиска Windows найдите «Включение или отключение компонентов Windows».
Перейдите в раздел «Медиа-функции» > «Отключить проигрыватель Windows Media».
Сохраните настройки и перезагрузите ПК. Теперь Wallpaper Engine начнет работать на вашем втором мониторе.
Установить патч для движка обоев
С момента своего первого запуска Wallpaper Engine выпустил множество обновлений и исправлений программного обеспечения для устранения различных проблем, в том числе отсутствия отображения или изменения обоев. Хотя Steam предназначен для автоматического обновления приложений, но приложение всегда работает в фоновом режиме, Steam может не обновлять его. Поэтому вам придется обновлять его вручную. Вы можете проверить последние обновления и исправления, доступные в Wallpaper Engine. здесь .
Проверьте конфигурацию воспроизведения
Благодаря последним обновлениям Wallpaper Engine пользователи теперь могут настраивать различные параметры воспроизведения, чтобы обои работали нормально.
Измените настройки с «Приостановлено» на «Продолжать работу» для всех параметров. Это гарантирует, что обои всегда активны.
Изменить формат обоев
Если вы пытаетесь сохранить видеообои в формате MP4 или MKV, это может быть вызвано неподдерживаемым форматом мультимедиа. Wallpaper Engine поддерживает несколько форматов, но также вызывает много проблем. Таким образом, вы можете преобразовать видеофайл обоев в формат WEBm, и он будет работать эффективно. Вы можете использовать любой бесплатный онлайн видео конвертер для этой задачи.
Заключение
Это все способы решения проблемы с тем, что Wallpaper Engine не показывает или не меняет обои. Обязательно обновите программное обеспечение и ОС Windows до последней версии, чтобы избежать каких-либо проблем.
Источник
Сбой Wallpaper Engine в Windows 11, как исправить?
Разное / by admin / March 24, 2022
Движок обоев является одним из популярных приложений для ОС Windows, которое в основном позволяет пользователям создавать и использовать анимированные живые обои на экране рабочего стола. Он имеет всесторонние настройки, функциональность Steam Workshop, другой загружаемый контент, созданный пользователями, и многое другое. Однако некоторые пользователи сообщают, что приложение Wallpaper Engine каким-то образом Сбой в Windows 11 или более ранних версиях неожиданно. Теперь это становится массовым.
Что ж, это не значит, что каждый пользователь Wallpaper Engine сталкивается с такой проблемой, но в основном это происходит по нескольким причинам, которые мы кратко упомянули. Итак, если вы также являетесь одной из жертв, столкнувшихся с такой проблемой, вы можете полностью следовать этому руководству по устранению неполадок, чтобы решить ее вручную. Согласно некоторым сообщениям, либо пользователь получает код ошибки 0xc0000005, либо вообще не получает сообщений об ошибках, что в наши дни становится довольно распространенным явлением. Windows 11 .
- Сбой Wallpaper Engine в Windows 11, как исправить?
- 1. Обновите графические драйверы
- 2. Отключить программу безопасности Windows
- 3. Обновить движок обоев
- 4. Обновите сборку Windows
- 5. Проверить наличие необязательных обновлений
- 6. Запустите инструмент SFC
- 7. Переустановите Razer Synapse
Сбой Wallpaper Engine в Windows 11, как исправить?
К счастью, есть несколько возможных обходных путей, упомянутых ниже, которые должны вам помочь. Пока проблема не будет решена для вас, попробуйте по очереди использовать все методы. Итак, не теряя времени, давайте приступим к делу.
1. Обновите графические драйверы
Обязательно проверьте наличие обновления графического драйвера на ПК с Windows 11, чтобы убедиться, что обновления не ожидаются. Иногда устаревший или поврежденный графический драйвер в системе может вызвать несколько проблем совместимости с играми или приложениями для правильной работы. Для этого:
- нажимать Виндовс + Х ключи, чтобы открыть Меню быстрого запуска.
- Нажмите на Диспетчер устройств >Двойной клик на Видеоадаптеры.
- Щелкните правой кнопкой мыши на видеокарте > Выбрать Обновить драйвер.
- выберите Автоматический поиск драйверов.
- Если доступно обновление, оно будет автоматически загружено и установлено.
- После этого обязательно перезагрузите компьютер, чтобы изменения вступили в силу.
2. Отключить программу безопасности Windows
Второе, что вы должны сделать, это попытаться временно отключить любую программу безопасности на вашем ПК с Windows 11. например, брандмауэр Защитника Windows, защита от вирусов и угроз или любой другой сторонний антивирус программное обеспечение. Антивирусные программы обычно работают агрессивно, чтобы предотвратить текущие соединения и другие сторонние программы. Для этого:
- Нажать на Стартовое меню > Поиск защита от вирусов и угроз.
- Нажмите на него в результатах поиска и выключить в защита в реальном времени вручную.
- Далее ищите брандмауэр защитника в меню «Пуск» > «Открыть» и выключить вручную.
Если вы используете какое-либо стороннее антивирусное программное обеспечение, обязательно временно отключите функцию сканирования или защиты в реальном времени, чтобы проверить наличие проблемы.
3. Обновить движок обоев
Велика вероятность того, что каким-то образом ваше приложение Wallpaper Engine на какое-то время устаревает, а последняя версия уже доступна. В этом случае через некоторое время вы можете столкнуться с проблемами совместимости или стабильности на вашем компьютере с Windows, поскольку приложение не обновлено. Поэтому лучше постоянно обновлять программное обеспечение и приложения для большей стабильности и улучшений. Для этого:
- Открыть Пар лаунчер > перейти Библиотека.
- Нажмите на Движок обоев и проверьте, доступно ли обновление или нет.
- Если он доступен, нажмите на Обновлять. Если нет, перейдите к следующему методу.
4. Обновите сборку Windows
Иногда устаревшая сборка ОС Windows также может вызывать несколько проблем в зависимости от наличия ошибок или стабильности. Если вы какое-то время не обновляли версию Windows, вы можете выполнить следующие шаги, чтобы сделать это.
- нажмите Окна + я ключи, чтобы открыть Параметры Windows.
- Нажмите на Центр обновления Windows > Нажмите на Проверить наличие обновлений.
- Если доступно обновление, убедитесь, что Загрузить и установить Это.
- Процесс установки обновления программного обеспечения может занять некоторое время, и вам придется перезагрузить компьютер, чтобы изменения вступили в силу.
- После этого обязательно проверьте наличие проблемы еще раз.
5. Проверить наличие необязательных обновлений
Всегда лучше проверить наличие дополнительных обновлений в вашей системе Windows, потому что может быть доступно дополнительное обновление драйвера или программного обеспечения, которое не отображается в разделе Центра обновления Windows. Если это так, сразу же установите дополнительные обновления, выполнив следующие действия:
- нажмите Окна + я ключи, чтобы открыть Параметры Windows.
- Нажмите на Центр обновления Windows > Нажмите на Расширенные опции.
- Теперь отправляйтесь в Дополнительные обновления (под Дополнительные опции) > Нажмите на Обновления драйверов чтобы расширить список.
- Если для каких-либо драйверов или приложений доступно обновление, просто выберите нужные.
- Наконец, нажмите на Скачать и установить затем дождитесь завершения процесса обновления.
- После этого обязательно перезагрузите компьютер, чтобы изменения вступили в силу.
6. Запустите инструмент SFC
Инструмент SFC или System File Checker достаточно полезен, чтобы выяснить, есть ли проблемы с каким-либо программным файлом или диском или нет в системе Windows. Если есть проблема, вы можете попробовать исправить ее вручную, выполнив следующие действия. Сделать это:
- Нажать на Стартовое меню и введите команда.
- Сейчас, щелкните правой кнопкой мыши на Командная строка из результатов поиска.
- Выбирать Запустить от имени администратора > При появлении запроса нажмите да дать права администратора.
- Когда откроется окно командной строки, введите следующую команду и нажмите Войти чтобы выполнить его: [Перед / стоит пробел]
- Теперь дождитесь завершения процесса. В зависимости от размера диска и проблемных данных это может занять некоторое время.
- После этого вы можете записать обнаруженные проблемы для поиска решений. Обязательно перезагрузите компьютер, чтобы немедленно изменить эффекты.
7. Переустановите Razer Synapse
Если ни один из методов вам не помог, обязательно удалите и переустановите программное обеспечение Razer Synapse в Windows 11 (если вы его используете). Иногда наличие другого программного обеспечения на ПК может конфликтовать с приложением Wallpaper Engine, так как оба приложения всегда работают в фоновом режиме. Для этого:
- Перейти к Windows Стартовое меню > Поиск Панель управления и щелкните по нему.
- Нажмите на Программы > Перейти к Удалить программу.
- Теперь ищите Razer Синапс а также щелкните правой кнопкой мыши в теме.
- Выбирать Удалить и подтвердите задачу, следуя инструкциям на экране.
- После удаления программного обеспечения обязательно закройте окно и перезагрузите компьютер.
- Наконец, отправляйтесь в эта ссылка для скачивания последнюю версию и установите ее снова.
Вот так, ребята. Мы предполагаем, что это руководство было полезным для вас. Для дальнейших запросов, вы можете оставить комментарий ниже.
Источник
В случае если не работает Wallpaper Engine и программа не запускается в Steam, то необходимо зайти через Steam в раздел «программы», найти значок «свойства» и перейти в «локальные файлы».
На рабочем столе откроется папка, где находятся два приложения: wallpaper32, wallpaper64. В зависимости от того какая система установлена, выбирается один из лаунчеров и отправляется на рабочий стол.
Таким образом появляется ярлык лаунчера на рабочем столе, который требуется запустить от имени администратора.
Также бывает, что после обновлений программа не запускается. В таком случае необходимо выйти из wallpaper engine, проверить в «Диспетчере задач», чтобы его там также не было, если есть, то снять задачу. Приложение можно либо удалить и установить заново, либо запустить проверку целостности файлов, проверить кэш.
Если что-то будет не так Steam переустановить версию самостоятельно.
[ads-pc-3]
Как скачать и установить Wallpaper Engine
Как пользоваться Wallpaper Engine
Как добавить обои в Wallpaper Engine
Wallpaper Engine черный экран
Как удалить Wallpaper Engine/span>
Не запускается Wallpaper Engine
Как создать обои в Wallpaper Engine
If your Wallpaper Engine keeps crashing, you will learn every possible fix in this guide. No matter how the Wallpaper Engine crashes — either with an error code 0xc0000005 or no warning at all — try the following fixes.
Fix 1. Update your graphics driver
The most common cause of Wallpaper Engine crashing is an outdated or corrupted graphics driver. So be sure to update your graphics driver if you experience Wallpaper Engine crashing for no apparent reason.
There are two ways to update your graphics driver:
You can update your graphics driver manually, by visiting the manufacturer’s website (NVIDIA/AMD), downloading the latest correct driver, and installing step by step. But if you don’t have the time or patience to do that manually, you can use Driver Easy to update automatically:
- Download and install Driver Easy.
- Run Driver Easy and click the Scan Now button. Driver Easy will then scan your computer and detect any problem drivers.
- Click Update All to automatically download and install the correct version of all the drivers that are missing or out of date on your system.
(This requires the Pro version – you’ll be prompted to upgrade when you click Update All. If you don’t want to pay for the Pro version, you can still download and install all the drivers you need with the free version; you just have to download them one at a time, and manually install them, the normal Windows way.) - Once complete, restart your computer for the changes to take full effect.
The Pro version of Driver Easy comes with full technical support.
If you need assistance, please contact Driver Easy’s support team at support@drivereasy.com.
Fix 2. Disable antivirus software
Another possible cause of Wallpaper Engine crashing is interference from other software, most likely your antivirus application.
We recommend uninstalling the antivirus program temporarily (or adding Wallpaper Engine as an exception to your program) to test the issue. Some antivirus programs still work even if you disable them.
Corrupted system files can also crash your Wallpaper Engine. You can run a quick scan to fix the issue quickly. System File Checker is a Windows utility to immediately scan all the protected system files on your computer. It verifies the file versions and repairs the corrupted files (replace them with the ones from a repair source).
- On your keyboard, press the Windows logo key and type cmd. Then right-click on Command Prompt and click Run as administrator.
Click Yes when prompted to confirm. - In the command prompt window, type sfc /scannow and press Enter.
It’ll take 1~2 minutes for the SFC to replace the corrupted system files with new ones if it detects any, so please be patient. - Restart your computer and see if your Wallpaper Engine works properly.
Fix 4. Reinstall Razer Synapse
The chances are that a faulty installation of Razer Synapse may cause your Wallpaper Engine to crash. To fix it, you may need to reinstall Razer Synapse:
- Turn off Wallpaper Engine.
- Uninstall Razer Synapse, and download the latest version of the software.
- Restart your computer and launch your Wallpaper Engine.
If repairing the corrupted files with the Windows tool didn’t help, you might need a more powerful tool to repair your system, and we recommend giving Restoro a try.
Restoro is a computer repair software that can diagnose problems on your computer and fix them immediately.
Restoro is tailored to your specific system and is working in a private and automatic way. It will firstly check hardware-related issues to identify problems, and then security issues (powered by Avira Antivirus), and finally it detects programs that crash, missing system files. Once complete, it will find a solution to your specific problem.
Restoro is a trusted repair tool and it will do no harm to your PC. The best part is that you won’t need to worry about losing any programs and your personal data. Read Trustpilot reviews.
- Restoro image will replace your missing/damaged DLL files with fresh, clean and up-to-date ones
- Restoro will replace ALL DLL files that are missing and/or damaged – Even those you don’t know about!
1) Download and install Restoro.
2) Open Restoro and run a free scan. This might take 3~5 minutes to fully analyze your PC. Once complete, you will be able to review the detailed scan report.
3) You’ll see the summary of detected issues on your PC. Click START REPAIR and all the issues will be fixed automatically. (You’ll need to purchase the full version. It comes with a 60-day Money-Back Guarantee so you can refund anytime if Restoro doesn’t fix your problem).
Note: Restoro comes with 24/7 Technical Support. If you need any assistance while using Restoro, you can use one of the following:
• Phone: 1-888-575-7583
• Email: support@restoro.com
• Chat: https://tinyurl.com/RestoroLiveChat
If the Wallpaper Engine keeps crashing for no apparent reason, you can contact their support team at support@wallpaperengine.io.
Be the first to like this article
If your Wallpaper Engine keeps crashing, you will learn every possible fix in this guide. No matter how the Wallpaper Engine crashes — either with an error code 0xc0000005 or no warning at all — try the following fixes.
Fix 1. Update your graphics driver
The most common cause of Wallpaper Engine crashing is an outdated or corrupted graphics driver. So be sure to update your graphics driver if you experience Wallpaper Engine crashing for no apparent reason.
There are two ways to update your graphics driver:
You can update your graphics driver manually, by visiting the manufacturer’s website (NVIDIA/AMD), downloading the latest correct driver, and installing step by step. But if you don’t have the time or patience to do that manually, you can use Driver Easy to update automatically:
- Download and install Driver Easy.
- Run Driver Easy and click the Scan Now button. Driver Easy will then scan your computer and detect any problem drivers.
- Click Update All to automatically download and install the correct version of all the drivers that are missing or out of date on your system.
(This requires the Pro version – you’ll be prompted to upgrade when you click Update All. If you don’t want to pay for the Pro version, you can still download and install all the drivers you need with the free version; you just have to download them one at a time, and manually install them, the normal Windows way.) - Once complete, restart your computer for the changes to take full effect.
The Pro version of Driver Easy comes with full technical support.
If you need assistance, please contact Driver Easy’s support team at support@drivereasy.com.
Fix 2. Disable antivirus software
Another possible cause of Wallpaper Engine crashing is interference from other software, most likely your antivirus application.
We recommend uninstalling the antivirus program temporarily (or adding Wallpaper Engine as an exception to your program) to test the issue. Some antivirus programs still work even if you disable them.
Corrupted system files can also crash your Wallpaper Engine. You can run a quick scan to fix the issue quickly. System File Checker is a Windows utility to immediately scan all the protected system files on your computer. It verifies the file versions and repairs the corrupted files (replace them with the ones from a repair source).
- On your keyboard, press the Windows logo key and type cmd. Then right-click on Command Prompt and click Run as administrator.
Click Yes when prompted to confirm. - In the command prompt window, type sfc /scannow and press Enter.
It’ll take 1~2 minutes for the SFC to replace the corrupted system files with new ones if it detects any, so please be patient. - Restart your computer and see if your Wallpaper Engine works properly.
Fix 4. Reinstall Razer Synapse
The chances are that a faulty installation of Razer Synapse may cause your Wallpaper Engine to crash. To fix it, you may need to reinstall Razer Synapse:
- Turn off Wallpaper Engine.
- Uninstall Razer Synapse, and download the latest version of the software.
- Restart your computer and launch your Wallpaper Engine.
If repairing the corrupted files with the Windows tool didn’t help, you might need a more powerful tool to repair your system, and we recommend giving Restoro a try.
Restoro is a computer repair software that can diagnose problems on your computer and fix them immediately.
Restoro is tailored to your specific system and is working in a private and automatic way. It will firstly check hardware-related issues to identify problems, and then security issues (powered by Avira Antivirus), and finally it detects programs that crash, missing system files. Once complete, it will find a solution to your specific problem.
Restoro is a trusted repair tool and it will do no harm to your PC. The best part is that you won’t need to worry about losing any programs and your personal data. Read Trustpilot reviews.
- Restoro image will replace your missing/damaged DLL files with fresh, clean and up-to-date ones
- Restoro will replace ALL DLL files that are missing and/or damaged – Even those you don’t know about!
1) Download and install Restoro.
2) Open Restoro and run a free scan. This might take 3~5 minutes to fully analyze your PC. Once complete, you will be able to review the detailed scan report.
3) You’ll see the summary of detected issues on your PC. Click START REPAIR and all the issues will be fixed automatically. (You’ll need to purchase the full version. It comes with a 60-day Money-Back Guarantee so you can refund anytime if Restoro doesn’t fix your problem).
Note: Restoro comes with 24/7 Technical Support. If you need any assistance while using Restoro, you can use one of the following:
• Phone: 1-888-575-7583
• Email: support@restoro.com
• Chat: https://tinyurl.com/RestoroLiveChat
If the Wallpaper Engine keeps crashing for no apparent reason, you can contact their support team at support@wallpaperengine.io.
Be the first to like this article
Содержание
- Wallpaper engine почему не запускается при запуске компьютера
- # Некорректное отображение окна Wallpaper Engine
- # Обозреватель Wallpaper Engine черный или белый
- # Интерфейс Wallpaper Engine отображается с зелеными артефактами или белыми линиями
- # Пользовательский интерфейс Wallpaper Engine поврежден в результате редкой ошибки в работе оверлея Steam
- # Черный экран / видео не воспроизводится
- # Чистая переустановка драйверов видеокарты
- # Инструмент Codec Tweak Tool
- # Дополнительные видеокодеки
- F.A.Q по Wallpaper Engine — как установить и настроить программу, как сделать свои живые обои для рабочего стола
- Как установить Wallpaper Engine
- Как настроить Wallpaper Engine
- Как сделать свои обои
- Как добавить музыку
- Как поставить на экран блокировки
- Как добавить эквалайзер
- Где хранятся (лежат, сохраняются) скачанные обои
- Как удалить Wallpaper Engine
- Wallpaper engine почему не запускается при запуске компьютера
Wallpaper engine почему не запускается при запуске компьютера
Здравствуйте, мы сейчас изучаем эту проблему. Можете ли вы переключиться на бета-версию Wallpaper Engine и протестировать ее там:
Выключите Wallpaper Engine полностью.
Щелкните правой кнопкой мыши Wallpaper Engine в Steam и выберите Свойства.
Нажмите на крайнюю правую вкладку под названием BETAS.
Выберите ветку бета в меню выше и выберите закрыть.
Steam должен немедленно начать загрузку обновления. После загрузки запустите Wallpaper Engine через Steam, чтобы установить бета-обновление.
Если у вас возникла проблема снова, вы можете сделать снимок экрана с сообщением об ошибке? Ошибка была улучшена в бета-версии и будет содержать больше технических деталей.
Здравствуйте, мы сейчас изучаем эту проблему. Можете ли вы переключиться на бета-версию Wallpaper Engine и протестировать ее там:
Выключите Wallpaper Engine полностью.
Щелкните правой кнопкой мыши Wallpaper Engine в Steam и выберите Свойства.
Нажмите на крайнюю правую вкладку под названием BETAS.
Выберите ветку бета в меню выше и выберите закрыть.
Steam должен немедленно начать загрузку обновления. После загрузки запустите Wallpaper Engine через Steam, чтобы установить бета-обновление.
Если у вас возникла проблема снова, вы можете сделать снимок экрана с сообщением об ошибке? Ошибка была улучшена в бета-версии и будет содержать больше технических деталей.
Источник
# Некорректное отображение окна Wallpaper Engine
Обозреватель Wallpaper Engine обычно не работает из-за неисправных драйверов видеокарты или проблем с программой-антивирусом. Вы найдете подробную информацию по этой проблеме ниже.
Обратите внимание В данной статье рассматривается проблема Wallpaper Engine, которая делает интерфейс неисправным или при которой он отображается черным. Если черными отображаются обои, вам нужна статья Черный экран / Видео не воспроизводится.
# Обозреватель Wallpaper Engine черный или белый
В большинстве случаев, данная проблема вызвана ошибочной блокировкой пользовательского интерфейса Wallpaper Engine программой-антивирусом. Пожалуйста, занесите программу Wallpaper Engine в список исключений вашего антивируса. В первую очередь это касается ее загрузочных файлов и в особенности файла wallpaper_engine/bin/ui32.exe.
Иногда после этого необходимо провести проверку целостности файлов Wallpaper Engine или даже переустановить программу, если антивирус заблокировал некоторые важные файлы без возможности восстановления:
Если после того, как вы настроили список исключений антивируса, проверка файлов с помощью Steam не решила ошибку, попробуйте переустановить Wallpaper Engine через Steam. Если ваш антивирус слишком хищный, он может даже заблокировать без возможности восстановления пути к файлам, которые использует Wallpaper Engine. В этом случае необходимо сначала удалить антивирус, а затем установить Wallpaper Engine в другой каталог. По желанию для этого можно создать новую библиотеку игр в Steam.
Если проблема не была решена, отключите Wallpaper Engine. Затем перезапустите Wallpaper Engine, использовав для этого третий вариант запуска программы в Steam (Пользовательский интерфейс в безопасном режиме).
# Интерфейс Wallpaper Engine отображается с зелеными артефактами или белыми линиями
У вас неисправны или неправильно настроены драйвера видеокарты. Загрузите последнюю версию драйверов для вашей видеокарты (даже если у вас уже установлена последняя версия) и проведите чистую переустановку. Чтобы точно очистить систему от неисправных файлов и старых настроек, важно сначала удалить драйверы, а потом установить последнюю версию.
Если проблема не была решена, отключите Wallpaper Engine. Затем перезапустите Wallpaper Engine, использовав для этого третий вариант запуска программы в Steam (Пользовательский интерфейс в безопасном режиме).
Интерфейс Wallpaper Engine отображается с белыми линиями: у вас включена функция Nvidia Image Sharpening (повышение резкости) для всех программ. Выключите эту функцию на драйверах Nvidia или проведите чистую переустановку драйверов Nvidia, полностью удалив старую версию с системы.
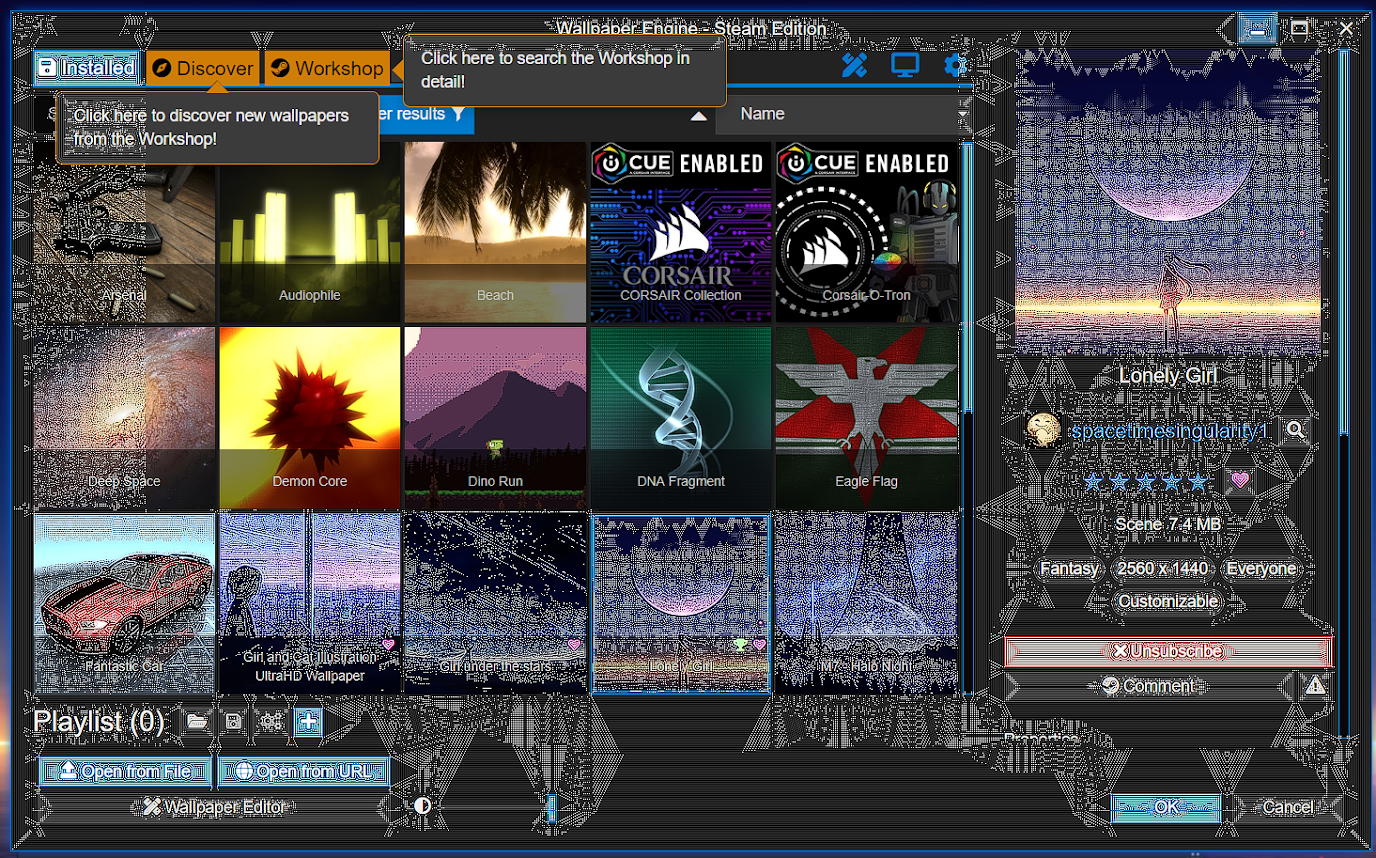
# Пользовательский интерфейс Wallpaper Engine поврежден в результате редкой ошибки в работе оверлея Steam
Еще одна возможная причина, по которой у вас открывается черное окно программы — редко встречающаяся ошибка, связанная с работой оверлея Steam. Попробуйте следующее:
Полностью выключите Wallpaper Engine (нажмите правой кнопкой мыши на значок программы в панели задач и выберите «Выход»). Затем откройте Steam, нажмите правой кнопкой мыши на Wallpaper Engine, выберите «Свойства…» и затем снимите флажок «Включить оверлей Steam в игре». После отключения оверлея попробуйте перезапустить Wallpaper Engine через Steam.
Источник
# Черный экран / видео не воспроизводится
Черный экран и другие проблемы с обоями типа «видео» во всех случаях вызваны либо неисправными драйверами видеокарты, либо неисправными видеокодеками. Попробуйте проделать следующие шаги в строгой очередности. Если вы полностью выполните инструкцию, проблема будет решена:
Обратите внимание В данной статье рассматривается проблема Wallpaper Engine, при которой замещаются черным экраном или не воспроизводятся как надо обои. Если черным отображается интерфейс Wallpaper Engine, вам нужна статья Черный пользовательский интерфейс Wallpaper Engine.
# Чистая переустановка драйверов видеокарты
В большинстве случаев чистая переустановка драйверов видеокарты решает практически все распространенные проблемы, затрагивающие видео обои. В том числе проблемы с черным экраном и отображение обоев в виде отдельного окна (под названием ActiveMovie Window).
Если не уверены, как правильно удалить драйвера, попробуйте использовать для этого Display Driver Uninstaller (DDU)
Очень важно провести именно чистую переустановку. В случае чистой переустановки устаревшие драйверы видеокарты и настройки драйверов полностью удаляются перед установкой новой версии. В противном случае это решение не сработает.
Если после чистой переустановки драйверов видеокарты проблема не была решена, попробуйте сбросить настройки видеокодеков:
# Дополнительные видеокодеки
Если после всех действий видео обои по-прежнему не работают, скачайте LAV и включите DirectShow по инструкции:
Источник
F.A.Q по Wallpaper Engine — как установить и настроить программу, как сделать свои живые обои для рабочего стола
Wallpaper Engine — это популярное программное обеспечение, которое позволяет создать и установить анимированное изображение или видеофайл вместо обыденных обоев на рабочий стол. В этом руководстве мы ответим на самые распространенные вопросы по использованию этой программы.
Как установить Wallpaper Engine
Для установки программы Wallpaper Engine вам сперва необходимо приобрести её в одном из цифровых магазинов. Например, вы можете воспользоваться Steam-версией программного обеспечения. После покупки просто выполните стандартную процедуру установки Wallpaper Engine.
Как настроить Wallpaper Engine
После приобретения и установки Wallpaper Engine в лаунчере выберите «Запустить». Перед вами появится окно с просьбой уточнить тип запуска:
Советы по типу запуска Wallpaper Engine:
После запуска программы, откройте меню «Настройки» и выполните предустановки качества для обработки изображений. Если в процессе обработки и создания обоев Wallpaper Engine начинает тормозить или выдает ошибки, попробуйте снизить качество производительности в этом меню. В первую очередь рекомендуем обратить внимание на «Полноэкранное сглаживание». При сильных зависаниях попробуйте снизить этот параметр с «MSAA x8» на «MSAA x4» и так далее до полного отключения этой функции.
В настройках воспроизведения обоев определитесь со следующими параметрами:
Совет: для автоматического запуска живых обоев в настройках программы перейдите во вкладку «Общее» и поставьте галочку напротив параметра «Запускать с Windows».
Как сделать свои обои
В программе Wallpaper Engine выберите пункт «Создать обои» в правом нижнем углу экрана и выберите собственную подходящую картинку. После загрузки изображения в программу дайте ему любое название и нажмите «ОК». Чтобы анимировать загруженное изображение в левом нижнем углу кликните «Добавить предустановку» и выберите один или несколько эффектов.
Также вы можете изменить скорость, размер анимации, добавить тряску и другие спецэффекты в меню «Параметры». Для сохранения готовых обоев выберите вкладку «Steam» — «Подготовить к публикации». Обязательно установите возрастной рейтинг, если на изображении присутствует нежелательный контент или контент для взрослых.
Как добавить музыку
Начнем с того, что добавить музыку можно не только в свой проект, но и в проект другого пользователя, который разрешил возможность воспроизведения треков. В случае, когда обои имеют такую функцию, то просто замените трек в мастерской редактора Wallpaper Engine. Для этого выберите готовое изображение и кликните на кнопку «Добавить» или «Добавить предустановку» (зависит от версии программы) в левом нижнем углу. Помимо различных эффектов в открывшемся окне вы можете выбрать вкладку «Sound» и загрузить собственную звуковую дорожку.
В некоторых случаях готовые живые обои представляют собой видеофайл с расширением «mp4». В этом случае для редактирования вам нужно воспользоваться специальным программным обеспечением, таким как Sony Vegas Pro или Adobe Premiere Pro.
Как поставить на экран блокировки
Живые обои на рабочем столе выглядят очень эффектно и современно. Но многие пользователи задаются вопросом, можно ли установить подобную функцию на экран блокировки Windows. К сожалению это невозможно по причине внутренней защиты операционной системы Windows, которая запрещает сторонним программам менять изображение на экране блокировки. Как заверяют разработчики Wallpaper Engine, в дальнейшем эта функция также будет недоступна.
Как добавить эквалайзер
Собственноручно создать работающий графический эквалайзер в Wallpaper Engine довольно проблематично. Но в сети есть довольно много уже готовых и самое главное рабочих тем с эквалайзером. Вот один из примеров в мастерской цифрового магазина Steam.
Где хранятся (лежат, сохраняются) скачанные обои
Самостоятельно созданные и скачанные обои других пользователей можно найти в библиотеке файлов Steam на вашем накопителе:
Как удалить Wallpaper Engine
Если ваше программное обеспечение приобретено в одном из официальных цифровых магазинов, то воспользуйтесь соответствующим лаунчером для его удаления. Столкнувшись с проблемой удаления Steam-версии Wallpaper Engine, выполните следующие действия:
Источник
Wallpaper engine почему не запускается при запуске компьютера
If it says ‘active movie window’ then this problem is on your computer, it was not caused by any update to Wallpaper Engine.
What has been installed or updated at a similar time?
This problem is always caused by codec packs and driver updates. Your Windows video codecs were disabled by something. You need to fix your PC or apply a work around for Windows.
Если он говорит ‘active movie window’, то эта проблема возникает на вашем компьютере, это не было вызвано обновлением обоев.
Что было установлено или обновлено в аналогичное время?
Эта проблема всегда вызвана пакетами кодеков и обновлениями драйверов. Ваши видеокодеки Windows были отключены чем-то. Вам нужно исправить ваш компьютер или применить работу для Windows.
I’m sorry but you are simply mistaken. The last update has not changed anything about how wallpapers work and you only blame the update by coincidence. You can see what the update changed in the announcement: https://steamcommunity.com/gid/103582791455834207/announcements/detail/1691558597354825683 The update has added a backup system to the browser, which is a separate application, therefore what you are saying is impossible.
Only because it happened at a similar time, you blame the update wrongly.
If you do not provide more information, we cannot tell you what is wrong with your computer. Try to remember what you changed on your PC at the same time. Tell us if it says ‘active movie window’. Then the issue is clear, something has broken the Windows video system of your PC that is required to play videos with hardware acceleration. This will not be fixed with a Wallpaper Engine update, because the problem is caused by broken Windows settings.
If you share the log file from this link and it might show if the video system was disabled: https://steamcommunity.com/app/431960/discussions/1/3307213006836797842/
Извините, но вы просто ошибаетесь. Последнее обновление ничего не изменило о работе обоев, и вы только обвиняете обновление по совпадению. Вы можете увидеть, какое изменение изменилось в объявлении: https://steamcommunity.com/gid/103582791455834207/announcements/detail/1691558597354825683 Обновление добавило в браузер систему резервного копирования, которая является отдельным приложением, поэтому то, что вы говорите, невозможно.
Только потому, что это произошло в одно и то же время, вы ошибаетесь.
Если вы не предоставите больше информации, мы не сможем сообщить вам, что не так с вашим компьютером. Попробуйте вспомнить, что вы изменили на своем ПК одновременно. Скажите нам, если он говорит «активное окно фильма». Тогда проблема понятна, что-то нарушило видеосистему Windows вашего ПК, которая требуется для воспроизведения видео с аппаратным ускорением. Это не будет исправлено с обновлением Engine Engine, потому что проблема вызвана сломанными настройками Windows.
Источник
Wallpaper Engine — это программное обеспечение, которое позволяет пользователям создавать и использовать интерактивные обои для рабочего стола. Однако некоторые пользователи могут столкнуться с проблемой, когда программа не загружается из Steam. В этой статье мы рассмотрим основные причины такой ошибки и способы ее устранения.
Основные причины ошибки
1. Ошибки системы
Одна из причин, почему Wallpaper Engine не может загрузиться из Steam, это ошибки в системе. Некоторые файлы могут быть повреждены, отсутствовать или не обновляться, что может привести к проблемам загрузки программы.
2. Неправильная установка
Еще одна причина проблемы с загрузкой Wallpaper Engine — неправильная установка программы. Если пользователь ошибочно удалил необходимые файлы или изменял настройки программы, это может привести к ошибкам загрузки.
3. Перегрузка сервера Steam
Также возможно, что сервер Steam перегружен и не может загрузить программу. Это может быть вызвано большим количеством пользователей, которые одновременно пытаются загрузить Wallpaper Engine из Steam.
Методы исправления ошибки
1. Проверка целостности файлов
Первый шаг, который необходимо сделать для исправления ошибки, — это проверить целостность файлов. Для этого нужно открыть Steam и зайти в библиотеку. После этого нужно найти Wallpaper Engine и кликнуть правой кнопкой мыши по его названию. В выпадающем меню нужно выбрать «Свойства» и затем перейти на вкладку «Локальные файлы». Нажмите кнопку «Проверка целостности файлов игры» и дождаться, пока Steam проверит и восстановит любые поврежденные файлы.
2. Переустановка программы
Если первый способ не помогает, можно попробовать переустановить программу. Для этого нужно открыть Steam, зайти в библиотеку, найти Wallpaper Engine и кликнуть правой кнопкой мыши по его названию. В выпадающем меню выберите «Удалить локальные файлы» и подтвердите удаление. Затем нужно заново установить программу.
3. Повторная загрузка
Если ни один из перечисленных выше способов не помог, нужно попробовать загрузить программу повторно через некоторое время. Возможно, сервера Steam были перегружены, и сейчас они справляются с нагрузкой. Также необходимо проверить наличие обновлений для Wallpaper Engine.
Вывод
Wallpaper Engine — отличная программа для создания интерактивных обоев на рабочий стол. Но если возникают проблемы с ее загрузкой через Steam, пользователи могут исправить эту ошибку, следуя описанным выше методам. Если проблема продолжает возникать, можно обратиться за помощью к службе поддержки Steam.
Wallpaper Engine — это популярное программное обеспечение, которое позволяет пользователям устанавливать анимированные обои на рабочий стол компьютера. Однако, когда пользователи пытаются обновить Wallpaper Engine, иногда может возникнуть ошибка «не найден исполняемый файл». Эта проблема может быть вызвана несколькими факторами, включая поврежденные файлы программы или проблемы с установкой.
Если вы столкнулись с ошибкой «не найден исполняемый файл» при обновлении Wallpaper Engine, не отчаивайтесь, так как существует несколько решений для этой проблемы. Во-первых, попробуйте перезапустить компьютер и выполнить обновление заново. Иногда это может помочь восстановить исполняемый файл программы.
Если перезапуск компьютера не помог, попробуйте переустановить Wallpaper Engine. Перед переустановкой убедитесь, что вы полностью удалили предыдущую версию программы и установленные файлы. Затем загрузите последнюю версию Wallpaper Engine с официального сайта и установите ее снова. Это может решить проблему с исполняемым файлом и позволить вам успешно обновить программу.
Если ни одно из вышеуказанных решений не помогло, обратитесь в службу поддержки Wallpaper Engine. Имейте в виду, что они могут запросить у вас дополнительную информацию о вашей системе и проблеме, чтобы предложить наиболее точное решение. Служба поддержки Wallpaper Engine всегда готова помочь пользователям и найти общее решение для любых проблем, связанных с программой.
Содержание
- Что делать, если возникает ошибка «не найден исполняемый файл» при обновлении Wallpaper Engine?
- Проверка наличия исполняемого файла
- Обновление драйверов видеокарты
- Установка последней версии Wallpaper Engine
- Проверка наличия антивирусного программного обеспечения
Что делать, если возникает ошибка «не найден исполняемый файл» при обновлении Wallpaper Engine?
Ошибка «не найден исполняемый файл» может возникать при обновлении Wallpaper Engine и указывает на проблемы с установкой и запуском программы.
Чтобы решить данную проблему, следуйте указанным ниже шагам:
- Перезапустите компьютер: Перезапуск компьютера может помочь в случае временных ошибок или конфликтов программ.
- Удалите и переустановите Wallpaper Engine: Попробуйте удалить программу Wallpaper Engine с вашего компьютера и затем переустановить ее, используя последнюю версию, скачанную с официального сайта.
- Проверьте антивирусное ПО: Ваше антивирусное программное обеспечение может блокировать исполняемый файл Wallpaper Engine. Проверьте настройки антивируса и убедитесь, что программа не блокируется.
- Проверьте наличие исполняемого файла: Убедитесь, что исполняемый файл Wallpaper Engine присутствует в указанном месте. Если файл отсутствует, возможно, он был удален антивирусом или другой программой без вашего ведома. В таком случае, вам придется повторно установить программу.
- Обратитесь в службу поддержки: Если никакие из вышеперечисленных решений не помогли, свяжитесь со службой поддержки Wallpaper Engine для получения дальнейшей помощи.
Используя данные шаги, вы сможете решить проблему с ошибкой «не найден исполняемый файл» при обновлении Wallpaper Engine и продолжить пользоваться своими обоев без проблем.
Проверка наличия исполняемого файла
При возникновении ошибки «не найден исполняемый файл» при обновлении Wallpaper Engine необходимо проверить наличие исполняемого файла программы. Для этого можно выполнить следующие шаги:
1. Откройте проводник Windows и перейдите в папку, где установлена программа Wallpaper Engine.
2. Проверьте наличие файла с названием «WallpaperEngine.exe». Если этот файл отсутствует, то ошибка может быть вызвана его удалением или перемещением. В этом случае необходимо переустановить Wallpaper Engine.
3. Если файл «WallpaperEngine.exe» присутствует, убедитесь, что он не был поврежден. Для этого можно пропустить файл через антивирусное сканирование или проверить его целостность с помощью программы проверки целостности файлов.
4. Если файл исполняемый и не поврежден, возможно проблема вызвана неправильными настройками или доступами к файлу. Убедитесь, что у вас достаточные права для запуска программы и все необходимые библиотеки установлены.
5. Если после выполнения указанных шагов ошибка все еще возникает, обратитесь в службу технической поддержки Wallpaper Engine для получения дальнейшей помощи.
| Проблема | Решение |
| Отсутствие файла «WallpaperEngine.exe» | Переустановите Wallpaper Engine |
| Поврежденный файл «WallpaperEngine.exe» | Проверьте файл на вирусы или целостность, замените его при необходимости |
| Неправильные настройки или доступы к файлу | Проверьте права доступа и установите необходимые библиотеки |
Обновление драйверов видеокарты
Чтобы обновить драйверы видеокарты, следуйте инструкциям:
- Определите модель видеокарты — для этого можно воспользоваться программой, специально созданной для этой цели, или посмотреть информацию о видеокарте в настройках системы.
- Посетите веб-сайт производителя видеокарты — найдите официальный сайт компании, производящей вашу видеокарту (например, Nvidia или AMD).
- Перейдите на страницу загрузки драйверов — на сайте производителя найдите раздел, посвященный загрузке драйверов и/или поддержке.
- Выберите правильную модель видеокарты — на странице загрузки, убедитесь, что выбрана версия драйверов, соответствующая модели вашей видеокарты. Не забудьте указать правильную операционную систему.
- Скачайте и установите драйверы — нажмите на ссылку для загрузки драйверов и следуйте инструкциям на экране, чтобы установить их на своем компьютере.
После установки новых драйверов рекомендуется перезагрузить компьютер, чтобы изменения вступили в силу. После этого попробуйте обновить Wallpaper Engine еще раз. Если проблема не была решена, можно попробовать обратиться к службе поддержки производителя видеокарты или к разработчикам Wallpaper Engine для получения дополнительной помощи.
Установка последней версии Wallpaper Engine
Для установки последней версии Wallpaper Engine выполните следующие шаги:
- Откройте веб-браузер и перейдите на официальный сайт Wallpaper Engine.
- На главной странице сайта найдите раздел «Download» или «Скачать» и перейдите в него.
- Выберите версию Wallpaper Engine, соответствующую вашей операционной системе (Windows, macOS или Linux).
- Нажмите на кнопку «Download» или «Скачать» рядом с выбранной версией.
- Сохраните установочный файл Wallpaper Engine на вашем компьютере.
- Запустите установочный файл Wallpaper Engine.
- Следуйте инструкциям мастера установки для установки Wallpaper Engine на ваш компьютер.
- После завершения установки, запустите Wallpaper Engine.
Теперь у вас установлена последняя версия Wallpaper Engine, и вы можете наслаждаться его функциональностью и обновленными возможностями.
Проверка наличия антивирусного программного обеспечения
Перед обновлением Wallpaper Engine может возникнуть ошибка «не найден исполняемый файл». Одной из возможных причин этой ошибки может быть наличие активного антивирусного программного обеспечения, которое блокирует установку или обновление программы.
Чтобы проверить наличие антивирусного программного обеспечения, следуйте инструкциям ниже:
-
Откройте антивирусное программное обеспечение. Найдите иконку антивирусной программы на панели задач или в списке установленных программ на компьютере и щелкните по ней дважды.
-
Проверьте наличие включенного антивируса. Убедитесь, что антивирусное программное обеспечение находится включенным. Если антивирус отключен, возможно, установка или обновление Wallpaper Engine будет заблокировано. Если антивирус отключен, включите его и попробуйте установить или обновить Wallpaper Engine еще раз.
-
Проверьте наличие блокирующих механизмов. В некоторых случаях антивирусное программное обеспечение может блокировать определенные файлы или процессы, связанные с установкой или обновлением Wallpaper Engine. Проверьте наличие блокировок в настройках антивируса и убедитесь, что нужные файлы или процессы не находятся в блокировке.
-
Исключите Wallpaper Engine из антивируса. Если вы уверены, что Wallpaper Engine не является вредоносным или подозрительным, попробуйте добавить программу в список исключений антивирусного программного обеспечения. Это позволит предотвратить блокировку или просканирование Wallpaper Engine при установке или обновлении.
Если после выполнения всех вышеперечисленных шагов ошибка «не найден исполняемый файл» при обновлении Wallpaper Engine не исчезает, рекомендуется обратиться в поддержку Wallpaper Engine для получения дополнительной помощи.
If your Wallpaper Engine keeps crashing, you will learn every possible fix in this guide. No matter how the Wallpaper Engine crashes — either with an error code 0xc0000005 or no warning at all — try the following fixes.
Fix 1. Update your graphics driver
The most common cause of Wallpaper Engine crashing is an outdated or corrupted graphics driver. So be sure to update your graphics driver if you experience Wallpaper Engine crashing for no apparent reason.
There are two ways to update your graphics driver:
You can update your graphics driver manually, by visiting the manufacturer’s website (NVIDIA/AMD), downloading the latest correct driver, and installing step by step. But if you don’t have the time or patience to do that manually, you can use Driver Easy to update automatically:
- Download and install Driver Easy.
- Run Driver Easy and click the Scan Now button. Driver Easy will then scan your computer and detect any problem drivers.
- Click Update All to automatically download and install the correct version of all the drivers that are missing or out of date on your system.
(This requires the Pro version – you’ll be prompted to upgrade when you click Update All. If you don’t want to pay for the Pro version, you can still download and install all the drivers you need with the free version; you just have to download them one at a time, and manually install them, the normal Windows way.) - Once complete, restart your computer for the changes to take full effect.
The Pro version of Driver Easy comes with full technical support.
If you need assistance, please contact Driver Easy’s support team at support@drivereasy.com.
Fix 2. Disable antivirus software
Another possible cause of Wallpaper Engine crashing is interference from other software, most likely your antivirus application.
We recommend uninstalling the antivirus program temporarily (or adding Wallpaper Engine as an exception to your program) to test the issue. Some antivirus programs still work even if you disable them.
Corrupted system files can also crash your Wallpaper Engine. You can run a quick scan to fix the issue quickly. System File Checker is a Windows utility to immediately scan all the protected system files on your computer. It verifies the file versions and repairs the corrupted files (replace them with the ones from a repair source).
- On your keyboard, press the Windows logo key and type cmd. Then right-click on Command Prompt and click Run as administrator.
Click Yes when prompted to confirm. - In the command prompt window, type sfc /scannow and press Enter.
It’ll take 1~2 minutes for the SFC to replace the corrupted system files with new ones if it detects any, so please be patient. - Restart your computer and see if your Wallpaper Engine works properly.
Fix 4. Reinstall Razer Synapse
The chances are that a faulty installation of Razer Synapse may cause your Wallpaper Engine to crash. To fix it, you may need to reinstall Razer Synapse:
- Turn off Wallpaper Engine.
- Uninstall Razer Synapse, and download the latest version of the software.
- Restart your computer and launch your Wallpaper Engine.
If repairing the corrupted files with the Windows tool didn’t help, you might need a more powerful tool to repair your system, and we recommend giving Fortect a try.
Fortect is a computer repair software that can diagnose problems on your computer and fix them immediately.
Fortect is tailored to your specific system and is working in a private and automatic way. It will firstly check hardware-related issues to identify problems, and then security issues (powered by Avira Antivirus), and finally it detects programs that crash, missing system files. Once complete, it will find a solution to your specific problem.
Fortect is a trusted repair tool and it will do no harm to your PC. The best part is that you won’t need to worry about losing any programs and your personal data.
- Fortect image will replace your missing/damaged DLL files with fresh, clean and up-to-date ones
- Fortect will replace ALL DLL files that are missing and/or damaged – Even those you don’t know about!
1) Download and install Fortect.
2) Open Fortect and run a free scan. This might take 3~5 minutes to fully analyze your PC. Once complete, you will be able to review the detailed scan report.
3) You’ll see the summary of detected issues on your PC. Click START REPAIR and all the issues will be fixed automatically. (You’ll need to purchase the full version. It comes with a 60-day Money-Back Guarantee so you can refund anytime if Fortect doesn’t fix your problem).
Note: Fortect comes with 24/7 Technical Support. If you need any assistance while using Fortect, please feel free to contact them.
If the Wallpaper Engine keeps crashing for no apparent reason, you can contact their support team at support@wallpaperengine.io.
Be the first to like this article