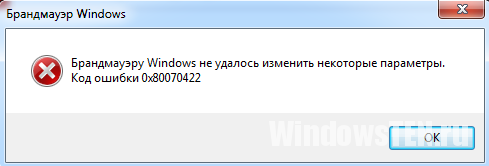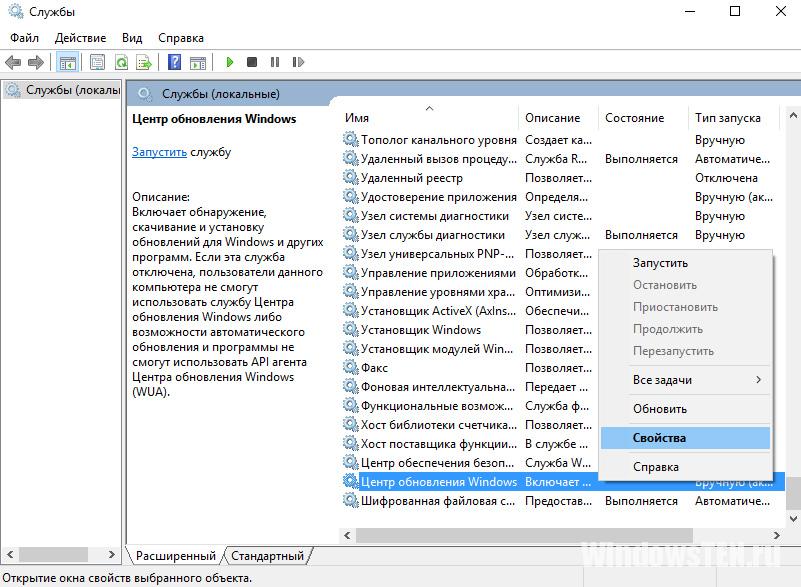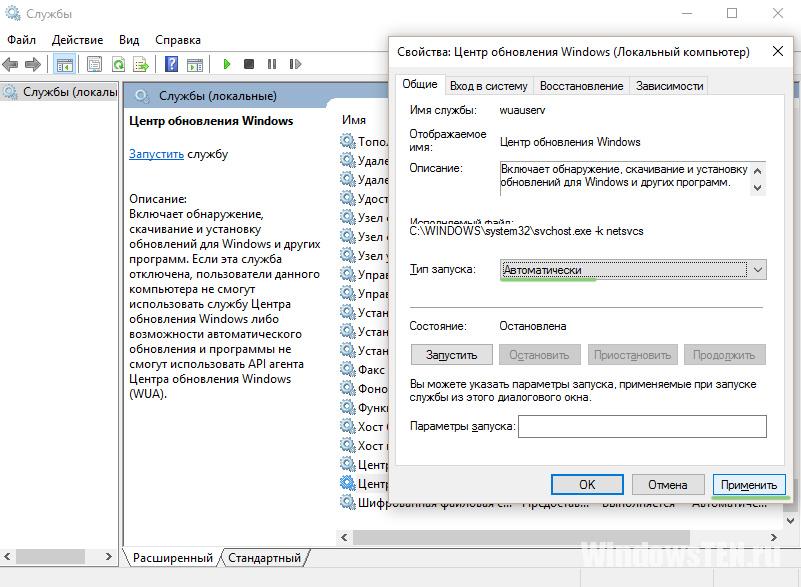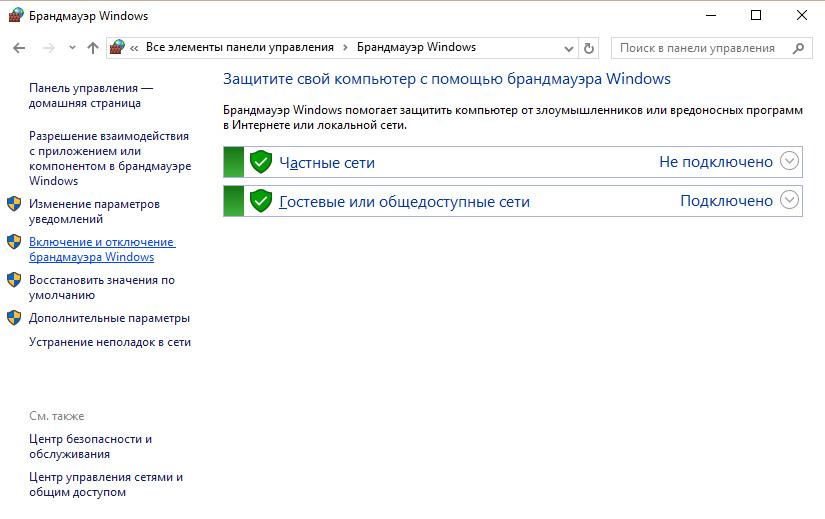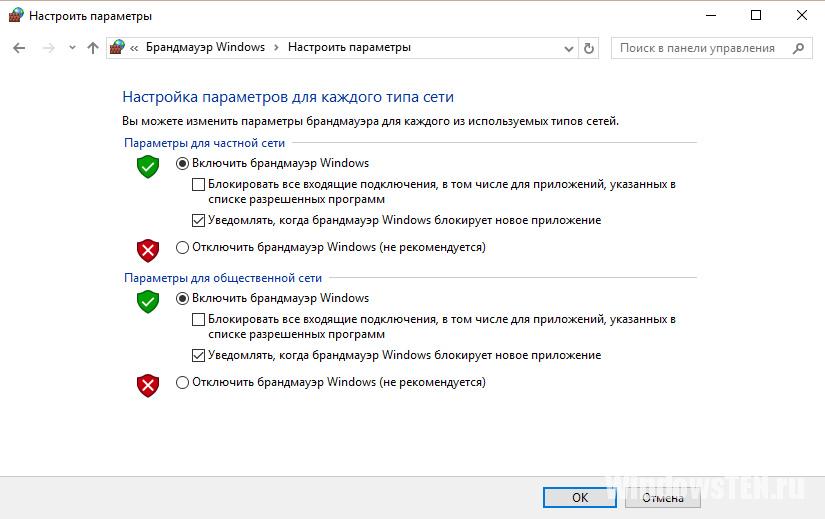При установке обновлений, а особенно обновлений таких сложных разработок, как операционная система, часто происходят всевозможные сбои. И далеко не все из них связаны с низким качеством самого апдейта. Вот и пользователи Windows при установке очередного обновления время от времени сталкиваются с угрожающей надписью «ошибка 0x80070422», после которой обновление прерывается.
Впрочем, этот тип ошибки можно «поймать» не только при апдейте через Центр обновлений, но и во время обычной установки компонентов Windows, запуске Защитника Windows или из-за отключенного брандмауэра. Рассказываем, что это за ошибка, и как ее исправить.
Содержание
- Если ошибка Windows 0x80070422 возникает при обновлении
- Ошибка появляется при запуске Защитника Windows
- Ошибка возникает из-за брандмауэра
- Доверимся средству устранения неполадок Windows?
- Если ничего не помогает
- Итоги
Если ошибка Windows 0x80070422 возникает при обновлении
Чаще всего такая ошибка при обновлении операционной системы возникает из-за отключения служб, отвечающих за установку апдейта. Соответственно, и исправить ее можно, включив нужные службы.
- Нажмите сочетание клавиш Win+R, введите команду services.msc и нажмите Enter.
- В появившемся окне найдите службу «Центр обновления Windows» и дважды кликните по ней левой кнопкой мыши.
- В поле «Тип запуска» выберите «Автоматически» или «Вручную», нажмите кнопку «Запустить» и сохраните изменения кнопкой «Применить».
- Нажмите «ОК» и закройте открытые диалоговые окна, после чего попробуйте повторить установку компонента, который вызвал код ошибки 0x80070422.
Чаще всего этого окажется достаточно, ошибка исчезнет. Если же этого не произошло, еще раз запустите services.msc через окно «Выполнить», найдите в списке служб «Фоновая интеллектуальная служба передачи (BITS)» и повторите те же действия, которые вы совершили при работе со службой Центра обновления Windows.
- Читайте нас там, где вам удобно: 🔹 Телеграм 🔹 Дзен 🔹 Вконтакте
Правда, тут есть один нюанс. В некоторых случаях система просто не даст изменить тип запуска служб через окно графического интерфейса. И здесь вам потребуется немного поработать с редактором реестра.
- Нажмите сочетание клавиш Win+R, введите команду regedit и нажмите Enter.
- В открывшемся редакторе реестра найдите ветку HKEY_LOCAL_MACHINE\SYSTEM\CurrentControlSet\Services\wuauserv.
- Найдите в правой части окна параметр Start и два раза кликните по нему левой кнопкой мыши.
- Поменяйте значение параметра на 2 и нажмите «ОК».
- Откройте ветку HKEY_LOCAL_MACHINE\SYSTEM\CurrentControlSet\Services\BITS и повторите эту же процедуру для параметра Start.
- Закройте редактор реестра и перезагрузите компьютер.
После этого вновь попробуйте установить обновление, вызвавшее ошибку 0x80070422. Скорее всего, проблема будет решена.
Ошибка появляется при запуске Защитника Windows
Бывает и так, что ошибка 0x80070422 в Windows 10 появляется и при запуске Защитника, как исправить ее в этом случае? Здесь нам, опять же, поможет команда services.msc. Выполните ее, как было указано в примерах выше. После этого:
- найдите там пункт «Служба антивирусной программы Microsoft Defender» и дважды щелкните по нему левой кнопкой мыши;
- в поле «Тип запуска» выберите «Автоматический» и нажмите кнопку «Запустить»;
- сохраните изменения с помощью кнопки «Применить» и нажмите «ОК».
Ошибка возникает из-за брандмауэра
Еще одна причина появления ошибки 0x80070422 в Windows 10 может возникать не из-за обновления или неработающей антивирусной защиты, а «благодаря» брандмауэру. А точнее отключенному брандмауэру.
Дело в том, что некоторые пользователи слабых компьютеров считают, что брандмауэр излишне нагружает и без того не самое производительное «железо» и банально отключают его. Говорить о том, что таким образом резко ухудшается качество защиты компьютера в рамках сегодняшней статьи вряд ли стоит. Да это и без того очевидно. Но мало кто знает, что отключенный брандмауэр также может стать причиной появления ошибки 0x80070422. В общем, включить его все-таки придется.
- Откройте Пуск -> Панель управления.
- Найдите там пункт Система и безопасность -> Брандмауэр Защитника Windows.
- В левой части окна выберите пункт «Включение и выключение брандмауэра Защитника Windows».
- Установите флажок в положение «Включить брандмауэр Защитника Windows» как для частной, так и для общественной сети.
- Нажмите «ОК» и закройте открытые окна.
Доверимся средству устранения неполадок Windows?
Многие пользователи не слишком верят в возможности средства устранения неполадок Windows, но и оно может принести пользу. Не стоит обходить его стороной и в нашем случае.
- Откройте Пуск -> Панель управления -> Устранение неполадок.
- Откройте раздел «Просмотр всех категорий» в левой части окна.
- Найдите пункт «Центр обновления Windows» в самом конце списка.
- Нажмите «Далее» и дождитесь завершения процедуры анализа неполадок.
- Повторите эти действия для пункта «Фоновая интеллектуальная служба передачи (BITS)».
Если ничего не помогает
Если вы испробовали все вышеописанные способы, а ошибка никуда не исчезла, обратите внимание на то, как вы выполняете обновление системы. Если для этого используется сторонний софт, именно он и может стать причиной появления ошибки 0x80070422. В этом случае попробуйте оказаться от такого ПО и попробовать выполнить обновление с помощью встроенных средств самой Windows.
Кроме того, хорошим способом решения проблемы станет откат до предыдущей работоспособной версии системы. Правда, сработает это только при наличии точки восстановления Windows 10 или 11 на тот момент, когда такой ошибки не возникало.
Итоги
В сегодняшней статье мы разобрали, что означает код 0x80070422, и выяснили, как исправить эту ошибку Windows в зависимости от того, когда она появляется. А возникать она может как при обновлении операционной системы, так и при выключенных брандмауэре и защитнике Windows. В большинстве же случаев ее появление связано с отключением некоторых служб. Ну а для решения проблемы обычно достаточно включить их обратно.
Читайте также
- Как сбросить ноутбук до заводских настроек
- Ошибка 0x80070057: простые способы решения проблемы
Привет друзья! Установка обновлений в Windows 10 часто сопровождается сбоями в системе. Одна из распространённых проблем – появление ошибки с кодом 0x80070422 при попытке пользователя проверить обновления. Также она может выводиться на экране при запуске «Защитника Windows» и при использовании функционала брандмауэра. Давайте разберёмся, почему появляется данная ошибка и как её можно исправить.
Ошибка обновления 0x80070422 в Windows 10
Причины появления ошибки
• Отключение службы обновлений
• Отключение фоновой интеллектуальной передачи (BITS).
• Отключение службы криптографии.
• На компьютере не включён брандмауэр.
• Отключён модуль архивации на уровне блоков.
• Отключены другие службы.
Сообщение об ошибке обычно выглядит так «Установщик обнаружил ошибку 0x80070422», «С установкой обновлений возникли некоторые проблемы. Код ошибки 0X80070422». Проводить действия по устранению неисправности следует под учётной записью «Администратор».
Как устранить ошибку
Способ № 1
Данный способ используется если ошибка появляется при попытке установить обновления. Последовательность действий:
• открыть диалоговое окно путём нажатия клавиш Windows Key + R;
• в строке вести services.msc и нажать «ОК»;
• кликнуть по этой службе правой кнопкой мышки, в открывшемся меню выбрать «Свойства»;
• перейти на вкладку «Общие»;
• в пункте «Тип запуска» следует указать «Автоматически», нажать «Запустить».

Способ № 2
Его используют если ошибка появляется при попытке запустить «Защитник Windows». Для включения этой службы делают следующее:
• открыть командную строку (Windows Key + R) и ввести в ней services.msc;
• кликнуть по ней мышкой и в контекстном меню выбрать пункт «Свойства»;
• на вкладке «Общие» возле пункта «Тип запуска» нужно указать «Автоматически» и нажать «Запустить»;
• возле пункта «Состояние» должно быть указано «Работает»;
• нажать «ОК».
Способ № 3
Ошибка 0x80070422 в Windows 10 нередко появляется из-за того, что на компьютере отключён брандмауэр. Он отвечает за проверку и фильтрацию данных, поступающих из Интернета, и обеспечивает защиту устройства. Брандмауэр извещает пользователя о том, что определённая программа запрашивает доступ к данным и спрашивает, можно ли открыть доступ. У некоторых пользователей сложилось мнение о том, что он тормозит систему и его нужно отключать. Однако, это в корне неверно.
Брандмауэр включают следующим образом:
• нажать «Пуск» — «Панель управления»;


• установить флажок возле пункта «Включить» и нажать «ОК».
Перед включением программного обеспечения рекомендуется на время отключить антивирус.
Способ № 4
Данный способ следует использовать если ранее рассмотренные методы не принесли результата. Пользователю надо проверить состояние фоновой интеллектуальной службы передачи (BITS) и при необходимости включить её. Эта служба используется системой для скачивания важных обновлений. Алгоритм действий аналогичен способу № 1, но в перечне служб следует выбрать «Фоновая интеллектуальная служба передачи (BITS)».

Способ № 5
Суть данного способа заключается в использовании встроенного средства устранения неполадок Windows 10. Последовательность действий:
• нажать «Пуск» — «Панель управления»;
• перейти в раздел «Устранение неполадок»;


Вместо послесловия
Ошибка с кодом 0x80070422 в Windows 10 может появиться при разных обстоятельствах, в том числе и при попытке выполнить обновление ОС. К её возникновению приводит деактивация определённых служб в системе. Проверить, устранена ли ошибка, можно после запроса обновлений Windows. Для этого нажимают «Пуск» — «Параметры» — «Обновление и безопасность». Затем выбирают пункт меню «Проверить наличие обновлений». Если сообщение об ошибке не выводится – проблему удалось устранить.

Возникновение различных ошибок, к примеру, 0x80070422 в Windows 10, при работе системы — частое явление. Несмотря на то, что прописываются они определенной кодировкой, не особо понятной для обычного пользователя, устранить такую неприятность есть возможность.
В большей части случаев, для этого нужно выполнить определенную последовательность действий и изменить имеющиеся настройки вручную. Это несложно, достаточно придерживаться инструкции и осуществлять все манипуляции в полном соответствии с рекомендациями.
Код ошибки 0x80070422 Windows 10
Ошибка 0x80070422 Windows 10 возникает при попытке проверить обновления и установить их. Это связано со сбоем в работе системных служб Windows Update. В данном случае возможны два варианта — пользователь случайно сам отключил службу центра обновлений, или же это действие было выполнено какой-либо программой в целях повышения безопасности.
Устранение данной неполадки возможно в ручном режиме. Для этого нужно запустить службу обновлений, а также установить настройки, чтобы при последующем возникновении ошибки она сама выполняла такие действия автоматически.
Делается это в настройках системных служб. Если нажать сочетание Win + R и в открывшемся окне запустить команду services.msc, откроется список приложений, запускаемых в автоматическом режиме. Из них выбирается Центр обновления и как можно заметить, в открывшихся настройках состояние программы будет — “Остановлено”, а автоматический запуск выключен.
Для ручной активации нужно вначале изменить состояние из “Отключено” на “Авто”. После этого кнопка “Пуск” становится доступной и при ее нажатии производится ручной запуск службы.
Далее нужно зайти в “Восстановление” и в настройках указать “Перезапуск службы” Это необходимо для автоматического включения при возникновении ошибки 0x80070422.
Как исправить ошибку 0x80070422 Windows 10
Ранее описанная последовательность действий не всегда может устранить имеющуюся проблему и если это произошло, стоит проверить еще несколько вариантов. Если код появляется при попытке запуска любого приложения Windows 10, которое работает через брандмауэр, то вполне возможно, что он отключен. Некоторые пользователи делают это специально и благополучно забывают о выполненном.
Так что стоит зайти на панель управления и проверить, как там высвечивается брандмауэр Windows. Если зеленым цветом, значит с ним все в порядке и причина ошибки в другом. Если нет, то нужно перейти в меню включения и выключения брандмауэра и проставить галочки в параметрах сетей на “Включить”.
Ошибка 0x80070422 Windows 10 может возникать и из-за установки поврежденных обновлений. Для решения проблемы их нужно удалить. Для этого служба останавливается и осуществляется переход на C:\Windows\SoftwareDistribution. Там находятся папки DataStore и Download, которые подлежат полному устранению. После этого можно запускать службу. Если проблема заключалась в обновлениях, то ошибки больше возникать не будет.
Рекомендуется также проверить компьютер на наличие вредоносных программ, они тоже могут быть причиной ошибки 0x80070422. Для этого используется средство безопасности Microsoft, а именно — Safety Scanner. Программа скачивается с официального ресурса, устанавливается согласно инструкции и запускается. Для устранения вредоносного ПО достаточно использовать быструю проверку.
Можно также применять и другие антивирусные программы, они тоже вполне эффективны и способны устранить вирусы, вызывающие сбои в работе сервиса обновлений и другом программном обеспечении.
Что делать, если установщик обнаружил ошибку 0x80070422 windows 10
Устранение ошибки 0x80070422 не составить проблем, если воспользоваться вышеописанными советами. Проверку всех причин возникновения неполадки стоит осуществлять последовательно, действуя методом исключения, это самый эффективный подход.
Начать нужно с самых простых и распространенных вариантов — проверки состояния брандмауэра и выявления наличия вирусов. Займет это минимум времени. Если проблема не в этом, можно переходить к более сложным манипуляциям, которые описаны в инструкции.
Похожие записи
Ошибка 5 в Windows 10
Иногда при установке программ либо приложений на экране компьютера появляется сообщение, о том, что возникла ошибка 5 Windows 10. Это означает что пользователю отказано в доступе. Подобное случается если в системе есть несколько учётных…
Ошибка 0xc0000022 в Windows 10
При работе ОС Windows 10 иногда появляются сбои, каждый из которых имеет свой номер. Сообщение об ошибке 0xc0000022 появляется на экране в виде окна….
Windows 10 не запускается: ошибка
Причин, по которым не запускается Windows 10 несколько: удаление программного обеспечения, заражение ПК…
Иногда операционная система Windows 10 по ходу обновления выдаёт ошибку с кодом 0x80070422. Настала пора понять, почему подобные неполадки вообще возникают и что необходимо сделать, чтобы устранить причину появления кода ошибки 0x80070422 Windows 10.
Наиболее часто установщик обнаруживает ошибку 0x80070422, когда выполняет проверку обновлений в автоматическом режиме и именно тогда, когда ПК самостоятельно пытается провести установку обновления.
Чтобы разобраться с данной проблемой, нужно понять её причину и устранить
Причины появления ошибки 0x80070422
При появлении ошибки 0x80070422, Microsoft приводит крайне мало информации и не предлагает никаких способов решения кроме кнопки «Повторить». Хорошо, если проблема после этого решится, а если нет? Чаще всего толку от этого действия мало.
Понятно, что ошибка так или иначе связана с процессом обновления. Код 0x80070422 появляется в связи с тем, что служба обновлений Windows не запущена на ПК или не может запуститься при необходимости.
Есть вероятность, что службу отключил сам владелец устройства или постороннее ПО, которое установлено специально для того, чтобы настраивать Windows.
https://programmainfo.ru/test/volga-ili-pobeda-a-ty-znakom-s-sovetskim-avtopromom-prover-sebya-v-uvlekatelnom-teste
Устранение ошибки
Существует большое количество методик устранения кода 0x80070422. Рассмотрим наиболее популярные и эффективные варианты.
С помощью графического интерфейса
Чтобы самостоятельно устранить ошибку 0x80070422, придётся запустить средство исправления неполадок или сделать всё своими руками. Для этого требуется:
- Нажать сочетание клавиш Win+R
- Ввести команду — services.msc
- В списке найдите «Центр обновления Windows» и откройте его двойным щелчком ЛКМ.
- Найдите надпись «Тип запуска» и выбрать там опцию «Автоматически». Далее нужно нажать «Применить».
- Нажмите ПКМ на «Центр обновления» и выберите «Запустить».
После того, как будет запущена проверка, служба обновления должна будет начать работать без сбоев и ошибка 0x80070422 больше не появится.
https://programmainfo.ru/test/otlichish-krinzh-ot-krasha
Устранить код ошибки 0x80070422 помощью командной строки
В подобной ситуации для устранения ошибки с кодом 0x80070422, вам потребуется:
- Открыть командную строку от имени администратора.
- Нужно будет прописать команду: sc config wuauserv start= auto
- Затем прописать следующую: sc start wuauserv
Первая команда отвечает за то, чтобы заставить работать службу обновлений устройства автоматически, а вторая команда её активирует. Так вы решите свою проблему и ошибка 0x80070422 исчезнет.
https://programmainfo.ru/test/kakoy-ty-instrument
Проверка активности
Если код ошибки 0x80070422 не устранён, то с помощью специальных команд необходимо проверить, начало ли приложение работать автоматически.
Для этого нужно:
- Открыть командую строку, скопировать и вставить к себе команду:
sc query wuauserv - Если появится слово «Running», то всё сделано правильно и служба успешно активирована.
Рекомендуется получить подтверждение тому, что все обновления прошли успешно. Если какие-то проблемы сохранились и ошибка 0x80070422 никуда не пропала, то можно попробовать другие методы, которые описаны ниже.
https://programmainfo.ru/test/3569
Перезапуск «Службы списка сетей»
Для того, чтобы сделать перезапуск, вам нужно:
- Нажать сочетание клавиш Win+R
- Ввести команду: services.msc и нажать Enter
- Отыщите строку под названием «Службу списка сетей»
- Нажмите на нее ПКМ и выберите пункт «Перезапустить».
Разумеется, эта служба обязана работать. В строке «Состояние» должен появиться статус «Выполняется». Как только перезапуск будет выполнен, необходимо попробовать установить пакет обновлений. Если ошибка 0x80070422 осталась, то можно попробовать другой вариант.
https://programmainfo.ru/test/dengi-umeesh-li-ty-s-nimi-druzhit
Запуск процесса устранения неполадок за счет центра обновления Windows
Если вы перепробовали все варианты по устранению ошибки 0x80070422, которые я описал выше и не достигли успеха, то предлагаю проделать еще несколько шагов:
- Откройте панель управления
- Отыщите вкладку «Устранение неполадок».
- Дальше требуется выбрать пункт «Устранение неполадок с помощью Центра обновления Windows».
- Требуется его запустить, нажать «Далее» и подождать, когда высветятся результаты работы.
Произведется диагностика и ошибка 0x80070422 должна пропасть.
https://programmainfo.ru/test/m-ili-zh
Если и это вариант не помог, тогда переходите к нижеописанной инструкции.
Отключить использование ipv6
Если установщик обнаружил ошибку 0x80070422, то можно попытаться отключить протокол ipv6. Для этого вам нужно:
- Нажать Win+R и вести в строку команду: ncpa.cpl
- После этого откроются сетевые подключения. На сетевое подключение необходимо нажать правой кнопкой мыши и выбрать «Свойства».
- Когда окно откроется, нужно найти Протокол версии 6 (TCP / IPV6) и убрать галочку. Далее требуется нажать «Ок»
- Перезагрузите ПК
- Затем нажмите сочетание клавиш Win + I
- Нажмите на «Обновления и безопасность».
- Там нужно нажать на «Проверить наличие обновлений».
После проделанной работы ошибка 0x80070422 пропадет и больше не будет вас беспокоить
Защитник Windows”
В процессе запуска Защитника может образоваться ошибка 0x80070422, если соответствующий сервис отключен или работает не корректно.
Чаще всего подобное происходит при установке на ноутбук или компьютер сторонний антивирус, который в автоматическом режиме отключает приложение и они начинают конфликтовать между собой.
Советую отключить сторонний антивирус и попробовать установить обновление
Подробнее: отключение и включение Защитника Windows
https://programmainfo.ru/test/kto-vy-v-mire-vedmaka
Брандмауэр
С брандмауэром дела обстоят точно также, как и в предыдущей ситуации. Его нередко отключает сторонний антивирус. Перед тем, как начать активно действовать, необходимо убедиться в наличии стороннего антивируса и отключить его на время.
Чтобы проверить включен Брандмауэр или нет, вам нужно:
- Открыть “Панель управления”
- Найти там “Брандмауэр”
- Перейдите во вкладку “Включения”
- Включите защиту и нажмите на ОК
https://programmainfo.ru/test/3569
Если причина не устранена
Если установщик обнаружил ошибку 0x80070422 и указанными выше способами не получается её устранить, то стоит учитывать, что:
- Если на устройстве есть точки восстановления Виндовс 10 на дату, которая предшествует появлению ошибки 0x80070422, то можно попробовать использовать этот вариант.
- Проблему нередко вызывают сторонние программы, которые применяются для управлением обновлениями системы.
- Если на персональном компьютере есть средства, предназначенные для блокировки или оптимизации функций Виндовс, то они тоже могут стать причиной проблем.
Скворцов Михаил
Специалист программирования компьютерных систем и устройств на базе ОС «Android»
Задать вопрос эксперту
-
Когда возникает сбой?
-
Исправление ошибки
При работе с ОС или брандмауэром у пользователей возникает ошибка 0x80070422. Что это за ошибка, в каких случаях может возникнуть и как исправить ошибку Windows 10 разберем в статье.
Когда возникает сбой?
Ошибка 0x80070422 возникает при работе брандмауэра Windows (при включении брандмауэра или обращении к нему ПО, например установщика программ).
Причиной сбоя могут быть отключенные службы операционной системы:
- Центр обновления Windows.
- Фоновая интеллектуальная служба передачи (BITS).
- Удаленный вызов процедур (RPC).
- Службы криптографии.
- Служба модуля архивации на уровне блоков.
Исправление ошибки
Чтобы исправить:
- Зайдите в “Выполнить” (Win+R) и пропишите команду
services.msc
- В открывшемся окне “Службы” найдите “Центр обновления Windows”, войдите в “Свойства”.
- На вкладке “Общее” в строке “Тип запуска” выберите “Автоматически”, нажмите “Применить”.
- Перезагрузите компьютер.
Если после перезагрузки компьютера ошибка 0x80070422 не пропала, проверьте работу остальных служб.
Далее войдите в Панель управления (классическое приложение) щелкнув правой кнопкой мыши по Пуск:
- Выберите вариант просмотра “Крупные значки”, откройте Брандмауэр Windows.
- Нажмите на “Включение и Отключение брандмауэра Windows”, в настройках внесите изменения, как показано на скрине.
Если проблема не исчезла, проверьте компьютер на вирусы и вредоносное ПО с помощью антивирусов или бесплатной утилиты Dr.Web CureIt.