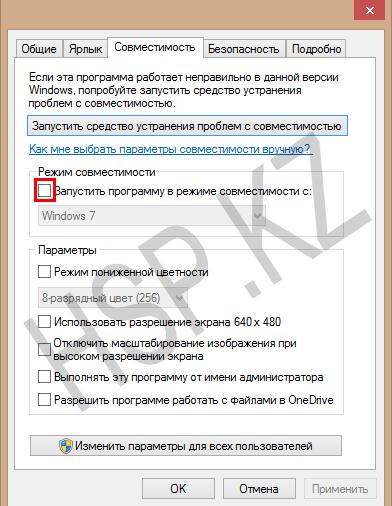Принудительное закрытие
Ошибка возникает когда приложение запущено в системе, но в фоновом режиме не открываеться.
Откройте «диспетчер задач», принудительно закройте все программы с припиской «steam», попробуйте запустить игру снова.
Режим совместимости
Откройте папку Steam, найдите ярлык «Steam.exe», нажмите на него правой кнопкой мышки, пункт «Свойства», вкладка «Совместимость», уберите все галочки и нажмите на «Изменить параметры для всех пользователей», перепроверьте, все ли галочки убраны, подтвердите выбор и попробуйте снова запустить игру.
Переустановка программы Steam
Что бы не терять время и не скачивать все игры снова, скопируйте папку «steamapps» она находиться в основной папке Steam, для сохранения пользовательских настроек и сохранений игр, сохраните так же папку «userdata».
Зайдите в «Панель управления», далее пункт «Установка и удаление программ», найдя Steam удалите, скачайте свежий установщик с официального сайта и установите.
Не забудьте потом перенести скопированные вами папки «steamapps» и «userdata».
Проверка целостности игровых файлов
Нужно открыть библиотеку Стима, выбрав игру, которую хотели обновить, нажмите на неё правой кнопкой мышки выбрав пункт «Свойства», далее пункт «Локальные файлы», далее пункт «Проверить целостность файлов игры». Программа сама все сделает, при обнаружении поврежденных файлов, она их обновит до рабочего состояния.
Если ваша игра использует «средства запуска», система будет загружать дополнительные обновления, то не стоит проделывать данную процедуру, иначе система заменит ваши обновления на базовый лаунчер, вам придётся снова загружать обновления игры.
Некорректное название в пути Steam
Возможно на пути к папке Steam имеются русские буквы, все названия разделов и папок должны быть только на английском.
Иногда не удается запустить игру в Steam из-за ошибки «приложение уже запущено». Этот сбой может произойти по ряду причин. Например, клиент долго не обновлялся или участие в бета-тестировании может быть конфликтным в этом процессе.
Это сообщение об ошибке часто появляется в случае, когда не был перезапущен Steam после обновления или установки новой игры. Поэтому требуется перезагрузка компьютера, чтобы изменения вступили в силу, и система обновила свою конфигурацию.
Проверка целостности игровых файлов
Большинство игр включает огромное количество файлов, общий размер которых составляет нескольких ГБ. Вполне возможно, что в ходе загрузке часть этих данных могла быть повреждена. В Steam есть функция, с помощью которой можно проверить целостность игровых файлов.
Эта функция сравнивает загруженную игру с последней версией, размещенной на серверах Steam. После установки игры на компьютер сохраняется манифест. Вместо того, чтобы сканировать файлы один за другим, Steam сравнивает манифесты, присутствующие на компьютере и сервере. Таким образом, проверка происходит гораздо быстрее.
В клиенте перейдите на вкладку «Библиотека». Щелкните правой кнопкой мыши на игре, которую не удается запустить, и выберите Свойства. На вкладке Локальные файлы нажмите на опцию «Проверить целостность файлов игры».
Отключение участия в бета-тестировании
При бета-версии программы мы получаем все функции из первых рук еще до официального релиза, о также можем столкнуться с разными ошибками и даже сбоями. Как известно, бета-версия не является официальной, и разработчики постоянно настраивают и вносят изменения, собирая данные о ее использовании.
Когда сталкиваетесь с ошибкой, она сообщается разработчикам, которые, в свою очередь, выпускают обновление до бета-версии, чтобы ее исправить. Обычно обновление приходит в течение двух-трех дней, но может и дольше. Поэтому попробуйте отключить участие в бета-тестировании, чтобы проверить, не связана ли эта версия с ошибкой «Приложение уже запущено».
Если используете функцию, которая доступна только в бета-версии, она будет деактивирована, после перехода на стабильную версию. Поэтому пропустите этот метод, если не хотите потерять доступ к этим функциям.
Для отключения откройте Steam и перейдите в Настройки – Аккаунт. В разделе Бета-тестирование кликните на «Сменить» и из выпадающего меню выберите «Отказаться – выход из всех бета-программ».
Перезапустите клиента и попробуйте открыть игру, которую не удавалось из-за ошибки, что она уже запущена.
Проверка наличия обновлений
Возможно, есть ожидающие обновления для Steam, из-за которых игра не будет загружаться должным образом. Каждая игра имеет протокол, который она не запустить, пока клиент не будет полностью обновлен.
Для проверки откройте пункт меню Stream, расположенный в верхней левой части экрана. Затем нажмите на кнопку, связанную проверкой доступных обновлений.
Запуск программы в автономном режиме
Иногда удается устранить проблему путем запуска игры в автономном режиме. В сетевых конфигурациях могут возникнуть какие-либо несоответствия, и нужно запустить игру хотя бы один раз в автономном режиме, чтобы вернуть их в рабочее состояние.
Для этого разверните пункт меню Steam, щелкните на пункт «Перейти в автономный режим» и подтвердите переход нажатием на соответствующую кнопку.
После перейдите в библиотеку и запустите игру. Если она правильно откроется, выйдите из автономного режима. Теперь она должна запустится без ошибок.
Завершение процесса GameOverlayUI.exe
Если ошибка остается, попробуйте полностью выйти из Стима, проверив в Диспетчере задач, что все процессы клиента закрыты.
Нажмите Ctrl + Shift + Esc для входа в Диспетчера задач. Завершите все запущенные процессы, в имени которых присутствует «Steam». Кроме этого, нужно завершить процесс GameOverlayUI.exe.
После снова запустите Steam и посмотрите, решена ли проблема.
После выпуска Ржавчина Игра очень понравилась игрокам благодаря динамичному игровому процессу и сюжету на выживание. Но в последнее время игроки на ПК сталкиваются с множеством проблем, таких как ошибка запуска, сбой, ошибка отключения EAC и т. Д., Которые совершенно не подходят для этой игры. Теперь, если вы также столкнулись с ошибкой отключения Rust EAC или неожиданной ошибкой, вам следует ознакомиться с этим руководством по устранению неполадок.
Здесь мы поделились парой исправлений, которые должны сработать для вас, и вы, возможно, больше не получите конкретную ошибку. Руководство решило проблему для многих игроков, и теперь ваша очередь. Мы уже упоминали, как исправить ошибку запуска Rust, которую вы можете проверить здесь. Итак, без лишних слов, давайте перейдем к делу.
Как исправить ошибку отключения или непредвиденную ошибку Rust EAC. (Игра уже запущена)
Итак, эта ошибка указывает на то, что ваше интернет-соединение с серверами EasyAntiCheat не работает должным образом, и игровой сервер не может проверить игру с помощью EasyAntiCheat. Таким образом, вы автоматически отключаетесь от сервера.
Убедитесь, что EasyAntiCheat работает только в клиенте Steam. Поэтому настоятельно рекомендуется запускать игру Rust только из клиента Steam и проверять, возникает ли проблема или нет. В большинстве случаев этот метод устраняет проблему. Однако, если вы по-прежнему получаете ту же ошибку, выполните следующие действия:
1. Запустить от имени администратора
- Откройте клиент Steam> нажмите «Библиотека».
- Щелкните правой кнопкой мыши игру Rust с левой стороны.
- Выберите «Свойства»> «Щелкните вкладку» Локальные файлы «.
- Выберите «Обзор локальных файлов»> щелкните правой кнопкой мыши приложение Rust.exe.
- Выберите Местоположение открытого файла> Найдите папку EasyAntiCheat и откройте ее.
- Теперь щелкните правой кнопкой мыши файл «EasyAntiCheat_setup.exe».
- Установите флажок «Запуск от имени администратора».
- Закройте все файлы и выйдите из Steam. Вы также можете перезагрузить компьютер.
- Снова запустите Steam и запустите игру Rust.
2. Сбросить DNS по умолчанию
- Нажмите клавишу Windows + R на клавиатуре и введите ncpa.cpl в диалоговом окне «Выполнить».
- Нажмите ОК, и откроются настройки подключения к Интернету.
- Затем щелкните правой кнопкой мыши сетевой адаптер, который вы используете.
- Щелкните Свойства> Дважды щелкните Протокол Интернета версии 4 (TCP / IPv4).
- На вкладке «Общие» нажмите «Получить IP-адрес автоматически» для IP-адреса.
- Точно так же нажмите «Получить адрес DNS-сервера автоматически» для адресов DNS.
- Установите флажок «Проверять настройки при выходе», чтобы включить его.
- Наконец, нажмите ОК, чтобы сохранить изменения и перезагрузить компьютер.
- Запустите игру из Steam, и проблема должна исчезнуть.
Вот и все, ребята. Мы надеемся, что эта статья оказалась для вас полезной. По любым вопросам вы можете оставлять комментарии ниже.
Субодх любит писать контент, будь то технический или иной. Проработав год в техническом блоге, он увлекается этим. Он любит играть в игры и слушать музыку. Помимо ведения блога, он увлекается сборками игровых ПК и утечками информации о смартфонах.
У сервиса есть миллионы пользователей по всему миру, и их число продолжает расти с каждым годом. Игровой клиент Valve для ПК предлагает магазин игр, облачные сохранения, удаленную загрузку, потоковое видео и многие другие функции, разработанные для геймеров.
По большей части Steam адаптирован для систем на базе Windows, но имеет некоторые названия для MacOS и Linux. Клиент Steam — это удобный способ покупать новые игры и делать предварительный заказ на предстоящие релизы игр.
К сожалению, вы не сможете играть в недавно приобретенную игру из-за ошибки «Не удалось запустить игру (приложение уже запущено)». Интернет-сообщество исследовало эту проблему и подтвердило, что эта ошибка отображается, когда предыдущая игра, в которую вы играли, не завершилась должным образом, и вы запустили другую игру. Это также может произойти, если игра, которую вы пытаетесь запустить, не запускается должным образом.
Способ 1. Закройте игру с помощью диспетчера задач.
Если ваша игра тихо вылетела или «зависает», этот метод заставит игру закрыть.
1. Удерживайте Ctrl + Shift + Esc, чтобы открыть диспетчер задач.
2. Щелкните Подробнее, чтобы просмотреть все процессы.
3. Выберите вкладку «Процессы».
4. Найдите и выберите в списке исполняемый процесс игры. Вы можете получить подробную информацию, развернув столбец Описание.
5. Щелкните выбранный процесс правой кнопкой мыши и выберите Завершить задачу.
Теперь игра должна быть закрыта, поэтому вы можете попробовать запустить игру еще раз.
Способ 2. Отказ от текущей бета-версии Steam.
Если вы участвуете в бета-тестировании Steam, попробуйте отказаться и посмотрите, исчезнет ли ошибка.
1. В Steam нажмите Steam в левом верхнем углу, затем выберите меню «Настройки».
2. На вкладке «Учетная запись» в разделе «Бета-участие» нажмите кнопку «Изменить».
3. Выберите НЕТ — Отказ от всех бета-программ в раскрывающемся списке и нажмите ОК.
4. Вам будет предложено перезапустить Steam, нажмите кнопку «Перезапустить Steam».
Способ 3. Проверьте целостность файла игры.
Если вы получаете ошибку Steam «Приложение уже запущено» в только что установленной игре, вероятно, ее установочные файлы были повреждены или отсутствовали. Чтобы решить эту проблему, вы можете использовать встроенную утилиту Steam для проверки целостности файлов игры.
1. Откройте клиент Steam.
2. Щелкните вкладку «Библиотека», чтобы просмотреть свои игры.
3. Затем щелкните правой кнопкой мыши проблемную игру и выберите «Свойства».
4. Во всплывающем окне перейдите на вкладку Локальные файлы.
5. Затем нажмите кнопку « Проверить целостность файлов игры».
6. Подождите, пока Steam проверит файлы игры.
Steam автоматически повторно получит файлы, не прошедшие проверку.
Обновлено 2023 апреля: остановите эти сообщения об ошибках и устраните распространенные проблемы с помощью этого инструмента. Получить сейчас в эту ссылку
- Скачайте и установите программного обеспечения.
- Он просканирует ваш компьютер на наличие проблем.
- Затем инструмент исправить проблемы которые были найдены.
Пользователи сталкиваются со следующей проблемой: Steam сообщает, что игра уже запущена, когда это не так. Эта ошибка может быть вызвана рядом причин. Возможно, ваш клиент Steam не был обновлен или ваше участие в бета-тестировании могло быть скомпрометировано. Мы перечислили ряд решений, которые, кажется, работают для всех пользователей.
Сообщение об ошибке выглядит так:
«Невозможно запустить игру (приложение уже запущено)».
Steam определяет, что игра запущена в программе, потому что, вероятно, так оно и есть. В большинстве случаев ошибка является результатом сбоя программного обеспечения. Возможно, игра не закрылась должным образом после последней сессии. Он также может работать под другим профилем пользователя в вашей системе.
Другой возможной причиной этой ошибки является ошибка запуска. Это особенно актуально, если ошибка сохраняется после второй попытки запустить игру.
Как исправить ошибку Steam «Не удается запустить игру (приложение уже запущено)»?
Обновлено: апрель 2023 г.
Этот инструмент настоятельно рекомендуется, чтобы помочь вам исправить вашу ошибку. Кроме того, этот инструмент обеспечивает защиту от потери файлов, вредоносных программ и аппаратных сбоев, а также оптимизирует работу вашего устройства для достижения максимальной производительности. Если у вас уже есть проблема с компьютером, это программное обеспечение может помочь вам решить ее и предотвратить повторение других проблем:
- Шаг 1: Установите инструмент восстановления и оптимизации ПК. (Виндовс 10, 8, 7, ХР, Виста).
- Шаг 2: Нажмите Начать сканирование чтобы определить, какие проблемы вы испытываете с вашим компьютером.
- Шаг 3: Нажмите Починить всечтобы решить все проблемы.
Проверьте файлы игры
Если установочные файлы вашей игры были повреждены или случайно удалены, это также может вызвать эту ошибку.
- Перезагрузите компьютер
- Запуск пара
- Перейдите в раздел «Библиотека», щелкните правой кнопкой мыши игру, вызывающую проблему, -> выберите «Свойства».
- Выберите вкладку «Локальные файлы» -> нажмите «Проверить целостность файла игры».
- Подождите, пока Steam проверит файлы игры, затем перезагрузите компьютер.
Закройте игру с помощью диспетчера задач
- Удерживайте комбинацию клавиш Ctrl + Shift + Esc, чтобы открыть диспетчер задач.
- Нажмите кнопку «Подробности», чтобы просмотреть все процессы.
- Выберите вкладку «Процессы».
- Найдите в списке исполняемый процесс игры и выберите его.
- Вы можете получить подробную информацию, развернув столбец Описание.
- Щелкните правой кнопкой мыши выбранный процесс и выберите «Завершить задачу».
Отключение от текущей бета-версии Steam
- В Steam нажмите Steam в левом верхнем углу и выберите меню «Настройки».
- На вкладке «Учетная запись» в разделе «Участие в бета-тестировании» нажмите «Изменить».
- В раскрывающемся списке выберите НЕТ — Отказ от всех бета-программ и нажмите OK.
- Вам будет предложено перезапустить Steam, нажмите кнопку «Перезапустить Steam».
Отключение других пользователей
Если у вас есть несколько учетных записей пользователей на вашем компьютере, и вы думаете, что игра, которую вы пытаетесь запустить, может быть запущена другой учетной записью пользователя, попробуйте выйти из всех других учетных записей пользователей.
После этого перезагрузите компьютер и посмотрите, показывает ли Steam, что игра уже запущена.
ОДОБРЕННЫЙ: Чтобы исправить ошибки Windows, нажмите здесь.
Часто задаваемые вопросы
Эта проблема возникает, если ваша предыдущая игра не закончилась должным образом или вы просто забыли выйти из нее. Когда откроется Диспетчер задач, просмотрите запущенные процессы и посмотрите, не появился ли процесс с именем, похожим на игру, в которую вы играете. Если это так, щелкните правой кнопкой мыши процесс и выберите «Завершить процесс».
Проверьте целостность файла игры. Если вы получаете сообщение об ошибке Steam «Приложение уже запущено» в недавно установленной игре, установочные файлы, вероятно, были повреждены или отсутствовали. Чтобы устранить эту проблему, вы можете использовать встроенную утилиту Steam для проверки целостности файлов игры.
- Перезагрузите компьютер.
- Очистите кеш загрузки.
- Восстановите папку библиотеки.
- Проверьте локальные файлы.
- Измените регион загрузки.
- Переустановите Steam.
- Переместите папку с игрой.
- Обновите оборудование вашей локальной сети.
Эта ошибка чаще всего возникает при запуске игры, которая не закрылась должным образом с тихим сбоем или не может быть запущена должным образом. Возможно, игра уже запущена под другой учетной записью в вашей операционной системе.
Сообщение Просмотров: 194
Раст — это одно из самых популярных приложений для обработки фотографий. Однако, пользователи иногда сталкиваются с ошибками, когда пытаются обновить это приложение на своем устройстве. Одна из самых распространенных ошибок — «Приложение уже запущено».
Такая ошибка возникает, когда в системе запущено несколько экземпляров приложения или если предыдущая попытка обновления не была полностью завершена. К счастью, существуют несколько простых способов исправить эту проблему, и мы расскажем о них в этой статье.
Прежде всего, попробуйте перезагрузить устройство. Иногда это помогает решить проблему с запущенным приложением. Если перезагрузка не дала результатов, попробуйте закрыть все запущенные приложения на вашем устройстве. Для этого можно воспользоваться меню задач или специальной комбинацией клавиш на вашем устройстве.
Если простые способы не помогли, попробуйте удалить все предыдущие версии раст с вашего устройства и установить приложение заново. Будьте уверены, что у вас есть последняя версия приложения и следуйте инструкциям по установке. Если после этого ошибка все еще возникает, обратитесь в службу поддержки их приложения для получения дополнительной помощи.
Исправить ошибку «Приложение уже запущено» может быть не так сложно, как кажется. Следуя нашим советам, вы сможете обновить раст и насладиться всеми его новыми функциями!
Причины возникновения ошибки
1. Предыдущее приложение не было полностью закрыто.
Эта ошибка может возникнуть, если предыдущая сессия приложения не была полностью закрыта. В таком случае новое обновление не может быть установлено, так как предыдущая версия все еще выполняется в памяти. Для исправления ошибки необходимо полностью закрыть приложение перед обновлением.
2. Наличие несовместимого обновления.
Иногда может возникнуть ошибка при обновлении из-за несовместимого обновления. Это может быть связано с изменениями в коде или зависимостях приложения. Чтобы устранить эту ошибку, необходимо проверить совместимость обновления с текущей версией приложения и, если это необходимо, выполнить дополнительные шаги для обновления.
3. Нехватка прав доступа для обновления.
Другой возможной причиной ошибки может быть недостаток прав доступа для обновления приложения. При установке обновления могут потребоваться права администратора или необходимо иметь доступ к определенным файлам или системным ресурсам. Чтобы устранить эту ошибку, убедитесь, что у вас есть достаточные права доступа для выполнения обновления и выполните его от имени администратора, если это необходимо.
4. Проблемы с интернет-соединением.
Если при обновлении приложения возникает ошибка, убедитесь, что у вас стабильное интернет-соединение. Непостоянное или медленное соединение может привести к прерыванию процесса обновления или неполной установке обновления, что может вызвать ошибку. Проверьте свое подключение к интернету и повторите попытку обновления.
5. Неполадки во время обновления.
Иногда ошибки при обновлении могут быть связаны с самим процессом обновления, например, из-за неполадок на сервере или конфликта файлов. Если вы уверены, что все прочие причины ошибки были исключены, попробуйте повторить обновление через некоторое время или обратитесь к разработчику приложения для получения дополнительной помощи.
Решение проблемы
Если при попытке обновить раст-приложение вы получаете сообщение о том, что приложение уже запущено, вот несколько рекомендаций, которые могут помочь избежать этой ошибки:
- Закройте текущий процесс приложения: Первым шагом, который следует предпринять, является закрытие текущего процесса вашего раст-приложения. Убедитесь, что все экземпляры приложения полностью закрыты перед тем, как пытаться его обновить.
- Проверьте диспетчер задач: Если у вас возникла эта ошибка, несмотря на то, что приложение было закрыто, проверьте, есть ли какие-либо фоновые процессы приложения в диспетчере задач. Завершите их, чтобы полностью остановить приложение.
- Перезагрузите компьютер: Иногда проблема может быть связана с некорректным состоянием системы. Попробуйте перезагрузить компьютер, прежде чем снова пытаться обновить приложение.
- Убедитесь, что используемая версия приложения требует обновления: Проверьте версию вашего раст-приложения и убедитесь, что вы действительно обновляете его до новой доступной версии. Если это не так, возможно, ваше приложение уже является последней версией, и обновление не требуется.
- Очистите кэш и временные файлы: Наконец, попробуйте очистить кэш и временные файлы вашего раст-приложения. Это может помочь избежать конфликтов и проблем при обновлении.
Если ни один из этих методов не помог решить проблему, рекомендуется обратиться к службе поддержки вашего приложения или разработчикам для получения дальнейшей помощи.
Принудительное закрытие
Ошибка возникает когда приложение запущено в системе, но в фоновом режиме не открываеться.
Откройте «диспетчер задач», принудительно закройте все программы с припиской «steam», попробуйте запустить игру снова.
Режим совместимости
Откройте папку Steam, найдите ярлык «Steam.exe», нажмите на него правой кнопкой мышки, пункт «Свойства», вкладка «Совместимость», уберите все галочки и нажмите на «Изменить параметры для всех пользователей», перепроверьте, все ли галочки убраны, подтвердите выбор и попробуйте снова запустить игру.
Переустановка программы Steam
Что бы не терять время и не скачивать все игры снова, скопируйте папку «steamapps» она находиться в основной папке Steam, для сохранения пользовательских настроек и сохранений игр, сохраните так же папку «userdata».
Зайдите в «Панель управления», далее пункт «Установка и удаление программ», найдя Steam удалите, скачайте свежий установщик с официального сайта и установите.
Не забудьте потом перенести скопированные вами папки «steamapps» и «userdata».
Проверка целостности игровых файлов
Нужно открыть библиотеку Стима, выбрав игру, которую хотели обновить, нажмите на неё правой кнопкой мышки выбрав пункт «Свойства», далее пункт «Локальные файлы», далее пункт «Проверить целостность файлов игры». Программа сама все сделает, при обнаружении поврежденных файлов, она их обновит до рабочего состояния.
Если ваша игра использует «средства запуска», система будет загружать дополнительные обновления, то не стоит проделывать данную процедуру, иначе система заменит ваши обновления на базовый лаунчер, вам придётся снова загружать обновления игры.
Некорректное название в пути Steam
Возможно на пути к папке Steam имеются русские буквы, все названия разделов и папок должны быть только на английском.
У сервиса есть миллионы пользователей по всему миру, и их число продолжает расти с каждым годом. Игровой клиент Valve для ПК предлагает магазин игр, облачные сохранения, удаленную загрузку, потоковое видео и многие другие функции, разработанные для геймеров.
По большей части Steam адаптирован для систем на базе Windows, но имеет некоторые названия для MacOS и Linux. Клиент Steam — это удобный способ покупать новые игры и делать предварительный заказ на предстоящие релизы игр.
К сожалению, вы не сможете играть в недавно приобретенную игру из-за ошибки «Не удалось запустить игру (приложение уже запущено)». Интернет-сообщество исследовало эту проблему и подтвердило, что эта ошибка отображается, когда предыдущая игра, в которую вы играли, не завершилась должным образом, и вы запустили другую игру. Это также может произойти, если игра, которую вы пытаетесь запустить, не запускается должным образом.
Способ 1. Закройте игру с помощью диспетчера задач.
Если ваша игра тихо вылетела или «зависает», этот метод заставит игру закрыть.
1. Удерживайте Ctrl + Shift + Esc, чтобы открыть диспетчер задач.
2. Щелкните Подробнее, чтобы просмотреть все процессы.
3. Выберите вкладку «Процессы».
4. Найдите и выберите в списке исполняемый процесс игры. Вы можете получить подробную информацию, развернув столбец Описание.
5. Щелкните выбранный процесс правой кнопкой мыши и выберите Завершить задачу.
Теперь игра должна быть закрыта, поэтому вы можете попробовать запустить игру еще раз.
Способ 2. Отказ от текущей бета-версии Steam.
Если вы участвуете в бета-тестировании Steam, попробуйте отказаться и посмотрите, исчезнет ли ошибка.
1. В Steam нажмите Steam в левом верхнем углу, затем выберите меню «Настройки».
2. На вкладке «Учетная запись» в разделе «Бета-участие» нажмите кнопку «Изменить».
3. Выберите НЕТ — Отказ от всех бета-программ в раскрывающемся списке и нажмите ОК.
4. Вам будет предложено перезапустить Steam, нажмите кнопку «Перезапустить Steam».
Способ 3. Проверьте целостность файла игры.
Если вы получаете ошибку Steam «Приложение уже запущено» в только что установленной игре, вероятно, ее установочные файлы были повреждены или отсутствовали. Чтобы решить эту проблему, вы можете использовать встроенную утилиту Steam для проверки целостности файлов игры.
1. Откройте клиент Steam.
2. Щелкните вкладку «Библиотека», чтобы просмотреть свои игры.
3. Затем щелкните правой кнопкой мыши проблемную игру и выберите «Свойства».
4. Во всплывающем окне перейдите на вкладку Локальные файлы.
5. Затем нажмите кнопку « Проверить целостность файлов игры».
6. Подождите, пока Steam проверит файлы игры.
Steam автоматически повторно получит файлы, не прошедшие проверку.
Иногда не удается запустить игру в Steam из-за ошибки «приложение уже запущено». Этот сбой может произойти по ряду причин. Например, клиент долго не обновлялся или участие в бета-тестировании может быть конфликтным в этом процессе.
Это сообщение об ошибке часто появляется в случае, когда не был перезапущен Steam после обновления или установки новой игры. Поэтому требуется перезагрузка компьютера, чтобы изменения вступили в силу, и система обновила свою конфигурацию.
Содержание
- 1 Проверка целостности игровых файлов
- 2 Отключение участия в бета-тестировании
- 3 Проверка наличия обновлений
- 4 Запуск программы в автономном режиме
- 5 Завершение процесса GameOverlayUI.exe
Проверка целостности игровых файлов
Большинство игр включает огромное количество файлов, общий размер которых составляет нескольких ГБ. Вполне возможно, что в ходе загрузке часть этих данных могла быть повреждена. В Steam есть функция, с помощью которой можно проверить целостность игровых файлов.
Эта функция сравнивает загруженную игру с последней версией, размещенной на серверах Steam. После установки игры на компьютер сохраняется манифест. Вместо того, чтобы сканировать файлы один за другим, Steam сравнивает манифесты, присутствующие на компьютере и сервере. Таким образом, проверка происходит гораздо быстрее.
В клиенте перейдите на вкладку «Библиотека». Щелкните правой кнопкой мыши на игре, которую не удается запустить, и выберите Свойства. На вкладке Локальные файлы нажмите на опцию «Проверить целостность файлов игры».
Отключение участия в бета-тестировании
При бета-версии программы мы получаем все функции из первых рук еще до официального релиза, о также можем столкнуться с разными ошибками и даже сбоями. Как известно, бета-версия не является официальной, и разработчики постоянно настраивают и вносят изменения, собирая данные о ее использовании.
Когда сталкиваетесь с ошибкой, она сообщается разработчикам, которые, в свою очередь, выпускают обновление до бета-версии, чтобы ее исправить. Обычно обновление приходит в течение двух-трех дней, но может и дольше. Поэтому попробуйте отключить участие в бета-тестировании, чтобы проверить, не связана ли эта версия с ошибкой «Приложение уже запущено».
Если используете функцию, которая доступна только в бета-версии, она будет деактивирована, после перехода на стабильную версию. Поэтому пропустите этот метод, если не хотите потерять доступ к этим функциям.
Для отключения откройте Steam и перейдите в Настройки – Аккаунт. В разделе Бета-тестирование кликните на «Сменить» и из выпадающего меню выберите «Отказаться – выход из всех бета-программ».
Перезапустите клиента и попробуйте открыть игру, которую не удавалось из-за ошибки, что она уже запущена.
Проверка наличия обновлений
Возможно, есть ожидающие обновления для Steam, из-за которых игра не будет загружаться должным образом. Каждая игра имеет протокол, который она не запустить, пока клиент не будет полностью обновлен.
Для проверки откройте пункт меню Stream, расположенный в верхней левой части экрана. Затем нажмите на кнопку, связанную проверкой доступных обновлений.
Запуск программы в автономном режиме
Иногда удается устранить проблему путем запуска игры в автономном режиме. В сетевых конфигурациях могут возникнуть какие-либо несоответствия, и нужно запустить игру хотя бы один раз в автономном режиме, чтобы вернуть их в рабочее состояние.
Для этого разверните пункт меню Steam, щелкните на пункт «Перейти в автономный режим» и подтвердите переход нажатием на соответствующую кнопку.
После перейдите в библиотеку и запустите игру. Если она правильно откроется, выйдите из автономного режима. Теперь она должна запустится без ошибок.
Завершение процесса GameOverlayUI.exe
Если ошибка остается, попробуйте полностью выйти из Стима, проверив в Диспетчере задач, что все процессы клиента закрыты.
Нажмите Ctrl + Shift + Esc для входа в Диспетчера задач. Завершите все запущенные процессы, в имени которых присутствует «Steam». Кроме этого, нужно завершить процесс GameOverlayUI.exe.
После снова запустите Steam и посмотрите, решена ли проблема.
Войти
Магазин
Сообщество
Поддержка
Изменить язык
Полная версия
© Valve Corporation. Все права защищены. Все торговые марки являются собственностью соответствующих владельцев в США и других странах.
Политика конфиденциальности
| Правовая информация
| Соглашение подписчика Steam
| #footer_refunds

МАГАЗИН
СООБЩЕСТВО
О STEAM
ПОДДЕРЖКА
Установить Steam
войти
|
язык
© 2023 Valve Corporation. Все права защищены. Все торговые марки являются собственностью соответствующих владельцев в США и других странах.
НДС включён во все цены, где он применим.
Политика конфиденциальности
|
Правовая информация
|
Соглашение подписчика Steam
О Valve
| Steamworks
| Вакансии
| Дистрибуция Steam
| Подарочные карты
У сервиса есть миллионы пользователей по всему миру, и их число продолжает расти с каждым годом. Игровой клиент Valve для ПК предлагает магазин игр, облачные сохранения, удаленную загрузку, потоковое видео и многие другие функции, разработанные для геймеров.
По большей части Steam адаптирован для систем на базе Windows, но имеет некоторые названия для MacOS и Linux. Клиент Steam — это удобный способ покупать новые игры и делать предварительный заказ на предстоящие релизы игр.
К сожалению, вы не сможете играть в недавно приобретенную игру из-за ошибки «Не удалось запустить игру (приложение уже запущено)». Интернет-сообщество исследовало эту проблему и подтвердило, что эта ошибка отображается, когда предыдущая игра, в которую вы играли, не завершилась должным образом, и вы запустили другую игру. Это также может произойти, если игра, которую вы пытаетесь запустить, не запускается должным образом.
Способ 1. Закройте игру с помощью диспетчера задач.
Если ваша игра тихо вылетела или «зависает», этот метод заставит игру закрыть.
1. Удерживайте Ctrl + Shift + Esc, чтобы открыть диспетчер задач.
2. Щелкните Подробнее, чтобы просмотреть все процессы.
3. Выберите вкладку «Процессы».
4. Найдите и выберите в списке исполняемый процесс игры. Вы можете получить подробную информацию, развернув столбец Описание.
5. Щелкните выбранный процесс правой кнопкой мыши и выберите Завершить задачу.
Теперь игра должна быть закрыта, поэтому вы можете попробовать запустить игру еще раз.
Способ 2. Отказ от текущей бета-версии Steam.
Если вы участвуете в бета-тестировании Steam, попробуйте отказаться и посмотрите, исчезнет ли ошибка.
1. В Steam нажмите Steam в левом верхнем углу, затем выберите меню «Настройки».
2. На вкладке «Учетная запись» в разделе «Бета-участие» нажмите кнопку «Изменить».
3. Выберите НЕТ — Отказ от всех бета-программ в раскрывающемся списке и нажмите ОК.
4. Вам будет предложено перезапустить Steam, нажмите кнопку «Перезапустить Steam».
Способ 3. Проверьте целостность файла игры.
Если вы получаете ошибку Steam «Приложение уже запущено» в только что установленной игре, вероятно, ее установочные файлы были повреждены или отсутствовали. Чтобы решить эту проблему, вы можете использовать встроенную утилиту Steam для проверки целостности файлов игры.
1. Откройте клиент Steam.
2. Щелкните вкладку «Библиотека», чтобы просмотреть свои игры.
3. Затем щелкните правой кнопкой мыши проблемную игру и выберите «Свойства».
4. Во всплывающем окне перейдите на вкладку Локальные файлы.
5. Затем нажмите кнопку « Проверить целостность файлов игры».
6. Подождите, пока Steam проверит файлы игры.
Steam автоматически повторно получит файлы, не прошедшие проверку.
Skip to content
При попытке запуска Steam или игры появилась ошибка с сообщением о том, что Steam уже запущен. Как разрешить эту проблему?
Это сообщение об ошибке означает, что приложению Steam не удалось загрузиться до конца. Процесс запущен в фоновом режиме и может быть доступен в диспетчере задач, но не запускается в пользовательском интерфейсе.
Прежде чем пытаться решить данную проблему способами описанными ниже, попробуйте это:
- Откройте диспетчер задач ( сочетание клавиш Ctrl + Alt + Del или Ctrl + Shift + Esc)
- Найдите все процессы которые относятся к стиму и завершите их.
- Закройте диспетчер задач и попытайтесь запустить стим вновь.
Если после этих действий появляется все та же ошибка уведомляющая что Steam уже запущен, тогда воспользуйтесь способами описанными ниже.
Для начала Вам необходимо убедиться что Steam запущен не в режиме совместимости:
- Откройте папку в которую установлен клиент Steam (По умолчанию C:Program FilesSteam)
- Нажмите правой кнопкой мыши на ярлык Steam.exe, выберите «Свойства».
- Нажмите вкладку Совместимость.
- Снимите все флажки, которые установлены и нажмите «Применить».
- Потом, нажмите кнопку «Изменить параметры для всех пользователей«.
- Снова убедитесь, что не установлен ни один флажок и нажмите «Ок».
- Нажмите «ОК», чтобы закрыть все открытые диалоговые окна.
Конфликтующие приложения
Если первый способ не помог, то еще одной очень распространенной причиной появления данной ошибки это программы которые могут конфликтовать со Steam. Например: антивирусное программное обеспечение, фаерволы, брандмауэр Windows.
Добавьте Steam в список исключения в установленном на Вашем компьютере антивирусе, также лучше всего добавить Steam в список исключений в брандмауэре.
Переустановка Steam
Если свойства совместимости не были включены или их отключение не помогло решить проблему, Ваш клиент Steam может быть поврежден.
Steam можно попробовать переустановить не затрагивая уже установленные игры. Для этого:
- Выйдите из Steam и перейдите в папку C:Program FilesSteam (это папка, в которую Steam установлен по умолчанию — если была выбрана другая папка для установки, то вам нужно ее открыть).
- Удалите все файлы за исключением: папки Steamapps и файла Steam.exe (Если вы не видите расширения — ’exe’, найдите файл с черно-белой иконкой Steam)
- Перезапустите ваш компьютер.
- После перезагрузки Вам нужно будет запустить файл Steam.exe из папки в которую установлен Steam, не используя ярлык на рабочем столе.
- Дождитесь скачивания и установки клиента Steam.
- После установки можно запускать Steam и наслаждаться играми.
Надеюсь информация оказалась полезной. Удачи!
На чтение 5 мин. Просмотров 971 Опубликовано 03.09.2019
Если вас беспокоит ошибка «Steam уже запущен» при запуске клиента рабочего стола Steam, не паникуйте. У нас есть несколько решений для вас в учебнике ниже.
Как мы все знаем, Valve выиграл джекпот с помощью Steam. В настоящее время их собственная разработка игр отстает от цифрового распространения, поскольку это, кажется, более прибыльный сервис. Таким образом, в то время как игровое сообщество ожидает Half-life 3, игровая база Steam расширяется.
Несмотря на то, что клиент Steam часто получает обновления и исправления, некоторые проблемы продолжают появляться. Одна из заметных проблем – «Steam уже запущен». По мнению некоторых пользователей, их клиент выглядит активным, что не позволяет им запустить игру. Так что, если это и ваша проблема, мы подготовили некоторые проблемы для этого раздражения.
Содержание
- Как решить проблему «Steam уже запущен»
- Решение 1 – Завершить процесс в диспетчере задач
- Решение 2 – Отключить возможные режимы совместимости
- Решение 3 – Отключить известные мешающие приложения
- Решение 4 – Повторно обновить Steam
- Решение 5 – Переустановите Steam
Как решить проблему «Steam уже запущен»
- Убить процесс в диспетчере задач
- Отключить возможные режимы совместимости
- Отключить известные мешающие приложения
- Повторно обновите Steam
- Переустановите Steam
Решение 1 – Завершить процесс в диспетчере задач
По некоторым данным, Steam.exe, кажется, работает, но интерфейс клиента просто не отображается. В этом случае вы должны попытаться остановить процесс и повторить попытку. Вы можете сделать это, выполнив следующие действия:
- Щелкните правой кнопкой мыши Панель задач и выберите Диспетчер задач .
-
Найдите Загрузчик клиента Steam и остановите его.
- Выйдите из Диспетчера задач и перезапустите клиент Steam.
Если пользовательский интерфейс клиента не виден, то проблема требует других решений, которые вы можете найти ниже.
Решение 2 – Отключить возможные режимы совместимости
Решением некоторых других проблем, связанных со Steam, является изменение режима совместимости для клиента. Тем не менее, это лекарство имеет некоторые противодействия, поскольку оно может вызвать еще больше проблем. Это может вызвать сбой клиента, особенно в системах x64. Итак, лучше вернуть его к исходным настройкам, и вот как это сделать:
- Перейдите в папку Steam (по умолчанию это C: Program Files Steam).
- Найдите файл приложения Steam.
- Щелкните правой кнопкой мыши и откройте Свойства.
- Откройте вкладку «Совместимость».
-
Снимите все флажки, кроме Запуск от имени администратора.
- Сохраните и перезапустите клиент Steam.
Решение 3 – Отключить известные мешающие приложения
Как заявляет техническая поддержка Steam, есть некоторые фоновые приложения, которые иногда мешают работе Steam. По их словам, эти приложения могут замедлять или даже мешать работе Steam. Так как мы говорим «лучше, чем потом сожалеть», вот список приложений, которые вы должны остановить при запуске клиента Steam:
- Антивирусные приложения
- Антишпионские приложения
- Брандмауэр/Приложения безопасности
- Торрент и скачать приложения
- Приложения VoIP
- Peer 2 Peer Приложения
Попробуйте отключить их соответствующие процессы, чтобы предотвратить возможные конфликты со Steam. Если проблема не устранена, перейдите к следующему решению.
Решение 4 – Повторно обновить Steam
В некоторых случаях файлы Steam оказываются поврежденными или неполными. В большинстве случаев проблема заключается в некоторых вредоносных программах. Эти вещи могут разрушить вашу жизнь наверняка! Тем не менее, после того, как вы отсканировали свой компьютер и вредоносное программное обеспечение вышло из строя, вам следует повторно обновить клиент Steam. Для этого следуйте этим инструкциям:
- Выход из Steam полностью.
- Перейдите в папку установки клиента Steam. Расположение по умолчанию должно быть C: Program Files Steam .
- Найдите ClientRegistry.blob и создайте резервную копию. Просто скопируйте и вставьте на рабочий стол.
- Удалите все файлы в папке, кроме Steam.exe и steamapps (мы не хотим удалять все игры, не так ли?)
- Запустите Steam и дайте ему обновить.
При следующем запуске клиент Steam обновит и, возможно, исправит проблемы. Если проблема остается нерешенной, мы дадим вам окончательное решение, которое вы можете попробовать решить.
Решение 5 – Переустановите Steam
Да, переустановите. Если ни одно из приведенных выше решений не помогло, переустановка должна сработать. Поскольку программа не такая большая, как вы думаете, весь процесс происходит быстро и легко. Хотя процедура переустановки требует удаления некоторых связанных файлов и, возможно, некоторых записей реестра. Вы также можете использовать сторонний деинсталлятор, просто не забудьте сделать резервную копию ваших игр, так как они также будут удалены.
Сделайте следующее:
- Выход из Steam
-
Переместите папку Steamapps из C: Program Files Steam (или в другое место), чтобы сохранить установки игры.
- Нажмите Панель управления.
- Откройте «Установка и удаление программ».
- Выберите Steam из списка и нажмите кнопку «Изменить/Удалить».
- Выберите опцию «Автоматически» и нажмите «Далее».
- Нажмите Готово, чтобы удалить Steam.
- Перезагрузите компьютер и скачайте установщик клиента с официального сайта.
- Установите Steam.
Это были наши возможные решения этой проблемы. Вы должны начать сверху вниз и попробовать их. Надеюсь, они помогут.
Если у вас есть другие обходные пути или идеи, пожалуйста, поделитесь ими с нами в комментариях.
Примечание редактора . Этот пост был первоначально опубликован в январе 2017 года и с тех пор был полностью переработан и обновлен для обеспечения свежести, точности и полноты.
Всем привет. Сегодня мы поговорим о ситуации, когда вы не можете зайти в CS:GO, по причине того, что она выдает вам ошибку, говорящую о том, что «приложение уже запущено», при этом сама игра у вас закрыта. В нашей статье мы расскажем, от чего она возникает и как ей противостоять.
Из-за чего возникает эта ошибка
Эта ошибка возникает в момент, когда вы запускаете игру. В этот же момент у вас перестает работать интернет. При его появлении, вы пытаетесь перезапустить игру, однако Стим выдает вам эту ошибку.
Вторая причина – это прерванное обновление. Все точно также, вы запускаете игру, она обновляется, у вас крашится интернет. При его появлении, вы докачиваете недостающие файлы, однако игра все равно пишет вам, что вы ее уже запустили.
Как исправить “приложение уже запущено” в кс го
Собственно, изначально вам нужно будет проверить целостность файлов игры. Для этого откройте Steam, а затем перейдите в его библиотеку. Там вы найдете CS:GO. Кликните по ней правой кнопкой мышки и выберите свойства.
У вас откроется табличка с пятью заглавными пунктами. Вам нужно будет выбрать «локальные файлы». Там, внизу, вы найдете пункт «проверить целостность файлов игры». Кликаете по этой команде.
Данная функция позволит игре докачать недостающие файлы, которые она, возможно, упустила, при обновлении. В любом случае, если у вас все было корректно установлено, то данное действие никак вам не навредит. Вы просто получите сообщение, что игра в полном порядке.
Если после этого вас все равно не будет пускать в CS:GO – значит нужно сделать следующее:
- Откройте диспетчер задач, комбинацией кнопок Alt+Ctrl+Delete.
- Выберите процессы.
- Найдите в списке все, что связано с CS:GO и насильно завершите процессы (обычно это csgo.exe).
Закрываете диспетчер задач и просто перезаходите в игру. Есть более глобальный способ – перезагрузка компьютера, однако не спешите делать это. Если не поможет обновление, то завершение процессов в диспетчере задач, поможет на 100%.
Автор публикации
30
Если вы зарегистрируетесь сможете: скачивать все файлы с сайта, конкурсы, доступ к различным модулям.

Комментарии: 22Публикации: 1595Регистрация: 22-02-2018
Принудительное закрытие
Ошибка возникает когда приложение запущено в системе, но в фоновом режиме не открываеться.
Откройте «диспетчер задач», принудительно закройте все программы с припиской «steam», попробуйте запустить игру снова.
Режим совместимости
Откройте папку Steam, найдите ярлык «Steam.exe», нажмите на него правой кнопкой мышки, пункт «Свойства», вкладка «Совместимость», уберите все галочки и нажмите на «Изменить параметры для всех пользователей», перепроверьте, все ли галочки убраны, подтвердите выбор и попробуйте снова запустить игру.
Переустановка программы Steam
Что бы не терять время и не скачивать все игры снова, скопируйте папку «steamapps» она находиться в основной папке Steam, для сохранения пользовательских настроек и сохранений игр, сохраните так же папку «userdata».
Зайдите в «Панель управления», далее пункт «Установка и удаление программ», найдя Steam удалите, скачайте свежий установщик с официального сайта и установите.
Не забудьте потом перенести скопированные вами папки «steamapps» и «userdata».
Проверка целостности игровых файлов
Нужно открыть библиотеку Стима, выбрав игру, которую хотели обновить, нажмите на неё правой кнопкой мышки выбрав пункт «Свойства», далее пункт «Локальные файлы», далее пункт «Проверить целостность файлов игры». Программа сама все сделает, при обнаружении поврежденных файлов, она их обновит до рабочего состояния.
Если ваша игра использует «средства запуска», система будет загружать дополнительные обновления, то не стоит проделывать данную процедуру, иначе система заменит ваши обновления на базовый лаунчер, вам придётся снова загружать обновления игры.
Некорректное название в пути Steam
Возможно на пути к папке Steam имеются русские буквы, все названия разделов и папок должны быть только на английском.