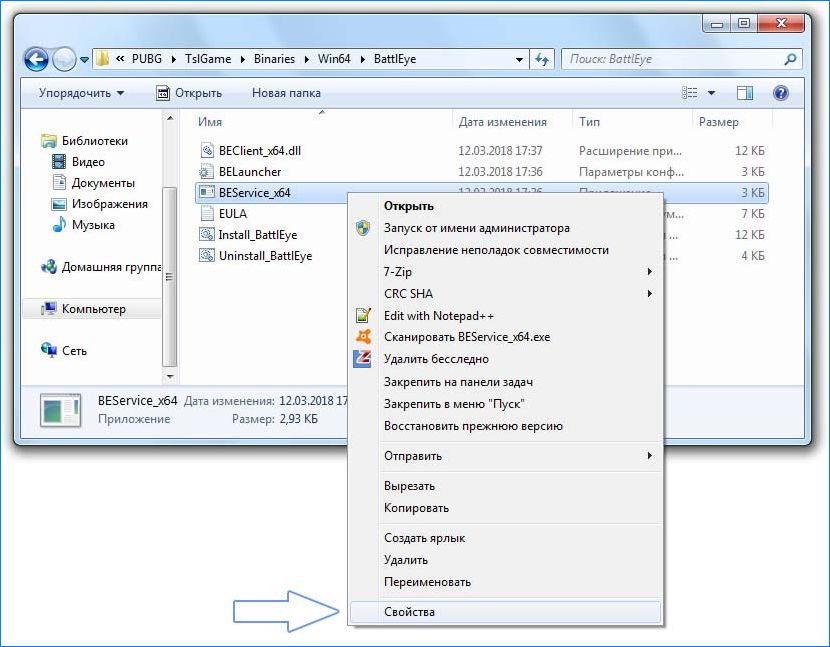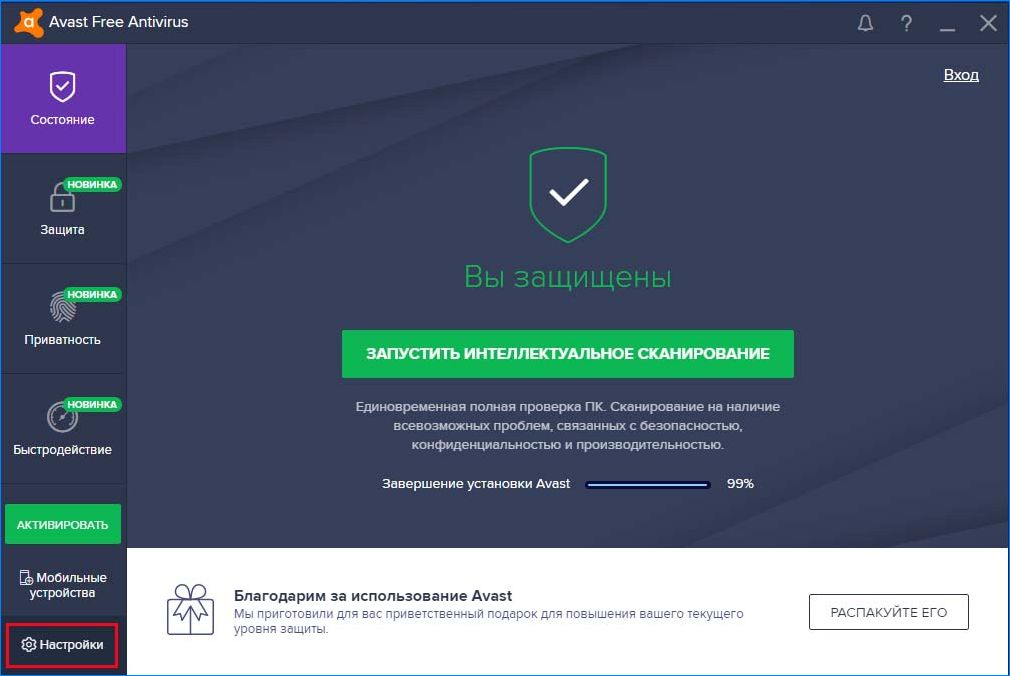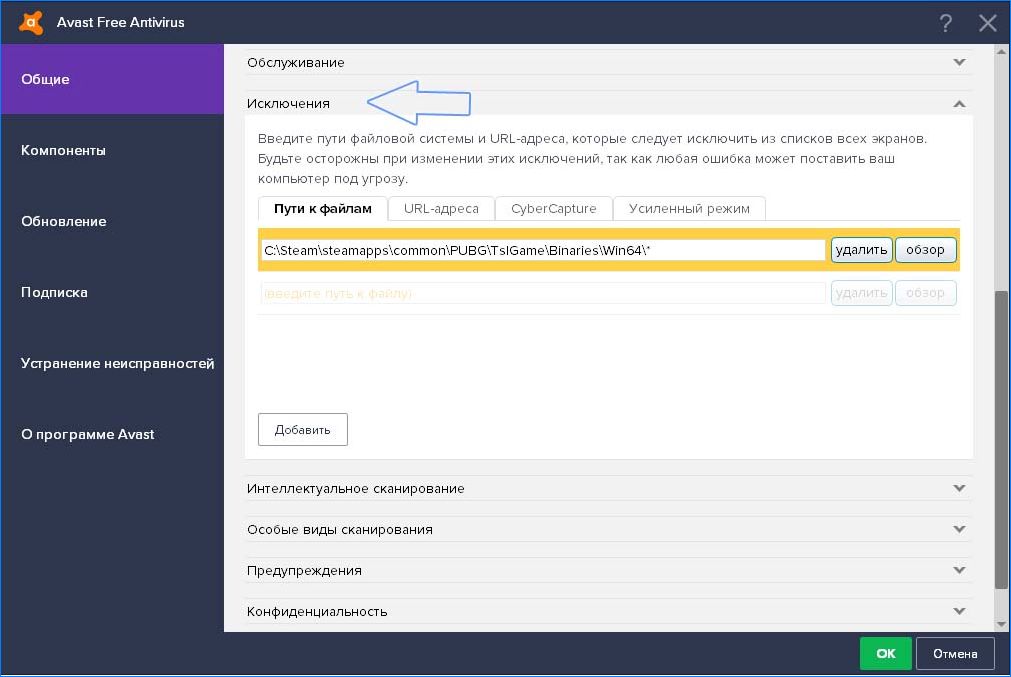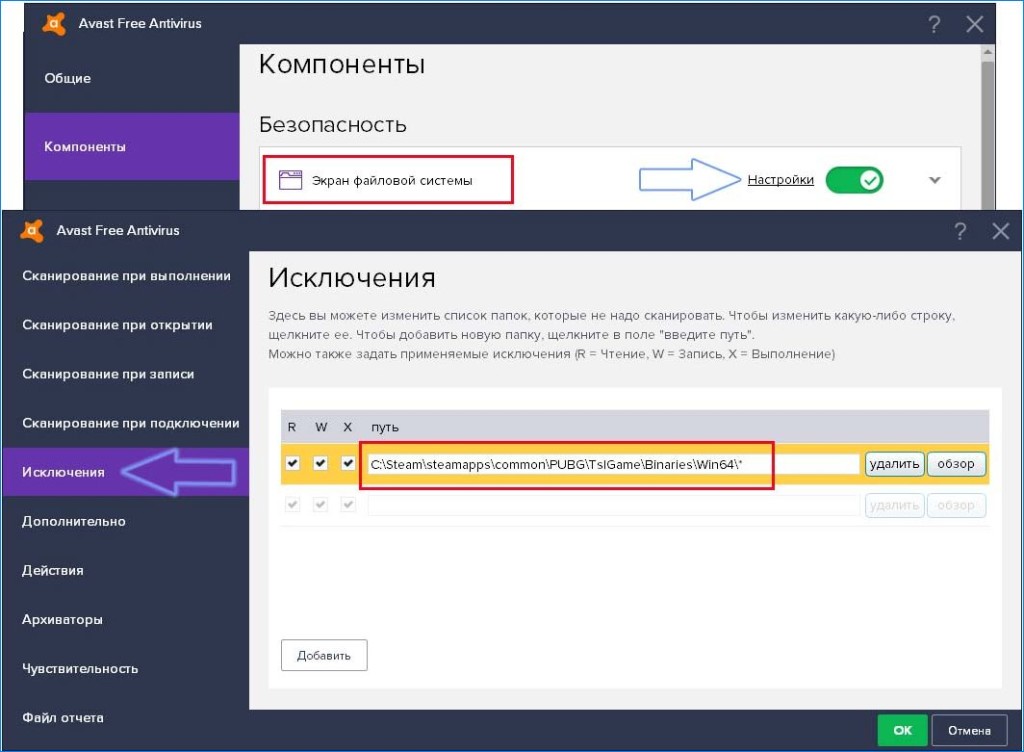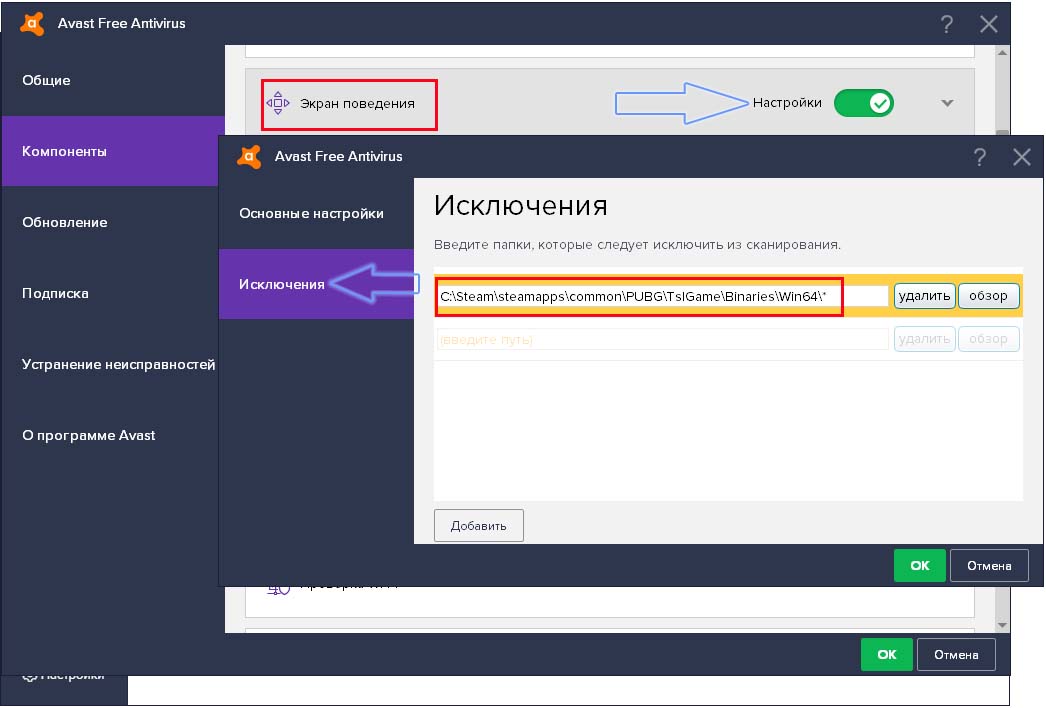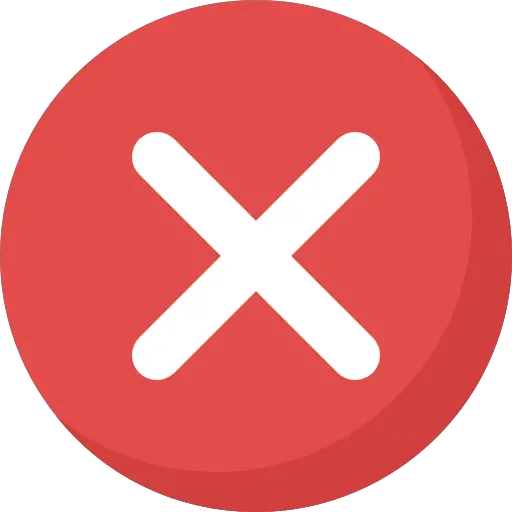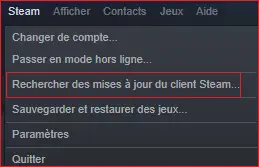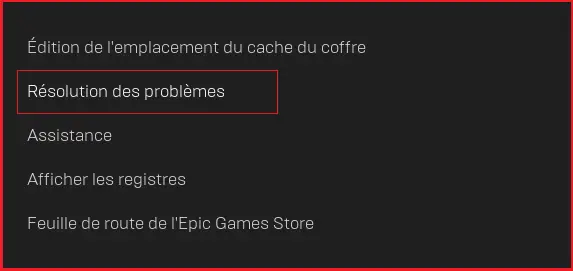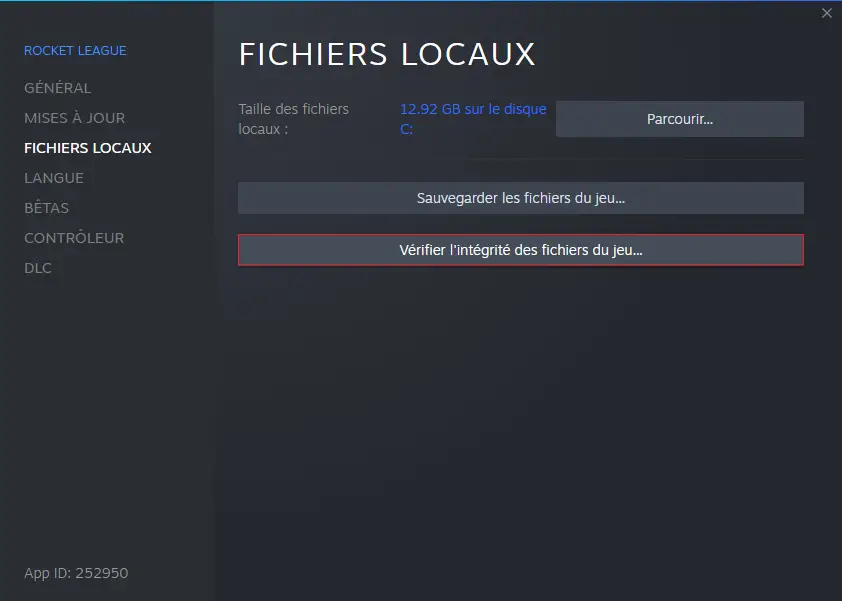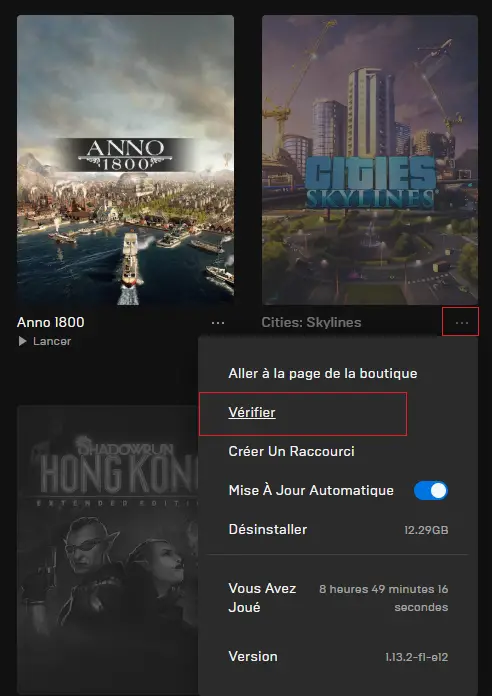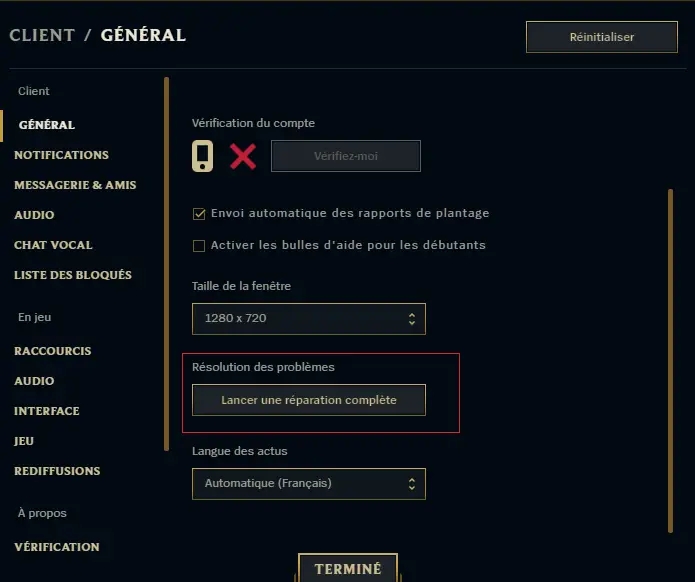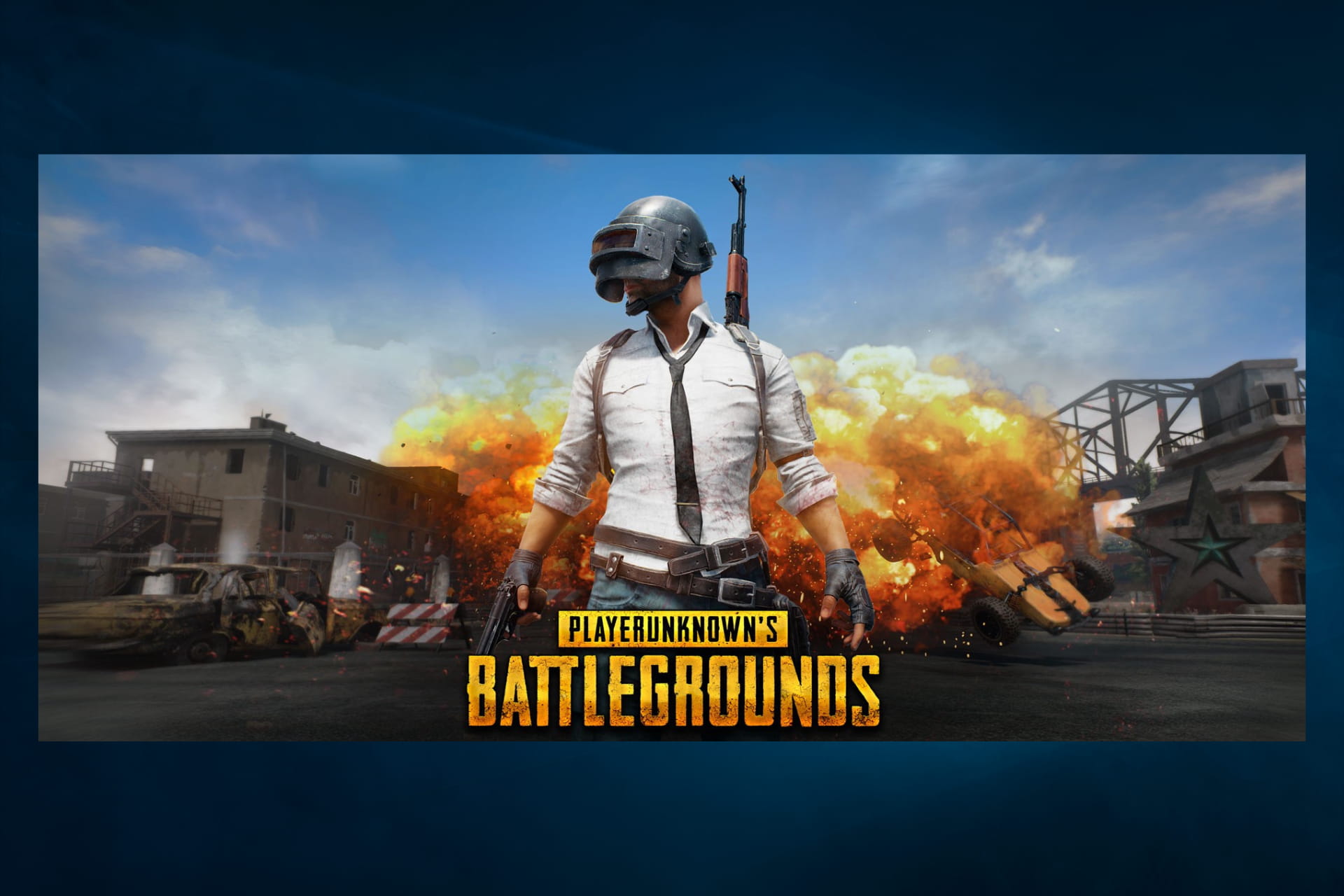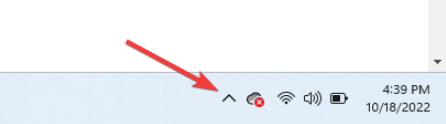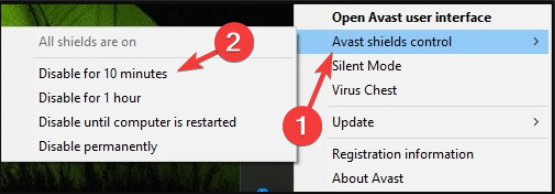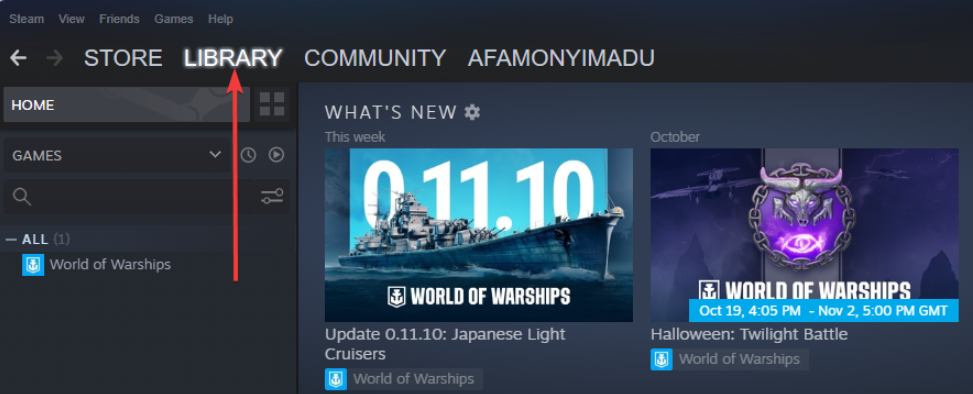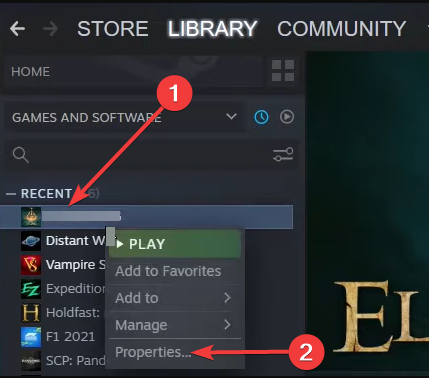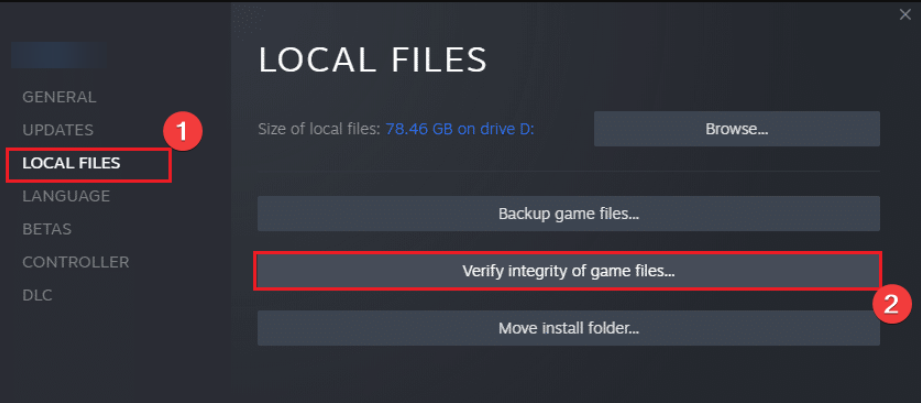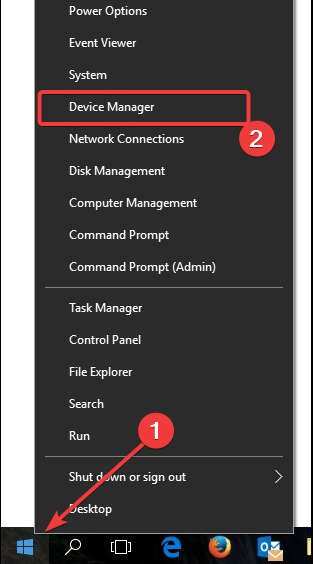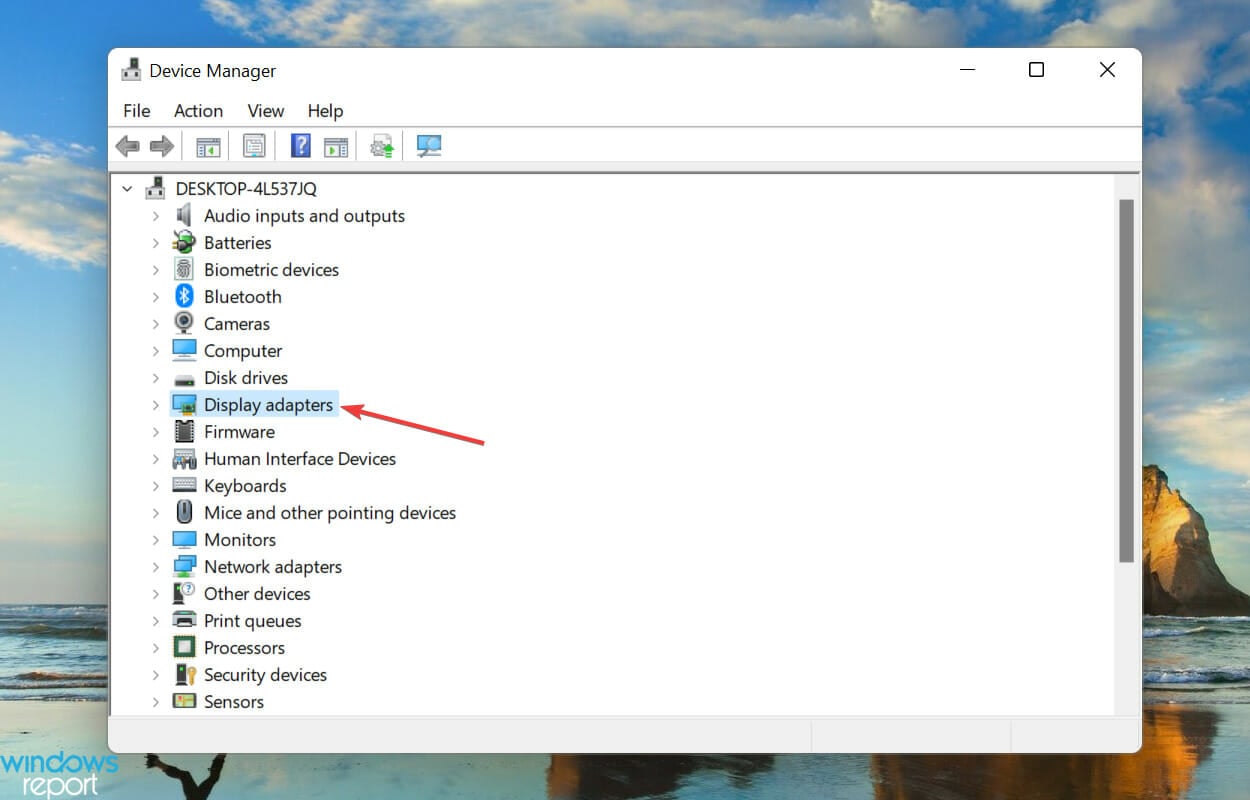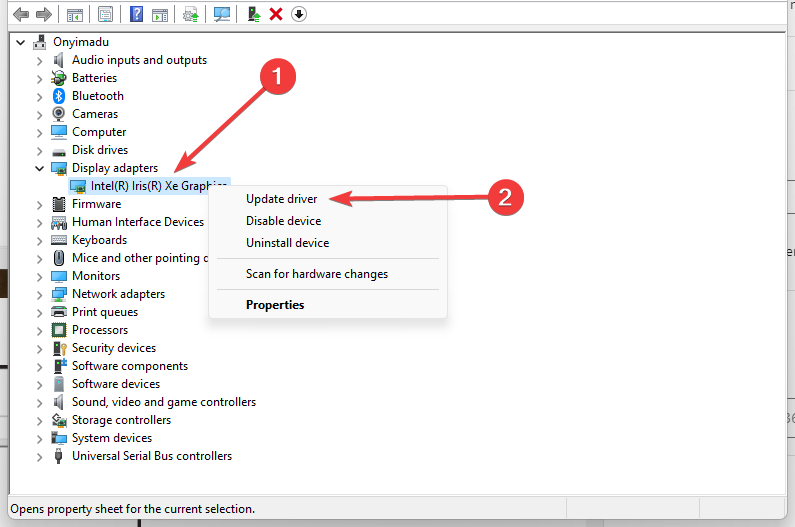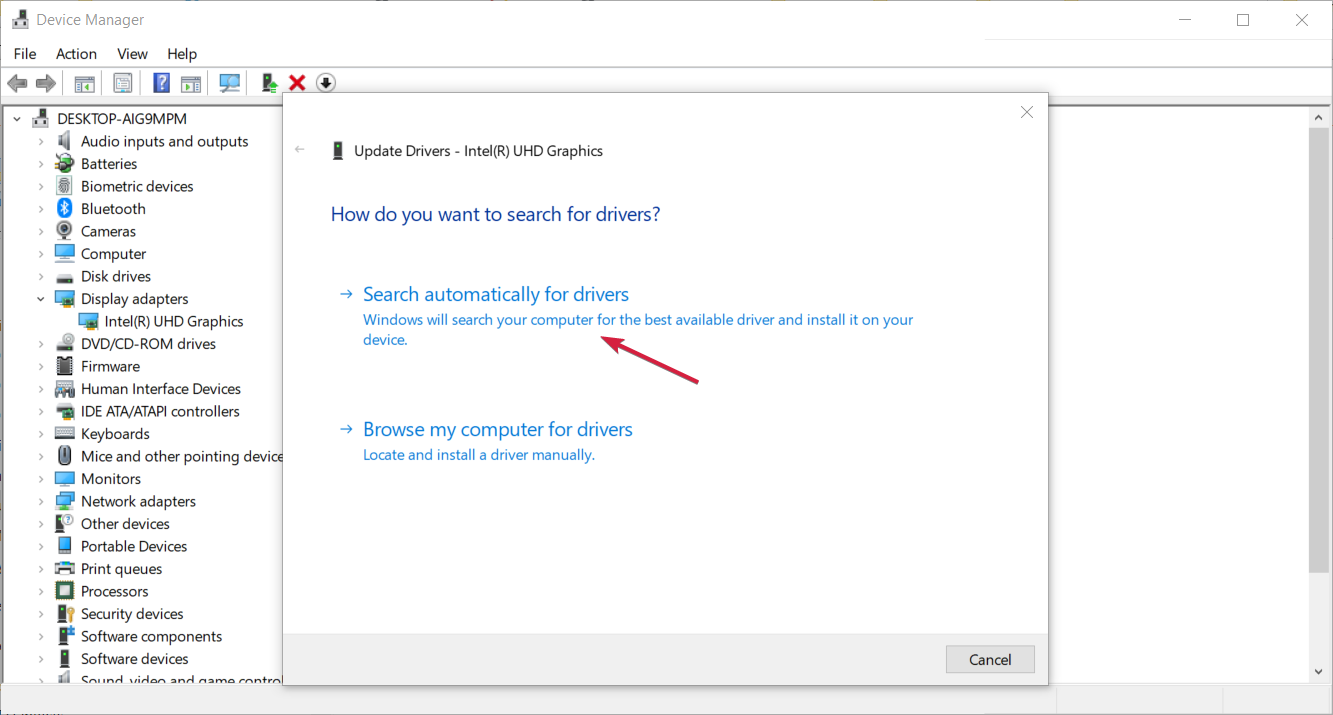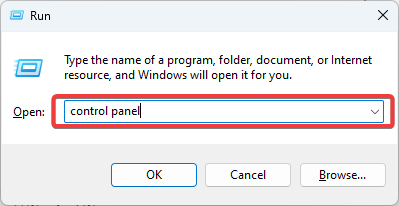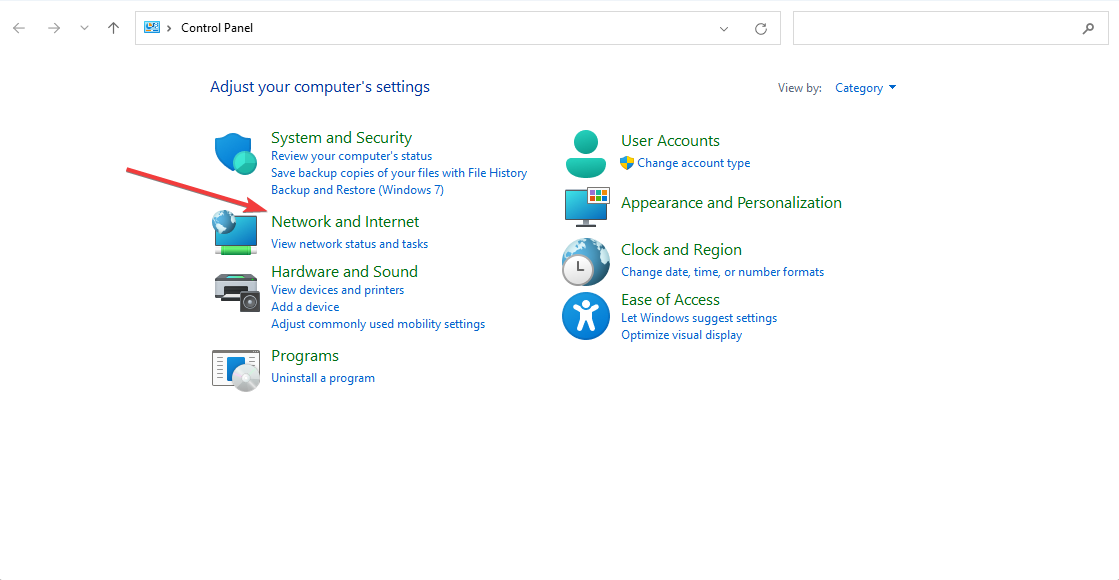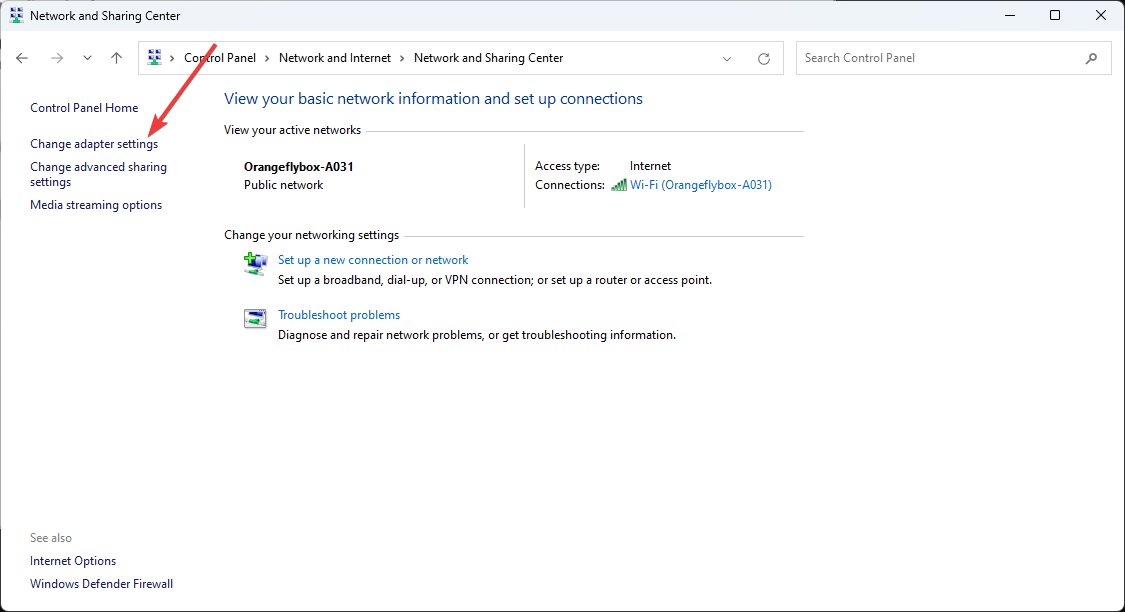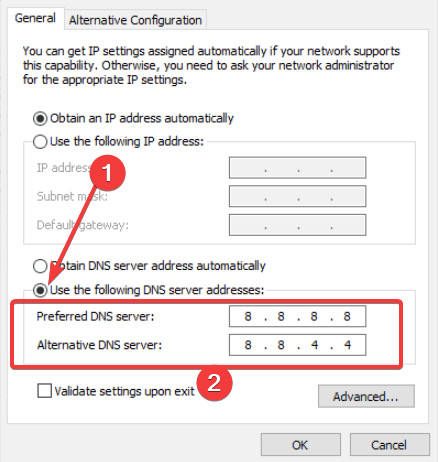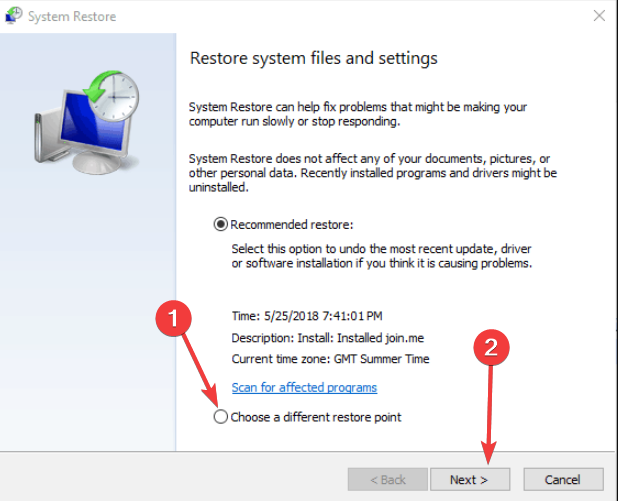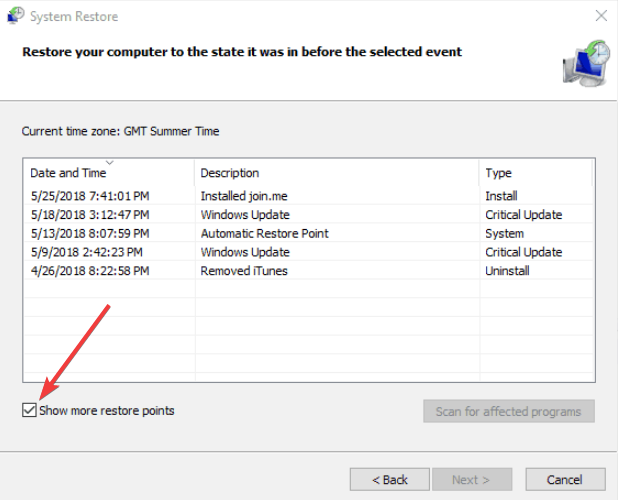Все мы уже привыкли, что многие обновления привносят в PUBG некоторые ошибки, которые так досаждают сообществу. Но больше всего напрягает то, что вы не можете даже обновить игру, т.к. в момент обновления выскакивает ошибка. В сегодняшней статье мы расскажем вам, что с этим можно сделать.
Итак, во время выходов обновлений на PUBG, игроки сталкиваются с определенными трудностями. Дело в том, что игра попросту не хочет самостоятельно скачивать и устанавливать обновленные файлы.
В таких ситуациях может помочь перезапуск Стима, однако работает это не всегда, и ниже в статье, мы расскажем вам, что нужно делать.
Содержание
- Установить обновление вручную
- Регион
- Переустановка
Установить обновление вручную
Если вы являетесь постоянным нашим читателем, то наверняка поняли, о чем идет речь, ну а если нет – смотрите. Вам нужно будет зайти в библиотеку Стима, где вы кликните правой кнопкой мышки на PUBG и выберите пункт «Свойства». Там вы найдете пункт «локальные файлы», после чего выберите «проверить целостность файлов игры».
Таким образом, игра автоматически докачает недостающие файлы, которые не смогли установиться самостоятельно.
Регион
Бывает и так, что PUBG не может обновиться, из-за неправильно указанного региона загрузки. Просто попробуйте выбрать другой город, или другую страну. В большинстве случаев это срабатывает.
Переустановка
В качестве крайних мер можно попробовать переустановить Стим. Возможно, что баг идет именно от него, просто сказывается он именно на PUBG.
На этом мы и заканчиваем нашу статью. Оставайтесь с нами, у нас для вас припасено еще много интересного.
Автор публикации
1 880
Если вы зарегистрируетесь сможете: скачивать все файлы с сайта, конкурсы, доступ к различным модулям.
Комментарии: 5Публикации: 360Регистрация: 05-08-2019
( 1 оценка, среднее 5 из 5 )
Иногда не удается запустить игру в Steam из-за ошибки «приложение уже запущено». Этот сбой может произойти по ряду причин. Например, клиент долго не обновлялся или участие в бета-тестировании может быть конфликтным в этом процессе.
Это сообщение об ошибке часто появляется в случае, когда не был перезапущен Steam после обновления или установки новой игры. Поэтому требуется перезагрузка компьютера, чтобы изменения вступили в силу, и система обновила свою конфигурацию.
Содержание
- 1 Проверка целостности игровых файлов
- 2 Отключение участия в бета-тестировании
- 3 Проверка наличия обновлений
- 4 Запуск программы в автономном режиме
- 5 Завершение процесса GameOverlayUI.exe
Проверка целостности игровых файлов
Большинство игр включает огромное количество файлов, общий размер которых составляет нескольких ГБ. Вполне возможно, что в ходе загрузке часть этих данных могла быть повреждена. В Steam есть функция, с помощью которой можно проверить целостность игровых файлов.
Эта функция сравнивает загруженную игру с последней версией, размещенной на серверах Steam. После установки игры на компьютер сохраняется манифест. Вместо того, чтобы сканировать файлы один за другим, Steam сравнивает манифесты, присутствующие на компьютере и сервере. Таким образом, проверка происходит гораздо быстрее.
В клиенте перейдите на вкладку «Библиотека». Щелкните правой кнопкой мыши на игре, которую не удается запустить, и выберите Свойства. На вкладке Локальные файлы нажмите на опцию «Проверить целостность файлов игры».
Отключение участия в бета-тестировании
При бета-версии программы мы получаем все функции из первых рук еще до официального релиза, о также можем столкнуться с разными ошибками и даже сбоями. Как известно, бета-версия не является официальной, и разработчики постоянно настраивают и вносят изменения, собирая данные о ее использовании.
Когда сталкиваетесь с ошибкой, она сообщается разработчикам, которые, в свою очередь, выпускают обновление до бета-версии, чтобы ее исправить. Обычно обновление приходит в течение двух-трех дней, но может и дольше. Поэтому попробуйте отключить участие в бета-тестировании, чтобы проверить, не связана ли эта версия с ошибкой «Приложение уже запущено».
Если используете функцию, которая доступна только в бета-версии, она будет деактивирована, после перехода на стабильную версию. Поэтому пропустите этот метод, если не хотите потерять доступ к этим функциям.
Для отключения откройте Steam и перейдите в Настройки – Аккаунт. В разделе Бета-тестирование кликните на «Сменить» и из выпадающего меню выберите «Отказаться – выход из всех бета-программ».
Перезапустите клиента и попробуйте открыть игру, которую не удавалось из-за ошибки, что она уже запущена.
Проверка наличия обновлений
Возможно, есть ожидающие обновления для Steam, из-за которых игра не будет загружаться должным образом. Каждая игра имеет протокол, который она не запустить, пока клиент не будет полностью обновлен.
Для проверки откройте пункт меню Stream, расположенный в верхней левой части экрана. Затем нажмите на кнопку, связанную проверкой доступных обновлений.
Запуск программы в автономном режиме
Иногда удается устранить проблему путем запуска игры в автономном режиме. В сетевых конфигурациях могут возникнуть какие-либо несоответствия, и нужно запустить игру хотя бы один раз в автономном режиме, чтобы вернуть их в рабочее состояние.
Для этого разверните пункт меню Steam, щелкните на пункт «Перейти в автономный режим» и подтвердите переход нажатием на соответствующую кнопку.
После перейдите в библиотеку и запустите игру. Если она правильно откроется, выйдите из автономного режима. Теперь она должна запустится без ошибок.
Завершение процесса GameOverlayUI.exe
Если ошибка остается, попробуйте полностью выйти из Стима, проверив в Диспетчере задач, что все процессы клиента закрыты.
Нажмите Ctrl + Shift + Esc для входа в Диспетчера задач. Завершите все запущенные процессы, в имени которых присутствует «Steam». Кроме этого, нужно завершить процесс GameOverlayUI.exe.
После снова запустите Steam и посмотрите, решена ли проблема.
PUBG не запускается При обновлении PlayerUnknown’s Battlegrounds произошла ошибка (приложение запущено)
Не могу запустить игру, пишет ошибка описанная в заголовке вопроса а так же прикреплена на скриншоте. Помогите это исправить.
15057 просмотров
больше 5 лет назад

3 ответа


Ну здесь нет ничего сложного, если проверка целостности кэша не помогла, а это нормально, потому что ошибка с этим не связанна, то тебе нужно выполнить несколько простых действий, и могу сказать по личному опыту а так же опыту своих друзей, ПУБГ запустится после этого нормально.
Вообщем для начала тебе необходимо установить обновления Windows, это очень важно, особенно потому что у тебя десятка, как видно по скриншоту. После этого для максимальной надежности выключаешь антивирус, и брандмауэр. Заходишь в диспетчер задач, и закрываешь процесс античита BattlEye, после этого уже можешь смело заходить в игру и идти давать фраги, удачи. В крайнем случае если это не поможет, переустанови игру и всё будет нормально.
Ответ дан
больше 5 лет назад

[strike][/strike] кееек
Ответ дан
больше 3 лет назад

Ответ от незарегистрированного пользователя
Доброго времени суток вам уважаемый пользователь нашего портала. К сожалению вы довольно плохо описали вашу проблему и не рассказали после чего появилась эта ошибка, и каким образом вы пробовали её устранить.
По этому для начала я могу посоветовать вам выполнить проверку хэша. Для этого зайдите в Стим, далее перейдите в Библиотеку игр, после чего найдите там ПУБГ. Как только вы это сделаете, нажмите на игру ПКМ и запустите Проверить целостность кэша, дождитесь завершения операции, после чего отключите антивирус и пробуйте зайти в игру. Отпишитесь о проделанных действиях, и скажите будет ли результат.
Ответ дан
больше 5 лет назад

Войти
Магазин
Сообщество
Поддержка
Изменить язык
Полная версия
© Valve Corporation. Все права защищены. Все торговые марки являются собственностью соответствующих владельцев в США и других странах.
Политика конфиденциальности
| Правовая информация
| Соглашение подписчика Steam
| #footer_refunds

МАГАЗИН
СООБЩЕСТВО
О STEAM
ПОДДЕРЖКА
Установить Steam
войти
|
язык
© 2023 Valve Corporation. Все права защищены. Все торговые марки являются собственностью соответствующих владельцев в США и других странах.
НДС включён во все цены, где он применим.
Политика конфиденциальности
|
Правовая информация
|
Соглашение подписчика Steam
О Valve
| Steamworks
| Вакансии
| Дистрибуция Steam
| Подарочные карты
У сервиса есть миллионы пользователей по всему миру, и их число продолжает расти с каждым годом. Игровой клиент Valve для ПК предлагает магазин игр, облачные сохранения, удаленную загрузку, потоковое видео и многие другие функции, разработанные для геймеров.
По большей части Steam адаптирован для систем на базе Windows, но имеет некоторые названия для MacOS и Linux. Клиент Steam — это удобный способ покупать новые игры и делать предварительный заказ на предстоящие релизы игр.
К сожалению, вы не сможете играть в недавно приобретенную игру из-за ошибки «Не удалось запустить игру (приложение уже запущено)». Интернет-сообщество исследовало эту проблему и подтвердило, что эта ошибка отображается, когда предыдущая игра, в которую вы играли, не завершилась должным образом, и вы запустили другую игру. Это также может произойти, если игра, которую вы пытаетесь запустить, не запускается должным образом.
Способ 1. Закройте игру с помощью диспетчера задач.
Если ваша игра тихо вылетела или «зависает», этот метод заставит игру закрыть.
1. Удерживайте Ctrl + Shift + Esc, чтобы открыть диспетчер задач.
2. Щелкните Подробнее, чтобы просмотреть все процессы.
3. Выберите вкладку «Процессы».
4. Найдите и выберите в списке исполняемый процесс игры. Вы можете получить подробную информацию, развернув столбец Описание.
5. Щелкните выбранный процесс правой кнопкой мыши и выберите Завершить задачу.
Теперь игра должна быть закрыта, поэтому вы можете попробовать запустить игру еще раз.
Способ 2. Отказ от текущей бета-версии Steam.
Если вы участвуете в бета-тестировании Steam, попробуйте отказаться и посмотрите, исчезнет ли ошибка.
1. В Steam нажмите Steam в левом верхнем углу, затем выберите меню «Настройки».
2. На вкладке «Учетная запись» в разделе «Бета-участие» нажмите кнопку «Изменить».
3. Выберите НЕТ — Отказ от всех бета-программ в раскрывающемся списке и нажмите ОК.
4. Вам будет предложено перезапустить Steam, нажмите кнопку «Перезапустить Steam».
Способ 3. Проверьте целостность файла игры.
Если вы получаете ошибку Steam «Приложение уже запущено» в только что установленной игре, вероятно, ее установочные файлы были повреждены или отсутствовали. Чтобы решить эту проблему, вы можете использовать встроенную утилиту Steam для проверки целостности файлов игры.
1. Откройте клиент Steam.
2. Щелкните вкладку «Библиотека», чтобы просмотреть свои игры.
3. Затем щелкните правой кнопкой мыши проблемную игру и выберите «Свойства».
4. Во всплывающем окне перейдите на вкладку Локальные файлы.
5. Затем нажмите кнопку « Проверить целостность файлов игры».
6. Подождите, пока Steam проверит файлы игры.
Steam автоматически повторно получит файлы, не прошедшие проверку.
PUBG не запускается, несмотря на то, что отображается в статусе запущенной на Steam? Проблема возникает у многих игроков. Узнаем подробнее, почему PlayerUnknown’s Battlegrounds не хочет включатся и как решить проблему?
Содержание
- 1 Что нужно делать если PUBG не запускается?
- 2 Присвоение прав администратора программе BattleEye
- 3 Добавление PlayerUnknown’s Battlegrounds в список исключений антивирусной программы
У большинства пользователей возникают ошибки с PlayerUnknown’s Battlegrounds, особенно, после последних обновлений. Проблема касается самого запуска – при попытке запустить PUBG статус в Steam меняется и указывает на то, что игра запущена, но на самом деле нет. На экране ничего не отображается, а через несколько минут статус в Steam возвращается по умолчанию.
Почему PlayerUnknown’s Battlegrounds не запускается? Есть несколько причин. Основным источником проблемы является то, что игровой процесс что-то блокирует. При попытке запустить игру, процесс PUBG на секунду появляется в Диспетчере задач (через что, Стим отображает информацию о том, что игра запущена), и сразу завершается. Как решить эту проблему?
Присвоение прав администратора программе BattleEye
Программное обеспечение BattleEye включено в состав многих многопользовательских игр, в том числе в PUBG. Программа предназначена для защиты от инструментов, которые предоставляют несправедливое преимущество над другими игроками. От работы этой программы зависит правильное функционирование игры. Но бывает так, что процесс, отвечающий за BattleEye не может стартовать, что является причиной того, что игра не запускается.
BattleEye находится в папке с игрой. Для перехода в папку можно воспользоваться ярлыком в Steam. Для этого откройте Steam, затем в Библиотеке найдите PlayerUnknown’s Battlegrounds.
Кликните на PUBG правой кнопкой мыши и перейдите в Свойства. Откройте вкладку «Локальные файлы», затем нажмите кнопку «Просмотреть локальные файлы».
Теперь откроется окно Проводника, указывающее непосредственно на основной каталог игры. В каталоге перейдите по следующему пути:
TslGameBinariesWin64BattleEye
Найдите BEService_x64.exe. Большая вероятность в том, что у этого файла отсутствуют соответствующие права или он чем-то блокируется. В связи с этим, присвоим ему права администратора. Для этого кликните правой кнопкой мыши и зайдите в Свойства.
Перейдите на вкладку Совместимость, а затем в списке доступных параметров установите флажок «Выполнять эту программу от имени администратора». Нажмите «Применить», чтобы сохранить изменения, и закройте окно нажатием на ОК.
После выполнения этих действий попробуйте снова запустить игру. Если не запускается перейти к следующему разделу.
Добавление PlayerUnknown’s Battlegrounds в список исключений антивирусной программы
Антивирус может стать еще одной причиной, вследствие которой игра не запускается.
Разработчики заведомо вводят обновления, которые должны повысить уровень безопасности, чтобы устранить читеров. В одно из обновлений был вложен мощный механизм безопасности, через который игра стала блокироваться антивирусными программами.
Правда, обновление было отозванного разработчиками, но это не меняет тот факт, что PUBG все еще блокируется антивирусом.
В таком случае нужно добавить исполняемые файлы (tslgame.exe и tslgame_BE.exe) или всю папку PUBG в список исключений функции защиты антивируса.
Для примера посмотрите, как это сделать в одном из популярных антивирусов AVAST Free Antivirus.
Сначала перейдем в настройки AVAST Free Antivirus. Кликните правой кнопкой мыши на значок AVAST в трее выберите пункт «Открыть интерфейс пользователя AVAST». В открывшемся окне кликните на «Настройки» в нижнем левом углу.
В меню выберите вкладку «Общие», в списке доступных вариантов откройте раздел «Исключения».
В секции «Пути к файлам» укажите папку, где находятся файлы, отвечающие за запуск игры. Нажмите кнопку Обзор, в окне «Выберите области» укажите:
Steam/steamapps/common/PUBG/TslGame/Binaries/Win64
Кликните на ОК, чтобы подтвердить добавление пути. Все файлы директории будут разблокированы (в том числе BattleEye, который также может блокироваться антивирусом).
Это еще не все — AVAST имеет несколько модулей, контролирующие запуск процессов. В эти модули также добавьте игру в исключения. Откройте вкладку «Компоненты».
Найдите компонент «Экран файловой системы». Нажмите на кнопку «Настройка» для отображения параметров компонента. Выберите раздел Исключения и добавьте каталог PUBG.
Закройте окно нажатием на ОК и вернитесь к списку компонентов.
Нужно добавить еще одно исключение для компонента «Экран поведения». Кликните на кнопку Настройка. Отобразится окно параметров этого модуля. Перейдите в раздел «Исключения» и добавьте папку, как указано выше. Подтвердите внесенные изменения нажатием ОК.
Теперь попробуйте запустить PUBG – игра ничем не будет блокироваться и должна запускаться.
Сколько раз у каждого из нас была такая ошибка в одной из наших любимых игр …
Не удается запустить игру, потому что она предположительно запущена. Однако вы находитесь перед своим компьютером и уверены, что игра еще не началась! Иначе вы бы в нее играли ..
Итак, что делать, когда на экране появляется это сообщение об ошибке?
Что делать, если игра не запускается с сообщением об ошибке:
- Не удается запустить игру: приложение уже запущено
В этой статье я постараюсь предоставить вам как можно больше информации, чтобы помочь вам исправить проблему как можно быстрее.
Прежде всего убедитесь, что проблема не исходит от игрового сервера. Вот ссылка, в которой в режиме реального времени перечислены все проблемы, связанные с серверами, на которых размещены видеоигры. Если будет сообщено о внутренней проблеме, об этом будет сообщено на этом веб-сайте:
Проверьте игровой сервер
Эта проблема может быть общее для многих игр: Fortnite, League of Legends, Call Of Duty: Warzone, Rocket League и т. д.
К сожалению, никто не избегает правила. И будь то платформа Steam или Epic Games, проблема существует везде.
Вот несколько советов, которые помогут решить проблему и как можно быстрее воспроизвести любимую игру.
Если у вас есть более конкретное сообщение об ошибке, вот ссылка на статью, которая могла бы помочь вам более точно:
Проблема с D3dx9_39.dll при запуске League of Legends
Не удается запустить Steam или Epic game: что делать?
Есть много причин, которые могут вызвать этот тип ошибки. Для этого я постараюсь дать как можно больше ответов и предложить вам некоторые манипуляции, которые вы можете осуществить.
Убедитесь, что игра еще не запущена
Начнем с советов, которые кажутся очевидными, но о которых стоит упомянуть. Эта проблемная игра, возможно, уже запускается, а вы об этом не знаете.
Чтобы это выяснить, лучше всего перезагрузить компьютер. Таким образом, вы можете быть уверены, что он не работает в фоновом режиме.
Также можно отображать различные процессы, выполняемые на вашем компьютере, одновременным нажатием на Ctrl + Alt + Del. Оттуда откройте диспетчер задач и закройте игру, вызывающую проблему, перед ее перезапуском.
Обновите клиент, используемый для игры
Если вы используете такую платформу, как Steam или Epic Games, убедитесь, что она обновлена.
Обновить Steam
В Steam можно вручную проверить наличие обновлений, и это очень просто:
- Cliquez-сюр- пар в верхнем левом углу вашего окна
- Нажмите ‘ проверьте обновления клиента Steam«
Перезапустите Epic Games и запустите диагностику ошибок.
В Epic Games обновление происходит автоматически, как только вы выходите из программы. Обновить клиент вручную невозможно. Поэтому перезапустите Epic Games, чтобы обновить его.
Кроме того, вы можете запустить диагностику ошибок, чтобы потенциально исправить определенные ошибки. Это могло бы решить проблему » Не удается запустить игру: приложение уже запущено«.
Для этого очень просто:
- В левом меню откройте » Параметры«
- Прокрутите варианты, пока не увидите значок » Решение проблем«, Затем нажмите на нее
После завершения процесса перезапустите клиент и попробуйте перезапустить игру.
Если вы используете независимый клиент, такой как клиент Riot из League Of Legends, вы не можете вручную обновить его или выполнить » решение проблем«. В этом случае попробуйте выключить его и перезапустить, и, в крайнем случае, удалите его, а затем снова загрузите и установите.
Если у вас есть Проблема с запуском Fortnite, с сообщением типа » МСВКП«, Вот подсказка:
Проблема с запуском Fortnite ошибка MSVCP140.dll
Проблема с запуском: проверьте данные игры
Большинство сегодняшних игр представляют собой очень большое количество файлов. Мы часто говорим об играх с объемом данных более 50 ГБ, из которых один небольшой файл потенциально может вызвать общий сбой.
Чтобы убедиться, что проблема с запуском игры не связана с небольшим файлом, разработчики платформы, такие как Epic Games и Steam, включили в свои функции службу проверки файлов.
Это позволит вам запустите сканирование игры и потенциально найдите небольшую ошибку, которая приводит к сбою всего.
Проверить данные игры в Steam
Если вы играете через Steam, вот как:
- Щелкните правой кнопкой мыши свою игру
- Нажмите на » свойства«
- Слева вы увидите вкладку » локальные файлы«, Нажмите здесь
- После этого вы попадете на страницу ниже:
- Так что нажмите » проверить целостность файлов игры«
По завершении процедуры перезагрузите компьютер, а затем перезапустите проблемную игру.
Если вы играете через Платформа Epic Games, вот как:
Проверьте данные игры на Epic Games
В Epic Games проверять файлы очень просто.
- Откройте свою библиотеку и просто нажмите на 3 маленькие точки под значком соответствующей игры:
Если вы используете независимую игровую платформу, напрямую связанную с конкретной игрой, вы сможете восстанавливать файлы непосредственно на платформе.
Например, если вы играете в League Of Legends, это возможно следующим образом:
Восстановите поврежденные файлы в League Of Legends
- Нажмите на колесо настроек в правом верхнем углу окна.
- Среди параметров нажмите » общий«
- В центре экрана вы увидите вкладку » Решение проблем«
- Начать полный ремонт
После этой процедуры перезапустите игру.
так вот все решения, которые нужно использовать, когда у вас есть проблема с запуском вашей игры. Если у вас возникла проблема с запуском многопользовательской игры, также убедитесь, что проблема не исходит от игровых серверов, как объясняется в этом статья о Ракетной лиге :
Проблема с подключением к серверам Rocket League
Принудительное закрытие
Ошибка возникает когда приложение запущено в системе, но в фоновом режиме не открываеться.
Откройте «диспетчер задач», принудительно закройте все программы с припиской «steam», попробуйте запустить игру снова.
Режим совместимости
Откройте папку Steam, найдите ярлык «Steam.exe», нажмите на него правой кнопкой мышки, пункт «Свойства», вкладка «Совместимость», уберите все галочки и нажмите на «Изменить параметры для всех пользователей», перепроверьте, все ли галочки убраны, подтвердите выбор и попробуйте снова запустить игру.
Переустановка программы Steam
Что бы не терять время и не скачивать все игры снова, скопируйте папку «steamapps» она находиться в основной папке Steam, для сохранения пользовательских настроек и сохранений игр, сохраните так же папку «userdata».
Зайдите в «Панель управления», далее пункт «Установка и удаление программ», найдя Steam удалите, скачайте свежий установщик с официального сайта и установите.
Не забудьте потом перенести скопированные вами папки «steamapps» и «userdata».
Проверка целостности игровых файлов
Нужно открыть библиотеку Стима, выбрав игру, которую хотели обновить, нажмите на неё правой кнопкой мышки выбрав пункт «Свойства», далее пункт «Локальные файлы», далее пункт «Проверить целостность файлов игры». Программа сама все сделает, при обнаружении поврежденных файлов, она их обновит до рабочего состояния.
Если ваша игра использует «средства запуска», система будет загружать дополнительные обновления, то не стоит проделывать данную процедуру, иначе система заменит ваши обновления на базовый лаунчер, вам придётся снова загружать обновления игры.
Некорректное название в пути Steam
Возможно на пути к папке Steam имеются русские буквы, все названия разделов и папок должны быть только на английском.
Иногда не удается запустить игру в Steam из-за ошибки «приложение уже запущено». Этот сбой может произойти по ряду причин. Например, клиент долго не обновлялся или участие в бета-тестировании может быть конфликтным в этом процессе.
Это сообщение об ошибке часто появляется в случае, когда не был перезапущен Steam после обновления или установки новой игры. Поэтому требуется перезагрузка компьютера, чтобы изменения вступили в силу, и система обновила свою конфигурацию.
Проверка целостности игровых файлов
Большинство игр включает огромное количество файлов, общий размер которых составляет нескольких ГБ. Вполне возможно, что в ходе загрузке часть этих данных могла быть повреждена. В Steam есть функция, с помощью которой можно проверить целостность игровых файлов.
Эта функция сравнивает загруженную игру с последней версией, размещенной на серверах Steam. После установки игры на компьютер сохраняется манифест. Вместо того, чтобы сканировать файлы один за другим, Steam сравнивает манифесты, присутствующие на компьютере и сервере. Таким образом, проверка происходит гораздо быстрее.
В клиенте перейдите на вкладку «Библиотека». Щелкните правой кнопкой мыши на игре, которую не удается запустить, и выберите Свойства. На вкладке Локальные файлы нажмите на опцию «Проверить целостность файлов игры».
Отключение участия в бета-тестировании
При бета-версии программы мы получаем все функции из первых рук еще до официального релиза, о также можем столкнуться с разными ошибками и даже сбоями. Как известно, бета-версия не является официальной, и разработчики постоянно настраивают и вносят изменения, собирая данные о ее использовании.
Когда сталкиваетесь с ошибкой, она сообщается разработчикам, которые, в свою очередь, выпускают обновление до бета-версии, чтобы ее исправить. Обычно обновление приходит в течение двух-трех дней, но может и дольше. Поэтому попробуйте отключить участие в бета-тестировании, чтобы проверить, не связана ли эта версия с ошибкой «Приложение уже запущено».
Если используете функцию, которая доступна только в бета-версии, она будет деактивирована, после перехода на стабильную версию. Поэтому пропустите этот метод, если не хотите потерять доступ к этим функциям.
Для отключения откройте Steam и перейдите в Настройки – Аккаунт. В разделе Бета-тестирование кликните на «Сменить» и из выпадающего меню выберите «Отказаться – выход из всех бета-программ».
Перезапустите клиента и попробуйте открыть игру, которую не удавалось из-за ошибки, что она уже запущена.
Проверка наличия обновлений
Возможно, есть ожидающие обновления для Steam, из-за которых игра не будет загружаться должным образом. Каждая игра имеет протокол, который она не запустить, пока клиент не будет полностью обновлен.
Для проверки откройте пункт меню Stream, расположенный в верхней левой части экрана. Затем нажмите на кнопку, связанную проверкой доступных обновлений.
Запуск программы в автономном режиме
Иногда удается устранить проблему путем запуска игры в автономном режиме. В сетевых конфигурациях могут возникнуть какие-либо несоответствия, и нужно запустить игру хотя бы один раз в автономном режиме, чтобы вернуть их в рабочее состояние.
Для этого разверните пункт меню Steam, щелкните на пункт «Перейти в автономный режим» и подтвердите переход нажатием на соответствующую кнопку.
После перейдите в библиотеку и запустите игру. Если она правильно откроется, выйдите из автономного режима. Теперь она должна запустится без ошибок.
Завершение процесса GameOverlayUI.exe
Если ошибка остается, попробуйте полностью выйти из Стима, проверив в Диспетчере задач, что все процессы клиента закрыты.
Нажмите Ctrl + Shift + Esc для входа в Диспетчера задач. Завершите все запущенные процессы, в имени которых присутствует «Steam». Кроме этого, нужно завершить процесс GameOverlayUI.exe.
После снова запустите Steam и посмотрите, решена ли проблема.
Содержание статьи
- Проверьте свой антивирус
- Проверьте кэш Steam для игры PUBG.
- Восстановление распространяемого пакета Visual C++
- Обновите графические драйверы
- Закройте MSI Afterburner, чтобы исправить ошибку PUBG.
- Измените настройки DNS-сервера
В этой статье мы объяснили различные шаги по исправлению того, что PUBG не запускается после проблемы с обновлением.
PlayerUnknown’s Battlegrounds, широко известная как PUBG, представляет собой стрелялку PVP, которая не нуждается в представлении. Несмотря на то, что PUBG является самой знаменитой игрой, она продолжает сталкиваться с проблемами, и пользователи испытывают различные неудобства.
Как и другие ошибки, с которыми пользователи продолжают сталкиваться в PUBG, очень странная проблема застряла в игре PUBG. Игроки PUBG заявили на нескольких платформах, что они не могут запустить PUBG на своем ПК с Windows. Эта проблема возникла после того, как они недавно установили обновление Windows для повышения производительности.
Если вы тоже попали в эту неразбериху и не можете играть в свою любимую игру, вам не о чем беспокоиться. Чтобы помочь вам решить эту странную проблему, мы предлагаем это руководство по устранению неполадок. В этом руководстве мы описали некоторые шаги по устранению неполадок, которые могут помочь исправить то, что PUBG не запускается после проблемы с обновлением. . Итак, придержите своих лошадей и проверьте эти методы один за другим.
Проверьте свой антивирус
Наиболее частым виновником этой неприятной проблемы является ваш антивирус. Если вы застряли в этой странной ситуации, первое, что вы должны сделать, это проверить свой антивирус.
Есть большая вероятность, что ваш антивирус посчитал игру PUBG потенциальной угрозой для вашего ПК и препятствует запуску игры на вашем компьютере. Но не волнуйтесь, вы можете разобраться с этим. Запустите антивирус и добавьте игру PUBG в список доверенных приложений. Делая это с предотвращением конфликта в будущем.
Теперь перезагрузите компьютер и попробуйте снова запустить игру.
Проверьте кэш Steam для игры PUBG.
Если PUBG по-прежнему не запускается на вашем ПК, вам следует попробовать проверить кеш Steam. Вот что вам нужно сделать:
- Прежде всего, запустите клиент Steam на своем ПК.
- Затем выберите параметр «Библиотека» на левой боковой панели.
- Найдите PlayerUnknown’s Battlegrounds среди списка игр и щелкните правой кнопкой мыши, чтобы открыть контекстное меню.
- Выберите «Свойства» и перейдите на вкладку «Локальные файлы».
- Наконец, нажмите кнопку «Проверить целостность игровых файлов».
Восстановление распространяемого пакета Visual C++
- Выполните следующие действия, чтобы восстановить распространяемый файл Visual C++:
- Перейдите в библиотеку Steam и найдите PlayerUnknown’s Battlegrounds.
- Щелкните правой кнопкой мыши игру и выберите параметр «Свойства».
- В окне свойств выберите вкладку «Локальные файлы».
- Нажмите кнопку «Просмотреть локальные файлы», чтобы получить доступ к папке PUBG Steam.
- Откройте папку CommonRedist, а затем папку vcredist.
- Теперь дважды щелкните файл vc_redist.x64 и выберите «Восстановить или установить C++» в окне «Распространяемый компонент Visual C++».
Обновите графические драйверы
Если PUBG по-прежнему не запускается на вашем ПК, попробуйте обновить графические драйверы. Это связано с тем, что поврежденные или устаревшие драйверы также могут вызывать такие проблемы. Итак, начнем:
- Нажмите клавишу Windows, чтобы открыть меню «Пуск».
- Введите диспетчер устройств в строке поиска и щелкните соответствующий результат поиска.
- В окне «Диспетчер устройств» разверните «Видеоадаптеры» и выберите драйвер видеокарты.
- Получите доступ к его контекстному меню, щелкнув его правой кнопкой мыши. Затем выберите опцию «Обновить драйвер».
- В появившемся всплывающем окне выберите параметр «Автоматический поиск драйверов», чтобы позволить Windows выполнить поиск драйверов.
Закройте MSI Afterburner, чтобы исправить ошибку PUBG.
Для непосвященных: MSI afterburner — это утилита для разгона видеокарты, используемая многими пользователями Steam для игровых целей. Однако несколько пользователей Steam сообщили, что он мешает запуску игры PUBG. Итак, для успешного запуска игры лучше закрыть MSI Afterburner.
Если на вашем ПК установлен Afterburner, вот что вам нужно сделать:
- Щелкните правой кнопкой мыши на панели задач и выберите параметр «Диспетчер задач».
- Далее переходим на вкладку «Процессы» и ищем утилиту MSI-overclocking.
- Здесь найдите Afterburner и щелкните его правой кнопкой мыши.
- Наконец, выберите опцию «Завершить задачу» в контекстном меню.
Измените настройки DNS-сервера
Хотя это и не очень часто, PUBG может не запускаться на вашем ПК из-за устаревшего каталога DNS вашего ПК. Итак, давайте проанализируем настройки DNS Google. Вот как это сделать:
- Откройте диалоговое окно «Выполнить» с помощью сочетания клавиш Windows + R.
- Теперь введите Панель управления в текстовое поле и нажмите клавишу ввода.
- Найдите Центр управления сетями и общим доступом и щелкните его.
- Затем нажмите «Изменить настройки адаптера», чтобы получить доступ к сетевым подключениям.
- Теперь щелкните правой кнопкой мыши сетевое соединение и выберите параметр «Свойства».
- Перейдите на вкладку «Сеть» и дважды щелкните Интернет-протокол версии 4 (TCP/IPv4).
- Выберите параметр «Использовать следующие DNS-серверы» и введите 8888 в поле «Предпочитаемый DNS-сервер».
- Затем введите 8844 в текстовом поле Альтернативный DNS-сервер.
- Наконец, нажмите кнопку ОК, чтобы сохранить изменения.
Подведение итогов
Вот и все! Мы надеемся, что PUBG не запускается на вашем ПК с Windows после установки обновления, теперь проблема решена. Если нет, проверьте, не слишком ли загружен сервер PUBG в данный момент. Знайте некоторые другие обходные пути, которые могут помочь решить эту проблему, не забудьте прокомментировать ниже.
Поле боя PlayerUnknown (PUBG) — захватывающая многопользовательская королевская битва для Windows 10 и Xbox. Однако некоторые игроки заявляют на форумах, что Battlegrounds не запускается для них после недавних обновлений PUBG. Поле битвы PlayerUnknown не запускается, но нет всплывающего окна с сообщением об ошибке, которое предоставляет дополнительные подсказки.
Если Steam не запускает PUBG для вас, вот несколько решений, которые могут запустить игру.
- Проверьте Steam Cache для PUBG
- Отключить антивирусное программное обеспечение
- Восстановить распространяемый Visual C ++
- Закрыть MSI Afterburner
- Настройте параметры DNS-сервера
- Откатить Windows 10
1. Проверьте Steam Cache для PUBG
- Сначала откройте клиентское программное обеспечение Steam.
- Нажмите «Библиотека», чтобы открыть список игр.
- Щелкните правой кнопкой мыши на Поле битвы PlayerUnknown и выберите Свойства.
- Выберите вкладку Local Files.
- Нажмите кнопку « Проверить целостность игровых файлов», чтобы восстановить кэш игры.
2. Отключите антивирусное программное обеспечение
- Некоторые игроки PUBG заявили, что они исправили Battlegrounds, которые не запускались, отключив свои антивирусные утилиты. Обычно вы можете временно отключить большинство антивирусных утилит.
- Щелкните правой кнопкой мыши значок антивируса на панели задач и найдите там параметр отключения или отключения.
- Если PUBG по-прежнему не запускается, продолжайте устранение неполадок.
3. Восстановите распространяемый Visual C ++
- Вы можете исправить это в Visual C ++, щелкнув правой кнопкой мыши на Поле битвы PlayerUnknown в разделе Библиотека Steam и выбрав Свойства.
- Выберите вкладку «Локальные файлы» (которая включает параметр « Проверить целостность игровых файлов»).
- Нажмите кнопку « Обзор локальных файлов», чтобы открыть папку «PUBG Steam» в проводнике.
- Откройте папку CommonRedist.
- Затем откройте папку vcredist и подпапку 2017.
- Дважды щелкните vc_redist.x64, чтобы открыть окно распространяемого Visual C ++ 2017, в котором вы можете выбрать восстановление или установку C ++. Выберите, чтобы установить или восстановить Visual C ++.
4. Закройте MSI Afterburner, чтобы устранить проблему с PUBG, которая не запускается после обновления
- MSI Afterburner — это утилита для разгона видеокарт, которую некоторые пользователи Steam используют для игр. Однако некоторые пользователи Steam обнаружили, что они могут запускать PUBG после закрытия MSI Afterburner.
- Поэтому, если вы установили Afterburner, убедитесь, что он не работает, щелкнув правой кнопкой мыши панель задач и выбрав Диспетчер задач.
- Если на вкладке «Процессы» есть утилита разгона MSI, щелкните правой кнопкой мыши Afterburner и выберите « Завершить задачу».
5. Настройте параметры DNS-сервера.
Некоторые игроки PUBG не могли подключиться к игровому серверу после последних обновлений, поэтому мы можем попробовать использовать DNS от Google. Таким образом, Battlegrounds не запускается также может быть связано с устаревшим каталогом DNS, если не проблема с сервером. Вы можете проверить статус сервера PUBG здесь. Серверы могут быть слишком заняты.
- Откройте панель управления, нажав сочетание клавиш Windows + R и введя «Панель управления» в меню «Выполнить».
- Нажмите Центр управления сетями и общим доступом, чтобы открыть параметры на изображении ниже.
- Нажмите Изменить настройки адаптера, чтобы открыть сетевые подключения.
- Щелкните правой кнопкой мыши ваше сетевое соединение и выберите « Свойства», чтобы открыть вкладку «Сеть», показанную на снимке экрана ниже.
- Дважды щелкните Internet Protocol Version 4 (TCP / IPv4), чтобы открыть окно на изображении ниже.
- Установите переключатель Использовать следующие DNS-серверы.
- Введите 8888 в поле Предпочитаемый DNS-сервер.
- Введите 8844 в поле Альтернативный DNS-сервер.
- Нажмите кнопку ОК, чтобы закрыть окно.
6. Откат Windows 10, если PUBG не запускается после обновления
Поскольку PUBG не запускается для некоторых пользователей Steam после недавнего обновления, откат Windows 10 до точки восстановления системы также может решить эту проблему. Восстановление системы отменяет обновления программного обеспечения после выбранной точки восстановления.
Вы можете выбрать восстановление Windows 10 до точки восстановления, предшествующей нескольким обновлениям PUBG. Таким образом, вы можете восстановить Windows до того времени, когда Battlegrounds работала очень хорошо.
- Откройте «Run», введите «rstrui» и нажмите « OK», чтобы открыть «Восстановление системы».
- Если вы можете выбрать параметр « Выбрать другую точку восстановления», выберите этот параметр и нажмите « Далее».
- Выберите Показать больше точек восстановления, чтобы полностью расширить свой выбор точек восстановления.
- Выберите, чтобы восстановить Windows до даты, предшествующей последним обновлениям PUBG (эта страница содержит дополнительные сведения о патче Battleground).
- Нажмите кнопку « Сканировать на наличие уязвимых программ», чтобы открыть окно со списком программ и обновлений, которые удаляются для точки восстановления системы.
- Затем нажмите кнопку « Далее» и « Готово» для перезагрузки и отката Windows 10.
Вот некоторые из решений, которые могут запустить PUBG, чтобы вы могли запустить игру еще раз. Для дальнейших исправлений PUBG, проверьте этот пост, который предоставляет решения для многочисленных ошибок Battlegrounds.
Эта статья WR также содержит некоторые более общие исправления для игр Steam, которые не запускаются. Так что, если PUBG не запустится после обновления в 2019 году, и вы все еще застряли с ошибкой, проверьте их.
In some cases, disabling the antiviurus may be a fast fix
by Matthew Adams
Matthew is a freelancer who has produced a variety of articles on various topics related to technology. His main focus is the Windows OS and all the things… read more
Updated on November 8, 2022
Reviewed by
Vlad Turiceanu
Passionate about technology, Windows, and everything that has a power button, he spent most of his time developing new skills and learning more about the tech world. Coming… read more
- PlayerUnknown’s Battlegrounds is the world’s most popular PVP shooter, but that popularity brings challenges.
- Windows updates are essential for general fast and efficient performance; however, you may have issues attempting to run PUBG.
- If PUBG refuses to launch after an update, you may verify the local files and fix them before relaunching the game.
XINSTALL BY CLICKING THE DOWNLOAD FILE
Fortect is a tool that does not simply cleans up your PC, but has a repository with several millions of Windows System files stored in their initial version. When your PC encounters a problem, Fortect will fix it for you, by replacing bad files with fresh versions. To fix your current PC issue, here are the steps you need to take:
- Download Fortect and install it on your PC.
- Start the tool’s scanning process to look for corrupt files that are the source of your problem
- Right-click on Start Repair so the tool could start the fixing algorythm
- Fortect has been downloaded by 0 readers this month.
You have found this guide because PUBG won’t launch on your PC. Here is all you should know.
PlayerUnknown’s Battlegrounds (PUBG) is an enthralling multiplayer battle royale for Windows and Xbox. However, some players have stated on forums that Battlegrounds doesn’t start for them after a recent update.
This error isn’t accompanied by a pop-up message window that provides further clues, but we will show you how to resolve it.
Why is my PUBG not opening?
There are a few reasons why PUBG will not launch on a Windows device. Here are the leading causes:
- Outdated DirectX runtime components – Some of these DirectX components are essential for proper gameplay and must be constantly updated.
- Missing or Corrupted PUBG files – Players can use a built-in utility in Steam to check the game files’ integrity.
- Compatibility issues – These may be other programs or antivirus software incompatible with PUBG.
Let us now consider the most reliable solutions; these will work if PUBG is not working after an update or if PUBG is crashing on launch or doesn’t start.
What can I do if PUBG won’t launch after an update?
Before exploring these fixes, you can check the server status of PUBG, as the servers might be too busy, which may be why PUBG will not launch.
- Disable your antivirus
- Verify the Steam Cache for PUBG
- Update graphic card drivers
- Adjust the DNS Server Settings
- Roll Back Windows 10
1. Disable your antivirus
- Click on the hidden access arrow in the Taskbar.
- Click on your antivirus icon, hover over Avast shields Control and select Disable for 10 minutes (This step varies for different antivirus software).
- Try launching PUBG.
ESET Internet Security does include a whitelisting option as part of their gaming and performance support. This is helpful because it allows you to submit your game to reduce the possibility of false positives.
This option is meant to be used as a preventive step for trusted and undiscovered applications to reduce the chance of future false positives.
The whitelisting utility is not a conduit for deleting current detections, resolving disputes, or resolving any unrelated issues, but to be clear, PUBG is not harmful to your computer.
2. Verify the Steam Cache for PUBG
- Open Steam and click on the Library tab.
- Right-click PlayerUnknown’s Battlegrounds and select Properties.
- Click on the Local Files tab and the Verify Integrity of Game Files… button.
Check if the issue of PUBG not launching is resolved.
- Steam download stopping? Fix it with these solutions
- An error occurred while updating Steam games [Fix]
- Fix: Microsoft Visual C++ runtime library in Windows 10/11
- How to restore Steam games without backup [Quick Guide]
3. Update graphic card drivers
- Right-click on the Start menu and select Device Manager.
- Expand Display Adapters in the list of Drivers to unfold the options.
- Right-click on your graphics card driver, and select Update Driver.
- Click on Search automatically for drivers and wait for the system to search.
Some PC issues are hard to tackle, especially when it comes to missing or corrupted system files and repositories of your Windows.
Be sure to use a dedicated tool, such as Fortect, which will scan and replace your broken files with their fresh versions from its repository.
When graphics drivers become corrupted or obsolete, they can cause various problems; thus, ensuring that your drivers are up to date is an essential step.
It is also worth noting that complete removal and clean reinstallation of your drivers can sometimes help eliminate the drivers as the source of an issue.
You may also do a clean fix with an automatic solution, such as a driver updater and troubleshooter.
For an automatic update, we recommend DriverFix, which will scan your PC for outdated or missing drivers and repair anything that isn’t performing correctly.
You may rely on DriverFix to make such changes to ensure a proper update with the most recent graphics card drivers.

DriverFix
DriverFix is your one-stop destination for driver updates and troubleshooting, with a large database and driver backup.
4. Adjust the DNS Server Settings
- Press the Windows key + R keyboard shortcut, enter Control Panel in Run, then click Enter.
- Click Network and Sharing Center.
- Click Change adapter settings.
- Right-click your network connection and select Properties.
- Double-click Internet Protocol Version 4 (TCP/IPv4.
- Select the Use the following DNS servers radio button, and enter the values below for Preferred DNS server and Alternative DNS server, respectively.
8.8.8.88.8.4.4 - Click the OK button to close the window, then check if the issue of PUBG not launching is resolved.
After recent updates, some PUBG players could not connect to the game’s server so we can try with Google’s DNS.
As such, Battlegrounds not starting can also be due to an outdated DNS directory, if not the issue with the server.
5. Roll Back Windows 10
- Press the Windows key + R keyboard shortcut, enter rstrui in Run, then click Enter.
- If you can select a Choose a different restore point option, select that option and click Next.
- Select Show more restore points to expand your choice of restore points fully.
- Select to restore Windows to a date that predates recent PUBG updates, and click Next.
As PUBG doesn’t start for some Steam users after a recent update, rolling Windows 10 back to a system restore point might also fix the issue. System Restore undoes software updates after a selected restore point.
You can select to restore Windows 10 to a restore point that predates a few PUBG updates. So you can restore Windows to a time when Battlegrounds ran just fine.
Those resolutions might kick-start PUBG so you can relaunch the game if it doesn’t launch. For further PUBG fixes, check out this post with numerous Battlegrounds bugs.
Please let us know which of these solutions has been effective for you in the comments section below.
Still experiencing issues?
SPONSORED
If the above suggestions have not solved your problem, your computer may experience more severe Windows troubles. We suggest choosing an all-in-one solution like Fortect to fix problems efficiently. After installation, just click the View&Fix button and then press Start Repair.
Иногда не удается запустить игру в Steam из-за ошибки «приложение уже запущено». Этот сбой может произойти по ряду причин. Например, клиент долго не обновлялся или участие в бета-тестировании может быть конфликтным в этом процессе.
Это сообщение об ошибке часто появляется в случае, когда не был перезапущен Steam после обновления или установки новой игры. Поэтому требуется перезагрузка компьютера, чтобы изменения вступили в силу, и система обновила свою конфигурацию.
Содержание
- 1 Проверка целостности игровых файлов
- 2 Отключение участия в бета-тестировании
- 3 Проверка наличия обновлений
- 4 Запуск программы в автономном режиме
- 5 Завершение процесса GameOverlayUI.exe
Проверка целостности игровых файлов
Большинство игр включает огромное количество файлов, общий размер которых составляет нескольких ГБ. Вполне возможно, что в ходе загрузке часть этих данных могла быть повреждена. В Steam есть функция, с помощью которой можно проверить целостность игровых файлов.
Эта функция сравнивает загруженную игру с последней версией, размещенной на серверах Steam. После установки игры на компьютер сохраняется манифест. Вместо того, чтобы сканировать файлы один за другим, Steam сравнивает манифесты, присутствующие на компьютере и сервере. Таким образом, проверка происходит гораздо быстрее.
В клиенте перейдите на вкладку «Библиотека». Щелкните правой кнопкой мыши на игре, которую не удается запустить, и выберите Свойства. На вкладке Локальные файлы нажмите на опцию «Проверить целостность файлов игры».
Отключение участия в бета-тестировании
При бета-версии программы мы получаем все функции из первых рук еще до официального релиза, о также можем столкнуться с разными ошибками и даже сбоями. Как известно, бета-версия не является официальной, и разработчики постоянно настраивают и вносят изменения, собирая данные о ее использовании.
Когда сталкиваетесь с ошибкой, она сообщается разработчикам, которые, в свою очередь, выпускают обновление до бета-версии, чтобы ее исправить. Обычно обновление приходит в течение двух-трех дней, но может и дольше. Поэтому попробуйте отключить участие в бета-тестировании, чтобы проверить, не связана ли эта версия с ошибкой «Приложение уже запущено».
Если используете функцию, которая доступна только в бета-версии, она будет деактивирована, после перехода на стабильную версию. Поэтому пропустите этот метод, если не хотите потерять доступ к этим функциям.
Для отключения откройте Steam и перейдите в Настройки – Аккаунт. В разделе Бета-тестирование кликните на «Сменить» и из выпадающего меню выберите «Отказаться – выход из всех бета-программ».
Перезапустите клиента и попробуйте открыть игру, которую не удавалось из-за ошибки, что она уже запущена.
Проверка наличия обновлений
Возможно, есть ожидающие обновления для Steam, из-за которых игра не будет загружаться должным образом. Каждая игра имеет протокол, который она не запустить, пока клиент не будет полностью обновлен.
Для проверки откройте пункт меню Stream, расположенный в верхней левой части экрана. Затем нажмите на кнопку, связанную проверкой доступных обновлений.
Запуск программы в автономном режиме
Иногда удается устранить проблему путем запуска игры в автономном режиме. В сетевых конфигурациях могут возникнуть какие-либо несоответствия, и нужно запустить игру хотя бы один раз в автономном режиме, чтобы вернуть их в рабочее состояние.
Для этого разверните пункт меню Steam, щелкните на пункт «Перейти в автономный режим» и подтвердите переход нажатием на соответствующую кнопку.
После перейдите в библиотеку и запустите игру. Если она правильно откроется, выйдите из автономного режима. Теперь она должна запустится без ошибок.
Завершение процесса GameOverlayUI.exe
Если ошибка остается, попробуйте полностью выйти из Стима, проверив в Диспетчере задач, что все процессы клиента закрыты.
Нажмите Ctrl + Shift + Esc для входа в Диспетчера задач. Завершите все запущенные процессы, в имени которых присутствует «Steam». Кроме этого, нужно завершить процесс GameOverlayUI.exe.
После снова запустите Steam и посмотрите, решена ли проблема.
PUBG не запускается При обновлении PlayerUnknown’s Battlegrounds произошла ошибка (приложение запущено)
Не могу запустить игру, пишет ошибка описанная в заголовке вопроса а так же прикреплена на скриншоте. Помогите это исправить.
15057 просмотров
больше 5 лет назад

3 ответа


Ну здесь нет ничего сложного, если проверка целостности кэша не помогла, а это нормально, потому что ошибка с этим не связанна, то тебе нужно выполнить несколько простых действий, и могу сказать по личному опыту а так же опыту своих друзей, ПУБГ запустится после этого нормально.
Вообщем для начала тебе необходимо установить обновления Windows, это очень важно, особенно потому что у тебя десятка, как видно по скриншоту. После этого для максимальной надежности выключаешь антивирус, и брандмауэр. Заходишь в диспетчер задач, и закрываешь процесс античита BattlEye, после этого уже можешь смело заходить в игру и идти давать фраги, удачи. В крайнем случае если это не поможет, переустанови игру и всё будет нормально.
Ответ дан
больше 5 лет назад

[strike][/strike] кееек
Ответ дан
больше 3 лет назад

Ответ от незарегистрированного пользователя
Доброго времени суток вам уважаемый пользователь нашего портала. К сожалению вы довольно плохо описали вашу проблему и не рассказали после чего появилась эта ошибка, и каким образом вы пробовали её устранить.
По этому для начала я могу посоветовать вам выполнить проверку хэша. Для этого зайдите в Стим, далее перейдите в Библиотеку игр, после чего найдите там ПУБГ. Как только вы это сделаете, нажмите на игру ПКМ и запустите Проверить целостность кэша, дождитесь завершения операции, после чего отключите антивирус и пробуйте зайти в игру. Отпишитесь о проделанных действиях, и скажите будет ли результат.
Ответ дан
больше 5 лет назад

Войти
Магазин
Сообщество
Поддержка
Изменить язык
Полная версия
© Valve Corporation. Все права защищены. Все торговые марки являются собственностью соответствующих владельцев в США и других странах.
Политика конфиденциальности
| Правовая информация
| Соглашение подписчика Steam
| #footer_refunds

МАГАЗИН
СООБЩЕСТВО
О STEAM
ПОДДЕРЖКА
Установить Steam
войти
|
язык
© 2023 Valve Corporation. Все права защищены. Все торговые марки являются собственностью соответствующих владельцев в США и других странах.
НДС включён во все цены, где он применим.
Политика конфиденциальности
|
Правовая информация
|
Соглашение подписчика Steam
О Valve
| Steamworks
| Вакансии
| Дистрибуция Steam
| Подарочные карты
У сервиса есть миллионы пользователей по всему миру, и их число продолжает расти с каждым годом. Игровой клиент Valve для ПК предлагает магазин игр, облачные сохранения, удаленную загрузку, потоковое видео и многие другие функции, разработанные для геймеров.
По большей части Steam адаптирован для систем на базе Windows, но имеет некоторые названия для MacOS и Linux. Клиент Steam — это удобный способ покупать новые игры и делать предварительный заказ на предстоящие релизы игр.
К сожалению, вы не сможете играть в недавно приобретенную игру из-за ошибки «Не удалось запустить игру (приложение уже запущено)». Интернет-сообщество исследовало эту проблему и подтвердило, что эта ошибка отображается, когда предыдущая игра, в которую вы играли, не завершилась должным образом, и вы запустили другую игру. Это также может произойти, если игра, которую вы пытаетесь запустить, не запускается должным образом.
Способ 1. Закройте игру с помощью диспетчера задач.
Если ваша игра тихо вылетела или «зависает», этот метод заставит игру закрыть.
1. Удерживайте Ctrl + Shift + Esc, чтобы открыть диспетчер задач.
2. Щелкните Подробнее, чтобы просмотреть все процессы.
3. Выберите вкладку «Процессы».
4. Найдите и выберите в списке исполняемый процесс игры. Вы можете получить подробную информацию, развернув столбец Описание.
5. Щелкните выбранный процесс правой кнопкой мыши и выберите Завершить задачу.
Теперь игра должна быть закрыта, поэтому вы можете попробовать запустить игру еще раз.
Способ 2. Отказ от текущей бета-версии Steam.
Если вы участвуете в бета-тестировании Steam, попробуйте отказаться и посмотрите, исчезнет ли ошибка.
1. В Steam нажмите Steam в левом верхнем углу, затем выберите меню «Настройки».
2. На вкладке «Учетная запись» в разделе «Бета-участие» нажмите кнопку «Изменить».
3. Выберите НЕТ — Отказ от всех бета-программ в раскрывающемся списке и нажмите ОК.
4. Вам будет предложено перезапустить Steam, нажмите кнопку «Перезапустить Steam».
Способ 3. Проверьте целостность файла игры.
Если вы получаете ошибку Steam «Приложение уже запущено» в только что установленной игре, вероятно, ее установочные файлы были повреждены или отсутствовали. Чтобы решить эту проблему, вы можете использовать встроенную утилиту Steam для проверки целостности файлов игры.
1. Откройте клиент Steam.
2. Щелкните вкладку «Библиотека», чтобы просмотреть свои игры.
3. Затем щелкните правой кнопкой мыши проблемную игру и выберите «Свойства».
4. Во всплывающем окне перейдите на вкладку Локальные файлы.
5. Затем нажмите кнопку « Проверить целостность файлов игры».
6. Подождите, пока Steam проверит файлы игры.
Steam автоматически повторно получит файлы, не прошедшие проверку.
PUBG не запускается, несмотря на то, что отображается в статусе запущенной на Steam? Проблема возникает у многих игроков. Узнаем подробнее, почему PlayerUnknown’s Battlegrounds не хочет включатся и как решить проблему?
Содержание
- 1 Что нужно делать если PUBG не запускается?
- 2 Присвоение прав администратора программе BattleEye
- 3 Добавление PlayerUnknown’s Battlegrounds в список исключений антивирусной программы
У большинства пользователей возникают ошибки с PlayerUnknown’s Battlegrounds, особенно, после последних обновлений. Проблема касается самого запуска – при попытке запустить PUBG статус в Steam меняется и указывает на то, что игра запущена, но на самом деле нет. На экране ничего не отображается, а через несколько минут статус в Steam возвращается по умолчанию.
Почему PlayerUnknown’s Battlegrounds не запускается? Есть несколько причин. Основным источником проблемы является то, что игровой процесс что-то блокирует. При попытке запустить игру, процесс PUBG на секунду появляется в Диспетчере задач (через что, Стим отображает информацию о том, что игра запущена), и сразу завершается. Как решить эту проблему?
Присвоение прав администратора программе BattleEye
Программное обеспечение BattleEye включено в состав многих многопользовательских игр, в том числе в PUBG. Программа предназначена для защиты от инструментов, которые предоставляют несправедливое преимущество над другими игроками. От работы этой программы зависит правильное функционирование игры. Но бывает так, что процесс, отвечающий за BattleEye не может стартовать, что является причиной того, что игра не запускается.
BattleEye находится в папке с игрой. Для перехода в папку можно воспользоваться ярлыком в Steam. Для этого откройте Steam, затем в Библиотеке найдите PlayerUnknown’s Battlegrounds.
Кликните на PUBG правой кнопкой мыши и перейдите в Свойства. Откройте вкладку «Локальные файлы», затем нажмите кнопку «Просмотреть локальные файлы».
Теперь откроется окно Проводника, указывающее непосредственно на основной каталог игры. В каталоге перейдите по следующему пути:
TslGameBinariesWin64BattleEye
Найдите BEService_x64.exe. Большая вероятность в том, что у этого файла отсутствуют соответствующие права или он чем-то блокируется. В связи с этим, присвоим ему права администратора. Для этого кликните правой кнопкой мыши и зайдите в Свойства.
Перейдите на вкладку Совместимость, а затем в списке доступных параметров установите флажок «Выполнять эту программу от имени администратора». Нажмите «Применить», чтобы сохранить изменения, и закройте окно нажатием на ОК.
После выполнения этих действий попробуйте снова запустить игру. Если не запускается перейти к следующему разделу.
Добавление PlayerUnknown’s Battlegrounds в список исключений антивирусной программы
Антивирус может стать еще одной причиной, вследствие которой игра не запускается.
Разработчики заведомо вводят обновления, которые должны повысить уровень безопасности, чтобы устранить читеров. В одно из обновлений был вложен мощный механизм безопасности, через который игра стала блокироваться антивирусными программами.
Правда, обновление было отозванного разработчиками, но это не меняет тот факт, что PUBG все еще блокируется антивирусом.
В таком случае нужно добавить исполняемые файлы (tslgame.exe и tslgame_BE.exe) или всю папку PUBG в список исключений функции защиты антивируса.
Для примера посмотрите, как это сделать в одном из популярных антивирусов AVAST Free Antivirus.
Сначала перейдем в настройки AVAST Free Antivirus. Кликните правой кнопкой мыши на значок AVAST в трее выберите пункт «Открыть интерфейс пользователя AVAST». В открывшемся окне кликните на «Настройки» в нижнем левом углу.
В меню выберите вкладку «Общие», в списке доступных вариантов откройте раздел «Исключения».
В секции «Пути к файлам» укажите папку, где находятся файлы, отвечающие за запуск игры. Нажмите кнопку Обзор, в окне «Выберите области» укажите:
Steam/steamapps/common/PUBG/TslGame/Binaries/Win64
Кликните на ОК, чтобы подтвердить добавление пути. Все файлы директории будут разблокированы (в том числе BattleEye, который также может блокироваться антивирусом).
Это еще не все — AVAST имеет несколько модулей, контролирующие запуск процессов. В эти модули также добавьте игру в исключения. Откройте вкладку «Компоненты».
Найдите компонент «Экран файловой системы». Нажмите на кнопку «Настройка» для отображения параметров компонента. Выберите раздел Исключения и добавьте каталог PUBG.
Закройте окно нажатием на ОК и вернитесь к списку компонентов.
Нужно добавить еще одно исключение для компонента «Экран поведения». Кликните на кнопку Настройка. Отобразится окно параметров этого модуля. Перейдите в раздел «Исключения» и добавьте папку, как указано выше. Подтвердите внесенные изменения нажатием ОК.
Теперь попробуйте запустить PUBG – игра ничем не будет блокироваться и должна запускаться.
Сколько раз у каждого из нас была такая ошибка в одной из наших любимых игр …
Не удается запустить игру, потому что она предположительно запущена. Однако вы находитесь перед своим компьютером и уверены, что игра еще не началась! Иначе вы бы в нее играли ..
Итак, что делать, когда на экране появляется это сообщение об ошибке?
Что делать, если игра не запускается с сообщением об ошибке:
- Не удается запустить игру: приложение уже запущено
В этой статье я постараюсь предоставить вам как можно больше информации, чтобы помочь вам исправить проблему как можно быстрее.
Прежде всего убедитесь, что проблема не исходит от игрового сервера. Вот ссылка, в которой в режиме реального времени перечислены все проблемы, связанные с серверами, на которых размещены видеоигры. Если будет сообщено о внутренней проблеме, об этом будет сообщено на этом веб-сайте:
Проверьте игровой сервер
Эта проблема может быть общее для многих игр: Fortnite, League of Legends, Call Of Duty: Warzone, Rocket League и т. д.
К сожалению, никто не избегает правила. И будь то платформа Steam или Epic Games, проблема существует везде.
Вот несколько советов, которые помогут решить проблему и как можно быстрее воспроизвести любимую игру.
Если у вас есть более конкретное сообщение об ошибке, вот ссылка на статью, которая могла бы помочь вам более точно:
Проблема с D3dx9_39.dll при запуске League of Legends
Не удается запустить Steam или Epic game: что делать?
Есть много причин, которые могут вызвать этот тип ошибки. Для этого я постараюсь дать как можно больше ответов и предложить вам некоторые манипуляции, которые вы можете осуществить.
Убедитесь, что игра еще не запущена
Начнем с советов, которые кажутся очевидными, но о которых стоит упомянуть. Эта проблемная игра, возможно, уже запускается, а вы об этом не знаете.
Чтобы это выяснить, лучше всего перезагрузить компьютер. Таким образом, вы можете быть уверены, что он не работает в фоновом режиме.
Также можно отображать различные процессы, выполняемые на вашем компьютере, одновременным нажатием на Ctrl + Alt + Del. Оттуда откройте диспетчер задач и закройте игру, вызывающую проблему, перед ее перезапуском.
Обновите клиент, используемый для игры
Если вы используете такую платформу, как Steam или Epic Games, убедитесь, что она обновлена.
Обновить Steam
В Steam можно вручную проверить наличие обновлений, и это очень просто:
- Cliquez-сюр- пар в верхнем левом углу вашего окна
- Нажмите ‘ проверьте обновления клиента Steam«
Перезапустите Epic Games и запустите диагностику ошибок.
В Epic Games обновление происходит автоматически, как только вы выходите из программы. Обновить клиент вручную невозможно. Поэтому перезапустите Epic Games, чтобы обновить его.
Кроме того, вы можете запустить диагностику ошибок, чтобы потенциально исправить определенные ошибки. Это могло бы решить проблему » Не удается запустить игру: приложение уже запущено«.
Для этого очень просто:
- В левом меню откройте » Параметры«
- Прокрутите варианты, пока не увидите значок » Решение проблем«, Затем нажмите на нее
После завершения процесса перезапустите клиент и попробуйте перезапустить игру.
Если вы используете независимый клиент, такой как клиент Riot из League Of Legends, вы не можете вручную обновить его или выполнить » решение проблем«. В этом случае попробуйте выключить его и перезапустить, и, в крайнем случае, удалите его, а затем снова загрузите и установите.
Если у вас есть Проблема с запуском Fortnite, с сообщением типа » МСВКП«, Вот подсказка:
Проблема с запуском Fortnite ошибка MSVCP140.dll
Проблема с запуском: проверьте данные игры
Большинство сегодняшних игр представляют собой очень большое количество файлов. Мы часто говорим об играх с объемом данных более 50 ГБ, из которых один небольшой файл потенциально может вызвать общий сбой.
Чтобы убедиться, что проблема с запуском игры не связана с небольшим файлом, разработчики платформы, такие как Epic Games и Steam, включили в свои функции службу проверки файлов.
Это позволит вам запустите сканирование игры и потенциально найдите небольшую ошибку, которая приводит к сбою всего.
Проверить данные игры в Steam
Если вы играете через Steam, вот как:
- Щелкните правой кнопкой мыши свою игру
- Нажмите на » свойства«
- Слева вы увидите вкладку » локальные файлы«, Нажмите здесь
- После этого вы попадете на страницу ниже:
- Так что нажмите » проверить целостность файлов игры«
По завершении процедуры перезагрузите компьютер, а затем перезапустите проблемную игру.
Если вы играете через Платформа Epic Games, вот как:
Проверьте данные игры на Epic Games
В Epic Games проверять файлы очень просто.
- Откройте свою библиотеку и просто нажмите на 3 маленькие точки под значком соответствующей игры:
Если вы используете независимую игровую платформу, напрямую связанную с конкретной игрой, вы сможете восстанавливать файлы непосредственно на платформе.
Например, если вы играете в League Of Legends, это возможно следующим образом:
Восстановите поврежденные файлы в League Of Legends
- Нажмите на колесо настроек в правом верхнем углу окна.
- Среди параметров нажмите » общий«
- В центре экрана вы увидите вкладку » Решение проблем«
- Начать полный ремонт
После этой процедуры перезапустите игру.
так вот все решения, которые нужно использовать, когда у вас есть проблема с запуском вашей игры. Если у вас возникла проблема с запуском многопользовательской игры, также убедитесь, что проблема не исходит от игровых серверов, как объясняется в этом статья о Ракетной лиге :
Проблема с подключением к серверам Rocket League
Принудительное закрытие
Ошибка возникает когда приложение запущено в системе, но в фоновом режиме не открываеться.
Откройте «диспетчер задач», принудительно закройте все программы с припиской «steam», попробуйте запустить игру снова.
Режим совместимости
Откройте папку Steam, найдите ярлык «Steam.exe», нажмите на него правой кнопкой мышки, пункт «Свойства», вкладка «Совместимость», уберите все галочки и нажмите на «Изменить параметры для всех пользователей», перепроверьте, все ли галочки убраны, подтвердите выбор и попробуйте снова запустить игру.
Переустановка программы Steam
Что бы не терять время и не скачивать все игры снова, скопируйте папку «steamapps» она находиться в основной папке Steam, для сохранения пользовательских настроек и сохранений игр, сохраните так же папку «userdata».
Зайдите в «Панель управления», далее пункт «Установка и удаление программ», найдя Steam удалите, скачайте свежий установщик с официального сайта и установите.
Не забудьте потом перенести скопированные вами папки «steamapps» и «userdata».
Проверка целостности игровых файлов
Нужно открыть библиотеку Стима, выбрав игру, которую хотели обновить, нажмите на неё правой кнопкой мышки выбрав пункт «Свойства», далее пункт «Локальные файлы», далее пункт «Проверить целостность файлов игры». Программа сама все сделает, при обнаружении поврежденных файлов, она их обновит до рабочего состояния.
Если ваша игра использует «средства запуска», система будет загружать дополнительные обновления, то не стоит проделывать данную процедуру, иначе система заменит ваши обновления на базовый лаунчер, вам придётся снова загружать обновления игры.
Некорректное название в пути Steam
Возможно на пути к папке Steam имеются русские буквы, все названия разделов и папок должны быть только на английском.
![Исправлено: в PUBG постоянно происходит сбой ПК [при запуске, в игре]](https://clickthis.blog/wp-content/uploads/2023/01/pubg-keeps-crashing-in-game-656x288.webp)
PUBG — потрясающая многопользовательская игра в жанре экшн, но многие пользователи сообщают о сбоях PUBG во время игры и при запуске. Это может стать огромной проблемой и привести к проигрышу матча.
Это может быть очень неприятно, поскольку пользователям трудно играть в игру в течение длительного времени. Если вы столкнулись с этой проблемой, будьте спокойны, так как решения в этом руководстве помогут вам решить ее навсегда.
Ниже приведены некоторые из причин, по которым PUBG продолжает зависать на вашем компьютере в игре и при запуске:
- Устаревшая игра. В некоторых случаях эта проблема возникает из-за того, что в вашей игре отсутствуют последние исправления. Решение этой проблемы — загрузить последние обновления для вашей игры.
- Отсутствие прав администратора: иногда вы можете столкнуться с этой проблемой, потому что вы не используете PUBG и Steam в качестве администратора. Чтобы убедиться, что у игры есть все привилегии, вам нужно запустить ее от имени администратора.
- Устаревший драйвер: если ваш драйвер дисплея устарел, PUBG, скорее всего, приведет к сбою вашего ПК. Решение этой проблемы — обновить драйвер до последней версии.
1. Установите последние обновления
Команда Bluehole (разработчики PUBG) регулярно выпускает исправления, которые устраняют наиболее распространенные проблемы, о которых сообщают пользователи.
Для этого вы можете посетить официальную веб-страницу патчей PUBG и загрузить последние патчи для игры.
После обновления игры проверьте, сохраняется ли проблема.
2. Отключить разгон
Если вы используете разгон для повышения производительности графического процессора, стоит отметить, что это может повлиять на стабильность PUBG.
Если в игре происходит сбой PUBG, мы рекомендуем вам попробовать сбросить настройки разгона до значений по умолчанию и посмотреть, решит ли это проблему.
Кроме того, вам следует удалить любое стороннее программное обеспечение для разгона, установленное на вашем ПК.
3. Обновите драйверы
- Нажмите Windows клавишу + X и выберите опцию «Диспетчер устройств».
- Щелкните стрелку рядом с параметром «Видеоадаптеры» и щелкните устройство правой кнопкой мыши.
- Теперь выберите опцию «Обновить драйвер».
- Наконец, нажмите «Автоматический поиск драйверов» и установите все доступные обновления.
Если в игре происходит сбой PUBG, проблема может заключаться в ваших драйверах. Чтобы решить эту проблему, рекомендуется обновить графические драйверы до последней версии и проверить, помогает ли это.
Если вы не можете получить последние версии драйверов описанным выше способом, вы можете получить их на веб-сайте производителя.
Как и ожидалось, для обновления всех ваших драйверов достаточно пары щелчков мышью при использовании этого инструмента. Это обеспечит лучшую графическую производительность и наименьшее количество ошибок, поэтому убедитесь, что это сработало и для вас.
4. Обновите Windows
- Нажмите Windows клавишу + I , чтобы открыть приложение «Настройки», и выберите «Обновление и безопасность».
- Нажмите кнопку Проверить наличие обновлений.
- Наконец, установите все доступные обновления и перезагрузите компьютер.
Иногда PUBG может вызывать сбой вашего ПК в игре или при запуске из-за устаревшей операционной системы. Вы можете быстро исправить это, выполнив описанные выше шаги, чтобы обновить компьютер.
5. Запустите Steam и PUBG с правами администратора.
- Для Steam запустите проводник и перейдите по указанному ниже пути.
C: > Program Files (x86) > Steam - Щелкните правой кнопкой мыши Steam.exe и выберите «Запуск от имени администратора».
- Для PUBG перейдите по пути ниже:
C: > Program Files (x86) > Steam > steamapps > common > Battlegrounds > TslGame > Binaries > Win64 - Щелкните правой кнопкой мыши TsLGame.exe и выберите «Запуск от имени администратора».
Если в игре происходит сбой PUBG, возможно, у вас нет необходимых прав для его запуска. Чтобы исправить это, выполните указанные выше действия.
6. Обновите/переустановите распространяемый компонент Visual C++ для Visual Studio 2015.
- Нажмите Windows клавишу + R , введите appwiz.cpl и нажмите кнопку ОК.
- Щелкните правой кнопкой мыши параметр «Распространяемый компонент Visual C++ для Visual Studio 2015» и выберите «Удалить».
- Теперь следуйте инструкциям на экране, чтобы завершить удаление.
- Наконец, посетите официальную веб-страницу Microsoft, чтобы загрузить и установить инструмент.
Если PUBG продолжает давать сбой на вашем компьютере в игре, проблема может заключаться в распространяемых файлах Visual C++. Чтобы решить эту проблему, вам, возможно, придется обновить или переустановить их.
Ну вот. Вот некоторые решения, которые вы, возможно, захотите попробовать, если PUBG продолжает сбоить ваш компьютер в игре.
Не стесняйтесь сообщить нам о решении, которое помогло вам решить эту проблему, в комментариях ниже.
Принудительное закрытие
Ошибка возникает когда приложение запущено в системе, но в фоновом режиме не открываеться.
Откройте «диспетчер задач», принудительно закройте все программы с припиской «steam», попробуйте запустить игру снова.
Режим совместимости
Откройте папку Steam, найдите ярлык «Steam.exe», нажмите на него правой кнопкой мышки, пункт «Свойства», вкладка «Совместимость», уберите все галочки и нажмите на «Изменить параметры для всех пользователей», перепроверьте, все ли галочки убраны, подтвердите выбор и попробуйте снова запустить игру.
Переустановка программы Steam
Что бы не терять время и не скачивать все игры снова, скопируйте папку «steamapps» она находиться в основной папке Steam, для сохранения пользовательских настроек и сохранений игр, сохраните так же папку «userdata».
Зайдите в «Панель управления», далее пункт «Установка и удаление программ», найдя Steam удалите, скачайте свежий установщик с официального сайта и установите.
Не забудьте потом перенести скопированные вами папки «steamapps» и «userdata».
Проверка целостности игровых файлов
Нужно открыть библиотеку Стима, выбрав игру, которую хотели обновить, нажмите на неё правой кнопкой мышки выбрав пункт «Свойства», далее пункт «Локальные файлы», далее пункт «Проверить целостность файлов игры». Программа сама все сделает, при обнаружении поврежденных файлов, она их обновит до рабочего состояния.
Если ваша игра использует «средства запуска», система будет загружать дополнительные обновления, то не стоит проделывать данную процедуру, иначе система заменит ваши обновления на базовый лаунчер, вам придётся снова загружать обновления игры.
Некорректное название в пути Steam
Возможно на пути к папке Steam имеются русские буквы, все названия разделов и папок должны быть только на английском.
In some cases, disabling the antiviurus may be a fast fix
by Matthew Adams
Matthew is a freelancer who has produced a variety of articles on various topics related to technology. His main focus is the Windows OS and all the things… read more
Updated on
- PlayerUnknown’s Battlegrounds is the world’s most popular PVP shooter, but that popularity brings challenges.
- Windows updates are essential for general fast and efficient performance; however, you may have issues attempting to run PUBG.
- If PUBG refuses to launch after an update, you may verify the local files and fix them before relaunching the game.
You have found this guide because PUBG won’t launch on your PC. Here is all you should know.
PlayerUnknown’s Battlegrounds (PUBG) is an enthralling multiplayer battle royale for Windows and Xbox. However, some players have stated on forums that Battlegrounds doesn’t start for them after a recent update.
This error isn’t accompanied by a pop-up message window that provides further clues, but we will show you how to resolve it.
Why is my PUBG not opening?
There are a few reasons why PUBG will not launch on a Windows device. Here are the leading causes:
- Outdated DirectX runtime components – Some of these DirectX components are essential for proper gameplay and must be constantly updated.
- Missing or Corrupted PUBG files – Players can use a built-in utility in Steam to check the game files’ integrity.
- Compatibility issues – These may be other programs or antivirus software incompatible with PUBG.
Let us now consider the most reliable solutions; these will work if PUBG is not working after an update or if PUBG is crashing on launch or doesn’t start.
What can I do if PUBG won’t launch after an update?
Before exploring these fixes, you can check the server status of PUBG, as the servers might be too busy, which may be why PUBG will not launch.
- Disable your antivirus
- Verify the Steam Cache for PUBG
- Update graphic card drivers
- Adjust the DNS Server Settings
- Roll Back Windows 10
1. Disable your antivirus
- Click on the hidden access arrow in the Taskbar.
- Click on your antivirus icon, hover over Avast shields Control and select Disable for 10 minutes (This step varies for different antivirus software).
- Try launching PUBG.
ESET Internet Security does include a whitelisting option as part of their gaming and performance support. This is helpful because it allows you to submit your game to reduce the possibility of false positives.
This option is meant to be used as a preventive step for trusted and undiscovered applications to reduce the chance of future false positives.
The whitelisting utility is not a conduit for deleting current detections, resolving disputes, or resolving any unrelated issues, but to be clear, PUBG is not harmful to your computer.
2. Verify the Steam Cache for PUBG
- Open Steam and click on the Library tab.
- Right-click PlayerUnknown’s Battlegrounds and select Properties.
- Click on the Local Files tab and the Verify Integrity of Game Files… button.
Check if the issue of PUBG not launching is resolved.
- Steam download stopping? Fix it with these solutions
- An error occurred while updating Steam games [Fix]
- Fix: Microsoft Visual C++ runtime library in Windows 10/11
- How to restore Steam games without backup [Quick Guide]
3. Update graphic card drivers
- Right-click on the Start menu and select Device Manager.
- Expand Display Adapters in the list of Drivers to unfold the options.
- Right-click on your graphics card driver, and select Update Driver.
- Click on Search automatically for drivers and wait for the system to search.
When graphics drivers become corrupted or obsolete, they can cause various problems; thus, ensuring that your drivers are up to date is an essential step.
It is also worth noting that complete removal and clean reinstallation of your drivers can sometimes help eliminate the drivers as the source of an issue.
You may also do a clean fix with an automatic solution, such as a driver updater and troubleshooter.
For an automatic update, we recommend Outbyte Driver Updater, which will scan your PC for outdated or missing drivers and repair anything that isn’t performing correctly.
You may rely on Outbyte Driver Updater to make such changes to ensure a proper update with the most recent graphics card drivers.

Outbyte Driver Updater
Outbyte Driver Updater is your one-stop destination for driver updates and troubleshooting, with a large database and driver backup.
4. Adjust the DNS Server Settings
- Press the Windows key + R keyboard shortcut, enter Control Panel in Run, then click Enter.
- Click Network and Sharing Center.
- Click Change adapter settings.
- Right-click your network connection and select Properties.
- Double-click Internet Protocol Version 4 (TCP/IPv4.
- Select the Use the following DNS servers radio button, and enter the values below for Preferred DNS server and Alternative DNS server, respectively.
8.8.8.88.8.4.4 - Click the OK button to close the window, then check if the issue of PUBG not launching is resolved.
After recent updates, some PUBG players could not connect to the game’s server so we can try with Google’s DNS.
As such, Battlegrounds not starting can also be due to an outdated DNS directory, if not the issue with the server.
5. Roll Back Windows 10
- Press the Windows key + R keyboard shortcut, enter rstrui in Run, then click Enter.
- If you can select a Choose a different restore point option, select that option and click Next.
- Select Show more restore points to expand your choice of restore points fully.
- Select to restore Windows to a date that predates recent PUBG updates, and click Next.
As PUBG doesn’t start for some Steam users after a recent update, rolling Windows 10 back to a system restore point might also fix the issue. System Restore undoes software updates after a selected restore point.
You can select to restore Windows 10 to a restore point that predates a few PUBG updates. So you can restore Windows to a time when Battlegrounds ran just fine.
Those resolutions might kick-start PUBG so you can relaunch the game if it doesn’t launch. For further PUBG fixes, check out this post with numerous Battlegrounds bugs.
Please let us know which of these solutions has been effective for you in the comments section below.
Содержание статьи
Ошибка «PUBG не обновляется» как исправить
Разработчик PLAYERUNKNOWN’S BATTLEGROUNDS выпускает обновления для своего детища достаточно часто, а пользователи, при этом, получают огромное количество интересного контента. Яркий тому пример — выпуск разнообразных событий, добавление новых игровых механик и так далее. Это все, с одной точки зрения, хорошо. С другой же — появляется достаточно серьезная проблема, которая напрямую связана с этими обновлениями. Стараясь обновить любимый шедевр, пользователь встречается с ошибкой, когда у него это не выходит.
Не обновляется pubg
К счастью, проблема решается разными способами:
- Установка обновления вручную — первый и достаточно простой вариант, к которому можно обратиться. Необходимо перейти в библиотеку Steam и нажать на PUBG правой кнопкой мыши. Далее понадобится перейти в свойства и обратиться к пункту с локальными файлами. Остается нажать на проверку целостности файлов. В основном, она занимает от 5 до 10 минут. Как только проверка завершится, игра самостоятельно начнет устанавливать файлы, которых не хватает. Так и удастся запустить любимую игру!
- Изменение региона — еще один действенный способ, к которому стоит присмотреться. Суть его в том, что пользователь должен начать редактировать регион, с которого начинается скачивание контента из PUBG. Делается это с помощью настроек Steam. Попасть в них может каждый, кто нажмет на Steam в самой программе и перейти в настройки. Далее нужно выбрать раздел загрузки и попробовать протестировать другие варианты локации для загрузки.
- Переустановка игры — еще один вариант, к которому стоит присмотреться. Он будет актуален для тех, кому не помогли предыдущие способы. Если удалить с компьютера PUBG и установить ее с полного нуля, то удастся избавиться от возникшей проблемы на все 100%.
Если же никакой из упомянутых способов не помог, то разочаровываться точно не стоит. Необходимо обратиться в техническую поддержку разработчика и рассказать ему о возникшей проблемы. Он, в свою очередь, должен предоставить эффективные способы решения и поможет избавиться от проблемы раз и навсегда. На ответ ему понадобится, в свою очередь, несколько дней.
PlayerUnknown’s Battlegrounds (ПАБГ) — одна из самых популярных компьютерных игр в жанре «королевская битва». К сожалению, при попытке обновить игру, некоторые игроки могут столкнуться с ошибкой, которая гласит: «Приложение уже запущено». Эта проблема обычно возникает из-за того, что игра остается активной в фоновом режиме после предыдущего закрытия игрового процесса или неожиданного выключения компьютера.
Ошибка «Приложение уже запущено» может быть очень разочаровывающей для игроков, которые хотят заиграть в обновленную версию ПАБГ, но не могут этого сделать из-за технической проблемы. Счастью игроков нет предела, и существуют несколько решений, которые помогут избавиться от этой ошибки и позволят погрузиться в игровой мир без ненужных преград.
Одним из самых простых способов решения проблемы «Приложение уже запущено» является полное закрытие игры через диспетчер задач и повторный запуск. Также можно попробовать перезагрузить компьютер, чтобы убедиться, что все процессы игры были полностью завершены.
Содержание
- Ошибка при обновлении ПАБГ: приложение уже запущено
- Причины возникновения ошибки
- Как исправить ошибку «При обновлении ПАБГ произошла ошибка: приложение уже запущено»
- 1. Закрыть все процессы игры
- 2. Перезапустить компьютер
- 3. Проверить наличие обновлений для игры
- 4. Проверить наличие ошибок в системе
Ошибка при обновлении ПАБГ: приложение уже запущено
При обновлении игры PUBG (ПАБГ) вы можете столкнуться с ошибкой, которая указывает на то, что приложение уже запущено. Эта ошибка может возникнуть по разным причинам и ее можно исправить несколькими способами.
Первым решением проблемы может быть принудительное закрытие запущенных процессов игры. Для этого следует открыть диспетчер задач, нажав комбинацию клавиш Ctrl + Shift + Esc, и завершить все процессы PUBG, связанные с игрой. После этого можно попробовать снова запустить обновление игры.
Если первый способ не помог, то следующим шагом может быть перезагрузка компьютера. Иногда приложение может «зависнуть» в фоновом режиме и его нужно полностью перезапустить, чтобы обновление запустилось без ошибок.
Если оба предыдущих метода не привели к результату, можно попробовать удалить временные файлы игры. Для этого нужно найти папку с установленной игрой и удалить все файлы с расширением .tmp. Затем следует перезапустить компьютер и повторить попытку обновления игры.
Если ни одно из вышеперечисленных решений не помогло, то возможно проблема связана с ошибкой в самом обновлении игры. В этом случае рекомендуется связаться со службой поддержки игры или проверить официальные форумы и сообщества игроков на наличие подобных проблем и их решений.
Исправление ошибки «приложение уже запущено» при обновлении ПАБГ может быть связано с различными причинами, поэтому в первую очередь следует попробовать методы, перечисленные выше, и только затем обращаться за помощью к разработчикам игры.
| Причины ошибки «приложение уже запущено»: |
| 1. Процесс игры не был правильно завершен. |
| 2. Временные файлы игры могут вызывать конфликт при обновлении. |
| 3. Ошибка в самом обновлении игры. |
Причины возникновения ошибки
Ошибки «Приложение уже запущено» при обновлении ПАБГ могут возникать по следующим причинам:
- Открыто несколько экземпляров приложения ПАБГ одновременно. Если приложение уже запущено и попытаться открыть его второй раз, может возникнуть ошибка «Приложение уже запущено». Убедитесь, что ПАБГ закрыт перед запуском нового экземпляра.
- Несоответствие версии ПАБГ. Если у вас установлена старая версия ПАБГ и вы пытаетесь обновить ее до новой версии, может возникнуть конфликт и ошибка «Приложение уже запущено». Убедитесь, что вы используете последнюю версию ПАБГ и полностью удалите старую версию перед установкой новой.
- Конфликт с другими программами. Некоторые программы могут конфликтовать с ПАБГ и приводить к ошибке «Приложение уже запущено». Попробуйте закрыть все ненужные программы перед запуском ПАБГ или выполните перезагрузку компьютера.
Учитывая эти причины, вы должны быть в состоянии устранить ошибку «Приложение уже запущено» при обновлении ПАБГ. Если проблема не устраняется, обратитесь в техническую поддержку ПАБГ для получения более подробной помощи.
Как исправить ошибку «При обновлении ПАБГ произошла ошибка: приложение уже запущено»
При обновлении игры PUBG (PlayerUnknown’s Battlegrounds) возможно возникновение ошибки, которая гласит: «При обновлении ПАБГ произошла ошибка: приложение уже запущено». Эта ошибка может возникать по разным причинам, включая конфликт с другими программами, неправильную установку игры или наличие ошибок в системе.
Для исправления этой ошибки можно попробовать следующие решения:
1. Закрыть все процессы игры
Перед обновлением игры убедитесь, что все процессы PUBG полностью остановлены. Для этого можно использовать диспетчер задач:
| 1) | Нажмите на кнопку «Ctrl + Shift + Esc», чтобы открыть диспетчер задач. |
| 2) | В разделе «Процессы» найдите все процессы, связанные с игрой PUBG, и нажмите на кнопку «Завершить задачу». |
2. Перезапустить компьютер
Перезагрузка компьютера может помочь в случае, если возникла временная ошибка или конфликт с другими программами. После перезагрузки попробуйте запустить обновление игры снова.
3. Проверить наличие обновлений для игры
Убедитесь, что у вас установлена последняя версия игры PUBG. Для этого проверьте наличие обновлений в официальном магазине приложений (Steam, Epic Games) или на официальном сайте игры.
4. Проверить наличие ошибок в системе
Если ошибка сохраняется, возможно, причина в ошибке в системе компьютера. В этом случае можно попробовать следующие действия:
| 1) | Проверьте наличие обновлений для операционной системы. Установите все доступные обновления. |
| 2) | Запустите проверку и исправление ошибок системы с помощью встроенных средств (например, «Проверка диска» или «SFC /scannow» в командной строке). |
| 3) | Проверьте наличие вредоносного программного обеспечения с помощью антивирусной программы. Выполните полное сканирование системы и удалите обнаруженные угрозы. |
Если ни одно из вышеуказанных решений не помогло, рекомендуется обратиться к разработчику игры или воспользоваться официальными форумами поддержки для получения индивидуальной помощи.