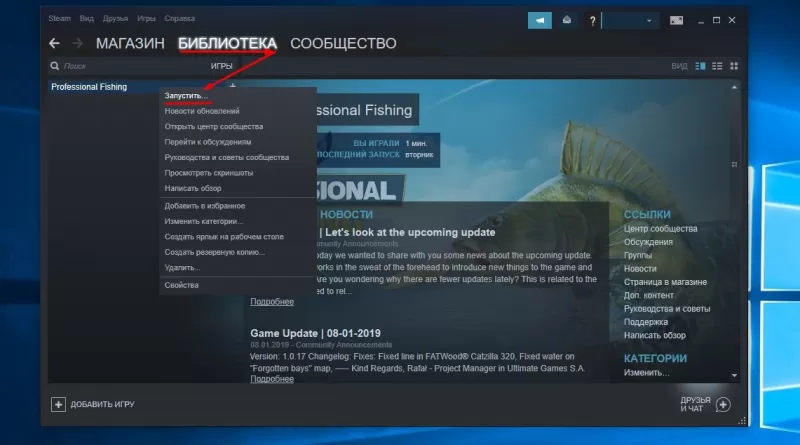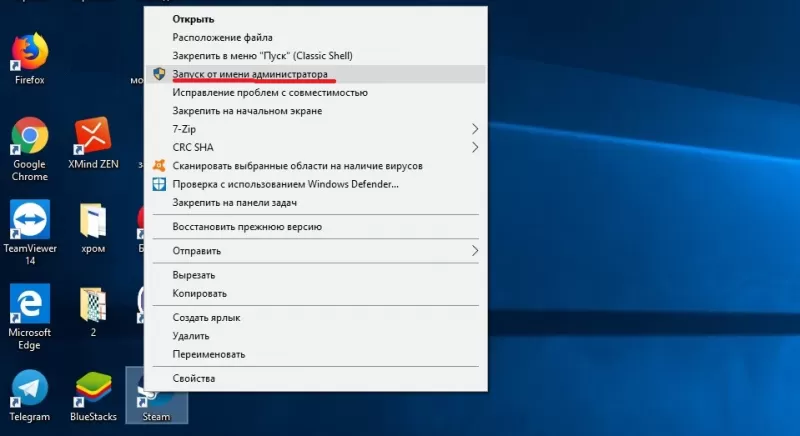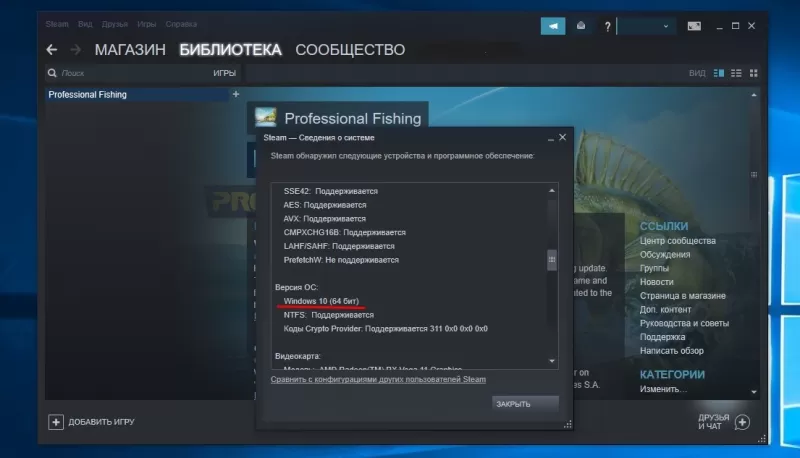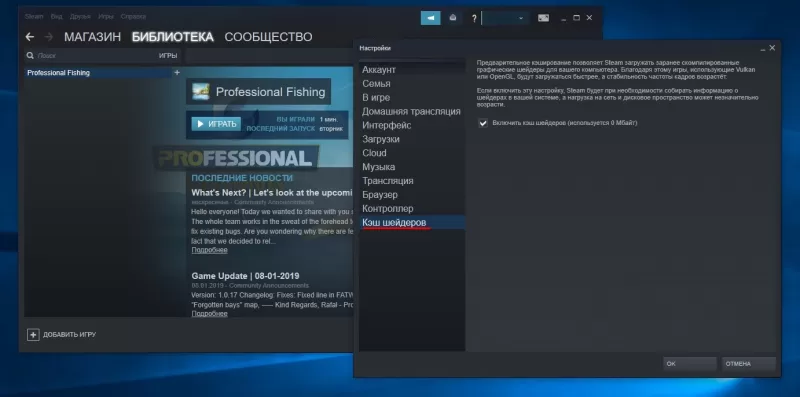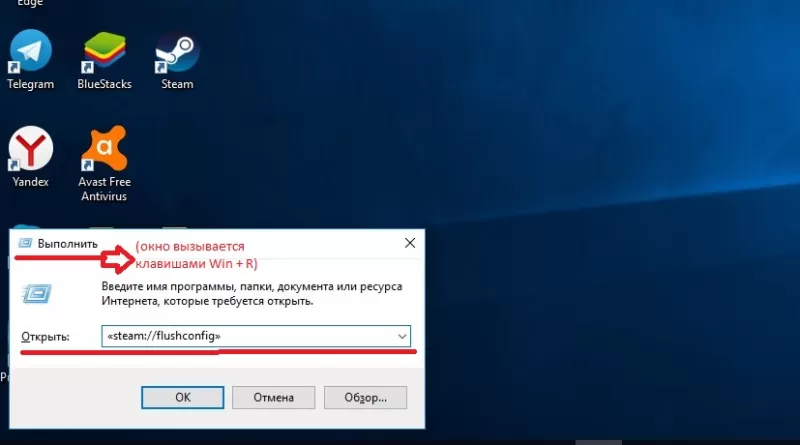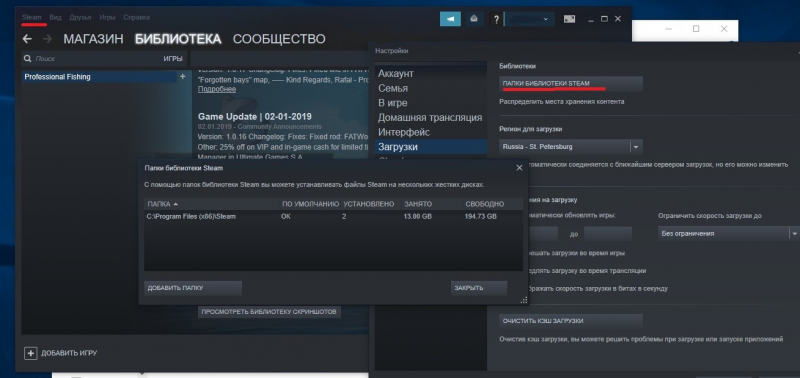Окно с ошибкой, которое сообщает пользователю, что исполняемый файл не найден, может поставить в ступор пользователя. Проблема проявляется, если некоторых файлов в корневой папке игры просто нет. Также они могут блокироваться другими программами.
Как исправить ошибку «Исполняемый файл не найден» в Steam?
Есть несколько способов решить неприятную ошибку. Если игрок не знает, что конкретно ее вызывает, то нужно попробовать каждый из них.
Проверка антивирусной программы
Если антивирус включен, то с большой долей вероятности именно он является виновником. Программа просто считает, что важные файлы относятся к вредоносным и помещает их в режим карантина. Исправить это можно так:
- Открыть антивирусную программу и найти файлы, которые заблокированы. Их нужно отметить, как безвредные элементы.
- Перевести программу в игровой режим работы.
- На всякий случай можно сделать список исключений, где расположить локальные файлы.
Игрок может также временно удалить все программы, которые конфликтуют с работой Steam.
Проверка локальных файлов
Ошибка «Исполняемый файл не найден» может быть вызвана поврежденными элементами в локальной папке игры. Даже некорректное включение компьютера может запросто повредить важные элементы. В первую очередь нужно просто перезагрузить компьютер. Если ошибка сохранилась, то придется делать проверку целостности файлов. Для этого нужно:
- Зайти в Steam;
- Кликнуть на «Библиотеку»;
- В правом блоке найти игру и кликнуть на нее ПКМ;
- В выпадающем меню выбрать «Свойства»;
- В новом окне выбрать раздел «Локальные файлы»;
- Нажать на кнопку «Проверить целостность игровых файлов…».
Занимает эта процедура буквально несколько минут. Все лишнее автоматически удалится, а вместо этого будут загружены новые файлы.
Запуск от имени администратора
Это касается операционных систем Windows Vista, 7 и 8 версий. У Steam может не хватать прав для того, чтобы использовать все необходимое. Чтобы исправить недоразумение, необходимо:
- Завершить процесс работы Steam через диспетчер задач;
- Кликнуть правой кнопкой мыши по иконке Steam;
- В выпадающем меню выбрать «Запуск от имени администратора».
Теперь Steam сможет работать с локальными папками без ограничений.
Обратиться в техническую поддержку Steam
Если совсем ничего не помогает, то можно попробовать обратиться к специалистам за помощью. Сделать это можно с помощью клиента Steam:
- В правой верхней части нажать на вкладку «Справка»;
- В меню перейти в первый пункт «Служба поддержки Steam»;
- Выбрать игру, где появляется ошибка;
- Кликнуть на «Проблемы в игре или технические неполадки»;
- Выбрать «У меня другая проблема»;
- И последний пункт «Связаться с поддержкой Steam».
Остается лишь детально рассказать о своей проблеме. Можно писать на русском языке. Но в таком случае нужно будет подождать чуть дольше, потому что требуется перевод для специалистов. Но если нет времени ждать, то онлайн-переводчик поможет перевести текст.
Специалисты получат всю техническую информацию и логи. В ответе Поддержки будет написано, как решить проблему.
Войти
Магазин
Сообщество
Поддержка
Изменить язык
Полная версия
© Valve Corporation. Все права защищены. Все торговые марки являются собственностью соответствующих владельцев в США и других странах.
Политика конфиденциальности
| Правовая информация
| Соглашение подписчика Steam
| #footer_refunds

МАГАЗИН
СООБЩЕСТВО
О STEAM
ПОДДЕРЖКА
Установить Steam
войти
|
язык
© 2023 Valve Corporation. Все права защищены. Все торговые марки являются собственностью соответствующих владельцев в США и других странах.
НДС включён во все цены, где он применим.
Политика конфиденциальности
|
Правовая информация
|
Соглашение подписчика Steam
О Valve
| Steamworks
| Вакансии
| Дистрибуция Steam
| Подарочные карты
Окно с ошибкой, которое сообщает пользователю, что исполняемый файл не найден, может поставить в ступор пользователя. Проблема проявляется, если некоторых файлов в корневой папке игры просто нет. Также они могут блокироваться другими программами.
Есть несколько способов решить неприятную ошибку. Если игрок не знает, что конкретно ее вызывает, то нужно попробовать каждый из них.
Проверка антивирусной программы
Если антивирус включен, то с большой долей вероятности именно он является виновником. Программа просто считает, что важные файлы относятся к вредоносным и помещает их в режим карантина. Исправить это можно так:
- Открыть антивирусную программу и найти файлы, которые заблокированы. Их нужно отметить, как безвредные элементы.
- Перевести программу в игровой режим работы.
- На всякий случай можно сделать список исключений, где расположить локальные файлы.
Игрок может также временно удалить все программы, которые конфликтуют с работой Steam.
Проверка локальных файлов
Ошибка «Исполняемый файл не найден» может быть вызвана поврежденными элементами в локальной папке игры. Даже некорректное включение компьютера может запросто повредить важные элементы. В первую очередь нужно просто перезагрузить компьютер. Если ошибка сохранилась, то придется делать проверку целостности файлов. Для этого нужно:
- Зайти в Steam;
- Кликнуть на «Библиотеку»;
- В правом блоке найти игру и кликнуть на нее ПКМ;
- В выпадающем меню выбрать «Свойства»;
- В новом окне выбрать раздел «Локальные файлы»;
- Нажать на кнопку «Проверить целостность игровых файлов…».
Занимает эта процедура буквально несколько минут. Все лишнее автоматически удалится, а вместо этого будут загружены новые файлы.
Запуск от имени администратора
Это касается операционных систем Windows Vista, 7 и 8 версий. У Steam может не хватать прав для того, чтобы использовать все необходимое. Чтобы исправить недоразумение, необходимо:
- Завершить процесс работы Steam через диспетчер задач;
- Кликнуть правой кнопкой мыши по иконке Steam;
- В выпадающем меню выбрать «Запуск от имени администратора».
Теперь Steam сможет работать с локальными папками без ограничений.
Обратиться в техническую поддержку Steam
Если совсем ничего не помогает, то можно попробовать обратиться к специалистам за помощью. Сделать это можно с помощью клиента Steam:
- В правой верхней части нажать на вкладку «Справка»;
- В меню перейти в первый пункт «Служба поддержки Steam»;
- Выбрать игру, где появляется ошибка;
- Кликнуть на «Проблемы в игре или технические неполадки»;
- Выбрать «У меня другая проблема»;
- И последний пункт «Связаться с поддержкой Steam».
Остается лишь детально рассказать о своей проблеме. Можно писать на русском языке. Но в таком случае нужно будет подождать чуть дольше, потому что требуется перевод для специалистов. Но если нет времени ждать, то онлайн-переводчик поможет перевести текст.
Специалисты получат всю техническую информацию и логи. В ответе Поддержки будет написано, как решить проблему.
Эта проблема происходит из-за удаления некоторых важных файлов игры или из-за того, что ваш антивирус определяет важный файлы, как вирусы.
Как исправить?
- Зайдите в Steam, выберите в библиотеке игру, к которой нельзя найти исполняемый файл. Перейдите в ее Свойства и выберите раздел «Локальные файлы». Теперь нажмите на «Проверить целостность файлов игры…» и подождите несколько минут, пока Стим проверит кеш. Если каких-то файлов не хватает, программа автоматически их загрузит и установит;
- Убедитесь, что ваш антивирус не удалил какой-то из файлов игры или тот не находится в карантинной зоне. В случае если виноват антивирус, восстановите файлы, а саму папку с игрой добавьте в исключения;
- Ошибка может произойти на пиратской версии игры. В этом случае вам нужно купить лицензию;
- Попробуйте удалить папку «appcache» в корневой папке Стим, после чего перезагрузить систему и повторно запустить игру;
- Запустите игру из самой библиотеки, а не через ярлык на рабочем столе. Также попробуйте произвести запуск от имени администратора из корневой папки;
- Возможно, папка с игрой была перемещена. Чтобы повторно добавить ее в видимость Стим, откройте меню загрузок и в разделе «Папки библиотеки Steam» добавьте раздел с игрой;
-
- Убедитесь, что ваш компьютер полностью соответствует системным требованиям игры. Особенно важным является тип операционной системы. Если у вас, к примеру, стоит 32-битная винда, а игра работает только на 64-битной, то вам необходимо поменять ОС, чтобы запустить игру. Чтобы узнать, какая у вас версия ОС, нажмите на ярлык Мой компьютер (Этот компьютер) и зайдите в Свойства;
- Возможно, ваш клиент Steam устарел. В таком случае обновите его (как это сделать, читайте здесь);
- Некоторые игры могут быть удалены из Steam самими разработчиками и стать недоступными для геймеров. К примеру, Nosgoth была удалена, а поэтому те, кто пытается ее запустить, могут столкнуться с ошибкой исполняемого файла;
- Иногда помогает смена языка игры в самом клиенте. Для этого в библиотеке выберите игру, зайдите в ее свойства и перейдите в раздел «Язык». Смените его на любой другой, после чего попробуйте запустить игру. Если игра будет запускаться только на одном языке, то ждите обновлений от разработчиков, как правило, этот косяк за ними;
- Возможно, при скачивании игры некоторые файлы были загружены не до конца из-за недостаточного количества памяти на жестком диске. Проверьте, есть ли у вас свободное место на том диске, где установлена игра;
- Обязательно запускайте игру с включенным интернет-соединением. При необходимости она докачает нужные файлы или патч, если таковой имеется.
Видео
Здравствуйте , я вот толко 2 минуты назад зарегистрировалась и никакую подписку не брала , а у меня…
Приветствую подскажите пожалуйста
rbbet88
Мошенники ли, и есть ли какая то информация о них?
Плохая поддержка , вообще ничем не помогают. Не пользуйтесь этим БК , они деньги тупо забирают при п…
БетБум среди моих фаворитов в качестве бука. Хороший сайт, есть лайвы, по выводу денег тоже нет воп…
В статье мы разберем самые «популярные» причины возникновения ошибок, при которых Стим не видит уста…
В статье мы разберем самые «популярные» причины возникновения ошибок, при которых Стим не видит установленную игру. Решение наиболее частых проблем.
Ошибка “Не найден исполняемый файл”
Итак, игра отображается в библиотеке, присутствует кнопка «Запустить», но при нажатии появляется ошибка «Не удалось запустить игру (не найден исполняемый файл)».
В этом случае попробуйте следующие шаги (по мере сложности):
- проверить совместимость игры с операционной системой (подробно это описано в следующем пункте);
- проверить целостность кэша игры – в свойствах игры выбрать пункт «Проверить целостность кэша»;
- открыть антивирус и проверить находящиеся в карантине файлы. Если находите исполняемый файл игры, то пометьте его как заслуживающий доверия, если файла в карантине нет, то откройте настройки антивируса и внесите папки игр и сам клиент Steam в список исключений;
- если прошлое действие не помогло, то удалите антивирус совсем;
- если все еще Steam не видит установленную игру, то попробуйте закрыть программу и запустить ее с правами администратора (жмем правой кнопкой мыши на ярлык Стим и выбираем пункт «Запуск от имени администратора»).
В большинстве случаев указанные действия решают проблему. В противном случае, попробуйте более сложные действия из описанных ниже.
Проблема совместимости с операционной системой
На запуск игры может повлиять разрядность операционной системы. Большинство новых игр выходят для 64-битных Windows, поэтому первым делом посмотрите свойства операционной системы – в «Панели управления» найдите свойства системы и посмотрите, что указано в строке «Тип системы» («System Type»). Там должно стоять значение «64-bit».
К сожалению, даже если указано именно это, гарантий совместимости еще нет. Внимательно посмотрите список поддерживаемых ОС в свойствах самой игры. Например, еще используются 64-разрядные Windows XP или Windows 7, но часть современных игр их уже не поддерживает. Так что, если в требованиях жестко указаны ОС Windows 8 и выше, поиграть в такие игры на старых операционных системах не получится. Обновляйтесь.
Приложение зависает или вылетает
Для начала разберитесь с антивирусом – это описано в первом пункте инструкции. Далее убедитесь в том, что на Стим не влияют брандмауэры. Попробуйте их отключить или внесите Steam в список исключений. Так же на стабильность работы могут влиять антишпионские программы, FTP и веб-серверы, программы для фильтрации IP. Если они запущены на компьютере, то попробуйте их временно отключить и проверьте запуск клиента без них.
Очистка кэша
Если Стим показывает, что игра не установлена, а она установлена, может помочь очистка кэша. Для этого перейдите на вкладку «Настройки», нажмите «Очистить кэш загрузки» и подтвердите действие. После перезагрузки Steam авторизуйтесь повторно.
Установка библиотеки
Иногда помогает полная очистка настроек Стима и повторное прописывание игр в библиотеке: в окне «Выполнить» (Win +R) в Windows запустите команду «steam://flushconfig». Запустите Стим и вновь добавьте папки с играми в библиотеку (меню Steam -> Настройки -> Загрузка -> Папки библиотеки).
«Обновление» игры
Если игра точно установлена, а Стим пишет, что она не установлена, попробуйте повторно нажать на загрузку. Steam просканирует каталог установленной игры и просто обновит некоторые файлы. Игру заново он закачивать не будет.
Переустановка операционной системы
После переустановки ОС добавьте старую папку с играми в библиотеку Стим (меню Steam -> Настройки -> Загрузка -> Папки библиотеки). Если клиент все еще не видит игру, попробуйте переустановить Steam с чисткой реестра. Сделайте uninstall, запустите regedit, поиском найдите вхождения Steam и удалите эти ветки реестра. Если ничего не помогает, обращайтесь в техподдержку Steam.
При запуске какой либо игры в клиенте Steam, возникает ошибка: При обновлении (название_игры) произошла ошибка (не найден исполнительный файл). Довольно распространенная ошибка, обычно решается проверкой целостности файлов. Но это не всегда помогает. Бывают случаи, когда проверка файлов говорит о том, что все файлы в порядке, но при это клиент Steam отображает ошибку и не дает запустить игру.
Все дело в том, что некоторые игры, в локализованных версиях переименовывают исполняемый файл .exe, Steam же пытается найти файл по его названия по умолчанию.

Загрузка…
Окно с ошибкой, которое сообщает пользователю, что исполняемый файл не найден, может поставить в ступор пользователя. Проблема проявляется, если некоторых файлов в корневой папке игры просто нет. Также они могут блокироваться другими программами.
Как исправить ошибку «Исполняемый файл не найден» в Steam?
Есть несколько способов решить неприятную ошибку. Если игрок не знает, что конкретно ее вызывает, то нужно попробовать каждый из них.
Проверка антивирусной программы
Если антивирус включен, то с большой долей вероятности именно он является виновником. Программа просто считает, что важные файлы относятся к вредоносным и помещает их в режим карантина. Исправить это можно так:
- Открыть антивирусную программу и найти файлы, которые заблокированы. Их нужно отметить, как безвредные элементы.
- Перевести программу в игровой режим работы.
- На всякий случай можно сделать список исключений, где расположить локальные файлы.
Игрок может также временно удалить все программы, которые конфликтуют с работой Steam.
Проверка локальных файлов
Ошибка «Исполняемый файл не найден» может быть вызвана поврежденными элементами в локальной папке игры. Даже некорректное включение компьютера может запросто повредить важные элементы. В первую очередь нужно просто перезагрузить компьютер. Если ошибка сохранилась, то придется делать проверку целостности файлов. Для этого нужно:
- Зайти в Steam;
- Кликнуть на «Библиотеку»;
- В правом блоке найти игру и кликнуть на нее ПКМ;
- В выпадающем меню выбрать «Свойства»;
- В новом окне выбрать раздел «Локальные файлы»;
- Нажать на кнопку «Проверить целостность игровых файлов…».
Занимает эта процедура буквально несколько минут. Все лишнее автоматически удалится, а вместо этого будут загружены новые файлы.
Запуск от имени администратора
Это касается операционных систем Windows Vista, 7 и 8 версий. У Steam может не хватать прав для того, чтобы использовать все необходимое. Чтобы исправить недоразумение, необходимо:
- Завершить процесс работы Steam через диспетчер задач;
- Кликнуть правой кнопкой мыши по иконке Steam;
- В выпадающем меню выбрать «Запуск от имени администратора».
Теперь Steam сможет работать с локальными папками без ограничений.
Обратиться в техническую поддержку Steam
Если совсем ничего не помогает, то можно попробовать обратиться к специалистам за помощью. Сделать это можно с помощью клиента Steam:
- В правой верхней части нажать на вкладку «Справка»;
- В меню перейти в первый пункт «Служба поддержки Steam»;
- Выбрать игру, где появляется ошибка;
- Кликнуть на «Проблемы в игре или технические неполадки»;
- Выбрать «У меня другая проблема»;
- И последний пункт «Связаться с поддержкой Steam».
Остается лишь детально рассказать о своей проблеме. Можно писать на русском языке. Но в таком случае нужно будет подождать чуть дольше, потому что требуется перевод для специалистов. Но если нет времени ждать, то онлайн-переводчик поможет перевести текст.
Специалисты получат всю техническую информацию и логи. В ответе Поддержки будет написано, как решить проблему.
Игра в устаревшие игры на Windows 10 оказалась проблемой для некоторых заядлых поклонников классических шутеров от первого лица, разработанных Valve. А именно, старые игры унифицированы в рамках одного движка Source, и хотя ошибка, которую мы сегодня рассматриваем, указывает на Half-Life 2, она может возникать и в других подобных шутерах. Внезапный сбой, за которым последовало сообщение “hl2.exe перестал работать“, кажется, беспокоит значительную часть игроков.
Существуют различные аспекты и причины, которые приводят к именно этой ошибке, поэтому мы предоставили ресурсы, которые должны помочь вам выйти из кризиса. Если вы столкнулись с этой ошибкой в Windows 10, вам пригодятся приведенные ниже решения.
Как устранить ошибку “hl2.exe перестал работать” в Windows 10
- Запустите игру от имени администратора и в режиме совместимости
- Обновите графические драйверы
- Отключить сторонний антивирус
- Проверьте версию DirectX
- Отключить службу Steam
- Переустановите игру
1. Запустить игру от имени администратора и в режиме совместимости
Как мы уже говорили, несмотря на то, что “hl2.exe” указывает на Half-Life 2, эта ошибка может затронуть все другие игры, созданные Valve с небольшими вариациями движка Source.
Первая мысль связана с несовместимостью с Windows 10. Некоторые из этих игр, например Counter-Strike 1.6 или Half-Life 2, довольно старые. Это основная причина этой ошибки в первую очередь.
Основное решение может состоять в том, чтобы заставить игру работать в режиме совместимости. Также, чтобы избежать системных ограничений, налагаемых Windows 10, следует запускать ее от имени администратора. Вот как это сделать, выполнив несколько простых шагов:
- Перейдите в папку установки игры. Чаще всего встречается в C:ProgramsSteam.
- Найдите исполняемый файл, щелкните его правой кнопкой мыши и откройте «Свойства».
- Выберите вкладку «Совместимость».
- Установите флажок «Запустить эту программу в режиме совместимости для» и выберите другую итерацию Windows из раскрывающегося списка. Тот, который указан в системных требованиях игры, является предпочтительным.
- Кроме того, установите флажок «Запускать эту программу от имени администратора».
- Подтвердите изменения и попробуйте запустить игру.
Если сбои с отличительной ошибкой повторяются, проверьте другие решения.
2. Обновите графические драйверы
Когда дело доходит до драйверов видеокарты и Windows 10, при возникновении проблемы нет простого решения. Windows 10 имеет тенденцию устанавливать общие драйверы через Центр обновления Windows. Этих драйверов может быть достаточно для некоторых игр, но это далеко не та концепция, на которую можно положиться. Кроме того, даже если вы получите последние версии драйверов вручную с официального сайта, учитывая дату выпуска игры, это все равно может не работать.
Таким образом, единственный способ решить эту проблему — заблокировать функцию обновления драйверов в Центре обновления Windows и экспериментировать с различными старыми и новыми версиями драйверов, пока не найдете подходящую.
Если вы не знаете, как это сделать в Windows 10, выполните следующие действия:
- В строке поиска Windows введите Параметры системы и откройте «Просмотр дополнительных параметров системы» из списка результатов.
- Выберите вкладку «Оборудование».
- Откройте настройки установки устройства.
- Переключите «Нет (ваше устройство может работать не так, как ожидалось)».
- Теперь перейдите на один из этих сайтов (в зависимости от производителя вашего графического процессора) и загрузите драйверы:
- NVidia
- AMD/ATI
- Интел
- Теперь щелкните правой кнопкой мыши «Пуск» и откройте «Диспетчер устройств».
- Разверните Адаптеры дисплея.
- Щелкните правой кнопкой мыши свой графический процессор и удалите его.
- Используйте специальный инструмент для удаления, чтобы очистить все оставшиеся входные данные драйвера.
- Установите соответствующие драйверы, загруженные с сайта OEM.
- Перезагрузите компьютер и запустите игру.
Таким же образом вы можете загрузить и установить старые драйверы, а не последние. Как мы уже говорили, эксперименты могут помочь разобраться во всем. Это может занять много времени, но также будет весьма полезным, если вы сопоставите версию драйвера с игрой.
С другой стороны, вы можете использовать сторонний инструмент. Использование автоматического средства обновления драйверов, безусловно, избавит вас от хлопот, связанных с поиском драйверов вручную, и всегда будет поддерживать вашу систему в актуальном состоянии с помощью последних версий драйверов.
После нескольких тестов наша команда пришла к выводу, что DriverFix — одно из лучших решений. Он имеет большую базу данных драйверов и возможность определить точную версию, необходимую для вашего конкретного оборудования.
3. Отключите сторонний антивирус
Некоторые сторонние антивирусные решения даже не были концепциями, когда Half-Life 2 или Counter-Strike 1.6 вышли на рынок. Таким образом, некоторые из них могут определить эти золотые устаревшие игры как нечто вредоносное и помешать их запуску. Главным подозреваемым, если верить сообщениям, является антивирусное решение AVG. Тем не менее, многие другие могут и будут иногда блокировать игры Valve, либо при запуске, либо через некоторое время.
Поэтому советуем хотя бы на время отключить сторонний антивирус и запустить игру заново. Если вы по-прежнему не можете запустить его и происходит сбой программы запуска с последующим сообщением об ошибке “hl2.exe перестал работать”, рассмотрите возможность удаления как приемлемый вариант.
Наконец, если вы не можете заставить свой текущий антивирус и игру работать вместе, мы советуем вам попробовать Bitdefender. Это первоклассное защитное решение с замечательной вирусной базой и различными защитными функциями. Вот наш обзор, так что обязательно посмотрите.
4. Проверьте версию DirectX
Для запуска старых игр требуются более старые версии DirectX. Если вы используете Windows 10, скорее всего, вы используете либо DirectX 11, либо 12. Это, конечно, не подходит для игры старше 10 или даже 15 лет. Из-за этого обязательно устанавливайте более старые версии DirectX, в основном DirectX 9, которая веками была самым популярным решением.
Тем не менее, даже если у вас есть DirectX 11 или 12, вы все равно можете установить и использовать более старые версии. Вы можете найти DirectX 9 по этой ссылке. После того, как вы установите его, запустите игру и ищите изменения. Надеюсь, больше не вылетит.
5. Отключите службу Steam и другие фоновые программы.
Клиент Steam для Windows — это обычный способ запуска игры, особенно те, которые производятся компанией Valve, которая основала Steam. Однако, как сообщается, у этого изящного лаунчера/приложения были проблемы с устаревшими играми, в основном относящиеся к таким играм, как Half-Life 2, Team Fortress или Counter-Strike. Поэтому отключение процесса перед запуском игры или запуск игры без клиента Steam являются возможными решениями данной проблемы. На все из них влияет ошибка “hl2.exe перестала работать”.
Кроме того, есть много других фоновых программ, которые могут влиять на игру таким же образом. Таким образом, ограничив фоновую активность, вы можете решить проблему.
Это стоит попробовать, поэтому обязательно следуйте приведенным ниже инструкциям, чтобы устранить возможные проблемы, вызванные самим клиентом или другими программами:
- Щелкните правой кнопкой мыши на панели задач и откройте диспетчер задач.
- Нажмите на вкладку «Автозагрузка».
- Отключите все запускаемые программы в списке и перезагрузите компьютер.
- Запускайте игру из папки установки и ищите улучшения.
6. Переустановите игру
В конце концов, если проблема окажется более устойчивой, чем мы изначально ожидали, вы можете переустановить игру или использовать игровой клиент (Steam) для проверки целостности файлов игры.
Однако вместо классической переустановки мы советуем очистить все оставшиеся файлы перед повторной установкой игры. Вы можете сделать это с помощью утилиты для очистки ПК.
Но прежде чем перейти к переустановке, попробуйте запустить инструмент в Steam, чтобы проверить целостность файлов игры. Со временем они могут быть повреждены или неполными из-за заражения вирусом (или ложного обнаружения антивируса) и неправильного использования. Вот как восстановить целостность игры с помощью клиента Steam:
- Откройте настольный клиент Steam.
- Открытая библиотека.
- Щелкните правой кнопкой мыши затронутую игру и откройте «Свойства».
- Откройте локальные файлы.
- Нажмите на кнопку «Проверить целостность файлов игры…».
Наконец, если даже это не помогает, выполните следующие действия, чтобы выполнить чистую переустановку:
- Откройте Стим.
- В разделе «Библиотека» щелкните правой кнопкой мыши затронутую игру и удалите ее.
- Перейдите в папку установки и удалите все оставшиеся файлы.
- Используйте профессиональный инструмент для удаления, чтобы очистить связанные записи реестра.
- Вернитесь в Steam и установите игру из библиотеки.
На этом мы можем закончить эту статью. Мы надеемся, что эти обходные пути помогли вам решить проблему “hl2.exe перестал работать” и снова запускать устаревшие игры, связанные с SourceEngine, без сбоев. Не забудьте поделиться своим опытом устранения ошибки или задать вопросы по теме в разделе комментариев ниже.