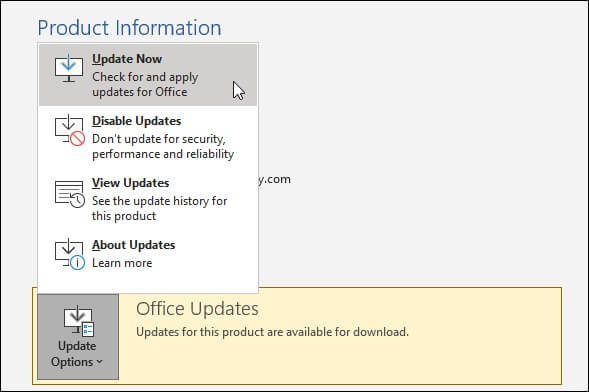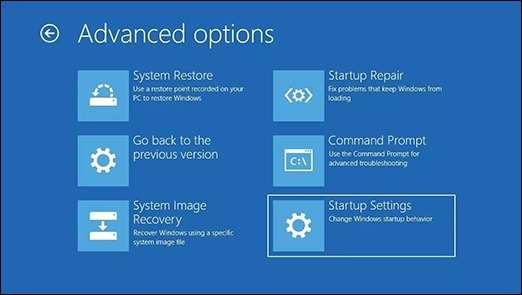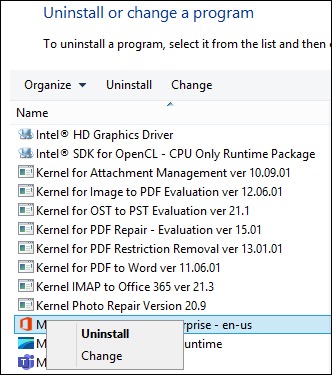При запуске приложения Office может возникнуть ошибка 0xC0000142. Чтобы устранить эту проблему, попробуйте решения, указанные ниже. Первыми указаны наиболее распространенные решения, поэтому попробуйте выполнить действия в том порядке, в который они перечислены.
Решение 1. Обновить Office
Обновите Office до версии 2102 (сборка 13801.20808) или более поздней. Если вы не настроили автоматические обновления, выполните следующие действия.
Примечание: Если обновлениями Office управляет ваш ИТ-администратор, вы не сможете выполнить указанные ниже действия. За помощью по этой ошибке обратитесь к администратору. Если вы администратор и вам требуется управлять обновлениями в организации, см. статью Выбор способа управления обновлениями.
-
В поле поиска на панели задач введите планировщик заданий.
-
Разверните раздел Библиотека планировщика заданий и выберите Microsoft > Office.
-
В середине окна найдите пункт Автоматические обновления Office 2.0. Щелкните его правой кнопкой мыши и выберите Выполнить.
Если обновление Office не запускается таким образом, попробуйте другие варианты ниже.
Решение 2. Восстановить Office из панели управления
Получение средства восстановления зависит от операционной системы. Выберите свою операционную систему в раскрывающемся списке ниже.
-
Щелкните правой кнопкой мыши кнопку Пуск
и выберите Приложения и возможности во всплывающем меню.
-
Выберите продукт Microsoft Office, который нужно восстановить, и нажмите Изменить. Если параметры не отображаются, щелкните три точки справа.
Примечание: Таким образом будет восстановлен весь набор Office, даже если вы хотите восстановить лишь отдельное приложение, например Word или Excel. Если у вас автономное приложение, вы можете найти его по имени.
-
В зависимости от того, установлена ли ваша копия Office на основе технологии «нажми и работай» или на основе MSI, вы увидите следующие параметры для продолжения восстановления. Следуйте инструкциям для вашего типа установки.
Технология «нажми и работай»
В окне Как вы хотели бы восстановить программы Office? выберите вариант Восстановление по сети, чтобы исправить все неполадки, а затем выберите Восстановить. (Доступен также вариант Быстрое восстановление, при котором восстановление происходит быстрее, но предполагается только обнаружение поврежденных файлов и их замена.)
Установка на основе MSI
В окне Измените текущую установку выберите Восстановить и нажмите кнопку Продолжить.
-
Следуйте инструкциям на экране, чтобы завершить восстановление.
-
Щелкните правой кнопкой мыши кнопку Пуск
(в левом нижнем углу) и выберите во всплывающем меню пункт Панель управления.
-
В представлении Категория в разделе Программы выберите Удаление программы.
-
Щелкните правой кнопкой мыши продукт Microsoft Office, который вы хотите исправить, и выберите пункт Изменить.
Примечание: Если у вас есть набор, например Microsoft 365 для семьи, Office для дома и учебы 2016 или Office для дома и учебы 2013, выполните поиск по имени набора, даже если это просто конкретное приложение, которое вы хотите восстановить, например Word или Excel. Если у вас есть отдельное приложение, например Word или Excel, найдите его имя.
-
Выполните указанные ниже действия в зависимости от технологии установки вашей версии Office («нажми и работай» или MSI):
Установка по технологии «нажми и работай»:
На экране Как вы хотели бы восстановить программы Office? выберите вариант Восстановление по сети, чтобы исправить все неполадки, а затем выберите Восстановить. (Доступен также вариант Быстрое восстановление, при котором восстановление происходит быстрее, но предполагается только обнаружение поврежденных файлов и их замена.)
Установка с помощью MSI:
В окне Измените текущую установку выберите Восстановить и нажмите кнопку Продолжить.
-
Следуйте остальным инструкциям на экране, чтобы завершить восстановление.
-
Нажмите кнопку Пуск
и выберите Панель управления.
-
В представлении Категория в разделе Программы выберите Удаление программы.
-
Выберите продукт Office, который вы хотите восстановить, и нажмите кнопку Изменить.
Примечание: Если у вас есть набор, например Microsoft 365 для семьи, Office для дома и учебы 2016 или Office для дома и учебы 2013, выполните поиск по имени набора, даже если это просто конкретное приложение, которое вы хотите восстановить, например Word или Excel. Если у вас есть отдельное приложение, например Word или Excel, найдите его имя.
-
Выполните указанные ниже действия в зависимости от технологии установки вашей версии Office («нажми и работай» или MSI):
Установка по технологии «нажми и работай»:
На экране Как вы хотели бы восстановить программы Office? выберите вариант Восстановление по сети, чтобы исправить все неполадки, а затем выберите Восстановить. (Доступен также вариант Быстрое восстановление, при котором восстановление происходит быстрее, но предполагается только обнаружение поврежденных файлов и их замена.)
Установка с помощью MSI:
В окне Измените текущую установку выберите Восстановить и нажмите кнопку Продолжить.
-
Следуйте остальным инструкциям на экране, чтобы завершить восстановление.
Решение 3. Запустить Центр обновления Windows
Убедитесь, что на компьютере установлена последняя версия Windows. См. статью Обновление Windows 10.
Решение 4. Убедиться, что платформа защиты программного обеспечения Office запущена
-
В Windows 10 введите Службы в панели поиска и откройте приложение.
-
В списке служб найдите службу под названием Платформа защиты программного обеспечения, щелкните правой кнопкой мыши и выберите Свойства.
Примечание: Если платформы защиты программного обеспечения Office нет в списке, у вас более новая версия Office, которая не использует эту службу. Перейдите к следующей рекомендации.
-
Убедитесь, что для типа начальной загрузки установлено значение Автоматически и для состояния службы установлено значение Запущено.
-
Если Состояние службы«Остановлено», выберите «Запустить «, чтобы запустить службу.
Решение 5. Удалить и переустановить Office
Если вышеперечисленные решения не устранили эту ошибку, может потребоваться полностью удалить, а затем переустановить Office. Следуйте шагам ниже.
Совет: Удаление Office удаляет с компьютера только приложения Office. При этом не удаляются файлы, документы и книги, созданные с помощью этих приложений.
-
Выберите расположенную ниже кнопку для скачивания и установки средства поддержки удаления.
Скачать
-
Следуйте указанным ниже инструкциям, чтобы скачать средство поддержки удаления для соответствующего браузера.
Совет: Скачивание и установка средства может занять несколько минут. После завершения установки откроется окно удаления продуктов Office.
Edge или Chrome
-
В левом нижнем углу щелкните правой кнопкой мыши SetupProd_OffScrub.exe и выберите пункт Открыть.
Microsoft Edge (старый) или Internet Explorer
-
В нижней части окна браузера нажмите кнопку Выполнить, чтобы запустить файл SetupProd_OffScrub.exe.
Firefox
-
Во всплывающем окне выберите Сохранить файл, а затем в правом верхнем окне браузера выберите стрелку загрузки> SetupProd_OffScrub.exe.
-
-
Выберите версию, которую нужно удалить, и нажмите кнопку «Далее».
-
Следуйте остальным указаниям и при появлении запроса перезагрузите компьютер.
После перезагрузки компьютера средство удаления автоматически откроется для завершения последнего этапа процесса удаления. Следуйте остальным указаниям.
-
Выберите действия для версии Office, которую нужно установить или переустановить. Закройте средство удаления.
Microsoft 365 | Office 2021 | Office 2019 | Office 2016 | Office 2013 | Office 2010 | Office 2007
Skip to content
Ошибка 0xc0000142 при запуске офисной программы Word, Excel или любой другой, входящей в состав пакета Microsoft Office для Windows 10.
Решение на удивление простое. Чтобы исправить проблему, связанной с ошибкой 0xc0000142 при запуске приложения Ворд или Эксель офисного пакета Майкрософт Офис, нужно:
- Открыть «Панель управления» через Пуск — Служебные Windows.
- Далее Программы — Удаление программ.
- Найти Microsoft Office, нажать ПКМ (правой кнопкой мыши) и выбрать Изменить.
В открывшемся окне выберите «Быстрое восстановление», программа подумает около 1-2 минуты. Если отобразится ошибка, то выберите «Восстановление по сети».
Практически всегда срабатывает пункт №2 и даже на нелицензионном (взломанном, активированном) приложении. Кстати, здесь можете скачать Майкрософт Офис бесплатно для Windows 10 и пользоваться без ограничений.
Если метод выше не сработал на вашем компьютере или ноутбуке — пишите в комментариях, будем разбираться.
Полезный совет? Расскажите друзьям!
Комментарии сайта
Отзывы ВК
If your Office software is stuck on the Updating Office, please wait a moment splash screen on Windows 11/10, and when trying to launch an Office app like Word, Excel, etc. you receive an Unable to start correctly, error code 0xc0000142 error message when the splash screen closes, then this post may help you. This error usually occurs after an Office update. Now, if you are one of those encountering the same problem, this post will help you. In this guide, we are going to list down multiple methods that will help you fix the error.
EXCEL.EXE – Application Error, The application was unable to start correctly (0xc0000142)
Why am I getting Office application error 0xc0000142 while launching an Office app?
The reason behind this error might vary for individuals. Here are some of the possible causes and scenarios that might trigger this error:
- In case the installation of the Office update got corrupted due to some reason, you might end up receiving this error.
- Another reason for this error is that you have different conflicting versions of Office installed on your system.
- This error might occur if you are using an outdated version of Windows.
- There can be some other reasons for this error like conflicting third-party apps, deregistered system DLLs, etc.
Based on the scenario that is likely causing the error for you, you can try a suitable fix from the guide below.
Here are the fixes to try when you see Office application error 0xc0000142:
- Relaunch Office Apps as an Administrator.
- Restart the Click-to-Run Process and Service.
- Restart PC and Update Office to the Latest Build.
- Update Windows to the Latest Build.
- Repair Microsoft Office.
- Remove Conflicting Version of Microsoft Office.
- Troubleshoot in a clean boot state.
- Re-register the System DLLs.
- Reinstall Microsoft Office.
Now, let us elaborate on the above methods!
1] Relaunch Office Apps as an Administrator
In case this error is triggered because Office is unable to access a protected system resource after an update, you can try running Office apps with administrator privilege to resolve the issue. Just right-click on an Office app and then select the Run as an administrator option. Then, click Yes on the UAC prompt and see if the app starts without any error.
2] Restart the Click to Run Process and Service
Microsoft Office Click to Run is a streaming and virtualization technology that decreases the time required to install Office and also enables you to run different versions of Office on your computer. The “Updating Office, please wait a moment” error might have occurred if this service is stuck in an error state. If the scenario is applicable, you should be able to fix the error by restarting the Click to Run process and service.
To restart Click to Run Process and Service, here are the steps to use:
- Firstly, open the Task Manager by pressing the Ctrl + Shift + Esc hotkey.
- Now, in the Processes tab, locate and select the Microsoft Office Click-to-Run (SxS) process and click on the End Task button.
- Next, confirm to end the process.
- After that, move to the Services tab and right-click on the ClickToRunSvc service, and select the Restart option.
- Finally, relaunch the Office application and see if the issue is fixed now.
If the issue is not resolved, try repeating the above steps a few times. In case the error still persists, try some other potential fix from this guide.
Read: Fix Microsoft Office Activation Error 0x4004F00C the easy way
3] Restart PC and Update Office to the Latest Build
If the error is triggered because the Office updates were not completely installed, you can restart your PC and then update Office to the latest build. Here are the steps to do that:
- First of all, shut down your PC, wait for about a minute, and then start your PC again.
- Now, try opening Office apps to see if any of them launches without any problem.
- If yes, go to the File menu > Account tab.
- Next, click on the Update Now button under the Office Updates section.
- When the update process is completed, relaunch Office apps and see if the error is gone now.
4] Update Windows to the Latest Build
If you are using an outdated version of Windows, the latest Office update might become incompatible with it. So, in case this scenario applies to you, update your Windows to the latest version and see if that fixes up the issue for you. For that, open the Settings app using the Windows + I hotkey and then navigate to the Windows Update tab. Here, click on the Check for updates option and then download and upgrade to the latest version. Restart the PC and then check whether you are able to launch Office apps without the “Updating Office, please wait a moment” error.
See: Office errors 30029-4, 30029-1011, 30094-4, 30183-39, 30088-4
5] Repair Microsoft Office
In case the error is occurring due to corruption associated with the last Office update, you should be able to fix it up by performing a repair of Microsoft Office. So, open the Settings app and then go to the Apps > Apps & features tab. Now, locate Microsoft 365 or whichever version of Office is installed on your system and tap on the three-dot menu present besides it. Then, press the Modify button and then select the Quick Repair or Online Repair option and then press the Repair button. Let the repair process complete and then relaunch the Office app to check whether the error is fixed now.
6] Remove Conflicting Version of Microsoft Office
If there are multiple versions of Office installed on your PC, the error might be triggered because the versions are causing conflicts with each other. If the scenario is applicable, uninstall the older version of Office from your PC and then restart your PC. Check if this resolves your problem. If not, try the next fix from this guide.
Read: Fix Office Error Code 30045-29, Something went wrong
7] Troubleshoot in a clean boot state
You are likely to receive this error if there are some third-party apps conflicting with Microsoft Office. If the scenario is applicable, you can try performing a clean boot and see if the Office apps launch without any update error.
Fix: 0xc0000142 Blue Screen error.
8] Re-register the System DLLs
In case some necessary system DLLs have been deregistered from the Registry by a registry cleaner program or security suite, you might receive this error. So, you can try re-registering the System DLLs to fix the problem. However, before doing that, we recommend you create a system restore point just to be on the safe side.
Here are the steps to re-register the System DLLs:
- Firstly, close all Office related tasks and processes from Task Manager.
- Now, open the Command Prompt as an administrator.
- Next, enter the following command in the CMD:
for %i in (%windir%\system32\*.dll) do regsvr32.exe /s %i
- After that, let the command fully execute, and when done, reboot your PC and see if the error is fixed now.
See: Windows cannot find IntegratedOffice.exe error while installing Office
9] Reinstall Microsoft Office
If none of the solutions works for you, the last resort is to reinstall the Microsoft office suite. For that, you will have to completely uninstall Microsoft Office from your PC and then install it back on your PC. Do make a backup of credentials and license keys before proceeding.
Firstly, go to Settings > Apps > Apps & features and locate the Office module. Select it and then click on the three-dot menu present next to it. Click on the Uninstall option and then follow the prompted instructions to complete the installation of Office. After that, get the installer of the Office module from official sources and then install the entire suite back on your PC. See if this fixes up the error for you.
Read: Fix Office installation Error Code 1603
How do I fix Microsoft Office unable to start correctly?
To get rid of this problem, you need to repair the Microsoft Office first. However, this problem might occur when you open multiple heavy-weight apps simultaneously. In that case, you need to close unnecessary apps, re-register DLL files, disable all the custom settings, etc.
That’s it! Hope this helps!
Now read: Microsoft Office Professional Plus encountered an error during setup.
Как и в любом сложном программном продукте, в работе популярного офисного пакета Microsoft Office (Microsoft 365) иногда могут возникать сбои. Типичный пример — ошибка с кодом 0xc0000142, проявляющаяся при попытке запустить текстовый редактор Word, табличный процессор Excel, программу для подготовки презентаций PowerPoint и прочие приложения из состава Office. Устранить эту проблему можно с помощью средства восстановления офисного пакета.
Для запуска средства восстановления и устранения неполадок Microsoft Office нужно перейти в настройки Windows и открыть список установленных в операционной системе приложений. В нём потребуется отыскать офисный пакет и щёлкнуть по клавише «Изменить».
В результате откроется окно инструмента, предназначенного для восстановления работоспособности Office. Доступно два варианта: быстрый без подключения к интернету и восстановление с использованием сетевого соединения. Для получения гарантированного результата лучше выбрать второй вариант.
Запустится процесс восстановления Microsoft Office. После его завершения работоспособность набора офисных приложений будет восстановлена, а ошибка 0xc0000142 перестанет появляться.
См. также: «МойОфис Стандартный. Домашняя версия» для ПК — бесплатная альтернатива Microsoft Office
Read time: 7 minutes
MS Office is a widely used productivity suite. However, users occasionally encounter error messages when trying to use the application. One of the most common errors is code 0xc0000142. The 0xc0000142 error is a Microsoft Office-related issue that can occur when trying to launch one of the applications from the suite. This error can be fixed by simply restarting the computer. However, if the problem persists, it may be necessary to perform a clean install of Microsoft Office. We will help you fix Microsoft Office Error Code 0xc0000142.
Table of Content
- Major Reasons for the Occurrence of Microsoft Office Error Code 0xc0000142
- Solutions to Resolve Microsoft Office Error 0xc0000142
- Solution 1: Update Office
- Solution 2: Re-register the DLL Files with Windows
- Solution 3: Perform a Clean Boot
- Solution 4: Uninstall and Reinstall Office
- Solution 5: Office Software Protection Platform
- Solution 6: Repair your Office installation
- Troubleshooting Made Easy with Professional Tools
- The Bottomline
Major Reasons for the Occurrence of Microsoft Office Error Code 0xc0000142
The Microsoft error 0xc0000142 “The application was unable to start correctly” pops up when you try to access Microsoft Office, and you will not be able to open a Word file or face Excel not responding errors at times. This error can occur due to:
- Corrupt or damaged system files
- Infection by malware or virus
- Incorrect installation of Microsoft Office
- Registry issues
Solutions to Resolve Microsoft Office Error 0xc0000142
As we know, this error is caused by corrupted or damaged installation files, but it can be resolved by following some simple steps. Follow the solutions below carefully, and your MS Office Suite will be up and running in no time.
Solution 1: Update Office
If you are encountering the 0xc0000142 error, it is possible that you are using an outdated version of Office. Microsoft regularly releases updates for Office, which can include bug fixes and new features.
To update Office, open any Office application and go to File > Account > Update Options > Update Now. Then restart your computer, and then open the Office application again.
Solution 2: Re-register the DLL Files with Windows
If updating Office does not resolve the issue, you may need to register the DLL Files with Windows again. To do this,
- On Command Prompt, type the following command (as administrator):
for %I in (%windir%\system32\*.dll) do regsvr32.exe /s %i
- Hit Enter. Later, close Command Prompt and open the Office application again.
Solution 3: Perform a Clean Boot
If you are still encountering the 0xc0000142 error, it is possible that there is a conflict with another program on your computer. To fix this issue, perform a clean boot. This will start Windows with a minimal set of drivers and programs so that you can identify if another program is causing the issue. To perform a clean boot on Windows 10:
-
- Go to Start > Settings > Update & Security > Recovery > Restart now > Troubleshoot > Advanced options > Startup Settings > Restart.
- As your PC has restarted, press 4 or F4 on your keyboard to enter Safe Mode.
- Once in Safe Mode, try opening the Office application again to see if the issue has been resolved.
- If it has, go back to Recovery > Restart and select 8 or F8 to enter Advanced Boot Options > Disable driver signature enforcement.
- Go to Start > Settings > Update & Security > Recovery > Restart now > Troubleshoot > Advanced options > Startup Settings > Restart.
This will allow you to reinstall any drivers that were disabled during the clean boot process so that your computer can function properly again.
Solution 4: Uninstall and Reinstall Office
Another potential solution is to uninstall Microsoft Office from your computer and then reinstall it. To do so:
- In the Control Pane of your PC, click Add/Remove Programs. (or Programs and Features if you are using Windows 7/8/10).
- From there, find Microsoft Office in the list of installed programs and click on Uninstall.
- Then follow the prompts to complete the uninstallation process. Once that is finished, go to https://www.microsoft.com/en-in/microsoft-365?rtc=1 and download the latest version of Microsoft Office.
- Install it on your system and then restart your machine. Try opening Microsoft Office again and see if the error has been resolved.
Solution 5: Office Software Protection Platform
The Office Software Protection Platform is a service that is responsible for validating your Office license. This service needs to be running for Microsoft Office to work properly. To check if the service is running, follow the steps below:
Solution 6: Repair your Office installation
If all these solutions don’t work, you can try repairing your Office installation at last. This will replace any damaged files with fresh copies and may resolve the issue. To repair your Office installation, follow these steps:
Troubleshooting Made Easy with Professional Tools
As we all know, manual methods need technical expertise. So there is a need for easy-to-use MS Office repair tools like Kernel for Excel repair, Kernel for Word repair, and Kernel for PowerPoint Repair,
These are advanced utilities designed to repair corrupted, damaged, or inaccessible MS Word, MS Excel, and PowerPoint presentations. They can fix all types of errors that might have caused damage or corruption to MS Office files. Once the repairing process is completed, the data from all the selected files can be saved to new and error-free MS Office files.
The entire process of repairing damaged MS Office files using this software is quite simple as it does not demand any expertise. These utilities come with an interactive interface that makes them extremely easy to use by both technical and non-technical users. Moreover, they provide a live preview of all the repaired data before saving it to a new file.
All recovered data can be viewed in its original format before saving. In short, they are excellent choices for MS Office users.
The Bottomline
If you are experiencing the Microsoft Office error code 0xc0000142, there are a few things that you can do to try & fix it. We have given some of the most common solutions in this article, so be sure to try them out before giving up on your software entirely. Hopefully, one of these methods will help get your computer back up and running so that you can get back to work. Have you encountered this error? Let us inform in the comments how you fixed it!

 и выберите Приложения и возможности во всплывающем меню.
и выберите Приложения и возможности во всплывающем меню.

 и выберите Панель управления.
и выберите Панель управления.