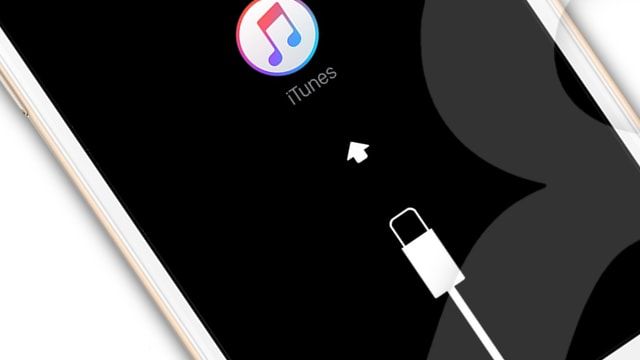Компания Apple представила новую модель iPhone 14 и вслед за этим новую версию операционной системы iOS 16, релиз которой состоялся 16 сентября 2022 года. Многие пользователи уже смогли протестировать бету-версию новой версии ОС iPhone 15 и оценить ее нововведения. Но большинство юзеров столкнулись с тем, что новая версия операционной системы работает некорректно, проблемы и ошибки возникают в процессе работы. Мой iPhone не обновляется, в чем проблема? Но основной ошибкой является – сбой проверки наличия обновления ios 15. Об этом мы и поговорим в этой статье, а именно как решить сбой проверки наличия обновления ios 15 4 способами:
- Способ 1: Подтвердите состояние Интернет
- Способ 2: Проверьте памяти для загрузки обновления
- Способ 3: Решите сбой обновления ios 15 через iTunes
- Способ 4: Решите сбой обновления ios 15 через Tenorshare ReiBoot
Способ 1: Подтвердите состояние Интернет
Если возникает ошибка – сбой проверки обновления iOS 16, то первое на что нужно обратить внимание, если операционная система работает неисправно – это состояние Wi-Fi и сотовых данных. Проверьте включены ли Wi-Fi и сотовая связь. Для этого необходимо выполнить следующие шаги:
- 1. Зайдите на вашем устройстве в «Настройки».
-
2. Перейдите в раздел «Wi-Fi» и убедитесь в том, что вы подключены к Wi-Fi.
- 3. Вернитесь обратно в «Настройки».
- 4. Затем перейдите в раздел «Сотовая связь» и проверьте подключение.
Если не удается подключиться к Wi-Fi, то попробуйте забыть сеть или перезагрузить устройство.
Способ 2: Проверьте памяти для загрузки обновления
Если сбой проверки обновления ios 15 может появится на вашем устройстве, то ещё есть одна причина— недостаточно памяти. При загрузке нового обновления iOS 16 необходимо убедиться в том, что на устройстве достаточно памяти.
В противном случае, вы не сможете загрузить новое обновление. Новое обновление iOS 16 занимает около 5 гб.
Чтобы проверить объем свободной памяти на устройстве нужно выполнить следующие шаги:
- Зайдите в «Настройки»;
- Затем перейдите в раздел «Основные»;
-
Далее перейдите в «Хранилище iPhone». Так вы сможете узнать наличие свободной памяти на iPhone.
Если на вашем устройстве недостаточно памяти, вы можете удалить не нужные приложений или фото, файли и т.д.
Способ 3: Решите сбой обновления ios 15 через iTunes
Вышесказанные 2 способа не решит сбой обновления ios 15 через iTunes? Не волнуйтесь, можно решить её через iTunes!Данный способ подойдет для тех, кто периодически делает резервные копии, чтобы не допустить потерю данных. Так как процедура восстановления в iTunes подразумевает удаление всех данных с устройства и установки новой версии операционной системы.
Итак, чтобы устранить сбой обновления iOS 16 через iTunes, необходимо выполнить следующие шаги:
- Шаг 1. Запустите на вашем ПК iTunes;
- Шаг 2. Подключите ваше устройство к ПК с помощью USB-кабеля;
- Шаг 3. Выберите пункт меню «Учетная запись» и введите пароль и Apple ID;
- Шаг 4. Далее в iTunes зайдите в раздел «Основные»;
- Шаг 5. Затем вам будет предложено обновить до новой версии операционной системы: «У Вас самое новое обновление ПО iPhone. Нажмите «Обновить», чтобы проверить наличие обновления»;
-
Шаг 6. Нажмите «Обновить», чтобы начать процесс обновления;
- Шаг 7. Дождитесь завершения загрузки и установки обновления;
Если после загрузки новой версии операционной системы 15, процесс установки завершить не удается, то необходимо выполнить следующие шаги:
- В программе iTunes перейдите в «Основные»;
-
Рядом с кнопкой «Обновить» нажмите на «Восстановить iPhone»;
- Дождитесь окончания процесса восстановления iPhone;
- Затем вам необходимо будет восстановить данные из резервной копии, которую вы сделали заранее;
- Потом ещё раз попробуйте обновить ваш айфон до iOS 16.
Способ 4: Решите сбой обновления ios 15 через Tenorshare ReiBoot
Если вышесказанные способы не помогут вам, можно попробовать программу Tenorshare ReiBoot. Tenorshare ReiBoot – это программное обеспечение, которое быстро и легко восстановит ваше устройство и устранит более 50 проблем системы iOS, таких как застревание на логотипе Apple, экран не включается, петля режима восстановления и т. д. Полная совместимость с новейшими версиями iPhone 14, iOS 16 и iPadOS 16. Кроме того, Tenorshare ReiBoot поможет устранить сбой обновления iOS 16 всего за пару кликов.
Для этого необходимо выполнить следующие шаги:
- Скачайте и установите Tenorshare ReiBoot на свой ПК;
- Подключите ваше устройство к ПК с помощью USB-кабеля;
-
Запустите программу ReiBoot на вашем ПК и нажмите на зеленую кнопку «Начать»;
-
Далее вам будут предложены два способа ремонта устройства: «Стандартный ремонт» и «Глубокий ремонт», и выберите «Стандартный ремонт»;
-
Скачайте последнюю версию прошивки.
-
После этого начните процесс ремонта. Запустится процесс восстановления, который займет несколько минут;
- Дождитесь окончания процесса восстановления;
- Ваше устройство обновится до последней версии операционной системы iOS15 без потери данных.



Резюме
Таким образом, мы рассмотрели 4 способа, как решить сбой проверки обновления iOS 16.
Я считаю, что самый удобный и эффективный из них – это решить сбой обновления ios 15 через Tenorshare ReiBoot. Эта программа поможет решить проблему обновления без потери данных.
Reiboot — это не только простой инструмент режима восстановления iPhone, он также является профессиональным инструментом для ремонта системы iOS, который может помочь вам решить более 150 проблем с системой iOS, и ошибки обновления iPhone, зависание приложения iPhone и так далее. Если вы хотите быстро решить вашу проблему с айфоном, то выберите эту программу!



Присоединяйтесь к обсуждению и поделитесь своим голосом здесь
Многие поклонники техники Эппл рано или поздно сталкиваются с проблемой, когда не обновляется айфон и как итог, не получается установить актуальную версию прошивки. Причем ситуация одинаковая и в iCloud, и в iTunes. Просто появляется стандартная надпись о сбое и ошибке и больше ничего. При этом загрузка уже возможно была произведена. Попробуем разобраться, в чем именно заключается причина такой неисправности и как ее можно устранить.
Содержание
- Для чего обновлять ios
- Основные причины сбоя
- Ошибка загрузки обновления
- Проверка совместимости
- Найдите свой пароль
- Держите под рукой свой идентификатор apple id
- Нужно больше места для установки обновления
- Как еще можно обновить ios
- Заключение
- Видео
Для чего обновлять ios
Многие пользователи интересуются что будет если не обновлять устройство вообще. Для чего это все, если и так айфон работает нормально. На самом деле с каждым обновлением разработчики компании Эппл делают устройства совершенней, добавляют больше изменений, новых возможностей и убирают ошибки, допущенные в предыдущих версиях.
Так телефон сможет вам прослужить значительно дольше срока. Кроме этого, многие приложения в системе AppStore просто не в состоянии работать при старой прошивке.
Основные причины сбоя
Обычно, когда айфон 5s (или иные модели), отказывается автоматически обновляться по Wi-Fi или по другим каналам связи. Пользователи начинают задаваться вопросом, почему не могу обновить свой телефон до актуальной версии.
Есть несколько простых вариантов решения:
- Просто перезагрузите iPhone. Выключите, а затем включите опять. Это помогает решить большинство проблем в работе ОС.
- Если это не дало ожидаемого результата, тогда попробуйте заново подключить интернет-соединение.
- Если и это не помогло, то можно сделать восстановление всей системы.
К самым распространённым причинам данной неполадки можно отнести:
- Ошибка обновления.
- Несовместимость.
- Отсутствие места.
- Нет доступа к серверу.
- Неполные обновления.
Ошибка загрузки обновления
Ваше устройство вроде видит новый вариант прошивки и уже начало загрузку. Однако потом появляется надпись – «Ошибка загрузки обновления».
Почему так происходит? Тут может быть несколько вариантов:
- Не хватает памяти. В этом случае освободите немного места на телефоне и попробуйте снова обновиться.
- Нестабильное соединение с сетью. Убедитесь, что айфон подключен к интернету. Если все нормально, то возможно стоит подключиться к другой сети wi-fi.
- Еще одна причина заключается в различных технических работах в Apple. Тут достаточно просто подождать какое-то время.
Если вы не хотите ждать, то можно попробовать скачать прошивку со сторонних ресурсов. Но в этом случае высока вероятность подхватить вирусы. Поэтому это крайний метод.
Если вы все-таки решили устанавливать обновления через ПК, то сначала скачайте их с официального сайта. После этого переходите к установке:
- Запустите iTunes.
- Зайдите в раздел обновляемого гаджета.
- Нажмите на Shift, нажмите на «Обновить».
- В проводнике выберете необходимый файл с расширением .ipw.
Проверка совместимости
Следующей причиной может стать несовместимость. То есть ваше устройство может не поддерживать устанавливаемую вами версию П.О.. Например, ios 11 и ее модификации можно установить только на следующие девайсы:
- iPhone 5S и все следующие;
- iPod touch 6;
- И iPad mini 2.
Если ваше устройство подходит под устанавливаемую версию, то проводим следующие действия.
В главном меню находим раздел настроек. Нам нужны основные настройки, в самом конце которых будет подраздел «Профиль». Теперь нам необходимо удалить все, что там есть, нажмите на «Удаление профиля». Теперь перезагружаем. Вся процедура должна занять не более 20-ти минут.
Найдите свой пароль
Если на ваш телефон и планшет в целях безопасности установлен пароль, то стоит убедиться что вы его помните. Возможно, пароль будет необходим для успешного завершения процедуры, в особенности это касается последних версиях прошивки. Если вы его забыли, то вам нужно обратиться в сервисный центр для восстановления.
Держите под рукой свой идентификатор apple id
Когда места для загрузки хватает и прочие вероятные решения проблемы не помогают. Пробуем восстановить доступ к apple id. Это гарантирует, что вы получите возможность использовать все сервисы компании Apple, например, App Store, iCloud и прочие.
Если вы его забыли, то необходимо:
- Перейти на свою страницу с учетной записью. Нажать на пометку «Забыли пароль».
- На следующей странице нужно нажать то же самое.
- Вводите свои данные и адрес вашей почты. Если введенный адрес не совпадает, то можно попробовать с другой почтой.
Нужно больше места для установки обновления
Ошибку иногда вызывает нехватка места. Если для установки или загрузки обновления не будет хватать места, система IOS автоматически попробует освободить место. Однако по умолчанию система удалить только информацию тех утилит, которые в скором времени загрузятся в автоматическом режиме. Вся информация в этом случае не будет удаляться или перемещаться. Можно удалить при помощи iTunes.
Если не выходит подключиться к iTunes, то постарайтесь освободить как можно больше места для установки. Удалите лишние фото и видео с телефона.
Как еще можно обновить ios
Часто ситуации могут быть довольно банальными.
Например, заряд батареи, который должен быть более 50%. Если он меньше, то нужно попробовать подключит гаджет к сети.
Возможно также проблема связана с неработающим сканером отпечатков пальца Touch ID. Если по каким-то причинам он не работает, то обновляться можно будет только при помощи iTunes.
Ставим новую версию Айтюнс, подключаем оригинальным кабелем iPhone, и соглашаемся с сообщениями системы.
Заключение
Если вы перепробовали уже все вышеописанные способы и ни один из них не помог вам, то остается только одно. Вам нужно обратиться за помощью к профессионалам. Отправляйтесь в сервисный центр, там устранят поломку.
Видео
При обновлении iPhone иногда iTunes выдает ошибки, это может быть связано с аппаратной проблемой, иногда с компьютером, а иногда нужно просто поменять шнур USB! И так о чем говорят ошибки возникшие при обновлении или прошивке iPhone:
Ошибка 1, 8
Вероятная причина: Версия прошивка не подходит для данного устройства, или версия iTunes устарела.
Возможное решение: Обновите iTunes до актуальной версии или проверьте правильность выбранной прошивки.
Ошибка 5, 6, 10, 11, 17
Вероятная причина: Ошибка возникает при восстановлении на кастомную прошивку
Возможное решение: Ведите устройство в PWNED DFU Mode, скачайте другую кастомную прошивку или создайте её самостоятельно.
Ошибка 9, 13
Вероятная причина: Ошибка возникает или при обрыве передачи данных по кабелю, или при несовместимости прошивки с выбранным режимом восстановления.
Возможное решение: Восстановите прошивку из режима DFU. Проверьте состояние USB кабеля, USB портов и док коннектора устройства.
Ошибка 14
Вероятная причина: При восстановлении ПО обнаружена ошибка в файле прошивки.
Возможное решение: Отключите брандмауэр и антивирус, смените USB-кабель или USB-порт, скачайте прошивку заново.
Ошибка 20
Вероятная причина: Устройство находится в Recovery Mode вместо DFU Mode.
Возможное решение: Переведите устройство в DFU Mode.
Ошибка 21
Вероятная причина: Ошибка DFU-режима при джейлбрейке.
Возможное решение: Введите устройство в PWNED DFU-режим через Pwnage Tool, Sn0wbreeze, Redsn0w или iREB.
Ошибка 23
Вероятная причина: iTunes не может определить IMEI или MAC-адрес устройства.
Возможное решение: Ошибка скорее всего имеет аппаратный характер. Обратитесь в сервис.
Ошибка 26, 37
Вероятная причина: Ошибка файла кастомной прошивки.
Возможное решение: Скачайте кастомную прошивку или создайте её самостоятельно.
Ошибка 27, 29
Вероятная причина: Установлен iTunes несовместимой версии.
Возможное решение: Обновите iTunes до актуальной версии.
Ошибка 28
Вероятная причина: Неисправность 30-pin разъёма.
Возможное решение: Обратитесь в сервис.
Ошибка 34
Вероятная причина: Не свободного места на жестком диске.
Возможное решение: Очистите жесткий диск, на котором установлен iTunes.
Ошибка 35
Вероятная причина: Отсутствуют права доступа к папке iTunes на Мас OS X.
Возможное решение: Выполните восстановление прав доступа с помощью Дисковой утилиты.
Ошибка 39, 40, 306, 10054
Вероятная причина: Превышен лимит ожидания времени подключения к серверам Apple.
Возможное решение: Проверьте настройки брандмауэра и антивируса, возможно именно они блокируют доступ.
Ошибка 54
Вероятная причина: Перенос покупок из iTunes Store / App Store невозможен.
Возможное решение: Очистите резервные копии. Деавторизуйте компьютер в iTunes, а затем пробуйте авторизовать снова.
Ошибка 414
Вероятная причина: Отсутствуют права для синхронизации контента с рейтингом 17+.
Возможное решение: Откорректируйте возрастные права в аккаунте App Store (меню “Магазин — Просмотреть мою учётную запись”)
Ошибка 1004, 1050
Вероятная причина: В данный момент отсутствует связь с серверами Apple.
Возможное решение: Попробуйте произвести активацию / восстановление позже.
Ошибка 1011, 1012
Вероятная причина: Нет отклика модемной части iPhone или iPad.
Возможное решение: Перезагрузить устройство. При повторении ошибки обратитесь в сервис.
Ошибка 1013-1015
Вероятная причина: При попытке восстановления прошивки, iTunes обнаружил не соответствие версии модема устройства и восстанавливаемого ПО.
Возможное решение: Для выхода устройства из Recovery Mode используйте утилиту TinyUmbrella или iReb.
Ошибка 1415-1428, 1430, 1432
Вероятная причина: Устройство не определяется в iTunes.
Возможное решение: Замените USB кабель, USB-порт, также иногда свидетельствует о наличии аппаратной проблемы на устройстве. При повторении ошибки обратитесь в сервис.
Ошибка 1450
Вероятная причина: Модифицирование файла медиатеки iTunes невозможно.
Возможное решение: Восстановите права доступа на компьютере.
Ошибка 1600, 1603, 1604, 16011
Вероятная причина: Ошибка связана с синхронизацией шины USB или в результате восстановления на кастомную прошивку.
Возможное решение: Используйте утилиту iReb
Ошибка 1609
Вероятная причина: Версия iTunes устарела для работы с данным устройством.
Возможное решение: Обновите iTunes до актуальной версии.
Ошибка 1619
Вероятная причина: Устройство не определяется в режиме DFU
Возможное решение: Обновите iTunes до актуальной версии.
Ошибка 1644, 2002
Вероятная причина: Запущены процессы в системе, влияющие на нормальную работу iTunes.
Возможное решение: Закройте предполагаемые процессы (например, брандмауэр антивирус или фоновые приложения), перезагрузите компьютер.
Ошибка 2001
Вероятная причина: Устройство не определяется в iTunes.
Возможное решение: Обновите iTunes / Mac OS X до последней версии.
Ошибка 2003, 2005
Вероятная причина: Повреждён USB кабель или USB порт, отсутствует доступ к Интернету.
Возможное решение: Замените USB кабель, прочистите USB порт или док-коннектор устройства, проверьте доступ в Интернет.
Ошибка 3000, 3004, 3999
Вероятная причина: Превышен лимит ожидания подключения к серверам Saurik’a / Apple.
Возможное решение: Проверьте настройки брандмауэра и антивируса, возможно именно они блокируют доступ. Перезагрузите компьютер
Ошибка 3001, 5103, -42210
Вероятная причина: iTunes не загружает видеофайлы.
Возможное решение: Удалите системную папку “SC Info”.
Ошибка 3002, 3194
Вероятная причина: На серверах Saurik’a нет сохраненных SHSH для восстановления данной прошивки.
Возможное решение: Закройте TinyUmbrella или удалите из файла hosts строку “74.208.105.171 gs.apple.com”. Перезагрузите компьютер
Ошибка 3123
Вероятная причина: Невозможно подключиться к видеосервису iTunes
Возможное решение: Деавторизуйте компьютер в iTunes, а затем пробуйте авторизовать снова.
Ошибка 3195
Вероятная причина: Файл цифрового сертификата SHSH поврежден.
Возможное решение: Произведите повторное восстановление ПО с помощью iTunes.
Ошибка 5002
Вероятная причина: Невозможно осуществить платёж в App Store / iTunes Store.
Возможное решение: Откорректируйте платежную информацию Вашей кредитной карты в аккаунте App Store / iTunes Store.
Ошибка 8008, -50, -5000, -42023
Вероятная причина: Попытка восстановления скачивания приложения из App Store / iTunes Store невозможна.
Возможное решение: Удалите файлы из папки iTunes Media/Downloads.
Ошибка 9807
Вероятная причина: Превышен лимит ожидания подключения к серверам Apple.
Возможное решение: Проверьте настройки брандмауэра и антивируса, возможно именно они блокируют доступ.
Ошибка 9813
Вероятная причина: Повреждены или недействительны файлы сертификатов Связки ключей в Mac OS X.
Возможное решение: Очистите кэш Safari.
Ошибка 13001
Вероятная причина: Повреждение системного файла медиатеки iTunes.
Возможное решение: Переустановите iTunes или удалите файлы .itdb в медиатеке.
Ошибка 13014, 13136
Вероятная причина: Запущены процессы в системе, влияющие на нормальную работу iTunes.
Возможное решение: Закройте предполагаемые процессы (например, брандмауэр антивирус или фоновые приложения), перезагрузите компьютер.
Ошибка 13019
Вероятная причина: Ошибка, вызванная файлами медиатеки iTunes.
Возможное решение: Удалите поврежденные или несовместимые файлы в медиатеке iTunes.
Ошибка 20000
Вероятная причина: Конфликт iTunes с графической оболочкой ОС Windows.
Возможное решение: Установите стандартные настройки оформления Windows.
Ошибки -39, -50, 11222
Вероятная причина: Превышен лимит ожидания подключения к itunes.apple.com.
Возможное решение: Обновите iTunes, выйдите из аккаунта и войдите снова, проверьте настройки брандмауэра и антивируса, возможно именно они блокируют доступ.
Ошибка -3221
Вероятная причина: Ограничение прав доступа к файлам приложения iTunes на Маc OS X.
Возможное решение: Восстановите права доступа через Дисковую утилиту .
Ошибка -3259
Вероятная причина: Превышен лимит ожидания подключения к iTunes Store.
Возможное решение: Проверьте доступ к Интернету.
Ошибка -9800, -9812, -9814
Вероятная причина: Ошибка, связанная с не соответствующим часовым поясом, датой или временем покупки в iTunes Store.
Возможное решение: Установите актуальную дату на Вашем ПК.
Ошибка 0xE8000022
Вероятная причина: Повреждение системных файлов прошивки.
Возможное решение: Скачайте заново файл прошивки или произведите восстановление прошивки в iTunes.
Ошибка 0xE8008001
Вероятная причина: Установка на i-устройство пиратского ПО
Возможное решение: Не используйте взломанные приложения.
Нет в мире совершенства – так что даже отличная «яблочная» техника тоже может работать неправильно при определенных обстоятельствах. Наш гид по самым частым ошибкам в iTunes, которые случаются в процессе обновления или восстановления iOS на iPhone, iPad или iPod Touch – к вашим услугам!
Ошибки сети
Номера: 17, 1638, 3014, 3194, 3000, 3002, 3004, 3013, 3014, 3015, 3194, 3200
На экране могут появляться следующие уведомления:
«При загрузке программного обеспечения произошла ошибка».
«Устройство не поддерживается для запрашиваемой сборки».
В чем причина: проблемы с подключением ПК или Мас к серверу обновлений или самому устройству.
Что делать:
– Проверьте файл hosts. Инструкция для Windows здесь, инструкция для Mac – здесь.
– Временно отключите или удалите антивирусное ПО.
Конфликт с антивирусом
Номера: Ошибки: 2, 4, 6, 9, 1611, 9006.
Что означает: Антивирусное ПО не дает iTunes подключиться к серверу обновлений или к iPhone / iPad / iPod.
Что делать:
– Проверьте настройки антивирусной программы и другого ПО, обеспечивающего безопасность. Убедитесь, что они не мешают работе iTunes. Самый простой способ сделать это – на время выключить и удалить ПО (некоторые придется дополнительно удалять через программы для очистки реестра вроде CCleaner).
Проблемы с USB компьютера, кабелем, Lightning-разъемом на устройстве
Номера: 13, 14, 1600, 1601, 1602, 1603, 1604, 1611, 1643-1650, 2000, 2001, 2002, 2005, 2006, 2009, 4005, 4013, 4014.
Сообщение на экране: «недопустимый ответ».
Что делать:
Убедитесь, что у вас нет проблем с подключением через USB (попробуйте другие USB-порты и другой кабель). Снимите все аккумуляторные элементы питания и чехлы от сторонних производителей, с помощью фирменного кабеля Apple подключитесь к ПК через другой порт USB (но НЕ подключайтесь через порты, например, на клавиатуре или мониторе), попробуйте подключиться на другом компьютере. Подключите iPhone или iPad к ПК через USB-разъем, затем отключите кабель от компьютера, подключите его повторно. Не помогает? Отключите кабель от iOS-устройства и затем подключите смартфон или планшет еще раз. Выключите программы для виртуализации (к примеру, Parallels или VMware), если они установлены. Наконец, иногда помогает и простая перезагрузка – как компьютера, так и iOS-устройства, а также отключение от ПК всей периферии (принтеры и т.п. Мышку и клавиатуру отключать не нужно). Возможно, стоит проверить, последняя ли версия iTunes установлена у вас на компьютере, и при необходимости обновить её. Если на экране iPhone или iPad вы видите надпись Подключитесь к iTunes, устройство надо перезапустить и восстановить.
См. советы выше по проверке ПО безопасности.
Проблемы с аппаратным обеспечением
Номера: 1, 3, 11, 12, 13, 14, 16, 20, 21, 23, 26, 27, 28, 29, 34, 35, 36, 37, 40, 53, 56, 1002, 1004, 1011, 1012, 1014, 1667, 1669.
Что делать:
– См. советы выше по проверке ПО безопасности;
– 2 раза выполните восстановление iPhone или iPad – с условием, что делаете это с на 100% исправным кабелем, ПК и выходом в Интернет;
– обратитесь в сервисный центр.
Проблемы с программным обеспечением на устройстве
Номер: 1015.
Сообщение на экране: «Не удается найти требуемый ресурс».
Что означает: ПО устарело или изменено.
Причины: «древняя» версия iTunes / на iPhone или iPad установлена бета-версия новой прошивки iOS / попытка установить более раннюю версию iOS (например, iOS 8 на устройство с iOS 9) / обнаружена несанкционированная модификация (взлом прошивки).
Что делать:
– Используйте режим восстановления через iTunes и актуальный IPSW-файл прошивки (можно скачать здесь).
Смотрите также:
- Проверка iPhone по серийному номеру и IMEI: привязка к iCloud, гарантия, статус разлочки.
- Восстановить или Обновить iOS на iPhone и iPad — в чем разница?
- Забыл пароль на iPhone или iPad — как сбросить / сменить код экрана блокировки.
- Сломалась кнопка Домой на iPhone или iPad — как заменить ее виртуальным аналогом.
Что значит ошибка «Не удается проверить обновление»
Не удалось проверить обновление. Обновление iOS [версия] не прошло проверку, так как устройство больше не подключено к Интернету. — это ошибка, которую некоторые пользователи могут получить при попытке установить последнее обновление на свое устройство — чаще всего в диапазоне от iOS 14 до 16. Это происходит, когда iPhone не может установить надлежащее соединение с сервером для получения информации в целях проверки обновлений. Обычно наиболее распространенной причиной этого является нестабильное или отсутствующее подключение к Интернету. Иногда причиной также может быть недостаток места в хранилище устройтсва, которое необходимо освободить для установки обновления. В случае, если повторная попытка обновления не решает проблему и то же сообщение продолжает свое появление, вы можете обратиться к нашим рекомендаций ниже и решить проблему вместе с нами!
Если ваше устройство зависло при проверке обновления и не движется дальше, перейдите к этим шагам и верните его в рабочее состояние.
Скачать Repair Tool
Иногда устранение ошибок находится вне нашего контроля и возможностей. Именно в таких случаях на помощь приходят сторонние инструменты для устранения всех трудностей. Если вам довелось столкнуться с ошибкой 11 или подобными проблемами, однако ни один из приведенных ниже шагов не решает проблему, попробуйте Tenorshare ReiBoot – отличный инструмент восстановления, предназначенный для устранения подобных ошибок. Узнайте, как его можно использовать для устранения ошибок и успешного восстановления или обновления устройства iOS на своем веб-сайте.

Панель инструментов Tenor Reiboot

Tenor Reiboot Скачать iOS

Режимы восстановления Tenor Reiboot

Процесс восстановления Tenor Reiboot
Скачать инструмент восстановления iOS
- Скачайте и установите ReiBoot для Mac или Windows.
- После этого откройте программ и подключите своё устройство к компьютеру.
- Программа должна распознать ваше устройство и предложить несколько вариантов.
- Выберите Стандарт если вы просто хотите обновить свое устройство или Глубокий ремонт если хотите полностью восстановить его.
- Затем загрузите найденную приложением прошивку для своего смартфона, нажав Скачать.
- После завершения процесса нажмите Исправить сейчас чтобы начать устранение проблемы.
- Подождите, пока приложение закончит ремонт и восстановит ваше устройство. Это займет около 15 минут.
Стандарт предназначен для поиска и устранения основных проблем без затрагивания личных данных.
Глубокий ремонт сбросит настройки вашего устройства до заводских и удалит все хранящиеся на нем данные.
Если ваше устройство застряло на логотипе Apple и не дает признаков жизни, переходите к этим шагам , а затем возвращайтесь к методам устранения после оживления вашего устройства.
1. Возможно это проблема самих серверов Apple
Первое и самое простое, что мы рекомендуем вам сделать, это проверить, является это вашей или проблемой Apple на. Это могут быть проблемы с отправкой или получением запросов на их серверах. Вы можете легко проверить это, зайдя на эту официальную страницу. Если с серверами все в порядке, то, скорее всего, это локальная проблема у вас. Перейдите ниже, чтобы попытаться решить эту проблему.
2. Перезагрузите роутер или попробуйте другую сеть.
Попробуйте перезагрузить свой роутер. Возможно, в вашем интернет-соединении произошел сбой, препятствующий связи с сервером для проверки обновления. В данном случае можно просто перезагрузить свой роутер и посмотреть, поможет ли это. Нажмите и удерживайте кнопку питания на его задней панели и немного подождите, пока он выключится. Затем нажмите ту же кнопку питания, чтобы включить его снова. Если это не поможет, вы также можете попробовать подключить свой iPhone к какой-нибудь другой Wi-Fi сети. Быть может у вас есть возможность пойти к своему другу и попросить воспользоваться его сетью, чтобы вы могли успешно выполнить обновление на своем iPhone.
3. Убедитесь, что VPN/Прокси отключен.
Также важно, чтобы при обновлении устройства не использовалось соединение VPN или Прокси. Включение таких функций может привести к проблемам с подключением и помешать установке обновления. Советуем отключить их на время обновления. Если VPN или прокси-соединения не используется, можно проигнорировать то, что мы тут написали.
4. Сбросьте настройки сети
Еще одна вещь, которую советуют различные руководства, — это вернуть сетевые настройки к значениям по умолчанию. Это действие просто отключит вас от вашего Wi-Fi-соединения, после чего вам придется подключиться к нему снова. Да, иногда этот метод может решить проблему, поэтому обязательно попробуйте и его. Кроме того, хорошей идеей было бы перепроверить, помните ли вы свой пароль, чтобы не было проблем с повторным подключением к сети.
- На вашем iPhone перейдите в Настройки.
- Затем перейдите в Общие > Сброс и нажмите на Сброс настройки сети. Подтвердите действие повторным нажатием.
Теперь вы можете снова подключиться к своей сети Wi-Fi и проверить, изменилось ли что-либо.
5. Удалите и снова установите обновление.
Есть вероятность, что обновление, которое вы пытаетесь установить, было загружено неправильно и, следовательно, дало сбой. Решение состоит в том, чтобы удалить и загрузить его снова с нуля. Используйте эти шаги, дабы сделать это быстро и просто:
- Перейдите в Настройки > Общие и откройте Хранилище iPhone.
- Найдите загруженное обновление и нажмите на него. Затем нажмите Удалить обновление.
- После этого следует вернуться в Настройки > Общие и перейти в Обновление ПО. Теперь вы можете снова загрузить обновление и, надеемся, успешно установить его.
6. Обновитесь с помощью iTunes
Стоит обратиться к этому методу, если ничего из вышеперечисленного не помогло. Пользователи iPhone имеют возможность обновить свое устройство через iTunes. Это можно сделать как в системах Windows, так и macOS. Обратите внимание, что вам понадобится провод от зарядного устройства для подключения к ПК или Mac. Для Windows вам придется скачать-установить iTunes из Microsoft Store (если вы еще этого не сделали). Когда все будет готово, просто сделайте следующее:
- Подключите ваше устройство к Mac или Windows. На Mac просто перейдите в Finder и выберите свое устройство там. В Windows откройте iTunes и сделайте это там же.
- Затем перейдите в Общие or Итоги и нажмите Проверить обновления.
- Следуйте инструкциям на экране, чтобы завершить обновление.
7. Если ваше устройство зависло при проверке обновления
Вот что следует делать, если ваш iPhone застрял в процессе проверки и не подает никаких признаков ее завершения. Мы приложили инструкции о том, какие кнопки нужно нажимать на различных моделях iPhone (и iPad).
iPhone 8 или более поздняя версия:
- Нажмите и быстро отпустите Увеличение громкости кнопку.
- Нажмите и быстро отпустите Уменьшение громкости кнопку.
- Нажмите и удерживайте Боковую кнопку (ту, что вы используете для разблокировки экрана), пока не увидите логотип Apple.
iPhone 7, iPhone 7 Plus и iPod touch (7-го поколения):
- Нажмите и удерживайте Боковую (или На главную) кнопку и кнопку Уменьшение громкости кнопки.
- Как и в предыдущих шагах на экране должен появиться логотип Apple.
Модели iPad с кнопкой «Домой», iPhone 6s или более старые версии и iPod touch (6-го поколения) или более старые версии:
- Нажмите и удерживайте обе Боковую (или На главную) кнопку и кнопку Главная , пока не увидите тот же логотип Apple, что и выше.
Модели iPad без кнопки «Домой»:
- Нажмите и быстро отпустите Увеличение громкости кнопку.
- Нажмите и быстро отпустите Уменьшение громкости кнопку.
- Затем нажмите и удерживайте кнопку Питания . Дождитесь перезагрузки iPad.
Итоги
Решить ошибку «Не удается проверить обновление» несложно. Надеемся, именно так и было. Если вам нужна помощь с чем-то еще, не стесняйтесь использовать наш веб-сайт для поиска других статей на другие темами (ошибки, вредоносные программы и т. д.).