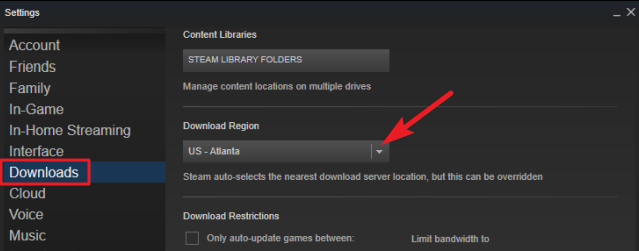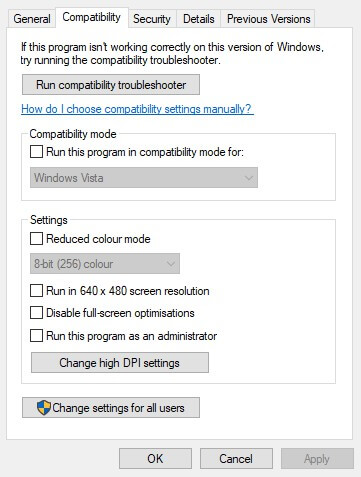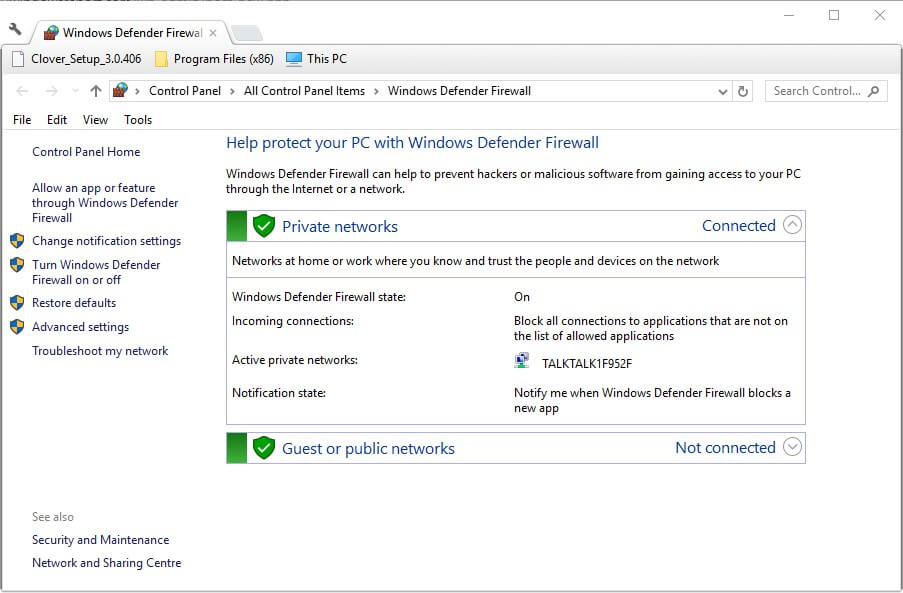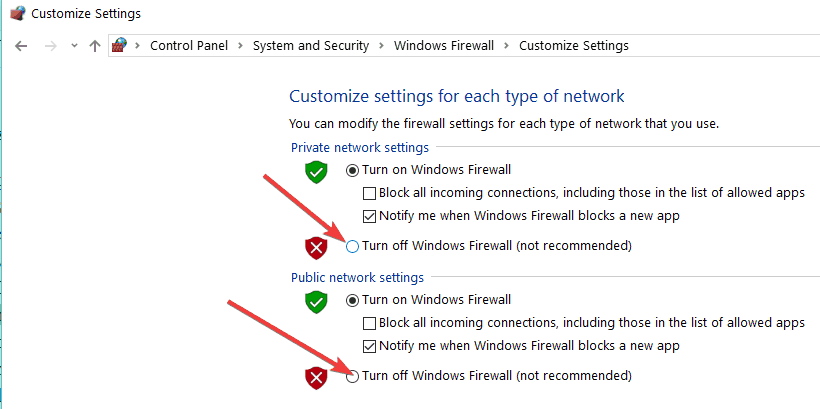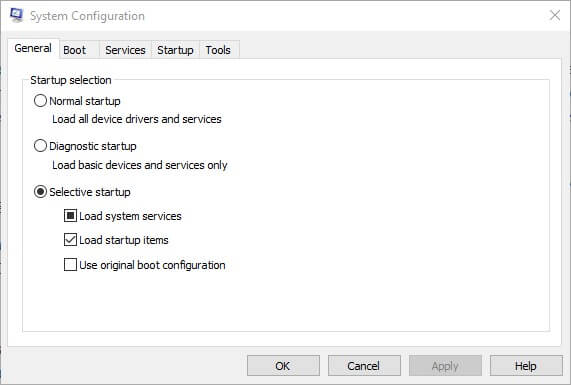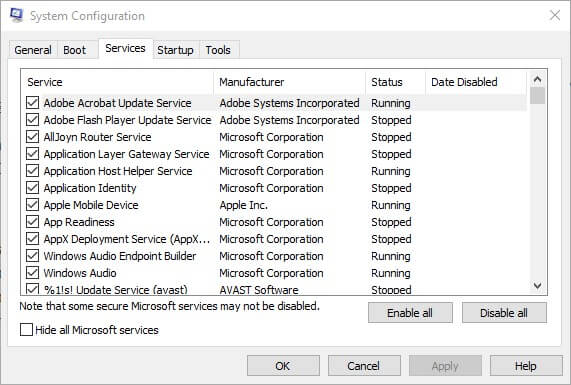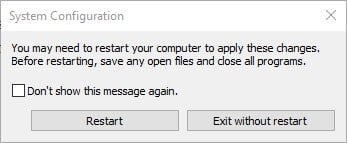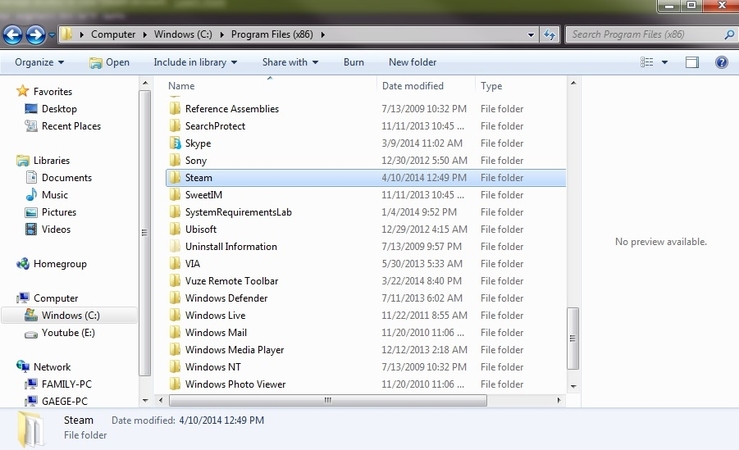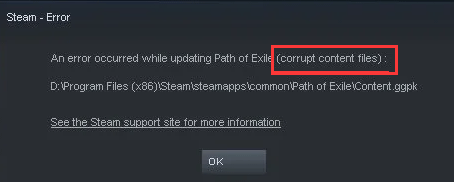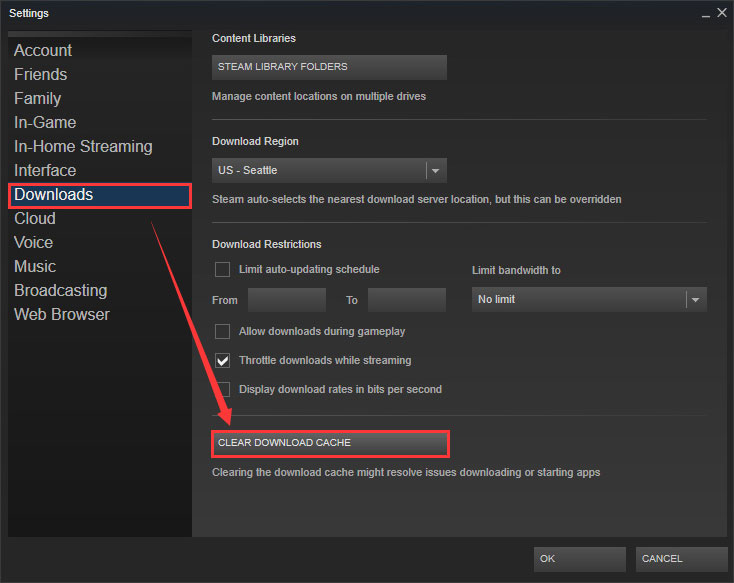by Matthew Adams
Matthew is a freelancer who has produced a variety of articles on various topics related to technology. His main focus is the Windows OS and all the things… read more
Updated on
- The message An error occurred while updating Counter Strike may have various causes.
- It might be that another app is at fault for An error occurred while updating Counter Strike GO.
- Steam settings could generate the An error occurred while updating Counter Strike message.
- The An error occurred while updating Counter Strike issue may also be caused by caches.
Some Counter-Strike players have stated that An error occurred while updating Counter-Strike error message pops up when they select to play the game via Steam.
The game doesn’t update, and players can’t launch Counter-Strike: Global Offensive.
Does that error message sound familiar? If so, some of the resolutions below might fix it.
How can I fix Counter-Strike update errors?
1. Select an alternative download region
- Right-click Steam’s system tray icon and select Settings, in order to select an alternative download region in Steam.
- Click Downloads on the left of the Settings window.
- Select an alternative region on the Download Region drop-down menu.
- Press the OK button to close the window.
- Restart Steam after changing the download region.
2. Clear Steam’s Download Cache
- Select Steam, then Settings on Steam’s left client menu.
- Select Downloads on the Settings window.
- Press the Clear Download Cache button.
- Click OK to confirm.
- Thereafter, log in to Steam again.
Steam includes a Clear Download Cache option that can fix download issues or games that don’t start. So, that option might come in handy for fixing the An error occurred while updating counter strike global offensive (invalid app configuration) error.
3. Run Steam as Administrator
- Right-click Steam.exe within the software’s folder and select Properties.
- Select the Compatibility tab shown directly below.
- Click the Run this program as administrator check box.
- Select the Apply button.
- Select the OK option.
4. Turn off the Windows firewall
- Click on the Type here to search button on the taskbar to open Cortana.
- Enter firewall in the search box, and select to open Windows Defender Firewall.
- Click Turn Windows Defender Firewall on or off to open the options shown directly below.
- Select the Turn off Windows Defender Firewall options.
- Click the OK button.
Some Steam users have stated that turning off the Windows Defender Firewall fixed the An error occurred while updating Counter-Strike error for them. So, the error message is often due to the firewall blocking Steam. Users can turn off the firewall in Windows 10.
5. Turn off third-party antivirus software
- Open Run with the Windows key + R hotkey.
- Then open the System Configuration window by entering ‘msconfig’ in Run and clicking OK.
- Select the Selective startup radio button.
- Uncheck the Load startup items check box.
- Select the Load system services and Use original boot configuration check boxes.
- Click the Services tab shown directly below.
- Select the Hide all Microsoft services option first.
- Then click the Disable all button to uncheck all the third-party services check boxes.
- Select the Apply option to confirm the new settings.
- Then click OK to close the window.
- Press the Restart button on the dialog box window that opens.
- Open Steam and launch Counter-Strike again. If the game updates and starts, then you probably need to get rid of the antivirus software.
The An error occurred while updating Counter-Strike error can also be due to third-party antivirus software, which include firewalls. Steam users have fixed the issue by uninstalling antivirus utilities.
At the very least, some players might need to disable their antivirus software by right-clicking the utilities system tray icons and selecting a disable or turn off setting.
If that isn’t enough, try clean booting Windows. That will remove third-party antivirus utilities, and other software, from the startup.
6. Delete the Appcache folder
- Close the Steam client software if it’s open.
- Open File Explorer.
- Open the Steam folder, that has the following File Explorer path: C:Program FilesSteam or C:Program Files(x86)Steam.
- Select the appcache subfolder and press the Delete button to erase it.
Those are a few of the resolutions that have fixed the An error occurred while updating Counter-Strike for most Steam users. You can also set up a Steam Support account to send a support ticket.
We’d like to hear more from you on this subject, so drop us a comment in the comment section below.
На чтение 4 мин. Просмотров 1.4k. Опубликовано
Некоторые игроки Counter-Strike заявляют, что при их обновлении через Steam появляется сообщение об ошибке « Произошла ошибка при обновлении Counter-Strike ». Игра не обновляется, и игроки не могут запустить Counter-Strike: Global Offensive.
Это сообщение об ошибке звучит знакомо? Если это так, некоторые из приведенных ниже резолюций могут это исправить.
Содержание
- ИСПРАВЛЕНИЕ: Произошла ошибка при обновлении Counter-Strike
- 1. Выберите альтернативный регион загрузки
- 2. Очистить кэш загрузки Steam
- 3. Запустите Steam от имени администратора
- 4. Отключите брандмауэр Windows
- 5. Отключите стороннее антивирусное программное обеспечение
- 6. Удалите папку Appcache
ИСПРАВЛЕНИЕ: Произошла ошибка при обновлении Counter-Strike
1. Выберите альтернативный регион загрузки
- Сначала попробуйте выбрать альтернативный регион загрузки в Steam. Для этого нажмите правой кнопкой мыши значок Steam на панели задач и выберите Настройки .
- Нажмите Загрузки в левой части окна настроек.
- Затем выберите альтернативный регион в раскрывающемся меню Загрузить регион .
- Нажмите кнопку ОК , чтобы закрыть окно.
- Перезапустите Steam после изменения региона загрузки.
2. Очистить кэш загрузки Steam
В Steam есть опция Clear Download Cache, которая может исправить проблемы с загрузкой или игры, которые не запускаются Таким образом, эта опция может пригодиться для исправления ошибки « Произошла ошибка при обновлении Counter-Strike ». Пользователи могут выбрать эту опцию следующим образом.
- Выберите Steam > Настройки в левом меню клиента Steam.
- Выберите Загрузки в окне настроек.
-
Нажмите кнопку Очистить кэш загрузок .
- Нажмите ОК , чтобы подтвердить.
- После этого снова войдите в Steam.
– СВЯЗАННО: Семь из лучших шутеров от первого лица для ПК
3. Запустите Steam от имени администратора
- Предоставление прав администратора Steam исправило ошибку обновления Counter-Strike для некоторых игроков. Для этого щелкните правой кнопкой мыши Steam.exe в папке программного обеспечения и выберите Свойства .
- Выберите вкладку «Совместимость», показанную непосредственно ниже.

- Установите флажок Запустить эту программу от имени администратора .
- Нажмите кнопку Применить .
- Выберите вариант ОК .
4. Отключите брандмауэр Windows
Некоторые пользователи Steam утверждают, что отключение брандмауэра Защитника Windows исправило ошибку « Произошла ошибка при обновлении Counter-Strike ». Итак, сообщение об ошибке часто связано с брандмауэром, блокирующим Steam. Пользователи могут отключить брандмауэр в Windows 10 следующим образом.
- Нажмите кнопку Введите здесь для поиска на панели задач, чтобы открыть Cortana.
- Введите «брандмауэр» в поле поиска и выберите, чтобы открыть брандмауэр Защитника Windows.

-
Нажмите Включить или выключить брандмауэр Защитника Windows , чтобы открыть параметры, показанные ниже.
- Выберите Отключить брандмауэр Защитника Windows .
- Нажмите кнопку ОК .
– СВЯЗАННЫЕ: это 10 лучших игр Hack and Slash для ПК
5. Отключите стороннее антивирусное программное обеспечение
Ошибка « Произошла ошибка при обновлении Counter-Strike » также может быть связана со сторонним антивирусным программным обеспечением, включая брандмауэры. Пользователи Steam устранили проблему, удалив антивирусные утилиты.
По крайней мере, некоторым игрокам может потребоваться отключить антивирусное программное обеспечение, щелкнув правой кнопкой мыши значки на панели задач утилиты и выбрав параметр отключения или отключения.
Если этого недостаточно, попробуйте выполнить чистую загрузку Windows. Это удалит сторонние антивирусные утилиты и другое программное обеспечение из автозагрузки. Следуйте приведенным ниже инструкциям, чтобы очистить загрузочную Windows.
- Откройте Run с помощью клавиши Windows + R.
- Затем откройте окно «Конфигурация системы», введя «msconfig» в «Выполнить» и нажав ОК .

- Выберите переключатель Выборочный запуск .
- Снимите флажок Загружать элементы автозагрузки .
- Установите флажки Загрузить системные службы и Использовать исходную конфигурацию загрузки .
- Перейдите на вкладку «Услуги», показанную ниже

- Сначала выберите параметр Скрыть все службы Microsoft .
- Затем нажмите кнопку Отключить все , чтобы снять флажки со всех сторонних служб.
- Выберите параметр Применить , чтобы подтвердить новые настройки.
- Затем нажмите ОК , чтобы закрыть окно.
- Нажмите кнопку Перезагрузить в открывшемся диалоговом окне.

- Откройте Steam и снова запустите Counter-Strike. Если игра обновляется и запускается, то вам, вероятно, нужно избавиться от антивирусного программного обеспечения.
6. Удалите папку Appcache
Удаление папки appcache в Steam является еще одним подтвержденным решением для ошибки «A n произошла при обновлении Counter-Strike ». Для этого закройте клиентское программное обеспечение Steam, если оно открыто. Откройте проводник. Откройте папку Steam, которая, вероятно, будет иметь следующий путь к File Explorer: C: Program FilesSteam или C: Program Files (x86) Steam. Затем выберите подпапку appcache и нажмите кнопку Удалить , чтобы удалить ее.
Вот некоторые из решений, в которых исправлено « Произошла ошибка при обновлении Counter-Strike » для некоторых пользователей Steam. Для дальнейших решений пользователи могут настроить учетную запись поддержки Steam для отправки заявки в службу поддержки.
Вы используете устаревший браузер. Этот и другие сайты могут отображаться в нём некорректно.
Вам необходимо обновить браузер или попробовать использовать другой.
CS GO — При обновлении CS GO произошла ошибка (Файлы обновления повреждены).
- Автор темы doctor_zlo
- Дата начала 18 Сен 2018
-
- Теги
- cs go
- Дней с нами
- 2.227
- Розыгрыши
- 0
- Сообщения
- 110
- Репутация
- 1
- Реакции
- 41
- #1
Всем доброго дня! Не играл в Counter-Strike: Global Offensive достаточно долго (около 6 месяцев) и сейчас систематически получаю ошибку в игре «При обновлении CS GO произошла ошибка (Файлы обновления повреждены) «. Железо за это время не менял, установлена Win 7 Пакет обновления ОС Service Pack 1, игру ставил на другой физический и точно исправный диск, добавлял в исключение антивируса (стоит Dr. Web) и просто отключал антивирус, менял регион для загрузки, очищал кэш загрузки, переустанавливал сам steam, в пути к игре нет русских символов. Всё без толку: если захожу в игру и пытаюсь играть в «Соревновательный режим», обычно выбрасывает с указанием ошибки «Pure server: file [GAME]pak01_092.vpk does not match the server’s file» (092 иногда меняется на другое значение). При проверке целостности кэша получаю «При обновлении CS GO произошла ошибка (Файлы обновления повреждены) «. Подобных проблем раньше не имел и просто не понимаю куда копать. Может кто сталкивался или знает примерную причину? Всем спасибо за советы и помощь зарание!
- Дней с нами
- 2.732
- Розыгрыши
- 14
- Сообщения
- 4.476
- Репутация
- 251
- Реакции
- 3.897
- #2
Попробуй кликнуть удалить игру и потом скачать
- Дней с нами
- 2.227
- Розыгрыши
- 0
- Сообщения
- 110
- Репутация
- 1
- Реакции
- 41
- #3
Попробуй кликнуть удалить игру и потом скачать
Пробовал на разные диски, но толку ноль.
- Дней с нами
- 2.732
- Розыгрыши
- 14
- Сообщения
- 4.476
- Репутация
- 251
- Реакции
- 3.897
- #4
От одмена стим запусти, попробуй в совместимости с чем-то потестить стим.
rohypnol
We take Rohypnol — Just forget it all
- Дней с нами
- 2.733
- Розыгрыши
- 0
- Сообщения
- 2.615
- Репутация
- 290
- Реакции
- 3.338
- #5
удали нахуй стим потом установи его, а потом только качай новую кс
- Дней с нами
- 2.610
- Розыгрыши
- 28
- Сообщения
- 2.484
- Репутация
- 363
- Реакции
- 5.537
- #7
У меня было подобное, еще +другие ошибки, только после over9999 перекачек он установился
Я по сути удаляла тот «поврежденный» файл и снова за установку (обновление). Установился один «Поврежденный» файл нормально, так уже другой файл оказывался «Поврежденным» и так все время по кручу, как решить быстрым методом — не знаю..
- Дней с нами
- 1.741
- Розыгрыши
- 0
- Сообщения
- 5
- Репутация
- 0
- Реакции
- 2
- #8
Насколько я знаю такие проблемы вызвани оперативкой.Попробуй сменить/одолжить оперативку.
- Дней с нами
- 2.227
- Розыгрыши
- 0
- Сообщения
- 110
- Репутация
- 1
- Реакции
- 41
- #9
Насколько я знаю такие проблемы вызвани оперативкой.Попробуй сменить/одолжить оперативку.
Проверил память и даже взял у друга — один результат.
- Дней с нами
- 2.455
- Розыгрыши
- 3
- Сообщения
- 6.424
- Репутация
- 157
- Реакции
- 3.350
- #10
Надеюсь, с поддержкой тоже общаешься.
- Дней с нами
- 3.321
- Розыгрыши
- 1
- Сообщения
- 300
- Репутация
- 30
- Реакции
- 163
- #11
Мб время перейти на Win 10. Семерка можно сказать уже старая как гавно мамонта
- Дней с нами
- 2.227
- Розыгрыши
- 0
- Сообщения
- 110
- Репутация
- 1
- Реакции
- 41
- #12
Надеюсь, с поддержкой тоже общаешься.
Пообщался — у них всё стандартно:
- Смените регион загрузки
- Проверьте подключение к сети
- Обновите свою локальную сеть
- Проверьте настройки других программ и служб
- Проверьте оперативную память (ОЗУ) на наличие ошибок
Написали так два раза, а на третий сделали проще:
Спасибо за информацию. Похоже, что проблема с установкой возникает по не связанным со Steam причинам.
Если вы уже выполнили все стандартные рекомендации из статьи об устранении неполадок с обновлением и установкой игр, возможно вам имеет смысл связаться со специалистом по ремонту компьютеров. Он сможет помочь определить, какой компонент вашего компьютера или сети препятствует нормальной установке приложений через Steam.
Я также рекомендую попробовать найти информацию об этой проблеме на одном из наиболее активных форумов, так как другие пользователи, вероятно, уже сталкивались с той же проблемой и смогли ее решить:
Официальный русскоязычный форум Steam
Официальные игровые форумы
Помощь по Steam
Вы также можете найти помощь в социальных сетях, таких как VK, Reddit и т.п.
Я приношу извинения за то, что нам не удалось найти конкретное решение для проблемы, с которой вы столкнулись.
Thanks for using Steam,
Ruben
- Дней с нами
- 2.946
- Розыгрыши
- 3
- Сообщения
- 798
- Репутация
- 15
- Реакции
- 503
- #13
Пожалуйста, имейте в виду, если хотите сотрудничать с данным человеком, он заблокирован на нашем форуме.
Переустанови шиндоус 3 раза, если не получится выбрасывай комп с балкона
- Дней с нами
- 2.017
- Розыгрыши
- 0
- Сообщения
- 146
- Репутация
- 0
- Реакции
- 43
- #14
Пожалуйста, имейте в виду, если хотите сотрудничать с данным человеком, он заблокирован на нашем форуме.
Всем доброго дня! Не играл в Counter-Strike: Global Offensive достаточно долго (около 6 месяцев) и сейчас систематически получаю ошибку в игре «При обновлении CS GO произошла ошибка (Файлы обновления повреждены) «. Железо за это время не менял, установлена Win 7 Пакет обновления ОС Service Pack 1, игру ставил на другой физический и точно исправный диск, добавлял в исключение антивируса (стоит Dr. Web) и просто отключал антивирус, менял регион для загрузки, очищал кэш загрузки, переустанавливал сам steam, в пути к игре нет русских символов. Всё без толку: если захожу в игру и пытаюсь играть в «Соревновательный режим», обычно выбрасывает с указанием ошибки «Pure server: file [GAME]pak01_092.vpk does not match the server’s file» (092 иногда меняется на другое значение). При проверке целостности кэша получаю «При обновлении CS GO произошла ошибка (Файлы обновления повреждены) «. Подобных проблем раньше не имел и просто не понимаю куда копать. Может кто сталкивался или знает примерную причину? Всем спасибо за советы и помощь зарание!
хоспади очисти кеш загрузки в стиме,потом целостность кеша игры
- Дней с нами
- 2.946
- Розыгрыши
- 3
- Сообщения
- 798
- Репутация
- 15
- Реакции
- 503
- #15
Пожалуйста, имейте в виду, если хотите сотрудничать с данным человеком, он заблокирован на нашем форуме.
хоспади очисти кеш загрузки в стиме,потом целостность кеша игры
какого кэша? ты даже не сказал как чистить
- Дней с нами
- 2.227
- Розыгрыши
- 0
- Сообщения
- 110
- Репутация
- 1
- Реакции
- 41
- #16
Мб время перейти на Win 10. Семерка можно сказать уже старая как гавно мамонта
Сомнительно, что это поможет, да и семёрку полностью обновил последними апдейтами.
Переустанови шиндоус 3 раза, если не получится выбрасывай комп с балкона
Очень уж методы у вас серьёзные, но пока воздержусь.
———Двойное сообщение соединено: 3 Окт 2018———
хоспади очисти кеш загрузки в стиме,потом целостность кеша игры
Я знаю как это делается, но проверка кэша игры закачивается тем, что при загрузке «ФАЙЛЫ ОБНОВЛЕНИЯ ПОВРЕЖДЕНЫ».
- Дней с нами
- 2.017
- Розыгрыши
- 0
- Сообщения
- 146
- Репутация
- 0
- Реакции
- 43
- #17
Пожалуйста, имейте в виду, если хотите сотрудничать с данным человеком, он заблокирован на нашем форуме.
Сомнительно, что это поможет, да и семёрку полностью обновил последними апдейтами.
Очень уж методы у вас серьёзные, но пока воздержусь.
———Двойное сообщение соединено: 3 Окт 2018———
Я знаю как это делается, но проверка кэша игры закачивается тем, что при загрузке «ФАЙЛЫ ОБНОВЛЕНИЯ ПОВРЕЖДЕНЫ».
очисти кеш загрузки самого стима
- Дней с нами
- 3.287
- Розыгрыши
- 0
- Сообщения
- 276
- Репутация
- 24
- Реакции
- 154
- Partition Wizard
- Partition Manager
- How to Solve Corrupt Content Files on Steam? Try These Fixes
By Vicky | Follow |
Last Updated August 11, 2021
Failed to update a game on Steam due to corrupted connect files? If so, you come to the right place. This post collects several useful fixes to this issue and you can try them one by one. By the way, MiniTool Partition Wizard, a professional partition manager for Windows computers, is worth trying if you want to manage storage devices with ease.
When you get Steam corrupt content files, there are several workarounds you can try.
Fix 1: Run Steam in Administrator Mode
If you didn’t run Steam in administrator mode and ran into “Steam corrupt content files”, please try running the application in admin mode first. If you have run it in this mode, please skip to the next fix.
How to run Steam in admin mode? The tutorial is below.
- Close Steam.
- Type Steam in the Windows search bar.
- Right-click the search result and then select Run as administrator.
Once Steam opens, try updating your game again and see if the error message will show up again.
Fix 2: Verify the Integrity of the Game Files
Steps to fix Steam corrupt content files via verifying game files’ integrity.
Step 1: On the Steam interface, head over to the LIBRARY tab.
Step 2: Locate the game that failed to update, right-click it, and choose the Properties option.
Step 3: Switch to the LOCAL FILES tab and then click the VERIFY INTEGRITY OF GAME FILES option.
Steam will start to verify the game files’ integrity. When the verifying process ends, please update the game again and see if the error “Steam corrupt content files” will appear again.
If the error message persists, please try the following fixes.
Fix 3: Clear the Old Download Cache
Old download cache can also impede a game from updating on Steam. Therefore, when you run into a game failing to update on Steam due to corrupt content files, you can try clearing the old download cache. The tutorial is below:
Step 1: Launch Steam and go to the Settings option.
Step 2: Click the Download option on the left side and then click the CLEAR DOWNLOAD CACHE option.
When the clearing process ends, please restart your PC and then try updating your game.
Fix 4: Temporarily Disable Your Anti-virus Software
It is necessary to have one antivirus program installed on computers to avoid virus attacks. However, the anti-virus program can trigger some issues. When the antivirus mistakenly quarantines your game files, this may trigger the error message “corrupt content files”.
To figure out whether your anti-virus program contributes to this issue, please temporarily disable the anti-virus program and then check if you still receive the error message when updating your game.
If you are using Bitdefender, you can refer to the tutorial below to temporarily disable it.
- Double-click the Bitdefender system icon.
- Once the software launches, click Virus Shield on the left side.
- Click the Virus Shield is enabled setting. The setting will be switched to Virus Shield is disabled.
Now, Bitdefender is disabled. Try updating your game on Steam. If the error message persists, it proves that the antivirus has nothing to do with the issue and you can try the next fix.
Fix 5: Reinstall the Game
The last resort to “Steam corrupt content files” is to reinstall the game. If all the above fixes are not helpful, you can give this fix a try. But note that you should create a backup of the game files as the fix will delete all user content.
How to reinstall a game on Steam? Here’re several steps:
- Navigate to the LIBRARY tab.
- Locate the game in the list and then right-click it.
- Select the Delete Local Content option from the right-click menu.
- Wait until the game has been removed and then restart your computer.
- Download the game again and then run it as administrator.
About The Author
Position: Columnist
Vicky is a website editor who has been writing tech articles since she was graduated from university. Most of her articles talk about Windows PC and hard disk issues. Some of her articles also touch on YouTube usage and issues.
During her spare time, she likes to spend time reading, watching videos, and sitting on her Yoga mat to relax.
Файлы обновления повреждены
Пишет вам игра в Steam при попытке ее обновить. Первое что нужно сделать, это проверить на какой диск у вас устанавливаются игрушечки для дебилов из Стим. Как показывает практика, лучше чтобы они устанавливались туда же куда установлен сам Стим. То есть если Steam у вас на диске C: то и игрушечки для дебилов тоже нужно устанавливать на диск C: Второе – это конечно же нужно проверить локальный кеш игры. После успешной проверки, запустите обновление вновь, и оно должно нормально скачаться. Также корректному обновлению могут мешать антивирусы, которые нужно не отключить, а полностью деинсталлировать. Если же это не помогает, возможно у вас проблемы с оперативной памятью – с самими планками. Можно попробовать поменять их местами, и после этого снова загрузить обновление. Если планка памяти всего одна, то можно попробовать попереставлять ее в разные слоты. Для альтернативно одаренных напоминаю – прежде чем лазить в компьютере, нужно полностью его обесточить – то есть выдернуть шнур из розетки. Также прежде чем хвататься за память, другой рукой возьмитесь за металлическую часть корпуса – это уровняет электрические потенциал компьютера и вашего тельца, что сильно снижает риск убить планки статическим электричеством.
Вопрос
Проблема: как исправить ошибку поврежденных файлов содержимого в Steam?
Привет. Я попытался обновить одну из своих игр в Steam и получил сообщение «Произошла ошибка при обновлении (поврежденные файлы содержимого)». Я не могу играть в игру без обновления, есть ли у кого-нибудь советы, что мне делать?
Решенный ответ
Steam — дистрибьютор видеоигр для ПК, которому в 2013 году принадлежало около 75% рынка. Steam предлагает услуги хостинга серверов, потокового видео и социальных сетей. Он также предоставляет пользователю установку и автоматическое обновление игр, а также функции сообщества, такие как списки и группы друзей, облачное хранилище и т. Д.
[1] а также внутриигровой голос и чаты.
Хотя Steam — одна из самых популярных платформ, конечно, все никогда не обходится без проблем. Некоторые пользователи Windows сообщили, что столкнулись с ошибкой, которая не позволяет им обновлять игры. В сообщении, которое видят игроки, говорится следующее:
Произошла ошибка при обновлении (поврежденные файлы содержимого)
D: Program Files (x86) Steam steamapps common Path of Exile Content.ggpk
Посетите сайт поддержки Steam для получения дополнительной информации.
Как видите, в приглашении не говорится ничего конкретного об ошибке и о том, что может быть причиной ее, поэтому существует много возможностей, по которым пользователи Steam сталкиваются с ней. Хотя некоторые пользователи сталкиваются с этой проблемой с одной игрой, другие пользователи видят это сообщение об ошибке при каждой попытке обновить игру.
Некоторыми из возможных причин могут быть проблемы с сервером, отсутствие доступа администратора,[2] ненадежное беспроводное подключение к Интернету или стороннее программное обеспечение безопасности. Если вы не хотите вносить изменения в свой компьютер и Steam и перебирать все возможные решения, вы можете попробовать использовать ReimageСтиральная машина Mac X9 инструмент оптимизации. Он может находить основные проблемы Windows, автоматически исправлять BSOD,[3] отсутствующие ошибки DLL, ошибки реестра и многое другое.
Если вы предпочитаете самостоятельно искать причину ошибки обновления Steam, вы можете сделать это, попробовав один из наших методов. Обязательно внимательно выполните все шаги:
Способ 1. Запустите Steam от имени администратора
Исправить это сейчас!Исправить это сейчас!
Для восстановления поврежденной системы необходимо приобрести лицензионную версию Reimage Reimage.
- Закрывать Стим
- Открытым Проводник и найти steam.exe
- Щелкните правой кнопкой мыши на steam.exe а затем выберите Характеристики
- Выбирать Совместимость вкладку, затем перейдите к Настройки и установите флажок Запустите эту программу от имени администратора
- Нажмите Применять сохранить изменения
Способ 2. Удалите папку загрузки
Исправить это сейчас!Исправить это сейчас!
Для восстановления поврежденной системы необходимо приобрести лицензионную версию Reimage Reimage.
- Закрывать Стим
- Перейти к Этот компьютер> Локальный диск (C :)> Программные файлы (x86)> Steam> steamapps
- Открытым скачивание папку и удалите все в ней
Способ 3. Изменить регион загрузки
Исправить это сейчас!Исправить это сейчас!
Для восстановления поврежденной системы необходимо приобрести лицензионную версию Reimage Reimage.
- Открытым Стим клиент
- Перейти к Настройки
- Доступ к Загрузки Вход
- Изменить Скачать регион в другую страну
- Сохранять перемены
Способ 4. Выполните сброс Winsock
Исправить это сейчас!Исправить это сейчас!
Для восстановления поврежденной системы необходимо приобрести лицензионную версию Reimage Reimage.
- Нажмите Клавиша Windows + R открыть Бегать диалог
- Тип cmd и нажмите Ctrl + Shift + Enter открыть возвышенный Командная строка
- Нажмите да предоставить доступ администратора
- Введите следующие команды по отдельности внутри приглашения в том же порядке и нажмите Входить после каждого:
gygj
ipconfig / flushdns
nbtstat -R
nbtstat -RR
netsh int сбросить все
netsh int ip сброс
сброс WinSock Netsh
- закройте Командная строка окно и начать сначала ваш Стим клиент, чтобы увидеть, устранена ли проблема
Метод 5. Освободите место в ОЗУ
Исправить это сейчас!Исправить это сейчас!
Для восстановления поврежденной системы необходимо приобрести лицензионную версию Reimage Reimage.
- Нажмите Ctrl + Shift + Enter открыть Диспетчер задач
- Доступ к Процессы вкладка
- Щелкните правой кнопкой мыши, чтобы Конец каждый процесс, который занимает объем памяти
Метод 6. Удалить кеш приложения
Исправить это сейчас!Исправить это сейчас!
Для восстановления поврежденной системы необходимо приобрести лицензионную версию Reimage Reimage.
- Открытым Проводник и перейдите туда, где Стим находится (расположение по умолчанию C: Program Files (x86) Steam)
- Найди appcache папка
- Щелкните правой кнопкой мыши и выберите Удалить
- Начать сначала твой компьютер
Метод 7. Внесите Steam в белый список в брандмауэре Windows
Исправить это сейчас!Исправить это сейчас!
Для восстановления поврежденной системы необходимо приобрести лицензионную версию Reimage Reimage.
- Нажмите Клавиша Windows + R открыть Бегать диалог
- Тип контролировать firewall.cpl и нажмите Входить
- В Брандмауэр Защитника Windows, нажмите на Разрешить приложение или функцию через брандмауэр Защитника Windows
- в Разрешенные приложения меню нажмите на Изменить настройки кнопка
- Нажмите да предоставить доступ администратора
- Идти под Разрешено другое приложение и нажмите на Браузер
- Переход к месту, где установлен Steam. По умолчанию это C: Program Files Steam bin
- Исключить главное Стим исполняемый файл и исполняемый файл игры, который не обновляется
- Убедитесь, что Частный и Общественные флажки, связанные с каждой записью, отмечены
- Закройте Разрешенные приложения окно
Другие темы, которые могут вас заинтересовать:
- Код ошибки Steam: -105
- Увеличьте скорость загрузки в Steam
- Игры Steam не отображаются в библиотеке
- Ошибка сервиса Steam.
Исправляйте ошибки автоматически
Команда ugetfix.com делает все возможное, чтобы помочь пользователям найти лучшие решения для устранения их ошибок. Если вы не хотите бороться с методами ручного ремонта, используйте автоматическое программное обеспечение. Все рекомендованные продукты были протестированы и одобрены нашими профессионалами. Инструменты, которые можно использовать для исправления ошибки, перечислены ниже:
Предложение
сделай это сейчас!
Скачать Fix
Счастье
Гарантия
сделай это сейчас!
Скачать Fix
Счастье
Гарантия
Совместим с Майкрософт ВиндоусСовместим с OS X По-прежнему возникают проблемы?
Если вам не удалось исправить ошибку с помощью Reimage, обратитесь за помощью в нашу службу поддержки. Сообщите нам все подробности, которые, по вашему мнению, нам следует знать о вашей проблеме.
Reimage — запатентованная специализированная программа восстановления Windows. Он диагностирует ваш поврежденный компьютер. Он просканирует все системные файлы, библиотеки DLL и ключи реестра, которые были повреждены угрозами безопасности.Reimage — запатентованная специализированная программа восстановления Mac OS X. Он диагностирует ваш поврежденный компьютер. Он просканирует все системные файлы и ключи реестра, которые были повреждены угрозами безопасности.
Этот запатентованный процесс восстановления использует базу данных из 25 миллионов компонентов, которые могут заменить любой поврежденный или отсутствующий файл на компьютере пользователя.
Для восстановления поврежденной системы необходимо приобрести лицензионную версию Reimage инструмент для удаления вредоносных программ.
Нажмите
Условия использования Reimage | Политика конфиденциальности Reimage | Политика возврата денег за товар | Нажмите
VPN имеет решающее значение, когда дело доходит до конфиденциальность пользователя. Онлайн-трекеры, такие как файлы cookie, могут использоваться не только платформами социальных сетей и другими веб-сайтами, но также вашим интернет-провайдером и правительством. Даже если вы примените самые безопасные настройки через веб-браузер, вас все равно можно будет отслеживать через приложения, подключенные к Интернету. Кроме того, браузеры, ориентированные на конфиденциальность, такие как Tor, не являются оптимальным выбором из-за пониженной скорости соединения. Лучшее решение для вашей максимальной конфиденциальности — это Частный доступ в Интернет — быть анонимным и безопасным в сети.
Программное обеспечение для восстановления данных — один из вариантов, который может вам помочь восстановить ваши файлы. После удаления файла он не исчезает в воздухе — он остается в вашей системе до тех пор, пока поверх него не записываются новые данные. Восстановление данных Pro это программа для восстановления, которая ищет рабочие копии удаленных файлов на вашем жестком диске. Используя этот инструмент, вы можете предотвратить потерю ценных документов, школьных заданий, личных фотографий и других важных файлов.
fascio27
Пользователь
Регистрация:
16.10.2013
Сообщения: 187
Рейтинг: 11
Регистрация:
16.10.2013
Сообщения: 187
Рейтинг: 11
крч качается у меня кс го потом доходит до 100 процентов и вылазит вот такая тема: при обновлении cs go произошла ошибка (файлы обновления повреждены) Нажимаю «OK» и обновление приостановлено, далее нажимаю возобновить обновление, там 99 процентов, потом опять 100 и снова такая же ошибка и так всегда. Что делать?
Целостность кеша проверял, пишет, что все нормально
Переустанавливал три раза уже,все тоже самое
KOHb2h
Пользователь
Регистрация:
13.01.2013
Сообщения: 6432
Рейтинг: 2986
Нарушения: 10
Регистрация:
13.01.2013
Сообщения: 6432
Рейтинг: 2986
Нарушения: 10
fascio27 сказал(а):↑
крч качается у меня кс го потом доходит до 100 процентов и вылазит вот такая тема: при обновлении cs go произошла ошибка (файлы обновления повреждены) Нажимаю «OK» и обновление приостановлено, далее нажимаю возобновить обновление, там 99 процентов, потом опять 100 и снова такая же ошибка и так всегда. Что делать?
Целостность кеша проверял, пишет, что все нормально
Переустанавливал три раза уже,все тоже самоеНажмите, чтобы раскрыть…
установить у другой раздел не пробовал?
Nikoliasik_Zeus
Почетный пользователь
Регистрация:
22.05.2014
Сообщения: 16898
Рейтинг: 26612
Регистрация:
22.05.2014
Сообщения: 16898
Рейтинг: 26612
Убрать русские буквы к папке с cs go
fascio27
Пользователь
Регистрация:
16.10.2013
Сообщения: 187
Рейтинг: 11
Регистрация:
16.10.2013
Сообщения: 187
Рейтинг: 11
KOHb2h сказал(а):↑
установить у другой раздел не пробовал?
Нажмите, чтобы раскрыть…
пробовал,не помогает
fascio27
Пользователь
Регистрация:
16.10.2013
Сообщения: 187
Рейтинг: 11
Регистрация:
16.10.2013
Сообщения: 187
Рейтинг: 11
Nikoliasik_Zeus сказал(а):↑
Убрать русские буквы к папке с cs go
Нажмите, чтобы раскрыть…
русских букв нет
PhD
Пользователь
Регистрация:
29.03.2015
Сообщения: 211
Рейтинг: 65
Регистрация:
29.03.2015
Сообщения: 211
Рейтинг: 65
Попробуй создай SteamApps на другом разделе жд
GaMERCat
Пользователь
Регистрация:
20.07.2014
Сообщения: 1336
Рейтинг: 205
Регистрация:
20.07.2014
Сообщения: 1336
Рейтинг: 205
fascio27 сказал(а):↑
крч качается у меня кс го потом доходит до 100 процентов и вылазит вот такая тема: при обновлении cs go произошла ошибка (файлы обновления повреждены) Нажимаю «OK» и обновление приостановлено, далее нажимаю возобновить обновление, там 99 процентов, потом опять 100 и снова такая же ошибка и так всегда. Что делать?
Целостность кеша проверял, пишет, что все нормально
Переустанавливал три раза уже,все тоже самоеНажмите, чтобы раскрыть…
куда устанавливаешь весь путь пропиши,чтоб люди могли посмотреть,может че не так
Malevish
Пользователь
Регистрация:
19.06.2014
Сообщения: 6
Рейтинг: 4
Регистрация:
19.06.2014
Сообщения: 6
Рейтинг: 4
Такая же почти шляпа,но ошибки нету,а просто останавливается на «Установка» 100%
Тема закрыта
-
Заголовок
Ответов Просмотров
Последнее сообщение
-
Сообщений: 0
27 Jun 2023 в 13:56 -
Сообщений: 1
27 Jun 2023 в 13:54 -
Zoork
27 Jun 2023 в 13:50Сообщений: 2
27 Jun 2023 в 13:50 -
Сообщений: 4
27 Jun 2023 в 13:45 -
Сообщений: 7
27 Jun 2023 в 13:43Сообщений:7
Просмотров:10
Мы продолжаем рассматривать различные ошибки сервиса цифровой дистрибуции Steam. В этот раз на нашей “кушетке” находится довольно распространенная проблема, которая возникает при загрузке различных обновления для игр в этом сервисе.
Например, при загрузке обновлений для Counter Strike Global Offensive или Dota 2 преградить вам путь может ошибка, в которой содержится следующий текст:
При обновлении ******* произошла ошибка (ошибка загрузки)
Множество игроков страдает этой проблемой и когда она настигает их, то они практически всегда не знают что делать в этой ситуации. Что же, стоит сказать, что проблема довольно непростая и простая одновременно. Все зависит от того с какой стороны смотреть на нее.
Что вообще происходит во время появления проблемы? Вы ставите загружаться обновление для своей игры, скачивается может примерно несколько мегабайт, а затем, вместо продолжения загрузки, скачивание приостанавливается и на вашем экране появляется сообщение “При обновлении произошла ошибка (ошибка загрузки)”. И как бы множество раз вы не пытались восстановить скачивание обновления, итог будет один и тот же — оно не продолжится.
Итак, эта статья будет представлять собой что-то вроде сборной солянки из методов для решения этой проблемы, которые были собраны со всех уголков Интернета. Как и всегда, мы расположим методы в порядке возрастания их сложности. Также стоит сказать, чтобы вы не игнорировали такие методы, как “включить/выключить” или “перезагрузить”, так как они “действительно” могут порой решать проблемы.
Методы решения «При обновлении произошла ошибка (ошибка загрузки)»
Перезапуск клиента Steam
Возможно, что установленный клиент Стим на вашем компьютере попросту набрел на какой-то единичный сбой в своей работе. Например, бывает такое, когда клиент Steam наотрез отказывается запускать какие-либо игры. Простая перезагрузка Стим помогает решить проблему. С ошибкой “При обновлении произошла ошибка (ошибка загрузки)” тоже может статься также. Попробуйте перезагрузить свой клиент и посмотрите, измениться ли ситуация.
Перезагрузка компьютера
Такая же ситуация, как и со Steam. В операционной системе мог возникнуть простой сбой, из-за которого себя проявила ошибка “При обновлении произошла ошибка (ошибка загрузки)”. Попробуйте перезагрузиться, а затем посмотрите, будет ли она исправлена.
Проверка свободного места на диске
Вы наверняка знаете сколько у вас свободного места на диске, но все лучше еще раз проверить. Возможно, что пытаетесь скачать обновление для своей игры и при этом забыв, что на вашем диске осталось буквально несколько сотен или даже десятков мегабайт. Посмотрите на остаток свободного места на диске. Если же там предостаточно места, то проблема в виде ошибки “При обновлении произошла ошибка (ошибка загрузки)” возникла определенно не из-за этого фактора. Но если же на диске остались крохи, то ответ лежит перед вами.
Отключение Антивируса
Все знают, что в каждой статье о различных проблемах всегда можно найти банальный пункт о том, что виновником ситуации является Антивирус пользователя. Как бы там ни было, Антивирусы действительно могут доставлять огромное количество проблем, особенно стороннего происхождения. Попробуйте отключить свой Антивирус, так как тот может блокировать файлы обновления для вашей игры, приняв их за вредоносные элементы. Звучит может и бредово, но порой это происходит. После отключения Антивируса снова запустите процесс загрузки обновления и проверьте, продолжиться ли он и проявится ли сообщение “При обновлении произошла ошибка (ошибка загрузки)”.
Проверка целостности файлов игры
Есть вероятность, что ваше обновление не может быть загружено и установлено по той причине, что файлы игры были повреждены. Для того чтобы проверить данную теорию следует, вам следует выполнить проверку целостности файлов игры. Для этого сделайте следующее:
- Зайдите в библиотеку своих игр Стим.
- Сделайте клик правой кнопкой мыши по нужной вам игре и выберите “Свойства”.
- Перейдите во вкладку “Локальные файлы”.
- Затем нажмите на кнопку “Проверить целостность игровых файлов”.
После нажатия на эту кнопку начнется процесс, с помощью которого Steam проверить файлы вашей игры. Если что-то будет не сходится, то ваш клиент заменит поврежденные файлы на нормальные. После процесса проверки попробуйте запустить вашу игру еще раз, чтобы удостовериться в решении ошибки “При обновлении произошла ошибка (ошибка загрузки)”.
Запуск клиента Steam от имени Администратора
Как отмечают некоторые из пользователей в сети, повышение прав для клиента Steam помогает продолжить загрузку нужного вам обновления. Итак, для выполнения этого метода сделайте следующее:
- Для начала закройте свой Steam.
- Затем пройдите в папку, в которой у вас установлен клиент Steam.
- Найдите исполнительный файл для него, т.е. Steam.exe.
- Кликните на него правой кнопкой мыши и выберите “Свойства”.
- Затем перейдите во вкладку “Совместимость” и отметьте галочкой пункт “Запускать эту программу от имени Администратора”.
Теперь попробуйте запустить Steam и снова продолжить загрузку нужного вам обновления. Возможно в этот раз сообщения “При обновлении произошла ошибка (ошибка загрузки)” не будет.
Изменение региона загрузки
Порой в Steam возникают проблемы с подключением из-за вашего региона загрузки. Не понятно почему так происходит, но происходит. Попробуйте его поменять пару тройку раз и, возможно, вы сможете избавиться от этой надоедливой ошибки. Для этого сделайте следующее:
- Зайдите в Настройки Steam.
- Перейдите во вкладку “Загрузки”.
- Нажмите на выпадающее меню под “Регион для загрузки”.
- Смените свой регион загрузки несколько раз и посмотрите, будет ли исправлена ошибка “При обновлении произошла ошибка (ошибка загрузки)”.
Перезапуск Wi-Fi роутера
Некоторые пользователи отмечают тот факт, что они смогли добиться исправления проблемы с невозможностью скачать обновление для своей игры с помощью простого перезапуска Wi-Fi роутера. Так что если вы используете Wi-Fi роутер и у вас возникла проблема “При обновлении произошла ошибка (ошибка загрузки)”, то попробуйте перезапустить его. Для этого вы можете попросту отключить питание для роутера на несколько секунд, а затем снова подключить обратно.
Проблемы с Wi-Fi адаптером
Мы наконец-то дошли до пункта, который можно считать наиболее вероятной причиной проблем с загрузкой обновления для вашей игры. Все дело заключается в том, что вы, скорее всего, используете Wi-Fi адаптер для подсоединения к беспроводной сети своего WiFi роутера. Именно пользователи с такой конфигурацией наиболее часто жалуются на проблемы с сообщением “При обновлении произошла ошибка (ошибка загрузки)”.
Еще чаще данной проблемой страдают пользователи с адаптерами от производителя TP-LINK. Так что если вы используете подобный Wi-Fi адаптер и у вас появилась эта проблема, то дело, скорее всего, заключается в именно в нем.
К сожалению, пользователи в таких обстоятельствах решили проблему продолжив загрузку обновления уже через проводное подключение к сети. Некоторые же пользователи утверждают, что они смогли исправить проблему обновив драйвера для своего Wi-Fi адаптера.
Введение
CS:GO – это популярная многопользовательская игра, которую играют миллионы игроков всего мира. Однако, некоторые пользователи сталкиваются с проблемой бесконечной проверки обновлений в игре, что может быть крайне раздражающим. В этой статье мы рассмотрим несколько способов, как решить эту проблему.
1. Перезагрузить Steam
Первым и одним из самых простых способов решения проблемы является перезагрузка Steam. Для этого следует закрыть Steam, а затем перезапустить его заново. После этого попробуйте запустить CS:GO и проверить, решилась ли проблема.
2. Очистить кэш Steam
Если перезагрузка не помогла, попробуйте очистить кэш Steam. Для этого следует выполнить следующие действия:
- Откройте папку с установленным Steam.
- Найдите папку с названием «appcache» и удалите ее.
- Запустите Steam и попробуйте запустить CS:GO.
3. Изменить настройки сети
Иногда проблему бесконечной проверки обновлений можно решить с помощью изменения настроек сети. Для этого следует выполнить следующие действия:
- Откройте Steam и перейдите в «Настройки».
- Нажмите на «Интерфейс».
- Найдите опцию «Изменить настройки сети» и нажмите на нее.
- Снимите галочку с опции «Использовать настройки прокси-сервера для этой сети».
- Нажмите на «ОК» и попробуйте запустить CS:GO.
4. Проверить файлы игры
Если ничего из вышеперечисленного не помогло, попробуйте проверить файлы игры. Для этого следует выполнить следующие действия:
- Откройте Steam и перейдите в «Библиотека».
- Найдите CS:GO и щелкните правой кнопкой мыши на нем.
- Выберите «Свойства» и перейдите на вкладку «Локальные файлы».
- Нажмите на кнопку «Проверить целостность файлов игры».
- Дождитесь завершения проверки и попробуйте запустить CS:GO.
Заключение
Проблема бесконечной проверки обновлений в CS:GO может быть раздражающей, но существует несколько способов ее решения. Если ни один из вышеперечисленных методов не помог, рекомендуется связаться с технической поддержкой Steam или разработчиками игры.