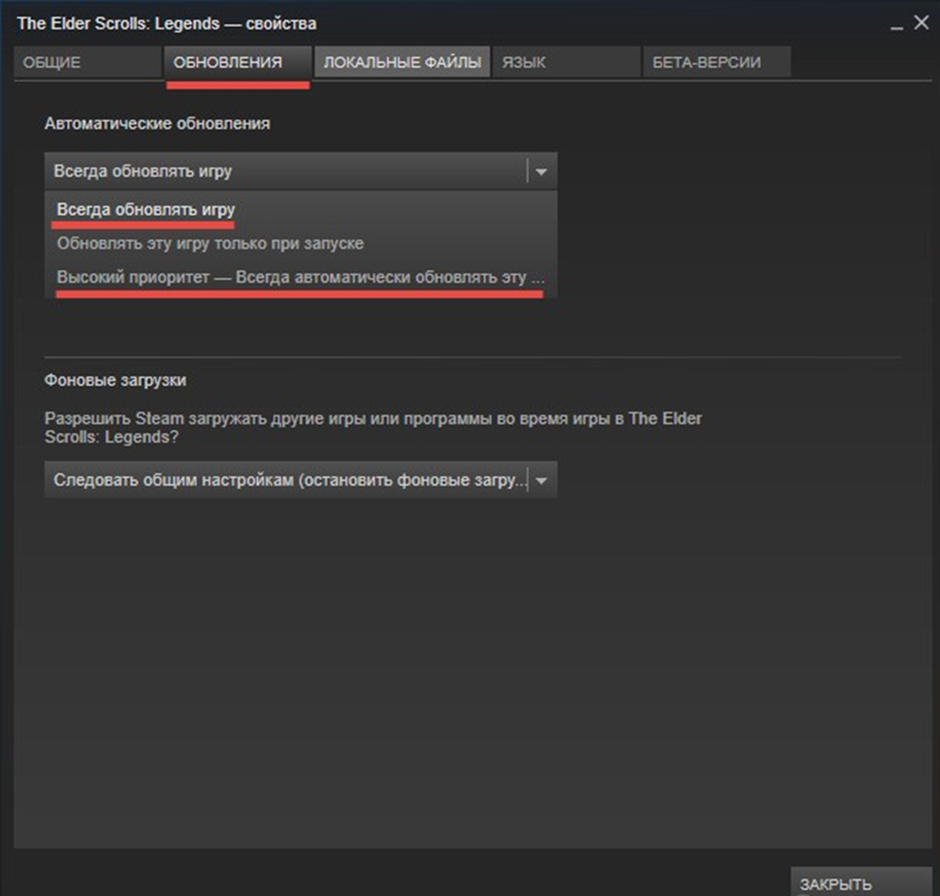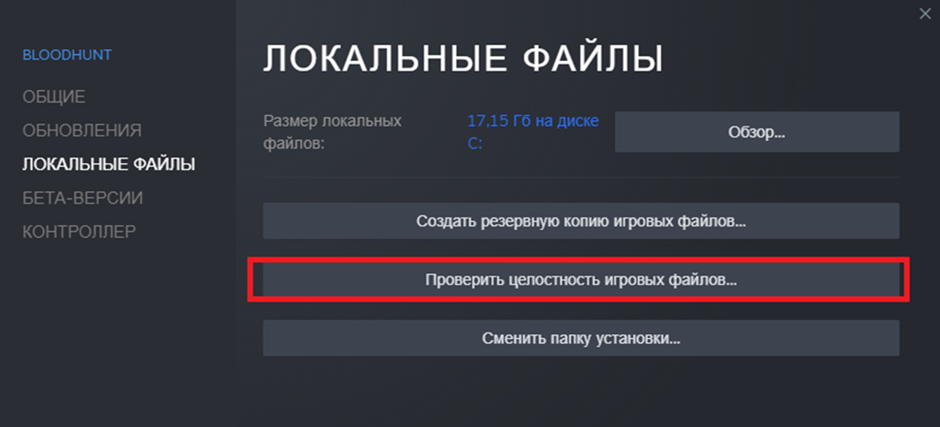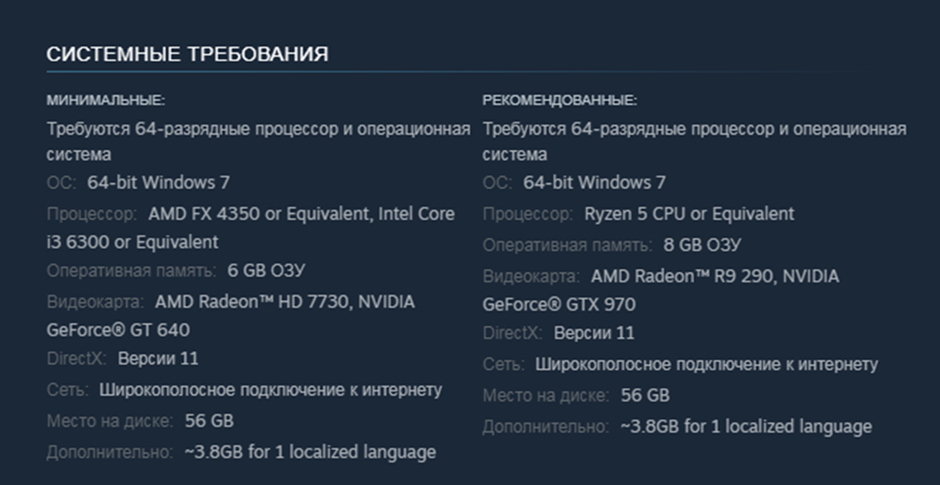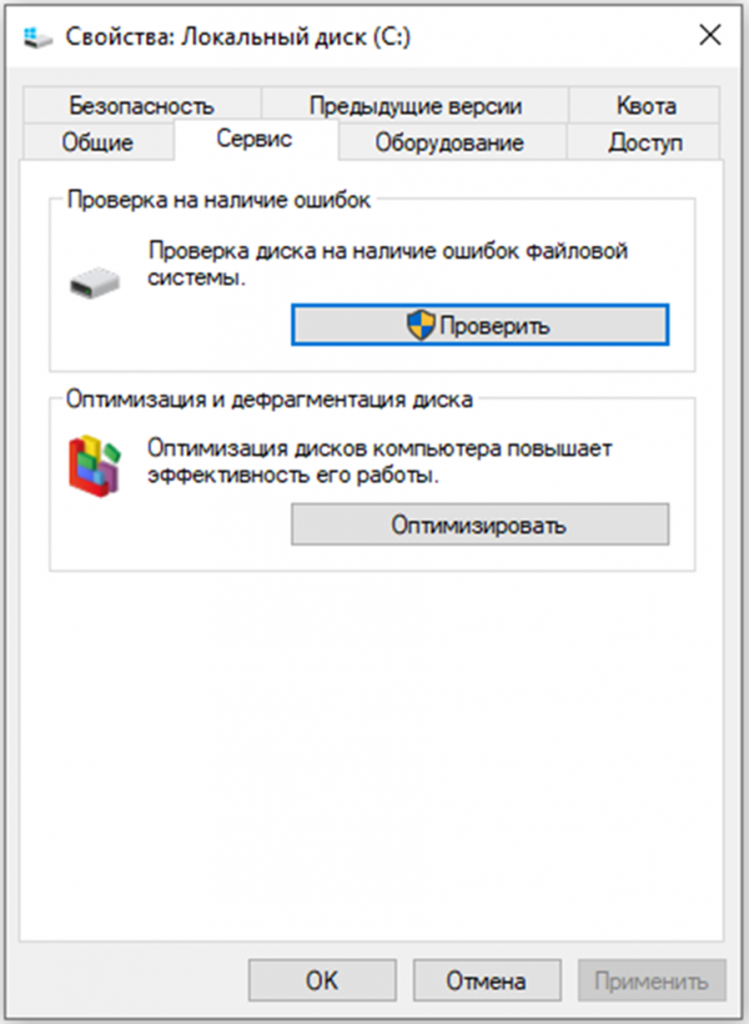Так же могут возникнуть ошибки:
- неверная платформа;
- не найден исполняемый файл;
- произошла ошибка записи на диск;
- конфигурация приложения недоступна;
- диск повреждён;
- нет соединения с интернетом;
- сервера с данными недоступны;
- время ожидания истекло.
Ниже способы решения.
Перезагрузка
Простой способ, перезагрузить Steam, если не поможет, перезагрузите ваш компьютер.
Снятие защиты записи
Система защиты от записи не даёт изменять/добавлять файлы. Посмотрите на каком жестком диске установлены игры Steam, снимите защиту записи данного диска.
Отключение настроек, для чтения каталога Steam
Нажмите правой кнопкой мыши на папку Steam, далее «Свойства», если у вас стоит галочка на пункте «Только для чтения» уберите её и подтвердите выбор. Данный параметр часто вызывает ошибку записи диска.
Смена версии Windows
Ошибка может появляться при попытке запустить 64-разрядную версию игры на 32-разрядной версии Windows. Проверьте разрядность вашей версии виндовс и требования для запуска вашей игры.
Проверка целостности файлов в Steam
Чаще всего повреждаются файлы игры, что приводит к такой ошибке.
Откройте библиотеку Steam, найдя игру, которая выдаёт ошибку нажмите на неё правой кнопкой мышки, далее вкладка «Свойства», далее пункт «Локальные файлы», активируйте функцию «Проверить целостность файлов игры».
Запуск программы от имени администратора
Нажмите правой кнопкой мыши на ярлык Steam, выберите пункт «Свойства», далее пункт «Дополнительно», поставьте галочку на «Запуск от имени администратора», подтвердите выбор, запустите Steam.
Проверка целостности игровых файлов
Нужно открыть библиотеку Стима, выбрав игру, которую хотели обновить, нажмите на неё правой кнопкой мышки выбрав пункт «Свойства», далее пункт «Локальные файлы», далее пункт «Проверить целостность файлов игры». Программа сама все сделает, при обнаружении поврежденных файлов, она их обновит до рабочего состояния.
Удаление поврежденных файлов.
Иногда при сбоях, программе может создать поврежденные файлы. Зайдите в папку Steam, далее папки «steamapps/common«, далее поищите файл с одноименным названием игры, посмотрите на размер данного файлы, если он 0 кб, то удалите файл и загрузите его снова через обновления Steam.
Переименование файла
Steam всегда видит и проверяет файлы на латинице — английском языке, если пусковой ярлык на русском языке, просто переименуйте его в то название которое видит сам Steam.
Очистка кэша загрузки Steam
Ошибка может возникать при поврежденном кэше загрузки. Зайдите в Стим, пункт «Настройки», далее пункт «Загрузки», пункт «Очистить кэш загрузок».
Удаление папки appcache
Перед удалением закройте Steam, зайдите в диспетчер задач проверив наличие процессов Steam.
Зайдите в основную папку Steam, найдите папку «appcache» и удалите её, перезагрузите компьютер, запустите Steam от имени администратора.
Отключение антивирусной защиты и добавление в исключения
Порой антивирус видит в Steam угрозу и мешает загрузке и сохранению важных файлов. Выключите Steam, отключите все антивирусные программы, запустите Steam и попробуйте обновить игру. Если это помогло, то добавьте папку Steam и игры, в которые вы играете в исключения антивируса.
Удаление файла appinfo.vdf
Полностью закройте Стим, откройте диспетчер задач и убедитесь что процессов Steam нет.
Вам нужно открыть папку Steam, в ней папку «appcache», найдите файл «appinfo.vdf» и удалите, далее откройте стим от «Имени администратора» и повторно обновите игру.
Проверка актуальности обновлений Steam
В открытой программе выберите пункт «Steam», далее пункт «Проверить наличие обновлений», после проверки если нужно обновите программу и обновите игру снова, либо полностью отключите Стим и после поставьте обновление игры.
Сброс конфигурации
Закройте Steam, зайдите в диспетчер задач и проверьте наличие активных приложений Steam, если есть закройте все.
Откройте браузер — любой, введите в адресную строку следующее «steam://flushconfig», скорее всего будет запрос открыть Steam, согласитесь на него.
Steam выдаст запрос на сброс настроек, подтвердите его, потом откройте Steam от имени администратора.
Steam может удалить записи об играх, которые находятся в разных — нескольких папках, вам нужно будет снова их вручную добавить.
Запустите Steam, выберите пункт «Steam», далее «Настройки», далее «Загрузки», пункт «Папки библиотеки Steam», для добавления папки с игрой выберите пункт «Добавить папку».
Перезапустите Steam.
Обращение в тех поддержку Steam
Если ни 1 из способов вам не помог, возможно у вас новый вид проблемы, в этом случае стоит обратиться в техническую поддержку Steam. Откройте клиент Steam, вкладка «Справка», пункт «Служба поддержки Steam».
Обновлено: 30.01.2023
Мы продолжаем рассматривать различные ошибки сервиса цифровой дистрибуции Steam. В этот раз на нашей “кушетке” находится довольно распространенная проблема, которая возникает при загрузке различных обновления для игр в этом сервисе.
Например, при загрузке обновлений для Counter Strike Global Offensive или Dota 2 преградить вам путь может ошибка, в которой содержится следующий текст:
При обновлении ******* произошла ошибка (ошибка загрузки)
Множество игроков страдает этой проблемой и когда она настигает их, то они практически всегда не знают что делать в этой ситуации. Что же, стоит сказать, что проблема довольно непростая и простая одновременно. Все зависит от того с какой стороны смотреть на нее.
Итак, эта статья будет представлять собой что-то вроде сборной солянки из методов для решения этой проблемы, которые были собраны со всех уголков Интернета. Как и всегда, мы расположим методы в порядке возрастания их сложности. Также стоит сказать, чтобы вы не игнорировали такие методы, как “включить/выключить” или “перезагрузить”, так как они “действительно” могут порой решать проблемы.
Как решить баг с зависанием игры на экране загрузки?
Первым действием, которое рекомендуется выполнить – полностью закрыть Apex Legends и клиент Origin. Важно не просто закрыть их крестиком в правом углу, но и убедиться, что процессы приложений отсутствуют в «Диспетчере задач» (можно попасть нажатием Ctrl + Alt + Del). Если остались какие-то процессы от игры или Steam, следует сделать клик ПКМ по ним и выбрать «Снять задачу».
Как только все процессы завершены, следует запустить Origin и удостовериться, что пользователь авторизован в системе.
Второй способ исправления – запуск игры в режиме совместимости с Windows 7 и с правами админа.
Что для этого нужно сделать:
Чтобы играть более комфортно, следует ещё правильно подобрать игровой сервер. Для этого нужно запустить Apex Legends и ничего не предпринимать в главном меню до момента, когда появится «Дата-центр». Здесь же покажется пинг и количество утерянных пакетов при игре на конкретном сервере. Следует подобрать наиболее подходящий сервер и начать играть.
Вам удалось решить проблему с бесконечной загрузкой в Apex Legends перечисленными способами? Пишите комментарии, если у вас появляются какие-то другие проблемы с игрой. Мы, в свою очередь, постараемся дать исчерпывающие ответы.
Когда мы первое время пользуемся Steam, то и не подозреваем, что на нашу голову может свалиться куча ошибок и проблем при использовании это клиента сервиса цифровой дистрибуции. Различные проблемы с соединением, с загрузкой, с запуском различных игр и тому подобные проблемы. В этой статье мы с вами рассмотрим одну из ошибок, из-за которой вы не можете нормально скачать обновление для какой-то вашей игры.
При обновлении Dota 2 произошла ошибка (ошибка при записи на диск)
Перезапуск клиента Steam
Возможно, что установленный клиент Стим на вашем компьютере попросту набрел на какой-то единичный сбой в своей работе. Например, бывает такое, когда клиент Steam наотрез отказывается запускать какие-либо игры. Простая перезагрузка Стим помогает решить проблему. С ошибкой “При обновлении произошла ошибка (ошибка загрузки)” тоже может статься также. Попробуйте перезагрузить свой клиент и посмотрите, измениться ли ситуация.
Перезагрузка компьютера
Такая же ситуация, как и со Steam. В операционной системе мог возникнуть простой сбой, из-за которого себя проявила ошибка “При обновлении произошла ошибка (ошибка загрузки)”. Попробуйте перезагрузиться, а затем посмотрите, будет ли она исправлена.
Проверка свободного места на диске
Вы наверняка знаете сколько у вас свободного места на диске, но все лучше еще раз проверить. Возможно, что пытаетесь скачать обновление для своей игры и при этом забыв, что на вашем диске осталось буквально несколько сотен или даже десятков мегабайт. Посмотрите на остаток свободного места на диске. Если же там предостаточно места, то проблема в виде ошибки “При обновлении произошла ошибка (ошибка загрузки)” возникла определенно не из-за этого фактора. Но если же на диске остались крохи, то ответ лежит перед вами.
Отключение Антивируса
Проверка целостности файлов игры
Есть вероятность, что ваше обновление не может быть загружено и установлено по той причине, что файлы игры были повреждены. Для того чтобы проверить данную теорию следует, вам следует выполнить проверку целостности файлов игры. Для этого сделайте следующее:
- Зайдите в библиотеку своих игр Стим.
- Сделайте клик правой кнопкой мыши по нужной вам игре и выберите “Свойства”.
- Перейдите во вкладку “Локальные файлы”.
- Затем нажмите на кнопку “Проверить целостность игровых файлов”.
После нажатия на эту кнопку начнется процесс, с помощью которого Steam проверить файлы вашей игры. Если что-то будет не сходится, то ваш клиент заменит поврежденные файлы на нормальные. После процесса проверки попробуйте запустить вашу игру еще раз, чтобы удостовериться в решении ошибки “При обновлении произошла ошибка (ошибка загрузки)”.
Запуск клиента Steam от имени Администратора
Как отмечают некоторые из пользователей в сети, повышение прав для клиента Steam помогает продолжить загрузку нужного вам обновления. Итак, для выполнения этого метода сделайте следующее:
- Для начала закройте свой Steam.
- Затем пройдите в папку, в которой у вас установлен клиент Steam.
- Найдите исполнительный файл для него, т.е. Steam.exe.
- Кликните на него правой кнопкой мыши и выберите “Свойства”.
- Затем перейдите во вкладку “Совместимость” и отметьте галочкой пункт “Запускать эту программу от имени Администратора”.
Изменение региона загрузки
Порой в Steam возникают проблемы с подключением из-за вашего региона загрузки. Не понятно почему так происходит, но происходит. Попробуйте его поменять пару тройку раз и, возможно, вы сможете избавиться от этой надоедливой ошибки. Для этого сделайте следующее:
- Зайдите в Настройки Steam.
- Перейдите во вкладку “Загрузки”.
- Нажмите на выпадающее меню под “Регион для загрузки”.
- Смените свой регион загрузки несколько раз и посмотрите, будет ли исправлена ошибка “При обновлении произошла ошибка (ошибка загрузки)”.
Перезапуск Wi-Fi роутера
Некоторые пользователи отмечают тот факт, что они смогли добиться исправления проблемы с невозможностью скачать обновление для своей игры с помощью простого перезапуска Wi-Fi роутера. Так что если вы используете Wi-Fi роутер и у вас возникла проблема “При обновлении произошла ошибка (ошибка загрузки)”, то попробуйте перезапустить его. Для этого вы можете попросту отключить питание для роутера на несколько секунд, а затем снова подключить обратно.
Проблемы с Wi-Fi адаптером
Еще чаще данной проблемой страдают пользователи с адаптерами от производителя TP-LINK. Так что если вы используете подобный Wi-Fi адаптер и у вас появилась эта проблема, то дело, скорее всего, заключается в именно в нем.
Эта публикация удалена, так как она нарушает рекомендации по поведению и контенту в Steam. Её можете видеть только вы. Если вы уверены, что публикацию удалили по ошибке, свяжитесь со службой поддержки Steam.
Этот предмет несовместим с Arma 3. Пожалуйста, прочитайте справочную статью, почему этот предмет может не работать в Arma 3.
Этот предмет виден только вам, администраторам и тем, кто будет отмечен как создатель.
В результатах поиска этот предмет сможете видеть только вы, ваши друзья и администраторы.
В этом руководстве, я расскажу что делать, если у вас выбивает именно эта ошибка
| 1,069 | уникальных посетителей |
| 6 | добавили в избранное |
1. Заходим в папку steam
2. Заходим в steamapps, дальше в папку workshop и в downloads
3. Удаляем папку под именем 10740 (Все файлы с именем .patch)
4. Возобнавляем загрузку
Эта папка для аддонов от arma 3, так что у вас она может быть другой.
Я не увидел где либо ещё решение данной проблемы, а так же столкнулся с ней сам. Так что когда я разобрался в чём проблема, решил написать по этому поводу мое первое руководство что бы помочь другим
Игроки Apex Legends уже устали постоянно жаловаться на зависания игры на экране загрузки. Бесконечная загрузка – это частая проблема, которая, кажется, появляется у игроков из разных стран и регионов. Геймер просто не может преодолеть окно загрузки, оно постоянно показывается и не пускает войти в игру. Сегодня есть пару теорий в отношении происхождения проблемы. Больше всего приверженцев у двух теорий: проблема чтения файлов игры и сбой в привязке к профилю Origin.
При обновлении произошла ошибка (ошибка при записи на диск)
Очистка кэша загрузки Steam
Первое, что стоит попробовать сделать в этой ситуации, так это очистить кэш загрузки Steam, так как тот может причинять огромные проблемы при загрузке различного контента. Именно во избежания этих неприятностей и существует функция очистки кэша. Для ее выполнения сделайте следующее:
Проверка свободного места на диске
Изменение региона загрузки
Если вы не можете скачать какой-то контент из Steam, то можно попробовать регион загрузки, так как порой возникает сбой, из-за которого загрузка на выбранном регионе перестает производиться, по каким-то неизвестным причинам. В этом случае можно просто изменить свой регион загрузки. Для этого сделайте следующее:
Проверка целостности файлов игры
Если в файлах были выявлены какие-либо отклонения, то они будут исправлены. После этого снова проверьте наличие проблемы.
Отключение Антивируса
Есть вероятность, хоть и небольшая, что ваш антивирус, по какой-то причине, заблокировал скачиваемое обновления для игры, приняв то за вредоносный элемент. Случается такое с умеренной частотой среди пользователей, так что и вам не помешает проверить эту вероятность. Отключите свой Антивирус на время и посмотрите, будет ли нормально происходить загрузка.
Читайте также:
- Shootergame exe ошибка приложения в ark
- Benefactor panto gta 5 замена
- Max payne 3 как запустить без social club
- Как установить соник адвенчер 2 на пк
- Ошибка при запуске приложения 0xc000012d gta 5
Не запускается Apex Legends
- Почему не запускается и что делать?
- Обновите игру в стиме и Origin
- Апекс не запускается после античита
- Проверьте целостность внутриигровых файлов Апекс
- Обновляем драйвера
- Переустанавливаем Apex Legends
- Если ничего не помогло
- Проверка системных требований
- Проверка системного диска
Королевская битва Apex Legends завоевало сердца многих игроков по всему миру. Однако по определенным причинам с игрой нередко возникают различные проблемы. Самая распространенная жалоба среди игрового комьюнити — Апекс не запускается.
Почему не запускается и что делать?
Пытаясь зайти в Apex Legends, игроки могут сталкиваться с различного рода ошибками, препятствующими запуску игру или подключению к матчу. Достаточно часто Апекс после нажатия на кнопку «Играть» в Steam или Origin никак не реагирует на действие пользователя и не запускается. После этого пользователя перебрасывает в окно запуска игры. При этом пользователю не высвечиваются какие-либо ошибки, на которые можно было бы ориентироваться для решения проблемы.
Даже после многих таких попыток Апекс может не запуститься. Но все же есть способы исправить данную ситуацию и сделать игру стабильной.
Обновите игру в стиме и Origin
Для начала нужно убедиться, что установлено последнее обновление для Апекс. Как правило, игры в Steam или Origin обновляются в автоматическом режиме, но неправильные настройки могут стать причиной появления сбоев в обновлениях.
Чтобы включить автообновление, например, в Стиме, нужно кликнуть правой мышкой по Apex Legends, затем выбрать пункт «Свойства» и перейти во вкладку «Обновления». Здесь для параметра «Автоматическое обновление» нужно установить значение «Всегда обновлять игру». Теперь нужно сохранить настройки и перезапустить Steam. После этого обновления будут устанавливаться автоматически.
Апекс не запускается после античита
Большинство жалоб от игроков относительно данной проблемы сходятся в том, что Апекс не запускается после процедуры проверки игры античитом. В этом случае нужно также проверить наличие обновлений игры. Для этого нужно перезайти в Steam или Origin.
После этого следует отключить на компьютере фаерволы, так как они взаимодействуют с античитом как с приложением, которое фильтрует трафик. Антивирус считается, что происходит вмешательство в процесс обработки файлов, поэтому он завершает запуск программы. Также можно внести игру в исключения – это позволит обеспечить ее стабильную работу.
Если на компьютере присутствуют такие программы, как CheatEngine, ArtMoney и различные VPN-сервисы, то их нужно деактивировать или удалить.
Может быть и такое, что предыдущий запуск игры был неудачный и после него в системном трее компьютера сохранилась копия exe файла. Его можно найти и закрыть с помощью диспетчера задач.
Проверьте целостность внутриигровых файлов Апекс
Apex может не запускаться по причине того, что некоторые файлы были повреждены. В Steam и Origin есть встроенная функция, которая позволяет проверить целостность файлов и восстановить их.
Для проверки нужно перейти в библиотеку платформы, затем кликнуть правой клавишей мыши на Apex Legends, выбрать пункт «Свойства», открыть вкладку «Локальные файлы» и нажать на кнопку «Проверить целостность файлов игры».
Теперь остается дождаться завершения проверки, в процессе которой могут быть обнаружены поврежденные файлы и перезаписаны новыми.
Обновляем драйвера
Если на компьютере устарели или вовсе отсутствуют драйверы, в частности видеокарты, то это может привести к сбою запуска игр. Поэтому важно убедиться, что все драйверы устройств обновлены, а если нет – исправить ситуацию и обновить их.
Обновить драйвера можно двумя способами:
Вручную
В этом случае нужно перейти на официальный сайт производителя вашего устройства, найти для него последнюю доступную версию драйвера, скачать и затем установить его.
Также можно открыть диспетчер устройств, выбрать в нем нужную категорию, чтобы просмотреть устройства компьютера. После этого щелкнуть правой кнопкой мыши по определенному устройству и выбрать пункт «Автоматический поиск обновленных драйверов».
Автоматически
Если нет времени или терпения на обновление драйверов вручную, то можно сделать это в автоматическом режиме с помощью соответствующих программных решений. Например, можно воспользоваться Driver Booster или Driver Easy. Программа автоматически распознает систему и подберет для нее нужные драйверы.
Переустанавливаем Apex Legends
Чтобы полностью удалить Apex Legends со своего компьютера, нужно запустить Steam или Origin, перейти в раздел «Библиотека», выбрать Апекс, кликнуть по игре правой кнопкой мыши и выбрать «Удалить игру». Вместе с этим можно удалить саму игровую платформу и установить ее заново вместе с Apex Legends.
Если ничего не помогло
Если ни один из вышеописанных способов вам не помог решить проблему с запуском Апекс Легенд, то, возможно, ваш компьютер просто слишком слабый для данной игры. Помимо этого, данная проблема может возникать в случае проблем с системным диском.
Проверка системных требований
Для каждой игры на официальном сайте компании-разработчика, а также или на сайте любого магазина игр указываются системные требования к компьютеру:
· Минимальные. В этом случае указывается та комплектация компьютера, при которой игра запустится только на низких настройках графики и без доступных дополнительных эффектов (например, реалистичное освещение, имитация летающих частиц в воздухе и т. д.).
· Рекомендованные. При рекомендованной конфигурации графика будет отображаться в полном разрешении, а сама игра будет стабильной.
Проверить необходимые требования системы можно, перейдя на страницу Apex Legends в Steam, и сверить их со своей конфигурацией компьютера.
Проверка системного диска
Для проверки диска нужно перейти в «Мой компьютер», щелкнуть правой кнопкой мыши по диску или разделу, затем в появившемся окне выбрать пункт «Свойства». Здесь нужно перейти на вкладку «Сервис» и нажать кнопку «Выполнить проверку».
Данная процедура позволяет найти и автоматически исправить ошибки файловой системы на накопителе. Время проведения проверки будет зависеть от объема установленного накопителя.
Самая распространенная проблема с Apex Legends — несоответствие версии игры. Вот как исправить несоответствие версии игры Apex Legends.
Apex Legends — игра в жанре королевской битвы, разработанная Respawn Entertainment и изданная Electronic Arts. Игра имела огромный успех с момента своего запуска и стала одной из самых популярных онлайн-игр в мире. Однако популярность игры также принесла с собой некоторые технические проблемы, одной из которых является ошибка «Версия игры не соответствует».
С этой ошибкой может быть неприятно иметь дело, но, к счастью, ее легко исправить. В этой статье мы обсудим, как исправить ошибку «Версия игры не совпадает» в Apex Legends.
Проверить наличие обновлений
Первое, что вы должны сделать, когда столкнетесь с ошибкой «Версия игры не соответствует», — это проверить наличие обновлений. Игра должна автоматически проверять наличие обновлений при запуске, но если этого не происходит, вы можете проверить наличие обновлений вручную. Для этого просто зайдите в меню настроек игры и выберите «Проверить наличие обновлений».
Если игра обновлена, вам нужно попробовать другие решения. Если игра устарела, вы сможете обновить ее, и ошибка должна быть устранена.
Перезапустите игру
Если опция «Проверить наличие обновлений» не сработала, то следующим шагом будет перезапуск игры. Это обновит соединение с игровыми серверами и потенциально может решить проблему. Чтобы перезапустить игру, просто закройте ее, а затем снова запустите.
Очистите кэш
После того, как папка кеша будет удалена, вам нужно будет повторно загрузить файлы игры. Это можно сделать, зайдя в меню настроек игры и выбрав «Переустановить игру».
Проверьте файлы игры
Если вариант «Переустановить игру» не сработал, попробуйте проверить файлы игры. Это обеспечит актуальность всех игровых файлов и возможность замены любых поврежденных или отсутствующих файлов. Для этого запустите игру, а затем перейдите в меню настроек игры и выберите «Проверить файлы игры».
Переустановите игру
Если ни одно из этих решений не работает, возможно, вам придется переустановить игру. Это последнее средство, и его следует делать только в том случае, если все другие решения не помогли. Чтобы переустановить игру, просто откройте папку с игрой в файлах вашего компьютера и удалите папку с игрой. Затем переустановите игру из магазина вашего компьютера или с веб-сайта игры.
Ошибка «Версия игры не соответствует» в Apex Legends может расстраивать, но, к счастью, ее легко исправить. Первый шаг — проверить наличие обновлений, затем перезапустить игру, очистить кеш, проверить файлы игры и, наконец, переустановить игру. С надеждойодно из этих решений сработает, и вскоре вы снова сможете играть в Apex Legends!
apex legens, apexlegends, apex legends mobile, персонажи, примечания к патчу, apex legands, apex legen
ПК, PS4 Xbox One
Королевская битва, шутер от первого лица
Respawn Entertainment
Электронные искусства
Источник
4 февраля 2019 г.
Мультиплеер
16+
Не можете играть в Apex Legends на своем компьютере, потому что он продолжает вырабатывать ошибку о «проблеме с настройкой вашей игры»? Ты не одинок. Об этой проблеме сообщили несколько пользователей, и в настоящее время она широко распространена.
«Проблема с настройкой вашей игры. Пожалуйста, переустановите игру ».
Вышеупомянутая ошибка возникает при запуске игры. Пока EA изучает проблему, пользователь GilgaAH7 предложил быстрое решение, которое, похоже, работает для многих игроков Apex Legends.
Игра не запускается из-за поврежденного файла компонента DirectX с именем d3dcompiler43.dll. Возможно, удаление поврежденного файла вручную с последующим запуском веб-установщика DirectX Runtime на вашем ПК решит проблему с Apex Legends.
Скачать установщик DirectX Runtime Web
Инструкции по устранению проблемы
- На вашем ПК откройте каталог System32 :
C: WindowsSystem32
- Найдите файл d3dcompiler43.dll и удалите его .
- Загрузите файл dxwebsetup.exe по указанной выше ссылке.
- Запустите программу dxwebsetup.exe и позвольте ей просканировать и загрузить отсутствующие файлы компонентов DirectX.
- После завершения установки DirectX закройте программу.
Если вы используете видеокарту Nvidia, откройте панель управления NVIDIA на своем ПК с рабочего стола и перейдите в раздел «Управление настройками 3D » » вкладка« Настройки программы ». Нажмите кнопку « Добавить» и выберите Apex Legends из списка программ, установленных на вашем компьютере, затем нажмите кнопку « Добавить выбранную программу» .
СОВЕТ: Если вы не можете найти Apex Legends в списке программ, установленных на вашем компьютере, нажмите кнопку «Обзор», перейдите в каталог установки игры и выберите файл r5apex.exe.
После внесения предложенных выше изменений запустите Apex Legends на своем ПК. Он должен запуститься без проблем.