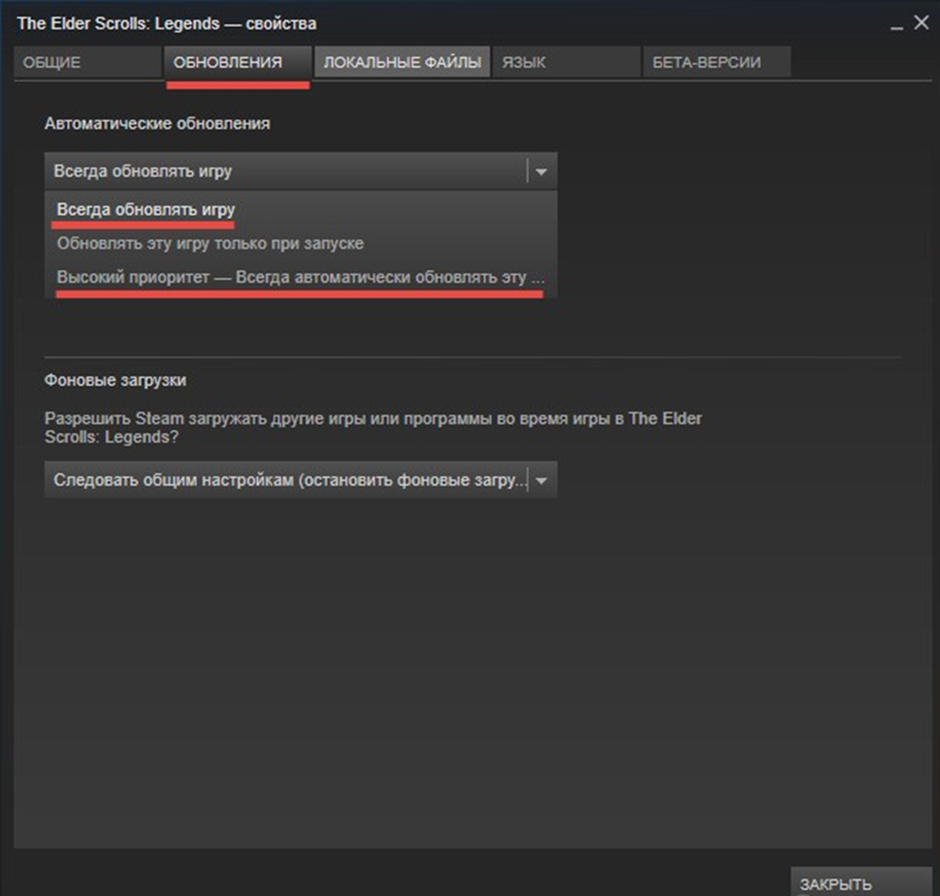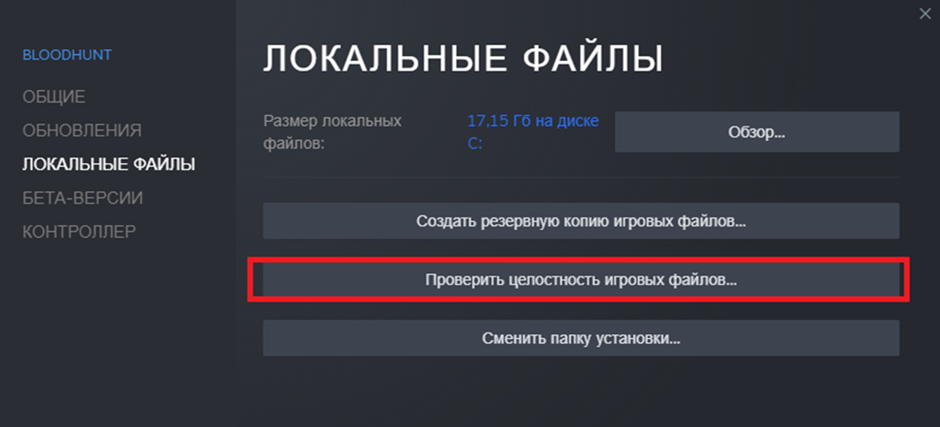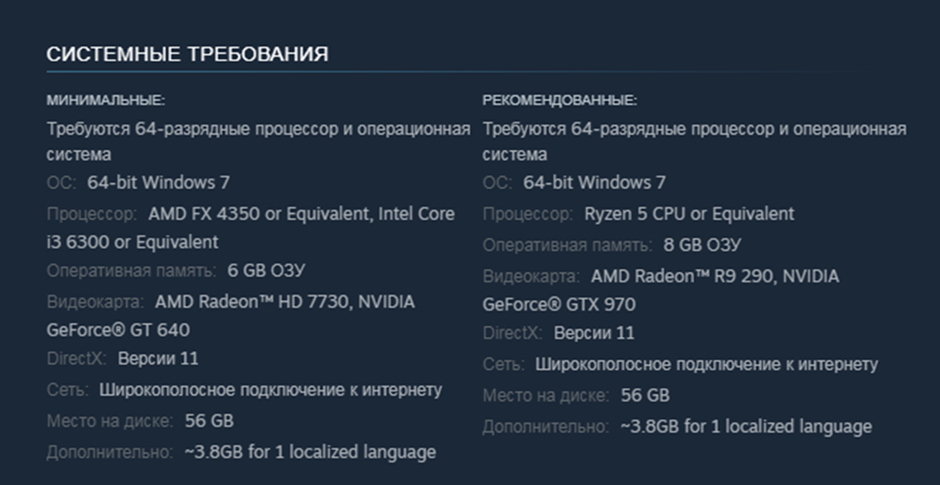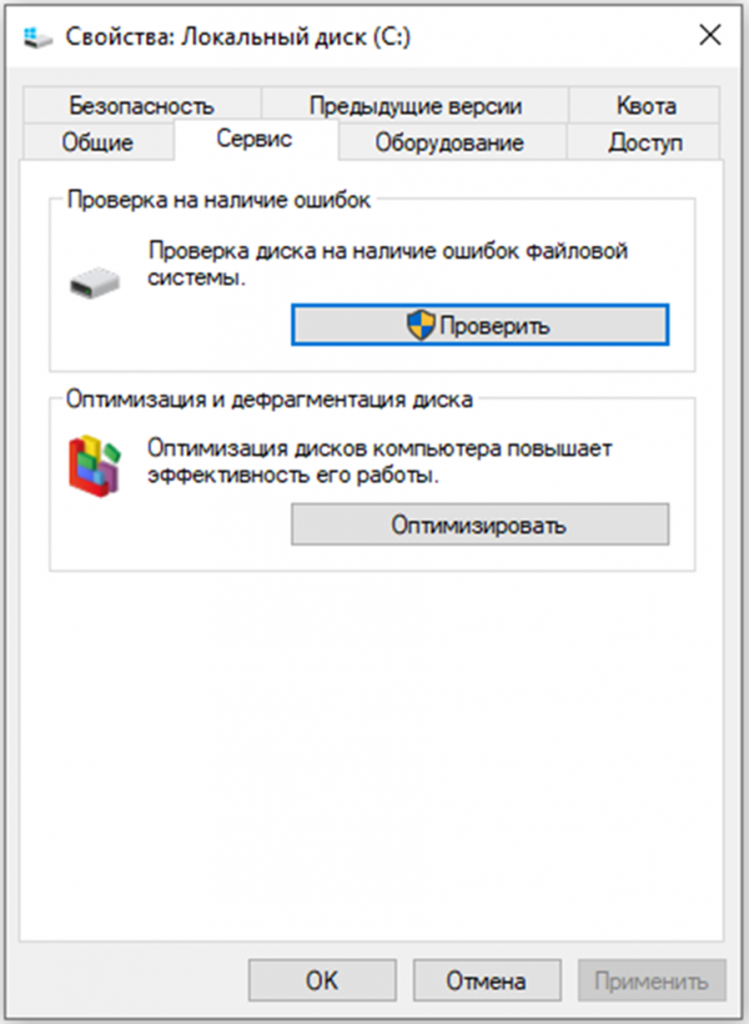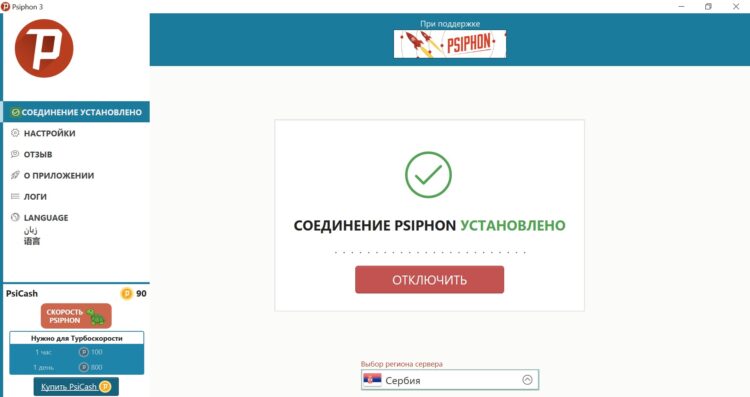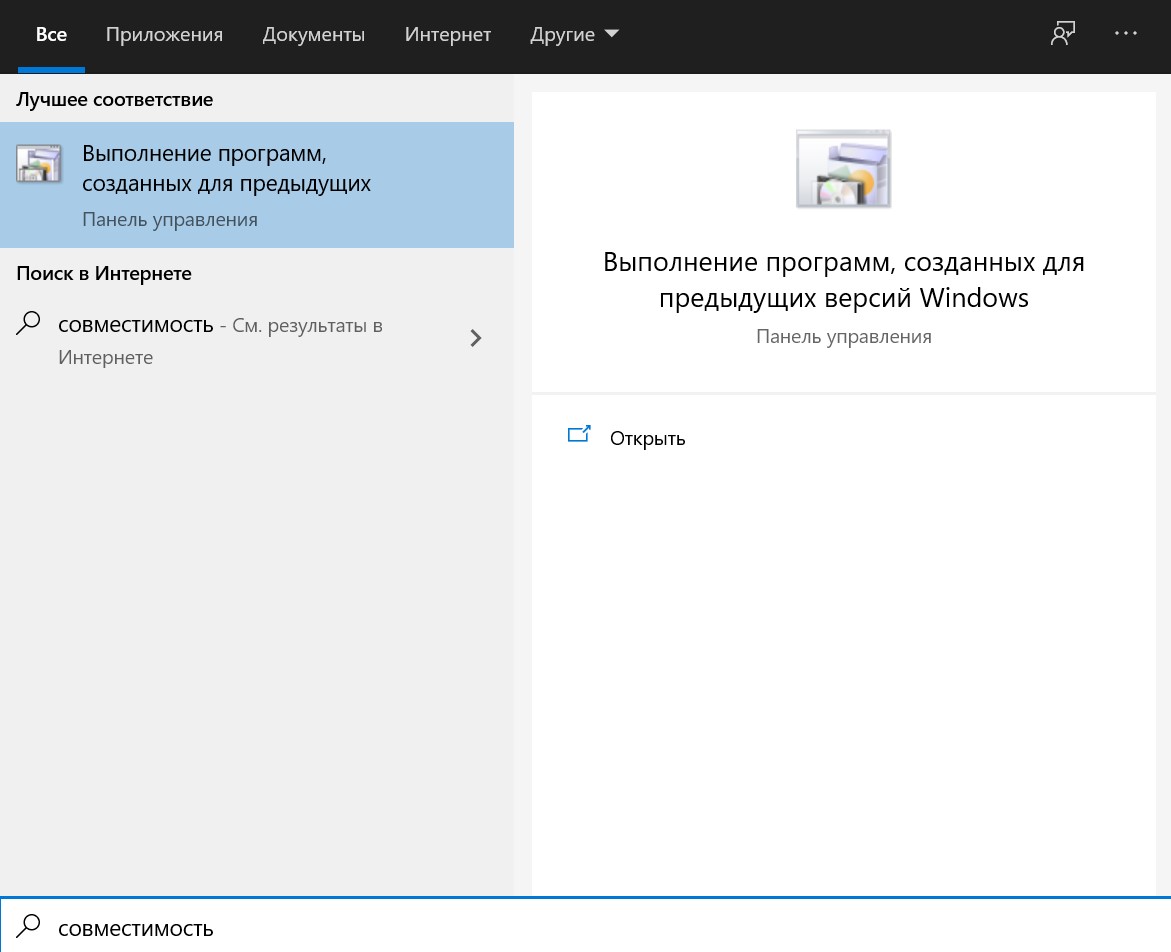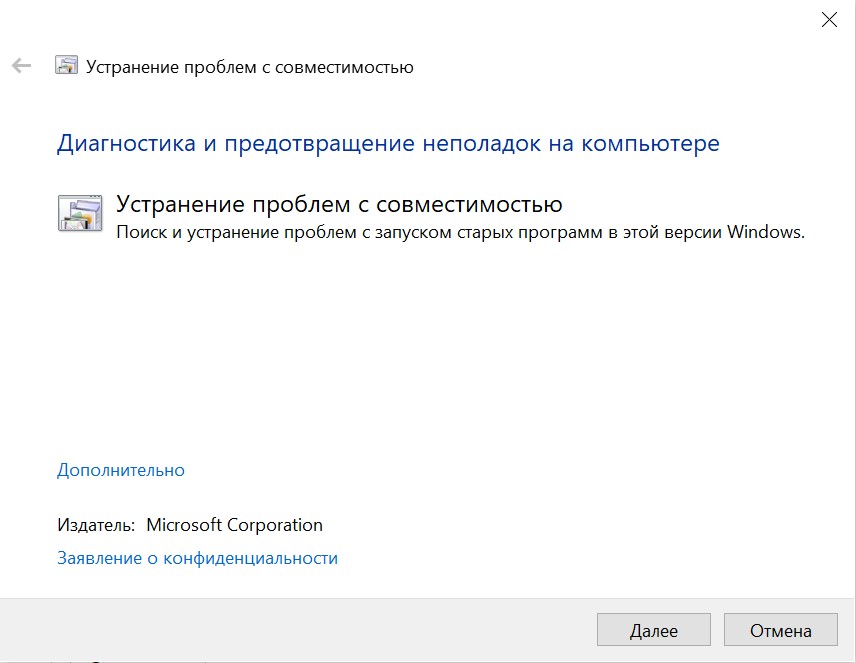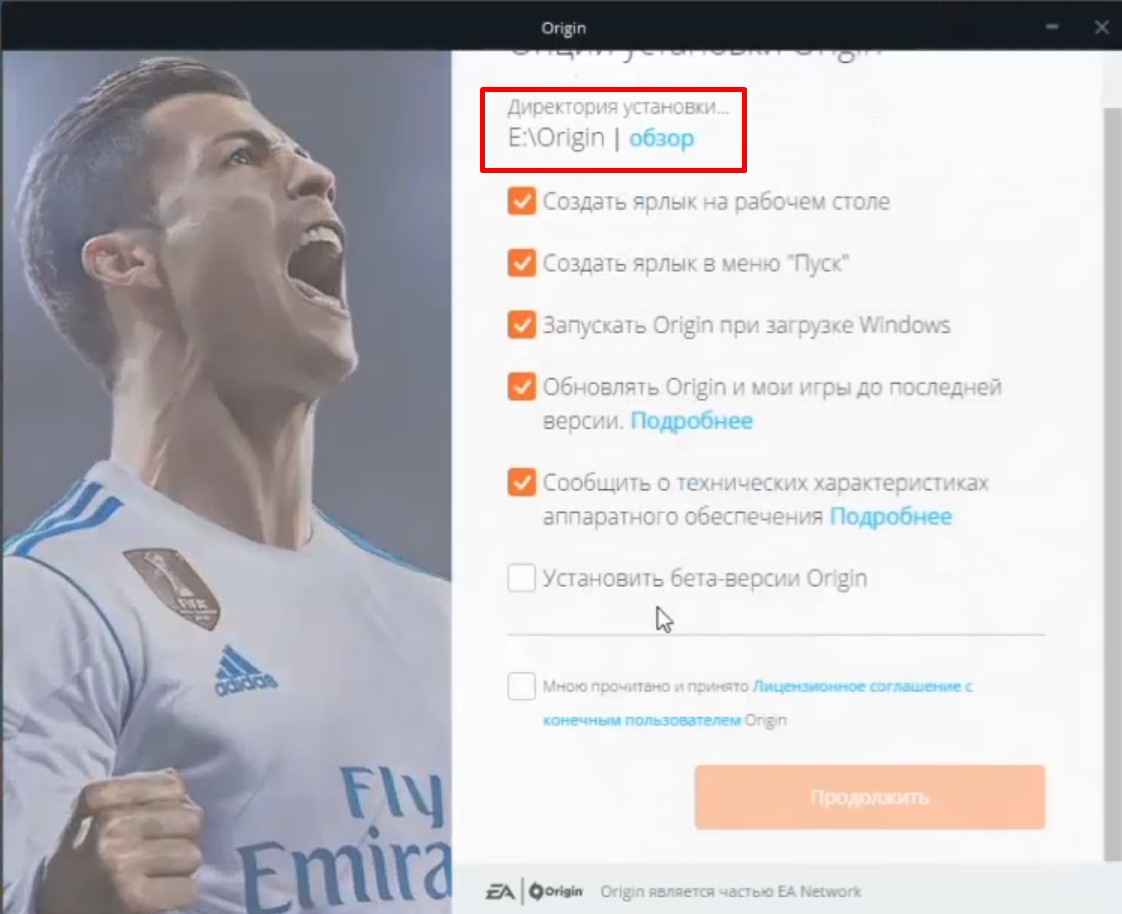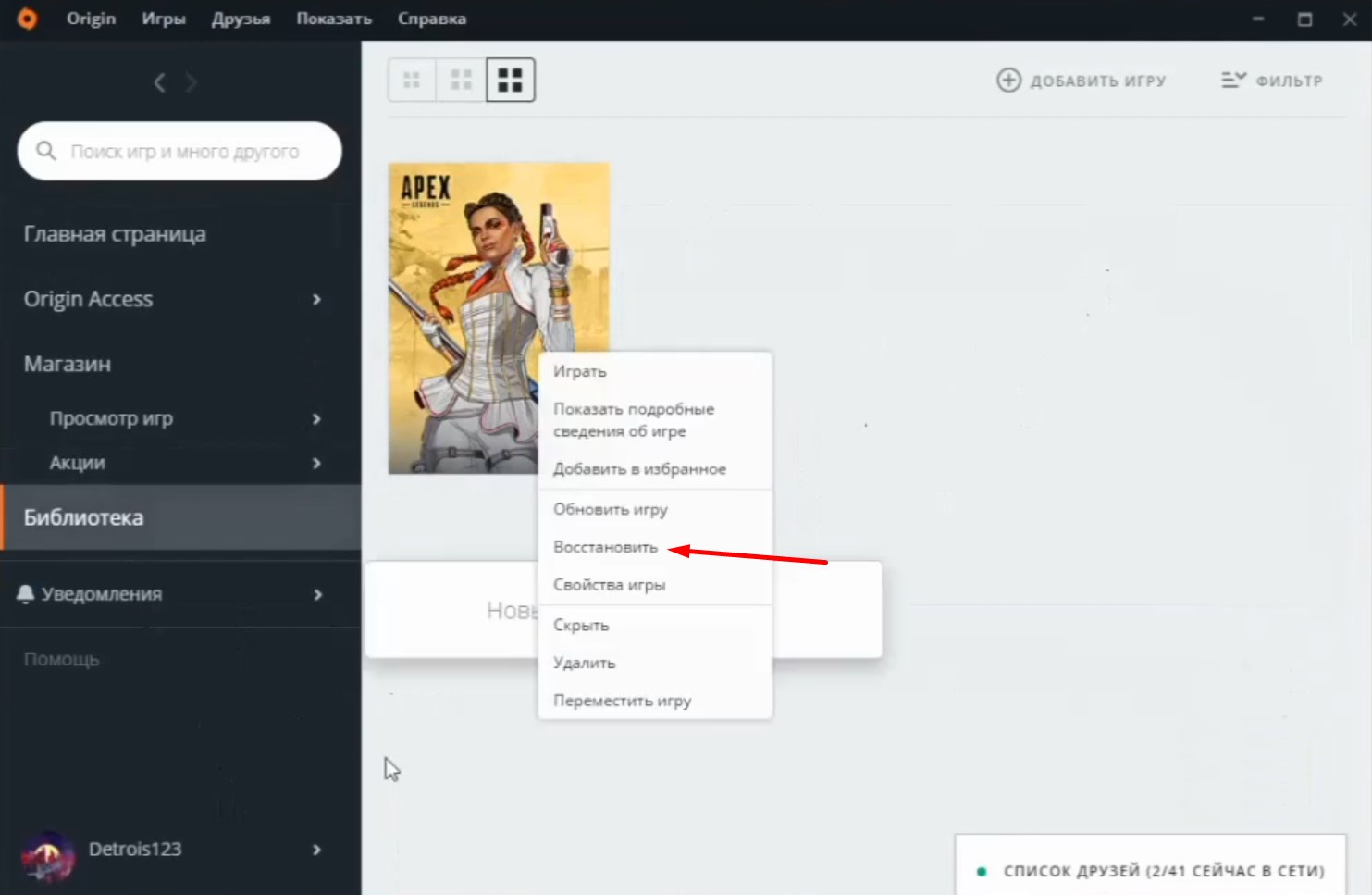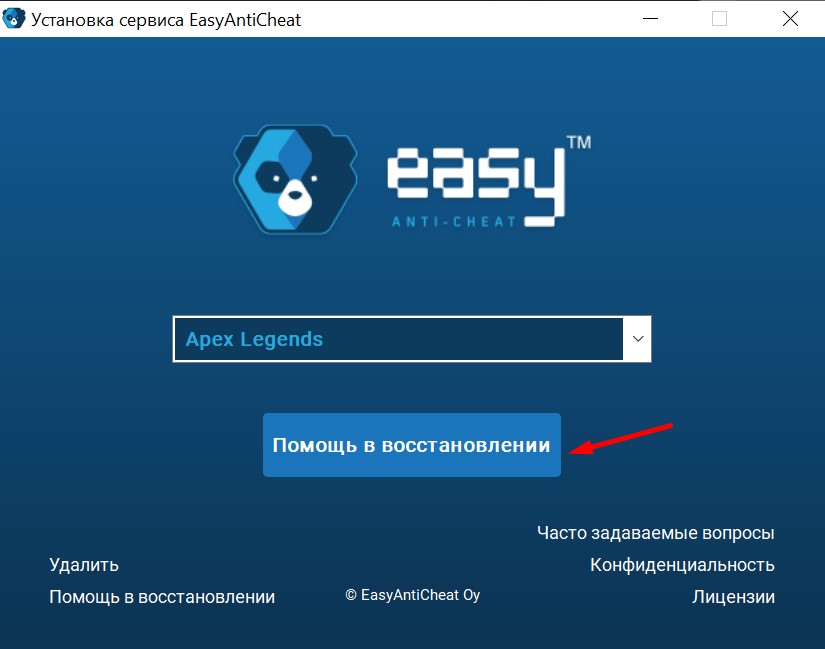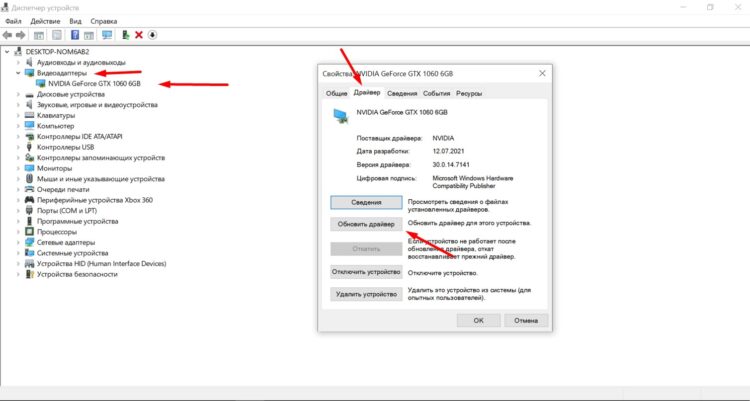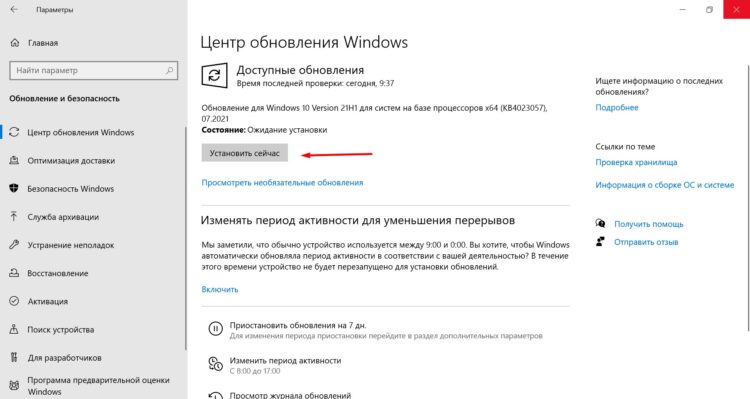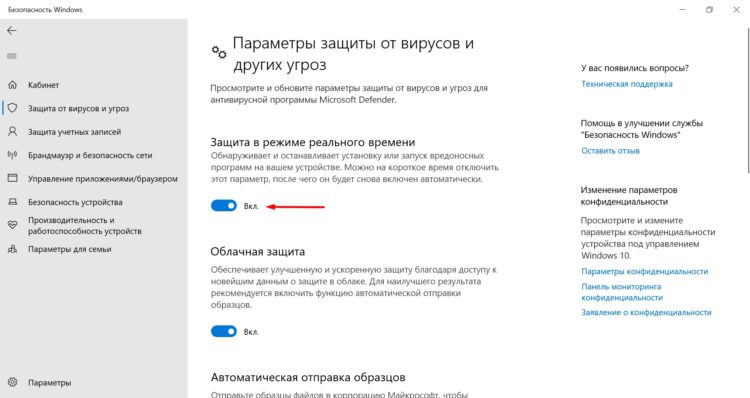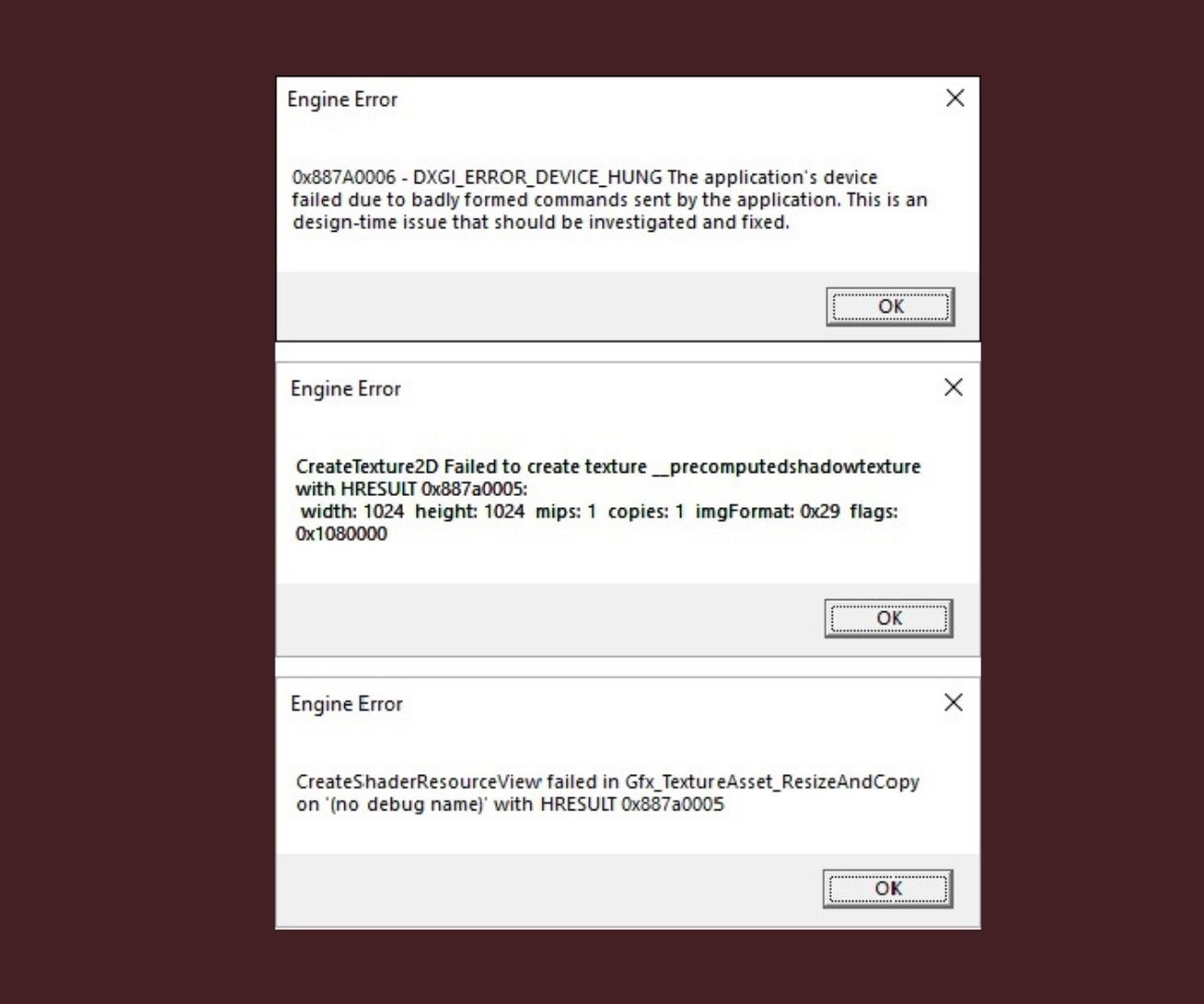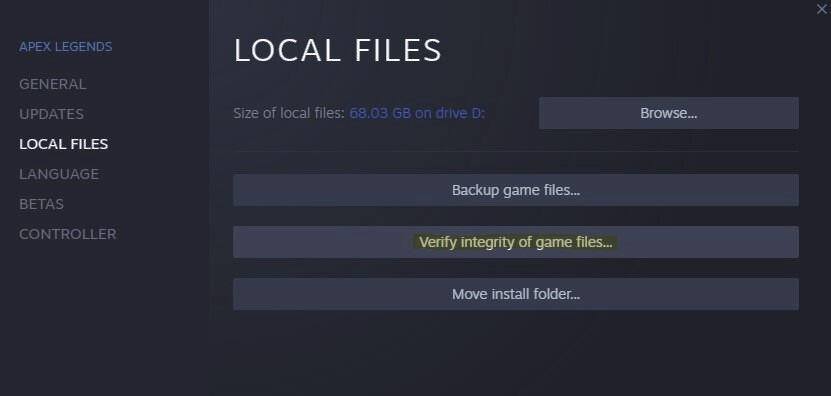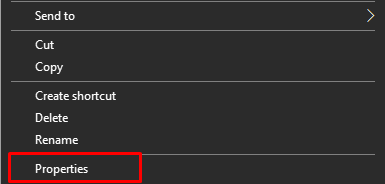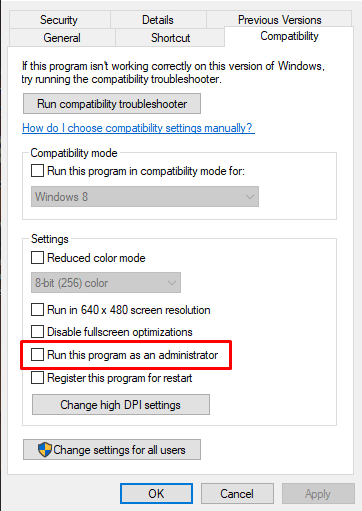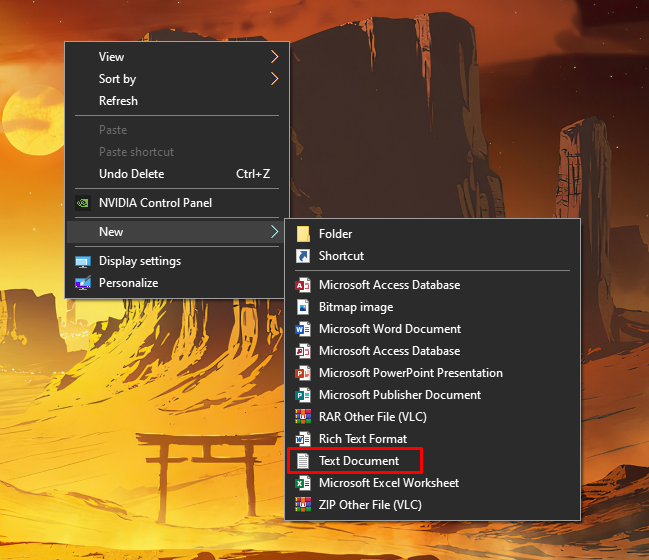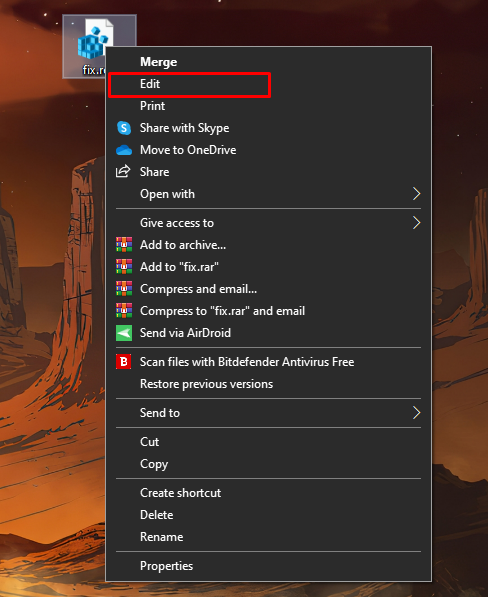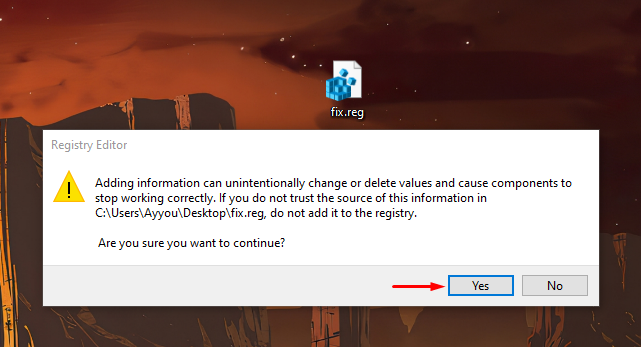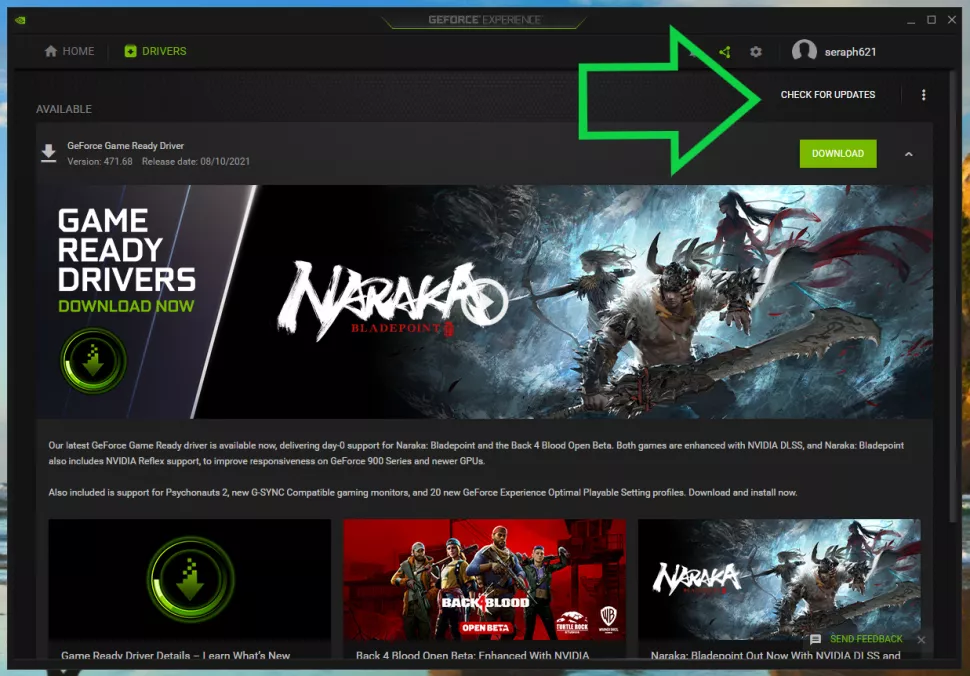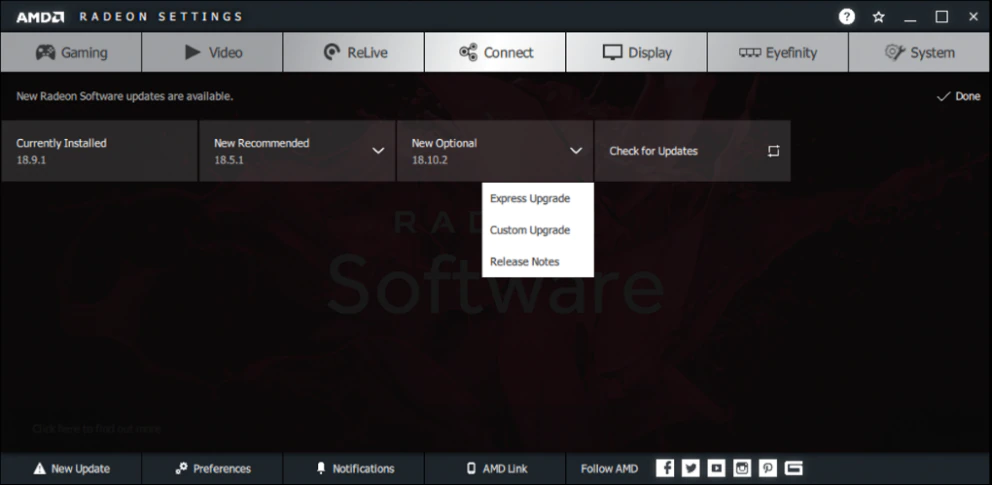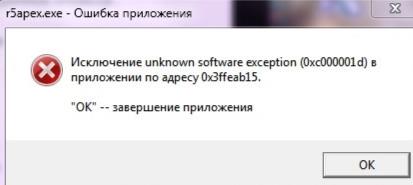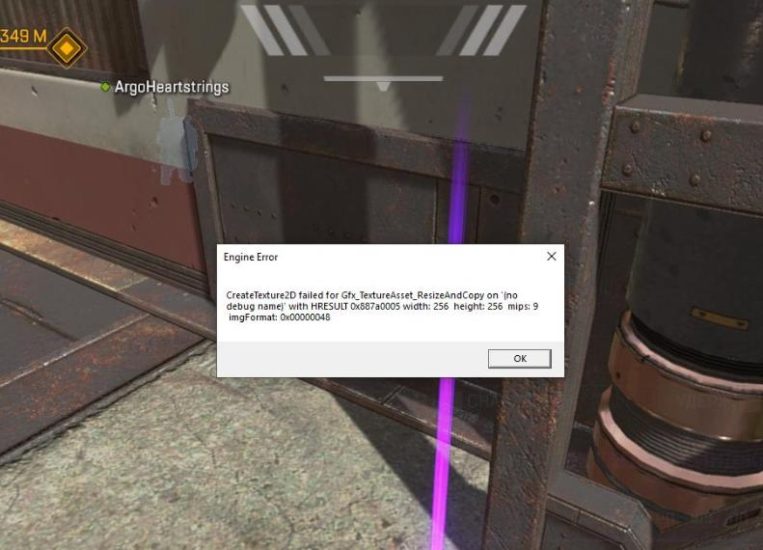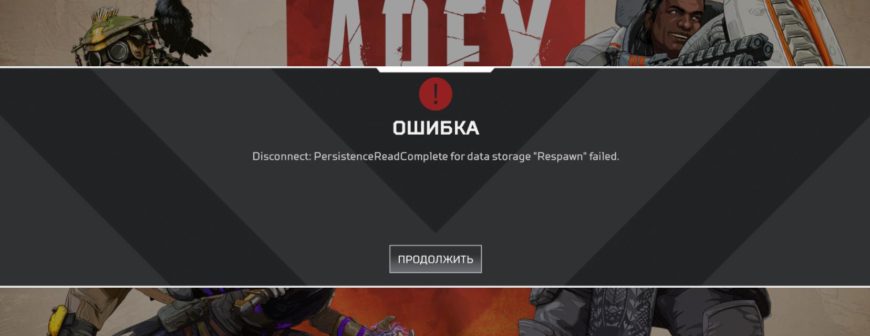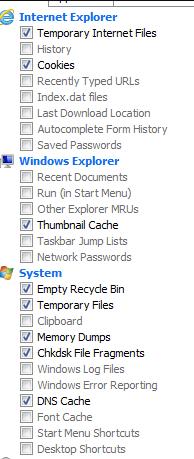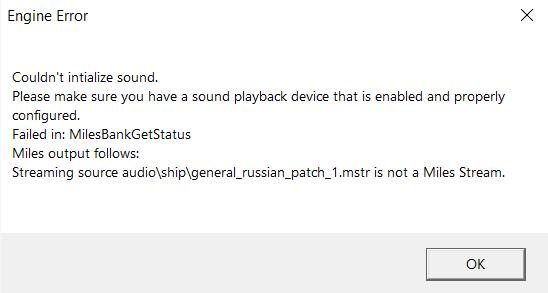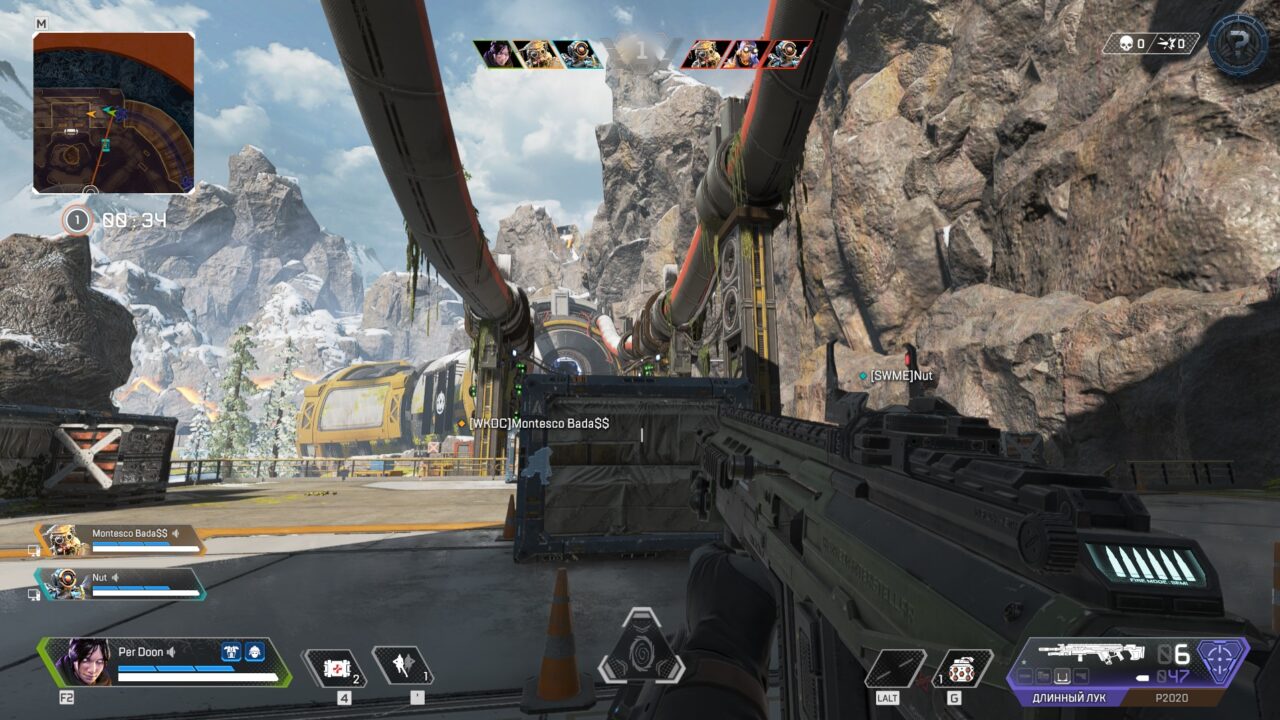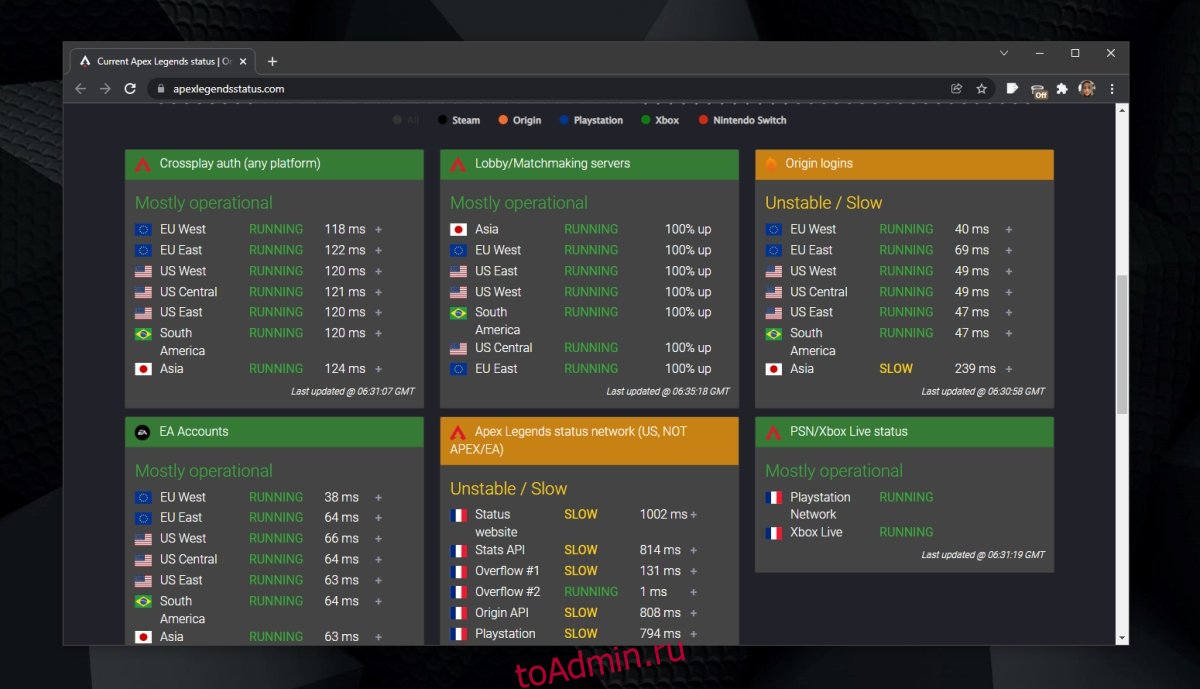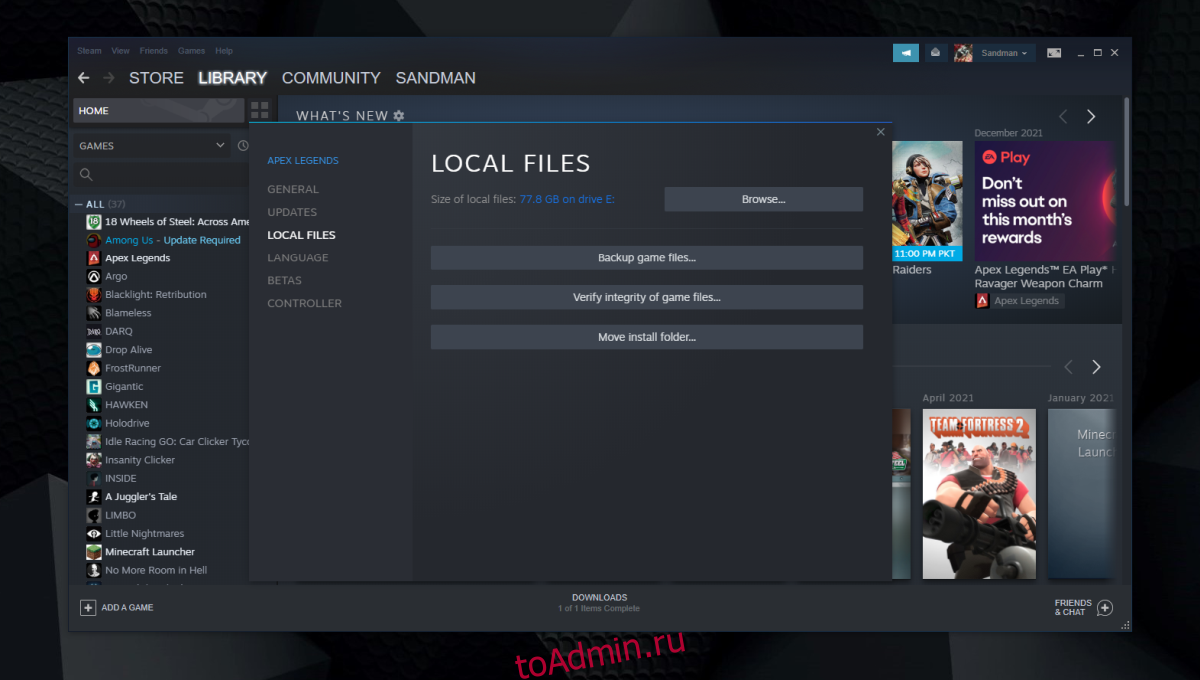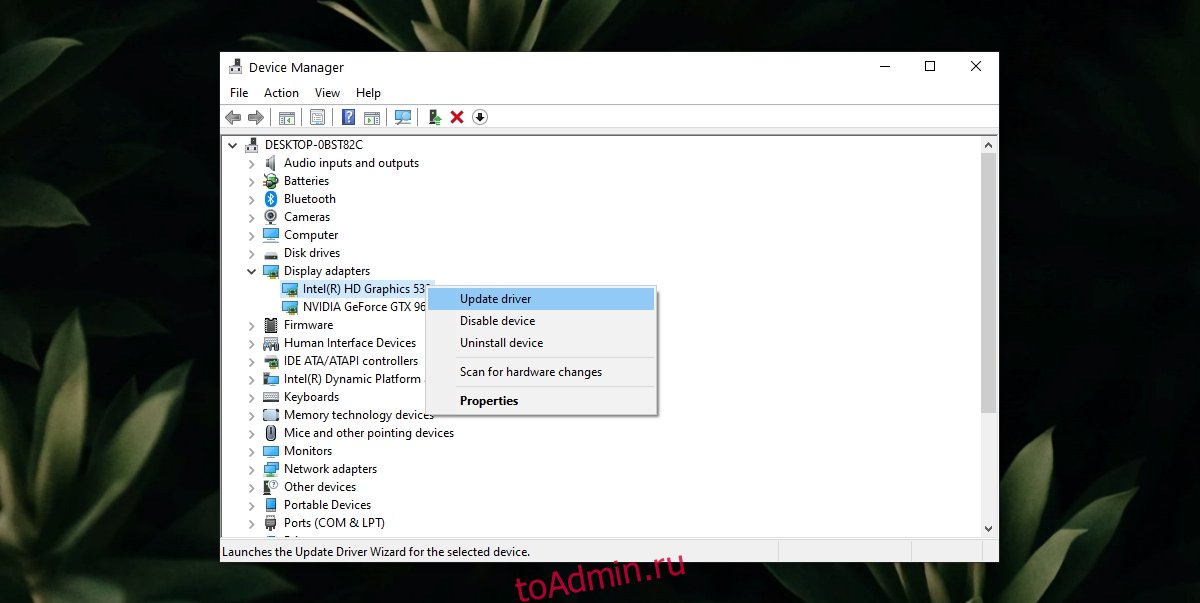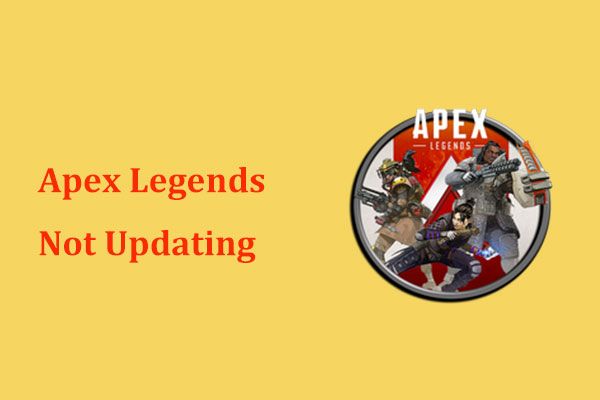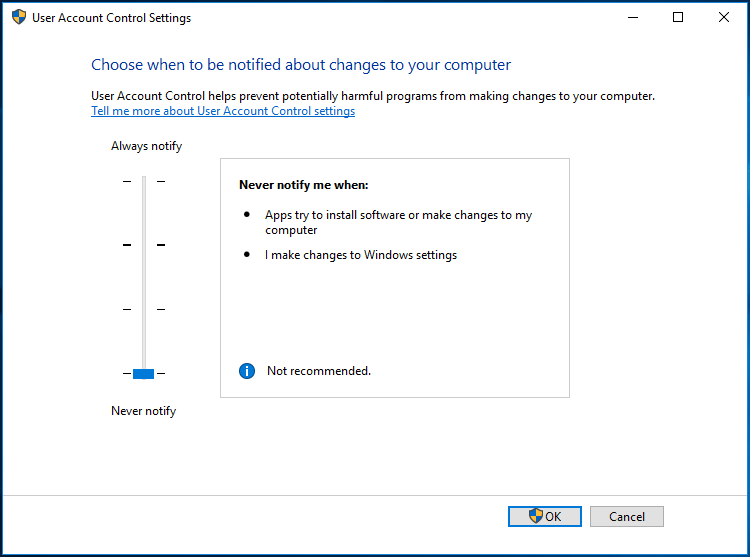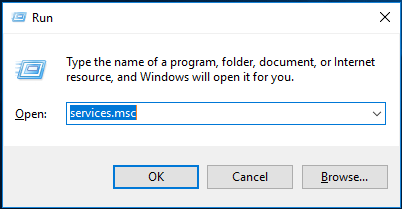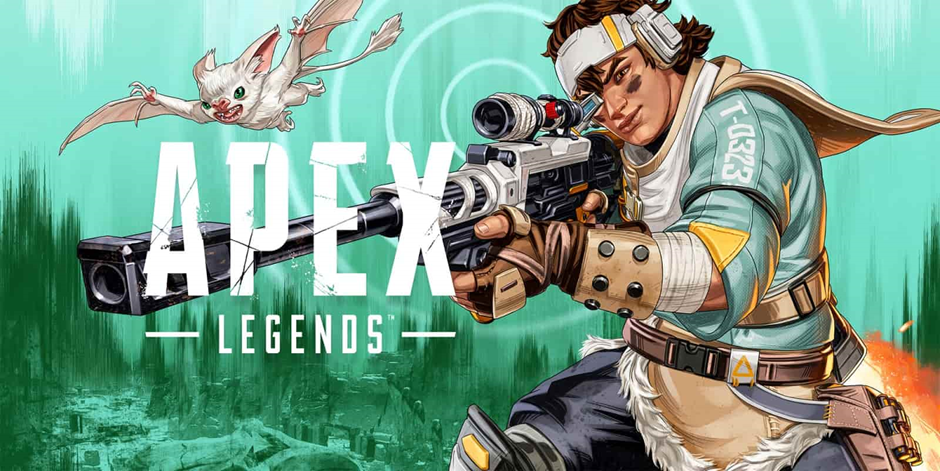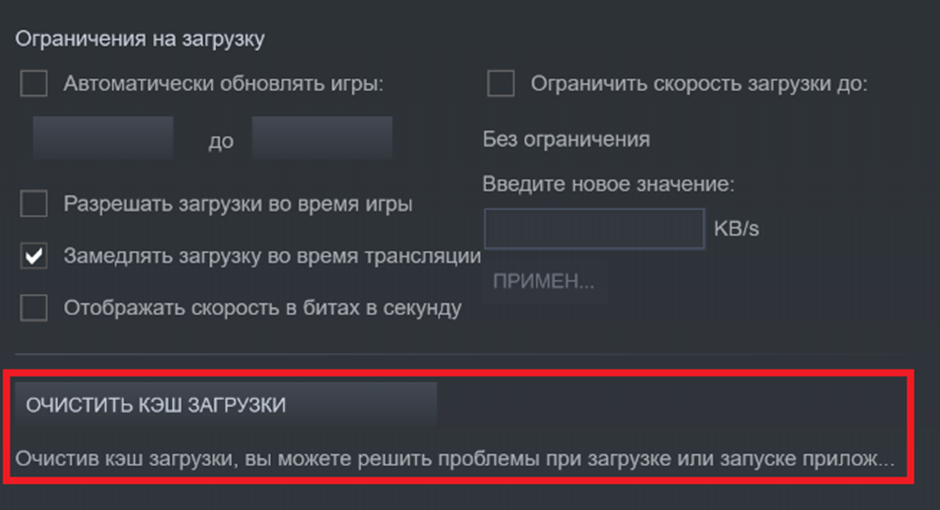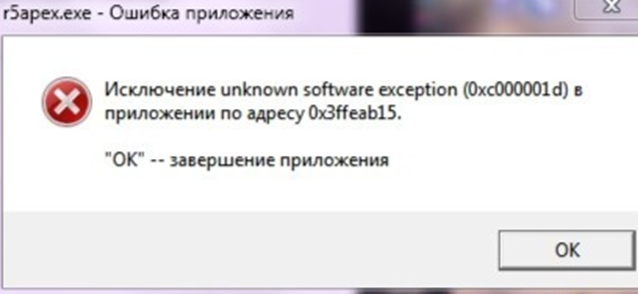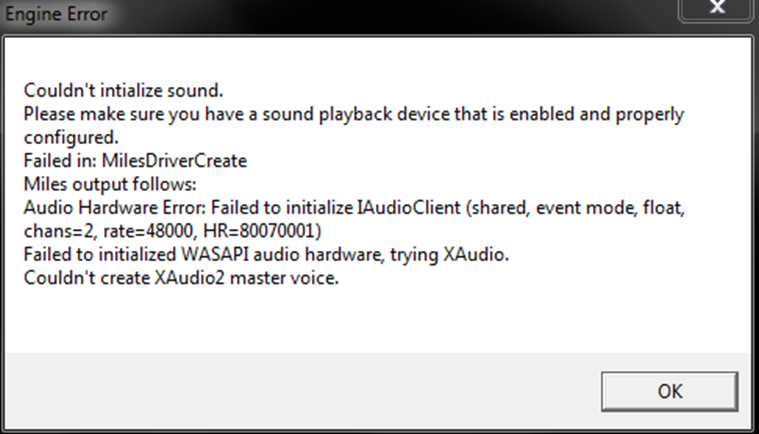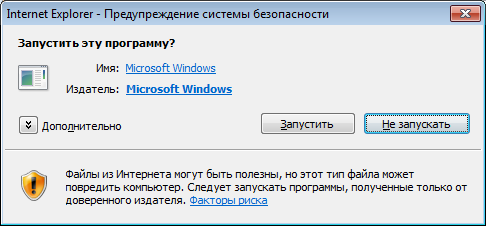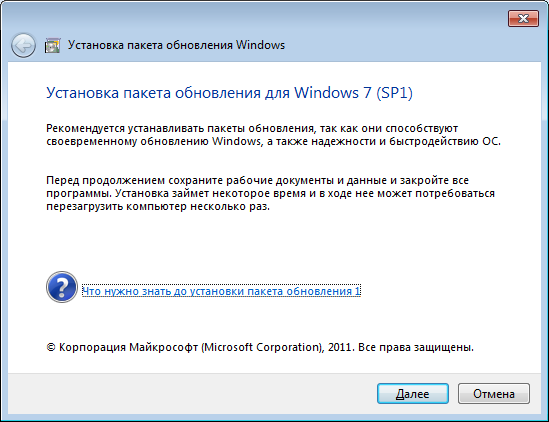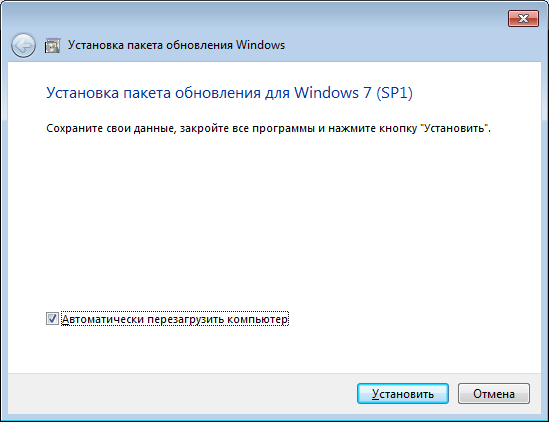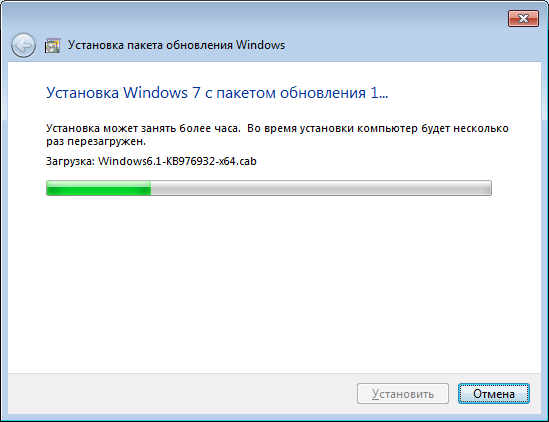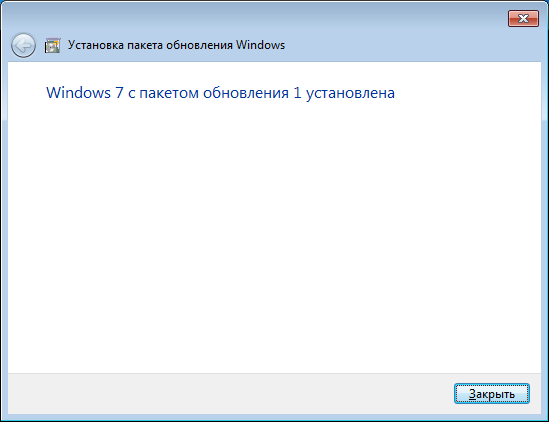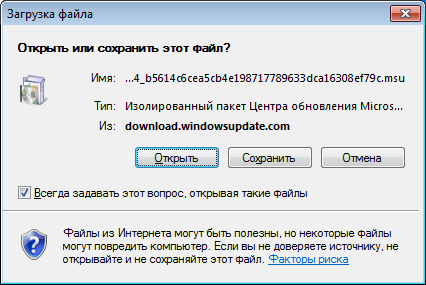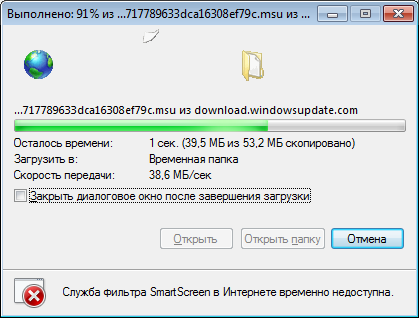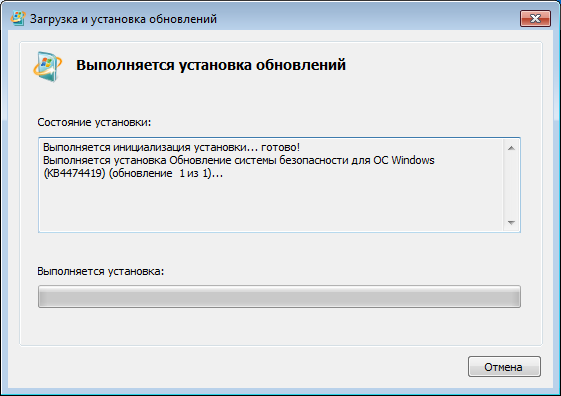Image via EA
If you are having trouble updating Apex Legends Season 17 on Steam, relax as there is nothing wrong with your PC. Many others are facing the same issue. Players reported that Apex Legends was not updating while downloading the seasonal content on Steam. We came up with a few solutions that fixed the issue. Here’s how to fix Apex Legends not updating on Steam.
How to solve Apex Legends not updating error
Apex Legends Season 17 is finally here, and players cannot wait to try out the new Legend Ballistic. However, you might face certain issues like the game not updating on Steam. While updating the game I also faced an issue related to a problem processing game logic. After experimenting for some time, I found a solution to fix the Apex Legends not updating error on Steam. Here are the solutions you can try to solve this problem.
Repair Steam Library Folders
The first thing I tried was to repair the Steam Library folders, and it fixed the Apex not updating error for me. However, this solution may not work for you, and we have listed a few more methods you can try to get past this problem. Follow the steps below to Repair Steam Library Folders.
- Click on the Settings option in Steam
- Scroll down to the Downloads tab
- Select the Steam Library Folders option, and it will open all the game folders
- Go to the Folder where you have Apex Legends installed
- Click the three horizontal dots on the right-hand side of the screen as marked by the yellow arrow in the image above
- Click on the Repair Folder option, and wait for the process to end
- Start downloading the new update after repairing the Steam folders
Clear Download Cache
You can also clear Steam’s download cache to fix the Apex Legends not updating error. Keep in mind that clearing the cache will remove all current downloads, and you’ll need to log into Steam once again.
- Select the Settings option in Steam
- Scroll to the Downloads option
- Select the Clear Download Cache option
- Click OK to start clearing the cache
Related: All changes to Ranked Mode in Apex Legends Season 17 Arsenal
Verify the Integrity of Game Files
If the above solutions do not work for you, then try verifying the integrity of game files on Steam.
- Select Apex Legends, right-click on the game’s name, and click the Properties tab.
- Select the Local Files option from the Properties tab
- Select Verify the Integrity of Game Files option.
- This process takes a while after which you can log into the game.
Want to get the best Ballistic skins in Apex Legends? Check out Best skins for Ballistic in Apex Legends – All Ballistic Skins Ranked on Pro Game Guides.
Follow us on Twitter and Facebook to get updates on your favorite games!
Продукт: Apex Legends
Платформа:PC
Укажите, на какой платформе вы играете. ПК
Номер модели видеокарты AMD или Nvidia Radeon RX560
Укажите объем памяти в Гб 8
Какой у вас тег игрока/PSN ID/учетная запись EA? BOP_B_3AKOHE
Укажите свой Тег игрока/PSN ID/Учетную запись EA BOP_B_3AKOHE
Вы используете дополнительное программное обеспечение с функцией Оверлей? Нет
Какой Легендой вы играли?
Какими Легендами играли ваши напарники по отряду?
Где возникла проблема? В Лобби
В какой части карты или меню вы находились? Если не помните точное название, опишите местность или свои действия в меню обновление игры
Что происходило в момент возникновения ошибки? Например: использовали умение или определенное оружие, ваш напарник покинул игру и т.д. при полной загрузке обновления, в момент «Установки» виснет вся система и я вынужден выключать ПК посредством кнопки на корпусе
Испытали ли ваши напарники такую же ошибку? Не знаю
Сколько матчей вы сыграли на момент появления ошибки 0
Когда произошла эта ошибка? (ДД/ММ/ГГГГ, часы и минуты) последнее обновление
Как часто возникает ошибка? 100%
Насколько серьезной была ваша ошибка? Серьезно влияет на геймплей
Что происходит, когда возникает ошибка? виснет ПК
Что должно происходить? установиться обновление
Шаги. Как нам воспроизвести данную ошибку? открыть ЕА АРР, поставить обовление на загрузку, дождатся окончания скачивания, начало Установки обновления
ВЕРНИТЕ МНЕ ВОЗМОЖНОСТЬ ИГРАТЬ!!!!!!!!!!
Так же могут возникнуть ошибки:
- неверная платформа;
- не найден исполняемый файл;
- произошла ошибка записи на диск;
- конфигурация приложения недоступна;
- диск повреждён;
- нет соединения с интернетом;
- сервера с данными недоступны;
- время ожидания истекло.
Ниже способы решения.
Перезагрузка
Простой способ, перезагрузить Steam, если не поможет, перезагрузите ваш компьютер.
Снятие защиты записи
Система защиты от записи не даёт изменять/добавлять файлы. Посмотрите на каком жестком диске установлены игры Steam, снимите защиту записи данного диска.
Отключение настроек, для чтения каталога Steam
Нажмите правой кнопкой мыши на папку Steam, далее «Свойства», если у вас стоит галочка на пункте «Только для чтения» уберите её и подтвердите выбор. Данный параметр часто вызывает ошибку записи диска.
Смена версии Windows
Ошибка может появляться при попытке запустить 64-разрядную версию игры на 32-разрядной версии Windows. Проверьте разрядность вашей версии виндовс и требования для запуска вашей игры.
Проверка целостности файлов в Steam
Чаще всего повреждаются файлы игры, что приводит к такой ошибке.
Откройте библиотеку Steam, найдя игру, которая выдаёт ошибку нажмите на неё правой кнопкой мышки, далее вкладка «Свойства», далее пункт «Локальные файлы», активируйте функцию «Проверить целостность файлов игры».
Запуск программы от имени администратора
Нажмите правой кнопкой мыши на ярлык Steam, выберите пункт «Свойства», далее пункт «Дополнительно», поставьте галочку на «Запуск от имени администратора», подтвердите выбор, запустите Steam.
Проверка целостности игровых файлов
Нужно открыть библиотеку Стима, выбрав игру, которую хотели обновить, нажмите на неё правой кнопкой мышки выбрав пункт «Свойства», далее пункт «Локальные файлы», далее пункт «Проверить целостность файлов игры». Программа сама все сделает, при обнаружении поврежденных файлов, она их обновит до рабочего состояния.
Удаление поврежденных файлов.
Иногда при сбоях, программе может создать поврежденные файлы. Зайдите в папку Steam, далее папки «steamapps/common«, далее поищите файл с одноименным названием игры, посмотрите на размер данного файлы, если он 0 кб, то удалите файл и загрузите его снова через обновления Steam.
Переименование файла
Steam всегда видит и проверяет файлы на латинице — английском языке, если пусковой ярлык на русском языке, просто переименуйте его в то название которое видит сам Steam.
Очистка кэша загрузки Steam
Ошибка может возникать при поврежденном кэше загрузки. Зайдите в Стим, пункт «Настройки», далее пункт «Загрузки», пункт «Очистить кэш загрузок».
Удаление папки appcache
Перед удалением закройте Steam, зайдите в диспетчер задач проверив наличие процессов Steam.
Зайдите в основную папку Steam, найдите папку «appcache» и удалите её, перезагрузите компьютер, запустите Steam от имени администратора.
Отключение антивирусной защиты и добавление в исключения
Порой антивирус видит в Steam угрозу и мешает загрузке и сохранению важных файлов. Выключите Steam, отключите все антивирусные программы, запустите Steam и попробуйте обновить игру. Если это помогло, то добавьте папку Steam и игры, в которые вы играете в исключения антивируса.
Удаление файла appinfo.vdf
Полностью закройте Стим, откройте диспетчер задач и убедитесь что процессов Steam нет.
Вам нужно открыть папку Steam, в ней папку «appcache», найдите файл «appinfo.vdf» и удалите, далее откройте стим от «Имени администратора» и повторно обновите игру.
Проверка актуальности обновлений Steam
В открытой программе выберите пункт «Steam», далее пункт «Проверить наличие обновлений», после проверки если нужно обновите программу и обновите игру снова, либо полностью отключите Стим и после поставьте обновление игры.
Сброс конфигурации
Закройте Steam, зайдите в диспетчер задач и проверьте наличие активных приложений Steam, если есть закройте все.
Откройте браузер — любой, введите в адресную строку следующее «steam://flushconfig», скорее всего будет запрос открыть Steam, согласитесь на него.
Steam выдаст запрос на сброс настроек, подтвердите его, потом откройте Steam от имени администратора.
Steam может удалить записи об играх, которые находятся в разных — нескольких папках, вам нужно будет снова их вручную добавить.
Запустите Steam, выберите пункт «Steam», далее «Настройки», далее «Загрузки», пункт «Папки библиотеки Steam», для добавления папки с игрой выберите пункт «Добавить папку».
Перезапустите Steam.
Обращение в тех поддержку Steam
Если ни 1 из способов вам не помог, возможно у вас новый вид проблемы, в этом случае стоит обратиться в техническую поддержку Steam. Откройте клиент Steam, вкладка «Справка», пункт «Служба поддержки Steam».
Обновлено: 30.01.2023
Мы продолжаем рассматривать различные ошибки сервиса цифровой дистрибуции Steam. В этот раз на нашей “кушетке” находится довольно распространенная проблема, которая возникает при загрузке различных обновления для игр в этом сервисе.
Например, при загрузке обновлений для Counter Strike Global Offensive или Dota 2 преградить вам путь может ошибка, в которой содержится следующий текст:
При обновлении ******* произошла ошибка (ошибка загрузки)
Множество игроков страдает этой проблемой и когда она настигает их, то они практически всегда не знают что делать в этой ситуации. Что же, стоит сказать, что проблема довольно непростая и простая одновременно. Все зависит от того с какой стороны смотреть на нее.
Итак, эта статья будет представлять собой что-то вроде сборной солянки из методов для решения этой проблемы, которые были собраны со всех уголков Интернета. Как и всегда, мы расположим методы в порядке возрастания их сложности. Также стоит сказать, чтобы вы не игнорировали такие методы, как “включить/выключить” или “перезагрузить”, так как они “действительно” могут порой решать проблемы.
Как решить баг с зависанием игры на экране загрузки?
Первым действием, которое рекомендуется выполнить – полностью закрыть Apex Legends и клиент Origin. Важно не просто закрыть их крестиком в правом углу, но и убедиться, что процессы приложений отсутствуют в «Диспетчере задач» (можно попасть нажатием Ctrl + Alt + Del). Если остались какие-то процессы от игры или Steam, следует сделать клик ПКМ по ним и выбрать «Снять задачу».
Как только все процессы завершены, следует запустить Origin и удостовериться, что пользователь авторизован в системе.
Второй способ исправления – запуск игры в режиме совместимости с Windows 7 и с правами админа.
Что для этого нужно сделать:
Чтобы играть более комфортно, следует ещё правильно подобрать игровой сервер. Для этого нужно запустить Apex Legends и ничего не предпринимать в главном меню до момента, когда появится «Дата-центр». Здесь же покажется пинг и количество утерянных пакетов при игре на конкретном сервере. Следует подобрать наиболее подходящий сервер и начать играть.
Вам удалось решить проблему с бесконечной загрузкой в Apex Legends перечисленными способами? Пишите комментарии, если у вас появляются какие-то другие проблемы с игрой. Мы, в свою очередь, постараемся дать исчерпывающие ответы.
Когда мы первое время пользуемся Steam, то и не подозреваем, что на нашу голову может свалиться куча ошибок и проблем при использовании это клиента сервиса цифровой дистрибуции. Различные проблемы с соединением, с загрузкой, с запуском различных игр и тому подобные проблемы. В этой статье мы с вами рассмотрим одну из ошибок, из-за которой вы не можете нормально скачать обновление для какой-то вашей игры.
При обновлении Dota 2 произошла ошибка (ошибка при записи на диск)
Перезапуск клиента Steam
Возможно, что установленный клиент Стим на вашем компьютере попросту набрел на какой-то единичный сбой в своей работе. Например, бывает такое, когда клиент Steam наотрез отказывается запускать какие-либо игры. Простая перезагрузка Стим помогает решить проблему. С ошибкой “При обновлении произошла ошибка (ошибка загрузки)” тоже может статься также. Попробуйте перезагрузить свой клиент и посмотрите, измениться ли ситуация.
Перезагрузка компьютера
Такая же ситуация, как и со Steam. В операционной системе мог возникнуть простой сбой, из-за которого себя проявила ошибка “При обновлении произошла ошибка (ошибка загрузки)”. Попробуйте перезагрузиться, а затем посмотрите, будет ли она исправлена.
Проверка свободного места на диске
Вы наверняка знаете сколько у вас свободного места на диске, но все лучше еще раз проверить. Возможно, что пытаетесь скачать обновление для своей игры и при этом забыв, что на вашем диске осталось буквально несколько сотен или даже десятков мегабайт. Посмотрите на остаток свободного места на диске. Если же там предостаточно места, то проблема в виде ошибки “При обновлении произошла ошибка (ошибка загрузки)” возникла определенно не из-за этого фактора. Но если же на диске остались крохи, то ответ лежит перед вами.
Отключение Антивируса
Проверка целостности файлов игры
Есть вероятность, что ваше обновление не может быть загружено и установлено по той причине, что файлы игры были повреждены. Для того чтобы проверить данную теорию следует, вам следует выполнить проверку целостности файлов игры. Для этого сделайте следующее:
- Зайдите в библиотеку своих игр Стим.
- Сделайте клик правой кнопкой мыши по нужной вам игре и выберите “Свойства”.
- Перейдите во вкладку “Локальные файлы”.
- Затем нажмите на кнопку “Проверить целостность игровых файлов”.
После нажатия на эту кнопку начнется процесс, с помощью которого Steam проверить файлы вашей игры. Если что-то будет не сходится, то ваш клиент заменит поврежденные файлы на нормальные. После процесса проверки попробуйте запустить вашу игру еще раз, чтобы удостовериться в решении ошибки “При обновлении произошла ошибка (ошибка загрузки)”.
Запуск клиента Steam от имени Администратора
Как отмечают некоторые из пользователей в сети, повышение прав для клиента Steam помогает продолжить загрузку нужного вам обновления. Итак, для выполнения этого метода сделайте следующее:
- Для начала закройте свой Steam.
- Затем пройдите в папку, в которой у вас установлен клиент Steam.
- Найдите исполнительный файл для него, т.е. Steam.exe.
- Кликните на него правой кнопкой мыши и выберите “Свойства”.
- Затем перейдите во вкладку “Совместимость” и отметьте галочкой пункт “Запускать эту программу от имени Администратора”.
Изменение региона загрузки
Порой в Steam возникают проблемы с подключением из-за вашего региона загрузки. Не понятно почему так происходит, но происходит. Попробуйте его поменять пару тройку раз и, возможно, вы сможете избавиться от этой надоедливой ошибки. Для этого сделайте следующее:
- Зайдите в Настройки Steam.
- Перейдите во вкладку “Загрузки”.
- Нажмите на выпадающее меню под “Регион для загрузки”.
- Смените свой регион загрузки несколько раз и посмотрите, будет ли исправлена ошибка “При обновлении произошла ошибка (ошибка загрузки)”.
Перезапуск Wi-Fi роутера
Некоторые пользователи отмечают тот факт, что они смогли добиться исправления проблемы с невозможностью скачать обновление для своей игры с помощью простого перезапуска Wi-Fi роутера. Так что если вы используете Wi-Fi роутер и у вас возникла проблема “При обновлении произошла ошибка (ошибка загрузки)”, то попробуйте перезапустить его. Для этого вы можете попросту отключить питание для роутера на несколько секунд, а затем снова подключить обратно.
Проблемы с Wi-Fi адаптером
Еще чаще данной проблемой страдают пользователи с адаптерами от производителя TP-LINK. Так что если вы используете подобный Wi-Fi адаптер и у вас появилась эта проблема, то дело, скорее всего, заключается в именно в нем.
Эта публикация удалена, так как она нарушает рекомендации по поведению и контенту в Steam. Её можете видеть только вы. Если вы уверены, что публикацию удалили по ошибке, свяжитесь со службой поддержки Steam.
Этот предмет несовместим с Arma 3. Пожалуйста, прочитайте справочную статью, почему этот предмет может не работать в Arma 3.
Этот предмет виден только вам, администраторам и тем, кто будет отмечен как создатель.
В результатах поиска этот предмет сможете видеть только вы, ваши друзья и администраторы.
В этом руководстве, я расскажу что делать, если у вас выбивает именно эта ошибка
| 1,069 | уникальных посетителей |
| 6 | добавили в избранное |
1. Заходим в папку steam
2. Заходим в steamapps, дальше в папку workshop и в downloads
3. Удаляем папку под именем 10740 (Все файлы с именем .patch)
4. Возобнавляем загрузку
Эта папка для аддонов от arma 3, так что у вас она может быть другой.
Я не увидел где либо ещё решение данной проблемы, а так же столкнулся с ней сам. Так что когда я разобрался в чём проблема, решил написать по этому поводу мое первое руководство что бы помочь другим
Игроки Apex Legends уже устали постоянно жаловаться на зависания игры на экране загрузки. Бесконечная загрузка – это частая проблема, которая, кажется, появляется у игроков из разных стран и регионов. Геймер просто не может преодолеть окно загрузки, оно постоянно показывается и не пускает войти в игру. Сегодня есть пару теорий в отношении происхождения проблемы. Больше всего приверженцев у двух теорий: проблема чтения файлов игры и сбой в привязке к профилю Origin.
При обновлении произошла ошибка (ошибка при записи на диск)
Очистка кэша загрузки Steam
Первое, что стоит попробовать сделать в этой ситуации, так это очистить кэш загрузки Steam, так как тот может причинять огромные проблемы при загрузке различного контента. Именно во избежания этих неприятностей и существует функция очистки кэша. Для ее выполнения сделайте следующее:
Проверка свободного места на диске
Изменение региона загрузки
Если вы не можете скачать какой-то контент из Steam, то можно попробовать регион загрузки, так как порой возникает сбой, из-за которого загрузка на выбранном регионе перестает производиться, по каким-то неизвестным причинам. В этом случае можно просто изменить свой регион загрузки. Для этого сделайте следующее:
Проверка целостности файлов игры
Если в файлах были выявлены какие-либо отклонения, то они будут исправлены. После этого снова проверьте наличие проблемы.
Отключение Антивируса
Есть вероятность, хоть и небольшая, что ваш антивирус, по какой-то причине, заблокировал скачиваемое обновления для игры, приняв то за вредоносный элемент. Случается такое с умеренной частотой среди пользователей, так что и вам не помешает проверить эту вероятность. Отключите свой Антивирус на время и посмотрите, будет ли нормально происходить загрузка.
Читайте также:
- Shootergame exe ошибка приложения в ark
- Benefactor panto gta 5 замена
- Max payne 3 как запустить без social club
- Как установить соник адвенчер 2 на пк
- Ошибка при запуске приложения 0xc000012d gta 5
Королевская битва Apex Legends завоевало сердца многих игроков по всему миру. Однако по определенным причинам с игрой нередко возникают различные проблемы. Самая распространенная жалоба среди игрового комьюнити — Апекс не запускается.
Почему не запускается и что делать?
Пытаясь зайти в Apex Legends, игроки могут сталкиваться с различного рода ошибками, препятствующими запуску игру или подключению к матчу. Достаточно часто Апекс после нажатия на кнопку «Играть» в Steam или Origin никак не реагирует на действие пользователя и не запускается. После этого пользователя перебрасывает в окно запуска игры. При этом пользователю не высвечиваются какие-либо ошибки, на которые можно было бы ориентироваться для решения проблемы.
Даже после многих таких попыток Апекс может не запуститься. Но все же есть способы исправить данную ситуацию и сделать игру стабильной.
Обновите игру в стиме и Origin
Для начала нужно убедиться, что установлено последнее обновление для Апекс. Как правило, игры в Steam или Origin обновляются в автоматическом режиме, но неправильные настройки могут стать причиной появления сбоев в обновлениях.
Чтобы включить автообновление, например, в Стиме, нужно кликнуть правой мышкой по Apex Legends, затем выбрать пункт «Свойства» и перейти во вкладку «Обновления». Здесь для параметра «Автоматическое обновление» нужно установить значение «Всегда обновлять игру». Теперь нужно сохранить настройки и перезапустить Steam. После этого обновления будут устанавливаться автоматически.
Апекс не запускается после античита
Большинство жалоб от игроков относительно данной проблемы сходятся в том, что Апекс не запускается после процедуры проверки игры античитом. В этом случае нужно также проверить наличие обновлений игры. Для этого нужно перезайти в Steam или Origin.
После этого следует отключить на компьютере фаерволы, так как они взаимодействуют с античитом как с приложением, которое фильтрует трафик. Антивирус считается, что происходит вмешательство в процесс обработки файлов, поэтому он завершает запуск программы. Также можно внести игру в исключения – это позволит обеспечить ее стабильную работу.
Если на компьютере присутствуют такие программы, как CheatEngine, ArtMoney и различные VPN-сервисы, то их нужно деактивировать или удалить.
Может быть и такое, что предыдущий запуск игры был неудачный и после него в системном трее компьютера сохранилась копия exe файла. Его можно найти и закрыть с помощью диспетчера задач.
Проверьте целостность внутриигровых файлов Апекс
Apex может не запускаться по причине того, что некоторые файлы были повреждены. В Steam и Origin есть встроенная функция, которая позволяет проверить целостность файлов и восстановить их.
Для проверки нужно перейти в библиотеку платформы, затем кликнуть правой клавишей мыши на Apex Legends, выбрать пункт «Свойства», открыть вкладку «Локальные файлы» и нажать на кнопку «Проверить целостность файлов игры».
Теперь остается дождаться завершения проверки, в процессе которой могут быть обнаружены поврежденные файлы и перезаписаны новыми.
Обновляем драйвера
Если на компьютере устарели или вовсе отсутствуют драйверы, в частности видеокарты, то это может привести к сбою запуска игр. Поэтому важно убедиться, что все драйверы устройств обновлены, а если нет – исправить ситуацию и обновить их.
Обновить драйвера можно двумя способами:
Вручную
В этом случае нужно перейти на официальный сайт производителя вашего устройства, найти для него последнюю доступную версию драйвера, скачать и затем установить его.
Также можно открыть диспетчер устройств, выбрать в нем нужную категорию, чтобы просмотреть устройства компьютера. После этого щелкнуть правой кнопкой мыши по определенному устройству и выбрать пункт «Автоматический поиск обновленных драйверов».
Автоматически
Если нет времени или терпения на обновление драйверов вручную, то можно сделать это в автоматическом режиме с помощью соответствующих программных решений. Например, можно воспользоваться Driver Booster или Driver Easy. Программа автоматически распознает систему и подберет для нее нужные драйверы.
Переустанавливаем Apex Legends
Чтобы полностью удалить Apex Legends со своего компьютера, нужно запустить Steam или Origin, перейти в раздел «Библиотека», выбрать Апекс, кликнуть по игре правой кнопкой мыши и выбрать «Удалить игру». Вместе с этим можно удалить саму игровую платформу и установить ее заново вместе с Apex Legends.
Если ничего не помогло
Если ни один из вышеописанных способов вам не помог решить проблему с запуском Апекс Легенд, то, возможно, ваш компьютер просто слишком слабый для данной игры. Помимо этого, данная проблема может возникать в случае проблем с системным диском.
Проверка системных требований
Для каждой игры на официальном сайте компании-разработчика, а также или на сайте любого магазина игр указываются системные требования к компьютеру:
· Минимальные. В этом случае указывается та комплектация компьютера, при которой игра запустится только на низких настройках графики и без доступных дополнительных эффектов (например, реалистичное освещение, имитация летающих частиц в воздухе и т. д.).
· Рекомендованные. При рекомендованной конфигурации графика будет отображаться в полном разрешении, а сама игра будет стабильной.
Проверить необходимые требования системы можно, перейдя на страницу Apex Legends в Steam, и сверить их со своей конфигурацией компьютера.
Проверка системного диска
Для проверки диска нужно перейти в «Мой компьютер», щелкнуть правой кнопкой мыши по диску или разделу, затем в появившемся окне выбрать пункт «Свойства». Здесь нужно перейти на вкладку «Сервис» и нажать кнопку «Выполнить проверку».
Данная процедура позволяет найти и автоматически исправить ошибки файловой системы на накопителе. Время проведения проверки будет зависеть от объема установленного накопителя.
Часто игроки сталкиваются с трудностями при запуске или в ходе матча. Иногда игра вылетает сама по себе, иногда показывает диаологовое окно с кодом ошибки. Многие геймеры не знают, как избавиться от проблемы. Разбираем известные ошибки в Apex Legends и способы их решения
Одна из самых частых трудностей – вылет без появления диалогового окна с сообщением об ошибке. Самые распространенные причины его возникновения – это нехватка ОЗУ или видеопамяти. Обычно она проявляется на встроенных видеокартах, у которых нет своих чипов памяти и которые вместо них используют оперативку.
Решение проблемы – увеличение файла подкачки. Делаем следующее:
Затем прописываем нужный объем файла подкачки и сохраняем изменения (Применить → ОК). Размер виртуальной памяти должен быть таким, чтобы вместе с ОЗУ он составлял не менее 32 ГБ. Столько нужно потому, что ОЗУ будет использоваться еще и как видеопамять.
Если эта мера не помогла, то, скорее всего, ваш компьютер не отвечает минимальным системным требованиям игры и Apex на нем просто не запустится.
Эта проблема вызвана отсутствие подключения к Интернету. Первым делом проверяем значок сети на Панели задач. В норме он должен выглядеть так:
Если подключения нет, на месте изображения монитора будет перечеркнутый земной шар. Если увидели его, проверяем сетевые кабели, смотрим, работает ли роутер.
Иногда подключение пропадает из-за проблем на стороне провайдера. Это довольно часто бывает с Ростелекомом. В этом случае сеть доступна, сайты открываются, но сервера Apex недоступны – не прогружается даже меню, вылетает сообщение об ошибке сети.
В этом случае можно попробовать подключиться через какой-нибудь-бесплатный VPN. Например, Psiphone. Обычно это помогает.
Но учтите – VPN увеличивает пинг. Поэтому если хотите действительно комфортной игры, лучше просто подождать. В большинстве случаев проблемы на стороне провайдера решаются буквально за 30-40 минут.
Далее способы решения распространенных ошибок, по которым игра выводит диалоговое окно с номером.
Появляется у тех, кто скаичвает игру через Origin. Обусловлена тем, что система неправильно распознает exe-файл. Она считает, что он предназначен для 32-битной Windows. Путей решения проблемы 2.
Первый – стандартные инструменты системы. В поиске набираем «Совместимость» и видим вот такой результат:
Запускаем утилиту и проводим процедуру до конца.
Кликаем по иконке Apex. Все должно запуститься.
Второй способ – перемещение файлов игры в папку Origin (или файлов клиента в папку с игрой). Проще всего удалить и то, и другое, а затем при установке выбрать соответствующий путь.
Engine Error – группа номерных ошибок движка игры. Могут возникать из-за неправильных настроек графики или работы дополнительного программного обеспечения.
Если играете через Origin, нужно сделать следующее:
- Перейти в клиент EA;
- Найти Apex;
- Кликнуть по шестеренке на странице игры;
- В появившемся меню выбрать «Восстановить».
После этого будут восстановлены первоначальные настройки игры и удалены изменения, внесенные в программные скрипты.
Что касается стороннего ПО, то на работу Apex может повлиять nVidia GeForce Experience. Понадобится сделать 2 вещи:
Ошибка с таким кодом свидетельствует, что игру пытаются запустить на процессоре, который не поддерживает инструкции SSSE3. Увы, в большинстве случаев она решается только покупкой нового ЦП.
Но бывают ситуации, когда набор инструкций на процессоре есть, а игра все равно не запускается. Это бывает из-за того, что Apex по каким-то причинам видит не все ядра ЦП и не использует все доступные инструкции В этом случае делаем следующее:
- Восстанавливаем Apex через Origin описанным выше способом;
- В библиотеке выбираем Apex и запускаем с дополнительным параметром -useallavailablecores (значок шестеренки → расширенные настройки запуска).
Появляется в случае краша EasyAntiCheat. Без античита игра работать не будет. Следовательно, если не работает он сам, она вылетает с ошибкой.
Первый способ решения проблемы – запуск процедуры восстановления античита. Нужно:
- Перейти в папку с игрой (или в папку Steam, если скачали Apex оттуда);
- Найти файл EasyAntiCheat_Setup и запустить его;
- Кликнуть «Помощь в восстановлении» и следовать инструкциям.
По окончании процедуры античит должен заработать нормально.
Второй способ – удаление системного файла программы, в котором хранятся неправильные настройки, не позволяющие запустить игру. Делаем следующее:
- Переходим в папку C:Program Files (x86)EasyAntiCheat;
- Находим файл с расширением .sys;
- Удаляем его.
Античит все равно запустится, так как он создаст файл .sys заново. Только вот параметров, которые мешают работе ПО, там уже не будет.
Иногда неправильная работа EasyAntiCheat связана с устаревшими драйверами видеокарты и старой версией системы. Так что можно попробовать все это обновить.
Для обновления драйвера видеокарты делаем следующее:
- Открываем Диспетчер устройств (Настройки → О программе → Диспетчер устройств);
- Жмем «Видеоадаптеры», затем дважды щелкаем по своей видеокарте;
- На вкладке «Драйвер» кликаем «Обновить».
Для обновления системы:
- В настройках переходим в раздел «Обновления и безопасность»;
- Открываем вкладку «Центр обновлений»;
- Жмем «Установить сейчас».
Если ничего из перечисленного не помогло, необходимо полностью удалить игру, а затем установить заново. Это наверняка решит проблему с ошибкой 30005. Но всегда есть вероятность, что потом она появится снова.
Если появилось диалоговое окно с сообщением об этом, значит не удалось загрузить файлы игры на диск. Это может произойти по двум причинам:
- Плохое интернет-соединение (или его отсутствие);
- Работа антивируса.
Как решается первая проблема, описано выше (см. «Ошибка подключения Apex Legends»). Для устранения второй понадобится отключить антивирус. Если используется только стандартный защитник Windows, делаем следующее:
- Переходим в настройки;
- Открываем «Обновления и безопасность»;
- Щелкаем по вкладке «Безопасность Windows»;
- Выбираем «Защита от вирусов и угроз»;
- Открываем настройки;
- Перемещаем виртуальный переключатель «Защита в режиме реального времени».
Итоги
При запуске Apex могут возникнуть проблемы. Некоторые из ошибок имеют цифровое обозначение, другие нет. Большинство можно устранить. В отдельных случаях необходима переустановка игры или даже замена железа.
Автор гайда: arm89i
You finally get home after a tiring day, sit on your PC, and fire up Apex Legends only to find out that you can’t play it. The game either won’t launch or simply crashes after a few minutes in and it bugs the hell out of you. After every failed attempt at playing the game, a windows error box pops up warning about an Apex Legends engine error. It’s frustrating seeing errors like these stopping you from having a good time with your game. If you want to solve these errors fast so you can get back to sliding and shooting, you’re at the right place.
Before we dive deeper into the possible fixes, let’s explore what this engine error is and why you have to face it.
Key Highlights
- This error usually occurs when you launch the game and it abruptly crashes, showing you 3 different types of error depending on the situation.
- There are many reasons for this problem.
- The Apex Legends engine error could occur due to any one of the following reasons:
- Your game files are corrupted
- Your graphics card’s driver isn’t up-to-date or it’s also corrupted
- The game wasn’t launched with sufficient rights
- Your overclock is unstable and crashing the game
- In-game overlays are causing a problem. e.g. steam overlay, discord overwolf, etc.
- Your anti-virus is messing with your game files detection
- The game is installed on an external storage device
- GPU cannot handle higher graphics settings
- Possible Solutions:
- Verify your Game Files using the steam client or the origin. This can help in fixing the possibly corrupt files
- Run apex legends as administrator, this can give higher privileges and access to a part that is unable through normal rights.
- Incorrect registry values can cause a problem, edit those values to fix the issue. (NOTE: RISKY)
- Updating your graphics driver can certainly help, as GPU drivers are essential for running the game. Buggy drivers can cause problems while running the game.
- Try removing any overclocking profiles that might be making the system unstable.
- Lower your in-game graphics settings and enable an FPS cap to see if the crashing stops.
- Alternate between display modes i.e. Window, Full-Screen, and Borderless-Fullscreen.
- Disable any adaptive sync technologies like Nvidia’s G-Sync or AMD’s Free-Sync to see.
- Try re-installing Apex Legends from your external drive to an internal one.
- Disable any in-game overlays i.e. Discord Overwolf, Nvidia Shadowplay, or Steam Overlay to see if the problem was fixed.
- Try disabling your anti-virus temporarily to see if the issue resolves. If it does work then go to your Anti-Virus settings, navigate to the folder exclusion setting, and browse the apex legends game files. This will exclude the game files from any interference from the anti-virus.
There seem to be different types of the engine error, the following are frequent:
- First Variant: Engine Error 0X887A0006 – DXGI_ERROR_DEVICE_HUNG
- Second Variant: Engine Error CreateTexture2D
- Third Variant: Engine Error CreateShaderResourceView
These errors mostly appear once you launch Apex Legends and it comes to an abrupt crash. Depending on your situation, any one of these dialog boxes could pop up. For some, it’s a random occurrence and for many, it happens every time they start playing the game.
The Apex Legends engine error could occur due to any one of the following reasons:
- Your game files are corrupted
- Your graphics card’s driver isn’t up-to-date or it’s also corrupted
- The game wasn’t launched with sufficient rights
- Your overclock is unstable and crashing the game
- In-game overlays are causing a problem. e.g. steam overlay, discord overwolf, etc.
- Your anti-virus is messing with your game files detection
- The game is installed on an external storage device
- GPU cannot handle higher graphics settings
How To Fix Apex Legends Engine Error
By analyzing some of the causes of the errors, we have come up with some fixes that will surely get rid of the Apex Legend engine error. So wear your troubleshooting caps and let’s follow along with these solutions.
Verify Game Files
This process is simple enough. It Verifies that your game files aren’t corrupted or missing.
This process will be different depending on which launcher you play Apex Legends on as it’s available on both Origin and Steam.
For Players on Steam
To check and repair any damaged or missing files, simply follow the steps below.
- Navigate to the Apex Legends game icon on steam and right-click on it.
- Click on the “properties” option and another window will open.
- On the left tab, go to the “local files” section.
- Here, select the “verify the integrity of game files” option.
Depending on your system and storage speed, this process can take anywhere from 10-30 minutes.
For Players on Origin
Repairing damaged or missing game files on Origin is also easy. Simply follow these steps:
- Go to your game library in the origins application and select Apex Legends from the list of games.
- Click on the “settings” icon next to the play button and a drop-down menu will open.
- Select the “repair” option from the bunch and confirm to start the file verification process.
Similar to steam’s process, this can also take anywhere from 10-30 minutes depending on your system and storage speed.
After this process, the game launchers will re-download any missing or damaged files and your game will start working again. In case the verification process didn’t find any problems with your game files, check out other fixes.
Check Out More Fixes: Error Fix Guides
Running Apex Legends with Higher Privileges
Running your game with higher privileges might fix your issue quicker than expected.
Sometimes the game needs administrative-level privileges to work properly. Failing to provide these permissions can lead to problems like Apex legends engine error.
To apply this fix permanently, follow the instructions below:
- Look for the Apex Legends shortcut created on your desktop.
- Right-click on the file and click on properties
Step 2 - Now go to the “Compatibility” tab and click on the “Run this program as an administrator” option under settings.
Now your game will launch with administrative permissions and may solve the crashing and engine error.
Adding Registry Values
The engine error might also occur due to a missing registry value from the system. This can happen due to multiple reasons, one prevalent seems to be the registry value getting corrupted.
There are two ways to apply this fix.
One is opening the windows registry editor, navigating to the root, and adding the value manually. However, this is a complicated process and one wrong move can damage your operating system.
The second method to apply this fix is simpler and doesn’t require much effort. Here’s how to do it.
Step 1
Right-click on your desktop, hover over the “new” option, and click on “Text Document”.
This step will create a text document on your desktop. Before proceeding further, make sure to rename the file to “Fix.reg”. This will convert the text file to a registry file.
Step 2
Now, we’ll add instructions to the file.
To do that, right-click on the file and click on the “edit” option. This will open the file in text view. Add the following lines of text into the file.
Windows Registry Editor Version 5.00
[HKEY_LOCAL_MACHINESYSTEMCurrentControlSetControlGraphicsDrivers] “TdrDelay”=hex(b):08,00,00,00,00,00,00,00
After you are done pasting the text in the file, exit the file and click the “save” option on your way out.
Step 3
After saving the text to the file, all you have to do is double click on it. A dialog box will pop up prompting you to continue. Simply click on the “yes” option.
And that’s it. The fix to the registry was applied quickly and easily. Restart your computer and try playing the game again to confirm if the fix worked for you.
Update Your Graphics Card Drivers
Graphics card drivers play a crucial role in gaming performance and stability. Sometimes new graphics card updates bring useful performance tweaks and fixes for your favorite games. Hence upgrading to newer drivers can help solve Apex Legends engine error too.
This fix will be different depending on if you have an Nvidia GPU or an AMD one.
Update Nvidia Drivers
Follow the steps below to update your Nvidia graphics drivers:
- Go to the Nvidia Geforce Experience application on your PC.
- Navigate to the “Drivers” tab on top.
- Here, you’ll see a prompt about new game-ready drivers update and a download button if there are updates available. Try to click on the “check for updates” option to see if there are any updates available for your GPU.
- If updates are available, click on the download button.
- After the download is complete, select “Express Installation” to seamlessly update to newer drivers.
The process will take about 5-10 minutes and I recommend you restart your system after that. Now you are successfully using the latest drivers from Nvidia which may resolve the error.
Update AMD Drivers
Updating AMD drivers is also a simple process, just follow the steps below:
- Access the ” AMD Radeon Settings Panel” application.
- Click on the “System” tab on the top right panel.
- Now, you’ll see the updates section on the bottom left of the application.
- If you have new updates available, it will prompt you with a “New Update” message. Update to newer drivers by clicking on the “New Recommended” button and selecting “Express Upgrade”.
After a few moments, you’ll have the latest AMD graphics drivers installed. Make sure to restart after the process is complete to finalize the installation.
Remove any Overclocking Profiles
Overclocking is an art in itself. Getting more performance out of your hardware and pushing it to the max is what PCMR stands for.
Unfortunately, overclocking can sometimes lead to unforeseen problems like PC crashes and game problems. When there is no workaround, the last resort for you might be to remove any overclocking from your system.
Reverting your CPU or GPU clock speeds back to stock has also been known to fix Apex Legends Engine Error.
Before proceeding, however, I urge you to take a backup of your settings and values before reverting them back to normal. In case removing overclock doesn’t work for you, at least you’ll be able to apply your overclocks back quickly without going through trial and test again.
Bonus Fixes
After trying all the major above fixes, these minor ones are worth trying to see if the engine error gets resolved.
- Lower your in-game graphics settings and enable an FPS cap to see if the crashing stops.
- Alternate between display modes i.e. Window, Full-Screen, and Borderless-Fullscreen.
- Disable any adaptive sync technologies like Nvidia’s G-Sync or AMD’s Free-Sync to see.
- Try re-installing Apex Legends from your external drive to an internal one.
- Disable any in-game overlays i.e. Discord Overwolf, Nvidia Shadowplay, or Steam Overlay to see if the problem was fixed.
- Try disabling your anti-virus temporarily to see if the issue resolves. If it does work then go to your Anti-Virus settings, navigate to folder exclusion setting, and browse to the apex legends game files. This will exclude the game files from any interference from the anti-virus.
Closing Words
Hopefully, you successfully resolved the Apex Legends engine error by going through the fixes above. If the problem still persists, check out Apex Legends official forums for any lead, or let us know in the comments and we’d love to get back to you.
Questions about Apex Legends Engine Error
Is apex legend engine error caused by hardware failure?
No, the engine error is a strickly software problem that has something to do with your game files. Following these fixes are sure to help you resolve it.
How do I fix error PAK in Apex Legends?
It’s a similar error to an engine error that can also prevent you from playing the game. to solve the error PAK, simply delete the corrupted file and repair the game through steam or origin respectively.
If only some game files are corrupted, do I need to reinstall the whole game?
Not really. If you simply repaired your game files from the respective game launcher either steam or origin, you’ll replace the corrupted files with working ones. This will save you internet bandwidth and time.
Was this article helpful?
Thanks! Do share your feedback with us. ⚡
How could we improve this post? Please Help us. ✍
Questions about Apex Legends Engine Error
Is apex legend engine error caused by hardware failure?
No, the engine error is a strickly software problem that has something to do with your game files. Following these fixes are sure to help you resolve it.
How do I fix error PAK in Apex Legends?
It’s a similar error to an engine error that can also prevent you from playing the game. to solve the error PAK, simply delete the corrupted file and repair the game through steam or origin respectively.
If only some game files are corrupted, do I need to reinstall the whole game?
Not really. If you simply repaired your game files from the respective game launcher either steam or origin, you’ll replace the corrupted files with working ones. This will save you internet bandwidth and time.
Was this article helpful?
Thanks! Do share your feedback with us. ⚡
How could we improve this post? Please Help us. ✍
Часто игроки сталкиваются с трудностями при запуске или в ходе матча. Иногда игра вылетает сама по себе, иногда показывает диаологовое окно с кодом ошибки. Многие геймеры не знают, как избавиться от проблемы. Разбираем известные ошибки в Apex Legends и способы их решения
Одна из самых частых трудностей – вылет без появления диалогового окна с сообщением об ошибке. Самые распространенные причины его возникновения – это нехватка ОЗУ или видеопамяти. Обычно она проявляется на встроенных видеокартах, у которых нет своих чипов памяти и которые вместо них используют оперативку.
Решение проблемы – увеличение файла подкачки. Делаем следующее:
Затем прописываем нужный объем файла подкачки и сохраняем изменения (Применить → ОК). Размер виртуальной памяти должен быть таким, чтобы вместе с ОЗУ он составлял не менее 32 ГБ. Столько нужно потому, что ОЗУ будет использоваться еще и как видеопамять.
Если эта мера не помогла, то, скорее всего, ваш компьютер не отвечает минимальным системным требованиям игры и Apex на нем просто не запустится.
Эта проблема вызвана отсутствие подключения к Интернету. Первым делом проверяем значок сети на Панели задач. В норме он должен выглядеть так:
Если подключения нет, на месте изображения монитора будет перечеркнутый земной шар. Если увидели его, проверяем сетевые кабели, смотрим, работает ли роутер.
Иногда подключение пропадает из-за проблем на стороне провайдера. Это довольно часто бывает с Ростелекомом. В этом случае сеть доступна, сайты открываются, но сервера Apex недоступны – не прогружается даже меню, вылетает сообщение об ошибке сети.
В этом случае можно попробовать подключиться через какой-нибудь-бесплатный VPN. Например, Psiphone. Обычно это помогает.
Но учтите – VPN увеличивает пинг. Поэтому если хотите действительно комфортной игры, лучше просто подождать. В большинстве случаев проблемы на стороне провайдера решаются буквально за 30-40 минут.
Далее способы решения распространенных ошибок, по которым игра выводит диалоговое окно с номером.
Появляется у тех, кто скаичвает игру через Origin. Обусловлена тем, что система неправильно распознает exe-файл. Она считает, что он предназначен для 32-битной Windows. Путей решения проблемы 2.
Первый – стандартные инструменты системы. В поиске набираем «Совместимость» и видим вот такой результат:
Запускаем утилиту и проводим процедуру до конца.
Кликаем по иконке Apex. Все должно запуститься.
Второй способ – перемещение файлов игры в папку Origin (или файлов клиента в папку с игрой). Проще всего удалить и то, и другое, а затем при установке выбрать соответствующий путь.
Engine Error – группа номерных ошибок движка игры. Могут возникать из-за неправильных настроек графики или работы дополнительного программного обеспечения.
Если играете через Origin, нужно сделать следующее:
- Перейти в клиент EA;
- Найти Apex;
- Кликнуть по шестеренке на странице игры;
- В появившемся меню выбрать «Восстановить».
После этого будут восстановлены первоначальные настройки игры и удалены изменения, внесенные в программные скрипты.
Что касается стороннего ПО, то на работу Apex может повлиять nVidia GeForce Experience. Понадобится сделать 2 вещи:
Ошибка с таким кодом свидетельствует, что игру пытаются запустить на процессоре, который не поддерживает инструкции SSSE3. Увы, в большинстве случаев она решается только покупкой нового ЦП.
Но бывают ситуации, когда набор инструкций на процессоре есть, а игра все равно не запускается. Это бывает из-за того, что Apex по каким-то причинам видит не все ядра ЦП и не использует все доступные инструкции В этом случае делаем следующее:
- Восстанавливаем Apex через Origin описанным выше способом;
- В библиотеке выбираем Apex и запускаем с дополнительным параметром -useallavailablecores (значок шестеренки → расширенные настройки запуска).
Появляется в случае краша EasyAntiCheat. Без античита игра работать не будет. Следовательно, если не работает он сам, она вылетает с ошибкой.
Первый способ решения проблемы – запуск процедуры восстановления античита. Нужно:
- Перейти в папку с игрой (или в папку Steam, если скачали Apex оттуда);
- Найти файл EasyAntiCheat_Setup и запустить его;
- Кликнуть «Помощь в восстановлении» и следовать инструкциям.
По окончании процедуры античит должен заработать нормально.
Второй способ – удаление системного файла программы, в котором хранятся неправильные настройки, не позволяющие запустить игру. Делаем следующее:
- Переходим в папку C:Program Files (x86)EasyAntiCheat;
- Находим файл с расширением .sys;
- Удаляем его.
Античит все равно запустится, так как он создаст файл .sys заново. Только вот параметров, которые мешают работе ПО, там уже не будет.
Иногда неправильная работа EasyAntiCheat связана с устаревшими драйверами видеокарты и старой версией системы. Так что можно попробовать все это обновить.
Для обновления драйвера видеокарты делаем следующее:
- Открываем Диспетчер устройств (Настройки → О программе → Диспетчер устройств);
- Жмем «Видеоадаптеры», затем дважды щелкаем по своей видеокарте;
- На вкладке «Драйвер» кликаем «Обновить».
Для обновления системы:
- В настройках переходим в раздел «Обновления и безопасность»;
- Открываем вкладку «Центр обновлений»;
- Жмем «Установить сейчас».
Если ничего из перечисленного не помогло, необходимо полностью удалить игру, а затем установить заново. Это наверняка решит проблему с ошибкой 30005. Но всегда есть вероятность, что потом она появится снова.
Если появилось диалоговое окно с сообщением об этом, значит не удалось загрузить файлы игры на диск. Это может произойти по двум причинам:
- Плохое интернет-соединение (или его отсутствие);
- Работа антивируса.
Как решается первая проблема, описано выше (см. «Ошибка подключения Apex Legends»). Для устранения второй понадобится отключить антивирус. Если используется только стандартный защитник Windows, делаем следующее:
- Переходим в настройки;
- Открываем «Обновления и безопасность»;
- Щелкаем по вкладке «Безопасность Windows»;
- Выбираем «Защита от вирусов и угроз»;
- Открываем настройки;
- Перемещаем виртуальный переключатель «Защита в режиме реального времени».
Итоги
При запуске Apex могут возникнуть проблемы. Некоторые из ошибок имеют цифровое обозначение, другие нет. Большинство можно устранить. В отдельных случаях необходима переустановка игры или даже замена железа.
Автор гайда: arm89i
Обновлено: 30.01.2023
Мы продолжаем рассматривать различные ошибки сервиса цифровой дистрибуции Steam. В этот раз на нашей “кушетке” находится довольно распространенная проблема, которая возникает при загрузке различных обновления для игр в этом сервисе.
Например, при загрузке обновлений для Counter Strike Global Offensive или Dota 2 преградить вам путь может ошибка, в которой содержится следующий текст:
При обновлении ******* произошла ошибка (ошибка загрузки)
Множество игроков страдает этой проблемой и когда она настигает их, то они практически всегда не знают что делать в этой ситуации. Что же, стоит сказать, что проблема довольно непростая и простая одновременно. Все зависит от того с какой стороны смотреть на нее.
Итак, эта статья будет представлять собой что-то вроде сборной солянки из методов для решения этой проблемы, которые были собраны со всех уголков Интернета. Как и всегда, мы расположим методы в порядке возрастания их сложности. Также стоит сказать, чтобы вы не игнорировали такие методы, как “включить/выключить” или “перезагрузить”, так как они “действительно” могут порой решать проблемы.
Как решить баг с зависанием игры на экране загрузки?
Первым действием, которое рекомендуется выполнить – полностью закрыть Apex Legends и клиент Origin. Важно не просто закрыть их крестиком в правом углу, но и убедиться, что процессы приложений отсутствуют в «Диспетчере задач» (можно попасть нажатием Ctrl + Alt + Del). Если остались какие-то процессы от игры или Steam, следует сделать клик ПКМ по ним и выбрать «Снять задачу».
Как только все процессы завершены, следует запустить Origin и удостовериться, что пользователь авторизован в системе.
Второй способ исправления – запуск игры в режиме совместимости с Windows 7 и с правами админа.
Что для этого нужно сделать:
Чтобы играть более комфортно, следует ещё правильно подобрать игровой сервер. Для этого нужно запустить Apex Legends и ничего не предпринимать в главном меню до момента, когда появится «Дата-центр». Здесь же покажется пинг и количество утерянных пакетов при игре на конкретном сервере. Следует подобрать наиболее подходящий сервер и начать играть.
Вам удалось решить проблему с бесконечной загрузкой в Apex Legends перечисленными способами? Пишите комментарии, если у вас появляются какие-то другие проблемы с игрой. Мы, в свою очередь, постараемся дать исчерпывающие ответы.
Когда мы первое время пользуемся Steam, то и не подозреваем, что на нашу голову может свалиться куча ошибок и проблем при использовании это клиента сервиса цифровой дистрибуции. Различные проблемы с соединением, с загрузкой, с запуском различных игр и тому подобные проблемы. В этой статье мы с вами рассмотрим одну из ошибок, из-за которой вы не можете нормально скачать обновление для какой-то вашей игры.
При обновлении Dota 2 произошла ошибка (ошибка при записи на диск)
Перезапуск клиента Steam
Возможно, что установленный клиент Стим на вашем компьютере попросту набрел на какой-то единичный сбой в своей работе. Например, бывает такое, когда клиент Steam наотрез отказывается запускать какие-либо игры. Простая перезагрузка Стим помогает решить проблему. С ошибкой “При обновлении произошла ошибка (ошибка загрузки)” тоже может статься также. Попробуйте перезагрузить свой клиент и посмотрите, измениться ли ситуация.
Перезагрузка компьютера
Такая же ситуация, как и со Steam. В операционной системе мог возникнуть простой сбой, из-за которого себя проявила ошибка “При обновлении произошла ошибка (ошибка загрузки)”. Попробуйте перезагрузиться, а затем посмотрите, будет ли она исправлена.
Проверка свободного места на диске
Вы наверняка знаете сколько у вас свободного места на диске, но все лучше еще раз проверить. Возможно, что пытаетесь скачать обновление для своей игры и при этом забыв, что на вашем диске осталось буквально несколько сотен или даже десятков мегабайт. Посмотрите на остаток свободного места на диске. Если же там предостаточно места, то проблема в виде ошибки “При обновлении произошла ошибка (ошибка загрузки)” возникла определенно не из-за этого фактора. Но если же на диске остались крохи, то ответ лежит перед вами.
Отключение Антивируса
Проверка целостности файлов игры
Есть вероятность, что ваше обновление не может быть загружено и установлено по той причине, что файлы игры были повреждены. Для того чтобы проверить данную теорию следует, вам следует выполнить проверку целостности файлов игры. Для этого сделайте следующее:
- Зайдите в библиотеку своих игр Стим.
- Сделайте клик правой кнопкой мыши по нужной вам игре и выберите “Свойства”.
- Перейдите во вкладку “Локальные файлы”.
- Затем нажмите на кнопку “Проверить целостность игровых файлов”.
После нажатия на эту кнопку начнется процесс, с помощью которого Steam проверить файлы вашей игры. Если что-то будет не сходится, то ваш клиент заменит поврежденные файлы на нормальные. После процесса проверки попробуйте запустить вашу игру еще раз, чтобы удостовериться в решении ошибки “При обновлении произошла ошибка (ошибка загрузки)”.
Запуск клиента Steam от имени Администратора
Как отмечают некоторые из пользователей в сети, повышение прав для клиента Steam помогает продолжить загрузку нужного вам обновления. Итак, для выполнения этого метода сделайте следующее:
- Для начала закройте свой Steam.
- Затем пройдите в папку, в которой у вас установлен клиент Steam.
- Найдите исполнительный файл для него, т.е. Steam.exe.
- Кликните на него правой кнопкой мыши и выберите “Свойства”.
- Затем перейдите во вкладку “Совместимость” и отметьте галочкой пункт “Запускать эту программу от имени Администратора”.
Изменение региона загрузки
Порой в Steam возникают проблемы с подключением из-за вашего региона загрузки. Не понятно почему так происходит, но происходит. Попробуйте его поменять пару тройку раз и, возможно, вы сможете избавиться от этой надоедливой ошибки. Для этого сделайте следующее:
- Зайдите в Настройки Steam.
- Перейдите во вкладку “Загрузки”.
- Нажмите на выпадающее меню под “Регион для загрузки”.
- Смените свой регион загрузки несколько раз и посмотрите, будет ли исправлена ошибка “При обновлении произошла ошибка (ошибка загрузки)”.
Перезапуск Wi-Fi роутера
Некоторые пользователи отмечают тот факт, что они смогли добиться исправления проблемы с невозможностью скачать обновление для своей игры с помощью простого перезапуска Wi-Fi роутера. Так что если вы используете Wi-Fi роутер и у вас возникла проблема “При обновлении произошла ошибка (ошибка загрузки)”, то попробуйте перезапустить его. Для этого вы можете попросту отключить питание для роутера на несколько секунд, а затем снова подключить обратно.
Проблемы с Wi-Fi адаптером
Еще чаще данной проблемой страдают пользователи с адаптерами от производителя TP-LINK. Так что если вы используете подобный Wi-Fi адаптер и у вас появилась эта проблема, то дело, скорее всего, заключается в именно в нем.
Эта публикация удалена, так как она нарушает рекомендации по поведению и контенту в Steam. Её можете видеть только вы. Если вы уверены, что публикацию удалили по ошибке, свяжитесь со службой поддержки Steam.
Этот предмет несовместим с Arma 3. Пожалуйста, прочитайте справочную статью, почему этот предмет может не работать в Arma 3.
Этот предмет виден только вам, администраторам и тем, кто будет отмечен как создатель.
В результатах поиска этот предмет сможете видеть только вы, ваши друзья и администраторы.
В этом руководстве, я расскажу что делать, если у вас выбивает именно эта ошибка
| 1,069 | уникальных посетителей |
| 6 | добавили в избранное |
1. Заходим в папку steam
2. Заходим в steamapps, дальше в папку workshop и в downloads
3. Удаляем папку под именем 10740 (Все файлы с именем .patch)
4. Возобнавляем загрузку
Эта папка для аддонов от arma 3, так что у вас она может быть другой.
Я не увидел где либо ещё решение данной проблемы, а так же столкнулся с ней сам. Так что когда я разобрался в чём проблема, решил написать по этому поводу мое первое руководство что бы помочь другим
Игроки Apex Legends уже устали постоянно жаловаться на зависания игры на экране загрузки. Бесконечная загрузка – это частая проблема, которая, кажется, появляется у игроков из разных стран и регионов. Геймер просто не может преодолеть окно загрузки, оно постоянно показывается и не пускает войти в игру. Сегодня есть пару теорий в отношении происхождения проблемы. Больше всего приверженцев у двух теорий: проблема чтения файлов игры и сбой в привязке к профилю Origin.
При обновлении произошла ошибка (ошибка при записи на диск)
Очистка кэша загрузки Steam
Первое, что стоит попробовать сделать в этой ситуации, так это очистить кэш загрузки Steam, так как тот может причинять огромные проблемы при загрузке различного контента. Именно во избежания этих неприятностей и существует функция очистки кэша. Для ее выполнения сделайте следующее:
Проверка свободного места на диске
Изменение региона загрузки
Если вы не можете скачать какой-то контент из Steam, то можно попробовать регион загрузки, так как порой возникает сбой, из-за которого загрузка на выбранном регионе перестает производиться, по каким-то неизвестным причинам. В этом случае можно просто изменить свой регион загрузки. Для этого сделайте следующее:
Проверка целостности файлов игры
Если в файлах были выявлены какие-либо отклонения, то они будут исправлены. После этого снова проверьте наличие проблемы.
Отключение Антивируса
Есть вероятность, хоть и небольшая, что ваш антивирус, по какой-то причине, заблокировал скачиваемое обновления для игры, приняв то за вредоносный элемент. Случается такое с умеренной частотой среди пользователей, так что и вам не помешает проверить эту вероятность. Отключите свой Антивирус на время и посмотрите, будет ли нормально происходить загрузка.
Читайте также:
- Shootergame exe ошибка приложения в ark
- Benefactor panto gta 5 замена
- Max payne 3 как запустить без social club
- Как установить соник адвенчер 2 на пк
- Ошибка при запуске приложения 0xc000012d gta 5
Содержание
- Ошибки Apex Legends решения всех проблем
- Коротко про игру Apex Legends
- Apex Legends не запускается
- Игра не запускается с лаунчера
- После запуска чита игра закрывается
- Не запускается с ошибкой Unsupported CPU
- r5apex.exe ошибка приложения
- Вылет игры с ошибкой CreateTexture2D
- Проблема с бесконечной загрузкой
- Apex Legends вылетает без ошибки
- Ошибка сouldn’t untialize sound
- В заключении
- Известные ошибки и их решения в Apex Legends
- + Содержание
- Что делать, если Apex Legends вылетает без ошибки
- Ошибка подключения Apex Legends
- Номерные ошибки Apex Legends
- Ошибка 32 в Apex Legends
- Ошибка engine error в Apex Legends
- Ошибка ssse3 в Apex Legends
- Ошибка Apex Legends с кодом 30005
- Что делать, если при обновлении Apex Legends произошла ошибка
- Итоги
Нашумевшая игра Apex Legends бьет все рекорды по количеству проблем связанных с недоработками разработчиков. Постоянные ошибки на которые рядовые игроки не могут найти решения будут описаны в этой статье. Мы собрали с различных источников (в том числе и официальных) актуальные проблемы и способы решения всех затруднений.
Игра в в жанре многопользовательского шутера от первого лица и королевской битвы, сплотила вокруг себя множество фанатов которые ожидали релиза игры с большим нетерпением.
Механика позволяет создавать различные комбинации взаимодействия персонажей (легенд в игровой терминологии) для того, чтоб добиться максимальной синергии.
Вы берете на себя роль одного и легенд своего класса и вступаете в схавтку на поле «королевской битвы».
Изучите умения, включайте микрофон и вперед покорять пьедестал героев.
Разнообразные причины которые будут рассмотрены в этой статье имеют сходство. В той или иной степени с игрой возникают различные проблемы. Если при запуске она никак не хочет запускаться, то давайте попробуем сделать базовую процедуру «лечения» по инструкциям ниже.
Игра не запускается с лаунчера
В таком случае нужно просмотреть целостность файлов и корректные обновления как самого Origin, так и файлов.
Давайте сделаем следующее:
- Скачайте или обновите лаунчер игры с официального сайта: https://www.origin.com/rus/ru-ru/store/download/
- После запуска подождите некоторые время. Файлы обновления могут подгрузиться не сразу.
- Найдите игру в библиотеке и нажмите правой кнопкой.
- Выберите пункт «Восстановить игру«.
- Подождите пока система просканирует целостность и актуальность файлов и пробуйте запускать.
После запуска чита игра закрывается
Это может означать только то, что некоторые файлы или программы блокируют доступ как для проверки, так и мешают прохождению процедуры аутентификации в нем.
Рекомендации ниже помогут исправить ситуацию:
- Удалите с компьютера все упоминания о программах ChearEngine, ArtMoney, GameKiller. Эти товарищи не позволяет вам пройти процедуру аутентификации т.к. вмешиваются в пакетную передачу между клиентом и серверов.
- Установите режим антивируса в «игровой«. Сейчас в каждом уважающем себя антивире есть такой режим. Он снижает интенсивность фильтрации трафика тем самым позволяя пакетам более быструю передачу и обмен информацией.
- Установите ВСЕ обновления лаунчера и самой игры. Сделать это можно по инструкции выше. Данный пункт обязателен.
- Закройте другие лаунчеры различных сервисов. Например Steam иногда конфликтует с приложениями других систем. Если он у вас не открыт — это не означает, что он не работает. Откройте Диспетчер Задач и найдите все упоминания Steam + деактивируйте их.
Не запускается с ошибкой Unsupported CPU
В данном случае игра просмотрела данные про ваш процессор и сообщает нам о том, что он устарел и не поддерживается игрой. Но это не всегда так.
На самом деле даже игроки с новыми ПК ощутили на себе всю безжалостность данной проблемы. Давайте попробуем следующее:
- Проверьте и установите все обновления Windows. Не важно какая у вас система, актуальность обновлений превыше всего. Очень часто microsoft выпускают обновы связанные с безопасностью CPU. Вам в обязательном порядке нужно их проинсталлировать.
- Зайдите в Диспетчер устройств (правая кнопка на Пуск и Диспетчер устройств). Найдите все неустановленные драйвера и при помощи софта или самостоятельно определите и установите все компоненты.
- Обновление драйверов видеокарты так же является важным моментов при такой ошибке. Т.к. GPU и CPU сильно связаны (процессор передает данные с жесткого диска в видеопамять) поддерживать актуальность драйверов основная задача.
- Если ничего не помогает, попробуйте запустить игру с правами администратора. В данном случае подключается командная строка которая использует дополнительные компоненты запуска (команда —admin).
- Установите режим совместимости или проведите диагностику неисправностей. Для этого нажмите правой кнопкой по ярлыку и выберите «Исправление проблем с совместимостью».
r5apex.exe ошибка приложения
В данном случае виной всему оптимизация игры для мощных ПК которые испытывают проблемы с проседанием FPS. Разработчики внедрили схему по которой шла в свое время Ubisoft.
Как оказалось все дело в операционной системе Windows 8.
Выход из ситуации может быть такой:
- Установка всех обновлений Windows. У вас должна стоять галочка «Получение обновлений для других продуктов». Множество фиксов может быть связано как с общими параметрами, так и конкретно с вашими.
Что интересно, данное решение так же актуально для проблемы с ошибкой «Память не может быть read»
Вылет игры с ошибкой CreateTexture2D
С данной проблемой столкнулись игроки которые вовремя не обновляют свои видеокарты до последней версии. Важно держать в актуальности драйвера видях.
- Заходим на официальные сайты nVidia и Radeon
- Скачиваем драйвера для своих видеркарт (для ноутбуков лучше использовать обновления своих моделей через официальные сайты).
- Делаем «чистую» установку со сбором всех устаревших параметров.
Игра перестанет вылетать. Данный гайд написан по официальному ответу разработчиков.
Проблема с бесконечной загрузкой
Часть пользователей при попытке входа в главное меню столкнулась с проблемой зацикливания подключения. Это может быть связано с обработкой данных которые идут по кругу или не могут получить доступ к серверам.
Решение проблемы достаточно простое:
- Заходим в «Панель управления».
- Далее ищем: Центр управления сетями и общим доступом.
- Кликаем на Изменение параметров адаптера.
- Выбираем нужный адаптер и кликаем правой кнопкой мыши.
- В появившемся диалоговом окне выбираем «свойства».
- Находим Протокол интернет версии 4 и делаем двойной клик.
- В графе «Использовать следующие адреса DNS серверов» выставляем 8.8.8.8
После этих манипуляций бесконечная загрузка при входе исчезнет и вы сможете зайти в главное меню.
При игре или даже на главном экране может случится вылет без объяснения причин. Многие пользователи начали подозревать EA, но дело оказалось как раз в настройках ПК. Давайте рассмотрим вариант решения проблемы который нам предлагают сами разработчики.
- Для начала выполните очистку системы от проблемных ключей реестра или битых системных файлов. Сделать это можно при помощи программы CCleaner. Она отлично решает подобного рода недоразумения.
(Запустите очистку с этими параметрами: - Запускаем командную строку Windows (комбинация клавиш WIN+R. Вводим cmd.) и используем в ней команду SFC /SCANNOW. Будет произведено сканирование и исправление системы. Перезагружаем ПК.
- Не помогло? Давайте в той же строке напишем: dism /Online /Cleanup-Image /ScanHealth
- Альтернативная команда dism /Online /Cleanup-Image /ScanHealth
- Последней ступенькой будет: Microsoft .NET Framework Repair Tool. Качаем и устанавливаем.
- Отключите Оверлей в Origin. Это одно из ключевых моментов в решении проблемы.
- Отключите оверлей или удалите GeForce Expirience. Данная программа так же подключается к экрану при игре и может создавать помехи при работе.
Ошибка сouldn’t untialize sound
Если при запуске или в режиме игры у вас возникает подобного рода проблема — это может говорить про устаревшие или повреждённые драйвера на звук.
Есть простое решение проблемы:
- Находим справа на панеле Windows иконку звука.
- Нажимаем правой кнопкой и выбираем пункт «Устранение неполадок со звуком».
- Система автоматически проверит целостность драйверов на звуковые устройства (ввода и вывода).
- Попробуйте обновить драйвера RealTek с официального сайта (если они вам подходят): https://www.realtek.com/en/downloads
В заключении
Как можно видеть, все решается при помощи небольших манипуляций. Apex Legends только вышла и ей нужно немного времени для адаптации. Разработчики стараются выпускать патчи которые исправят множество проблем. Давайте вместе следить и обсуждать возможные недоработки.
P.S. Данная статья будет постоянно наполнятся. Мы собрали только действенные методы и приложим максимум усилий для поиска и решения новых недоработок.
Источник
+ Содержание
Часто игроки сталкиваются с трудностями при запуске или в ходе матча. Иногда игра вылетает сама по себе, иногда показывает диаологовое окно с кодом ошибки. Многие геймеры не знают, как избавиться от проблемы. Разбираем известные ошибки в Apex Legends и способы их решения
Одна из самых частых трудностей – вылет без появления диалогового окна с сообщением об ошибке. Самые распространенные причины его возникновения – это нехватка ОЗУ или видеопамяти. Обычно она проявляется на встроенных видеокартах, у которых нет своих чипов памяти и которые вместо них используют оперативку.
Решение проблемы – увеличение файла подкачки . Делаем следующее:
Затем прописываем нужный объем файла подкачки и сохраняем изменения (Применить → ОК). Размер виртуальной памяти должен быть таким, чтобы вместе с ОЗУ он составлял не менее 32 ГБ. Столько нужно потому, что ОЗУ будет использоваться еще и как видеопамять.
Если эта мера не помогла, то, скорее всего, ваш компьютер не отвечает минимальным системным требованиям игры и Apex на нем просто не запустится.
Эта проблема вызвана отсутствие подключения к Интернету. Первым делом проверяем значок сети на Панели задач. В норме он должен выглядеть так:
Если подключения нет, на месте изображения монитора будет перечеркнутый земной шар. Если увидели его, проверяем сетевые кабели, смотрим, работает ли роутер.
Иногда подключение пропадает из-за проблем на стороне провайдера. Это довольно часто бывает с Ростелекомом. В этом случае сеть доступна, сайты открываются, но сервера Apex недоступны – не прогружается даже меню, вылетает сообщение об ошибке сети.
В этом случае можно попробовать подключиться через какой-нибудь-бесплатный VPN. Например, Psiphone. Обычно это помогает.
Но учтите – VPN увеличивает пинг. Поэтому если хотите действительно комфортной игры, лучше просто подождать. В большинстве случаев проблемы на стороне провайдера решаются буквально за 30-40 минут.
Далее способы решения распространенных ошибок, по которым игра выводит диалоговое окно с номером.
Появляется у тех, кто скаичвает игру через Origin. Обусловлена тем, что система неправильно распознает exe-файл. Она считает, что он предназначен для 32-битной Windows. Путей решения проблемы 2.
Первый – стандартные инструменты системы. В поиске набираем « Совместимость » и видим вот такой результат:
Запускаем утилиту и проводим процедуру до конца.
Кликаем по иконке Apex. Все должно запуститься.
Второй способ – перемещение файлов игры в папку Origin (или файлов клиента в папку с игрой). Проще всего удалить и то, и другое, а затем при установке выбрать соответствующий путь.
Engine Error – группа номерных ошибок движка игры. Могут возникать из-за неправильных настроек графики или работы дополнительного программного обеспечения.
Если играете через Origin, нужно сделать следующее:
- Перейти в клиент EA;
- Найти Apex;
- Кликнуть по шестеренке на странице игры;
- В появившемся меню выбрать « Восстановить ».
После этого будут восстановлены первоначальные настройки игры и удалены изменения, внесенные в программные скрипты.
Что касается стороннего ПО, то на работу Apex может повлиять nVidia GeForce Experience. Понадобится сделать 2 вещи:
Ошибка с таким кодом свидетельствует, что игру пытаются запустить на процессоре, который не поддерживает инструкции SSSE3. Увы, в большинстве случаев она решается только покупкой нового ЦП.
Но бывают ситуации, когда набор инструкций на процессоре есть, а игра все равно не запускается. Это бывает из-за того, что Apex по каким-то причинам видит не все ядра ЦП и не использует все доступные инструкции В этом случае делаем следующее:
- Восстанавливаем Apex через Origin описанным выше способом;
- В библиотеке выбираем Apex и запускаем с дополнительным параметром -useallavailablecores (значок шестеренки → расширенные настройки запуска).
Появляется в случае краша EasyAntiCheat. Без античита игра работать не будет. Следовательно, если не работает он сам, она вылетает с ошибкой.
Первый способ решения проблемы – запуск процедуры восстановления античита. Нужно:
- Перейти в папку с игрой (или в папку Steam, если скачали Apex оттуда);
- Найти файл EasyAntiCheat_Setup и запустить его;
- Кликнуть « Помощь в восстановлении » и следовать инструкциям.
По окончании процедуры античит должен заработать нормально.
Второй способ – удаление системного файла программы, в котором хранятся неправильные настройки, не позволяющие запустить игру. Делаем следующее:
- Переходим в папку C:Program Files (x86)EasyAntiCheat;
- Находим файл с расширением .sys;
- Удаляем его.
Античит все равно запустится, так как он создаст файл .sys заново. Только вот параметров, которые мешают работе ПО, там уже не будет.
Иногда неправильная работа EasyAntiCheat связана с устаревшими драйверами видеокарты и старой версией системы. Так что можно попробовать все это обновить.
Для обновления драйвера видеокарты делаем следующее:
- Открываем Диспетчер устройств (Настройки → О программе → Диспетчер устройств);
- Жмем « Видеоадаптеры », затем дважды щелкаем по своей видеокарте;
- На вкладке « Драйвер » кликаем « Обновить ».
Для обновления системы:
- В настройках переходим в раздел « Обновления и безопасность »;
- Открываем вкладку « Центр обновлений »;
- Жмем « Установить сейчас ».
Если ничего из перечисленного не помогло, необходимо полностью удалить игру, а затем установить заново. Это наверняка решит проблему с ошибкой 30005. Но всегда есть вероятность, что потом она появится снова.
Если появилось диалоговое окно с сообщением об этом, значит не удалось загрузить файлы игры на диск. Это может произойти по двум причинам:
- Плохое интернет-соединение (или его отсутствие);
- Работа антивируса.
Как решается первая проблема, описано выше (см. «Ошибка подключения Apex Legends»). Для устранения второй понадобится отключить антивирус. Если используется только стандартный защитник Windows, делаем следующее:
- Переходим в настройки;
- Открываем « Обновления и безопасность »;
- Щелкаем по вкладке « Безопасность Windows »;
- Выбираем « Защита от вирусов и угроз »;
- Открываем настройки;
- Перемещаем виртуальный переключатель « Защита в режиме реального времени ».
Итоги
При запуске Apex могут возникнуть проблемы. Некоторые из ошибок имеют цифровое обозначение, другие нет. Большинство можно устранить. В отдельных случаях необходима переустановка игры или даже замена железа.
Автор гайда: arm89i
Источник

14-й сезон Apex Legends уже здесь, и хотя игроки рады знакомству с новой легендой, у некоторых возникают проблемы с загрузкой обновления. В Steam появляется ошибка с исправлением файлов, из-за которой игроки не могут войти в игру. Эта проблема возникает только у игроков на ПК, поскольку пользователи Xbox и PlayStation могут без проблем загрузить обновление. Вот как вы можете исправить ошибку исправления файлов Apex Legends.
Ошибка исправления файлов возникает после загрузки всех файлов для обновления Apex Legends Season 14. Вы обнаружите, что игра показывает «Исправление» в разделе, и приостановка обновления не решит эту проблему. Вместо этого игроки могут использовать некоторые из методов, упомянутых ниже, чтобы исправить ошибку исправления файлов в Apex Legends.
Метод обновления Steam
- Начните с посещения Диспетчер задач на вашем ПК и выберите запущенное приложение Steam
- Щелкните правой кнопкой мыши Steam и выберите Завершить задачу
- Прокрутите вниз и проверьте Фоновые приложения и Завершить задачу для любых запущенных процессов Steam.
- Выйдите из Steam и перезагрузите компьютер.
- Войдите в Steam, и вам нужно будет нажать «Загрузить» на вкладке игры Apex Legends.
- Обновление возобновляется из-за ошибки исправления файлов, и требуется несколько минут, чтобы быть готовым к воспроизведению.
Связанный: Все скины легенд в боевом пропуске Apex Legends Season 14 Hunted
Метод проверки целостности игровых файлов
- Если вышеупомянутый метод не работает, то игрокам необходимо проверить целостность файлов игры.
- Откройте Steam и выберите Apex Legends.
- Щелкните правой кнопкой мыши игру и прокрутите вниз до Характеристики
- Во вкладке «Свойства» выберите Локальные файлы
- Выбирать Проверить целостность файлов игрыи дождитесь завершения процесса
- После этого перезагрузите компьютер и повторите попытку загрузки.
- Игра возобновляет загрузку обновления, и ошибка с файлами исправления исправлена.
Следование этим двум методам устранило проблему для нас. Однако, если игроки по-прежнему сталкиваются с ошибкой исправления файлов в Apex Legends, мы рекомендуем подать жалобу с указанием всех проблем на сайте help.ea.com. В 14-м сезоне Apex Legends вас ждет не только новая легенда Vantage, но и карта Reforged Kings Canyon.
Хотите знать, как сообщество относится к нерфу Валькирии? Ознакомьтесь с облегчением сообщества, когда в 14-м сезоне Apex Legends появится нерф Валькирии, в руководствах по играм для профессионалов.
Apex Legends получает регулярные обновления. Это игра, которая устареет и потеряет игроков, если в нее не будут регулярно добавляться новые задачи, события, скины и т. Д. Apex Legends, хотя и является онлайн-игрой, имеет массовые обновления, когда в игру добавляются новые предметы, и поэтому большое обновление означает, что всегда есть вероятность, что что-то пойдет не так.
Обновление Apex Legends 1.84 было исправлением. Это означает, что помимо добавления новых предметов и внесения значительных изменений или улучшений в игру, он также исправил несколько вещей. Исправления варьируются от конкретных персонажей до общих исправлений, влияющих на общую механику игры. Вы можете rпрочитать официальные примечания к выпуску здесь.
Обновление Apex Legends 1.84 по большей части было стабильным, но некоторые пользователи сообщали о сбоях игры либо при запуске, либо в середине матча. Если игра постоянно или периодически вылетает во время игры, попробуйте эти исправления.
Закройте другие приложения / программы
Обновление игры может быть немного тяжелее, или некоторые из приложений, запущенных в вашей системе, могут перегружать системные ресурсы до такой степени, что игра не может их использовать.
Прежде чем начать играть, закройте все приложения, которые вы не используете, особенно приложения, требующие большого количества оперативной памяти, такие как Chrome. Убедитесь, что во время игры не используются ненужные приложения, использующие графический процессор или процессор. Сбой может быть просто вызван тем, что игра не может потреблять необходимую мощность от процессора.
Проверить статус сервера
Apex Legends — это онлайн-игра, и это означает, что вы подключаетесь к онлайн-серверу, чтобы играть в нее. Серверы, независимо от того, насколько хорошо ими управляют, могут выйти из строя или отключиться. Если игра внезапно вылетает, проверьте статус сервера. Официальной страницы статуса сервера для игры нет, но есть множество сторонних, которые вы можете попробовать. Статуя Apex Legendss — хорошее место, чтобы пойти.
Вы можете видеть статус сервера для каждой платформы и видеть, какие области игры затронуты отключением сервера, а также регионы, в которых присутствует проблема.
Что касается проблем с сервером, вы ничего не можете сделать, кроме как ждать, пока разработчики игры разберутся.
Восстановить игровые файлы
Возможно, некоторые файлы игры были повреждены во время обновления. Это может произойти, если обновление было прервано или вы неожиданно вышли из Steam. Хорошая новость в том, что вы можете выполнить исправление на месте, и вам не нужно заново устанавливать игру.
Откройте Steam.
Перейти в библиотеку.
Щелкните правой кнопкой мыши Apex Legends в столбце слева и выберите «Свойства» в контекстном меню.
Перейдите на вкладку Local Files.
Щелкните Проверить целостность файлов игр.
Разрешить Steam проверять и восстанавливать файлы.
Обновите графические драйверы
Для обновления игры могут потребоваться более новые драйверы в вашей системе. Редко, но бывает. Apex Legends обычно требует значительных ресурсов, поэтому вам может потребоваться обновить драйверы графического процессора, прежде чем вы сможете играть в обновленную игру.
Откройте диспетчер устройств.
Разверните Display Adapters.
Щелкните графический процессор правой кнопкой мыши и выберите в контекстном меню «Обновить драйвер».
Найдите в Интернете обновления драйверов и установите те, которые доступны.
Примечание. Обновления драйверов могут приходить с опозданием через Центр обновления Windows. Используйте приложение Nvidia GeForce Experience или приложение для установки драйвера AMD Radeon Graphics, чтобы загружать обновления непосредственно от производителя графического процессора.
Переустановите игру
Если ничего не помогает, вы можете установить игру заново. Это не самое быстрое решение, учитывая большой размер игры, но оно работает, когда ничто другое не работает.
Откройте Панель управления.
Перейдите в «Программы»> «Удалить программу».
Выберите Apex Legends и нажмите кнопку «Удалить».
После удаления игры скачай снова в Steam.
Вывод
Обновления могут быть непростыми; чем крупнее обновление и больше вносимые изменения, тем выше вероятность того, что что-то пойдет не так. Обновления Apex Legends обычно стабильны, но всегда будут исключения. Хорошая новость заключается в том, что никакое обновление внезапно не сделает вашу систему устаревшей или не сможет запускать игру, т. Е. Базовые требования к оборудованию не изменятся. Нужно всего лишь исправить несколько вещей, и все проблемы, которые у вас возникнут в игре, исчезнут.
Is Apex Legends Not Updating
Резюме :
Многие игроки сообщили, что не могут обновить Apex Legends. Как исправить, что Apex Legends не обновляется? Это непростая работа, но вы можете воспользоваться некоторыми решениями, собранными Решение MiniTool чтобы исправить проблему с обновлением этой игры.
Apex Legends не обновляется
Apex Legends — это бесплатная игра Battle Royale, которая завоевала большую популярность среди людей по всему миру. При игре в эту игру вы можете столкнуться с некоторыми типичными проблемами, например, Apex Legends не запускается , Apex Legends продолжает вылетать , Микрофон Apex Legends не работает , и больше.
Сегодня мы поговорим еще об одной теме — Apex Legends не обновляется. По словам пользователей, обновление может зависнуть при подготовке или обновление не загружается. Как вы можете решить проблему с обновлением Apex Legends? См. Исправления, представленные в следующей части.
Решения проблем с обновлением Apex Legend
Отменить обновление и восстановление
Когда вы сталкиваетесь с проблемой зависания Apex Legends при подготовке, существует конкретное решение, и его стоит попробовать. Не загружается Apex Legends, возможно, из-за поврежденных файлов игры. Вы можете восстановить файлы игры в Origin.
- В клиенте Origin отмените обновление.
- Щелкните значок Происхождение меню и выберите Настройки приложения .
- Отключить Автоматические обновления игры .
- Идти к Происхождение> Выход .
- Повторно запустите приложение Origin.
- Зайдите в свою игровую библиотеку, щелкните правой кнопкой мыши Apex Legends, и выберите Ремонт .
Это поможет исправить вашу игру и позволит без проблем загрузить обновление.
Если Apex Legends не обновится снова, вы можете попробовать другие способы.
Удалить временные файлы данных
EA рекомендует это решение, и вы также можете попробовать удалить файлы данных. Однако, по мнению некоторых пользователей, это неэффективно. Но вы можете попробовать, поскольку это может сработать в вашем случае.
См. Шаги, которым вы можете следовать:
Шаг 1: введите cmd в поле поиска в Windows 10, щелкните результат правой кнопкой мыши и выберите Запустить от имени администратора .
Наконечник: В этом посте показаны другие способы открыть командную строку с правами администратора — Как запустить командную строку от имени администратора в Windows .
Шаг 2: Введите команды по порядку и нажимайте Enter после каждой:
c: windows syswow64 config systemprofile appdata roaming origin telemetry data
дель с: пользователи имя пользователя приложение роуминг происхождение телеметрия данные
Затем выйдите из окна CMD и запустите проверку обновлений, чтобы увидеть, решена ли проблема с обновлением.
Убедитесь, что обновление открыто для загрузки
Некоторые пользователи могут проверить наличие обновления до того, как оно действительно станет доступным, поэтому они не смогут увидеть обновление для Apex Legends. В этом случае, если вы единственный пользователь, прежде чем пытаться обновить игру, вы должны убедиться, что обновление доступно для вашего региона.
Отключить UAC
Иногда настройки учетной записи пользователя в Windows препятствуют обновлению Apex Legends. Чтобы решить эту проблему, просто введите uac в поле поиска и щелкните результат. Затем перетащите ползунок вниз и сохраните изменение, нажав Хорошо отключить UAC. Затем перезагрузите компьютер и попробуйте обновить игру.
Отключить службу клиента Origin
Еще одно решение для исправления того, что Apex Legends не обновляется, — это отключить службу клиента Origin. Прежде чем это сделать, убедитесь, что клиент Origin полностью закрыт, а затем выполните следующие действия:
Шаг 1: нажмите Win + R , тип services.msc и нажмите Хорошо .
Шаг 2: Найдите OriginClientService щелкните его правой кнопкой мыши, чтобы выбрать Свойства .
Шаг 3: выберите Отключено из Тип запуска раздел.
Шаг 4: Запустите Origin и обновите игру.
Нижняя граница
Apex Legends не обновляется или обновление Apex Legends зависло? Пришло время воспользоваться приведенными выше решениями, чтобы исправить проблему с обновлением. Надеемся, этот пост будет вам полезен.
<р>Apex Legends печально известна своей долей ошибок и сбоев, и распространенной из них является проблема, из-за которой новое обновление зависает на странице ‘Подготовка’ состояние в клиенте Origin. Apex Legends — это бесплатный шутер от первого лица в жанре «Королевская битва», выпущенный в 2019 году. Благодаря отточенной системе движений, приятной перестрелке и высокому потолку навыков игре удалось сохранить свою актуальность и по сей день. Он имеет здоровую базу игроков, насчитывающую более 100 миллионов игроков, и поддерживает большое количество поклонников на Twitch. Он также видит регулярные обновления, которые делают игру свежей, добавляя новую легенду, изменяя некоторые локации на карте, а также иногда добавляя новое оружие. В игре также увеличилось количество игроков после запуска в Steam 4 ноября 2020 г.
Другие ошибки Apex Legends: Apex Legends «Лидер группы уходит» и «Группа не готова»
Тем не менее, значительная часть игроков по-прежнему использует клиент EA Origin для запуска игры. Именно здесь печально известная проблема ‘обновление зависло при подготовке’ возникает ошибка. Проблема возникает, когда игроки пытаются установить обновление, но оно не запускается должным образом. Вместо этого он застревает на странице ‘Подготовка’ штат. Это также может произойти в середине обновления, и, следовательно, обновление не будет завершено. Однако не беспокойтесь, потому что в этом руководстве по исправлению ошибок Apex Legends мы покажем вам, как избавиться от ‘зависания при подготовке’ выпустите и успешно обновите игру!
Если вы новичок в Apex Legends, обязательно ознакомьтесь с нашим руководством «Как показать FPS в Apex Legends».
Содержание
- Как исправить зависание обновления Apex Legends при подготовке
- Исправить игру
- Удалить файлы DirectX
- Удалить файлы .dll и приложения
- Заключение
h2>
На этом наше руководство по исправлению надоедливого ‘обновления зависло при подготовке’ Проблема в Apex Legends. Вам помог какой-то из наших методов? Дайте нам знать в комментариях ниже.
Чтобы еще больше улучшить свою игру Apex, ознакомьтесь с нашим подробным руководством по Lifeline! А если вы хотите достичь этих высоких рангов, изучите настройки игры известного киберспортсмена aceu!
На этом наше руководство по исправлению надоедливого ‘обновления зависло при подготовке’ Проблема в Apex Legends. Вам помог какой-то из наших методов? Дайте нам знать в комментариях ниже.
Чтобы еще больше улучшить свою игру Apex, ознакомьтесь с нашим подробным руководством по Lifeline! А если вы хотите достичь этих высоких рангов, изучите настройки игры известного киберспортсмена aceu!
Как исправить зависание обновления Apex Legends при подготовке
В этом руководстве мы покажем вам три рабочие решения, которые должны исправить ошибку.
Исправить игру
Наше первое решение этой проблемы будет самым простым в исполнении. Это включает в себя восстановление файлов игры с помощью встроенного инструмента восстановления Origin. Часто это может устранить любые поврежденные файлы или проблемы с реестром, которые могут помешать установке вашего обновления.
- Первый шаг — остановить текущее обновление из клиента Origin. Просто нажмите на маленький крестик в правом нижнем углу окна обновления.
- Теперь вам нужно перейти к настройкам приложения в вашем клиенте Origin. Для этого нажмите кнопку ‘Происхождение’ меню в левом верхнем углу, а затем нажмите ‘Настройки приложения’
- После этого прокрутите вниз до раздела ‘Обновление клиента’ раздел. Здесь вам нужно отключить первую опцию, которая называется ‘Автоматическое обновление игры’.
- Это предотвратит самостоятельный запуск ваших обновлений, чтобы мы могли исправить проблему. Ваш следующий шаг — выйти из клиента Origin. Для этого нажмите кнопку ‘Происхождение’ снова и выберите «Выход». Обновление застряло при подготовке (2022)» />
- Затем перезапустите клиент Origin. Как только он откроется, перейдите в свою игровую библиотеку. Отсюда щелкните правой кнопкой мыши Apex Legends, а затем выберите ‘Восстановить’ option.
Теперь клиент проверит ваши файлы игры на наличие проблем. Как только это будет сделано, клиент также должен автоматически обновить ваши файлы Apex Legends, и вы сможете обойти ‘обновление, зависшее при подготовке’ проблема. Дождитесь завершения этого процесса, а затем запустите игру и наслаждайтесь!
Также читайте: Уровневый список Apex Legends [2022]
Удалить файлы DirectX
Если первый способ не решил вашу проблему, не теряйте надежды! Наш следующий метод направлен на удаление некоторых файлов DirectX, которые потенциально могут вызывать проблемы при попытке обновить Apex Legends, что приводит к зависанию обновления на странице ‘Подготовка’ штат. Не волнуйтесь, эти файлы не являются обязательными, и игра создаст их заново по мере необходимости.
- Во-первых, закройте клиент Origin и перейдите в папку на диске, где сохранены файлы игры. Если вы установили игру в папку по умолчанию, предложенную установщиком, вы можете пройти по этому пути:
- Локальный диск (C:) > Программные файлы (x86) > Происхождение игр > Apex
- Для некоторых ПК файлы игры могут храниться в папке Program Files, а не в папке Папка Program Files (x86). Если вы установили игру в другом месте, просто перейдите туда, чтобы просмотреть файлы игры.
- Когда вы окажетесь здесь, откройте папку с именем __Installer.
- Затем перейдите в папку directx, а затем в папку redist. Здесь вы должны увидеть множество заархивированных файлов.
- Все, что вам нужно сделать сейчас, это удалить все заархивированные файлы. Для этого используйте Ctrl+A, чтобы выбрать все файлы, а затем используйте Ctrl+щелчок левой кнопкой мыши, чтобы отменить выбор файлов, кроме заархивированных файлов. Затем вы можете просто удалить выбранные заархивированные файлы.
- После этого перезапустите клиент Origin. Теперь обновление должно пройти нормально.
Похожие статьи: Исправление бесконечного экрана загрузки Apex Legends
Удалить файлы .dll и приложения
По-прежнему не удается избавиться от ‘обновление, зависшее на этапе подготовки’ проблема в Apex Legends? У нас есть для вас последнее исправление. Это включает в себя удаление некоторых других файлов в каталоге игры. Как и прежде, эти файлы будут создаваться заново по мере необходимости.
- Сначала закройте клиент Origin и еще раз откройте папку с игрой, в которой установлены ваши игровые файлы. Место установки по умолчанию:
- Локальный диск (C:) > Программные файлы (x86) > Происхождение игр > Apex
- В этой папке удалите все файлы (включая все файлы .dll, .exe, .bin и .txt), ноне папки.
- После этого вы можете снова запустить клиент Origin. Обновление должно запуститься и завершиться нормально, и ваша игра должна начать работать в кратчайшие сроки!
Заключение
h2>
На этом наше руководство по исправлению надоедливого ‘обновления зависло при подготовке’ Проблема в Apex Legends. Вам помог какой-то из наших методов? Дайте нам знать в комментариях ниже.
Чтобы еще больше улучшить свою игру Apex, ознакомьтесь с нашим подробным руководством по Lifeline! А если вы хотите достичь этих высоких рангов, изучите настройки игры известного киберспортсмена aceu!
Давеча, как известно, вышло очередное обновление Apex Legends Season 5. Но выйти оно-то вышло, однако, как оказалось, не у всех получается его нормально установить. Многие пользователи сетуют на то, что обновление виснет и не скачивается,..
… то бишь, Apex Legends просто пишет «Подготовка» и на этом процесс установки апдейта останавливается. И дальше — никак.
Разумеется, проблема не новая. Но, что характерно, именно в этот раз на неё почему-то жалуются как-то активнее обычного. И, тем не менее, как показывает практика, и в этот раз устраняется она вполне себе стандартными методами (проверено).
Поэтому,..
когда в Apex Legends текущее обновление виснет и не скачивается
…то действуем следующим образом. Начинаем с самого простого:
- перезапускаем Apex Legends и клиент Origin (крайне желательно, с правами администратора Windows);
- проверяем текущий статус игровых серверов — [ЛИНК];
- перезагружаем комп/консоль;
- перезагружаем роутер;
- переустанавливаем клиент Origin (удаляем приложение, а затем скачиваем и устанавливаем по-новой).
После этого перезапускаем обновление. Если по-прежнему пишет «Подготовка» и не устанавливается, то далее:
#1 — чистим кэш клиента
На официальном сайте EA есть специальная страница, которая так и называется «Очистите кэш, чтобы устранить неполадки в работе игр» [ССЫЛКА] и где разрабтчики подробно и с картинками расписали данную процедуру, притом для каждой из игровых платформ (включая ПК, Mac, Xbox, PS4 и даже Switch) по отдельности.
Так что повторяться не будем. Заходим читаем, чистим кэш и перезапускаем обнову.
Не пропустите: ПРОБЛЕМЫ APEX LEGENDS: КАКИЕ БЫВАЮТ И КАК УСТРАНЯТЬ [ДОПОЛНЕНО]
#2 — временно отключаем антивирус и/или брандмауэр Windows
Согласно данным EA Support, в ряде случаев установленное на компе антивирусное ПО либо встроенный брандмауэр операционной системы могут блокировать установку обновления игры (и частенько таки блокируют).
В связи с этим в тех случаях, когда апдейт «почему-то» не устанавливается разработчики рекомендуют на время отключить антивирус/фаервол и перезапустить процедуру установки обновления, а после успешного её завершения и нормального запуска игры включить антивирус/фаервол снова.
#3 — проверяем параметры контроля учетных записей Windows
Если обе предыдущие меры должного эффекта не возымели, то есть, в Apex Legends обновление виснет и не скачивается, то тогда обязательно следует проверить и настройки контроля учетных записей.
А для этого:
- полностью закрываем клиент Origin;
- переключаемся на английскую раскладку, жмем кнопку «Windows » на клавиатуре и в строке поиска системы пишем UAC;
- в результатах поиска кликаем строку «Изменение параметров контроля учетных записей«;
- теперь в открывшемся окне слайдер настройки уведомления опускаем в самую нижнюю позицию («Никогда не уведомлять«) и жмем ОК.
После этого снова запускаем клиент Origin и по-новой запускаем обновление Apex Legends.
#4 — выполняем процедуру восстановления файлов игры
Она тоже стандартная:
- открываем клиент Origin;
- в «Библиотеке» находим Apex Legends;
- кликаем по названию правой кнопкой мыши и в открывшемся меню жмем «Восстановить«;
- дожидаемся завершения процедуры восстановления.
Обычно это не долго. Но может быть по-разному. Потому придется подождать. Если же и после восстановления файлов игры обнова все равно не загружается, то перепроверяем статус сервера (ссылку см. выше).
#5 — открываем порты Origin
… если они еще не открыты. Этот способ устранения проблемы с загрузкой обновления рекомендует EA support. Так что, можно считать его самым что ни есть официальным. Отметим только, что реализовать его можно только при условии наличия доступа к настройкам маршрутизатора.
В целом, процедура стандартная. Подробно она у нас расписана ЗДЕСЬ, потому повторять не будем. Список же портов для Origin выглядит следующим образом:
TCP: 80; 443; 9960-9969; 1024-1124; 3216; 18000; 18120; 18060; 27900; 28910; 29900
UDP: 1024-1124; 18000; 29900
#6 — перенастраиваем контроль учётных записей пользователей Windows
А для этого:
- полностью закрываем клиент Origin;
- открываем меню «Пуск», в строке поиска системы пишем uac и затем в результатах кликаем «Параметры управления учетными записями пользователей«;
- в открывшемся окне двигаем слайдер в самую нижнюю позицию и жмем «ОК«;
- открываем клиент Origin и пробуем скачать апдейт игры заново.
Пока так… Ну, а если совсем ничего не помогает, то на всякий случай перепроверяем статус сервера еще раз. Очень часто причиной проблема являются сбои на стороне сервера, и в таком случае надо подождать, пока EA баг найдут и устранят.
Ошибки Apex Legends
Нет идеальных игр, в которых не было бы ни одной ошибки. Если учитывать, что Apex Legends построена на движке Source, то легко догадаться, что в игре будет множество ошибок и далеко не все из них возникают на стороне пользователя.
Все ошибки в Apex Legends и их решение
Будем честны и откровенны: Apex Legends действительно далек от идеала. Да, к его действующей системе можно привыкнуть. Можно привыкнуть к тому, что пули часто не регистрирует. Можно привыкнуть и к ошибкам, однако большинство из них решаются и очень просто. Мы расскажем о них.
Apex Legends
Игра не запускается
Здесь не так много причин. Обычно, игра может не запускаться по двух факторам: мешает программа или мешает система. Если система, то проблема может быть в оперативной памяти: система не дает перегрузить саму себя. Если в программах, то, возможно, стоит почистить кэш в Steam или Origin. Рассмотрим три варианта, почему игра может не запускаться.
В Steam
Здесь может быть только две проблемы:
- Неправильно установленная игра.
- Решение: либо удаляем Apex Legends с компьютера, либо заходим в Свойства игры, а далее кликаем на «Локальные файлы» и выбираем Проверить целостность игровых файлов.
- Слишком сильно засорен кэш. В данном случае нам нужно кликнуть на настройки в левом верхнем углу, после чего найти «Загрузки», а там кликнуть на «Очистить кэш загрузки».
Чистим, запускаем игру
Самый гарантированный способ решить проблему с незапускающейся игрой — переустановить её. Однако, если вы только-только скачали Apex Legends и она в принципе у вас не запускается, то следует провести проверку на вирусы и работоспособность видеокарты.
В EA
Origin предлагает нам провести проверку целостности файлов при любых обстоятельствах, поэтому желательно сделать это. Открываем лаунчер, далее выбираем «Apex Legends», кликаем по игре правой кнопкой мыши и жмем на «Проверить игровые файлы».
Пройдет немного времени, так как лаунчер будет либо скачивать недостающие файлы (иногда игра перестает запускаться после какого-нибудь обновления), либо проверит их до конца и скажет, что ошибки нет.
На консоли
На PS или Xbox нам в любом случае нужно провести проверку внутриигровых файлов. Консоль не может позволить официальной игре крашнутся, в связи с этим единственно верный способ вернуть работоспособность — сделать проверку файлов.
На запускается игра с читом
Мы в любом случае не приветствуем тех, кто играет с читами, но цели и мотивы у вас могут быть разные. Причины, почему игра не запускается:
- Антивирус блокирует соединение из-за наличия ChearEngine или GameKiller.
- Внутри вашей антивирусной программы нужно поставить игровой режим, который частично открывает вирусу путь в Apex Legends.
- После запуска игры посмотрите, изменилось ли что-нибудь. Если Apex Legends не запускается, то зайдите в диспетчер задач и удалите все упоминания о лаунчере, через который запускаете игру (Steam или Origin). После чего запустите снова.
Стим
Unsupported CPU
Нестандартная проблема, поскольку игра напрямую сообщает вам, что ваш процессор не поддерживает Apex Legends. Мол, его недостаточно. Но это либо не так, либо не совсем так.
- Посмотрите в центре обновлений Windows, не должно ли прямо сейчас установиться какое-то новое обновление? Если да, сразу поставьте его.
- Узнайте модель своей материнской платы и процессора и зайдите на сайт производителя. Найдите графу с драйверами и скачайте там все возможные драйвера для процессора (если они есть). После установки нужно сделать перезагрузку компьютера.
- Если вы давно не обновляли драйвера на видеокарту, то нужно скачать AMD Software или GeForce Experience (в зависимости от марки вашей видеокарты) и поставить автоматическое обновление драйверов.
- Попробуйте запустить игру от имени администратора.
- Проведите диагностику системы.
Если ничего не помогло, то можно поставить режим совместимости Apex Legends с Windows 7, а после этого переустановить игру или откатить систему
R5apex.exe ошибка
Ошибка возникает только на Windows 8 и 10 версии. Суть её в том, что система сама оптимизирует себя под требовательную игру, но ей требуется для этого специальное обновление. Что нужно сделать? Зайти в центр обновлений Windows, а после этого поставить галочку напротив: «автоматически устанавливать обновления». После этого следует перезагрузить компьютер и вполне вероятно, что у вас установится последнее обновление системы.
Ошибка r5apex.exe
Вылет с ошибкой CreateTexture2D
Выскакивает только в том случае, если у вас уж слишком старые драйвера. Тут простой установкой программы GeForce Experience или AMD Software не обойтись. Придется узнать модель своей видеокарты и зайти на официальный сайт производителя. Ищем там драйвера для своей карты, скачиваем, устаналиваем, перезагружаем компьютер и запускаем Apex Legends.
Важно! Если в момент установки у вас спрашивают: «какой вид инсталляции» сделать и дают выбор между «чистой» и «автоматической», то выбирайте чистую установку
Бесконечная загрузка
Одна из самых неприятных ошибок. Вы запускаете Apex Legends, настроены хорошо поиграть, а в меню вас встречает бесконечная загрузка. Даже сервер выбрать не получается. Здесь вам придется поставить новые DNS-сервера, либо попросить провайдера перезагрузить интернет. Действия:
- Если мы меняем DNS-сервера, то заходим в Панель Управления. Далее:
- Центр управления сетями и общим доступом.
- Изменения параметров адаптера.
- Выбираем свой интернет (будет отмечен зеленой галочкой).
- Кликаем по нему правой кнопкой мыши и в открывшемся окне ищем: «Протокол IPv4». Кликаем по нему два раза.
- В первом же окне видим «DNS-сервера». Убираем автоматическое заполнение и вводим в каждом поле: 8.8.8.8
Готово! Теперь вы можете зайти в главное меню и начать играть. Если вы можете дозвониться до своего провайдера, то попросите, чтобы они полностью перезагрузили вашу линию.
Вылетает во время загрузки на карту
Эта проблема беспокоит игроков, которые пользуются Steam не только ради игры в Apex Legends. Проблема здесь в кэше, который надо регулярно чистить. Сама по себе проблема не несет в себе какой-то ошибки. Вас просто выбрасывает из игры на стадии выбора легенды и вы не можете переподключиться к игре. Что нужно сделать?
- Заходим в Steam.
- Кликаем в левом верхнем меню на «Настройки».
- Далее идем в пункт «Загрузки».
- Выбираем «Очистить кэш загрузки».
После этого проблема решится.
Couldn’t untialize sound
Не удивляйтесь. Поврежденные драйвера, отвечающие за правильное функционирование звуковой карты, тоже могу спровоцировать вылет или ошибку в Apex Legends. Вы увидите примерно такое предупреждение:
Couldn’t Intialize Sound
Решить проблему можно за 5 минут. В левом нижнем углу экрана находим граммофон (значок звука). Кликаем по нему правой кнопкой мыши и выбираем «Устранение неполадок». В течение 1-2 минут система будет выявлять проблему, после чего скачает необходимые драйвера и вы сможете дальше играть в Apex Legends.
Engine Error 0x887A0006
Проблема решается двумя способами, а также вспомогательными действиями. Engine Error говорит о том, что проблема обнаружена не в игре, а в вашей системе. Способ решения номер один:
- Открываем лаунчер, через который запускаем игру.
- Выбираем (выше описан способ, как сделать через Steam) Проверить целостность игровых файлов.
- Ждем завершения и запускаем игру.
Второй способ: отключите все программы, которые работают в момент запуска Apex Legends. Это может быть вспомогательный софт для отображения FPS или демонстрации экрана. Это может быть OBS или Discord. В любом случае, без оверлеев надо протестировать.
Разумеется этот способ не так приветствуется, поскольку вам нужно отключить множество вспомогательного софта, который остро необходим во время игры. Например, если вы регулярно стримите на Twitch, то как можно отключить OBS? Поэтому стоит всегда проводить процерку целостности файлов, обновлять драйвера видеокарты и ставить последнее обновление для системы. В противном случае, если у вас есть парочка лишних часов, которые можно потратить на переустановку Apex Legends, то потратьте их. Почти всегда помогает.
Дополнительные способы
Если вы уже решили проблему, но хотите обезопасить себя от будущих проблем и ошибок, то:
- Отнесите компьютер в чистку своему мастеру.
- Снизьте качество графики в Apex Legends.
- Отключить G-Sync в программе по настройке вашей видеокарты.
- Переустановите игру на SSD-диск, если он имеется. Также, если вы пользуетесь внутренними и внешними дисками, то ставьте игру только на внутренний.
- Не экспериментируйте с разгоном компьютера. Лучше вообще не заниматься подобными вещами, если у вас дорогое железо, которое итак прекрасно справляется с большинством современных игрушек.
В качестве последнего дополнительного способа можно использовать регулярную перезагрузку компьютера во время игры. Поиграли 2 часа? Перезагрузите компьютер. Помогает хорошо, а времени тратится не очень много.
Если у вас возникли проблемы с обновлением Apex Legends Season 17 в Steam, расслабьтесь, так как с вашим компьютером все в порядке, потому что некоторые другие сталкиваются с той же проблемой. Игроки сообщали, что Apex Legends не обновлялась при загрузке сезонного контента в Steam. Мы столкнулись с этой проблемой и предложили несколько решений, которые устранили проблему. Вот как исправить, что Apex Legends не обновляется в Steam.
Наконец-то начался 17-й сезон Apex Legends, и игрокам не терпится опробовать новую Legend Ballistic. Однако вы можете столкнуться с некоторыми проблемами, такими как игра, которая не обновляется в Steam. При обновлении игры я также столкнулся с проблемой, связанной с проблемой обработки логики игры. Поэкспериментировав в течение некоторого времени, я нашел решение, позволяющее исправить ошибку Apex Legends, которая не обновлялась в Steam. Вот решения, которые вы можете попробовать решить эту проблему.
Восстановить папки библиотеки Steam

Первое, что я попытался сделать, это восстановить папки библиотеки Steam, и это исправило ошибку Apex, не обновляющую меня. Однако это решение может не сработать для вас, и мы перечислили еще несколько способов, которые вы можете попробовать решить эту проблему. Выполните следующие действия, чтобы восстановить папки библиотеки Steam.
- Нажмите «Настройки» в Steam.
- Прокрутите вниз до вкладки «Загрузки».
- Выберите параметр «Папки библиотеки Steam», и откроются все папки с игрой.
- Перейдите к папке, в которой у вас установлена Apex Legends
- Нажмите на параметр «Восстановить папку» и дождитесь завершения процесса.
- Начать загрузку нового обновления после восстановления папок Steam
< li>Нажмите на три горизонтальные точки в правой части экрана, отмеченные желтой стрелкой на изображении выше.
Очистить кэш загрузки
Вы также можете очистить кеш загрузки Steam, чтобы исправить ошибку Apex Legends, которая не обновляется. Имейте в виду, что очистка кеша удалит все текущие загрузки, и вам нужно будет снова войти в Steam.
- Выберите параметр «Настройки» в Steam.
- Прокрутите до параметра «Загрузки».
- Выберите параметр «Очистить кэш загрузки».
- Нажмите «ОК». чтобы приступить к очистке кеша
Проверьте целостность файлов игры
Если вышеуказанные решения не работают для вас, то попробуйте проверить целостность файлов игры в Steam.
- Выберите Apex Legends, щелкните правой кнопкой мыши название игры и перейдите на вкладку «Свойства».
- Выберите параметр «Локальные файлы» на вкладке «Свойства».
- Выберите параметр «Проверить целостность игровых файлов».
- Этот процесс займет некоторое время, после чего вы сможете войти в игру.
Хотите получить лучшие баллистические скины в Apex Legends? Ознакомьтесь с лучшими скинами для Ballistic в Apex Legends — все баллистические скины ранжированы в руководствах по играм для профессионалов.
Содержание
- Easy anti cheat launcher error как исправить
- Easy anti cheat launch error
- Проверка целостности файлов
- Переустановка EAC
- Переустановка с деинсталляцией служб и сервисов Steam/Uplay
- Вспомогательные действия
- Easy anti cheat launcher error как исправить
- Ошибка «Служба Easy Anti Cheat не установлена»: причины и решения
- Почему служба Easy Anti Cheat не установлена?
- «Служба Easy Anti Cheat не установлена»: решения
- Решение №1 Проверка службы EAC
- Решение №2 Восстановление файлов EAC
- Решение №3 Переустановка игры
- Решение №4 Обновление Windows
- Решение №5 Деактивация антивируса и внесение EAC в список исключений брандмауэра
Easy anti cheat launcher error как исправить
Вот такая ерунда выходит «FAILED TO INITIALIZE THE GAME LAUNCHER» — после 100 часов игры вышло обновление и больше не запускается игра из-за «EASY Anti-Cheat Launch Error»
ПОДСКАЖИТЕ ЧТО НУЖНО СДЕЛАТЬ ЧТОБЫ ЗАПУСТИТЬ ИГРУ!
ИЗУЧАЯ ФАИЛЫ РАЗРАБОТЧИКОВ В САМОЙ ИГРЕ ПРИШЕЛ К СЛЕДУЮЩЕМУ — Какого фига Epic Games испытывает мое терпение — уже в третий раз приходится РЕМОНТИРОВАТЬ ЗАПУСК ИГРЫ.
Сделайте что-нибудь НОРМАЛЬНО УЖЕ НАКОНЕЦ.
Шаг 1. Сначала нажмите клавиши Windows + R, чтобы открыть диалоговое окно ВЫПОЛНИТЬ, введите %appdata%EasyAntiCheatGameLauncher и нажмите кнопку ОК.
Затем из списка файлов откройте папку EasyAntiCheat — GameLauncher
Теперь перейдите по этой ссылке:
И скачайте 6 файлов в zip папку, извлеките их в эту папку, после чего Rogue Company работает без проблем.
Список файлов содержащихся по ссылке для запуска игры «drive.google»: — ЭТО ВСЕГО ЛИШЬ ШРИФТЫ КОТОРЫХ НЕ ХВАТАЕТ ИГРЕ! Проверьте для себя все Антивирусом.
*.ttf — is ms.windows official fonts format,
*.png — is official pictures format
Шаг 2.Вы можете перейти в свою библиотеку Steam, щелкнув правой кнопкой мыши на Rogue Company, затем перейти на вкладку локальных файлов, перейти к обзору локальных
файлов, и в открытой папке будет три приложения Rogue Company:
1) RogueCompany
2) RogueCompanyEAC
3) RogueCompany-Win64-Разработка
все эти три приложения необходимо указать в глобальных свойствах, указанных при запуске от имени администратора, чтобы на каждом приложении появился щит (по ссылке ниже).
Шаг 3. Вам необходимо зайти в папку Фильмы по ссылке ниже и найти там два файла с названиями «HiRezLogo», «Georgia_Peach» и все другие и переместить их в другую папку (не удалять на случай возврата обратно) из этой папки
«***SteamGamessteamappscommonRogue CompanyRogueCompanyContentMovies»
но не удаляйте эти файлы полностью, они могут нам еще пригодиться, если даже не пригодятся, то их можно восстановить через возможность Steam проверить целостность
Шаг 4.Это конечно банально, но все же надо сказать, что у вас должны быть установлены последние видеодрайвера на видеокарту на материнскую плату на монитор, клавиатуру,
мышь, принтер-плоттер, CD DVD привод, музыкальный домашний кинотеатр, 3D-очки, на геймпадах и руле, а также на микрофон и проверьте наличие ИБП в комнате.
—— если мой гайд кому-то помог Напишите об этом или поставьте «+» ниже. ——
Источник
Easy anti cheat launch error
14.11.2022 315 Просмотры
Ошибка запуска EasyAntiCheat может возникать в самых разнообразных случаях — перед тем как начать её устранение рекомендуется отключить антивирусную защиту. Дело в том, что ЕАС часто идентифицируется антивирусами в качестве вредоносной программы.
[adace-ad >После отключения антивирусного программного обеспечения можно начать решение ошибки запуска с помощью одного из трех методов:
- Проверка целостности файлов игры;
- Переустановка игры;
- Переустановка с деинсталляцией служб и сервисов Steam/Uplay.
Проверка целостности файлов
Часто ошибка запуска EasyAntiCheat возникает когда скачивание или распаковка игры были выполнены с ошибками. Встроенная в Steam проверка целостности файлов позволяет автоматически скачать недостающие файлы или заменить те, которые были записаны с ошибками.
Для исправления ошибки запуска ЕАС необходимо выполнить следующие действия:
- Остановить работу всех программ в фоне.
- Запустить Steam или Uplay.
- Открыть Библиотеку игр.
- Выбрать необходимую игру и кликнуть по её значку правой кнопкой мыши — выбираем пункт «Свойства».
- Найти и выбрать пункт «Проверить целостность файлов игры».
- После проверки целостности файлов необходимо перезагрузить компьютер.
- Запускаем Steam или Uplay от имени администратора.
Переустановка EAC
Для оффлайн-игр достаточно просто удалить ЕАС. Для переустановки EasyAntiCheat необходимо выполнить четыре действия:
- Войти в «Установку и удаление программ»;
- Найти ЕАС и удалить данное программное обеспечение;
- В Проводнике прописать путь к директории с игрой, например: Steamsteamappscommonназвание_игрыEasyAntiCheat.
- Найти файл «EasyAntiCheat_Setup.exe.» и запустить его.
- Перезагрузить систему.
[adace-ad style=»font-style:inherit;font-weight:inherit»>Скорее всего ошибка запуска EasyaAniCheat будет решена. Если решение не помогло придётся переустанавливать системные библиотеки.
Переустановка с деинсталляцией служб и сервисов Steam/Uplay
В данном случае необходимо деинсталлировать Steam и другие программные библиотеки, включаю Direct X, Microsoft Visual C++. Для переустановки необходимо выполнить следующие действия:
- Произвести удаление ЕАС;
- Произвести удаление DirectX;
- Удалить Microsoft Visual C++ версий 2005, 2008, 2010, 2012, 2013 и 2015;
- Заново установить удаленные компоненты учитывая разрядность системы (x86 или x64 — примечание редактора);
- Перезагрузить систему;
- Установить утилиту ЕАС согласно инструкция, указанной в подзаголовке Переустановка EAC.
В случае если ошибка запуска EasyAntiCheat продолжают появляться необходимо деинсталлировать игру и её компоненты. Также можно произвести вспомогательные действия, способствующие исправлению ошибки запуска ЕАС. О них — далее.
Вспомогательные действия
Эффективность вышеуказанных решений повысится если предварительно выполнить следующие действия:
- С помощью программ очистки и оптимизации системы необходимо высовободить память от временных файлов и устранить ошибки реестра;
- В настройках антивирусной программы добавить EAC и папки с игрой в список исключений;
- Установить/обновить/откатить драйвера для аппаратных устройств (видеокарта, материнская плата, звуковая карта — примечание редактора)
При появлении ошибки запуска EasyAntiCheat нужно также проследить за тем, чтобы все исполняемые программы запускались от имени администратора.
Источник
Easy anti cheat launcher error как исправить
ИЗУЧАЯ ФАИЛЫ РАЗРАБОТЧИКОВ В САМОЙ ИГРЕ ПРИШЕЛ К СЛЕДУЮЩЕМУ — Какого фига Epic Games испытывает мое терпение — уже в третий раз приходится РЕМОНТИРОВАТЬ ЗАПУСК ИГРЫ.
Сделайте что-нибудь НОРМАЛЬНО УЖЕ НАКОНЕЦ.
Шаг 1. Сначала нажмите клавиши Windows + R, чтобы открыть диалоговое окно ВЫПОЛНИТЬ, введите %appdata%EasyAntiCheatGameLauncher и нажмите кнопку ОК.
Затем из списка файлов откройте папку EasyAntiCheat — GameLauncher
Теперь перейдите по этой ссылке:
И скачайте 6 файлов в zip папку, извлеките их в эту папку, после чего Rogue Company работает без проблем.
Список файлов содержащихся по ссылке для запуска игры «drive.google»: — ЭТО ВСЕГО ЛИШЬ ШРИФТЫ КОТОРЫХ НЕ ХВАТАЕТ ИГРЕ! Проверьте для себя все Антивирусом.
*.ttf — is ms.windows official fonts format,
*.png — is official pictures format
Шаг 2.Вы можете перейти в свою библиотеку Steam, щелкнув правой кнопкой мыши на Rogue Company, затем перейти на вкладку локальных файлов, перейти к обзору локальных
файлов, и в открытой папке будет три приложения Rogue Company:
1) RogueCompany
2) RogueCompanyEAC
3) RogueCompany-Win64-Разработка
все эти три приложения необходимо указать в глобальных свойствах, указанных при запуске от имени администратора, чтобы на каждом приложении появился щит (по ссылке ниже).
Шаг 3. Вам необходимо зайти в папку Фильмы по ссылке ниже и найти там два файла с названиями «HiRezLogo», «Georgia_Peach» и все другие и переместить их в другую папку (не удалять на случай возврата обратно) из этой папки
«***SteamGamessteamappscommonRogue CompanyRogueCompanyContentMovies»
но не удаляйте эти файлы полностью, они могут нам еще пригодиться, если даже не пригодятся, то их можно восстановить через возможность Steam проверить целостность
Шаг 4.Это конечно банально, но все же надо сказать, что у вас должны быть установлены последние видеодрайвера на видеокарту на материнскую плату на монитор, клавиатуру,
мышь, принтер-плоттер, CD DVD привод, музыкальный домашний кинотеатр, 3D-очки, на геймпадах и руле, а также на микрофон и проверьте наличие ИБП в комнате.
—— если мой гайд кому-то помог Напишите об этом или поставьте «+» ниже. ——
Источник
Сообщение «Служба Easy Anti Cheat не установлена» может возникнуть при запуске Fortnite, Apex Legends и других игр, задействующих функционал этого античитерского ПО. EAC устанавливается автоматически вместе с самой игрой. Так в чем же проблема?
Почему служба Easy Anti Cheat не установлена?
- EAC недостает прав администратора. Для нормальной работы программе EAC необходимо обладать правами администраторской учетной записи. Если не выдать соответствующие разрешения, программа может полностью прекратить свою работу либо работать, но с ошибками.
- Служба EAC отключена. EAC не будет выполнять возложенную на него работу, если на компьютере пользователя не работает не одноименная служба.
- Поврежденный файлы EAC. Повреждение файлов программы EAC зачастую происходят во время ее установки. Разумеется, в таком случае программа не будет работать должным образом, и пользователь не запустит нужную ему игрушку.
- EAC не установлен. Подобная проблема встречается крайне редко, но это возможно. При загрузке и установке игры что-то пошло не так, и параллельная установка EAC не прошла.
- Конфликт EAC с антивирусом/брандмауэром. Ваш антивирус или брандмауэр мог войти в конфликт с EAC, блокируя работу последнего. К сожалению, за такими «проделками» замечены даже системные средства Windows.
- Устаревшая версия Windows. Стабильная работа EAC не гарантирована, если ОС пользователя не обновлена до последней версии.
«Служба Easy Anti Cheat не установлена»: решения
Решение №1 Проверка службы EAC
Сначала проверим, правильно ли настроена на вашем ПК служба EAC. Как правило, данная служба должна автоматически запускаться одновременно с игрой, но порой этого не происходит. В некоторых случаях службу по ошибке могло деактивировать защитное ПО, например, антивирус. Так или иначе попробуйте сделать на своем ПК следующее:
- нажмите WIN+R для вызова окошка «Выполнить»;
- пропишите в пустую строку services.msc и нажмите ENTER;
- найдите в списке службу EasyAntiCheat и дважды кликните на нее ЛКМ;
- выставьте в типе запуска значение «Вручную» и сохраните изменения.
Теперь при запуске игры должна запускаться и служба EAC.
Решение №2 Восстановление файлов EAC
Если вы столкнулись с ошибкой «Служба Easy Anti Cheat не установлена», то, вероятно, некоторые из файлов EAC были повреждены или даже удалены. Это могло произойти, например, по вине пользователя или какой-то программы. К счастью, в папке игры, которая задействует функционал EAC, должен находится установщик античита, с помощью которого можно восстановить целостность последнего.
- Откройте корневую папку игры, которую вы не можете запустить, и ищите в ней папку EasyAntiCheat;
- кликните ПКМ на файл EasyAntiCheat_Setup.exe и выберите «Запуск от имени администратора»;
- в новом окошке выберите нужную игру и кликните на кнопку «Починить службу»;
- подождите завершения процесса восстановления файлов EAC.
После восстановления EAC попробуйте открыть проблемную игру. Теперь, возможно, все откроется без каких-либо проблем.
Решение №3 Переустановка игры
Как мы уже говорили выше, EAC автоматически устанавливается вместе с самой игрой. Кроме того, античит автоматически и удаляется вместе с игрой. Понимаете, к чему мы клоним? Верно, чтобы решить проблему, достаточно переустановить игру на свой ПК. Вот что вам нужно сделать:
- кликните ПКМ на Пуск и выберите «Приложения и возможности»;
- найдите в списке игру, которую вам не удается запустить, и выделите ее;
- появится выбор действия — нажмите «Удалить»;
- следуйте дальнейшим инструкциям для удаления игры;
- перезагрузите компьютер и снова установите игру.
Все, готово. Переустановлена не только игра, но и EAC. Если файлы последнего были повреждены, то ошибка должна исчезнуть.
Решение №4 Обновление Windows
EAC может испытывать проблемы при работе, если на ПК пользователя не установлен ряд конкретных обновлений Windows. Верно, большинство из нас предпочитают игнорировать/отключать регулярные апдейты ОС, однако некоторые из них очень важны, и требуются для нормальной работы определенного ПО. Как бы не хотелось этого делать, но мы рекомендуем установить все отложенные обновления Windows.
Делается это следующим образом:
- кликните ПКМ на Пуск и выберите пункт «Параметры»;
- в параметрах системы перейдите в раздел «Обновление и безопасность», потом — в подраздел «Центр обновления Windows»;
- нажмите на кнопку «Проверка наличия обновлений»;
- дождитесь окончания установки обновлений.
Во время обновления Windows ваш ПК будет периодически перезагружаться — это нормально.
Решение №5 Деактивация антивируса и внесение EAC в список исключений брандмауэра
Периодически антивирусы могут препятствовать работе EAC. Делают это, к сожалению, не только сторонние программы, но и системные средства. Чтобы отключить активную защиту антивируса Windows, нужно сделать следующее:
- нажмите комбинацию WIN+S для вызова поисковой строки;
- пропишите запрос «Безопасность Windows» и выберите найденный результат;
- перейдите в подраздел «Защита от вирусов и угроз» и кликните там на пункт «Управление настройками»;
- найдите опцию «Защита в режиме реального времени» и деактивируйте ее, выставив значение «Откл.».
Понятное дело, с отключение стороннего антивируса вам придется разбираться самостоятельно. Активную защиту многих антивирусов можно отключить через значок в трее панели задач.
Также рекомендуется внести EAC в список исключений брандмауэра. В системном варианте ПО это делается следующим образом:
- откройте «Параметры» и перейдите в раздел «Конфиденциальность и защита»;
- выберите подраздел «Брандмауэр и безопасность сети»;
- кликните на пункт «Разрешить работу с приложением через брандмауэр»;
- в новом окошке найдите (или добавьте при необходимости) EasyAntiCheat;
- поставьте рядом с программой галочки возле «Частных» и «Публичных» сетей;
- сохраните изменения и закройте окна.
После деактивации антивируса и выдачи разрешения в брандмауэре запустите проблемную игру и проверьте наличие «Служба Easy Anti Cheat не установлена».
Источник
Содержание
- Изи античит please run windows update
- Изи античит please run windows update
- Требования к поддержке подписи кода SHA-2 2019 для Windows и WSUS
- Аннотация
- Сведения о фоновом режиме
- Расписание обновления продукта
- Текущее состояние
- Windows 7 с sp1 и Windows Server 2008 R2 с SP1
- Windows Server 2008 с пакетом обновления 2 (SP2)
- Вопросы и ответы
- Общие сведения, планирование и предотвращение проблем
- Проблема с восстановлением
- Изи античит please run windows update
Изи античит please run windows update
1. Проверьте подключение к серверам Easy Anti-Cheat
Убедитесь, что вы можете получить доступ к нашей сети распространения контента, перейдя по этим ссылкам.
https://download.eac-cdn.com/
https://download-alt.easyanticheat.net/
Вы должны увидеть сообщение: «OK: connection successful»
Если ни одна из ссылок не отображает ожидаемое сообщение, убедитесь, что ничто не блокирует ваше интернет-соединение. При необходимости добавьте Easy Anti-Cheat и папку с игрой в список исключений брандмауэра или временно его отключите. Иногда проблемы с подключением вызваны неправильными настройками сетевого маршрутизатора. Для получения дополнительной помощи обратитесь к вашему поставщику Интернет услуг.
2. Обновите Windows
Системные файлы, на которые опирается игра, могут отсутствовать. Сначала убедитесь, что установлены все последние обновления для вашей операционной системы.
Наконец, выполните следующую команду с правами администратора, чтобы восстановить поврежденные системные файлы. sfc /scannow
Следуйте этому руководству для получения инструкций по запуску командной строки(cmd) с правами администратора.
3. Обновите игру
Игра может не запуститься, если игровые файлы были повреждены или отсутствуют. Проверьте целостность файлов игры.
4. Закройте все ненужные программы
Некоторые программы на вашем компьютере могут мешать игре или правильной работе Easy Anti-Cheat. Закройте все другие программы, не связанные с Windows. Может потребоваться «холодная перезагрузка». Следуйте этому руководству для получения инструкций по выполнению «холодной перезагрузки».
Если все остальное терпит неудачу.
Если приведенный здесь советы не помогли вам исправить ошибку в игре, то ваша операционная система, скорее всего, сильно повреждена или сломано оборудование. Если вы уже видели случайные сбои системы, мы настоятельно рекомендуем выполнить чистую установку Windows. Конечно, радикальная мера, но она гарантирует, что ничто не мешает игре.
Hi, we’re seeing a good number of folks who are encountering issues with Easy Anti-Cheat, the steps below may help.Follow these steps to ensure your game runs without issues.
While testing, make sure to always launch the game from the official launcher. A common cause for errors is when the game is launched from custom shortcuts and such.
1. Verify connectivity to Easy Anti-Cheat
Ensure you can access our Content Distribution Network by following these links.
https://download.eac-cdn.com/
https://download-alt.easyanticheat.net/
You should see the message: ‘OK: connection successful’
If neither of the links displays the expected message, make sure that nothing is blocking your Internet connection. If necessary, add Easy Anti-Cheat and the game folder to your firewall exception list or temporarily disable your firewall. Sometimes connection issues are caused by incorrect network router settings. For further assistance, contact your Internet Service Provider.
Источник
Изи античит please run windows update
Важные изменения работы игр на Windows 7
В мае 2022 года запуск игры станет невозможен без поддержки цифровой подписи на основе хеш-алгоритма SHA-2. Если у вашей операционной системы не установлены все обновления в «Центре обновления Windows», то можно подключить поддержку SHA-2 вручную или обновить свою Windows 7 до Windows 8 или более поздней версии. Чтобы активировать поддержку SHA-2 следуйте инструкции.
Ваша версия Windows 7 без установленного Service Pack 1:
2. Нажмите на кнопку «Запустить», чтобы начать скачивание этого файла. Если у вас браузер отличный от Internet Explorer, то перейдите сразу к следующему пункту.
3. После того как вы скачаете Service Pack 1, появится следующее диалоговое окно, где необходимо нажать кнопку «Запустить».
4. Ознакомьтесь с подробностями перед установкой Service Pack 1 и нажмите «Далее». Обратите внимание, что компьютер может несколько раз перезагрузиться во время установки.
5. Сохраните все проекты и закройте программы, чтобы ничего не потерять, и установка прошла быстрее. Также рекомендуем нажать галочку «Автоматически перезагрузить компьютер». Установка Service Pack 1 начнется только после того, как вы нажмете на кнопку «Установить».
6. Когда установка будет завершена и ваш компьютер автоматически перезагрузится, Service Pack 1 будет полностью установлен. В некоторых случаях поддержка хеш-алгоритма цифровой подписи SHA-1 может автоматически не обновиться до SHA-2 — тогда при следующем запуске игры у вас появится инструкция, как его обновить вручную.
Ваша версия Windows 7 с установленным Service Pack 1:
1. Перейдите по ссылке, чтобы скачать обновление хеш-алгоритма цифровой подписи с SHA-1 до SHA-2.
2. Чтобы начать скачивание этого файла, нажмите на кнопку «Открыть». Если у вас браузер отличный от Internet Explorer, то перейдите сразу к следующему пункту.
3. После того как вы запустите установщик, выдайте доступ на открытие web-контента кнопкой «Разрешить».
4. Следующим шагом будет установка обновления. Выберите вариант «Да» и ожидайте полной установки.
5. После завершения обновления и перезагрузки компьютера хеш-алгоритм SHA-2 станет активным — теперь вы можете продолжить играть.
Источник
Требования к поддержке подписи кода SHA-2 2019 для Windows и WSUS
Аннотация
Для защиты безопасности операционной системы Windows ранее были подписаны обновления (с использованием как алгоритмов SHA-1, так и SHA-2). Подписи используются для проверки подлинности обновлений непосредственно от корпорации Майкрософт и не подделыв их во время доставки. Из-за недостатков алгоритма SHA-1 и в связи с отраслевыми стандартами мы изменили подпись обновлений Windows на более безопасный алгоритм SHA-2. Это изменение было поэтапно сделано с апреля 2019 г. по сентябрь 2019 г., чтобы обеспечить плавную миграцию (дополнительные сведения об изменениях см. в разделе «Расписание обновления продуктов»).
Клиентам, которые работают с устаревшими версиями ОС (Windows 7 с SP1, Windows Server 2008 R2 с SP1 и Windows Server 2008 с SP2), на их устройствах должна быть установлена поддержка подписи кода SHA-2 для установки обновлений, выпущенных в июле 2019 г. или после этого. Все устройства без поддержки SHA-2 не смогут установить обновления Windows в июле 2019 г. или после него. Для подготовки к этому изменению мы выпустили поддержку для входов SHA-2 в марте 2019 г. и внося добавоонные улучшения. cлужбы Windows Server Update Services (WSUS) 3.0 SP2 будет получать поддержку SHA-2 для безопасной доставки подписанных обновлений SHA-2. См. раздел «Расписание обновления продуктов» для временной шкалы миграции SHA-2.
Сведения о фоновом режиме
Безопасный hash Algorithm 1 (SHA-1) был разработан в качестве необратимых функций hashing и широко используется при подписании кода. К сожалению, безопасность алгоритма sha-1 со временем становится менее надежной из-за недостатков алгоритма, повышения производительности процессора и появления облачных вычислений. Более надежные альтернативы, такие как безопасный hash Algorithm 2 (SHA-2), теперь являются предпочтительными, так как в них проблемы не одинаковы. Дополнительные сведения о том, как не используется SHA-1, см. в документах «Hash» (Hash) и Signature Algorithms (Алгоритмы подписи).
Расписание обновления продукта
С начала 2019 г. процесс миграции на sha-2 начался поэтапно, и поддержка будет доставляться в автономные обновления. Корпорация Майкрософт нацелена на следующее расписание, чтобы предложить поддержку SHA-2. Имейте в виду, что может измениться следующая временная шкала. Мы продолжим обновлять эту страницу по мере необходимости.
Автономные обновления для системы безопасности KB4474419 и KB4490628, выпускаются для поддержки подписи кода SHA-2.
Windows 7 с sp1
Windows Server 2008 R2 SP1
Отдельное обновление KB4484071 доступно в каталоге Обновлений Windows для WSUS 3.0 с sp2, который поддерживает доставку подписанных обновлений SHA-2. Для пользователей WSUS 3.0 с sp2 это обновление должно быть установлено вручную не позднее 18 июня 2019 г.
Отдельное обновление KB4493730, в которое вводится поддержка подписи кода SHA-2 для стека обслуживания (SSU), выпущено в обновлении для системы безопасности.
Windows Server 2008 с пакетом обновления 2 (SP2)
Отдельное обновление для системы безопасности KB4474419, выпущенное для поддержки подписи кода SHA-2.
Windows Server 2008 с пакетом обновления 2 (SP2)
Отдельное обновление для системы безопасности KB4474419было выпущено повторно, чтобы добавить отсутствующие знаки кода MSI SHA-2.
Windows Server 2008 с пакетом обновления 2 (SP2)
В Windows 10 подписи, измененные с двух подписей (SHA-1/SHA-2) на SHA-2, изменены. Действия клиента не требуются.
Windows 10 версии 1709
Windows 10 версии 1803
Windows 10 версии 1809
Windows Server 2019
Обязательно: Для клиентов, использующих WSUS 3.0 с sp2, для поддержки обновлений SHA-2 к этой дате необходимо вручную установить KB4484071.
Обязательно: Для обновления устаревших версий Windows потребуется установить поддержку подписи кода SHA-2. Поддержка, выпущенная в апреле и мае(KB4493730 и KB4474419),потребуется для продолжения получения обновлений для этих версий Windows.
В настоящее время все устаревшие подписи Обновлений Windows изменились с SHA1 и на SHA-2 с двойной подписью (SHA-1/SHA-2) на SHA-2.
Windows Server 2008 с пакетом обновления 2 (SP2)
В Windows 10 подписи, измененные с двух подписей (SHA-1/SHA-2) на SHA-2, изменены. Действия клиента не требуются.
Windows 10 версии 1507
Windows 10 версии 1607
Windows Server 2016
Windows 10 версии 1703
Обязательно: Для обновления устаревших версий Windows потребуется установить поддержку подписи кода SHA-2. Для продолжения получения обновлений для этих версий Windows потребуется поддержка, выпущенная в марте(KB4474419 и KB4490628). Если вы используете устройство или VM с загрузкой EFI, дополнительные действия по предотвращению проблемы с устройством могут не запускаться, см. в разделе «Вопросы и вопросы и вопросы».
В настоящее время все устаревшие подписи Windows изменились с SHA-1 и SHA-1/SHA-2 на SHA-2.
Windows 7 с sp1
Windows Server 2008 R2 SP1
10 сентября 2019 г.
Подписи в устаревших обновлениях Windows были изменены с двух подписей (SHA-1/SHA-2) на SHA-2. Действия клиента не требуются.
Windows Server 2012
Windows 8,1
Windows Server 2012 R2
10 сентября 2019 г.
Отдельное обновление для системы безопасности KB4474419 было повторно выпущено для добавления отсутствующих сотрудников загрузки EFI. Убедитесь, что эта версия установлена.
Windows 7 с sp1
Windows Server 2008 R2 SP1
Windows Server 2008 SP2
Подписи в списках доверия сертификата (CTLS) для надежной корневой программы Майкрософт изменены с двух подписей (SHA-1/SHA-2) на SHA-2. Действия клиента не требуются.
Все поддерживаемые платформы Windows
Конечные точки службы на базе Windows Update SHA-1 больше не будут. Это влияет только на старые устройства с Windows, на которых не были обновлены соответствующие обновления для системы безопасности. Дополнительные сведения см. в KB4569557.
Windows 7
Windows 7 с sp1
Windows Server 2008
Windows Server 2008 с sp2
Windows Server 2008 R2 Windows Server 2008 R2 SP1
Корпорация Майкрософт удалила из Центра загрузки Майкрософт содержимое, подписанное на Windows для безопасного hash Algorithm 1 (SHA-1). Дополнительные сведения см. в блоге WINDOWS PRO SHA-1 для Windows, который будет отменен 3 августа 2020 г.
Windows Server 2000
Windows XP
Windows Server 2003
Windows Vista
Windows Server 2008
Windows 7
Windows Server 2008 R2
Windows 8 Windows Server 2012
Windows 8,1
Windows Server 2012 R2
Windows 10
Windows 10 Server
Текущее состояние
Windows 7 с sp1 и Windows Server 2008 R2 с SP1
Перед установкой любого обновления, выпущенного 13 августа 2019 г. или более поздней версии, необходимо установить следующие необходимые обновления, а затем перезапустить устройство. Необходимые обновления можно устанавливать в любом порядке, и их не нужно переустановить, если только не установлена новая версия необходимого обновления.
Обновление стека обслуживания (SSU) (KB4490628). При использовании Обновления Windows вам будет автоматически предложен необходимый SSU.
Обновление SHA-2(KB4474419)выпущено 10 сентября 2019 г. При использовании Обновления Windows вам автоматически будет предложено необходимое обновление SHA-2.
Важно!После установки всех необходимых обновлений необходимо перезапустить устройство перед установкой ежемесячных обновлений, обновлений только для системы безопасности, предварительной версии monthly Rollup или автономных обновлений.
Windows Server 2008 с пакетом обновления 2 (SP2)
Перед установкой обновлений, выпущенных 10 сентября 2019 г. или более поздней версии, необходимо установить следующие обновления, а затем перезапустить устройство. Необходимые обновления можно устанавливать в любом порядке, и их не нужно переустановить, если только не установлена новая версия необходимого обновления.
Обновление стека обслуживания (SSU) (KB4493730). Если вы используете Обновление Windows, вам автоматически будет предложено необходимое обновление SSU.
Последнее обновление SHA-2(KB4474419)выпущено 10 сентября 2019 г. При использовании Обновления Windows вам автоматически будет предложено необходимое обновление SHA-2.
Важно!После установки всех необходимых обновлений необходимо перезапустить устройство перед установкой ежемесячных обновлений, обновлений только для системы безопасности, предварительной версии monthly Rollup или автономных обновлений.
Вопросы и ответы
Общие сведения, планирование и предотвращение проблем
Поддержка подписи кода SHA-2 была отправлена раньше, чтобы гарантировать, что большинству клиентов будет достаточно поддержки до того, как корпорация Майкрософт обновит SHA-2 для обновления этих систем. Отдельные обновления содержат некоторые дополнительные исправления, которые в настоящее время доступны для того, чтобы гарантировать, что все обновления SHA-2 входят в небольшое количество легко познаваемых обновлений. Корпорация Майкрософт рекомендует клиентам, которые сохраняют системные изображения для этих OSes, применять эти обновления к изображениям.
Начиная с WSUS 4.0 в Windows Server 2012, WSUS уже поддерживает обновления SHA-2, подписанные, и для этих версий не требуется никаких действий со стороны клиента.
Только для WSUS 3.0 SP2 требуется установить KB4484071для поддержки только подписанных обновлений SHA2.
Предположим, что вы запустите Windows Server 2008 с sp2. При двойном загрузке с Windows Server 2008 R2 SP1 или Windows 7 с SP1 диспетчер загрузки для этого типа системы будет работать в системе Windows Server 2008 R2/Windows 7. Чтобы успешно обновить обе эти системы для использования поддержки SHA-2, необходимо сначала обновить систему Windows Server 2008 R2/Windows 7, чтобы диспетчер загрузки обновился до версии, которая поддерживает SHA-2. Затем обновим систему Windows Server 2008 с sp2 с помощью SHA-2.
Как и в случае с двумя загрузками, необходимо обновить среду PE для Windows 7 до поддержки SHA-2. Затем необходимо обновить систему Windows Server 2008 с sp2 до поддержки SHA-2.
Запустите установку Windows для завершения и загрузки в Windows до установки обновлений от 13 августа 2019 г. или более поздней версии
Откройте окно командной подсказки администратора и запустите bcdboot.exe. При этом файлы загрузки копируется из каталога Windows и настраивается среда загрузки. Дополнительные сведения см. в Command-Line параметрах bcDBoot.
Перед установкой дополнительных обновлений установите выпуск KB4474419 и KB4490628 для Windows 7 с sp1 и Windows Server 2008 R2 с sp1 от 1 августа 2019 г.
Перезапустите операционную систему. Требуется перезапуск
Установите все оставшиеся обновления.
Установите изображение на диск и загрузите его в Windows.
В командной области запустите bcdboot.exe. При этом файлы загрузки копируется из каталога Windows и настраивается среда загрузки. Дополнительные сведения см. в Command-Line параметрах bcDBoot.
Перед установкой дополнительных обновлений установите повторное обновление KB4474419 и KB4490628 для Windows 7 с SP1 и Windows Server 2008 R2 с sp1 от 23 сентября 2019 г.
Перезапустите операционную систему. Требуется перезапуск
Установите все оставшиеся обновления.
Да, необходимо установить необходимые обновления, прежде чем продолжите:SSU (KB4490628)и SHA-2(KB4474419). Кроме того, после установки необходимых обновлений необходимо перезапустить устройство.
Windows 10 версии 1903 поддерживает SHA-2 с момента выпуска, а все обновления УЖЕ подписаны только на SHA-2. Для этой версии Windows не требуется никаких действий.
Windows 7 с sp1 и Windows Server 2008 R2 с SP1
Загрузка в Windows перед установкой обновлений от 13 августа 2019 г. или более поздней версии.
Перед установкой дополнительных обновлений установите выпуск KB4474419 и KB4490628для Windows 7 с SP1 и Windows Server 2008 R2 с sp1 от 23 сентября 2019 г.
Перезапустите операционную систему. Требуется перезапуск
Установите все оставшиеся обновления.
Windows Server 2008 с пакетом обновления 2 (SP2)
Загрузка в Windows перед установкой обновлений от 9 июля 2019 г. или более поздней версии.
Перед установкой дополнительных обновлений установите повторное обновление KB4474419 и KB4493730 для Windows Server 2008 с обновлениями 2 (SP2) от 23 сентября 2019 г.
Перезапустите операционную систему. Требуется перезапуск
Установите все оставшиеся обновления.
Проблема с восстановлением
Если вы видите сообщение об ошибке 0xc0000428 «Windows не удается проверить цифровую подпись для этого файла. В результате недавнего изменения оборудования или программного обеспечения мог быть установлен неправильно подписанный или поврежденный файл либо вредоносный программный продукт из неизвестных источников». выполните эти действия, чтобы восстановить данные.
Запустите операционную систему с помощью мультимедиа для восстановления.
Перед установкой дополнительных обновлений установите обновление KB4474419 от 23 сентября 2019 г. или более поздней с помощью системы обслуживания и управления образами развертывания(DISM)для Windows 7 с sp1 и Windows Server 2008 R2 с sp1.
В командной области запустите bcdboot.exe. При этом файлы загрузки копируется из каталога Windows и настраивается среда загрузки. Дополнительные сведения см. в Command-Line параметрах bcDBoot.
Перезапустите операционную систему.
Приостановка развертывания на других устройствах без перезапуска еще не перезапуска каких-либо устройств или ВМ-м.
Определение устройств и ВМ-устройств в состоянии ожидания перезагрузки с помощью обновлений, выпущенных 13 августа 2019 г. или более поздней версии, и открытия командной подсказки с повышенными уровнями
Найдите удостоверение пакета для обновления, которое вы хотите удалить, с помощью следующей команды, используя KB-номер для этого обновления (замените 4512506 на целевой номер KB, если он не выпущен 13 августа 2019 г.): dism /online /get-packages | findstr 4512506
Чтобы удалить обновление, заменив удостоверение пакета с помощью предыдущей команды, воспользуйтесь следующей командой: Dism.exe /online /remove-package /packagename:
Теперь вам потребуется установить необходимые обновления, перечисленные в разделе «Как получить это обновление» обновления, который вы пытаетесь установить, или необходимые обновления, перечисленные выше в разделе «Текущее состояние» этой статьи.
Примечание.Для любого устройства или VM, на которое вы сейчас получаете 0xc0000428 или который начинает работать в среде восстановления, необходимо будет предпринять действия, которые необходимо предпринять, чтобы 0xc0000428.
Если вы столкнулись с этими ошибками, вам необходимо установить необходимые обновления, перечисленные в разделе «Как получить обновление» обновления, который вы пытаетесь установить, или необходимые обновления, перечисленные выше в разделе «Текущее состояние» этой статьи.
Если вы видите сообщение об ошибке 0xc0000428 «Windows не удается проверить цифровую подпись для этого файла. В результате недавнего изменения оборудования или программного обеспечения мог быть установлен неправильно подписанный или поврежденный файл либо вредоносный программный продукт из неизвестных источников». выполните эти действия, чтобы восстановить данные.
Запустите операционную систему с помощью мультимедиа для восстановления.
Установите последнее обновление SHA-2(KB4474419),выпущенное 13 августа 2019 г., с помощью системы обслуживания изображений развертывания(DISM)для Windows 7 с SP1 и Windows Server 2008 R2 с sp1.
Перезагружается в восстановленный носитель. Требуется перезапуск
В командной области запустите bcdboot.exe. При этом файлы загрузки копируется из каталога Windows и настраивается среда загрузки. Дополнительные сведения см. в Command-Line параметрах bcDBoot.
Перезапустите операционную систему.
Если вы столкнулись с этой проблемой, вы можете устранить эту проблему, открыв окно командной подсказки и выдав следующую команду, чтобы установить обновление (замените место на фактическое расположение и имя файла обновления):
Эта проблема устранена в выпуске KB4474419 от 8 октября 2019 г. Это обновление будет автоматически устанавливаться из Windows Update и WSUS cлужбы Windows Server Update Services (WSUS). Если вам нужно установить это обновление вручную, необходимо использовать вышеуказанное обходное решение.
Примечание.Если вы ранее установили KB4474419, выпущенный 23 сентября 2019 г., то у вас уже есть последняя версия этого обновления, и вам не нужно переустановить ее.
Источник
Изи античит please run windows update
ошибка 30005 сопровождается дополнительным сегментом проблем такие как.
(CreateFile failed with 32)
(StartService Failed with 1450) и многие другие, решение которых полно на просторах интернета
я же хотел поделится решением такой ошибки как 30005 (ОШИБКА ПРОВЕРКИ СЕРТИФИКАТА ПОДПИСИ КОДА EASY ANTI-CHEAT)
Эта ошибка появляется для пользователей Windows 7/ Server 2008/ Embedded Standard 7, которые не УСТАНОВИЛИ обновление поддержки подписи кода SHA-2.
другие решения по типу переустановки античита и самой игры, настройки службы и т.д. не работают
мне помогло отдельно установить компонент расширения Windows (KB4474419)
при том что у меня как у 90% процентов пользователей СНГ стоит ОС пиратка
в моем случае Windows 7 ultimate
заходите на сайт «каталог центра обновления майкрософт» и вводите в поисковике kb4474419
находите из списка компонентов свою версию и разрядность системы, скачиваете,
перед установкой убедитесь что у вас не отключен полностью центр обновления виндовс, он находится «Пуск-> Панель управления-> Система и безопасность-> центр обновления windows-> Настройка параметров» ставим «Искать обновление, но решение о загрузке и установке принимаются мною» а то установку компонента не допустит ОС.
Далее запускаем установку скаченного файла, после установки система попросит перезагрузить пк, перезагружаем и ставим чай с бутерами, смотрим пару серий любимого сериала и набираемся терпения в ожидании окончания настроек. ВСЕ ТЕПЕРЬ МОЖНО НАСЛАЖДАТЬСЯ ЛЮБИМЫМИ ИГРАМИ. теперь можете запретить все проверки обновления винды там же в «Центр обновления Windows»
PC: Я делюсь методом который помог именно мне.
Источник
-
Home
-
News
- Is Apex Legends Not Updating? Here Is How to Easily Fix It!
By Vera | Follow |
Last Updated
Many players reported that they cannot update Apex Legends. How you fix Apex Legends not updating? It is not an easy job but you can follow some solutions collected by MiniTool Solution to fix the update problem of this game.
Apex Legends is a free-to-play Battle Royale game and has gained much popularity from persons worldwide. When playing this game, you may encounter some common issues, for example, Apex Legends won’t launch, Apex Legends keeps crashing, Apex Legends mic not working, and more.
Today we will talk about another topic – Apex Legends not updating. According to users, the update may get stuck on preparing or update is not downloading. How can you fix the Apex Legends update problem? See the fixes introduced in the following part.
Solutions to Apex Legend Update Issues
Cancel the Update and Repair
When encountering the issue of Apex Legends stuck on preparing, there is a specific solution and it is worth trying. Apex Legends not downloading may be caused by corrupted game files. You can repair the game files in Origin.
- In the Origin client, cancel the update.
- Click the Origin menu and choose Application Settings.
- Disable Automatic game updates.
- Go to Origin > Exit.
- Re-launch the Origin application.
- Go to your game library, right-click Apex Legends, and choose Repair.
This is helpful to repair your game and allow the update to download without any problem.
If Apex Legends won’t update again, there are some other methods for you to have a try.
Delete Temporary Data Files
This solution is recommended by EA and you can also try deleting data files. However, according to some users, it is ineffective. But you can have a try since it may work in your case.
See the steps you can follow:
Step 1: Type cmd to the search box in Windows 10, right-click the result, and choose Run as administrator.
Tip: This post shows you some other ways to open Command Prompt with admin rights – How Can You Run Command Prompt as Administrator on Windows.
Step 2: Type the commands in order and press Enter after each one:
c:\windows\syswow64\config\systemprofile\appdata\roaming\origin\telemetry\data
del c:\users\username\appdata\roaming\origin\telemetry\data
Then, exit the CMD window and run the update check to see if the update issue is solved.
Make Sure the Update Is Open for Download
Some users may check for the update before it is actually available, so they cannot see the update for Apex Legends. In this case, if you are the one user, before attempting to update the game, you should make sure the update is available for your region.
Turn off UAC
Sometimes the User Account Settings in Windows prevents Apex Legends from updating. To fix this issue, just type uac to the search box and click the result. And then, drag the slider to the bottom and save the change by clicking OK to turn off UAC. Then restart the PC and try to update the game.
Disable Origin Client Service
Another solution to fix Apex Legends not updating is disabling Origin Client Service. Before you do, make sure the Origin client is closed completely and then follow these steps:
Step 1: Press Win + R, type services.msc and click OK.
Step 2: Locate OriginClientService, right-click it to choose Properties.
Step 3: Choose Disabled from the Startup type section.
Step 4: Launch Origin and update the game.
Bottom Line
Is Apex Legends not updating or Apex Legends update stuck? Now, it’s time to follow these solutions above to fix the update issue. We hope this post is helpful to you.
About The Author
Position: Columnist
Vera is an editor of the MiniTool Team since 2016 who has more than 7 years’ writing experiences in the field of technical articles. Her articles mainly focus on disk & partition management, PC data recovery, video conversion, as well as PC backup & restore, helping users to solve some errors and issues when using their computers. In her spare times, she likes shopping, playing games and reading some articles.