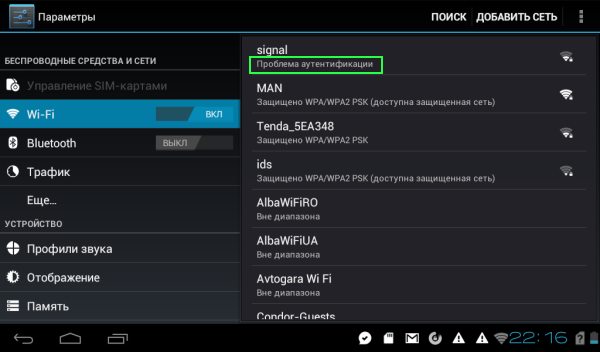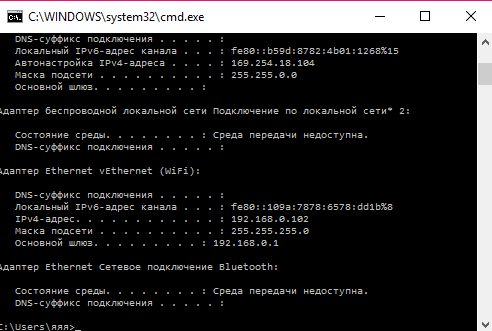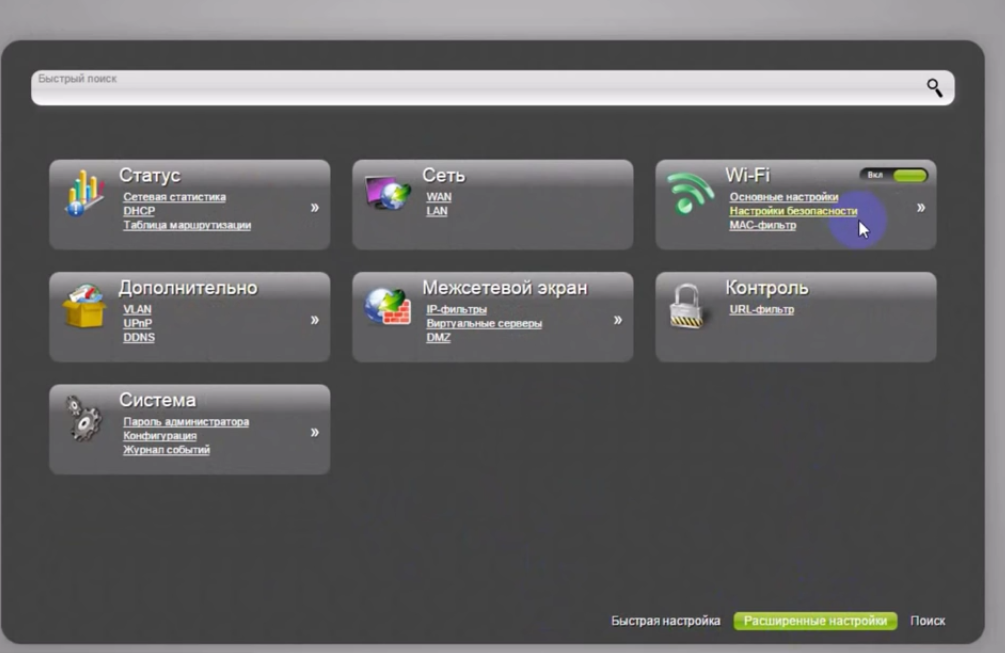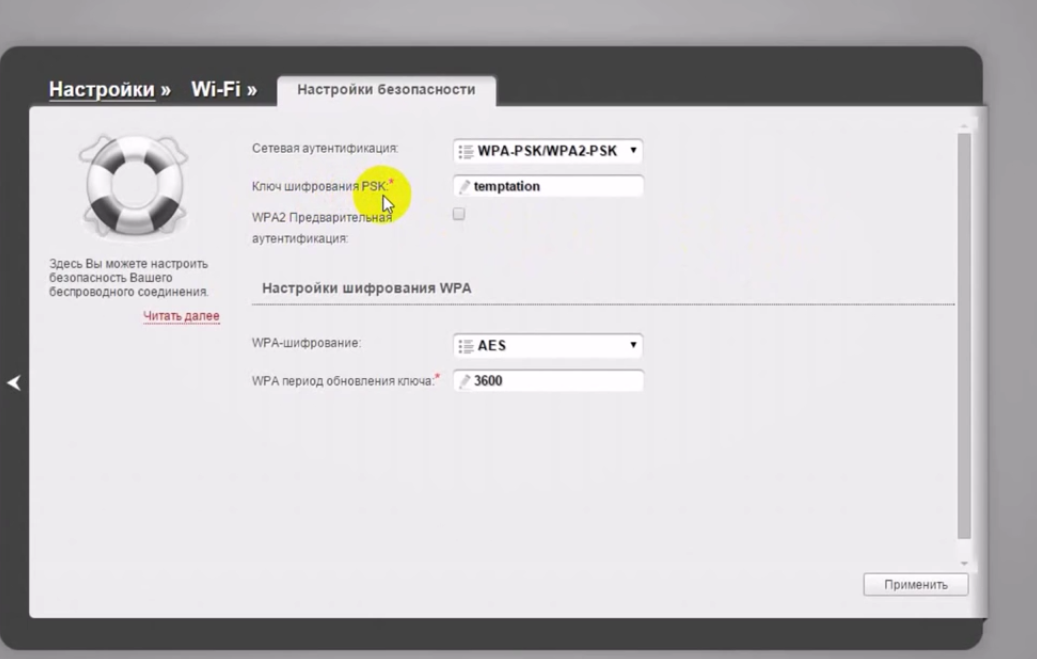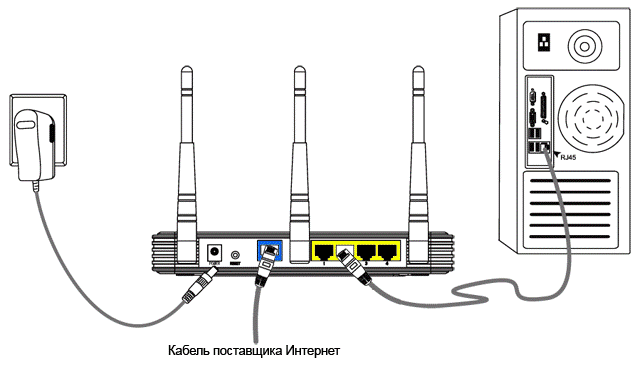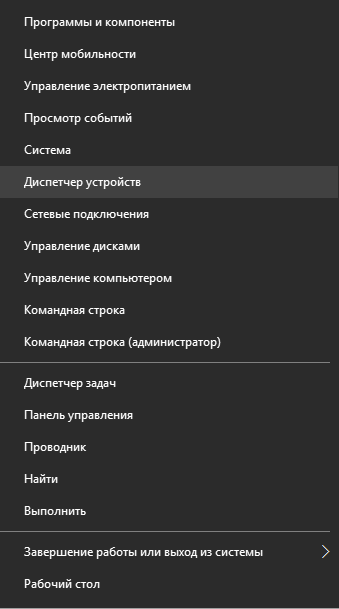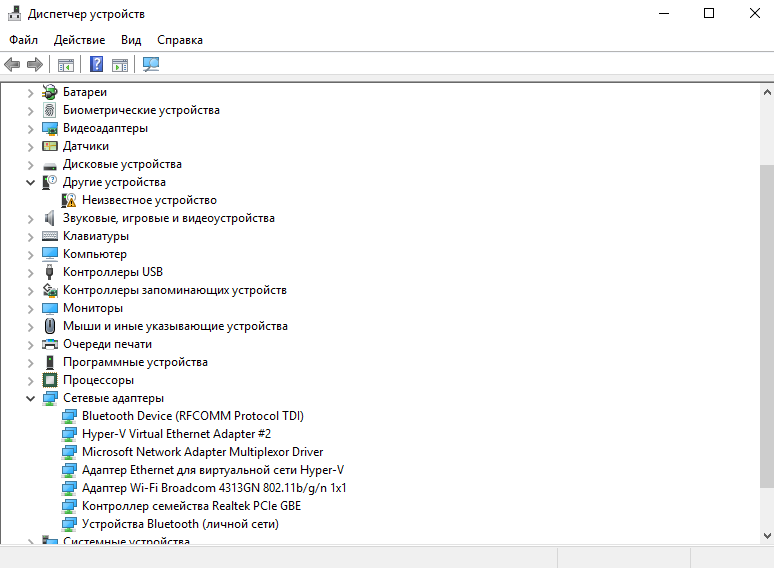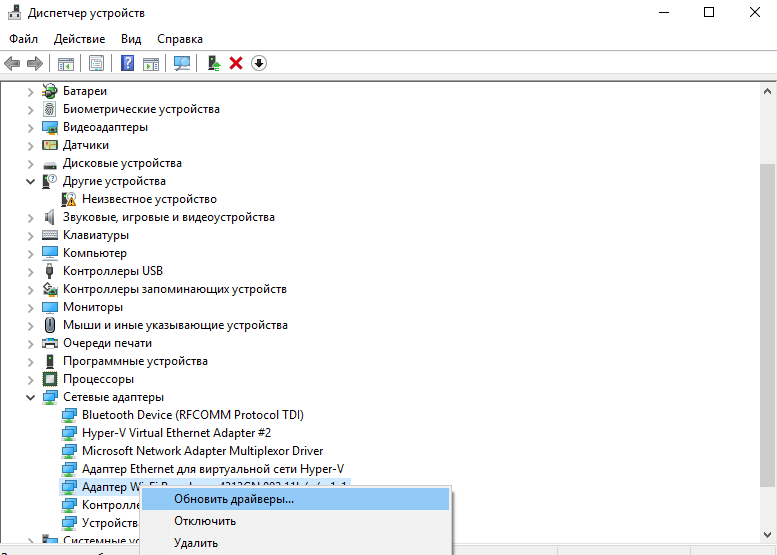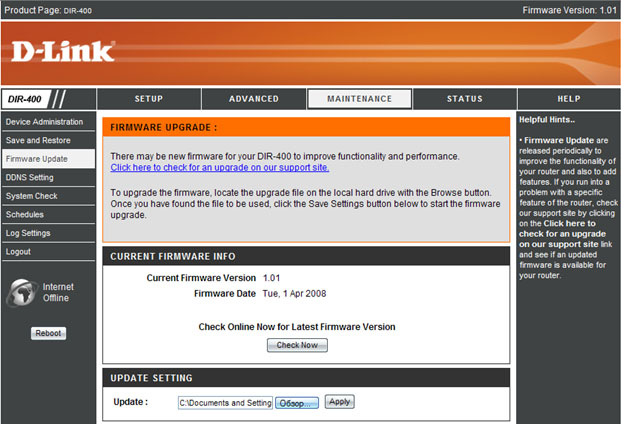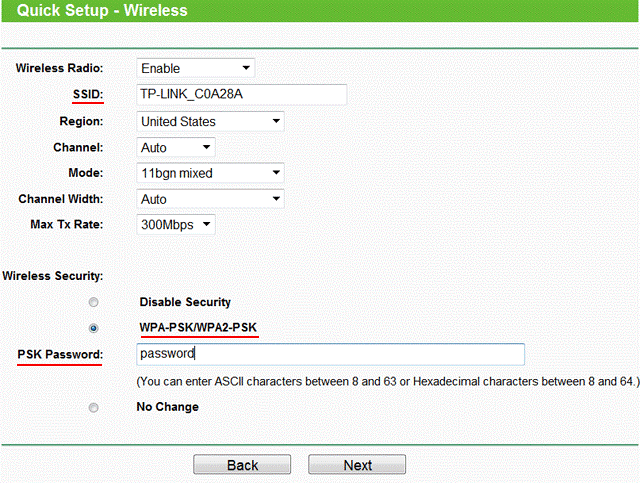Одна из распространенных проблем при подключении к точке доступа Wi-Fi — ошибка аутентификации. Почему возникает ошибка, и какие существуют способы устранения, вы узнаете из этой статьи.
Понятие аутентификации
Под аутентификацией понимают проверку подлинности. Такая процедура выполняется каждый раз при соединении компьютера или телефона с роутером, для ограничения подключения посторонних к сети.
Тип аутентификации выбирается в настройках роутера, на что влияет класс и модель. В качестве пароля используется цифровая или символьная комбинация. Обычно пароль общий для всех подключаемых пользователей. Реже используются уникальные пароли, привязанные к определенному пользователю.
Причины и способы устранения ошибки аутентификации
Неправильный пароль
Ошибки аутентификации чаще связаны с несоответствием набранного пароля. Если вы получили уведомление о неверном пароле, при наборе проверьте следующие параметры:
- Правильность написания пароля, для исключения ошибки при вводе, или выбранной неверно раскладки. Отключите флажок «скрывать пароль», для наглядности ввода пароля.
- Отключите «Caps Lock», используйте заглавные буквы, если те присутствуют в пароле.
- Убедитесь, что подключаетесь к правильной точке доступа Wi-Fi.
Если вы забыли пароль или не уверены в точности, проверьте настройки роутера. Для этого в браузере пропишите сетевой адрес, а затем логин и пароль. Перечисленные данные обычно находятся на обратной стороне роутера.

Неполадки оборудования
Когда вводимый пароль верный, но аутентификация не удается, вероятно, ошибка кроется в роутере. Чаще такие проблемы решаются перезагрузкой через панель управления или физическую кнопку включения/выключения. Если перезагрузка не дала результата, смените канал или выберите автоматическое определение, если используется фиксированный канал.
Иногда случаются сбои в работе приемника на стороне компьютера и мобильного устройства. Поэтому так же следует перезагрузить смартфон и/или ПК.
Легко выявить проблему помогает подключение другого роутера. Если маршрутизатор функционирует исправно, проблему стоит искать в роутере. Иногда помогает перезагрузка, сброс настроек или смена прошивки.
Если нарекания на подключения возникают в процессе дня, возможно роутер перегружен или перегрелся. В таком случае охладите устройство или снизьте нагрузку.
Неполадки в сети или подключении
Корректное подключение к сети, но отсутствие интернета, свидетельствует о неполадках беспроводной сети. Вероятно, интернет не поступает по кабелю. Если это так, тогда следует обратиться к провайдеру для решения проблемы и/или замены кабеля.
Вывод
Уведомление «Ошибка аутентификации» говорит о неправильно введенном пароле или неправильных параметрах безопасности роутера. Если подключение по Wi-Fi удалось, но интернет отсутствует, тогда неполадки кроются в беспроводной сети или отсутствии интернета.
Приходилось ли вам сталкиваться с ошибкой аутентификации? Как вам удалось решить проблему?
На чтение 5 мин Просмотров 9к. Опубликовано
Одна из самых распространенных проблем, возникающих при подключении Wi-Fi, – сообщение об ошибке аутентификации. Устранить ее можно самостоятельно, для чего нужно выяснить причину возникновения проблемы. Неполадка может быть связана с неправильно введенными параметрами либо сбоем работы роутера.
Содержание
- Что такое аутентификация и как она происходит?
- Причины возникновения ошибки аутентификации при подключении Wi-Fi
- Способы устранения проблемы
- Перезагрузить и роутер, и устройство приема
- Повторно ввести пароль
- Убрать старое подключение, подключиться повторно
- Сменить беспроводной режим передачи сигнала на роутере
- Сменить новый стандарт безопасности WPA-2 на прежний WPA
- Сменить алгоритм проверки подлинности
- Сменить регион в настройках
- Проверить SSID сети
- Проверить MAC-фильтрацию
Что такое аутентификация и как она происходит?
Под термином «аутентификация» подразумевается сверка подлинности, осуществляемая всегда при подключении устройства к роутеру. Каждый раз, подключая планшет или телефон к маршрутизатору, пользователь наблюдает процесс сверки. Обычно он не занимает много времени. Пароль, вписанный на роутере, сопоставляется с кодом на принимающем устройстве.
Аутентификация не осуществляется, если пользователь перевел на маршрутизаторе сеть в статус незащищенной. То есть сверка паролей – метод защиты Wi-Fi-трафика от посторонних лиц.
Когда аутентификация проведена, доступ к трафику имеет только пользователь, знающий пароль.
Осуществляется процедура следующим образом:
- Устройство подключается к сети. Вводится код безопасности.
- Введенные символы шифруются устройством, передаются роутеру.
- Маршрутизатор расшифровывает полученные символы и определяет, соответствуют ли они действующему паролю.
- При положительном результате проверки роутер разрешает подключение, при отрицательном – запрещает.
Если пароли не соответствуют, пользователь видит на экране принимающего устройства сообщение о том, что аутентификация прошла неудачно, соединение с интернетом не состоялось.
В подавляющем большинстве случаев проблема обусловлена неправильно вписанным паролем. Пользователь может ошибиться:
- в выборе регистра символа (прописной и строчной формы);
- с используемым при вводе языком.
Если пользователь точно уверен, что вписывает верный пароль, но устройство отказывается подключаться к интернету, то следует искать неполадки в роутере. Ошибка может быть связана с:
- SSID (наименованием) сети;
- MAC-адресом роутера;
- сетевым паролем;
- сбоем или устареванием настроек маршрутизатора.
Способы устранения проблемы
Чтобы выявить причину ошибки аутентификации и устранить ее, необходимо провести проверку и роутера, и принимающего устройства. Обычно пользователям без особого труда удается справиться с проблемой своими силами.
Рекомендуется поэтапно осуществить следующие действия:
Перезагрузить и роутер, и устройство приема
Желательно осуществить принудительную перезагрузку: сразу нажать на маршрутизаторе кнопку отключения. На старых моделях кнопка не всегда есть – в этом случае необходимо вытащить шнур из розетки. Затем нужно выждать пару минут и включить устройства: первым – роутер, вторым – телефон.
Повторно ввести пароль
Нередко пользователи выбирают сложные символы и постоянно ошибаются, вписывая код доступа. Поэтому стоит выбрать более простой и запоминающийся пароль.
При повторном вводе желательно щелкнуть по значку «Показать пароль» – так вероятность ошибиться будет меньше. Следует различать строчные и прописные буквы, кириллицу и латиницу. Если, к примеру, вместо русской «с» ввести аналогичную английскую букву, то код не будет принят маршрутизатором. В завершение нажимается кнопка «Сохранить», телефон снова начинает подсоединение к роутеру.
Убрать старое подключение, подключиться повторно
Это поможет избавиться от неактуальных файлов, также поврежденных в ходе обновлений и из-за нестабильности работы системы. Для этого нужно:
- Войти в блок «Настройки».
- Выбрать раздел «Сеть и интернет» (на некоторых устройствах это название бывает иным).
- Выделить Wi-Fi-сеть, удерживать на ней палец до тех пор, пока не выскочит окошко, в котором выбирается строчка «Удалить сеть». Удаленная сеть возвратится в список всех доступных сетей вай-фай.
- Далее осуществляется стандартная процедура подключения: нужно кликнуть по сети и внимательно вписать пароль (для предупреждения ошибки желательно сделать символы видимыми).
Сменить беспроводной режим передачи сигнала на роутере
Если в разделе «Wi-Fi» установлен режим «n», «auto» или «ac», то стоит ввести «802.11 b/g». Такая мера помогает, если сбой аутентификации связан с тем, что старый и недорогой телефон или планшет не принимает современный режим передачи сигнала.
Сменить новый стандарт безопасности WPA-2 на прежний WPA
Случается, что устройства не подключаются к Wi-Fi, так как конфликтуют с действующим вариантом стандарта безопасности. Причем «капризничают» не только старые, но и новые модели телефонов. Обычно проблема обусловлена нарушением прошивки маршрутизатора, поэтому данная мера поможет на короткий срок. Дальше потребуется установление новой прошивки.
Сменить алгоритм проверки подлинности
Ошибка аутентификации может быть связана с несовместимостью устаревшего устройства с AES-алгоритмом. В этой ситуации выбирается проверка подлинности WPA-Auto-Personal, затем становится возможным выбор TKIP-протокола. Роутеры ASUS более удобны в этом отношении: в них применяются одновременно два протокола, активизация одного из них определяется подключаемым устройством.
Сменить регион в настройках
Можно попробовать поставить, к примеру, вместо США Россию или наоборот.
Также можно поэкспериментировать со сменой каналов.
Проверить SSID сети
Символы должны быть записаны на латинице. Значок «Скрыть SSID» не ставится: принимающее устройство может посчитать это ошибкой.
Проверить MAC-фильтрацию
Следует убедиться, что адрес устройства вписан в фильтр правильно. При включенной функции телефон не сможет подключиться к сети, если его MAC-адрес не включен в разрешающий список в администраторском интерфейсе маршрутизатора.
Смотрите видео, в котором рассмотрены все возможные способы решения проблемы, связанной с ошибкой аутентификации при подключении Вай-Фай:
В статье были перечислены все варианты исправления распространенных ошибок аутентификации при подключении Wi-Fi. Каждый случай требует индивидуального подхода. Если ничего из вышеперечисленного не помогло, то искать причину проблемы следует в неисправности роутера.
Каждый пользователь мобильных устройств сталкивался с невозможностью подключения к беспроводной сети. Ошибка аутентификации является самой распространенной проблемой при соединении с роутером. Решение может крыться как в простых настройках телефона, так и в необходимости дополнительной конфигурации раздающего интернет устройства.
Содержание
- 1 Что такое аутентификация
- 2 Причины возникновения ошибки
- 3 Устраняем проблему ошибка аутентификации на телефоне
- 4 Решение проблемы со стороны роутера
- 4.1 Asus
- 4.2 Tp link
- 4.3 D Link и все модели Dir
- 4.4 Zyxel Keenetic
Что такое аутентификация
Прежде чем приступить к исправлению ошибки, стоит ознакомиться с причинами ее появления. Под аутентификацией понимают проверку учетных данных пользователя и спецификации его телефона при соединении с роутером. Чаще всего проверка занимает несколько мгновений — маршрутизатор идентифицирует разрешение на подключение пользователя.
Важно! В настройках роутера можно отменить аутентификацию, сделав сеть открытой, однако это сильно вредит общей безопасности сети.
У каждого компьютера и мультимедийного устройства, хотя бы раз подключенного к беспроводной сети, есть уникальный MAC адрес, который храниться в памяти роутера. При аутентификации эти данные считываются, затем по защитным алгоритмам происходит сверка введенного пароля.
Причины возникновения ошибки
Чаще всего невозможность подключения к беспроводной сети является следствием простой невнимательности. К наиболее частым причинам, при которых телефон или компьютер выдает ошибку аутентификации, относят:
- Неверно введенный пароль. При первоначальном вводе данных рекомендуется поставить галочку в пункте «показать пароль» и удостовериться в корректности прописанных символов. Регистр букв играет важную роль.
- Неправильная дата и время в настройках телефона. Аутентификация требует строгого совпадения параметров часового пояса и установленной даты.
- Разные типы шифрования. Долгое профессиональное пользование смартфоном или компьютером приводит к его постепенной подстройке под нужды пользователя.
Также не стоит забывать о возможной неисправности самого маршрутизатора. Нередко именно из-за его ошибочной настройке могут возникнуть перебои с надежностью подключения мультимедийных устройств.
Устраняем проблему ошибка аутентификации на телефоне
Первый пункт в решении проблемы — проверка правильности ввода пароля. Взяв точную комбинации символом в конфигурации роутера, ее перекидывают в любой текстовый редактор. Скопировав текст, его вставляют в поле ввода пароля. Особое внимание обращают на возможные лишние пробелы — они тоже считаются возможными символами при вводе пароля.
Важно! Корректность пароля проверяют его вводом при подключении с другого устройства.
Современные смартфоны позволяют синхронизировать дату и время при подключении к мобильному интернету. При ручной установки параметров рекомендуется снять галочки с пункта «автоматической синхронизации». Введя новые данные, рекомендуется произвести повторное подключение.
Наконец, к настройкам шифрования данных относятся различные сервисы, дополнительно установленные в телефоне. К ним относятся proxy- и vpn-менеджеры. Имея разрешения к исполнительным файлам телефона, они нарушают процесс аутентификации. Их удаление или временное отключение должно избавить от возникающей ошибки.
Решение проблемы со стороны роутера
Удостоверившись, что все настройки телефона были приведены в норму, но аутентификация так и не была успешно пройдена, стоит обратить внимание на настройки раздающего интернет устройства. Со временем любой роутер может выйти из строя или начать работать некорректно. Надпись «ошибка аутентификации» в этом случае — сигнал к проверке самого устройства.
Первое возможное решение проблемы — перезагрузка маршрутизатора. Это поможет сбросить скопившийся массив данных и избавиться от мелких программных ошибок.
Существует два простых способа перезапуска роутера:
- ручной — отключение прибора от сети питания на 30 секунд;
- программный — через вход в веб интерфейс устройства и его принудительной перезагрузкой.
Следующий шаг для решения проблемы с аутентификацией — смена пароля для беспроводной сети. В веб интерфейсе заходят в меню безопасности Wi-Fi сети и в поле ключа доступа вводят новую цифровую или символьную комбинацию. 
Если смена пароля не помогла и ошибка аутентификации также висит на экране гаджета, стоит воспользоваться сменой режима беспроводного подключения. Для каждого производителя интернет оборудования имеются различия в его правильной настройке.
Asus
В веб интерфейсе роутера открывают пункт «Беспроводная сеть». 
Чаще всего параметры в них выставлены в автоматическом режиме. Необходимо поочередно менять значения в выбранных блоках, после чего пробовать подключаться к Wi-Fi с телефона пока надпись с ошибкой аутентификации не исчезнет.
Tp link
Войдя в админ панель маршрутизатора по адресу 192.168.0.1 и введя логин и пароль, стоит направиться во вкладку «Беспроводной режим». 
Очень редко в роутерах Tp Link ошибка аутентификации также может быть вызвана с параметром «Имя сети». Простая смена названия в крайних случаях может решить проблему с аутентификацией.
D Link и все модели Dir
В основных настройках Wi-Fi соединения поочередно меняют показатели частоты, а также параметр самого канала связи. После этого тестируют различные комбинации режимов беспроводной сети. Добившись исчезания ошибки аутентификации, роутер перезагружают.
Изменение настроек частот и режимов беспроводной сети подходит для всех моделей D Link серии Dir – как для бюджетных домашних, так и дорогих. Веб интерфейс моделей абсолютно идентичен и позволит без сложностей произвести нужные изменения.
Zyxel Keenetic
В нижнем меню админ панели кликают на иконку беспроводного подключения. Затем поочередно меняют SSID сети, тип защиты и ключ-пароль для доступа. После приступают к смене канала, его ширины и стандарта подключения. При нужной комбинации параметров ошибка аутентификации при подключении к Wi-Fi пропадет.
При подключении к WiFi сети возникает ошибка аутентификации – это весьма распространенная проблема. Именно поэтому так важно разобрать, почему она появляется и как ее устранить. Но прежде чем переходить к настройкам сети и устранению неполадок следует разобрать, что такое аутентификация. Это позволит понять, почему появляется данная ошибка и как быстро и надолго ее устранить.
Содержание
- 1 Что такое аутентификация
- 1.1 Почему возникает ошибка аутентификации WiFi: Видео
- 1.2 Почему появляется ошибка проверки подлинности и как ее устранить
- 1.3 Как легко узнать IP адрес WiFi роутера: Видео
- 1.4 Подключение к WiFi роутеру в Windows 8: Видео
- 1.5 Проверка ОС при ошибке аутентификации
- 1.6 Как переустановить драйвер WiFi в Windows 8: Видео
Что такое аутентификация
Это система защиты беспроводных сетей, которая не позволяет посторонним подключаться к вашей группе. На сегодняшний день существует несколько типов аутентификации. Выбрать наиболее подходящий вариант можно в настройках роутера или точки доступа, которая используется для создания домашней сети. Как правило, в наше время используется тип шифрования (аутентификация) WPA-PSKWPA2-PSK2 mixed.
Это наиболее защищенный тип шифрования данных, который очень сложно взломать или обойти. При этом он также может разделяться на два типа. К примеру, в домашних условиях используется вариант с одной ключевой фразой для всех абонентов. Пользователь сам устанавливает ключ, который в дальнейшем требуется для подключения к сети.
Второй тип шифрования используется в организациях, которые требуют повышенного уровня защиты. В таком случае каждому доверенному абоненту присваивается уникальная парольная фраза. То есть вы сможете войти в группу только со своего компьютера и только после введения уникального ключа. В подавляющем большинстве случаев ошибка аутентификации при подключении к сети WiFi возникает именно в случае несоответствия типов шифрования и введенной парольной фразы.
Другими словами, аутентификация – это проверка подлинности. Это очень важный момент, так как радиус действия одной точки доступа достаточно велик и без такой проверки любой желающий сможет подключиться к сети, в том числе и любители «Халявы», а также злоумышленники. По этому также важно знать, как ограничить доступ к беспроводной сети.
Почему возникает ошибка аутентификации WiFi: Видео
Почему появляется ошибка проверки подлинности и как ее устранить
Как уже говорилось выше, если при подключении к WiFi сети система пишет «Ошибка аутентификации», то в первую очередь стоит проверить правильно написания ключевой фразы, а также включен ли Caps Lock. Если вы забыли свой пароль, то его можно проверить в настройках роутера. Но для этого вам придется подключиться к нему при помощи кабеля.
Рассмотрим, как узнать пароль на примере роутера D-LinkDir-615. После подключения к устройству откройте любимый браузер и в адресной строке пропишите IP маршрутизатора. Узнать его можно в инструкции или на корпусе самого устройства (внимательно осмотрите его со всех сторон).
Как легко узнать IP адрес WiFi роутера: Видео
Также узнать IP роутера можно при помощи командной строки. Нажмите комбинацию клавиш Windows+R, пропишите CMD и нажмите «Enter». В появившемся окне напишите команду ipconfig. Найдите строку «Основной шлюз» – это и есть нужный нам адрес.
Пропишите его в адресной строке браузера и нажмите «Enter». Дальше система попросит ввести логин и пароль. Пишем admin, admin соответственно.
Теперь внизу экрана найдите и нажмите кнопку «Расширенные настройки». Появится несколько дополнительных окон. Нас интересует раздел под названием «WiFi». В нем нужно найти настройки безопасности. Именно здесь вы можете выбрать тип аутентификации (шифрования) и изменить пароль.
Подключение к WiFi роутеру в Windows 8: Видео
Иногда проблема аутентификации при подключении компьютера к WiFi появляется даже при правильно введенном ключе. Это может означать, что в роутере произошел сбой или он просто подвис. Устраняется это простой перезагрузкой устройства. Это можно сделать в настройках или простым отключением питания на 7-10 минут.
Также следует проверить канал, на котором работает роутер. Для этого возвращаемся в начальное меню. В разделе WiFi нажимаем «Основные настройки» и находим строку «Канал». Рекомендуется устанавливать значение «Автоматически».
Встречаются и случаи, когда подобная ошибка появляется не из-за неполадок в роутере и не из-за неправильно введенного ключа. В таком случае следует проверить настройки в операционной системе.
Проверка ОС при ошибке аутентификации
Для подключения к беспроводной сети компьютер использует вай-фай адаптер. Именно из-за его неправильной работы могут появляться проблемы аутентификации сети WiFi. В первую очередь следует проверить наличие и правильность работы драйверов. Делается это в диспетчере устройств, который можно запустить следующим образом. Находите ярлык «Мой компьютер» и нажимаете на него правой кнопкой мышки.
Выбираете «Свойства» и открываете «Диспетчер устройств». Также можно одновременно нажать две клавиши – Windows+R, в появившемся окне написать mmc devmgmt.msc и нажать «Enter». В появившемся окне нас интересует «Сетевые адаптеры». Открываем ветку и смотрим, есть ли в списке ваш WiFi модуль. Как правило, в названии имеет Wireless Network Adapter. Если устройство помечено восклицательным знаком, то драйвера работают неправильно.
Чтобы узнать код ошибки откройте информацию об устройстве двойным кликом левой кнопкой мышки. Зная ошибку, вы легко сможете ее исправить. Обычно все устраняется простым обновлением драйвера. Или установкой нового программного обеспечения.
Как переустановить драйвер WiFi в Windows 8: Видео
Если с драйверами все в порядке, то следует выполнить диагностику системы. Найдите значок сети в трее (нижний правый угол рабочего стола) и нажмите на него правой кнопкой мышки. В появившемся меню выберите соответствующий пункт. Диагностика – это автоматический поиск и устранение неполадок, вам остается только следовать подсказкам на экране.
Могут быть и другие причины появления таких проблем, но к решению таких задач следует подходить индивидуально. Мы же разобрали наиболее распространенные ошибки. Теперь вы знаете, почему может появиться проблема аутентификации сети WiFi и что делать в таких случаях.
Имею опыт работы в ИТ сфере более 10 лет. Занимаюсь проектированием и настройкой пуско-наладочных работ. Так же имеется большой опыт в построении сетей, системном администрировании и работе с системами СКУД и видеонаблюдения.
Работаю специалистом в компании «Техно-Мастер».
Ошибка аутентификации при подключении к WiFi – одна из самых распространённых проблем, которая связана с неполадкой подключения устройства к маршрутизатору (роутеру).
Содержание:
Рассмотрим подробнее саму ошибку и что делать, если она возникает.
Почему возникает данная неполадка?
Ошибка аутентификации возникает, когда маршрутизатор и устройство (подключаемый абонент) не могут идентифицировать друг друга по ряду причин.
Основной показатель такой проблемы – при подключении с сетью пишет «Сохранено, не подключено» или просто «Сохранено».
Данная неполадка часто возникает, как на устройствах под управлением операционной системой «Андроид», так и на обычных персональных компьютерах и ноутбуках.
Рассмотрим детальнее все возможные способы устранения неполадки.
Следуйте инструкциям и советам, чтобы настроить корректное подключение с интернетом.
к содержанию ↑
Проверка пароля
Часто пользователь не может подключиться к сети, потому что пароль введен неверно.
Из-за того, что окно доступа по умолчанию скрывает введенные символы пароля, пользователь может ошибиться и ввести один из символов неверно.
Поставьте галочку в чекбоксе «Показывать пароль», чтобы видеть все символы, которые вы вводите.
На компьютерах под управлением ОС «Виндоус» удерживайте клавишу, расположенную справа в текстовом поле, чтобы увидеть символы введенного пароля доступа к маршрутизатору.

Просмотр символов введенного пользователем пароля для проверки их правильности
Если вы забыли пароль, необходимо воспользоваться настройками маршрутизатора.
Чтобы это сделать, следуйте нижеприведенной инструкции:
- Зайдите с помощью вашего персонального компьютера или ноутбука в любой из браузеров;
- Введите локальный адрес маршрутизатора в адресной строчке. Посмотреть адрес снизу роутера или в руководстве к нему. Если вы не нашли данных о локальном хосте, воспользуйтесь возможностями командной строчки.
Включите окно «Выполнить». В текстовом поле введите «cmd» (без кавычек). Нажмите Ввод. В отрывшемся консольном диалоговом окне впишите текст «ipconfig» (без кавычек) и нажмите Ввод.
Найдите пункт «основной шлюз» и в колонке напротив посмотрите адрес – это и есть локальный идентификатор маршрутизатора в сети;
Просмотр идентификатора основного шлюза через командную строчку персонального компьютера пользователя
- Введите данные для входа в настройки роутера (логин и пароль доступа). Если вы забыли эти данные, свяжитесь с провайдером вашей сети;
- После выполнения входа вы попадете на вкладку быстрых настроек роутера. Меню настроек отличается, в зависимости от модели маршрутизатора. В некоторых случаях оно может быть представлено на английском языке;
- Перейдите на вкладку расширенных настроек и в поле WiFi выберите пункт настройки безопасности, как показано на рисунке ниже;
Главное окно настроек маршрутизатора, вкладка расширенных настроек роутера
- В текстовом поле ключа шифрования можно в открытом доступе узнать, какой ключ шифрования использует роутер;
Просмотр ключа доступа к маршрутизатору
- Выключите меню настроек и попробуйте подключиться к роутеру, вводя просмотренный только что ключ доступа.
к содержанию ↑
Проверка соединения роутера
Если после введения правильного пароля все еще выпадает ошибка аутентификации, следующим шагом нужно проверить правильно ли подключен маршрутизатор к сети.
На рисунке ниже изображена базовая схема подключения роутера.
Убедитесь в том, что все проводки подключены так, как показано на рисунке. В противном случае выполните переподключение.
После этого перезагрузите все устройства и попробуйте соединиться с маршрутизатором еще раз.
Также проблема ошибки аутентификации может возникать на стороне провайдера, поэтому уместно перезвонить поставщику связи.
Возможно, они могут решить проблему со своей стороны или прислать к вам компетентных специалистов, которые решат проблему.
Наглядная схема правильного подключения роутера и пользовательского персонального компьютера к сети провайдера
к содержанию ↑
Переустановка драйверного ПО сетевого адаптера компьютера
В некоторых случаях ошибка аутентификации возникает на компьютерах с устаревшими драйверами сетевого адаптера (сетевой микросхемы).
Следуйте инструкции, чтобы обновить драйверное программное обеспечение:
- Включите окно диспетчера устройств системы. Для этого кликните правой кнопочкой мыши на кнопке «Пуск» и выберите пункт «Диспетчер устройств»;
Процесс подключения диспетчера устройств
- Найдите среди всех устройств вкладку с сетевыми адаптерами и разверните ее;
Открытие вкладки с сетевыми адаптерами в окне диспетчера устройств компьютера
- Найдите в списке устройств адаптер вашего WiFi. Нажмите на нем правой клавишей и выберите пункт обновления драйверов. Процесс установки драйверного ПО начнется и завершится автоматически.
Перезагрузите маршрутизатор и компьютер и попробуйте подключиться к сети еще раз.
Обновление драйверов сетевого адаптера маршрутизатора на компьютере пользователя
к содержанию ↑
Перепрошивка маршрутизатора
Чтобы решить проблему аутентификации можно попробовать перепрошить маршрутизатор. Для этого необходимо скачать новую версию прошивки с официального сайта производителя.
Как правило, пользователю нужно ввести только модель драйвера и примерную дату его покупки.
Далее система сайта автоматически определяет используемое ПО и предлагает скачать более актуальную версию.
Чтобы установить ПО просто запустите скачанный исполняемый файл и дождитесь окончания установки.
Перезагрузите все устройства и сделайте еще одну попытку подключения.
Также вай фай можно перепрошить в меню его настроек.
Найдите поле, которое показывает используемую версию программного обеспечения и нажмите на кнопку обновить, чтобы начать процесс установки более новой версии прошивки.
Перепрошивка через меню настроек
Если проблему решить не удалось, в настройках маршрутизатора всегда можно откатить последнюю установленную версию ПО и вернуть роутер к заводским настройкам.
Однако, в таком случае необходимо снова выставлять новый пароль и уровень безопасности данных.
к содержанию ↑
Настройка шифрования роутера и устройства
Проблема идентификации может возникать и из-за того, что роутер и персональный компьютер или ноутбук пользователя используют принципиально разные варианты шифрования данных сети.
Такое случается, когда во время первой настройки маршрутизатора неопытные пользователи выставляют разные настройки безопасности и шифрования.
Чтобы устранить неполадку, следуйте инструкции:
- Зайдите в меню настроек вашего роутера. Как зайти в настройки можно почитать в первой инструкции данной статьи;
- Зайдите во вкладку безопасности и проверьте, какой режим шифрования использует роутер в процессе подключения к компьютеру;
Просмотр используемого роутером алгоритма шифрования данных
- Теперь включите окно соединения компьютера с маршрутизатором на панели инструментов рабочего стола. Выберите из списка устройств ваш роутер и посмотрите, какую технологию шифрования использует ПК для установки соединения.
Если эти технологии разные, то в настройках роутера измените режим шифрования на тот, который использует компьютер. Перезагрузите устройства и выполните подключение еще раз. Проблема будет решена.
Таким образом можно быстро решить проблему с идентификацией компьютера при попытке подключения к маршрутизатору.
Тематические видеоролики: