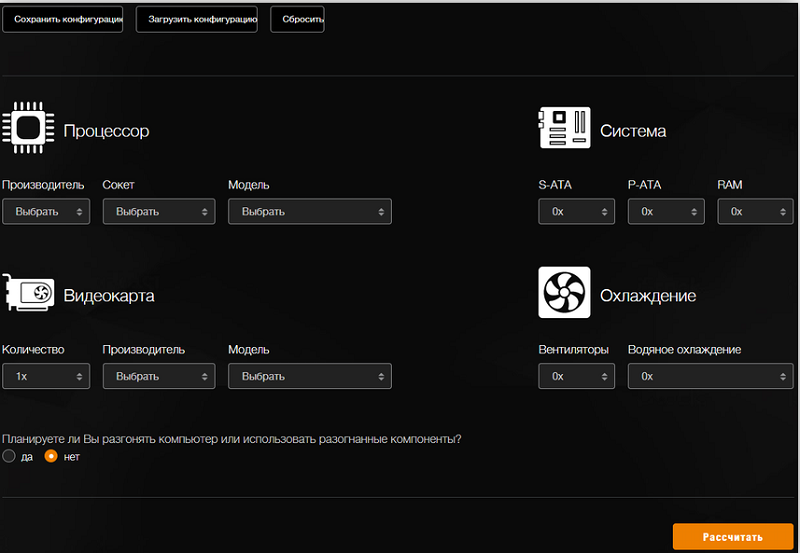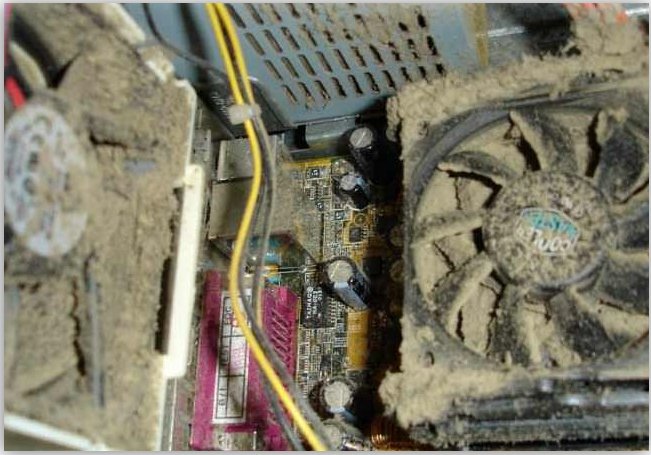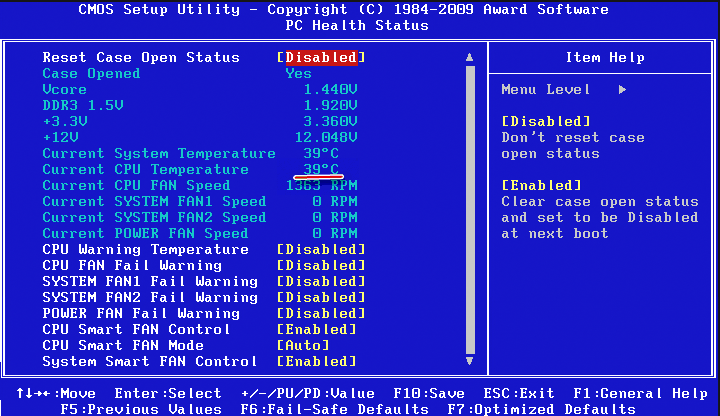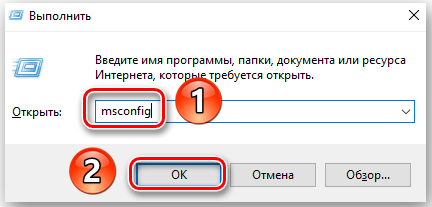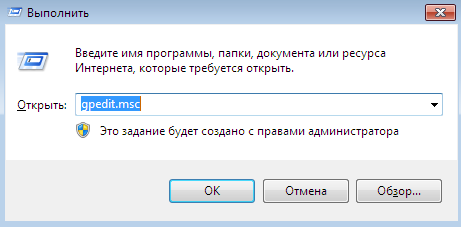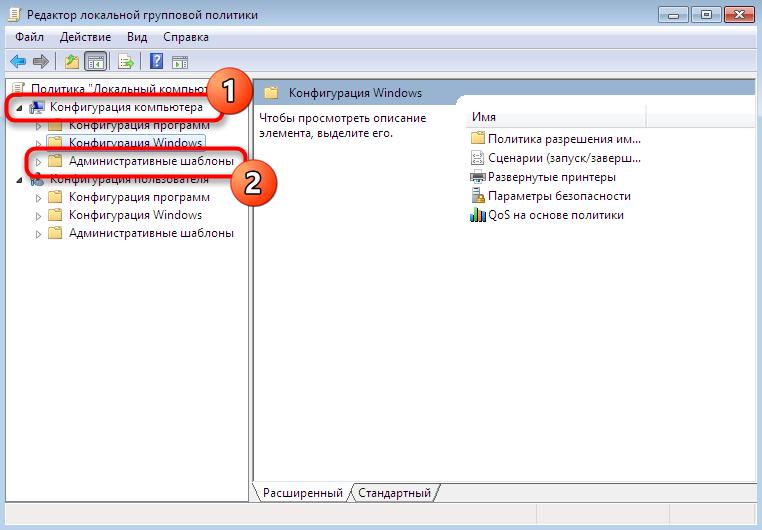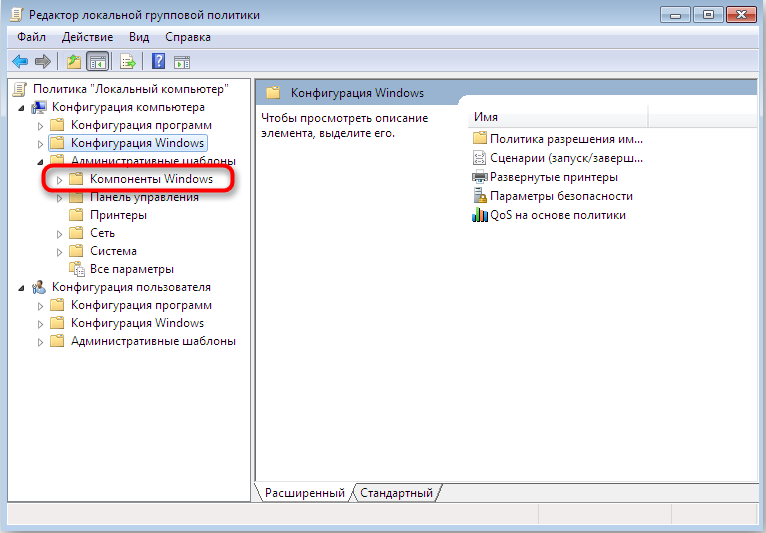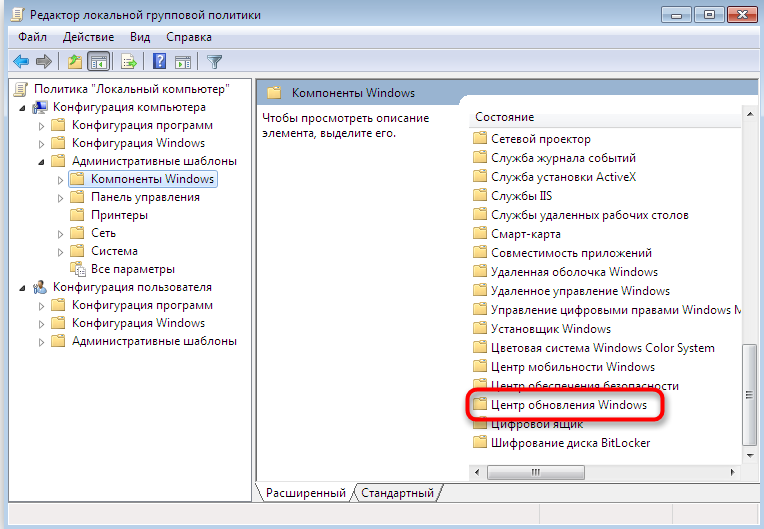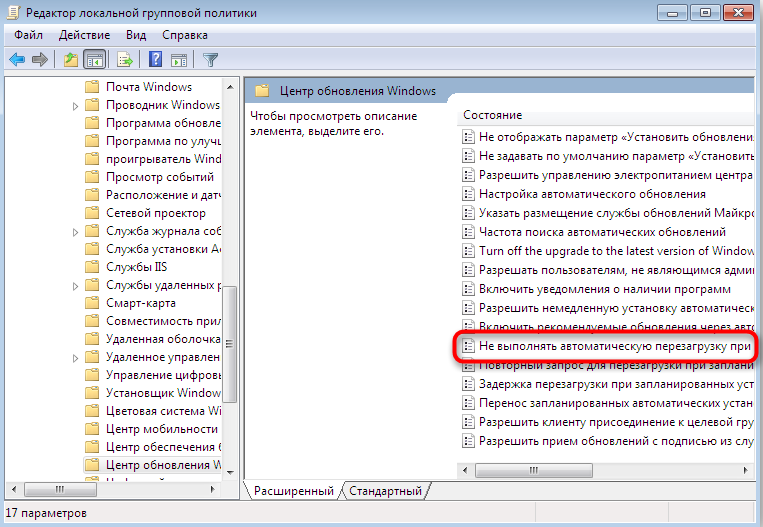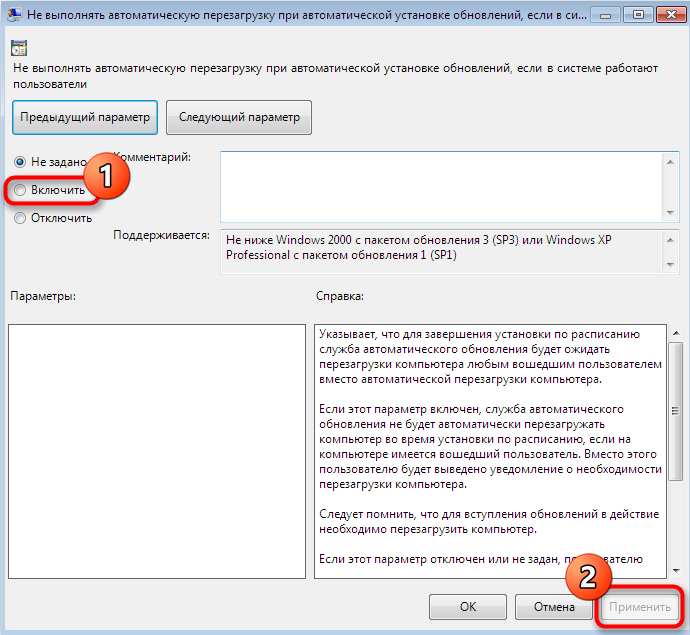Самопроизвольная перезагрузка компьютера — дело неприятное. Работа в программе или прохождение игры может прерваться в самый неподходящий момент. Данные пользователя при этом могут некорректно сохраниться, а то и вовсе потеряться. В чем причины такого поведения компьютера? Как среди них обнаружить именно ту, которая перезагружает ваш ПК? Ответы — в нашем материале.
Проблемы, приводящие к спонтанной перезагрузке компьютера, делятся на два вида — аппаратные и программные. Аппаратные проблемы указывают, что с «железом» вашего ПК что-то не так. Программные сбои появляются в случае повреждения файлов, используемых операционной системой.
Системные ошибки
Во многих случаях причиной перезагрузок становятся ошибки операционной системы. Причины могут быть самыми разными. Самые частые из них: неисправность системного накопителя, неудачные обновления Windows, заражение системы вирусом, конфликты недавно установленных драйверов или программ.
В первую очередь нужно исключить неисправность накопителя. Для этого нужно проанализировать его параметры S.M.A.R.T. В упрощенном виде это поможет сделать утилита Hard Disk Sentinel. Она покажет условное «здоровье» диска, описав имеющиеся проблемы. Если здоровье начало падать с указанием на сбойные секторы, стоит перенести важные данные на другой носитель. А затем — отправиться в компьютерный сервис. Скорее всего, сбоящий накопитель придется заменить.

Если с накопителем все в порядке, стоит запустить его полную проверку на ошибки. Найдите «Командную строку» в меню «Пуск». Щелкните на нее правой кнопкой и выберите «запуск от имени администратора». В появившемся окне нужно прописать следующую команду: chkdsk C: /F /R

Система предложит выполнить проверку при следующей перезагрузке — соглашайтесь, нажав кнопку Y, а следом — Enter. Затем перезагрузите ПК и дождитесь окончания проверки. После этого нужно проверить целостность системных файлов. Это также делается с помощью командной строки, только другой командой: sfc /scannow

Проблема повторяется? Возможно, дело в недавно установленных программах или драйверах. Самый простой способ проверить это — «откатить» ОС с помощью «Восстановления» из «Панели управления». Необходимо выбрать пункт «Запуск восстановления», а затем одну из предлагаемых точек до того момента, как появилась эта проблема. После этого нужно нажать «Далее» и «Готово».

Компьютер уйдет в перезагрузку и восстановит состояние системы до более раннего. Имейте в виду: программное обеспечение, установленное после указанной даты, будет удалено.
Если новые программы и драйверы недавно не устанавливались, возможно, система сбоит из-за недавних обновлений Windows. В прошлом таких обновлений было множество. Для всех них через какое-то время выпустили исправления. Из относительно свежих обновлений, «ломающих» систему и отправляющих ее в перезагрузку, числятся KB5022913, KB5029263 и KB5017308. Проблемные обновления можно удалить. Для этого нужно выбрать в меню «Пуск» пункт «Параметры» и перейти в «Обновления и безопасность». Выбрав «Просмотр журнала обновлений», щелкните на пункте «Удалить обновления». Их список откроется в новом окне.

Впрочем, эффект удаления недавних обновлений достигается и восстановлением системы. Ручное удаление нужно, если вы полностью уверены, что причина именно в обновлениях. Также ручное удаление пригодится, если сбойное обновление установилось раньше доступных контрольных точек восстановления системы.
После восстановления системы или ручного удаления апдейтов нужно временно приостановить обновления, чтобы они не установились заново. Для этого в меню «Обновления и безопасность» нужно щелкнуть на строчку «Приостановить обновления на 7 дней». Нажать на нее можно до четырех раз — в итоге обновления приостановятся сроком на 28 дней.

Вы перепробовали все варианты, но проблема не исчезла? Возможно, файлы операционной системы поражены вирусом. Нужно просканировать ПК антивирусом, а после завершения очистки — перезагрузиться. Если и это не помогло, то поможет только стопроцентное лекарство от всех системных сбоев — полная переустановка Windows.
Перегрев
Процессор компьютера обладает встроенными термодатчиками. Они отслеживают температуру и дают сигнал на выключение при обнаружении перегрева. Некоторые материнские платы после выключения заново запускают систему. Это воспринимается пользователем как перезагрузка.
Причины могут быть разными:
- высохшая термопаста между процессором и установленным на него кулером;
- сломавшийся вентилятор кулера;
- загрязненный радиатор кулера.
Дискретные видеокарты также обладают термодатчиками. Вышеописанные причины касаются, в том числе, их собственной системы охлаждения. Изредка встречается еще одна причина — перегрев подсистемы питания (VRM) материнской платы. Как правило, это происходит при ее неграмотном сочетании с центральным процессором.
Как диагностировать данную проблему? Здесь помогут утилиты стресс-нагрузки на ПК. Для нагрузки на процессор подойдет AIDA64, на видеокарту — Furmark. Необходимый тест нужно запустить минимум на полчаса, наблюдая за температурой комплектующих.
Для удобства тестирования в AIDA64 сначала выберите страницу «Датчики» в меню «Компьютер». Затем щелкните на кнопку «Сервис» и выберите «Тест стабильности системы». Откроется окно теста. Его можно расположить рядом с основным окном с датчиками, чтобы наглядно видеть текущие температуры. Для запуска теста нажмите на «Start».

Закончив с AIDA64, можно запускать Furmark. В окне его теста отображается только непосредственная температура графического процессора. Но из меню «Tools» на главном экране доступна утилита GPU-Z, которая мониторит все датчики температуры видеокарты. Поэтому до запуска теста логично запустить GPU-Z и выбрать в его окне вкладку «Sensors». После этого можно запускать тест Furmark, нажав на «GPU Stress Test».

Если температуры приближаются к 100 градусам, или если в процессе тестов происходит перезагрузка/зависание системы — причина именно в перегреве. В первую очередь следует очистить компьютер от пыли. Отключите от него все провода, откройте боковую крышку и продуйте баллончиком со сжатым воздухом или пылесосом на выдув. После этого нужно включить ПК и посмотреть, крутятся ли вентиляторы: на кулере ЦП и видеокарте, а также вентиляторы корпуса. Если все в порядке, следует повторить стресс-тесты, и только после этого закрыть боковую крышку.
В случае повторного перегрева ЦП или видеокарты необходимо заменить термопасту на «виновнике торжества». Если перегревается VRM, нужно понизить Power Limit процессора в BIOS. Если вы не знаете, как все это сделать самостоятельно, лучше обратиться в компьютерный сервис.
Неисправные комплектующие
Помимо перегрева центрального и графического процессоров, проблема может быть в их сбойной работе. Это может происходить из-за внутренних дефектов чипов ЦП/ГП или используемой ими памяти.
Тактика выявления сбоев ЦП и ГП такая же, как и в случае с перегревом. Необходимо воспользоваться стресс-тестами и следить за температурой. Отличие в том, что в этом случае перезагрузка или зависание системы будут происходить при температурах ниже 90 градусов. Стоит отметить, что такую же картину может дать неисправный блок питания. Он может занижать напряжение или не выдавать необходимую мощность. Поэтому картина останется не совсем ясной до базовой проверки БП, о которой мы расскажем далее.
В случае со сбойной памятью, которую используют ЦП или ГП, тактика другая. Вышеописанные утилиты стресс-нагрузки могут вызвать перезагрузку или зависание ПК при нормальных температурах. Но виновата ли в этом память неисправных устройств, вы не узнаете. Поэтому ее нужно проверять отдельно.
Как и в случае с перегревом, в первую очередь рекомендуется продуть компьютер от пыли. Оперативную память и видеокарту нужно извлечь и пройтись мягким ластиком по контактным площадкам. Затем очистите их от образовавшегося мусора мягкой кисточкой. После этого комплектующие необходимо вернуть на место.

Для проверки оперативной памяти подойдет утилита MemTest86+. Ее необходимо скачать и записать на флешку. После этого перезагрузите ПК и войдите в Boot Menu. В зависимости от модели материнской платы клавиша вызова может отличаться — обычно это F7, F8, F9, F11, F12 или Esc. В открывшемся меню необходимо выбрать флешку и нажать на Enter. Дальше процесс пойдет автоматически. Если программа не найдет сбоев, в конце теста высветится надпись «Pass complete, no errors».

В противном случае на экране появятся красные строки с указанием сбойных блоков памяти. Если у вас в компьютере несколько планок ОЗУ, выключите ПК и извлеките все планки, кроме одной. Затем нужно повторить тест для каждой планки отдельно. После завершения тестов неисправные планки необходимо убрать из ПК. Они не подлежат ремонту, их придется заменить.
Проверить видеопамять на ошибки просто так не получится. Программа MSI Kombustor, основанная на Furmark, способна заполнить ее совместно с нагрузкой на ГП. Все, что необходимо сделать — это выбрать нужный тест FurMark Donut в соответствии с объемом памяти видеокарты. Для карт с 2 ГБ это «1700MB», для моделей с 4 ГБ — «3200MB». На видеокартах с 6 ГБ нужно выбирать «5200MB», при 8 ГБ видеопамяти и более — «6500MB». После выбора теста нужно установить галочку «Artifact Scanner» и нажать на кнопку «Run Stress Test».

Kombustor должен быть запущен хотя бы полчаса. Если программа сообщает о наличии артефактов, либо ПК перезагружается, но при этом в Furmark такого нет — виновата память видеокарты.
Спонтанную перезагрузку может вызывать также неисправный блок питания. Для его проверки понадобится мультиметр (для работы с ним нужны базовые навыки). Включите устройство в режиме измерения постоянного напряжения, откройте крышку системного блока. Подключите мультиметр к красному и черному проводу разъема MOLEX. Запустите ПК, но не открывайте никаких программ. Замер напряжения должен показать цифру между 4.8 и 5.2 В. Если значение ниже или выше, это повод для беспокойства.

Теперь подключите мультиметр к желтому и черному проводу. Без нагрузки замер должен показать от 11.9 до 12.4 В. Если в системе есть дискретная видеокарта, запустите стресс-тест Furmark, в противном случае — тест стабильности AIDA64.
Понаблюдайте за изменением напряжения. Оно не должно просаживаться ниже 11.6 В, а в идеале — быть около 12 В. Если происходит просадка ниже этих значений, явно имеются проблемы с блоком питания.

Если при старте теста FurMark практически мгновенно происходит перезагрузка — это срабатывание защиты БП. Налицо либо недостаток его мощности, либо неспособность выдавать паспортную мощность из-за износа. Современные топовые видеокарты потребляют достаточно много энергии, а их пики потребления превышают указанные TDP. При такой проблеме необходимо использовать более мощный блок питания.
Еще одной причиной, создающей видимость неисправного оборудования, может быть разгон комплектующих. Или же изменения, внесенные в настройки BIOS материнской платы. В этом случае нужно сбросить разгон и вернуть значения по умолчанию — возможно, тогда проблема решится сама собой.
Пошаговый поиск проблемы

Причин спонтанных перезагрузок великое множество. С чего начать их поиск? Вкратце перечислим по основные шаги в порядке их применения.
- Сбросьте BIOS материнской платы и разгон видеокарты, если он имеется.
- Проверьте состояние системного накопителя утилитой Hard Disk Sentinel.
- Запустите проверку системного накопителя на ошибки и целостность системных файлов.
- Восстановите систему до даты, позже которой начались перезагрузки. Временно приостановите обновления.
- Просканируйте компьютер антивирусом.
Если это не помогло, пора переходить к тестам «железа».
- Отключите ПК от сети и продуйте его от пыли. Очистите контакты оперативной памяти и разъема видеокарты ластиком.
- Cкачайте и запишите на флеш-накопитель программу MemTest86+. Загрузитесь с флешки и подождите, пока утилита до конца проверит весь объем установленной оперативки. Если появляются ошибки, а планок ОЗУ в компьютере несколько, необходимо проверить их отдельно друг от друга.
- Установите программу AIDA64 и запустите стресс-тест системы хотя на бы полчаса. Исключите перегрев и сбои процессора, VRM и оперативной памяти.
- Установите программу Furmark и запустите стресс-тест видеокарты на такое же время для исключения перегрева и сбоев графического чипа. Если все в порядке, нужно аналогичным способом проверить видеопамять утилитой MSI Kombustor.
- Замерьте напряжения, выдаваемые блоком питания, сразу после включения ПК и под нагрузкой.
Часть «железных» проблем можно устранить самостоятельно — например, продуть ПК от пыли или очистить контактные площадки ОЗУ. При наличии навыка можно заменить термопасту, а также извлечь неисправную деталь и отнести в сервис. Если вы совсем «зеленый», лучше не рискуйте: отнесите в сервисный центр весь системный блок для полной диагностики.
материал обновлен автором Alex_Esh
Вопрос от пользователя
Здравствуйте.
Подскажите в чем дело. Наблюдаю периодически, как компьютер перезагружается сам по себе, произвольно (просто за 1 сек. — раз и всё…).
Иногда это происходит в играх, иногда просто при просмотре фильма. Ошибок при этом Windows вроде бы никаких не показывает.
Что может быть?
Здравствуйте.
Гхм… На ваш вопрос нельзя однозначно ответить, обычно, требуется небольшая диагностика (перепроверить ряд компонентов). Также отмечу, что причина (чаще всего) носит аппаратный характер.
Ниже приведу несколько рекомендаций…
*
Содержание статьи📎
- 1 Причины самостоятельной перезагрузки компьютера. Что проверить?
- 1.1 Высокая температура / перегрев (например, из-за поломки кулера)
- 1.2 Нестабильное питание (повреждение блока питания)
- 1.3 Проблема с плашками ОЗУ
- 1.4 Вздувшиеся конденсаторы на мат. плате
- 1.5 Критические ошибки (перепроверьте с помощью LiveCD)
→ Задать вопрос | дополнить
Причины самостоятельной перезагрузки компьютера. Что проверить?
Высокая температура / перегрев (например, из-за поломки кулера)
Первое, с чего я бы посоветовал начать — это с проверки температуры (особенно процессора (CPU/ЦП)). Чаще всего, скачки температуры наблюдаются при ресурсоемких задачах: игры, редакторы видео, архиваторы и т.д.
*
Почему?
Дело в том, что у большинства современных ЦП двухконтурная система защиты. При достижении определенной температуры — ЦП сначала начнет сбрасывать частоты (и его производительность будет падать).
Если это не помогает, и температура ЦП доходит до критической — компьютер просто выключается/перезагружается.
*
Чтобы узнать текущую температуру ЦП — достаточно воспользоваться спец. утилитами для 👉 просмотра характеристик компьютера. Например, мне импонирует AIDA (👇).
👉 В помощь!
Температура процессоров Intel Core и AMD Ryzen — какую считать нормальной, а какую перегревом.
AIDA 64 — просмотр датчиков
Разумеется, перед внезапной перезагрузкой/выключением необходимо мониторить температуру: не выходит ли она за пределы оптимальных значений?..
*
Основные причины перегрева:
- высокая температура в помещении + обилие пыли на радиаторе и лопастях кулера (иногда ее столько, что кулер не в состоянии крутиться…). 👉 Как почистить ПК от пыли;
- радиатор не плотно прижат к ЦП (засохшая термопаста, неправильно установлен радиатор);
- кулер слишком слабый для охлаждения текущего ЦП (или просто 👉 сломан и не крутится);
- плохое вентилирование корпуса (+ возможно системный блок стоит возле источника тепла, например, батареи).
*
Нестабильное питание (повреждение блока питания)
Если температура в оптимальном режиме (👌), а компьютер (ноутбук) всё же перезагружается — обратите внимание на:
- работу электросети: другие приборы не выключались, не было ли скачков электричества?
- кабель питания: всё ли с ним в порядке, плотно ли он подключен к блоку питания ПК. Я как-то сталкивался с тем, что его перегрызали домашние питомцы…; 😉
- сам блок питания: возможно, что он не держит токи под нагрузкой и на долю сек. сбрасывает их. Лучший вариант диагностики в этом случае — подключить все компоненты ПК к другому блоку питания (если, конечно, у вас есть запасной… ежели нет — можете попробовать пока проверить другие причины 👇, но БП «сбрасывать» со счетов не стоит!).
*
👉 Кстати, если вы заметили, что перезагрузки начались после подключения новых комплектующих (например, заменили старую видеокарту) — почти наверняка дело в нехватке мощности блока питания.
*
Проблема с плашками ОЗУ
Далее порекомендовал бы протестировать плашки ОЗУ. Для этого в Windows есть спец. инструмент: чтобы его вызвать — нажмите Win+R, в появившееся окно «Выполнить» введите mdsched и нажмите Enter.
Средство диагностики памяти Windows
Если будут найдены ошибки — плашки, скорее всего, потребуется заменить (можно попробовать их установить в др. слоты + почистить от пыли). Более подробно об этом в одной моей предыдущей заметке (👇).
👉 В помощь!
Тест ОЗУ (RAM): проверка оперативной памяти на ошибки
Чистка контактов памяти резинкой и кисточкой
Вообще, в идеале (в целях диагностики) — оставить только одну плашку и с ней вести диагностику ПК. Если внезапная перезагрузка случится снова — попробуйте эту плашку подключить в др. слот и еще раз протестировать устройство. (и так с каждой планкой)
Слоты под плашки ОЗУ
Важно!
Желательно еще, конечно, сбросить настройки BIOS/UEFI в оптимальные (особенно, если вы пытались разгонять память / или был выбран некорректный XMP-профиль). Наиболее простой способ это сделать — вынуть батарейку на мат. плате и подождать 2-3 мин.
*
Вздувшиеся конденсаторы на мат. плате
«Резкие» перезагрузки компьютера (без появл. каких-либо ошибок) часто являются характерным признаком проблем с конденсаторами (это такие «детальки», напоминающие бочонки).
Обычно, когда они приходят в негодность — их верхняя крышка цилиндра становится выпуклой (вздувается, см. фото ниже 👇).
Вздувшиеся конденсаторы / пример на фото
Проверьте, нет ли у вас на материнской плате (и в БП, если вы не тестировали ПК с другим) таких вздувшихся конденсаторов. Если обнаружите оные — их необходимо заменить (если опыта пайки нет — лучше обратиться в сервис).
*
Критические ошибки (перепроверьте с помощью LiveCD)
ШАГ 1
И так, для начала рекомендую отключить автоматическую перезагрузку ПК в случае возникновения критических ошибок.
Для этого используйте сочетание Win+R, в окно «Выполнить» вставьте команду sysdm.cpl и нажмите OK.
После во вкладку «Дополнительно» откройте параметры загрузки и снимите заветную галочку (👇). Теперь, если возникнет критическая ошибка, компьютер сначала должен ее показать вам… (синий экран / BSOD).
В ряде случаев описание и характер ошибки — помогают намного быстрее найти причину.
👉 В помощь!
Синий экран в Windows 10: «На вашем ПК возникла проблема…» (а за ним перезагрузка компьютера)
Отключаем авто-перезагрузку
*
ШАГ 2
Не все пользователи знают, что в Windows есть спец. журнал, куда заносятся все ошибки и события, происходящие на ПК. Чтобы его открыть — нажмите Win+R, и используйте команду eventvwr.
👉 В помощь!
Журнал событий в Windows: как его открыть и найти информацию об ошибке
Далее достаточно перейти во вкладку «Система» и просмотреть сведения о критических ошибках (иногда эта информация существенно помогает в диагностике).
Представлены все ошибки по дате и времени их возникновения / Журнал событий, вкладка «Система»
*
ШАГ 3
Попробуйте обновить драйвера, в особенности на чипсет (мат. плату), видеокарту. Загрузить их лучше с официального сайта производителя вашей мат. платы (в помощь: 👉 как узнать модель и марку мат. платы).
Важно: нежелательно ставить alfa/beta-версии драйверов.
Как альтернативный вариант: можно воспользоваться 👉 утилитой Driver Booster. Она не только проверит наличие новых драйверов для всего оборудования, но и поможет обновить необходимые пакеты: Net FrameWork, Visual C++ и т.д.
Обновить всё — игровые компоненты, звуковые и игровые устройства и пр. / Driver Booster
*
ШАГ 4
Если вышеперечисленное не дало результатов — я бы посоветовал записать 👉 загрузочную LiveCD-флешку (прим.: по ссылке указано, как ее подготовить и как загрузиться с нее), и уже из-под нее проверить как себя будет вести компьютер.
*
Этим мы исключаем и различные ошибки в текущей версии Windows, и вирусы, и конфликты драйверов и пр.
*
Пользоваться ей достаточно просто, как обычной версией Windows. Если при загрузке с нее — компьютер также начнет внезапно и резко уходить в перезагрузку — высока вероятность аппаратной неисправности…
Как выглядит рабочий стол, при загрузке с LiveCD
*
Это, конечно, не весь перечень причин, но это основное, с чего следует начать. 👌 Скажем так, что большая часть проблем связана с вышеперечисленным.
*
Дополнения и комментарии по теме — приветствуются!
Успехов!
👋


Причины проблемы
Дорогие друзья, если компьютер перезагружается сам по себе постоянно или с какой-нибудь периодичностью, то уже есть явный повод для беспокойства. Конечно, такое нестандартное поведение устройства может говорить вам о том, что имеются некоторые проблемы в работе оборудования. Существует огромное количество причин возникновения такой неполадки.
Давайте ознакомимся с наиболее популярными и часто встречающиеся вариантами, а потом в следующем блоке под этими же номерами будет описано решение для этой конкретной ситуации. Итак, приступим:
- Неисправность в подаче электричества или работе блока питания.
- Проблемы с аппаратной частью компьютера или ноутбука.
- Неполадки в программной части устройства.
Как их исправить
Проблемы с проводами
- Для начала стоит вычесть из возможных вариантов проблемы с розеткой. Для этого подключите своё устройство к другому источнику питания. Например, вы можете подсоединить свой компьютер к другой розетке.
- И также стоит проверить шнур питания, который вы используете. Возьмите другой и снова подключите устройство к сети. То же самое касается ноутбуков, только здесь вам предстоит ещё удостовериться, что стабильно работает батарея: отсоедините её от устройства и попробуйте поработать только от питания.
- Если проблема решается, то вы знаете, что делать. Например, если после смены шнура компьютер больше не перезагружается, то можете выбросить старый и пользоваться новым. Возможно, провода или соединения внутри него порвались, и он не может поддерживать полноценную работу вашего устройства. Если же вам не удалось исправить неполадку таким способом, значит, у вас проблема кроется в чём-то другом.
- Часто люди ставят слишком слабый блок питания, который не тянет требуемых нагрузок. В таком случае вам нужно будет заменить его на более мощный, соответствующий параметрам используемого устройства. Проверить ваш блок питания смогут в центре ремонта компьютеров и других устройств.
Проблемы с аппаратной частью
Конечно же, проверку и диагностику аппаратной части компьютера или ноутбука не рекомендуется делать самостоятельно. Своими действиями вы легко можете повредить внутренние компоненты устройства. Лучше всего отнести его в сервисный центр на проверку. Если же вы верите в свои силы, то можете попробовать сделать это сами.
Проверьте соединения всех элементов: ничего не должно торчать. Например, если блок оперативной памяти болтается (то есть не вставлен до конца), то неудивительно, что компьютер перезагружается сам по себе во время работы или при включении.
Стоит обратить внимание и на систему охлаждения устройства. На стационарном компьютере чаще всего используется вентилятор. Если на нём скопилось большое количество пыли, то почистите его. При использовании ноутбука замените термопасту.
Дополнительно проверьте компьютер на перегрев с помощью известной утилиты AIDA. Если она показывает, что температура каких-либо элементов достигает пиковых значений, то эти проблемы тоже нужно, соответственно, устранить.
Обязательно посмотрите конденсаторы на материнской плате: они не должны быть вздувшимися. Если являются таковыми, то произведите замену. В принципе любой из элементов можно проверить поочерёдной заменой на новый. Сервисные центры хороши тем, что у них в наличии есть все такие комплектующие. Так как дома чаще всего этого нет, то и диагностировать проблему намного сложнее.
Загрязнение компьютера
Если компьютер самопроизвольно отправляется на перезагрузку, не всегда причину стоит искать в программных неполадках или в вышедших из строя компонентах ПК. Порой всё куда прозаичнее.
Длительная работа ведёт к тому, что система постепенно покрывается пылью. Во время работы вентиляторы всасывают внешний воздух. Поскольку пылевых фильтров как таковых там нет, воздух попадает на компоненты компьютера вместе с частицами пыли и грязи.
Если компьютер давно не чистился, стоит снять боковую крышку и посмотреть на состояние внутренностей. Перед этим компьютер обязательно нужно обесточить.
Чаще всего пыль оседает именно на вентиляторах, их лопастях. Причём порой слой пыли просто огромен. Попробуйте удалить все загрязнения пылесосом, воспользуйтесь тонкой насадкой. Также вооружитесь кисточками и чем то вроде длинных зубочисток. Ничего мокрого использовать категорически нельзя.
Загрязнения часто являются причиной отключения и перезагрузки ПК, поскольку такие элементы как видеокарта, процессор и ОЗУ из-за слоя пыли охлаждаются недостаточно, перегреваются и аварийно отключают компьютер.
Если после чистки всё нормализовалось, причина была на поверхности.
Перегрев процессора
Удалив все загрязнения, перегрев всё равно может продолжится. Особенно это касается процессора.
Здесь используется специальная термопаста. В идеале её следует менять с интервалом в 3 года. Иначе температура будет сильно расти.
Проверить температурные показатели можно через BIOS, либо специальные приложения. Нормы такие:
- в обычном режиме работы около 30-40 градусов Цельсия;
- при запуске игр и активной работе от 45 до 65 градусов;
- при максимальной нагрузке до 73 градусов Цельсия.
Если процессор перегревается, придётся обесточить ПК, добраться до процессора, удалить старую термопасту и аккуратно нанести свежий слой. Только не делайте его толстым. Опирайтесь на инструкцию изготовителя.
Поломка блока питания
Одной из причин самопроизвольного отключения выступает неисправность со стороны блока питания. Здесь есть 2 возможных варианта:
- БП испытывает дефицит мощности;
- произошла поломка.
Во втором случае компьютер скорее будет полностью отключаться, нежели перезагружаться.
Но в обеих ситуациях поможет только одно. Это замена блока питания на исправное или более мощное устройство.
Залипание кнопки питания
Как ни странно, но пользователи также могут столкнуться с тем, что их ПК сам по себе перезагружается, если кнопка активации компьютера залипла.
Проверить залипание легко. Нужно снять боковую крышку, отыскать на материнской плате кабель с меткой типа Power SW или PWR SW. Извлекайте штекер из разъёма на материнской плате. Взяв что-то вроде металлической отвертки, соедините два контакта. В норме системный блок должен запуститься.
Программные неполадки
Если компьютер перезагружается во время работы определённой игры, программы или утилиты, то вполне логично, что именно она и является источником проблемы. Немудрено, что вам придётся удалить её и попробовать установить другую версию продукта. Возможно, имеются неполадки с совместимостью программного обеспечения и операционной системы вашего устройства.
Проверьте устройство на наличие вирусов и вредоносных кодов с помощью специальной антивирусной программы. Если они есть, то обязательно очистите их.
Можете попробовать выполнить чистый запуск операционной системы Windows: отключите все службы, кроме системных, в настройках запуска, а также уберите все программы из автозагрузки. Для этого нажмите комбинацию клавиш Win и R на клавиатуре. В появившемся окне введите msconfig и нажмите Enter. Во вкладке «Службы» вы должны отключить все, кроме системных, а в «Автозагрузке» убрать утилиты.
И также необходимо будет провести диагностику файлов системы. Для этого: запускаем командную строку от имени администратора, затем вводим в консоли sfc /scannow и нажимаем на кнопку Enter.
Если ничего из этого не помогло, то можете попробовать переустановить Windows. Обратите внимание, что это может помочь только в том случае, если неполадки имеются внутри самой системы. Если у вас проблема с одним из комплектующих устройства (например, сломалась видеокарта или материнская плата), то проводить переустановку нет смысла.
Плановая перезагрузка
А есть и такой вариант, когда компьютер из-за заданных настроек автоматически отправляется на запланированную перезагрузку. Её кто-то мог включить случайно, либо специально.
Проверить это не сложно. Необходимо:
- нажать Win и R;
- открыть командную строку;
- прописать фразу «gpedit.msc» (кавычки вводить не нужно);
- открыть первый раздел в новом окне («Конфигурация компьютера»);
- далее перейти в категорию «Административные шаблоны»;
- оттуда в «Компоненты Windows»;
- здесь должна располагаться папка под названием «Центр обновления Windows»;
- напротив строки «Всегда перезагружаться в запланированное время» поставить значение «Отключена», открыв «Свойства» правой кнопкой;
- а там, где написано «Не выполнять перезагрузку…», поставить значение «Включена».
Поменяв значения, перезагрузите компьютер для вступления новых настроек в силу.
Заключение
Уважаемые читатели, сегодня мы с вами попробовали ответить на вопрос: «Почему компьютер перезагружается сам по себе постоянно, при включении либо во время работы?» А также мы постарались решить эту задачу своими силами. Если вы в чём-либо сомневаетесь, то вы всегда можете обратиться в специализированный сервисный центр или вызвать мастера по ремонту оборудования. Все действия вы делаете на свой страх и риск. Но мы надеемся, что у вас всё получилось и вам удалось решить проблему с постоянной перезагрузкой. Расскажите в комментариях, что именно мешало вашей корректной работе на компьютере или ноутбуке и как вы с этим справились.
Содержание:
- 1 Неисправный или недостаточно мощный блок питания
- 2 Перегрев процессора, видеокарты или жесткого диска
- 3 Неисправность оперативной памяти
- 4 Конфликт устройств
- 5 Ошибки программного обеспечения
- 6 Другие причины
Многие профессиональные программы-редакторы имеют встроенную функцию автосохранения, иногда оказывающую пользователю неоценимую услугу. Если бы такой функции не было, любая критическая ошибка приводила бы к потере всех данных. Под критической ошибкой следует понимать сбой, приводящий к аварийному завершению работы программы или, что еще хуже, внезапному завершению работы компьютера с последующей его перезагрузкой.
Самопроизвольная перезагрузка компьютера должна вызывать беспокойство еще и потому, что она может указывать на серьезные неполадки в работе оборудования. Иногда они носят временный характер и исчезают, стоит только устранить вызывающий их внешний фактор, иногда же компьютер перезагружается вследствие сбоя драйверов или другого важного программного обеспечения, но это может быть обусловлено выходом из строя ключевых компонентов «железа». Выявить неполадку, приводящую к самопроизвольной перезагрузке компьютера, подчас бывает очень непросто, тем не менее, удостовериться в отсутствии явных ее причин по силам каждому пользователю.
Упрощенно алгоритм действий можно представить следующим образом. Сначала проверяем основные элементы оборудования, затем исключаем конфликт устройств, если таковые подключались к компьютеру, и в завершение выполняем поиск программных ошибок, в том числе связанных с некорректной работой драйверов. Также необходимо обратить внимание, появляется ли во время перезагрузки синий экран «смерти» – он может содержать важную информацию, указывающую на причины неполадки.
Неисправный или недостаточно мощный блок питания
Если компьютер перезагружается сам по себе без предупреждений, высока вероятность неисправности блока питания или перегрева ключевых компонентов «железа». Первым делом убедитесь, что блок питания обеспечивает достаточную мощность, а все контакты не имеют следов окисления.
В целом мощность БП должна примерно на 20 процентов превышать суммарный объем мощности, потребляемый всеми компонентами компьютера. Этот запас необходим для нормальной работы устройств, функционирующих в режиме повышенного энергопотребления.
Перегрев процессора, видеокарты или жесткого диска
Другой распространенной причиной самопроизвольных перезагрузок является перегрев, вызванный банальным загрязнением системного блока. Если его периодически не очищать, внутри начнет накапливаться пыль, препятствующая циркуляции воздуха и нормальному охлаждению процессора, видеокарты и жесткого диска. Как результат, срабатывают внутренние датчики температуры и устройство отключается. Кстати, есть много примеров, когда при сильном запылении компьютер перезагружается при включении, буквально через 5-10 секунд после нажатия кнопки Power.
К недостаточному охлаждению также могут привести плохо работающие кулеры, расположенные напротив процессора и видеокарты. Если вентиляторы сильно гудят или с трудом вращаются, обеспечить нормальное охлаждение устройства они не могут, и, стоит дать повышенную нагрузку, как происходит перегрев. Характерный пример – компьютер перезагружается во время игры или запуска требовательного к ресурсам приложения. Если проблемы связаны с плохим охлаждением, все решается чисткой системного блока, заменой кулеров.
Но есть ещё один момент, на который стоит обратить внимание. Это состояние термопасты – специального вещества, нанесенного между чипом процессора и радиатором для лучшего теплоотвода из зоны контакта поверхностей. Высохшую и потрескавшуюся термопасту необходимо заменить, что можно сделать самостоятельно или в сервисе обслуживания.
Раз уж решили проверить, не загрязнен ли системный блок, внимательно осмотрите все детали на материнской плате. Возможно, где-то заметите вздувшиеся конденсаторы, подгоревшие провода, окисленные контакты – все это может привести к указанной выше проблеме.
Неисправность оперативной памяти
Выход из строя ячеек оперативной памяти чаще всего проявляется как синий экран и перезагрузка Windows 7/10.
Экран смерти, хотя и выглядит пугающе, может содержать важную информацию о причинах ошибки. Если он появляется на долю секунды, а затем компьютер уходит в автоматическую перезагрузку, последнюю необходимо отключить, чтобы иметь возможность прочитать код ошибки. Для этого в контекстном меню «Пуск» выберите Панель управления, а потом Система – Дополнительные параметры системы.
Далее нажмите кнопку «Параметры» в блоке «Загрузка и восстановление» на вкладке «Дополнительно» и снимите галочку «Выполнить автоматическую перезагрузку».
В следующий раз, когда система аварийно завершит работу, вы сможете записать код ошибки и поискать его расшифровку в интернете. Это первое, что нужно делать, если выскакивает синий экран и компьютер перезагружается. Коды BSOD могут указывать и на другие ошибки, необязательно связанные с дефектами ОЗУ. Что же касается самой памяти, для ее диагностики можно воспользоваться встроенной в Windows утилитой mdsched или сторонней профессиональной программой, например, Memtest86+. Дефектную память необходимо заменить.
Конфликт устройств
К причинам, по которым компьютер сам перезагружается, относится и конфликт аппаратного обеспечения. Падение в BSOD с последующей перезагрузкой нередко наблюдается при замене памяти, жесткого диска, материнской платы и других важных аппаратных компонентов. Чаще всего это происходит потому, что устройство не было подобрано правильно, либо имеет место ошибка драйверов. К аварийному завершению работы системы могут также приводить внешние устройства, подключаемые по USB, например, хабы, сканеры и прочие. Проблема обычно решается заменой устройства или установкой соответствующих ему драйверов.
Ошибки программного обеспечения
Ответ на вопрос, почему компьютер перезагружается, зачастую скрывается в конфликтах ядра Windows и стороннего программного обеспечения. Отследить взаимосвязь между самопроизвольными перезагрузками и неполадками в работе программ обычно не очень трудно. Если проблемы начались после установки какой-то программы или драйвера, то ее/его необходимо удалить или заменить более старой или новой версией. Если есть подозрение на программу в автозагрузке, необходимо выполнить чистую загрузку Windows и, последовательно включая компоненты, постараться найти источник проблемы.
Для этого командой msconfig вызовите окно конфигурации системы и снимите на вкладке «Общие» галочку «Загружать элементы автозагрузки».
Далее переключитесь на вкладку «Службы» и отключите все службы сторонних разработчиков.
Но не только сторонние приложения способны стать причиной неполадки. Перезагрузка Windows может происходить вследствие повреждения системных файлов, поэтому в ходе общей диагностики рекомендуется выполнить проверку целостности файлов системы командой sfc /scannow.
Другие причины
В действительности причин, по которым компьютер постоянно перезагружается, гораздо больше, и способ решения в каждом конкретном случае будет свой. Если до этого вы выполняли разгон процессора или видеокарты, отмените его. Используете внешнюю сетевую карту или иное устройство? Временно отключите ее или подключите к другому разъему.
Отдельно стоит сказать о драйверах NVIDIA. Замечено, что при их сбое компьютер уходит в перезагрузку при выключении. Попробуйте удалить видеоадаптеры и связанные мониторы из Диспетчера устройств и выключить ПК.
Если перезагрузки не произойдет, значит, дело наверняка в драйверах. Обновите их, скачав актуальные версии с сайта NVIDIA.
Перезагрузка при выключении иногда бывает связана с неверными настройками в реестре. Откройте редактор командой regedit, разверните ветку HKEY_CURENT_USER/Software/Microsoft/Windows/CurentVersion/Explorer, найдите в правой части параметр CleanShutdown и попробуйте присвоить ему значение 1 (по умолчанию должно быть 0).
Также раскройте ветку HKEY_LOCAL_MACHINE/SOFTWARE/Microsoft/Windows NT/CurentVersion/WinLogon и замените значение параметра PowerdownAfterShutdown с 0 на 1, чтобы питание ПК по завершении работы системы отключалось.
Ну и не забывайте о вирусах, так как они вполне способны стать виновниками неадекватного поведения системы. Проверьте свой ПК на предмет вредоносных программ, используя загрузочные спасательные диски от ведущих разработчиков антивирусного программного обеспечения.
В век информационных технологий работа за компьютером выходит на первое место. Несмотря на то, что многие программы автоматически сохраняют свои данные, может случиться сбой. Причины, по которым компьютер сам перезагружается, требуют их обязательного поиска. После устранения препятствий пользователь сможет перейти к нормальной работе.

Содержание:
- Причины самопроизвольной перезагрузки компьютера
- Неисправное питание
- Недостатки программного обеспечения
- Перегрев компьютера
- Неисправность оперативной памяти
Причины самопроизвольной перезагрузки компьютера
Все причины, по которым компьютер постоянно перезагружается, можно разделить на технические и аппаратные. И если технические связаны с работой узлов и деталей машины, то аппаратные имеют истоки в программном обеспечении. Ремонт компьютеров часто бывает необходим только в первом случае.
Неисправное питание
Работоспособность компьютера зависит от питания, так как компьютер работает от электричества, любые проблемы с блоком питания, сказываются на его работе. Для устранения проблем, связанных с питанием, следует попробовать подключить компьютер к другом источнику питания. Действенным способом считается визуальный осмотр блока питания: повреждение его элементов может приводить к нарушению питания устройства.
Если проблему решить не удалось и компьютер сам перезагружается, то можно проверить уровень напряжения в сети. Низкое напряжение сказывается на нормальной работе устройства. Самостоятельно эту проблему не удастся решить, владельцу потребуется помощь электрика.
Недостатки программного обеспечения

- Если компьютер сам перезагружается при работе с конкретной программой, пользователю рекомендуют ее удалить и попробовать установить заново, для качественной работы стоит загрузить новую версию прежней утилиты. Некоторые версии программ не взаимодействуют друг с другом, поэтому периодически необходимо настраивать режим совместимости;
- При перезагрузке программы в любое время, компьютер проверяют на вирусы. Если в результате проверки не было выявлено заражения, то проверяют работу устройства при запуске основных программ в фоновом режиме;
- Операционная система – сердце компьютера, проблемы с ней влекут автоматическую перезагрузку или произвольное отключение. Для решения проблемы переустанавливают операционную систему.
Если ни один способ не помог справиться с проблемой самопроизвольной загрузки, рекомендуется обратиться к специалистам. Использование диагностического оборудования позволит оперативно выявить и устранить нарушения в работе устройства.
Перегрев компьютера

Проблему перегрева компьютера решают чисткой системного блока. Помимо загрязнения, устройство может перегреваться из-за выхода из строя деталей материнской платы. Подгоревшие провода и окисленные контакты могут привести к описанной проблеме.
Сам перезагружается компьютер при неисправности оперативной памяти
Понять о проблемах с оперативной памятью устройства пользователь может по синему цвету монитора. Понять суть проблемы можно, если прочитать код ошибки, который высвечивается перед самостоятельной перезагрузкой компьютера. Обычно оперативно прочитать код не получается, поскольку устройство моментально перезагружается. Чтобы приостановить начало процесса, следует зайти в панель управления и выбрать раздел «Дополнительные параметры системы». Зайдя в раздел «Параметры», пользователю следует снять галочку с графы автоматической перезагрузки.
В следующий раз, когда начнется аварийное отключение системы, пользователь сможет записать комбинацию и попытаться найти ответ на свой вопрос в интернете.

В некоторых случаях причиной перезагрузки может послужить неправильная работа жесткого диска. Диагностировать неполадку можно посредством временной замены жесткого диска и наблюдением за состоянием работы компьютера.
Причин, по которым компьютер сам перезагружается, гораздо больше. Способ решения проблемы в каждом случае будет индивидуален. Если устранить проблему самостоятельно не получается, следует обратиться к профессионалам. Использование специальной техники, теоретических знаний и практических навыков позволит справиться с проблемой, доставляющей серьезные неудобства.