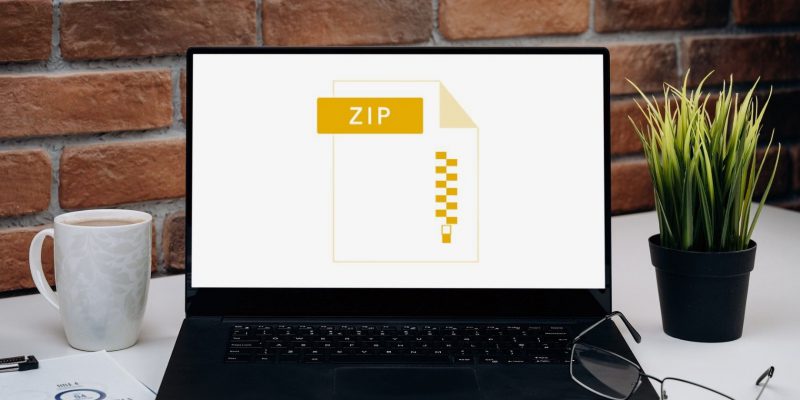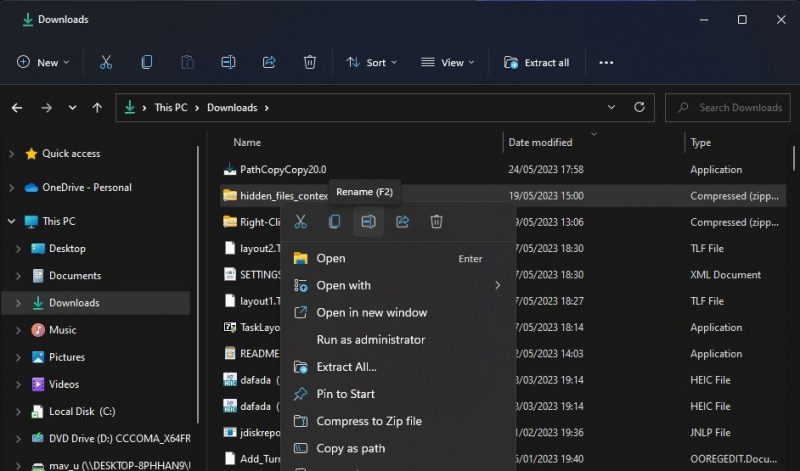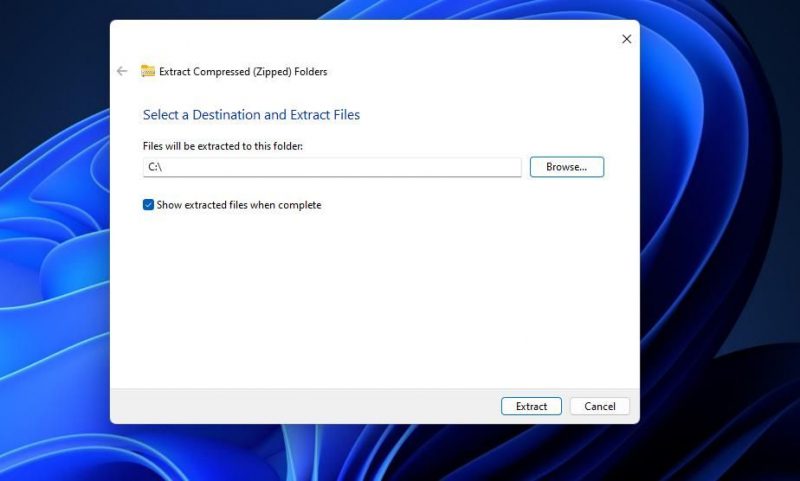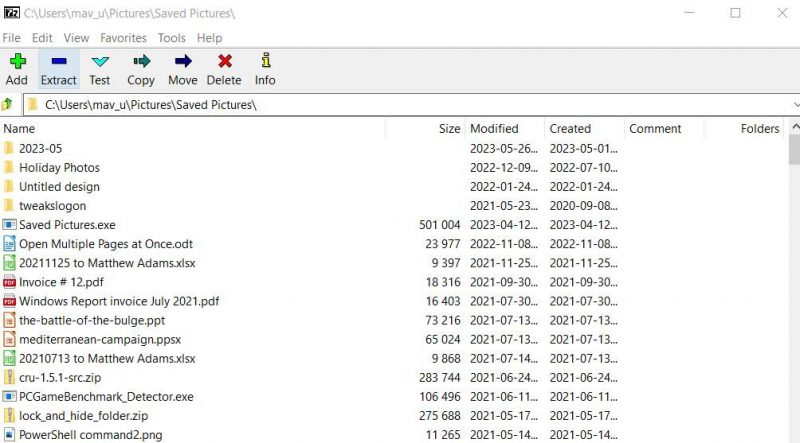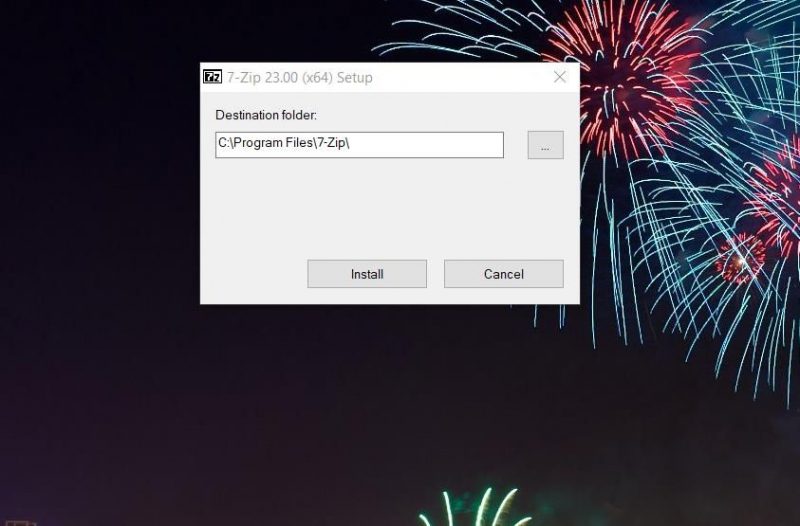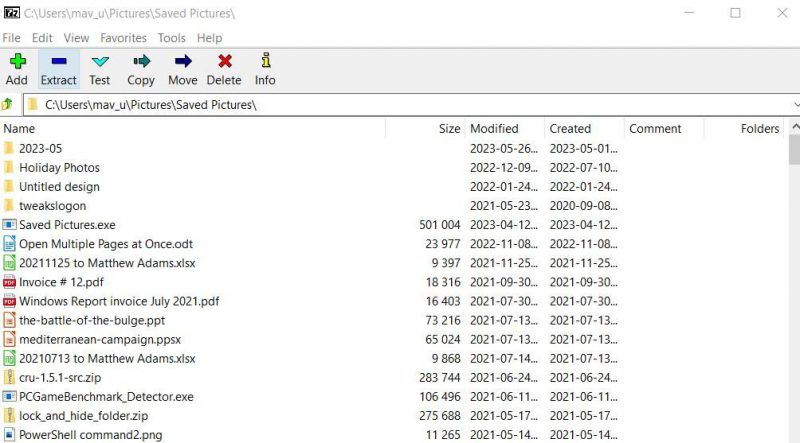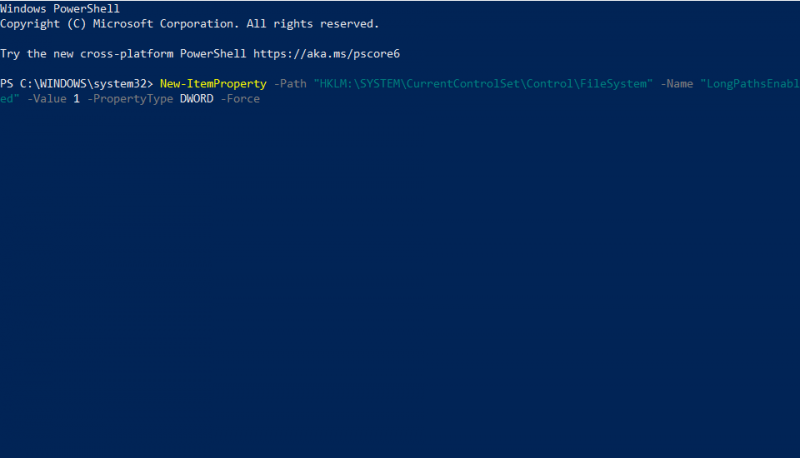Сегодняшняя заметка будет посвящена проблемным архивам, главным образом формату ZIP (как одному из самых популярных форматов для сжатия…).
Вообще, если вы нередко работаете с архивами, то уже наверняка сталкивались с ошибками, при их извлечении (или попытке просмотра). Хорошо, если в архиве были файлы, которые без труда можно загрузить с другого сервера, а если там был бэкап с личными документами (и его второй копии больше нет)?… 👀
Вот именно из второго случая и буду исходить в этой заметке. Приведу несколько рекомендаций, которые иногда могут выручить и всё-таки открыть «проблемный» ZIP-файл. 👌
*
Примечание: файлы и документы, сжатые в ZIP-«папку», обладают рядом преимуществ — они меньше занимают места, их быстрее можно передать с одного устройства на другое, в т.ч. по сети (да и в целом, куда удобнее иметь дело с одним ZIP-файлом, чем со множеством мелких…).
*
Содержание статьи📎
- 1 Что можно сделать с проблемным ZIP-архивом
- 1.1 Первое
- 1.2 Второе
- 1.3 Третье
- 1.4 Четвертое
- 1.5 Пятое
- 1.6 👉 Как защитить себя от повреждения архивов в будущем
→ Задать вопрос | дополнить
Что можно сделать с проблемным ZIP-архивом
Первое
Для начала следует сказать, что архивы ZIP могут быть сжаты с использованием разных алгоритмов (и разными программами). Я уж не говорю о «новом» продвинутом формате ZIPX… (который многие путают с тем же ZIP…)
И в ряде случаев (по этим причинам) определенные архиваторы не способны открывать некоторые ZIP-файлы!
Какой выход: попробуйте установить программу WinZIP (ссылочка на офиц. сайт). Эта программа поддерживает практически «всё», что связано с ZIP-форматом. 👌
После ее установки нажмите правой кнопкой по архиву и выберите функцию извлечь. См. мой пример ниже. 👇
Извлечь в текущую папку — WinZIP
Разумеется, не лишним будет попробовать разархивировать файлы из проблемного ZIP-файла и др. программами: WinRAR, Total Commander и пр.
*
Второе
У архиватора WinRAR есть спец. режим извлечения, при котором архиватор попробует «проигнорировать» ряд ошибок (своего рода «восстановление»).
Как этом режим запустить: открыть архив в WinRAR (не закрывайте окно, даже если появится ошибка). Далее нажать сочетание «левый ALT+R», выбрать формат архива, указать папку для извлечения и нажать OK. Пример ниже. 👇
Архив открыт в WinRAR
*
Третье
Если вышеприведенные советы с архиваторами не помогли — рекомендую воспользоваться утилитой Recovery Toolbox for ZIP (о компании Recovery Toolbox).
Она предназначена для восстановления файлов из поврежденных архивов (даже тех, с которыми отказываются работать WinZIP / WinRAR и др. архиваторы).
*
👉 Как ей пользоваться:
- скачать последнюю версию Recovery Toolbox for ZIP по ссылке: https://zip.recoverytoolbox.com/ru/;
- установить программу на ПК (с ОС Windows);
- запустить программу и выбрать архив ZIP-формата для обработки (см. скрин ниже 👇);
- нажать на кнопку анализа;
- дождаться окончания анализа и просмотреть восстановленные файлы;
- распаковать восстановленные документы и сохранить их на диск.
Recovery Toolbox for ZIP — скриншот работы программы
Примечание: все опции, кроме последней, доступны в режиме демо-версии. Пользователи могут делать все, что угодно, кроме сохранения восстановленных данных на диск. Логично, что это требует оплаты и регистрации Recovery Toolbox for ZIP.
После регистрации программу можно использовать без ограничений (для работы с десятками архивов). Доступ к интернету для ее работы — не требуется.
Recovery Toolbox for ZIP — восстановление файлов
*
Четвертое
В рамках текущей заметки не могу не отметить один момент с которым часто сталкиваюсь сам — встроенный защитник иногда «обезвреживает» архив (или вовсе его удаляет с диска) с целью недопущения заражения ПК вирусами. Кстати, это могут делать и сторонние антивирусы…
*
👉 Т.е. в ряде случаев архив портит антивирус (иногда даже в том случае, когда он не несет никакой угрозы!).
*
Совет: попробуйте проверить журнал защитника — для этого достаточно нажать на Win+i, и перейти в раздел «Обновление и безопасность / Безопасность Windows / Защита от вирусов и угроз / журнал» (👇).
Если в журнале будет отображаться строка, в которой значится что «такая-то угроза обезврежена…» — попробуйте восстановить файл (отменить это действие).
Журнал угроз защитника в ОС Windows 10
Кроме этого, также порекомендую открыть свойства папки с документами (если проблемный архив хранился там) и посмотреть нет ли у нее копий (некоторые версии Windows такие копии делают по умолчанию!).
Мой компьютер — открываем свойства документов
Разумеется, если копия системной папки есть — ее можно восстановить…
Предыдущие версии файлов
*
Пятое
Если у вас когда-то была нормальная копия не открывающегося ZIP-архива где-нибудь на жестком диске или флешке (но вы ее удалили) — имейте ввиду, что есть шанс, что тот «старый» файл возможно удастся восстановить с помощью спец. утилит (прим.: т.е. мы будем пытаться не открыть проблемный ZIP; а найти «старую» копию архива, на тот момент, когда все работало).
О том, как это всё можно сделать — рассказано в одной моей прошлой заметке (ссылочка на нее ниже). Рекомендую попробовать! 👌
👉 В помощь!
Как восстановить фото, файлы, документы с жесткого диска, MicroSD карты памяти или USB-флешки
Найденные файлы, которые можно восстановить // утилита R.Saver
*
👉 Как защитить себя от повреждения архивов в будущем
Довольно интересный вопрос…
Для начала следует сказать, что есть довольно много причин, которые могут привести к порче ZIP-файлов (да и не только их, кстати):
- сбои при загрузке файлов: тут можно посоветовать просто перезагрузить файл или скачать его с другого источника;
- вирусное заражение: здесь самый очевидный совет — использование современного антивируса + регулярное создание бэкапов (кстати, при заражении некоторыми видами вирусов — архивы вовсе уже нельзя извлечь — вирус их портит окончательно);
- ошибки программ при запаковке файлов: после того, как вы создали архив с файлами — проверьте, можно ли открыть его… В WinRAR для этого есть спец. функция тестирования архива;
WinRAR — ошибок не обнаружено!
- сбои в электропитании: если в процессе создания архива (до его проверки ☝) отключилось электричество — пересоздайте архив заново. Весьма неплохим выходом может стать покупка UPS (источник бесперебойного питания).
*
В общем-то, соблюдение этих нехитрых правил, конечно, не дает 100% гарантии, но риски снижает значительно. Кстати, я бы в этом плане еще порекомендовал сделать копию документов на облачный диск (это и удобно — можно получить доступ с любого устройства; и довольно надежно).
*
Если вы смогли спасти данные др. способом — поделитесь в комментариях!
Успехов!
👋


Ошибки при разархивировании файлов RAR — это ситуации, когда попытка извлечь содержимое архива RAR приводит к неудаче. Такие ошибки могут возникать по разным причинам, и для исправления ошибки необходимо установить источник проблемы.
Причины возникновения ошибок при разархивировании файлов RAR
1. Повреждение архива RAR
Наиболее распространенной причиной ошибок при разархивировании файлов RAR является повреждение самого архива. Это может произойти из-за неполной записи или потери данных во время процесса создания архива или его передачи. Также некоторые ошибки могут возникать из-за ошибок в кодировке или аномалий в самом файле RAR.
2. Неправильный пароль
Если архив был зашифрован паролем, но при попытке разархивирования был указан неправильный пароль, это приведет к ошибке разархивирования. В такой ситуации ошибку можно исправить, убедившись в правильности введенного пароля или обратившись к источнику, который предоставил архив с правильным паролем.
3. Неполная загрузка архива
Если архив был загружен из Интернета или передан через сеть, сбои или потери данных в процессе загрузки могут привести к ошибкам при разархивировании. В таком случае, повторная загрузка или получение корректной копии архива может позволить успешно разархивировать его.
4. Проблемы с программой для разархивирования
Может возникнуть ошибка при разархивировании, если используемая для этого программа имеет ошибку или несовместима с текущей версией архива. Возможное решение состоит в обновлении программы или использовании другой программы разархивации.
Как исправить ошибку при разархивировании файлов RAR
1. Проверка целостности архива
Первым шагом при исправлении ошибок разархивирования RAR-файлов является проверка целостности архива. Некоторые программы для разархивации имеют встроенную функцию проверки целостности, которую можно использовать для проверки наличия повреждений в архиве. В случае обнаружения повреждений требуется восстановление архива с помощью специальных инструментов для ремонта файлов RAR.
2. Удаление и повторная загрузка архива
Если архив был загружен из Интернета или получен через сеть, возможно, он был поврежден во время загрузки. Попробуйте удалить архив и повторно загрузить его с помощью надежного источника. Это может исправить проблему, связанную с неполной загрузкой архива.
3. Проверка и обновление программы разархивации
Если используемая программа для разархивации устарела или известна проблема с ее работой, рекомендуется проверить наличие обновлений или использовать другую программу для разархивации. Обновление программы может устранить известные ошибки и повысить совместимость с файлами RAR.
4. Проверка и правильный ввод пароля
Если архив RAR был зашифрован паролем, убедитесь, что вводимый пароль правильный. Даже небольшое изменение регистра букв или опечатка может привести к ошибке разархивирования. Проверьте правильность ввода пароля и убедитесь, что используете правильную раскладку клавиатуры. Если вы не уверены в пароле, свяжитесь с источником архива для получения правильного пароля.
В заключение, ошибки при разархивировании файлов RAR могут быть вызваны различными причинами, и решение проблемы зависит от источника ошибки. Проверка целостности архива, правильное введение пароля, повторная загрузка архива или использование другой программы для разархивации — все это может помочь исправить ошибку и успешно извлечь содержимое RAR-файла.
Понравилось? Поделитесь…
Мешает ли ошибка 0x80010135 распаковать ZIP-файл? Вот несколько способов, которые вы можете легко исправить.
Ошибка 0x80010135 иногда появляется при извлечении ZIP-файла с помощью утилиты извлечения проводника Windows. Когда это происходит, он также выдает сообщение «Дорога слишком длинная».
Пользователи не могут распаковывать ZIP-файлы с помощью параметра извлечения в проводнике из-за ошибки 0x80010135. Это может означать, что вы не можете установить или запустить загруженные пакеты программного обеспечения, включенные в ZIP-архивы.
Итак, ошибка 0x80010135 вас тоже смутила? Если это так, вы можете исправить ошибку 0x80010135 с помощью приведенных ниже методов.
Ошибка 0x80010135 обычно возникает из-за того, что путь к извлеченной папке превышает ограничение в 260 символов, установленное Windows. Вот почему в сообщении об ошибке говорится, что путь слишком длинный, и эта проблема чаще возникает для ZIP-архивов с длинными именами файлов. По умолчанию извлеченная папка будет иметь то же имя, что и ZIP-архив. Поэтому попробуйте уменьшить длину заголовка zip следующим образом:
- откройте Проводник и откройте каталог, содержащий ZIP-архив, который необходимо распаковать.
- Щелкните правой кнопкой мыши ZIP-файл, чтобы выбрать «Переименовать» в контекстном меню Проводника.
- Введите более короткое имя файла ZIP-архива в текстовое поле. По возможности не превышайте имя архива на пять-шесть символов.
2. Распакуйте архив в корневой каталог
Общий путь извлечения ZIP-файла также может быть слишком длинным, если он содержит много вложенных папок. По умолчанию ZIP-файл распаковывается в папку, в которой он находится, что может вызвать проблему. Пользователи подтвердили, что они устранили ошибку 0x80010135, выбрав вместо этого извлечение архивов в корневой каталог C:. Это удалит подпапки из пути извлечения. Вот как извлечь ZIP-файл в корневой каталог:
- Перейдите к любой папке, содержащей ZIP-файл, который вы не можете извлечь в проводнике.
- Щелкните правой кнопкой мыши ZIP-файл и выберите «Извлечь все» в контекстном меню.
- Нажмите кнопку «Обзор» в окне «Извлечь сжатый файл.
- Затем щелкните диск C: и нажмите кнопку «Выбрать папку». Путь извлечения должен быть просто C:\, как показано на скриншоте ниже.
- Нажмите кнопку «Извлечь», чтобы извлечь архив в корневой каталог.
Альтернативный способ использования того же решения — скопировать и вставить ZIP-архив в корневой каталог. Если вы затем извлечете его из этого места, архив будет извлечен с путем к корневому каталогу по умолчанию. Вам не нужно выбирать, хотите ли вы распаковать архив в инструменте извлечения.
Для этого щелкните правой кнопкой мыши по архиву и выберите Копировать. Щелкните диск C: на боковой панели проводника и нажмите Ctrl + V, чтобы вставить ZIP-файл в корневой каталог. Затем распакуйте ZIP-архив.
3. Извлеките архив с помощью 7-ZIP
Если ошибка 0x80010135 все еще возникает после того, как вы попробовали возможные решения, указанные выше, возможно, архив содержит некоторые подпапки со слишком длинными именами. Однако вы не можете переименовывать папки в ZIP-архиве без их предварительного извлечения.
Затем вы должны попробовать решение, которое сработало для многих пользователей. Распакуйте ZIP-архив с помощью альтернативного стороннего инструмента для извлечения, такого как 7-ZIP, который не применяется к 260 символам. Если вы не хотите использовать 7-Zip, вы также можете выбрать некоторые из лучших инструментов для сжатия и извлечения файлов Windows, все из которых не имеют ограничений по количеству символов.
Вот как извлечь ZIP-файл с помощью 7-ZIP:
- откройте страницу загрузки 7-Zip.
- Щелкните ссылку, чтобы загрузить 64-разрядную версию Windows x64.
- откройте каталог, в который ваш браузер загрузил установочный файл 7-ZIP.
- Дважды щелкните файл 7z2300-x64.exe.
- Нажмите кнопку «Установить» в окне установки 7-Zip.
- откройте архиватор 7-Zip.
- Выберите ZIP-архив, для которого возникает ошибка 0x80010135 в 7-ZIP.
- Нажмите на опцию 7, чтобы извлечь из zip-архива.
- Нажмите «ОК» в окне «Пакет.
4. Включите поддержку более длинных путей к файлам
Включение поддержки более длинных путей к файлам удалит ограничение в 260 символов, которое приводит к ошибке 0x80010135. Это можно сделать, отредактировав реестр вручную, выполнив команду PowerShell или включив параметр групповой политики Win32. Чтобы включить поддержку более длинных путей к файлам с помощью метода PowerShell:
- Запустите PowerShell от имени администратора или откройте эту командную оболочку в терминале Windows.
- Введите следующую команду, чтобы включить поддержку длинных путей к файлам: New-ItemProperty -Path «HKLM:\SYSTEM\CurrentControlSet\Control\FileSystem» -Name «LongPathsEnabled» -Value 1 -Property Type DWORD -Force
- Нажмите Enter, чтобы включить длинные пути к файлам.
- Закройте PowerShell (или терминал Windows) и перезагрузите компьютер или ноутбук.
Извлеките нужные вам ZIP-архивы
Описанные здесь потенциальные решения наверняка исправят ошибку 0x80010135 для большинства пользователей. Эти исправления удалят ограничение в 260 символов на пути извлечения, которое в первую очередь вызывает проблему. Затем вы можете извлечь все ZIP-файлы, загруженные вами в Windows 11 и 10.
Исправьте непредвиденную ошибку, которая мешает вам скопировать файл, с которым в настоящее время сталкиваются многие пользователи Windows 10. Обычно это связано с неожиданными ошибками в zip-файлах. Эта ошибка 0x80004005 при копировании файлов может быть вызвана разными причинами, но это не проблема, вам нужно только следовать приведенным ниже методам, чтобы решить проблему.
Один из самых популярных видов сжатия файлов в современной технической среде. Из-за его надежности и использования сжатия без потерь этот формат просто необходим, если размер вашего файла довольно большой. Хотя формат Zip в целом надежен и безопасен в использовании, иногда с ним могут возникать проблемы.
Ошибка 0x80004005 неуказанная ошибка может иметь место в двух ситуациях. Во-первых, когда вы пытаетесь скопировать zip-файл в другую папку, а во-вторых, когда вы пытаетесь извлечь zip-файл. Эти проблемы обычно возникают, когда ZIP-файл поврежден или поврежден. И то, что вызвало эти повреждения, должно быть связано с тем, как вы использовали свой компьютер в последний раз, когда файл работал нормально.
Давайте начнем с выяснения причин этой проблемы с Zip-файлом.
- Наиболее распространенной причиной повреждения ZIP-файла является то, как вы его закрываете.
- Вирусы из нескольких источников, которые вы загружаете в ZIP-файлы, или уже присутствующий вирус на вашем ПК могут повредить заголовок ZIP-файла.
- Точно так же игнорирование любого всплывающего окна при выключении ПК, когда ZIP все еще открыт сзади, может повредить файл.
- Ошибка циклической проверки избыточности (CRC) может быть еще одной причиной ошибки при обмене ZIP-файлами по сети.
Способ 1: используйте стороннее программное обеспечение для распаковки файла
Использование стороннего программного обеспечения для распаковки, такого как WinZip или WinRAR, может быть самым простым способом сэкономить ваше драгоценное время. Это программное обеспечение использует несколько технологий для распаковки файлов, которые работают даже в том случае, если ZIP-файл поврежден или поврежден.
1. Введите WinRAR в поле поиска Windows.
2. Нажмите «Открыть» и дважды щелкните файл, который хотите открыть.
Способ 2: изменить настройки разрешений
Другой способ решить проблему с неожиданной ошибкой zip — изменить настройки разрешений zip-файла, как показано ниже;
1. Щелкните файл правой кнопкой мыши.
2. В появившемся списке вариантов выберите «Свойства».
3. Перейдите на вкладку «Безопасность», чтобы получить к ней доступ.
4. Подтвердите право собственности на систему у владельца.
5. Выберите учетную запись пользователя
6. Чтобы установить для него значение Разрешить, подтвердите, что учетная запись пользователя имеет полные права.
Способ 3: использовать команду SFC
Команда System Files Checker (SFC) — это встроенный инструмент, который помогает сканировать и восстанавливать поврежденные файлы на вашем ПК. Вы можете использовать этот метод для восстановления вашего ZIP-файла с неожиданной ошибкой.
1. Нажмите клавишу Windows, введите «Командная строка», затем нажмите «Запуск от имени администратора».
2. Введите команду SFC /scannow и нажмите клавишу Enter.
Другая команда — CHKDSK для восстановления системных файлов.
Чтобы запустить эту команду, введите CHKDSK /F/R. В зависимости от размера вашего диска и степени загрязнения CHKDSK может занять некоторое время. Позвольте CHKDSK завершить исправление вашей системы, прежде чем перезапускать ее. После этого попробуйте распаковать Zip-файл. Это может внести небольшие изменения в ваши файлы на ПК, но поможет устранить ошибку 0x80004005 unspecified error.
Способ 4: восстановить ZIP-файл с помощью онлайн-инструментов
Если вы не можете восстановить ZIP-файл с помощью встроенных инструментов, отличным вариантом могут стать онлайн-инструменты для восстановления. Для этого вы можете попробовать онлайн-инструменты, такие как Восстановление офиса онлайн. Этот инструмент отлично подходит для устранения непредвиденной ошибки, которая мешает вам скопировать файл.
Как предотвратить ошибку 0x80004005 при копировании файлов
Выполните указанные шаги, чтобы предотвратить указанную ошибку.
1. Правильный метод закрытия ZIP-файла выглядит следующим образом.
- Нажмите «Файл» в левом верхнем углу.
- Нажмите «Выход» в раскрывающемся меню.
2. Правильно закройте ZIP-файл перед выключением ПК и избегайте принудительного выключения.
3. Установите хороший антивирус, совместимый с вашим ПК, чтобы избежать повреждения ZIP.
***
Мы надеемся, что это руководство было полезным и что вы смогли узнать, как исправить непредвиденную ошибку zip и удалить ошибку отсутствия команды. Сообщите нам, какой метод оказался самым простым. Если у вас есть какие-либо вопросы или предложения, не стесняйтесь оставлять их в разделе комментариев ниже.
Если при извлечении файлов из архива или ZIP-файла вы получаете ошибку 0x80004005, этот пост поможет вам решить эту проблему. Проблема обычно возникает при неправильной настройке разрешений. У вас могут быть права, но неправильно настроенные параметры заставляют Windows думать, что у вас их нет, и, следовательно, вызывают проблему.
Неожиданная ошибка не позволяет скопировать эту папку. Ошибка 0x80004005, неопределенная ошибка
Поскольку мы говорили о разрешениях, другой причиной также может быть защита паролем, примененная к папке или любым файлам внутри нее.
- Проверить защиту паролем
- Измените настройки разрешений
- Запустите SFC, чтобы исправить поврежденные файлы
Для этого вам потребуется разрешение администратора. SFC используется в качестве последнего подхода, при котором поврежденный файл может быть причиной появления этой ошибки.
1]Проверить защиту паролем
Если файл архива защищен, и вы используете встроенный экстрактор Windows, это может вызвать ошибку. Рекомендуется использовать другие инструменты для разархивирования, такие как 7-Zip, RAR Expander, WinZip, ExtractNow и т. Д. Известно, что инструмент Windows не позволяет вводить пароль до или во время попытки извлечения.
2]Измените настройки разрешений
Если заархивированный файл был загружен из Интернета, Windows обычно применяет определенные ограничения. Это сделано для того, чтобы никакая программа внутри не выполнялась. Если вы знаете, что файл является надежным, вы можете изменить разрешение.
- Щелкните файл правой кнопкой мыши и выберите «Свойства».
- Перейдите на вкладку Безопасность и проверьте, является ли СИСТЕМА одним из владельцев.
- Проверьте то же самое для учетной записи пользователя, то есть C: Users
- Выберите свою учетную запись пользователя и убедитесь, что у нее есть полное разрешение или Полный доступ как Разрешить.
- Убедитесь, что разрешение применяется ко всем папкам, т. Е. К подпапкам и файлам, когда вы его применяете.
3]Запустите проверку системных файлов, чтобы исправить поврежденные файлы
Проверка системных файлов — это встроенный в Windows инструмент, который может сканировать все защищенные системные файлы и заменять неправильные версии на рабочую и правильную версию.
- Откройте Терминал Windows в строке поиска и выберите запуск с правами администратора.
- Введите sfc / scannow и нажмите клавишу Enter.
- Как только мастер завершит сканирование и повредит файлы, он уведомит вас об исправлении.
Перезагрузите компьютер и попробуйте извлечь архивный файл. Теперь он должен работать.
Как исправить ошибку при извлечении ZIP?
Некоторые архивы, такие как WinRAR, предлагают способ обхода ошибок CRC. Щелкните файл правой кнопкой мыши и выберите «Извлечь файлы». Перейдите в «Параметры» и выберите «Сохранить поврежденные файлы». Он обязательно извлечет файл, даже если есть ошибка данных CRC. Однако эти файлы нельзя будет использовать.
Как исправить ошибку сжатой заархивированной папки?
Убедитесь, что на вашем компьютере установлен WinRAR. Теперь щелкните файл правой кнопкой мыши и выберите параметр Восстановить или Восстановить архив. Укажите место для сохранения восстановленного ZIP-файла и дождитесь завершения процесса.
Почему я не могу открыть сжатую заархивированную папку?
Это происходит, когда загруженный вами файл не заполнен или поврежден. Это может быть из-за прерванной сети или поврежденного источника. Выхода нет. Вам необходимо повторно загрузить его или найти другой источник.
Тем не менее, есть связанные ошибки с тем же кодом ошибки, которые вы можете проверить:
Я надеюсь, что за публикацией было легко следить, и вы смогли исправить ошибку 0x80004005, неопределенную ошибку в Windows 11/10.

Ошибка 0х80004005 при распаковке архива
Сообщения: 307
Благодарности: 19
Профиль | Отправить PM | Цитировать
Сообщения: 894
Благодарности: 65
— Вы имеете ввиду drag&drop?
Попробуйте другой архиватор, например 7zip
Если же вы забыли свой пароль на форуме, то воспользуйтесь данной ссылкой для восстановления пароля.
Сообщения: 440
Благодарности: 39
——-
Опыт — это учитель, который очень дорого берет за свои уроки.Лучше один раз взяться за ум, чем потом всю жизнь хвататься за голову.
Сообщения: 307
Благодарности: 19
Читаем внимательно, нужно переместить из архива а не при извлечь(zip и сам с этим справляется).
Сообщения: 3622
Благодарности: 1239
На время извлечения пробуйте отключите антивирусную защиту.
Последний раз редактировалось Nordek, 06-02-2018 в 20:52 .
Сообщения: 307
Благодарности: 19
Сообщения: 3622
Благодарности: 1239
Например я не из контекстного меню а открою с помощью 7-zip: архив.
Установлю курсор над содержимым архива.
Выделю файлы.
Щёлкну в области левой кнопкой мыши, не отпуская кнопки перемещу курсор на рабочий стол и отожму левую кнопку мыши — По вашему не извлечение следует?
Будь это Файловый менеджер 7-Zip или встроенный проводник — при работе с Сжатой ZIP-папкой: Не важно каким образом (из контекстного меню или перемещение из файлового менеджера) — происходит извлечение.
Разница лишь в том, что:
Если применить действие из контекстного меню (например Извлечь все. ) — извлечение последует туда, куда укажет пользователь.
Если открыть файловый менеджер; Выделить файл или файлы; Установить курсор над содержимым; Щёлкнуть левой кнопкой мыши по содержимому и не отпуская кнопки переместить курсор в указанную область (например Рабочий стол) — сначала файлы извлекутся во временный каталог (С помощью встроенного проводника: %TEMP%Временная папка 1 для XXX.zip; С помощью файлового менеджера 7-Zip: %TEMP%7zXXXXXXXXX; С помощью файлового менеджера WinRAR: Rar$XXXXXXX.XXXXX и т.д.) , только уже потом попадут в указанное место.
Т.е не зависимо от метода — происходит извличение.
6sergey5, Отключали ли антивирусное программное обеспечение?
Какие рекомендации вы произвели?
Что сделано — от вас нет никакой информации.
Неопределенная ошибка 80004005 в Windows 10
Разберем решения ошибки 80004005 Unspecified Error в Windows 10. Обычно эта проблема возникает в двух разных ситуациях. Первая — когда вы пытаетесь переместить, удалить или извлечь любые документы, файлы или папки. Вторая — это происходит из-за ошибочных обновлений, которые Microsoft выпускает для улучшения своей системы. Если проблема связана с обновлениями, то вы можете скачать официальный ISO образ или исправить ошибки в центре обновления . Но если это происходит при извлечении или копировании данных, вам необходимо проделать пару способов исправления.
Исправить неопределенную ошибку 80004005 при копировании в Windows 10
Разберем ниже способы при извлечении архива и при перемещении или удаление файлов.
При извлечении архива
1. Попробуйте различное извлечение программного обеспечения
Когда вы пытаетесь разархивировать какой-либо конкретный файл, он вызывает 80004005 Неопределенную ошибку, и это делает файл недоступным. Здесь вам нужно установить программу 7Zip или WinRAR на свой компьютер. Сначала посетите сайт 7zip или WinRAR и выберите архитектуру x32 или x64 бит в соответствии с
конфигурацией вашего ПК. После установки утилиты попытайтесь открыть или извлечь тот же проблемный файл, который выдавал ошибку. Кстати оставлю ссылку ниже на одну интересную статью, может у кого проблема в поврежденном архиве.
2. Перерегистрируйте jscript.dll и vbscript.dll
Если использование другой программы не помогло решить проблему, попробуйте это решение. Для некоторых пользователей была выполнена успешная перерегистрация файлов jscript.dll и vbscript.dll в командной строке. jscript.dll — это библиотека, которая используется при запуске JScript, тогда как vbscript.dll — это в основном модуль, который поддерживает функции API для VBScript.
- Откройте командную строку от имени администратора и введите следующие команды:
regsvr32 jscript.dll
regsvr32 vbscript.dll
- Перезагрузите ПК и проверьте, выдает ли вам ошибку 80004005 при извлечении файлов.
3. Отключите постоянную защиту вашего антивируса
Сторонний антивирус может быть возможной причиной этой конкретной ошибки. Бывает, что некоторые антивирусные программы блокируют извлечение zip-файлов для целей безопасности. Попытайтесь отключить защиту программного обеспечения в режиме реального времени, и посмотрите, будет ли Вам выдавать ошибку 80004005. В случае, если вы не получили ошибку и смогли извлечь zip-файл, то стоит задуматься об этом антивирусе. Попробуйте использовать другой или используйте втсроенный антивирус Windows 10.
Ошибка 80004005 При перемещении или удалении файлов
Отсутствие «прав собственности» на конкретный документ, также может вызвать 80004005 неподтвержденную ошибку на вашем компьютере, перемещая файл из одного места в другое или удаляя этот файл или папку. Быть «администратором» устройства, недостаточно для управления файлом, поэтому вы должны владеть папкой.
- Выполните щелчок правой кнопкой мыши по проблемному файлу или папке. Выберите «Свойства» во всплывающем меню.
- Далее перейдите во вкладку «Безопасность» и выберите учетную запись пользователя или имена пользователей. Далее нажмите «Изменить«.
- В новом окне просто поставьте везде галочки в столбце «Разрешить» и нажмите применить и OK.
- Наконец, попробуйте перейти к удалению файла или папки, которая выдавала 80004005 Unspecified error.
Ошибка 0x80004005
Пользователи продукции Microsoft частенько сталкиваются с различными системными ошибками. Вам приходилось видеть код ошибки 0x80004005 в Windows 7, 8, 10? Как исправить эту проблему, являющуюся частым гостем многих пользователей ПК на Windows?
Предпосылки появления error 0x80004005 могут быть самыми разными, но причина всегда одна- повреждение или отсутствие необходимого файла для активации ОС.
К счастью, решений данного вопроса достаточно. Будьте уверены, после выполнения действий, представленных в статье, вам наконец удастся нормально запустить Windows.
Примечание
- Перед началом следует попробовать еще раз установить обновление с выключенным антивирусом и другими программами, блокирующими установку новых файлов.
- Попробуйте запустить восстановление системы и, после его проведения, снова установить обновление.
Содержание:
Исправление ошибки с поддержкой Microsoft
Ошибка 0x80004005 в windows 7, 8, 10 при обновлении часто, как уже было сказано ,вызвана повреждением или отсутствием файлов, нужных для нормального функционирования ОС.
Техническая поддержка заметила сбой, и компания уже выпустила обновление , благодаря которому ошибка 0x80004005 исправляется.
Форумы подтверждают, что большинству людей патч помог. Однако, если этот способ оказался для вас бесполезным, не стоит расстраиваться, есть еще много вариантов починки системы.
Всему виной брандмауэр?
Код ошибки 0x80004005 в windows 7, 8, 10 – это не приговор. Часто пользователям помогают решить проблему обычные манипуляции с брандмауэром.
- Необходимо перейти в меню «Пуск»;
- Найти «Службы»;
- Открыть брандмауэр;
- Перейти в его «Свойства»;
- Открыть вкладку «Общие»;
- Установить тип запуска “автоматический”.
План действий не помог? Пробуйте еще:
- Снова открыть «Пуск»;
- Нажать «Панель управления»;
- Найти брандмауэр;
- Открыть «Дополнительные параметры»;
- Выбрать «Правила для входящих подключений»;
- Везде убирать галочки.
Программный способ исправления
Существует немало программ, способных помочь в борьбе с error 0x80004005.
Рекомендую программу ExactFile. Данная утилита способна обнаружить поврежденные файлы в операционной системе и, по возможности, восстановить их до функционально состояния.
Программа либо исправит поврежденные файлы, либо удалит их. Это позволит дальше проводить обновление системы без помех. Нужно
- Скачать программу;
- Открыть ее;
- Нажать кнопку «Go».
После окончания сканирования программа предоставляет отчет о количестве восстановленных и удаленных файлов.
Ручная установка обновления
Если же патч и манипуляции с брандмауэром вам не помогли, проделайте нижеописанную процедуру.
Первый шаг
- Пройдите путь «%systemroot%SoftwareDistributionDownload»;
- Деинсталлируйте абсолютно все содержимое;
- Перезагрузите компьютер.
Уже на этой стадии проблема может быть решена. Ошибка 0x80004005 все еще появляется? Тогда переходите ко второму шагу
Второй шаг
- Зайдите на сайт Microsoft;
- Найдите нужное вам обновление;
- Запомните его номер;
- Вбейте этот номер в гугл;
- Скачайте обновление.
Примечание
- Еще раз убедитесь, что брандмауэр на компьютере работает правильно;
- Отключите антивирусное ПО во время установки;
- Часто ошибка проблема возникает на нелицензионных Windows.
В данном случае уповать на поддержку со стороны Microsoft не стоит. Сначала следует активировать ОС и только после этого осуществлять вышеописанные действия.
Существует и совсем кардинальный способ решения проблемы: переустановка Windows. Данное действие вероятно поможет, однако процесс переустановки достаточно трудоемкий, ввиду чего далеко не каждому пользователю захочет совершать такую манипуляцию.
Как исправить ошибку 0x80004005 windows
Ошибка 0x80004005 переводится как неуказанная ошибка и обычно наблюдается, когда пользователь не может получить доступ к общим папкам, дискам, виртуальным машинам, а также при невозможности установки обновлений Windows. Устранение этой проблемы зависит от того, где и как возникает сообщение об ошибке, и поскольку в этой ошибке не указано конкретно, какова фактическая проблема, даже в Microsoft справочнике она определяется как «Неопределенная ошибка».
С помощью этого руководства вы сможете решить проблему. Я собрал рабочие решения для различных сценариев и поместил их в этот пост. См. Ниже содержание, а затем используйте решение, применимое к вашему сценарию.
Ошибка 0x80004005 на VirtualBox
Обычно это раздел реестра, который вызывает проблемы.
- Удерживайте клавишу Windows и нажмите R. Введите regedit и нажмите OK.
- Перейдите к следующему пути реестра:
- Если этот ключ существует, удалите его и повторите попытку. Если удаление ключа не помогает, попробуйте отключить антивирус.
Если ошибка все ещё возникает, тогда:
- Удалите антивирус, проверьте его и затем переустановите.
Замените антивирус другим, например, AVG или Essentials безопасности.
Ошибка 0x80004005 при доступе к общей папке или диску
Мы будем использовать regedit для создания значения LocalAccountTokenFilterPolicy.
- Удерживайте клавишу Windows и нажмите R
- Введите regedit и нажмите OK.
- Перейдите к следующему пути в regedit
HKLMSOFTWAREMicrosoftWindowsCurrentVersionPoliciesSystem
Для 64-разрядной системы создайте QWORD (64-разрядный), с названием LocalAccountTokenFilterPolicy.
Если проблема повторяется после выполнения всех вышеперечисленных действий; тогда
Удерживая клавишу Windows и нажмите R и введите hdwwiz.cpl, чтобы открыть Диспетчер устройств. Выберите «Сетевые адаптеры», затем выберите «Вид» в меню и выберите «Просмотр скрытых устройств». Разверните сетевые адаптеры, и если вы увидите Microsoft 6to4 Adapters, затем удалите их все, щелкнув правой кнопкой мыши и выбрав «Удалить устройство».
После этого перезагрузите компьютер и проверьте.
Ошибка 0x80004005 при установке Windows 7 или Windows Server 2008 R2 с пакетом обновления 1
Скачать и запустить CheckSUR из здесь . После того, как средство готовности к обновлению системы завершит проверку компонентов в системе, запустите сканирование SFC.
E_FAIL (0x80004005) При настройке VirtualBox на Ubuntu
Если вы пытаетесь выделить виртуальную машину более 3 ГБ ОЗУ, убедитесь, что хост — это 64-разрядная система, и разрешено использование истинного аппаратного обеспечения (VT-x)
Не удалось открыть сеанс для виртуальной машины
В некоторых сеансах на виртуальной машине (VirtualBox) вы можете увидеть следующую ошибку.
Чтобы устранить проблему, откройте Центр управления сетями и выберите «Изменить настройки адаптера». Щелкните правой кнопкой мыши свой адаптер только для хостинга Virtualbox и выберите «Свойства». Включите «VirtualBird NDIS6 Bridget Networking Driver», если он отключен, и снова проверьте. Теперь VirtualBox должен работать нормально. Если нет, включите Virtual Network NDIS6 Bridget Networking Driver для каждого сетевого адаптера (Ethernet, WiFi …) и всегда снимите флажок NDIS6 и протестируйте.
Удаление Microsoft 6to4
Чтобы решить эту проблему, вы должны удалить Microsoft 6to4-устройства из своего диспетчера задач. Имейте в виду, что вы можете не видеть эти устройства, потому что они скрыты по умолчанию. Таким образом, вы увидите их только после включения опции Показать скрытые устройства.
Ниже приведены шаги для удаления этих устройств.
- Удерживайте клавишу Windows и нажмите R
- Введите devmgmt.msc и нажмите Enter.
- Дважды щелкните Сетевые адаптеры
- Щелкните правой кнопкой мыши устройство Microsoft 6to4 и выберите «Удалить» . Повторите этот шаг для всех устройств Microsoft 6to4, которые вы видите в списке
Как только вы закончите, перезагрузите компьютер. Ваша проблема должна быть решена после повторного входа в Windows.
Ошибка 0x80004005 При извлечении файлов
Если вы получаете эту ошибку при попытке извлечь или открыть ZIP-файлы или файлы .rar, у вас есть несколько потенциальных исправлений.
Способ 1. Попробуйте использовать другую утилиту для извлечения
Во-первых, убедитесь, что файл не защищен паролем, а утилита разахиватора не оборудована для обработки файлов, защищенных паролем. Вы можете сделать это, загрузив еще одну утилиту, например 7Zip, и посмотрите, требуется ли вам указать пароль при попытке открыть или извлечь один и тот же архив .zip или .rar.
Способ 2. Отключите защиту антивирусом в реальном времени
Другая возможная причина — чрезмерный защитный пакет сторонних разработчиков. При определенных условиях несколько сторонних антивирусных пакетов будут блокировать извлечение zipped-файлов. Если вы используете внешний сторонний антивирус вместо стандартного набора безопасности (Защитник Windows), вы можете попытаться временно отключить защиту в реальном времени или защиту вашего стороннего AV-адаптера и выяснить, устранена ли проблема.
В случае, если вы больше не сталкиваетесь с ошибкой 0x80004005, подумайте об удалении вашего текущего пакета сторонних поставщиков и перейдите в другой пакет безопасности. Если вы хотите избежать других конфликтов, подобных этому, подумайте над встроенным решением безопасности.
Метод 3: Повторная регистрация jscript.dll и vbscript.dll
Если первые два возможных решения вам не удались, попробуем другой подход. Некоторым пользователям удалось зафиксировать их, перерегистрировав несколько DLL (библиотеки динамических ссылок) в расширенной командной строке. Чтобы быть более точным, этот метод попытается устранить проблему, перерегистрировав jscript.dll (библиотеку, используемую при запуске JScript) и vbscript.dll (модуль, содержащий функции API для VBScript). Вот краткое руководство о том, как это сделать:
- Нажмите клавишу Windows + R, чтобы открыть окно «Выполнить». Затем введите «cmd» и Ctrl + Shift + Enter и нажмите « Да» в приглашении UAC (Контроль учетных записей пользователей), чтобы открыть повышенную командную строку.
- В командной строке с повышенными правами введите следующую команду и нажмите Enter:
- В том же приглашении с повышенным командованием введите следующую команду и нажмите Enter:
- Перезагрузите компьютер и убедитесь, что вы можете открывать или извлекать файлы .zip или .rar без получения ошибки 0x80004005 .
Исправляем ошибку System componentmodel win32exception кодом 0x80004005 в Windows
Любой пользователь желает, чтобы его компьютер был быстрым и стабильным в работе, но часто возникают разного рода проблемы, о которых информируют появляющиеся на экране ошибки. В этой статье мы разберем ошибку под кодом 0x80004005 и предложим актуальные методы её исправления.
Чаще всего пользователь вместе с ошибкой видит сообщение — system componentmodel win32exception.
- попытке изменения параметров и свойств файлов;
- попытке подключиться к интернету с объединенных в общую сеть компьютеров;
- попытке записать образ диска;
- попытке обновить операционную систему.
Были случаи, когда при запуске игры или программы, например, таких как XCOM 2 и Outlook, антивирусные системы блокировали их функциональность, что вызывало сбой с окном ошибки на экране. В данном случае вам следует сменить защитную программу или настроить её должным образом.
Иногда и перезапуск компьютера устраняет данный сбой, но бывают более сложные решения данной ошибки. Ниже представлены разнообразные методы устранения ошибки 0x80004005.
Способы исправления ошибки
Метод №1
Если сбой произошел во время загрузки обновлений для вашей операционной системы, то для восстановления корректной работы проделайте следующий алгоритм действий:
- Зайдите в меню «пуск» и в поле поиска наберите «устранение неполадок»;
- Выберите найденный результат в списке;
- Нажмите на «просмотр всех категорий» в левой верхней части появившегося окна;
- В отобразившемся списке щелкните на «центр обновления Windows», в новом появившемся окне «дополнительно» (убедитесь, что установлена галочка рядом с пунктом «автоматически применять исправления»;
- Нажмите далее, чтобы запустить проверку, в процессе которой все найденные неполадки будут устранены.
Метод №2
Часто ошибка возникает при наличии поврежденного файла обновления. Для решения следует удалить содержимое папки, куда загружаются обновления операционной системы. Для этого:
- Зайдите в «мой компьютер», который располагается на рабочем столе и в меню «пуск», проследуйте по пути: C:WindowsSoftwareDistributionDownload ( «С» — системный диск, буква может отличаться);
- Выделите все файлы в конечной папке (Download) и нажмите на кнопку «delete».
Метод №3
Ошибка крайне часто связана со сбоем в работе виртуальной машины (программа virtualbox). В таком случае проделайте следующее:
- Нажмите сочетание клавиш: Windows+R;
- В отобразившемся окне напечатайте команду «regedit» и нажмите OK;
- Появится новое окно, в котором проследуйте по данному пути: HKEY_LOCAL_MACHINESOFTWAREMicrosoftWindows NTCurrentVersionAppCompatFlagsLayers;
- Удалите расположенный там ключ, имеющий пометку virtualbox.
Дополнительные способы решения сбоя в работе virtualbox:
- Полное удаление и установка более ранней версии программы;
- В некоторых версиях BIOS есть функция Intel Virtualization Technology, требуется найти её и включить (Enabled).
Метод №4
Если при попытке RDP соединения появляется ошибка, делайте следующее:
- Зайдите в «пуск»;
- В строчке поиска наберите «Центр обновления Windows» и щелкните мышкой по первому найденному результату;
- Появится окно, в котором кликните на ссылку «Установленные обновления»;
- Подождите, пока отобразится список всех обновлений. Найдите в данном списке следующие обновления KB2592687 и KB2574819 и удалите их.
Метод №5
Частой причиной возникновения ошибки 0x80004005 служат поврежденные DLL файлы и сбой в работе реестра. Для решения делайте следующее:
- Перейдите в меню «пуск», наберите в строчку поиска: %Temp%;
- Щелкните по найденной папке;
- В отобразившемся окне выделите все содержимое и нажмите кнопку «delete»;
- После перезагрузки компьютера ошибка должна исчезнуть.
Метод №6
Проверьте ваш системный диск на присутствие в его работе ошибок. Для этого перейдите в «Мой Компьютер» , далее нажмите по диску, на котором у вас установлен Windows, правой кнопкой мыши и кликните по «свойства». В открывшемся окошке перейдите во вкладку «Сервис» и выберите «Выполнить проверку».
Метод №7
Если ошибка появляется с пометкой «DllregisterServer», то вам следует сделать следующее:
- Перейдите в «пуск» и в строчке поиска напечатайте: «Учетные записи пользователей»;
- Выберите первый найденный результат в списке;
- Отобразится новое окно, в котором найдите пункт «Изменение параметров контроля учетных записей», кликните по нему;
- В открывшемся окне увидите ползунок, передвиньте его в самый низ, установив тем самый параметр «Никогда не уведомлять».
Метод №8
При ошибке с пометкой «system componentmodel win32exception» и «dllregisterserver» вам поможет изменение типа своей учетной записи на «администратор». Для этого: перейдите в меню «пуск», в поисковую строку наберите «Учетные записи пользователей» и нажмите на найденный результат.
В окне, которое отобразится на экране, кликните по пункту «Изменение типа своей учетной записи», в котором поставьте галочку в пункте «администратор».
Метод №9
Если ваш случай является из ряда вон выходящим, и все способы и методы не помогли, то в таком случае единственным способом избавления от ошибки будет полная переустановка операционной системы. Хоть данный выход является радикальным, но он обеспечивает стопроцентное избавление от любой ошибки.
Tweet
Share2
2 Shares
Когда вы открываете файл .zip (сжатую папку) в Windows и пытаетесь извлечь или скопируйте его содержимое в папку, может появиться ошибка 0x80004005 («Неопределенная ошибка»). Вот полное дословное сообщение об ошибке:
Непредвиденная ошибка не позволяет вам скопировать файл. Если вы продолжаете получать эту ошибку, вы можете использовать код ошибки для поиска помощи по этой проблеме.
Ошибка 0x80004005: неопределенная ошибка

И, если вы дважды щелкните файл внутри архива .zip, чтобы открыть напрямую, без предварительного извлечения, вы увидите следующее сообщение об ошибке:
Ошибка сжатых (заархивированных) папок
Windows не может завершить извлечение.
Не удалось создать целевой файл.

В этой статье объясняется, что вызывает ошибку 0x80004005 при копировании или извлечении Zip-архивов и как ее обойти.
Содержание
- Причина
- Временное решение для ошибки Zip-файлов 0x80004005
- Один небольшой запрос: если вам понравился этот пост, поделитесь им?
- Об авторе
Причина

Приведенные выше сообщения об ошибках появляются, если файл .zip сжат или зашифрован с использованием алгоритма, который Windows не поддерживает. . Windows поддерживает методы сжатия Deflate и Deflate64.
Если файл .zip изначально был сжат с использованием BZip2, LZMA, PPMd или любого другого механизма, обработчик сжатых файлов Windows по умолчанию выдаст ошибку 0x80004005 , поскольку это не так. знать, как распаковать эти файлы.
Точно так же Windows 10 (и более ранние системы) не поддерживает метод шифрования AES-256. Попытка открыть зашифрованный файл AES-256, защищенный паролем в Windows, приведет к появлению кода ошибки 0x80004005 или сообщения об ошибке Windows не может завершить извлечение . Однако Windows поддерживает методы шифрования ZipCrypto и AES-128.
Временное решение для ошибки Zip-файлов 0x80004005

Если вы используете обработчик файлов .zip (сжатая папка) Windows по умолчанию для просмотра или извлечения сжатых файлов и сталкиваетесь с ошибкой 0x80004005 , тогда вы необходимо использовать сторонний инструмент архивирования, например 7-Zip , WinRar, WinZip или PeaZip , чтобы открыть этот файл.
Эти сторонние инструменты поддерживают несколько различных методов сжатия и шифрования, и вы сможете успешно извлечь файлы.
Если Ни одно из вышеупомянутых программ не может открыть файл .zip, это может указывать на то, что файл .zip поврежден. Вы можете скачать. zip файл еще раз и попробуйте еще раз.
Один небольшой запрос: если вам понравился этот пост, поделитесь им?
Один “крошечный” репост от вас серьезно поможет в росте этого блога. Несколько замечательных предложений:
- Закрепите его!
- Поделитесь им в своем любимом блоге + Facebook, Reddit
- Напишите в Твиттере!
Так что большое спасибо за вашу поддержку, мой читатель. Это займет не более 10 секунд вашего времени. Кнопки «Поделиться» находятся прямо внизу. 🙂
Твитнуть
Поделиться2
2 публикации
Об авторе
Рамеш Сринивасан основал Winhelponline.com еще в 2005 году. Он увлечен технологиями Microsoft, и он был самым ценным профессионалом Microsoft (MVP) в течение 10 лет подряд с 2003 по 2012 год.
Спасибо за это, это помогло мне разобраться в проблеме с zip, которая сводила меня с ума.
Ответ
Отличное решение.
Ответ
а что, если я просто хочу скопировать его с флэш-накопителя на диск, чтобы сохранить его?
Ответ
Спасибо!
Ответить
Большое спасибо
Ответить
Ошибка 0x80004005 при использовании средства извлечения zip-файлов Windows
Ошибка CRC при использовании winrar & 7-zip…
как я извлекаю этот файл… ???
Ответ
Не могу вас отблагодарить!
Ответить
Tnx! EAS-128, похоже, также не работает во всех версиях Windows (только Legacy).
Ответ
Спасибо, брат. Эта проблема меня слишком беспокоила. Вы сэкономили мне часы времени. Я использовал 7 Zip. Вы опубликовали очень полезное решение. Я вам очень признателен.
Ответ
Браво – вы справились. Я использовал AES-256. Можно подумать, что если вы скачали версию для Windows, AES-256 будет недоступен.
Ответить
by Vlad Turiceanu
Passionate about technology, Windows, and everything that has a power button, he spent most of his time developing new skills and learning more about the tech world. Coming… read more
Updated on
- When it comes to archives, it’s a struggle when you cannot extract the compressed file due to software errors.
- In today’s article, we’re going to show you how to solve the Windows 10 Error 42125 ZIP archive is corrupted for good.
- Check out our dedicated Fix hub and learn how to solve other related issues like a pro.
- If you’re having additional issues with other applications, our PC Software Hub has all the fixes you need.
Unfortunately, ZIP archives are not without problems and the issues that arise are various, one of them is the Windows 10 Error 42125 ZIP archive is corrupted, and it appears when trying to open the compressed file.
There are different reasons why you may get this error message but rest assured the solution is pretty simple to solve in just a few easy steps.
In this article we will go through what you can do in order to fix this error in the most efficient way, so make sure to keep on reading.
1. Use an alternative unzipper
Before going into more depth with how you can fix the Windows 10 Error 42125 ZIP archive that is corrupted when trying to extract your compressed files, we would suggest that you consider another utility for this matter.
Knowing how to combine and divide zip files might be useful while preparing to present a big number of files at work. Or perhaps you wish to efficiently share your trip photos with your relatives and friends.
Multiple zip file extraction in Windows isn’t possible by default, but with the right third-party software, it’s a breeze. This is a feature for most third-party apps to zip and unzip any type of file.
When attempting to download a large file from a server, you may have download troubles; however, if it is divided into a number of archives, the entire process becomes easier.
2. Use the Repair option
- Right-click on the corrupted RAR file.
- Next, select Open with WinRAR.
- Click on the Tools option and select Repair archive.
- Select the Browse button to locate and select the corrupted file.
- In the Repaired file field, choose the destination where you want the repaired RAR file to be saved.
- Wait for the repairing process to be completed
- Click OK.
3. Uninstall the graphics card drivers
- Click on the Start button.
- In the search box, type devmgmt.msc, and then press Enter.
- Select the graphics card device and right-click on it.
- Now select Properties.
- Under the Driver tab, you just need to click on the Uninstall button.
- If you want the driver completely removed from the computer, check the option that says Delete the driver software for this device.
- Confirm your action by clicking OK.
Make sure that once this procedure is finished, you head over to the manufacturer’s website and reinstall the latest driver version.
4. Update WinRAR
- Launch WinRAR on your Windows PC.
- Click on Help and then select About WinRAR.
- Next, in the About WinRAR window look for the WinRAR version info and the edition.
- Go to the WinRAR download page and install it on your PC.
- Click the Latest version of WinRAR under English WinRAR and RAR releases. Make sure to choose the correct edition 32-bit/64-bit depending on your PC’s Operating System.
- Click Continue to download WinRAR.
- Run the installer and proceed with the installation.
With this last step, we conclude our list of suggestions and we hope that one of them has helped you solve the Windows 10 Error 42125 ZIP archive is corrupted.
After completing the above steps you should be able to open your compressed files, without any problem whatsoever.
If you have additional suggestions or recommendations, please let us know in the comments section below.