Существует несколько причин, по которым при активации может возникать ошибка 0xC004F050:
-
Введенный ключ продукта невозможно использовать для активации Windows. Введите другой действительный ключ продукта Windows 10 или приобретите новый. Дополнительные сведения см. в Windows 10.
-
Вы перешли на Windows 10, но серверы активации оказались заняты. При обновлении с Windows 7 или Windows 8.1 операционная система Windows 10 активируется автоматически. Вы также можете нажать кнопку Активировать, чтобы повторить попытку.
-
Вы перешли на Windows 10, используя предложение по бесплатному обновлению, но Windows 10 не активировалась после переустановки. ОС Windows 10 должна активироваться автоматически, если только не были внесены значительные изменения в оборудование (например, замена материнской платы).
-
Дополнительные действия по устранению неполадок см. в справке по устранению Windows активации.
Нужна дополнительная помощь?
Нужны дополнительные параметры?
Изучите преимущества подписки, просмотрите учебные курсы, узнайте, как защитить свое устройство и т. д.
В сообществах можно задавать вопросы и отвечать на них, отправлять отзывы и консультироваться с экспертами разных профилей.
Have you come across 0xc004f050 on Windows?
If that’s the case, you are reading this article expecting some solutions, aren’t you? So, let’s go ahead and learn how to fix this issue.
0xc004f050 is a common error that appears on your PC. What are the best steps to take if you encounter such an error?
Well, you don’t have to worry much about it because there are solutions to fix it. This article will explain all those solutions to address 0xc004f050 on Windows.
An Introduction to 0xc004f050 on Windows
0xc004f050 on Windows is an error code that appears on your system when you try to activate it. 0xc004f050 is not the only error code you might experience.
Instead, you will see various other errors, such as 0x803fa067, 0xc004f034, and 0xC004C003. Just like that, even 0xc004f050 can occur specifically when you try to activate the OS.
Many individuals feel so frustrated when they see this error in their systems. This error tends to appear in a detailed message. With that said, you may go ahead and follow the steps that are mentioned below.
PS: here are the best Windows 10 key generators for your reference.
The Reasons Why 0xc004f050 Might Appear on Your System
- You have entered the wrong product key. That means a product key that is already expired or incorrect.
- Your system is upgraded and runs on Windows 10, but its server is not responding or is busy.
- You have made several major changes to the hardware components of your computer before the update.
Generally, Windows 10 can get activated without an error code if none of the above instances are there.
Please note that changing your processor or the motherboard can make your system experience a 0xc004f050 error. So, know your system’s compatibility before proceeding with a major hardware update.
So, what is the best way to fix this error? There are several ways to do it. You can check the remainder of this article to learn how to fix this error.
What Are the Best Ways to Fix 0xc004f050 on Windows?
In this section, we will explain how to fix the 0xc004f050 error. There are several ways to get this done. Each of these solutions is different from the others.
Also, you don’t have to try every one of them. Just use one method after another and see which method works for you.
01. Enter the Product Key Once Again
If you have encountered a 0xc004f050 error after entering a product key, you will have to try it again. This is because you have probably entered the wrong or invalid license key.
In that case, you will have to enter the correct product key once again. You will have to confirm the key and avoid this issue.
Mentioned below is how to do it and get this 0xc004f050 issue fixed.
- First, you should go to your Start menu. After that, choose “Settings” and select “Update & Security.”
- Now, you will also find a window dedicated to the purpose of Activation. Then, you should click on the option “Change Product Key” option.
- You should now enter the correct product key in the next window to proceed.
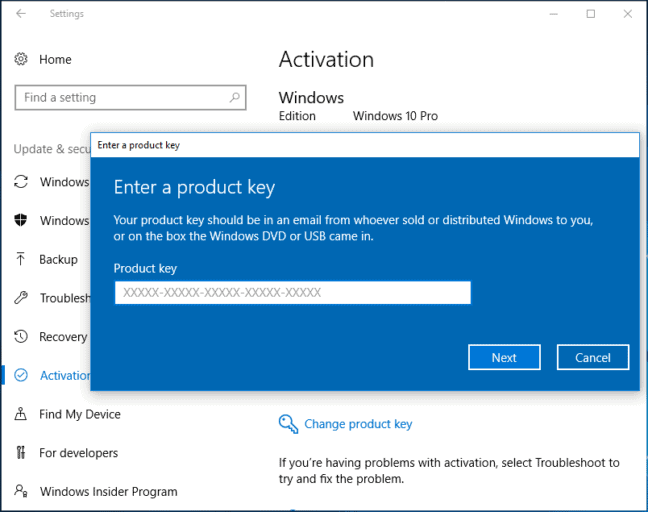
- You will have to complete the activation process according to the on-screen instructions.
- As per this solution, your software should get the activation properly. Then, it will not notify the error message.
02. Use a Troubleshooter for Activation.
You can even try a Windows Activation Troubleshooter to fix 0xc004f050 on Windows. In this case, you should go to the Activation tab first.
After that, you should click on the “Troubleshoot” option. Then, you will notice that Windows detects the issues with activation. Then, it will fix those issues as well.
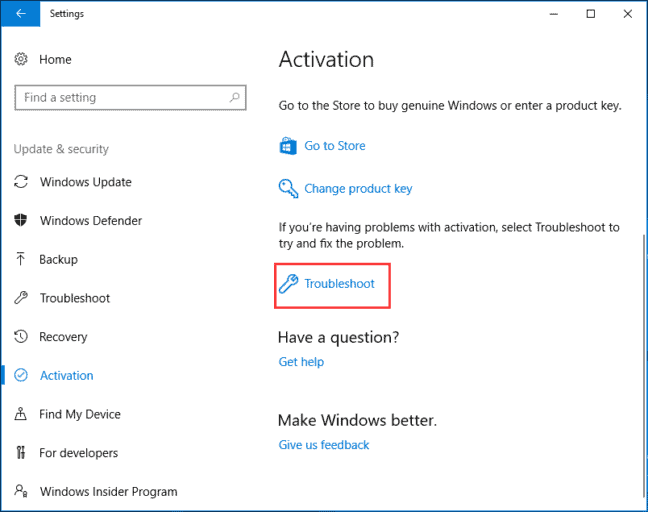
03. Get the Assistance of an Automated Telephone System for Activation.
Well, getting a 0xc004f050 activation code is truly frustrating for any user. If it appears when you badly need your computer to be performing well, things can be very annoying.
So, you will have to try all the possible options that can fix the 0xc004f050 error. If you have already tried the above methods and are looking for another solution, here’s what to do.
This method can be useful if you have tried Windows activation with a legitimate key. If you have purchased the key from a legal seller, there is something wrong with the activation process.
That means you should assume that the license key is correct. So, you should find a different method to make the activation. In this case, we will be using an automated system to make it happen.
So, let’s go ahead and follow the steps below.
- First, you should bring the “Run” utility up. To do that, you should press the “Windows” and “R” keys. Once the “Run” utility is up, you can input the text “SLUI 4“. Then, please click on the “OK” button.

- Now, you should pick a country and region to proceed with the remaining steps.
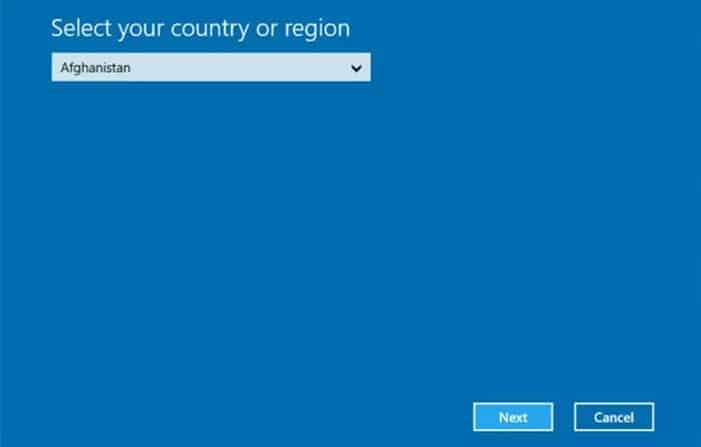
- You can then call the phone number that is connected. With that, you can reach the Product Activation Center of Microsoft. You can then provide the respective installation ID.
- Now, you should enter the confirmation ID as well. This step is required to activate your Windows operating system and avoid the 0xc004f050 error.
Please note that calling the given phone number is not the easiest task to try. You will have to follow the specific instructions over the phone. Also, the time it takes will be around three minutes.
04. Clean Install Windows
If you fail to succeed, you can try the steps mentioned in this section. To do this, you will have to reinstall the Windows operating system once again. This should be done after upgrading your OS to Windows 10 from 8 or 7.
Do you have a genuine Windows version (Windows 7 or 8)? If so, you can update it easily and end up as a Windows 10 user. The switching will be done automatically.
Then, it will be activated genuinely and labeled as a genuine version. Once you have reached this level, you can perform a clean installation.
However, you should be careful about your valuable data before performing a clean installation. That means you should create a backup of the data stored in your local drives.
That is because this process will end up causing an obvious data loss on your computer. You can retrieve that data on the PC if you have created a backup.
Also, creating a data backup of a computer is a very handy approach for any user. If you have backups, you can retrieve the data easily if something has happened to your computer. A hard disk crash, system failure, or software malfunction can cause data losses.
You can use the media creation tool to upgrade your current OS to Windows 10. That will help you create a clean installation as well.

Once the installation is completed, you can see if the 0xc004f050 error is gone. As we believe this error should be fixed with a clean reinstallation.
Also read: How to fix error 0x80072f8f on your Windows activation or update.
FAQs
Q1: Can I fix the error 0xc004f050 without a valid product key?
A1: No, a valid product key is essential for fixing the error 0xc004f050. Make sure you have a genuine product key and follow the activation process using that key.
Q2: Will reinstalling Windows fix the error 0xc004f050?
A2: Reinstalling Windows might help resolve the error 0xc004f050, especially if there are underlying software issues. However, it’s recommended to try other solutions first before considering a reinstall.
Q3: Can I use the same product key on multiple computers?
A3: No, each product key is typically licensed for use on a single computer. Using the same product key on multiple computers is a violation of the licensing terms.
Q4: How can I check if my Windows is activated?
A4: To check the activation status of your Windows operating system, follow these steps:
- Open the “Settings” app by pressing the Windows key + I on your keyboard.
- Click on the “Update & Security” option.
- In the left sidebar, select “Activation.”
- The activation status will be displayed under the “Windows” section.
Q5: Is it possible to activate Windows offline?
A5: Yes, it is possible to activate Windows offline using the “Phone Activation” method. During the activation process, you will be provided with a toll-free number to call and follow the automated instructions to activate your Windows system.
Conclusion
Well, at least one of the above steps should work for you. You can try the repairing process by entering the license key again when you notice the activation error.
Then, you can proceed with the other solutions if they don’t work. Also, please let us know if you have any other doubts related to 0xc004f050 on Windows. Our team members will attend to your queries at their earliest.
Сегодня будем разбираться с ошибкой активации Windows 10 с кодом 0xC004F050. Эта проблема может появиться по разным причинам, перечислим их и постараемся найти решение.
Сообщение гласит: «Ошибка: 0XC004F050 — Служба лицензирования программного обеспечения сообщила, что ключ продукта недействителен»
Неправильный или недопустимый ключ продукта
При попытке активации Виндовс 10 появилось сообщение об ошибке с кодом 0xC004F050? Такое может произойти, если действие вашей лицензии истекло. В этом случае вы не сможете использовать введенный ключ продукта для активации Windows. Используйте другой действительный ключ для активации «десятки» или купите новую лицензию.
Ключ продукта представляет собой 25-значный код, который предлагается ввести во время установки Windows 10. Для ввода ключа после завершения установки нужно проделать следующие действия:
- Откроем «Параметры», нажав горячие клавиши «Windows» + «I» или выбрав команду «Параметры» в контекстном меню кнопки «Пуск».
Кликаем правой кнопкой мыши на кнопку «Пуск» и выбираем «Параметры»
- В окне «Параметры» нас интересует раздел «Обновление и безопасность».
Открываем раздел «Обновление и безопасность»
- Находим пункт «Активация» в левой части окна и кликаем на него, а затем в правой части в секции настроек «Обновить ключ продукта» нажимаем на ссылку «Изменить ключ продукта».
Кликаем на ссылку «Изменить ключ продукта»
- В открывшемся окне вводим 25-значный ключ, нажимаем кнопку «Далее» и следуем дальнейшим инструкциям мастера активации.
Набираем 25-значный ключ и жмем «Далее» для завершения процесса активации
Сервер активации временно недоступен
Вы только что перешли на Windows 10, но в данный момент серверы активации оказались заняты и система выдала ошибку 0xC004F050? Если вы обновились до Windows 10 с операционных систем Windows 7 или Windows 8.1, «десятка» должна активироваться автоматически. Если этого не происходит, попробуйте нажать кнопку «Активировать», чтобы повторить попытку. Если вы снова увидите сообщение с кодом ошибки 0xC004F050, не паникуйте, просто подождите не менее 24 часов. Скорее всего, за это время ОС автоматически активируется, как только проблема с серверами Microsoft исчезнет.
Были внесены изменения в оборудование компьютера
Иногда возникает такая ситуация: вы воспользовались предложением по бесплатному обновлению и перешли на Виндовс 10, но новая ОС не активировалась после переустановки, хотя обычно это должно происходить автоматически, и показала злополучный код ошибки 0xC004F050. Причина может крыться во внесении существенных изменений в оборудование вашего компьютера, например, проблема может возникнуть, если вы заменили в нем материнскую плату. В таком случае советуем обратиться в службу поддержки пользователей на сайте Microsoft.
Ошибка 0xC004F050 также может появиться, когда пользователь выполняет чистую установку Windows 10, вместо того, чтобы обновить ее со старой версии, и удаляет все данные с системного раздела жесткого диска вместе с идентификатором лицензии, который используется для проверки ее подлинности.
Во избежание такой ошибки, рекомендуем обновлять текущую версию Windows до Windows 10 (при этом в базе Microsoft появится ID вашего ПК) и только затем выполнять чистую установку «десятки» с установочного носителя, например, с USB-накопителя. Информацию о создании установочного носителя для Виндовс можно получить здесь. Тогда при установке Windows 10 подлинность вашей копии ОС будет проверена автоматически и, если ваша предыдущая лицензия Windows являлась подлинной, «десятка» тоже будет активирована и помечена как подлинная.
В заключение напомним, что по всем вопросам, связанным с активацией Windows 10 и не только, вы можете обратиться в службу поддержки Microsoft по телефону. Номер телефона для своего региона вы найдете, перейдя по этой ссылке.
Загрузка …
Post Views: 2 134
Существует несколько причин, по которым при активации может возникать ошибка 0xC004F050:
-
Введенный ключ продукта невозможно использовать для активации Windows. Введите другой действительный ключ продукта Windows 10 или приобретите новый. Дополнительные сведения см. в Windows 10.
-
Вы перешли на Windows 10, но серверы активации оказались заняты. При обновлении с Windows 7 или Windows 8.1 операционная система Windows 10 активируется автоматически. Вы также можете нажать кнопку Активировать, чтобы повторить попытку.
-
Вы перешли на Windows 10, используя предложение по бесплатному обновлению, но Windows 10 не активировалась после переустановки. ОС Windows 10 должна активироваться автоматически, если только не были внесены значительные изменения в оборудование (например, замена материнской платы).
-
Дополнительные действия по устранению неполадок см. в справке по устранению Windows активации.
Нужна дополнительная помощь?
Сообщение об ошибке 0xC004F050 говорит о том, что во время активации системы произошел программный сбой.
Содержание:
- 1 Причины
- 2 Способы устранения
- 2.1 Способ 1. Обновление и чистая установка
- 2.2 Способ 2. Подтверждение ключа продукта
- 2.3 Способ 3. Средство устранения неполадок активации
- 2.4 Способ 4. Активация по телефону
Причины
- Ввод неверного ключа продукта;
- нестабильная работа системы;
- отсутствие основных системных файлов;
- срок действия кода лицензии истек;
- сервер Microsoft не отвечает или занят во время обновления системы;
- пользователь перед обновлениями внес изменения в аппаратные компоненты ПК. Касается процессора и материнской платы. Если они не совместимы с обновлениями, то это может стать причиной появления ошибки.
Способы устранения
Если у вас возникли проблемы при активации Windows, то для решения проблемы следуйте данным инструкциям.
Способ 1. Обновление и чистая установка
Нередко пользователи делают ошибку в попытку перейти на Windows 10, выбирая чистую установку, а не обновление.
Правильное решение – обновить Windows 7 или Windows 8, и только потом перейти к чистой установке. В противном случае сервер Microsoft не даст активировать систему.
Если на ПК стоит лицензионная копия Windows 7 или Windows 8, то после обновления до 10 версии ОС будет активирована и отмечена как подлинная.
Способ 2. Подтверждение ключа продукта
Иногда ошибка появляется после обновления старой версии Windows 10 до последней. Тогда решить проблему поможет подтверждение ключа продукта.
Порядок действий:
- Нажать на меню «Пуск» и выбрать раздел «Настройки».
- Перейти в блок «Обновление и безопасность».
- Выбрать параметр «Активация».
- Кликнуть на гиперссылку «Изменить ключ продукта».
- Ввести пароль администратора, когда появится запрос от системы, а затем нажать на кнопку «Продолжить».
- Ввести ключ продукта и кликнуть по кнопке «Далее».
- Следовать инструкциям на экране, чтобы завершить процесс.
Способ 3. Средство устранения неполадок активации
ОС имеет специальный инструмент для устранения проблем с активацией. Он помогает пользователям оперативно и без труда справляться с техническими неполадками простым кликом мыши.
Порядок действий:
- Нажать правой кнопкой мыши на меню «Пуск» и перейти в раздел «Настройки».
- Выбрать блок «Обновление и безопасность».
- Нажать в левом столбце строку «Активация».
- Запустить средство устранения неполадок, нажав на соответствующую кнопку.
- Дождаться окончания процесса. Если инструмент нашел неполадки, то он выдаст инструкции для их устранения. Просто следовать указаниям экранного помощника.
Способ 4. Активация по телефону
Если пользователь уверен, что у него имеется лицензионный ключ Windows, который приобретен у официального продавца, то можно попытаться активировать систему по телефону.
Порядок действий:
- Нажать комбинацию клавиш «Win+ R».
- В появившемся окне ввести «SLUI 4» и кликнуть по кнопке «Ок».
- Выбрать страну и регион и нажать «Далее».
- На экране появится список бесплатных телефонных номеров, по одному из которых необходимо позвонить.
- Ответить на все вопросы робота. Далее он выдаст код подтверждения, который необходимо ввести в окно активации.
- Следовать инструкциям на экране для завершения процесса. После этого перезагрузить ПК.
На чтение 4 мин. Просмотров 2.6k. Опубликовано 03.09.2019
Windows 10 была предложена в качестве бесплатного обновления для пользователей Windows 7 и Windows 8, и большинство пользователей перешли на Windows 10 без каких-либо проблем.
Однако, похоже, что некоторые пользователи не могут активировать свою копию Windows 10. Пользователи сообщили об ошибке активации 0xc004f050 в Windows 10, поэтому давайте посмотрим, как исправить эту ошибку.

Ошибка 0xc004f050 обычно означает, что ваш ключ CD не работает, и в большинстве случаев Microsoft обвиняет эту проблему в емкости сервера. Таким образом, наиболее распространенное решение – это подождать несколько дней, обычно около 48 часов, прежде чем пытаться активировать вашу копию Windows 10. Несмотря на то, что терпеливые пользователи не смогли исправить эту ошибку, они по-прежнему получают ошибку активации 0xc004f050 в Windows 10 ,
Содержание
- Как исправить ошибку 0xc004f050 в Windows 10
- 1. Обновитесь до Windows 10, а затем выполните чистую установку
- 2. Подтвердите ваш ключ продукта
- Решение 3. Используйте средство устранения неполадок активации Windows 10
- Решение 4. Повторно активируйте Windows после замены оборудования.
- Обновитесь до Windows 10, а затем выполните чистую установку
- Подтвердите ваш ключ продукта
- Используйте средство устранения неполадок активации Windows 10
- Реактивировать Windows после замены оборудования
1. Обновитесь до Windows 10, а затем выполните чистую установку
При переходе на Windows 10 многие пользователи совершают ошибку, выполняя чистую установку вместо обновления. Считалось, что со всеми предыдущими версиями Windows мы выполняли чистую установку, но с Windows 10 все немного по-другому.
Правильный способ установки Windows 10 – сначала выполнить обновление с Windows 7 или Windows 8, а затем выполнить чистую установку. Что касается обновления, вы можете использовать Media Creation Tool для обновления. Важно не выполнять чистую установку в первую очередь, поскольку Windows 10 проверит подлинность Windows 7 или Windows 8.
Если у вас есть подлинная копия Windows 7 или Windows 8, после обновления до Windows 10 ваша операционная система будет активирована и помечена как подлинная. Вот почему крайне важно, чтобы вы обновлялись, а не выполняли чистую установку при переходе на Windows 10. После обновления до Windows 10 вы можете легко отформатировать жесткий диск и выполнить чистую установку, пока ваша Windows 10 активируется.
Для некоторых людей это может сильно смущать, но лучший способ исправить ошибку активации 0xc004f050 в Windows 10 – это выполнить обновление с Windows 7 или Windows 8 до Windows 10, а затем выполнить чистую установку.
- ТАКЖЕ ЧИТАЙТЕ: ошибки активации Windows 10: почему они возникают и как их исправить
2. Подтвердите ваш ключ продукта
Если эта ошибка произошла после обновления более старой версии Windows 10 до последней версии Windows 10, попробуйте еще раз подтвердить ключ продукта.
- Перейдите в «Пуск»> введите «настройки»> откройте страницу настроек
-
Перейдите в раздел «Обновление и безопасность»> выберите параметр «Активация».
- В окне активации Windows> выберите Изменить ключ продукта
-
Введите пароль администратора при появлении запроса> Продолжить
- Введите ключ продукта> нажмите Далее
- Следуйте инструкциям на экране для завершения процесса.
Решение 3. Используйте средство устранения неполадок активации Windows 10
Вы также можете устранить проблемы с активацией с помощью специального средства устранения неполадок Windows 10. Как вы уже знаете, в Windows 10 имеется ряд инструментов для устранения неполадок, которые позволяют пользователям быстро устранять технические неполадки простым щелчком мыши.
Чтобы использовать средство устранения неполадок активации Windows 10, выберите «Пуск»> «Обновление и безопасность» и нажмите «Активация». Прокрутите немного вниз, и вы найдете средство устранения неполадок при активации. Запустите его и следуйте инструкциям на экране, чтобы исправить ошибку 0xc004f050.

- ТАКЖЕ ЧИТАЙТЕ: исправлено: ключ активации Windows 10 не работает
Решение 4. Повторно активируйте Windows после замены оборудования.
Ошибка 0xc004f050 встречается чаще, чем вы думаете, среди пользователей, которые недавно обновили свое оборудование. Например, Windows 10 воспринимает замену материнской платы как серьезное изменение. Обычно, когда ОС обнаруживает такие серьезные аппаратные изменения, она перестает работать.
К счастью, если после замены материнской платы произошла ошибка 0xc004f050, ее можно исправить тремя способами:
- Установите Windows 7 или Windows 8 снова и обновите до Windows 10
- Купить лицензионный ключ Windows 10
- Установите Windows 7 или 8 на новый жесткий диск и обновите до Windows 10
Для получения дополнительной информации ознакомьтесь с этим пошаговым руководством.
Если у вас есть какие-либо другие проблемы, связанные с Windows 10, вы можете найти решение в разделе исправлений Windows 10. Мы надеемся, что перечисленные выше решения помогли вам исправить ошибку 0xc004f050.
Примечание редактора . Этот пост был первоначально опубликован в сентябре 2015 года и с тех пор был полностью переработан и обновлен для обеспечения свежести, точности и полноты.
Обновлено 2023 января: перестаньте получать сообщения об ошибках и замедлите работу вашей системы с помощью нашего инструмента оптимизации. Получить сейчас в эту ссылку
- Скачайте и установите инструмент для ремонта здесь.
- Пусть он просканирует ваш компьютер.
- Затем инструмент почини свой компьютер.
Ошибка 0xc004f050 возникает, когда вы очищаете или стираете операционную систему перед обновлением до Windows 10. Microsoft сообщила мне, что есть только два способа исправить эту ошибку. 1. Переустановите старую операционную систему (7, 8, 8.1) и подождите, пока приложение Windows 10 загрузит Windows 10 на ваш компьютер, затем выполните обновление с помощью приложения.
Код ошибки 0xc004f050 обычно возникает, когда серверы заняты во время активации Windows. В этом случае желательно подождать и повторить попытку активации позже.
Чтобы запустить средство устранения неполадок активации, выберите > Пуск > Параметры > Обновление и безопасность > Активация, а затем выберите Устранение неполадок. Дополнительные сведения об устранении неполадок см. в разделе Использование средства устранения неполадок при активации.
Код ошибки Windows 10 0xc004f050 обычно возникает при попытке активировать копию операционной системы Windows с помощью мастера активации Windows. Эта ошибка также связана с проблемой активации ключа Windows.
Обновление до Windows 10 с предыдущих версий Windows представляется популярным выбором для пользователей Windows. Однако пользователи часто сталкиваются с определенными проблемами. Код ошибки Windows 10 0xc004f050 — это ошибка, с которой пользователи часто сталкиваются. Многие люди не знают причину или следствие этой ошибки. Однако, если вы потратите время на решение проблемы, ваша система может серьезно пострадать.
Эта медитация Ошибка активации Windows обычно происходит, когда важные системные файлы потеряны. Нестабильность системы является еще одной возможной причиной этой проблемы. Эта ошибка по-прежнему возникает, даже если Windows 10 является бесплатным обновлением для Windows 7, 8 и 8. 1.
Эта проблема возникает только при попытке выполнить переустановку. В то же время вы не можете игнорировать процесс обновления, потому что без обновления у вас просто не будет правильного пути с Windows. Поэтому обновление обязательно, но без ошибок.
Мы покажем вам, как исправить ошибку активации 0xC004F050 в Windows 10 с различными советами.
Проверьте ключ Windows 10.
Следующая альтернатива, которую мы имеем, — это возможность изменить лицензию на обновление системы, которое мы сделали.
Для этого заходим в меню «Пуск», выбираем опцию «Настройки».
Обновление за январь 2023 года:
Теперь вы можете предотвратить проблемы с ПК с помощью этого инструмента, например, защитить вас от потери файлов и вредоносных программ. Кроме того, это отличный способ оптимизировать ваш компьютер для достижения максимальной производительности. Программа с легкостью исправляет типичные ошибки, которые могут возникнуть в системах Windows — нет необходимости часами искать и устранять неполадки, если у вас под рукой есть идеальное решение:
- Шаг 1: Скачать PC Repair & Optimizer Tool (Windows 10, 8, 7, XP, Vista — Microsoft Gold Certified).
- Шаг 2: Нажмите «Начать сканирование”, Чтобы найти проблемы реестра Windows, которые могут вызывать проблемы с ПК.
- Шаг 3: Нажмите «Починить все», Чтобы исправить все проблемы.
Перейдите в «Обновление и безопасность», а затем в «Активация».
Там нажмите на строку «Изменить ключ продукта» и в появившемся окне введите новый пароль и нажмите «Далее», чтобы продолжить процесс обновления.
Активируйте окно через телефон.
Если код ошибки активации Windows 0xc004f050 все еще существует, причиной проблемы может быть сервер Windows. Пожалуйста, свяжитесь с Mircosoft, чтобы они могли помочь вам решить проблему. Пожалуйста, следуйте следующим инструкциям.
Опция 1: нажмите Пуск Windows, затем введите slui 4.
Опция 2: щелкните правой кнопкой мыши Windows Start, выберите «Выполнить» и введите Slui 4.
Когда появится окно, выберите свою страну и нажмите «Далее». Не закрывайте пока окно.
Наберите бесплатный номер, когда вы находитесь перед компьютером.
Подтверждение ID будет выслано вам автоматизированной телефонной системой.
Введите идентификатор подтверждения в поле и нажмите «Включить».
Используйте средство устранения неполадок для активации Windows 10.
Вы также можете решить проблемы активации с помощью специальной функции устранения неполадок в Windows 10. Как вы уже знаете, Windows 10 имеет ряд инструментов для устранения неполадок, которые позволяют пользователям быстро решать технические проблемы одним щелчком мыши.
Чтобы использовать средство устранения неполадок при активации Windows 10, выберите Пуск> Обновление и безопасность и нажмите Активация. Прокрутите немного вниз, и вы найдете магазин для активации. Запустите его и следуйте инструкциям на экране, чтобы исправить ошибку 0xc004f050.
Вставьте ключ продукта.
- Нажмите «Пуск», выберите «Компьютер», а затем нажмите «Свойства системы» на панели инструментов.
- В разделе «Активация Windows» нажмите «Изменить ключ продукта».
- Если вас попросят ввести пароль администратора, введите пароль или нажмите «Далее».
- В поле Ключ продукта введите ключ продукта и нажмите Далее.
- Следуйте инструкциям мастера активации Windows, чтобы завершить процесс активации.
https://support.hp.com/us-en/document/c05811692
Совет экспертов: Этот инструмент восстановления сканирует репозитории и заменяет поврежденные или отсутствующие файлы, если ни один из этих методов не сработал. Это хорошо работает в большинстве случаев, когда проблема связана с повреждением системы. Этот инструмент также оптимизирует вашу систему, чтобы максимизировать производительность. Его можно скачать по Щелчок Здесь
CCNA, веб-разработчик, ПК для устранения неполадок
Я компьютерный энтузиаст и практикующий ИТ-специалист. У меня за плечами многолетний опыт работы в области компьютерного программирования, устранения неисправностей и ремонта оборудования. Я специализируюсь на веб-разработке и дизайне баз данных. У меня также есть сертификат CCNA для проектирования сетей и устранения неполадок.
Сообщение Просмотров: 211
Иногда при активации Windows может возникнуть ошибка:
«Введенный ключ ошибки не подошел. Проверьте его правильность и повторите попытку или попробуйте ввести другой ключ (0xc004f050)»
или
«Этот ключ не подошел. Убедитесь, что вы ввели его правильно, или попробуйте другой.»
Далее будут перечислены возможные проблемы и пути решения, следуйте от первого пункта к последнему:
1) Ваша версия Windows не соответствует версии ключа активации
Пример: У вас установлена система Windows 10 Корпоративная, а вы приобрели ключ для Windows 10 Pro,
В таком случае вам понадобится переустановка через биос, для этого вам нужно создать установочную флешку, а затем установить Windows с флешки
Исключительная ситуация: Если у вас установлена Windows 10 Home, а вы купили Windows 10 Pro — в таком случае переустановка не требуется, можно просто повысить версию — инструкция
2) Не установлены последние обновления системы Windows 10
Перейдите в меню Пуск > Параметры > Обновления и безопасность
Откроется Пункт обновления Windows
Если обновления не установлены — установите их и попробуйте ввести ключ заново
3) Возможно, у вас установлен пиратский дистрибутив Windows. Вспомните, откуда дистрибутив появился у вас на ПК, если есть вероятность, что система контрфактная — потребуется переустановка
4) Проблемы с ключом активации. Обратитесь к продавцу, у которого вы приобрели программное обеспечение. Если ключ был приобретен в нашем магазине — вы можете связаться с нами по контактам или в чате.
Если у вас нет возможности связаться с продавцом — вы всегда можете купить лицензионное программное обеспечение в нашем каталоге
Большое спасибо за прочтение статьи. Зарегистрируйтесь сейчас и получите 200 бонусных рублей!
Вам может быть интересно

Решение «Не торопитесь устанавливать Office 2016» Полный текст ошибки: «К сожалению, мы не можем продолжить,…

При установке Windows с флешки у вас может возникнуть проблема — нет возможности выбрать редакцию…

Появляется BIOS LEGACY BOOT OF UEFI ONLY MEDIA, что с этим делать? Причина возникновения ошибки: Всего…
Содержание
- 1 Причины и решение ошибок активации Windows 10
- 2 Исправление для ошибки 0XC004F050
- 3 0хc004f074 — ошибка активации Windows 10
- 4 0х80072f8f — ошибка активации Windows 10
- 5 Ошибка 0х8007007b при активации Windows 10
- 6 Ошибка 0х803f7001 при активации Windows 10
- 7 0xc004f050 — ошибка активации Windows 10
- 8 0x80041023 — ошибка активации Windows 10
- 9 0xc004f014 — ошибка активации Windows 10
- 10 0хc004f012 — ошибка активации Windows 10
- 11 0х803f7001 — ошибка активации Windows 10
- 12 Ошибка 0х8007232b при активации Windows 10
- 13 Ошибка 0хc004f210 при активации Windows 10
Сентябрь 4th, 2017
Алексей Герус
В мире нет ничего идеального, разве что лицо Моники Беллуччи. Во всём остальном можно обнаружить некоторые недочёты, ошибки и не доведённые до ума элементы. Точно так же и активация Windows 10. Этот процесс уж точно нельзя сравнить с итальянской актрисой и моделью. Нередко случается, что активация слетает при возникновении определённых причин и даже без видимых причин вовсе.
Условно ошибки активации можно разделить на несколько групп:
- ошибки обмена данными с серверами Microsoft;
- ошибки ввода ключа;
- ошибки даты и времени;
- программные ошибки, вызванные некорректной установкой ПО и обновлений.
Решения же для каждой из ошибок почти всегда разные. Иногда достаточно просто перезагрузить компьютер или повторить активацию. А иногда решением может быть целый комплекс мер и команд, скачивание дополнительных обновлений и даже танцы с бубном, чтобы сервер, наконец, принял заветный код-ключ.
Код ошибки 0xc004f074
Ошибка 0xc004f074 появляется не очень часто и решается очень простым способом. Характерно то, что эта ошибка может проявляться как с активацией Windows 10, так и с активацией некоторых продуктов Microsoft.
Неудачная попытка активировать Windows 10
У ошибки 0xc004f074 две основных причины:
- хост-компьютер и KMS-клиент поддерживают разные версии (в случае, если Windows работает под управлением Windows Server 2003/2008);
- системное время хост-компьютера и KMS-клиента отличается (часовой пояс был изменён).
Для избавления от ошибки 0xc004f074 первым делом необходимо синхронизировать ваше время, возможно, уже это вам поможет.
- Перейдите по пути «Пуск»—«Параметры»—«Время и язык».
Через меню «Пуск» зайдите в «Параметры» и выберите «Время и язык»
- Выберите свой часовой пояс, а также деактивируйте пункт «Установить время автоматически».
Меняем часовой пояс на собственный, а так же деактивируем функцию «Установить время автоматически»
- Перезагрузите компьютер и попробуйте заново провести активацию Windows 10.
В большинстве случаев ошибка исчезает. Если же ключ активации слетел, то его нужно ввести повторно.
- Рядом с иконкой Windows нажмите на значок лупы и введите команду Slui 3.
В поиске вводим команду Slui 3
- Вверху появится одноимённый файл, кликните по нему.
- В появившейся форме активации повторите ввод ключа. После верного ввода придётся перезагрузить систему. И вуаля, ошибка исчезла!
Код ошибки 0xc004f014
Эта ошибка тоже не самый частый гость в разделе активаций. Возникает только в случаях, когда старые операционные системы (Windows 7, 8, 8.1) обновляют до версии Windows 10 Enterprise.
Для активации ОС потребуется KMS клиент на основном (в плане раздачи лицензий) компьютере.
- Откройте KMS-клиент и перейдите в раздел Products.
- Выберите продукты, которые необходимо активировать больше одного раза (имеется в виду постоянная переактивация с определённым промежутком времени).
- Далее нас интересует Select Items и в ней кнопка Install Product Rey, которая открывает список доступных ключей.
- Запустите автоматическую процедуру подбора ключей к продуктам. После некоторого ожидания процедура завершится и ошибка пропадёт.
Код ошибки 0xc004c003
Код ошибки 0xc004c003 — довольно распространённое явление, особенно так было на начальных этапах внедрения Windows 10. Что характерно, она может исчезнуть самостоятельно в течение двух — трёх дней. Эта ошибка может появиться после обновления ОС и говорит о том, что установленный ключ продукта является недействительным. На деле же серверы Microsoft просто не справляются с потоками данных и не успевают обработать всё. Лечение самое простое — необходимо просто ввести ключ ещё раз.
- Откройте параметры («Пуск»—«Параметры») и выберите пункт «Обновление и безопасность».
Через «Параметры» входим в «Обновление и безопасность»
- Перейдите во вкладку «Активация», нажмите кнопку «Изменить ключ продукта».
Во вкладке «Активация» нажимаем кнопку «Изменить ключ продукта»
- В открывшемся окне введите цифры ключ-кода. После успешной активации перезагрузите компьютер.
В специальной форме вводим код-ключ активации Windows
Код ошибки 0xc004f050
Ошибка 0xc004f050 возникает только при чистой установке Windows, когда вы пытаетесь ещё во время установки активировать вашу ОС.
Возможных вариантов решения два:
- Если у вас есть лицензионные ОС версий 7–8-8.1, вам придётся установить и активировать сначала их, а затем обновить систему до Windows 10.
- Если у вас лицензионный ключ для Windows 10:
- установите Windows 10, пропуская все возможные предложения по активации;
- активируйте уже установленную ОС.
Код ошибки 0x803f7001
Ошибка 0x803f7001, пожалуй, самая распространённая из всех.
Ошибка с кодом 0x803f7001 может быть вызвана как вводом некорректного ключа, так неполадками в работе сети
Существует всего три причины возникновения этой проблемы:
- пользователь некорректно вводит ключ активации. Вполне возможно, что часть кода была затёрта или человек просто невнимательный. Отсюда и первое возможное решение этой проблемы — внимательно проверьте, правильно ли вы вводите цифры. От фактора простой человеческой ошибки никто не застрахован;
- проблемы с обменом данных между пользователем и сервером Microsoft. Возможно, у вас не работает интернет или серверы настолько перегружены, что не могут воспринять ваши данные в этот момент времени. Проверьте своё подключение к интернету и попробуйте повторить активацию чуть позже;
- (встречается редко) когда пользователь частично или полностью меняет железо своего компьютера. В подобном случае вам должен помочь повторный ввод лицензионного ключа. И если вы точно вводите код активации правильно, а ситуация не меняется, стоит обратиться в службу поддержки Microsoft для уточнения данных.
Код ошибки 0x8007232b
Ошибка 0x8007232b может возникать в двух случаях:
- нет доступа к сети — для проверки зайдите на сайт Microsoft и проверьте, открывается ли он. Иногда файервол антивируса или брандмауэр могут блокировать эти сайты, тогда для активации блокирующие службы необходимо временно отключить;
- вставлен ключ с другой версии ОС. К примеру, у вас установлена версия Home, а ключ от версий Pro или Enterprise. Решение — ввести корректный ключ в поле активации Windows.
Код ошибки 0xc004f012
Крайне редко встречающийся недуг в активации системы. Эта ошибка говорит о том, что не работает служба «Защита программного обеспечения». Решение — запуск указанной службы:
- Сделайте правый клик на ярлыке «Этот компьютер» и выберите действие «Управление» из контекстного меню.
Правый клик на ярлыке «Этот компьютер» вызовет контекстное меню, где нужнов выбрать действие «Управление»
- В открывшемся окне найдите «Службы и приложения» и в ней пункт «Службы».
В «Управлении компьютером» во вкладке «Службы и приложения» находим подраздел «Службы»
- Среди огромного количества модулей, диспетчеров и служб найдите элемент «Защита программного обеспечения».
- Выберите службу и запустите её по кнопке «Запустить».
Выбираем службу «Защита программного обеспечения» и запускаем её работу одноимённой кнопкой
Код ошибки 0xc004f034
Ошибка актуальна на время начала внедрения Windows 10, сейчас же практически не встречается. Код 0xc004f034 означает, что серверы Microsoft сейчас не могут обработать ваш запрос на активацию ОС. Не спешите паниковать и просто оставьте ваш компьютер подключённым к интернету на пару дней. Тем, кому особенно невтерпёж, можно порекомендовать продолжать отправлять запросы на активацию. Эту ошибку лечит только время.
Код ошибки 0x80041023
Ошибка 0x80041023 означает, что введённый теперь ключ не соответствует операционной системе. Практически всегда так случается после обновления вашей ОС до Windows 10 с последующим сбоем в работе активации. Возможные причины:
- вы случайно запустили утилиту по замене ключа;
- вы вручную попытались ввести новый ключ;
- произошла программная ошибка.
Ключ от старой ОС не подойдёт, если его вводить именно в Windows 10. Если у вас есть лицензионные ОС версий 7–8-8.1, вам придётся установить и активировать сначала их, а затем обновить систему до Windows 10.
Код ошибки 0xc004f069
Это ошибка, по своей природе схожая с 0xc004f074. Она означает, что время вашего компьютера отличается от времени сервиса KMS. Причём без учёта часового пояса. Такие ситуации нередко случаются при долгом отключении питания компьютера, а иногда при переустановке ОС слетают настройки времени. Для решения этой ошибки достаточно синхронизировать ваше время и дату с интернетом.
Включите автоматическую настройку времени вручную:
- В правом нижнем углу экрана кликните правой кнопкой мыши на часы.
- Перейдите по ссылке «Параметры даты и времени».
- На вкладке «Дата и время» поставьте переключатель «Установить время автоматически» в положение «Вкл».
Установление автоматической синхронизации времени может избавить вас от ошибки с кодом 0xc004f069
Инструкции по решению ошибок активации избавят вас от необходимости обращения в сервисный центр или от переустановки операционной системы. А практические советы сохранят время, которое вы потратите на решение подобных проблем в будущем.
Ошибка 0XC004F050 возникает при проведении чистой установки системы. Так что если у вас уже есть Windows 7/8/8.1 и она активирована, то эта проблема не должна вас коснуться. В сообщении ошибки будет говориться приблизительно следующее:
«Ошибка: 0xc004f050 Служба лицензирования программного обеспечения сообщила о том что ключ продукта недействителен.»
Когда вы выполняете чистую установку, то это действие стирает все данные с главного привода и после установки, Windows не может проверить лицензию.
Исправление для ошибки 0XC004F050
Выполнить весь цикл заново
Если вы действительно сильно расположены к пользованию Windows 10, то вам необходимо будет выполнить чистую установку Windows 7/8/8.1 заново. После этого использовать обновление до Windows 10 без каких-либо проблем.
- Приготовьте свой диск с Windows и лицензионный ключ для ее активации.
- Выполните чистую установку своей операционной системы и активируйте ее.
- Теперь загрузите все доступные обновления для Windows 10. Как альтернатива, можете воспользоваться утилитой Windows Media Creation для этих целей.
- После окончания обновления, проверьте, произошла ли активация. Все должно быть активировано и следственно, вы, от ошибки 0XC004F050 избавились.
Однако, если вы не хотите оставаться старой системой(Windows.old), то тогда снова воспользуетесь утилитой Windows Media Creation для создания установочной флешки.
Проведите чистую установку Windows 10 и пропускайте любые запросы насчет ключа активации. После окончания установки, Windows в автоматическом режиме идентифицирует и произведет активацию.
Нашли опечатку? Выделите текст и нажмите Ctrl + EnterГлавнаяОшибки WindowsОшибки активации в Windows 10
Во время активации системы, которая была установлена или обновлялась до Windows 10, могут возникать типичные ошибки. Причины сбоя активатора носят разный характер, но способ решения по их устранению достаточно прост. Главное – нужно знать, что обозначают выданные системой ошибки активации в Windows 10, чтобы иметь возможность их правильно устранить.
Каждая ошибка имеет свой уникальный одноименный код, который высвечивается вместе с сообщением в окне при прерванном процессе активации. Расшифровав его можно самостоятельно убрать возникшую ошибку, и продолжить прерванную активизацию системы. Ниже мы рассмотрим список ошибок по кодам и предложим методы их устранения.
0хc004f074 — ошибка активации Windows 10
Ошибка по коду 0хc004f074 достаточно специфическая и возникает при обновлении ОС, во время запуска и работы системы или программного обеспечения, а также в момент активации Windows 10. Данный сбой может появляться не только на продуктах Microsoft тестового периода, но и на активированных тоже.
Причины ошибки кроются в:
- разноверсионном поддержании KMS-клиента и Хост-компьютера;
- в отличии системного времени при изменении часового пояса на Хост-устройстве и KMS-клиенте.
При попытке исправления этого сбоя рекомендуется проверять по очереди каждую причину, ведь они могут быть взаимосвязаны.
Для исправления 0хc004f074 требуется:
Проверить время и правильность часового пояса и при несоответствии с фактическим провести синхронизацию. Для этого нужно:
- войти во «Все параметры» и далее «Время и Язык». При настройке выставляется часовой пояс, после чего нужно отключить и включить опцию «Устанавливать время автоматически».
- «Все параметры» — «Система» — «О системе».
- Состояние ключа (<key>Win+R – ввод vbs – dlv</key>).
- Если лицензионный ключ не указан, то его нужно ввести заново посредством поочередного ввода команд <key>Slui 3</key> и <key>Slui 4</key>.
- Нужно провести сканирование и восстановление системы — ввод команды<key> sfc /scannow</key> в командной строке от имени Администратора.
- При истечении срока пробной версии Windows 10 лицензионный ключ набирается в формате vbs — ipk yyyyy-yyyyy-yyyyy-yyyyy-yyyyy через командную строку (Администратор). После чего производится активация системы в режиме онлайн.
Если ошибку устранить не удалось, то можно обратится за помощью в службу поддержки Microsoft.
0х80072f8f — ошибка активации Windows 10
Эта ошибка возникает из-за разных факторов. Основные причины данного сбоя в ОС Windows:
- неполная установка или поврежденная загрузка ПО;
- повреждение файла или программных файлов Windows вирусом (вредоносным ПО);
- целенаправленное злонамеренное или случайное удаление файлов по обновлению Windows другой программой;
- повреждение реестра обновления вследствие установки или удаления ПО.
Исправление ошибки:
- Восстановление записей реестра. Рекомендуется перед выполнением данного процесса создать резервную копию, сделав экспорт части реестра.
- Полное сканирование ПК на наличие вредоносного ПО.
- Обновление драйверов устройств на компьютере.
- С помощью cleanmgr нужно очистить систему от временных папок и файлов.
Ошибка 0х8007007b при активации Windows 10
Синтаксическая ошибка с кодом 0x8007007b в метке тома, имени файла или папки появляется из-за неправильной настройки сетевых параметров, попытки активации при отключенном интернете, а также при вводе ключа для несоответствующего ему продукта Майкрософт.
Как устранить сбой:
- Нужно удостоверится, что активация системы не произошла – «Пуск» (правая кнопка мыши) — «Командная строка (Администратор)», где прописываем <key>slmgr – dlv</key> (исполняемая команда Windows Script Host).
- Проверка «Состояние лицензии». При ее отсутствии — <key>Win+R</key> с вводом <key>slui 3</key>.
- Ввод лицензионного ключа для соответствующей версии Windows.
- Если активация не произошла, хотя «ключ установлен успешно», нужно в командной строке от имени Администратора прописать команду <key>vbs /ipk YYYYY-YYYYY-YYYYY-YYYYY-YYYYY</key> и дождаться успешного окончания процесса.
Ошибка 0х803f7001 при активации Windows 10
Если ОС не нашла после обновления до Windows 10 активную лицензию, то появляется в окне сообщение с ошибкой 0х803f7001.
Причины:
- произошел сбой при передаче информации о лицензионной копии на удаленный сервер с возвратом к источнику;
- ввод неправильных значений в строку активации;
- попытка активации Windows 10 ключом от 7 или 8 версии;
- изменение конфигурации ПК вследствие замены жесткого диска или материнской платы.
Для устранения данной ошибки требуется проверить состояние лицензии:
- «Пуск» — в Командной строке от имени Администратора ввести команду <key>slmgr – dlv</key>.
- Активизация системы вручную, если высветилось «Состояние лицензии: не активировано». Для этого необходимо нажать «Пуск», далее – «Параметры» — «Обновление и безопасность» и завершить «Активация». В строку «Изменить ключ продукта» ввести лицензионный ключ, используемый в версии Windows до обновления.
- При неимении ключа допускается продление на месяц пробного периода Windows посредством ввода <key>slmgr – rearm</key> в командную строку.
Чтобы данная ошибка больше не появлялась, а изменения вступили в силу, требуется провести перезагрузку компьютера.
0xc004f050 — ошибка активации Windows 10
Ошибка под кодом 0xc004f050 появляется только при попытке активировать ОС во время ее чистой установки.
Устранение:
- При наличии лицензионных Windows 7, 8 или 8.1 необходимо, в первую очередь, установить и осуществить активацию этих версий, после чего – сделать обновление до Windows 10.
- Если имеется лицензионный ключ Виндовс 10, то можно установить эту версию, не обращая внимания на допустимые активационные предложения. Также можно запустить активацию на уже установленную операционную систему.
0x80041023 — ошибка активации Windows 10
Данная ошибка обозначает несоответствие ОС с введенным ключом. Сбой в процессе активации мог произойти из-за:
- попытки введения нового ключа вручную;
- возникла программная проблема;
- непреднамеренный запуск утилиты по замене ключа.
Решение: установка и активация предыдущих лицензионных операционных систем Windows 7 или 8, а потом последующее обновление до 10 версии.
0xc004f014 — ошибка активации Windows 10
Ошибка под кодом 0xc004f014 появляется при обновлении до Windows 10 Enterprise предыдущих версий ОС 7, 8 или 8.1.
Активацию системы можно осуществить на основном ПК через KMS клиент. Нужно сделать такие шаги:
- Переход в раздел Products в KMS клиенте.
- Выбор продуктов для постоянной переактивации с конкретным временным промежутком.
- Открытие Select Items, далее Install Product Rey (реестр доступных ключей).
- Запуск автоматического подбора ключей к определенным продуктам.
После окончания процедуры подбора – ошибка устраняется.
0хc004f012 — ошибка активации Windows 10
Данная ошибка указывает на то, что не действует служба «Защита программного обеспечения». Чтобы устранить проблему – нужно сделать запуск системы:
- «Этот компьютер» (правая кнопка мыши), далее – выбор в контекстном меню «Управление».
- «Службы и приложения» — пункт «Службы».
- Нужно найти «Защита программного обеспечения» и нажать на кнопку «Запустить».
0х803f7001 — ошибка активации Windows 10
Самой распространенной при активации системы является ошибка под кодом 0x803f7001.
Причины ошибки и ее устранение:
- Некорректный ввод ключа активации. Нужно внимательно проверить правильность введения цифр.
- Невозможность провести обмен данных между сервером и пользователем. В этой ситуации может быть элементарная перегрузка сервера и он не может принять вашу информацию в этот момент или на компьютере отсутствует подключение к интернету. Решение – сетевая проверка и повторная возможность активации.
- Частичная или полная замена аппаратного обеспечения ПК. Нужно повторно ввести лицензионный ключ. Если ошибка не исчезает, рекомендуется обратиться для уточнения информации в службу поддержки клиентов Microsoft.
Ошибка 0х8007232b при активации Windows 10
Причины возникновения ошибки под кодом 0х8007232b две:
- Отсутствие доступа к сети. Необходимо провести программную диагностику и проверить открывается ли сайт Microsoft. Также перед активацией системы нужно временно отключить действие служб брандмауэра и файервола антивируса, которые могут блокировать сайты, отвечающие за сеть.
- Вставлен ключ, который не соответствует версии (например, установлена версия Enterprise, а ключ – от Home). Требуется ввод в окно активации корректного ключа.
Ошибка 0хc004f210 при активации Windows 10
Данный сбой происходит зачастую при указании некорректного ключа продукта, который отличается от выпуска Windows на вашем ПК. Эту ошибку можно исправить посредством правильного ввода 25-значного ключа, соответствующего установленной на компьютере версии Windows.
Не стоит паниковать, если на мониторе всплыло окно с сообщением и кодом ошибки — переустанавливать ОС или обращаться в сервисный центр. Ознакомившись с данной инструкцией, вы можете самостоятельно решить проблемы возникновения сбоя при активации системы.
Похожие записи
Код ошибки 0*80072f76 в Windows 10
Признаками возникновения ошибки под кодом 0*80072f76 в Windows 10 зачастую являются медленная работа компьютера и слабое…
Критические ошибки в Windows 10
Любые критические ошибки в Windows 10 — прямой «нож в сердце» пользователя операционной системы. Кстати, для создателей ОС — это прибыльное дело. Таким образом, они выманивают денежные средства, причем официально. Вместе с этим любой из вас может…
Проверка Windows 10 на ошибки
Нередко пользователь компьютера сталкивается с тем, что его ПК начинает медленно работать. Он начинает «тормозить» запуск и работу некоторых программ, хотя окно с сообщением и кодом ошибки на мониторе не всплывало. Тут требуется проверка…
Используемые источники:
- https://kompkimi.ru/windows10/0xc004f074-oshibka-aktivatsii-windows-10
- https://gamesqa.ru/kompyutery/0xc004f050-windows-10-4395/
- https://howwindows.ru/errors/oshibki-aktivacii-v-windows-10/
by Kazim Ali Alvi
Kazim has always been fond of technology, be it scrolling through the settings on his iPhone, Android device, or Windows. And at times, unscrewing the device to take… read more
Updated on November 28, 2022
- If you have been facing the Windows 11 activation error 0xc004f050, it would prevent you from activating your copy of the OS.
- To fix the error, check if the servers are up, run the Windows Activation troubleshooter, activate via Command Prompt, amongst other methods listed here.
- Also, find out the other Windows activation errors, and the best fixes for them.
XINSTALL BY CLICKING THE DOWNLOAD FILE
- Download Restoro PC Repair Tool that comes with Patented Technologies (patent available here).
- Click Start Scan to find Windows 11 issues that could be causing PC problems.
- Click Repair All to fix issues affecting your computer’s security and performance
- Restoro has been downloaded by 0 readers this month.
An activation error can be tricky, since it outright claims a perfectly valid license key to be invalid, and prevents you from activating the installed version of Windows. One such is the 0xc004f050 activation error in Windows 11 which most often happens when users try to upgrade from Windows 11 Home to Pro edition.
In this case, most users go ahead and purchase another licensed version of the OS. But, that shouldn’t be your first approach, rather there are a few quick troubleshooting methods that could get things up and running.
And in the following sections, we will walk you through both the underlying causes and the most effective fixes for the Windows 11 activation error 0xc004f050.
Why am I encountering the Windows 11 activation error 0xc004f050?
There could be several reasons behind you encountering this activation error in Windows 11. But most often than not, it’s an incorrect key or issues with the server to be blamed.
Also, if the key with you is for a different edition than the one installed on your PC, you would receive an error. For instance, you can’t use a Windows 11 Home key to activate Windows 11 Pro edition.
Besides, if you clean installed Windows 11 using a USB, it too could lead to issues and the key for the previous iteration might not work.
The activation error can also be encountered if you have made major changes to the hardware, such as upgrading the motherboard.
Now that you have a basic understanding of the underlying causes, let’s head to the fixes for Windows 11 activation error 0xc004f050.
How do I fix the Windows 11 activation error 0xc004f050?
1. Check if the Windows 11 license key is correct
As already mentioned earlier, an incorrect license key is most likely to cause the Windows 11 activation error 0xc004f050. So, verify that the key you are entering matches the one provided to you.
Once done, check if the error is fixed. In case it persists, head to the next method.
2. Wait for a day or two and then try activating Windows 11
It’s also likely that the Microsoft servers are down or undergoing maintenance, and as a result, you are encountering the Windows 11 activation error 0xc004f050.
In this case, it’s recommended that you keep trying for a day or two and check if you are able to activate Windows 11. If the error doesn’t seem to go away after two days, the issue lies elsewhere and the other fixes here should work.
- Fix the Windows 11 activation error 0xc004f074
- How to fix Windows Update troubleshooter in Windows 11
- Windows 11 installation has failed? Here’s how to fix this
3. Use a dedicated software
Some PC issues are hard to tackle, especially when it comes to corrupted repositories or missing Windows files. If you are having troubles fixing an error, your system may be partially broken.
We recommend installing Restoro, a tool that will scan your machine and identify what the fault is.
Click here to download and start repairing.
The methods listed here might be tricky for many and would consume a lot of time and effort, first to identify the problem and subsequently eliminate it. But, you can use third-party software to get things up and running in no time.
We recommend using Restoro, a tool that identifies and removes almost every error known to us. Apart from that, it will also replace missing DLL or system files. Once you have it installed, encountering errors will be a thing of the past.
⇒ Get Restoro
4. Run the Windows Activation troubleshooter
- Press Windows + I to launch the Settings app, and click on Activation on the right in the System tab.
- Now, click on the Activation state entry.
- If Windows 11 is not yet activated, you will find an option to run the troubleshooter. Click on it and follow the on-screen intructions to complete the process.
5. Activate Windows 11 using Command Prompt
- Press Windows + S to launch the Search menu, enter Windows Terminal in the text field at the top, and click on the relevant search result that appears.
- Now, click on the downward-facing arrow and select Command Prompt from the list of options. Alternatively, you can hit Ctrl + Shift + 2 to launch Command Prompt in a new tab.
- Paste the following command and hit Enter, while replacing the X’s here with the actual license key at your disposal:
slmgr.vbs /ipk XXXXX - XXXXX - XXXXX - XXXXX - XXXXX - Once done, restart the computer for the changes to come into effect.
The command will try to activate the OS and eliminate the Windows 11 activation error 0xc004f050.
6. Reinstall Windows 10 and then upgrade via Windows Update
If you did a clean install of Windows 11 using a bootable USB, it could lead to issues while activating the OS.
If that’s the case, the simplest fix is to reinstall Windows 10, check for an update for Windows 11, and download it. This way, you wouldn’t have to manually activate the OS, and it would be done automatically.
Since the latest iteration is a free upgrade for those running Windows 10 on compatible systems, taking the Windows Update route should eliminate the Windows 11 activation error 0xc004f050.
What are the other activation errors that I may encounter in Windows 11?
Apart from the one we discussed here, there are a bunch of other activation errors that you might encounter in the latest iteration. And, a proper understanding of each is imperative for the best experience.
But before you proceed with the individual error codes, learn what to do when you can’t activate Windows 11.
For individual error codes, just click on the relevant entry below to find the most effective troubleshooting methods:
- 0x87e107f9
- 0xc004f213
- 0xc004c060
- 0xc004c003
These are all the ways you can fix the Windows 11 activation error 0xc004f050, along with other ones in the latest iteration.
In case you are encountering 0xc004f050 error code in Windows 10, the fixes would be quite similar to the ones listed here, though the one for the reinstall process would be different. Also, find out what to do if you can’t activate Windows 10 as it’s time to solve this problem for good.
Tell us which fix worked and your experience of Windows 11 thus far, in the comments section below.
Newsletter
by Kazim Ali Alvi
Kazim has always been fond of technology, be it scrolling through the settings on his iPhone, Android device, or Windows. And at times, unscrewing the device to take… read more
Updated on November 28, 2022
- If you have been facing the Windows 11 activation error 0xc004f050, it would prevent you from activating your copy of the OS.
- To fix the error, check if the servers are up, run the Windows Activation troubleshooter, activate via Command Prompt, amongst other methods listed here.
- Also, find out the other Windows activation errors, and the best fixes for them.
XINSTALL BY CLICKING THE DOWNLOAD FILE
- Download Restoro PC Repair Tool that comes with Patented Technologies (patent available here).
- Click Start Scan to find Windows 11 issues that could be causing PC problems.
- Click Repair All to fix issues affecting your computer’s security and performance
- Restoro has been downloaded by 0 readers this month.
An activation error can be tricky, since it outright claims a perfectly valid license key to be invalid, and prevents you from activating the installed version of Windows. One such is the 0xc004f050 activation error in Windows 11 which most often happens when users try to upgrade from Windows 11 Home to Pro edition.
In this case, most users go ahead and purchase another licensed version of the OS. But, that shouldn’t be your first approach, rather there are a few quick troubleshooting methods that could get things up and running.
And in the following sections, we will walk you through both the underlying causes and the most effective fixes for the Windows 11 activation error 0xc004f050.
Why am I encountering the Windows 11 activation error 0xc004f050?
There could be several reasons behind you encountering this activation error in Windows 11. But most often than not, it’s an incorrect key or issues with the server to be blamed.
Also, if the key with you is for a different edition than the one installed on your PC, you would receive an error. For instance, you can’t use a Windows 11 Home key to activate Windows 11 Pro edition.
Besides, if you clean installed Windows 11 using a USB, it too could lead to issues and the key for the previous iteration might not work.
The activation error can also be encountered if you have made major changes to the hardware, such as upgrading the motherboard.
Now that you have a basic understanding of the underlying causes, let’s head to the fixes for Windows 11 activation error 0xc004f050.
How do I fix the Windows 11 activation error 0xc004f050?
1. Check if the Windows 11 license key is correct
As already mentioned earlier, an incorrect license key is most likely to cause the Windows 11 activation error 0xc004f050. So, verify that the key you are entering matches the one provided to you.
Once done, check if the error is fixed. In case it persists, head to the next method.
2. Wait for a day or two and then try activating Windows 11
It’s also likely that the Microsoft servers are down or undergoing maintenance, and as a result, you are encountering the Windows 11 activation error 0xc004f050.
In this case, it’s recommended that you keep trying for a day or two and check if you are able to activate Windows 11. If the error doesn’t seem to go away after two days, the issue lies elsewhere and the other fixes here should work.
- Fix the Windows 11 activation error 0xc004f074
- How to fix Windows Update troubleshooter in Windows 11
- Windows 11 installation has failed? Here’s how to fix this
3. Use a dedicated software
Some PC issues are hard to tackle, especially when it comes to corrupted repositories or missing Windows files. If you are having troubles fixing an error, your system may be partially broken.
We recommend installing Restoro, a tool that will scan your machine and identify what the fault is.
Click here to download and start repairing.
The methods listed here might be tricky for many and would consume a lot of time and effort, first to identify the problem and subsequently eliminate it. But, you can use third-party software to get things up and running in no time.
We recommend using Restoro, a tool that identifies and removes almost every error known to us. Apart from that, it will also replace missing DLL or system files. Once you have it installed, encountering errors will be a thing of the past.
⇒ Get Restoro
4. Run the Windows Activation troubleshooter
- Press Windows + I to launch the Settings app, and click on Activation on the right in the System tab.
- Now, click on the Activation state entry.
- If Windows 11 is not yet activated, you will find an option to run the troubleshooter. Click on it and follow the on-screen intructions to complete the process.
5. Activate Windows 11 using Command Prompt
- Press Windows + S to launch the Search menu, enter Windows Terminal in the text field at the top, and click on the relevant search result that appears.
- Now, click on the downward-facing arrow and select Command Prompt from the list of options. Alternatively, you can hit Ctrl + Shift + 2 to launch Command Prompt in a new tab.
- Paste the following command and hit Enter, while replacing the X’s here with the actual license key at your disposal:
slmgr.vbs /ipk XXXXX - XXXXX - XXXXX - XXXXX - XXXXX - Once done, restart the computer for the changes to come into effect.
The command will try to activate the OS and eliminate the Windows 11 activation error 0xc004f050.
6. Reinstall Windows 10 and then upgrade via Windows Update
If you did a clean install of Windows 11 using a bootable USB, it could lead to issues while activating the OS.
If that’s the case, the simplest fix is to reinstall Windows 10, check for an update for Windows 11, and download it. This way, you wouldn’t have to manually activate the OS, and it would be done automatically.
Since the latest iteration is a free upgrade for those running Windows 10 on compatible systems, taking the Windows Update route should eliminate the Windows 11 activation error 0xc004f050.
What are the other activation errors that I may encounter in Windows 11?
Apart from the one we discussed here, there are a bunch of other activation errors that you might encounter in the latest iteration. And, a proper understanding of each is imperative for the best experience.
But before you proceed with the individual error codes, learn what to do when you can’t activate Windows 11.
For individual error codes, just click on the relevant entry below to find the most effective troubleshooting methods:
- 0x87e107f9
- 0xc004f213
- 0xc004c060
- 0xc004c003
These are all the ways you can fix the Windows 11 activation error 0xc004f050, along with other ones in the latest iteration.
In case you are encountering 0xc004f050 error code in Windows 10, the fixes would be quite similar to the ones listed here, though the one for the reinstall process would be different. Also, find out what to do if you can’t activate Windows 10 as it’s time to solve this problem for good.
Tell us which fix worked and your experience of Windows 11 thus far, in the comments section below.
Newsletter
Код ошибки 0xc004f050 — Что это?
Код ошибки 0xc004f050 указывает на проблему с активацией ключа Windows. Проблема возникает при попытке активировать копию Windows с помощью мастера активации Windows. Это происходит, когда система становится нестабильной и критические системные файлы перестают существовать. Хотя Windows 10 является бесплатным обновлением для пользователей Windows 7 / Windows 8 / Windows 8.1, ошибка активации все еще остается проблемой. Если у вас уже была активирована Windows 7 / Windows 8 / Windows 8.1 и вы успешно выполнили обновление, проблем возникнуть не должно. Эта проблема возникает только при чистой установке.
симптомы
Когда вы пытаетесь активировать копию Windows Vista или Windows 7 с помощью мастера активации Windows, вы получаете сообщение об ошибке, подобное приведенному ниже:
произошла ошибка
Код:
0xC004F050Описание:
Служба лицензирования программного обеспечения сообщила, что ключ продукта недействителен
Решения
 Причины ошибок
Причины ошибок
- Это происходит из-за неверного ключа продукта.
- Эта проблема может возникнуть, если истек срок действия лицензии или если лицензия подписана неправильно.
- Код ошибки 0xc004f050 возникает, когда система становится нестабильной и критические системные файлы начинают отсутствовать.
- Неправильный способ установки, удаление некоторых очень важных системных файлов, неправильно настроенные системные файлы и т. Д. Также могут вызывать эту ошибку.
- Когда вы выполняете чистую установку, она стирает все с основного диска, и после установки Windows не может найти идентификатор оборудования, который используется для проверки вашей лицензии.
- Для компьютеров под управлением Windows 7, Windows Server 2008 и Windows Vista эта ошибка может возникнуть, если вы ввели ключ для бета-версии операционной системы при использовании выпущенной версии операционной системы.
Дополнительная информация и ручной ремонт
Эту ошибку нельзя исправить за секунды, но для этого потребуется время и технические знания.
Метод 1:
Вставьте ключ продукта с помощью инструмента «Изменить ключ продукта»:
- Нажмите Пуск, нажмите Компьютер, А затем нажмите Свойства системы на панели инструментов.
- В разделе Активация Windows разделом, щелкните Изменить ключ продукта.
- Если вам будет предложено ввести пароль администратора, введите пароль или нажмите Продолжить.
- В разделе Ключ продукта введите ключ продукта и нажмите Далее.
- Следуйте инструкциям мастера активации Windows, чтобы завершить процесс активации.
Метод 2:
Активируйте Windows с помощью автоматизированной телефонной системы:
- Нажмите Пуск, а затем нажмите Компьютер.
- Нажмите Свойства системы на панели инструментов, а затем нажмите Нажмите здесь, чтобы активировать Windows сейчас в Активация Windows
- Если вам будет предложено ввести пароль администратора, введите его и нажмите Продолжить.
- Нажмите Покажите мне другие способы активации.
- Нажмите Используйте автоматизированную телефонную систему и следуйте инструкциям.
Метод 3:
- Чистая установка Windows 7 / Windows 8 / Windows 8.1 с установочного диска и активация вашей копии.
- Теперь загрузите все обновления, чтобы увидеть уведомление об обновлении до Windows 10 или загрузите средство создания Windows Media, и воспользуйтесь опцией «Обновить этот компьютер», чтобы получить Windows 10 сразу.
- После завершения обновления проверьте состояние активации. Он будет полностью активирован, как и должно быть. Код ошибки 0xc004f050 больше не должен появляться.
Если вы хотите избавиться от старой установочной папки Windows, используйте Windows Media Creation Tool для создания флеш-накопителя. Чистая установка Windows 10. Теперь каждый раз, когда он запрашивает ключ продукта, пропускайте его. После завершения установки Windows автоматически определит и активирует вашу копию.
ПРИМЕЧАНИЕ. Чистая установка гарантирует, что вы не сможете откатиться на предыдущую версию Windows 7 или Windows 8. Делайте это только в том случае, если вы уверены, что с этого момента Windows 10 будет использоваться.
Чтобы проверить состояние активации Windows, выполните следующие действия.
- Нажмите кнопку «Пуск», а затем — «Компьютер».
- Нажмите Свойства системы на панели инструментов, а затем просмотрите состояние активации в разделе активации Windows.
Расширенный ремонт системы Pro
Автоматизированное решение для ремонта ПК в один клик
С Advanced System Repair Pro вы можете легко
Замените поврежденные файлы
Восстановить производительность
Удалить вредоносные программы
СКАЧАТЬ
Advanced System Repair Pro совместим со всеми версиями Microsoft Windows, включая Windows 11.
Поделиться этой статьей:
Вас также может заинтересовать
Всем привет и добро пожаловать в еще одно краткое руководство по вашей ошибке Windows, на этот раз мы будем бороться с ошибкой 0x8007000d.
Давай начнем:
1. Перейдите в папку «C:WindowsSoftwareDistributionDownload» и удалите содержимое папки. 2. Нажмите ⊞ ОКНА + X > Нажмите «Командная строка» (Администратор), затем введите «wuauclt.exe / updatenow«. Удар Enter
3. Откройте Панель управления > Центр обновления Windows, и Windows 10 должна начать загрузку. нажимать ⊞ ОКНА + X
Нажмите Командная строка (Администратор). Введите в командной строке ИЛИ Скопируйте и вставьте их по одному: (Нажмите ENTER после каждого)
Dism / Онлайн / Очистка изображения / CheckHealth Dism / Онлайн / Очистка изображения / ScanHealth Dism / Онлайн / Очистка изображения / RestoreHealth
Также
Запустите средство устранения неполадок Центра обновления Windows и проверьте, помогает ли оно:
- Нажмите ⊞ ОКНА + X и выберите Панель управления.
- В поле поиска введите аварийный монтер, а затем щелкните Устранение неполадок.
- Под Система и безопасность, нажмите Устранить проблемы с Обновления Windows.
Узнать больше
Что такое ошибка AppCrash?
Как следует из названия, ошибка AppCrash — это код ошибки, указывающий на сбой программы/приложения в вашей системе. Этот термин используется Windows для обозначения сбоя приложения. Об этом сообщается и отображается в системе как «Имя события проблемы: AppCrash», за которым следует дополнительная техническая информация, которую, если вы не программист, вы не сможете полностью расшифровать. Существуют различные симптомы, которые вызывают появление этого кода ошибки в вашей системе, например:
- Приложение становится неотзывчивым и прерывистым
- Мгновенное замораживание приложения
- Время ожидания приложения, а затем оно успешно восстанавливается
Решения
 Причины ошибок
Причины ошибок
Причину возникновения ошибки AppCrash нельзя сузить до конкретной причины. Этот код ошибки вызван несколькими причинами, такими как:
- Система находится в напряжении. Это происходит, когда ваш процессор загружен на 100% неприемлемо длительное время.
- Недостаток системных ресурсов
- Несовместимость версии Windows с приложением
- Вредоносные и вирусные инфекции
- Плохое обслуживание ПК
- Ущерб реестра и коррупция
- Перегрузка данных
Независимо от того, какова может быть причина ошибки AppCrash, если вы столкнулись с этой ошибкой в своей системе, вы должны исправить ее сразу же, прежде чем произойдет повреждение. Это серьезная ошибка, имеющая серьезные последствия. Если его не устранить вовремя, он не только помешает вам использовать желаемое приложение, но и подвергнет ваш компьютер фатальным сбоям, потере данных и системному сбою.
Дополнительная информация и ручной ремонт
Хотя это серьезный Ошибка Windows, хорошая новость заключается в том, что это код ошибки, который легко исправить, поэтому его устранение не является проблемой. Есть три способа исправить ошибку AppCrash:
- Наем техника, это, кстати, довольно дорого. Возможно, вам придется заплатить сотни долларов, чтобы получить профессиональную помощь для исправления этого кода ошибки.
- Обеспечьте компьютеру достаточный отдых, чтобы он остыл. Нагрузка на компьютер нагревает оборудование, что вызывает такие ошибки и в конечном итоге приводит к сбою системы. Попробуйте охладить его и посмотрите, устранит ли он ошибку.
- Скачивание Restoro. Это, безусловно, лучший, простой, быстрый и экономичный способ устранить ошибку AppCrash в вашей системе. Restoro — это инновационный, ориентированный на производительность и многофункциональный, удобный для пользователя PC Fixer, который помогает устранять практически все типы ошибок, связанных с ПК, включая ошибку AppCrash. Он имеет интуитивно понятный и мощный встроенный реестра Cleaner, который сканирует и обнаруживает все типы проблем с реестром на вашем ПК за считанные секунды. Это поможет вам очистить все ненужные файлы, сохраненные на вашем жестком диске, такие как ненужные файлы, историю Интернета, недействительные записи и файлы из программ, которые вы удалили. Такие файлы не только занимают много места на диске, но также приводят к повреждению и повреждению реестра, что приводит к появлению всплывающих окон с кодом ошибки, таких как ошибка AppCrash.
Возможности Restoro
Restoro выполняет тщательное сканирование и удаляет все эти файлы, загромождающие систему, и восстанавливает поврежденный реестр. Он устраняет ошибку AppCrash и одновременно повышает скорость вашего ПК, облегчая вам доступ и запуск приложений быстро и плавно без каких-либо ошибок приложений. Иногда вредоносные программы, такие как вредоносные программы и вирусы, также могут повредить реестр. Если основной причиной ошибки AppCrash является вирусная инфекция на вашем ПК, повредившая реестр, не беспокойтесь; Restoro, с помощью встроенной антивирусной программы, решает и ее. Он сканирует вашу систему на наличие вирусов и немедленно удаляет их. Ресторо прост в использовании. Независимо от того, являетесь ли вы новичком или опытным пользователем, работать с этим PC Fixer очень просто. Он имеет удобный интерфейс, который позволяет пользователям перемещаться по нему без каких-либо хлопот. В дополнение к этому, он предлагает улучшенную совместимость. Он без проблем работает на всех версиях Windows.
Получить Ресторо
Для начала все, что вам нужно сделать, это Открыть скачать Ресторо. После того, как он будет установлен в вашей системе, запустите его для сканирования на наличие проблем с реестром, таких как ошибка AppCrash. Этот интуитивно понятный инструмент всего за несколько секунд обнаружит все ошибки на вашем ПК и отобразит их на экране Windows в виде подробного отчета о сканировании. Теперь просто нажмите на вкладку ремонта, чтобы решить. После успешного завершения восстановления попробуйте запустить нужное приложение. Вы заметите два существенных отличия:
- Нет всплывающих окон с сообщением об ошибке AppCrash
- Приложение работает быстро и плавно, независимо от того, является ли он проигрывателем Windows Media или игровым приложением.
Узнать больше
RebateInformer — это расширение для браузера Google Chrome. Это расширение отслеживает веб-страницы, которые посещает пользователь, и проверяет в партнерской базе данных различные скидки и купоны, связанные с контекстом продуктов, отображаемых в браузере.
Это расширение анализирует веб-сайты, которые посещает ваш браузер, и пытается найти предложения, связанные с товарными предложениями продавца. Если предложение найдено, оно вставляется на страницу сделок, даже если оно продается другим продавцом по более высокой цене. Несколько антивирусных сканеров пометили это расширение как потенциально нежелательное, и из-за его поведения при интеллектуальном анализе данных не рекомендуется хранить его на вашем компьютере.
О браузере угонщиков
Взлом браузера считается постоянной проблемой Интернета, нацеленной на веб-браузеры. Это тип вредоносного программного обеспечения, которое изменяет настройки вашего веб-браузера и перенаправляет вас на сайты или веб-страницы, которые вы не собирались посещать. Вредоносное ПО-угонщик браузера создается по многим причинам. Он перенаправляет вас на спонсируемые сайты и внедряет рекламу в ваш интернет-браузер, что помогает его создателю получать доход от рекламы. Это может показаться наивным, но большинство этих веб-сайтов не являются законными и могут представлять серьезную угрозу вашей безопасности в Интернете. Кроме того, злоумышленники могут сделать всю зараженную систему уязвимой — другие опасные вредоносные программы и вирусы будут использовать эти возможности, чтобы легко проникнуть в вашу компьютерную систему.
Симптомы угона браузера
Существует множество различных симптомов, указывающих на то, что веб-браузер был взломан: домашняя страница вашего браузера внезапно изменилась; в ваши закладки добавляются новые закладки, указывающие на порносайты; поисковая система по умолчанию и настройки браузера по умолчанию изменены; в ваш браузер добавляются новые незапрошенные панели инструментов; появляются многочисленные всплывающие рекламные объявления и / или блокировщик всплывающих окон в вашем браузере отключен; ваш веб-браузер начинает работать медленно или выдает частые ошибки; вам заблокирован доступ к веб-сайтам поставщиков решений для компьютерной безопасности.
Как угонщик браузера заражает компьютеры
Есть несколько способов, которыми ваш компьютер может быть заражен угонщиком браузера. Обычно они приходят по электронной почте со спамом, через файлообменные сети или путем загрузки с диска. Они также поступают из дополнительных приложений, также называемых вспомогательными объектами браузера (BHO), расширениями браузера или панелями инструментов. Иногда вы можете непреднамеренно принять угонщик браузера как часть пакета приложения (обычно бесплатного или условно-бесплатного). Примером некоторых печально известных угонщиков браузеров являются Conduit, Anyprotect, Babylon, DefaultTab, SweetPage, Delta Search и RocketTab, однако их названия постоянно меняются. Угонщики браузеров могут записывать нажатия клавиш пользователя для сбора потенциально ценной информации, которая может привести к проблемам с конфиденциальностью, вызвать нестабильность в системах, резко нарушить работу пользователя и, в конечном итоге, замедлить работу компьютера до такой степени, что он станет непригодным для использования.
Удаление угонщика браузера
Некоторые виды взлома браузера можно просто остановить, найдя и удалив соответствующее вредоносное ПО через панель управления. К сожалению, многие программные пакеты, используемые для взлома веб-браузера, специально созданы таким образом, чтобы их было трудно обнаружить или удалить. Кроме того, ручное удаление требует глубоких знаний системы и, таким образом, может быть очень сложной задачей для начинающих пользователей компьютеров. Профессионалы всегда предлагают пользователям удалить любое вредоносное программное обеспечение, включая угонщик браузера, с помощью автоматического инструмента удаления вредоносных программ, который лучше, безопаснее и быстрее, чем метод ручного удаления. Safebytes Anti-Malware оснащен современным механизмом защиты от вредоносных программ, который поможет вам в первую очередь предотвратить заражение браузера угонщиками и устранить любые существующие проблемы. И используйте оптимизатор для ПК, такой как Restoro, чтобы стереть все связанные файлы в реестре и исправить проблемы с браузером.
Не удается установить Safebytes Anti-malware из-за наличия вируса? Попробуй это!
Вредоносные программы могут причинить всевозможные повреждения, вторгаясь в вашу систему, от кражи вашей личной информации до удаления файлов данных на вашем компьютере. Некоторые вредоносные программы находятся между компьютером и сетевым подключением и блокируют несколько или все интернет-сайты, которые вы хотели бы посетить. Он также может заблокировать вам установку чего-либо в вашей системе, особенно программы защиты от вредоносных программ. Если вы читаете это прямо сейчас, возможно, вы уже поняли, что заражение вредоносным ПО является настоящей причиной заблокированного веб-трафика. Итак, как действовать, если вы хотите установить антивирусное приложение, такое как Safebytes? Следуйте приведенным ниже инструкциям, чтобы устранить вредоносное ПО альтернативными методами.
Загрузите программное обеспечение в безопасном режиме с поддержкой сети
В безопасном режиме вы можете изменить настройки Windows, удалить или установить некоторые приложения, а также избавиться от трудно удаляемых вирусов. Если вредоносная программа настроена на автоматическую загрузку при загрузке компьютера, переход в этот режим может помешать ей это сделать. Чтобы войти в безопасный режим или безопасный режим с поддержкой сети, нажмите F8 во время загрузки компьютера или запустите MSConfig и найдите параметры «Безопасная загрузка» на вкладке «Загрузка». Как только вы перезагрузитесь в безопасном режиме с загрузкой сетевых драйверов, вы сможете загрузить, установить и обновить программу защиты от вредоносных программ оттуда. После установки запустите сканер вредоносных программ, чтобы удалить стандартные заражения.
Получить антивирусное программное обеспечение, используя альтернативный веб-браузер
Веб-вредоносные программы могут быть связаны с конкретной средой, нацелены на конкретный веб-браузер или атаковать определенные версии веб-браузера. Идеальное решение, позволяющее избежать этой проблемы, — выбрать браузер, известный своими мерами безопасности. Firefox содержит встроенную защиту от вредоносных программ и фишинга для обеспечения вашей безопасности в сети.
Установите антивирус на флэшку
Вот еще одно решение, которое использует портативное антивирусное программное обеспечение USB, которое может проверить вашу систему на наличие вредоносного программного обеспечения без необходимости установки. Выполните эти простые шаги, чтобы очистить зараженный компьютер с помощью портативного антивируса.
1) Загрузите Safebytes Anti-Malware или MS Windows Defender Offline на компьютер без вирусов.
2) Подключите флешку к USB-порту на чистом компьютере.
3) Дважды щелкните значок «Установка» антивирусной программы, чтобы запустить мастер установки.
4) Выберите букву диска флешки в качестве места, когда мастер спросит вас, где вы хотите установить антивирус. Следуйте инструкциям по активации.
5) Перенесите USB-накопитель с незараженного компьютера на зараженный ПК.
6) Дважды щелкните EXE-файл программы защиты от вредоносных программ на USB-накопителе.
7) Нажмите кнопку «Сканировать сейчас», чтобы начать проверку на вирусы.
Обзор Anti-Malware SafeBytes
В наши дни антивирусная программа может защитить ваш компьютер или ноутбук от различных типов интернет-угроз. Но как выбрать правильное среди различных приложений для защиты от вредоносных программ, доступных на рынке? Возможно, вы знаете, что существует множество компаний и инструментов для защиты от вредоносных программ, которые вы можете рассмотреть. Некоторые из них очень хороши, некоторые — нормального типа, а некоторые — просто поддельные антивирусные программы, которые сами могут повредить ваш компьютер! Вы должны быть очень осторожны, чтобы не выбрать неправильное приложение, особенно если вы покупаете премиум-приложение. Что касается вариантов коммерческих средств защиты от вредоносных программ, многие люди выбирают популярные бренды, такие как SafeBytes, и вполне довольны ими. Антивредоносное ПО SafeBytes — это надежный инструмент, который не только постоянно защищает ваш компьютер, но и очень удобен в использовании для людей любого уровня подготовки. Благодаря самой передовой технологии обнаружения и восстановления вирусов это программное обеспечение поможет вам защитить ваш персональный компьютер от инфекций, вызванных различными типами вредоносных программ и других интернет-угроз, включая шпионское ПО, рекламное ПО, трояны, черви, компьютерные вирусы, клавиатурные шпионы, потенциально нежелательные программы. (ПНП) и программы-вымогатели. SafeBytes имеет множество функций, которые могут помочь вам защитить ваш компьютер от вредоносных атак и повреждений. Вот некоторые типичные функции этого приложения:
Защита в режиме реального времени: SafeBytes обеспечивает круглосуточную защиту вашего компьютера, мгновенно ограничивая вторжение вредоносных программ. Он будет регулярно проверять ваш компьютер на предмет подозрительной активности, а его беспрецедентный брандмауэр защищает ваш компьютер от незаконного проникновения из внешнего мира.
Надежная защита от вредоносных программ: Это программное обеспечение для глубокой очистки от вредоносных программ гораздо глубже, чем большинство антивирусных инструментов, для очистки вашего персонального компьютера. Признанный критиками антивирусный движок обнаруживает и отключает трудно удаляемые вредоносные программы, которые прячутся глубоко внутри вашего компьютера.
Безопасный просмотр веб-страниц: Safebytes присваивает всем сайтам уникальный рейтинг безопасности, который помогает вам понять, безопасна ли веб-страница, которую вы собираетесь посетить, для просмотра или известна ли она как фишинговый сайт.
Низкое использование ЦП: SafeBytes — действительно легкий инструмент. Он потребляет очень мало вычислительной мощности, поскольку работает в фоновом режиме, поэтому вы не заметите никаких проблем с производительностью системы.
24/7 онлайн-поддержка: Квалифицированные специалисты к вашим услугам 24/7! Они быстро исправят любые технические проблемы, которые могут возникнуть у вас с вашим программным обеспечением безопасности. Подводя итог, SafeBytes Anti-Malware предлагает превосходную защиту в сочетании с приемлемым низким использованием системных ресурсов с отличным обнаружением и предотвращением вредоносных программ. Теперь вы, возможно, знаете, что этот конкретный инструмент делает больше, чем просто сканирует и удаляет угрозы на вашем компьютере. Поэтому, если вы ищете лучшую подписку на защиту от вредоносных программ для своего ПК с ОС Windows, мы настоятельно рекомендуем инструмент SafeBytes Anti-Malware.
Технические детали и удаление вручную (для опытных пользователей)
Если вы не хотите использовать программное обеспечение для удаления вредоносных программ и предпочитаете избавиться от RebateInformer вручную, вы можете сделать это, перейдя в меню «Установка и удаление программ» на панели управления и удалив вредоносное программное обеспечение; в случае подключаемых модулей браузера вы можете удалить их, посетив менеджер надстроек/расширений браузера. Вы определенно захотите сбросить настройки браузера. Наконец, проверьте свой жесткий диск на наличие всего следующего и очистите реестр вручную, чтобы избавиться от оставшихся записей приложений после удаления. Однако это может быть сложной задачей, и только компьютерные профессионалы могут выполнить ее безопасно. Кроме того, некоторые вредоносные программы способны воспроизводить себя или предотвращать удаление. Настоятельно рекомендуется выполнять процесс удаления в безопасном режиме Windows.
файлы:
Поиск и удаление: baddomaindb.dat domaindb.dat chrRebateInformerSetup.exe RebateBlast.com.url RebateInformer.lnk Help.url RebateBlast.com.url RebateInformer.lnk Settings.lnk Удалить RebateInformer.lnk npUniPlugin.dll RebateI.dll RebateInf.exe unins000. Дата unins000.exe
Папки:
%APPDATA%RebateInformer %PROGRAMS%Inbox.com Toolbar %PROGRAMS%RebateInformer %PROGRAMFILES%Inbox.com %PROGRAMFILES%RebateInformer
Реестр:
key HKEY_LOCAL_MACHINESOFTWARECToolbarPlugInsREBATEINF
key HKEY_LOCAL_MACHINESOFTWARERebate Informer
key HKEY_CURRENT_USERSOFTWARECToolbarPlugInsREBATEINF
key HKCUSoftwareCToolbar
key HKLMSOFTWARECToolbar
key HKCUSoftwareMicrosoftWindowsCurrentVersionExplorerFileExts.crdownload
key HKLMSOFTWAREMicrosoftWindowsCurrentVersionUninstall4EF645BD-65B0-4F98-AD56-D0437B7045F6_is1
key HKLMSOFTWAREMicrosoftWindowsCurrentVersionUninstallCToolbar_UNINSTALL
key HKLMSOFTWAREMicrosoftWindowsCurrentVersionInstallerUserDataCrawler
key HKLMSOFTWAREMicrosoftWindowsCurrentVersionExplorerBrowser Helper ObjectsCCB69577-088B-4004-9ED8-FF5BCC83A039
key HKLMSOFTWAREClassesRebateInf.RebateInfObj
key HKLMSOFTWAREClassesRebateI.RebateInformImageGen
key HKLMSOFTWAREClassesRebateI.Rebate Informer BHO
key HKLMSOFTWAREClassesCToolbar.TB4Server
key HKLMSOFTWAREClassesCToolbar.TB4Script
key HKLMSOFTWAREClassesctbcommon.Buttons
key HKLMSOFTWAREClassesCToolbar.TB4Client
key HKLMSOFTWAREClassesCShared.TB4Server2
key HKLMSOFTWAREClassesCShared.TB4Server
key HKLMSOFTWAREClassesCShared.TB4Script
key HKLMSOFTWAREClassesCShared.TB4Client
key HKLMSOFTWAREClassesTypeLibE79BB61D-7F1A-41DF-8AD0-402795E3B566
key HKLMSOFTWAREClassesTypeLib506F578A-91E1-46CE-830F-E2F4268E9966
key HKLMSOFTWAREClassesTypeLib438B047C-C041-4D15-98CF-A97C6B366C28
key HKLMSOFTWAREClassesPROTOCOLSHandlerrebinfo
key HKLMSOFTWAREClassesInterfaceE9BBD270-4B87-4EE2-912F-6635674986C0
key HKLMSOFTWAREClassesInterfaceB3BA5582-79A9-464D-A7FA-711C5888C6E9
key HKLMSOFTWAREClassesInterface604EA016-1EDE-41E6-A23E-76CF8F2A4808
key HKLMSOFTWAREClassesInterface41349826-5C7F-4BF0-8279-5DAF1DE6E9AE
key HKLMSOFTWAREClassesInterface1C78433-6FDF-4E5A-A82D-B535C32E03DF
key HKLMSOFTWAREClassesCLSIDEFB46ED3-8FD8-4051-8FD6-DD9CE7E63BEF
key HKLMSOFTWAREClassesCLSIDDB35C569-5624-4CFC-8043-E5139F55A073
key HKLMSOFTWAREClassesCLSIDCCB69577-088B-4004-9ED8-FF5BCC83A039
key HKLMSOFTWAREClassesCLSIDAF808758-C780-404C-A4EE-4526323FD9B6
key HKLMSOFTWAREClassesCLSID8736C681-37A0-40C6-A0F0-4C083409151C
key HKLMSOFTWAREClassesCLSID54ECA872-DB2A-4C6B-BBB2-F3777C6786CC
key HKLMSOFTWAREClassesCLSID4EF645BD-65B0-4F98-AD56-D0437B7045F6
key HKLMSOFTWAREClassesCLSID1DDA201E-5B42-4352-933E-21A92B297E3B
key HKLMSOFTWAREClassesCLSID183643C8-EE67-4574-9A38-927852E34163
Value [HKEY_CURRENT_USERSoftwareMozillaFirefoxExtensions][электронная почта защищена]=[%PROGRAM_FILES%]REBATE~1Firefox Значение [HKEY_CURRENT_USERSOFTWAREMicrosoftWindowsCurrentVersionRun]RebateInformer=[%PROGRAM_FILES%]REBATE~1REBATE~1.EXE /STARTUP Значение [HKEY_CURRENT_USER Программное обеспечениеMozillaFirefoxРасширения][электронная почта защищена]=[%PROGRAM_FILES%]RebateInformerFirefox Значение [HKEY_CURRENT_USERSOFTWAREMicrosoftWindowsCurrentVersionRun]RebateInformer=[%PROGRAM_FILES%]RebateInformerRebateInf.exe /STARTUP
Узнать больше
Магазин Microsoft готов к официальному выпуску Windows 11 5 октября.th и это преподносит некоторые сюрпризы.

Узнать больше
Одна из наиболее распространенных ошибок типа «синий экран смерти», с которой вы можете столкнуться на компьютере с Windows 10, — это ошибка синего экрана Tcpip.sys. Файл Tcpip.sys — это файл драйвера, который связан с протоколом управления передачей по Интернет-протоколу. Когда вы видите такую ошибку BSOD, вы можете увидеть любое из следующих описаний ошибок:
- IRQL_NOT_LESS_EQUAL
- KMODE_EXCEPTION_NOT_HANDLED
- PAGE_FAULT_IN_NONPAGED_AREA
Какое бы описание ошибки вы ни получили, вам нужно использовать приведенные ниже инструкции в качестве справки, чтобы стереть ошибку синего экрана Tcpip.sys.
Вариант 1. Запустите средство устранения неполадок синего экрана
Средство устранения неполадок синего экрана — это встроенный инструмент в Windows 10, который помогает пользователям исправлять ошибки BSOD, такие как ошибка синего экрана Tcpip.sys. Его можно найти на странице средств устранения неполадок настроек. Чтобы использовать его, выполните следующие действия:
- Нажмите клавиши Win + I, чтобы открыть панель «Настройки».
- Затем перейдите в Обновление и безопасность> Устранение неполадок.
- Оттуда найдите опцию «Синий экран» с правой стороны, а затем нажмите кнопку «Запустить средство устранения неполадок», чтобы запустить средство устранения неполадок «Синий экран», а затем перейдите к следующим параметрам на экране. Обратите внимание, что вам может потребоваться загрузить ваш компьютер в безопасном режиме.
Вариант 2 — попробуйте сбросить TCP / IP
Если вы не заметили, файл Tcpip.sys связан с протоколами TCP / IP в вашей компьютерной системе, поэтому сброс TCP / IP может помочь в устранении ошибки «Синего экрана смерти» Tcpip.sys, особенно когда TCP / IP IP был изменен.
- Сначала вам нужно ввести «командная строка» в строке поиска Windows, а затем щелкнуть правой кнопкой мыши соответствующий результат поиска и выбрать параметр «Запуск от имени администратора», чтобы открыть командную строку.
- После этого введите следующую команду в окне с повышенными правами и нажмите Enter:
Netsh Int сброса IP-адреса
- Теперь перезагрузите компьютер после выполнения команды и проверьте, помогло ли это исправить ошибку синего экрана.
Вариант 3. Попробуйте откатить сетевой драйвер.
Если вы недавно обновили программное обеспечение драйвера и неожиданно получили эту ошибку BSOD, возможно, вам придется откатить драйвер устройства — другими словами, вернуться к предыдущей рабочей версии. Для этого выполните следующие действия:
- Нажмите клавиши Win + R, чтобы открыть окно «Выполнить», а затем введите «devmgmt.msc”И нажмите Enter, чтобы открыть окно диспетчера устройств.
- Под Диспетчером устройств вы увидите список драйверов. Оттуда найдите сетевые адаптеры и разверните их.
- Затем выберите записи драйвера, которые помечены соответствующим образом, кроме всего, в контексте минипорта WAN.
- Затем выберите каждый из них и дважды щелкните, чтобы открыть новое мини-окно.
- После этого убедитесь, что вы находитесь на вкладке «Драйвер», а если нет, просто перейдите к ней и нажмите кнопку «Откатить драйвер», чтобы вернуться к предыдущей версии сетевых адаптеров.
- Теперь перезагрузите компьютер, чтобы успешно применить сделанные изменения.
Вариант 4 — Попробуйте обновить сетевые драйверы
Вы также можете попробовать обновить все ваши сетевые драйверы, чтобы исправить ошибку синего экрана Tcpip.sys. Для этого вот что вам нужно сделать:
- Нажмите клавиши Win + R, чтобы открыть окно «Выполнить», а затем введите «MSC”И нажмите Enter, чтобы открыть окно диспетчера устройств.
- Под Диспетчером устройств вы увидите список драйверов. Оттуда найдите сетевые адаптеры и разверните их.
- Затем щелкните правой кнопкой мыши на каждом из сетевых драйверов и обновите их все.
- Перезагрузите компьютер и посмотрите, помогло ли это исправить ошибку BSOD.
Примечание: Если обновление сетевых драйверов не помогло решить проблему, вы также можете попробовать удалить те же самые драйверы и перезагрузить компьютер с Windows 10. После этого система сама переустановит драйверы, которые вы только что удалили. Кроме того, вы также можете загрузить и установить драйверы напрямую с веб-сайта производителя.
Вариант 5. Попробуйте временно отключить антивирус и брандмауэр.
Бывают случаи, когда антивирусные программы и брандмауэр блокируют веб-сайт, который они считают вредоносным или даже из-за ложных срабатываний, поэтому вам необходимо временно отключить эти программы, поскольку это может быть причиной того, что вы столкнулись с ошибкой, когда пытаюсь просматривать Интернет.
Узнать больше
Каждый компьютер должен иметь графическую карту, это один из основных компонентов для работы компьютера. Если у вас есть подержанный компьютер, полученный в подарок или аналогичный, есть большая вероятность, что вы действительно не знаете, какие компоненты находятся внутри. К счастью, узнать, какая видеокарта у вас внутри, довольно просто. Щелкните правой кнопкой мыши панель задач и выберите «Диспетчер задач». Щелкните вкладку «Производительность» в верхней части окна, если вы не видите вкладки, нажмите «Подробнее». Выберите «GPU 0» на боковой панели. Производитель и название модели графического процессора отображаются в правом верхнем углу окна. В этом окне вы также увидите другую информацию, например объем выделенной памяти на вашем графическом процессоре. Диспетчер задач Windows 10 отображает здесь использование вашего графического процессора, и вы также можете просматривать использование графического процессора приложением. Если в вашей системе несколько графических процессоров, вы также увидите здесь «GPU 1» и так далее. Каждый представляет отдельный физический графический процессор.
Узнать больше
В наше время Wi-Fi – обычное явление, он есть в каждом доме, на городских площадях есть бесплатные точки доступа Wi-Fi и т. д. Но иногда во время отдыха дома WI-Fi может дать сбой и перестать работать. Если это произойдет с вами, не сходите с ума, потому что у нас есть несколько советов по устранению неполадок и способов быстро восстановить их, чтобы вы могли продолжить просмотр и использование Интернета.
Перезагрузите маршрутизатор и компьютер
Да, мы начнем с этого типичного клише в ИТ и технологиях в целом. Удивительно, но этот метод снова и снова доказывает свою эффективность. Со временем некоторые электрические компоненты просто начинают работать немного по-другому, на некоторых деталях может накапливаться электростатическое электричество, что может вызвать проблемы. Выключив прибор и оставив его на некоторое время, вы сбрасываете накопившуюся электростатику и снова переводите его в нормальный рабочий режим.
Отключите маршрутизатор и оставьте его таким образом не менее чем на 30 секунд, рекомендуется полная 1 минута, а затем снова подключите его. Включите его и перезагрузите компьютер, чтобы перезагрузить адреса.
Сбросить DHCP
Если вы просто пытались отключить его и снова подключить, это не сработало, давайте сбросим DHCP. Нажмите кнопку «Пуск» и введите PowerShell, затем нажмите «Запуск от имени администратора». Оказавшись внутри PowerShell, введите следующую команду, а затем нажмите ENTER: IPCONFIG / выпуск и после завершения команды введите: IPCONFIG / обновить также следует клавиша ENTER. Попробуйте снова подключиться.
Сбросить стек TCP / IP
Следующее, что мы попробуем, если предыдущее не удалось, — это сбросить стек TCP/IP, чтобы устранить повреждение файлов настроек. Как и в предыдущем шаге, нажмите «Пуск», введите PowerShell и нажмите «Запуск от имени администратора». внутри введите: netsh int IP reset и нажмите клавишу ВВОД. Дождитесь окончания процесса и перезагрузите компьютер.
Сбросить WinSock
WinSock — это еще одна часть ОС Windows, которая отвечает за сетевое взаимодействие, и ее сброс может решить проблему. Снова перейдите в PowerShell, как описано в предыдущих шагах, и введите на этот раз: сброс winsock и нажмите ВВОД. Дождитесь окончания процесса и перезагрузите компьютер.
Другие вещи, которые вы можете попробовать
Измените настройку TCP IP обратно на автоматическую, если вы вручную установили IP-адрес на своем компьютере.
Обновите сетевой драйвер через веб-сайт производителя вашего сетевого адаптера. Есть вероятность, что доступны некоторые обновления для решения некоторых обнаруженных проблем.
Сбросьте маршрутизатор до заводских настроек на задней панели, найдя на нем кнопку сброса, нажав и удерживая ее около 10 секунд.
Отключите брандмауэр и антивирусную защиту, чтобы они не блокировали ваш доступ в Интернет.
Узнать больше
Если вы не знаете, Windows 10 фактически позволяет пользователям устанавливать частоту повторения клавиатуры и задержку повторения. Оба эти термина взаимосвязаны, и когда вы делаете активным любое текстовое поле или редактор, а затем нажимаете и удерживаете клавишу с одним символом, он будет быстро вводить символ в первый раз и будет показывать задержку до появления второго и последующих символов. Это то, что вы называете задержкой повторения клавиатуры. С другой стороны, скорость, с которой появляется более поздний символ, известна как частота повторения клавиатуры. Есть два способа установить частоту повторения клавиатуры и задержку повторения клавиатуры в Windows 10. Первый — с помощью свойств клавиатуры, а второй — с помощью редактора реестра.
Вариант 1. Настройте частоту повтора клавиатуры и задержку повтора через свойства клавиатуры.
- Сначала нажмите клавиши Win + R, чтобы открыть диалоговое окно «Выполнить», введите в поле «control keyboard» и нажмите Enter, чтобы открыть свойства клавиатуры.
- Оттуда вы можете использовать ползунок, чтобы сделать соответствующие параметры для задержки повторения клавиатуры и частоты повторения короче или независимо от того, что вы предпочитаете.
- Вы также должны увидеть текстовое поле в мини-окне, где вы можете проверить свои предпочтения. После этого нажмите кнопку «Применить» и «ОК», чтобы сохранить внесенные изменения.
Вариант 2 — частота повтора клавиатуры и задержка повтора через редактор реестра
- Нажмите клавиши Win + R, чтобы открыть служебную программу «Выполнить», введите в поле «Regedit» и нажмите Enter, чтобы открыть редактор реестра.
- Затем перейдите к этому пути реестра: HKEY_CURRENT_USERControl PanelAccessibilityKeyboard Response
- Оттуда вы можете установить собственное значение для ключей реестра AutoRepeatDelay и AutoRepeatRate, чтобы вы могли установить частоту повторения клавиатуры и задержку повторения в Windows 10.
- Как только вы закончите, выйдите из редактора реестра и перезагрузите компьютер, чтобы сохранить сделанные изменения.
Узнать больше
Flash.ocx Ошибка — Что это?
Чтобы понять эту ошибку, во-первых, важно понять, что такое Flash.ocx на самом деле. Flash.ocx — это в основном плагин для флэш-памяти или файл ActiveX, который отвечает за работу Adobe Flash Player в системе. Ошибка Flash.ocx возникает из-за проблем в Adobe Flash Player.
Решения
 Причины ошибок
Причины ошибок
Ошибка Flash.ocx может возникнуть по многим причинам. К ним относятся:
- Повреждение Flash плеера
- Поврежденные и сломанные компоненты Active X
Этот код ошибки не является фатальным, но, тем не менее, все же желательно исправить его сразу, чтобы избежать неудобств при использовании Flash player. Неспособность гладко запускать Flash Player будет мешать вам смотреть видео на компьютере и играть в захватывающие веб-игры.
Дополнительная информация и ручной ремонт
Чтобы устранить эту ошибку в вашей системе, вам не нужно нанимать профессионала и тратить сотни долларов. Этот код ошибки довольно легко исправить. Вам не нужно быть технически грамотным, чтобы решить этот код ошибки. Просто следуйте приведенным ниже методам, чтобы исправить код ошибки Flash.ocx за несколько минут.
Способ 1: переустановите Flash Player
Если ошибка возникает из-за повреждения Flash Player, то желательно переустановить плеер на ПК. Однако прежде чем сделать это, сначала удалите предыдущие версии Adobe Flash Player в вашей системе. Если предыдущая поврежденная версия не будет удалена должным образом, вы не сможете снова правильно установить ее на свой компьютер. Перейдите в «Установка и удаление программ», найдите Flash Player и удалите его. Убедитесь, что файлы также удалены из реестра. После того, как вы успешно удалили поврежденную версию, перейдите к официальный сайт Adobe Flash Player и скачайте утилиту с сайта. Установите его и запустите в своей системе. Если это работает, то это означает, что ошибка устранена. Однако, если ошибка все еще сохраняется, попробуйте способ 2.
Метод 2: загрузите Restoro для исправления компонентов Active X
Другая причина кода ошибки Flash.ocx может быть сломана или повреждена компонентами Active X. Если это проблема, то лучший способ решить ее — загрузить Restoro. Это многофункциональное и расширенное средство восстановления ПК, развернутое с несколькими высокопроизводительными сканерами, включая сканер Active X и Class. Сканер Active X и Class выполняет сканирование всего ПК на наличие поврежденных и неработающих записей Active X, а также отсутствующих путей к программному обеспечению и недопустимых комбинаций. После завершения процесса сканирования он исправляет и восстанавливает компоненты до нормального состояния. Тем самым устраняя ошибку Flash.ocx сразу и обеспечивая плавный просмотр видео в Интернете. Restoro — эффективная и безопасная программа. Он имеет удобный интерфейс и простую навигацию. Он может использоваться пользователями любого уровня. Помимо сканера Active X, он включает в себя еще 5 дополнительных утилит, таких как сканер реестра и антивирус, и это лишь некоторые из них. Он совместим со всеми версиями Windows
Открыть чтобы загрузить Restoro на свой компьютер и исправить код ошибки Flash.ocx прямо сейчас!
Узнать больше
Ошибка «Синий экран смерти» или BSOD определенно не является проблемой на вашем компьютере. Многие пользователи, если не все, уже хоть раз сталкивались с этой головной болью. Одной из таких ошибок BSOD является ошибка ATTEMPTED EXECUTE OF NOEXECUTE MEMORY. Код ошибки проверки ошибок для этого — 0x000000FC и обычно вызван устаревшими или неисправными драйверами. В некоторых случаях это также может быть вызвано ошибкой в оперативной памяти или ОЗУ. Такая ошибка в оперативной памяти может быть физической, вызванной драйверами или даже каким-либо нежелательным вредоносным ПО. Так что в основном есть много возможностей, почему появляется эта конкретная ошибка BSOD. Если вы в настоящее время сталкиваетесь с этой ошибкой BSOD, прочитайте и внимательно следуйте приведенным ниже советам, но прежде чем сделать это, обязательно создайте точку восстановления системы на случай, если что-то пойдет не так. Таким образом, вы всегда можете отменить эти изменения, используя точку восстановления системы. После того, как вы это сделаете, перейдите к приведенным ниже параметрам, чтобы исправить ошибку ATTEMPTED EXECUTE OF NOEXECUTE MEMORY.
Вариант 1. Попробуйте обновить Windows 10 со всеми исправлениями безопасности и обновлениями.
Возможно, вы сможете исправить ошибку ATTEMPTED EXECUTE OF NOEXECUTE MEMORY, просто обновив свой компьютер с Windows 10 всеми исправлениями безопасности и обновлениями. Для этого перейдите в «Настройки», затем перейдите в раздел «Центр обновления Windows»> «Обновление и безопасность»> «Центр обновления Windows», а затем нажмите «Проверить наличие обновлений». После этого он автоматически найдет и установит все последние исправления безопасности и обновления функций от Microsoft.
Вариант 2. Попробуйте обновить все драйверы.
Время от времени драйверы повреждаются или устаревают, поэтому неудивительно, что они конфликтуют с операционной системой и приводят к таким ошибкам, как ошибка БЫСТРОГО ВЫПОЛНЕНИЯ БЕЗОПАСНОЙ ПАМЯТИ BSEM. Чтобы решить эту проблему, вам необходимо обновить все ваши драйверы. Выполните следующие действия, чтобы обновить драйверы.
- Нажмите клавиши Win + R, чтобы запустить Run.
- Введите devmgmt.MSC в поле и нажмите Enter или нажмите OK, чтобы открыть диспетчер устройств.
- После этого отобразится список драйверов устройств. Если вы видите красный или желтый знак, который отображается напротив драйвера, щелкните правой кнопкой мыши на имени драйвера и выберите «Обновить драйвер» или «Удалить». И если вы обнаружите какое-либо «Неизвестное устройство», вам также необходимо обновить его.
- Выберите «Автоматически искать обновленное программное обеспечение драйвера» и затем следуйте инструкциям для завершения процесса.
- Перезагрузите компьютер.
Примечание. У вас также есть возможность перейти непосредственно на веб-сайт производителя вашей видеокарты и проверить, есть ли новое обновление — если оно есть, загрузите его.
Вариант 3. Попробуйте запустить проверку памяти с помощью средства диагностики памяти Windows.
Как уже упоминалось, эта ошибка может быть вызвана некоторыми проблемами в памяти. Чтобы решить эту проблему, вам нужно запустить проверку памяти на ПК с Windows 10. Обратитесь к этим шагам, чтобы сделать это.
- Нажмите клавиши Win + R, чтобы открыть диалоговое окно «Выполнить».
- Затем введите «mdsched.ехе”И нажмите Enter, чтобы открыть диагностику памяти Windows.
- После этого Windows Memory Diagnostic выдаст две опции, такие как:
- Перезагрузите сейчас и проверьте наличие проблем (рекомендуется)
- Проверьте проблемы при следующем запуске компьютера
- Выберите любой из указанных вариантов. После этого ваш компьютер перезагрузится и при перезагрузке проверит наличие проблем с памятью. Если есть какие-либо проблемы, он будет автоматически их.
Вариант 4. Попробуйте использовать средство проверки системных файлов через командную строку.
Средство проверки системных файлов или SFC — это встроенная командная утилита, которая помогает восстанавливать как поврежденные, так и отсутствующие файлы. Он заменяет плохие и поврежденные системные файлы хорошими системными файлами, которые могут вызывать ошибку BSOD ATTEMPTED EXECUTE OF NOEXECUTE MEMORY. Чтобы запустить команду SFC, выполните действия, указанные ниже.
- Нажмите Win + R, чтобы запустить Run.
- Введите CMD в поле и нажмите Enter.
- После открытия командной строки введите ПФС / SCANNOW
Команда запустит сканирование системы, которое займет несколько секунд, прежде чем завершится. Как только это будет сделано, вы можете получить следующие результаты:
- Защита ресурсов Windows не обнаружила нарушений целостности.
- Защита ресурсов Windows обнаружила поврежденные файлы и успешно восстановила их.
- Windows Resource Protection обнаружила поврежденные файлы, но не смогла исправить некоторые из них.
Узнать больше
Авторское право © 2022, ErrorTools, Все права защищены
Товарные знаки: логотипы Microsoft Windows являются зарегистрированными товарными знаками Microsoft. Отказ от ответственности: ErrorTools.com не аффилирован с Microsoft и не претендует на прямую аффилированность.
Информация на этой странице предоставлена исключительно в информационных целях.
Ремонт вашего ПК одним щелчком мыши
Имейте в виду, что наше программное обеспечение необходимо установить на ПК с ОС Windows. Откройте этот веб-сайт на настольном ПК и загрузите программное обеспечение для простого и быстрого устранения ваших проблем.
Иногда при активации Windows может возникнуть ошибка:
“Введенный ключ ошибки не подошел. Проверьте его правильность и повторите попытку или попробуйте ввести другой ключ (0xc004f050)”
или
“Этот ключ не подошел. Убедитесь, что вы ввели его правильно, или попробуйте другой.”
Далее будут перечислены возможные проблемы и пути решения, следуйте от первого пункта к последнему:
1) Ваша версия Windows не соответствует версии ключа активации
Пример: У вас установлена система Windows 10 Корпоративная, а вы приобрели ключ для Windows 10 Pro,
В таком случае вам понадобится переустановка через биос, для этого вам нужно создать установочную флешку, а затем установить Windows с флешки
Исключительная ситуация: Если у вас установлена Windows 10 Home, а вы купили Windows 10 Pro – в таком случае переустановка не требуется, можно просто повысить версию – инструкция
2) Не установлены последние обновления системы Windows 10
Перейдите в меню Пуск > Параметры > Обновления и безопасность
Откроется Пункт обновления Windows
Если обновления не установлены – установите их и попробуйте ввести ключ заново
3) Возможно, у вас установлен пиратский дистрибутив Windows. Вспомните, откуда дистрибутив появился у вас на ПК, если есть вероятность, что система контрфактная – потребуется переустановка
4) Проблемы с ключом активации. Обратитесь к продавцу, у которого вы приобрели программное обеспечение. Если ключ был приобретен в нашем магазине – вы можете связаться с нами по контактам или в чате.
Если у вас нет возможности связаться с продавцом – вы всегда можете купить лицензионное программное обеспечение в нашем каталоге
Большое спасибо за прочтение статьи. Зарегистрируйтесь сейчас и получите 200 бонусных рублей!

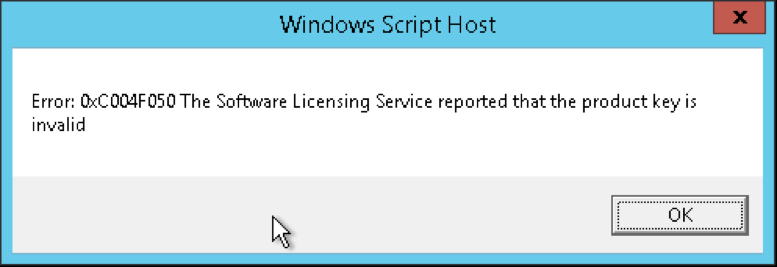
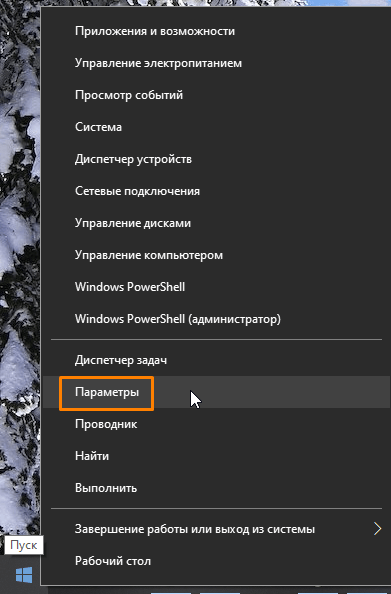
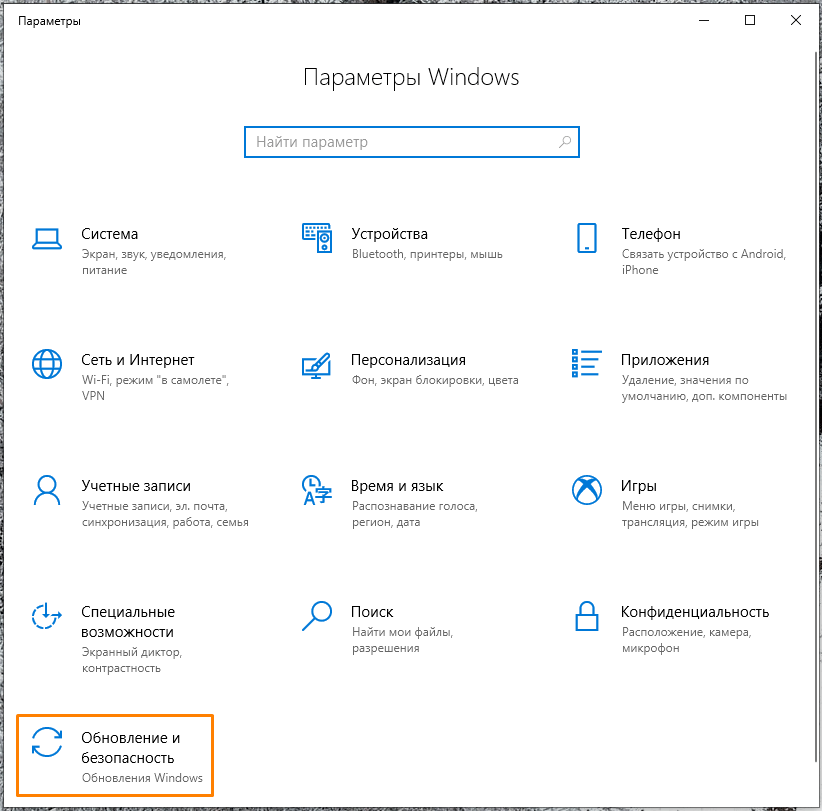
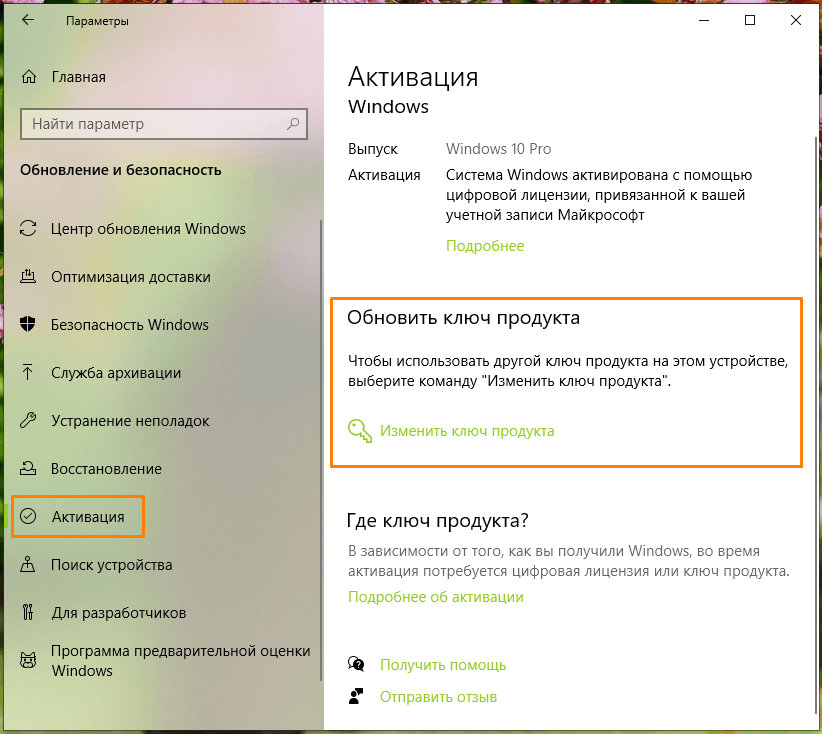
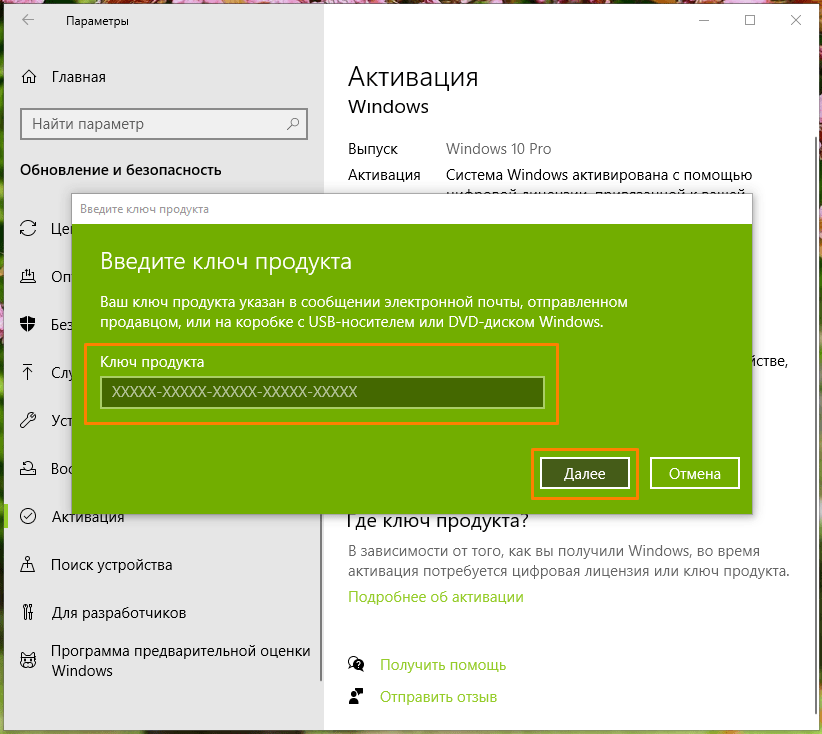








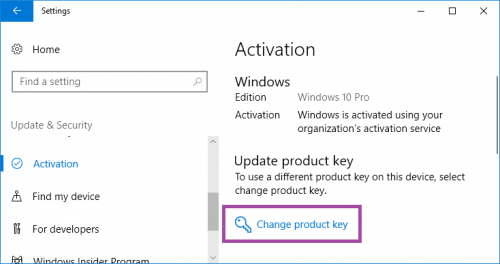

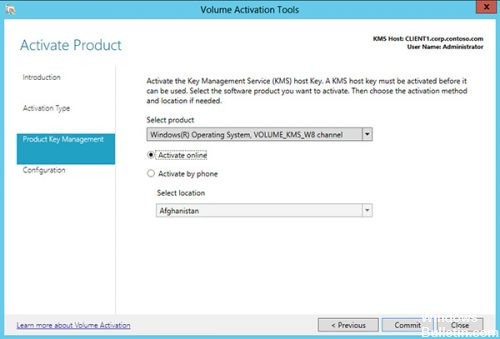

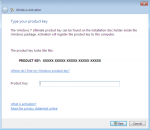


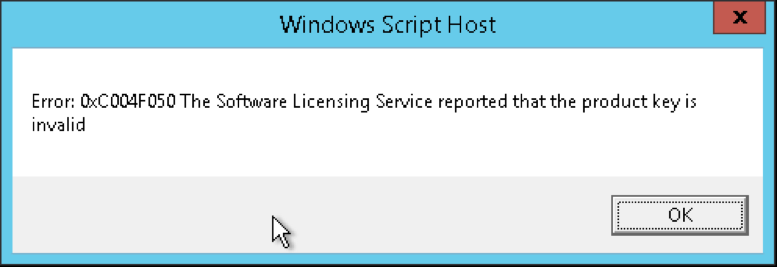
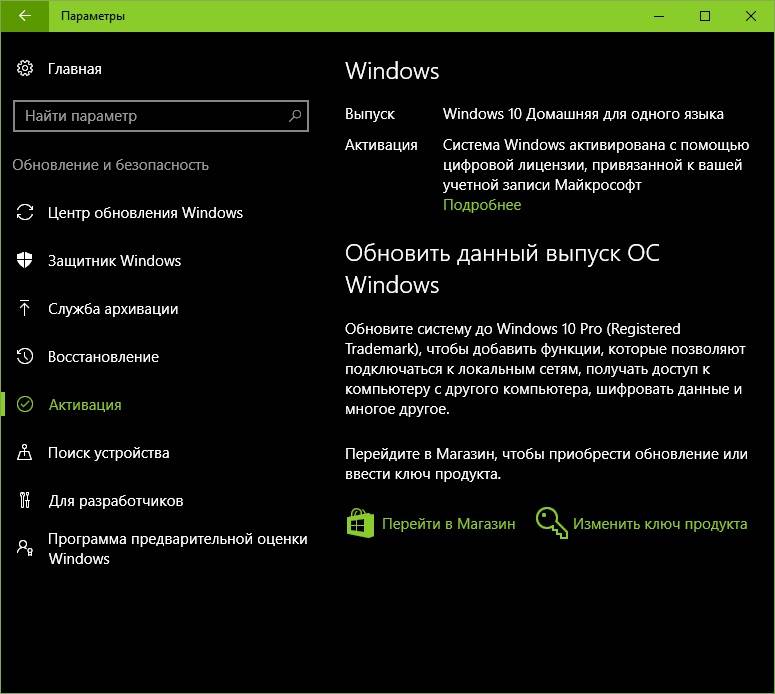
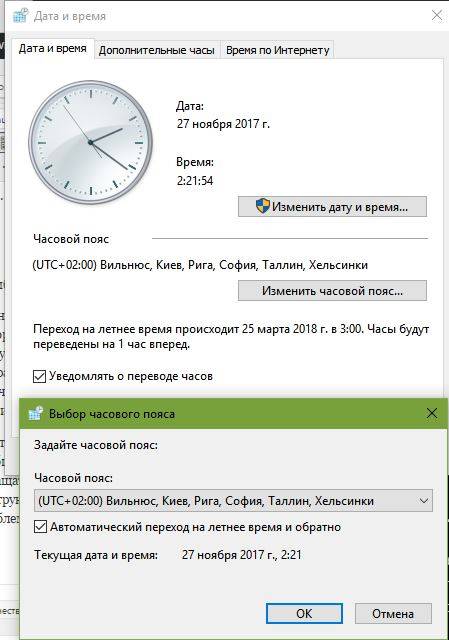
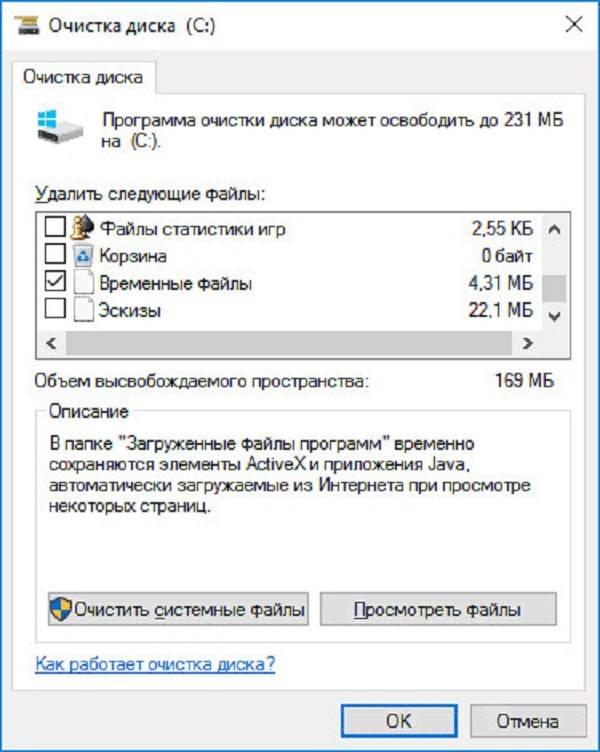
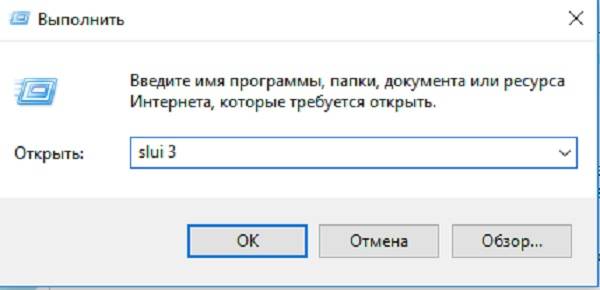
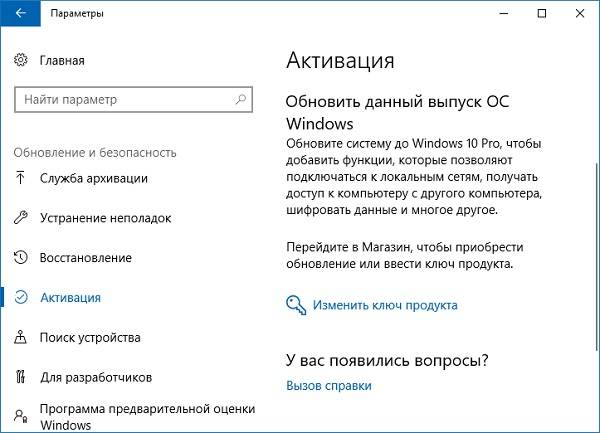
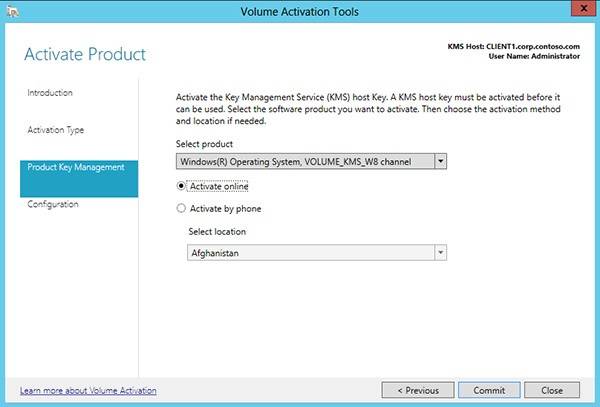
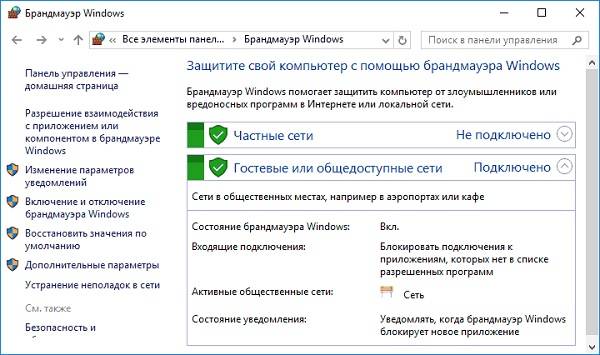
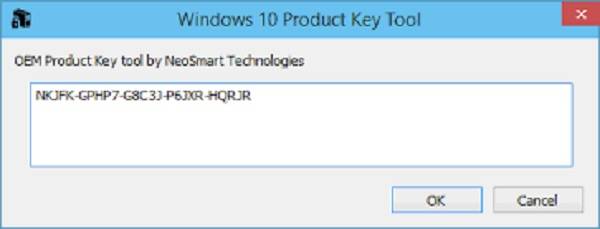
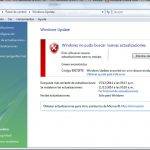


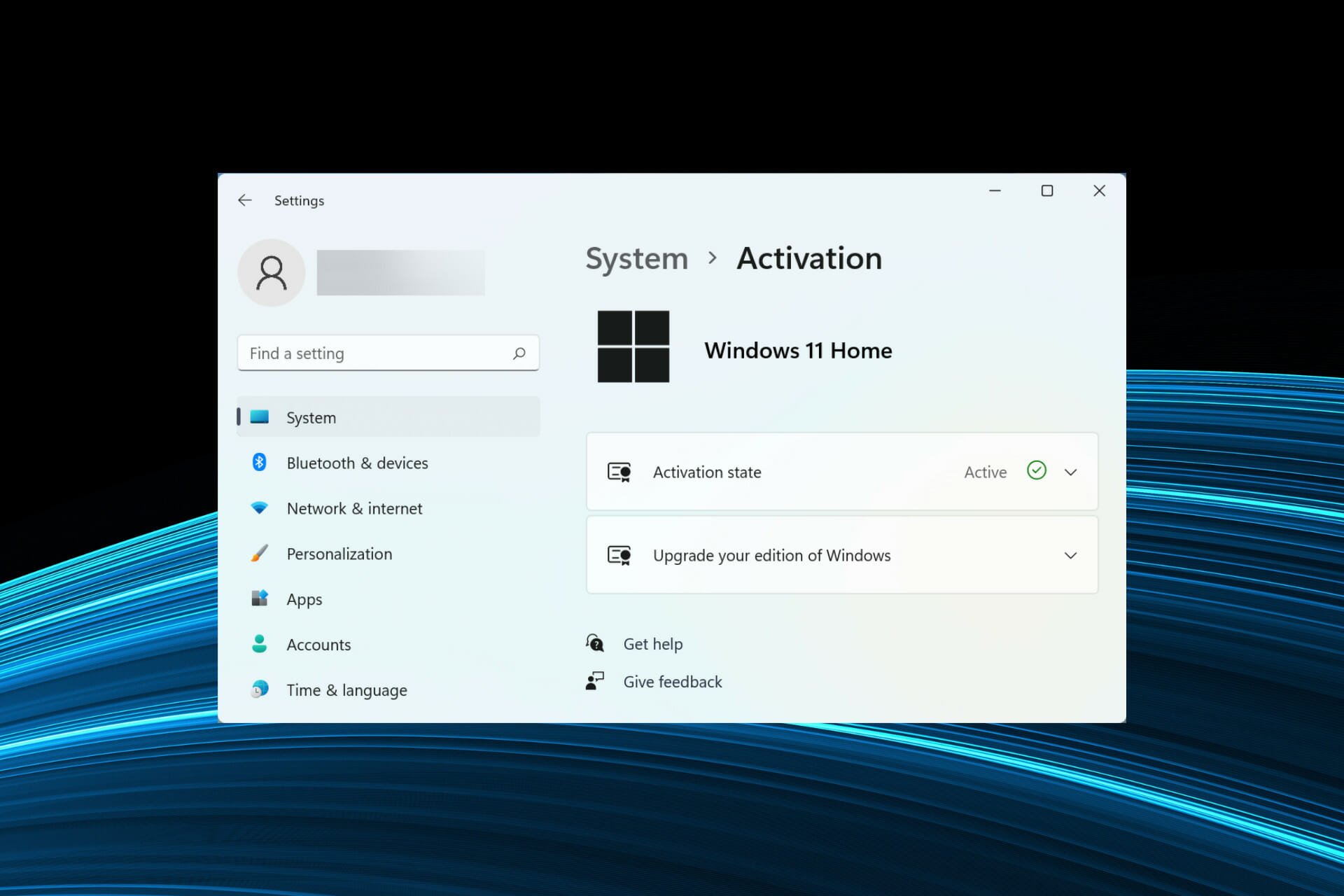

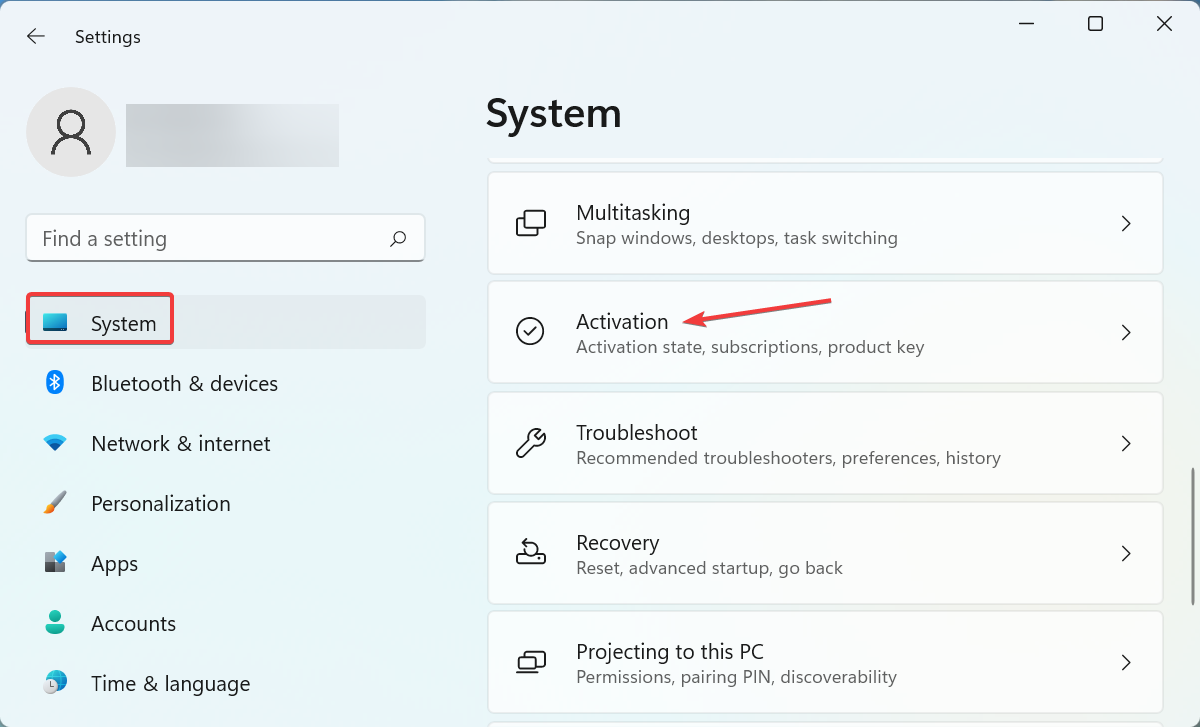
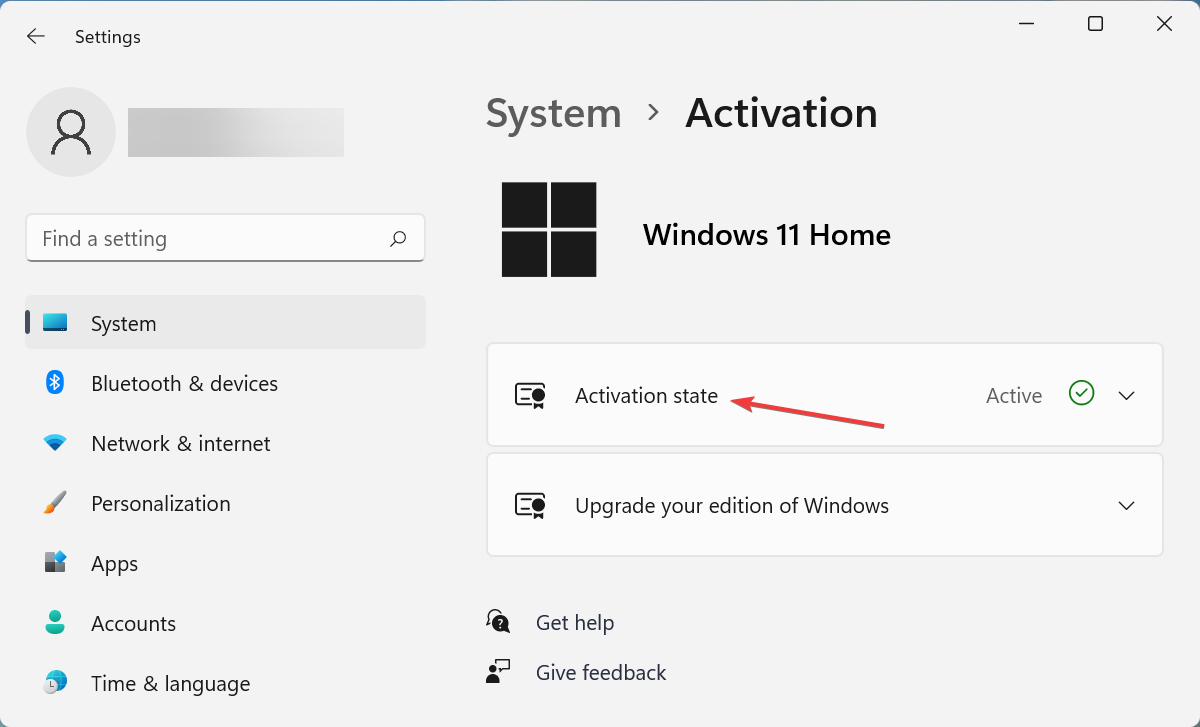
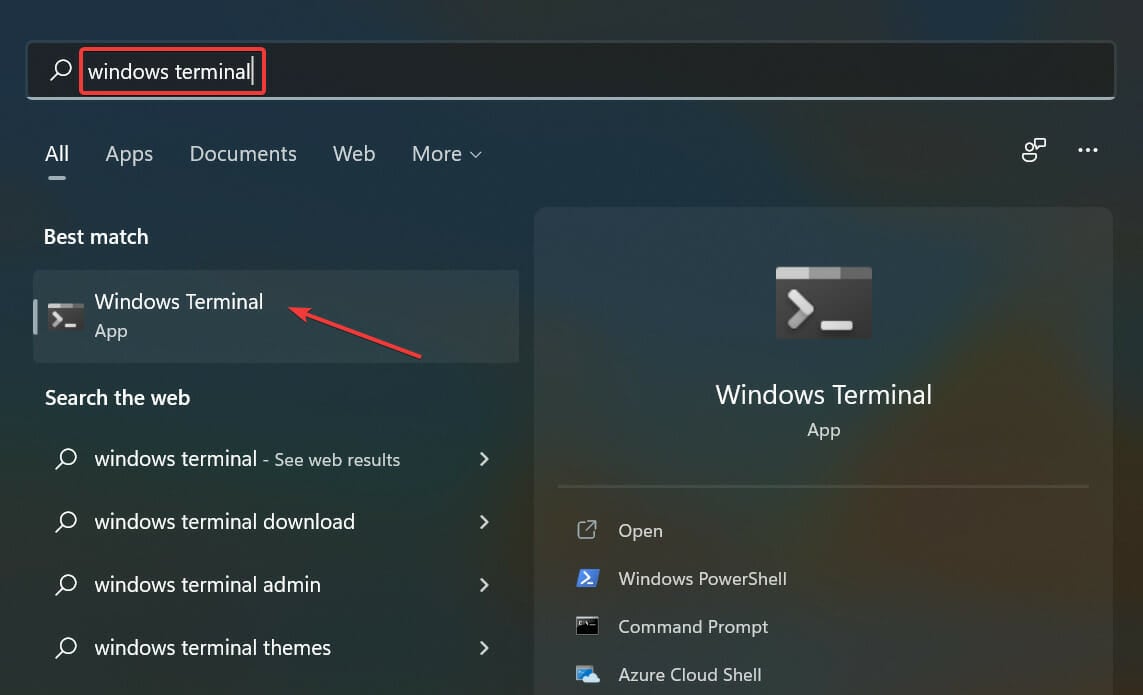
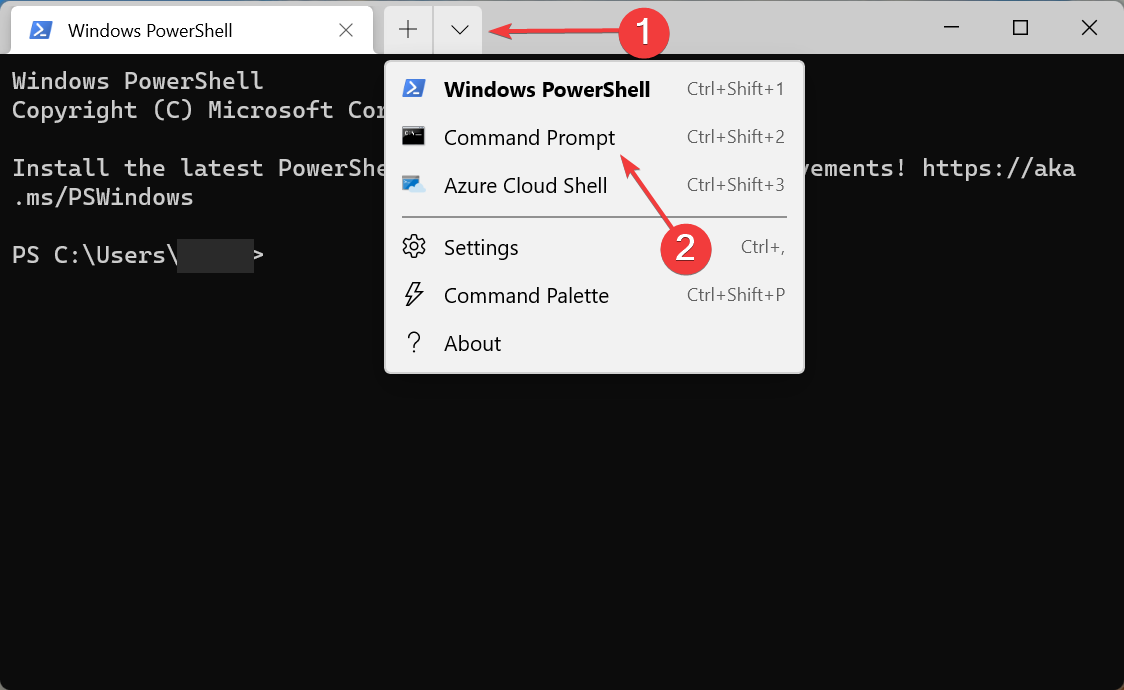
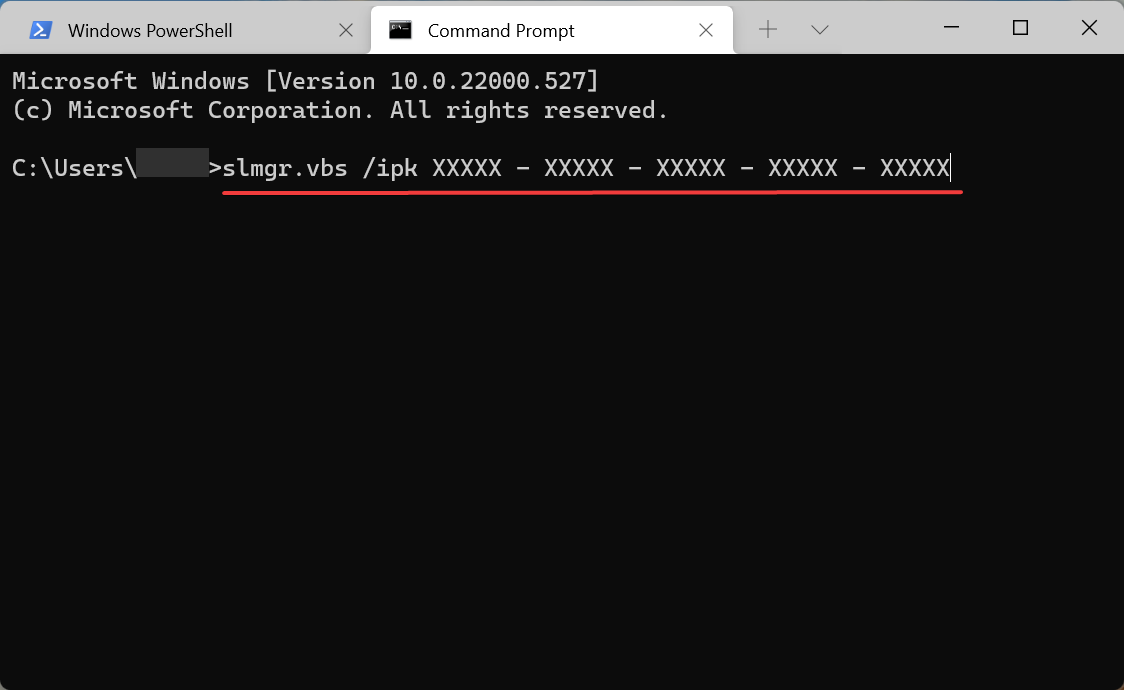
 Причины ошибок
Причины ошибок

