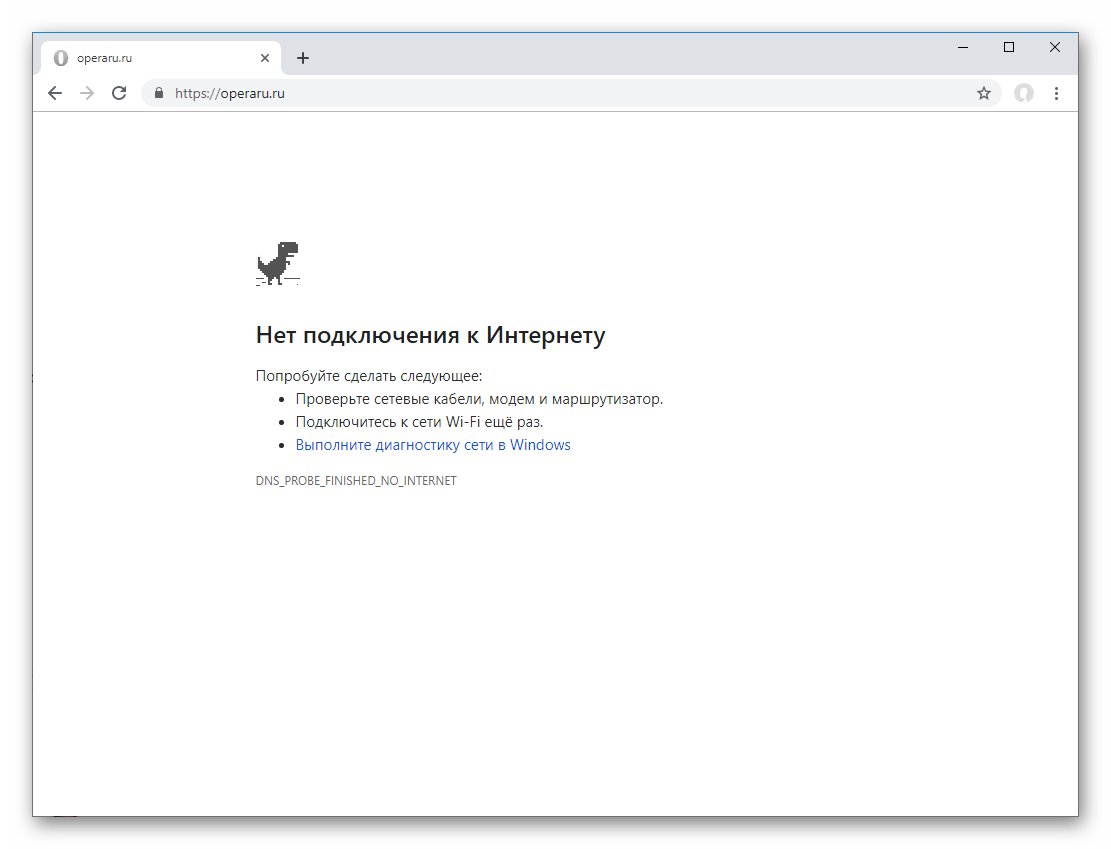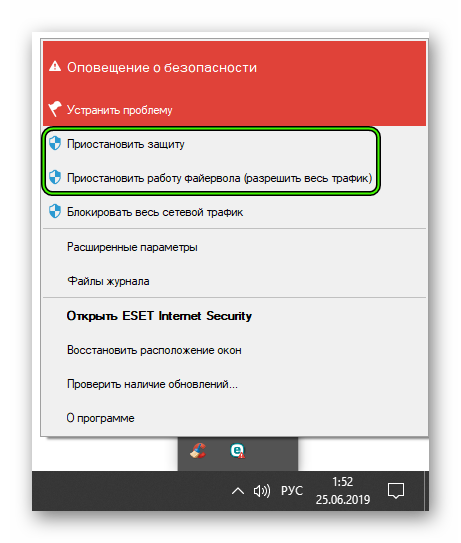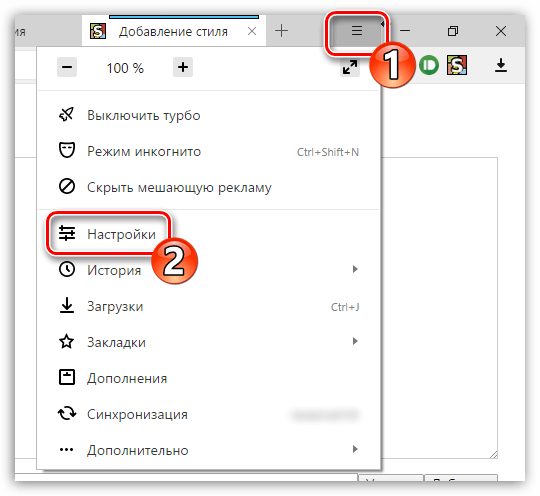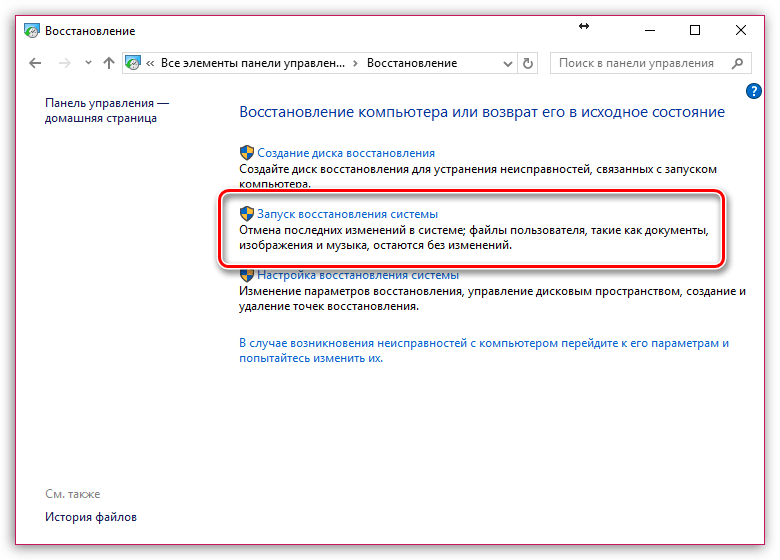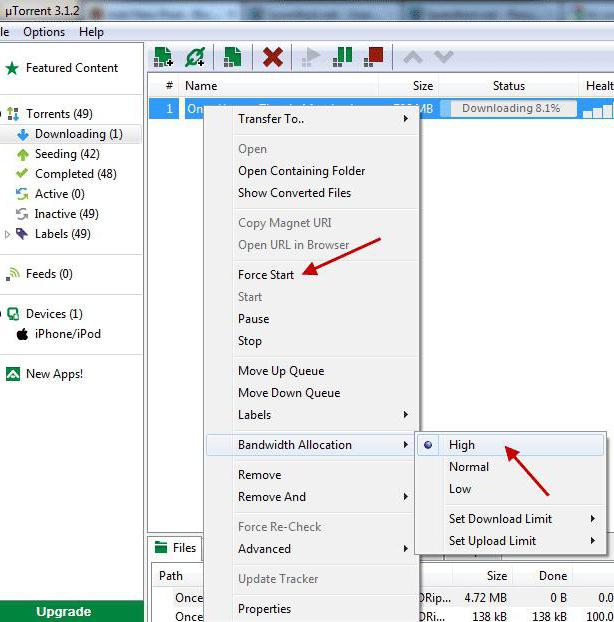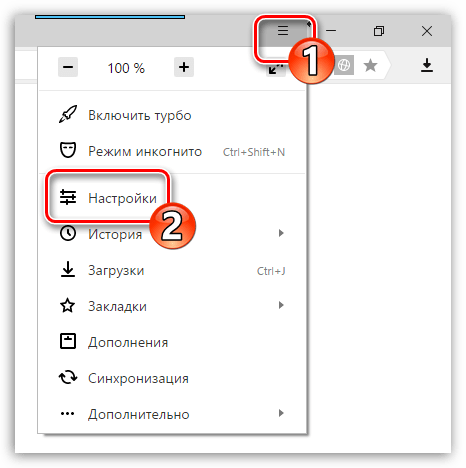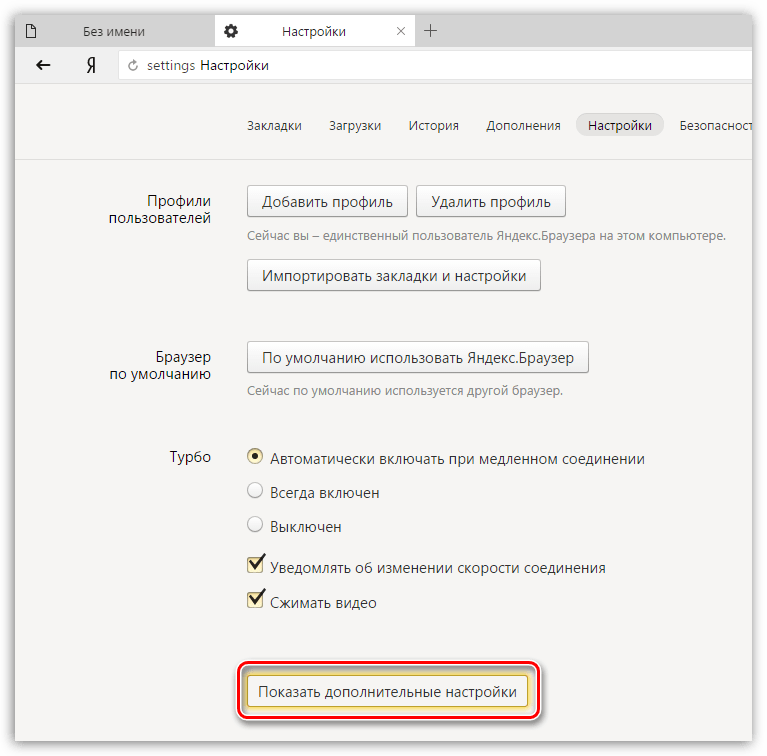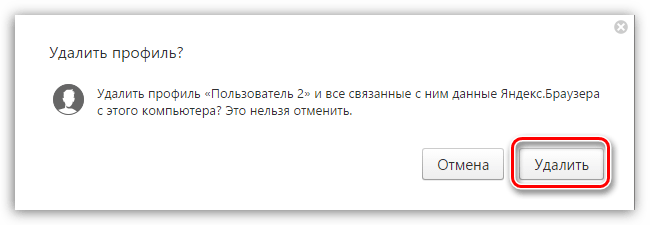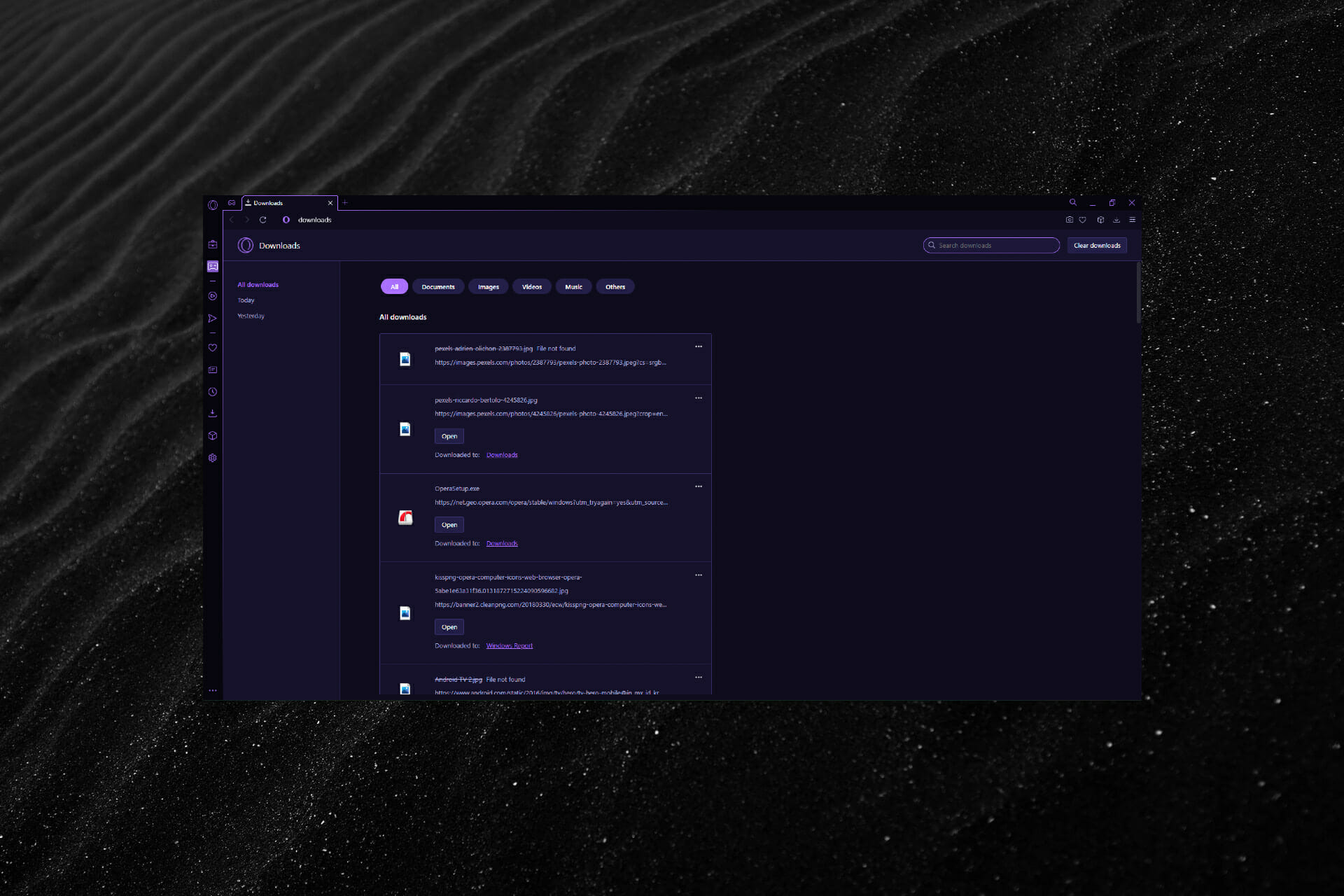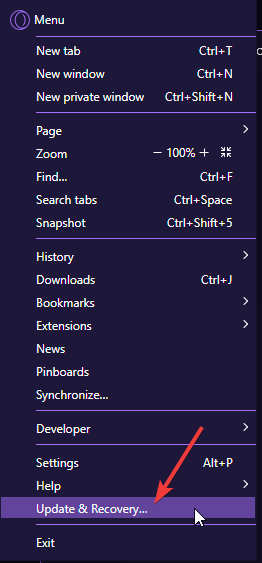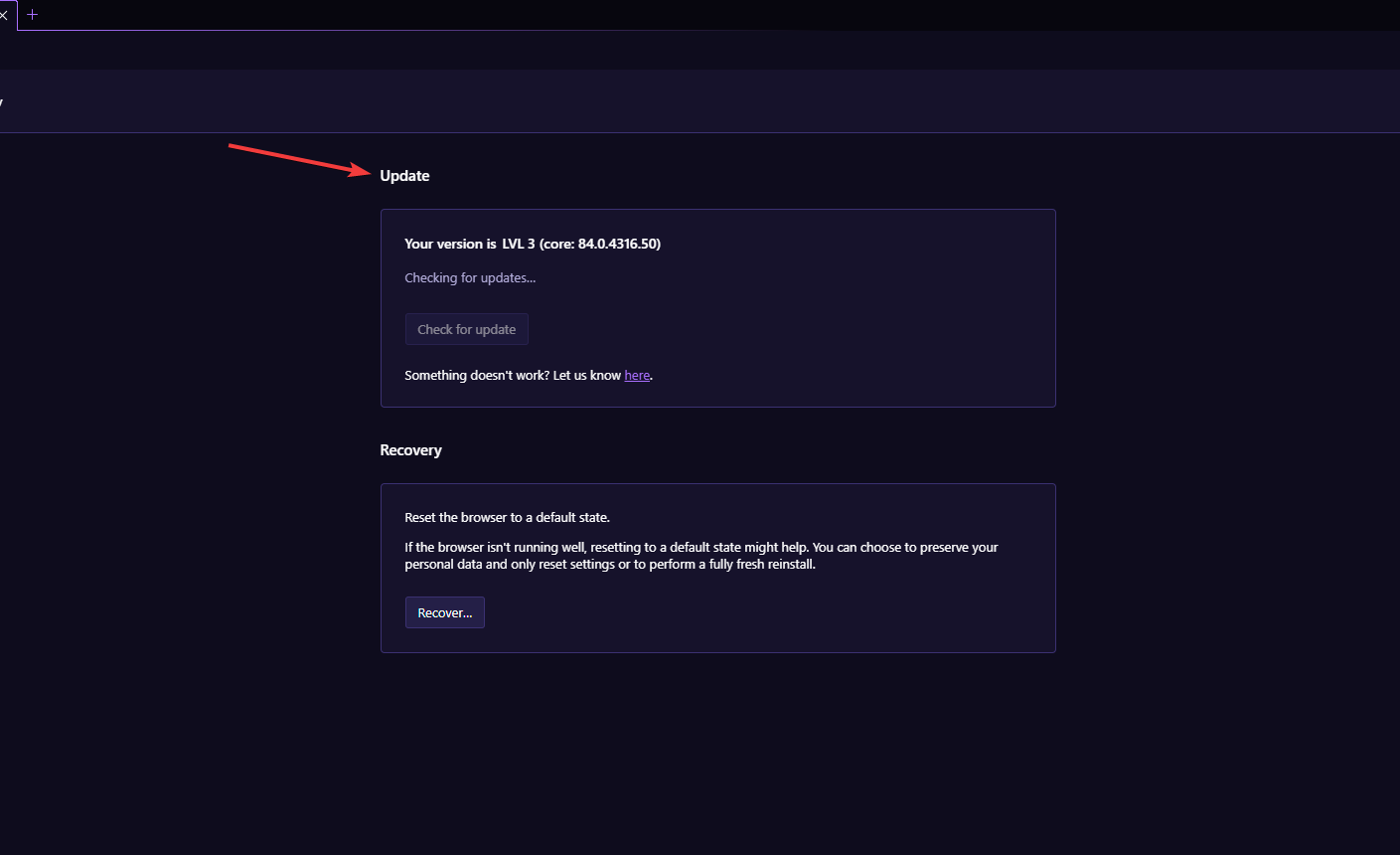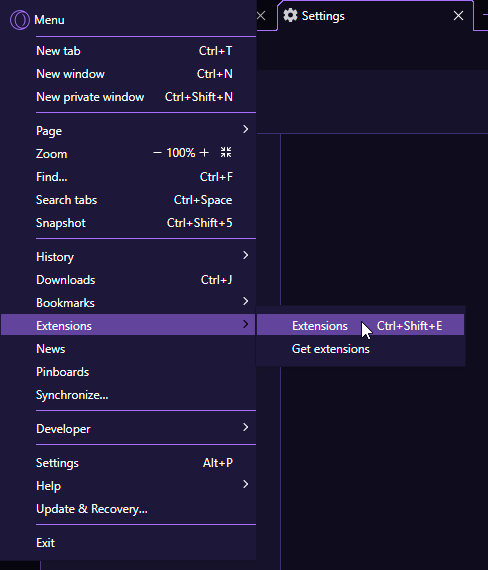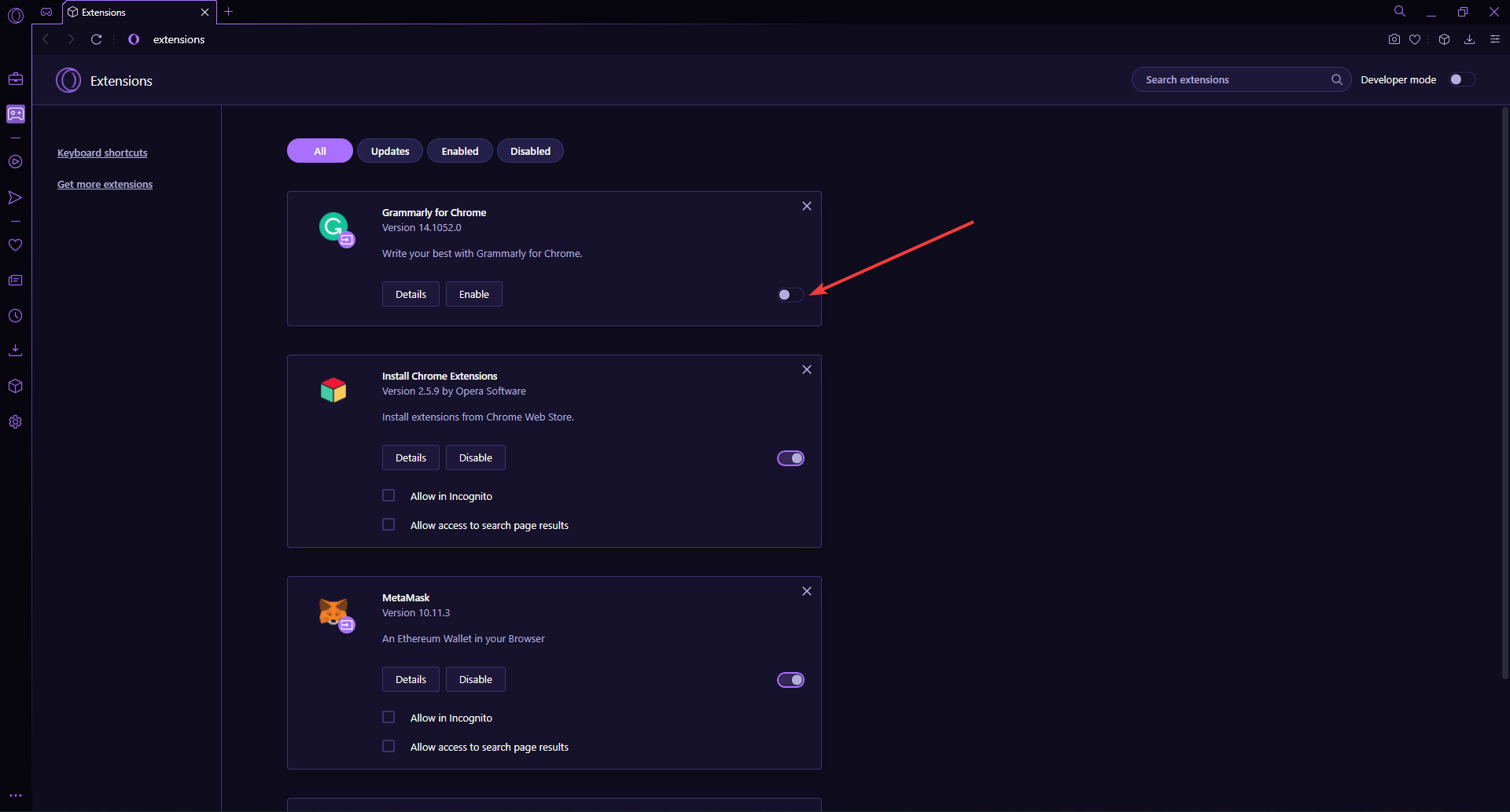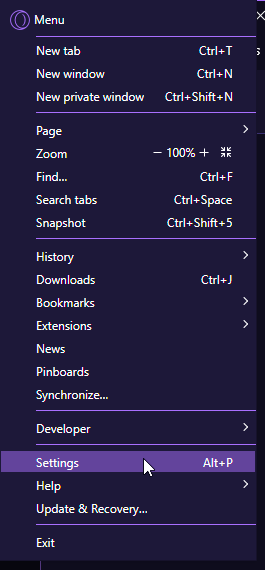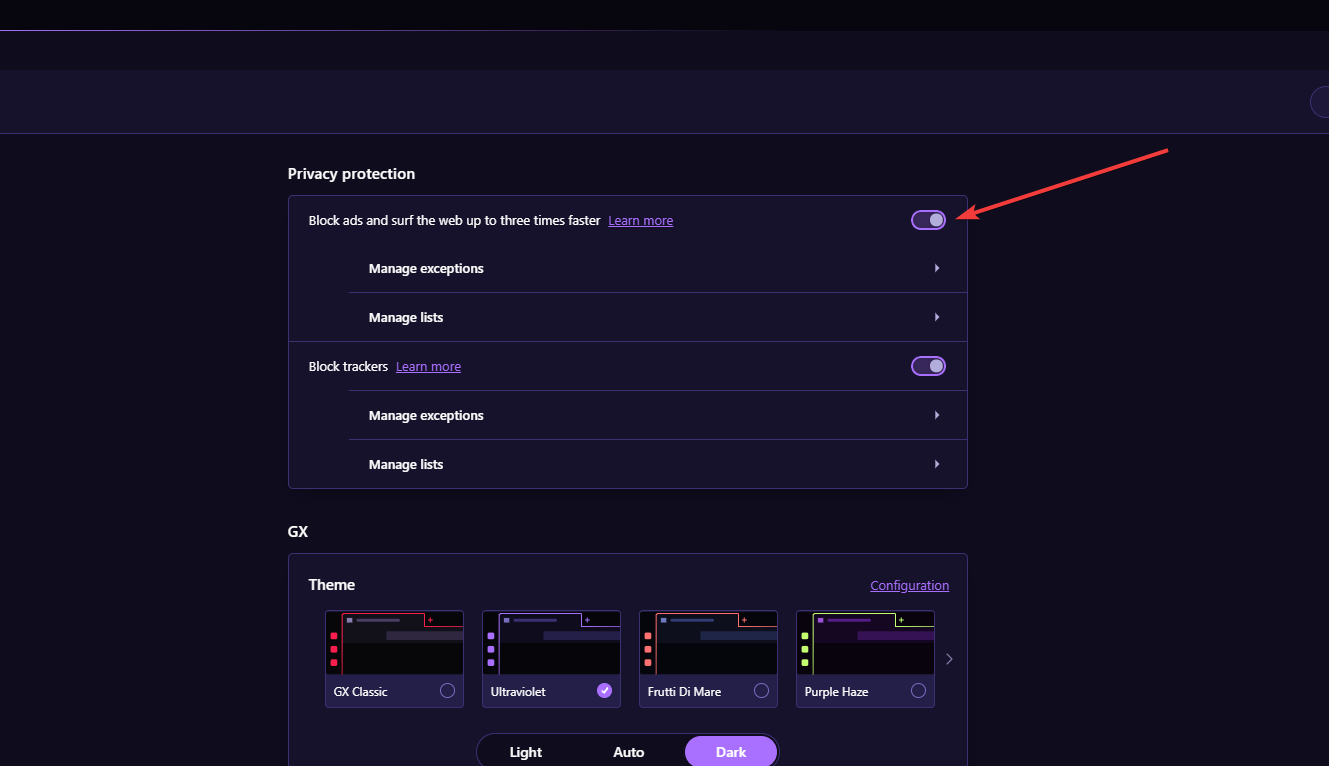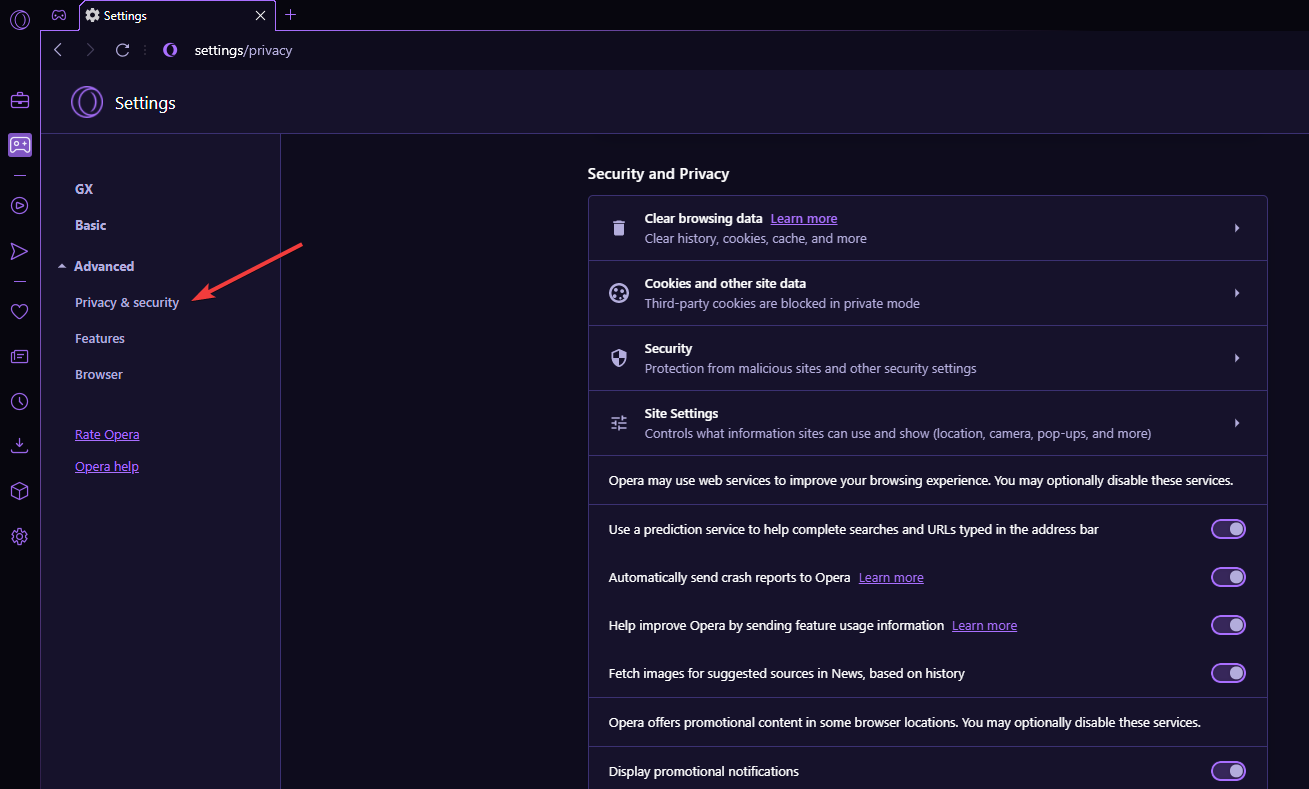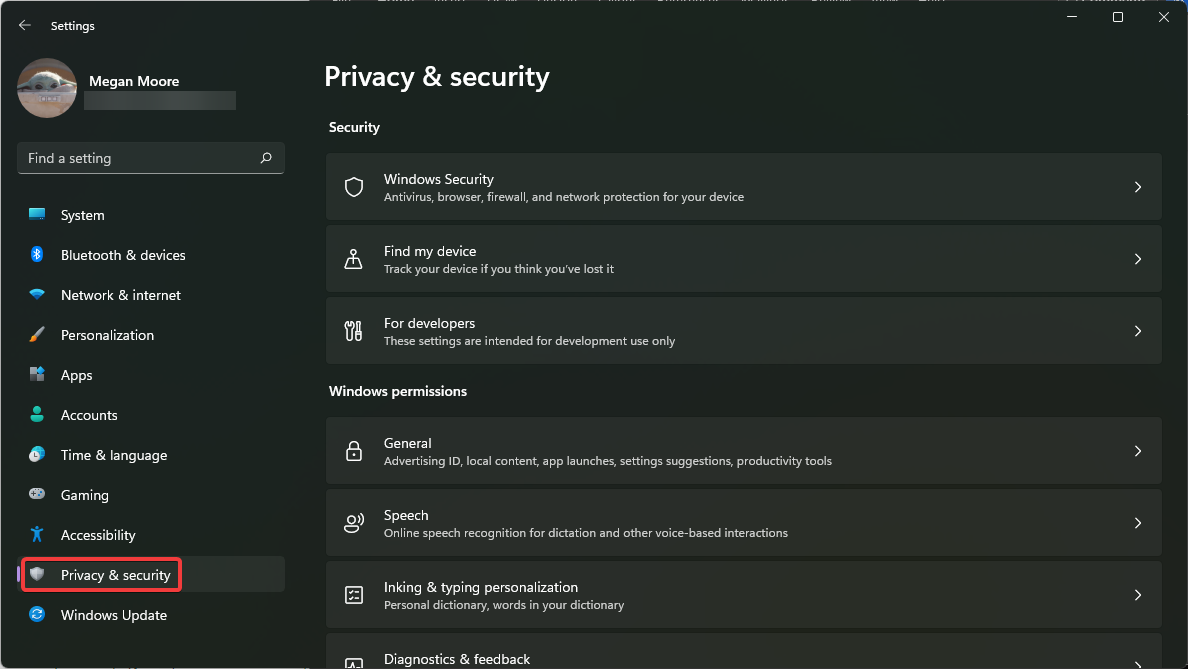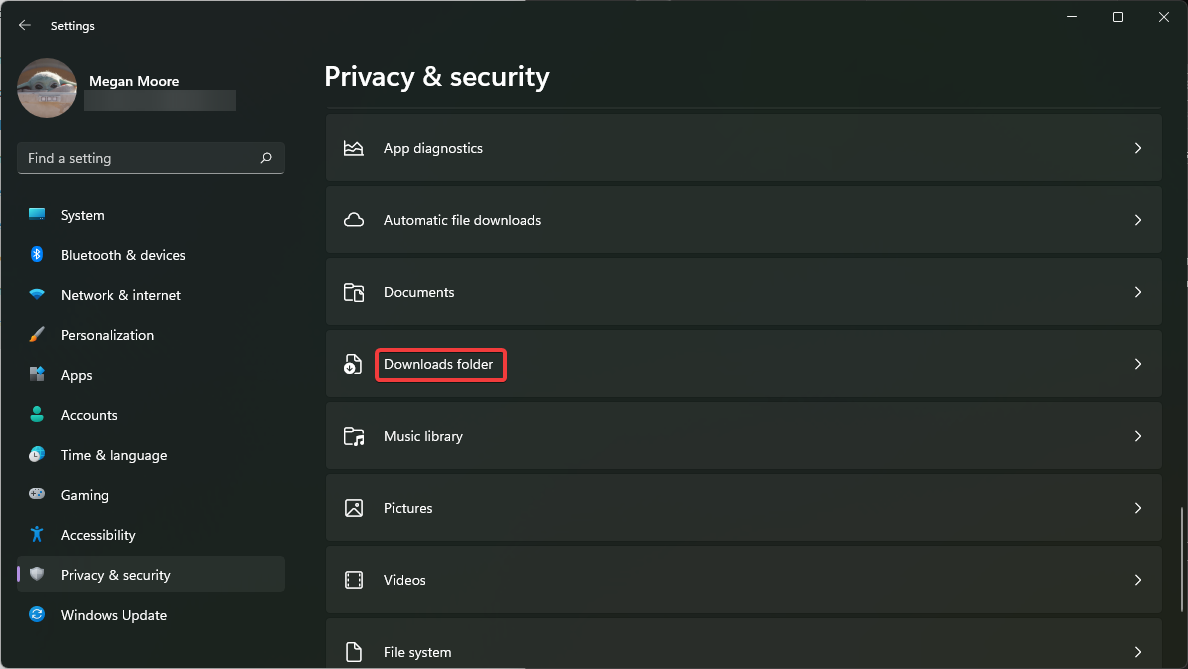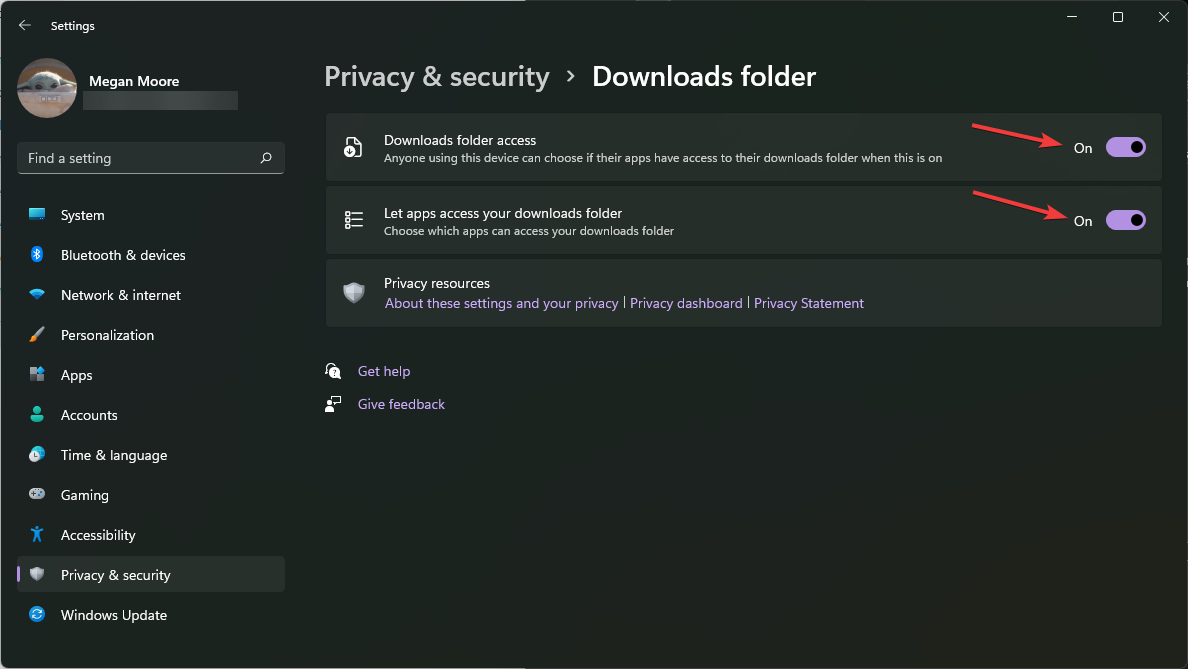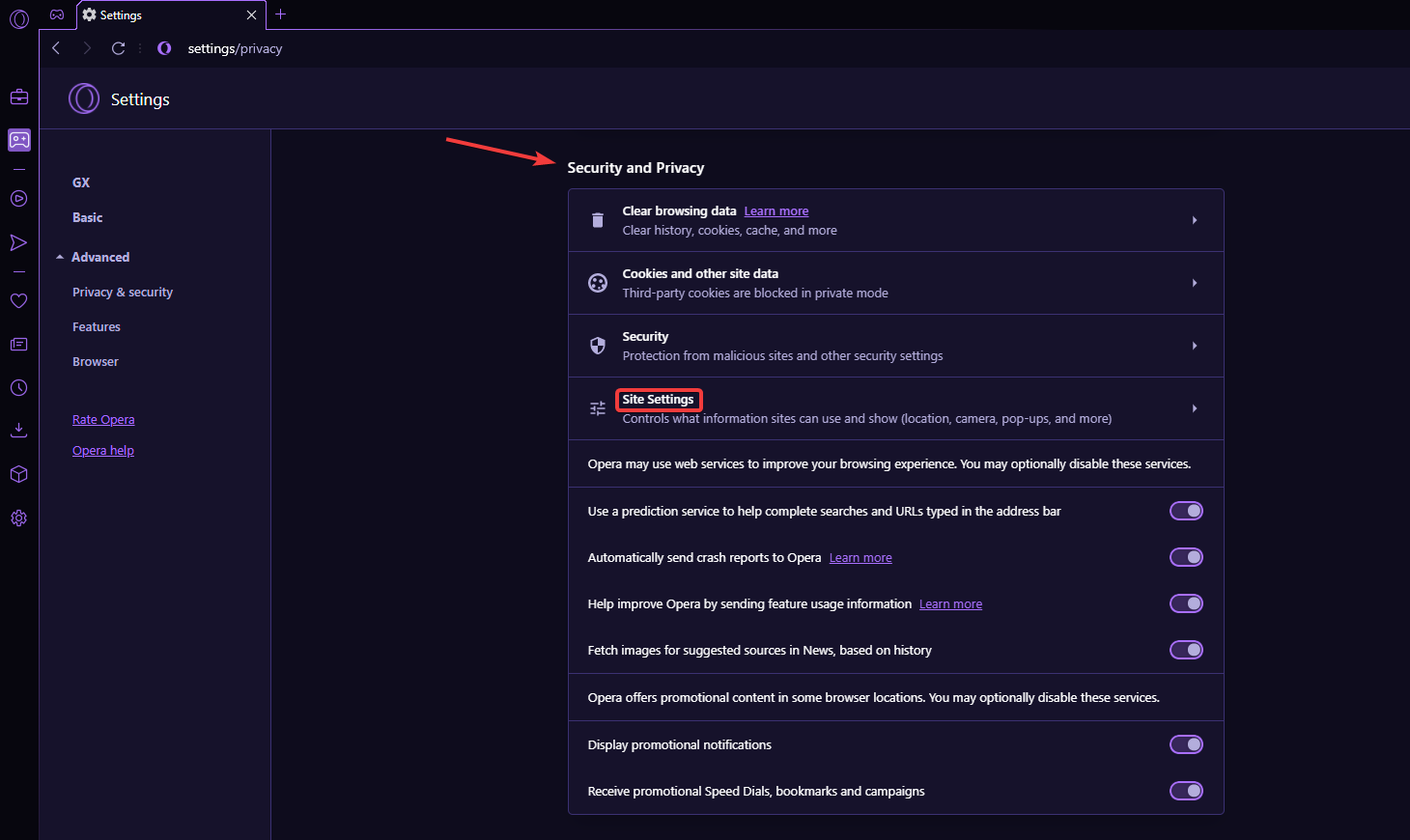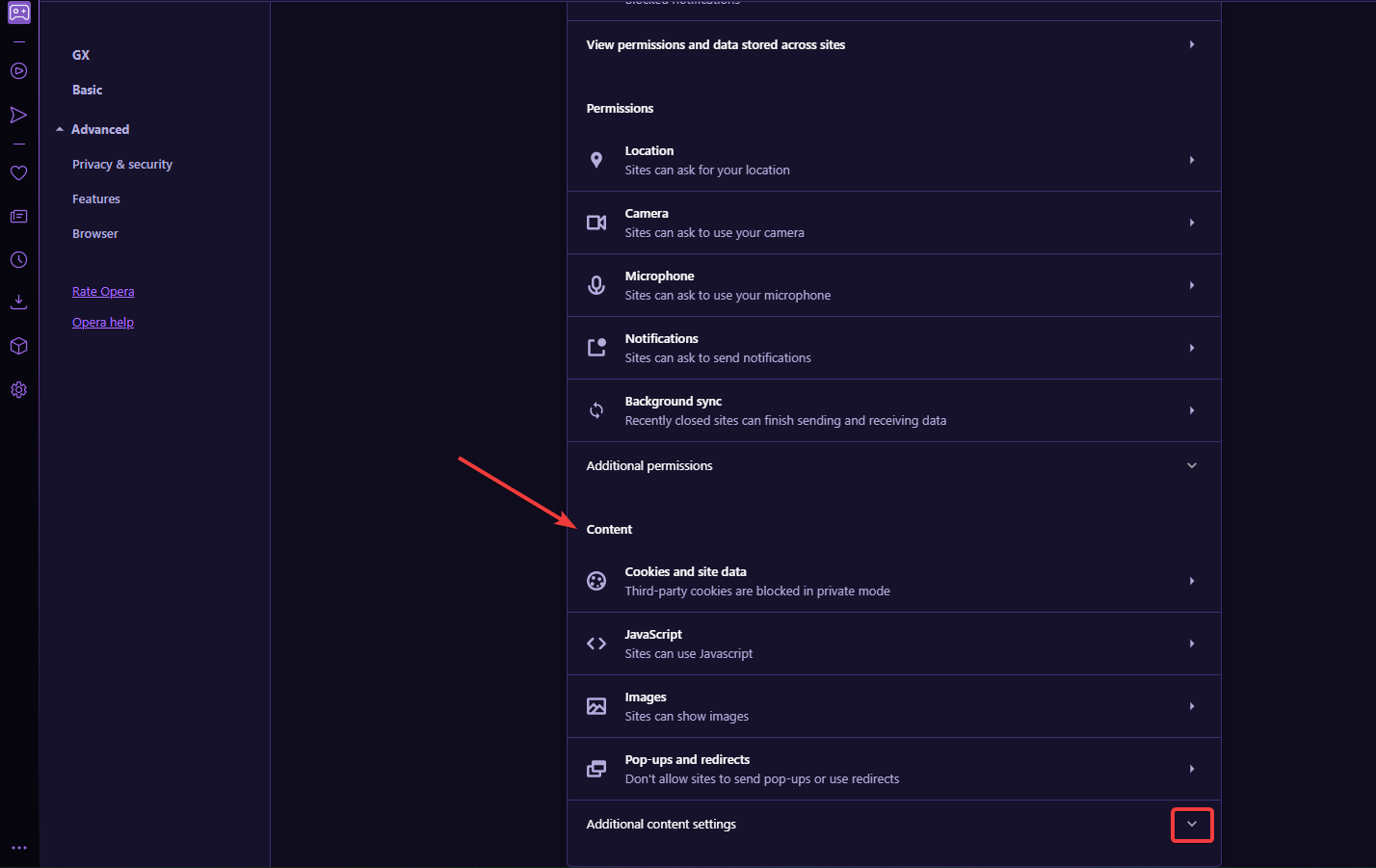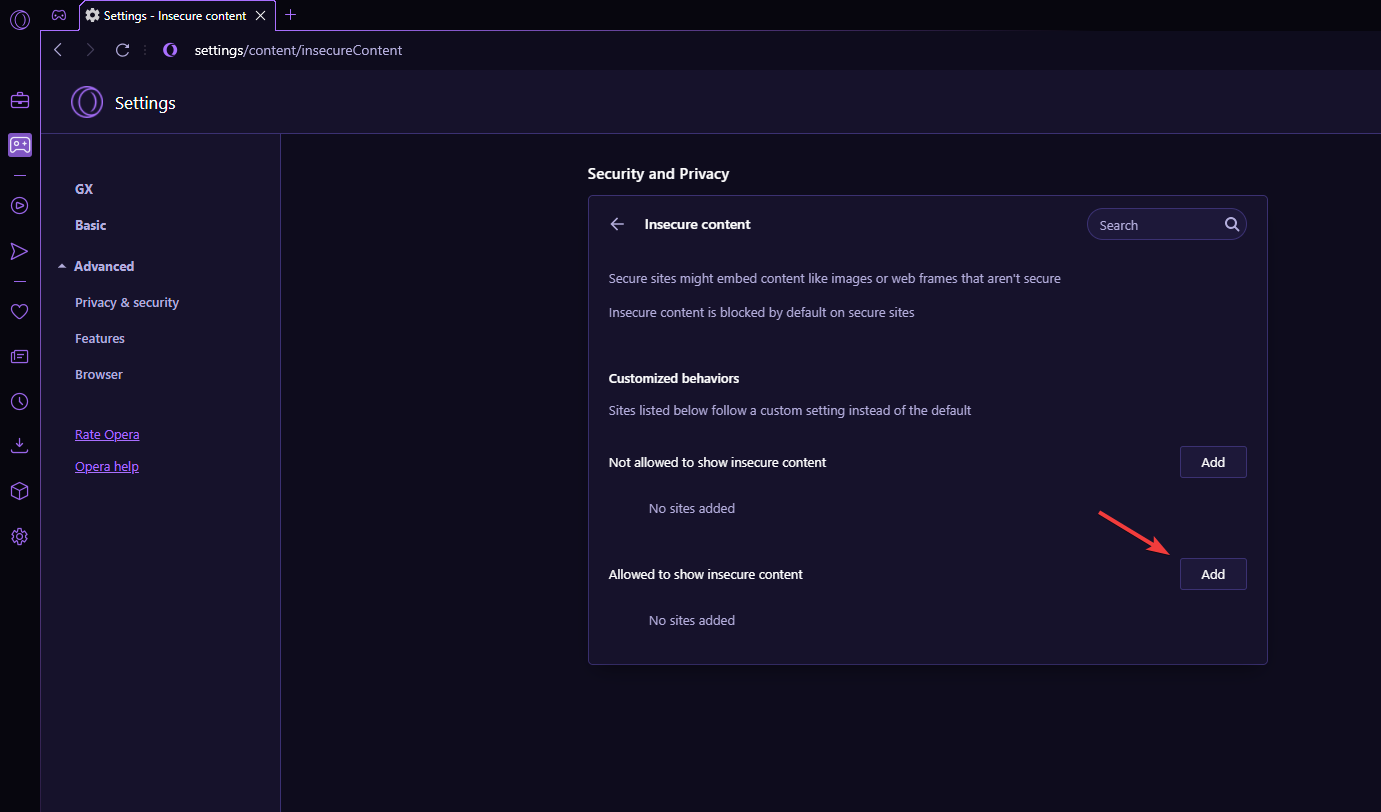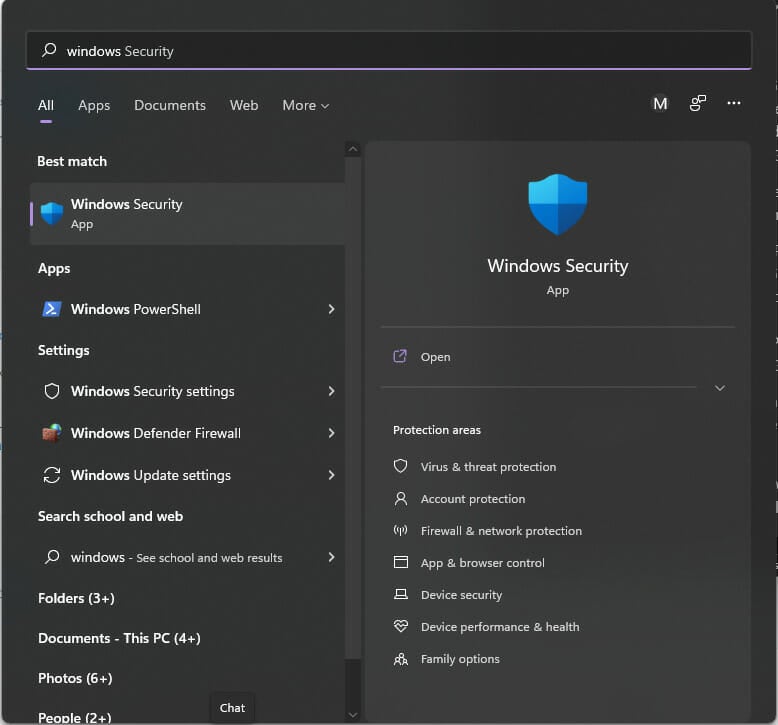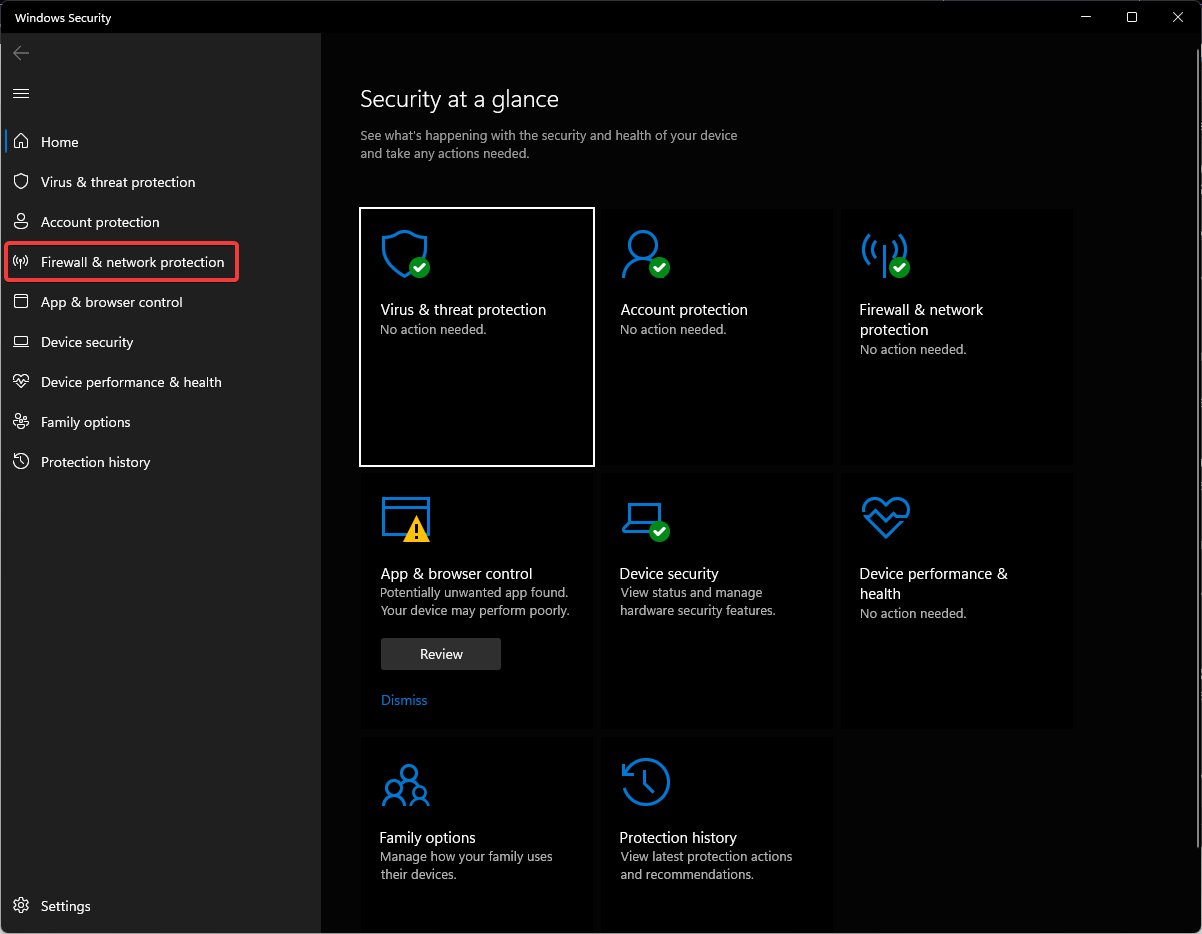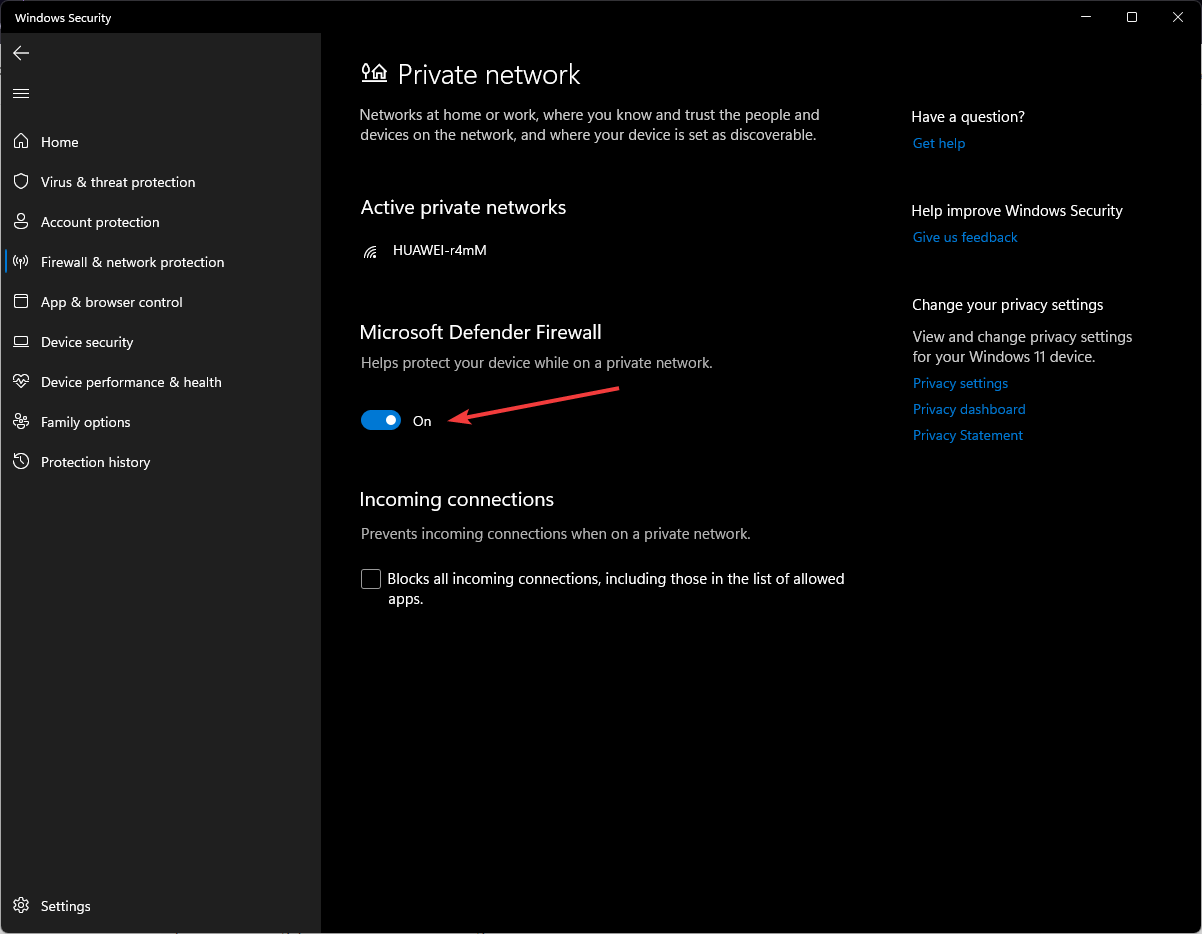If using a download manager, you may continue the download
by Sagar Naresh
Sagar is a web developer and technology journalist. Currently associated with WindowsReport and SamMobile. When not writing, he is either at the gym sweating it out or playing… read more
Updated on
- Opera download interrupted because of a network issue is a quite common error that has been troubling users for quite some time.
- It pops up in the middle of the download and can be quite frustrating if it shows up while you were downloading a big file.
- This guide gives you some effective solutions that will help you resolve the error. For example, incognito mode might help.
- Optimize resource usage: Opera One uses your Ram more efficiently than other browsers
- Enhanced privacy: integrated and unlimited VPN
- No ads or tracking with its built-in features
- Gaming pleasant: Opera GX is the first browser created specifically for gamers
- ⇒ Get Opera One
Are you coming across an Opera download interrupted network error? If so, and you are looking for solutions, then you are in the correct place.
In this guide, we will give you some of the most effective and tested solutions that will help you fix the Opera download interrupted network error, and get back to download your files.
Such errors are common in browsers and they come in many forms. Notably, there are multiple reasons that could trigger this problem.
The Opera download interrupted network error usually pops up in the middle of the error. It would be really frustrating if it occurred while you were downloading something large in size. Also, the error doesn’t resolve no matter how many times you press the download again button.
Though the error suggests that there is an error with your network, there’s more to it. And that is exactly what we are going to discuss in this guide. So, let us check it out.
What happens if the download is interrupted?
If a download is interrupted for whatever reason, it will mostly get canceled. This means that even though you have downloaded 90% of the file, everything will be gone and you won’t be able to use the file.
In another scenario, it will get paused, and if you are using a download manager, then it will let you continue the download if the problem is sorted out.
But for several users, the problem exists even though they have fixed their internet connection. Whatever the case may be, an interrupted download may be either completely removed from your PC or stored in a partial download file extension.
For example, partially downloaded files in Chrome are saved as CRDOWNLOAD files on the device storage.
What to do if a download stops?
There are a few things that you can do if a download suddenly stops, which we have listed below:
- If your browser allows you then you can resume the download
- Wait till your internet connection gets stable and then try re-downloading
- Try downloading the file back again and see if it gets completed or not
- You can try a different source to download the file
- Install the latest version of the Opera browser and check if this fixes the issue or not
How do I fix an interrupted network error?
1. Try incognito mode
- Launch Opera.
- Click on the Opera logo on the top left.
- Select New private window option or press Ctrl+ Shift+N to open a new private or incognito window.
Incognito mode or using the private window mode is a nice way to detect if one of the extensions in your browser is the culprit behind the issue.
Private mode disables all extensions and you can check if you are coming across an Opera download interrupted network error.
2. Clear browsing data
- Launch Opera.
- Click on Settings.
- Hit the Clear button for Browsing data option.
- Check all the boxes and hit the Clear data button.
3. Check for the latest update
- Click on the Opera logo at the top left.
- Select Update & recovery.
- Opera will automatically start looking for new updates. And if found one, will prompt you to install it.
It is recommended that you keep all apps up to date. This is because not only do you get to enjoy the latest features but also it gets updated with security features.
There could have been a bug in the previous version of the Opera browser that is noticeably causing the Opera download interrupted network error. Install the latest update and check if this fixes the issue or not.
- How to Download Opera Crypto Browser for PC
- How to download Opera One
- Opera One Review: Futureproof Your PC With AI & Modularity
4. Update network drivers
- Right-click on the Start menu icon and select Device Manager.
- Expand the Network adapters section.
- Right-click on your network driver and select Update driver.
- Then select Search Automatically for Updated Driver Software.
- If there is a new update available, install it and restart your PC to check if this fixes the issue or not.
As an alternative, you can update your network drivers or any others with time-saving driver software like Outbyte Driver Updater.
This automated method will scan your entire system to find outdated or missing drivers on your PC, and thus resolve network Opera errors as we speak.
5. Reinstall Opera
- Open Control Panel.
- Select Programs and Features options.
- Click on Opera from the list of apps.
- Hit the Uninstall button at the top.
- Once Opera is successfully uninstalled, restart your PC to remove all remaining files.
- Head to the official website.
- Download Opera browser.
- Install it and do not interrupt the process.
- Check if this fixes the issue or not.
Reinstalling fixes most of the problems, and it might do the same for you and fix the Opera download interrupted network error.
How do I continue downloading after a network error in Opera?
Well, there are a few things that you can do if a download stops because of a network issue in Opera browser:
- You can restart your router and wait for the network to get stable before you start the download again
- You can use the resume download option in Opera
- Check in with your ISP for any network-related issues
- If nothing works, then we would suggest you switch over to a different web browser; you can check out a guide that will help you select the best one
That’s it from us in this guide. We hope that the above solutions helped you fix the Opera download interrupted because of a network error. Let us know which one of the above tips fixed the problem at your end.
Содержание
- Почему Опера не открывает страницы
- Возможные причины и пути решения
- Случай №1: Сбой интернет-соединения
- Случай №2: Некорректная работа расширений
- Случай №3: Блокировка антивирусом или другим защитным ПО
- Прочие ситуации
- Браузер Опера не открывает страницы: в чем проблема?
- Проблема с подключением и первые действия
- Блокировка веб-страниц
- Расширения
- Браузер Опера не открывает страницы: в чем проблема?
- Очистка кэша и временных файлов
- Opera не запускается
- Проверка на вирусы и переустановка программы
- Правильная настройка Оперы
- Файл Hosts
- Подробности
- Способ №1: Чистка от вирусов
- Способ №3: Переустановка
- Очистка компьютера
- Опера не открывает сайты
- Как закрыть программу
- Что за протокол на компьютере и зачем его нужно обрабатывать
- Opera аварийно закрывает страницу
- Перезагрузка
- Неисправности в системе
- Конфликт с антивирусом
- Причины ошибки
Почему Опера не открывает страницы
Сбой загрузки страницы Оперы – весьма неприятная ошибка, с которой в теории может столкнуться любой пользователь данного интернет-обозревателя. Причем далеко не всегда понятно, с чем именно она связана. В нашей статье будут рассмотрены основные причины неполадки и методы для ее устранения.
Возможные причины и пути решения
Самая очевидная причина – неполадки с интернет-подключением. И заметить ее, что очевидно, очень легко. Также сбой нередко связан с работой различных расширений, установленных в браузере Opera. Иногда все происходит из-за блокировок соединения различными программами (антивирусы, сторонние брандмауэры и т. д.). Мы разберем каждый из случаев по отдельности, а также прочие ситуации, которые могут случиться.
Случай №1: Сбой интернет-соединения
Здесь все просто, попробуйте с помощью другого интернет-обозревателя открыть любой сайт, например, через Google Chrome. А если вы уже посетили нас с того же компьютера, то эта причина сразу же отпадает. Когда Опера не открывает сайт, а другие браузеры открывает, проблема явно не в интернете и не в роутере. В противных случаях – свяжитесь с провайдером, и техническая служба вам обязательно поможет.
Случай №2: Некорректная работа расширений
Расширения предназначены для внедрения ранее недоступных (или более удобных) функций в браузер. Например, огромной популярностью пользуются блокировщики рекламы для скрытия нежелательного контента в ходе веб-серфинга и различные VPN-плагины, предназначенные для посещения заблокированных ресурсов. Так вот они перенаправляют сетевой трафик, что может послужить причиной для нашего сбоя. Решение здесь одно – временно деактивировать поочередно расширения, выяснив проблемное. Делается это следующим образом.
Случай №3: Блокировка антивирусом или другим защитным ПО
Наверняка многие знают, что антивирусы далеко не всегда ведут себя корректно. Они нередко удаляют безвредные файлы, замедляют скорость загрузки страниц и запуска программ и т. д. Так вот один из возможных сценариев – блокировка интернет-ресурсов ввиду того, что они отмечены как опасные для пользователя, хотя это далеко не всегда так.
Мы рекомендуем попробовать временно деактивировать защитное ПО на компьютере. В большинстве случаев процедура выполняется следующим образом:
- Раскройте трей Windows.
- Щелкните ПКМ по иконке программы.
- Выберите опцию временного отключения.
- Настройте последующую активацию после перезагрузки компьютера.
Теперь попробуйте вновь открыть ранее недоступную страницу.
Прочие ситуации
Что же делать, если все предыдущие случаи оказались ложными? Мы рекомендуем выполнить следующие действия поочередно, после каждого проверяя успешность:
Источник
Браузер Опера не открывает страницы: в чем проблема?
Всем привет! Утром ко мне пришло очередное письмо, где был всего лишь один вопрос: «Браузер Opera не открывает страницы – что делать». Так как я сам пару раз сталкивался с этой проблемой, то и решил написать более подробную инструкцию. В первую очередь нужно понять, от чего именно исходит проблема. Так как ошибка подключения может быть как на стороне программы, так и со стороны операционной системы, железа или даже работы роутера.
Чтобы это проверить, достаточно просто открыть любой другой браузер и зайти на сайт. Если подключение есть, то проблема именно с приложением Opera и о решениях я расскажу чуть дальше. Если же и другие браузера не хотят заходить в интернет, то проблема может быть с вашим роутером, компьютером или со стороны провайдера.
Если браузер не грузит только некоторые сайты – то возможно они просто заблокированы в вашей стране. Об этом стоит узнать у провайдера. Если же блокировки нет, то проблема может быть, как со стороны поставщика услуг, так со стороны самого ресурса – например завис или «лёг» сервер.
Проблема с подключением и первые действия
Если вы подключены через роутер, то подойдите к нему и перезагрузите его. Лучше всего после выключения подождать несколько минут, а уже потом включать снова. За это время я бы ещё попробовал перезагрузить компьютер или ноутбук.
На компьютере посмотрите в правый нижний угол экрана, где стоит значок подключения. При правильном коннекте, на нем не должно быть никаких восклицательных значков или красных крестиков. По данным проблем я уже писал подробные статьи:
- Красный крестик
- Жёлтый треугольник
Также вы можете позвонить в техническую поддержку вашего провайдера. Очень часто у них проходят технические работы или происходит авария. Именно в такие моменты интернета резко пропадает у всех пользователей квартиры или дома.



Блокировка веб-страниц
Блокировать открытие страницы может как сам антивирус, так и вредоносная программа. В последнем случае помехой может служить троянский вирус Spy.BZub.NCY. Если вы догадываетесь, что загвоздка заключается именно в нем, то проделываем следующие действия.
- Запускаем антивирус (если его нет, то устанавливаем).
- Обновляем его до последней версии.
- Запускаем полную проверку.
- Ждем окончания процесса, при необходимости проводим лечение.
Как видим, сложности эта процедура не составляет. Но что же делать, если веб страница недоступна opera, а причиной этого служит непосредственно антивирусная программа? Заподозрить это можно, если открывается пустая страница или появляется сообщение о блокировке сайта. В таком случае необходимо перейти к настройкам непосредственно антивируса и разобраться в них (в каждой программе они могут отличаться). Если же вам необходимо срочно перейти по определенному веб-адресу, то временно отключите антивирус, но не забывайте, что вы действуете на свой страх и риск, лишая компьютер защиты от вирусных атак.
Совет. Причинами того, что страница не открывается, может служить банальное отключение от сети. Поэтому прежде, чем искать причину глубже, попробуйте открыть сайты в других программах для просмотра веб-страниц. Если в них также ничего не грузится, посмотрите настройки сети.
Расширения
Первое, что вы можете сделать, так это отключить в браузере лишние расширения, который в теории могут мешать работе системе и самому браузеру.
- В левом верхнем углу находим красную букву «О» и нажимаем по ней;
- Далее переходим в «Расширения» и опять в тот же пункт;
- Чтобы видеть все включенные расширения, перейдите в раздел «Включенные». После этого выключите все возможные расширения.
Если какие-то из плагинов вам нужны, то можно будет после решения проблемы поочередно включать каждый, чтобы выявить виновника. После нахождения поломанного плагина – попробуйте его переустановить.







Браузер Опера не открывает страницы: в чем проблема?
В скорую компьютерную помощь часто обращаются люди с жалобой на то, что Опера не открывает страницы. Обычно ситуация выглядит следующим образом: после перезагрузки компьютера браузер начинает работу, но стоит попытаться зайти на некоторые сайты, как тут же работать перестает. Повторная загрузка Оперы может решить проблему, а может и не решить, причем переустановленная opera не открывает сайты все равно.
Итак, ваша ситуация понятна, теперь о том, что можно с ней сделать.
- Если Опера не открывает страницы, то вызовите панель диспетчера задач (Ctrl+Shift+Esc) и во вкладке «процессы» найдите Opera.exe. Если он там есть, значит, вы имеете дело с распространенной ошибкой Оперы, когда закрытый вроде бы браузер продолжает работать. Процесс нужно принудительно завершить, после чего открыть программу вновь.
- Если предыдущий совет не помог, или если Опера не открывает страницы с определенными адресами, причем другие открываются нормально, попробуйте обновить свой антивирус и проведите, насколько возможно, полную проверку компьютера. Часто помехи действиям Оперы оказывает троян Spy.BZub.NCY.
- При тех же условиях (сайты открываются через один) можно попробовать еще способ: в диалоге настроек Оперы (Инструменты – Общие настройки) найдите во вкладке «Расширенные» пункт «Содержимое» и просмотрите его. Возможно, Опера не открывает страницы, которые находятся в списке заблокированных. Также можно снять флажки с пунктов «Включить плагины» и «Включить JavaScript», иногда помогает. Правда, отключив эти установки, вы сделаете невозможным просмотр картинок и анимации, поэтому такие действия можно считать крайней мерой. Однако четкое влияние включения и отключения скриптов на отображение страниц будет служить знаком, что на компьютере действует вредоностное ПО и он нуждается в чистке.
- Если все предыдущие манипуляции не возымели эффекта, остается предположить ошибку во временных файлах. Они находятся вне папки программы, вот почему Опера не открывает страницы даже после переустановки. Для устранения этой неприятности придется полностью удалять браузер, поэтому, если у вас есть несохраненные данные, перед работой позаботьтесь об их судьбе.
После этого можно приступать к полному удалению. С задачей поможет справиться утилита RevoUninstaller. Теперь установите программу заново. Проверьте, работает? Должно.
Есть и более трудозатратный способ решить ту же проблему. Он подойдет тем, кто любит во всем добираться до сути и находить истоки сложившейся ситуации.
Windows во время работы приложений постоянно сохраняет в памяти различные промежуточные результаты в специальные временные файлы. Они могут находиться в папках «Application Data», «TEMP», «AppData» или «Prefetch», и если возникает проблема с открытием какого-то приложения или интернет-страницы, первое подозрение падает именно на них. Очистить хранилища можно при помощи одной из мощных утилит: « Boostspeed» или «TuneUp».
Альтернативным способом является чистка без специального ПО. Для начала со всех необходимых папок нужно снять предустановленный атрибут «скрытый».
Для Windows 7: «пуск» – «поиск» – вставить слова «параметры папок», нужный пункт будет найден.
Для Windows XP: «Панель управления» – вкладка «Свойства папки»
В Windows 7 удаляются 2 папки:
- Путь – диск C – п. «Users» – п. «Имя пользователя» – п. «AppData» – п. «Roaming» – п. «Opera»
- Путь – диск C – п. «Users» – п. «Имя пользователя» – п. «AppData» – п. «Local» – п. «Opera»
В Windows XP она только одна: диск С – п. «Documents and Settings» – п. «Имя пользователя» – п. «Application Data» – п. «Opera»
Реальный адрес, конечно, не содержит слов «имя пользователя», вместо них необходимо поставить наименование аккаунта, в котором вы работаете. Если специально никакие профили не создавались, скорее всего, это будет «admin» или «администратор».
Очистка кэша и временных файлов
- Если прошлый шаг не дал результата, а в опере всё равно не открываются сайты, то в главном меню Оперы переходим в «История», а далее нажимаем «Очистить историю посещений»;
- В меню перейдите на вторую вкладку «Дополнительно», установите временной диапазон «Все время» и установите все галочки. Нажмите «Удалить данные»;







Opera не запускается
Когда любимый браузер просто перестал запускаться — это беда. Причём причины подобной неполадки могут быть самые разнообразные: возможно, вирусы что-то испортили в файлах программы, а может, просто браузер закрылся с небольшой ошибкой и не все задачи выгрузились из оперативной памяти. В таком случае Windows не позволит запустить ещё один процесс, так как он уже работает. У меня часто возникают ситуации, когда недавно закрытый браузер переставал запускаться. В основном эта ошибка сопровождается обильной загрузкой процессора играми, тогда «думающая часть компьютера» просто не успевает справиться со всеми задачами и оставляет в оперативной памяти процессы, запущенные такими программами. На мой взгляд, лучшим решением в такой ситуации будет перезагрузка ПК. Но если игровой процесс нельзя прекратить, а браузер нужен срочно, достаточно вручную закрыть все процессы и вновь запустить обозреватель.
Сделать это можно следующим образом:
- Нажимаем комбинацию клавиш Win+X, а в выпавшем меню выбираем «Диспетчер задач».
- Переходим во вкладку «Подробности». Поочерёдно выделяем всё процессы с именем opera.exe и завершаем их, пока не останется ни одного.
- Запускаем браузер.
Если вышеописанные действия не помогли разрешить ситуацию, значит, проблема сложнее и необходимо более глубокое решение: сначала поискать на компьютере вирусы, затем полностью переустановить браузер.
Проверка на вирусы и переустановка программы
Некоторые вирусные программы, могут ломать как системные файлы, так и файлы браузера в результате опера не открывает страницы. В частности, я говорю про «exe» файл. При этом он может не запускаться или запускаться с некоторыми дополнительными настройками. В интернет при этом выйти нельзя, или на всех страницах начинает выползать странная реклама.
В первую очередь проверьте ваш компьютер антивирусной программой. Можете использовать бесплатное ПО типа Dr.Web или Avast. Их спокойно можно скачать с интернета. После этого если проблема не решится, то нужно будет полностью удалить браузер и установить новый.
- Нажмите на меню «Пуск» и введите в строку поиска: «Программы и компоненты»;
- Упорядочите список программ по имени, чтобы быстро в алфавитном порядке найти оперу.
- Далее нажимаем правом кнопкой и выбираем «Удалить»;
- После этого открываем любой работающий браузер, входим в поисковик и вводим «Скачать Opera». Открываем первую ссылку, скачиваем и устанавливаем программу.










Правильная настройка Оперы
Очень часто невозможность связаться с нужным ресурсом обусловлена неправильными настройками браузера.
Это может быть связано с:
- неработающим proxy-сервером;
- засорением кэша и файлов coockies;
- блокированием страниц или их элементов самим пользователем по неосторожности.
Начнем устранение ошибок с настройки proxy-сервера:
- нажимаем на значок Opera в верхнем левом углу экрана;
- в появившемся меню выбираем «Настройки»;
в первой вкладке «Браузер», находим «Сеть» и опцию «Изменить настройки прокси»;
Для настройки прокси-сервера нужно знать следующие данные:
- протокол;
- адрес в интернете;
- номер порта.
Получить эти данные можно обратившись к своему провайдеру. Также они указаны в документах, прилагающихся к договору.
Обратите внимание! Настраивать прокси самостоятельно рекомендуется только продвинутым пользователям. Если вы не уверены в своих силах – лучше обратиться за помощью с настройкой в техподдержку.
Еще одна распространенная причина возникновения проблем – засорение кэша и файлов Coockies. Что делать в таком случае?
Начнем с удаления Coockies:
- вызываем меню браузера, нажав на его значок;
- выбираем «Настройки» и переходим во вкладку «Безопасность»;
- тут находим пункт «Coockies» и «Все файлы coockie и данные сайта»;
- в появившемся окне нажимает «удалить все».
Далее очищаем кэш:
- заходим в меню браузера;
- почти в самом конце списка находится пункт «О программе»;
- в нем указаны основные данные вашего браузера, в том числе и папка, в которой расположены кэш-файлы;
- переходит по этому адресу и удаляем содержимое папок.
Если по незнанию пользователь отключил некоторые настройки, это также может влиять на работу поисковика.
В данном случае может помочь следующий метод:
- открываем меню браузера и переходим в «Настройки»;
- выбираем вкладку «Сайты» и здесь устанавливаем галочки напротив нескольких пунктов: «Разрешить выполнение javascript» в меню javascript, «Запускать все содержимое плагинов» в меню «Плагины» и «Показывать все изображения » в меню Изображения.
Файл Hosts
Откройте «Компьютер» или «Проводник» и перейдите по пути:
Там должен быть файлик «hosts». Откройте его с помощью «Блокнота». Далее удалите все строки и после этого сохранитесь. Перезагружаем комп или ноут.
Подробности
Как правило, в данной ситуации помогает несколько действенных способов:
- Банальная перезагрузка системы.
- Устранение вирусных угроз на компьютере.
- Чистка пользовательского профиля.
- Полная переустановка интернет-обозревателя.
На первом мы останавливаться, разумеется, не станем, ведь здесь все очевидно – из меню «Пуск» вызовите опцию перезапуска ПК. А вот остальные три будут разобраны более детально.
Способ №1: Чистка от вирусов
Вирусное заражение системы всегда приводит к плачевным последствиям. Так что рекомендуется на регулярной основе проверять ПК на наличие таких угроз. В этом деле нам поможет любая антивирусная программа на ваше усмотрение. Запустите ее и выполните полную проверку. Она может занять некоторое время, зато в любом случае поможет.
Разберем это действие на примере продукта ESET Internet Security, который доступен для бесплатного использования на протяжении 30 дней.
- Перейдите к главному окошку антивируса.
- Из левого меню откройте раздел «Сканирование компьютера».
- Теперь нажмите на опцию «Расширенное сканирование».
- Кликните ЛКМ по пункту «Выборочное…».
- Отметьте все доступные каталоги.
- Запустите процедуру сканирования.
В ее ходе антивирус найдет все потенциальные угрозы и либо вылечит их, либо отправит в карантин, где они не будут представлять опасности для системы. Вполне возможно, что в результате проверки Опера начнет запускаться. В противном случае – переходите к следующему способу.
Все ваши настройки для браузера Opera хранятся в отдельном каталоге. Вполне возможно, что отдельные данные в нем были повреждены, что приводит к невозможности ее запуска. Так что стоит попробовать выполнить чистку этой папки. Производится она следующим образом:
- Нажмите комбинацию клавиш Win + R с помощью клавиатуры.
- Введите в единственное поле команду %appdata%/Opera Software.
- Далее, кликните ЛКМ по кнопке «ОК».
- В появившемся окне Проводника Windows удалите каталог Opera Stable.
- Перезапустите ПК.
- Вновь попробуйте запустить интернет-обозреватель.
Способ №3: Переустановка
Самая «суровая» причина, почему Опера не открывается, заключается в том, что были повреждены компоненты программы. Восстановить их, к сожалению, не выйдет. Так что остается только полная ее переустановка. Мы разобрали данную процедуру в отдельной статье. Просто переходите к разделу «Процедура удаления», поскольку функция синхронизации в нашем случае будет недоступной.
Очистка компьютера
Очень часто операционная система просто забивается мусором, а также местами ломается. Некоторые программы запускаясь вместе с операционной системой просто мешают ей нормально работать. Поэтому сейчас мы постараемся это исправить.
- Скачайте и установите программу CCleaner;
- После запуска выполняем «Стандартную очистку»;
- После этого исправляем ошибки реестра;
- Теперь самый важный шаг, о котором я говорил выше. В «Инструментах» нужно перейти в раздел «Запуск» (на старой версии называется «Автозагрузка»). Там хранятся все программы, которые запускаются вместе с системой. Наша задача найти подозрительное ПО и отключить его. После выключения всего подозрительного перезагрузите компьютер.
Если и это не поможет, то последний вариант будет – восстановление системы. Ничего сложно там нет – на определенном этапе нужно будет выбрать точку восстановления – лучше выбирать самую раннюю. После этого ждите пока система перезагрузится.
Опера не открывает сайты
Если браузеру Opera не удается получить доступ к сайту, а интернет и компьютер работают безукоризненно, на это может быть несколько причин.
1 — Блокирование интернет ресурса со стороны антивирусной программы. Выключать совсем защитника не стоит, а вот разрешить доступ к недоступному вэб-ресурсу можно попробовать на свой страх и риск. В опции Web Protection перейти к списку блокируемых сайтов, найти желаемый сайт и отключить защиту только на нём.
2 — Вариант запущенности браузера, переизбытка временными файлами.
Проводить профилактику стоит систематически. Для этого необходимо чистить историю посещения сайтов, удалять файлы cookie, чистить кэш.
Также можно попробовать почистить и сам компьютер.
Зайти по директории C:WindowsPrefetch и удалить файлы, ассоциирующиеся с OPERA.
3 — Если говорить о проблеме, когда браузер Opera не открывает сайты с рабочих офисных компьютеров, то, скорее всего, причиной тому политики безопасности компании. В таком случаи стоит попробовать зайти на вэб-сайт, используя функцию VPN.
4 — Возрастной ценз тоже может иметь место. Если пользователь ещё не достиг определённого возраста или злоупотребляет доверием и терпением родителей, для него родичи могут поместить некоторые сайты в чёрный список. Это можно сделать с помощью дополнительного приложения «Adult Blocker» в интернет обозревателе Опера.
5 — Следующий вариант проблем с доступом на сайт, может быть случайным изменением в настройках самого браузера. Чтобы исключить данный аспект, необходимо проверить и удостовериться, что все настройки выставлены правильно.
«Меню» => «Настройки» => «Сайты»
Проверить на рекомендованную активность следующих пунктов: «Изображения», «JavaScipt», «Flash».
6 — Некорректная работа дополнительного «расширения».
Не все приложения являются проверенным продуктом профессиональных программистов. Иногда пользователь может скачать и установить довольно “сырой” продукт, из-за которого могут быть трудности с производительностью браузера Opera. Методом исключения можно выявить виновника в пробелах работоспособности поисковой системы. В случаи обнаружения, стоит удалить ненадёжное приложение и заменить более достойным.
Если пользователь столкнулся с проблемой, когда не только определённый сайт не открывается, а не работает Опера браузер полностью, тут уже немного другой алгоритм поиска и устранения причин.
Как закрыть программу
Если происходит такая неприятность, и браузер «завис», то есть два варианта развития событий. Первый из них – интернет-обозреватель через некоторое время «отмирает» и продолжает нормально работать. Во втором случае Opera остается в подвешенном состоянии длительное время, что вряд ли кого-то устроит. В такой ситуации понадобится самостоятельно закрыть браузер.
Для того, чтобы это сделать, выполните следующее:
- Запускаем Диспетчер задач. Для этого либо кликаем на пустой области панели задач и выбираем нужную команду, либо пользуемся сочетанием «горячих» клавиш (Alt, Del, Ctrl). Полный список горячих клавиш в Opera изложен тут.
- Переходим на вкладку Приложения.
- Обычно рядом с названием Opera в столбце Состояние вы можете увидеть надпись «Не отвечает».
- Кликаем правой мышью по названию приложения.
- В открывшемся списке выбираем Снять задачу.
- Далее появится окно, где нужно будет нажать Закрыть программу.
- Через физическую среду. Компьютеры устанавливают связь по проводам и контактам. В обычном разговоре между людьми речь передается с помощью колебаний воздуха на определенной частоте. Важно, чтобы она совпадала с доступным человеку звуковым диапазоном.
- С использованием набора правил, делающего коммуникацию возможной. В человеческом общении их роль выполняет язык. Взаимодействующие люди должны его понимать. Для этого им нужно владеть представлениями о грамматике, фонетике, общим словарным запасом.
- открыть меню «Пуск»;
- кликнуть по вкладке «Все программы»;
- выбрать папку «Стандартные», «Служебные»;
- щелкаем по строчке «Восстановление системы»;
- жмем «Далее»;
- выбираем дату с последней точкой восстановления и жмем «Далее»;
- в открывшемся диалоговом окне жмем на кнопку «Готово» и ждем пока ОС не восстановится до работоспособных параметров;

Что делать, если опера грузит процессор на 100%
Теперь если опера не отвечает что делать известно. Однако, если часто возникает подобная проблема, то следует искать ее причины. Согласитесь, что каждый раз перезапускать программу или ожидать, когда возобновится работа, очень неудобно. Поэтому посмотрим, какие причины вызывают ошибку.
Что за протокол на компьютере и зачем его нужно обрабатывать
Компьютерные данные передаются на 2-х основных уровнях:
Второй уровень называется «логическим». Канал связи формируется из симбиоза этих двух уровней.

Протоколы физического и логического уровней
Протокол передачи данных – это набор соглашений, благодаря которому программы могут обмениваться информацией. Это взаимодействие осуществляется на логическом уровне. Соглашения задают единый способ передачи данных и работы с ошибками. Поэтому иногда Opera не может открыть нужную ссылку, так как на ПК не найдено приложение для обработки сетевого протокола. Именно он делает возможным обмен информацией между двумя подключенными к общей сети устройствами.
Opera аварийно закрывает страницу
Аварийное закрытие программы подразумевает тот факт, что ваш браузер слишком перегружен. Он просто не выдерживает большого количества открытых вкладок. Также проблема может заключаться в устаревшей версии или наличие вирусов на компьютере.
Решать проблему достаточно трудно из-за того, что причин ее возникновения может быть миллион. Любой сбой компьютера может создать аварийное закрытие. Но все же есть несколько вариантов, которые помогут избавиться от назойливой ошибки.
Перезагрузка
Несмотря на то что «Опера» является одним из самых надёжных и быстрых браузеров, вы можете также столкнуться с проблемой её быстродействия. На самом деле, когда «Опера» тормозит, что делать, нам подскажет интуиция. В этом случае сначала убедитесь, что закрыты все остальные программы, которые используют Интернет. Например, uTorrent. Наличие текущих закачек снизит скорость работы Сети в целом. Затем проверьте ваш компьютер на вирусы и в завершение очистите все временные файлы в вашем обозревателе.

Где в новом браузере opera находятся закладки? включаем закладки в opera (начиная с версии 15.0)
Эта статья должна была помочь вам разобраться, почему «Опера» не работает, что делать в таких ситуациях, прежде чем платить профессионалам за их труд.
Неисправности в системе
Браузер Опера может не устанавливаться из-за неисправностей в ОС. Исправить ошибку поможет откат системы на точку восстановления, которая сохранена в специальном файле. Для этого потребуется:
Конфликт с антивирусом
Современные антивирусные продукты имею довольно хорошее ПО, но порой никак не хотят устанавливать нужный софт, ссылаясь на опасность подобных действий. Если у вас возникла подобная ситуация и Опера не устанавливается – отключите мешающую программу на время. После активируйте ее снова, и система будет работать как следует.
Обратите внимание! Скачать последние версии интересующих вас программных продуктов, в том числе и браузера Опера, можно на нашем сайте
Причины ошибки
Сразу давайте установим, что служит причиной для возникновения этой ошибки.
Ошибка opera:crossnetworkwarning сопровождается надписью «Страница, размещенная в интернете, запрашивает данные из вашей локальной сети. По соображениям безопасности автоматический доступ будет запрещен, но вы можете его разрешить». Конечно, непосвященному пользователю довольно трудно разобраться, что это означает. К тому же, ошибка может носить очень разный характер: появляться на конкретных ресурсах или независимо от того, какой сайт вы посетили; всплывать периодически, или носить постоянный характер. Поводом для такого расхождения является то, что причиной этой ошибки могут выступать совершенно разные факторы.
Основной причиной ошибки opera:crossnetworkwarning являются неправильные настройки сети. Они могут быть как на стороне сайта, так и на стороне браузера или провайдера. Например, ошибка может возникнуть при неправильных настройках безопасности, если сайт использует https-протокол.
Кроме того, данная проблема возникает, если дополнения, установленные в Opera, конфликтуют между собой, с браузером или с конкретным сайтом.
Бывают случаи, когда при отсутствии оплаты провайдеру за его услуги со стороны клиента, оператор сети, с помощью изменений настроек, может отключить пользователя от интернета. Конечно, это нетипичный случай отключения, но и такое встречается тоже, поэтому при выявлении причин возникновения ошибки не стоит исключать и его.
Источник
Содержание
- 1 Проблемы LAN, Wi-Fi
- 1.1 Меняем динамический IP адрес
- 2 Альтернативные причины
- 3 Стоит почитать
- 4 Ошибка неполадка сервера при скачивании. Ошибка при скачивании файлов
- 5 Решение проблемы для LAN или Wi-Fi
- 6 Какие еще причины могут быть
- 7 Проблемы LAN, Wi-Fi
- 7.1 Меняем динамический IP адрес
- 8 Альтернативные причины
- 9 Заключение
- 10 Подробности
- 10.1 Способ №1: Удаление пользовательского профиля
- 10.2 Способ №2: Очистка кэша, истории и cookie
- 10.3 Способ №3: Отключение конфликтных расширений
- 10.4 Способ №4: Сброс настроек Google Chrome
- 10.5 Способ №5: Отключаем блокировку антивируса
- 10.6 Способ №6: Поиск и удаление вирусов
- 10.7 Способ №7: Переустановка веб-обозревателя
- 11 Заключение
Наверняка многие из вас пробовали скачивать файлы с различных обменников. Вот самые распространенные из них — rapidshare, depositefiles, rghost и тд. Случается такое, что при попытке получить желаемый файл, сервис выдает такое сообщение «Ошибка при скачивании файла», и процесс прерывается. В данном материале мы попробуем разобраться с этой ситуацией, понять причины, и какие действия можно предпринять.
Проблемы LAN, Wi-Fi
Как правило, основная масса пользователей использует бесплатные аккаунты на файловых обменниках. Это вполне нормально — приемлемая скорость, и отсутствие необходимости оплачивать доступ. Но существуют и некоторые ограничения. Например, с одного IP-адреса или MAC- адреса, можно скачивать только один файл. Таким образом, если вы попробуйте получить еще один, сервис выдаст вам ошибку » С данного ip адреса уже идет скачивание, попробуйте позже «. Сообщение может немного меняться:
Тут нужно обратить внимание на особенности вашего подключения к сети Интернет. Если провайдер выдает вам статический ip-адрес, то вариантов у вас немного. Либо дождаться завершения скачивания текущего файла, либо оплатить VIP-аккаунт на файловом обменнике. Но не стоит забывать, что проблемы могут быть вызваны ddos атакой на сервер файлового обменника.
Для тех, у кого ip динамический, есть хорошие новости. Сменить его можно за пару минут. Сейчас мы этим и займемся.
Обратите внимание : проверяйте, правильно ли указана маска подсети на вашем сетевом интерфейсе. Неверное значение может привести к проблемам в сети.
Меняем динамический IP адрес
Нам нужно запустить командную строку. Делается это либо нажатием клавиш Win+R , либо нажатием кнопки «пуск» -> «выполнить«, затем набираете cmd и щелкайте «ок«. Если все сделано верно, перед вами появится окно командной строки:
Теперь нам нужно последовательно ввести три команды. Набирайте их с клавиатуры, в том виде, в котором они приведены ниже:
- ipconfig /flushdns
- ipconfig /release
- ipconfig /renew
Обратите внимание, после ввода каждой команды, нужно нажимать клавишу «enter«, чтобы она сработала.
После этого стоит проверить, исчезла ли ошибка при скачивании файла. В большинстве случаев этого метода будет достаточно.
Желательно посоветоваться с вашим сетевым администратором, или хотя бы почитать документацию по устройству вашей сети. Она может быть настроена таким образом, что внешний ip адрес будет статическим, а внутренние будут динамическими, раздаваемыми по средствам NAT (трансляция сетевых адресов). Таким образом, если вы используйте вышеописанные действия, скажем, для устранения ошибки при скачивании торрента, они не сработают. Ведь вы обновите только внутренние адреса — внешний будет неизменен.
Обратите внимание : если проблемы в вашей сети связаны с настройками маршрутизатора, можете использовать материал из статьи — базовая настройка маршрутизатора cisco.
Альтернативные причины
Стоит почитать
Зачем искать информацию на других сайтах, если все собрано у нас?
Ошибка неполадка сервера при скачивании. Ошибка при скачивании файлов
Ошибка загрузки может произойти по множеству причин. Когда происходит ошибка загрузки, может появится сообщение об ошибке на панели загрузок в нижней части браузера. Более длинные сообщение могу появиться на странице загрузок .
В этой таблице описаны некоторые сообщения об ошибках загрузки, которые могут отобразиться на панели загрузок
| Сообщение с ошибкой | Описание и дополнительная информация |
|---|---|
| Обнаружен вирус (Virus Detected) | Антивирусный софт обнаружил вирус . Вероятно файл содержит вирус , в результате файл, который вы пытались загрузить, не был скачан(отстранен) . |
| Заблокирован (Blocked) | Файл был заблокирован настройками безопасности. В результате файл был отстранен от скачивания Windows Attachment Manager`ом . Узнать как измените настройки безопасности вашего компьютера можно ниже |
| Сканирование на вирусы провалилось (Virus Scan Failed) | Антивирус не смог проверить файл . В результате файл был отклонен windows attachment manager`ом . Причину ошибки можно узнать ниже. |
| Недостаточной прав (Insufficient Permissions) | Нет возможности сохранить файл т.к. нет необходимых прав. Поменяйте директорию загрузки . У вас нет необходимых прав, либо какое-то другое приложение(обычно антивирус) запретил доступ к загрузке Google Chrome. Попробуйте сохранить файл позже или смените директорию загрузки. |
| Ошибка сети (Network Error) | Неизвестная сетевая ошибка . Проблема с сетью во время загрузки. Попробуйте позже загрузить файл. |
| Ошибка загрузки (Download Error) | Произошла ошибка во время загрузки. Попробуйте позже. |
| Не существует файла (No File) | Сервер не может найти файл . Файл, который вы пытаетесь загрузить не существует на сервере. Обратитесь к администратору сервера. |
| Проблема с сервером(Server Problem) | Неизвестная ошибка сервера . Попробуйте позже или обратитесь к администратору. |
Смена параметров безопасности вашего компьютера
На вашем компьютере может стоять блок окончательной загрузки. Проверьте настройки «Безопасности интернета», чтобы убедиться, в возможности скачивания файлов:
Эти изменения повлияют на работу Google chrome и других браузеров!
ВНИМАНИЕ! Переводчик не помнит все названия окон в Windows! Поэтому даю примерный перевод. Он может не совпадать с переводом в ОС Windows!(У меня английская версия Windows)
- Идите в Пуск > Панель управления .
- Выберите Свойства браузера . Это должно открыть свойства.
- Выберите безопасность.
- Щелкните на глобус(зона интернета).
- Нажмите на кнопку «Пользовательский уровень».
- Прокрутите вниз до Загрузки -> загрузки файлов
- Включите.
- Прокрутите до Разное> запуск небезопасных программ.
- Выберите подсказку(?).
- Кликните OK.
Возможные причины ошибки: Сканирование на вирусы провалилось
Иногда, при скачивании с rapidshare вылетает ошибка, и сервис выдает такое сообщение: В настоящее время с вашего IP адреса уже идет скачивание. Попробуйте немного позже. Это наблюдается также при использовании других подобных сайтов. Давайте попробуем разобраться, почему возникает ошибка при скачивании.
Решение проблемы для LAN или Wi-Fi
Проблема вызвана тем, что сервис ограничивает количество подключений с одного ip адреса. Это действует для бесплатных аккаунтов.
Если вы используете общие сети, то для вас есть довольно простой способ решения, чтобы получить новый IP-адрес:
- Перейти в Пуск -> Выполнить
- Напечатайте command или cmd затем нажмите Enter, откроется окно командной строки. Введите ниже перечисленные команды одну за другой, после каждой строки жмите enter:
- ipconfig /flushdns
- ipconfig /release
- ipconfig /renew
Этот метод может быть не таким эффективным, но только в том случае, если используется NAT (преобразование сетевых адресов). Ведь ошибки при скачивании чаще всего возникают из-за ip адреса. А при использовании nat, внешний адрес у вас всегда будет один. Поэтому часто возникает ошибка при скачивании торрента. Узнайте mac адрес роутера http://dlink-help.ru/161/, подключитесь к нему, и проверьте, включена ли функция транслирования сетевых адресов.
Какие еще причины могут быть
По мимо всех проблем, вина может лежать на вашем провайдере, домашней сети, или ещё какой-нибудь сети общего пользования). Ваш IP адрес маскируется с помощью прозрачного прокси сервера, NAT или другой подобной технологии. Это происходит таким образом, что для серверов DepositFiles, RapidShare запросы от нескольких пользователей Вашего провайдера/сети видны как запросы с одного и того же адреса.
Но простые пользователи, часто не вникают в подробности и их устраивает и то, что такие проблемы легко решить более простым способом, просто переждав несколько часов или же просто заведя себе так называемый «Gold аккаунт» Gold аккаунт. это самый удобный, но также самый дорогой способ беспроблемного скачивания файлов с интернета. Сейчас конечно мало кто будет раскошеливаться на такие вещи, только ради того, чтобы скачать например какой-нибудь клип или фильм. Однако даже при покупке «Gold аккаунта» его легко взломать, существуют даже сайты на которых можно найти сотни паролей к различным логинам и «Gold аккаунтам». Но все равно, снизить уровень ошибок при скачивании информации этот способ может. Не забудьте добавить свою страницу в закладки.
Но нет худа без добра и при использовании такого платного аккаунта, вы никогда не встретите табличку вроде «ошибка скачивания» Ещё проблему ошибки скачивания, можно решить, путём подключения маршрутизатора от поставщика услуг, который назначает вам динамический IP-адрес каждый раз при подключении устройства к Интернету, то проблема ошибки скачивания решится очень просто. В этом случае, просто перезагрузите маршрутизатор ADSL. Это позволит вам отключиться от интернета, на некоторое время, а потом соединиться снова с помощью ADSL, но будет назначен новый IP-адрес, и вы можете скачать с Rapidshare или других подобных сайтов нужные файлы.
Также можно закрыть Internet Explorer или Firefox для того, чтобы очистить скрипты или (cookies) текущих сессий.
Наверняка многие из вас пробовали скачивать файлы с различных обменников. Вот самые распространенные из них — rapidshare, depositefiles, rghost и тд. Случается такое, что при попытке получить желаемый файл, сервис выдает такое сообщение «Ошибка при скачивании файла» , и процесс прерывается. В данном материале мы попробуем разобраться с этой ситуацией, понять причины, и какие действия можно предпринять.
Проблемы LAN, Wi-Fi
Как правило, основная масса пользователей использует бесплатные аккаунты на файловых обменниках. Это вполне нормально — приемлемая скорость, и отсутствие необходимости оплачивать доступ. Но существуют и некоторые ограничения. Например, с одного или , можно скачивать только один файл. Таким образом, если вы попробуйте получить еще один, сервис выдаст вам ошибку » С данного ip адреса уже идет скачивание, попробуйте позже «. Сообщение может немного меняться:
Тут нужно обратить внимание на особенности вашего подключения к сети Интернет. Если провайдер выдает вам статический ip-адрес, то вариантов у вас немного. Либо дождаться завершения скачивания текущего файла, либо оплатить VIP-аккаунт на файловом обменнике. Но не стоит забывать, что проблемы могут быть вызваны на сервер файлового обменника.
Для тех, у кого ip динамический, есть хорошие новости. Сменить его можно за пару минут. Сейчас мы этим и займемся.
Обратите внимание : проверяйте, правильно ли указана на вашем сетевом интерфейсе. Неверное значение может привести к проблемам в сети.
Меняем динамический IP адрес
Нам нужно запустить командную строку. Делается это либо нажатием клавиш Win+R , либо нажатием кнопки «пуск » -> «выполнить «, затем набираете cmd и щелкайте «ок «. Если все сделано верно, перед вами появится окно командной строки:
Теперь нам нужно последовательно ввести три команды. Набирайте их с клавиатуры, в том виде, в котором они приведены ниже:
- ipconfig /flushdns
- ipconfig /release
- ipconfig /renew
Обратите внимание, после ввода каждой команды, нужно нажимать клавишу «enter «, чтобы она сработала.
После этого стоит проверить, исчезла ли ошибка при скачивании файла. В большинстве случаев этого метода будет достаточно.
Желательно посоветоваться с вашим сетевым администратором, или хотя бы почитать документацию по устройству вашей сети. Она может быть настроена таким образом, что внешний ip адрес будет статическим, а внутренние будут динамическими, раздаваемыми по средствам NAT (). Таким образом, если вы используйте вышеописанные действия, скажем, для устранения ошибки при скачивании торрента, они не сработают. Ведь вы обновите только внутренние адреса — внешний будет неизменен.
Обратите внимание : если проблемы в вашей сети связаны с настройками маршрутизатора, можете использовать материал из статьи — .
Альтернативные причины
Давайте немного поговорим про cookies. Для справки:
Cookies — данные, отправленные веб сервером, при подключении к нему, используемые для идентификации пользователя. Хранятся на локальном компьютере, с которого осуществлялось подключение .
Случается такие ситуации, когда поиск причины возникновения ошибки в сети при скачивании файла, приводит к устаревшим cookies. Из-за этого веб сервер видит старую сессию, и не дает возможности подключения. Проблема решается сбросом/обновлением cookies. Давайте сделаем это на примере браузера Firefox.
Нажимаем кнопку «инструменты «, затем «настройки «. Теперь переходим на вкладку «приватность «. Здесь нам интересует два пункта — «удалить вашу недавнюю историю » и «удалить отдельные куки «.
Давайте удалим отдельные cookies. Щелкаем соответствующую кнопку. В строке поиска пишем адрес нужного файлового обменника. Пусть это будет «Депозитфайл » — набираем dfiles . Теперь нажимаем кнопку «удалить все куки «.
Теперь следует проверить, будет ли возникать ошибка при скачивании файла.
Что касается прочих проблем, то основная масса связана именно с ip адресом, и методом его назначения. У многих провайдеров используются статические адреса. Для одного дома, а иногда для целого района используется один адрес для выхода в сеть. И если это так, то только один человек сможет осуществлять подключение на определенные ресурсы в данный момент времени. А вы будете гадать, почему при скачивании файлов выдается ошибка.
Заключение
Во время работы за компьютером, вы так или иначе будете сталкиваться с неполадками и проблемами. Не стоит сразу паниковать — большинство из них решаются очень просто. В качестве примера мы с вами разобрали возможные варианты исправления проблем со скачиванием файлов из сети.
Когда неполадки возникают, стоит воспользоваться справочными материалами, или поискать решение на нашем сайте.
Чтобы запускать андроид приложения на ПК, вам понадобится .
Системные точки восстановления находятся в папке .
поможет реанимировать операционную систему.
Зачем искать информацию на других сайтах, если все собрано у нас?
Ошибка сети при скачивании файла через Хром возникает довольно часто. Пользователи массово жалуются на то, что веб-обозреватель дает сбой при скачивании того или иного контента. Поэтому нужно разобраться в ситуации и предложить возможные варианты решения проблемы.
Подробности
Для начала нужно определить причину такого поведения веб-обозревателя. И все бы ничего, но в данном случае сделать это практически невозможно. А без знания причины невозможно предложить конкретный способ решения проблемы.
Поэтому пользователям придется перебирать все возможные варианты и надеяться, что какой-нибудь из них поможет. Только так можно исправить проблему и заставить браузер работать так, как ему положено.
В данном материале мы собрали самые действенные способы, которые помогут заставить Гугл Хром нормально скачивать файлы. Мы начнем с самых простых и очевидных решений. Но постепенно перейдем к более сложным. Итак, начнем.
Способ №1: Удаление пользовательского профиля
В профиле пользователя хранятся настройки браузера, выполненные самим юзером. Если данный файл был как-то поврежден, то возможны вот такие сбои в работе веб-обозревателя. Если что-то не так, то Google Chrome может напрочь отказаться скачивать файлы любого типа. В этом и заключается главная проблема.
Однако ситуацию можно легко исправить. Для этого достаточно удалить файл профиля. Сделать это можно даже без помощи веб-обозревателя. Но нужно точно знать, где именно этот файл находится. Ведь он надежно спрятан в недрах операционной системы. Вот подробная инструкция, рассказывающая о том, что и как нужно делать:
- Закрываем Хром
- Открываем инструмент «Выполнить» с помощью комбинации Win + R .
- Теперь вводим команду %LOCALAPPDATA%GoogleChromeUser Data.
- А потом нажимаем «ОК».
- Далее нужно найти там каталог с именем Default и полностью удалить его. Без возможности восстановления.
Теперь можно закрывать окно проводника и запускать Google Chrome. При старте браузер автоматически создаст новый файл с настройками профиля. Однако придется снова настраивать веб-обозреватель под себя. Зато он должен начать качать файлы без проблем. Если этого не случилось, то переходим к следующей главе.
Способ №2: Очистка кэша, истории и cookie
Часто бывает и так, что файлы в Google Chrome не скачиваются по той простой причине, что кэш браузера переполнен. И именно это не дает файлам нормально скачиваться. Браузеру банально не хватает места для нормальной работы. Это же относится к истории посещений и файлам cookie. Иногда они достигают невообразимых размеров.
Поэтому нужно найти тот раздел в настройках, который позволяет почистить кэш. Сделать это не так уж и трудно. Кстати, можно также довериться расширениям, которые делают это автоматически. Но ручной способ гораздо надежнее. Мы предоставляем подробную инструкцию, рассказывающую о том, как и что делать. Вот она:
- Воспользоваться комбинацией Ctrl + Shift + Del .
- Настраиваем параметры чистки так, как указано на картинке.
- А потом щелкаем по кнопке «Удалить данные».
Сама очистка займет всего несколько секунд. Но после проведения данной процедуры обязательно нужно перезапустить веб-обозреватель. Иначе все изменения не будут применены. Увидеть результаты можно будет только после рестарта. Так что перезапуск Google Chrome – условие обязательное.
После перезапуска веб-обозревателя можно снова попробовать скачать какой-нибудь файл. Если все прошло успешно, то это значит, что браузер не мог нормально функционировать именно из-за раздувшегося кэша. Если же все осталось без изменений, то переходим к следующему пункту нашей программы.
Способ №3: Отключение конфликтных расширений
Дополнения и расширения здорово расширяют функционал браузера и делают работу с ним проще и интереснее. Некоторые пользователи даже не представляют себе жизнь без них. Но не стоит забывать, что эти плагины требуют довольно много оперативной памяти. И если у вас их установлено много, то скачивание некоторых файлов может быть блокировано.
К тому же, некоторые расширения могут конфликтовать друг с другом и поэтому браузер может работать не совсем адекватно. Наиболее правильным шагом будет отключение расширений. Не волнуйтесь, потом их можно будет вернуть. После проверки работоспособности веб-обозревателя. Вот подробная инструкция:
- Затем нажимаем на кнопку с тремя вертикальными точками. Она находится в верхней правой части окна браузера.
- Далее в появившемся контекстном меню выбираем пункт «Дополнительные инструменты».
- В левом столбце кликаем по надписи «Расширения».
- Появится список установленных дополнений. Напротив каждого из них будет ползунок, который отвечает за включение и выключение. Его нужно деактивировать.
- Повторяем процедуру для всех расширений в списке.
После отключения плагинов и расширений нужно обязательно перезапустить веб-обозреватель. Только тогда изменения вступят в силу. После рестарта нужно проверить стабильность работы браузера и попробовать скачать какой-нибудь файл. Если ничего не помогло, то переходим к следующей главе.
Но перед этим стоит отметить, что некоторые расширения все-таки можно вернуть в том случае, если данный способ не помог. Если у вас их было очень много, то все возвращать не стоит. Нужно остановиться на тех, которые являются самыми полезными. И если после включения какого-нибудь из них вновь возник конфликт, то именно оно и является проблемным. Нужно его вообще удалить.
Способ №4: Сброс настроек Google Chrome
Это действие можно выполнить при помощи удаления файла пользовательского профиля Google Chrome. Все настройки пользователя Хром хранит в специальном каталоге. Если этот файл поврежден или, то веб-обозреватель не будет качать файлы, как бы вы ни старались. Ведь ему просто неоткуда будет брать информацию о загрузке.
Хорошая новость заключается в том, что данный файл можно обновить. Причем для этого даже не потребуется веб-обозреватель. Но главное – настройки сбросятся до стандартных. Именно это нам и нужно для того, чтобы веб-обозреватель начал работать так, как ему положено. На самом деле все очень просто. Вот подробная инструкция, рассказывающая о том, как и что делать:
- Вновь вызовите меню браузера и выберите пункт «Настройки».
- Затем в поле поиска (сверху страницы) введите запрос «Сброс».
- Пролистайте результаты в самый низ.
- Нажмите на кнопку «Восстановление настроек по умолчанию».
- Подтвердите сброс.
- Перезапустите браузер.
Файлы должны начать скачиваться так, как положено. Но если нет, то тогда переходим к следующей главе.
Способ №5: Отключаем блокировку антивируса
Часто скачивание файлов и различного контента может блокироваться сторонней антивирусной программой. Так что мы рекомендуем на время отключить ее защиту. Для этого достаточно раскрыть трей Windows, навести на соответствующую иконку курсор мыши, кликнуть правой кнопкой и выбрать опцию деактивации.
Способ №6: Поиск и удаление вирусов
Если файлы в Google Chrome все так же не скачиваются, то вероятнее всего, на компьютере пользователя присутствуют вирусы. Они способны не только заставить браузер не качать какой-нибудь контент, но и вызвать куда более серьезные неполадки, которые скажутся на стабильности всей системы. Поэтому от вредоносных объектов нужно избавляться. Мы разобрали процедуру чистки браузера от вирусов в отдельной статье.
Способ №7: Переустановка веб-обозревателя
Точно такая же ситуация бывает и в том случае, если вирусы умудрились повредить файлы самого веб-обозревателя. Тогда он может вести себя неадекватно. И файлы скачивать в таком случае браузер напрочь откажется. И выход здесь только один: переустановка приложения целиком. Иначе о загрузках и думать нечего.
Для начала нужно озаботиться установочным файлом. Его нужно скачать с официального сайта разработчика заранее. Только потом можно приступать к удалению старой версии и установке новой. Однако не стоит скачивать инсталлятор с левых сайтов. Можно подцепить какой-нибудь вирус. Лучше использовать официальный сайт. Вот подробная инструкция, рассказывающая о том, как и что делать.
Заключение
Итак, мы попытались ответить на вопрос о том, что делать, если вылетает Хром при загрузке файлов. Теперь подведем итоги и сделаем кое-какие выводы. Начнем с того, что определить конкретную причину такого поведения браузера практически невозможно.
Поэтому пользователям приходится перебирать все варианты. Некоторым везет, и им помогают самые простые способы. Но даже если придется использовать довольно сложный метод, отчаиваться не стоит. Нужно просто все делать в строгом соответствии с инструкцией.
Прерывается загрузка файлов в Яндекс браузере

Однако иногда у пользователей Яндекс Браузера возникает ошибка с сообщением «загрузка прервана», которая свидетельствует о том, что во время загрузки произошел сбой.
На это, свою очередь, может влиять множество факторов. Давайте подробно разберем данную проблему, рассмотрим основные ее причины, почему так происходит, и узнаем, что делать в сложившейся ситуации.
Недостаток свободного места на винчестере
Можно с уверенностью сказать, что данная причина, по которой не может быть скачан файл, считается самой распространенной. Чтобы проверить это, необходимо открыть «Мой компьютер» и посмотреть на состояние дисков.
Если они подсвечены красным цветом, то это свидетельствует о том, что на компьютере отсутствует свободное место или его попросту не хватает.
Существует два варианта выхода и сложившейся ситуации:
Не удалось устранить проблему?Обратитесь за помощью к специалисту!
Решите мою проблему
- Сохранение на другой диск или флешку.
- Освобождение достаточного количества места на текущем диске.
После того, как необходимый объем памяти станет доступным, вы сможете загрузить нужный вам объект.
Низкая скорость интернета или неполадки оборудования
Проверка скорости
Возможно, ваш Яндекс Браузер не скачивает файлы из-за слишком низкой скорости подключения. Так ли это? Давайте убедимся, что имеется подходящая скорость для скачивания на ПК. Проверить скорость можно с помощью специального сервиса Speedtest.
В идеале по итогам проверки скорость должна совпадать или отличаться незначительно с той скоростью, которая указана в вашем тарифном плане.
Проверка качества интернет соединения
Также необходимо обратить внимание, не работает ли ваше соединение с перебоями, так как в этом случае загрузка будет все время прерываться, и Яндекс браузер не сможет самостоятельно возобновить ее.
Чтобы проверить это, нужно сделать следующее:
- Нажать комбинацию «Win+R» и в окно «Выполнить» ввести команду «cmd».
- В появившееся окно ввести команду «ping onoutbukax.ru» — где onoutbukax.ru, это адрес сайта с которого вы что-то скачиваете. Даже если вы скачиваете что-то с торрента, введите адрес любого сайта, это поможет проверить интернет соединение.
- В результатах проверки вы должны увидеть 4 информационные строки. Что будет говорить о хорошем интернет соединении и доступе к сайту.
- Но если вы видите хоть одну строку с сообщением «Превышен интервал ожидания…», то значит, ваше интернет соединение может оставлять желать только лучшего. Однако проблема может быть и на стороне сайта, с которого производится загрузка, тогда следует немного подождать, пока владельцы сайта не восстановят его работоспособность.
При этом аналогичные неполадки со скачиванием будут присутствовать не только в Яндекс Браузере, но и в других обозревателях, установленных на компьютере.
Не удалось устранить проблему?Обратитесь за помощью к специалисту!
Решите мою проблему
Проверьте таким способом несколько сайтов, если во всех проверках будет присутствовать сообщение «Превышен интервал ожидания…», то, скорее всего проблема на стороне вашего интернет провайдера. Обычно она носит временный характер и исправляется максимально быстро. В любом случае вы можете связаться с вашим интернет провайдером и уточнить этот вопрос.
Технические неисправности
В первую очередь необходимо проверить интернет кабель на наличие повреждений, который подключается к вашему роутеру или напрямую к компьютеру. Также у вас может быть два кабеля, один подключается к роутеру, другой от роутера к компьютеру, тогда следует проверить два кабеля и в случае необходимости заменить.
Также не помешает проверить и сам роутер, возможно дело в нем. Следующие неполадки встречаются чаще всего: перегревается чип на системной плате, слетает прошивка. Все технические неисправности устранить самостоятельно, к сожалению, не получится, придется относить роутер в сервисный центр. В то время как обновить прошивку, можно и самостоятельно.
Отсутствие папки для загрузки файлов
Если у вас по-прежнему не скачиваются файлы через Яндекс Браузер, то возможно проблема состоит в папке для скачивания. В настройках, по умолчанию для скачивания устанавливается стандартная папка «Загрузки». Однако из-за сбоев в работе обозревателя или неправильных действия пользователя путь может быть изменен. Например, на несуществующую папку, в результате чего объекты не могут быть загружены.
Исправить возникшую неполадку можно следующим образом:
Не удалось устранить проблему?Обратитесь за помощью к специалисту!
Решите мою проблему
- Открываем Яндекс браузер и верхнем правом углу находим «Меню», жмем на него и переходим в раздел «Настройки».
- Пролистываем колесиком в самый низ и открываем дополнительные настройки.
- Заходим в «Скачанные файлы», находим графу «Сохранять в» и меняем установленную папку на любую другую, удобную вам. Рекомендуется поставить загрузку на стандартную папку (имеет вид «C:Users[ИМЯ_ПОЛЬЗОВАТЕЛЯ]Downloads»).
- Выходим из настроек и пробуем скачать нужный файл.
После этого вы сможете без каких-либо проблем скачивать любые программы или файлы на свой компьютер.
Повреждение папки профиля
Вся информация, касающаяся обозревателя, сохраняется на ПК в соответствующей папке профиля. Она хранит все данные о настройках пользователя, кэше, истории и прочее.
Если папка или все находящееся в ней повреждается, то это может стать причиной того, что ваш браузер перестал скачивать файлы. И в первую очередь можно попробовать очистить кэш, историю и прочие данные. Но если это не поможет, тогда будем удалять профиль.
Следует уточнить, что при удалении профиля стирается вся пользовательская информация, имеющаяся в браузере. Если в вашем обозревателе отключена синхронизация данных, то перед удалением папки следует ее настроить для предотвращения безвозвратной потери информации.
Итак, чтобы исправить ситуацию, делаем следующее:
- Снова открываем меню браузера, находим раздел «Настройки».
- В появившемся окне находим «Профили пользователей, кликаем «Удалить профиль».
- Подтверждаем удаление.
Yandex перезапустится и станет полностью чистым, как после первоначальной установки. После этого возобновите скачивание в обозревателе, загрузка должна быть проведена успешно. Если же данная рекомендация не помогла, двигаемся далее.
Вирусы и вредоносное ПО
Все знают, что воздействие множества вирусов направлено на повреждение браузера и нарушение его работы. Если прерывается загрузка файлов из интернета с помощью обозревателя, и он сам работает нестабильно, то рекомендуем тщательно проверить систему компьютера на наличие вирусов и прочего вредоносного программного обеспечения.
Для этого можно использовать соответствующие антивирусные программы или сканеры, способные найти и обезвредить большинство существующих вирусов.
Неправильная работа браузера
Как и в предыдущем случае, конфликт программ и системные сбои также могут стать причиной того, что ничего не скачивается в браузере.
В случае возникновения подобной проблемы и некорректной работы обозревателя следует переустановить его, поставив более новую версию. Удаление необходимо выполнять с помощью специального деинсталлятора, например, программы Revo Uninstaller.
Блокировка загрузки антивирусом
Если при очередной попытки скачивания Yandex по-прежнему пишет, что загрузка прервана, то это может быть связано с работой антивирусной программы. Данные утилиты крайне агрессивно действуют по отношению к ним и иногда могут принимать их деятельность как потенциальную угрозу для системы.
Чтобы это проверить, на время приостановите работу антивируса и повторите попытку загрузки на компьютер.
В случае успешной загрузки, необходимо зайти в настройки антивируса и добавить Яндекс браузер в список исключений или сам сайт, с которого производится загрузка.
Таким образом, вы сможете добиться того, чтобы антивирус не блокировал деятельность веб-обозревателя.
Изменение настроек
Также в настройках обозревателя имеется специальная опция, благодаря которой Яндекс Браузер блокирует загрузку файлов, например из подозрительных или опасных источников.
Отключить ее достаточно просто:
- Заходим в меню – настройки.
- Переходим во вкладку «Безопасность» и отключаем защиту от вредоносных сайтов и файлов, убрав галочку.
- Перезапускаем Яндекс.
Однако в большинстве случаев этого делать не рекомендуется. Но если вы решите пренебречь осторожностью, то после скачивания нужного вам документа, обязательно включите ее обратно.
Сбой в системе
Если ни один из вышеуказанных способов не помог, и вы до сих пор не знаете, почему Яндекс Браузер не загружает файлы, то следует обратить внимание на операционную систему. В очень редких случаях на скачивание влияет сама система, работающая неправильно по той или иной причине.
Есть несколько вариантов решения:
- Если еще недавно скачивание файлов выполнялось без сбоев, то, как вариант, можно попробовать восстановить систему до того момента, как все работало.
- Если и это не помогло, например, на устройстве нет подходящей точки отката, то можно попробовать более радикальный метод решения неполадок – переустановку операционной системы.
Данный способ наверняка поможет устранить возникшую неисправность, и вы сможете легко скачивать все что угодно из интернета.
Оцените статью:
Если статья была вам полезна,
поделитесь ею в качестве благодарности
Загрузка прервана в Яндекс браузер
В последнее время все больше пользователей Яндекс браузера сталкиваются с проблемой блокировки загруок из Сети. Ошибка “Загрузка прервана” может возникать при скачивании всех файлов, либо определенных данных. В статье мы подробно расскажем о всех причинах данной ситуации, а также всех решениях такой блокировки.
Почему браузер прерывает загрузку?
Сразу стоит отметить – сам Яндекс браузер работает достаточно стабильно, а от ошибок не застрахован никто. Основных же факторов появления сбоя три – неверные настройки загрузочной папки, влияние антивируса, критические проблемы со стабильностью сети. Все эти моменты следует проверить.
Сбой в Яндекс Браузере – “Загрузка прервана”
Мы сразу обойдем вариант, при котором на компьютере банально нет свободного места для новых файлов. Перед выполнением указанных ниже шагов, откройте “Мой компьютер” и просмотрите, сколько свободного места имеется на каждом диске. Особенно нас интересует раздел, на котором располагается загрузочная папка браузера Яндекс. По умолчанию это папка “Загрузки” на диске С.
- Если места критически мало – освободите его, либо измените папку по умолчанию для Яндекса. Про такую смену мы расскажем ниже.
Проверка стабильности сети
Очень часто скачивание может прерываться из-за нестабильного подключения и частой потери передаваемых пакетов. Возможна ситуация, при которой сам индикатор сети на Рабочем столе не указывает на проблему, а по факту имеются длительные задержки. То же самое может наблюдаться и при сильно низкой скорости. Чтобы исключить этот вариант сделайте следующее:
- Необходимо запустить командную строку, для этого в “Выполнить” впишите латиницей команду CMD.
- Во всплывшем меню вбейте: ping google.com -t .
- Далее пойдет анализ соединения – картина должна быть стабильной, а количество теряемых пакетов минимальным. Также обратите внимание на время ответа (мс) – этот параметр в среднем равняется 30-50 мс. Чем меньше такое время, тем лучше.
Пример нестабильного соединения с высоким временем отклика
В случае нестабильной картины обязательно выполните следующие шаги:
- На 5-10 минут выключите из розетки блоки питания роутера или сети. Это действие особенно актуально при динамическом IP. Тоже самое выполните с ПК или ноутбуком.
- Обязательно опробуйте вариант с подключением кабеля к ПК без роутера.
- Возможно канал забит мусором и лишним кэшем. Для этого в той же консоли запустите команду ipconfig/flushdns.
Стирание кэша данных DNS
- Если эти три пункта не помогают – прозвоните оператору вашей Сети. Объясните провайдеру ситуацию – пускай он пропингует вашу сетку и даст подсказки.
Проверка настроек Яндекс браузера
Другая, менее частая, причина – проблемы с download-папкой, в которую идет любое скачивание из Yandex Browser. Такая папка может быть удалена, изменена в названии, либо перемещена. Обязательно проверьте следующее:
- В браузере вбиваем в адресную строку этот путь: browser://settings/ .
- Листаем ниже и открываем “Дополнительные настройки”, где будет пункт “Загруженные файлы”.
- Просмотрите установленную тут папку и, при необходимости, укажите новую.
Смените Downloads папку на другую
- Желательно, чтобы была указана папка по умолчанию (“Загрузки” на диске С), но вы можете выставить свою.
- После, пробуйте новое скачивание.
Загрузка прерывается из-за антивируса
Другой момент – проверка всех активных загрузок защитой браузера (Protect) или антивирусом на ПК. Такая проверка связана с большим количеством файлообменников, на которых есть возможность подцепить вирус. Если антивирус посчитает, что вы пытаетесь залить в систему зараженный файл, то он автоматически прерывает загрузку.
Если вы уверенны в том, что хотите скинуть на компьютер, тогда делаем следующее:
- На время активации скачивания отключите полностью антивирус, а через Диспетчер закройте все его дополнительные службы.
- В адрес внесите browser://protect/ и снимите галочку с пункта проверки загружаемых данных.
Отключение проверки загружаемых данных
- В отдельных случаях влиять на загружаемые файлы могут предустановленные расширения и плагины в браузере. Откройте адрес browser://tune/ – изучите список – отключите лишние дополнения – пробуйте.
Имейте ввиду, если ваш файл действительно заражен, то он может содержать привязанные трояны, черви и бэкдоры. А отключение антивируса пропустит такую установку. Я бы рекомендовал сменить ресурс, с которого качаете данные.
Что еще можно сделать?
-
- Обязательно проверьте наличие актуальных апдейтов для программы Яндекс.Браузер. Пройдите по адресу browser://help/ – там будет указано состояние обновлений. По идее, опция апдейта должна быть включена автоматически.
- Желательно выправить реестр и провести удаление общего системного кэша. Для этого отлично подойдет программка CCleaner.
- В особо тяжелых случаях сбой “Загрузка прервана” появляется из-за битой папки пользователя, который привязан к браузеру. В таком случае необходимо опять же открыть Настройки, где удалить пользователя.
- После удаления пользователя обязательно сделайте комплексную очистку Яндекса: открываете историю (CTRL+H) – жмете на очистку справа – очищаете кэш и куки за все время.
Очистка истории, кэша и куки в Яндекс браузере
- Ну а если уже ничего не помогает – значит проблема кроется в битой программе. Вам останется только сделать полный “Сброс” браузера, либо полную его переустановку. Имейте ввиду – источником нового инстала должен служить только официальный источник.
- Если вы никогда не уделяли внимание вирусной чистоте своего ПК, то настоятельно рекомендую выполнить комплексную проверку через сканеры AdwCleaner и MalwareBytes. Такие сканеры актуальны в борьбе с вирусами, забивающими сетевые экраны – что тоже влияет на процесс скачивания.
Все эти решения помогут исправить ошибку скачивания “Загрузка прервана”, а если у вас возникли сложности – пишите в комментариях ниже. Мы все читаем, все анализируем, стараемся помочь.
Что делать если загрузка прервана в Яндекс браузер
Веб-обозреватели открывают целый мир с новой информацией. Если необходимость в найденных данных появляется часто, их хочется сохранить на жёстком диске для дальнейшего использования. К сожалению, на этапе сохранения могут появляться сбои, тогда Яндекс браузер пишет «загрузка прервана», что делает невозможным использование загружаемых файлов. Элементарный выход из ситуации – повторно попытаться загрузить данные с интернета, но и это попытка может не увенчаться успехом. Если постоянно появляется ошибка с сообщением, что неожиданно прервано скачивание, приходится искать выход из ситуации. О способах решения сбоя и пойдет речь в статье.
Почему прервана загрузка в Яндекс браузере
Спровоцировать появление ошибки могут следующие причины:
- На локальном диске закончилось место;
- Плохое качество интернета или проблемы на пути между пользователем и сервером;
- Путь для загрузки файлов указан неправильно или папка переименована, удалена;
- Встроенная технология обеспечения безопасности Protect блокирует загрузку;
- Профиль повреждён;
- На сервере, откуда происходит скачивание, произошёл сбой;
- Вирусная активность на компьютере, повреждающая отдельные функции обозревателя;
- Во время загрузки на съёмный накопитель проблемой может стать неправильно установленная файловая система;
- Сбои в Яндекс браузере;
- Ошибки системы или повреждения системных файлов;
- Физические проблемы с оборудованием.
Чтобы восстановить скачивание при постоянных сбоях «загрузка прервана», приходится искать истинную причину. Лучший способ это сделать – пошагово проверить каждую причину. На одном их этапов загрузка возобновится и дойдет до конца.
Что делать при ошибке «загрузка прервана» в Яндекс браузере
Дальше рассмотрены способы решения сбоев для каждой неисправности, указанной в предыдущем разделе.
Не хватает места для файла
Проблема встречается чаще остальных, поэтому и рассматривается первой. Если на локальном диске, на который установлена загрузка по умолчанию, нет достаточного количества места, начнёт отображаться ошибка во время скачивания. Чтобы успешно загрузить файл, рекомендуем освободить место или изменить путь к папке для загрузок, можем разместить её на другом логическом диске.
Чтобы понять, что проблема именно в недостатке места, открываем «Мой компьютер» и смотрим на строку под логическим диском. Здесь показывается «ХХ Гб свободно из ХХХ Гб», где ХХ – величина свободной памяти, а ХХХ – весь объём диска. Элементарным индикатором исчерпания места на диске служит цвет полосы загрузки. Если она красная, значит недостаточно места для нормальной работы Windows (если именно на этот диск установлена операционная система).
Полезно! Если точно не знаем, какой диск нужно проверить, сразу следует узнать путь к папке с загрузками. Для этого в Яндекс браузере:
- Открываем меню обозревателя (стек полос в правом верхнем углу) и переходим в раздел «Настройки».
- Нажимаем на кнопку «Показать дополнительные настройки», расположенную в конце страницы.
- Ищем раздел «Загруженные файлы» и смотрим на строку «Сохранять в:». Нас интересует только буква диска, это может быть C:, D:, E: и т.п. Эта буква и показывает, какой раздел нужно проверить на наличие памяти.
Как освободить место:
- Убрать старые, ненужные программы, неиспользуемые игры;
- Очистить или перенести на другой диск папки с музыкой, видео и фотографиями;
- Выполнить очистку временных файлов. Простой способ удалить куки, кэш и остальные бесполезные файлы – запустить анализ системы в программе CCleaner.
Недостаточная скорость интернета
Если файл скачался не полностью, сразу проверяем доступ к интернету и его качество. Рекомендуем выполнить диагностику на сервисе SpeedTest.net.
Здесь есть 2 важных нюанса:
- Во время проверки обращаем внимание не только на скорость, также важной характеристикой сети является пинг. Если пинг выше 100-120 мс, стоит задуматься о смене сервера;
- Обязательно обращаем внимание на физическое расположение сервера. Многие провайдеры «грешат» тем, что хорошо работают с серверами в пределах страны, но характеристики сети резко падают при подключении к зарубежным серверам. Если есть подобные подозрения, выполняем точечную проверку пинга при доступе к конкретному ресурсу:
- Делаем клик по сочетанию клавиш «Win+R».
- Далее вводим команду cmd и нажимаем OK (откроется командная строка).
- Вводим команду «ping» и указываем доменное имя сайта, с которого выполняется скачивание. Важно! Перед доменным именем не должно стоять приставки http://, https:// и www. Правильный вид – «ping.ru».
- В пределах нормы можем считать результат до 100-120 мс (отображается после «время=»). Если показывается хоть одна строка «Превышен интервал ожидания запроса», доступ к ресурсу прерывается, это и является причиной того, что загрузка преждевременно прекратилась.
После определения наличия неполадок, время диагностировать с какой стороны они появляются: клиента (пользователя) или сервера. Для этого выполняем подобные манипуляции ещё с несколькими сайтами. Если ситуация сохраняется в отношении 3-4 ресурсов, проблема с нашей стороны. Если в отношении всех остальных ресурсов всё работает как нужно, значит неполадки на стороннем сервере.
Единственное действие, что можем сделать, если загрузка прервана в Яндекс браузере по причине неисправности с клиентской стороны – обратиться за помощью к провайдеру и сообщить о проблеме. Также поступаем при сбоях на сервере, только обращаемся к администратору сервера или сайта.
Нет папки для скачивания файлов
Если обозреватель не находит папки, указанной в качестве места для сохранения файлов, скачивание оказывается прерванным.
Проверяем правильность введённого пути и меняем его по необходимости:
- Переходим на страницу «Настройки» в Yandex browser.
- В строку «Поиск настроек» (находится в правой части окна) вводим словосочетание «Сохранять в».
- Копируем путь из строки под названием раздела, открываем «Этот компьютер» и вставляем в адресную строку. Подтверждаем переход, нажимая Enter.
- Если открылась новая папка, причина ошибки «загрузка прервана» не в ошибочно указанном пути к директории, мы продолжаем поиск неисправности со следующего раздела. Если появляется ошибка «Windows не удаётся найти…», путь для загрузки указан неверно, его нужно заменить.
- При обнаружении ошибки возвращаемся в Яндекс обозреватель и нажимаем кнопку «Изменить» справа от пути. С помощью «Проводника», указываем путь к существующей папке на любом диске с достаточным объёмом свободного места.
Также читайте:
Скачивание блокирует система Protect
Технология активной защиты Protect показывает сообщение «Осторожно! По данным Яндекса, скачивание файлов на этом сайте может нанести вред вашему компьютеру». Блокировку можем обойти, нажав на кнопку «Игнорировать это предупреждение». Система защиты Protect, на этом не останавливается, она может заблокировать загрузку файла уже непосредственно на этапе скачивания. Приходится отключать систему Protect, иначе не загрузить «подозрительные» файлы, ошибка во время загрузки не позволяет включить скачивание.
Если есть уверенность в собственных силах (в случае заражения файла, придётся начинать борьбу с вирусом) или есть доверие разработчику файла, можем отключить автоматическую проверку безопасности:
- Нажимаем на «Меню Яндекс.браузера» и выбираем параметр «Настройки».
- Кликаем на вкладку «Безопасность», она находится справа от «Настройки».
- В списке «Защита от угроз» снимаем выделение с пункта «Проверять безопасность посещаемых сайтов и загружаемых файлов».
- Пробуем скачать файл повторно.
Повреждённые файлы профиля
В целях персонализации браузера, все настройки, кэш, куки, история, временные файлы и подобное сохраняются на компьютере пользователя. При повреждении отдельных элементов или группы файлов, Яндекс обозреватель начинает сталкиваться со сбоями.
Если файл скачался не полностью и появилась ошибка «загрузка прервана», рекомендуем очистить браузер от временных файлов. Лучше удалить все маловажные данные, нередко это помогает восстановить работу обозревателя. Удалить данные можем на странице «Очистить историю», которая открывается после удержания сочетания клавиш Ctrl + Shift + Del. Здесь можем выделить все пункты и установить период удаления «За всё время».
Метод очистки временных файлов работает не всегда. При появлении серьёзного сбоя, приходится полностью удалять данные профиля.
Важно! Во время отключения от учётной записи все данные автоматически удаляются. Если браузер настроен и в нём отключена синхронизации, лучше включить функцию заранее. После повторного подключения к аккаунту в Yandex browser происходит синхронизация данных. Все настройки возобновляются, расширения повторно устанавливаются.
Как отключить профиль:
- Переходим в раздел «Настройки» в Яндекс веб-обозревателе.
- Ищем раздел «Профиль», выбираем активный профиль и нажимаем на кнопку «Удалить».
- Появляется всплывающее окно «Удалить профиль?», выбираем «Удалить».
- Повторяем попытку скачивания файлов.
- Чтобы возобновить синхронизацию нажимаем в разделе «Профиль» на кнопку «Добавить профиль». Остаётся лишь ввести логин с паролем.
Серверная ошибка
Если загрузка прекратилась из-за сбоя на удаленном сервере, придётся дождаться решения проблемы или воспользоваться другим источником. Через некоторое время следует скачать файлы повторно уже без ошибок. Мы не можем напрямую повлиять на скорость проведения технических работ, но порой отправка комментариев или связь с администраторами ресурса помогает быстрее решить неполадку.
Система повреждена из-за вирусов
Вирусы становятся умнее и постоянно находят всё новые уязвимости в системе. Их разрушительное влияние приводит к самым непредсказуемым нарушениям в Windows. Одной из потенциальных проблем является ошибка во время загрузки файлов.
Выход из ситуации – запустить сканирование с помощью антивируса. Подойдёт любое антивирусное ПО, но лучше брать от известных производителей с активным обновлением баз сигнатур. Обращаем внимание на Kaspersky, Avast, NOD32.
Файловая система подобрана неправильно
Особенно часто встречается неисправность при попытке загрузить файл сразу на съёмный накопитель. Обычно новые флеш-накопители поставляются с файловой системой FAT32. Стандарт может неправильно определять объём накопителя. Вместо заявленного объёма в 16, 32, 64 Гб на флешке может отображаться только 4 или 8 Гб. Рекомендуем переустановить файловую систему на NTFS, стандартно использующуюся в Windows.
Как сменить файловую систему:
- Подключаем флешку к USB-порту и дожидаемся её установки.
- Открываем раздел «Этот компьютер».
- Нажимаем правой кнопкой мыши по логическому диску, соответствующему флеш-накопителю, и выбираем «Форматировать…».
- В разделе «Файловая система» указываем NTFS и кликаем на кнопку «Начать».
Браузер работает неправильно
Негативно повлиять на работу Яндекс обозревателя способны: конфликты с другим ПО, ошибки во время установки, удаление отдельных файлов браузера. При появлении сбоя спустя какое-то время использования обозревателя, рекомендуем выполнить восстановление браузера. Если сразу после установки он работает неправильно, лучше удалить и заново установить веб-обозреватель от Яндекса.
Как восстановить браузер:
- Идём на страницу «Настройки».
- Пролистываем весь список до конца и открываем раздел с дополнительными настройками.
- В разделе «Сброс настроек» нажимаем на «Сбросить настройки».
- В новом окне кликаем на кнопку «Сбросить».
При отсутствии позитивного эффекта от действия, придётся переустанавливать Yandex browser.
Как переустановить браузер:
- Переходим на сайт компании IObit, здесь нужно получить программу IObit Uninstaller.
- Устанавливаем и запускаем приложение.
- На начальном экране в разделе «Программы» ищем «Yandex».
- Нажимаем на мусорную корзину в столбце «Действие».
- В появляющемся окне выделяем пункт «Автоматически удалять остаточные файлы».
- После полного удаления файлов и записей в реестре, скачиваем Yandex браузер с официального сайта и запускаем процесс установки.
Важно! После переустановки все данные сотрутся. Если они нужны, предварительно включаем синхронизацию с аккаунтом Яндекс. На странице «Настроек» нажимаем «Настроить синхронизацию». В следующем окне кликаем на «Включить синхронизацию». Те же действия выполняем уже на новом Яндекс браузере, затем он автоматически начинает обновляться до прежнего состояния.
Загрузка заблокирована антивирусом
Одной из причин ошибки «загрузка прервана» является блокировка действия антивирусной программой. Хоть антивирусы и умны, они не всегда правильно определяют, что нужно блокировать. Простой способ выяснить так ли это – временно отключить антивирус и попробовать скачать файлы. В каждом антивирусе отключение выполняется по-разному, обычно после нажатия ПКМ по иконке отображается опция для отключения программы.
Если скачивание успешно завершилось после отключения антивируса, рекомендуем добавить Яндекс браузер в исключения.
Способ добавления в исключения в антивирусе Avast выглядит так:
- Нажимаем на иконку антивируса в трее (слева от времени на нижней строке).
- Кликаем на элемент «Меню» (левее от кнопки сворачивания, закрытия окна) и выбираем «Настройки».
- На вкладке «Общие» разворачиваем список «Исключения».
- Справа от строки «Введите путь к файлу» нажимаем «Обзор».
- Указываем путь к каталогу с файлом Yandex.exe. Стандартно устанавливается в раздел C:UsersИмя ПКAppDataLocalYandexYandexBrowserApplication. Если во время установки указано иное местоположение, путь несколько отличается.
- Нажимаем «Ок» и закрываем окно антивируса.
Серьёзные системные сбои
Лучший способ вернуть систему в полностью работоспособное состояние – восстановить Windows. Единственный недостаток метода заключается в необходимости иметь точку восстановления, созданную в момент стабильной работы системы.
Как выполнить восстановление:
- В поиск в панели «Пуск» или в «Поиск в Windows» (справа от «Пуск») вводим «Восстановление».
- Выбираем одноимённый раздел «Восстановление».
- Нажимаем на второй пункт «Запуск восстановления системы».
- Кликаем на кнопку «Далее».
- Выбираем лучшую точку из доступных и нажимаем «Далее». Весь процесс сопровождает помощник, остаётся следовать его указаниям.
Оборудование неисправно
Физические проблемы встречаются реже остальных, но также занимают своё место в сфере причин неисправностей. Запустить ряд нарушений, приводящих к ошибке «загрузка прервана» могут:
- Поломка коннектора (устройство на конце интернет кабеля). Если то появляется, то пропадает интернет во время касания к кабелю у гнезда Wi-Fi-роутера или системного блока, причина в неисправном коннекторе. Вручную его заменить реально, но сложно, для этого существуют специальные обжимные клещи. Лучше вызвать мастера со стороны провайдера;
- Перебои на кабеле. В местах изгибов, на участках повреждений оболочки (под ножками мебели, от зубов животных) контакт плохой. Единственный способ исправления – замена кабеля. Если повреждение находится на конце, его можем обрезать самостоятельно, но прикрепление коннектора все равно потребуется;
- Сломан Wi-Fi-маршрутизатор. Чтобы диагностировать неисправность, подключаем кабель интернета напрямую к компьютеру и настраиваем Интернет соединение. Если всё заработало, проблема в роутере. Необходимо попробовать перезагрузить роутер программно или по питанию. Если не помогло — необходимо произвести настройку wi-fi маршрутизатора, а также обновить на нем прошивку;
- Неисправен порт роутера или компьютера. При поломке всего блока портов, ни одно устройство работать не будет. Диагностировать неисправность Ethernet-разъёма можем по световым сигналам. В нормальном состоянии возле порта мигают индикаторы. Если они постоянно пропадают или вовсе не появляются, порт поломан (при заведомо исправном состоянии остальных элементов сети).
В большинстве физических поломок приходится обращаться за помощью в сервисный центр или вызывать мастера на дом. Вручную исправить сбои сложно и это часто приводит к еще худшим последствиям, поэтому не рекомендуем ремонтировать оборудование самостоятельно.
Как самостоятельно остановить загрузку в Яндекс браузере
Порой появляется желание завершить загрузку вручную. Это необходимо при случайном начале скачивания или для временного освобождения интернет-канала. Отключить или поставить на паузу загрузку можем прямо в Яндекс обозревателе.
Как отменить загрузку в Яндекс браузере:
Теперь мы знаем всё, что нужно делать, чтобы решить ошибку «загрузка прервана» в Яндекс браузере. Несмотря на множество методов, обычно не приходится перебирать их все. Часто на одном из первых этапов восстанавливается правильная работа веб-обозревателя от Яндекса. В качестве бонуса, разобрались с тем, как остановить и полностью отменить нежеланную загрузку.
Загрузка прервана яндекс браузер что делать
В последнее время все больше пользователей Яндекс браузера сталкиваются с проблемой блокировки загруок из Сети. Ошибка «Загрузка прервана» может возникать при скачивании всех файлов, либо определенных данных. В статье мы подробно расскажем о всех причинах данной ситуации, а также всех решениях такой блокировки.
Почему браузер прерывает загрузку?
Сразу стоит отметить — сам Яндекс браузер работает достаточно стабильно, а от ошибок не застрахован никто. Основных же факторов появления сбоя три — неверные настройки загрузочной папки, влияние антивируса, критические проблемы со стабильностью сети. Все эти моменты следует проверить.
Сбой в Яндекс Браузере — «Загрузка прервана»
Мы сразу обойдем вариант, при котором на компьютере банально нет свободного места для новых файлов. Перед выполнением указанных ниже шагов, откройте «Мой компьютер» и просмотрите, сколько свободного места имеется на каждом диске. Особенно нас интересует раздел, на котором располагается загрузочная папка браузера Яндекс. По умолчанию это папка «Загрузки» на диске С.
- Если места критически мало — освободите его, либо измените папку по умолчанию для Яндекса. Про такую смену мы расскажем ниже.
Проверка стабильности сети
Очень часто скачивание может прерываться из-за нестабильного подключения и частой потери передаваемых пакетов. Возможна ситуация, при которой сам индикатор сети на Рабочем столе не указывает на проблему, а по факту имеются длительные задержки. То же самое может наблюдаться и при сильно низкой скорости. Чтобы исключить этот вариант сделайте следующее:
- Необходимо запустить командную строку, для этого в «Выполнить» впишите латиницей команду CMD.
- Во всплывшем меню вбейте: ping google.com -t .
- Далее пойдет анализ соединения — картина должна быть стабильной, а количество теряемых пакетов минимальным. Также обратите внимание на время ответа (мс) — этот параметр в среднем равняется 30−50 мс. Чем меньше такое время, тем лучше.
Пример нестабильного соединения с высоким временем отклика
В случае нестабильной картины обязательно выполните следующие шаги:
- На 5−10 минут выключите из розетки блоки питания роутера или сети. Это действие особенно актуально при динамическом IP. Тоже самое выполните с ПК или ноутбуком.
- Обязательно опробуйте вариант с подключением кабеля к ПК без роутера.
- Возможно канал забит мусором и лишним кэшем. Для этого в той же консоли запустите команду ipconfig/flushdns.
Стирание кэша данных DNS
Проверка настроек Яндекс браузера
Другая, менее частая, причина — проблемы с download-папкой, в которую идет любое скачивание из Yandex Browser. Такая папка может быть удалена, изменена в названии, либо перемещена. Обязательно проверьте следующее:
- В браузере вбиваем в адресную строку этот путь: browser://settings/ .
- Листаем ниже и открываем «Дополнительные настройки», где будет пункт «Загруженные файлы».
- Просмотрите установленную тут папку и, при необходимости, укажите новую.
Смените Downloads папку на другую
Загрузка прерывается из-за антивируса
Другой момент — проверка всех активных загрузок защитой браузера (Protect) или антивирусом на ПК. Такая проверка связана с большим количеством файлообменников, на которых есть возможность подцепить вирус. Если антивирус посчитает, что вы пытаетесь залить в систему зараженный файл, то он автоматически прерывает загрузку.
Если вы уверенны в том, что хотите скинуть на компьютер, тогда делаем следующее:
- На время активации скачивания отключите полностью антивирус, а через Диспетчер закройте все его дополнительные службы.
- В адрес внесите browser://protect/ и снимите галочку с пункта проверки загружаемых данных.
Отключение проверки загружаемых данных
Имейте ввиду, если ваш файл действительно заражен, то он может содержать привязанные трояны, черви и бэкдоры. А отключение антивируса пропустит такую установку. Я бы рекомендовал сменить ресурс, с которого качаете данные.
Что еще можно сделать?
- Обязательно проверьте наличие актуальных апдейтов для программы Яндекс.Браузер. Пройдите по адресу browser://help/ — там будет указано состояние обновлений. По идее, опция апдейта должна быть включена автоматически.
- Желательно выправить реестр и провести удаление общего системного кэша. Для этого отлично подойдет программка CCleaner.
- В особо тяжелых случаях сбой «Загрузка прервана» появляется из-за битой папки пользователя, который привязан к браузеру. В таком случае необходимо опять же открыть Настройки, где удалить пользователя.
- После удаления пользователя обязательно сделайте комплексную очистку Яндекса: открываете историю (CTRL+H) — жмете на очистку справа — очищаете кэш и куки за все время.
Очистка истории, кэша и куки в Яндекс браузере
Все эти решения помогут исправить ошибку скачивания «Загрузка прервана», а если у вас возникли сложности — пишите в комментариях ниже. Мы все читаем, все анализируем, стараемся помочь.
Однако иногда у пользователей Яндекс Браузера возникает ошибка с сообщением «загрузка прервана», которая свидетельствует о том, что во время загрузки произошел сбой.
На это, свою очередь, может влиять множество факторов. Давайте подробно разберем данную проблему, рассмотрим основные ее причины, почему так происходит, и узнаем, что делать в сложившейся ситуации.
Недостаток свободного места на винчестере
Можно с уверенностью сказать, что данная причина, по которой не может быть скачан файл, считается самой распространенной. Чтобы проверить это, необходимо открыть «Мой компьютер» и посмотреть на состояние дисков.
Если они подсвечены красным цветом, то это свидетельствует о том, что на компьютере отсутствует свободное место или его попросту не хватает.
Существует два варианта выхода и сложившейся ситуации:
Не удалось устранить проблему? Обратитесь за помощью к специалисту!
- Сохранение на другой диск или флешку.
- Освобождение достаточного количества места на текущем диске.
После того, как необходимый объем памяти станет доступным, вы сможете загрузить нужный вам объект.
Низкая скорость интернета или неполадки оборудования
Проверка скорости
Возможно, ваш Яндекс Браузер не скачивает файлы из-за слишком низкой скорости подключения. Так ли это? Давайте убедимся, что имеется подходящая скорость для скачивания на ПК. Проверить скорость можно с помощью специального сервиса Speedtest .
В идеале по итогам проверки скорость должна совпадать или отличаться незначительно с той скоростью, которая указана в вашем тарифном плане.
Проверка качества интернет соединения
Также необходимо обратить внимание, не работает ли ваше соединение с перебоями, так как в этом случае загрузка будет все время прерываться, и Яндекс браузер не сможет самостоятельно возобновить ее.
Чтобы проверить это, нужно сделать следующее:
- Нажать комбинацию «Win+R» и в окно «Выполнить» ввести команду «cmd».
- В появившееся окно ввести команду «ping onoutbukax.ru» — где onoutbukax.ru, это адрес сайта с которого вы что-то скачиваете. Даже если вы скачиваете что-то с торрента, введите адрес любого сайта, это поможет проверить интернет соединение.
- В результатах проверки вы должны увидеть 4 информационные строки. Что будет говорить о хорошем интернет соединении и доступе к сайту.
- Но если вы видите хоть одну строку с сообщением «Превышен интервал ожидания…», то значит, ваше интернет соединение может оставлять желать только лучшего. Однако проблема может быть и на стороне сайта, с которого производится загрузка, тогда следует немного подождать, пока владельцы сайта не восстановят его работоспособность.
При этом аналогичные неполадки со скачиванием будут присутствовать не только в Яндекс Браузере, но и в других обозревателях, установленных на компьютере.
Не удалось устранить проблему? Обратитесь за помощью к специалисту!
Проверьте таким способом несколько сайтов, если во всех проверках будет присутствовать сообщение «Превышен интервал ожидания…», то, скорее всего проблема на стороне вашего интернет провайдера. Обычно она носит временный характер и исправляется максимально быстро. В любом случае вы можете связаться с вашим интернет провайдером и уточнить этот вопрос.
Технические неисправности
В первую очередь необходимо проверить интернет кабель на наличие повреждений, который подключается к вашему роутеру или напрямую к компьютеру. Также у вас может быть два кабеля, один подключается к роутеру, другой от роутера к компьютеру, тогда следует проверить два кабеля и в случае необходимости заменить.
Также не помешает проверить и сам роутер, возможно дело в нем. Следующие неполадки встречаются чаще всего: перегревается чип на системной плате, слетает прошивка. Все технические неисправности устранить самостоятельно, к сожалению, не получится, придется относить роутер в сервисный центр. В то время как обновить прошивку, можно и самостоятельно.
Отсутствие папки для загрузки файлов
Если у вас по-прежнему не скачиваются файлы через Яндекс Браузер, то возможно проблема состоит в папке для скачивания. В настройках, по умолчанию для скачивания устанавливается стандартная папка «Загрузки». Однако из-за сбоев в работе обозревателя или неправильных действия пользователя путь может быть изменен. Например, на несуществующую папку, в результате чего объекты не могут быть загружены.
Исправить возникшую неполадку можно следующим образом:
Не удалось устранить проблему? Обратитесь за помощью к специалисту!
- Открываем Яндекс браузер и верхнем правом углу находим «Меню», жмем на него и переходим в раздел «Настройки».
- Пролистываем колесиком в самый низ и открываем дополнительные настройки.
- Заходим в «Скачанные файлы», находим графу «Сохранять в» и меняем установленную папку на любую другую, удобную вам. Рекомендуется поставить загрузку на стандартную папку (имеет вид «C:Users[ИМЯ_ПОЛЬЗОВАТЕЛЯ]Downloads»).
- Выходим из настроек и пробуем скачать нужный файл.
После этого вы сможете без каких-либо проблем скачивать любые программы или файлы на свой компьютер.
Повреждение папки профиля
Вся информация, касающаяся обозревателя, сохраняется на ПК в соответствующей папке профиля. Она хранит все данные о настройках пользователя, кэше, истории и прочее.
Если папка или все находящееся в ней повреждается, то это может стать причиной того, что ваш браузер перестал скачивать файлы. И в первую очередь можно попробовать очистить кэш, историю и прочие данные. Но если это не поможет, тогда будем удалять профиль.
Следует уточнить, что при удалении профиля стирается вся пользовательская информация, имеющаяся в браузере. Если в вашем обозревателе отключена синхронизация данных, то перед удалением папки следует ее настроить для предотвращения безвозвратной потери информации.
Итак, чтобы исправить ситуацию, делаем следующее:
- Снова открываем меню браузера, находим раздел «Настройки».
- В появившемся окне находим «Профили пользователей, кликаем «Удалить профиль».
- Подтверждаем удаление.
Yandex перезапустится и станет полностью чистым, как после первоначальной установки. После этого возобновите скачивание в обозревателе, загрузка должна быть проведена успешно. Если же данная рекомендация не помогла, двигаемся далее.
Вирусы и вредоносное ПО
Все знают, что воздействие множества вирусов направлено на повреждение браузера и нарушение его работы. Если прерывается загрузка файлов из интернета с помощью обозревателя, и он сам работает нестабильно, то рекомендуем тщательно проверить систему компьютера на наличие вирусов и прочего вредоносного программного обеспечения.
Для этого можно использовать соответствующие антивирусные программы или сканеры, способные найти и обезвредить большинство существующих вирусов.
Неправильная работа браузера
Как и в предыдущем случае, конфликт программ и системные сбои также могут стать причиной того, что ничего не скачивается в браузере.
В случае возникновения подобной проблемы и некорректной работы обозревателя следует переустановить его, поставив более новую версию. Удаление необходимо выполнять с помощью специального деинсталлятора, например, программы Revo Uninstaller.
Блокировка загрузки антивирусом
Если при очередной попытки скачивания Yandex по-прежнему пишет, что загрузка прервана, то это может быть связано с работой антивирусной программы. Данные утилиты крайне агрессивно действуют по отношению к ним и иногда могут принимать их деятельность как потенциальную угрозу для системы.
Чтобы это проверить, на время приостановите работу антивируса и повторите попытку загрузки на компьютер.
В случае успешной загрузки, необходимо зайти в настройки антивируса и добавить Яндекс браузер в список исключений или сам сайт, с которого производится загрузка.
Таким образом, вы сможете добиться того, чтобы антивирус не блокировал деятельность веб-обозревателя.
Изменение настроек
Также в настройках обозревателя имеется специальная опция, благодаря которой Яндекс Браузер блокирует загрузку файлов, например из подозрительных или опасных источников.
Отключить ее достаточно просто:
- Заходим в меню — настройки.
- Переходим во вкладку «Безопасность» и отключаем защиту от вредоносных сайтов и файлов, убрав галочку.
- Перезапускаем Яндекс.
Однако в большинстве случаев этого делать не рекомендуется. Но если вы решите пренебречь осторожностью, то после скачивания нужного вам документа, обязательно включите ее обратно.
Сбой в системе
Если ни один из вышеуказанных способов не помог, и вы до сих пор не знаете, почему Яндекс Браузер не загружает файлы, то следует обратить внимание на операционную систему. В очень редких случаях на скачивание влияет сама система, работающая неправильно по той или иной причине.
Есть несколько вариантов решения:
- Если еще недавно скачивание файлов выполнялось без сбоев, то, как вариант, можно попробовать восстановить систему до того момента, как все работало.
- Если и это не помогло, например, на устройстве нет подходящей точки отката, то можно попробовать более радикальный метод решения неполадок — переустановку операционной системы.
Данный способ наверняка поможет устранить возникшую неисправность, и вы сможете легко скачивать все что угодно из интернета.
Профессиональная помощь
Если не получилось самостоятельно устранить возникшие неполадки,
то скорее всего, проблема кроется на более техническом уровне.
Это может быть: поломка материнской платы, блока питания,
жесткого диска, видеокарты, оперативной памяти и т.д.
Важно вовремя диагностировать и устранить поломку,
чтобы предотвратить выход из строя других комплектующих.
В этом вам поможет наш специалист.
Это бесплатно и ни к чему не обязывает.
Мы перезвоним Вам в течении 30 мин.
Ежегодно пользователи скачивают миллиарды файлов только при помощи браузеров, но не всегда это происходит по их воле. Иногда, при переходе на незащищенный сайт, браузер начинает автоматическое скачивание файла или, по ошибке пользователя, файл начинает загружаться сам. В последствии загруженный файл может причинить сильный вред компьютеру вплоть до повреждения операционной системы, чего не хотелось бы никому. Поэтому для этого была сделана отмена загрузки файлов.
Как отменить загрузку
Ниже мы разберемся как отменить загрузку файла в яндекс браузере на различных устройствах.
На компьютере
- Во время загрузки файла переходим в меню загрузок яндекс браузера. Для этого нажимаем на стрелочку, направленную вниз линии, которая расположена справа в верхней части браузера.
- Затем для отмены загрузки наводим курсор мыши на файл и нажимаем на крестик. Здесь же вы можете также восстановить загрузку файла, о чем подробнее будет сказано ниже.
На Android
После того как начинается загрузка файла в яндекс браузере на андроид, появляется строка состояния. Она расположена в шторке телефона, которая выдвигается путем свайпа вверх-вниз в верхней части экрана. Именно в этой шторке вы можете отменить загрузку путем нажатия на кнопку «Отменить».
На iPhone
К сожалению, загрузка на айфон из интернета на данный момент запрещена. Это сделано в целях безопасности пользователей iOS устройств из-за большого количества вирусов и шпионских программ. Единственное, что можно сделать — это загрузить картинку из браузера, однако отменить ее загрузку будет невозможно.
Как восстановить загрузку
Доступна функция и восстановления загрузки в яндекс браузере. Она позволяет возобновить загрузку файла, если он был приостановлен по причине отключения интернета или самого пользователя.
На компьютере
- Открываем окно загрузок браузера. Кликаем для этого на иконку со стрелочкой, которая расположена в верхнем правом углу браузера.
- Далее наводим курсором мыши на файл, который необходимо возобновить. После появляется строка возобновить или отменить загрузку. Выбираем «Возобновить».
На телефоне
Также, как и при загрузке файла, нам нужно стянуть шторку телефона вниз, в которой расположена строка загрузки файла. Для продолжения загрузки файла выбираем «Продолжить».
Теперь вы знаете как быстро и просто отменить загрузку файла в яндекс браузере. Для этого необходимо нажать на кнопку отмены в строке загрузки файла на компьютере или телефоне. Если же вам нужно восстановить загрузку файлов, для этого выполняем те же инструкции, но с нажатием на кнопку «Возобновить» или «Продолжить» в случае с телефоном.
НАШ САЙТ РЕКОМЕНДУЕТ:
Яндекс Браузер является не просто обозревателем для поиска требуемой информации и отображения сайтов, но и выступает в качестве инструмента для скачивания программ и файлов из интернета на компьютер.
Почему не скачиваются программы с интернета. Загрузка прервана в Яндекс браузер — что делать
В последнее время все больше пользователей Яндекс браузера сталкиваются с проблемой блокировки загруок из Сети. Ошибка «Загрузка прервана» может возникать при скачивании всех файлов, либо определенных данных. В статье мы подробно расскажем о всех причинах данной ситуации, а также всех решениях такой блокировки.
Почему браузер прерывает загрузку?
Сразу стоит отметить — сам Яндекс браузер работает достаточно стабильно, а от ошибок не застрахован никто. Основных же факторов появления сбоя три — неверные настройки загрузочной папки, влияние антивируса, критические проблемы со стабильностью сети. Все эти моменты следует проверить.
Мы сразу обойдем вариант, при котором на компьютере банально нет свободного места для новых файлов. Перед выполнением указанных ниже шагов, откройте «Мой компьютер» и просмотрите, сколько свободного места имеется на каждом диске. Особенно нас интересует раздел, на котором располагается загрузочная папка браузера Яндекс. По умолчанию это папка «Загрузки» на диске С.
- Если места критически мало — освободите его, либо измените папку по умолчанию для Яндекса. Про такую смену мы расскажем ниже.
Проверка стабильности сети
Очень часто скачивание может прерываться из-за нестабильного подключения и частой потери передаваемых пакетов. Возможна ситуация, при которой сам индикатор сети на Рабочем столе не указывает на проблему, а по факту имеются длительные задержки. То же самое может наблюдаться и при сильно низкой скорости. Чтобы исключить этот вариант сделайте следующее:
- Необходимо запустить командную строку, для этого в «Выполнить» впишите латиницей команду CMD.
- Во всплывшем меню вбейте: ping google.com -t .
- Далее пойдет анализ соединения — картина должна быть стабильной, а количество теряемых пакетов минимальным. Также обратите внимание на время ответа (мс) — этот параметр в среднем равняется 30-50 мс. Чем меньше такое время, тем лучше.
Пример нестабильного соединения с высоким временем отклика
В случае нестабильной картины обязательно выполните следующие шаги:
Проверка настроек Яндекс браузера
Другая, менее частая, причина — проблемы с download-папкой, в которую идет любое скачивание из Yandex Browser. Такая папка может быть удалена, изменена в названии, либо перемещена. Обязательно проверьте следующее:
Загрузка прерывается из-за антивируса
Другой момент — проверка всех активных загрузок защитой браузера (Protect) или антивирусом на ПК. Такая проверка связана с большим количеством файлообменников, на которых есть возможность подцепить вирус. Если антивирус посчитает, что вы пытаетесь залить в систему зараженный файл, то он автоматически прерывает загрузку.
Если вы уверенны в том, что хотите скинуть на компьютер, тогда делаем следующее:
Имейте ввиду, если ваш файл действительно заражен, то он может содержать привязанные трояны, черви и бэкдоры. А отключение антивируса пропустит такую установку. Я бы рекомендовал сменить ресурс, с которого качаете данные.
Инструкция
Когда вы скачиваете из интернета какой-либо файл и по разным причинам скачивание
файла прерывается (особенно еcли файл был большой) , прерывание загрузки файла не прибавляет настроения.Если файл не очень большой, то для его повторного скачивания можно воспользоваться стандартными средствами браузера. К сожалению стандартные не поддерживают функцию докачки файла, они могут лишь начать закачку повторно.Для того чтобы возобновить закачку в браузере откройте в меню браузера пункт «Закачки», выберите из списка нужный вам файл и нажмите «Возобновить» или «Retry». Закачка начнется с самого начала.Однако некоторые современные браузеры, поддерживают функцию докачки файла, сохраняя недокачанный файл в своей кэш-памяти.
Если вы достаточно часто скачиваете файлы из интернета или у вашего провайдера часто соединение с глобальной сетью, то в таком случае вам оптимальнее пользоваться менеджером закачек.Менеджер закачек представляет собой программу для загрузки файлов из интернета (и из локальной сети), с расширенным функционалом. В нем вы можете «докачивать» файлы, ограничивать скорость скачивания, ставить загрузки в очередь, существенно увеличивать скорость загрузки файлов, разбивая загрузку на несколько потоков. На данный момент существует большое количество бесплатных таких программ. Это например Download Master, ReGet и множество других.
Чтобы восстановить скачивание
файла в менеджерах закачки выберите в меню менеджера скачиваемый файл, кликните по нему правым кликом мыши, в появившемся контекстном меню нажмите опцию «возобновить закачку». Если же для скачивания выдает динамические ссылки (как DepositFile и т.п.), то пройдите по тому же адресу, что и начинали закачку, дождитесь пока файлообменник выдаст вам ссылку на скачивание
файла. Скопируйте ссылку в буфер обмена. Далее откройте в менеджере закачек прерванную закачку. В меню «Свойства» вставьт
Почему не скачиваются файлы. Загрузка прервана в Яндекс браузер — что делать
– это не только средство для отображения сайтов, но и инструмент для загрузки файлов из сети на компьютер. Сегодня мы разберем основные причины, по которым Яндекс.Браузер не скачивает файлы.
На отсутствие возможности скачивания информации из Yandex могут повлиять самые различные факторы.
Причина 1: нехватка места на жестком диске
Пожалуй, наиболее распространенная причина, по которой файл не может быть сохранен на компьютер.
Откройте проводник Windows в разделе «Этот компьютер»
, а затем проверьте состояние дисков: если они подсвечиваются красным, значит, у вас сильная нехватка свободного места.
В данном случае у вас два вариант выхода из ситуации: или сохранить файлы на свободный локальный диск, или освободить место на текущем диске, чтобы его было достаточно для загрузки файла.
Причина 2: низкая скорость сети
Обратите внимание также на то, что если ваше интернет-соединение работает с перебоями, загрузка будет прерываться, но браузер ее возобновить не сможет. Кроме этого, проблемы с загрузкой будут наблюдаться не только в Yandex, но и в любом другом веб-обозревателе на компьютере.
Если вы подозреваете, что на невозможность загрузить файл на компьютер влияет именно «плохой» интернет, по возможности, выполните подключение к другой сети, чтобы подтвердить или опровергнуть данную догадку. Если при подключении к другой сети файл был загружен успешно, тогда вам необходимо озаботиться улучшением или сменой интернет-подключения.
Причина 3: отсутствие заданной папки для скачивания файлов
По умолчанию в Яндекс.Браузере для загрузки файлов установлена стандартная папка «Загрузки»
, но в результате сбоя в работе веб-обозревателя или действий пользователя папка может быть заменена, например, на несуществующую, из-за чего и загрузка файлов и не может быть выполнена.
Причина 4: повреждение папки профиля
Вся информация о браузере сохраняется на компьютере в специальной папке профиля. Данная папка хранит информацию о пользовательских настройках, истории, кэше, куки и другой информации. Если по какой-либо причине папка профиля была повреждена, это и может привести к тому, что вам не удастся загрузить файлы из веб-обозревателя.
В данном случае решением может послужить удаление текущего профиля.
Обратите внимание, удаление профиля повлечет за собой стирание всей пользовательской информации, сохраненной в браузере. Если у вас не активирована синхронизация данных, рекомендуем ее настроить, чтобы вся информация не была безвозвратно утеряна.
Причина 5: вирусная активность
Ни для кого не секрет, что подавляющее большинство вирусов направлены именно на повреждение работы браузера. Если файлы на компьютер из веб-обозревателя Yandex не хотят скачиваться, и в целом сам браузер работает нестабильно, настоятельно рекомендуем выполнить на своем компьютере проверку системы на наличие вирусной активности.
Причина 6: некорректная работа браузера
Собственно, как предыдущая причина может стать главным фактором некорректной работы браузера, так и конфликт других программ, системные сбои и другое. Если браузер работает некорректно – его необходимо переустановить.
Причина 7: блокировка скачивания антивирусом
Сегодня многие антивирусные программы достаточно агрессивно действуют по отношению к браузерам, принимая их деятельность за потенциальную угрозу.
- Чтобы проверить, является ли ваш антивирус виновником рассматриваемой нами проблемы, просто приостановите его работу, а затем повторите попытку скачивания файлов на компьютер.
- Если загрузка прошла успешно, вам потребуется обратиться к настройкам антивируса, где, в зависимости от производителя, вам может потребоваться разрешить загрузку файлов в Яндекс.Браузере или вовсе данную программу добавить в список исключений, чтобы антивирусная программа не блокировала деятельность веб-обозревателя.
Причина 8: сбой в работе системы
В редких случаях на невозможность загрузить файлы на компьютер может негативно повлиять сама операционная система, которая по разным причинам может работать некорректно.
Как видите, способов решения проблемы со скачиванием файлов из Яндекс.Браузера достаточно. Надеемся, данные рекомендации были для вас полезны, и вы смогли вернуть популярному веб-обозревателю нормальное функционирование.
Бывает так, что пользователь вдруг сталкивается с проблемой невозможности загрузки файлов из Всемирной паутины. Автоматические настройки Интернета вроде бы и позволяют это сделать, но по каким-то причинам процесс не стартует. Что может быть причиной появления таких ситуаций и как устранить возникновение этих проблем, читайте далее.
Не скачивается файл с Интернета: возможные причины
Начнем с того, что причин появления таких сбоев может быть достаточно много. Одной из самых распространенных является защита файлов от загрузки. Такие проблемы рассматриваться не будут. Остановимся исключительно на бытовых ситуациях и методах их исправления.
Среди всего того, что можно отнести к первопричинам сбоев, можно назвать следующие:
- нехватка места на диске;
- лимит трафика;
- воздействие вирусов;
- перебои со связью;
- неправильные настройки подключения и параметров браузера;
- блокирование загрузки со стороны системы безопасности Windows и антивирусного ПО.
Итак, не скачивается файл с Интернета. Как поступить и что предпринять? Как ни банально это звучит, обычная нехватка места на диске может привести к появлению таких проблем.
Поэтому изначально нужно удостовериться в том, что оно есть, используя для этого меню свойств дискового раздела или информацию в строке состояния «Проводника».
Для торрент-клиентов проблема может состоять еще и в том, что не скачивается файл с Интернета только по причине того, что указано некорректное место загрузки, связанное с изменением настроек (например, в прошлый раз загрузка производилась сразу на флэшку, а после ее извлечения программа сообщает об отсутствии тома). В этом случае нужно всего лишь указать другую папку, в которую загрузка будет производиться автоматически.
Как скачать файлы с Интернета с помощью торрент-приложений, знают практически все. Это достаточно просто (запускается торрент-файл, и скачивание начинается автоматически). Но если процесс не стартует по причине того, что в данный момент нет раздающих компьютеров, в некоторых случаях поможет установка принудительного скачивания.
В случае когда используется лимитное подключение, для начала стоит проверить наличие трафика в «Личном кабинете». Возможно, сайты и открываются (для этого трафика еще хватает), а вот размер загружаемого файла превышает оставшийся лимит.
Вирусы тоже могут вызывать появление подобных проблем (чаще всего это связано с угонщиками браузеров, когда происходит перенаправление на другие ресурсы). В такой ситуации следует произвести полную проверку системы с углубленным сканированием, а лучше воспользоваться утилитами, устраняющими угрозы, типа Adware и Malware.
Наличие активного подключения можно проверить из «Панели управления» в настройках сетевых подключений, но проще всего использовать вызов параметров через правый клик на значке подключения Wi-Fi или сети. Также можно зайти в параметры сетевого адаптера и использовать просмотр состояния. Тут следует убедиться, что в данный момент происходит обмен пакетами.
Яндекс Браузер не скачивает файлы: основные причины
Яндекс.Браузер – это не только средство для отображения сайтов, но и инструмент для загрузки файлов из сети на компьютер. Сегодня мы разберем основные причины, по которым Яндекс.Браузер не скачивает файлы.
Причины невозможности скачать файлы из Яндекс.Браузера на компьютер
На отсутствие возможности скачивания информации из Yandex могут повлиять самые различные факторы.
Причина 1: нехватка места на жестком диске
Пожалуй, наиболее распространенная причина, по которой файл не может быть сохранен на компьютер.
Откройте проводник Windows в разделе «Этот компьютер», а затем проверьте состояние дисков: если они подсвечиваются красным, значит, у вас сильная нехватка свободного места.
В данном случае у вас два вариант выхода из ситуации: или сохранить файлы на свободный локальный диск, или освободить место на текущем диске, чтобы его было достаточно для загрузки файла.
Подробнее: Как очистить жесткий диск от мусора
Причина 2: низкая скорость сети
Далее необходимо убедиться, что скорости вашей сети достаточно, чтобы файл был загружен на компьютер.
Обратите внимание также на то, что если ваше интернет-соединение работает с перебоями, загрузка будет прерываться, но браузер ее возобновить не сможет. Кроме этого, проблемы с загрузкой будут наблюдаться не только в Yandex, но и в любом другом веб-обозревателе на компьютере.
Подробнее: Как проверить скорость интернета с помощью сервиса Яндекс.Интернетометр
Если вы подозреваете, что на невозможность загрузить файл на компьютер влияет именно «плохой» интернет, по возможности, выполните подключение к другой сети, чтобы подтвердить или опровергнуть данную догадку. Если при подключении к другой сети файл был загружен успешно, тогда вам необходимо озаботиться улучшением или сменой интернет-подключения.
Причина 3: отсутствие заданной папки для скачивания файлов
По умолчанию в Яндекс.Браузере для загрузки файлов установлена стандартная папка «Загрузки», но в результате сбоя в работе веб-обозревателя или действий пользователя папка может быть заменена, например, на несуществующую, из-за чего и загрузка файлов и не может быть выполнена.
- Кликните в правом верхнем углу по кнопке меню и пройдите к разделу «Настройки».
- Спуститесь к самому концу окна и кликните по кнопке «Показать дополнительные настройки».
- Найдите блок «Скачанные файлы» и в графе «Сохранять в» попробуйте поставить иную папку, например, стандартную «Загрузки» («Downloads»), которая в большинстве случаев имеет следующего вида адрес:
- Закройте окно настроек и попробуйте возобновить попытку загрузки данных на компьютер.
C:Users[ИМЯ_ПОЛЬЗОВАТЕЛЯ]Downloads
Причина 4: повреждение папки профиля
Вся информация о браузере сохраняется на компьютере в специальной папке профиля. Данная папка хранит информацию о пользовательских настройках, истории, кэше, куки и другой информации. Если по какой-либо причине папка профиля была повреждена, это и может привести к тому, что вам не удастся загрузить файлы из веб-обозревателя.
В данном случае решением может послужить удаление текущего профиля.
Обратите внимание, удаление профиля повлечет за собой стирание всей пользовательской информации, сохраненной в браузере. Если у вас не активирована синхронизация данных, рекомендуем ее настроить, чтобы вся информация не была безвозвратно утеряна.
Подробнее: Как настроить синхронизацию в Яндекс.Браузере
- Кликните в правом верхнем углу по кнопке меню Yandex и пройдите к разделу «Настройки».
- В открывшемся окне найдите блок «Профили пользователей» и кликните по кнопке «Удалить профиль».
- Подтвердите удаление профиля.
- Спустя мгновение браузер будет перезапущен и будет абсолютно чистым, как будто бы сразу после установки. С этого момента попробуйте возобновить попытку скачивания данных в Яндекс.Браузере.
Причина 5: вирусная активность
Ни для кого не секрет, что подавляющее большинство вирусов направлены именно на повреждение работы браузера. Если файлы на компьютер из веб-обозревателя Yandex не хотят скачиваться, и в целом сам браузер работает нестабильно, настоятельно рекомендуем выполнить на своем компьютере проверку системы на наличие вирусной активности.
Подробнее: Проверка компьютера на наличие вирусов без антивируса
Причина 6: некорректная работа браузера
Собственно, как предыдущая причина может стать главным фактором некорректной работы браузера, так и конфликт других программ, системные сбои и другое. Если браузер работает некорректно – его необходимо переустановить.
Подробнее: Переустановка Яндекс.Браузера с сохранением закладок
Причина 7: блокировка скачивания антивирусом
Сегодня многие антивирусные программы достаточно агрессивно действуют по отношению к браузерам, принимая их деятельность за потенциальную угрозу.
- Чтобы проверить, является ли ваш антивирус виновником рассматриваемой нами проблемы, просто приостановите его работу, а затем повторите попытку скачивания файлов на компьютер.
- Если загрузка прошла успешно, вам потребуется обратиться к настройкам антивируса, где, в зависимости от производителя, вам может потребоваться разрешить загрузку файлов в Яндекс.Браузере или вовсе данную программу добавить в список исключений, чтобы антивирусная программа не блокировала деятельность веб-обозревателя.
Подробнее: Как отключить антивирус
Причина 8: сбой в работе системы
В редких случаях на невозможность загрузить файлы на компьютер может негативно повлиять сама операционная система, которая по разным причинам может работать некорректно.
- Если еще некоторое время назад загрузка файлов из Яндекс.Браузера происходила корректно, можно попробовать выполнить процедуру восстановления ОС.
- Если данный шаг не помог, например, на компьютере не оказалось подходящей точки отката, тогда можно перейти к радикальному методу решения проблемы – переустановке операционной системы.
Подробнее: Как восстановить систему Windows
Подробнее: Установка операционной системы Windows
Как видите, способов решения проблемы со скачиванием файлов из Яндекс.Браузера достаточно. Надеемся, данные рекомендации были для вас полезны, и вы смогли вернуть популярному веб-обозревателю нормальное функционирование.


Наши специалисты постараются ответить максимально быстро.
Помогла ли вам эта статья?
ДА НЕТ
Follow these steps to get back to downloading files in Opera GX
by Megan Moore
Megan is a Windows enthusiast and an avid writer. With an interest and fascination in all things tech, she enjoys staying up to date on exciting new developments… read more
Updated on August 12, 2022
Fact checked by
Alex Serban
After moving away from the corporate work-style, Alex has found rewards in a lifestyle of constant analysis, team coordination and pestering his colleagues. Holding an MCSA Windows Server… read more
- Opera GX is the world’s first browser designed specifically for gamers.
- It is one of the most secure browsers with features that prevent DLL from hijacking downloads and other privacy protection functions.
- Users have reported issues with Opera GX not downloading files properly.
- Make sure you regularly update your browser to avoid issues or bugs.
Here’s what Opera can do:
- Optimize resource usage: your RAM memory is used more efficiently than in other browsers
- Enhanced privacy: free and unlimited VPN integrated
- No ads: built-in Ad Blocker speeds up loading of pages and protects against data-mining
- Gaming friendly: Opera GX is the first and best browser for gaming
- Download Opera | Opera GX
Opera GX gaming browser has taken the internet by storm. This browser is built specifically for gamers with features to optimize in-browser gaming.
With all the perks and features of the original Opera browser, Opera GX adds a cyberpunk feel to surfing the web with its techy interface. So it’s no surprise that this browser has become so popular.
However, some users have reported issues when trying to download files in Opera GX. This guide will offer several solutions to solve this problem.
Why is Opera GX not downloading files?
Well, there are many reasons you are experiencing this problem, among which is the Windows Firewall blocking these downloads for security reasons.
It can also happen due to your browser not being updated, conflicts with browser extensions, the integrated VPN or ad blocker, or maybe even the lack of permissions.
All of these together, or just one of them, can prevent your Opera GX browser from downloading the files you need.
Is Opera GX secure?
Opera GX is one of the safest browsers out there. It’s based on the Chromium engine, so it operates similarly to other popular browsers. However, Opera GX has advanced security features to protect user privacy and data.

Opera GX has Dynamic Link Libraries (DLL) hijacking prevention for downloads and files. It also protects your preferences, homepage, and extensions from malicious activity.
Like the original Opera browser, Opera GX has a built-in ad-blocker and unlimited VPN that encrypts user data and keeps them safe while browsing. However, while Opera browsers have similar features, Opera GX and Opera have quite a few differences that separate them.
How do I fix Opera GX not downloading files?
1. Check for updates
Ensure you have installed the latest version from the official page to ensure you’re running a glitch-free Opera GX.
- Click the Opera GX logo in the top right corner, then click on Update & Recovery.
- Opera GX will automatically check for any available updates.
- Click Update if there is an available update.
- Relaunch Opera GX.
Opera is constantly updating and improving its browsers. These updates often fix bugs and problems like downloading issues. Opera GX will usually update automatically, but if you’re running into issues, check if any are available.

Opera GX
A powerful browser built for an immersive browsing and gaming experience.
2. Disable all extensions
- Click the Opera GX logo in the top right corner, then go to Extensions and select Extensions (or press Ctrl+Shift+E).
- Go through and disable all your extensions.
- Relaunch Opera GX.
Some PC issues are hard to tackle, especially when it comes to corrupted repositories or missing Windows files. If you are having troubles fixing an error, your system may be partially broken.
We recommend installing Restoro, a tool that will scan your machine and identify what the fault is.
Click here to download and start repairing.
Sometimes extensions can interfere with downloads. For example, if your downloads are working, it was due to a faulty or interfering extension. After downloading files, the wings can be enabled again.
3. Disable ad-blocker and VPN
- Click the Opera GX logo in the top right corner, then select Settings (or press Alt+P).
- Under Privacy protection, disable the Block ads feature.
- In the side panel, select Privacy & security.
- Could you scroll down to VPN and disable it?
- Relaunch Opera GX.
Disabling the ad-blocker may solve the issue as the ad-blocker might prevent some files from downloading. However, the built-in VPN might also cause download limitations, so try downloading files after disabling these features.
- Edge Shortcut Keeps Appearing on Desktop: 5 Easy Fixes
- Did Not Connect: Potential Security Issue In Firefox: Fix
- Chrome not Loading Pages: 7 Fixes to Properly Load Websites
4. Check app permissions
- Click on Start and open Settings (or press Windows + I).
- Click Privacy & security.
- Under App, Permissions, click the Downloads folder.
- Ensure that Downloads folder access and Let apps access your downloads folder is turned on.
If Opera GX doesn’t have permission to access the downloads folder, then downloads won’t work correctly. Adjust the permissions accordingly.
5. Adjust site settings
- Click the Opera GX logo in the top right corner, then select Settings (or press Alt + P).
- Click Privacy & security under Advanced.
- Then, under Security and Privacy, click Site Settings.
- Scroll down to Content and expand Additional content settings.
- Open Insecure content.
- Add the URL of the website you are trying to download files from under Allowed to show insecure content.
Opera GX protects its users from the content it deems insecure so that users don’t download malware by mistake. However, this feature may be blocking downloads from specific web pages.
Adding the website you wish to download files from will permit it to download.
6. Temporarily turn off the firewall
- Click on Start and search Windows Security, then hit enter.
- Select Firewall & network protection from the side panel.
- Choose the network that relates to you.
- Toggle Microsoft Defender Firewall to off.
The firewall helps protect devices from malicious attacks, but it may also prevent downloads from the internet. Try downloading your files after disabling the firewall, but remember to turn it back on as soon as your download is finished.
Is Opera GX good for downloading?
The short answer is yes, it’s excellent for downloading. It’s so good that you even have a Network Limiter switch that lists the various network speeds to which you can limit Opera GX.
You can choose download speeds, the lowest being 64 Kb/s, and the maximum limit is 25 Mb/s. You can learn more about the best browsers for downloading large files in our dedicated article.
Since it’s a browser made for gamers, and most games nowadays take up a lot of space, it will suit your downloading needs perfectly.
So, if Opera GX won’t download your files, or Opera GX is taking too long to download them, now you know exactly what to do about it.
We hope these solutions solved the issue of Opera GX not downloading files. If Opera GX is downloading correctly, but your downloads folder is not responding, there are solutions for that issue.
Let us know in the comments below what solution worked for you.
Still having issues? Fix them with this tool:
SPONSORED
If the advices above haven’t solved your issue, your PC may experience deeper Windows problems. We recommend downloading this PC Repair tool (rated Great on TrustPilot.com) to easily address them. After installation, simply click the Start Scan button and then press on Repair All.
Newsletter
Опера – один из самых популярных веб-браузеров, который предлагает широкий спектр функций и возможностей для пользователей. Однако, как и любая другая программа, Опера может иногда столкнуться с определенными проблемами. Одна из таких проблем – ошибка сети, которая возникает при попытке скачать файл через браузер.
Ошибка сети в Опере может быть вызвана различными причинами. Некоторые из них включают сбои в сети или проблемы с интернет-соединением, неправильные настройки прокси-сервера, антивирусное или защитное программное обеспечение, а также проблемы с настройками самого браузера.
Если вы столкнулись с ошибкой сети в Опере при скачивании файлов, не отчаивайтесь – в большинстве случаев проблему можно легко исправить. В этой статье мы расскажем вам о нескольких методах, которые могут помочь вам решить эту проблему и продолжить скачивание файлов через Оперу без проблем.
Содержание
- Определение проблемы
- Возможные источники ошибки сети
- Потенциальные причины ошибки сети в Опере
- Проверка сетевого подключения
- Перезапуск браузера и устройства
- Очистка кэша и файлов cookie
- Проверка наличия обновлений Оперы
- Обратная связь и поддержка Оперы
- Вопрос-ответ
- Почему Опера выдает ошибку сети при скачивании?
- Как проверить интернет-соединение в Опере?
- Может ли антивирус блокировать скачивание в Опере?
- Что делать, если возникла ошибка сети при скачивании после обновления Оперы?
- Почему Опера не может подключиться к серверу при скачивании файлов?
Определение проблемы
Ошибка сети в Опере при скачивании может возникать по нескольким причинам. Рассмотрим некоторые из них:
- Отключение интернет-соединения: самая распространенная причина проблемы с сетью в Опере при скачивании – это отключение интернет-соединения на устройстве. Проверьте подключение к Wi-Fi или кабельное соединение и убедитесь, что оно исправно работает.
- Проблемы с маршрутизатором или модемом: некорректная настройка или неисправности маршрутизатора или модема могут привести к ошибкам сети при скачивании в Опере. Попробуйте перезагрузить данные устройства или обратитесь за помощью к вашему интернет-провайдеру.
- Блокировка сети антивирусом или брандмауэром: некоторые антивирусные программы могут блокировать определенные сетевые действия, включая загрузку файлов в Опере. Убедитесь, что ваш антивирус или брандмауэр не блокирует доступ Опере к сети и настройте их соответственно.
- Порт блокирован на уровне сети: если ваша сеть предприятия или общедоступная сеть блокирует определенные порты, то это может стать причиной ошибки сети при скачивании в Опере. Обратитесь к системному администратору или провайдеру услуг интернета для проверки и разблокировки портов.
Если вы проверили все вышеперечисленные причины и проблема сети в Опере при скачивании все еще не решена, может быть полезно проверить наличие обновлений для Оперы и операционной системы, очистить кэш браузера или воспользоваться опцией «Восстановление системы» в настройках Оперы.
Если после всех этих действий проблема не устранена, рекомендуется обратиться в службу поддержки Оперы или посетить форумы сообщества Оперы для получения дополнительной помощи и советов.
Возможные источники ошибки сети
Ошибка сети при скачивании файлов в Opera может иметь различные причины. Ниже перечислены некоторые из возможных источников этой проблемы:
-
Проблемы с интернет-соединением:
Слабый сигнал Wi-Fi или неполадки с провайдером могут быть причиной ошибки сети. Убедитесь, что у вас стабильное и надежное соединение с интернетом.
-
Блокировка сетевого трафика:
Некоторые антивирусные программы или брандмауэры могут блокировать сетевой трафик, что может привести к ошибке при скачивании файлов. Проверьте настройки своего антивируса и брандмауэра для того, чтобы убедиться, что Opera имеет доступ к интернету.
-
Серверные проблемы:
Иногда проблема может быть связана с недоступностью или перегрузкой серверов, с которых вы пытаетесь скачать файлы. Попробуйте скачать файлы позже или обратитесь к администратору сайта.
-
Неправильные настройки прокси:
Если вы используете прокси-сервер для подключения к интернету, неправильные настройки прокси могут вызывать ошибку сети в Opera. Проверьте настройки прокси в Опере и убедитесь, что они верные.
Устранение ошибки сети при скачивании файлов в Опере зависит от конкретной причины проблемы. Проверьте все вышеперечисленные источники и проведите необходимые действия для исправления ошибки. Если проблема не устраняется, обратитесь за помощью к специалисту или службе поддержки Opera.
Потенциальные причины ошибки сети в Опере
Опера – это один из популярных браузеров, который предлагает множество функций и возможностей для удобной работы в интернете. Однако иногда пользователи могут столкнуться с ошибкой сети, которая может препятствовать выполнению определенных действий, например, скачиванию файлов. Рассмотрим потенциальные причины данной проблемы и возможные способы ее устранения.
- Нестабильное интернет-соединение. Одной из основных причин ошибки сети в Опере может быть нестабильное или медленное интернет-соединение. В таком случае рекомендуется проверить соединение и попробовать перезагрузить маршрутизатор или модем.
- Блокировка сайта или контента. Иногда операционные системы, антивирусные программы или брандмауэры могут блокировать определенные сайты или контент. Убедитесь, что сайт, с которого вы пытаетесь скачать файл, не заблокирован вашими системными настройками.
- Проблемы с прокси-сервером. Если вы используете прокси-сервер для подключения к интернету, возможно, проблема с ошибкой сети связана с неправильной настройкой прокси или его недоступностью. Проверьте настройки прокси в Опере и убедитесь, что они правильно сконфигурированы.
- Битые файлы или поврежденные заголовки. Иногда ошибка сети может быть вызвана битыми файлами или поврежденными заголовками, что может привести к трудностям при скачивании файлов. Попробуйте очистить кэш браузера и повторить попытку скачивания.
Если вы по-прежнему сталкиваетесь с ошибкой сети при скачивании файлов в Опере, рекомендуется обратиться к разработчикам браузера или обратиться за технической поддержкой. Они смогут помочь вам найти и исправить проблему для более комфортной работы в интернете.
Проверка сетевого подключения
При возникновении ошибки сети при скачивании файлов в браузере Opera, первым шагом необходимо проверить стабильность вашего сетевого подключения. Ошибки сети могут возникать из-за проблем с вашим интернет-соединением или из-за неполадок на стороне провайдера.
Вот несколько шагов, которые можно выполнить для проверки сетевого подключения:
- Убедитесь, что ваш роутер или модем работает исправно. Проверьте, горят ли соответствующие индикаторы на устройстве. Если индикаторы не горят, попробуйте перезагрузить роутер или модем.
- Подключите другое устройство к сети и проверьте, работает ли интернет на нем. Если интернет работает на другом устройстве, проблема скорее всего касается вашего компьютера или устройства, на котором используется Opera.
- Перезагрузите компьютер или устройство, на котором используется Opera. Иногда перезапуск может помочь восстановить сетевое подключение.
- Проверьте, что все сетевые кабели подключены надежно и не повреждены. Убедитесь, что витые пары кабелей не перегибаются или не оборваны.
- Попробуйте подключиться к другому Wi-Fi или Ethernet-порту на вашем роутере или коммутаторе. Это поможет исключить возможные проблемы с портом.
Если после выполнения этих шагов проблема не устраняется и ошибка сети продолжает возникать в браузере Opera, обратитесь за помощью к вашему провайдеру интернет-услуг.
Перезапуск браузера и устройства
Если у вас возникают проблемы с загрузкой файлов в браузере Opera и вы сталкиваетесь с ошибками сети, то одним из первых и самых простых способов решения проблемы может быть перезапуск браузера и устройства.
-
Начните с закрытия Opera. Для этого нажмите на крестик в правом верхнем углу окна браузера или воспользуйтесь комбинацией клавиш Alt+F4.
-
После закрытия браузера проверьте, что он полностью выключен. Для этого можете открыть диспетчер задач (нажмите Ctrl+Shift+Esc или правую кнопку мыши по панели задач и выберите пункт «Диспетчер задач») и убедиться, что процесс opera.exe отсутствует в списке активных процессов.
-
Перезапустите устройство, на котором используется браузер Opera. Чтобы сделать это, выполните полное выключение и последующее включение компьютера, смартфона или планшета.
-
После перезагрузки устройства снова откройте браузер Opera и проверьте, исправилась ли проблема с загрузкой файлов.
Перезапуск браузера и устройства может помочь в случае неполадок с сетью, вызванных временными сбоями в работе программного и аппаратного обеспечения. Этот метод является первым шагом в решении проблем с загрузкой файлов в Opera, и его следует попробовать в первую очередь.
Очистка кэша и файлов cookie
Очистка кэша и файлов cookie может помочь исправить ошибку сети в Опере при скачивании. Кэш и файлы cookie временно хранятся на компьютере для ускорения загрузки веб-страниц и сохранения данных сессии.
Чтобы очистить кэш и файлы cookie в Опере, следуйте этим шагам:
- Откройте браузер Опера.
- Щелкните на иконке «Меню», которая расположена в правом верхнем углу окна браузера. Иконка выглядит как три горизонтальные полоски.
- Выберите пункт «Настройки» в выпадающем меню.
- В боковой панели настройки выберите «Очистить историю браузера».
- Появится всплывающее окно с настройками очистки. Отметьте флажки «История браузера», «Кэш» и «Файлы cookie». Вы также можете выбрать другие элементы, которые хотите очистить, например, загруженные файлы.
- Нажмите кнопку «Очистить» для запуска процесса очистки.
После завершения процесса очистки, кэш и файлы cookie будут удалены, и это может помочь исправить ошибку сети при скачивании в Опере.
Очистка кэша и файлов cookie также может быть полезна в других ситуациях, например, если вы испытываете проблемы со входом на веб-сайты или появляются ошибки при загрузке страниц. Также стоит помнить, что после очистки кэша и файлов cookie вам может потребоваться снова войти на веб-сайты, так как информация о сохраненных сессиях будет удалена.
Проверка наличия обновлений Оперы
Чтобы исправить ошибку сети в Опере при скачивании, можно попробовать проверить наличие обновлений программы. Возможно, проблема связана с устаревшей версией браузера.
- Откройте Оперу.
- Нажмите на иконку «Меню» (три горизонтальные полоски) в верхнем левом углу окна.
- Выберите пункт «Обновления и recourses» (или «Обновить»).
- Опера автоматически проверит наличие обновлений.
- Если обновление доступно, нажмите на кнопку «Обновить» и следуйте указаниям на экране для установки обновления.
После успешной установки обновлений можно попробовать повторить скачивание и проверить, исправилась ли ошибка сети в Опере.
Обратная связь и поддержка Оперы
Если у вас возникли какие-либо проблемы или вопросы при использовании браузера Opera, вы всегда можете обратиться в службу поддержки Оперы. Команда поддержки готова помочь вам разобраться с любыми проблемами, связанными со скачиванием файлов или ошибками сети.
Если у вас возникла ошибка сети при скачивании файлов в Опере, самое лучшее, что можно сделать, это связаться с командой поддержки. Вот несколько способов, как вы можете связаться с ними:
- Форма обратной связи на сайте Оперы: Перейдите на официальный сайт Оперы и найдите раздел «Поддержка» или «Контакты». Там вы обычно найдете форму обратной связи, которую можно использовать для отправки своего вопроса или проблемы команде поддержки. Укажите как можно больше деталей о проблеме, чтобы оператор мог понять суть проблемы и предоставить более точное решение.
- Онлайн-чат: Некоторые компании предоставляют возможность общаться с оператором поддержки через онлайн-чат. Вы можете задавать свои вопросы и получать ответы в режиме реального времени. Это удобный способ получить помощь, особенно если у вас возникла критическая проблема или у вас есть срочный вопрос.
- Форумы поддержки: В настоящее время многие компании поддержки имеют форумы, на которых пользователи могут задавать вопросы и получать помощь от опытных пользователей или сотрудников поддержки. Проверьте, есть ли форумы поддержки браузера Opera, и посмотрите, нет ли уже ответа на ваш вопрос.
- Социальные сети: Многие компании используют социальные сети, такие как Twitter или Facebook, для взаимодействия с пользователями. Вы можете отправить сообщение или оставить комментарий на странице браузера Opera и получить ответ от команды поддержки.
- Поддержка по электронной почте: Некоторые компании предоставляют возможность обратиться в службу поддержки по электронной почте. Вы можете отправить свои вопросы или проблемы по указанному адресу электронной почты и ожидать ответа от команды поддержки.
Не стесняйтесь обращаться за помощью, если у вас возникли проблемы или вопросы. Команда поддержки Оперы всегда готова помочь вам и разобраться с любыми проблемами связанными с браузером Opera.
Вопрос-ответ
Почему Опера выдает ошибку сети при скачивании?
Опера может выдавать ошибку сети при скачивании по разным причинам: проблемы с интернет-соединением, блокировка скачивания антивирусом, настройки прокси-сервера и другие. Необходимо проверить все эти аспекты и искать решение на основе конкретной ситуации.
Как проверить интернет-соединение в Опере?
Чтобы проверить интернет-соединение в Опере, можно попробовать открыть любую другую веб-страницу. Если она не открывается или открывается с ошибкой, значит проблема действительно связана с интернет-соединением. В таком случае стоит проверить настройки маршрутизатора, модема или связаться с провайдером для устранения проблемы.
Может ли антивирус блокировать скачивание в Опере?
Да, антивирус может блокировать скачивание в Опере, если он обнаруживает потенциально опасные файлы или фишинговые страницы. В таком случае необходимо проверить настройки антивируса и добавить Оперу в список доверенных программ или временно отключить антивирус при скачивании файла.
Что делать, если возникла ошибка сети при скачивании после обновления Оперы?
Если возникла ошибка сети при скачивании после обновления Оперы, можно попробовать следующие решения: очистить кэш браузера, проверить настройки прокси-сервера, временно отключить антивирус или файрволл, проверить интернет-соединение и перезагрузить компьютер.
Почему Опера не может подключиться к серверу при скачивании файлов?
Если Опера не может подключиться к серверу при скачивании файлов, это может быть вызвано блокировкой сервера фаерволлом или антивирусом, проблемами с настройками прокси-сервера или DNS-сервера, а также ограничениями провайдера или администратора сети. Возможно придется изменить настройки безопасности или обратиться за помощью к администратору системы.
Если вы используете менеджер загрузок, вы можете продолжить загрузку
- Загрузка Opera прервана из-за проблем с сетью — довольно распространенная ошибка, которая беспокоит пользователей уже довольно давно.
- Он появляется в середине загрузки и может быть довольно неприятным, если появляется во время загрузки большого файла.
- Это руководство предлагает вам несколько эффективных решений, которые помогут вам устранить ошибку. Например, может помочь режим инкогнито.
Возникли проблемы с текущей версией Опера? Скачать последнюю версию с официального сайтаХотя многие возможные причины приводят к проблемам с вашим браузером Opera, одно из самых быстрых решений — сначала переустановить браузер. Мы не рекомендуем загружать Opera из любого стороннего источника, если он не проверен, так как вы рискуете получить из-за него вредоносное ПО и всевозможные ошибки.
Вот что умеет Опера:
- Оптимизируйте использование ресурсов: ваша оперативная память используется более эффективно, чем в других браузерах.
- Повышенная конфиденциальность: бесплатный и безлимитный встроенный VPN
- Нет рекламы: встроенный блокировщик рекламы ускоряет загрузку страниц и защищает от интеллектуального анализа данных
- Удобство для игр: Opera GX — первый и лучший браузер для игр
- Скачать Оперу | Опера GX
Вы сталкиваетесь с сетевой ошибкой прерывания загрузки Opera? Если это так, и вы ищете решения, то вы находитесь в правильном месте.
В этом руководстве мы предоставим вам некоторые из наиболее эффективных и проверенных решений, которые помогут вам исправить сетевую ошибку, связанную с прерванной загрузкой Opera, и вернуться к загрузке ваших файлов.
Такие ошибки распространены в браузерах и бывают разных форм. Примечательно, что существует несколько причин, которые могут вызвать эту проблему.
Сетевая ошибка «Прерванная загрузка Opera» обычно появляется в середине ошибки. Было бы очень неприятно, если бы это произошло во время загрузки чего-то большого по размеру. Кроме того, ошибка не устраняется независимо от того, сколько раз вы нажимаете кнопку повторной загрузки.
Хотя ошибка предполагает, что в вашей сети есть ошибка, это еще не все. И это именно то, что мы собираемся обсудить в этом руководстве. Итак, давайте проверим это.
Что произойдет, если загрузка будет прервана?
Если загрузка прерывается по какой-либо причине, в большинстве случаев она будет отменена. Это означает, что даже если вы загрузили 90% файла, все исчезнет, и вы не сможете использовать файл.
В другом сценарии он будет приостановлен, и если вы с помощью менеджера загрузки, тогда он позволит вам продолжить загрузку, если проблема будет решена.
Но для некоторых пользователей проблема существует, даже если они исправили свое интернет-соединение. В любом случае прерванная загрузка может быть либо полностью удалена с вашего ПК, либо сохранена в частичное расширение файла загрузки.
Например, частично загруженные файлы в Chrome сохраняются как Crdownload файлы в хранилище устройства.
Что делать, если загрузка остановилась?
Совет эксперта: Некоторые проблемы с ПК трудно решить, особенно когда речь идет о поврежденных репозиториях или отсутствующих файлах Windows. Если у вас возникли проблемы с исправлением ошибки, возможно, ваша система частично сломана. Мы рекомендуем установить Restoro, инструмент, который просканирует вашу машину и определит, в чем проблема.
кликните сюда скачать и начать ремонт.
Есть несколько вещей, которые вы можете сделать, если загрузка внезапно остановится, и мы перечислили их ниже:
- Если ваш браузер позволяет вам, вы можете возобновить загрузку
- Подождите, пока ваше интернет-соединение станет стабильным, а затем повторите загрузку.
- Попробуйте загрузить файл еще раз и посмотрите, будет ли он завершен или нет.
- Вы можете попробовать другой источник для загрузки файла
- Установите последняя версия браузера Опера и проверьте, решает ли это проблему или нет
Как исправить ошибку прерванной сети?
1. Попробуйте режим инкогнито
- Запуск Опера.
- Нажми на Логотип оперы вверху слева.
- Выбирать Новое приватное окно вариант или нажмите Ctrl+ Сдвиг+Н чтобы открыть новое приватное окно или окно в режиме инкогнито.
Режим инкогнито или режим приватного окна — хороший способ определить, не является ли причиной проблемы одно из расширений в вашем браузере.
Приватный режим отключает все расширения, и вы можете проверить, не сталкиваетесь ли вы с сетевой ошибкой, прерванной загрузкой Opera.
2. Очистить данные просмотра
- Запуск Опера.
- Нажмите на Настройки.
- Ударь чистый кнопка для Просмотр данных вариант.
-
Установите все флажки и ударил Очистить данные кнопка.
3. Проверить наличие последних обновлений
- Нажми на Логотип оперы вверху слева.
- Выбирать Обновление и восстановление.
- Opera автоматически начнет поиск новых обновлений. А если найдёте, предложит установить.
Рекомендуется поддерживать все приложения в актуальном состоянии. Это связано с тем, что вы не только получаете доступ к новейшим функциям, но и обновляете функции безопасности.
В предыдущей версии браузера Opera могла быть ошибка, которая заметно вызывала сетевую ошибку загрузки Opera. Установите последнее обновление и проверьте, решает ли оно проблему или нет.
- 5 способов исправить Opera, когда микрофон не работает
- Как увеличить и уменьшить масштаб в Opera [сочетания клавиш]
- 7 лучших менеджеров паролей для браузера Opera [список 2022 года]
4. Обновите сетевые драйверы
- Щелкните правой кнопкой мыши на Начинать значок меню и выберите Диспетчер устройств.
- Развернуть Сетевые адаптеры раздел.
- Щелкните правой кнопкой мыши сетевой драйвер и выберите Обновить драйвер.
- Затем выберите Автоматический поиск обновленного программного обеспечения драйвера.
- Если доступно новое обновление, установите его и перезагрузите компьютер, чтобы проверить, устраняет ли оно проблему или нет.
В качестве альтернативы вы можете обновить свои сетевые драйверы или любые другие с помощью программного обеспечения для экономии времени, такого как DriverFix.
Этот автоматический метод просканирует всю вашу систему, чтобы найти устаревшие или отсутствующие драйверы на вашем ПК и, таким образом, устранить сетевые ошибки Opera, как мы говорим.
5. Переустановите Оперу
- Открытым Панель управления.
- Выбирать Программы и особенности опции.
- Нажмите на Опера из списка приложений.
- Ударь Удалить кнопка вверху.
- После успешного удаления Opera запустить снова ваш компьютер, чтобы удалить все оставшиеся файлы.
- Направляйтесь к Официальный сайт.
- Скачать Опера браузер.
- Установить это и не прерывать процесс.
- Проверьте, решает ли это проблему или нет.
Переустановка устраняет большинство проблем, и она может сделать то же самое для вас и исправить сетевую ошибку загрузки Opera.
Как продолжить загрузку после сетевой ошибки в Opera?
Что ж, есть несколько вещей, которые вы можете сделать, если загрузка останавливается из-за проблем с сетью в браузере Opera:
- Вы можете перезагрузить маршрутизатор и подождать, пока сеть не станет стабильной, прежде чем снова начать загрузку.
- Вы можете использовать опцию загрузки возобновления в Opera
- Обратитесь к своему интернет-провайдеру для любых проблем, связанных с сетью
- Если ничего не работает, мы предлагаем вам перейти на другой веб-браузер; вы можете ознакомиться с руководством, которое поможет вам выбрать лучший
Это все от нас в этом руководстве. Мы надеемся, что приведенные выше решения помогли вам исправить загрузку Opera, прерванную из-за сетевой ошибки. Сообщите нам, какой из приведенных выше советов устранил проблему с вашей стороны.

- Загрузите этот инструмент для восстановления ПК получил рейтинг «Отлично» на TrustPilot.com (загрузка начинается на этой странице).
- Нажмите Начать сканирование чтобы найти проблемы Windows, которые могут вызывать проблемы с ПК.
- Нажмите Починить все для устранения проблем с запатентованными технологиями (Эксклюзивная скидка для наших читателей).
Restoro был скачан пользователем 0 читателей в этом месяце.
ЧТО ДЕЛАТЬ ЕСЛИ ПРИ СКАЧИВАНИИ ФАЙЛА ПИШЕТ ОШИБКА СЕТИ
Если при скачивании файла появляется ошибка сети, есть несколько способов ее исправления:
1. Проверьте свое подключение к Интернету. Убедитесь, что вы подключены к Wi-Fi или Ethernet.
2. Выключите свой маршрутизатор на несколько секунд, а затем включите его снова.
3. Отключите антивирусное ПО и брандмауэр временно.
4. Попробуйте скачать файл с другого сайта, чтобы убедиться, что проблема не связана с определенным сайтом.
Если ничего не помогает, свяжитесь с вашим провайдером Интернета для получения дополнительной помощи.
Fix \
Гугл Хром Блокирует Скачивание Файлов 2022
РЕШЕНИЕ ОШИБКИ — ОШИБКА ПРИ СКАЧИВАНИИ — ПРЕРВАНО СКАЧИВАНИЕ — ipera gx, chrome — 2023
Google Chrome не скачивает файлы. Рабочее Решение. Устраняем Ошибку
105. КАК СКАЧАТЬ ФАЙЛ В ИНТЕРНЕТЕ, ЕСЛИ ВЫДАЁТ ОШИБКУ ПРИ СКАЧИВАНИИ В WINDOWS 10,11
Tutorial: Как убрать \
{=КАК ИСПРАВИТЬ, \