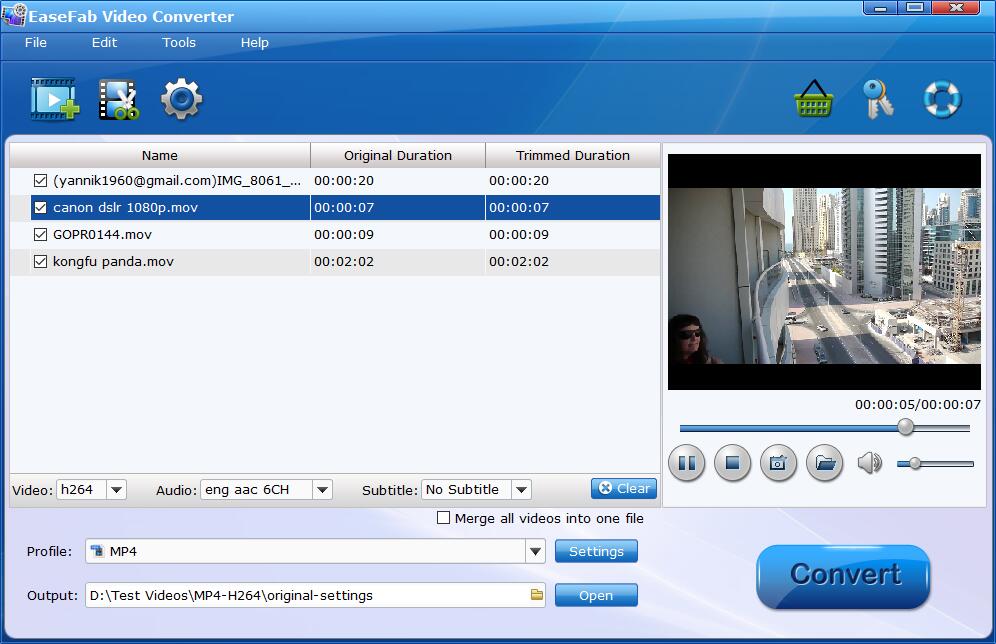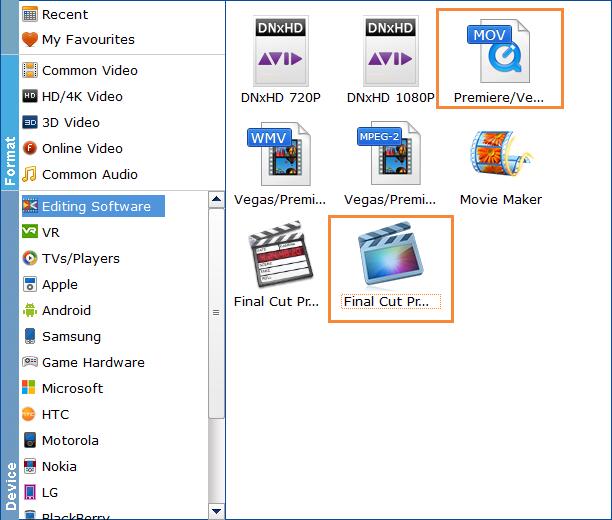Информация в этом документе предназначена для решения проблем, которые возникают в Adobe Premiere Pro при попытке импортировать видеофайлы или при необходимости воспроизведения импортированных видеофайлов. (К видеофайлам относятся файлы AVI, Apple QuickTime [MOV], MPEG и т. д.)
Основные проблемы воспроизведения
К базовым проблемам относятся подергивание или мерцание при воспроизведении, тусклое, размытое или мозаичное изображение, а также растянутое или сжатое видео. Эти проблемы могут возникать из-за проблем с настройками эпизода и интерпретации файлов.
Серьезные проблемы воспроизведения
Серьезные проблемы воспроизведения могут включать перевернутое изображение, отсутствие видео или звука, искажение видео с наличием цветовых блоков или полос или преждевременную остановку воспроизведения. Эти неполадки могут возникать из-за проблемных форматов файлов и кодеков.
Зависания, завершения работы и ошибки
Если при попытке импортировать видеофайл или воспроизвести уже импортированный файл Adobe Premiere Pro зависает, закрывается или выводит на экран сообщение об ошибке, например «Неподдерживаемая скорость передачи аудио в файле» или «Формат не поддерживается или файл поврежден», перейдите к разделу устранение проблем, связанных с форматами файлов и кодеками.
Устранение неполадок при настройке последовательностей и распознавании файлов
Выполните следующие действия в указанном порядке. После завершения каждого решения протестируйте воспроизведение всех импортированных видеофайлов в Adobe Premiere Pro. Если импортированные файлы по-прежнему воспроизводятся неправильно, перейдите в раздел Устранение проблем, связанных с форматами файлов и кодеками.
Решение 1. Работайте с последовательностью, параметры которой подходят для импортированных файлов.
Несоответствие между импортированным файлам и параметрами используемой последовательности в Adobe Premiere Pro может вызывать проблемы при воспроизведении. Например, широкоформатные видеоролики могут выглядеть сжатыми, если использовать их в последовательности, не предназначенной для широкоформатных файлов. А файлы высокой четкости могут выглядеть размытыми при их использовании в последовательности для стандартного формата.
Знание основной информации об импортированном файле поможет выбрать подходящие параметры последовательности. Щелкните правой кнопкой мыши файл на панели Проект и выберите Свойства. В окне «Свойства» отображается размер кадра (параметр «Размер изображения»), частота смены кадров и соотношение сторон в пикселях.
Для создания последовательности и выбора ее параметров выполните одно из следующих действий:
-
Найдите клип, для которого требуется создать последовательность, на панели «Проект».
-
Перетащите клип на значок «Создать элемент» в нижней части панели «Проект».
Автоматически создается новая последовательность, разрешение и частота смены кадров которой соответствует исходному отснятому материалу.
Для получения дополнительной информации о настройках последовательности см. раздел Создание и изменение последовательностей.
Решение 2. Создайте миниатюры для предварительного просмотра клипов на временной шкале.
Путем создания миниатюр можно повысить качество воспроизведения импортированного видеофайла, помещенного на временную шкалу.
Создайте миниатюры для предварительного просмотра клипов на временной шкале, выберите временную шкалу, а затем выберите Последовательность > Рендеринг точки входа и выхода эффектов или Последовательность > Рендеринг точки входа и выхода.
Дополнительные сведения о создании миниатюр для предварительного просмотра приведены в разделе Рендеринг и предварительный просмотр последовательностей.
Решение 3. Настройте масштаб, частоту смены кадров, соотношение сторон в пикселях или параметры полей.
По необходимости используйте эти дополнительные способы, чтобы исправить проблемы при воспроизведении, которые не удалось устранить с помощью Решений 1 и 2:
- Если импортируемый видеофайл не помещается в кадр или выглядит увеличенным в масштабе, выберите клип на временной шкале. Выберите Клип > Параметры видео > Масштабировать по размеру кадра.
- Если импортируемый видеофайл выглядит непомерно сжатым или растянутым, возможно, в Premiere Pro неправильно распознается соотношение сторон в пикселях. Назначить правильное соотношение сторон в пикселях можно, используя команду «Интерпретировать видеоряд». Инструкции приведены в разделе Работа с соотношением сторон.
- Если импортированный видеофайл воспроизводится слишком быстро или слишком медленно, возможно, в Premiere Pro неправильно распознается его частота смены кадров. Эта проблема также проявляется как подергивание воспроизведения после создания миниатюр для предварительного просмотра. Назначить правильную частоту смены кадров можно, используя команду «Интерпретировать видеоряд». Инструкции приведены в разделе Изменение частоты смены кадров в клипе.
Если видеоролик был записан при низкой частоте кадров (примерно 15 кадров в секунду или ниже), при его воспроизведении в любом случае будет иметь место подергивание.
- Если при проигрывании импортированного чересстрочного видеоролика на движущихся объектах отображаются зубчатые края или тонкие горизонтальные линии, возможно, в Premiere Pro неправильно распознается порядок полей файла. Неправильный порядок полей может также вызвать мерцание при проигрывании клипа. Назначить правильный порядок полей можно, используя команду «Интерпретировать видеоряд». Инструкции приведены в разделе Изменение порядка полей в клипе. Дополнительные инструменты для устранения проблем с порядком полей доступны в диалоговом окне «Параметры полей». Инструкции по использованию диалогового окна «Параметры полей» приведены в разделе Создание чересстрочных и построчных видеоклипов.
Диагностика форматов файлов и кодеков
В устройствах для записи видео и приложениях для работы с видеороликами файлы кодируются в особом файловом формате, например AVI, QuickTime (MOV) и Windows Media (WMV).
Не все форматы доступны на платформах Mac OS и Windows. Список файловых форматов, которые поддерживаются в Premiere Pro, приведен в разделе Поддерживаемые форматы файлов.
Некоторые форматы видеофайлов — в том числе AVI и MOV — представляют собой файлы-контейнеры. Данные внутри файлов-контейнеров кодируются по указанному кодеку. Кодеки — это алгоритмы сжатия аудио- и видеоданных. Существует множество различных кодеков.
Например, файл AVI можно кодировать с использованием следующих видов кодеков среди прочих:
- Кодек DV (этот кодек используется в видеокамерах, записывающих ролики на пленку miniDV)
- Коммерческие кодеки (например, DivX)
- Кодек Motion JPEG (этот кодек используется в некоторых фотоаппаратах, в которых предусмотрена запись видео)
Иногда Premiere Pro не может декодировать видеофайлы, для кодирования которых использовался низкокачественный кодек или кодек, который не установлен на компьютере.
Знание формата и, при необходимости, кодек для файлов, с которыми вы работаете, поможет при использовании приведенных ниже решений. Чтобы получить такую информацию, выполните одно или несколько из следующих действий.
- Откройте файл в проигрывателе Apple QuickTime Player и выберите Окно > Показать инспектор фильмов.
- Если файл получен с видеокамеры, фотоаппарата или другого устройства видеозаписи, см. документацию к устройству или обратитесь к спецификациям устройства на веб-сайте производителя.
- Откройте файл в стороннем приложении для анализа файлов мультимедиа, например, MediaInfo или GSpot 2.70
Решение 4. Перекодируйте проблемные видеофайлы.
Используйте другое программное обеспечение, чтобы перекодировать (преобразовать), видеофайлы, вызывающие проблемы при попытке импорта или воспроизведения их в Premiere Pro. Затем импортируйте перекодированные файлы.
Можно перекодировать файлы в рамках одного формата (например, перекодировать файл в формате AVI с кодировкой 3ivx в файл AVI с кодировкой DV). Или можно использовать другой формат (например, перекодировать файл MPEG-2 в AVI).
Чтобы сохранить качество изображения при перекодировании видеофайла, выберите в программе перекодирования отсутствие сжатия или незначительное сжатие для вывода.
Следующие приложения Windows могут перекодировать видеофайлы. Доступны и другие приложения для перекодирования, которые могут больше подойти для конкретного рабочего процесса.
Отказ от ответственности: Adobe не поддерживает стороннее программное обеспечение и предоставляет эту информацию исключительно в качестве совета. Для получения помощи при использовании стороннего программного обеспечения свяжитесь с его разработчиком или обратитесь к документации для данного программного обеспечения.
- Файлы AVI: VirtualDub; Microsoft Windows Movie Maker.
- Файлы QuickTime (MOV) и MPEG-4: Apple QuickTime Player для Windows с QuickTime Pro.
- Файлы MPEG-2 и VOB: MPEG Streamclip; Apple QuickTime Player для Windows с QuickTime Pro и MPEG-2 Playback Component.
Дополнительные сведения о методах перекодирования видеофайлов приведены на форумах пользователей Adobe или в разделе VideoHelp.
Заметки об особых видах видеофайлов
Файлы MPEG-2 в высокой степени сжаты. Чтобы улучшить плавность воспроизведения клипов MPEG-2 на временной шкале, создайте для них миниатюры для предварительного просмотра (см. Решение 2).
Поскольку файлы MPEG-2 можно кодировать с самыми разнообразными настройками, не все импортированные файлы MPEG-2 могут без проблем проигрываться в Premiere Pro CS4. Перекодируйте проблемные файлы MPEG-2 (см. Решение 4), а затем импортируйте их.
Файлы VOB (video object), которые используются на DVD-дисках, являются разновидностью файлов MPEG-2. Premiere Pro поддерживает импорт VOB-файлов, совместимых с DVD. Если возникают проблемы с импортом оригинального файла VOB, возможно, были проблемы при его создании. (Например, могли возникнуть неполадки в программе для копирования DVD-дисков.) Может потребоваться перекодировать проблемные файлы VOB (см. Решение 4), а затем импортировать их.
Во многих цифровых фотоаппаратах предусмотрен режим записи видеороликов (обычно в формате AVI или QuickTime). Однако такие видеоролики, как правило, не выигрывают в сравнении с видеороликами, записываемыми на видеокамеры. Во многих фотоаппаратах используются особые кодеки для сжатия видео, которые не соответствуют стандартам профессионального видеомонтажа.
Если вы работаете с видеороликами, записанными на фотоаппарат, см. документацию к нему. Или обратитесь к производителю фотоаппарата для получения подробных сведений о записываемых на него видеофайлах.
Если вы не можете импортировать или воспроизвести файлы с фотоаппарата, возможно, потребуется установить кодек. В большинстве цифровых фотоаппаратов видеофайлы кодируются с использованием кодека Motion JPEG (MJPEG). Кодеки Motion JPEG (MJPEG) предоставляются несколькими разработчиками.
В кодеке Motion JPEG применяется сжатие относительно низкого уровня. Таким образом, при работе с большими видеофайлами Motion JPEG в Premiere Pro могут наблюдаться проблемы с производительностью или появляться сообщения об ошибке о недостаточном количестве памяти. Чтобы устранить эти проблемы, перекодируйте файлы Motion JPEG (см. Решение 4).
Если вы не можете импортировать или воспроизвести файлы с фотоаппарата, в котором не используется особый кодек для видео, возможно, перекодируйте файлы (см. Решение 4). Импортируйте перекодированные файлы.
This article shows you the best and easiest solution to troubleshoot Premiere Pro MOV file import failure. Plus, some possible reasons and solutions are also added to help you resolve the problem.
Many users are puzzeled by one thing that some files with MOV file extension can’t be imported into Adobe Premiere Pro (Premiere Pro CC 2020/2019/2018 included). Although Adobe claims that Premiere Pro CS5 and above (Premiere CS6, CC) offer native support for MOV format, you may still meet the error messages like, «File format not supported», «Unsupported format or damaged file», «The file has no audio or video streams», «Codec missing or unavailable» and «32-bit QuickTime support ending». Or, Premiere Pro only import audio from MOV files for you.
MOV files, which may be from different sources, such as from some video editing software, or from different Nikon/Canon cameras, have different codec inside. If you are currently using an older version of the Adobe (for instance prior to Adobe version CS4, CS5), maybe an upgrade of the Adobe version could help. What if you still can’t import your MOV files to Premiere Pro with many unsuccessful attempts? Don’t worry! There is an easy solution to resolve the MOV and Adobe Premiere Pro importing problems — converting the problematic MOV to MOV H.264, MP4, MPEG-2, ProRes or something that Premiere Pro natively supports.
Why some MOV files can’t be imported into Adobe Premiere Pro?
There are two possible reasons that may cause file import error: your MOV video file got problem, your Premiere Pro software got problem, or your computer got problem. To pin down what exactly goes wrong, you need to do the troubleshooting one by one.
Possible reason 1. Make sure you are not importing a corrupted MOV file to Premiere.
Can any other video player play your MOV file? If it could, then your file is not broken. If your MP4 file is not corrupt and the Premiere Pro can import any other MOV files except for the very one, your MOV file codec may not compatible with Adobe Premiere, you’ll need to re-encode MOV file >
Possible reason 2. Wrong settings in Premiere Pro
If all files with .mov extension can’t be imported into Premiere Pro, while all others in MP4, MKV, AVI, etc load correctly, there might be setting mistakes in your Premiere Pro. To fix the problem, try restart Premiere Pro, computer or renderer, or update Premiere Pro or Graphics Drive to have a try.
- 100% Working Solution to Fix «Premiere Pro MOV File Import Failure» Issue
- Other Possible Solutions to Fix the Problem
100% Working Solution to Fix «Premiere Pro MOV File Import Failure» Issue:
Transcode unrecognized MOV to Premiere supported MOV H.264, MP4, Apple ProRes, MPEG-2…
If you’ve tried lots of unsuccessful ways, it’s probably caused by the MOV codec incompatibility or missing issues. And transcoding should be the most efficient yet easiest solution to fix «can’t import MOV to Premiere» error. The process is fairly easy as long as you have such a easy-to-use yet powerful tool — EaseFab Video Converter. It is able to work with various MOV files, no matter what codecs are wrapped in and no matter what devices record.
With it, you can easily convert any Premiere incompatible media including but not limited to MOV, MKV, VOB to a format (e.g. MOV H.264, MP4, Apple ProRes) that that works natively within the latest Premiere Pro CC 2020 or lower version. The H.264 files can preserve image quality with the smallest file size. ProRes preserves the best image quality and provides better performance when editing in Adobe Premiere Pro, but creates much larger files that use more storage space than H.264 files use.
Codec correction (or conversion) is just the tip of the iceberg that it can handle. In terms of the compute-intensive 4K MOV files, it’s also a decent performer, letting you downscale 4K to 1080p, lower 60FPS to 30FPS, adjust bit rate, etc. to better suit your computer hardware configurations and to ensure a smooth MOV importing and latter editing.
Step-by-step Guide: How to Re-encode MOV to Premiere Pro Supported Codec/Format
The below guide takes Video Converter for Windows screenshots for example.
Step 1. Download and launch EaseFab Video Converter on Windows PC or Mac. Click Add Video to import your MOV video. Dragging and droppping works too. (Note: batch conversion is supported, so you can several mov videos to the program to convert at a time.)
Step 2. Click the Profile bar at the bottom. Choose a format preset that Premiere Pro can support. And MOV (encoded by H264) from Editing Software category is recommended since the output MOV H.264 files can preserve image quality with the smallest file size. You can also choose MPEG-2 or WMV as the output file.
If you want to preserve the highest image quality, you can also select Final Cut Pro (Apple ProRes 422 encoded MOV file) as the output. The Apple ProRes files can make your editing process simpler and less resource-intensive but it typically need ten times as much storage.
Editor’s Note: H.264 is really optimized to be a delivery codec while ProRes is optimized to be an editing codec. That said, if you just need to do a simple edit and your computer has the power to edit H.264 you can get away with it no problem, but if you plan to do a heavy edit with lots of transitions and effects and color grading you will be best served by ProRes.
Step 3. Hit Convert and it will begin fast video decoding, conversion and processing your MOV video at one go.
After the conversion is complete, get the resulted files via clicking the Open button and then you can import the result files to Adobe Premiere Pro CC 2020 OR lower version without any trouble.
Other Possible Solutions to Fix the Problem
When you failed to import an .mov file to Premiere Pro for edting, you can also check the problem by yourself. And below are several useful troubleshootings for you.
1. Rename the file extension from .mov to .mp4 directly. Someone has tried successfully. Howeover, this may damage your original files so you should copy a backup firstly. But the video codec inside your MOV files can’t be changed so it may not work if your video codec is not supported by Adobe Premiere. So this is a risky method to try.
2. Try another MOV file. If you can add other .mov files to Adobe Premiere smoothly, it means that your failure MOV file is damaged or missing some files. In that case, you need to convert it to other video formats supported by Adobe Premiere or change the codec. A video converter like EaseFab Video Convrter can help do this.
3. Change video resolution. Some 4K or higher video resolution may not be supported by Adobe Premiere, so you can try to change the video resolution lower from 4K to 1080p and then import it again.
#1
Fargus
-
- Участник
- 522 Сообщений:
Отправлено 16 июн 2006 — 12:07
Пытаюсь импортировать в проект файл mov. Пишет о какой-то ошибке.
«the importer reported a generic error»
Стоит premiere 1.5
quick time установлен.
В чем причина?
-
0
- Наверх
#2
serginman
serginman
-
- Участник
- 577 Сообщений:
Отправлено 01 июл 2006 — 23:40
Во, человек 2 недели назад задал вопрос, а не отвечают. У меня такая же беда приключилась. Дело было так:
Использую в АРР1.5 XPlode 4.04.04. При наложениии мувика с альфой картинка на нём начинает дёргаться. Где-то на форуме прочитал, что причина кроется в старой версии QTime. Я использовал версию 6. Скачал версию 7.1, а кроме того и QT Alternative v. 1.7. Теперь стало ещё веселее что одну устанавливаю, что другую Премьер упорно не хочет импорторвать мувики. Ругается как указанно в верхнем сообщении. Кто-нибудь Хелп, однако.
Сообщение отредактировано serginman: 01 июл 2006 — 23:54
-
0
- Наверх
#3
пчёл
Отправлено 02 июл 2006 — 00:08
Вообщем-то и 6-я версия радости не добавляла.
Можно попробовать установить quicktimealt167.
Качаем
Есессно, предварительно удалив с компа корявый Квик.
Сообщение отредактировано пчёлка: 02 июл 2006 — 00:10
-
0
- Наверх
#4
Fargus
Fargus
-
- Участник
- 522 Сообщений:
Отправлено 02 июл 2006 — 22:02
У меня была такая ситуация:
AP 1.5 не хотел открывать MOV. Писал про какую-то ошибку импорта и все. Хотя стоял QT 7 — какой именно — не помню. В нем все открывалось. Устанолил «альтернатив» нескольких версий — нет.
Потом на одном форуме подсказали поставить старую версию QT.
Но родной проги не нашел. Скачал программу стороннего производителя на движке QT вроде 5 версии. И все заработало!
-
0
- Наверх
#5
serginman
serginman
-
- Участник
- 577 Сообщений:
Отправлено 03 июл 2006 — 01:55
Мона, уписаться. Но может я один такой чудак на букву М. Если к мувику в пути есть хоть где-то русскиие буквы-всё ошибка. Причём для других файлов это не критично, только мувики. Во всяком случае у меня именно так было
-
0
- Наверх
#6
Macklaud
Macklaud
-
- Участник
- 647 Сообщений:
Отправлено 15 июл 2006 — 11:44
Пытаюсь импортировать в проект файл mov. Пишет о какой-то ошибке.
«the importer reported a generic error»Стоит premiere 1.5
quick time установлен.В чем причина?
те же грабли были, токо у меня был установлен квик тайм версии 6,5 с крякой и адоб 2
после того как поставил сверху квик версии 7,0,3 адоб стал понимать
Мона, уписаться. Но может я один такой чудак на букву М. Если к мувику в пути есть хоть где-то русскиие буквы-всё ошибка. Причём для других файлов это не критично, только мувики. Во всяком случае у меня именно так было
про дружбу русских букв и вражеских продуктов это всем известно )))
-
0
- Наверх
7th Июнь 2012 –
В этой статье мы дадим рецепт для того, чтобы открыть файлы разрешений — MOV, MOD, VOB и т.п., но для начала немного истории 🙂
Скажем сразу, если Премьер выдает ошибку file format not supported , но при этом ваш файл действительно является тем самым объектом, с которым программа Adobe Premiere (Pro, CS4, CS5) в принципе может работать, то это верная проблема с кодеками, и первичное условие устранения данной проблемы является — установка как минимум QuickTime 7.7 по сслылке ниже:
Скачать QuickTime 7.7.2
- MD5 checksum:
2bd06cd6ba2caedd4536fed68b332439 - SHA1 checksum:
ed569d62b3f8c24ac8e9aec7275f17cbb14d2124
Но если до этого вы кривовато поставили какой-нибудь пакет K-lite кодеков, то могут возникнуть проблемы и ничто уже не поможет так, как наш маленький совет.
Для того, чтобы данный файлы с легкостью и без лишних вопросов импортировались в программу можно провернуть простенькое действие — переименовать разрешение Вашего файла. К примеру был — movie.MOD , а мы меняем его разрешение на .MPG и получается — movie.MPG .
Как сменить разрешение?
Способ 1. С помощью программы Adobe Bridge, которая идет в комплект к Premiere, Photoshop и прочим продуктам Adobe. В ней очень простой интерфейс файлового менеджера, и вы с легкостью поймете, что к чему.
Способ 2. Сделать видимыми расширения файлов в Windows, через меню «Сервис» — «Параметры папок», вызываемое кнопкой Alt в любом окне системы, например, в окне «Мой компьютер». И во вкладке вид снимаем галочку с параметра — «Скрывать расширения для зарегистрированных типов файлов».
Способ 3. Для совсем ленивых — переименовываем через программу WinRAR 🙂
Делайте хорошее видео 🙂