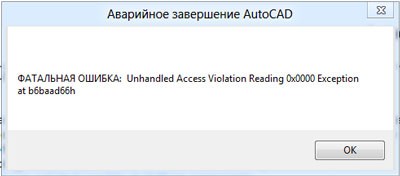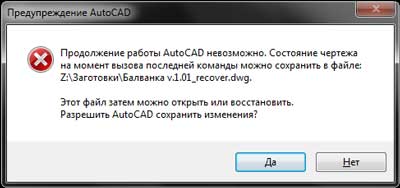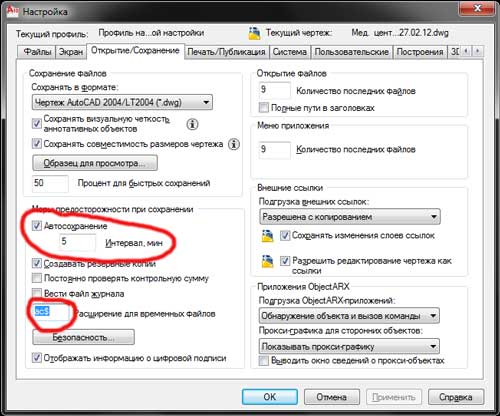AutoCAD. Оптимизация работы зависающих файлов
Сегодня начнем серию статей о хитростях работы программы AutoCAD . На уникальность они не претендуют , но опробованы на практике . Начинаем со способов нормализации работы зависающих файлов dwg . Из собственного опыта — по тем , или иным причинам эта проблема в наибольшей степени влияет на производительность сотрудника .
Ошибки , накопленные при аварийных вылетах
Аварийное завершение работы приводит к накоплению циклических ошибок , которые ведут . к очередным вылетам . Набрав команду _ AUDIT , получим файл с устраненными ошибками . Для интереса — нажав F2 повторно , в появившейся командной строке смотрим сколько было ошибок в файле и сколько удалось исправить .
Большой размер файла
У работающих с программой AutoCAD пользователей часто возникает проблема накопления объема файла . Часто это происходит из-за бездумного копирования одного и того же фрагмента чертежа . Это уже проблемы организации труда . Но бывает и так , что в файле почти ничего нет , а его объем превышает 10 Мб , а порой доходит до нескольких десятков . Уверенные пользователи ответят — есть же команда PURGE ! И удивятся , когда она сможет почистить файл не во всех случаях .
Как почистить файл dwg
В большинстве случаев проблема большого объема вызвана переносом данных из чертежей созданных в ArchiCAD или другой программы , создающей базу данных всего , что когда-либо появлялось в чертеже . А
команда PURGE очистить эти базы не всегда способна . В этих случаях используем следующую последовательность действий :
А какие способы используете вы ?
Так как у любой проблемы есть несколько решений , то неплохо было бы услышать мнение других пользователей . И выводы тех , кто опробовал указанную выше методику чистки файлов dwg .
Как восстановить файл автокада после фатальной ошибки
Многие проектировщики выполняют свои проекты в программе AutoCAD. Я в том числе. У меня периодически выскакивает фатальная ошибка. Происходит это не только на работе, но и на домашнем компьютере. После появления фатальной ошибки не стоит паниковать. В большинстве случаев документ сохраняется во временных файлах. Как восстановить файл после фатальной ошибки, читайте далее.
Итак, что делать, если появилось окно с фатальной ошибкой?
Окно фатальной ошибки в Autocade
После того, как выскочило окошко с фатальной ошибкой, нужно согласиться с ним и нажать ОК. Трудно сказать, из-за чего они появляются, наверное из-за погоды))) В одно время они у меня часто появлялись, бывало несколько раз за день. В последнее время очень редко.
Если AutoCAD попросит разрешить сохранить файл, нажимаем ДА.
Разрешить AutoCAD сохранить файл
Во время работы AutoCAD через определенные промежутки времени сохраняет файл, с которым вы работает. Хранится этот файл по следующему адресу:
c:Users(ваше имя пользователя)AppDataLocalTemp (Windows 7)
с:Documents and SettingsAdminLocal SettingsTemp (Windows XP)
Настроить интервал времени, через который Autocad должен сохранять резервную копию файла можно в настройках как показано на картинке. Я установил 5мин. Здесь же указано расширение резервного файла (sv$) .
После фатальной ошибки заходим в папку Temp и находим наш файл. Советую отсортировать по дате.
Наш файл будет примерно так выглядеть.
Электроаппаратура А v.1.03_1_1_0491.sv$
Затем меняем файлу расширение sv$ на dwg. Получим такой файл:
Электроаппаратура А v.1.03_1_1_0491. dwg
Открываем его в AutoCADe и радуемся, что все сохранилось)))
К сожалению, как и в любом программном обеспечении, в AutoCAD возможны лаги, ошибки и вылеты, что, соответственно, может привести к повреждению чертежа/ей, полной или частичной потере несохранённых данных, особенно если отключено автосохранение.
На этот случай, разработчики предусмотрели и интегрировали специальные утилиты, которые восстанавливают и проверяют повреждённый проект на возможные ошибки, испорчен ли он, и если не полностью, то хотя бы частично помогают восстановить данные с повреждённого файла.
Как восстановить файл с помощью встроенной утилиты
Если ошибки непосредственно при работе программы, она автоматически сохраняет введённые изменения и помечает «dwg» проект как повреждённый.
После восстановления работоспособности Автокада автоматически запускается проверка, и вносятся исправления для достижения корректности работы.
Но если проверка не была запущена, можно осуществить её вручную, для этого:
- Откройте раздел меню «А» (левый верхний угол) и перейдите в строку «Утилиты».
- В развернувшемся списке кликните по строке «Проверить».
- В ответ на запрос команды об исправлении обнаруженных ошибок нажмите «ДА».
- Если что-то найдено, будут автоматически внесены исправления.
Диспетчер восстановления чертежей AutoCAD
Это более мощный инструмент по восстановлению повреждённых файлов, нежели выше рассмотренная утилита, и в большинстве случаев помогает восстановить даже несохранённый проект.
Запускается он по умолчанию после восстановления сбойной работы, но вызвать «Диспетчер» можно и в ручном режиме.
Для этого откройте меню, далее – раздел «Утилиты» и выберите «Открыть диспетчер восстановления чертежей»:
- Диспетчер хранит файлы, которые удалось сохранить до произошедшего сбоя. Там же можно ознакомиться и с датой/временем и местом последнего сохранения.
- Последний сохранённый объект носит разрешение «.sv$», он и представляет наибольший интерес, так как содержит все последние изменения.
- С расширением «.dwg» – это последнее ручное сохранение.
- Наряду с «.sv$», стоит обратить внимание на «.bak» – это резервная копия, которая активируется при выполнении «Меню» – «Сохранить» или «ctrl+s». Файлы формата «.bak», то есть резервные копии, автоматически перезаписываются.
- Для восстановления кликните левой кнопкой мышки по одному из подходящих вариантов, дождитесь загрузки и открытия чертежа и сохраните его вручную, с новым именем и определённым месторасположением.
Чтобы посмотреть, где хранятся файлы автосохранения, откройте «Параметры», вкладка «Файлы» и найдите раздел «Папка для автосохранения», где и будет указан требуемый адрес каталога.
Восстановление чертежа в Автокаде с помощью утилиты «Восстановить»
Данный функционал находится в том же разделе «Утилиты».
- После вызова будет предложено выбрать импортируемый объект, найдите его в каталоге папок, например, в папке «Мои рисунки» и нажмите «Открыть».
- После завершения работы появится «Текстовое окно AutoCAD», содержащее информацию о проводимом восстановлении и обнаруженных при этом ошибках.
Проект с расширением dwg не открывается
При появлении ошибки вида «Чертёж не является действительным», следует для начала определиться – действительно ли проблема была создана в программе AutoCAD.
Для проверки откроем объект в любом текстовым редакторе, к примеру, «Блокнот» и ищем и обращаем внимание на первые четыре символа, они должны быть вида «AC10…», если это не так, то использовалось стороннее ПО, поэтому попытки восстановления пройдут впустую.
Если символы соответствуют, попробуйте провести следующие действия:
- Возможная причина появления ошибки кроется в наличии «клонов» исходного файла с тем же именем, но с разрешением «.dwl1» или «.dwl2».
- В зависимости от версии операционной системы, откройте отображение скрытых файлов и папок и перейдите в каталог, где сохраняются проекты.
- Затем потребуется найти все элементы «.dwl» с одинаковыми наименованиями и просто удалить их.
Как ещё можно восстановить чертёж в Автокаде: дополнительные способы
Применять действия, которые будут описаны ниже, можно в любой последовательности:
- Попробуйте к пустому «.dwg» прикрепить проблемный объект в качестве внешней ссылки. Для этого воспользуйтесь командой «ВНССЫЛКИ» и в зависимости от версии программного обеспечения выберите «Присоединить dwg» или «Ссылка на dwg».
- Используя команду «DXFOUT», экспортируйте проект в формате «dfx», затем создайте пустой «dwg» и командой «DXFIN» импортируйте созданный объект.
Полезные команды и переменные
- «SAVETIME» – установка интервала для функции «Автоматическое сохранение»;
- «REPORTERROR» – отправляет отчёт об ошибке когда, «вылетел» Автокад;
- «RECOVERYMODE» – записывает информацию после сбоя;
- «ISAVEBAK» – увеличивает скорость последовательных сохранений;
- «DRSTATE» – закрывает/открывает окно диспетчера.
Если ничего из вышеописанного не принесло нужного результата, попробуйте воспользоваться другой версией AutoCAD, а также проверить работу сторонних программ на вмешательство в процессы Автокада.
Получить в Автокаде вместо чертежа поврежденный файл – серьезный удар по психике. Но не стоит паниковать: восстановление файла с расширением *.dwg можно провести несколькими способами, не прибегая к помощи стороннего софта. Рассмотрим подробно все варианты, чтобы вы знали, как себя вести при обнаружении поврежденного файла Автокад.
Встроенные утилиты
Специалисты, занимающиеся разработкой AutoCAD, предусматривают возможность программного сбоя, а потому добавляют в число утилит продукта инструменты автоматического восстановления данных. При возникновении сбоя программа автоматически завершает работу, стараясь сохранить последние внесенные изменения.
При повторном запуске файл *.dwg проверяется на ошибки, при обнаружении которых запускается процедура восстановления.
Если же при открытии DWG файла AutoCAD не отображает часть информации (или чертеж вовсе пустой), то можно запустить проверку на ошибки вручную:
- Раскройте меню «Файл».
- Перейдите к списку утилит.
- Выберите «Проверить».
На запрос о разрешении исправления найденных ошибок ответьте «Да». Восстановление файла будет производиться в автоматическом режиме, после чего в командной строке появится лог с результатами проверки. Вам останется регенерировать чертеж, чтобы отобразились все изменения.
- Откройте меню «Вид».
- Выберите «Регенерировать все».
После регенерации в окне отобразятся все изменения, внесенные после проверки файла и исправления ошибок. Обязательно сохраните файл *.dwg, чтобы снова не потерять рисунок.
Утилита восстановления
Если проверка не выявила ошибки и не смогла ничего исправить, попробуйте запустить следующий инструмент – «Восстановление»:
- Раскройте меню «Файл».
- Перейдите в раздел «Утилиты».
- Щелкните по пункту «Восстановить».
На экране появится окно выбора DWG файла. Укажите, какой чертеж вы хотите восстановить, и нажмите «Ок». После завершения автоматической процедуры восстановления в окне Автокада появится сообщение с результатом.
Вставка ссылки
Еще один способ — вставить поврежденный чертеж как ссылку в новый файл. Для этого:
- Раскройте меню «Вставка».
- Выберите пункт «Ссылка на DWG».
- Выберите нужный файл.
Есть и другой вариант: вместо ссылки выбрать и вставить блок. Если чертеж поврежден не сильно, то он должен отобразиться в окне AutoCAD.
Использование резервной копии
Если программа аварийно завершила работу, то вы можете восстановить чертеж из резервного файла, который создается автоматически вместе с чертежом, сохраненным в формате DWG. Есть два способа это сделать:
- Перейти в папку хранения временных файлов AutoCAD (обычно располагается в директории AppDataLocalTemp).
- Использовать «Диспетчер восстановления».
Второй способ предпочтительнее, так как позволяет избежать лишних поисков файлов на жестком диске. Если произошел программный сбой, в диспетчере будут отображены файлы сохранения (*.bak) и автосохранения (*sv$). Чем они отличаются?
- Файл *.bak появляется, когда вы нажимаете кнопку «Сохранить». Это резервная копия, которая обновляется всякий раз, когда вы сохраняете чертеж.
- Файл *sv$ появляется в момент автосохранения. Если вы закроете AutoCAD, то все файлы автосохранения пропадут.
Чтобы эти временные файлы у вас создавались и были полезными, выполните следующие действия:
- Откройте окно «Параметры» (можно использовать команду _.options).
- Перейдите в раздел «Открытие и сохранение».
- Параметру «Процент быстрых сохранений» задайте значение «0».
- Отметьте пункт «Создавать резервные копии».
Всё это нужно сделать до того, как DWG файл будет поврежден (желательно сразу после установки Автокада). Если временные файлы создавались, то используйте их для восстановления:
- Раскройте меню «Файл».
- Откройте список утилит и запустите «Диспетчер восстановления».
- Найдите крайний по времени файл автосохранения и щелкните по нему левой кнопкой.
Если чертеж откроется, обязательно проверьте его на ошибки с помощью встроенной утилиты, о которой мы рассказывали в самом начале. После завершения проверки и исправления ошибок сохраните файл.
Восстановление документа в AutoCADe после фатальной ошибки


Многие проектировщики выполняют свои проекты в программе AutoCAD. Я в том числе. У меня периодически выскакивает фатальная ошибка. Происходит это не только на работе, но и на домашнем компьютере. После появления фатальной ошибки не стоит паниковать. В большинстве случаев документ сохраняется во временных файлах. Как восстановить файл после фатальной ошибки, читайте далее.
Итак, что делать, если появилось окно с фатальной ошибкой?
Окно фатальной ошибки в Autocade
После того, как выскочило окошко с фатальной ошибкой, нужно согласиться с ним и нажать ОК. Трудно сказать, из-за чего они появляются, наверное из-за погоды))) В одно время они у меня часто появлялись, бывало несколько раз за день. В последнее время очень редко.
Если AutoCAD попросит разрешить сохранить файл, нажимаем ДА.
Разрешить AutoCAD сохранить файл
Во время работы AutoCAD через определенные промежутки времени сохраняет файл, с которым вы работает. Хранится этот файл по следующему адресу:
c:Users(ваше имя пользователя)AppDataLocalTemp (Windows 7)
с:Documents and SettingsAdminLocal SettingsTemp (Windows XP)
Настроить интервал времени, через который Autocad должен сохранять резервную копию файла можно в настройках как показано на картинке. Я установил 5мин. Здесь же указано расширение резервного файла (sv$) .
После фатальной ошибки заходим в папку Temp и находим наш файл. Советую отсортировать по дате.
Наш файл будет примерно так выглядеть.
Электроаппаратура А v.1.03_1_1_0491.sv$
Затем меняем файлу расширение sv$ на dwg. Получим такой файл:
AutoCAD. Оптимизация работы зависающих файлов
Сегодня начнем серию статей о хитростях работы программы AutoCAD . На уникальность они не претендуют , но опробованы на практике . Начинаем со способов нормализации работы зависающих файлов dwg . Из собственного опыта — по тем , или иным причинам эта проблема в наибольшей степени влияет на производительность сотрудника .
Ошибки , накопленные при аварийных вылетах
Аварийное завершение работы приводит к накоплению циклических ошибок , которые ведут . к очередным вылетам . Набрав команду _ AUDIT , получим файл с устраненными ошибками . Для интереса — нажав F2 повторно , в появившейся командной строке смотрим сколько было ошибок в файле и сколько удалось исправить .
Большой размер файла
У работающих с программой AutoCAD пользователей часто возникает проблема накопления объема файла . Часто это происходит из-за бездумного копирования одного и того же фрагмента чертежа . Это уже проблемы организации труда . Но бывает и так , что в файле почти ничего нет , а его объем превышает 10 Мб , а порой доходит до нескольких десятков . Уверенные пользователи ответят — есть же команда PURGE ! И удивятся , когда она сможет почистить файл не во всех случаях .
Как почистить файл dwg
В большинстве случаев проблема большого объема вызвана переносом данных из чертежей созданных в ArchiCAD или другой программы , создающей базу данных всего , что когда-либо появлялось в чертеже . А
команда PURGE очистить эти базы не всегда способна . В этих случаях используем следующую последовательность действий :
А какие способы используете вы ?
Так как у любой проблемы есть несколько решений , то неплохо было бы услышать мнение других пользователей . И выводы тех , кто опробовал указанную выше методику чистки файлов dwg .
Как восстановить файл автокада после фатальной ошибки
Многие проектировщики выполняют свои проекты в программе AutoCAD. Я в том числе. У меня периодически выскакивает фатальная ошибка. Происходит это не только на работе, но и на домашнем компьютере. После появления фатальной ошибки не стоит паниковать. В большинстве случаев документ сохраняется во временных файлах. Как восстановить файл после фатальной ошибки, читайте далее.
Итак, что делать, если появилось окно с фатальной ошибкой?
Окно фатальной ошибки в Autocade
После того, как выскочило окошко с фатальной ошибкой, нужно согласиться с ним и нажать ОК. Трудно сказать, из-за чего они появляются, наверное из-за погоды))) В одно время они у меня часто появлялись, бывало несколько раз за день. В последнее время очень редко.
Если AutoCAD попросит разрешить сохранить файл, нажимаем ДА.
Разрешить AutoCAD сохранить файл
Во время работы AutoCAD через определенные промежутки времени сохраняет файл, с которым вы работает. Хранится этот файл по следующему адресу:
c:Users(ваше имя пользователя)AppDataLocalTemp (Windows 7)
с:Documents and SettingsAdminLocal SettingsTemp (Windows XP)
Настроить интервал времени, через который Autocad должен сохранять резервную копию файла можно в настройках как показано на картинке. Я установил 5мин. Здесь же указано расширение резервного файла (sv$) .
После фатальной ошибки заходим в папку Temp и находим наш файл. Советую отсортировать по дате.
Наш файл будет примерно так выглядеть.
Электроаппаратура А v.1.03_1_1_0491.sv$
Затем меняем файлу расширение sv$ на dwg. Получим такой файл:
Электроаппаратура А v.1.03_1_1_0491. dwg
Открываем его в AutoCADe и радуемся, что все сохранилось)))
К сожалению, как и в любом программном обеспечении, в AutoCAD возможны лаги, ошибки и вылеты, что, соответственно, может привести к повреждению чертежа/ей, полной или частичной потере несохранённых данных, особенно если отключено автосохранение.
На этот случай, разработчики предусмотрели и интегрировали специальные утилиты, которые восстанавливают и проверяют повреждённый проект на возможные ошибки, испорчен ли он, и если не полностью, то хотя бы частично помогают восстановить данные с повреждённого файла.
Как восстановить файл с помощью встроенной утилиты
Если ошибки непосредственно при работе программы, она автоматически сохраняет введённые изменения и помечает «dwg» проект как повреждённый.
После восстановления работоспособности Автокада автоматически запускается проверка, и вносятся исправления для достижения корректности работы.
Но если проверка не была запущена, можно осуществить её вручную, для этого:
- Откройте раздел меню «А» (левый верхний угол) и перейдите в строку «Утилиты».
- В развернувшемся списке кликните по строке «Проверить».
- В ответ на запрос команды об исправлении обнаруженных ошибок нажмите «ДА».
- Если что-то найдено, будут автоматически внесены исправления.
Диспетчер восстановления чертежей AutoCAD
Это более мощный инструмент по восстановлению повреждённых файлов, нежели выше рассмотренная утилита, и в большинстве случаев помогает восстановить даже несохранённый проект.
Запускается он по умолчанию после восстановления сбойной работы, но вызвать «Диспетчер» можно и в ручном режиме.
Для этого откройте меню, далее – раздел «Утилиты» и выберите «Открыть диспетчер восстановления чертежей»:
- Диспетчер хранит файлы, которые удалось сохранить до произошедшего сбоя. Там же можно ознакомиться и с датой/временем и местом последнего сохранения.
- Последний сохранённый объект носит разрешение «.sv$», он и представляет наибольший интерес, так как содержит все последние изменения.
- С расширением «.dwg» – это последнее ручное сохранение.
- Наряду с «.sv$», стоит обратить внимание на «.bak» – это резервная копия, которая активируется при выполнении «Меню» – «Сохранить» или «ctrl+s». Файлы формата «.bak», то есть резервные копии, автоматически перезаписываются.
- Для восстановления кликните левой кнопкой мышки по одному из подходящих вариантов, дождитесь загрузки и открытия чертежа и сохраните его вручную, с новым именем и определённым месторасположением.
Чтобы посмотреть, где хранятся файлы автосохранения, откройте «Параметры», вкладка «Файлы» и найдите раздел «Папка для автосохранения», где и будет указан требуемый адрес каталога.
Восстановление чертежа в Автокаде с помощью утилиты «Восстановить»
Данный функционал находится в том же разделе «Утилиты».
- После вызова будет предложено выбрать импортируемый объект, найдите его в каталоге папок, например, в папке «Мои рисунки» и нажмите «Открыть».
- После завершения работы появится «Текстовое окно AutoCAD», содержащее информацию о проводимом восстановлении и обнаруженных при этом ошибках.
Проект с расширением dwg не открывается
При появлении ошибки вида «Чертёж не является действительным», следует для начала определиться – действительно ли проблема была создана в программе AutoCAD.
Для проверки откроем объект в любом текстовым редакторе, к примеру, «Блокнот» и ищем и обращаем внимание на первые четыре символа, они должны быть вида «AC10…», если это не так, то использовалось стороннее ПО, поэтому попытки восстановления пройдут впустую.
Если символы соответствуют, попробуйте провести следующие действия:
- Возможная причина появления ошибки кроется в наличии «клонов» исходного файла с тем же именем, но с разрешением «.dwl1» или «.dwl2».
- В зависимости от версии операционной системы, откройте отображение скрытых файлов и папок и перейдите в каталог, где сохраняются проекты.
- Затем потребуется найти все элементы «.dwl» с одинаковыми наименованиями и просто удалить их.
Как ещё можно восстановить чертёж в Автокаде: дополнительные способы
Применять действия, которые будут описаны ниже, можно в любой последовательности:
- Попробуйте к пустому «.dwg» прикрепить проблемный объект в качестве внешней ссылки. Для этого воспользуйтесь командой «ВНССЫЛКИ» и в зависимости от версии программного обеспечения выберите «Присоединить dwg» или «Ссылка на dwg».
- Используя команду «DXFOUT», экспортируйте проект в формате «dfx», затем создайте пустой «dwg» и командой «DXFIN» импортируйте созданный объект.
Полезные команды и переменные
- «SAVETIME» – установка интервала для функции «Автоматическое сохранение»;
- «REPORTERROR» – отправляет отчёт об ошибке когда, «вылетел» Автокад;
- «RECOVERYMODE» – записывает информацию после сбоя;
- «ISAVEBAK» – увеличивает скорость последовательных сохранений;
- «DRSTATE» – закрывает/открывает окно диспетчера.
Если ничего из вышеописанного не принесло нужного результата, попробуйте воспользоваться другой версией AutoCAD, а также проверить работу сторонних программ на вмешательство в процессы Автокада.
Получить в Автокаде вместо чертежа поврежденный файл – серьезный удар по психике. Но не стоит паниковать: восстановление файла с расширением *.dwg можно провести несколькими способами, не прибегая к помощи стороннего софта. Рассмотрим подробно все варианты, чтобы вы знали, как себя вести при обнаружении поврежденного файла Автокад.
Встроенные утилиты
Специалисты, занимающиеся разработкой AutoCAD, предусматривают возможность программного сбоя, а потому добавляют в число утилит продукта инструменты автоматического восстановления данных. При возникновении сбоя программа автоматически завершает работу, стараясь сохранить последние внесенные изменения.
При повторном запуске файл *.dwg проверяется на ошибки, при обнаружении которых запускается процедура восстановления.
Если же при открытии DWG файла AutoCAD не отображает часть информации (или чертеж вовсе пустой), то можно запустить проверку на ошибки вручную:
- Раскройте меню «Файл».
- Перейдите к списку утилит.
- Выберите «Проверить».
На запрос о разрешении исправления найденных ошибок ответьте «Да». Восстановление файла будет производиться в автоматическом режиме, после чего в командной строке появится лог с результатами проверки. Вам останется регенерировать чертеж, чтобы отобразились все изменения.
- Откройте меню «Вид».
- Выберите «Регенерировать все».
После регенерации в окне отобразятся все изменения, внесенные после проверки файла и исправления ошибок. Обязательно сохраните файл *.dwg, чтобы снова не потерять рисунок.
Утилита восстановления
Если проверка не выявила ошибки и не смогла ничего исправить, попробуйте запустить следующий инструмент – «Восстановление»:
- Раскройте меню «Файл».
- Перейдите в раздел «Утилиты».
- Щелкните по пункту «Восстановить».
На экране появится окно выбора DWG файла. Укажите, какой чертеж вы хотите восстановить, и нажмите «Ок». После завершения автоматической процедуры восстановления в окне Автокада появится сообщение с результатом.
Вставка ссылки
Еще один способ — вставить поврежденный чертеж как ссылку в новый файл. Для этого:
- Раскройте меню «Вставка».
- Выберите пункт «Ссылка на DWG».
- Выберите нужный файл.
Есть и другой вариант: вместо ссылки выбрать и вставить блок. Если чертеж поврежден не сильно, то он должен отобразиться в окне AutoCAD.
Использование резервной копии
Если программа аварийно завершила работу, то вы можете восстановить чертеж из резервного файла, который создается автоматически вместе с чертежом, сохраненным в формате DWG. Есть два способа это сделать:
- Перейти в папку хранения временных файлов AutoCAD (обычно располагается в директории AppDataLocalTemp).
- Использовать «Диспетчер восстановления».
Второй способ предпочтительнее, так как позволяет избежать лишних поисков файлов на жестком диске. Если произошел программный сбой, в диспетчере будут отображены файлы сохранения (*.bak) и автосохранения (*sv$). Чем они отличаются?
- Файл *.bak появляется, когда вы нажимаете кнопку «Сохранить». Это резервная копия, которая обновляется всякий раз, когда вы сохраняете чертеж.
- Файл *sv$ появляется в момент автосохранения. Если вы закроете AutoCAD, то все файлы автосохранения пропадут.
Чтобы эти временные файлы у вас создавались и были полезными, выполните следующие действия:
- Откройте окно «Параметры» (можно использовать команду _.options).
- Перейдите в раздел «Открытие и сохранение».
- Параметру «Процент быстрых сохранений» задайте значение «0».
- Отметьте пункт «Создавать резервные копии».
Всё это нужно сделать до того, как DWG файл будет поврежден (желательно сразу после установки Автокада). Если временные файлы создавались, то используйте их для восстановления:
- Раскройте меню «Файл».
- Откройте список утилит и запустите «Диспетчер восстановления».
- Найдите крайний по времени файл автосохранения и щелкните по нему левой кнопкой.
Если чертеж откроется, обязательно проверьте его на ошибки с помощью встроенной утилиты, о которой мы рассказывали в самом начале. После завершения проверки и исправления ошибок сохраните файл.
Восстановление документа в AutoCADe после фатальной ошибки


Многие проектировщики выполняют свои проекты в программе AutoCAD. Я в том числе. У меня периодически выскакивает фатальная ошибка. Происходит это не только на работе, но и на домашнем компьютере. После появления фатальной ошибки не стоит паниковать. В большинстве случаев документ сохраняется во временных файлах. Как восстановить файл после фатальной ошибки, читайте далее.
Итак, что делать, если появилось окно с фатальной ошибкой?
Окно фатальной ошибки в Autocade
После того, как выскочило окошко с фатальной ошибкой, нужно согласиться с ним и нажать ОК. Трудно сказать, из-за чего они появляются, наверное из-за погоды))) В одно время они у меня часто появлялись, бывало несколько раз за день. В последнее время очень редко.
Если AutoCAD попросит разрешить сохранить файл, нажимаем ДА.
Разрешить AutoCAD сохранить файл
Во время работы AutoCAD через определенные промежутки времени сохраняет файл, с которым вы работает. Хранится этот файл по следующему адресу:
c:Users(ваше имя пользователя)AppDataLocalTemp (Windows 7)
с:Documents and SettingsAdminLocal SettingsTemp (Windows XP)
Настроить интервал времени, через который Autocad должен сохранять резервную копию файла можно в настройках как показано на картинке. Я установил 5мин. Здесь же указано расширение резервного файла (sv$) .
После фатальной ошибки заходим в папку Temp и находим наш файл. Советую отсортировать по дате.
Наш файл будет примерно так выглядеть.
Электроаппаратура А v.1.03_1_1_0491.sv$
Затем меняем файлу расширение sv$ на dwg. Получим такой файл:
AutoCAD. Оптимизация работы зависающих файлов
Сегодня начнем серию статей о хитростях работы программы AutoCAD . На уникальность они не претендуют , но опробованы на практике . Начинаем со способов нормализации работы зависающих файлов dwg . Из собственного опыта — по тем , или иным причинам эта проблема в наибольшей степени влияет на производительность сотрудника .
Ошибки , накопленные при аварийных вылетах
Аварийное завершение работы приводит к накоплению циклических ошибок , которые ведут . к очередным вылетам . Набрав команду _ AUDIT , получим файл с устраненными ошибками . Для интереса — нажав F2 повторно , в появившейся командной строке смотрим сколько было ошибок в файле и сколько удалось исправить .
Большой размер файла
У работающих с программой AutoCAD пользователей часто возникает проблема накопления объема файла . Часто это происходит из-за бездумного копирования одного и того же фрагмента чертежа . Это уже проблемы организации труда . Но бывает и так , что в файле почти ничего нет , а его объем превышает 10 Мб , а порой доходит до нескольких десятков . Уверенные пользователи ответят — есть же команда PURGE ! И удивятся , когда она сможет почистить файл не во всех случаях .
Как почистить файл dwg
В большинстве случаев проблема большого объема вызвана переносом данных из чертежей созданных в ArchiCAD или другой программы , создающей базу данных всего , что когда-либо появлялось в чертеже . А
команда PURGE очистить эти базы не всегда способна . В этих случаях используем следующую последовательность действий :
А какие способы используете вы ?
Так как у любой проблемы есть несколько решений , то неплохо было бы услышать мнение других пользователей . И выводы тех , кто опробовал указанную выше методику чистки файлов dwg .
Как восстановить файл автокада после фатальной ошибки
Многие проектировщики выполняют свои проекты в программе AutoCAD. Я в том числе. У меня периодически выскакивает фатальная ошибка. Происходит это не только на работе, но и на домашнем компьютере. После появления фатальной ошибки не стоит паниковать. В большинстве случаев документ сохраняется во временных файлах. Как восстановить файл после фатальной ошибки, читайте далее.
Итак, что делать, если появилось окно с фатальной ошибкой?
Окно фатальной ошибки в Autocade
После того, как выскочило окошко с фатальной ошибкой, нужно согласиться с ним и нажать ОК. Трудно сказать, из-за чего они появляются, наверное из-за погоды))) В одно время они у меня часто появлялись, бывало несколько раз за день. В последнее время очень редко.
Если AutoCAD попросит разрешить сохранить файл, нажимаем ДА.
Разрешить AutoCAD сохранить файл
Во время работы AutoCAD через определенные промежутки времени сохраняет файл, с которым вы работает. Хранится этот файл по следующему адресу:
c:Users(ваше имя пользователя)AppDataLocalTemp (Windows 7)
с:Documents and SettingsAdminLocal SettingsTemp (Windows XP)
Настроить интервал времени, через который Autocad должен сохранять резервную копию файла можно в настройках как показано на картинке. Я установил 5мин. Здесь же указано расширение резервного файла (sv$) .
После фатальной ошибки заходим в папку Temp и находим наш файл. Советую отсортировать по дате.
Наш файл будет примерно так выглядеть.
Электроаппаратура А v.1.03_1_1_0491.sv$
Затем меняем файлу расширение sv$ на dwg. Получим такой файл:
Электроаппаратура А v.1.03_1_1_0491. dwg
Открываем его в AutoCADe и радуемся, что все сохранилось)))
К сожалению, как и в любом программном обеспечении, в AutoCAD возможны лаги, ошибки и вылеты, что, соответственно, может привести к повреждению чертежа/ей, полной или частичной потере несохранённых данных, особенно если отключено автосохранение.
На этот случай, разработчики предусмотрели и интегрировали специальные утилиты, которые восстанавливают и проверяют повреждённый проект на возможные ошибки, испорчен ли он, и если не полностью, то хотя бы частично помогают восстановить данные с повреждённого файла.
Как восстановить файл с помощью встроенной утилиты
Если ошибки непосредственно при работе программы, она автоматически сохраняет введённые изменения и помечает «dwg» проект как повреждённый.
После восстановления работоспособности Автокада автоматически запускается проверка, и вносятся исправления для достижения корректности работы.
Но если проверка не была запущена, можно осуществить её вручную, для этого:
- Откройте раздел меню «А» (левый верхний угол) и перейдите в строку «Утилиты».
- В развернувшемся списке кликните по строке «Проверить».
- В ответ на запрос команды об исправлении обнаруженных ошибок нажмите «ДА».
- Если что-то найдено, будут автоматически внесены исправления.
Диспетчер восстановления чертежей AutoCAD
Это более мощный инструмент по восстановлению повреждённых файлов, нежели выше рассмотренная утилита, и в большинстве случаев помогает восстановить даже несохранённый проект.
Запускается он по умолчанию после восстановления сбойной работы, но вызвать «Диспетчер» можно и в ручном режиме.
Для этого откройте меню, далее – раздел «Утилиты» и выберите «Открыть диспетчер восстановления чертежей»:
- Диспетчер хранит файлы, которые удалось сохранить до произошедшего сбоя. Там же можно ознакомиться и с датой/временем и местом последнего сохранения.
- Последний сохранённый объект носит разрешение «.sv$», он и представляет наибольший интерес, так как содержит все последние изменения.
- С расширением «.dwg» – это последнее ручное сохранение.
- Наряду с «.sv$», стоит обратить внимание на «.bak» – это резервная копия, которая активируется при выполнении «Меню» – «Сохранить» или «ctrl+s». Файлы формата «.bak», то есть резервные копии, автоматически перезаписываются.
- Для восстановления кликните левой кнопкой мышки по одному из подходящих вариантов, дождитесь загрузки и открытия чертежа и сохраните его вручную, с новым именем и определённым месторасположением.
Чтобы посмотреть, где хранятся файлы автосохранения, откройте «Параметры», вкладка «Файлы» и найдите раздел «Папка для автосохранения», где и будет указан требуемый адрес каталога.
Восстановление чертежа в Автокаде с помощью утилиты «Восстановить»
Данный функционал находится в том же разделе «Утилиты».
- После вызова будет предложено выбрать импортируемый объект, найдите его в каталоге папок, например, в папке «Мои рисунки» и нажмите «Открыть».
- После завершения работы появится «Текстовое окно AutoCAD», содержащее информацию о проводимом восстановлении и обнаруженных при этом ошибках.
Проект с расширением dwg не открывается
При появлении ошибки вида «Чертёж не является действительным», следует для начала определиться – действительно ли проблема была создана в программе AutoCAD.
Для проверки откроем объект в любом текстовым редакторе, к примеру, «Блокнот» и ищем и обращаем внимание на первые четыре символа, они должны быть вида «AC10…», если это не так, то использовалось стороннее ПО, поэтому попытки восстановления пройдут впустую.
Если символы соответствуют, попробуйте провести следующие действия:
- Возможная причина появления ошибки кроется в наличии «клонов» исходного файла с тем же именем, но с разрешением «.dwl1» или «.dwl2».
- В зависимости от версии операционной системы, откройте отображение скрытых файлов и папок и перейдите в каталог, где сохраняются проекты.
- Затем потребуется найти все элементы «.dwl» с одинаковыми наименованиями и просто удалить их.
Как ещё можно восстановить чертёж в Автокаде: дополнительные способы
Применять действия, которые будут описаны ниже, можно в любой последовательности:
- Попробуйте к пустому «.dwg» прикрепить проблемный объект в качестве внешней ссылки. Для этого воспользуйтесь командой «ВНССЫЛКИ» и в зависимости от версии программного обеспечения выберите «Присоединить dwg» или «Ссылка на dwg».
- Используя команду «DXFOUT», экспортируйте проект в формате «dfx», затем создайте пустой «dwg» и командой «DXFIN» импортируйте созданный объект.
Полезные команды и переменные
- «SAVETIME» – установка интервала для функции «Автоматическое сохранение»;
- «REPORTERROR» – отправляет отчёт об ошибке когда, «вылетел» Автокад;
- «RECOVERYMODE» – записывает информацию после сбоя;
- «ISAVEBAK» – увеличивает скорость последовательных сохранений;
- «DRSTATE» – закрывает/открывает окно диспетчера.
Если ничего из вышеописанного не принесло нужного результата, попробуйте воспользоваться другой версией AutoCAD, а также проверить работу сторонних программ на вмешательство в процессы Автокада.
Получить в Автокаде вместо чертежа поврежденный файл – серьезный удар по психике. Но не стоит паниковать: восстановление файла с расширением *.dwg можно провести несколькими способами, не прибегая к помощи стороннего софта. Рассмотрим подробно все варианты, чтобы вы знали, как себя вести при обнаружении поврежденного файла Автокад.
Встроенные утилиты
Специалисты, занимающиеся разработкой AutoCAD, предусматривают возможность программного сбоя, а потому добавляют в число утилит продукта инструменты автоматического восстановления данных. При возникновении сбоя программа автоматически завершает работу, стараясь сохранить последние внесенные изменения.
При повторном запуске файл *.dwg проверяется на ошибки, при обнаружении которых запускается процедура восстановления.
Если же при открытии DWG файла AutoCAD не отображает часть информации (или чертеж вовсе пустой), то можно запустить проверку на ошибки вручную:
- Раскройте меню «Файл».
- Перейдите к списку утилит.
- Выберите «Проверить».
На запрос о разрешении исправления найденных ошибок ответьте «Да». Восстановление файла будет производиться в автоматическом режиме, после чего в командной строке появится лог с результатами проверки. Вам останется регенерировать чертеж, чтобы отобразились все изменения.
- Откройте меню «Вид».
- Выберите «Регенерировать все».
После регенерации в окне отобразятся все изменения, внесенные после проверки файла и исправления ошибок. Обязательно сохраните файл *.dwg, чтобы снова не потерять рисунок.
Утилита восстановления
Если проверка не выявила ошибки и не смогла ничего исправить, попробуйте запустить следующий инструмент – «Восстановление»:
- Раскройте меню «Файл».
- Перейдите в раздел «Утилиты».
- Щелкните по пункту «Восстановить».
На экране появится окно выбора DWG файла. Укажите, какой чертеж вы хотите восстановить, и нажмите «Ок». После завершения автоматической процедуры восстановления в окне Автокада появится сообщение с результатом.
Вставка ссылки
Еще один способ — вставить поврежденный чертеж как ссылку в новый файл. Для этого:
- Раскройте меню «Вставка».
- Выберите пункт «Ссылка на DWG».
- Выберите нужный файл.
Есть и другой вариант: вместо ссылки выбрать и вставить блок. Если чертеж поврежден не сильно, то он должен отобразиться в окне AutoCAD.
Использование резервной копии
Если программа аварийно завершила работу, то вы можете восстановить чертеж из резервного файла, который создается автоматически вместе с чертежом, сохраненным в формате DWG. Есть два способа это сделать:
- Перейти в папку хранения временных файлов AutoCAD (обычно располагается в директории AppDataLocalTemp).
- Использовать «Диспетчер восстановления».
Второй способ предпочтительнее, так как позволяет избежать лишних поисков файлов на жестком диске. Если произошел программный сбой, в диспетчере будут отображены файлы сохранения (*.bak) и автосохранения (*sv$). Чем они отличаются?
- Файл *.bak появляется, когда вы нажимаете кнопку «Сохранить». Это резервная копия, которая обновляется всякий раз, когда вы сохраняете чертеж.
- Файл *sv$ появляется в момент автосохранения. Если вы закроете AutoCAD, то все файлы автосохранения пропадут.
Чтобы эти временные файлы у вас создавались и были полезными, выполните следующие действия:
- Откройте окно «Параметры» (можно использовать команду _.options).
- Перейдите в раздел «Открытие и сохранение».
- Параметру «Процент быстрых сохранений» задайте значение «0».
- Отметьте пункт «Создавать резервные копии».
Всё это нужно сделать до того, как DWG файл будет поврежден (желательно сразу после установки Автокада). Если временные файлы создавались, то используйте их для восстановления:
- Раскройте меню «Файл».
- Откройте список утилит и запустите «Диспетчер восстановления».
- Найдите крайний по времени файл автосохранения и щелкните по нему левой кнопкой.
Если чертеж откроется, обязательно проверьте его на ошибки с помощью встроенной утилиты, о которой мы рассказывали в самом начале. После завершения проверки и исправления ошибок сохраните файл.
Восстановление документа в AutoCADe после фатальной ошибки


Многие проектировщики выполняют свои проекты в программе AutoCAD. Я в том числе. У меня периодически выскакивает фатальная ошибка. Происходит это не только на работе, но и на домашнем компьютере. После появления фатальной ошибки не стоит паниковать. В большинстве случаев документ сохраняется во временных файлах. Как восстановить файл после фатальной ошибки, читайте далее.
Итак, что делать, если появилось окно с фатальной ошибкой?
Окно фатальной ошибки в Autocade
После того, как выскочило окошко с фатальной ошибкой, нужно согласиться с ним и нажать ОК. Трудно сказать, из-за чего они появляются, наверное из-за погоды))) В одно время они у меня часто появлялись, бывало несколько раз за день. В последнее время очень редко.
Если AutoCAD попросит разрешить сохранить файл, нажимаем ДА.
Разрешить AutoCAD сохранить файл
Во время работы AutoCAD через определенные промежутки времени сохраняет файл, с которым вы работает. Хранится этот файл по следующему адресу:
c:Users(ваше имя пользователя)AppDataLocalTemp (Windows 7)
с:Documents and SettingsAdminLocal SettingsTemp (Windows XP)
Настроить интервал времени, через который Autocad должен сохранять резервную копию файла можно в настройках как показано на картинке. Я установил 5мин. Здесь же указано расширение резервного файла (sv$) .
После фатальной ошибки заходим в папку Temp и находим наш файл. Советую отсортировать по дате.
Наш файл будет примерно так выглядеть.
Электроаппаратура А v.1.03_1_1_0491.sv$
Затем меняем файлу расширение sv$ на dwg. Получим такой файл:
Актуальным является вопрос восстановления чертежей после системного сбоя, аварийного завершения работы программы и др. возможных причин. В данной статье уделим особое внимание проверке файлов AutoCAD на наличие ошибок, а также рассмотрим «Диспетчер восстановления чертежей» Автокад.
Не зная, как выполнить восстановление файла Автокад, можно потратить уйму времени на создание чертежа заново.
Разработчики AutoCAD предусмотрели возможность программных сбоев. Поэтому при возникновении такой ситуации, в рабочем чертеже стараются сохранить последние внесенные изменения, а сам файл помечается как поврежденный.
Когда программа запускается после неполадки, то автоматически возникает процедура проверки файлов на наличие в них ошибок. Также автоматически происходит их восстановление. Это касается и сохраненной базы изменений.
Бывает, что файл AutoCAD открывается без проблем, однако в нем пропадает часть информации. Или чертеж вообще пустой, хотя вы уверены, что объекты из него не удаляли. Тогда необходимо вручную проверить чертеж. Для этого переходим в «Файл» → «Утилиты» и выбираем команду «Проверить» (см. рис).
На запрос командной строки «Исправить все обнаруженные ошибки?» отвечаем «Да». Далее все выполняется в автоматическом режиме. После завершения данной процедуры нужно обязательно сохранить чертеж.
Диспетчер восстановления чертежей Автокад
В Автокад восстановление файлов можно выполнять через более мощный инструмент, так называемый «Диспетчер восстановления чертежей». При запуске программы после сбоя он открывается по умолчанию. Однако его можно вызвать принудительно через «Утилиты» (см. рис. выше). Благодаря Диспетчеру, восстановлению подлежит максимально возможное количество изменений, которые были внесены в чертеж с момента последнего сохранения и до «вылета» программы.
Как видно из рис. ниже, Диспетчер содержит файлы архива, которые удалось сохранить до сбоя, а также все подробности. В частности, название файлов, место их хранения и время их последнего сохранения. Давайте более подробно рассмотрим, с какими файлами предстоит работать.
Диспетчер восстановления чертежей AutoCAD содержит список файлов в порядке их последнего сохранения,. Т.е. файл автосохранения (.*sv$), стоящий на первом месте, предоставляет больший интерес. Поскольку он имеет последние изменения, которые были внесены в чертеже (см. дату сохранения на рис.).
В Диспетчере файл с расширением *.dwg содержит внесенные в него изменения на тот момент, когда вы вручную сохранили файл AutoCAD. В «Подробностях» эту информацию можно посмотреть.
Что касается файла *.bak, то это резервная копия, которая появляется во время сохранения вами чертежа. Т.е. когда выполняется действие «Меню» – «Сохранить» или Ctrl+S. Важно то, что при каждом сохранении этот файл перезаписывается. Однако при этом в документе хранится версия проекта на момент предыдущего сохранения. Как правило, он бывает полезен, если вы испортили файл. Например, если вы что-то удалили или внесли нежелательные поправки, после чего сохранили файл, а возможности «откатить» последние действия нет.
Для восстановления файла нужно дважды щелкнуть ЛКМ по проекту с расширением (.*sv$), он откроется в AutoCAD. Этот чертеж будет содержать данные, которые были внесены на момент последнего автосохранения, но при этом утеряны изменения, сделанные в интервале автосохранения. После этого перейдите в «Меню» и выберите «Сохранить как…». Задайте новое имя и место сохранения файла. Все, можете продолжать работу!
Теперь вы знаете, что делать, если в AutoCAD файл чертежа испорчен. Ознакомьтесь также с материалом, в котором рассказывается про временные файлы AutoCAD и их отличие от файлов Автосохранения.
← Вернуться в раздел «Программы»
Ну, не знаю 
Автор: ACADUSER
Дата сообщения: 12.01.2013 20:21
Цитата:
Кто использует Dwgconvert в Autodesk AutoCAD 2012?
Я.
Цитата:
Но команда Dwgconvert в AutoCAD 2012 уже занята в под «Преобразование файлов DWG». Так как же ей (программой в режиме без выбора элементов) пользоваться?
А кто Readme.txt читать будет? 
Цитата:
DWGCONVERT — конвертация текущего чертежа (версии AutoCAD до 2011 включительно);
DWGCONVERTCP — конвертация текущего чертежа (версии AutoCAD с 2008);
Цитата:
Помогите, пожалуйста, в решении проблемы с кодировкой текста в файле. Autodesk AutoCAD 2012
Чертеж скачать не могу — переложи его куда-нибудь, где не требуется смотреть рекламу.
Автор: Mushroomer
Дата сообщения: 14.01.2013 07:20
ACADUSER
Цитата:
А кто Readme.txt читать будет? Там же четко написано:
Да вот нет там ничего об этом. У меня архив с Readme.txt от 14.05.2012 года. Там вообще даже нет ни одного упоминания слова DWGConvert 
Странно. Сейчас перекачал архив с http://www.maestrogroup.com.ua/support/DWGConvert.zip там Readme.txt от 22.03.2012 и там это есть. Зато там нет другой важной информации
Цитата:
Загружать в AutoCAD можно при помощи команд _APPLOAD или _ARX
Выгружать и повторно загружать НЕЛЬЗЯ! Это приведет к
аварийному завершению AutoCAD.
Если открыт Design Center (команда _adcenter) и загружен
GeomProps при выходе из AutoCAD возникает ошибка
(необрабатываемое исключение в AcObjClassImp.arx). При этом
нет потери данных в dwg-файлах, которые были открыты, т.к.
к этому моменту они уже сохранены. Аналогичная ошибка может
происходить при открытых палитрах инструментов.
Цитата:
Чертеж скачать не могу — переложи его куда-нибудь, где не требуется смотреть рекламу.
Хм. Странно. Там просмотр рекламы был всегда необязательным параметром и я его естественно не указывал. Может от провайдера интернета зависит. Переложил на http://rghost.ru/private/43014711/28fd12b089d8ffa40902ca5f9b75324b
Автор: Plumber
Дата сообщения: 14.01.2013 13:34
Цитата:
Там просмотр рекламы был всегда необязательным параметром
Только для российских IP, а для всех остальных

Автор: WildGoblin
Дата сообщения: 15.01.2013 14:45
2All
Подскажите пожалуйста — может кто встречал программу для каталогизации проектов в dwg? (чтобы можно было отслеживать все изменения и т.д. и т.п.)
Автор: ACADUSER
Дата сообщения: 15.01.2013 17:39
Цитата:
Да вот нет там ничего об этом. У меня архив с Readme.txt от 14.05.2012 года. Там вообще даже нет ни одного упоминания слова DWGConvert
Странно. Сейчас перекачал архив с http://www.maestrogroup.com.ua/support/DWGConvert.zip там Readme.txt от 22.03.2012 и там это есть. Зато там нет другой важной информации
Это ты Readme.txt от GeomProps перепутал с Readme.txt от DwgConvert — наверное в один каталог разархивировал.
P.S.: Скачал файл, попробовал с ним работать в AutoCAD 2012 со всеми обновлениями — элементарное действие (entget(car(entsel))) приводит к зависанию AutoCAD. А точно в нём были русские буквы? Может китайские?
Автор: Mushroomer
Дата сообщения: 16.01.2013 07:54
ACADUSER
Цитата:
Это ты Readme.txt от GeomProps перепутал с Readme.txt от DwgConvert
точно.
Цитата:
А точно в нём были русские буквы?
Точно, я кое-где могу сказать даже какие именно. В личку написал.
Автор: Mushroomer
Дата сообщения: 17.01.2013 07:35
WildGoblin
Цитата:
Подскажите пожалуйста — может кто встречал программу для каталогизации проектов в dwg? (чтобы можно было отслеживать все изменения и т.д. и т.п.)
Отслеживать на уровне что изменилось в файле? Или на уровне версии?
Автор: WildGoblin
Дата сообщения: 17.01.2013 08:23
Mushroomer
Цитата:
Отслеживать на уровне что изменилось в файле? Или на уровне версии?
На уровне версии.
Автор: Mushroomer
Дата сообщения: 17.01.2013 14:32
WildGoblin
Цитата:
На уровне версии.
Ну тогда, на мой взгляд, надо смотреть в сторону программ электронного архива.
Добавлено:
All
Сегодня у меня произошел взрыв мозга. Помогите, пожалуйста, понять и разобраться как работает передача таблицы слоев при вставки ссылок.
Вводная:
VISRETAIN = 1 . Во всех файлах.
Тип вставки ссылок = вставленная.
Имеем ситуацию:
файл 2.dwg (в котором уже есть включенный слой 2) вставляем в файл файл 1.dwg
Выключаем в файле 2.dwg слой 2. Сохраняем файл 2.dwg. В файле 1.dwg это изменение не отобразится (и это правильно, т.к. VISRETAIN = 1).
Теперь вставляем файл 1.dwg (в котором слой 2|2 до сих пор включен) в новый файл.
Внимание вопрос: почему в этом новом файле слой 2|2 выключен? Ведь вставляю я файл 1.dwg и на уровне этого файла этот слой включен. Не понимаю.
Автор: Mushroomer
Дата сообщения: 24.01.2013 07:54
kpblc
Не могу разобраться на dwg.ru как скачать Pltools http://forum.dwg.ru/showthread.php?t=8284&page=21
Ссылка в первом сообщении ведет в никуда
Помоги, пожалуйста.
Архив нашел на другом форуме http://www.proektant.org/index.php?topic=6164.0
А как прикрутить его к AutoCAD 2012?
Автор: ALeXkRU
Дата сообщения: 24.01.2013 09:59
Mushroomer
там же в ридми написано:
— кидаешь куда-то, расшариваешь (в Tools/Options/Files добавить путь в просматриваемые)
— загружаешь файл меню: через _menuload (дальше browse/load)
Загрузятся панельки инструментов..
Ну а дальше — можно в ленты покидать через Customization
Автор: Mushroomer
Дата сообщения: 24.01.2013 10:31
ALeXkRU
Спасибо. Попробую. Я просто думал, что в 2012 можно только cuix грузить.
Добавлено:
mns загрузил удачно. Но мне просто интересно, а только у меня одного в архиве нет cui файла?
Т.е. вместо файла pltools.cui в архиве находится файл pltools.mnu.
Автор: ALeXkRU
Дата сообщения: 24.01.2013 11:55
Mushroomer
Цитата:
интересно, а только у меня одного в архиве нет cui файла?
Т.е. вместо файла pltools.cui в архиве находится файл pltools.mnu.
а их раньше и не было 

А про куи — в Акаде после загрузки этих менюшек и панелей появится возможность (собственно, он создастся в папке) и через cui работать.. В Customization можно и сохранить в нужном формате
Автор: Mushroomer
Дата сообщения: 24.01.2013 13:50
ALeXkRU
Цитата:
а их раньше и не было куи — это новодел…
Речь не об этом. в readme.txt написано
Цитата:
========= Список файлов =========
BMP — папка с рисунками для кнопок
LISP — папка с исходным lisp файлом
pltools.mns — меню для подгрузки в AutoCAD до 2005 включительно
pltools.cui — меню для подгрузки в AutoCAD с 2006 включительно
pltools.chm — файл справки
pltools.fas — компилированный лисп файл
pltools.dll — библиотека рисунков для кнопок
readme.txt — этот файл
так вот файла pltools.cui в том архиве, что я скачал и нету.
Автор: ALeXkRU
Дата сообщения: 24.01.2013 14:58
Mushroomer
Цитата:
файла pltools.cui в том архиве, что я скачал и нету
это — да.. Я ж там же качал 
А состав как-то не догадался прочитать 
Автор: GeMoRoJ
Дата сообщения: 27.01.2013 14:40
Кто работал с PLANT 3d отзовитесь…
Автор: Mushroomer
Дата сообщения: 06.02.2013 10:54
Никто не сталкивался со следующей задачей? Мне необходимо по полилиии расставить номера ее вершин. Причем дополнительно еще нужно иметь возможность выбрать с какого номера будет начинаться номерация
Чтобы у первой полилинии нумерация вершин выводилась 1-80, а у второй 81-85.
Наверняка лисп какой-то нужен, но я в нем дуб дубом
Заранее спасибо за помощь.Уже не актуально. Через Excel правой рукой к левому уху пошел.
Автор: Ghost Inets
Дата сообщения: 25.02.2013 05:16
Где в Автокаде 2008 находятся библиотеки элементов?
Автор: Mushroomer
Дата сообщения: 05.03.2013 08:08
Autodesk AutoCAD 2012. Подскажите, пожалуйста, можно ли как-то сделать ярче файл внешней ссылки, который находится на заблокированном слое? Затение внешних ссылок к этому не имеет отношения.
Автор: kpblc
Дата сообщения: 05.03.2013 12:42
laylockfacedcl ?
Автор: Mushroomer
Дата сообщения: 05.03.2013 15:41
kpblc
Спасибо. Помогло
Можно еще вопрос? Есть домен. На компьютеры пользователей замаплены диски. Одинаково. На разных компьютерах открывается файл, содержащий много внешних ссылок на dwg файлы. Так вот на одном компьютере при открытии файла находятся (открываются) все внешние ссылки, а на другом компьютере при открытии не находится часть внешних ссылок.
Пишет в логе
Обработка Вн-ссылки «output[1-4]_brd»: output[1-4]_brd.dwg
«output[1-4]_brd.dwg» не найдена.
Что смущает. К файлу в логе не прописан полный путь, но в диспетчере ссылок путь прописан полностью.
Про те ссылки, которые открываются, в логе несколько по-другому
Обработка Вн-ссылки «_01 Стройгенплан»: Y:название проектаПОС_01
Стройгенплан.dwg
Чертеж «_01 Стройгенплан» загружен.
Почему так может происходить?
Автор: kpblc
Дата сообщения: 05.03.2013 16:15
Попробуй в диспетчере ссылок впрямую указать путь к ссылке. Иногда срабатывало.
А точную причину не знаю 
Автор: Mushroomer
Дата сообщения: 06.03.2013 15:36
kpblc
Цитата:
что либо при вставке было указано «использовать относительный путь», но путь потом поменяли;
А разве так можно? Эту опцию просто так изменить нельзя. Это не тип ссылки (вставленный, наложенный), который можно изменить, не удаляя ссылку. Спасибо, буду думать.
Еще одна проблема нарисовалась. 
Я знаю, что есть команда в Express, были кажется еще какие-то программы. Но что надежнее и чем правильнее пользоваться?
Заранее спасибо за помощь.
Автор: kpblc
Дата сообщения: 06.03.2013 22:42
Путь к любому элементу, отображаемому в диспетчере ссылок, можно поменять (смотри свойство «Найдено в…»)
По поводу flatten (это которая «плющит» файл): посмотри на theswamp.org или на dwg.ru лисп SuperFlatten (хотя лично я его не использовал, ничего сказать не могу).
Автор: Mushroomer
Дата сообщения: 07.03.2013 11:20
kpblc
Цитата:
Путь к любому элементу, отображаемому в диспетчере ссылок, можно поменять (смотри свойство «Найдено в…»)
Я говорил про опцию Задание пути (Полный путь, относительный путь, путь не задан). Эту опцию (на мой взгляд) без удаления и повторной вставки ссылки поменять нельзя.
Автор: Mushroomer
Дата сообщения: 21.03.2013 10:06
Autodesk AutoCAD 2012. Один и тот же чертеж сохраняется на разных компьютерах. У меня никаких проблем. У пользователя выскакивает сообщение «Предупреждение: Во время сохранения произошла ошибка. Рекомендуется запустить для чертежа процедуру ВОССТАН», но файл все сохраняется. ВОССТАН проблему не решает 

Т.е. с одной стороны проблемы как бы нет (файл все равно сохраняется), но осадочек остается
Можно ли как-то избавиться от этого предупреждения?
Автор: kpblc
Дата сообщения: 21.03.2013 10:31
_.wblock не спасает? Наверняка какие-то дополнения на одной машине установлены, а на второй нет (или наоборот 
Автор: Mushroomer
Дата сообщения: 28.03.2013 09:19
kpblc
Спасибо. Попробую обязательно.
All
У кого какие впечатления от Autodesk AutoCAD 2013 по сравнению с Autodesk AutoCAD 2012? Лично мне 2012 очень нравится своей стабильностью.
Про то, что очень скоро выходит Autodesk AutoCAD 2014 я в курсе
Автор: prived
Дата сообщения: 28.03.2013 10:01
Кто нибудь ставил subj на восьмерку?
Страницы: 123456789101112131415161718192021222324252627282930313233343536373839404142434445464748495051525354555657585960616263646566676869707172737475767778798081828384858687888990919293949596979899100101102103104105106107108109110111
Предыдущая тема: config.exe
Форум Ru-Board.club — поднят 15-09-2016 числа. Цель — сохранить наследие старого Ru-Board, истории становления российского интернета. Сделано для людей.
← Вернуться в раздел «Программы»
Ну, не знаю 
Автор: ACADUSER
Дата сообщения: 12.01.2013 20:21
Цитата:
Кто использует Dwgconvert в Autodesk AutoCAD 2012?
Я.
Цитата:
Но команда Dwgconvert в AutoCAD 2012 уже занята в под «Преобразование файлов DWG». Так как же ей (программой в режиме без выбора элементов) пользоваться?
А кто Readme.txt читать будет? 
Цитата:
DWGCONVERT — конвертация текущего чертежа (версии AutoCAD до 2011 включительно);
DWGCONVERTCP — конвертация текущего чертежа (версии AutoCAD с 2008);
Цитата:
Помогите, пожалуйста, в решении проблемы с кодировкой текста в файле. Autodesk AutoCAD 2012
Чертеж скачать не могу — переложи его куда-нибудь, где не требуется смотреть рекламу.
Автор: Mushroomer
Дата сообщения: 14.01.2013 07:20
ACADUSER
Цитата:
А кто Readme.txt читать будет? Там же четко написано:
Да вот нет там ничего об этом. У меня архив с Readme.txt от 14.05.2012 года. Там вообще даже нет ни одного упоминания слова DWGConvert 
Странно. Сейчас перекачал архив с http://www.maestrogroup.com.ua/support/DWGConvert.zip там Readme.txt от 22.03.2012 и там это есть. Зато там нет другой важной информации
Цитата:
Загружать в AutoCAD можно при помощи команд _APPLOAD или _ARX
Выгружать и повторно загружать НЕЛЬЗЯ! Это приведет к
аварийному завершению AutoCAD.
Если открыт Design Center (команда _adcenter) и загружен
GeomProps при выходе из AutoCAD возникает ошибка
(необрабатываемое исключение в AcObjClassImp.arx). При этом
нет потери данных в dwg-файлах, которые были открыты, т.к.
к этому моменту они уже сохранены. Аналогичная ошибка может
происходить при открытых палитрах инструментов.
Цитата:
Чертеж скачать не могу — переложи его куда-нибудь, где не требуется смотреть рекламу.
Хм. Странно. Там просмотр рекламы был всегда необязательным параметром и я его естественно не указывал. Может от провайдера интернета зависит. Переложил на http://rghost.ru/private/43014711/28fd12b089d8ffa40902ca5f9b75324b
Автор: Plumber
Дата сообщения: 14.01.2013 13:34
Цитата:
Там просмотр рекламы был всегда необязательным параметром
Только для российских IP, а для всех остальных

Автор: WildGoblin
Дата сообщения: 15.01.2013 14:45
2All
Подскажите пожалуйста — может кто встречал программу для каталогизации проектов в dwg? (чтобы можно было отслеживать все изменения и т.д. и т.п.)
Автор: ACADUSER
Дата сообщения: 15.01.2013 17:39
Цитата:
Да вот нет там ничего об этом. У меня архив с Readme.txt от 14.05.2012 года. Там вообще даже нет ни одного упоминания слова DWGConvert
Странно. Сейчас перекачал архив с http://www.maestrogroup.com.ua/support/DWGConvert.zip там Readme.txt от 22.03.2012 и там это есть. Зато там нет другой важной информации
Это ты Readme.txt от GeomProps перепутал с Readme.txt от DwgConvert — наверное в один каталог разархивировал.
P.S.: Скачал файл, попробовал с ним работать в AutoCAD 2012 со всеми обновлениями — элементарное действие (entget(car(entsel))) приводит к зависанию AutoCAD. А точно в нём были русские буквы? Может китайские?
Автор: Mushroomer
Дата сообщения: 16.01.2013 07:54
ACADUSER
Цитата:
Это ты Readme.txt от GeomProps перепутал с Readme.txt от DwgConvert
точно.
Цитата:
А точно в нём были русские буквы?
Точно, я кое-где могу сказать даже какие именно. В личку написал.
Автор: Mushroomer
Дата сообщения: 17.01.2013 07:35
WildGoblin
Цитата:
Подскажите пожалуйста — может кто встречал программу для каталогизации проектов в dwg? (чтобы можно было отслеживать все изменения и т.д. и т.п.)
Отслеживать на уровне что изменилось в файле? Или на уровне версии?
Автор: WildGoblin
Дата сообщения: 17.01.2013 08:23
Mushroomer
Цитата:
Отслеживать на уровне что изменилось в файле? Или на уровне версии?
На уровне версии.
Автор: Mushroomer
Дата сообщения: 17.01.2013 14:32
WildGoblin
Цитата:
На уровне версии.
Ну тогда, на мой взгляд, надо смотреть в сторону программ электронного архива.
Добавлено:
All
Сегодня у меня произошел взрыв мозга. Помогите, пожалуйста, понять и разобраться как работает передача таблицы слоев при вставки ссылок.
Вводная:
VISRETAIN = 1 . Во всех файлах.
Тип вставки ссылок = вставленная.
Имеем ситуацию:
файл 2.dwg (в котором уже есть включенный слой 2) вставляем в файл файл 1.dwg
Выключаем в файле 2.dwg слой 2. Сохраняем файл 2.dwg. В файле 1.dwg это изменение не отобразится (и это правильно, т.к. VISRETAIN = 1).
Теперь вставляем файл 1.dwg (в котором слой 2|2 до сих пор включен) в новый файл.
Внимание вопрос: почему в этом новом файле слой 2|2 выключен? Ведь вставляю я файл 1.dwg и на уровне этого файла этот слой включен. Не понимаю.
Автор: Mushroomer
Дата сообщения: 24.01.2013 07:54
kpblc
Не могу разобраться на dwg.ru как скачать Pltools http://forum.dwg.ru/showthread.php?t=8284&page=21
Ссылка в первом сообщении ведет в никуда
Помоги, пожалуйста.
Архив нашел на другом форуме http://www.proektant.org/index.php?topic=6164.0
А как прикрутить его к AutoCAD 2012?
Автор: ALeXkRU
Дата сообщения: 24.01.2013 09:59
Mushroomer
там же в ридми написано:
— кидаешь куда-то, расшариваешь (в Tools/Options/Files добавить путь в просматриваемые)
— загружаешь файл меню: через _menuload (дальше browse/load)
Загрузятся панельки инструментов..
Ну а дальше — можно в ленты покидать через Customization
Автор: Mushroomer
Дата сообщения: 24.01.2013 10:31
ALeXkRU
Спасибо. Попробую. Я просто думал, что в 2012 можно только cuix грузить.
Добавлено:
mns загрузил удачно. Но мне просто интересно, а только у меня одного в архиве нет cui файла?
Т.е. вместо файла pltools.cui в архиве находится файл pltools.mnu.
Автор: ALeXkRU
Дата сообщения: 24.01.2013 11:55
Mushroomer
Цитата:
интересно, а только у меня одного в архиве нет cui файла?
Т.е. вместо файла pltools.cui в архиве находится файл pltools.mnu.
а их раньше и не было 

А про куи — в Акаде после загрузки этих менюшек и панелей появится возможность (собственно, он создастся в папке) и через cui работать.. В Customization можно и сохранить в нужном формате
Автор: Mushroomer
Дата сообщения: 24.01.2013 13:50
ALeXkRU
Цитата:
а их раньше и не было куи — это новодел…
Речь не об этом. в readme.txt написано
Цитата:
========= Список файлов =========
BMP — папка с рисунками для кнопок
LISP — папка с исходным lisp файлом
pltools.mns — меню для подгрузки в AutoCAD до 2005 включительно
pltools.cui — меню для подгрузки в AutoCAD с 2006 включительно
pltools.chm — файл справки
pltools.fas — компилированный лисп файл
pltools.dll — библиотека рисунков для кнопок
readme.txt — этот файл
так вот файла pltools.cui в том архиве, что я скачал и нету.
Автор: ALeXkRU
Дата сообщения: 24.01.2013 14:58
Mushroomer
Цитата:
файла pltools.cui в том архиве, что я скачал и нету
это — да.. Я ж там же качал 
А состав как-то не догадался прочитать 
Автор: GeMoRoJ
Дата сообщения: 27.01.2013 14:40
Кто работал с PLANT 3d отзовитесь…
Автор: Mushroomer
Дата сообщения: 06.02.2013 10:54
Никто не сталкивался со следующей задачей? Мне необходимо по полилиии расставить номера ее вершин. Причем дополнительно еще нужно иметь возможность выбрать с какого номера будет начинаться номерация
Чтобы у первой полилинии нумерация вершин выводилась 1-80, а у второй 81-85.
Наверняка лисп какой-то нужен, но я в нем дуб дубом
Заранее спасибо за помощь.Уже не актуально. Через Excel правой рукой к левому уху пошел.
Автор: Ghost Inets
Дата сообщения: 25.02.2013 05:16
Где в Автокаде 2008 находятся библиотеки элементов?
Автор: Mushroomer
Дата сообщения: 05.03.2013 08:08
Autodesk AutoCAD 2012. Подскажите, пожалуйста, можно ли как-то сделать ярче файл внешней ссылки, который находится на заблокированном слое? Затение внешних ссылок к этому не имеет отношения.
Автор: kpblc
Дата сообщения: 05.03.2013 12:42
laylockfacedcl ?
Автор: Mushroomer
Дата сообщения: 05.03.2013 15:41
kpblc
Спасибо. Помогло
Можно еще вопрос? Есть домен. На компьютеры пользователей замаплены диски. Одинаково. На разных компьютерах открывается файл, содержащий много внешних ссылок на dwg файлы. Так вот на одном компьютере при открытии файла находятся (открываются) все внешние ссылки, а на другом компьютере при открытии не находится часть внешних ссылок.
Пишет в логе
Обработка Вн-ссылки «output[1-4]_brd»: output[1-4]_brd.dwg
«output[1-4]_brd.dwg» не найдена.
Что смущает. К файлу в логе не прописан полный путь, но в диспетчере ссылок путь прописан полностью.
Про те ссылки, которые открываются, в логе несколько по-другому
Обработка Вн-ссылки «_01 Стройгенплан»: Y:название проектаПОС_01
Стройгенплан.dwg
Чертеж «_01 Стройгенплан» загружен.
Почему так может происходить?
Автор: kpblc
Дата сообщения: 05.03.2013 16:15
Попробуй в диспетчере ссылок впрямую указать путь к ссылке. Иногда срабатывало.
А точную причину не знаю 
Автор: Mushroomer
Дата сообщения: 06.03.2013 15:36
kpblc
Цитата:
что либо при вставке было указано «использовать относительный путь», но путь потом поменяли;
А разве так можно? Эту опцию просто так изменить нельзя. Это не тип ссылки (вставленный, наложенный), который можно изменить, не удаляя ссылку. Спасибо, буду думать.
Еще одна проблема нарисовалась. 
Я знаю, что есть команда в Express, были кажется еще какие-то программы. Но что надежнее и чем правильнее пользоваться?
Заранее спасибо за помощь.
Автор: kpblc
Дата сообщения: 06.03.2013 22:42
Путь к любому элементу, отображаемому в диспетчере ссылок, можно поменять (смотри свойство «Найдено в…»)
По поводу flatten (это которая «плющит» файл): посмотри на theswamp.org или на dwg.ru лисп SuperFlatten (хотя лично я его не использовал, ничего сказать не могу).
Автор: Mushroomer
Дата сообщения: 07.03.2013 11:20
kpblc
Цитата:
Путь к любому элементу, отображаемому в диспетчере ссылок, можно поменять (смотри свойство «Найдено в…»)
Я говорил про опцию Задание пути (Полный путь, относительный путь, путь не задан). Эту опцию (на мой взгляд) без удаления и повторной вставки ссылки поменять нельзя.
Автор: Mushroomer
Дата сообщения: 21.03.2013 10:06
Autodesk AutoCAD 2012. Один и тот же чертеж сохраняется на разных компьютерах. У меня никаких проблем. У пользователя выскакивает сообщение «Предупреждение: Во время сохранения произошла ошибка. Рекомендуется запустить для чертежа процедуру ВОССТАН», но файл все сохраняется. ВОССТАН проблему не решает 

Т.е. с одной стороны проблемы как бы нет (файл все равно сохраняется), но осадочек остается
Можно ли как-то избавиться от этого предупреждения?
Автор: kpblc
Дата сообщения: 21.03.2013 10:31
_.wblock не спасает? Наверняка какие-то дополнения на одной машине установлены, а на второй нет (или наоборот 
Автор: Mushroomer
Дата сообщения: 28.03.2013 09:19
kpblc
Спасибо. Попробую обязательно.
All
У кого какие впечатления от Autodesk AutoCAD 2013 по сравнению с Autodesk AutoCAD 2012? Лично мне 2012 очень нравится своей стабильностью.
Про то, что очень скоро выходит Autodesk AutoCAD 2014 я в курсе
Автор: prived
Дата сообщения: 28.03.2013 10:01
Кто нибудь ставил subj на восьмерку?
Страницы: 123456789101112131415161718192021222324252627282930313233343536373839404142434445464748495051525354555657585960616263646566676869707172737475767778798081828384858687888990919293949596979899100101102103104105106107108109110111
Предыдущая тема: config.exe
Форум Ru-Board.club — поднят 15-09-2016 числа. Цель — сохранить наследие старого Ru-Board, истории становления российского интернета. Сделано для людей.
← Вернуться в раздел «Программы»
Ну, не знаю 
Автор: ACADUSER
Дата сообщения: 12.01.2013 20:21
Цитата:
Кто использует Dwgconvert в Autodesk AutoCAD 2012?
Я.
Цитата:
Но команда Dwgconvert в AutoCAD 2012 уже занята в под «Преобразование файлов DWG». Так как же ей (программой в режиме без выбора элементов) пользоваться?
А кто Readme.txt читать будет? 
Цитата:
DWGCONVERT — конвертация текущего чертежа (версии AutoCAD до 2011 включительно);
DWGCONVERTCP — конвертация текущего чертежа (версии AutoCAD с 2008);
Цитата:
Помогите, пожалуйста, в решении проблемы с кодировкой текста в файле. Autodesk AutoCAD 2012
Чертеж скачать не могу — переложи его куда-нибудь, где не требуется смотреть рекламу.
Автор: Mushroomer
Дата сообщения: 14.01.2013 07:20
ACADUSER
Цитата:
А кто Readme.txt читать будет? Там же четко написано:
Да вот нет там ничего об этом. У меня архив с Readme.txt от 14.05.2012 года. Там вообще даже нет ни одного упоминания слова DWGConvert 
Странно. Сейчас перекачал архив с http://www.maestrogroup.com.ua/support/DWGConvert.zip там Readme.txt от 22.03.2012 и там это есть. Зато там нет другой важной информации
Цитата:
Загружать в AutoCAD можно при помощи команд _APPLOAD или _ARX
Выгружать и повторно загружать НЕЛЬЗЯ! Это приведет к
аварийному завершению AutoCAD.
Если открыт Design Center (команда _adcenter) и загружен
GeomProps при выходе из AutoCAD возникает ошибка
(необрабатываемое исключение в AcObjClassImp.arx). При этом
нет потери данных в dwg-файлах, которые были открыты, т.к.
к этому моменту они уже сохранены. Аналогичная ошибка может
происходить при открытых палитрах инструментов.
Цитата:
Чертеж скачать не могу — переложи его куда-нибудь, где не требуется смотреть рекламу.
Хм. Странно. Там просмотр рекламы был всегда необязательным параметром и я его естественно не указывал. Может от провайдера интернета зависит. Переложил на http://rghost.ru/private/43014711/28fd12b089d8ffa40902ca5f9b75324b
Автор: Plumber
Дата сообщения: 14.01.2013 13:34
Цитата:
Там просмотр рекламы был всегда необязательным параметром
Только для российских IP, а для всех остальных

Автор: WildGoblin
Дата сообщения: 15.01.2013 14:45
2All
Подскажите пожалуйста — может кто встречал программу для каталогизации проектов в dwg? (чтобы можно было отслеживать все изменения и т.д. и т.п.)
Автор: ACADUSER
Дата сообщения: 15.01.2013 17:39
Цитата:
Да вот нет там ничего об этом. У меня архив с Readme.txt от 14.05.2012 года. Там вообще даже нет ни одного упоминания слова DWGConvert
Странно. Сейчас перекачал архив с http://www.maestrogroup.com.ua/support/DWGConvert.zip там Readme.txt от 22.03.2012 и там это есть. Зато там нет другой важной информации
Это ты Readme.txt от GeomProps перепутал с Readme.txt от DwgConvert — наверное в один каталог разархивировал.
P.S.: Скачал файл, попробовал с ним работать в AutoCAD 2012 со всеми обновлениями — элементарное действие (entget(car(entsel))) приводит к зависанию AutoCAD. А точно в нём были русские буквы? Может китайские?
Автор: Mushroomer
Дата сообщения: 16.01.2013 07:54
ACADUSER
Цитата:
Это ты Readme.txt от GeomProps перепутал с Readme.txt от DwgConvert
точно.
Цитата:
А точно в нём были русские буквы?
Точно, я кое-где могу сказать даже какие именно. В личку написал.
Автор: Mushroomer
Дата сообщения: 17.01.2013 07:35
WildGoblin
Цитата:
Подскажите пожалуйста — может кто встречал программу для каталогизации проектов в dwg? (чтобы можно было отслеживать все изменения и т.д. и т.п.)
Отслеживать на уровне что изменилось в файле? Или на уровне версии?
Автор: WildGoblin
Дата сообщения: 17.01.2013 08:23
Mushroomer
Цитата:
Отслеживать на уровне что изменилось в файле? Или на уровне версии?
На уровне версии.
Автор: Mushroomer
Дата сообщения: 17.01.2013 14:32
WildGoblin
Цитата:
На уровне версии.
Ну тогда, на мой взгляд, надо смотреть в сторону программ электронного архива.
Добавлено:
All
Сегодня у меня произошел взрыв мозга. Помогите, пожалуйста, понять и разобраться как работает передача таблицы слоев при вставки ссылок.
Вводная:
VISRETAIN = 1 . Во всех файлах.
Тип вставки ссылок = вставленная.
Имеем ситуацию:
файл 2.dwg (в котором уже есть включенный слой 2) вставляем в файл файл 1.dwg
Выключаем в файле 2.dwg слой 2. Сохраняем файл 2.dwg. В файле 1.dwg это изменение не отобразится (и это правильно, т.к. VISRETAIN = 1).
Теперь вставляем файл 1.dwg (в котором слой 2|2 до сих пор включен) в новый файл.
Внимание вопрос: почему в этом новом файле слой 2|2 выключен? Ведь вставляю я файл 1.dwg и на уровне этого файла этот слой включен. Не понимаю.
Автор: Mushroomer
Дата сообщения: 24.01.2013 07:54
kpblc
Не могу разобраться на dwg.ru как скачать Pltools http://forum.dwg.ru/showthread.php?t=8284&page=21
Ссылка в первом сообщении ведет в никуда
Помоги, пожалуйста.
Архив нашел на другом форуме http://www.proektant.org/index.php?topic=6164.0
А как прикрутить его к AutoCAD 2012?
Автор: ALeXkRU
Дата сообщения: 24.01.2013 09:59
Mushroomer
там же в ридми написано:
— кидаешь куда-то, расшариваешь (в Tools/Options/Files добавить путь в просматриваемые)
— загружаешь файл меню: через _menuload (дальше browse/load)
Загрузятся панельки инструментов..
Ну а дальше — можно в ленты покидать через Customization
Автор: Mushroomer
Дата сообщения: 24.01.2013 10:31
ALeXkRU
Спасибо. Попробую. Я просто думал, что в 2012 можно только cuix грузить.
Добавлено:
mns загрузил удачно. Но мне просто интересно, а только у меня одного в архиве нет cui файла?
Т.е. вместо файла pltools.cui в архиве находится файл pltools.mnu.
Автор: ALeXkRU
Дата сообщения: 24.01.2013 11:55
Mushroomer
Цитата:
интересно, а только у меня одного в архиве нет cui файла?
Т.е. вместо файла pltools.cui в архиве находится файл pltools.mnu.
а их раньше и не было 

А про куи — в Акаде после загрузки этих менюшек и панелей появится возможность (собственно, он создастся в папке) и через cui работать.. В Customization можно и сохранить в нужном формате
Автор: Mushroomer
Дата сообщения: 24.01.2013 13:50
ALeXkRU
Цитата:
а их раньше и не было куи — это новодел…
Речь не об этом. в readme.txt написано
Цитата:
========= Список файлов =========
BMP — папка с рисунками для кнопок
LISP — папка с исходным lisp файлом
pltools.mns — меню для подгрузки в AutoCAD до 2005 включительно
pltools.cui — меню для подгрузки в AutoCAD с 2006 включительно
pltools.chm — файл справки
pltools.fas — компилированный лисп файл
pltools.dll — библиотека рисунков для кнопок
readme.txt — этот файл
так вот файла pltools.cui в том архиве, что я скачал и нету.
Автор: ALeXkRU
Дата сообщения: 24.01.2013 14:58
Mushroomer
Цитата:
файла pltools.cui в том архиве, что я скачал и нету
это — да.. Я ж там же качал 
А состав как-то не догадался прочитать 
Автор: GeMoRoJ
Дата сообщения: 27.01.2013 14:40
Кто работал с PLANT 3d отзовитесь…
Автор: Mushroomer
Дата сообщения: 06.02.2013 10:54
Никто не сталкивался со следующей задачей? Мне необходимо по полилиии расставить номера ее вершин. Причем дополнительно еще нужно иметь возможность выбрать с какого номера будет начинаться номерация
Чтобы у первой полилинии нумерация вершин выводилась 1-80, а у второй 81-85.
Наверняка лисп какой-то нужен, но я в нем дуб дубом
Заранее спасибо за помощь.Уже не актуально. Через Excel правой рукой к левому уху пошел.
Автор: Ghost Inets
Дата сообщения: 25.02.2013 05:16
Где в Автокаде 2008 находятся библиотеки элементов?
Автор: Mushroomer
Дата сообщения: 05.03.2013 08:08
Autodesk AutoCAD 2012. Подскажите, пожалуйста, можно ли как-то сделать ярче файл внешней ссылки, который находится на заблокированном слое? Затение внешних ссылок к этому не имеет отношения.
Автор: kpblc
Дата сообщения: 05.03.2013 12:42
laylockfacedcl ?
Автор: Mushroomer
Дата сообщения: 05.03.2013 15:41
kpblc
Спасибо. Помогло
Можно еще вопрос? Есть домен. На компьютеры пользователей замаплены диски. Одинаково. На разных компьютерах открывается файл, содержащий много внешних ссылок на dwg файлы. Так вот на одном компьютере при открытии файла находятся (открываются) все внешние ссылки, а на другом компьютере при открытии не находится часть внешних ссылок.
Пишет в логе
Обработка Вн-ссылки «output[1-4]_brd»: output[1-4]_brd.dwg
«output[1-4]_brd.dwg» не найдена.
Что смущает. К файлу в логе не прописан полный путь, но в диспетчере ссылок путь прописан полностью.
Про те ссылки, которые открываются, в логе несколько по-другому
Обработка Вн-ссылки «_01 Стройгенплан»: Y:\название проекта\ПОС\_01
Стройгенплан.dwg
Чертеж «_01 Стройгенплан» загружен.
Почему так может происходить?
Автор: kpblc
Дата сообщения: 05.03.2013 16:15
Попробуй в диспетчере ссылок впрямую указать путь к ссылке. Иногда срабатывало.
А точную причину не знаю 
Автор: Mushroomer
Дата сообщения: 06.03.2013 15:36
kpblc
Цитата:
что либо при вставке было указано «использовать относительный путь», но путь потом поменяли;
А разве так можно? Эту опцию просто так изменить нельзя. Это не тип ссылки (вставленный, наложенный), который можно изменить, не удаляя ссылку. Спасибо, буду думать.
Еще одна проблема нарисовалась. 
Я знаю, что есть команда в Express, были кажется еще какие-то программы. Но что надежнее и чем правильнее пользоваться?
Заранее спасибо за помощь.
Автор: kpblc
Дата сообщения: 06.03.2013 22:42
Путь к любому элементу, отображаемому в диспетчере ссылок, можно поменять (смотри свойство «Найдено в…»)
По поводу flatten (это которая «плющит» файл): посмотри на theswamp.org или на dwg.ru лисп SuperFlatten (хотя лично я его не использовал, ничего сказать не могу).
Автор: Mushroomer
Дата сообщения: 07.03.2013 11:20
kpblc
Цитата:
Путь к любому элементу, отображаемому в диспетчере ссылок, можно поменять (смотри свойство «Найдено в…»)
Я говорил про опцию Задание пути (Полный путь, относительный путь, путь не задан). Эту опцию (на мой взгляд) без удаления и повторной вставки ссылки поменять нельзя.
Автор: Mushroomer
Дата сообщения: 21.03.2013 10:06
Autodesk AutoCAD 2012. Один и тот же чертеж сохраняется на разных компьютерах. У меня никаких проблем. У пользователя выскакивает сообщение «Предупреждение: Во время сохранения произошла ошибка. Рекомендуется запустить для чертежа процедуру ВОССТАН», но файл все сохраняется. ВОССТАН проблему не решает 

Т.е. с одной стороны проблемы как бы нет (файл все равно сохраняется), но осадочек остается
Можно ли как-то избавиться от этого предупреждения?
Автор: kpblc
Дата сообщения: 21.03.2013 10:31
_.wblock не спасает? Наверняка какие-то дополнения на одной машине установлены, а на второй нет (или наоборот 
Автор: Mushroomer
Дата сообщения: 28.03.2013 09:19
kpblc
Спасибо. Попробую обязательно.
All
У кого какие впечатления от Autodesk AutoCAD 2013 по сравнению с Autodesk AutoCAD 2012? Лично мне 2012 очень нравится своей стабильностью.
Про то, что очень скоро выходит Autodesk AutoCAD 2014 я в курсе
Автор: prived
Дата сообщения: 28.03.2013 10:01
Кто нибудь ставил subj на восьмерку?
Страницы: 123456789101112131415161718192021222324252627282930313233343536373839404142434445464748495051525354555657585960616263646566676869707172737475767778798081828384858687888990919293949596979899100101102103104105106107108109110111
Предыдущая тема: config.exe
Форум Ru-Board.club — поднят 15-09-2016 числа. Цель — сохранить наследие старого Ru-Board, истории становления российского интернета. Сделано для людей.
Проблема
Очень часто встречаем ошику Автокада — «Один или несколько объектов на чертеже невозможно сохранить в указанном формате.Операция не завершена, файл не создан.»
При сохранении чертежа в AutoCAD, особенно в сетевое расположение, отображается следующее сообщение:
Особенно обидно, когда выполнил большую часть работы в файле и сохраниться не получается.
Основные причины появления:
- Поврежденный чертеж
- Невместимость версий Автокада CIVIL/2009/2019
- Прокси-объекты (объекты, созданные в продуктах сторонних разработчиков SPDS, GeoniCS или других приложениях Autodesk), которые не распознаются в AutoCAD
- Недостаточно свободного пространства на диске
- Наличие символа % в пути к файлу.
Способы решить проблему:
- Проверить чертеж на Ошибки — Команда _AUDIT а затем _PURGE (ПРОВЕРКА и ОЧИСТКА)
- Попытаться сохранить как — в более старых версиях 2007-2009-2013
- Сохранить обьект в корне диска( не на рабочем столе).
- Удалить блоки без названия — отображаются *, особенно блоки без названия не любит CIVIL версия.
- И как раз чтобы убрать Прокси-обьекты, к сожалению не без потерь! Будут преобразованы(разбиты) все объекты : поверхности, метки, трассы т.п. — Команда Экспорт в Автокад 2010. _AecExportToAutoCAD2010

Дополнение к статье от пользователей Форума(by Алексей он же kpblc2000):
AutoCAD русским по белому сообщает:
- Сохранение, скорее всего, выполняется не в текущем формате (т.е. вместо DWG2018 для ACAD2018 установлено сохранение в формате DWG2000)
- В чертеже присутствуют примитивы, либо появившиеся после прекращения поддержки формата (например, при сохранении в DWG2000 дин.блоки, таблицы, поля и т.п. будут генерировать подобное сообщение), либо вообще объекты вертикальных решений (AA / MEP / Civil / ACADE etc) — при работе в «чистом» ACAD. При этом погашены сообщения о наличии прокси-объектов.
- «Поврежденность» чертежа в момент сохранения не проверяется, если только какой-нибудь хитрый программист не повесил соответствующий код на событие сохранения.
-
Рекомендую прежде всего поставить :
- demandload -> 2
- proxyshow -> 1
- proxynotice -> 1
Чтобы растры не становились «прокси», достаточно при открытии ACAD’a дать команду _.wipeout и тут же ее остановить. Выполнять ее для каждого чертежа не требуется.
Если работа идет в вертикалке (например, в Civil), достаточно дать любую команду Civil’a и тут же ее прекратить. Насколько я помню, опять же — только при старте ACAD’a.
В таком случае при открытии чертежа с прокси будет выводиться сообщение о наличии прокси-объектов в чертеже.
Можно посмотреть, проанализировать, лишнее убрать — хоть руками, хоть с использованием ExplodeAllProxy от А.Ривилиса.
Я пытаюсь сохранить рисунок с помощью ActiveDocument.save(). Но я получил сообщение «Предупреждение» о том, что «предупреждение об ошибке произошло во время сохранения, мы рекомендуем вам запустить восстановление». Может кто-нибудь помочь мне, как решить это.
Заранее спасибо..
Поделиться
Источник
1 ответ
Это может произойти, потому что чертеж открыт, поэтому не может быть сохранен…
Можете ли вы попробовать вызвать CloseInput (true)?
Augusto Goncalves
Поделиться
Ещё вопросы
- 1Как я могу сохранить hourOfDay и минуты из timePickerDialog, чтобы сравнить его с какой-то другой переменной?
- 0Очень простая настройка CSS и HTML: почему моя страница показывает случайные результаты?
- 1MediaPlayerClass: MediaPlayer запускается без какого-либо очевидного кода
- 1Как удалить вставленный комментарий OOXML, используя Word JS API?
- 0Google API получает ярлыки сообщений и вложенные ярлыки
- 0Значение неинициализированного поля в классе
- 0Прокрутка Javascript и остановка при просмотре
- 0Необработанное исключение, не похоже, что что-то не так
- 0Javascript — загрузка изображений
- 1Javascript есть ли способ получить индекс массива при использовании функционального программирования?
- 0Способы передачи информации из PHP в JQUERY?
- 1Получить значение из web.config в файл XSLT
- 0Простой способ переключения значения кнопки
- 0jQuery, функция вызывается без параметров, но есть параметры
- 0Войдите в систему с помощью JWT (веб-токена Json) и приложения Devise in Rails
- 0Как сохранить состояние входного переключателя после обновления страницы
- 0CSS Counters — Увеличение глубоко вложенных списков
- 1Discord.py Требуется ежедневная бонусная помощь
- 0Создайте плагин jQuery, который не отражает результат в одном и том же дублирующем классе
- 0изменить первое и последнее значение строки PHP
- 0Как показать GridView во всплывающем окне jQuery с помощью GridView Paging?
- 1Как я могу определить параметр в функции.
- 0нг-отпуск должен анимироваться на основе текущего события
- 0Как я могу вставить автоматически определенный день и определенное время в MySQL Вставить запрос
- 1Использование Thrift с Java, org.apache.thrift.TApplicationException неизвестный результат
- 1Отсутствует метод getRequestBuilder в классе RemoteMessageProto
- 0Как увеличить линию графика так же, как при наведении легенды, и автоматически сбросить ее при нажатии кнопки в старшей диаграмме?
- 1Нахождение дельты в трех перекрывающихся наборах в python
- 0Как использовать .bind (), чтобы связать значение этого?
- 1Преобразовать ад обратного вызова в отложенный объект
- 1Невозможно отправить HTTP-запросы по износу Bluetooth
- 1Сравнивайте телефонные номера без учета какого-либо формата в Linq с объектами, а также проверяйте производительность
- 0JQuery + создание радиокнопок для html из массива
- 0Как использовать Backbone на нескольких страницах?
- 0C # UWP Форма входа, проверяющая учетные данные в удаленной базе данных MySQL
- 0Как создать таблицу «соединения» с информацией о двух отдельных таблицах в MySQL?
- 0Двоичное дерево JavaScript с поиском по ширине
- 1Изменить значение вставки jsGrid на основе элемента управления select на странице
- 0Предупреждение: preg_match () [function.preg-match]: без конечного разделителя ‘^
- 0Ошибка Facebook и Codeigniter T_OBJECT_OPERATOR
- 1TypeError: done не является функцией
- 0CarouselLite не прокручивает постоянно
- 0Группа флажков
- 1Как программно изменить изображение-макет пользовательского предпочтения?
- 0Хитрый подход при разборе объекта с 2 свойствами на 2 отдельные модели в AngularJS
- 0Веб-сокет с AngularJS / Asp.net
- 1AccessViolationException при добавлении элемента в список
- 0Запрос на член не-классового типа
- 0Как найти количество элементов в динамическом массиве