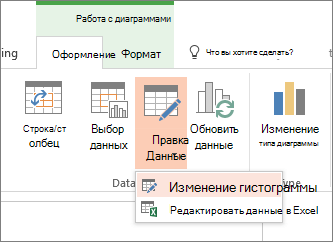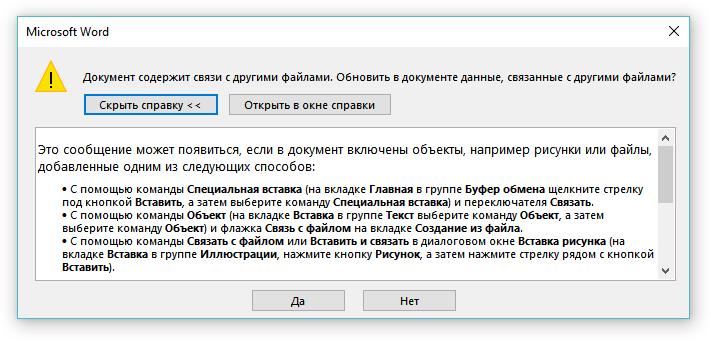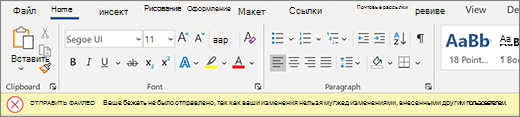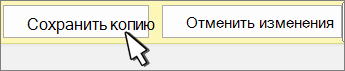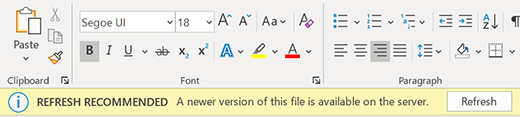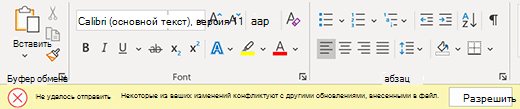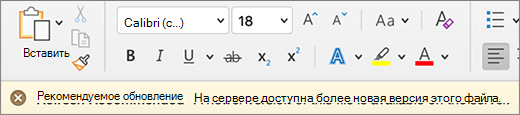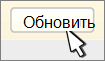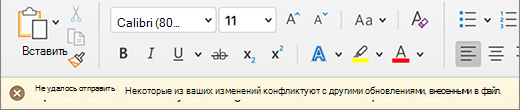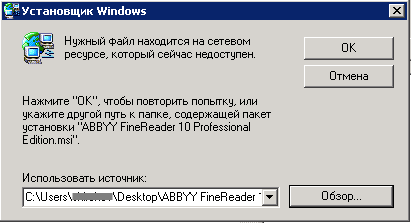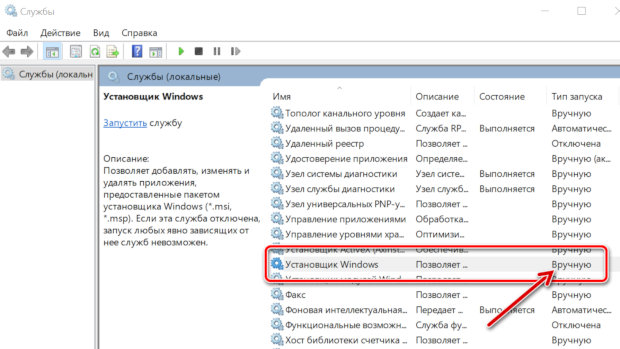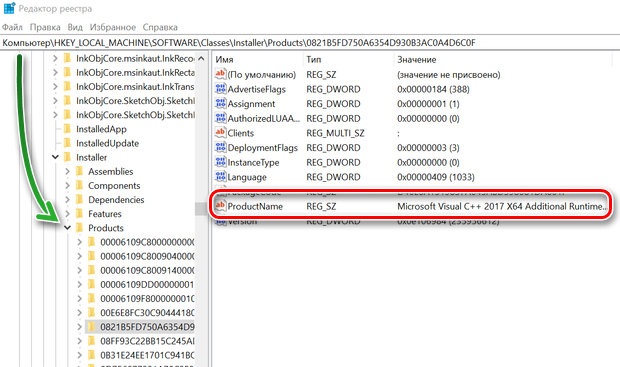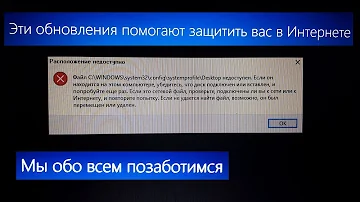Содержание
- Изменение данных в существующей диаграмме
- Изменение данных диаграммы на слайде
- Изменение данных диаграммы на слайде
- Что делать, если кнопки «Изменить данные» недоступны?
- Вставка диаграммы в PowerPoint презентации
- PowerPoint перестает работать или отвечать на запросы
- Установка последних обновлений
- Отправка нахмуренного смайлика команде разработчиков Office
- Проверка использования PowerPoint другим процессом
- Выявление возможных проблем с надстройками
- Восстановление Office
- Проверка актуальности антивирусной программы
- Проверка наличия конфликтов антивирусной программы с PowerPoint
- Измените параметры принтера по умолчанию.
- Дополнительные возможности по устранению неполадок
- Почему я не могу редактировать этот файл?
- Файл заблокирован из-за предыдущего сбоя
- Другой автор извлек файл
- Другой автор использует другую версию Office приложения
- Сервер не поддерживает функции соавторинга
- Формат файла несовместим с функциями соавтора.
- У вас нет разрешений на изменение этого файла
- Другие функции, которые нельзя использовать с функциями соавтора
- Создание первой презентации
- Сведения об этом курсе
- Использование диаграмм и графиков в презентации
- Внедрение и вставка диаграммы в презентацию
- Вставка диаграммы Excel в презентацию и связывание ее с данными в Excel
Изменение данных в существующей диаграмме
Если PowerPoint содержит диаграмму, ее данные можно редактировать непосредственно в PowerPoint вне зависимости от того, внедрена ли диаграмма в презентацию или связана с ней. Вы также можете обновлять данные в связанной диаграмме, не переходить в программу, в которой она была создана.
Изменение данных диаграммы на слайде
На слайде выберите диаграмму, которую вы хотите изменить. Контекстная вкладка «Инструменты диаграмм» отображается в верхней части окна PowerPoint диаграммы. Если вкладка «Инструменты диаграммы» или «Конструктор» не вы видите ее, щелкните диаграмму, чтобы выбрать ее.
Примечание: Вкладка «Конструктор» в области «Инструменты диаграмм» — это не то же самое, что по умолчанию в PowerPoint. Вкладка «Средства работы с диаграммами» появляется только при выборе диаграммы, а вкладки «Конструктор», «Макет» и «Формат» предоставляют различные команды, которые относятся только к выбранной диаграмме.
В группе «Инструменты дляработы с диаграммами» на вкладке «Конструктор» в группе «Данные» нажмите кнопку «Изменить данные».
Вы также должны сделать одно из следующего:
Чтобы изменить данные в PowerPoint, нажмите кнопку «Изменить данные». Откроется окно из вашей таблицы.
Примечание: Если для книги, с которую вы работаете, требуются особые требования к запуску, например включение содержимого, это также потребуется сделать в окне.
Чтобы изменить данные непосредственно в Excel, нажмите кнопку «Изменить данные в Excel».
Внесите необходимые изменения. Они будут отражены на диаграмме в PowerPoint.
Изменение данных диаграммы на слайде
На слайде выберите диаграмму, которую вы хотите изменить. Контекстная вкладка «Инструменты диаграмм» отображается в верхней части окна PowerPoint диаграммы. Если вкладка «Инструменты диаграммы» или «Конструктор» не вы видите ее, щелкните диаграмму, чтобы выбрать ее.
Примечание: Вкладка «Конструктор» в области «Инструменты диаграмм» — это не то же самое, что по умолчанию в PowerPoint. Вкладка «Инструменты диаграммы» появляется только при выбранной диаграмме, а вкладки «Конструктор», «Макет» и «Формат» предоставляют различные команды, которые относятся только к выбранной диаграмме.
Выполните одно из указанных ниже действий:
Чтобы изменить внедренную диаграмму (созданную в PowerPoint с помощью вставки диаграммы):
В группе «Инструменты дляработы с диаграммами» на вкладке «Конструктор» в группе «Данные» нажмите кнопку «Изменить данные». В новом окне откроется Приложение Microsoft Excel и отобразит на экране таблицу для выбранной диаграммы.
На Excel щелкните ячейку с названием или данными, которые нужно изменить, и введите новые данные.
Закроем Excel файл. PowerPoint обновляет и сохраняет диаграмму автоматически.
Чтобы изменить связанную диаграмму (созданную в другой программе и скопированную в PowerPoint ):
Внести изменения в данные диаграммы можно в программе электронных таблиц, в которой она была создана.
В PowerPoint области«Инструменты диаграммы» на вкладке «Конструктор» в группе «Данные» нажмите кнопку «Обновить данные».
Что делать, если кнопки «Изменить данные» недоступны?
Если кнопка «Изменить данные» недоступна, ознакомьтесь со статьями по устранению неполадок на форуме Office Answers:
Чтобы узнать, как вставить Excel в презентацию, см. статью «Использование диаграмм и графиков в презентации».
Источник
PowerPoint перестает работать или отвечать на запросы
Если PowerPoint 2013 не отвечает, зависает или перестает работать, это может происходить по одной или нескольким из причин. Попробуйте по порядку выполнить следующие действия.
Установка последних обновлений
Установка важных, рекомендуемых и необязательных обновлений часто позволяет решить проблемы за счет замены устаревших файлов и устранения уязвимостей. О том, как установить последние обновления Office, вы можете узнать в статье Установка обновлений Office.
Кроме того, в любое время можно попробовать установить обновления вручную. Если установка последних обновлений Office не решила проблему, перейдите к следующему действию.
Отправка нахмуренного смайлика команде разработчиков Office
Если вы используете Office 2016, на вкладке Файл в PowerPointвыберите Отзывы и предложения. Нажмите Отправить нахмуренный смайлик. (В правой части окна PowerPoint откроется область Отзывы и предложения.)
Опишите проблему и установите флажок Вложить диагностику и данные об использовании. (Отправка диагностических данных команде разработчиков Office позволяет проанализировать контекст, в котором возникла проблема. Это позволяет команде определить, что требуется исправить в программном обеспечении.)
Нажмите кнопку Отправить, чтобы отправить отзыв команде Office.
Проверка использования PowerPoint другим процессом
Если PowerPoint используется другим процессом, эти сведения будут отображаться в горизонтальной строке состояния внизу экрана. Если во время использования PowerPoint попытаться выполнить другие действия, PowerPoint может не отвечать. Подождите, пока задание выполнится, прежде чем начинать другие действия.
Если PowerPoint не используется другим процессом, перейдите к следующему действию.
Выявление возможных проблем с надстройками
Хотя надстройки повышают эффективность работы, они могут иногда конфликтовать с PowerPoint или мешать его работе. Попробуйте запустить PowerPoint без надстроек, чтобы проверить, не решится ли проблема. Ниже рассказывается, как это сделать.
Выполните одно из указанных ниже действий.
В Windows 10 нажмите кнопку Пуск в левом нижнем углу экрана.
В Windows 8 переместите указатель мыши в правый верхний угол экрана и выберите пункт Поиск.
В Windows 7 нажмите кнопку Пуск.
Введите команду PowerPoint /safe и нажмите кнопку ОК.
Если проблему удалось решить, в меню Файл выберите пункт Параметры, а затем откройте страницу Надстройки.
Выберите пункт Надстройки COM и нажмите кнопку Перейти.
Снимите все флажки (отключите надстройки) в списке и нажмите кнопку ОК.
Если проблема устранена, включайте надстройки по одной, пока она не возникнет снова. Это позволит понять, какая надстройка вызывает проблему. Перезапускайте PowerPoint после включения каждой надстройки.
Если отключение надстроек не решило проблему, перейдите к следующему шагу.
Восстановление Office
Если PowerPoint не отвечает, зависает или перестает работать, восстановление программ Office может устранить проблемы за счет автоматического исправления ошибок в файлах.
Закройте все запущенные приложения Microsoft Office.
Откройте панель управления и выберите Программы и компоненты.
В списке установленных приложений правой кнопкой мыши щелкните строку своей версии Microsoft Office, а затем щелкните Изменить и выберите команду Восстановить.
Если восстановление программ Office не решило проблему, перейдите к следующему шагу.
Проверка актуальности антивирусной программы
Если антивирусная программа не обновлена, PowerPoint может работать неправильно. Загрузите последние обновления, посетив веб-сайт поставщика своей антивирусной программы.
Проверка наличия конфликтов антивирусной программы с PowerPoint
Если антивирусная программа поддерживает интеграцию с PowerPoint, вы можете столкнуться с проблемами производительности. В таком случае можно отключить интеграцию PowerPoint с антивирусной программой. Также можно отключить все надстройки антивирусной программы, установленные в PowerPoint.
Предупреждение: Изменение параметров антивирусной программы может привести к уязвимости компьютера для вирусных, мошеннических или вредоносных атак. Корпорация Майкрософт не рекомендует изменять параметры антивирусной программы. Используйте это решение на свой страх и риск.
Возможно, придется обратиться к поставщику антивирусной программы, чтобы узнать, как настроить ее таким образом, чтобы исключить интеграцию с PowerPoint или сканирование в PowerPoint.
Если обновление антивирусной программы и отключение ее интеграции с PowerPoint не решило проблему, перейдите к разделу «Дополнительные возможности по устранению неполадок».
Измените параметры принтера по умолчанию.
PowerPoint загружает принтер по умолчанию, и изменение этого параметра может устранить проблему.
Откройте Панель управления и выберите оснастку Оборудование и звук.
В списке принтеров щелкните правой кнопкой мыши элемент «Средство записи XPS-документов (Microsoft)» или «Отправить в OneNote».
Выберите в меню пункт Использовать по умолчанию.
Дополнительные возможности по устранению неполадок
Этот раздел рассчитан на опытных пользователей.
Выполнение выборочного запуска, чтобы выявить наличие конфликтов других программ с PowerPoint
Когда Windows запускается в обычном режиме, несколько приложений и служб запускаются автоматически, а затем выполняются в фоновом режиме. Такие приложения и службы могут мешать другому программному обеспечению на компьютере. Иногда проблемы можно устранить, изменив параметры запуска.
Если выборочный запуск не решил проблему, обратитесь в службу поддержки Microsoft.
Источник
Почему я не могу редактировать этот файл?
Если таблица или презентация заблокированы для редактирования и их нельзя редактировать в классических приложениях Windows, возможно, файл уже редактирует другой человек или файл уже был иирован.
Не знаете, что означает «выйма»? Эта статья может помочь вам в этом: и вы можете найти файлы в библиотеке документов.
Рассмотрим некоторые из причин, по которым не удастся редактировать файл.
Файл заблокирован из-за предыдущего сбоя
Если у вас был сбой при ранее открытом файле, возможно, приложение по-прежнему заблокировано. Обычно это причина, когда вы открываете файл и сообщаете, что он открыт только для чтения.
Чтобы попробовать выйти из программного обеспечения в обычном режиме, перезагружайте компьютер, из-за чего блокировка должна быть выпущена.
Другой автор извлек файл
При открытии файла, который хранится на сайте SharePoint, над ним может одновременно работать более одного человека. Но если вы извлечете файл перед открытием, другие авторы не могут использовать его, пока вы не вернете файл.
Если для библиотеки документов, в которой хранится файл, включено обязательное искомые файлы, функции соавторского документа недоступны.
Другой автор использует другую версию Office приложения
Если автор откроет файл в предыдущей версии Office, функции соавтора будут недоступны. Например, если файл был открыт в Excel 2010 г., совместное совместное с файлом будет недоступным. Попросите их сохранить и закрыть файл сразу после завершения, чтобы разблокировать его.
Это также относится и к вам, конечно же, убедитесь, что вы используете текущую версию Office приложения.
Сервер не поддерживает функции соавторинга
Функция соавторства доступна, если документ сохранен на сайте SharePoint Foundation, который поддерживает workspaces, SharePoint в Microsoft 365 или OneDrive. Однако если файл сохранен на сервере другого типа, возможно, его сервер не поддерживает совместное совместное работы.
Кроме того, администратор политики организации отключил функцию соавторского права на сервере или на компьютере.
Если это так, а кто-то другой открыл файл, вы не сможете редактировать его, пока он не закроет его.
Формат файла несовместим с функциями соавтора.
Функции соавтора можно использовать с файлами Open XML (такими как .docx или .xlsx).
Функции соавтора недоступны для файлов .doc (формат Microsoft Word 93–2007), RTF-файлов, шаблонов (включая современный формат .dotx, POTX) и других форматов. Кроме того,PowerPoint презентации с поддержкой макроса (PPTM) или документы Word (DOTM) не поддерживают автоскрытие и поэтому не могут быть соавторами.
В зависимости от формата файла проще всего сохранить новую копию файла в современном формате и работать с этой новой копией.
У вас нет разрешений на изменение этого файла
Если у вас нет разрешения на редактирование файла, функции соавторского редактирования будут недоступны. Попросите владельца файла предоставить вам разрешения на изменение.
Другие функции, которые нельзя использовать с функциями соавтора
Функции соавторского документа недоступны, если документ помечен как окончательный или включает в себя следующие функции:
компонент управления правами на доступ к данным или управления цифровыми правами;
Функция соавторского документа недоступна, если документ является документом или в подчиненной документе или если параметр Хранить случайные числа для улучшения точности объединения не выбран в меню Параметры файла > Параметры > Центр управления безопасностью > Центр управления безопасностью Параметры > Параметрыконфиденциальности.
Источник
Создание первой презентации
Обзор
Создание слайдов
Знакомство с рабочей областью
Добавление новых слайдов
Выбор макетов для слайдов
Ввод текста
Вставка слайдов из другого файла
Создание заметок докладчика
Практическое занятие
Выбор темы и добавление содержимого
Красочность оформления тем
Выбор темы
Вставка рисунков и объектов: 1
Вставка рисунков и объектов: 2
Изменение элементов слайда
Размещение элементов слайда
Практическое занятие
Проверка, печать, подготовка к показу
Предварительный просмотр на компьютере
Проверка орфографии, отправка на рецензирование
Печать раздаточных материалов
Печать заметок докладчика
Добавление текста нижнего колонтитула в раздаточные материалы и заметки
Выбор цвета для печати
Упаковка презентации
Практическое занятие
Обратная связь
Краткий справочник
|
После завершения данного курса вы сможете:
Не ищи Бога, не в камне, не в храме — ищи Бога внутри себя. Ищущий, да обрящет.
microsoft office 2007 перезагрузил установил и после все равно тоже самое Если вы правильно создаёте презентацию, хотя на вашем скриншоте этого не видно, из-за того, что у вас не выбран макет слайда, на котором можно вставлять рисунок, а используется титульный слайд, вследствии чего и происходит ошибка. Макет слайда определяет структуру содержимого слайда. Например, на слайде могут одновременно потребоваться список и рисунок или рисунок и подпись. Макеты содержат различные типы заполнителей и их структуры для обеспечения использования любого содержимого. На рисунке показаны макеты, которые PowerPoint использует автоматически. Ряд других макетов содержит два заполнителя общего назначения, позволяя вставить список в один из них, а рисунок или другой графический объект в другой. Поближе познакомиться с макетами позволят практические занятия. Не ищи Бога, не в камне, не в храме — ищи Бога внутри себя. Ищущий, да обрящет. Использование диаграмм и графиков в презентацииВажно. Если на компьютере не установлено приложение Microsoft Office Excel 2007, использование расширенных возможностей по построению диаграмм в приложениях выпуска 2007 системы Microsoft Office невозможно. Если при создании новой диаграммы в приложении Microsoft Office PowerPoint 2007 приложение Office Excel 2007 недоступно, открывается Microsoft Graph. Отображается диаграмма со связанными данными в таблице, которая называется таблицей данных. В эту таблицу можно вводить данные вручную, импортировать данные из текстового файла или вставлять данные, скопированные из другой программы. В приложении Office PowerPoint 2007 предусмотрено множество различных типов диаграмм и графиков, которые можно использовать для предоставления аудитории информации о складских запасах, изменениях организационной структуры, данных о продажах и о многом другом. Добавить диаграмму или график в презентацию можно двумя способами.
Примечания
Внедрение и вставка диаграммы в презентациюЧтобы обеспечить поддержку данных, связанных с диаграммой в PowerPoint, выполните следующие действия.
Приложение Office Excel 2007 открывается в разделенном окне и отображает на листе данные примера.
Примечание. После изменения листа диаграмма в PowerPoint автоматически обновится с учетом новых данных.
Совет. Чтобы сохранить рабочий лист в другой папке, выберите другой диск в списке Папка или другую папку в списке папок. Чтобы сохранить рабочий лист в новой папке, нажмите кнопку Создать папку .
Вставка диаграммы Excel в презентацию и связывание ее с данными в ExcelЕсли нужно связать диаграмму с данными во внешнем листе приложения Office Excel 2007, выполните следующие действия. Создайте диаграмму в приложении Office Excel 2007 и скопируйте ее, а затем вставьте ее в презентацию PowerPoint. При обновлении данных в приложении Office Excel 2007 диаграмма в приложении PowerPoint также будет обновлена.
Примечание. Наглядное представление информации можно также создавать с помощью рисунков SmartArt. Дополнительные сведения см. в статье «Создание рисунка SmartArt». Не ищи Бога, не в камне, не в храме — ищи Бога внутри себя. Ищущий, да обрящет. Источник Adblock |
Мы стараемся предоставлять вам самые последние справочные материалы на вашем языке как можно быстрее. Эта страница переведена автоматически, поэтому может содержать неточности и грамматические ошибки. Нам важно, чтобы эта статья была вам полезна. Пожалуйста, уделите несколько секунд и сообщите нам, помогло ли это вам, используя кнопки внизу страницы. Для вашего удобства мы также предоставляем ссылку на оригинал).
При необходимости, чтобы создать динамическую связь между содержимым документа и содержимым презентации PowerPoint, вставьте содержимое в виде файла . В отличие от вставки содержимого (например, нажатием Ctrl+V), когда вы хотите вставить как связанный или встроенный объект, вы по-прежнему можете работать с содержимым в исходной программе, в которой оно было создано.
Когда вы вставляете слайд в документ как объект PowerPoint, PowerPoint запускается при двойном щелчке слайда, и для работы со слайдом можно использовать команды PowerPoint.
При вставке всей презентации PowerPoint в качестве объекта документа отображается только один слайд. Чтобы показать разные слайды, дважды щелкните объект PowerPoint и нажмите клавишу ВВОД, чтобы начать показ слайдов.
Вставка связанного или внедренного объекта
Вы можете связать или встроить один или несколько слайдов или встроить всю презентацию. Когда вы встраиваете объект презентации PowerPoint в документ, Word запускает слайд-шоу PowerPoint при двойном щелчке объекта презентации в документе. Презентация не может быть отредактирована в документе. Объект макета можно только встроить, но не связать.
Откройте документ Word и презентацию PowerPoint, содержащую слайды, в которых вы хотите создать связанный объект или встроенный объект.
Переключитесь из PowerPoint и выберите нужные слайды или всю презентацию.
Примечание. Чтобы выбрать слайды, в режиме сортировщика слайдов щелкните нужный слайд. Чтобы выбрать диапазон слайдов, удерживайте нажатой клавишу Shift и щелкните первый и последний слайды в диапазоне. Чтобы выбрать несколько слайдов, которые не расположены рядом друг с другом, удерживайте нажатой клавишу Ctrl и выберите нужные слайды.
Нажмите CTRL+С.
Перейдите в документ Word и выберите место, куда вы хотите скопировать данные.
На вкладке Главная в группе Буфер обмена щелкните стрелку под кнопкой Вставить и выберите Специальная вставка.
В списке Как выберите Презентация Microsoft PowerPoint (Объект) или Слайд Microsoft PowerPoint (Объект).
Нажмите «Вставить», чтобы вставить встроенный объект, или «Вставить ссылку», чтобы вставить ссылку на него, а затем нажмите «ОК.
Вы также можете вставить ссылку на объект, следуя приведенным ниже инструкциям.
На вкладке «Вставка» в группе «Текст» щелкните стрелку рядом с кнопкой «Объект» и выберите «Объект.
Перейдите на вкладку «Создать из файла» и перейдите к своей презентации.
Установите флажок «Связать с файлом» или «Как значок», а затем нажмите «ОК.
Обновление связанных объектов
По умолчанию связанные объекты обновляются автоматически. Это означает, что это Word обновляет связанные данные каждый раз, когда файл Word открывается, а также каждый раз, когда исходный файл PowerPoint изменяется, когда файл Word открыт. Однако вы можете изменить настройки для отдельных связанных объектов, чтобы связанный объект не обновлялся или обновлялся только тогда, когда средство чтения документов выбирает Обновить вручную.
Вы также можете запретить Word автоматически обновлять ссылки во всех открытых документах. Вы можете сделать это из соображений безопасности, чтобы избежать обновления документов файлами, которые потенциально поступают из ненадежных источников.
Важно: Когда вы открываете документ, содержащий связанные объекты, Word предлагает обновить документ данными из связанных файлов. Если вы подозреваете, что связанные файлы могут быть получены из ненадежного источника, нажмите «Нет» на это сообщение.
Кроме того, вы можете безвозвратно разорвать связь между связанным объектом и его исходным файлом PowerPoint. При разрыве связи они больше не могут редактировать объект в документе; он становится изображением содержимого PowerPoint.
Обновление связанного объекта вручную
Щелкните правой кнопкой мыши связанный объект, выберите «Связанный объект слайда» или «Связанный объект презентации», а затем щелкните «Ссылки.
Щелкните ссылку, которую вы хотите обновить вручную, а затем в разделе Как обновить ссылку выберите По запросу.
Отключение обновления связанного объекта
Щелкните правой кнопкой мыши связанный объект, выберите «Связанный объект слайда» или «Связанный объект презентации», а затем щелкните «Ссылки.
Щелкните ссылку, а затем в разделе Метод обновления ссылки установите флажок Не обновлять ссылку.
Примечание. Чтобы разблокировать ссылку, снимите флажок Не обновлять ссылку.
Отключение автоматического обновления ссылок во всех документах Word
На вкладке «Файл» выберите «Параметры.
Нажмите кнопку «Дополнительно» и прокрутите вниз до раздела «Общие.
Снимите флажок Автоматически обновлять ссылки при открытии.
Разрыв связи между объектом и его источником
Щелкните правой кнопкой мыши связанный объект, выберите «Связанный объект слайда» или «Связанный объект презентации», а затем щелкните «Ссылки.
Выберите ссылку и нажмите кнопку Разорвать ссылку.
Изменение связанных и внедренных объектов
Щелкните правой кнопкой мыши связанный объект и выберите Слайд связанного объекта или Слайд-шоу связанного объекта.
Нажмите «Открыть» или «Открыть ссылку» в зависимости от того, был ли объект вставлен по ссылке или встроен, и внесите необходимые изменения.
Если объект внедряется, изменяется только его копия в документе. Если объект связан, изменения вносятся в исходный файл.
Вставка связанного или внедренного объекта
Вы можете связать или встроить один или несколько слайдов или встроить всю презентацию. Когда вы встраиваете объект презентации PowerPoint в документ, Word запускает слайд-шоу PowerPoint при двойном щелчке объекта презентации в документе. Презентация не может быть отредактирована в документе. Объект макета можно только встроить, но не связать.
Откройте документ Word и презентацию PowerPoint, содержащую слайды, в которых вы хотите создать связанный объект или встроенный объект.
Переключитесь из PowerPoint и выберите нужные слайды или всю презентацию.
Примечание. Чтобы выбрать слайды, в режиме сортировщика слайдов щелкните нужный слайд. Чтобы выбрать диапазон слайдов, удерживайте нажатой клавишу Shift и щелкните первый и последний слайды в диапазоне. Чтобы выбрать несколько слайдов, которые не расположены рядом друг с другом, удерживайте нажатой клавишу Ctrl и выберите нужные слайды.
Нажмите CTRL+С.
Перейдите в документ Word и выберите место, куда вы хотите скопировать данные.
На вкладке Главная в группе Буфер обмена щелкните стрелку под кнопкой Вставить и выберите Специальная вставка.
В списке Как выберите Microsoft Office PowerPoint (объект).
Нажмите кнопку «Вставить», чтобы вставить встроенный объект, или «Вставить ссылку», чтобы вставить ссылку.
Обновление связанных объектов
По умолчанию связанные объекты обновляются автоматически. Это означает, что это Word обновляет связанные данные каждый раз, когда файл Word открывается, а также каждый раз, когда исходный файл PowerPoint изменяется, когда файл Word открыт. Однако вы можете изменить настройки для отдельных связанных объектов, чтобы связанный объект не обновлялся или обновлялся только тогда, когда средство чтения документов выбирает Обновить вручную.
Вы также можете запретить Word автоматически обновлять ссылки во всех открытых документах. Вы можете сделать это из соображений безопасности, чтобы избежать обновления документов файлами, которые потенциально поступают из ненадежных источников.
Важно: Когда вы открываете документ, содержащий связанные объекты, Word предлагает обновить документ данными из связанных файлов. Если вы подозреваете, что связанные файлы могут быть получены из ненадежного источника, нажмите «Нет» на это сообщение.
Кроме того, вы можете безвозвратно разорвать связь между связанным объектом и его исходным файлом PowerPoint. При разрыве связи они больше не могут редактировать объект в документе; он становится изображением содержимого PowerPoint.
Обновление связанного объекта вручную
Нажмите кнопку Microsoft Office
, наведите указатель мыши на «Подготовить» и нажмите «Редактировать ссылки на файлы.
Щелкните ссылку, которую вы хотите обновить вручную, а затем в разделе Как обновить ссылку выберите По требованию. Кроме того, вы можете нажать CTRL+SHIFT+F7.
Отключение обновления связанного объекта
Нажмите кнопку Microsoft Office
, наведите указатель мыши на «Подготовить» и нажмите «Редактировать ссылки на файлы.
Щелкните ссылку, а затем в разделе Способ обновления связи установите флажок Заблокировано. Кроме того, вы можете нажать клавишу F11.
Примечание. Чтобы разблокировать ссылку, выберите связанный объект и нажмите Ctrl + Shift + F11.
Отключение автоматического обновления ссылок во всех документах Word
Нажмите кнопку Microsoft Office
и нажмите кнопку «Параметры Word.
Нажмите кнопку «Дополнительно» и прокрутите вниз до раздела «Общие.
Снимите флажок Автоматически обновлять ссылки при открытии.
Разрыв связи между объектом и его источником
Нажмите кнопку Microsoft Office
, наведите указатель мыши на «Подготовить» и нажмите «Редактировать ссылки на файлы.
Выберите ссылку и нажмите кнопку Разорвать ссылку. Вы также можете нажать CTRL+SHIFT+F9.
Изменение связанных и внедренных объектов
Щелкните объект правой кнопкой мыши и выберите «Связанный объект презентации» или «Объект слайда.
Нажмите «Открыть» или «Открыть ссылку» в зависимости от того, был ли объект вставлен по ссылке или встроен, и внесите необходимые изменения.
Если объект внедряется, изменяется только его копия в документе. Если объект связан, изменения вносятся в исходный файл.
Основные различия между встроенными и связанными объектами заключаются в том, где хранятся данные и как они обновляются после вставки в целевой файл.
В документе размещается ссылка на объект или его копия. Таким образом, вы можете вставлять содержимое из любой программы, поддерживающей связывание и внедрение объектов (OLE).
Например, ежемесячный отчет о состоянии может содержать информацию, включенную отдельно на слайд PowerPoint. Если отчет представляет собой ссылку на слайде, данные в отчете могут обновляться при каждом обновлении исходного файла. Если вы хотите встроить слайд в отчет, отчет содержит статические копии данных.
1. Встроенный объект
2. Связанный объект
3. Исходный файл
Когда объект связан, данные могут обновляться при изменении исходного файла. Связанные данные хранятся в исходном файле. Результирующий файл Word сохраняет только расположение исходного файла и отображает представление связанных данных. Если размер файла важен, используйте связанные объекты.
Связывание также полезно, если вы хотите включить в окончательный файл отдельную информацию, например данные, собранные другим отделом, или если вам необходимо поддерживать актуальность информации в документе Word.
При внедрении объекта PowerPoint, если вы измените исходный файл PowerPointWord, файл не изменится. Внедренные объекты становятся частью файла Word и после вставки перестают быть частью исходного файла.
Обновлено: 09.04.2023
Различные приложения могут иногда использовать одни и те же файлы и вызывать ошибку Файл используется на вашем компьютере с Windows 10. Эта ошибка может помешать вам получить доступ к файлам, но, к счастью, есть несколько способов решить эту проблему.
Шаги по исправлению ошибки в использовании файла
Пользователи сообщали об этой ошибке в Dropbox при попытке синхронизации своих файлов. Dropbox не может синхронизировать файлы, которые в данный момент используются другим приложением, и если вы попытаетесь это сделать, вы можете получить эту ошибку.
Это нормальное поведение для Dropbox, и для решения этой проблемы все, что вам нужно сделать, это сохранить файл, который вы пытаетесь синхронизировать, и закрыть приложение, использующее файл. После этого Dropbox сможет синхронизировать файл без проблем.
Решение 1. Отключите проблемные надстройки .
По словам пользователей, они испытывают эту ошибку при закрытии Microsoft Word. По всей видимости, эта проблема вызвана установленными надстройками, и для ее устранения необходимо найти и отключить проблемную надстройку.
Для этого сделайте следующее:
- Откройте Word .
- Перейдите на вкладку Разработчик и нажмите Надстройки .
- Появится список установленных надстроек.
- Найдите все надстройки, связанные с Bluetooth и отключите их. Если вы видите какие-либо подозрительные надстройки, вы также можете отключить их.
- После этого перезапустите Word и проверьте, решена ли проблема.
Если проблема все еще сохраняется, вы можете отключить все надстройки и проверить, устраняет ли это проблему. Если это помогает, включайте надстройки по одному, пока не найдете тот, который вызывает эту проблему.
Пользователи сообщали, что иногда некоторые надстройки не остаются отключенными, и в этом случае вам необходимо удалить приложение, связанное с этой надстройкой.
- ЧИТАЙТЕ ТАКЖЕ: Миллениалы предпочитают Документы Google для совместной работы над Microsoft Word
Решение 2. Проверьте свой антивирус
Когда вы создаете файл в Word или любом другом инструменте Office, ваш компьютер сохраняет свою копию на жестком диске в качестве временного файла. Когда вы решите сохранить документ, временный файл будет удален и документ будет сохранен.
Вот как должно работать сохранение, но ваш антивирус может иногда сканировать временный файл, когда вы пытаетесь его сохранить, и это приведет к появлению ошибки Файл используется . Одним из способов решения этой проблемы является отключение антивируса, поэтому вы можете попробовать это.
Кроме того, убедитесь, что у вас установлена последняя версия или установлен антивирус и Office. Если есть какие-либо исправления, убедитесь, что установили их также.
Решение 3. Проверьте, не заблокированы ли ваши файлы
Чтобы сделать этот процесс немного более простым, вы также можете использовать сторонние инструменты, которые будут отображать все заблокированные файлы на вашем ПК, чтобы вы могли легко их найти и разблокировать.
Программное обеспечение, такое как Raiser Edge/Education Edge, может иногда мешать работе Word и других инструментов Office и вызывать эту проблему. Чтобы устранить эту проблему, выйдите из системы и закройте Raiser Edge/Education Edge и перезагрузите компьютер.
После перезагрузки компьютера проверьте, устранена ли проблема.
Решение 1. Закройте все процессы, связанные с Outlook
Для этого выполните следующие действия:
- Откройте Диспетчер задач, нажав Ctrl + Shift + Esc .
- После запуска Диспетчер задач перейдите на вкладку Процессы .
- Найдите все процессы, которые могут быть связаны с Outlook, выберите их и выберите Завершить задачу . Вам следует искать процессы Outlook, Communicator, Lync или ucmapi . Если вы найдете какой-либо из них, выберите их и выберите Завершить задание .
- После завершения всех процессов, связанных с Outlook, закройте Task Manager и попробуйте снова запустить Outlook.
- ЧИТАЙТЕ ТАКЖЕ: как включить черную тему в Office 2016
Решение 2. Отключите режим кэширования Exchange
Outlook использует режим кэширования Exchange, но иногда эта функция может приводить к появлению таких ошибок, как файл используется . Чтобы решить эту проблему, вам нужно отключить эту функцию.
Для этого выполните следующие действия:
Решение 3. Восстановите файл .pst .
Иногда ваш файл .pst может быть поврежден, и это может привести к появлению этой ошибки. Одним из способов решения этой проблемы является восстановление файла PST, выполнив следующие действия:
Если ваш файл .pst успешно восстановлен, снова запустите Outlook и проверьте, решена ли проблема. Немногие пользователи сообщили, что Lync блокировал для них OST-файл, но после завершения процесса Lync из диспетчера задач проблема была решена.
Решение 4. Перезагрузите компьютер .
Иногда вы можете решить эту проблему, просто перезагрузив компьютер. По словам пользователей, эта ошибка появляется из-за того, что Office Communicator работает вместе с Outlook при использовании определенных DLL-файлов.
Чтобы решить эту проблему, просто перезагрузите компьютер и попробуйте снова запустить Outlook.
Решение 5. Запустите ScanOST.exe .
После завершения сканирования проверьте, устранена ли проблема.
Решение 6. Преобразуйте файл OST в PST .
Иногда вы можете решить эту проблему, конвертировав файл OST в PST. Для этого выполните следующие действия:
- Откройте Outlook и выберите Файл> Открыть> Импорт .
- Выберите Импорт из другой программы или файла и нажмите Далее .
- Выберите Файл данных Outlook (.pst) и нажмите Далее .
- Нажмите Обзор и найдите файл.
- Выберите нужный вариант для дублированных записей и нажмите Далее .
После этого проверьте, сохраняется ли проблема.
Решение 7. Создание нового профиля Outlook
Как мы уже упоминали, файл используется и недоступен . Ошибка может быть вызвана поврежденными файлами Outlook, и если у вас возникла эта ошибка, возможно, ваш профиль Outlook поврежден.
Чтобы решить эту проблему, вам, возможно, придется создать новый профиль Outlook, выполнив следующие действия:
- Перейдите в Панель управления и нажмите Почта .
- Когда откроется окно Настройка почты , нажмите Показать профили .
- Теперь нажмите Добавить .
- Введите имя для профиля и нажмите ОК .
- Следуйте инструкциям на экране, чтобы настроить учетную запись электронной почты.
Решение 8. Убедитесь, что опция «Запуск от имени администратора» не отмечена
Параметр «Запуск от имени администратора» иногда может помочь вам запустить определенные приложения, для которых требуются права администратора, но этот параметр также может мешать работе Outlook и вызывать появление этой ошибки.
Чтобы устранить эту проблему, необходимо отключить параметр Запуск от имени администратора , выполнив следующие действия:
- Найдите ярлык Outlook. Нажмите правой кнопкой мыши и выберите Свойства .
- Когда откроется окно Свойства , перейдите на вкладку Совместимость .
- Найдите Запустить эту программу от имени администратора и убедитесь, что она не отмечена.
- Нажмите Применить и ОК , чтобы сохранить изменения.
После отключения этой опции попробуйте снова запустить Outlook и проверить, решена ли проблема.
- ЧИТАЙТЕ ТАКЖЕ: исправлено: «Файл данных Outlook недоступен» в Windows 10
Решение 9. Закройте Microsoft Lync или Skype .
По словам пользователей, Microsoft Lync и Skype могут мешать работе Outlook и вызывать появление ошибки файла . Чтобы решить эту проблему, обязательно полностью закройте эти приложения и попробуйте снова запустить Outlook.
Решение 10. Удалите файл OST .
Если вы все еще получаете эту ошибку, вы можете рассмотреть возможность удаления вашего OST-файла. Удалить файл OST безопасно, если вы подключаетесь к своей учетной записи электронной почты через Microsoft Exchange или IMAP, поскольку файл OST будет воссоздан при следующем запуске Outlook. Чтобы удалить файл .ost, сделайте следующее:
- Нажмите Windows Key + R , чтобы открыть диалоговое окно «Выполнить». Введите % localappdata% и нажмите Enter или нажмите ОК .
- Когда откроется папка Local , перейдите в MicrosoftOutlook . Найдите свой файл .ost и удалите его. Не удаляйте PST-файлы.
- После этого перезапустите Outlook, и ваш файл .ost будет создан снова, исправляя эту ошибку.
Решение 11. Восстановите установку Office .
- Используйте Task Manager , чтобы полностью закрыть Outlook и Lync. Кроме того, убедитесь, что все процессы Office не запущены.
- Нажмите Windows Key + S и введите программы и функции . Выберите Программы и компоненты из списка.
- Когда откроется окно Программы и компоненты , найдите Microsoft Office и выберите в меню Изменить .
- Выберите параметр Быстрое восстановление и нажмите кнопку Восстановить .
- Если вас попросили закрыть все программы, обязательно нажмите кнопку Закрыть все .
После завершения процесса запустите Outlook, затем запустите Lync и проверьте, решена ли проблема. Если проблема не устранена, повторите процедуру, но вместо использования быстрого восстановления выберите параметр Онлайн-восстановление .
- ЧИТАЙТЕ ТАКЖЕ: исправлена ошибка «Извините, что-то пошло не так» в Outlook 2013
Решение 12. Проверьте, правильно ли установлена запись CNAME .
Решение 1. Переместите файлы в другую папку .
Решение 2. Удалите файлы PDF из папки tmp .
По словам пользователей, эта проблема иногда возникает, когда вы пытаетесь открыть определенные файлы PDF, но вы можете решить проблему, удалив файлы PDF из папки tmp. Для этого перейдите в папку C: wfx32tmp и удалите все файлы PDF из этой папки.
Убедитесь, что вы не удалили файлы, которые в данный момент предварительно распечатаны. После удаления файлов проверьте, решена ли проблема. Если вы не хотите удалять файлы, вы можете просто переместить их в другую папку и проверить, решает ли это проблему.
Связанные или внедренные объекты используются для добавления всего или части файла, созданного одной из программ Office или любой программой, которая поддерживает связанные и внедренные объекты, в другой файл. Возможно создание нового внедренного объекта или внедренного или связанного объекта из существующего файла.
Основное отличие между связанными и внедренными объектами заключается в месте их хранения, а также способе обновления данных при их помещении в конечный файл.
Связанный объект. В случае со связанным объектом, обновление данных происходит только при изменении исходного файла. Связанные данные хранятся в исходном файле. Конечный файл хранит только сведения о местоположении исходного файла и отображает представление связанных данных. Рекомендуется использовать связанные объекты, если важен размер файла.
Внедренный объект. В случае с внедренным объектом, при изменении исходного файла конечный файл не изменится. Внедренные объекты становятся частью конечного файла и, будучи однажды вставленными, больше не являются частью исходного файла. Дважды щелкните внедренный объект для его открытия в программе, которая была использована для его создания.
Создание нового внедренного объекта
1. Щелкните в документе место, куда следует поместить внедренный объект.
2. Выберите команду Объект в меню Вставка, а затем — вкладку Создание.
3. В списке Тип объекта выберите тип создаваемого объекта.
4. Для отображения внедренного объекта в виде значка (это удобно, если документ предназначен для просмотра в электронном виде) установите флажок В виде значка.
· В списке Тип объекта отображаются только установленные на данном компьютере программы, поддерживающие связанные и внедренные объекты.
· При выборе типа объекта Лист Microsoft Excel в документ вставляется вся книга. В документе одновременно отображается только один лист. Для отображения другого листа дважды щелкните объект Microsoft Excel, а затем выберите нужный лист.
Создание связанного или внедренного объекта из существующего файла
1. Щелкните в документе место, куда следует поместить связанный или внедренный объект.
2. Выберите команду Объект в меню Вставка, а затем — вкладку Создание из файла.
3. В поле Имя файла введите имя файла, из которого будет создан связанный или внедренный объект, или нажмите кнопку Обзор для выбора файла из списка.
4. Для создания связанного объекта установите флажок Связь с файлом.
Если флажок Связь с файлом не был установлен, будет создан внедренный объект.
5. Для отображения связанного объекта в виде значка установите флажок В виде значка.
Примечание. Команду Объект (меню Вставка) нельзя использовать для вставки графических и некоторых других типов файлов. Для вставки графических файлов в Word предназначена команда Рисунок (меню Вставка).
Разрыв связи со связанным объектом
1. Выберите команду Связи в меню Правка.
2. В списке Исходный файл выберите связанный объект, связь с которым следует разорвать. Для выбора нескольких связанных объектов нажмите клавишу CTRL и, удерживая ее, выделите нужные связанные объекты.
Примечание. Для возобновления разорванной связи необходимо снова вставить связанный объект в документ.
- Выделите внедренный объект, который следует изменить.
- В меню Правка выберите команду Объектимя объекта (например, Объект Лист), а затем — команду Преобразовать.
- Для преобразования внедренного объекта к типу, указанному в списке Тип объекта, выберите Преобразовать в.
- Для открытия внедренного объекта как имеющего тип, указанный в списке Тип объекта, без изменения типа внедренного объекта выберите Активизировать как.
Кроме того, необходимо убедиться, что имеется достаточно памяти для запуска исходной программы. Если необходимо, закройте другие программы для освобождения памяти.
Если исходная программа запущена, убедитесь, что она не имеет открытых диалоговых окон. Перейдите в исходную программу и закройте все открытые диалоговые окна. Если это связанный объект, убедитесь, что исходный файл не открыт другим пользователем. Если это связанный объект, убедитесь, что редактируемый исходный файл имеет то же имя, какое у него было при создании связи, и он не был перемещен. Выделите связанный объект, а затем выберите команду Связи в меню Правка, чтобы увидеть имя исходного файла. Если исходный файл был переименован или перемещен, нажмите кнопку Сменить источник в диалоговом окне Связи для восстановления связей.
Отображение в документе внедренного объекта, а не его значка
- Выделите значок.
- В меню Правка выберите команду Объектимя объекта (например: Объект Лист), а затем — команду Преобразовать.
- Снимите флажок В виде значка.
Большие объекты в документе выглядят обрезанными
В некоторых случаях большие связанные и внедренные объекты обрезаются справа или снизу, даже если на странице достаточно места для размещения всего объекта. Это является следствием преобразования объекта в формат метафайла Windows (WMF), для которого определены максимально допустимые высота и ширина. Объекты, размеры которых превышают заданные максимальные размеры, выглядят обрезанными в документе Word.
Чтобы не допустить обрезки связанного или внедренного объекта, выполните одно из следующих действий:
- В исходной программе уменьшите размер данных, используемых для создания связанного или внедренного объекта. Например, уменьшите размеры шрифта и столбца.
- В Word вставьте (со связыванием или без) данные как форматированный или неформатированный текст. Для этого выберите команду Специальная вставка в меню Правка, выберите переключатель Вставить или Связать, а затем — параметр Текст в формате RTF или Неформатированный текст в списке Как.
Коды полей: LINK
Связывает данные, скопированные из другого приложения, с исходным файлом с помощью OLE. Word вставляет поле LINK при вставке данных, скопированных из другого приложения, в документ Word с помощью команды Специальная вставка (меню Правка).
Тип данных. Например, для диаграммы Microsoft Excel ИмяКласса имеет значение «ExcelChart». Word определяет эти сведения из исходного приложения.
Имя исходного файла. Если этот параметр включает длинное имя файла с пробелами, заключите его в кавычки. При задании пути используйте двойные обратные косые черты, например:
» C :\ MSOffice \ Excel \ Rfp \ Budget . xls «
Фрагмент указанного файла или элемента, например диапазон ячеек в книге Microsoft Excel или закладка в документе Word.
Автоматически обновляет поле LINK; если требуется использовать обновление по запросу, удалите этот ключ.
Вставляет связанный объект как точечный рисунок.
Сохраняет в документе не сам рисунок, а только ссылку на него. Таким образом можно уменьшить размер документа.
Вставляет связанный объект как текст в формате HTML.
Вставляет связанный объект как рисунок.
Вставляет связанный объект в формате RTF.
Вставляет связанный объект в текстовом формате.
Пример
В следующем примере в документ Word вставляется диапазон ячеек из рабочей книги Microsoft Excel. Ключ a указывает, что обновление данных в документе Word должно осуществляться автоматически по мере их изменения в рабочей книге Microsoft Excel.
Коды полей: EMBED
Вставка объекта, созданного другим приложением, поддерживающим OLE. Word вставляет поле EMBED при вставке объектов (например, объектов Microsoft Excel) с помощью команды Объект (меню Вставка), команды Специальная вставка (меню Правка) или кнопки на панели инструментов.
Поле EMBED недоступно в диалоговом окне Поле (меню Вставка) и не может быть вставлено пользователем. Однако пользователю предоставляется возможность изменять ключи в существующем поле EMBED.
Имя приложения-контейнера, например Microsoft Excel. Этот элемент нельзя изменить.
Восстанавливает исходные размеры внедренного объекта при обновлении поля. Чтобы сохранить установленные размеры или обрезку внедренного объекта, удалите этот ключ (при наличии).
Применяет установленные ранее размеры или обрезку к обновленному внедренному объекту. Чтобы сохранить установленные размеры или обрезку внедренного объекта, не удаляйте этот ключ.
На этом шаге мы закончим рассматривать принципы работы со связанными объектами.
Редактирование связанного объекта
Рис.1. Открытие приложения Excel для редактирования связанной таблицы
Для открытия исходного приложения можно также воспользоваться кнопкой Открыть источник диалогового окна Связи (команда Связи меню Правка ):
Рис.2. Диалоговое окно Связи
Обновление связи
По умолчанию (рисунок 2) задано автоматическое обновление связи (активизируется переключатель автоматически в области Способ обновления связи диалогового окна Связи ), т.е. при изменении информации в исходном документе (таблице Excel ) она обновляется и в документе Word , если он открыт. Связи обновляются автоматически и при открытии документа Word . Автоматическое обновление данных можно отменить в диалоговом окне Связи , которое открывается при вызове одноименной команды меню Правка редактора Word . Диалоговое окно содержит список всех связей активного документа Word . Чтобы обновление выполнялось только при нажатии кнопки Обновить , нужно выделить в списке связь и установить переключатель по запросу .
Примечание . Чтобы выделить несколько связей, необходимо при их выборе удерживать нажатой клавишу Ctrl . После активизации переключателя по запросу связи обновляются только при нажатии кнопки Обновить в диалоговом окне Связи .
Команда Связи меню Правка недоступна, если документ не содержит связанной информации.
Чтобы предотвратить обновление связанной информации, следует заблокировать связь. Для этого необходимо, находясь в диалоговом окне Связи , выделить связь или связи, установить опцию Не обновлять связь и нажать кнопку ОК . Блокировка связи не означает ее разрыв. Для ее отмены достаточно выключить опцию Не обновлять связь в окне Связи и нажать кнопку ОК .
Разрыв связи
Для разрыва связи предназначена кнопка Разорвать связь диалогового окна Связи . После нажатия этой кнопки необходимо подтвердить разрыв связи в открывшемся окне запроса. После разрыва связи связанная информация остается в документе Word , однако она уже не может обновляться. Восстановить связь нельзя!
Изменение связи
Рис.3. Диалоговое окно Сменить источник
Если нужный документ отсутствует в списке, следует выбрать другой диск или папку.
На следующем шаге мы рассмотрим пример внедрения объекта в документ Word .
При открытии документа MS Word появляется предупреждение о наличии связных документов (связей) в исходном документе:
Такое предупреждение появляется, когда в документе есть ссылки на другие документы (например, на таблицу Excel). Удалить (разорвать) связи в документе MS Word возможно с помощью следующих несложных действий:
(Инструкция для версии MS Word 2016)
1. Открыть исходный документ для редактирования (меню «Вид» — «Изменить документ«):
2. В меню «Файл» выбрать пункт «Сведения«:
3. В разделе «Связные документы» нажимаем пункт «Изменить связи с файлами«:
4. В окне связи возможно удалить связь с другими (внешними) документами с помощью кнопки «Разорвать связь«:

Информация о сайте
Инструменты и настройки
Excel Windows
и
Excel Macintosh
Вопросы и решения
Работа и общение
Работа форума и сайта
Функции листа Excel
= Мир MS Excel/Статьи об Excel
Любая презентация выглядит эффектнее и нагляднее, если в ней присутствуют такие элементы как таблицы и диаграммы. Но встроенные инструменты PowerPoint не имеют таких возможностей и не так удобны, как аналогичные инструменты Excel. Поэтому важно уметь вставить в слайды таблицы и диаграммы, созданные в Excel.
Сделать это можно с помощью внедрения или связывания.
Если нам не требуется (а иногда и нежелательно) обновлять в презентации таблицу или диаграмму, полученную из Excel, то используем внедрение. При этом на слайд помещается статическая копия данных, т.е. внедрённый объект становится частью презентации и уже никак не связан с источником данных. Размер файла презентации при этом, естественно, увеличивается.
Если же нам нужно поддерживать данные, полученные из Excel, в актуальном состоянии, следует использовать связывание. При этом на слайд помещается ссылка на объект Excel, соответственно, при изменении исходной таблицы или диаграммы данные на слайде также изменятся.
Рассмотрим разные способы связывания и внедрения.
1. ЧЕРЕЗ БУФЕР ОБМЕНА
Все мы знаем, что работа с буфером обмена осуществляется с помощью команд Копировать/Вставить. Но следует отметить, что в презентациях действие команды Вставить различается для таблиц и диаграмм.
Если Вы в файле Excel выделили таблицу, выполнили команду Копировать, перешли на слайд и дали команду Вставить, то таблица вставится как таблица PowerPoint с возможностью редактирования средствами PowerPoint, но по умолчанию связь с источником установлена не будет. То есть произойдёт внедрение.
Если же Вы все те же действия выполните с диаграммой, то диаграмма вставится как диаграмма PowerPoint с возможностью редактирования средствами PowerPoint, и по умолчанию будет установлена связь с источником. То есть произойдёт связывание.
Если мы хотим изменить параметры вставки, принятые по умолчанию, нам придётся использовать Специальную вставку . Для этого в ыделяем на листе Excel диапазон ячеек или диаграмму, выполняем команду Копировать, переходим на слайд и даём команду Специальная вставка. Размещение этой команды зависит от версии PowerPoint.
В версиях до PowerPoint 2003 включительно она находится в меню Правка. Начиная с PowerPoint 2007 эту команду можно найти в раскрывающемся списке кнопки Вставить на вкладке Главная.
Диалоговое окно Специальная вставка выглядит следующим образом:
если вставляется таблица
если вставляется диаграмма
В обоих случаях в этом диалоговом окне можно установить переключатель Вставить/Связать, а также выбрать формат вставляемого объекта.
Кроме того, начиная с PowerPoint 2010 в контекстном меню присутствует команда Параметры вставки, с помощью которой можно выбрать варианты внедрения или связывания.
При вставке таблиц доступны только варианты внедрения
2. СОЗДАНИЕ НОВОГО ОБЪЕКТА
Чтобы создать на слайде таблицу или диаграмму средствами Excel, на вкладке Вставка в группе Текст нажимаем кнопку Объект,
и в раскрывшемся диалоговом окне ищем в списке строчку Лист Microsoft Excel и нажимаем ОК
После этого на странице документа мы видим фрагмент листа Excel, а также ленту с вкладками (или меню) Excel.
Тот же результат получится, если на вкладке Вставка раскрыть список под кнопкой Таблица и выбрать вариант Таблица Excel.
Таким образом, мы можем внедрить таблицу Excel и работать с ней, используя все возможности этой программы, прямо на слайде.
После того как таблица/диаграмма создана, щелчок мыши вне рамки объекта возвращает нас в документ. Если требуется вернуться к редактированию объекта, достаточно сделать по нему двойной щелчок мышкой.
3. СОЗДАНИЕ ОБЪЕКТА ИЗ ФАЙЛА
Для этого на вкладке Вставка в группе Текст нажимаем кнопку Объект и в раскрывшемся диалоговом окне ставим переключатель Создать из файла . С помощью кнопки Обзор находим в Проводнике нужный файл Excel. При этом обращаем внимание на флажок Связать. Если он не установлен, то произойдет внедрение таблицы или диаграммы на слайд, если же флажок установить, то будет связывание. Нажимаем ОК.
На слайд вставляется лист, который был активен при последнем сохранении книги.
Пожалуй, стоит несколько подробнее остановиться на различиях «в поведении» внедрённых и связанных таблиц и диаграмм, созданных из файла.
Если объект внедрён, т.е. связь с источником не установлена, то двойной щелчок мыши по объекту приведёт к переходу в режим редактирования. При этом лента (меню) PowerPoint заменится на ленту (меню) Excel со всеми инструментами, но сам внедрённый объект мы будем видеть на слайде в характерной штриховой рамке.
Если же таблица или диаграмма связана с источником, то при двойном щелчке мышкой для редактирования откроется файл-источник в отдельном окне Excel.
После изменений, внесенных в файл-источник, мы его сохраняем, и тогда эти изменения отражаются на слайде в связанной таблице или диаграмме.
Изначально PowerPoint подгоняет размеры вставляемой таблицы или диаграммы таким образом, чтобы они полностью разместились на слайде. Из-за этого большие таблицы могут быть настолько уменьшены, что окажутся нечитаемыми. Если мы хотим, например, чтобы на слайде отобразилась часть таблицы, то следует научиться изменять размеры отображаемого объекта. Размерами внедрённого объекта управляют с помощью размерных маркеров по углам и по серединам сторон рамки выделения. Кроме того, такие же размерные маркеры доступны, если войти в режим редактирования внедренного объекта.
В чём отличие? Если Вы перемещаете размерные маркеры, находясь в режиме редактирования внедренного объекта, то Вы увеличиваете/уменьшаете количество видимых строк/столбцов.
Если же Вы ту же самую операцию делаете, не входя в режим редактирования, то Вы просто растягиваете/сжимаете рисунок.
Совет. Если Вы планируете внедрять диаграмму в документ, то лучше расположить её на отдельном листе.
При открытии файла со связанными таблицами или диаграммами появляется диалоговое окно с предложением обновить связи.
Если вы не уверены в надёжности источника связанных файлов, нажмите Отмена.
Если выбран вариант Обновить связи, то данные в презентации обновятся в соответствии с последними изменениями в книге Excel.
Чтобы установленная связь работала, требуется, чтобы файл с электронной таблицей не переименовывался и не перемещался. Если всё же такое произошло, то чтобы заново прописать путь к источнику, можно воспользоваться диалоговым окном Связи .
Как видим, в этом диалоговом окне есть возможность Изменить источник , а также Разорвать связь , если таковая больше не требуется. Кроме того, здесь же можно выбрать способ обновления связи: автоматически или вручную .
К сожалению, даже новейшие версии «Офиса» периодически работают некорректно. Ошибка при открытии Word-файла может возникнуть в самый неожиданный момент, даже если всего пару минут назад вы спокойно работали с документом. И всё бы ничего, но что, если в нём содержится важная и ценная информация? Рассмотрим возможные причины проблемы и способы восстановить такие файлы.
Почему возникает ошибка?
При попытке открыть документ вы увидите на экране оповещение о том, что приложение не может прочитать файл из-за того, что он повреждён. Сразу скажем: это может произойти, даже если вы ничего не делали с документом и работали, как обычно. Как правило, происходит что-то из этого списка:
- В документе содержится большое количество таблиц, рисунков и формул. Ошибка при открытии Word-файла может возникнуть, если по каким-то причинам коды этих элементов были записаны некорректно (проще говоря, программа не может понять, что вообще нужно показывать).
- Проблемы связаны с различными элементами форматирования. Например, с теми, которые был созданы с помощью дополнительных приложений и надстроек на другом компьютере.
- Файл был неправильно сохранён (не в том формате).
Нажав на кнопку «Сведения», вы можете получить более точную информацию — в какой именно точке документа (номера строки и столбца) есть проблемы. Правда, неопытным пользователям это мало чем поможет. Поэтому сразу перейдём к тому, как можно повреждённый текстовый файл открыть.
Восстановление документа средствами Word
Немногие знают, что в самом текстовом редакторе от «Майкрософт» есть функция исправления повреждённых файлов. Поэтому, если возникает ошибка Word при попытки открытия файла, в первую очередь стоит попробовать восстановить документ стандартными средствами. Что для этого нужно сделать?
Теперь, если всё хорошо, документ откроется и отобразится в стандартном режиме.
Затем необходимо закрыть окно и сохранить восстановленный документ. После этого ошибка при открытии Word-файла перестанет появляться. Но что делать, если получить доступ к документу таким образом не получилось?
Восстановление с помощью конвертера резервных копий
Отлично, если на вашем компьютере установлена эта небольшая утилита. Это значит, что при сохранении документа в памяти также создаётся его резервная копия. И сейчас мы попробуем извлечь неповреждённую версию документа:
- Запустите редактор через меню «Пуск».
- Выберите в меню «Файл» > «Открыть».
- Внизу открывшегося окна будет список «Типы файлов» (слева от кнопки «Отмена»). Нажмите на стрелочку и откройте список всех вариантов.
- Если конвертер установлен, вы увидите строку «Восстановление текста из любого файла (*.*)».
- Выберите этот вариант и ещё раз попробуйте открыть необходимый файл.
Если даже после этого возникают ошибки, проверьте все таблицы в документе и посмотрите, нет ли в них ячеек и строк, в которых содержится слишком большой текст. Также проблемы могут возникать, если в документе присутствует незавершённая таблица.
Изменение настроек защищённого просмотра
Рассмотрим ещё один вариант. Он может сработать, если программа не открывает файл Word, который был загружен из Интернета. Система автоматически блокирует запуск документов, которые считает потенциально опасными. Отключить защиту можно следующим способом:
- Запустите «Ворд» и перейдите в меню «Файл» > «Параметры».
- В появившемся окне слева расположены основные вкладки. Нам нужен раздел «Центр управления безопасностью».
- В «Центре» перейдите на вкладку «Защищённый просмотр».
- Снимите флажки со всех пунктов, отвечающих за открытие документов в ограниченном режиме.
- Сохраните изменения, перезапустите программу и попробуйте ещё раз открыть файл.
Использовать этот способ нужно с осторожностью, и только в том случае, если вы на 100% уверены в безопасности файла.
Удаление надстроек Microsoft Word
Наша задача — отключить все надстройки, в т. ч. ту, которая вызывает ошибки. Для этого нужно:
После этого необходимо закрыть программу и ещё раз попробовать открыть проблемный документ.
Восстановление формата
Во многих случаях ошибка при открытии файла Word 2003-2013 связана с неправильным сохранением. Чтобы открыть документ, придётся восстановить правильный формат.
Попробуем перенести рабочую информацию в новый, неповреждённый документ:
- Создайте в «Ворде» новый пустой файл и сохраните его.
- Закройте программу и зайдите в «Проводник».
- Найдите созданный файл и превратите его в архив, изменив расширение (для этого нужно просто переименовать документ и вписать .zip вместо .doc).
- То же самое нужно сделать с файлом, который вы хотите восстановить.
- Откройте документы с помощью любого архиватора.
- Извлеките из повреждённого документа папку «word» и скопируйте её в архив с новым документом с заменой всех файлов.
- Переименуйте файл из .zip в .doc или .docx обратно.
Ручное редактирование кода
- Откройте документ как архив (см. предыдущий пункт).
- Найдите и извлеките файл document.xml.
- Откройте документ в «Блокноте» или Notepad++. Желательно, чтобы текстовый редактор отслеживал позицию курсора — показывал номера строк и столбцов.
- Найдите фрагмент, который вызывает ошибку, и отредактируйте его.
- Загрузите обновлённый document.xml в архив вместо старого файла. После этого откройте документ в Word.
Здесь важно понимать суть проблемы. Чаще всего это неправильный порядок тегов в коде. В крайнем случае можно удалить часть текста.
Восстановление документа с помощью Word Recovery
Полезные советы
Перед тем как приступить к исправлению «битого» файла, обязательно сделайте его копию.
Если не получается восстановить документ в родном формате (.doc или .docx), сначала попробуйте сохранить его как .rtf.
Иногда при восстановлении таблицы на экране высвечивается предупреждение, что компьютеру не хватает памяти. В данном случае нужно закрыть все программы, папки и файлы, кроме самого «Ворда».
Профессионализм и отличная репутация разработчиков вовсе не является гарантией, что созданный ими программный продукт будет работать идеально, поскольку появление ошибок часто бывает связано с внешними факторами. Ошибка «Документ не сохранен» в Microsoft Excel относится как раз к таким случаям. На официальном сайте компании описываются возможные причины неполадки и предлагается несколько решений, но этот список далеко не полный.
Существуют также и другие причины, по которым Excel может не сохранять документ.
Таковыми являются прерывание процесса сохранения, проблемы с сетью, аппаратные неисправности носителя и отсутствие у пользователя необходимых разрешений. Ниже мы рассмотрим их чуть более подробно, но перед этим стоит попробовать простой, но вполне эффективный способ.
Создайте в Excel новый документ и скопируйте в него всё содержимое файла, который не удается сохранить. Сохраните новый документ. Если проблема не устранена, переходим к следующим решениям.
Исключите прерывания
Ошибка «Документ не сохранен» появится, если в момент сохранения файла процесс был прерван нажатием клавиши Esc или вмешательством в него стороннего программного обеспечения. Попробуйте временно закрыть запущенные приложения, после чего сохраните документ.
Проверьте локальную сеть
Если проблема возникла при сохранении документа в сетевую папку, следует проверить работу локальной сети и само локальное подключение. Если с подключением всё в порядке, проверьте задержку при отправке данных по локальной сети, высокий пинг вполне может стать причиной ошибки при сохранении Excel-файла.
Проблемы с накопителем
Если документ сохраняется на внешний накопитель, убедитесь, что он определяется в системе и на него записываются файлы. Проверьте состояние файловой системы накопителя, просканируйте его на предмет поврежденных секторов.
Отсутствие прав на запись
Убедитесь, что папка, в которую вы сохраняете файл, имеет права на запись. С ошибкой сохранения чаще всего приходится сталкиваться пользователям, не имеющим прав администратора, сохранении файла в системные каталоги или каталоги, принадлежащие другому пользователю. Создайте отдельную папку на диске D и попробуйте сохранить документ в нее. Если нужно узнать имя владельца папки, зайдите в ее свойства и нажмите на вкладку «Безопасность» кнопку «Дополнительно».
Запустите Excel в безопасном режиме
Если не один из вышеперечисленных способов не помог, запустите второй экземпляр Excel в безопасном режиме. Для этого вызовите нажатием Win + R окошко быстрого запуска и выполните в нём команду excel /safe .
Будучи запущенным в безопасном режиме, редактор отключает все плагины и надстройки, которые могут работать некорректно. После этого скопируйте из отредактированного документа все данные, перенесите их во второй экземпляр Excel и сохраните обычным путем.
При сохранении моей общей таблицы Excel появляется следующая ошибка:
Errors were detected while saving «server. Microsoft Excel may be able to save the file by removing or repairing some features. To make repairs in a new file, click Continue. To cancel saving the file, click Cancel.»
У меня есть файл в сети, и я использую тонкий клиент и RDP. Все пользователи, обращающиеся к файлу, также находятся на тонких клиентах. Потребность в совместном использовании заключается в том, что многие пользователи могут одновременно обновлять файл и быстро видеть результаты других обновлений.
Я видел упоминание об этой ошибке, вызванной сетевым / удаленным доступом, и о том, как Excel сохраняет временные файлы с использованием локального каталога, которые могут быть недоступны для пользователей сети. Кто-нибудь сталкивался с этой проблемой и знал решение или обходное решение для этого?
3 ответа
Существует несколько возможных причин этой ошибки: от ошибок Excel (см. KB 2597034 ) на проблемы сети с антивирусными проблемами. В статье Microsoft KB KB 271513 перечислены большинство из них. Вообще говоря, это временные досады, а не апокалиптические ошибки. Мое личное мнение заключается в том, что Excel не предназначен для совместного использования и делает все, что в его силах, но не имеет веб-смартфонов, которые будут иметь Google Таблицы или SharePoint.
Совместное использование электронной таблицы в Excel очень ограничено, и вы не можете сделать это в нормальный режим редактирования.
Чтобы поделиться книгой:
На вкладке Дополнительно выберите параметры, которые вы хотите использовать для отслеживания и обновления изменений, а затем нажмите кнопку «ОК».
Примечание . Вы не сможете добавлять или изменять следующее: объединенные ячейки, условные форматы, проверку данных, диаграммы, изображения, объекты, включая объекты рисования, гиперссылки, сценарии, контуры, промежуточные итоги , таблиц данных, сводных отчетов, рабочей книги и защиты рабочего листа и макросов.
Для получения дополнительной информации см. статью Microsoft Используйте совместную рабочую книгу для совместной работы .
Сводка
При попытке сохранить книгу Microsoft Excel могут возникнуть проблемы, если выполняется одно или несколько из следующих условий:
Методы обхода и решения
В следующих разделах приводятся обходные пути для сохранения книг и действия по устранению неполадок, которые помогут найти причину проблемы. Рекомендуется сначала попытаться сохранить изменения в открытых книгах Excel, прежде чем приступать к устранению неполадок.
Методы решения проблем сохранения книг Excel
Чтобы обойти эту проблему и попробовать сохранить работу перед устранением неполадок, выполните указанные ниже действия. В зависимости от причины проблемы может быть невозможно восстановить текущий файл без ошибок. Тем не менее, следующие методы обычно успешны. Эти методы перечислены в порядке сохранения формата при попытке сохранить исходное форматирование файла.
Следующие методы могут не сохранять все последние изменения, форматирование и наборы функций книги, которые относятся к используемой версии Excel. Следующие методы предназначены для получения пригодной к использованию сохраненной версии файла. Эти методы требуют сохранения файла на локальный жесткий диск с использованием уникального имени файла.
Способ 1: сохранение книги с использованием нового имени файла
- В меню файл выберите команду Сохранить как.
- Сохраните книгу Excel, используя уникальное имя файла.
Способ 2: перемещение исходных листов в новую книгу
Добавьте лист заполнителя в книгу. Для этого нажмите клавиши Shift + F11.
Этот лист необходим потому, что после перемещения всех релевантных листов данных в книге должен быть хотя бы один оставшийся лист.
Сгруппируйте все листы (за исключением заполнителя). Для этого выберите первый лист и нажмите клавишу SHIFT , а затем выберите последний лист.
Щелкните правой кнопкой мыши сгруппированные листы, а затем выберите переместить или скопировать.
В списке to Book (кому книга ) выберите (Новая книга).
Эти действия должны переместить активные (сгруппированные) листы в новую книгу.
Если книга содержит макросы VBA, скопируйте модули из старой книги в новую книгу.
Способ 3: сохранение файла в другой тип файла Excel
- В меню файл выберите команду Сохранить как.
- В списке тип файла выберите формат файла, отличный от текущего формата файлов. Если вы используете Microsoft Excel 2007 или более поздней версии, сохраните файл в формате XLSX или xlsm, а не в формате xls.
Устранение неполадок
Чтобы устранить эту проблему, выполните указанные ниже действия в указанном порядке.
Шаг 1: попытка сохранить книгу в другом расположении
Попробуйте сохранить записную книжку в другом месте, например на локальном жестком диске, на сетевом диске или съемном диске. При успешном выполнении этой проблемы могут возпомочь следующие причины.
Шаг 2: попытка сохранить новую книгу в исходном расположении
Чтобы сохранить новый файл Excel в исходном расположении, выполните указанные ниже действия.
Создайте книгу Excel.
В меню файл выберите команду Сохранить как.
В диалоговом окне » Сохранить как » выполните следующие действия:
Если вы можете сохранить новую книгу в исходном расположении, возможны следующие причины проблемы:
Если не удается сохранить новую книгу в исходном расположении, возможны следующие причины проблемы:
Если у вас достаточно места на диске, перейдите к действию 3.
Шаг 3: попытка сохранить книгу в безопасном режиме
Перезапустите Windows в безопасном режиме, а затем попробуйте сохранить книгу на локальном жестком диске.
Notes
- Если для сохранения книги используется сетевое расположение, попробуйте перезапустить Windows в безопасном режиме с поддержкой сети и попробовать сохранить.
- Безопасный режим Windows невозможно использовать для устранения неполадок в Microsoft Excel 2010 или более поздних версий.
Дополнительные сведения о запуске Windows в безопасном режиме можно найти в статье Дополнительные варианты запуска (включая безопасный режим).
Если книга сохраняется после перезагрузки Windows в безопасном режиме, попробуйте сохранить файл еще раз. Для этого в меню файл выберите команду сохранить .
Если после перезагрузки Windows в безопасном режиме книга не сохраняется (или еще не сохраняется), возможны следующие причины.
Отображение
Надстройка стороннего производителя
Если файл Excel не сохраняется при запуске Excel в безопасном режиме Windows, эта ошибка может быть вызвана надстройкой стороннего производителя или файлом в одном из расположений автозагрузки Excel. По умолчанию эти файлы загружаются при запуске Excel.
В некоторых случаях сторонние производители программного обеспечения устанавливают пользовательские надстройки для работы с Excel. Некоторые из этих надстроек работают с существующими компонентами Excel по дизайну, и некоторые из них предназначены для обеспечения беспрепятственного перехода при использовании стороннего продукта. Как правило, эти сторонние надстройки не мешают работе с обычными функциями Excel. Однако существуют некоторые исключения. Например, возникли конфликты сохранения Excel из-за надстройки.
Чтобы протестировать и устранить вероятность того, что надстройка Excel или файл стороннего производителя вызывают проблемы с сохранением Excel, запустите Excel в безопасном режиме. Для этого выполните следующие действия:
Выйдите из Excel.
Приложение Excel обнаружило, что нажата клавиша CTRL. Вы хотите запустить Excel в безопасном режиме?
Попробуйте сохранить новый файл Excel, а затем повторно сохраните такой же файл Excel.
Если файл сохраняется правильно, то, скорее всего, причиной является пользовательская надстройка или файл, расположенный в расположении запуска Excel. Чтобы устранить проблему, необходимо указать и удалить надстройку или файл. Определив надстройку или файл, вызвавший проблему, обратитесь к соответствующему поставщику. У поставщика могут быть дополнительные сведения об этой ошибке и обновление, которое не приводит к возникновению проблемы.
Для получения дополнительных сведений о безопасном режиме Microsoft Excel нажмите клавишу F1 в Excel, чтобы открыть меню Справка, введите безопасный режим в поле поиска и нажмите кнопку Поиск, чтобы просмотреть раздел.
Для получения дополнительных сведений о том, как определить папки, которые Excel использует при запуске, и дополнительные параметры для отключения этой функции, выберите следующие номера статей базы знаний Майкрософт:
822107 как использовать папки автозагрузки в Excel
826922 как запретить автоматическое открытие файлов в Excel
Ограниченные разрешения
При сохранении файла Excel необходимо иметь следующие разрешения для папки, в которой сохраняется файл:
- Разрешение на чтение
- Разрешение на запись
- Изменение разрешения
- Удаление разрешения
Если у вас нет этих разрешений, процесс сохранения Excel не может быть выполнен.
Недостаточно места на диске
Конфликт антивирусного программного обеспечения
Конфликт общего доступа к файлам
130494 разблокировать файл, который был заблокирован для редактирования
Длина имени файла
Процесс сохранения файла
При сохранении файла в Excel выполняются следующие действия:
- Excel создает временный файл с произвольным именем (например, Cedd4100 без расширения имени файла) в папке назначения, указанной в диалоговом окне » Сохранить как «. Вся книга записывается во временный файл.
- Если изменения сохраняются в существующий файл, Excel удаляет исходный файл.
- Excel переименовывает временный файл. Excel предоставляет временный файл с указанным именем (например, book1. xls) в диалоговом окне » Сохранить как «.
Чтобы получить дополнительные сведения, щелкните следующий номер статьи базы знаний Майкрософт:
814068 Описание способа сохранения файлов в Excel
Читайте также:
- Вино шато дю тонер рейтинг
- Irbis 43s30fd107b не включается
- Как отвязать номер телефона от карты сбербанка через сбербанк онлайн с компьютера
- Как поменять разрешение в гта 5 на ps3
- Колонки компьютерные sven sps 625 обзор
Содержание
- Изменение связей с диаграммами
- Сообщений [ 5 ]
- 1 Тема от LarryMusa 19.06.2010 16:42:00
- Тема: Изменение связей с диаграммами
- 2 Ответ от viter.alex 19.06.2010 19:29:45
- Re: Изменение связей с диаграммами
- 3 Ответ от LarryMusa 20.06.2010 11:02:09
- Re: Изменение связей с диаграммами
- 4 Ответ от viter.alex 20.06.2010 12:06:14
- Re: Изменение связей с диаграммами
- 5 Ответ от LarryMusa 20.06.2010 14:55:38
- Re: Изменение связей с диаграммами
- Сообщений [ 5 ]
- Похожие темы
- Как удалить (разорвать) связи в документе Word, Excel
- Устранение распространенных ошибок совместного редактирования
- Не удалось выполнить отправку: сохранить как или отменить
- Рекомендуемое обновление
- Не удалось выполнить отправку: конфликт разрешения
- Ожидание отправки
- Не удалось выполнить отправку: сохранить как или отменить
- Рекомендуемое обновление
- Не удалось выполнить отправку: конфликт разрешения
- Ожидание отправки
- Исправление недействительных связей с данными
- Исправление неправиленной ссылки
- Удаление неявной ссылки
- Исправление неправиленной ссылки
- Отключение автоматического обновления связанных данных
- Удаление неявной ссылки
Изменение связей с диаграммами
Чтобы отправить ответ, вы должны войти или зарегистрироваться
Сообщений [ 5 ]
1 Тема от LarryMusa 19.06.2010 16:42:00
- LarryMusa
- рядовой
- Неактивен
- Откуда: Одинцово
- Зарегистрирован: 19.06.2010
- Сообщений: 3
Тема: Изменение связей с диаграммами
Подскажите, пожалуйста, как изменить связи диаграмм, которые скопированы из Экселя?
Проблема практически аналогична описанной здесь, но только связи диаграмм не меняются.
Диаграмм много и документов, в которых надо проделать такую операцию — тоже
2 Ответ от viter.alex 19.06.2010 19:29:45
- viter.alex
- Модератор
- Неактивен
- Откуда: Харьков, Украина
- Зарегистрирован: 21.12.2009
- Сообщений: 884
- Поблагодарили: 140
Re: Изменение связей с диаграммами
Конечно не меняются, ведь там работа с диапазонами (Excel.Sheet), а Вам нужны диаграммы это Excel.Chart. Приложите пример файла вместе с диаграммами, на который он ссылается
3 Ответ от LarryMusa 20.06.2010 11:02:09
- LarryMusa
- рядовой
- Неактивен
- Откуда: Одинцово
- Зарегистрирован: 19.06.2010
- Сообщений: 3
Re: Изменение связей с диаграммами
Вот примерчик. В приложении Word и Excel.
Отредактировано LarryMusa (20.06.2010 11:02:23)
Пример_1.zip 40.24 Кб, 2 скачиваний с 2010-06-20
You don’t have the permssions to download the attachments of this post.
4 Ответ от viter.alex 20.06.2010 12:06:14
- viter.alex
- Модератор
- Неактивен
- Откуда: Харьков, Украина
- Зарегистрирован: 21.12.2009
- Сообщений: 884
- Поблагодарили: 140
Re: Изменение связей с диаграммами
Проблема в том, что диаграммы вставлены как отдельные объекты: без связи с исходным файлом. Откройте Office→Подготовить→Изменить ссылки на файлы и Вы увидите, что диаграммы ни на что не ссылаются.
5 Ответ от LarryMusa 20.06.2010 14:55:38
- LarryMusa
- рядовой
- Неактивен
- Откуда: Одинцово
- Зарегистрирован: 19.06.2010
- Сообщений: 3
Re: Изменение связей с диаграммами
А может быть проблема в том, что у меня Office 2010? Там связь виднеется.
Update. Понял свою ошибку
Надо вставлять через специальную вставку, и там при связи выбрать «Диаграмма Microsoft Excel (объект)». Тогда связи будут видны и через поля (Shift + F9 которые).
Отредактировано LarryMusa (20.06.2010 15:00:17)
Сообщений [ 5 ]
Чтобы отправить ответ, вы должны войти или зарегистрироваться
Похожие темы
Изменение связей с диаграммами
Если вы пользуетесь таким редактором, как Microsoft Word, то вам полезно посетить форум Ворд Эксперт, где участники обмениваются тонкостями работы с этой программой. Наш сайт о Microsoft Office Word даст ответ про: синонимы и антонимы к слову по огромным ступеням. Форум русскоязычный, с удобной системой регистрации, которая, к тому же, описана в главном разделе с картинками. На портале о Microsoft Office Word вы узнаете про: почему зависает word и мигают открытые документы. Там же вы найдете ответы по работе ресурса и на наиболее часто встречающиеся вопросы.
Ориентирован Ворд Эксперт на написание различных макросов, которые позволяют автоматизировать работу программы, быстро и просто выполнять требуемые операции. На портале о Microsoft Office Word вы узнаете про: как в ворде убрать таблицу вокруг текста. Вы найдете как готовые, так и инструкции по разработке. Можете оставить заявку.
Другие вопросы, связанные с программой, также освещены довольно широко. Наш сайт о Microsoft Office Word даст ответ про: не отображает нумерацию страниц в ворде. Обязательно указывайте, какая у вас версия программы. Можно написать ее прямо в подписи, это поможет быстрее понять вашу проблему и отреагировать. На портале о Microsoft Office Word вы узнаете про: как в ворде сделать пробелы в сплошном тексте. На форуме обсуждаются настройки самой программы, работа с текстами и их редактирование.
Также на форуме и сайте размещено множество литературы и информативных, полезных ссылок. На портале о Microsoft Office Word вы узнаете про: прекращена программа виндокс ворд. На страничке нашего форума собрана вся важнейшая информация о программе. Здесь есть и «курилка», в которой вы сможете пообщаться по любым вопросам, не вошедшим в главные разделы. Наш сайт о Microsoft Office Word даст ответ про: гиперссылка как сделать в цщкв без ctrl.
Источник
Как удалить (разорвать) связи в документе Word, Excel
При открытии документа MS Word появляется предупреждение о наличии связных документов (связей) в исходном документе:
Документ содержит связи с другими файлами. Обновить в документе данные, связанные с другими файлами?
Такое предупреждение появляется, когда в документе есть ссылки на другие документы (например, на таблицу Excel). Удалить (разорвать) связи в документе MS Word возможно с помощью следующих несложных действий:
(Инструкция для версии MS Word 2016)
1. Открыть исходный документ для редактирования (меню «Вид» — «Изменить документ«):
2. В меню «Файл» выбрать пункт «Сведения«:
3. В разделе «Связные документы» нажимаем пункт «Изменить связи с файлами«:
4. В окне связи возможно удалить связь с другими (внешними) документами с помощью кнопки «Разорвать связь«:
Источник
Устранение распространенных ошибок совместного редактирования
Иногда при совместном редактировании в Word появляется сообщение об ошибке. Вот несколько советов, которые помогут вам вернуться к дорожке.
Не удалось выполнить отправку: сохранить как или отменить
Взаимодействие: появляется панель погрешностей, автосохранение отключено и другие обновления не поступают. Ваши данные безопасны локально, но вы не сможете продолжить совместное редактирование до устранения этой ошибки.
Причина ошибки: невозможно сохранить документ на сервере, так как вы не можете объединять изменения, внесенные другими пользователями.
Как это исправить:
Если у вас есть любые изменения, которые вы не хотите потерять, выберите сохранить копию и сохраните файл под новым именем.
Снова откройте документ в реальном времени.
Добавьте все изменения, которые не были внесены на серверную копию.
Примечание: Вы также можете выбрать команду все и скопировать, вставить документ в новое окно, а затем нажать кнопку отменить изменения. После этого вы можете снова добавить изменения, которые не были внесены в копию сервера.
Рекомендуемое обновление
Взаимодействие: появляется панель погрешностей, автосохранение отключено и другие обновления не поступают. Ваши данные безопасны локально, но вы не сможете продолжить совместное редактирование до устранения этой ошибки.
Причина ошибки: более новая версия файла на сервере, у вас нет локальных изменений, и не удалось обновить документ автоматически.
Как это исправить: просто нажмите кнопку Обновить и продолжите совместное редактирование.
Не удалось выполнить отправку: конфликт разрешения
Взаимодействие: появляется панель погрешностей, автосохранение отключено и другие обновления не поступают. Ваши данные безопасны локально, но вы не сможете продолжить совместное редактирование до устранения этой ошибки.
Причина ошибки: документ не может быть сохранен на сервере, так как ваши изменения конфликтуют с изменениями от других пользователей. Совместное редактирование с включенным автосохранениемможет помочь избежать этой ошибки.
Как это исправить:
Нажмите кнопку Разрешить.
На вкладке конфликты нажмите кнопку Далее , чтобы перейти к каждому изменению.
Принять или отклонить каждое изменение.
После разрешения всех изменений закройте представление «конфликты».
Примечание: Этот процесс аналогичен отслеживанию изменений. Например, если вы выйдете «допустить вставку», содержимое будет добавлено в документ.
Ожидание отправки
Взаимодействие: на экране появляется индикатор выполнения. Кроме того, может появиться диалоговое окно с сообщением об ошибке. Оба могут быть закрыты.
Почемупроизошла ошибка: документ не может быть сохранен на сервере. Чаще всего это вызывается неполадками сетевого подключения.
Как это исправить: незакрывайте Word, и Word будет повторять попытку сохранить его в фоновом режиме до тех пор, пока не завершится успешно.
Не удалось выполнить отправку: сохранить как или отменить
Взаимодействие: появляется панель погрешностей, автосохранение отключено и другие обновления не поступают. Ваши данные безопасны локально, но вы не сможете продолжить совместное редактирование до устранения этой ошибки.
Причина ошибки: невозможно сохранить документ на сервере, так как вы не можете объединять изменения, внесенные другими пользователями.
Как это исправить:
Если у вас есть любые изменения, которые вы не хотите потерять, выберите сохранить копию и сохраните файл под новым именем.
Снова откройте документ в реальном времени.
Добавьте все изменения, которые не были внесены на серверную копию.
Примечание: Вы также можете выбрать команду все и скопировать, вставить документ в новое окно, а затем нажать кнопку отменить изменения. После этого вы можете снова добавить изменения, которые не были внесены в копию сервера.
Рекомендуемое обновление
Взаимодействие: появляется панель погрешностей, автосохранение отключено и другие обновления не поступают. Ваши данные безопасны локально, но вы не сможете продолжить совместное редактирование до устранения этой ошибки.
Причина ошибки: более новая версия файла на сервере, у вас нет локальных изменений, и не удалось обновить документ автоматически.
Как это исправить: просто нажмите кнопку Обновить и продолжите совместное редактирование.
Не удалось выполнить отправку: конфликт разрешения
Взаимодействие: появляется панель погрешностей, автосохранение отключено и другие обновления не поступают. Ваши данные безопасны локально, но вы не сможете продолжить совместное редактирование до устранения этой ошибки.
Причина ошибки: документ не может быть сохранен на сервере, так как ваши изменения конфликтуют с изменениями от других пользователей. Совместное редактирование с включенным автосохранением может помочь избежать этой ошибки.
Как это исправить:
Нажмите кнопку Разрешить.
На вкладке конфликты нажмите кнопку Далее , чтобы перейти к каждому изменению.
Принять или отклонить каждое изменение.
После разрешения всех изменений закройте представление «конфликты».
Примечание: Этот процесс аналогичен отслеживанию изменений. Например, если вы выйдете «допустить вставку», содержимое будет добавлено в документ.
Ожидание отправки
Взаимодействие: на экране появляется индикатор выполнения. Кроме того, может появиться диалоговое окно с сообщением об ошибке. Оба могут быть закрыты.
Почемупроизошла ошибка: документ не может быть сохранен на сервере. Чаще всего это вызывается неполадками сетевого подключения.
Как это исправить: незакрывайте Word, и Word будет повторять попытку сохранить его в фоновом режиме до тех пор, пока не завершится успешно.
Источник
Исправление недействительных связей с данными
Если книга содержит ссылку на данные в книге или другом файле, перемещенного в другое место, вы можете исправить эту ссылку, обновив путь к исходный файл. Если вам не удалось найти документ, на который вы изначально ссылались, или нет доступа к нему, можно отключить в Excel обновление ссылки, отключив автоматическое обновление или удалив ссылку.
Важно: связанный объект гиперссылки — это не одно и то же. Следующая процедура не позволит исправить неправиленные гиперссылки. Дополнительные информацию о гиперссылках см. в теме «Создание и изменение гиперссылки».
Исправление неправиленной ссылки
Внимание: Это действие нельзя отменить. Перед началом этой процедуры может потребоваться сохранить резервную копию книги.
Откройте книгу, которая содержит неверную связь.
На вкладке «Данные» нажмите кнопку «Изменить связи».
Команда «Изменить связи» недоступна, если книга не содержит ссылок.
В поле «Исходный файл» выберите неправиленную ссылку, которую вы хотите исправить.
Примечание: Чтобы исправить несколько ссылок, щелкните каждую из 

Выберите команду Смена источника.
Перейдите к расположению файла, содержащего связанные данные.
Выберите новый исходный файл и нажмите кнопку «Изменить источник».
Нажмите кнопку Закрыть.
Удаление неявной ссылки
При разрыве связи все формулы, которые ссылаются на исходный файл, преобразуются в их текущее значение. Например, если формула =СУММ ([Budget.xls]Годовой! C10:C25) — 45, после того как связь не будет нарушена, формула будет преобразована в 45.
Откройте книгу, которая содержит неверную ссылку.
На вкладке «Данные» нажмите кнопку «Изменить связи».
Команда «Изменить связи» недоступна, если книга не содержит ссылок.
В поле «Исходный файл» выберите ненужную ссылку, которую нужно удалить.
Примечание: Чтобы удалить несколько ссылок, щелкните каждую из 
Щелкните элемент Разорвать.
Нажмите кнопку Закрыть.
Важно: связанный объект гиперссылки — это не одно и то же. Следующая процедура не позволит исправить неправиленные гиперссылки. Подробнее о гиперссылках: создание, изменение и удаление гиперссылки
Исправление неправиленной ссылки
Внимание: Это действие нельзя отменить. Перед началом этой процедуры может потребоваться сохранить резервную копию книги.
Откройте книгу, которая содержит неверную связь.
В меню Правка выберите пункт Связи.
Если книга не содержит ссылок, команда «Ссылки» недоступна.
В поле «Исходный файл» щелкните неправиленную ссылку, которую нужно исправить.
Примечание: Чтобы исправить несколько ссылок, щелкните каждую из 

Выберите команду Смена источника.
Выполните одно из следующих действий:
Исправление неправиленной ссылки на лист в другой книге
В диалоговом окне «Открытие» найдите книгу и нажмите кнопку «Изменить».
Исправление неправиленной ссылки на книгу или другой документ Office
Введите новое имя или расположение документа в поле «Изменить ссылки на текстовое поле» и нажмите кнопку «ОК».
Отключение автоматического обновления связанных данных
Откройте книгу, которая содержит неверную связь.
В меню Правка выберите пункт Связи.
Если книга не содержит ссылок, команда «Ссылки» недоступна.
В поле «Исходный файл» щелкните неправиленную ссылку, которую нужно исправить.
Примечание: Чтобы исправить несколько ссылок, щелкните каждую из 

Удаление неявной ссылки
При разрыве связи все формулы, ссылаясь на исходный файл, преобразуются в их текущее значение. Например, если формула =СУММ ([Budget.xls]Годовой! C10:C25) — 45, после того как связь не будет нарушена, формула будет преобразована в 45.
Откройте книгу, которая содержит неверную связь.
В меню Правка выберите пункт Связи.
Если книга не содержит ссылок, команда «Ссылки» недоступна.
В поле «Исходный файл» щелкните ненужную ссылку, которую нужно удалить.
Примечание: Чтобы удалить несколько ссылок, щелкните каждую из 
Источник
Не удается открыть этот элемент, возможно, он был перемещен, переименован или удален
Но, если программное обеспечение установлено, и вы все еще видите это сообщение об ошибке, нажмите Нет и следуйте этому руководству, чтобы исправить это. Это также может произойти, если вы недавно удалили какую-либо программу или удалили какой-то ключ реестра, оставленный этим программным обеспечением, возможно, с использованием некоторого средства очистки реестра. Более того, если некоторые параметры расширения файла, особенно те, которые относятся к ярлыкам, повреждены, вы можете получить это сообщение.
Не удается открыть этот элемент, возможно, он был перемещен, переименован или удален
В этом руководстве рассматриваются шаги, связанные с редактором реестра, поэтому перед продолжением рекомендуется создать резервную копию файла реестра и точку восстановления системы.
1] Удалить папку UserChoice из редактора реестра
Нажмите Win + R, введите regedit и нажмите кнопку «Ввод», чтобы открыть редактор реестра. После этого перейдите к следующему
2] Создать новую учетную запись пользователя
После этого вы можете ввести имя пользователя, пароль и т. Д. Нажав кнопку «Далее», вы сможете успешно создать учетную запись локального пользователя. После этого вам необходимо выйти из текущей учетной записи и войти в свою новую учетную запись.
3] Используйте средство проверки системных файлов
Этот полезный инструмент для пользователей Windows помогает решить многие проблемы, связанные с системными файлами, в течение нескольких минут. Чтобы использовать средство проверки системных файлов, вам нужно открыть командную строку с правами администратора и запустить эту команду:
Это должно занять некоторое время. Не закрывайте окно и дайте ему закончить. После завершения перезагрузите компьютер и проверьте, можете ли вы выполнить все задачи или нет.
Источник
Не удается открыть этот элемент. Возможно, он был перемещен, переименован или удален. 2021
ÐÑÐµÐ¼Ñ Ð¸ СÑекло Так вÑпала ÐаÑÑа HD VKlipe Net
Не удается открыть этот элемент. Возможно, он был перемещен, переименован или удален.
В этом руководстве шаги, связанные с редактором реестра, поэтому перед тем, как продолжить, рекомендуется создать резервную копию файла реестра и точку восстановления системы.
1] Удалить папку UserChoice из редактора реестра
Нажмите Win + R, введите regedit и нажмите кнопку «Ввод», чтобы открыть редактор реестра. После этого перейдите к следующему пути:
2] Создать новую учетную запись пользователя
После этого вы можете ввести имя пользователя, пароль и т. д. Нажимая кнопку «Далее», вы сможете успешно создать локальную учетную запись пользователя. После этого вам нужно выйти из текущей учетной записи и войти в свою новую учетную запись.
3] Использовать System File Checker
Это займет некоторое время. Не закрывайте окно и не завершайте его. После завершения перезагрузите компьютер и проверьте, можете ли вы выполнять все задачи или нет.
Надеюсь, что-то поможет!
Не удается запустить Microsoft Outlook, Не удается открыть окно Outlook
Исправлено: Этот пользователь не был добавлен на этот компьютер. Код: 0xd0000225
Узнайте, как исправить код ошибки 0xd0000225, Этот пользователь не был добавлен на этот компьютер, столкнувшись при добавлении нового пользователя на ПК под управлением Windows 8.
Не удается или не удается распечатать веб-страницы в Internet Explorer
Если вы не можете печатать или печатать веб-страницы предварительного просмотра, когда вы используя Internet Explorer (IE) на вашем Windows 10/8/7, см. это исправление, которое решит проблему.
Источник
Windows 7: выбранный вами элемент недоступен. Это могло быть перемещено и т. Д. И т. Д.
Я использую 64-разрядную версию Windows 7 Professional. Проблема, с которой я сталкиваюсь совершенно случайно, заключается в том, что элементы, прикрепленные к моей панели задач и меню «Пуск», как-то портятся. Значки превращаются в общий значок белой книги и при щелчке отображают следующее сообщение:
Выбранный вами объект недоступен. Возможно, он был перемещен, переименован или удален. Вы хотите удалить его из списка?
У меня нет абсолютно никакой подсказки, что заставляет мои прикрепленные пункты войти в подвешенное состояние как это. Тогда все будет хорошо, внезапно некоторые или все мои прикрепленные элементы начинают вести себя так, что заставляет меня повторять их.
Я что-то здесь не так делаю или в Windows 7 просто странная ошибка?
Обновить
Я просто заметил что-то своеобразное. У меня был беспорядок дезорганизованных значков на рабочем столе, поэтому я создал несколько папок на рабочем столе и переместил эти значки в соответствующие папки. Я только что заглянул в одну из этих папок и увидел скрытую папку с именем «Пользователь закреплен», которая, как ни странно, содержала все рассматриваемые закрепленные элементы. Похоже, что я каким-то образом лассировал эту папку, когда делал групповые движения, но я не помню, чтобы когда-нибудь видел ее на рабочем столе.
Я уверен, что это как-то связано с этим. Я думаю, мне придется поймать это, как только это произойдет снова.
обновление 2011/4/6
Я ближе к пониманию этого. Каким-то образом вышеупомянутая папка «Закрепленные пользователем» была перемещена из ее исходного местоположения в папку, которую я создал на своем рабочем столе (я понятия не имею, как это произошло). Каждый раз, когда я вижу это, я удаляю это. Именно тогда я обнаружил, что мои закрепленные элементы были повреждены, потому что они пытались ссылаться на ярлыки, которые больше не существовали. После того, как я переписал все свои программы, эта папка снова появилась в той же папке. Как будто Windows отслеживает ссылку на эту папку, чтобы при перемещении она знала, где воссоздать ее, если она удалена. Поэтому я переместил папку обратно в ее исходное местоположение C:UsersmynameAppDataRoamingMicrosoftInternet ExplorerQuick Launch. Пока, похоже, работает. Будем надеяться, что это больше не повторится.
Источник
Возможно он был перемещен или удален подробнее
Не удается открыть этот элемент. Возможно, он был перемещен, переименован или удален.
В этом руководстве шаги, связанные с редактором реестра, поэтому перед тем, как продолжить, рекомендуется создать резервную копию файла реестра и точку восстановления системы.
1] Удалить папку UserChoice из редактора реестра
Нажмите Win + R, введите regedit и нажмите кнопку «Ввод», чтобы открыть редактор реестра. После этого перейдите к следующему пути:
2] Создать новую учетную запись пользователя
После этого вы можете ввести имя пользователя, пароль и т. д. Нажимая кнопку «Далее», вы сможете успешно создать локальную учетную запись пользователя. После этого вам нужно выйти из текущей учетной записи и войти в свою новую учетную запись.
3] Использовать System File Checker
Этот полезный инструмент для пользователей Windows поможет вам решить многие проблемы с системным файлом в течение нескольких минут. Чтобы использовать System File Checker, вам нужно открыть командную строку с правами администратора и запустить эту команду –
Это займет некоторое время. Не закрывайте окно и не завершайте его. После завершения перезагрузите компьютер и проверьте, можете ли вы выполнять все задачи или нет.
Если вы получаете сообщение об ошибке – не удается открыть этот элемент, он может быть перемещен, переименован или удален, здесь представлены предложения, которые вы можете следовать, чтобы исправить проблему. Эта проблема возникает из-за многих причин. Тем не менее, основной причиной может быть изменения в значение определенного ключа реестра.
Эта проблема в основном происходит, когда вы нажимаете на прикололи значок в панели задач. При нажатии на значок нацепил после удаления программного обеспечения, вы можете решить эту проблему, это нормально. Если вы удалили программу, то вы можете нажать на кнопку да, чтобы удалить элемент.
Но, если программа будет установлена и вы по-прежнему видите это сообщение об ошибке, нажмите на кнопку нет, а затем следуйте указаниям этого учебника, чтобы это исправить. Это также может произойти, если вы недавно удалили какие-либо программы или удалить некоторые ключевые реестра, оставленные программами, возможно, используя некоторые Чистильщик реестра. Более того, если какой-то файл настроек расширения, особенно касающиеся ярлыки повреждены, вы могли бы получить это сообщение.
Не могу открыть этот элемент, он может быть перемещен, переименован или удален
Этот учебник включает в себя действия, связанные с редактором реестра, поэтому рекомендуется создать резервную копию реестра файлов и точку восстановления системы, прежде чем продолжить.
1] удалить папки UserChoice из редактора реестра
Нажмите Win+R, введите команду regedit и нажмите кнопку Enter, чтобы открыть редактор реестра. После этого, перейдите по следующему пути-
Компьютерраздел реестра hkey_current_userпрограммное обеспечениеMicrosoftокнаCurrentVersion равноеЭксплорерFileExts
2] создание новой учетной записи Пользователя
Откройте панель настройки Windows, нажав Win+я ключи. После этого идите к учетные записи > семья и другие люди. На правой стороне, вы должны существует возможность добавить кого-то еще на этот компьютер. В следующем окне вам нужно выбрать у меня нет такого человека войдите в информацию и добавить Пользователя без Майкрософт аккаунта.
После этого вы можете ввести имя пользователя, пароль и т. д. Нажав кнопку Далее, вы сможете успешно создать локальную учетную запись Пользователя. После этого, вам нужно выйти из текущей учетной записи и войдите в свой новый аккаунт.
3] Использование Системных Файлов
Это полезный инструмент для пользователей Windows помогает вам решить многие файловые системы, связанные в течение нескольких минут. Чтобы использовать средство проверки системных файлов, нужно открыть командную строку с правами администратора и выполните команду
На это потребуется некоторое время. Не закрывайте окно и пусть она будет закончена. После завершения, перезагрузите компьютер и проверьте, можете ли вы выполнить все задания или нет.
Я бегу код макроса от моего C # приложения. Я поместил файл Test.xlsm в самом проекте со свойствами:
Строить Действие: Содержание
Копировать в выходной каталог: копия всегда.
Тем не менее, я получаю ниже исключение, когда я запускаю код.
К сожалению, мы не смогли найти Test.xlsm. Возможно ли он был перемещен, переименован или удален?
Я не могу дать жестко запрограммированный путь, так как я должен создать развертывание ClickOnce этого проекта.
Источник
Ошибка «Windows не удается получить доступ к указанному устройству, пути или файлу» при попытке установить, обновить или запустить программу или файл
Проблема
При попытке установить, обновить или запустить программу или файл появляется следующее сообщение об ошибке:
Ошибка: «Windows не удается получить доступ к указанному устройству, пути или файлу. Возможно, у вас нет нужных разрешений для доступа к этому объекту.»
Решение
Для решения этой проблемы выполните действия, описанные ниже, начиная со способа 1. Если этот способ не поможет, переходите к следующему способу.
Способ 1. Проверьте разрешения на доступ к файлу и папке
Примечание. Необходимо обладать правами администратора или быть членом группы «Администраторы домена», если компьютер входит в домен.
Разрешения — это правила, связанные с файлами, которые определяют, может ли пользователь получать доступ к файлу и какие действия с ним он может выполнять. Чтобы проверить разрешение на файл или папку, выполните указанные ниже действия.
Щелкните файл или папку правой кнопкой мыши и выберите пункт Свойства.
Перейдите на вкладку Безопасность.
В разделе Группы или пользователи выберите свое имя, чтобы просмотреть имеющиеся разрешения. (Снимок экрана для этого этапа приведен ниже.)
Нажмите кнопку Изменить, установите флажки для нужных разрешений и нажмите кнопку ОК. (Снимок экрана для этого этапа приведен ниже.)
Дополнительные сведения о разрешениях см. в статье Что такое разрешения?.
Способ 2. Проверьте расположение файла
Данная ошибка может возникать, если ярлык или установленная программа пытаются получить доступ к расположению, недоступному в настоящее время (например, к сетевой папке или съемному диску). Проверьте путь к файлу, к которому Windows не может получить доступ, и убедитесь, что расположение доступно. (Снимок экрана для этого этапа приведен ниже.)
Способ 3. Убедитесь, что файл не был перемещен или удален
Данная ошибка может возникнуть также в случае, если файл был перемещен или удален. Перейдите в папку, содержащую необходимый файл, и убедитесь, что он находится там.
Способ 4. Создайте ярлык повторно, чтобы проверить наличие повреждений
Данная ошибка может возникать также в случае, если ярлык или файл другого типа был поврежден. Проверить ярлыки на наличие повреждений можно посредством повторного создания ярлыка. Для этого перейдите к разделу Создание или удаление ярлыка.
Если повреждено приложение или файл другого типа, для решения проблемы может потребоваться восстановить приложение.
Способ 5. Разблокируйте файл
В некоторых случаях Windows может блокировать файл. Просмотрите свойства файла — они могут содержать следующее примечание: Этот файл получен с другого компьютера и, возможно, был заблокирован с целью защиты компьютера. Чтобы проверить это и при необходимости разблокировать файл, сделайте следующее.
Щелкните заблокированный файл правой кнопкой мыши и выберите пункт Свойства.
На вкладке Общие нажмите кнопку Разблокировать, если она доступна.
Способ 6. Проверьте, не блокирует ли файл антивирусное программное обеспечение
Чтобы проверить, не блокирует ли файл ваша антивирусная программа, временно отключите ее и попытайтесь открыть файл. Если потребовалось временно отключить антивирусное программное обеспечение, включите его сразу же после выполнения необходимого действия. Если во время данного отключения компьютер подключен к Интернету, он уязвим для атак.
Важно! Отключение антивирусного программного обеспечения или изменение его настроек может сделать ваш компьютер уязвимым для вирусов, мошенничества и других вредоносных действий. Корпорация Майкрософт не рекомендует отключать антивирусное программное обеспечение или изменять его настройки. Если потребовалось временно отключить антивирусное программное обеспечение, включите его сразу же после выполнения необходимого действия. Применяя этот метод обхода проблемы, вы действуете на собственный риск. Сведения о временном отключении антивирусного программного обеспечения см. в статье Отключение антивирусного программного обеспечения.
Причина
Подобная проблема может возникать при выполнении на компьютере любого из следующих условий.
Нет разрешения на доступ к файлу или его расположению.
Файл находится в недоступном в настоящее время расположении, например в сетевой папке или на внешнем диске, не подключенном к компьютеру в настоящий момент.
Файл был перемещен или удален.
Файл или ярлык поврежден.
Windows может блокировать файл.
Антивирусное программное обеспечение может блокировать файл.
Дополнительная информация
Дополнительные сведения об ошибках при доступе к файлами или папкам в Windows см. в статье «Отказано в доступе» и другие ошибки при попытке доступа к файлам и папкам Windows или при работе с ними.
Источник
Обновлено: 12.02.2023
Различные приложения могут иногда использовать одни и те же файлы и вызывать ошибку Файл используется на вашем компьютере с Windows 10. Эта ошибка может помешать вам получить доступ к файлам, но, к счастью, есть несколько способов решить эту проблему.
Шаги по исправлению ошибки в использовании файла
Пользователи сообщали об этой ошибке в Dropbox при попытке синхронизации своих файлов. Dropbox не может синхронизировать файлы, которые в данный момент используются другим приложением, и если вы попытаетесь это сделать, вы можете получить эту ошибку.
Это нормальное поведение для Dropbox, и для решения этой проблемы все, что вам нужно сделать, это сохранить файл, который вы пытаетесь синхронизировать, и закрыть приложение, использующее файл. После этого Dropbox сможет синхронизировать файл без проблем.
Решение 1. Отключите проблемные надстройки .
По словам пользователей, они испытывают эту ошибку при закрытии Microsoft Word. По всей видимости, эта проблема вызвана установленными надстройками, и для ее устранения необходимо найти и отключить проблемную надстройку.
Для этого сделайте следующее:
- Откройте Word .
- Перейдите на вкладку Разработчик и нажмите Надстройки .
- Появится список установленных надстроек.
- Найдите все надстройки, связанные с Bluetooth и отключите их. Если вы видите какие-либо подозрительные надстройки, вы также можете отключить их.
- После этого перезапустите Word и проверьте, решена ли проблема.
Если проблема все еще сохраняется, вы можете отключить все надстройки и проверить, устраняет ли это проблему. Если это помогает, включайте надстройки по одному, пока не найдете тот, который вызывает эту проблему.
Пользователи сообщали, что иногда некоторые надстройки не остаются отключенными, и в этом случае вам необходимо удалить приложение, связанное с этой надстройкой.
- ЧИТАЙТЕ ТАКЖЕ: Миллениалы предпочитают Документы Google для совместной работы над Microsoft Word
Решение 2. Проверьте свой антивирус
Когда вы создаете файл в Word или любом другом инструменте Office, ваш компьютер сохраняет свою копию на жестком диске в качестве временного файла. Когда вы решите сохранить документ, временный файл будет удален и документ будет сохранен.
Вот как должно работать сохранение, но ваш антивирус может иногда сканировать временный файл, когда вы пытаетесь его сохранить, и это приведет к появлению ошибки Файл используется . Одним из способов решения этой проблемы является отключение антивируса, поэтому вы можете попробовать это.
Кроме того, убедитесь, что у вас установлена последняя версия или установлен антивирус и Office. Если есть какие-либо исправления, убедитесь, что установили их также.
Решение 3. Проверьте, не заблокированы ли ваши файлы
Чтобы сделать этот процесс немного более простым, вы также можете использовать сторонние инструменты, которые будут отображать все заблокированные файлы на вашем ПК, чтобы вы могли легко их найти и разблокировать.
Программное обеспечение, такое как Raiser Edge/Education Edge, может иногда мешать работе Word и других инструментов Office и вызывать эту проблему. Чтобы устранить эту проблему, выйдите из системы и закройте Raiser Edge/Education Edge и перезагрузите компьютер.
После перезагрузки компьютера проверьте, устранена ли проблема.
Решение 1. Закройте все процессы, связанные с Outlook
Для этого выполните следующие действия:
- Откройте Диспетчер задач, нажав Ctrl + Shift + Esc .
- После запуска Диспетчер задач перейдите на вкладку Процессы .
- Найдите все процессы, которые могут быть связаны с Outlook, выберите их и выберите Завершить задачу . Вам следует искать процессы Outlook, Communicator, Lync или ucmapi . Если вы найдете какой-либо из них, выберите их и выберите Завершить задание .
- После завершения всех процессов, связанных с Outlook, закройте Task Manager и попробуйте снова запустить Outlook.
- ЧИТАЙТЕ ТАКЖЕ: как включить черную тему в Office 2016
Решение 2. Отключите режим кэширования Exchange
Outlook использует режим кэширования Exchange, но иногда эта функция может приводить к появлению таких ошибок, как файл используется . Чтобы решить эту проблему, вам нужно отключить эту функцию.
Для этого выполните следующие действия:
Решение 3. Восстановите файл .pst .
Иногда ваш файл .pst может быть поврежден, и это может привести к появлению этой ошибки. Одним из способов решения этой проблемы является восстановление файла PST, выполнив следующие действия:
Если ваш файл .pst успешно восстановлен, снова запустите Outlook и проверьте, решена ли проблема. Немногие пользователи сообщили, что Lync блокировал для них OST-файл, но после завершения процесса Lync из диспетчера задач проблема была решена.
Решение 4. Перезагрузите компьютер .
Иногда вы можете решить эту проблему, просто перезагрузив компьютер. По словам пользователей, эта ошибка появляется из-за того, что Office Communicator работает вместе с Outlook при использовании определенных DLL-файлов.
Чтобы решить эту проблему, просто перезагрузите компьютер и попробуйте снова запустить Outlook.
Решение 5. Запустите ScanOST.exe .
После завершения сканирования проверьте, устранена ли проблема.
Решение 6. Преобразуйте файл OST в PST .
Иногда вы можете решить эту проблему, конвертировав файл OST в PST. Для этого выполните следующие действия:
- Откройте Outlook и выберите Файл> Открыть> Импорт .
- Выберите Импорт из другой программы или файла и нажмите Далее .
- Выберите Файл данных Outlook (.pst) и нажмите Далее .
- Нажмите Обзор и найдите файл.
- Выберите нужный вариант для дублированных записей и нажмите Далее .
После этого проверьте, сохраняется ли проблема.
Решение 7. Создание нового профиля Outlook
Как мы уже упоминали, файл используется и недоступен . Ошибка может быть вызвана поврежденными файлами Outlook, и если у вас возникла эта ошибка, возможно, ваш профиль Outlook поврежден.
Чтобы решить эту проблему, вам, возможно, придется создать новый профиль Outlook, выполнив следующие действия:
- Перейдите в Панель управления и нажмите Почта .
- Когда откроется окно Настройка почты , нажмите Показать профили .
- Теперь нажмите Добавить .
- Введите имя для профиля и нажмите ОК .
- Следуйте инструкциям на экране, чтобы настроить учетную запись электронной почты.
Решение 8. Убедитесь, что опция «Запуск от имени администратора» не отмечена
Параметр «Запуск от имени администратора» иногда может помочь вам запустить определенные приложения, для которых требуются права администратора, но этот параметр также может мешать работе Outlook и вызывать появление этой ошибки.
Чтобы устранить эту проблему, необходимо отключить параметр Запуск от имени администратора , выполнив следующие действия:
- Найдите ярлык Outlook. Нажмите правой кнопкой мыши и выберите Свойства .
- Когда откроется окно Свойства , перейдите на вкладку Совместимость .
- Найдите Запустить эту программу от имени администратора и убедитесь, что она не отмечена.
- Нажмите Применить и ОК , чтобы сохранить изменения.
После отключения этой опции попробуйте снова запустить Outlook и проверить, решена ли проблема.
- ЧИТАЙТЕ ТАКЖЕ: исправлено: «Файл данных Outlook недоступен» в Windows 10
Решение 9. Закройте Microsoft Lync или Skype .
По словам пользователей, Microsoft Lync и Skype могут мешать работе Outlook и вызывать появление ошибки файла . Чтобы решить эту проблему, обязательно полностью закройте эти приложения и попробуйте снова запустить Outlook.
Решение 10. Удалите файл OST .
Если вы все еще получаете эту ошибку, вы можете рассмотреть возможность удаления вашего OST-файла. Удалить файл OST безопасно, если вы подключаетесь к своей учетной записи электронной почты через Microsoft Exchange или IMAP, поскольку файл OST будет воссоздан при следующем запуске Outlook. Чтобы удалить файл .ost, сделайте следующее:
- Нажмите Windows Key + R , чтобы открыть диалоговое окно «Выполнить». Введите % localappdata% и нажмите Enter или нажмите ОК .
- Когда откроется папка Local , перейдите в MicrosoftOutlook . Найдите свой файл .ost и удалите его. Не удаляйте PST-файлы.
- После этого перезапустите Outlook, и ваш файл .ost будет создан снова, исправляя эту ошибку.
Решение 11. Восстановите установку Office .
- Используйте Task Manager , чтобы полностью закрыть Outlook и Lync. Кроме того, убедитесь, что все процессы Office не запущены.
- Нажмите Windows Key + S и введите программы и функции . Выберите Программы и компоненты из списка.
- Когда откроется окно Программы и компоненты , найдите Microsoft Office и выберите в меню Изменить .
- Выберите параметр Быстрое восстановление и нажмите кнопку Восстановить .
- Если вас попросили закрыть все программы, обязательно нажмите кнопку Закрыть все .
После завершения процесса запустите Outlook, затем запустите Lync и проверьте, решена ли проблема. Если проблема не устранена, повторите процедуру, но вместо использования быстрого восстановления выберите параметр Онлайн-восстановление .
- ЧИТАЙТЕ ТАКЖЕ: исправлена ошибка «Извините, что-то пошло не так» в Outlook 2013
Решение 12. Проверьте, правильно ли установлена запись CNAME .
Решение 1. Переместите файлы в другую папку .
Решение 2. Удалите файлы PDF из папки tmp .
По словам пользователей, эта проблема иногда возникает, когда вы пытаетесь открыть определенные файлы PDF, но вы можете решить проблему, удалив файлы PDF из папки tmp. Для этого перейдите в папку C: wfx32tmp и удалите все файлы PDF из этой папки.
Убедитесь, что вы не удалили файлы, которые в данный момент предварительно распечатаны. После удаления файлов проверьте, решена ли проблема. Если вы не хотите удалять файлы, вы можете просто переместить их в другую папку и проверить, решает ли это проблему.
Связанные или внедренные объекты используются для добавления всего или части файла, созданного одной из программ Office или любой программой, которая поддерживает связанные и внедренные объекты, в другой файл. Возможно создание нового внедренного объекта или внедренного или связанного объекта из существующего файла.
Основное отличие между связанными и внедренными объектами заключается в месте их хранения, а также способе обновления данных при их помещении в конечный файл.
Связанный объект. В случае со связанным объектом, обновление данных происходит только при изменении исходного файла. Связанные данные хранятся в исходном файле. Конечный файл хранит только сведения о местоположении исходного файла и отображает представление связанных данных. Рекомендуется использовать связанные объекты, если важен размер файла.
Внедренный объект. В случае с внедренным объектом, при изменении исходного файла конечный файл не изменится. Внедренные объекты становятся частью конечного файла и, будучи однажды вставленными, больше не являются частью исходного файла. Дважды щелкните внедренный объект для его открытия в программе, которая была использована для его создания.
Создание нового внедренного объекта
1. Щелкните в документе место, куда следует поместить внедренный объект.
2. Выберите команду Объект в меню Вставка, а затем — вкладку Создание.
3. В списке Тип объекта выберите тип создаваемого объекта.
4. Для отображения внедренного объекта в виде значка (это удобно, если документ предназначен для просмотра в электронном виде) установите флажок В виде значка.
· В списке Тип объекта отображаются только установленные на данном компьютере программы, поддерживающие связанные и внедренные объекты.
· При выборе типа объекта Лист Microsoft Excel в документ вставляется вся книга. В документе одновременно отображается только один лист. Для отображения другого листа дважды щелкните объект Microsoft Excel, а затем выберите нужный лист.
Создание связанного или внедренного объекта из существующего файла
1. Щелкните в документе место, куда следует поместить связанный или внедренный объект.
2. Выберите команду Объект в меню Вставка, а затем — вкладку Создание из файла.
3. В поле Имя файла введите имя файла, из которого будет создан связанный или внедренный объект, или нажмите кнопку Обзор для выбора файла из списка.
4. Для создания связанного объекта установите флажок Связь с файлом.
Если флажок Связь с файлом не был установлен, будет создан внедренный объект.
5. Для отображения связанного объекта в виде значка установите флажок В виде значка.
Примечание. Команду Объект (меню Вставка) нельзя использовать для вставки графических и некоторых других типов файлов. Для вставки графических файлов в Word предназначена команда Рисунок (меню Вставка).
Разрыв связи со связанным объектом
1. Выберите команду Связи в меню Правка.
2. В списке Исходный файл выберите связанный объект, связь с которым следует разорвать. Для выбора нескольких связанных объектов нажмите клавишу CTRL и, удерживая ее, выделите нужные связанные объекты.
Примечание. Для возобновления разорванной связи необходимо снова вставить связанный объект в документ.
- Выделите внедренный объект, который следует изменить.
- В меню Правка выберите команду Объектимя объекта (например, Объект Лист), а затем — команду Преобразовать.
- Для преобразования внедренного объекта к типу, указанному в списке Тип объекта, выберите Преобразовать в.
- Для открытия внедренного объекта как имеющего тип, указанный в списке Тип объекта, без изменения типа внедренного объекта выберите Активизировать как.
Кроме того, необходимо убедиться, что имеется достаточно памяти для запуска исходной программы. Если необходимо, закройте другие программы для освобождения памяти.
Если исходная программа запущена, убедитесь, что она не имеет открытых диалоговых окон. Перейдите в исходную программу и закройте все открытые диалоговые окна. Если это связанный объект, убедитесь, что исходный файл не открыт другим пользователем. Если это связанный объект, убедитесь, что редактируемый исходный файл имеет то же имя, какое у него было при создании связи, и он не был перемещен. Выделите связанный объект, а затем выберите команду Связи в меню Правка, чтобы увидеть имя исходного файла. Если исходный файл был переименован или перемещен, нажмите кнопку Сменить источник в диалоговом окне Связи для восстановления связей.
Отображение в документе внедренного объекта, а не его значка
- Выделите значок.
- В меню Правка выберите команду Объектимя объекта (например: Объект Лист), а затем — команду Преобразовать.
- Снимите флажок В виде значка.
Большие объекты в документе выглядят обрезанными
В некоторых случаях большие связанные и внедренные объекты обрезаются справа или снизу, даже если на странице достаточно места для размещения всего объекта. Это является следствием преобразования объекта в формат метафайла Windows (WMF), для которого определены максимально допустимые высота и ширина. Объекты, размеры которых превышают заданные максимальные размеры, выглядят обрезанными в документе Word.
Чтобы не допустить обрезки связанного или внедренного объекта, выполните одно из следующих действий:
- В исходной программе уменьшите размер данных, используемых для создания связанного или внедренного объекта. Например, уменьшите размеры шрифта и столбца.
- В Word вставьте (со связыванием или без) данные как форматированный или неформатированный текст. Для этого выберите команду Специальная вставка в меню Правка, выберите переключатель Вставить или Связать, а затем — параметр Текст в формате RTF или Неформатированный текст в списке Как.
Коды полей: LINK
Связывает данные, скопированные из другого приложения, с исходным файлом с помощью OLE. Word вставляет поле LINK при вставке данных, скопированных из другого приложения, в документ Word с помощью команды Специальная вставка (меню Правка).
Тип данных. Например, для диаграммы Microsoft Excel ИмяКласса имеет значение «ExcelChart». Word определяет эти сведения из исходного приложения.
Имя исходного файла. Если этот параметр включает длинное имя файла с пробелами, заключите его в кавычки. При задании пути используйте двойные обратные косые черты, например:
» C : MSOffice Excel Rfp Budget . xls «
Фрагмент указанного файла или элемента, например диапазон ячеек в книге Microsoft Excel или закладка в документе Word.
Автоматически обновляет поле LINK; если требуется использовать обновление по запросу, удалите этот ключ.
Вставляет связанный объект как точечный рисунок.
Сохраняет в документе не сам рисунок, а только ссылку на него. Таким образом можно уменьшить размер документа.
Вставляет связанный объект как текст в формате HTML.
Вставляет связанный объект как рисунок.
Вставляет связанный объект в формате RTF.
Вставляет связанный объект в текстовом формате.
Пример
В следующем примере в документ Word вставляется диапазон ячеек из рабочей книги Microsoft Excel. Ключ a указывает, что обновление данных в документе Word должно осуществляться автоматически по мере их изменения в рабочей книге Microsoft Excel.
Коды полей: EMBED
Вставка объекта, созданного другим приложением, поддерживающим OLE. Word вставляет поле EMBED при вставке объектов (например, объектов Microsoft Excel) с помощью команды Объект (меню Вставка), команды Специальная вставка (меню Правка) или кнопки на панели инструментов.
Поле EMBED недоступно в диалоговом окне Поле (меню Вставка) и не может быть вставлено пользователем. Однако пользователю предоставляется возможность изменять ключи в существующем поле EMBED.
Имя приложения-контейнера, например Microsoft Excel. Этот элемент нельзя изменить.
Восстанавливает исходные размеры внедренного объекта при обновлении поля. Чтобы сохранить установленные размеры или обрезку внедренного объекта, удалите этот ключ (при наличии).
Применяет установленные ранее размеры или обрезку к обновленному внедренному объекту. Чтобы сохранить установленные размеры или обрезку внедренного объекта, не удаляйте этот ключ.
На этом шаге мы закончим рассматривать принципы работы со связанными объектами.
Редактирование связанного объекта
Рис.1. Открытие приложения Excel для редактирования связанной таблицы
Для открытия исходного приложения можно также воспользоваться кнопкой Открыть источник диалогового окна Связи (команда Связи меню Правка ):
Рис.2. Диалоговое окно Связи
Обновление связи
По умолчанию (рисунок 2) задано автоматическое обновление связи (активизируется переключатель автоматически в области Способ обновления связи диалогового окна Связи ), т.е. при изменении информации в исходном документе (таблице Excel ) она обновляется и в документе Word , если он открыт. Связи обновляются автоматически и при открытии документа Word . Автоматическое обновление данных можно отменить в диалоговом окне Связи , которое открывается при вызове одноименной команды меню Правка редактора Word . Диалоговое окно содержит список всех связей активного документа Word . Чтобы обновление выполнялось только при нажатии кнопки Обновить , нужно выделить в списке связь и установить переключатель по запросу .
Примечание . Чтобы выделить несколько связей, необходимо при их выборе удерживать нажатой клавишу Ctrl . После активизации переключателя по запросу связи обновляются только при нажатии кнопки Обновить в диалоговом окне Связи .
Команда Связи меню Правка недоступна, если документ не содержит связанной информации.
Чтобы предотвратить обновление связанной информации, следует заблокировать связь. Для этого необходимо, находясь в диалоговом окне Связи , выделить связь или связи, установить опцию Не обновлять связь и нажать кнопку ОК . Блокировка связи не означает ее разрыв. Для ее отмены достаточно выключить опцию Не обновлять связь в окне Связи и нажать кнопку ОК .
Разрыв связи
Для разрыва связи предназначена кнопка Разорвать связь диалогового окна Связи . После нажатия этой кнопки необходимо подтвердить разрыв связи в открывшемся окне запроса. После разрыва связи связанная информация остается в документе Word , однако она уже не может обновляться. Восстановить связь нельзя!
Изменение связи
Рис.3. Диалоговое окно Сменить источник
Если нужный документ отсутствует в списке, следует выбрать другой диск или папку.
На следующем шаге мы рассмотрим пример внедрения объекта в документ Word .
При открытии документа MS Word появляется предупреждение о наличии связных документов (связей) в исходном документе:
Такое предупреждение появляется, когда в документе есть ссылки на другие документы (например, на таблицу Excel). Удалить (разорвать) связи в документе MS Word возможно с помощью следующих несложных действий:
(Инструкция для версии MS Word 2016)
1. Открыть исходный документ для редактирования (меню «Вид» — «Изменить документ«):
2. В меню «Файл» выбрать пункт «Сведения«:
3. В разделе «Связные документы» нажимаем пункт «Изменить связи с файлами«:
4. В окне связи возможно удалить связь с другими (внешними) документами с помощью кнопки «Разорвать связь«:

Информация о сайте
Инструменты и настройки
Excel Windows
и
Excel Macintosh
Вопросы и решения
Работа и общение
Работа форума и сайта
Функции листа Excel
= Мир MS Excel/Статьи об Excel
Любая презентация выглядит эффектнее и нагляднее, если в ней присутствуют такие элементы как таблицы и диаграммы. Но встроенные инструменты PowerPoint не имеют таких возможностей и не так удобны, как аналогичные инструменты Excel. Поэтому важно уметь вставить в слайды таблицы и диаграммы, созданные в Excel.
Сделать это можно с помощью внедрения или связывания.
Если нам не требуется (а иногда и нежелательно) обновлять в презентации таблицу или диаграмму, полученную из Excel, то используем внедрение. При этом на слайд помещается статическая копия данных, т.е. внедрённый объект становится частью презентации и уже никак не связан с источником данных. Размер файла презентации при этом, естественно, увеличивается.
Если же нам нужно поддерживать данные, полученные из Excel, в актуальном состоянии, следует использовать связывание. При этом на слайд помещается ссылка на объект Excel, соответственно, при изменении исходной таблицы или диаграммы данные на слайде также изменятся.
Рассмотрим разные способы связывания и внедрения.
1. ЧЕРЕЗ БУФЕР ОБМЕНА
Все мы знаем, что работа с буфером обмена осуществляется с помощью команд Копировать/Вставить. Но следует отметить, что в презентациях действие команды Вставить различается для таблиц и диаграмм.
Если Вы в файле Excel выделили таблицу, выполнили команду Копировать, перешли на слайд и дали команду Вставить, то таблица вставится как таблица PowerPoint с возможностью редактирования средствами PowerPoint, но по умолчанию связь с источником установлена не будет. То есть произойдёт внедрение.
Если же Вы все те же действия выполните с диаграммой, то диаграмма вставится как диаграмма PowerPoint с возможностью редактирования средствами PowerPoint, и по умолчанию будет установлена связь с источником. То есть произойдёт связывание.
Если мы хотим изменить параметры вставки, принятые по умолчанию, нам придётся использовать Специальную вставку . Для этого в ыделяем на листе Excel диапазон ячеек или диаграмму, выполняем команду Копировать, переходим на слайд и даём команду Специальная вставка. Размещение этой команды зависит от версии PowerPoint.
В версиях до PowerPoint 2003 включительно она находится в меню Правка. Начиная с PowerPoint 2007 эту команду можно найти в раскрывающемся списке кнопки Вставить на вкладке Главная.
Диалоговое окно Специальная вставка выглядит следующим образом:
если вставляется таблица
если вставляется диаграмма
В обоих случаях в этом диалоговом окне можно установить переключатель Вставить/Связать, а также выбрать формат вставляемого объекта.
Кроме того, начиная с PowerPoint 2010 в контекстном меню присутствует команда Параметры вставки, с помощью которой можно выбрать варианты внедрения или связывания.
При вставке таблиц доступны только варианты внедрения
2. СОЗДАНИЕ НОВОГО ОБЪЕКТА
Чтобы создать на слайде таблицу или диаграмму средствами Excel, на вкладке Вставка в группе Текст нажимаем кнопку Объект,
и в раскрывшемся диалоговом окне ищем в списке строчку Лист Microsoft Excel и нажимаем ОК
После этого на странице документа мы видим фрагмент листа Excel, а также ленту с вкладками (или меню) Excel.
Тот же результат получится, если на вкладке Вставка раскрыть список под кнопкой Таблица и выбрать вариант Таблица Excel.
Таким образом, мы можем внедрить таблицу Excel и работать с ней, используя все возможности этой программы, прямо на слайде.
После того как таблица/диаграмма создана, щелчок мыши вне рамки объекта возвращает нас в документ. Если требуется вернуться к редактированию объекта, достаточно сделать по нему двойной щелчок мышкой.
3. СОЗДАНИЕ ОБЪЕКТА ИЗ ФАЙЛА
Для этого на вкладке Вставка в группе Текст нажимаем кнопку Объект и в раскрывшемся диалоговом окне ставим переключатель Создать из файла . С помощью кнопки Обзор находим в Проводнике нужный файл Excel. При этом обращаем внимание на флажок Связать. Если он не установлен, то произойдет внедрение таблицы или диаграммы на слайд, если же флажок установить, то будет связывание. Нажимаем ОК.
На слайд вставляется лист, который был активен при последнем сохранении книги.
Пожалуй, стоит несколько подробнее остановиться на различиях «в поведении» внедрённых и связанных таблиц и диаграмм, созданных из файла.
Если объект внедрён, т.е. связь с источником не установлена, то двойной щелчок мыши по объекту приведёт к переходу в режим редактирования. При этом лента (меню) PowerPoint заменится на ленту (меню) Excel со всеми инструментами, но сам внедрённый объект мы будем видеть на слайде в характерной штриховой рамке.
Если же таблица или диаграмма связана с источником, то при двойном щелчке мышкой для редактирования откроется файл-источник в отдельном окне Excel.
После изменений, внесенных в файл-источник, мы его сохраняем, и тогда эти изменения отражаются на слайде в связанной таблице или диаграмме.
Изначально PowerPoint подгоняет размеры вставляемой таблицы или диаграммы таким образом, чтобы они полностью разместились на слайде. Из-за этого большие таблицы могут быть настолько уменьшены, что окажутся нечитаемыми. Если мы хотим, например, чтобы на слайде отобразилась часть таблицы, то следует научиться изменять размеры отображаемого объекта. Размерами внедрённого объекта управляют с помощью размерных маркеров по углам и по серединам сторон рамки выделения. Кроме того, такие же размерные маркеры доступны, если войти в режим редактирования внедренного объекта.
В чём отличие? Если Вы перемещаете размерные маркеры, находясь в режиме редактирования внедренного объекта, то Вы увеличиваете/уменьшаете количество видимых строк/столбцов.
Если же Вы ту же самую операцию делаете, не входя в режим редактирования, то Вы просто растягиваете/сжимаете рисунок.
Совет. Если Вы планируете внедрять диаграмму в документ, то лучше расположить её на отдельном листе.
При открытии файла со связанными таблицами или диаграммами появляется диалоговое окно с предложением обновить связи.
Если вы не уверены в надёжности источника связанных файлов, нажмите Отмена.
Если выбран вариант Обновить связи, то данные в презентации обновятся в соответствии с последними изменениями в книге Excel.
Чтобы установленная связь работала, требуется, чтобы файл с электронной таблицей не переименовывался и не перемещался. Если всё же такое произошло, то чтобы заново прописать путь к источнику, можно воспользоваться диалоговым окном Связи .
Как видим, в этом диалоговом окне есть возможность Изменить источник , а также Разорвать связь , если таковая больше не требуется. Кроме того, здесь же можно выбрать способ обновления связи: автоматически или вручную .
К сожалению, даже новейшие версии «Офиса» периодически работают некорректно. Ошибка при открытии Word-файла может возникнуть в самый неожиданный момент, даже если всего пару минут назад вы спокойно работали с документом. И всё бы ничего, но что, если в нём содержится важная и ценная информация? Рассмотрим возможные причины проблемы и способы восстановить такие файлы.
Почему возникает ошибка?
При попытке открыть документ вы увидите на экране оповещение о том, что приложение не может прочитать файл из-за того, что он повреждён. Сразу скажем: это может произойти, даже если вы ничего не делали с документом и работали, как обычно. Как правило, происходит что-то из этого списка:
- В документе содержится большое количество таблиц, рисунков и формул. Ошибка при открытии Word-файла может возникнуть, если по каким-то причинам коды этих элементов были записаны некорректно (проще говоря, программа не может понять, что вообще нужно показывать).
- Проблемы связаны с различными элементами форматирования. Например, с теми, которые был созданы с помощью дополнительных приложений и надстроек на другом компьютере.
- Файл был неправильно сохранён (не в том формате).
Нажав на кнопку «Сведения», вы можете получить более точную информацию — в какой именно точке документа (номера строки и столбца) есть проблемы. Правда, неопытным пользователям это мало чем поможет. Поэтому сразу перейдём к тому, как можно повреждённый текстовый файл открыть.
Восстановление документа средствами Word
Немногие знают, что в самом текстовом редакторе от «Майкрософт» есть функция исправления повреждённых файлов. Поэтому, если возникает ошибка Word при попытки открытия файла, в первую очередь стоит попробовать восстановить документ стандартными средствами. Что для этого нужно сделать?
Теперь, если всё хорошо, документ откроется и отобразится в стандартном режиме.
Затем необходимо закрыть окно и сохранить восстановленный документ. После этого ошибка при открытии Word-файла перестанет появляться. Но что делать, если получить доступ к документу таким образом не получилось?
Восстановление с помощью конвертера резервных копий
Отлично, если на вашем компьютере установлена эта небольшая утилита. Это значит, что при сохранении документа в памяти также создаётся его резервная копия. И сейчас мы попробуем извлечь неповреждённую версию документа:
- Запустите редактор через меню «Пуск».
- Выберите в меню «Файл» > «Открыть».
- Внизу открывшегося окна будет список «Типы файлов» (слева от кнопки «Отмена»). Нажмите на стрелочку и откройте список всех вариантов.
- Если конвертер установлен, вы увидите строку «Восстановление текста из любого файла (*.*)».
- Выберите этот вариант и ещё раз попробуйте открыть необходимый файл.
Если даже после этого возникают ошибки, проверьте все таблицы в документе и посмотрите, нет ли в них ячеек и строк, в которых содержится слишком большой текст. Также проблемы могут возникать, если в документе присутствует незавершённая таблица.
Изменение настроек защищённого просмотра
Рассмотрим ещё один вариант. Он может сработать, если программа не открывает файл Word, который был загружен из Интернета. Система автоматически блокирует запуск документов, которые считает потенциально опасными. Отключить защиту можно следующим способом:
- Запустите «Ворд» и перейдите в меню «Файл» > «Параметры».
- В появившемся окне слева расположены основные вкладки. Нам нужен раздел «Центр управления безопасностью».
- В «Центре» перейдите на вкладку «Защищённый просмотр».
- Снимите флажки со всех пунктов, отвечающих за открытие документов в ограниченном режиме.
- Сохраните изменения, перезапустите программу и попробуйте ещё раз открыть файл.
Использовать этот способ нужно с осторожностью, и только в том случае, если вы на 100% уверены в безопасности файла.
Удаление надстроек Microsoft Word
Наша задача — отключить все надстройки, в т. ч. ту, которая вызывает ошибки. Для этого нужно:
После этого необходимо закрыть программу и ещё раз попробовать открыть проблемный документ.
Восстановление формата
Во многих случаях ошибка при открытии файла Word 2003-2013 связана с неправильным сохранением. Чтобы открыть документ, придётся восстановить правильный формат.
Попробуем перенести рабочую информацию в новый, неповреждённый документ:
- Создайте в «Ворде» новый пустой файл и сохраните его.
- Закройте программу и зайдите в «Проводник».
- Найдите созданный файл и превратите его в архив, изменив расширение (для этого нужно просто переименовать документ и вписать .zip вместо .doc).
- То же самое нужно сделать с файлом, который вы хотите восстановить.
- Откройте документы с помощью любого архиватора.
- Извлеките из повреждённого документа папку «word» и скопируйте её в архив с новым документом с заменой всех файлов.
- Переименуйте файл из .zip в .doc или .docx обратно.
Ручное редактирование кода
- Откройте документ как архив (см. предыдущий пункт).
- Найдите и извлеките файл document.xml.
- Откройте документ в «Блокноте» или Notepad++. Желательно, чтобы текстовый редактор отслеживал позицию курсора — показывал номера строк и столбцов.
- Найдите фрагмент, который вызывает ошибку, и отредактируйте его.
- Загрузите обновлённый document.xml в архив вместо старого файла. После этого откройте документ в Word.
Здесь важно понимать суть проблемы. Чаще всего это неправильный порядок тегов в коде. В крайнем случае можно удалить часть текста.
Восстановление документа с помощью Word Recovery
Полезные советы
Перед тем как приступить к исправлению «битого» файла, обязательно сделайте его копию.
Если не получается восстановить документ в родном формате (.doc или .docx), сначала попробуйте сохранить его как .rtf.
Иногда при восстановлении таблицы на экране высвечивается предупреждение, что компьютеру не хватает памяти. В данном случае нужно закрыть все программы, папки и файлы, кроме самого «Ворда».
Профессионализм и отличная репутация разработчиков вовсе не является гарантией, что созданный ими программный продукт будет работать идеально, поскольку появление ошибок часто бывает связано с внешними факторами. Ошибка «Документ не сохранен» в Microsoft Excel относится как раз к таким случаям. На официальном сайте компании описываются возможные причины неполадки и предлагается несколько решений, но этот список далеко не полный.
Существуют также и другие причины, по которым Excel может не сохранять документ.
Таковыми являются прерывание процесса сохранения, проблемы с сетью, аппаратные неисправности носителя и отсутствие у пользователя необходимых разрешений. Ниже мы рассмотрим их чуть более подробно, но перед этим стоит попробовать простой, но вполне эффективный способ.
Создайте в Excel новый документ и скопируйте в него всё содержимое файла, который не удается сохранить. Сохраните новый документ. Если проблема не устранена, переходим к следующим решениям.
Исключите прерывания
Ошибка «Документ не сохранен» появится, если в момент сохранения файла процесс был прерван нажатием клавиши Esc или вмешательством в него стороннего программного обеспечения. Попробуйте временно закрыть запущенные приложения, после чего сохраните документ.
Проверьте локальную сеть
Если проблема возникла при сохранении документа в сетевую папку, следует проверить работу локальной сети и само локальное подключение. Если с подключением всё в порядке, проверьте задержку при отправке данных по локальной сети, высокий пинг вполне может стать причиной ошибки при сохранении Excel-файла.
Проблемы с накопителем
Если документ сохраняется на внешний накопитель, убедитесь, что он определяется в системе и на него записываются файлы. Проверьте состояние файловой системы накопителя, просканируйте его на предмет поврежденных секторов.
Отсутствие прав на запись
Убедитесь, что папка, в которую вы сохраняете файл, имеет права на запись. С ошибкой сохранения чаще всего приходится сталкиваться пользователям, не имеющим прав администратора, сохранении файла в системные каталоги или каталоги, принадлежащие другому пользователю. Создайте отдельную папку на диске D и попробуйте сохранить документ в нее. Если нужно узнать имя владельца папки, зайдите в ее свойства и нажмите на вкладку «Безопасность» кнопку «Дополнительно».
Запустите Excel в безопасном режиме
Если не один из вышеперечисленных способов не помог, запустите второй экземпляр Excel в безопасном режиме. Для этого вызовите нажатием Win + R окошко быстрого запуска и выполните в нём команду excel /safe .
Будучи запущенным в безопасном режиме, редактор отключает все плагины и надстройки, которые могут работать некорректно. После этого скопируйте из отредактированного документа все данные, перенесите их во второй экземпляр Excel и сохраните обычным путем.
При сохранении моей общей таблицы Excel появляется следующая ошибка:
Errors were detected while saving «server. Microsoft Excel may be able to save the file by removing or repairing some features. To make repairs in a new file, click Continue. To cancel saving the file, click Cancel.»
У меня есть файл в сети, и я использую тонкий клиент и RDP. Все пользователи, обращающиеся к файлу, также находятся на тонких клиентах. Потребность в совместном использовании заключается в том, что многие пользователи могут одновременно обновлять файл и быстро видеть результаты других обновлений.
Я видел упоминание об этой ошибке, вызванной сетевым / удаленным доступом, и о том, как Excel сохраняет временные файлы с использованием локального каталога, которые могут быть недоступны для пользователей сети. Кто-нибудь сталкивался с этой проблемой и знал решение или обходное решение для этого?
3 ответа
Существует несколько возможных причин этой ошибки: от ошибок Excel (см. KB 2597034 ) на проблемы сети с антивирусными проблемами. В статье Microsoft KB KB 271513 перечислены большинство из них. Вообще говоря, это временные досады, а не апокалиптические ошибки. Мое личное мнение заключается в том, что Excel не предназначен для совместного использования и делает все, что в его силах, но не имеет веб-смартфонов, которые будут иметь Google Таблицы или SharePoint.
Совместное использование электронной таблицы в Excel очень ограничено, и вы не можете сделать это в нормальный режим редактирования.
Чтобы поделиться книгой:
На вкладке Дополнительно выберите параметры, которые вы хотите использовать для отслеживания и обновления изменений, а затем нажмите кнопку «ОК».
Примечание . Вы не сможете добавлять или изменять следующее: объединенные ячейки, условные форматы, проверку данных, диаграммы, изображения, объекты, включая объекты рисования, гиперссылки, сценарии, контуры, промежуточные итоги , таблиц данных, сводных отчетов, рабочей книги и защиты рабочего листа и макросов.
Для получения дополнительной информации см. статью Microsoft Используйте совместную рабочую книгу для совместной работы .
Сводка
При попытке сохранить книгу Microsoft Excel могут возникнуть проблемы, если выполняется одно или несколько из следующих условий:
Методы обхода и решения
В следующих разделах приводятся обходные пути для сохранения книг и действия по устранению неполадок, которые помогут найти причину проблемы. Рекомендуется сначала попытаться сохранить изменения в открытых книгах Excel, прежде чем приступать к устранению неполадок.
Методы решения проблем сохранения книг Excel
Чтобы обойти эту проблему и попробовать сохранить работу перед устранением неполадок, выполните указанные ниже действия. В зависимости от причины проблемы может быть невозможно восстановить текущий файл без ошибок. Тем не менее, следующие методы обычно успешны. Эти методы перечислены в порядке сохранения формата при попытке сохранить исходное форматирование файла.
Следующие методы могут не сохранять все последние изменения, форматирование и наборы функций книги, которые относятся к используемой версии Excel. Следующие методы предназначены для получения пригодной к использованию сохраненной версии файла. Эти методы требуют сохранения файла на локальный жесткий диск с использованием уникального имени файла.
Способ 1: сохранение книги с использованием нового имени файла
- В меню файл выберите команду Сохранить как.
- Сохраните книгу Excel, используя уникальное имя файла.
Способ 2: перемещение исходных листов в новую книгу
Добавьте лист заполнителя в книгу. Для этого нажмите клавиши Shift + F11.
Этот лист необходим потому, что после перемещения всех релевантных листов данных в книге должен быть хотя бы один оставшийся лист.
Сгруппируйте все листы (за исключением заполнителя). Для этого выберите первый лист и нажмите клавишу SHIFT , а затем выберите последний лист.
Щелкните правой кнопкой мыши сгруппированные листы, а затем выберите переместить или скопировать.
В списке to Book (кому книга ) выберите (Новая книга).
Эти действия должны переместить активные (сгруппированные) листы в новую книгу.
Если книга содержит макросы VBA, скопируйте модули из старой книги в новую книгу.
Способ 3: сохранение файла в другой тип файла Excel
- В меню файл выберите команду Сохранить как.
- В списке тип файла выберите формат файла, отличный от текущего формата файлов. Если вы используете Microsoft Excel 2007 или более поздней версии, сохраните файл в формате XLSX или xlsm, а не в формате xls.
Устранение неполадок
Чтобы устранить эту проблему, выполните указанные ниже действия в указанном порядке.
Шаг 1: попытка сохранить книгу в другом расположении
Попробуйте сохранить записную книжку в другом месте, например на локальном жестком диске, на сетевом диске или съемном диске. При успешном выполнении этой проблемы могут возпомочь следующие причины.
Шаг 2: попытка сохранить новую книгу в исходном расположении
Чтобы сохранить новый файл Excel в исходном расположении, выполните указанные ниже действия.
Создайте книгу Excel.
В меню файл выберите команду Сохранить как.
В диалоговом окне » Сохранить как » выполните следующие действия:
Если вы можете сохранить новую книгу в исходном расположении, возможны следующие причины проблемы:
Если не удается сохранить новую книгу в исходном расположении, возможны следующие причины проблемы:
Если у вас достаточно места на диске, перейдите к действию 3.
Шаг 3: попытка сохранить книгу в безопасном режиме
Перезапустите Windows в безопасном режиме, а затем попробуйте сохранить книгу на локальном жестком диске.
Notes
- Если для сохранения книги используется сетевое расположение, попробуйте перезапустить Windows в безопасном режиме с поддержкой сети и попробовать сохранить.
- Безопасный режим Windows невозможно использовать для устранения неполадок в Microsoft Excel 2010 или более поздних версий.
Дополнительные сведения о запуске Windows в безопасном режиме можно найти в статье Дополнительные варианты запуска (включая безопасный режим).
Если книга сохраняется после перезагрузки Windows в безопасном режиме, попробуйте сохранить файл еще раз. Для этого в меню файл выберите команду сохранить .
Если после перезагрузки Windows в безопасном режиме книга не сохраняется (или еще не сохраняется), возможны следующие причины.
Отображение
Надстройка стороннего производителя
Если файл Excel не сохраняется при запуске Excel в безопасном режиме Windows, эта ошибка может быть вызвана надстройкой стороннего производителя или файлом в одном из расположений автозагрузки Excel. По умолчанию эти файлы загружаются при запуске Excel.
В некоторых случаях сторонние производители программного обеспечения устанавливают пользовательские надстройки для работы с Excel. Некоторые из этих надстроек работают с существующими компонентами Excel по дизайну, и некоторые из них предназначены для обеспечения беспрепятственного перехода при использовании стороннего продукта. Как правило, эти сторонние надстройки не мешают работе с обычными функциями Excel. Однако существуют некоторые исключения. Например, возникли конфликты сохранения Excel из-за надстройки.
Чтобы протестировать и устранить вероятность того, что надстройка Excel или файл стороннего производителя вызывают проблемы с сохранением Excel, запустите Excel в безопасном режиме. Для этого выполните следующие действия:
Выйдите из Excel.
Приложение Excel обнаружило, что нажата клавиша CTRL. Вы хотите запустить Excel в безопасном режиме?
Попробуйте сохранить новый файл Excel, а затем повторно сохраните такой же файл Excel.
Если файл сохраняется правильно, то, скорее всего, причиной является пользовательская надстройка или файл, расположенный в расположении запуска Excel. Чтобы устранить проблему, необходимо указать и удалить надстройку или файл. Определив надстройку или файл, вызвавший проблему, обратитесь к соответствующему поставщику. У поставщика могут быть дополнительные сведения об этой ошибке и обновление, которое не приводит к возникновению проблемы.
Для получения дополнительных сведений о безопасном режиме Microsoft Excel нажмите клавишу F1 в Excel, чтобы открыть меню Справка, введите безопасный режим в поле поиска и нажмите кнопку Поиск, чтобы просмотреть раздел.
Для получения дополнительных сведений о том, как определить папки, которые Excel использует при запуске, и дополнительные параметры для отключения этой функции, выберите следующие номера статей базы знаний Майкрософт:
822107 как использовать папки автозагрузки в Excel
826922 как запретить автоматическое открытие файлов в Excel
Ограниченные разрешения
При сохранении файла Excel необходимо иметь следующие разрешения для папки, в которой сохраняется файл:
- Разрешение на чтение
- Разрешение на запись
- Изменение разрешения
- Удаление разрешения
Если у вас нет этих разрешений, процесс сохранения Excel не может быть выполнен.
Недостаточно места на диске
Конфликт антивирусного программного обеспечения
Конфликт общего доступа к файлам
130494 разблокировать файл, который был заблокирован для редактирования
Длина имени файла
Процесс сохранения файла
При сохранении файла в Excel выполняются следующие действия:
- Excel создает временный файл с произвольным именем (например, Cedd4100 без расширения имени файла) в папке назначения, указанной в диалоговом окне » Сохранить как «. Вся книга записывается во временный файл.
- Если изменения сохраняются в существующий файл, Excel удаляет исходный файл.
- Excel переименовывает временный файл. Excel предоставляет временный файл с указанным именем (например, book1. xls) в диалоговом окне » Сохранить как «.
Чтобы получить дополнительные сведения, щелкните следующий номер статьи базы знаний Майкрософт:
814068 Описание способа сохранения файлов в Excel
Читайте также:
- Вино шато дю тонер рейтинг
- Irbis 43s30fd107b не включается
- Как отвязать номер телефона от карты сбербанка через сбербанк онлайн с компьютера
- Как поменять разрешение в гта 5 на ps3
- Колонки компьютерные sven sps 625 обзор
Содержание
- Windows admin blog
- Полезные команды cmd, powershell, администрирование, фичи и решения проблем на win/winserver
- Ошибка: Нужный файл находится на сетевом ресурсе, который сейчас недоступен
- нужный файл находится на сетевом ресурсе который сейчас недоступен Media Gallery x64.msi — как исправить?
- Ошибка «Windows не удается получить доступ к указанному устройству, пути или файлу» при попытке установить, обновить или запустить программу или файл
- Проблема
- Решение
- Способ 1. Проверьте разрешения на доступ к файлу и папке
- Способ 2. Проверьте расположение файла
- Способ 3. Убедитесь, что файл не был перемещен или удален
- Способ 4. Создайте ярлык повторно, чтобы проверить наличие повреждений
- Способ 5. Разблокируйте файл
- Способ 6. Проверьте, не блокирует ли файл антивирусное программное обеспечение
- Причина
- Дополнительная информация
- Нужный файл находится на сетевом ресурсе, который сейчас недоступен — как исправить?
- Причины появление дисфункции при деинсталляции программ
- Как избавиться от ошибки при отсутствии нужного файла
- Исправляем ошибки при помощи сторонних программ
- Устраняем проблему с удалением при помощи утилиты от Microsoft
- Ошибка «сетевой ресурс недоступен» в Windows 10 – как её исправить
- Проверьте установщик Windows
- Запустите средство устранения неполадок
- Изменить реестр
Windows admin blog
Полезные команды cmd, powershell, администрирование, фичи и решения проблем на win/winserver
Ошибка: Нужный файл находится на сетевом ресурсе, который сейчас недоступен
На одной из рабочих станций стал сталкиваться с такой ошибкой: «Нужный файл находится на сетевом ресурсе, который сейчас недоступен»
Ошибка может возникать как при установке программ, так и при удалении. Заметил также, что путь ведет, как правило, в папку, откуда программа ставилась, или откуда ее последний раз пытались устанавливать. Например, C:Usersuser_nameDesktopProgramProgram.msi
Точная природа возникновения ошибки непонятна, какой-то баг Windows Installer-а, но есть достаточно простой способ устранить ее вручную:
1. Копируем строчку из поля «Использовать источник» (в моем примере C:Usersuser_nameDesktopABBYY FineReader 10) и осуществляем поиск этого значения по реестру. Он приведет нас в эту ветку
В моем примере это:
Данное значение может фигурировать в параметрах данной ветки и ее подветок
РЕКОМЕНДАЦИЯ: на всякий случай, либо делаем резервную копию ветки реестра перед удалением, либо не удаляем ее, а просто переименовываем, например, добавив в конце любой символ
3. Повторно пробуем установить / удалить проблемный продукт.
Источник
нужный файл находится на сетевом ресурсе который сейчас недоступен Media Gallery x64.msi — как исправить?
Каждый раз, когда я запускаю компьютер, открывается установщик Windows и что-то устанавливает. Затем открывается окно с ошибкой:
Это началось после недавнего обновления, это происходит каждый раз при запуске компьютера. Если я нажму «ОК», появится другое окно:
Если я нажму «Отмена», появится другая ошибка:
Помогите, пожалуйста, нигде не могу найти решение. Windows 7 Home Basic, лицензия.
Каждый раз, когда я запускаю компьютер, открывается установщик Windows и что-то устанавливает. Затем открывается окно с ошибкой:
Это началось после недавнего обновления, это происходит каждый раз при запуске компьютера. Если я нажму «ОК», появится другое окно:
Если я нажму «Отмена», появится другая ошибка:
Помогите, пожалуйста, нигде не могу найти решение. Windows 7 Home Basic, лицензия.
Попробуйте вручную очистить папку Temp.
Также воспользуйтесь программой Марка Руссиновича AutoRuns:
Отключите все желтые линии и перезагрузите компьютер.
PS: Подобная ошибка может возникнуть из-за использования «оптимизаторов», «усилителей» в духе CCleaner, Advanced System Care (IObit). С этого момента не используйте оптимизаторы, если они есть
Источник
Ошибка «Windows не удается получить доступ к указанному устройству, пути или файлу» при попытке установить, обновить или запустить программу или файл
Проблема
При попытке установить, обновить или запустить программу или файл появляется следующее сообщение об ошибке:
Ошибка: «Windows не удается получить доступ к указанному устройству, пути или файлу. Возможно, у вас нет нужных разрешений для доступа к этому объекту.»
Решение
Для решения этой проблемы выполните действия, описанные ниже, начиная со способа 1. Если этот способ не поможет, переходите к следующему способу.
Способ 1. Проверьте разрешения на доступ к файлу и папке
Примечание. Необходимо обладать правами администратора или быть членом группы «Администраторы домена», если компьютер входит в домен.
Разрешения — это правила, связанные с файлами, которые определяют, может ли пользователь получать доступ к файлу и какие действия с ним он может выполнять. Чтобы проверить разрешение на файл или папку, выполните указанные ниже действия.
Щелкните файл или папку правой кнопкой мыши и выберите пункт Свойства.
Перейдите на вкладку Безопасность.
В разделе Группы или пользователи выберите свое имя, чтобы просмотреть имеющиеся разрешения. (Снимок экрана для этого этапа приведен ниже.)
Нажмите кнопку Изменить, установите флажки для нужных разрешений и нажмите кнопку ОК. (Снимок экрана для этого этапа приведен ниже.)
Дополнительные сведения о разрешениях см. в статье Что такое разрешения?.
Способ 2. Проверьте расположение файла
Данная ошибка может возникать, если ярлык или установленная программа пытаются получить доступ к расположению, недоступному в настоящее время (например, к сетевой папке или съемному диску). Проверьте путь к файлу, к которому Windows не может получить доступ, и убедитесь, что расположение доступно. (Снимок экрана для этого этапа приведен ниже.)
Способ 3. Убедитесь, что файл не был перемещен или удален
Данная ошибка может возникнуть также в случае, если файл был перемещен или удален. Перейдите в папку, содержащую необходимый файл, и убедитесь, что он находится там.
Способ 4. Создайте ярлык повторно, чтобы проверить наличие повреждений
Данная ошибка может возникать также в случае, если ярлык или файл другого типа был поврежден. Проверить ярлыки на наличие повреждений можно посредством повторного создания ярлыка. Для этого перейдите к разделу Создание или удаление ярлыка.
Если повреждено приложение или файл другого типа, для решения проблемы может потребоваться восстановить приложение.
Способ 5. Разблокируйте файл
В некоторых случаях Windows может блокировать файл. Просмотрите свойства файла — они могут содержать следующее примечание: Этот файл получен с другого компьютера и, возможно, был заблокирован с целью защиты компьютера. Чтобы проверить это и при необходимости разблокировать файл, сделайте следующее.
Щелкните заблокированный файл правой кнопкой мыши и выберите пункт Свойства.
На вкладке Общие нажмите кнопку Разблокировать, если она доступна.
Способ 6. Проверьте, не блокирует ли файл антивирусное программное обеспечение
Чтобы проверить, не блокирует ли файл ваша антивирусная программа, временно отключите ее и попытайтесь открыть файл. Если потребовалось временно отключить антивирусное программное обеспечение, включите его сразу же после выполнения необходимого действия. Если во время данного отключения компьютер подключен к Интернету, он уязвим для атак.
Важно! Отключение антивирусного программного обеспечения или изменение его настроек может сделать ваш компьютер уязвимым для вирусов, мошенничества и других вредоносных действий. Корпорация Майкрософт не рекомендует отключать антивирусное программное обеспечение или изменять его настройки. Если потребовалось временно отключить антивирусное программное обеспечение, включите его сразу же после выполнения необходимого действия. Применяя этот метод обхода проблемы, вы действуете на собственный риск. Сведения о временном отключении антивирусного программного обеспечения см. в статье Отключение антивирусного программного обеспечения.
Причина
Подобная проблема может возникать при выполнении на компьютере любого из следующих условий.
Нет разрешения на доступ к файлу или его расположению.
Файл находится в недоступном в настоящее время расположении, например в сетевой папке или на внешнем диске, не подключенном к компьютеру в настоящий момент.
Файл был перемещен или удален.
Файл или ярлык поврежден.
Windows может блокировать файл.
Антивирусное программное обеспечение может блокировать файл.
Дополнительная информация
Дополнительные сведения об ошибках при доступе к файлами или папкам в Windows см. в статье «Отказано в доступе» и другие ошибки при попытке доступа к файлам и папкам Windows или при работе с ними.
Источник
Нужный файл находится на сетевом ресурсе, который сейчас недоступен — как исправить?
Удаление программ из ОС Windows — это стандартная процедура освобождения места на жестком диске компьютера. Пользователи избавляются от уже ненужных программ в компьютере, тем самым облегчая работу всей системы. Но не всегда этот процесс проходит гладко. В некоторых случаях появляется ошибка — «Нужный файл находится на сетевом ресурсе, который сейчас недоступен». Ниже разберём, как её исправить.
Причины появление дисфункции при деинсталляции программ
Зачастую ошибка появляется в том случае, когда пользователи не скачивают установочный пакет программы или игры, а используют онлайн установку. Такой способ имеет как преимущества, так и недостатки. При установке по сети в любой момент может произойти сбой и установку придется начать заново. Известные примеры установки по сети — популярные онлайн игры: World of Tanks, CS:GO и др. Загрузка нужных компонентов и их установка происходит одним процессом. Но здесь есть модуль, который возобновляет установку даже после разрыва соединения.
Когда мы удаляем такое ПО без подключения к интернету, можно видеть сообщение о том, что нужный файл находится на удаленном сервере. Эта ошибка может появляться в результате повреждения записей реестра Windows. Иногда она возникает в случае незавершенного процесса установки приложения. Если установка производилась с установочного CD- или DVD-диска, вставьте его снова в привод и завершите установку. Или попытайтесь любым способом подключиться к интернету (если установка совершалась по сети). После этого снова попробуйте удалить.
Как избавиться от ошибки при отсутствии нужного файла
Для начала попробуйте очистить временные папки Windows. Временные файлы могут стать причиной ошибки с удалением программ.
Закройте папки. Если вы используете Windows 7 или более раннюю версию:
Если вы используете Windows 8.1 (8) и выше:
Теперь попробуйте удалить приложение, с которым у вас возникала ошибка — нужный файл или папка находятся на удаленном ресурсе, он в данный момент недоступен.
Это интересно: значение клавиш F1-F12 на клавиатуре.
Исправляем ошибки при помощи сторонних программ
Если вы по-прежнему видите текст с ошибкой «Нужный файл находится на сетевом ресурсе, который сейчас недоступен», скачайте утилиту по этой ссылке https://technet.microsoft.com/ru-ru/sysinternals/bb963902. Она ведет на программу, которая является альтернативой стандартной утилите «Автозагрузки» в Windows. В ней отображаются все программы, которые участвуют в загрузке ОС. При этом они расположены в таком порядке, в котором система с ними работает. Это достаточно мощный инструмент для администраторов. При желании вы можете подробнее ознакомиться с описанием к утилите Autoruns на странице загрузки.
А в нашем случае необходимо только запустить её, выбрать вкладку «Everything» (всё) и найти все пункты, которые помечены желтым. На них нужно убрать галочки. После этого просто перезагрузите компьютер. Все нужные действия утилита сделает с вашим компьютером самостоятельно. После загрузки пакета с утилитой она будет запакована в архиве. Нажмите по архиву ПКМ и выберите «Извлечь все». Устанавливать её не нужно. Если у вас установлена 32-битная Windows, выберите иконку в папке под названием «autoruns». Если x64 — любую.
Устраняем проблему с удалением при помощи утилиты от Microsoft
Использование дополнительных программ которые якобы, улучшают и ускоряют работу компьютера, могут привести к нарушению работы всей системы или отдельных её компонентов. Это всем известные CCleaner, iOBit, и другие менеджеры для чистки жестких дисков. Их использование оправдывается только неопытностью пользователя. Лучше всего очищать и дефрагментировать локальные диски встроенными утилитами ОС. Именно стороннее ПО часто нарушает работу реестра Windows и системных файлов.
Источник
Ошибка «сетевой ресурс недоступен» в Windows 10 – как её исправить
При установке и удалении программного обеспечения в Windows происходит ряд процессов, и большинство из них не отображаются в графическом интерфейсе. К сожалению, из-за сложности ОС и соответствующего программного обеспечения, иногда всё может пойти не так, как мы ожидаем.
Если вы устанавливаете какое-либо программное обеспечение и видите неожиданную ошибку, которая гласит: «Функция, которую вы пытаетесь использовать, находится на сетевом ресурсе, который недоступен», вам обычно нужно закрыть мастер, поскольку процесс установки или удаления выполняется, но не может продвинуться дальше этой стадии.
Поиск по онлайн-ресурсам Microsoft выявляет несколько потенциальных исправлений. Мы рассмотрим их в этом руководстве, чтобы вернуть вас в нужное русло.
Проверьте установщик Windows
Во-первых, вы должны убедиться, что служба установщика Windows действительно запущена.
Вот как убедиться, что всё работает:
Если служба установщика Windows уже включена (установлена на автоматически или вручную) и работает нормально, или вы активировали её вручную, а в установщике программного обеспечения дела идут не так, вам нужно перейти к другому возможному исправлению.
Запустите средство устранения неполадок
Пакет устранения неполадок установщика Windows автоматически проверит и попытается исправить любые обнаруженные проблемы, которые могут помешать вам добавить или удалить программное обеспечение.
Вот список вещей, которые этот инструмент может исправить:
Просто запустите загруженный исполняемый файл и дайте инструменту сделать свое дело. Если он не находит ничего для исправления, вам нужно перейти к последнему этапу, который включает внесение изменений в реестр.
Изменить реестр
Это может сработать для вас, если все другие варианты потерпят неудачу, но это должно быть последним средством. Вы всегда должны проявлять особую осторожность при работе с реестром Windows, поскольку удаление важно записи может отрицательно повлиять на стабильность системы.
Наконец, вы должны перезагрузить компьютер, а затем снова запустить исполняемый файл установщика.
Источник
- Remove From My Forums
-
Question
-
When open the PowerPoint file, I get the error message:
«The linked file is not available. To edit the link, click the File tab. Click the Info tab, and then under Related Documents , clikc Edit Links to Files.»
I’m using PowerPoint 2013
Answers
-
Hi,
Please try the following steps to troubleshoot the issue:
On the File tab, click Info, and in the lower right corner, under
Related Documents, click Edit Links to Files.Note: If you don’t see the Related Document section, make sure you’ve saved your presentation.
Do one of the following:
-
If you know the new location of the linked workbook, click Change Source, go to the new location of the Excel workbook, and then click
Open. In the Links list, click the correct path to the linked worksheet, and then click
Update now. -
If you don’t know what happened to the Excel worksheet, click Break Link. The chart will still appear in the slide, but the data will not be updated as the original worksheet continues to change.
Check if the issue can be fixed.
Best Regards,
Winnie Liang
Please remember to mark the replies as answers if they helped. If you have feedback for TechNet Subscriber Support, contact
tnsf@microsoft.com.
Click
here to learn more. Visit the dedicated
forum to share, explore and
talk to experts about Microsoft Teams.-
Edited by
Monday, October 1, 2018 9:32 AM
-
Marked as answer by
莹子
Wednesday, October 3, 2018 2:32 AM
-
Обновлено: 20.09.2023
Пн, 04 мая 2020 г., 9:08
Код: Выбрать все /*получить слайд из существующей презентации*/
ISlide slide = Presentation.Slides[1];
/*загрузить диаграмму из форм слайдов*/
IChart chart = slide2.Shapes[3] as IChart;
Double[] xdata = new Double[] < 7.7, 8.9, 1.0, 2.4 >;
Double[] ydata = new Double[] < 15.2, 5.3, 6.7, 8 >;
Размер Double[] = новый Double[] < 1.1, 2.4, 3.7, 4.8 >;
/*обновить существующие значения данных диаграммы в excel*/
for (Int32 i = 0; i
После обновления значений, когда я открыл PowerPoint и нажал на редактирование данных диаграммы.
Я столкнулся с ошибкой ниже.
«Связанный файл недоступен. Эта ошибка может возникнуть, если связанный файл был перемещен или не сохранен. Встраивание данных вместо связывания может помочь избежать этой ошибки, но данные не будут сохранены. обновляется автоматически, если изменяется в исходном файле.»
Пн, 04 мая 2020 г., 10:47
С уважением,
Рэйчел
служба поддержки E-iceblue
rachel.lei Сообщений: 1573 Присоединился: Вт, 09 июля 2019 г., 2:22
Пн, 04 мая 2020 г., 10:58
Спасибо за ответ.
Я обновил свой код, пожалуйста, проверьте и дайте мне знать.
Заранее спасибо.
Вт, 05 мая 2020 г., 1:32
Спасибо, что поделились.
Я смоделировал файл PPT и протестировал ваш код с помощью последнего исправления Spire.Presentation Pack версии: 5.4.2, но не воспроизвел вашу проблему. Если вы используете более старую версию, повторите попытку с последней версией.
Если проблема не устранена после попытки, поделитесь исходным файлом для дальнейшего изучения.
С уважением,
Рэйчел
служба поддержки E-iceblue
rachel.lei Сообщений: 1573 Присоединился: Вт, 09 июля 2019 г., 2:22
Вт, 05 мая 2020 г., 7:28
Я пытался использовать последнюю версию Spire, но она у меня не работает.
Я прилагаю свой файл PowerPoint с диаграммой.
Не могли бы вы проверить
Вт, 05 мая 2020 г., 8:08
Спасибо, что поделились.
Я воспроизвел вашу проблему и зарегистрировал ее в нашей системе отслеживания ошибок с тикетом SPIREPPT-1162. Если будет прогресс, мы сообщим вам.
Приносим извинения за причиненные неудобства.
С уважением,
Рэйчел
служба поддержки E-iceblue
rachel.lei Сообщений: 1573 Присоединился: Вт, 09 июля 2019 г., 2:22
Чт, 07 мая 2020 г., 12:07
Есть ли какие-либо обновления по заявке SPIREPPT-1162?
Эта проблема связана со связанной диаграммой в PowerPoint?
Заранее спасибо!
Пятница, 8 мая 2020 г., 1:47
Спасибо за внимание.
К сожалению, на данный момент нет значительного прогресса в решении вашей проблемы. Наша команда разработчиков будет продолжать изучать его, чтобы найти причину проблемы. Пожалуйста, уделите нам больше времени. Как только появятся какие-либо обновления, мы немедленно сообщим вам об этом.
Если слайд в вашей презентации содержит ссылку на внешний файл (например, видеофайл или диаграмму, связанную с рабочим листом Excel), и этот внешний файл перемещается или удаляется, вы получите сообщение об ошибке. (аналогично показанному ниже) при попытке редактирования данных. Чтобы исправить это, вы можете либо обновить неработающую ссылку, либо удалить ее.
На вкладке «Файл» нажмите «Информация» и в правом нижнем углу в разделе «Связанные документы» нажмите «Редактировать ссылки на файлы».
Примечание. Если вы не видите раздел «Связанные документы», убедитесь, что вы сохранили презентацию.
Выполните одно из следующих действий:
Если известно новое расположение связанного внешнего файла, нажмите «Изменить источник», перейдите к новому расположению внешнего файла и нажмите «Открыть». В списке «Ссылки» выберите правильный путь к связанному листу и нажмите «Обновить сейчас».
Если вы не знаете, что произошло с внешним файлом, нажмите «Разорвать связь». Содержимое по-прежнему будет отображаться на слайде, но оно будет встроено в презентацию, а не связано. Например, в случае с диаграммой Excel данные диаграммы, отображаемые на слайде, становятся статическими при разрыве связи. Если вы обновите исходный рабочий лист, на котором основана диаграмма, диаграмма больше не будет обновляться как исходный рабочий лист.
См. также
На кнопке Office выберите «Подготовить», а затем выберите «Редактировать ссылки на файлы» в конце списка параметров.
Если вы не видите ссылку «Редактировать ссылки на файлы», убедитесь, что вы сохранили презентацию.
Выполните одно из следующих действий:
Если известно новое расположение связанной книги, нажмите «Изменить источник», перейдите в новое расположение книги Excel и нажмите «Открыть». В списке «Ссылки» выберите правильный путь к связанному листу и нажмите «Обновить сейчас».
Если вы не знаете, что произошло с листом Excel, нажмите «Разорвать связь». Диаграмма по-прежнему будет отображаться на слайде, но данные не будут обновляться, поскольку исходный лист продолжает изменяться.
«Здравствуйте! Я очень долго работал над одним из важных для меня бизнес-проектов. Все слайды презентации состояли из жизненно важной информации. Я скопировал и вставил диаграммы из Excel и сохранил файл PowerPoint на своем флеш-накопителе. Позже, во время презентации в офисе, PowerPoint ответил сообщением об ошибке «Связанный файл недоступен». Я не делал резервную копию файла, так как перенес его напрямую с компьютера. Что мне теперь делать? У меня нет достаточно времени, чтобы воссоздать презентацию еще раз. Может ли кто-нибудь предложить мне способ исправить ошибку PowerPoint, связанный файл недоступен? Заранее спасибо.
У пользователя компьютера недоступность файла становится серьезной проблемой, поскольку вы можете потерять всю важную информацию, сохраненную в этом файле. Среди списка поврежденных файлов PowerPoint также является одним из них, который подвержен сценариям повреждения либо из-за человеческих ошибок, либо логически из-за проблем с компьютером. Наиболее распространенной ошибкой, возникающей при повреждении файла PowerPoint, является «Ошибка PowerPoint, связанный файл недоступен», что, в свою очередь, не позволяет вам получить доступ к вашим жизненно важным данным, что приводит к серьезной потере информации. Однако просто расслабьтесь, так как нечего напрягаться. Здесь вы познакомитесь с самым профессиональным и удивительным приложением для восстановления, которое помогает исправить проблему PowerPoint, связанную с несуществующим файлом, и восстановить всю потерянную информацию.
Remo Repair PowerPoint — это фактическое программное обеспечение, которое необходимо установить на ПК с Windows, чтобы исправить файл, связанный с ошибкой PowerPoint, но недоступный. Используя программу Remo Repair PowerPoint, вы можете устранить ошибку в презентации PowerPoint различных форматов, таких как .ppt, .pptx и .pps. Таким образом, если вы хотите узнать, как исправить файлы PPS, то, не давая ни секунды обучения, сделайте шаг вперед и используйте утилиту Remo Repair PowerPoint.
- Неправильное извлечение внешнего запоминающего устройства, на котором вы сохранили документ PowerPoint.
- Потеря сетевого подключения во время сохранения файла PowerPoint, доступ к которому осуществлялся с сетевого диска.
- Выключение компьютера из-за скачка напряжения во время редактирования или открытия файлов PowerPoint.
- Вирусная атака на компьютер или устройство хранения, где хранятся ваши важные файлы PowerPoint, может повредить заголовок презентации PowerPoint, сделав их недоступными.
- Использование неаутентичных методов для открытия файла PowerPoint может привести к его повреждению и потере данных.
Какова бы ни была причина повреждения файла PowerPoint, в конце ваши слайды PowerPoint станут нечитаемыми, что ограничит доступ к ним. Не волнуйтесь. Вы можете эффективно исправить ошибку PowerPoint, связанную с тем, что связанный файл недоступен, и получить доступ ко всему его содержимому. Для этого все, что вам нужно сделать, это использовать самое надежное программное обеспечение Remo Repair PowerPoint.
Почему стоит выбрать утилиту Remo Repair PowerPoint для исправления ошибок PowerPoint?
Remo Repair PowerPoint работает в режиме только для чтения, это означает, что когда вы выбираете программное обеспечение, оно просто берет копию поврежденного или поврежденного файла PPT и выполняет исправление файла, связанного с ошибкой PowerPoint, недоступно. При успешном завершении он позволяет сохранить восстановленный файл PowerPoint в желаемом месте хранения. Лучше всего то, что он позволяет предварительно просмотреть исправленный документ PowerPoint, прежде чем покупать инструмент для сохранения файла. Таким образом, при всех его полезных функциях, эксперты по программному обеспечению рекомендуют использовать утилиту Remo Repair PowerPoint для исправления файла PowerPoint с ошибками и восстановления всех его данных, включая текст, изображения, видео, анимацию, гиперссылки и т. д.
Версии и платформы, поддерживаемые инструментом Remo Repair PowerPoint Tool:
- Поддерживает восстановление файлов PowerPoint в различных версиях ОС Windows, таких как Windows 8, Windows 7, Vista, XP, Server 2003 и Windows Server 2008.
- Достаточно возможностей для исправления файла PowerPoint, созданного в различных версиях PowerPoint, таких как PowerPoint 2000, 2003, 2007, 2010 и недавно выпущенной PowerPoint 2013.
Примечание. Предоставляется демо-версия Remo Repair PowerPoint, с помощью которой вы можете оценить функциональность программного обеспечения, и если вы удовлетворены результатами восстановления, купите инструмент и получите доступ к исправленному файлу PowerPoint. Техническая поддержка 24*7 предоставляется круглосуточно для решения вопросов, возникающих у вас при работе с инструментом.
Использование ссылок редактирования файлов PowerPoint для разрыва, обновления или изменения ссылок Excel
От группы обучения Avantix | Обновлено 15 марта 2021 г.
Применимо к: Microsoft® PowerPoint® 2010, 2013, 2016, 2019 и 365 (Windows)
Если вы хотите сломать, обновить или изменить ссылки на диаграммы или листы Excel в PowerPoint, вам потребуется использовать команду «Редактировать ссылки на файлы». К сожалению, эту команду трудно найти. Чтобы упростить доступ, вы можете добавить ссылку «Изменить ссылки на файлы» на панель быстрого доступа PowerPoint. Если вы решите разорвать ссылки на внешние файлы Excel, обязательно сначала сделайте копию файла, потому что вы не можете отменить команду разорвать ссылки.
Кроме того, если вы разобьете ссылки на диаграммы, это может привести к уменьшению размера презентации.
Примечание. Ссылки, обсуждаемые в этой статье, не являются гиперссылками. Дополнительные сведения о гиперссылках см. в статье Как вставлять, редактировать и удалять гиперссылки в PowerPoint.
Хотите узнать больше о PowerPoint? Посетите наш виртуальный класс или онлайн-курсы PowerPoint >
Доступ к ссылкам редактирования файлов на ленте
Чтобы получить доступ к редактированию ссылок на файлы на ленте в PowerPoint:
- Сохраните презентацию. Если вы собираетесь разорвать ссылки, всегда сохраняйте копию презентации.
- Перейдите на вкладку «Файл» на ленте, а затем нажмите «Информация».
- В правом нижнем углу окна или в разделе «Связанные документы» нажмите «Редактировать ссылки на файлы». Эта команда появится, только если ссылки существуют и вы сохранили файл.
Ниже показана команда «Редактировать ссылки на файлы» в PowerPoint (она аналогична в более поздних версиях):
Добавление ссылок редактирования файлов на панель быстрого доступа
Если вы собираетесь регулярно работать со ссылками, вы можете добавить редактирование ссылок на файлы на панель быстрого доступа:
- Нажмите стрелку справа от панели быстрого доступа (эта панель инструментов появляется над или под лентой). Появится раскрывающееся меню.
- Выберите «Дополнительные команды». Появится диалоговое окно «Параметры».
- В раскрывающемся меню «Выбрать команды из» выберите «Все команды».
- В списке команд слева нажмите «Редактировать ссылки на файлы».
- Нажмите «Добавить».
- Нажмите «ОК».
Редактировать ссылки на файлы появятся на панели быстрого доступа. Он станет активным, когда вы вставите связанную диаграмму, данные рабочего листа или другой объект и сохраните файл.
Ниже показано диалоговое окно «Параметры» в PowerPoint (очень похожее во всех версиях PowerPoint):
Неработающие ссылки
- Сохраните копию презентации (если вы собираетесь разорвать ссылки, всегда сохраняйте копию презентации).
- В копии щелкните вкладку «Файл» на ленте и выберите «Редактировать ссылки на файлы» или нажмите «Редактировать ссылки на файлы» на панели быстрого доступа. Появится диалоговое окно «Ссылки».
- Нажмите на ссылку, которую хотите разорвать.
- Нажмите «Разорвать ссылку».
- Нажмите «ОК».
- Повторите для других ссылок.
- Нажмите «Закрыть».
Ниже показано диалоговое окно «Ссылки»:
Обновление ссылок
При открытии файла со ссылками появляется диалоговое окно с предложением обновить ссылки. Нажмите Обновить ссылки, чтобы обновить автоматические ссылки.
Чтобы обновить ссылки с помощью диалогового окна «Ссылки»::
- Сохраните презентацию.
- Перейдите на вкладку «Файл» на ленте и выберите «Редактировать ссылки на файлы» или нажмите «Редактировать ссылки на файлы» на панели быстрого доступа. Появится диалоговое окно «Ссылки».
- Нажмите на ссылку, которую хотите обновить.
- Нажмите «Обновить сейчас». Вы также можете установить флажок «Автоматическое обновление», чтобы автоматически обновлять файлы при открытии файла.
- Повторите для других ссылок.
- Нажмите «Закрыть».
Изменение источника ссылки
Если исходный файл был перемещен или переименован, вам потребуется изменить источник.
Чтобы изменить источник ссылки:
- Сохраните презентацию.
- Перейдите на вкладку «Файл» на ленте и выберите «Редактировать ссылки на файлы» или нажмите «Редактировать ссылки на файлы» на панели быстрого доступа. Появится диалоговое окно «Ссылки».
- Нажмите на ссылку, которую хотите изменить.
- Нажмите «Изменить источник».
- Перейдите к новому местоположению файла и нажмите на него.
- Нажмите «Открыть».
- Нажмите «Закрыть».
Если вы решите создать ссылку на файлы Excel в PowerPoint, вам часто придется управлять ссылками. Прежде чем отправлять файлы клиентам или коллегам, вы также можете разорвать ссылки.
Подпишитесь, чтобы получать больше статей, подобных этой
Была ли эта статья полезной для вас? Если вы хотите получать новые статьи, присоединяйтесь к нашему списку рассылки
Читайте также:
- Как конвертировать VOB-файлы
- Как открыть файл zx
- Можно ли создать два ярлыка для одного и того же файла
- Обзор игрового профессионала Palit 3070
- Poweramp не может воспроизвести ошибку исправления файла
Автор вопроса: Надежда Бусыгина
Опубликовано: 02/04/2023
Что делать если связанный файл недоступен?
У нас есть 24 ответов на вопрос Что делать если связанный файл недоступен? Скорее всего, этого будет достаточно, чтобы вы получили ответ на ваш вопрос.
- Как обновить связи в PowerPoint?
- Как изменить связи в диаграмме?
- Почему не открывается Файл с презентацией?
- Где в ворде изменить связи?
- Как связать таблицу с диаграммой?
- Как разблокировать презентацию?
- Что делать если связанный файл недоступен? Ответы пользователей
- Что делать если связанный файл недоступен? Видео-ответы
Отвечает Саша Золотарёв
Если вы знаете новое расположение связанного внешнего файла, нажмите кнопку «Изменить источник», перейдите в новое расположение внешнего файла и нажмите кнопку …
Есть, конечно, и другие причины, по которым файлы могут испортиться. Когда вы выключаете свой компьютер, то вам предлагается закрыть должным образом все файлы, которые были открыты (или, во всяком случае, дается вам шанс сделать это).
В момент сжатия файла может возникнуть проблема при создании архива. При создании резервной копии ваш инструмент резервного копирования может дать сбой. В браузере (или любом другого приложении для загрузки) также могут возникнуть проблемы с записью загруженного файла на диск.
Если вам не удается найти файл на компьютере или если вы случайно удалили или изменили его, то вы можете восстановить его из резервной копии (если вы используете программу архивации данных) или попытаться восстановить его предыдущую версию.
Однако, несмотря на высокую надежность современных образцов доступных хранилищ информации, иногда возникает ситуация, когда сделать это не удается. И не редко перед пользователями возникает сообщение о не возможности предоставить доступ к файлу или каталогу по причине его повреждения или возникшей неполадке при чтении.
Как обновить связи в PowerPoint?
На вкладке Файл щелкните Сведения, а затем в правом нижнем углу в разделе Связанные документы щелкните Изменить ссылки на файлы. Примечание: Если раздел Связанные документы отсутствует, проверьте, сохранили ли вы презентацию.
Как изменить связи в диаграмме?
Изменение данных диаграммы на слайдеНа слайде выберите диаграмму, которую вы хотите изменить. … В группе «Инструменты дляработы с диаграммами» на вкладке «Конструктор» в группе «Данные» нажмите кнопку «Изменить данные».Вы также должны сделать одно из следующего: … Внесите необходимые изменения.
Почему не открывается Файл с презентацией?
Щелкните файл правой кнопкой мыши файл и выберите команду Свойства. В диалоговом окне Свойства нажмите кнопку Разблокировать в правом нижнем углу. Если она там есть, нажмите Разблокировать, а затем нажмите Применить и ОК, чтобы закрыть диалоговое окно. Теперь попробуйте снова открыть презентацию.
Где в ворде изменить связи?
Исправление неправиленной ссылкиОткройте книгу, которая содержит неверную связь.На вкладке «Данные» нажмите кнопку «Изменить связи». … В поле «Исходный файл» выберите неправиленную ссылку, которую вы хотите исправить. … Выберите команду Смена источника.Перейдите к расположению файла, содержащего связанные данные.
Как связать таблицу с диаграммой?
Откройте файл в Google Документах или Презентациях на компьютере.Нажмите Вставка Диаграмма Из Таблиц.Выберите таблицу с нужной диаграммой и нажмите Выбрать.Нажмите на диаграмму. Если не нужно сохранять связь диаграммы с таблицей, снимите соответствующий флажок.Нажмите Импортировать.
Как разблокировать презентацию?
Чтобы отменить защиту презентации в последних версиях Microsoft Office Power Point, зайдите в меню «Файл» — оно скрыто за кнопкой в виде логотипа Windows. Откройте раздел «Сведения» — «Защитить документ» — «Ограничить редактирование». Выберите опцию «Отключить защиту». Подтвердите свой выбор нажатием на «ОК».
Отвечает Митяй Богомолов
PowerPoint при замене связей соединяется с новым (подключаемым) файл, поэтому очень желательно перед запуском макроса открыть новый и старый связанный файл.
Отвечает Элина Шевелева
Ситуация такая, если выделить весь документ и попытаться обновить его нажав клавишу , то получаю сообщение: «Связанный файл недоступен.
Отвечает Ирина Осипова
Теперь при отправке по почте даже если отправлть призентацию вместе … Ключевой вопрос только один «Как сделать файл призентации в котором …
Отвечает Андрей Запасов
Как изменить связь на Excel файл для обновления диаграмм в ppt? MS Powerpoint Решение и … В интернете написано, что всё нао делать заново.
Отвечает Дмитрий Удодов
Если нажать «изменить данные», выходит «связанный файл недоступен«. … Как можно это сделать не на глаз? Заранее спасибо. Здравствуйте.
Отвечает Екатерина Еникеева
Для аудиофайлов PowerPoint 2010 поддерживает файлы WAV. Это означает, что при использовании формата MP3-файла вы получите сообщение об ошибке, т.е. PowerPoint …
Отвечает Ирина Яковлева
Если вы можете открыть файл в приложении «Microsoft Word», то попробуйте сохранить его в альтернативном формате. Иногда использование такого …
Отвечает Настя Федорова
Если куб был создан в Microsoft Query, откройте файл запроса (.dqy), использовавшийся для создания куба, или, если такой файл недоступен, создайте новое …
РЕШЕНИЕ administrative tools ссылается на недоступное расположение РЕШЕНИЕ
Ну и пошел как всегда: Пуск › Панель управления › Администрирование, жму ссылку, а в ответ такое сообщение: …
Ярлыки не работают, что делать если ярлыки не открываются?
Решаем проблему не рабочих ярлыков на компьютере. Справится сможет даже не опытный пользователь. Всего 10 минут …
Ошибка обновления Windows 10 версии до 1803 и её решение.
Разбираемся в возможных причинах ошибки апрельского обновления Windows 10 до версии 1803. Описание способа …
Файл c /windows/system32/config/systemprofile/desktop недоступен Windows 10
windows 10 файл c /windows/system32/config/systemprofile/desktop недоступен.
Open Server C:\Windows\system32\drivers\etc\hosts недоступен для записи. Решение проблемы
Open Server C:\Windows\system32\drivers\etc\hosts недоступен для записи. Решение проблемы. Open Server …