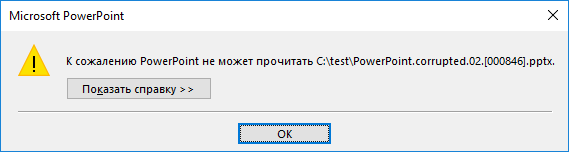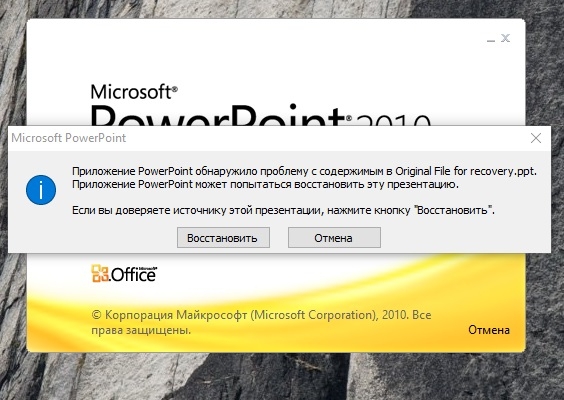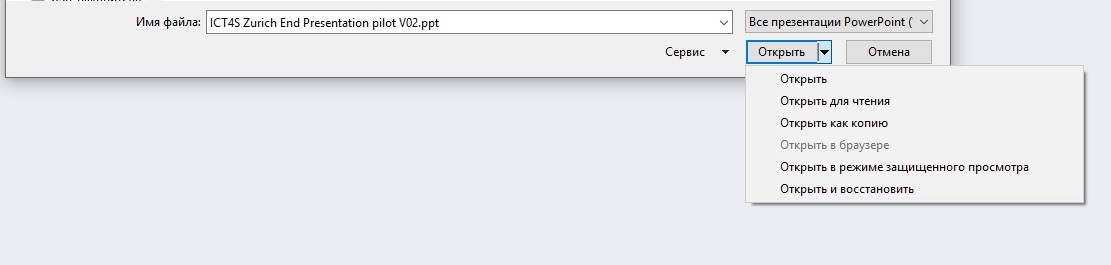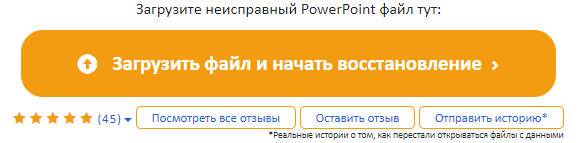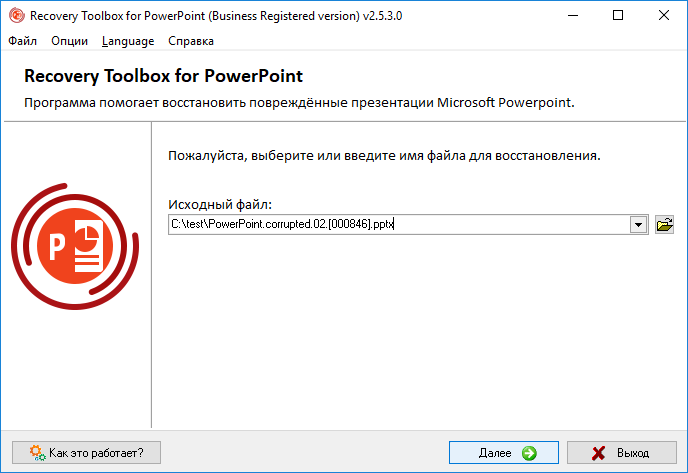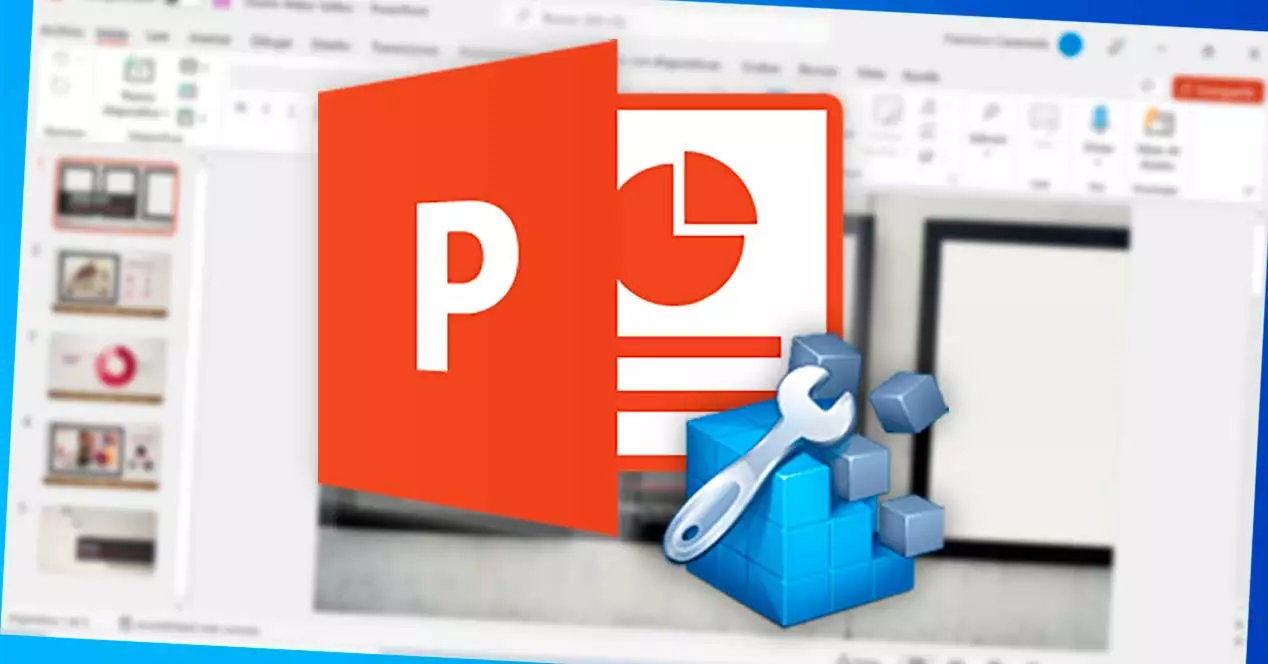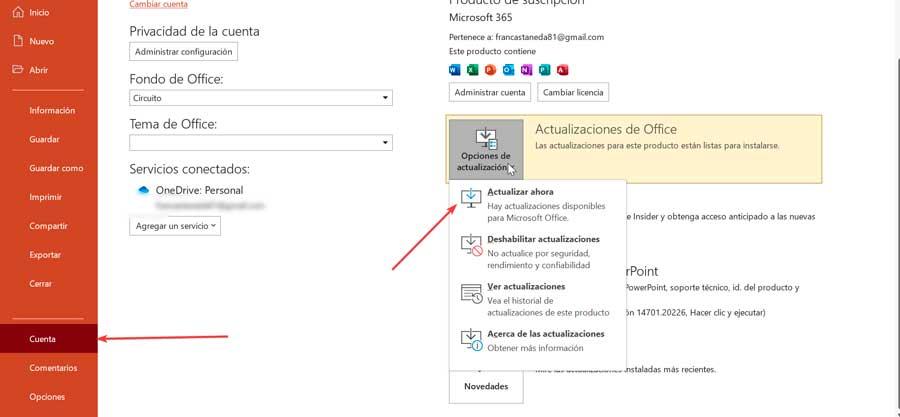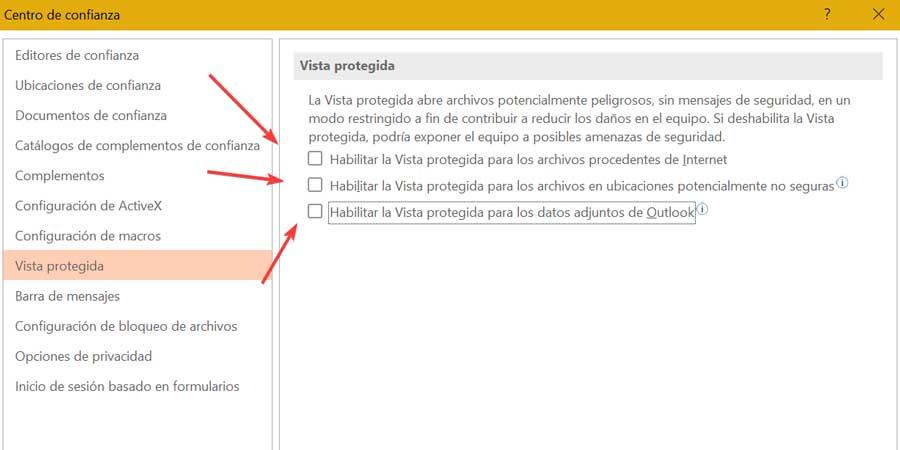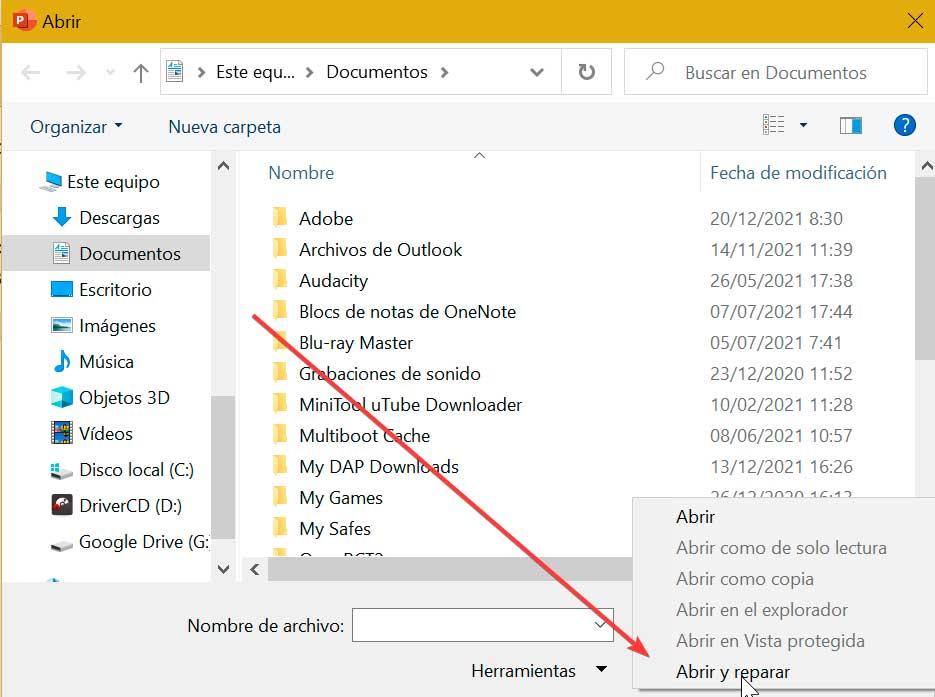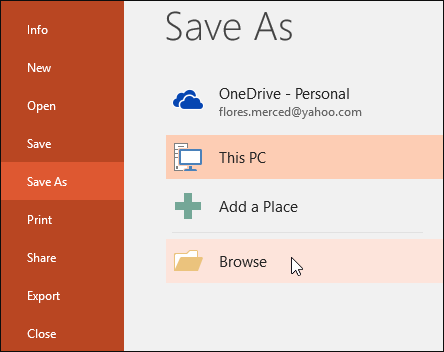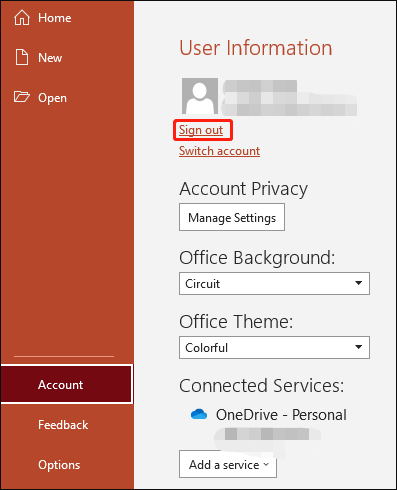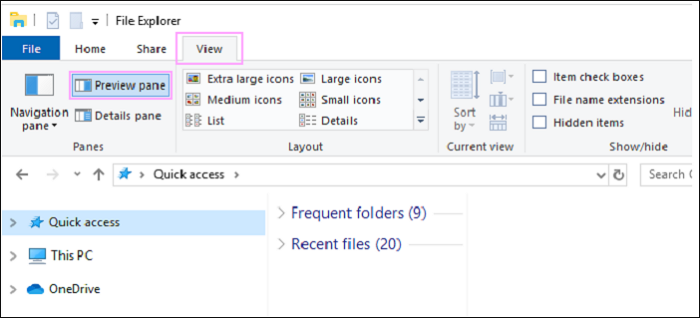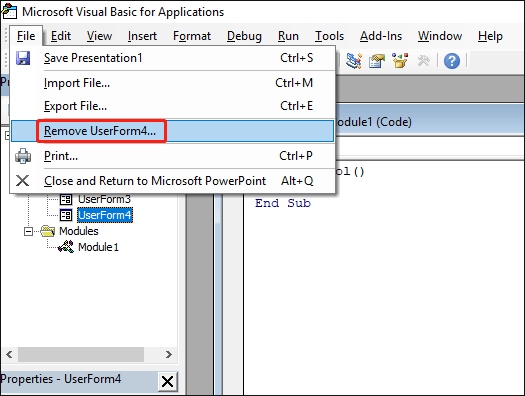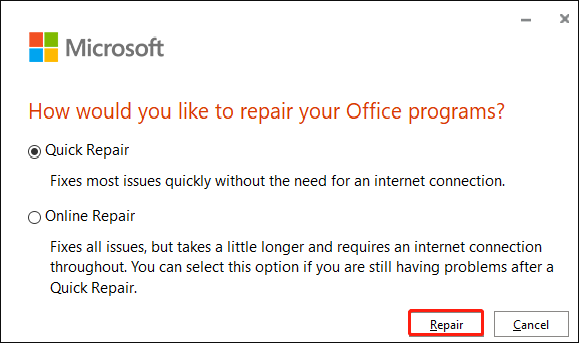После открытия презентации можно столкнуться с ошибкой «Приложение PowerPoint обнаружило проблему с содержимым». Неполадка возникает при работе с файлами pptx. Приложение может попытаться восстановить презентацию, поэтому если доверяете ее источнику, кликните соответствующую кнопку.
Причины ошибки
Приложение PowerPoint может обнаружить проблемы с содержимым по ряду причин:
Включен режим защищенного просмотра. Если активирован этот режим в Центре управления безопасностью, программа отклонит все файлы, загруженные из вложения Outlook или с URL-адреса. Для решения ошибки отключите функцию.
Локация не добавлена в список надежных расположений. Если папка, в которой размещен проблемный pptx, не добавлена в список доверенных, то столкнетесь с этим сообщением об ошибке.
Файл находится в синхронизированной папке. Неполадка также может возникнуть, если расположен в каталоге OneDrive или Dropbox, либо контролируется приложением резервного копирования,
Файл заблокирован. Если документ загружен из интернета, то ОС может его заблокировать.
Отключение режима защитного просмотра
Наиболее распространенной причиной являются несколько параметров Центра управления безопасностью, которые заставляют программу отклонить вложения Outlook и контент, загруженный из интернета или расположенный в небезопасных локациях.
Поэтому если получили презентацию по электронной почте или загрузили ее через интернет, чтобы избежать ошибки, нужно отключить защищенный просмотр.
В приложении PowerPoint нажмите на Файл в верхней панели экрана.
Затем перейдите в Параметры, расположенные в нижней части вертикального меню и кликните на Центр управления Безопасности.
В правой части окна кликните на кнопку Параметры.
Выберите вкладку Защищенный просмотр. Снимите все флажки, связанные с каждым условием.
Примените сделанные изменения, перезапустите PowerPoint и откройте презентацию, в которой была обнаружена проблема с содержимым.
Добавление локации в список надежных расположений
Если pptx был получен извне (по электронной почте, прямой загрузке или был извлечен из USB-накопителя), скорее всего, PowerPoint не позволит открыть его, если хранится в месте, которое не считает безопасным.
Попробуйте разблокировать доступ, добавив расположение в список доверенных.
Хотя эта процедура считается предпочтительнее первого метода (когда все настройки защищенного просмотра отключены), она все равно может стать слабым звеном в безопасности, если вредоносные программы обнаружат ее местоположение.
В верхнем меню PowerPoint кликните на Файл и перейдите на вкладку «Параметры». Затем выберите центр управления безопасностью. В правой части окна щелкните на кнопку «Параметры центра…».
Выберите пункт «Надежные расположения», затем справа нажмите «Добавить новое местоположение». Щелкните на «Обзор» и перейдите в папку, где сохранили презентацию, которая отказывается открываться. Нажмите на «ОК», чтобы добавить новое надежное расположение.
Перезапустите приложение и проверьте, возникают ли проблемы с содержимым.
Примечание: Если презентация хранится в общем каталоге, создайте отдельный и переместите ее туда.
Перемещение файла из синхронизированной папки
Если пытаетесь открыть документ с расширением «.pptx», находящийся в каталоге Dropbox или OneDrive, то нужно его переместить в обычную папку, на которую не влияет синхронизация.
Перейдите в синхронизированный каталог, щелкните правой кнопкой мыши на pptx и нажмите «Вырезать» или сочетание Ctrl + X.
Перейдите в обычный каталог и щелкните правой кнопкой мыши на пустом месте или воспользуйтесь комбинацией Ctrl + V.
Откройте документ еще раз и посмотрите, появляется ли проблема с содержимым.
Разблокировка файла
Если документ загружен из интернета, скорее всего, Windows заблокировал его от изменений.
Правым щелчком мыши разверните контекстное меню и выберите «Свойства». Выберите пункт меню Общие и кликните на «Разблокировать».
Примените сохраненные изменения.
Попробуйте еще раз открыть документ, ошибка должна быть исправлена.
Обзор
В данной статье описывается Microsoft® PowerPoint® 2010, русская версия ошибки, исправленные в пакете исправлений, выпущенных 25 октября 2011 г.
ВВЕДЕНИЕ
Данный пакет исправлений устраняет проблемы
-
После перенаправления по гиперссылке из слайдов из другой презентации к другому слайду начальное представление .pptx файл поврежден и не может быть открыт в PowerPoint 2010.
-
Рассмотрим следующий сценарий:
-
Вставка элемента управления ActiveX в презентации PowerPoint 97-2003 в PowerPoint 2010.
-
Постоянно сохранить презентацию для несколько раз.
-
Закрыть презентацию и откройте его снова.
В этом случае появляется следующее сообщение об ошибке в диалоговом окне:
Приложение PowerPoint обнаружило проблему с содержимым в поле Имя файла. ppt.
Приложение PowerPoint может попытаться восстановить презентации.
Если вы доверяете источнику этой презентации, нажмите кнопку Восстановить.
Примечание. После нажатия кнопки восстановить элемент управления ActiveX исчезнет в презентации.
-
-
Рассмотрим следующий сценарий:
-
Сохранение презентации в формате .pptx в PowerPoint 2010.
-
Команда Отправить по электронной почте отправить презентацию как вложение.
-
При попытке открыть вложение в Outlook.
В этом случае файл .pptx преобразуется в PPT-файла. Кроме того появляется следующее сообщение об ошибке при попытке открыть файл:
Приложение PowerPoint обнаружило проблему с содержимым в Имя файла.pptx.
Приложение PowerPoint может попытаться восстановить презентации.
Если вы доверяете источнику этой презентации, нажмите кнопку Восстановить.
-
Решение
Сведения об исправлении
Существует исправление от корпорации Майкрософт. Однако данное исправление предназначено для устранения только проблемы, описанной в этой статье. Применяйте это исправление только в тех случаях, когда наблюдается проблема, описанная в данной статье. Это исправление может проходить дополнительное тестирование. Таким образом если вы не подвержены серьезно этой проблеме, рекомендуется дождаться следующего пакета обновления, содержащего это исправление.
Если исправление доступно для скачивания, имеется раздел «Пакет исправлений доступен для скачивания» в верхней части этой статьи базы знаний. Если этот раздел не отображается, обратитесь в службу поддержки для получения исправления.
Примечание. Если наблюдаются другие проблемы или необходимо устранить неполадки, вам может понадобиться создать отдельный запрос на обслуживание. Стандартная оплата за поддержку будет взиматься только за дополнительные вопросы и проблемы, которые не соответствуют требованиям конкретного исправления. Для получения полного списка телефонов поддержки и обслуживания клиентов корпорации Майкрософт, или для создания отдельного запроса на обслуживание, посетите следующий веб-сайт Майкрософт:
http://support.microsoft.com/contactus/?ws=supportПримечание. В форме «Пакет исправлений доступен для скачивания» отображаются языки, для которых доступно исправление. Если нужный язык не отображается, значит исправление для данного языка отсутствует.
Предварительные условия
Чтобы применить данное исправление, необходимо иметь Microsoft Office 2010 или Microsoft Office 2010 Пакет обновления 1 установлен.
Для получения дополнительных сведений щелкните следующий номер статьи базы знаний Майкрософт:
2460049 Описание пакета обновления 1 для Office 2010
Необходимость перезагрузки
Не требуется перезагружать компьютер после установки данного исправления.
Сведения о замене исправлений
Это исправление не заменяет ранее выпущенные исправления.
Сведения о файлах
Это исправление может содержать не все файлы, которые необходимы для полного обновления продукта до последней сборки. Данное исправление содержит только файлы, которые необходимы для устранения проблем, описанных в этой статье.
Общая версия данного исправления использует пакет установщика Microsoft Windows для установки исправления. Дата и время для файлов указаны в всеобщее скоординированное время (UTC) в следующей таблице. При просмотре сведений о файле, дата преобразуется в локальное время. Чтобы узнать разницу между временем по Гринвичу и местным временем, откройте вкладку Часовой пояс элемента «Дата и время» панели управления.
x86
Информация о скачивании
|
Имя файла |
Версия файла |
Размер файла |
Дата |
Время |
|
Office2010-kb2596503-fullfile-x86-glb.exe |
14.0.6112.5000 |
37,820,088 |
17-Oct-11 |
1:51 |
Сведения о MSP-файле установщика Microsoft Windows
|
Имя файла |
Версия файла |
Размер файла |
Дата |
Время |
|
Powerpoint-x-none.msp |
Неприменимо |
100,966,912 |
16-Oct-11 |
15:02 |
|
Pptview-x-none.msp |
Неприменимо |
8,906,240 |
16-Oct-11 |
15:02 |
PowerPoint-x-none.msp сведения
|
Имя файла |
Версия файла |
Размер файла |
Дата |
Время |
|
Powerpnt.exe |
14.0.6009.1000 |
2,162,024 |
29-Aug-11 |
13:36 |
|
Ppcore.dll |
14.0.6111.5000 |
9,579,880 |
14-Sep-11 |
15:47 |
|
Pptico.exe |
14.0.6009.1000 |
3,792,736 |
1-Sep-11 |
16:35 |
x64
Информация о скачивании
|
Имя файла |
Версия файла |
Размер файла |
Дата |
Время |
|
Office2010-kb2596503-fullfile-x64-glb.exe |
14.0.6112.5000 |
27,884,224 |
17-Oct-11 |
0:35 |
Сведения о MSP-файле установщика Microsoft Windows
|
Имя файла |
Версия файла |
Размер файла |
Дата |
Время |
|
Powerpoint-x-none.msp |
Неприменимо |
86,947,840 |
16-Oct-11 |
15:09 |
PowerPoint-x-none.msp сведения
|
Имя файла |
Версия файла |
Размер файла |
Дата |
Время |
Платформа |
|
Powerpnt.exe |
14.0.6009.1000 |
2,163,560 |
29-Aug-11 |
13:36 |
x64 |
|
Ppcore.dll |
14.0.6111.5000 |
15,309,160 |
14-Sep-11 |
15:48 |
x64 |
|
Pptico.exe |
14.0.6009.1000 |
3,792,736 |
1-Sep-11 |
16:35 |
x86 |
Ссылки
Для получения дополнительных сведений о терминологии обновлений программного обеспечения щелкните следующий номер статьи базы знаний Майкрософт:
Описание 824684 Стандартные термины, используемые при описании обновлений программных продуктов Майкрософт
Нужна дополнительная помощь?
Нужны дополнительные параметры?
Изучите преимущества подписки, просмотрите учебные курсы, узнайте, как защитить свое устройство и т. д.
В сообществах можно задавать вопросы и отвечать на них, отправлять отзывы и консультироваться с экспертами разных профилей.
После открытия презентации можно столкнуться с ошибкой «Приложение PowerPoint обнаружило проблему с содержимым». Неполадка возникает при работе с файлами pptx. Приложение может попытаться восстановить презентацию, поэтому если доверяете ее источнику, кликните соответствующую кнопку.
Причины ошибки
Приложение PowerPoint может обнаружить проблемы с содержимым по ряду причин:
Включен режим защищенного просмотра. Если активирован этот режим в Центре управления безопасностью, программа отклонит все файлы, загруженные из вложения Outlook или с URL-адреса. Для решения ошибки отключите функцию.
Локация не добавлена в список надежных расположений. Если папка, в которой размещен проблемный pptx, не добавлена в список доверенных, то столкнетесь с этим сообщением об ошибке.
Файл находится в синхронизированной папке. Неполадка также может возникнуть, если расположен в каталоге OneDrive или Dropbox, либо контролируется приложением резервного копирования,
Файл заблокирован. Если документ загружен из интернета, то ОС может его заблокировать.
Отключение режима защитного просмотра
Наиболее распространенной причиной являются несколько параметров Центра управления безопасностью, которые заставляют программу отклонить вложения Outlook и контент, загруженный из интернета или расположенный в небезопасных локациях.
Поэтому если получили презентацию по электронной почте или загрузили ее через интернет, чтобы избежать ошибки, нужно отключить защищенный просмотр.
В приложении PowerPoint нажмите на Файл в верхней панели экрана.
Затем перейдите в Параметры, расположенные в нижней части вертикального меню и кликните на Центр управления Безопасности.
В правой части окна кликните на кнопку Параметры.
Выберите вкладку Защищенный просмотр. Снимите все флажки, связанные с каждым условием.
Примените сделанные изменения, перезапустите PowerPoint и откройте презентацию, в которой была обнаружена проблема с содержимым.
Добавление локации в список надежных расположений
Если pptx был получен извне (по электронной почте, прямой загрузке или был извлечен из USB-накопителя), скорее всего, PowerPoint не позволит открыть его, если хранится в месте, которое не считает безопасным.
Попробуйте разблокировать доступ, добавив расположение в список доверенных.
Хотя эта процедура считается предпочтительнее первого метода (когда все настройки защищенного просмотра отключены), она все равно может стать слабым звеном в безопасности, если вредоносные программы обнаружат ее местоположение.
В верхнем меню PowerPoint кликните на Файл и перейдите на вкладку «Параметры». Затем выберите центр управления безопасностью. В правой части окна щелкните на кнопку «Параметры центра…».
Выберите пункт «Надежные расположения», затем справа нажмите «Добавить новое местоположение». Щелкните на «Обзор» и перейдите в папку, где сохранили презентацию, которая отказывается открываться. Нажмите на «ОК», чтобы добавить новое надежное расположение.
Перезапустите приложение и проверьте, возникают ли проблемы с содержимым.
Примечание: Если презентация хранится в общем каталоге, создайте отдельный и переместите ее туда.
Перемещение файла из синхронизированной папки
Если пытаетесь открыть документ с расширением «.pptx», находящийся в каталоге Dropbox или OneDrive, то нужно его переместить в обычную папку, на которую не влияет синхронизация.
Перейдите в синхронизированный каталог, щелкните правой кнопкой мыши на pptx и нажмите «Вырезать» или сочетание Ctrl + X.
Перейдите в обычный каталог и щелкните правой кнопкой мыши на пустом месте или воспользуйтесь комбинацией Ctrl + V.
Откройте документ еще раз и посмотрите, появляется ли проблема с содержимым.
Разблокировка файла
Если документ загружен из интернета, скорее всего, Windows заблокировал его от изменений.
Правым щелчком мыши разверните контекстное меню и выберите «Свойства». Выберите пункт меню Общие и кликните на «Разблокировать».
Примените сохраненные изменения.
Попробуйте еще раз открыть документ, ошибка должна быть исправлена.
«The error message ‘PowerPoint Found a Problem with The Content‘ keeps popping up whenever you try to present a slide in a presentation, which is embarrassing in a professional meeting.»
The problem can be identified in any PowerPoint version and is often quite inconvenient. Since this issue can be experienced in all versions of PowerPoint, there are various methods to deal with it. Please don’t be too concerned about this warning message; the answers we will provide in this article are quick and straightforward to follow. Without further ado, let’s get to the details right away!
How to Fix PowerPoint Found a Problem with Content
Now, the most crucial thing is what to do in this challenging scenario with the error «PowerPoint found a problem with content.» Different people can discover different paths to resolving this problem since the situation can differ from one another, for which there are several solutions. So, if you’re facing the same, we have the solution. Explore each of them in-depth if you want to solve this issue swiftly!
| Workable Solutions | Step-by-step Troubleshooting |
|---|---|
| 1. Disable Protected Views | Open your PowerPoint program if it is currently open or present in another folder…Full steps |
| 2. Repair the PPT Source Files | Download and launch EaseUS Data Recovery Wizard on your computer, select…Full steps |
| 3. Unblock the PPTX File | Right-click on the PowerPoint file and select «Properties» from…Full steps |
| 4. Move to an Unsynchronized Folder | Navigate to the folder’s location in which the file has been stored and…Full steps |
| 5. Add to the Trusted Locations List | Open a previously saved PowerPoint presentation. Go to «Options»…Full steps |
Fix 1. Disable Protected Views to Fix PowerPoint Found a Problem
As with many other problems, the trust center is the most frequently visited location located for trying to recover from the «PowerPoint found a problem with the content issue.» Protected views have the honor to place you in this situation. Thus, without hesitation, try this method first without any second thoughts.
Step 1. Open your PowerPoint program if it is currently open or present in another folder on your computer.
Step 2. To access the «File» menu, choose «Options» from the drop-down list.
Step 3. Look to your left and hit the «Trust Centers» button to the left of the screen.
Step 4. On the right, click on the «Trust Center Settings» option.
Step 5. Then, choose «Protected Views» and uncheck all of the choices shown to you.
Step 6. You can now proceed by clicking on the «OK» button.
Step 7. Check whether the problem has been resolved by reopening your file.
Fix 2. Repair the PPT Source File with a Repair Tool
You can’t go wrong with the EaseUS Data Recovery Wizard. It’s a fantastic tool to deal with faulty Microsoft Office files. The versatile nature of the toolset has earned another name, i.e., «all-in-one fixing software». The efficient application can also repair MS Word, Excel, PowerPoint, and PDF files problems.
Using this software, you don’t need any additional file converting apps for the pdf file since it works with all Microsoft Word, Excel, and PowerPoint versions.
- Fixes and restores all file components from Excel (.XLS/.XLSX) files.
- Fixes and recovers PowerPoint (.ppt/.pptx/.pptm) files to their original state.
- Fixes and restores all contents from damaged, corrupted, or unavailable PDF files.
Now that we are done with the basic introduction and highlighted features of the EaseUS Data Recovery Wizard, it’s time to show you how to repair your PowerPoint slides if they are not opening.
Step 1. Launch EaseUS Data Recovery Wizard, and then scan disk with corrupted documents. This software enables you to fix damaged Word, Excel, PPT, and PDF files in same steps.
Step 2. EaseUS data recovery and repair tool will scan for all lost and corrupted files. You can find the target files by file type or type the file name in the search box.
Step 3. EaseUS Data Recovery Wizard can repair your damaged documents automatically. After file preview, you can click «Recover» to save the repaired Word, Excel, and PDF document files to a safe location.
Fix 3. Unblock the PPTX File to Fix PowerPoint Problems
If you are still experiencing the problem with opening your presentation in PowerPoint, it is likely that you have obtained your file from an untrusted web source. Or that your operating system has identified the file as a security threat. Here’s a solution to this problem.
Step 1. Right-click on the PowerPoint file and select «Properties» from the drop-down menu.
Step 2. After you’ve accessed the file’s properties, go ahead and click on the «General» tab to close them.
Step 3. To unblock a website, click on the «Unblock» button.
Step 4. Last but not least, click on «Apply» to preserve your modifications.
Step 5. Check whether the problem has been resolved by reopening the file.
Fix 4. Move the PPTX File to an Unsynchronized Folder
If you’ve previously attempted to add your file location to the trust list and still see the same problem, there’s something wrong with the folder. If your file is located in a Dropbox or OneDrive folder, you must follow these steps to relocate your file to a standard directory.
Step 1. Navigate to the folder’s location in which the file has been stored and double-click it.
Step 2. Right-click on the file, choose «Cut» from the drop-down menu, or hit ctrl + x on your keyboard.
Step 3. Navigate to a normal directory, right-click, and choose «Paste» to move the file to another location.
Step 4. Check whether the problem has been resolved by reopening your file.
Fix 5. Add the Current Location of the File to the Trusted Locations List
There is a potential that your file isn’t where it should be, and you have to add it to the trusted location. When you download a PowerPoint file from an internet source, it is often saved in a less secure place. If this is the case, adding the file to a trusted location can solve the issue.
Step 1. Open a previously saved PowerPoint presentation.
Step 2. Go to «Options» by clicking on «file.»
Step 3. Click on «Trust Center» and then «Trust Center Setup» to proceed.
Step 4. Later, choose «Trusted Places» from the drop-down menu.
Step 5. Select «Add New Location» from the drop-down menu.
Step 6. Click «Browse» and enter the file’s path that is causing the problem.
Step 7. Restart your PowerPoint program error-free once you’ve made the modifications.
Why Does PowerPoint Find a Problem with Content
Here, we’ll go through a few of the possible causes of the PowerPoint problem that you’re now experiencing.
Location of the file in the synchronized folder — If your file is visible in a synchronized folder, such as Dropbox or OneDrive, you would then encounter the problem of «PowerPoint found a problem with the content.» A synchronized folder, such as Dropbox or OneDrive, prevents the file from functioning correctly.
The File is Blocked — When you download a file from a website, the file can be banned by the operating system of your device since it is possible that a virus can be downloaded along with the file, causing your device to malfunction. In such a case, you will get this error message as well.
Location of the File Not Present in Trust List — Depending on whether the protected views are enabled, there is a possibility that the application can deny your request to open a file that has been downloaded from a direct URL or an outlook attachment. Protected views will impose restrictions on your file; thus, to resolve this difficulty, switch off protected views.
Protected Views Enabled — If the hosting folder of your file does not exist in the trust list of the PowerPoint, this error can occur. In this situation, you should add the hosted folder to the PowerPoint’s trust list, which can be done by going to «File > Add Trust List».
Conclusion
Many people have experienced the ‘PowerPoint Found a Problem with Content’ issue over the years. When your PowerPoint often hangs and freezes, or if it fails to respond, there are some measures you can take to fix it. And we have provided complete details above. We would suggest you try each solution to see if your problem is solved. However, if you want an effective remedy, the Stellar Microsoft Office repair tool is one of the best in business.
Одна из нескольких ошибок, с которыми сталкиваются пользователи PowerPoint: «PowerPoint обнаружил проблему с содержимым в filename.pptx». Эта ошибка запрашивает у пользователя разрешение на попытку восстановления, если он доверяет источнику презентации. Причины, вызывающие появление этого сообщения об ошибке в PowerPoint, — это расположение файла, не добавляемого в список доверия, заблокированный файл, наличие файла в синхронизированной папке, такой как OneDrive, или включение параметров защищенного просмотра в центре управления безопасностью.
В сообщении об ошибке вы увидите кнопку «Восстановить», нажмите на нее и проверьте, работает ли она. Если вам не удалось решить эту проблему, здесь вы можете найти стратегии устранения неполадок, используемые другими пользователями в аналогичном сценарии для исправления ошибки.
Исправление 1 — отключить защищенные просмотры
1. Откройте приложение PowerPoint. Перейдите в меню «Файл».
2. Щелкните Параметры внизу.
3. В окне «Параметры PowerPoint» выберите вкладку «Центр управления безопасностью».
4. С правой стороны нажмите кнопку «Настройки центра управления безопасностью».
5. В окне центра управления безопасностью перейдите в режим защищенного просмотра слева.
6. Снимите отметку три варианта с условием защищенного просмотра справа.
7. Щелкните OK, чтобы применить эти изменения.
8. Перезапустите PowerPoint и откройте презентацию, в которой отображалась ошибка, чтобы проверить, сохраняется ли проблема.
Исправить 2 — Добавить расположение файла в список надежных расположений
Файл, полученный из внешних источников, таких как электронная почта или USB-накопитель, и хранящийся в месте, которое PowerPoint не считает безопасным, будет заблокирован от открытия до тех пор, пока это местоположение не будет добавлено в список надежных.
1. Откройте новый файл PowerPoint.
2. Щелкните меню «Файл».
3. Перейдите к параметрам, расположенным в нижнем левом углу экрана.
4. В окне «Параметры» перейдите на вкладку «Центр управления безопасностью».
5. Нажмите кнопку «Настройки центра управления безопасностью…» с правой стороны.
6. В окне центра управления безопасностью выберите вкладку Надежные расположения.
7. Нажмите кнопку «Добавить новое местоположение…».
8. В окне «Надежное расположение Microsoft Office» нажмите «Обзор».
9. Перейдите в то место, где находится файл, в котором при попытке открытия отображается ошибка. Нажмите ОК, чтобы добавить новое надежное расположение.
10. Закройте PowerPoint. Откройте файл и проверьте, устранена ли проблема.
Исправление 3 — переместить файл в несинхронизированную папку
Вы можете получить эту ошибку, если ваш файл находится в такой папке, как OneDrive, которая регулярно синхронизируется для резервного копирования. В этом случае вам может потребоваться переместить файл в обычную папку.
1. Перейдите в синхронизированную папку, в которой в настоящее время находится ваш файл.
2. Щелкните правой кнопкой мыши в файле и выберите Вырезать. В противном случае вы можете нажать Ctrl + X.
3. Теперь перейдите в обычную папку в вашей системе, например «Документы» или «Рабочий стол».
4. Щелкните правой кнопкой мыши и нажмите «Вставить» или нажмите Ctrl + V, чтобы вставить файл в эту папку.
5. Откройте файл PowerPoint и проверьте, устранена ли ошибка.
Исправление 4 — Разблокировать файл
Если файл, показывающий ошибку, был получен от другого пользователя или загружен через Интернет, он может быть заблокирован для редактирования вашей операционной системой. Выполните следующие действия, чтобы разблокировать файл.
1. Перейдите в папку с файлом.
2. Щелкните файл правой кнопкой мыши и выберите «Свойства».
3. В окне «Свойства» перейдите на вкладку «Общие».
4. Нажмите кнопку «Разблокировать» внизу рядом с «Параметры безопасности».
5. Теперь нажмите «Применить», а затем «ОК», чтобы сохранить изменения.
6. Откройте файл и проверьте, исправлена ли ошибка.
Спасибо за чтение.
Мы надеемся, что эта статья помогла открыть вашу презентацию PowerPoint без каких-либо проблем с ошибкой содержимого. Прокомментируйте и дайте нам знать, какое исправление сработало для вас.
Содержание
- Приложение PowerPoint обнаружило проблему с содержимым: что делать?
- Причины ошибки
- Отключение режима защитного просмотра
- Добавление локации в список надежных расположений
- Перемещение файла из синхронизированной папки
- Разблокировка файла
- Как устранить неполадки поврежденной презентации в PowerPoint
- Аннотация
- Симптомы
- Дополнительная информация
- Как определить, повреждена ли ваша презентация
- Способ 1. Открыть существующую презентацию
- Способ 2: Создание новой презентации
- Способ 3: Общие способы устранения неполадок
- Способы, которыми можно воспользоваться, если не удается открыть презентацию
- Способ 1. Перетащите презентацию на значок файла программы PowerPoint
- Способ 2: Попробуйте вставить слайды в пустую презентацию
- Способ 3: Попробуйте открыть временную версию файла презентации
- Способ 4: Сделайте копию поврежденной презентации
- Способ 5. Запустите проверку на ошибки на жестком диске
- Действия по устранению проблем, если поврежденную презентацию можно открыть
- Способ 1. Попробуйте применить поврежденную презентацию в качестве шаблона
- Способ 2: Перенесите слайды из поврежденной презентации в новую презентацию
- Способ 3: Сохранить презентацию в виде файла Rich Text Format (RTF)
После открытия презентации можно столкнуться с ошибкой «Приложение PowerPoint обнаружило проблему с содержимым». Неполадка возникает при работе с файлами pptx. Приложение может попытаться восстановить презентацию, поэтому если доверяете ее источнику, кликните соответствующую кнопку.
Причины ошибки
Приложение PowerPoint может обнаружить проблемы с содержимым по ряду причин:
Включен режим защищенного просмотра . Если активирован этот режим в Центре управления безопасностью, программа отклонит все файлы, загруженные из вложения Outlook или с URL-адреса. Для решения ошибки отключите функцию.
Локация не добавлена в список надежных расположений . Если папка, в которой размещен проблемный pptx, не добавлена в список доверенных, то столкнетесь с этим сообщением об ошибке.
Файл находится в синхронизированной папке . Неполадка также может возникнуть, если расположен в каталоге OneDrive или Dropbox, либо контролируется приложением резервного копирования,
Файл заблокирован . Если документ загружен из интернета, то ОС может его заблокировать.
Отключение режима защитного просмотра
Наиболее распространенной причиной являются несколько параметров Центра управления безопасностью, которые заставляют программу отклонить вложения Outlook и контент, загруженный из интернета или расположенный в небезопасных локациях.
Поэтому если получили презентацию по электронной почте или загрузили ее через интернет, чтобы избежать ошибки, нужно отключить защищенный просмотр.
В приложении PowerPoint нажмите на Файл в верхней панели экрана.
Затем перейдите в Параметры, расположенные в нижней части вертикального меню и кликните на Центр управления Безопасности.
В правой части окна кликните на кнопку Параметры.
Выберите вкладку Защищенный просмотр. Снимите все флажки, связанные с каждым условием.
Примените сделанные изменения, перезапустите PowerPoint и откройте презентацию, в которой была обнаружена проблема с содержимым.
Добавление локации в список надежных расположений
Если pptx был получен извне (по электронной почте, прямой загрузке или был извлечен из USB-накопителя), скорее всего, PowerPoint не позволит открыть его, если хранится в месте, которое не считает безопасным.
Попробуйте разблокировать доступ, добавив расположение в список доверенных.
Хотя эта процедура считается предпочтительнее первого метода (когда все настройки защищенного просмотра отключены), она все равно может стать слабым звеном в безопасности, если вредоносные программы обнаружат ее местоположение.
В верхнем меню PowerPoint кликните на Файл и перейдите на вкладку «Параметры». Затем выберите центр управления безопасностью. В правой части окна щелкните на кнопку «Параметры центра…».
Выберите пункт «Надежные расположения», затем справа нажмите «Добавить новое местоположение». Щелкните на «Обзор» и перейдите в папку, где сохранили презентацию, которая отказывается открываться. Нажмите на «ОК», чтобы добавить новое надежное расположение.
Перезапустите приложение и проверьте, возникают ли проблемы с содержимым.
Примечание: Если презентация хранится в общем каталоге, создайте отдельный и переместите ее туда.
Перемещение файла из синхронизированной папки
Если пытаетесь открыть документ с расширением «.pptx», находящийся в каталоге Dropbox или OneDrive, то нужно его переместить в обычную папку, на которую не влияет синхронизация.
Перейдите в синхронизированный каталог, щелкните правой кнопкой мыши на pptx и нажмите «Вырезать» или сочетание Ctrl + X.
Перейдите в обычный каталог и щелкните правой кнопкой мыши на пустом месте или воспользуйтесь комбинацией Ctrl + V.
Откройте документ еще раз и посмотрите, появляется ли проблема с содержимым.
Разблокировка файла
Если документ загружен из интернета, скорее всего, Windows заблокировал его от изменений.
Правым щелчком мыши разверните контекстное меню и выберите «Свойства». Выберите пункт меню Общие и кликните на «Разблокировать».
Примените сохраненные изменения.
Попробуйте еще раз открыть документ, ошибка должна быть исправлена.
Как устранить неполадки поврежденной презентации в PowerPoint
Office 365 ProPlus переименован в Майкрософт 365 корпоративные приложения. Для получения дополнительной информации об этом изменении прочитайте этот блог.
Аннотация
Вы можете столкнуться с неожиданным поведением при работе с презентацией Microsoft PowerPoint. Такое поведение может произойти из-за повреждения презентации. Эта статья содержит пошаговые методы, которые могут помочь вам частично или полностью восстановить презентацию.
Данная статья рассчитана на начинающих пользователей компьютера и пользователей со средним уровнем подготовки. Для удобства выполнения описанных действий рекомендуется начать с распечатки этой статьи.
Симптомы
Когда вы пытаетесь открыть или изменить презентацию, которая повреждена, могут возникнуть следующие симптомы:
При попытке открыть презентацию вы получаете одно из следующих сообщений об ошибке:
Это не презентация PowerPoint
PowerPoint не может открыть тип файла c расширением .ppt
Часть файла отсутствует.
Появляются указанные ниже сообщения об ошибке:
Общий сбой защиты
Недопустимая инструкция
Сбой недействительной страницы
Недостаточно системных ресурсов
Недостаточно памяти
Дополнительная информация
Как определить, повреждена ли ваша презентация
Существует несколько способов определить, повреждена ли ваша презентация. Вы можете попытаться открыть файл на другом компьютере, на котором установлен PowerPoint, чтобы узнать, происходит ли неожиданное поведение на другом компьютере. Вы можете попытаться создать новый файл в PowerPoint и посмотреть, происходит ли неожиданное поведение с новым файлом. В этом разделе описывается, как использовать существующие презентации и как создать новый файл в PowerPoint, чтобы определить, ведут ли себя презентации таким же образом.
Способ 1. Открыть существующую презентацию
- В меню Файл выберите Открыть.
- В PowerPoint 2007 нажмите кнопку Microsoft Office.
- Выберите другую презентацию, затем нажмите «Открыть».
Если эта презентация открывается и кажется неповрежденной, перейдите к способу 3 в этом разделе. В противном случае перейдите к способу 2 для создания новой презентации.
Способ 2: Создание новой презентации
Шаг 1. Создание презентации
- В меню Файл нажмите Создать, а затем Добро пожаловать в PowerPoint (или Знакомство с PowerPoint 2010).
- В PowerPoint 2007 нажмите Установленные шаблоны, а затем нажмите Знакомство с PowerPoint 2007.
- Нажмите Создать. Этот процесс создает презентацию на основе шаблона.
- В меню Файл нажмите Сохранить.
- В PowerPoint 2007 нажмите кнопку Microsoft Office и затем нажмите Сохранить.
- Введите название презентации, затем нажмите Сохранить.
- Выйдите из PowerPoint.
Шаг 2. Открытие новой презентации
- В меню Файл выберите Открыть.
- В PowerPoint 2007 нажмите кнопку Microsoft Office и затем нажмите Открыть.
- Выберите новую презентацию, затем нажмите Открыть.
Если вы не можете открыть или сохранить новую презентацию, перейдите к способу 3.
Если вы не можете создать новую презентацию, PowerPoint может быть поврежден, и следует начать восстановление. (См. способ 3, часть 2 ниже.)
Способ 3: Общие способы устранения неполадок
Windows 10, Windows 8.1, Windows 8 и Windows 7
Часть 1.
Эта процедура позволяет перезапустить компьютер без запуска надстроек. Для чистой перезагрузки выполните указанные ниже действия.
Войдите в систему под учетной записью с правами администратора.
Нажмите кнопку «Пуск», введите запрос msconfig.exe в поле «Начать поиск», затем нажмите клавишу ВВОД для запуска служебной программы «Конфигурация системы».
При получении запроса на ввод пароля администратора или подтверждения введите пароль или подтвердите действие.
На вкладке Общие выберите параметр Выборочный запуск и снимите флажок в поле Загружать элементы автозагрузки. (Флажок «Использовать оригинальную конфигурацию загрузки» (Use Original Boot.ini) недоступен.)
На вкладке «Службы» установите флажок «Не отображать службы Майкрософт» и нажмите кнопку «Отключить все».
Этот шаг позволит службам Майкрософт продолжить работу. После выполнения чистой перезагрузки вы должны проверить производительность Office, а затем возобновить обычный запуск.
Часть 2.
Эта процедура приведет к тому, что программа Office проверит наличие проблем и самостоятельно выполнит восстановление.
Нажмите кнопку Пуск и введите запрос «Панель управления».
Откройте панель управления, перейдите к разделу Удаление или изменение программы (или Добавление или удаление программ).
Прокрутите список программ и найдите свою версию Microsoft Office. Нажмите правую кнопку мыши, а затем нажмите Изменить.
Мы предлагаем вам сделать онлайн-восстановление.
Способы, которыми можно воспользоваться, если не удается открыть презентацию
Способ 1. Перетащите презентацию на значок файла программы PowerPoint
Windows 10, Windows 8.1 и Windows 8
Щелкните правой кнопкой мыши значок Windows в панели задач, а затем выберите пункт «Выполнить».
В зависимости от версии PowerPoint выполните одну из следующих процедур:
Нажмите клавишу ввода.
Найдите значок Powerpnt.exe в Windows Explorer.
Перетащите значок поврежденной презентации из одного окна на значок Powerpnt.exe в другом окне.
PowerPoint попытается открыть эту презентацию. Если PowerPoint не удается открыть презентацию, перейдите к способу 2.
Windows 7
Нажмите кнопку «Пуск» и выберите пункт «Документы». Или нажмите кнопку «Пуск», а затем выполните поиск Проводника Windows.
Если у вас установлена версия MSI PowerPoint 2013, введите %ProgramFiles%Microsoft Officeoffice15 (PowerPoint 2013 64-бит) или %ProgramFiles(x86)%Microsoft Officeoffice15 (PowerPoint 2013 32-бит) и затем нажмите клавишу ВВОД.
Если у вас установлена версия PowerPoint 2013 Select-to-Run, введите C:Program FilesMicrosoft Office 15rootoffice15 (PowerPoint 2013 64-бит) или C:Program Files(x86)Microsoft Office 15rootoffice15 (PowerPoint 2013 32-бит) и затем нажмите клавишу ввода.
Если у вас установлена версия MSI PowerPoint 2016, введите %ProgramFiles(x86)%Microsoft Officeoffice16 и затем нажмите клавишу ВВОД.
Если у вас установлена версия PowerPoint 2016 Select-to-Run, введите %ProgramFiles%Microsoft OfficerootOffice16 (PowerPoint 2016 64-бит) или %ProgramFiles(x86)%Microsoft OfficerootOffice16 (PowerPoint 2016 32-бит) и затем нажмите клавишу ВВОД.
Найдите значок Powerpnt.exe в Windows Explorer.
Перетащите значок поврежденной презентации из одного окна на значок Powerpnt.exe в другом окне.
Способ 2: Попробуйте вставить слайды в пустую презентацию
Шаг 1. Создание пустой презентации
- В меню «Файл» нажмите «Создать».
- В PowerPoint 2007 нажмите кнопку Microsoft Office и нажмите Создать.
- Нажмите «Пустая презентация», затем нажмите «Создать».
Этот процесс создает пустой титульный слайд. Вы можете удалить этот слайд позже после повторного создания презентации.
Шаг 2. Вставка поврежденной презентации в виде слайдов
- На вкладке «Главная» в группе «Слайды» щелкните стрелку рядом с кнопкой «Создать слайд», затем выберите «Повторное использование слайдов».
- В панели задач «Повторное использование слайдов» нажмите кнопку «Обзор». Выберите поврежденную презентацию, затем нажмите «Открыть».
- Нажмите Вставить слайд для каждого слайда в поврежденной презентации.
- В меню Файл нажмите «Сохранить».
- В PowerPoint 2007 нажмите кнопку Microsoft Office и нажмите Сохранить.
- Введите новое название для презентации и нажмите кнопку «Сохранить».
Шаг 3. Применение поврежденной презентации в качестве шаблона
Если презентация выглядит не так, как вы ожидаете, после этих шагов, попробуйте применить поврежденную презентацию в качестве шаблона. Для этого выполните следующие действия:
В меню «Файл» нажмите «Сохранить как».
- В PowerPoint 2007 нажмите кнопку Microsoft Office и нажмите Сохранить как.
Введите новое название для презентации и нажмите кнопку «Сохранить».
Это создаст резервную копию восстановленной презентации, которую можно использовать в случае, если поврежденная презентация повредит эту новую презентацию.
На вкладке «Дизайн» в группе «Темы» нажмите «Дополнительные параметры», а затем нажмите «Поиск тем».
Выберите поврежденную презентацию, а затем нажмите «Применить». Образец слайдов поврежденной презентации заменяет новый образец слайдов.
Если после выполнения этих шагов начинается неожиданное поведение, шаблон мог повредить презентацию. В этом случае используйте резервную копию для повторного создания образца слайдов.
Если резервная копия новой презентации демонстрирует то же повреждение или странное поведение, что и оригинальная презентация, перейдите к способу 3.
Способ 3: Попробуйте открыть временную версию файла презентации
При редактировании презентации PowerPoint создает временную копию файла. Этот временный файл называется PPT ####.tmp.
Заполнитель #### представляет собой случайное четырехзначное число.
Этот временный файл может находиться в той же папке, где сохраняется презентация. Или он может быть расположен в папке для временных файлов.
Переименуйте файл, а затем попытайтесь открыть файл в PowerPoint
Щелкните файл правой кнопкой мыши, а затем нажмите «Переименовать».
Измените расширение старого имени файла с .tmp на .pptx, чтобы имя файла напоминало следующее имя файла:
В меню «Файл» выберите команду Открыть.
Перейдите к папке, содержащей переименованный файл.
Попробуйте открыть файл в PowerPoint.
Более одного файла может соответствовать временному файлу, созданному при последнем сохранении презентации. В этом случае, возможно, придется открыть каждый файл, чтобы увидеть, который из них является временной копией презентации.
Если временных файлов нет или если временные файлы имеют такое же повреждение или странное поведение, перейдите к способу 4.
Способ 4: Сделайте копию поврежденной презентации
- Нажмите на презентации правой кнопкой мыши, затем нажмите «Копировать».
- В окне Проводника Windows нажмите правой кнопкой мыши в пустой области, затем нажмите «Вставить».
Если вы не можете скопировать файл, файл может быть поврежден или файл может находиться на поврежденной части жесткого диска компьютера. В этом случае переходите к способу 5.
Если вы можете скопировать файл, попробуйте открыть копию поврежденной презентации в PowerPoint. Если вы не можете открыть копию поврежденной презентации, попробуйте повторить способы 1–5 в разделе «Способы, которыми можно воспользоваться, если не удается открыть презентацию» ниже, используя копию поврежденной презентации.
Способ 5. Запустите проверку на ошибки на жестком диске
Windows 10, Windows 8.1 и Windows 8
- Закройте все открытые программы.
- Правой кнопкой мыши щелкните кнопку Пуск и выберите пункт Проводник.
- Выберите правой кнопкой жесткий диск, содержащий поврежденную презентацию.
- Выберите «Свойства», а затем выберите вкладку «Инструменты».
- В разделе «Проверка ошибок» выберите «Проверить сейчас».
- Выберите флажок «Автоматически исправлять системные ошибки».
- Выберите флажок «Проверять и восстанавливать поврежденные сектора».
- Выберите «Начать».
Windows 7
- Закройте все открытые программы.
- Нажмите кнопку Пуск и выберите пункт «Компьютер».
- Нажмите правой кнопкой на жестком диске, который содержит поврежденную презентацию.
- Выберите «Свойства», а затем выберите вкладку «Инструменты».
- В разделе «Проверка ошибок» выберите «Проверить сейчас».
- Установите флажок «Автоматически исправлять системные ошибки».
- Установите флажок «Проверять и восстанавливать поврежденные сектора».
- Выберите «Начать».
Функция проверки ошибок может проверить, имеются ли перекрестные ссылки на презентацию, и попытаться восстановить презентацию. Тем не менее, это не является гарантией того, что PowerPoint сможет прочитать презентацию.
Действия по устранению проблем, если поврежденную презентацию можно открыть
Способ 1. Попробуйте применить поврежденную презентацию в качестве шаблона
Шаг 1. Создание пустой презентации
- В меню Файл выберите пункт Создать.
- В программе PowerPoint 2007 нажмите кнопку Microsoft Office и выберите Создать.
- Выберите Новая презентация, а затем выберите Создать. Этот процесс создает пустой титульный слайд. (Вы можете удалить этот слайд после повторного создания презентации.)
Шаг 2. Вставьте поврежденную презентацию в пустую презентацию
- На вкладке Главная в группе Слайды щелкните стрелку рядом с кнопкой Новые слайды, а затем выберите Повторное использование слайдов.
- На панели задач Повторное использование слайдов выберите Просмотр.
- Щелкните поврежденную презентацию, а затем выберите Открыть.
- Нажмите Вставить слайд для каждого слайда в поврежденной презентации.
- Нажмите кнопку Microsoft Office, а затем выберите пункт Сохранить.
- Введите новое название для презентации и нажмите кнопку «Сохранить».
Шаг 3. Применение поврежденной презентации в качестве шаблона
Если презентация выглядит не так, как вы ожидаете, после того, как вы попытаетесь следовать этим шагам, попробуйте применить поврежденную презентацию в качестве шаблона. Для этого выполните следующие действия:
- В меню Файл выберите Сохранить как.
- В программе PowerPoint 2007 нажмите кнопку Microsoft Office и выберите Сохранить как.
- В меню Файл в PowerPoint выберите Открыть.
- В программе PowerPoint 2007 нажмите кнопку Microsoft Office, а потом выберите Открыть.
- Найдите поврежденную презентацию, а затем выберите Открыть.
- В меню Файл в PowerPoint выберите пункт Создать.
- В программе PowerPoint 2007 нажмите кнопку Microsoft Office и выберите Создать.
- Выберите Новая презентация, а затем выберите Создать. Этот процесс создает пустой титульный слайд.
- Откройте презентацию.
- В меню Файл выберите Сохранить как, выберите место для сохранения файла, а затем выберите Дополнительные параметры.
- В PowerPoint 2007 выберите кнопку Microsoft Office, выберите Сохранить как, а затем выберите Другие форматы.
- В списке Тип сохраняемого файла выберите Структура, RTF (*.rtf).
- В поле Имя файла введите имя, которое вы хотите использовать, выберите место, где вы хотите сохранить презентацию и нажмите Сохранить.
- Закройте презентацию.
- В меню Файл выберите Открыть.
- В списке Файлы типа выберите Все структуры или Все файлы.
- Выберите сохраненный в шаге 1d файл .rtf, а затем выберите Открыть.
Введите новое название презентации и нажмите кнопку Сохранить.
Это создаст резервную копию восстановленной презентации, которую можно использовать в случае, если поврежденная презентация повредит эту новую презентацию.
На вкладке Конструктор в группе Темы выберите Еще, а затем Поиск тем.
Выберите поврежденную презентацию, а затем выберите Применить. Образец слайдов поврежденной презентации заменяет новый образец слайдов.
Если после выполнения этих шагов начинается неожиданное поведение, шаблон мог повредить презентацию. В этом случае используйте резервную копию для повторного создания образца слайдов.
Если резервная копия новой презентации по-прежнему отображает повреждения или нетипичное поведение, перейдите к методу 2.
Способ 2: Перенесите слайды из поврежденной презентации в новую презентацию
Шаг 1. Создание пустой презентации
Шаг 2. Скопируйте слайды из поврежденной презентации в новую презентацию
На вкладке Вид выберите параметр Сортировщик слайдов. Если при переключении представлений вы получаете сообщения об ошибках, попробуйте использовать представление «Структура».
Выберите слайд, который необходимо скопировать. На вкладке Главная выберите Копировать.
Если вы хотите скопировать несколько слайдов одновременно, удерживайте клавишу Shift, а затем выберите каждый слайд, который вы хотите скопировать.
Переключитесь на новую презентацию. Для этого во вкладке Окно выберите Переключить окно в группе Вид, а затем выберите новую презентацию, созданную в шаге 1.
На вкладке Вид выберите параметр Сортировщик слайдов.
На вкладке Главная выберите Вставить.
Повторяйте шаги от 2a до 2f, пока вся презентация не будет перенесена.
В некоторых случаях один поврежденный слайд может вызвать проблемы для всей презентации. Если вы заметили неожиданное поведение в новой презентации после копирования слайда в презентацию, скорее всего, этот слайд поврежден. Повторное создайте слайд или копируйте его по разделам на новый слайд.
Если в новой презентации есть повреждения или наблюдается странное поведение, перейдите к способу 3.
Способ 3: Сохранить презентацию в виде файла Rich Text Format (RTF)
Если повреждения есть по всей презентации, единственным вариантом восстановления презентации может быть сохранение презентации в виде файла Rich Text Format (RTF). Если этот способ успешен, он восстанавливает только текст, который отображается в представлении «Структура».
Шаг 1. Сохраните презентацию в формате RTF
Любая графика, таблицы или другой текст в исходной презентации не будут сохранены в файле .rtf.
Шаг 2. Откройте файл .rtf в PowerPoint
Эта процедура будет повторно создавать презентацию на основе представления структуры оригинальной презентации.
PowerPoint обнаружил проблему с содержимым? Не можете просмотреть слайды презентации? Что ж, прежде чем паника поразит ваш мозг, мы здесь, чтобы выручить!

Эта проблема часто встречается практически во всех версиях PowerPoint. Но хорошо, что вы можете легко решить эту проблемную проблему, следуя нескольким обходным путям.
В этом посте мы перечислили несколько решений, которые позволят вам устранить «PowerPoint обнаружил проблему с ошибкой содержимого» на устройствах с Windows 10.
Но прежде чем мы обсудим обходные пути, давайте быстро разберемся, что вызывает эту проблему.
Также читайте: 5 лучших советов и приемов для PowerPoint
Что вызывает ошибку «PowerPoint обнаружил проблему»?
Есть несколько причин, которые могут вызвать ошибку «PowerPoint обнаружила проблему с контентом» на вашем устройстве.
Если вы загрузили файл PPT из Интернета, но ваша система блокирует его по какой-либо причине, вы можете столкнуться с ошибкой PowerPoint. Есть несколько случаев, когда ваша система обнаруживает вредоносное содержимое или потенциально опасное вредоносное ПО, встроенное в файл, и тем самым блокирует вам доступ к его содержимому.
- Расположение файла не является надежным
Из соображений безопасности PowerPoint позволяет получать доступ к файлам только от настоящих издателей. Если расположение файла не входит в список доверенных PowerPoint, он может лишить вас доступа к нему.
- Файл, хранящийся в синхронизированных папках
Хранится ли ваш файл PowerPoint в какой-либо из синхронизированных папок, например One Drive или DropBox? Если да, то да, это также может быть вероятной причиной возникновения проблемы «PowerPoint обнаружил проблему с контентом».
Читайте также: 7 лучших альтернатив PowerPoint 2021 года
Вот несколько исправлений, которые помогут справиться с этой распространенной ошибкой PowerPoint на устройствах Windows.
1. Отключить защищенные просмотры
Как мы только что упоминали выше, PowerPoint позволяет вам получить доступ только к файлам, которые хранятся в «Надежной папке». Итак, если вы не можете получить доступ к своему файлу PPT, вы можете попробовать отключить функцию безопасности «Защищенные просмотры» в PowerPoint, которая позволит вам временно обойти потенциально опасный контент. Выполните следующие быстрые шаги, чтобы отключить защищенные просмотры в PowerPoint.
Запустите приложение PowerPoint на своем устройстве, коснитесь меню «Файл». Выберите «Параметры».
Нажмите на кнопку «Надежные центры». Выберите «Настройки центра управления безопасностью».
В окне центра управления безопасностью переключитесь на параметр «Защищенный просмотр» на левой панели меню.
Снимите все флажки со всех параметров безопасности. Нажмите кнопку ОК, чтобы сохранить последние изменения.
После внесения вышеупомянутых изменений попробуйте снова открыть файл PPT, чтобы проверить, сохраняется ли проблема.
2. Добавьте файл в папку доверия PowerPoint.
Следующее обходное решение, которое позволит вам решить проблему «PowerPoint обнаружила проблему с содержимым», — это добавить файл в надежную папку PowerPoint. Вот что вам нужно сделать.
Запустите PowerPoint и откройте любую презентацию PPT.
Нажмите в меню «Файл»> «Параметры»> «Центр управления безопасностью»> «Настройки центра управления безопасностью».
Нажмите на кнопку «Добавить новое местоположение».
Выберите опцию «Обзор» и укажите местоположение файла, к которому у вас не было доступа.
Следуя этим шагам, ваш файл будет добавлен в надежную папку PowerPoint.
Также читайте: Как встраивать видео с YouTube в PowerPoint 2010
3. Удалите файл из синхронизированной папки.
Если файл PPT, к которому вы пытаетесь получить доступ, хранится в любой из синхронизированных папок, например OneDrive или DropBox. Если да, выполните следующие действия, чтобы удалить файл из синхронизированной папки.
Перейдите в то место, где на вашем устройстве хранится файл PPT.
Щелкните правой кнопкой мыши значок файла и выберите «Вырезать».
Вставьте файл в любое другое место, кроме папок хранилища OneDrive или DropBox.
После изменения местоположения файла попробуйте снова открыть файл PPT, чтобы убедиться, что ошибка сохраняется.
Также читайте: Как создать временную шкалу в Microsoft PowerPoint
4. Измените свойства файла.
Другой способ обойти ошибку PowerPoint объясняет, как решить проблему, разблокировав ее.
Перейдите к расположению файла, щелкните файл PPT правой кнопкой мыши и выберите «Свойства».
Установите флажок «Разблокировать» внизу.
Нажмите кнопку «ОК» и «Применить», чтобы сохранить последние изменения.
После внесения вышеупомянутых изменений попробуйте снова открыть файл PPT в приложении PowerPoint, чтобы проверить, можете ли вы получить доступ к его содержимому.
5. Воспользуйтесь функцией восстановления звездного файла.
Пробовали все вышеперечисленные способы устранения неполадок, но все равно не повезло? Не можете получить доступ к содержимому вашего файла PPT? Что ж, вероятно, это связано с тем, что файл PPT, который вы пытаетесь открыть, может быть поврежден. Не знаете, как исправить поврежденный файл?
Загрузите и установите инструмент восстановления звездных файлов. на вашем ПК с Windows. Stellar File Repair — это отличный универсальный набор инструментов для восстановления файлов, который исправляет поврежденные приложения и файлы Microsoft, включая Word, PowerPoint, Excel, PDF и другие.
После того, как инструмент Stellar File Repair восстановит поврежденный файл, вы легко сможете обойти ошибку «PowerPoint обнаружил проблему с содержимым» в Windows 10.
Потеряли ваш файл PPT? Загрузите Advanced Disk Recovery, чтобы восстановить ваши данные!
Если вы потеряли содержимое файла PPT во время устранения ошибки, вы можете легко восстановить потерянный файл с помощью стороннего инструмента для восстановления данных.
Загрузите и установите на свое устройство инструмент Advanced Disk Recovery, чтобы мгновенно восстановить потерянные / удаленные / отформатированные данные и файлы всего за несколько кликов. Advanced Disk Recovery помогает восстановить потерянные данные в любом формате, включая изображения, аудио, документы и другие файлы.
Он не только позволяет восстанавливать удаленные данные из драйверов дисков, но также поддерживает внешние носители, включая SSD, USB-накопитель, CD / DVD, карту памяти и т. Д.
Вы когда-нибудь использовали инструмент восстановления данных для восстановления потерянных данных? Если да, то какой? Сообщите нам о своем любимом программном обеспечении для восстановления данных. Не стесняйтесь делиться своими предложениями в поле для комментариев!
На чтение 6 мин. Просмотров 124 Опубликовано 20.04.2021
Несколько пользователей Windows сообщают, что их приложение PowerPoint показывает ошибку « PowerPoint обнаружил проблему с содержимым » с некоторыми или всеми презентациями на их компьютере. Сообщается, что эта проблема возникает только с файлами .pptx, и подтверждено, что она появляется в Windows 7, Windows 8.1 и Windows 10.
Содержание
- Что вызывает проблему «PowerPoint обнаружил проблему с контентом»?
- Метод 1. Отключение защищенных представлений
- Метод 2: Добавление местоположения файла в список доверия
- Метод 3. Перемещение файла из синхронизированной папки
- Метод 4: Разблокирование файла
- Метод 5: Удаление папки на Mac
Что вызывает проблему «PowerPoint обнаружил проблему с контентом»?
Мы исследовали эту конкретную проблему, просмотрев различные отчеты пользователей и стратегии восстановления, которые были успешно использованы для решения Эта проблема. Основываясь на наших исследованиях, похоже, что существует несколько потенциальных виновников, которые могут вызвать это конкретное сообщение об ошибке:
- Защищенные просмотры включены – если защищенные просмотры включены в настройках вашего центра управления безопасностью , программа отклонит любые файлы которые были загружены из вложения Outlook или с прямого URL-адреса. В этом случае вы сможете решить проблему, отключив настройки защищенных представлений в Outlook.
- Местоположение файла не добавляется в список доверенных – если папка, в которой находится файл .pptx , не добавлена в список доверия в Outlook, вы можете получить это конкретное сообщение об ошибке. В этом случае вы можете решить проблему, добавив папку в список доверенных в Outlook.
- Файл находится в синхронизированной папке – если файл вы пытаетесь открыть, находится в синхронизированной папке, такой как OneDrive или Dropbox, или папка контролируется программой резервного копирования, вы также можете столкнуться с этой конкретной проблемой.
- Файл является заблокирован – при загрузке файла .pptx через Интернет вы можете получить это сообщение об ошибке, если ваша ОС решила заблокировать файл. Если этот сценарий применим, вы можете решить проблему, открыв экран «Свойства» и разблокировав файлы.
Если вы в настоящее время пытаетесь разрешить это сообщение об ошибке, мы подготовили набор потенциальных стратегий восстановления, которые другие пользователи в аналогичной ситуации успешно использовали для устранения того же сообщения об ошибке.
Ниже вы найдете набор методов, которые подтверждены для работают как минимум несколько затронутых пользователей. Чтобы оставаться максимально эффективными, мы советуем вам следовать методам в том порядке, в котором они представлены, поскольку они упорядочены по эффективности и простоте. Один из них обязательно решит проблему независимо от того, какой сценарий применим к вашей ситуации..
Метод 1. Отключение защищенных представлений
Оказывается, наиболее частая причина, по которой « PowerPoint обнаружил проблему с контентом »- это несколько параметров центра управления безопасностью, которые заставят программу отклонять вложения Outlook или файлы, расположенные в потенциально небезопасных местах, или файлы, происходящие из Интернета.
Итак, если вы получили презентацию по электронной почте или вы загрузили его через Интернет, есть вероятность, что вы получите это сообщение об ошибке до того, как предпримете необходимые шаги для отключения защищенных представлений. Вот краткое руководство о том, как это сделать:
- Откройте Outlook и щелкните File на панели ленты в верхней части экрана.
- Затем в меню Файл нажмите Параметры в нижней части вертикального меню слева. .
- Когда вы войдете в меню Параметры PowerPoint , выберите Центр управления безопасностью на левой боковой панели.
- В меню Центр управления безопасностью перейдите на правую панель и нажмите Настройки центра управления безопасностью .
- В меню Центр управления безопасностью выберите Защищенные представления на левой панели. Затем перейдите на правую панель и снимите все флажки, связанные с каждым условием Protected View .
- Нажмите Ok , чтобы сохранить изменения.
- После того, как изменение вступит в силу, перезапустите приложение PowerPoint и откройте презентацию, которая ранее вызывала ошибку « PowerPoint обнаружил проблему с содержимым ». .
Если проблема все еще возникает или вы ищете способ что не сделает вашу систему уязвимой для эксплойтов, перейдите к следующему методу, указанному ниже.
Метод 2: Добавление местоположения файла в список доверия
Если файл PowerPoint был получен извне (по электронной почте, путем прямой загрузки или извлечения через USB-накопитель), скорее всего, PowerPoint не позволит вам открыть его, если он хранится в небезопасном месте. Если этот сценарий применим к вашей текущей ситуации, вы сможете разблокировать доступ к файлу, добавив расположение документа в список доверенных PowerPoint.
Хотя эта процедура предпочтительнее, чем метод 1 (где все настройки защищенных представлений отключены), это может привести к нарушению вашей безопасности, если злонамеренные вредоносные программы попадут в ту же папку.
Вот краткое руководство по добавлению папки в надежные расположения PowerPoint:
- Открыть PowerPoint и нажмите Файл в меню ленты вверху экрана.
- В вертикальном меню нажмите Параметры.
- Затем в меню параметров PowerPoint нажмите Центр управления безопасностью в вертикальном меню. Затем перейдите в правое меню и нажмите Настройки центра управления безопасностью .
- В меню Центр управления безопасностью , выберите Надежные расположения в вертикальном меню слева. Затем перейдите в правое меню и нажмите Добавить новое расположение.
- В окне Надежное расположение Microsoft Office , нажмите Обзор и перейдите к месту, где вы сохранили файл, который отказывается открываться. Затем нажмите Ok , чтобы добавить новое надежное расположение.
Примечание. Если у вас есть файл, хранящийся в общей папке (например, «Загрузки») ), лучше всего создать отдельный каталог и сначала переместить туда файл. - Перезапустите приложение PowerPoint и посмотрите, решена ли проблема.
Если ошибка « PowerPoint обнаружила проблему с контентом » по-прежнему возникает, перейдите к следующий метод ниже.
Метод 3. Перемещение файла из синхронизированной папки
Если вы пытаетесь открыть файл, расположенный внутри папки Dropbox или OneDrive , вам нужно будет переместить файл в папку, на которую не влияет синхронизация или другое программное обеспечение для резервного копирования. Несколько затронутых пользователей сообщили, что проблема была решена после того, как они переместили файл из синхронизированной папки в обычный каталог.
Вот краткое руководство о том, как это сделать:
- Перейдите в синхронизированный каталог, в котором вы в данный момент сохранили файл.
- Щелкните файл правой кнопкой мыши и выберите Вырезать. Или нажмите Ctrl + X .
- Перейти в обычный каталог и вправо -щелкните где-нибудь на пустом месте. Или вы можете нажать Ctrl + V .
- Откройте файл с приложением PowerPoint еще раз и посмотрите, решена ли проблема.
Если вы все еще сталкиваетесь с сообщением « PowerPoint обнаружил проблему с содержимым ”, Перейдите к следующему методу, указанному ниже.
Метод 4: Разблокирование файла
Если файл, с которым вы столкнулись с проблемой, был загружен из Интернет, скорее всего, ваша операционная система решила заблокировать ваш файл от изменения. Несколько затронутых пользователей сообщили, что проблема « PowerPoint обнаружила проблему с содержимым » перестала возникать после того, как они разблокировали файл.
Вот краткое руководство по разблокировке файла :
- Щелкните правой кнопкой мыши файл .pptx , с которым у вас возникли проблемы, и выберите Свойства..
- На экране Свойства вашего файла перейдите на вкладку Общие и нажмите Разблокировать .
- Нажмите Применить , чтобы сохранить изменения.
- Откройте файл .pptx и посмотрите, решена ли проблема.
Метод 5: Удаление папки на Mac
В некоторых случаях некоторые файлы могут быть повреждены, что мешает запуску содержимого. Поэтому на этом этапе мы удалим определенную папку на Mac, чтобы решить эту проблему. Для этого:
- В Finder нажмите COMMAND + Shift + g.
- В открывшемся окне введите ~/Library и затем щелкните Перейти.
- Прокрутите, чтобы найти папку «com.microsoft. powerpoint ».
- Удалите папку с именем « com.microsoft.powerpoint » и перезапустите PowerPoint.
- Проверьте, сохраняется ли проблема.
Накрылась презентация? Не спешите отчаиваться, есть способы как можно попытаться восстановить поврежденные файлы от Microsoft PowerPoint

Нередко жизнь преподносит нам сюрпризы (а уж если касаться компьютерной техники — тут их больше на порядок). И по закону подлости, происходят проблемы именно с теми файлами, над которыми мы больше всего работали, и которые нужно вскоре предоставить на работе/учебе.
В сегодняшней статье хочу рассмотреть вопрос по проблемам с файлами форматов PPT и PPTX (это презентации, созданные в Microsoft PowerPoint) .
И так, если после попытки открыть файл вы увидели сообщение, что PowerPoint не может это сделать, т.к. структура файла нарушена (он был поврежден и пр.) — не спешите отчаиваться. В ряде случаев удается обойтись минимальными потерями и восстановить документ.
Примечание! Если файлы документов ни с того ни с сего были испорчены, возможно ваш ПК был заражен вирусом: https://ocomp.info/kak-udalit-virusyi.html
На этом вступление завершаю, и перехожу, собственно, к делу.
Восстановление файлов презентации
(которые перестали открываться или вообще были удалены с накопителя)
Вариант №1: с помощью возможностей PowerPoint
Важно! Условно статья разбита на несколько частей (на 4). Первые 3 подойдут в том случае, когда у вас имеются в наличии сами файлы презентации, но они не открываются обычным способом (например, были повреждены по тем или иным причинам).
Последний вариант (4) пригодится в том случае, если ваши документы были удалены с жесткого диска (флешки), и вы не видите их, используя обычный проводник Windows.
И так, для начала хотелось бы порекомендовать использовать современные версии PowerPoint (в настоящее время это 2016, 2019). У них более широкий функционал, нередко при открытии поврежденных файлов — они предлагают попробовать восстановить их (как, например, у меня на скрине ниже).
Microsoft PowerPoint обнаружило проблему с содержимым
Также можно воспользоваться этой функцией и через меню программы: для этого откройте вкладку «Файл/Открыть/Обзор» (см. пример ниже).
Открыть — обзор / Microsoft PowerPoint
Далее выберите файл и укажите требуемое действие: вместо «Открыть» поставьте «Открыть и восстановить» . Пример на скрине ниже.
Открыть и восстановить
Если файл не открылся (или от первоначального документа мало, что отобразилось) — то идем дальше.
Вариант №2: с помощью Recovery Toolbox
Плюсы способа : высокая вероятность восстановления, простота и быстрота (никаких тех. знаний для работы не требуется).
Минусы : программа платная (но цена демократичная, плюс перед оплатой можно посмотреть часть восстанавливаемого файла).
Вообще, программ для восстановления файлов — достаточно много. Но специализированного ПО для работы с документами (в частности, именно с файлами презентации .PPT и .PPTX) — крайне мало. И, на мой взгляд, Recovery Toolbox, заставляет на себя обратить внимание.
Программа для Windows
Recovery Toolbox for PowerPoint
Специализированная программа для восстановления поврежденных файлов PowerPoint. Поддерживает как файлы от старых программ (формата .PPT), так и от современных версий PowerPoint (.PPTX).
- поддержка файлов начиная с Microsoft Office 97-2003 и заканчивая 2019 г.;
- попытка реконструкции презентации и расчетов в ней (если файл сильно поврежден);
- в самых безнадежных случаях (когда файл сильно поврежден) — программа поможет достать из него все файлы, которые только возможно: картинки, видео, музыку и пр.;
- простой и интуитивно-понятный интерфейс (с пошаговыми действиями);
- поддержка русского языка;
- поддержка ОС Windows XP, 7, 8, 10.
И так, перейдем к восстановлению поврежденного файла.
1) Установку программы я опустил (она стандартна, русский язык ставится автоматически) . После запуска программы необходимо указать битый файл (см. пример ниже), и нажать на кнопку «Далее» .
Шаг 1 — указываем файл презентации
2) Далее, в зависимости от размера файла (и его целостности), может потребоваться некоторое время на его обработку и оценку возможности восстановления. Если файл небольшой, как правило, время ожидания не более 30 сек.
3) После того, как анализ будет завершен, нажмите по кнопке «Передать» .
ШАГ 3 — передача содержимого в PowerPoint
4) Затем ожидайте, пока программа передаст все слайды в программу PowerPoint (программа должна открыться автоматически).
ШАГ 4 — процесс восстановления
5) Кстати, хочу обратить ваше внимание на то, что Recovery Toolbox for PowerPoint достает все файлы (что возможно) из «битой» презентации и сохраняет их в отдельный каталог (он также будет открыт автоматически).
ШАГ 5 — обратите внимание, что все файлы из поврежденного файлы также будут восстановлены в отдельную папку
6) В общем-то, после окончания передачи файла в PowerPoint — вы можете начать работать с ним в обычном режиме.
Кое-какие советы по созданию и редактированию презентации можете почерпнуть из этой инструкции: https://ocomp.info/kak-sdelat-prezentatsiu.html
ШАГ 6 — с презентацией можно дальше работать в обычном режиме!
Облачный сервис
Кстати, не могу не отметить, что вместо программы можно использовать одноименный облачный сервис.
Особенно полезен будет в тех случаях, когда классическая программа для Windows у вас не работает, или вы обнаружили, что файл поврежден не за своим ПК, и сейчас нужно срочно восстановить его.
После перехода на облачный сервис, можно сразу же приступить к восстановлению (регистрация не требуется!). См. скрин ниже.
Загрузить файл для восстановления
В следующем шаге необходимо будет указать файл, свой e-mail (как завести электро-почту), ввести символы с картинки (защита от спама) и нажать кнопку «Отправить файл» . См. пример ниже.
Далее сервис «задумается» на несколько минут, анализируя файл.
Если файл можно восстановить, сервис вам сообщит об этом и покажет некоторые слайды. Вы можете ознакомиться с ними и принять решение об оплате (стоимость восстановления достаточно демократичная — например, за мой файл «попросили» всего 5 usd!) .
Кстати, на указанный e-mail адрес придет уведомление о результатах анализа вашего файла. Оно, правда на английском, но если у вас почта у Яндекса, Гугла (и др. крупных компаний) — в ней наверняка есть переводчик.
Памятка на e-mail
Вариант №3: воспользуемся конвертером от Libre Office
Плюсы : бесплатный способ; конвертер работает быстро; на все про все потребуется 5-10 мин.
Минусы : восстановить можно далеко не все файлы.
Libre Office — это достаточно мощный и бесплатный офисный пакет. Позволяет решать многие офисные задачи, причем, даже те, что не может Microsoft Office! Более подробно о нем тут — https://ocomp.info/besplatnyiy-ofis-windows.html#LibreOffice.
Суть в том , что он может конвертировать файлы презентаций в др. форматы (при этом доставать из них все, что можно). В общем-то, в ряде случаев после конвертирования битого файла можно (хотя бы частично) его восстановить. Чем не попытка?
Будем считать, что Libre Office у вас есть.
1) И так, сначала запускаем «Libre Office» (после установки пакета у вас будет одноименный ярлык на рабочем столе) и переходим в раздел «Файл/Мастер/Конвертер документов» .
Libre Office — конвертер документов
2) Далее укажите каталог с файлами презентации в строку «Импортировать из» , а затем второй каталог, куда будут сохранены отконвертированные (то бишь, восстановленные) файлы (строка «Сохранить в» ).
Где искать презентации и куда сохранять отконвертированные файлы
3) После дождитесь окончания операции.
4) Перейдите в каталог, который мы указали в предыдущем шаге, и проверьте, можно ли открыть отконвертированные презентации.
Вариант №4: если накрылась флешка или диск с файлами
Что же, это один из самых плохих вариантов. Но если сама флешка (скажем) внешне цела (т.е. по ней не проехал трактор), и она находится при вас — то можно попытаться реанимировать ее.
А вы знали, что Windows делает копии важных папок (в т.ч. с документами), и возможно, что в истории еще остался и файл вашей презентации? Проверить точно стоит — https://ocomp.info/kak-vosstanovit-udalennyie-faylyi.html#_1
Важно!
Во-первых, при подключении накопителя к ПК не соглашайтесь ни на какие форматирования, исправления ошибок и пр. рекомендации, которые будет давать Windows (в данном случае при этой операции — ОС может затереть файлы, что сделает невозможным их восстановление).
Во-вторых, ничего не записывайте на подобный носитель (если, допустим, вы обнаружили что на носители пропали какие-то файлы, но сам он вроде бы рабочий).
В-третьих, не восстанавливайте удаленные файлы на тот же носитель, на котором они пропали!
В-четвертых, прежде чем предпринимать какие-то действия, дочитайте инструкцию (ссылки на которые приведу ниже) до конца, т.к. есть некоторые нюансы, которые можно неправильно выполнить.
Инструкции по восстановлению:
Найденные удаленные файлы с флешки (программа R.Saver позволяет восстановить как картинки, так и документы)
Если вам удастся восстановить некоторые документы (а возможно и все), которые у вас были удалены с флешки (диска) — часть из них, скорее всего, выдаст ошибку при попытке открыть их.
Такие битые (поврежденные) файлы можно попробовать открыть с использованием советов и рекомендаций, изложенных в начале этой статьи (в первых трех вариантах). Та же Recovery Toolbox for PowerPoint (скорее всего), что ни будь, да и извлечет из битого файла, и вам не придется начинать свою работу с самого начала.
Дополнения по теме будут весьма кстати!
Ошибка при открытии презентации PowerPoint 2010
Здравствуйте! Подскажите варианты решения следующей проблемы. На компьютере установил Microsoft Office 2010, после этого при попытке открыть любой файл PowerPoint вылетает ошибка со следующим текстом:
Приложение PowerPoint обнаружило проблему с содержимым в имя_презентации. Приложение PowerPoint может восстановить эту презентацию. Если вы доверяете источнику этой презентации, нажмите «Восстановить».
соответственно, если нажать восстановить, то из презентации теряется половина данных. Так же пробовал открывать эти же файлы в MS Office 2003 и 2007, всё открывается нормально.

- Город: Москва
- Office: 2013, 2016, для Mac
- Windows: 10
Гость_Barmaley, а в какой версии PowerPoint создавались файлы?
Гость_Barmaley, а в какой версии PowerPoint создавались файлы?
ну использовался вообще OpenOffice)

- Город: Москва
- Office: 2013, 2016, для Mac
- Windows: 10
Гость_Barmaley, вообще в таких ситуациях зачастую помогает открытие файла в старых версиях PowerPoint, и потом сохранение его в формате для новой версии, т.е. с расширением .pptx
Если не поможет, можете попробовать тогда вариант со снятием галочек защищенного просмотра: Файл — Параметры — Центр Управления безопасностью — Защищенный просмотр
Либо бывает ещё, что файл блокируется при копировании или скачивании откуда-либо. Тогда нужно открыть свойства файла и там нажать «Разблокировать».
В общем пробуйте, один из вариантов точно должен помочь
Гость_Barmaley, вообще в таких ситуациях зачастую помогает открытие файла в старых версиях PowerPoint, и потом сохранение его в формате для новой версии, т.е. с расширением .pptx
Если не поможет, можете попробовать тогда вариант со снятием галочек защищенного просмотра: Файл — Параметры — Центр Управления безопасностью — Защищенный просмотр
Либо бывает ещё, что файл блокируется при копировании или скачивании откуда-либо. Тогда нужно открыть свойства файла и там нажать «Разблокировать».
В общем пробуйте, один из вариантов точно должен помочь
Мне помогло открыть свойства файла и там нажать «Разблокировать» — СПАСИБО.
Приложение PowerPoint обнаружило проблему с содержимым: что делать?
После открытия презентации можно столкнуться с ошибкой «Приложение PowerPoint обнаружило проблему с содержимым». Неполадка возникает при работе с файлами pptx. Приложение может попытаться восстановить презентацию, поэтому если доверяете ее источнику, кликните соответствующую кнопку.
Причины ошибки
Приложение PowerPoint может обнаружить проблемы с содержимым по ряду причин:
Включен режим защищенного просмотра . Если активирован этот режим в Центре управления безопасностью, программа отклонит все файлы, загруженные из вложения Outlook или с URL-адреса. Для решения ошибки отключите функцию.
Локация не добавлена в список надежных расположений . Если папка, в которой размещен проблемный pptx, не добавлена в список доверенных, то столкнетесь с этим сообщением об ошибке.
Файл находится в синхронизированной папке . Неполадка также может возникнуть, если расположен в каталоге OneDrive или Dropbox, либо контролируется приложением резервного копирования,
Файл заблокирован . Если документ загружен из интернета, то ОС может его заблокировать.
Отключение режима защитного просмотра
Наиболее распространенной причиной являются несколько параметров Центра управления безопасностью, которые заставляют программу отклонить вложения Outlook и контент, загруженный из интернета или расположенный в небезопасных локациях.
Поэтому если получили презентацию по электронной почте или загрузили ее через интернет, чтобы избежать ошибки, нужно отключить защищенный просмотр.
В приложении PowerPoint нажмите на Файл в верхней панели экрана.
Затем перейдите в Параметры, расположенные в нижней части вертикального меню и кликните на Центр управления Безопасности.
В правой части окна кликните на кнопку Параметры.
Выберите вкладку Защищенный просмотр. Снимите все флажки, связанные с каждым условием.
Примените сделанные изменения, перезапустите PowerPoint и откройте презентацию, в которой была обнаружена проблема с содержимым.
Добавление локации в список надежных расположений
Если pptx был получен извне (по электронной почте, прямой загрузке или был извлечен из USB-накопителя), скорее всего, PowerPoint не позволит открыть его, если хранится в месте, которое не считает безопасным.
Попробуйте разблокировать доступ, добавив расположение в список доверенных.
Хотя эта процедура считается предпочтительнее первого метода (когда все настройки защищенного просмотра отключены), она все равно может стать слабым звеном в безопасности, если вредоносные программы обнаружат ее местоположение.
В верхнем меню PowerPoint кликните на Файл и перейдите на вкладку «Параметры». Затем выберите центр управления безопасностью. В правой части окна щелкните на кнопку «Параметры центра…».
Выберите пункт «Надежные расположения», затем справа нажмите «Добавить новое местоположение». Щелкните на «Обзор» и перейдите в папку, где сохранили презентацию, которая отказывается открываться. Нажмите на «ОК», чтобы добавить новое надежное расположение.
Перезапустите приложение и проверьте, возникают ли проблемы с содержимым.
Примечание: Если презентация хранится в общем каталоге, создайте отдельный и переместите ее туда.
Перемещение файла из синхронизированной папки
Если пытаетесь открыть документ с расширением «.pptx», находящийся в каталоге Dropbox или OneDrive, то нужно его переместить в обычную папку, на которую не влияет синхронизация.
Перейдите в синхронизированный каталог, щелкните правой кнопкой мыши на pptx и нажмите «Вырезать» или сочетание Ctrl + X.
Перейдите в обычный каталог и щелкните правой кнопкой мыши на пустом месте или воспользуйтесь комбинацией Ctrl + V.
Откройте документ еще раз и посмотрите, появляется ли проблема с содержимым.
Разблокировка файла
Если документ загружен из интернета, скорее всего, Windows заблокировал его от изменений.
Правым щелчком мыши разверните контекстное меню и выберите «Свойства». Выберите пункт меню Общие и кликните на «Разблокировать».
Примените сохраненные изменения.
Попробуйте еще раз открыть документ, ошибка должна быть исправлена.
Что делать, если повреждён файл PowerPoint?
Если Вам нужно быстро и качественно собрать презентацию, каким решением вы воспользуетесь? Опросите хоть миллион человек, 99 % без раздумий ответят — PowerPoint.
PowerPoint — простой и в то же время исключительно мощный надёжный инструмент, обладающий широчайшей функциональностью. Но от потерь данных не застрахован никто и случается, что файл презентации по какой-то причине получает повреждение.
Впрочем, не стоит отчаиваться. Microsoft снабдила PowerPoint достаточными средствами восстановления повреждённых данных. А чтобы этот процесс был более успешным, не пренебрегайте современными версиями программы. В Office 98-2003 презентации сохраняются в *.ppt в то время как повреждённые файлы с расширением *.pptx, которые поддерживает Microsoft Office 2007 и новее, поддаются восстановлению значительно лучше.
Восстанавливаем утраченное
Итак, у вас какие-то неполадки с файлом. Во-первых, необходимо проверить всё ли в порядке с устройством, на котором хранится презентация. Вообще, работать с флешкой или внешним HDD — не лучшая идея, так как вероятность возникновения проблем при сохранении данных существенно возрастает. Запустите проверку диска — стандартная утилита от Windows вполне подойдёт. При наличии ошибок скопируйте презентацию с повреждённого устройства на основной диск и попробуйте её открыть. Существует вероятность, что проблема решится.
Если причина не в диске, а в самом файле *.ppt/.pptx, самое время воспользоваться стандартными средствами восстановления PowerPoint.
Современная версия программы распознаёт «сломанный» документ ещё на этапе открытия. И если повреждения не слишком серьёзные, тут же предлагает решение. Двойной клик по файлу, ждём загрузку программы и появления диалогового окна «Восстановить». Затем вновь сохраняем свою презентацию.
Однако зачастую при запуске файла такое диалоговое окно не появляется. Тогда следует зайти в PowerPoint – Файл – Открыть. В появившемся окне выбираем повреждённый файл, нажимаем на «клювик» рядом с кнопкой «Открыть» и выбираем опцию «Открыть и восстановить».
В случае неудачи можно попробовать ещё несколько вариантов решения. Например, скопировать слайды из повреждённого файла в новый. Для этого создаем чистую презентацию — кликаем «Создать слайд – Повторное использование слайдов». В появившейся справа колонке нажимаем «Обзор – Поиск файла» и выбираем повреждённый файл. По задумке, слайды из повреждённой презентации скопируются в новую.
Второй способ — попытаться открыть сломанный файл как шаблон. Последовательность действий похожа на предыдущую: открываем чистую презентацию — на вкладке «Дизайн» нажимаем на «клювик» рядом с «Темы — Поиск тем» и пробуем импортировать в PowerPoint повреждённую презентацию, но уже в форме шаблона.
И, наконец, можно сменить расширение поврежденного файла презентации с .ppt на .rtf, и попытать счастья уже при помощи Word. Тут, конечно, неизбежны потери данных, но это лучше, чем ничего.
Ничего не получилось, что делать?
Если же все усилия оказались тщетными, самое время обратиться к специализированным приложениям и сервисам.
Один из наиболее продвинутых алгоритмов восстановления .ppt/.pptx файлов разработан командной «File Master». Восстановить файл можно прямо на их сайте через веб-интерфейс (стоимость — $ 5 за каждый файл). Три шага до победы: на странице жмём большую оранжевую кнопку «Загрузить файл и начать восстановление», выбираем сломанный файл на компьютере, вводим свой e-mail, проходим капчу, ждём, любуемся превьюшкой, платим $5, скачиваем. Готово.
При этом сервис заранее проинформирует пользователя о числе восстановленных страниц и объектов. Более того, в случае тотального разрушения внутренней архитектуры файла, что особенно часто случается с презентациями с расширением *.ppt, созданными на старых версиях PowerPoint 98-2003, умная программа идентифицирует вложенные в презентацию файлы (картинки, видео, звук, электронные таблицы) и сохранит их в отдельную папку. Благодаря такому подходу, вам впоследствии не составит большого труда собрать из восстановленных файлов новую презентацию.
Если же вам нужно полноценное десктопное решение для Windows — в особенности это актуально, если у вас несколько испорченных файлов рекомендуется воспользоваться фирменной утилитой от «Recovery Toolbox». Лицензия «Recovery Toolbox for PowerPoint» стоит $27, но здесь уже не будет ограничений по числу восстановлений, и вам точно гарантирована приватность.
Мощная программа облачена в простейший интерфейс, никакой специальной подготовки не потребуется.
Никаких хитростей или сложных настроек: запускаем «Recovery Toolbox for PowerPoint», выбираем испорченную презентацию, ждём и затем сохраняем результат восстановления.
Как восстановить презентацию PowerPoint
Если файл презентации Microsoft PowerPoint не открывается, а встроенные функции не могут восстановить PPTX/PPT-файл, то необходимо выполнить следующие шаги:
- Скачать Recovery Toolbox for PowerPoint отсюда.
- Установить и запустить Recovery Toolbox for PowerPoint.
- Выбрать повреждённый файл на первой странице программы.
- Нажать кнопку «Далее».
- Дождаться восстановления.
- Нажать кнопку «Передать».
- Сохранить восстановленную презентацию в открывшемся Microsoft PowerPoint.
PowerPoint для Microsoft 365 PowerPoint 2021 PowerPoint 2019 PowerPoint 2016 PowerPoint 2013 PowerPoint 2010 PowerPoint 2007 Еще…Меньше
Если вы пришли к этой статье из-за сообщения об ошибке, что PowerPoint не удается прочитать файл или что презентация не может быть открыта, скорее всего, Microsoft 365 заблокировала файл по соображениям безопасности. Вы можете разблокировать файл, чтобы открыть его:
-
Откройте проводник (откройте меню Пуск в Windows и введите проводник).
-
Найдите проблемный файл на компьютере.
-
Щелкните файл правой кнопкой мыши файл и выберите команду Свойства.
-
В диалоговом окне Свойства нажмите кнопку Разблокировать в правом нижнем углу. Если она там есть, нажмите Разблокировать, а затем нажмите Применить и ОК, чтобы закрыть диалоговое окно.
-
Теперь попробуйте снова открыть презентацию. В проводнике щелкните файл правой кнопкой мыши и выберите пункт Открыть.
Возникают проблемы?
Если у вас возникли проблемы с PowerPoint, не рассмотренные в этой статье, свяжитесь с нами, чтобы получить техническую поддержку.
Чтобы узнать, почему Microsoft 365 блокирует файлы, см. статью Блокировать или разблокировать внешнее содержимое в документах Microsoft 365.
Нужна дополнительная помощь?
Первое, что необходимо сделать для решения проблемы — это перезагрузить компьютер. В процессе перезагрузки Windows исправит временные ошибки, что может привести к восстановлению работы программы. Если это не поможет, есть вероятность, что требуется установка обновлений для офисного пакета и вашей операционной системы.

Нажмите комбинацию клавиш [Win+R], введите в окне «Выполнить» команду «powerpnt /safe» и нажмите «OK». После этого PowerPoint запускается в безопасном режиме без надстроек. Если в этом случае программа работает, то с высокой долей вероятности «нарушителем спокойствия» является одна из надстроек.

Читайте также:
- Как добавить изображение на слайд в PowerPoint
- PowerPoint: Снабжаем презентации скрытыми подсказками для докладчика
Фото: компании-производители, pexels.com
Содержание
- Скупой платит дважды
- Причина 1: Неверный формат
- Причина 2: Сбой программы
- Причина 3: Повреждение файла презентации
- Причина 4: Системные неполадки
- Заключение
- Вопросы и ответы
Созданная в PowerPoint презентация может иметь критическое значение. И тем важнее сохранность такого документа. Потому сложно описать ту бурю эмоций, которая обваливается на пользователя, когда программа внезапно не запускается. Это, конечно, очень неприятно, но в этой ситуации не стоит паниковать и пенять на судьбу. С неполадками нужно разбираться.
Скупой платит дважды
Перед началом обзора основных проблем стоит лишний раз обмолвиться об одной из наиболее распространенных причин неполадок. Всему миру сто раз говорено, что взломанная версия Microsoft Office всегда будет уступать лицензионному оригиналу в надежности и стабильности.
Скачивая хоть копию оригинального билда, хоть «Special Edition by V@sy@ PupkiN», пользователь сразу соглашается с тем, что в любой момент каждый из компонентов пакета MS Office может зависнуть, заглючить, потерять важные данные и так далее. Потому основная часть ошибок как раз на это и списывается.
Однако, помимо этого остается и много других, более общих неполадок. Вот их и стоит рассмотреть конкретнее.
Причина 1: Неверный формат
Далеко не все знают, что презентации могут быть в двух форматах – PPT и PPTX. С первым знакомы абсолютно все – это единый бинарный файл с презентацией, в нем чаще всего и сохраняется документ. А вот насчет PPTX дела обстоят сложнее.
PPTX – это вариант презентации, созданный на базе открытого формата XML, представляет он собой своеобразный архив. В данной презентации, в отличие от оригинального PPT, функций в разы больше – информация более открытая, доступна работа с макросами, и все в таком духе.
Этот формат открывают не все версии MS PowerPoint. Самый верный способ нормально работать с этим – использовать последнюю на текущий момент версию от 2016 года. Там этот формат поддерживается. Впервые более-менее универсально его обрабатывать стали, начиная с MS PowerPoint 2010, но и там могут быть исключения (см. репак «Special Edition by V@sy@ PupkiN»).
Как итог, выхода три.
- Использовать для работы MS PowerPoint 2016;
- Установить «Пакет обеспечения совместимости Microsoft Office для форматов файлов Word, Excel и PowerPoint» для более ранних версий программы;
- Использовать сопутствующее ПО, которое работает с PPTX – например, PPTX Viewer.
Скачать программу PPTX Viewer
Дополнительно стоит сказать, что вообще существует гораздо больше форматов, которые могут выглядеть, как презентация PowerPoint, но не открываться в ней:
- PPSM;
- PPTM;
- PPSX;
- POTX;
- POTM.
Однако вероятность встретить PPTX значительно выше, так что следует помнить, в первую очередь, именно про этот формат.
Причина 2: Сбой программы
Классическая проблема для большинства видов ПО в принципе, не говоря уже про PowerPoint. Причин проблемы может быть множество – некорректное завершение работы программы (например, свет вырубили), переглючило саму систему, вплоть до синего экрана и аварийного выключения, и так далее.
Здесь решения два – простое и глобальное. Первый вариант подразумевает перезапуск компьютера и самой программы PowerPoint.
Второй – полную чистую переустановку MS Office. К этому варианту стоит прибегать в последнюю очередь, если предыдущий способ не помог, и программа никак не запускается.
Отдельно стоит сказать про одну схожую беду, о которой периодически отписывалась уйма пользователей. Известны случаи, когда Microsoft Office в процессе обновления сбивался, допускал какую-то неведомую ошибку, и в итоге после установки патча переставал функционировать.
Решение все такое же – удалить и установить заново весь пакет.
Причина 3: Повреждение файла презентации
Также довольно распространенной бывает проблема, когда повреждения коснулись не самой программы, а конкретно документа. Произойти это могло по ряду причин. Подробнее можно узнать в отдельной статье.
Урок: PowerPoint не открывает файл PPT
Причина 4: Системные неполадки
В конце стоит вкратце перечислить список возможных неполадок и короткие пути их решения.
- Деятельность вирусов
Компьютер мог быть заражен вирусами, которые повредили документацию.
Решение – провести сканирование компьютера и разделаться с вредоносным ПО, после чего восстановить поврежденные документы с помощью вышеописанного способа. Важно сначала очистить систему от вирусов, поскольку без этого восстановление документа будет напоминать мартышкин труд.
- Загруженность системы
PowerPoint обладает современной неслабой графической и программной оболочкой, которая тоже потребляет ресурсы. Так что вполне вероятно, что программа не открывается попросту потому, что на компьютере запущено 4 браузера по 10 вкладок в каждом, включено сразу 5 фильмов в Ultra HD, ну и на фоне этого свернуто еще 5 компьютерных игр. У системы может просто не хватать ресурсов на то, чтобы запустить еще один процесс.
Решение – закрыть все сторонние процессы, а в идеале – перезапустить компьютер.
- Забитость памяти
Вполне возможно, что ничего на компьютере не работает, а PowerPoint не включается. При этом реальна ситуация, когда оперативная память попросту тонет в мусоре от других процессов.
Решить проблему можно с помощью оптимизации системы и очистки памяти.
Читайте также: Как очистить компьютер от мусора с помощью программы CCleaner
- Перегруженность презентации
Порою случаются ситуации, когда на довольно слабом устройстве пытаются запустить презентацию, создатель которой не слышал про оптимизацию. Такой документ может содержать тонны медиа файлов с огромным весом высокого качества, сложную структуру гиперрсылок и переходы на ресурсы в интернете. Бюджетные или старые устройства могут и не справиться с такой проблемой.
Решение – произвести оптимизацию и снизить вес презентации.
Урок: Оптимизация презентации в PowerPoint
Заключение
В конце важно сказать, что при работе с презентациями на любом уровне профессионализма стоит предусматривать возможность неполадок. Так что здесь для пользователя должны быть священными три основных постулата безопасности работы с документом:
- Резервные копии на ПК;
- Резервные копии на стороннем носителе;
- Частые ручные и автоматические сохранения.
Читайте также: Сохранение презентации в PowerPoint
При соблюдении всех трех пунктов даже в случае сбоя пользователь получит как минимум один надежный источник презентации, обезопасив себя от потери вообще всей своей работы.
Файл формата PPT является «родным» для PowerPoint и должен без проблем в нём открываться. Однако не всегда всё происходит так гладко, как хотелось бы. Иногда PowerPoint может выдавать ошибку при открытии презентации в данном формате. Далее мы постараемся разобраться из-за чего это происходит и как справиться с возникшей проблемой.
Содержание
- Почему PowerPoint не открывает презентации
- Вариант 1: ПО для восстановления документов
- Вариант 2: Неподдерживаемый формат
- Вариант 3: Сменить формат презентации
- Вариант 4: Удалить вирусы
- Вариант 5: Сбой в работе программы
- Другие причины неполадок
Самой распространённой причиной невозможности открытия файла презентации является просто неподдерживаемый формат или битый файл. К сожалению, PowerPoint не может корректно работать корректно абсолютно со всеми форматами презентаций. Если формат вашей презентации не поддерживается текущей версией PowerPoint, то открыть его не получится.
Также не нужно забывать, что пиратские копии PowerPoint редко отличаются стабильностью работы по сравнению с оригиналом. Плюс, они могут быть криво взломаны, из-за чего программа вдруг начнёт требовать активации и покупку ключа. В такой ситуации тоже есть риск, что файлы не будут открываться корректно.
В первую очередь стоит обращать внимание на ошибки, возникающие при попытках открыть файл презентации. Скорее всего, причины будут крыться в следующем:
- При извлечении документа произошла ошибка. Обычно это касается файлов, которые редактировались на флешки, которая была некорректно извлечена, но также может быть актуальным и для презентаций, находящихся в архивах. В очень редких случаях возникает из-за некорректного сохранения документа, например, если резко было отключено питание компьютеру;
- Носитель, на котором сохранена презентации сломан. Актуально только для файлов, запускаемых с флешек и других внешних носителей. Самая сложная проблема. Часто, чтобы вернуть носитель к жизни его приходится форматировать. К сожалению, после такой процедуры форматирования файлы удаляются безвозвратно и восстановить их сложно;
- Возникновение системной ошибки. В этом случае получается открыть файл после перезапуска PowerPoint или операционной системы. Однако бывают более сложные ошибки, например, при некорректном сохранении и/или при использовании пиратских копий MS Office/Windows;
- Проблема с содержимым документа. Встречается редко и, часто, в презентациях, перегруженных каким-то медиа-контентом (видео, анимации, фото, звук). Обычно, презентация открывается, но при работе с ней возникает ошибка и программа «вылетает»;
- Деятельность вирусов. Некоторые вирусы могут удалять, повреждать или блокировать запуск документов программ офисного пакета Microsoft Office. В большинстве случае проблему можно устранить, если вовремя локализовать и удалить вирус.
Давайте рассмотрим пару вариантов открытия «проблемного» файла PPT-презентации.
Вариант 1: ПО для восстановления документов
Разработчики PowerPoint прекрасно осведомлены о возможных проблемах с запуском презентаций в данной программе. Специально для таких случаев была выпущена мини-программа PowerPoint Repair Toolbox, предназначенная для расшифровки кода содержимого поврежденной презентации. Оно способно, если не полностью открыть неработоспособную презентацию, то хотя бы восстановить большую её часть.
С помощью данной программы можно восстановить следующие элементы презентации:
- Основное тело презентации с исходным количеством слайдов;
- Элементы дизайна, использовавшиеся для оформления;
- Текстовая информация;
- Созданные объекты (фигуры);
- Вставленные медиафайлы (не всегда и не все, так как обычно при поломке они страдают в первую очередь).
В зависимости от ситуации может меняться шанс на полное успешное восстановление, но в любом случае лучше уж восстановить часть презентации, чем потерять все данные.
Инструкция по использовании программы PowerPoint Repair Toolbox выглядит следующим образом:
- Запустите программу. На главном экране вам нужно будет указать путь до неисправной презентации. Его можно прописать вручную или выбрать соответствующую директорию на компьютере, воспользовавшись кнопкой в виде папки.
- При использовании кнопки в виде папки появится окошко «Проводника». Здесь найдите и выберите «проблемную» презентацию и нажмите на кнопку «Открыть».
- В главном окне PowerPoint Repair Toolbox нажмите «Далее».
- Программа запустит анализ файла. Он может занять некоторое время. Когда анализ будет завершён, нажмите на кнопку «Передать», чтобы войти в режим редактирования данных.
- Запустится процесс восстановления документа. Он будет происходить поэтапно – сначала восстанавливается количество слайдов, текст на них, форматирование текста, дизайн-макет презентации, медиа-файлы и анимации.
- Примечательно, что изображения, видео и аудио могут не отобразится в восстановленной презентации. Проверьте папки на рабочем столе и в директории «Документы». Если по каким-то причинам PowerPoint Repair Toolbox не смог разместить медиа-данные в презентации, то они могли быть оставлены в отдельной папке.
- После успешного восстановления сохранить документ обычным способом.
PowerPoint Repair Toolbox является наиболее действенным решением, которое помогает справиться в случаях с неправильным извлечением из архива/флешки, повреждение вирусом, системной ошибкой или некорректными медиа-файлами. Однако бывают ситуации, когда данная программа не помогает.
Вариант 2: Неподдерживаемый формат
Стоит понимать, что PowerPoint наиболее корректно может работать только с форматами PPT и PPTX. В остальных случаях возможны ошибки и другие ограничения работы. Однако и с этими форматами не всё так однозначно. Например, старые версии PowerPoint не могут корректно открывать PPTX, так как этот формат появился относительно недавно. Нормально работать с обоими форматами могут версии от 2013 года, а также от 2010 года, но с определёнными надстройками.
Если проблема именно в этом, то можно «выкрутиться» следующими способами:
- Обновить PowerPoint до самой актуальной на текущий момент версии;
- Использовать сторонние программы и сервисы для просмотра презентаций, например, PPTX Viewer, Google Презентации и т.д.;
- Конвертировать PPTX в другой поддерживаемый формат.
Также у вас могут возникнуть проблемы при попытке открыть презентацию из Open/LibreOffice Impress. Давайте рассмотрим, как можно конвертировать файл презентации в PPT с помощью онлайн-сервиса Convertio:
- Перейдите на главную страницу сайта. В правой части установите значения для конвертации. Для примера мы поставили конвертацию файла презентации Impress (ODP) в PPT. Вы также можете установить конвертацию на PPTX в PPT.
- Теперь выберите файл(ы) для конвертации, воспользовавшись соответствующей кнопкой. Обратите внимание, что вы можете загрузить их из облачных хранилищ. Для этого нажмите по иконке вашего сервиса.
- Мы выполняем загрузку с компьютера. Здесь, в «Проводнике» Windows, выберите файл для последующей конвертации. Нажмите «Открыть».
- Сервис автоматически начнёт преобразование в выбранный вами формат. Ожидайте, пока оно завершится. Обычно, весь процесс занимает не более нескольких секунд.
- По завершении конвертации выходной файл можно сохранить на виртуальном диске или на компьютере. В последнем случае воспользуйтесь кнопкой скачать.
Попробуйте открыть преобразованный файл в PowerPoint.
Вариант 3: Сменить формат презентации
Этот вариант во многом проигрывает предыдущему, но иногда позволяет вернуть частичную работоспособность презентации. Суть заключается в том, чтобы через онлайн-сервисы или программы, установленные на компьютере, изменить формат PPT на другой, поддерживаемый PowerPoint.
Мы уже рассматривали, как сделать это в предыдущей инструкции.
Примечание. Для современных версий PowerPoint предпочтительнее использовать файлы формата PPTX.
Вариант 4: Удалить вирусы
Так как некоторые вирусы могут просто блокировать запуск файла программой, то предложенные способы вам просто не помогут. Проверьте компьютер антивирусной программой и удалите найденное вредоносное ПО. Лучше всего использовать платные коммерческие решения. Однако, если вы работаете на Windows 10, то можно воспользоваться встроенным Защитником Windows. Он не уступает по эффективности многим продвинутым коммерческим решениям.
Рассмотрим очистку системы от вирусов на примере встроенного Защитника:
- Для начала запустите Защитник Windows. В «десятке» это можно реализовать, вызвав поисковую строку по системе (иконка лупы или сочетание клавиш Win+S). В данную строку нужно ввести наименование искомого объекта, в данном случае Защитника.
- Теперь нажмите на «Параметры сканирования».
- Далее выберите «Полное сканирование» и нажмите на кнопку «Выполнить сканирование сейчас».
- Ожидайте, пока будет произведено сканирование системы. По его завершении вам будет предоставлен список обнаруженных угроз. Удалите их или поместите в карантин с помощью соответствующих кнопок.
- Перезагрузите систему и попробуйте снова выполнить запуск «проблемной» презентации.
Вариант 5: Сбой в работе программы
Случается нечасто и лечится, в большинстве случаев, простым перезапуском PowerPoint или перезагрузкой операционной системы. Причин у таких сбоев может быть множество – конфликт с какой-то программой, некорректное завершение предыдущего сеанса, неправильно установленные обновления и т.д.
Читайте также:
Делаем обтекание картинки текстом в PowerPoint
Как создать презентацию без PowerPoint
Как конвертировать PDF в PowerPoint онлайн
Гиперссылки в PowerPoint показать и вернуться
К сожалению, если вам не поможет обычная перезагрузка системы и перезапуск PowerPoint, то придётся выполнять переустановку самого офисного пакета. В противном случае у вас постоянно будут появляться ошибки. Возможно, это также станет актуальным и для других продуктов из пакета MS Office.
Другие причины неполадок
Проблемы с запуском презентаций ещё могут возникнуть по следующим причинам:
- Система сильно загружена. Если у вас слабый компьютер и на нём и так запущено много ресурсоёмких программ, то могут возникнуть проблемы в работе PowerPoint. Скорее всего, вы столкнётесь с тем, что при попытке запуска презентации получите белый экран или бесконечную загрузку, но возможно и появление ошибок. В данном случае единственное, что можно предпринять – закрыть все ненужные программы, чтобы освободить ресурсы системы.
- Память компьютера сильно засорена. Во многом похоже на предыдущую ситуацию, но страдает уже постоянная и оперативная память машины. Решений здесь больше – отключить неиспользуемые приложения и процессы или почистить систему от скопившегося мусора. В последнем случае лучше использовать специализированное ПО, например, CCleaner.
- Сама презентация перегружена. Актуально в том случае, если вы пытаетесь открыть тяжёлую презентацию на много-много слайдов с различными вставками в виде сверхчётких изображений, видео, плюс, всё это приправлено анимацией. Обычно проблема с их открытием возникает на старых/дешёвых устройствах. Решение только одно – оптимизировать презентацию. Это можно сделать, попытавшись открыть её на другом устройстве и удалив оттуда всё лишнее.
У нас есть подробная статья про оптимизацию презентаций PowerPoint.
Чтобы по максимуму избежать возможных неполадок с открытием презентаций, рекомендуется делать резервные копии проектов, а также не отключать автоматическое сохранение в документе. Дополнительно мы рекомендуем использовать только лицензионный софт.
И дело в том, что каким бы надежным ни было программное обеспечение, ни одно из них не застраховано от проблем, которые мешают нам правильно его использовать. Если это наш случай, и PowerPoint не открывается корректно, не отвечает или зависает без причины, мы собираемся посмотреть, в чем могут быть эти причины и как их решить.
Содержание
- PowerPoint не открывается и не отвечает, почему?
- Как решить проблему
- Разблокировать проблемный файл
- Обновите PowerPoint до последней версии
- Отключить защищенный просмотр файла PPT
- открыть и починить
- Используйте приложение «Средство восстановления PowerPoint»
- Ремонт офиса
- Удалите и переустановите Office
- попробуй другую альтернативу
- Печать (LibreOffice)
- власть
Может быть, в данный момент мы дважды кликаем по нашему прямому доступу к PowerPoint и видим, как через несколько секунд программа не открывается или не отвечает без видимой причины. Несколько из возможные причины почему это может произойти следующие:
- Программа была заблокирована из-за ошибочной установки или из-за заражения вирусом или вредоносным ПО.
- Ошибка возникла после обновления Windows, поскольку могут быть несовместимые компоненты или обновление может быть неполным.
- Программа не была активирована после окончания пробного периода, что не позволяет нам писать и отключать другие функции.
- Какой-то компонент отсутствует или поврежден, что препятствует корректной работе приложения.
- Установленные плагины повреждены или страдают от какой-либо проблемы, которая мешает их оптимальному использованию.
- Файл PPT может завершиться ошибкой из-за системных проблем, которые мешают правильному открытию программы.
- И т.д.
Как видим, причин возникновения данной проблемы может быть несколько. Независимо от причины, правда в том, что это может быть довольно неудобно для нашей работы, поэтому мы собираемся попробовать различные типы действий, которые мы можем выполнить, чтобы решить эту проблему.
Как решить проблему
Далее мы рассмотрим возможные решения, которые мы можем попытаться решить, если PowerPoint не открывается правильно, не отвечает или дает сбой.
Разблокировать проблемный файл
В случае, если программа не открывается правильно, мы можем начать с разблокировка файла, который ограничен из-за политики конфиденциальности. Поэтому, если это файл только для чтения, мы не сможем изменить содержимое в любое время, поэтому мы должны нажать кнопку «Все равно изменить», чтобы разблокировать файл.
Обновите PowerPoint до последней версии
Программное обеспечение Microsoft для презентаций получает усовершенствования и новые функции по мере выпуска новых обновлений. Поэтому обновление приложения до последней версии позволяет нам исправлять ошибки безопасности и стабильности, которые мешают нам правильно его использовать.
Для этого перейдите на вкладку «Файл» и нажмите «Учетная запись». Здесь мы нажимаем на раздел «Обновления Office», а затем на «Обновить сейчас». Остается только дождаться завершения процесса обновления.
Отключить защищенный просмотр файла PPT
В случае, если мы сможем получить доступ к программе, мы можем попытаться отключить защищенный просмотр файлов PPT . Для этого перейдите на вкладку «Файлы», а затем в раздел «Параметры», где мы должны нажать на параметр «Центр управления безопасностью», который мы найдем в нижней части левого столбца. Затем выбираем «Настройки центра управления безопасностью».
В появившемся новом окне мы должны нажать на раздел «Защищенный просмотр» в левой колонке. Как только это будет сделано, на левой панели мы снимаем все флажки, отвечающие за включение этой функции, и нажимаем «ОК», чтобы сохранить изменения.
открыть и починить
Все программы, входящие в состав Office, имеют функцию «Открыть и восстановить», которую мы можем использовать, чтобы иметь возможность восстановить любой слайд, который поврежден или испорчен . Для этого нажмите на вкладку «Файл» и «Открыть». Позже мы нажимаем «Обзор», чтобы открыть Проводник. Мы выбираем файл и нажимаем на стрелку кнопки «Открыть», чтобы выбрать опцию «Открыть и восстановить». Через несколько секунд PowerPoint полностью восстановит файл, чтобы мы могли снова использовать его в обычном режиме.
Используйте приложение «Средство восстановления PowerPoint»
Эта программа способна восстановление поврежденных Файлы PowerPoint (PPT, PPTX и PPTM), которые мешают их правильному использованию, что приводит к сбою приложения и восстановлению всех ваших данных. Он совместим с версиями 2019, 2016, 2013 и старше. Приложение стоит 39 евро, хотя оно позволяет нам загрузить бесплатная пробная версия .
После установки мы запускаем его, находим и выбираем поврежденный файл PowerPoint и нажимаем кнопку «Восстановить». Позже он покажет нам предварительный просмотр, и мы сможем сохранить файл, нажав «Сохранить как» в главном меню. Закончив, мы открываем файл и проверяем, можем ли мы нормально работать.
Ремонт офиса
В случае, если мы не можем решить проблему, мы всегда можем выбрать переустановить Office , заранее убедившись, что у нас есть резервная копия самых важных файлов. Позже мы должны получить доступ к Windows Меню конфигурации, нажав сочетание клавиш «Windows + I». Здесь нажмите на раздел «Приложения».
Далее внизу мы находим список установленных приложений, поэтому мы должны искать соответствующее Microsoft Офис 365 или наша версия Office . Щелкаем по нему и нажимаем на кнопку «Изменить». Откроется окно Office, в котором мы можем выбрать «Быстрое восстановление» или «Онлайн-восстановление».
Удалите и переустановите Office
Если проблема не устранена, возможно, вам потребуется удалите Office, а затем переустановите его снова. Для этого закрываем все запущенные программы и возвращаемся в меню «Настройки». Нажмите на приложения и снова найдите Office или Microsoft 365. Мы нажимаем на него и на этот раз выбираем опцию «Удалить».
После завершения удаления, которое может занять несколько минут, мы снова загружаем Office с эта ссылка на его официальный сайт . Это должно исправить любые внутренние проблемы, вернуть все в нормальное состояние, и вы сможете правильно использовать PowerPoint.
попробуй другую альтернативу
Если мы не можем решить проблему с программным обеспечением для презентаций Microsoft, но нам нужно работать, мы можем обратиться к некоторым альтернативам, которые мы можем использовать и которые совместимы с файлами PPT.
Печать (LibreOffice)
Это инструмент для создания презентаций, который мы можем найти в LibreOffice офисная одежда. Он совместим с форматами файлов PowerPoint и позволяет нам добавлять в презентации специальные эффекты, добавляя различные слайды и другие элементы, чтобы сделать их более привлекательными и динамичными. Кроме того, он позволяет нам вставлять изображения, видео, анимацию и звуки.
Импресс принадлежит LibreOffice, бесплатный офисный пакет, который мы можем скачать с его веб-сайт Честного ЗНАКа .
власть
Эта программа принадлежит Microsoft и позволяет нам использовать заранее определенные презентации или заполнять шаблоны, в которые мы можем вставлять видео, изображения и другие мультимедийные элементы. Имеет полную интеграцию с Один диск откуда мы можем добавлять файлы, а также Word и OneNote, где мы можем легко конвертировать весь наш контент.
Sway — это приложение для создания презентаций, информационных бюллетеней и документов, которое можно бесплатно загрузить из Microsoft Store.
Разработчик: Microsoft Corporation
После открытия презентации можно столкнуться с ошибкой «Приложение PowerPoint обнаружило проблему с содержимым». Неполадка возникает при работе с файлами pptx. Приложение может попытаться восстановить презентацию, поэтому если доверяете ее источнику, кликните соответствующую кнопку.
Содержание
- 1 Причины ошибки
- 2 Отключение режима защитного просмотра
- 3 Добавление локации в список надежных расположений
- 4 Перемещение файла из синхронизированной папки
- 5 Разблокировка файла
Причины ошибки
Приложение PowerPoint может обнаружить проблемы с содержимым по ряду причин:
Включен режим защищенного просмотра. Если активирован этот режим в Центре управления безопасностью, программа отклонит все файлы, загруженные из вложения Outlook или с URL-адреса. Для решения ошибки отключите функцию.
Локация не добавлена в список надежных расположений. Если папка, в которой размещен проблемный pptx, не добавлена в список доверенных, то столкнетесь с этим сообщением об ошибке.
Файл находится в синхронизированной папке. Неполадка также может возникнуть, если расположен в каталоге OneDrive или Dropbox, либо контролируется приложением резервного копирования,
Файл заблокирован. Если документ загружен из интернета, то ОС может его заблокировать.
Отключение режима защитного просмотра
Наиболее распространенной причиной являются несколько параметров Центра управления безопасностью, которые заставляют программу отклонить вложения Outlook и контент, загруженный из интернета или расположенный в небезопасных локациях.
Поэтому если получили презентацию по электронной почте или загрузили ее через интернет, чтобы избежать ошибки, нужно отключить защищенный просмотр.
В приложении PowerPoint нажмите на Файл в верхней панели экрана.
Затем перейдите в Параметры, расположенные в нижней части вертикального меню и кликните на Центр управления Безопасности.
В правой части окна кликните на кнопку Параметры.
Выберите вкладку Защищенный просмотр. Снимите все флажки, связанные с каждым условием.
Примените сделанные изменения, перезапустите PowerPoint и откройте презентацию, в которой была обнаружена проблема с содержимым.
Добавление локации в список надежных расположений
Если pptx был получен извне (по электронной почте, прямой загрузке или был извлечен из USB-накопителя), скорее всего, PowerPoint не позволит открыть его, если хранится в месте, которое не считает безопасным.
Попробуйте разблокировать доступ, добавив расположение в список доверенных.
Хотя эта процедура считается предпочтительнее первого метода (когда все настройки защищенного просмотра отключены), она все равно может стать слабым звеном в безопасности, если вредоносные программы обнаружат ее местоположение.
В верхнем меню PowerPoint кликните на Файл и перейдите на вкладку «Параметры». Затем выберите центр управления безопасностью. В правой части окна щелкните на кнопку «Параметры центра…».
Выберите пункт «Надежные расположения», затем справа нажмите «Добавить новое местоположение». Щелкните на «Обзор» и перейдите в папку, где сохранили презентацию, которая отказывается открываться. Нажмите на «ОК», чтобы добавить новое надежное расположение.
Перезапустите приложение и проверьте, возникают ли проблемы с содержимым.
Примечание: Если презентация хранится в общем каталоге, создайте отдельный и переместите ее туда.
Перемещение файла из синхронизированной папки
Если пытаетесь открыть документ с расширением «.pptx», находящийся в каталоге Dropbox или OneDrive, то нужно его переместить в обычную папку, на которую не влияет синхронизация.
Перейдите в синхронизированный каталог, щелкните правой кнопкой мыши на pptx и нажмите «Вырезать» или сочетание Ctrl + X.
Перейдите в обычный каталог и щелкните правой кнопкой мыши на пустом месте или воспользуйтесь комбинацией Ctrl + V.
Откройте документ еще раз и посмотрите, появляется ли проблема с содержимым.
Разблокировка файла
Если документ загружен из интернета, скорее всего, Windows заблокировал его от изменений.
Правым щелчком мыши разверните контекстное меню и выберите «Свойства». Выберите пункт меню Общие и кликните на «Разблокировать».
Примените сохраненные изменения.
Попробуйте еще раз открыть документ, ошибка должна быть исправлена.
Среди приложений Microsoft Office PowerPoint — прекрасное и удивительное приложение, которое позволяет создавать множество замечательных вещей, используя такие функции, как анимация и переходы. Но иногда внезапно он перестает работать во время использования приложения или при открытии приложения PowerPoint. Чтобы решить эту проблему, нам нужно восстановить офис Microsoft в настройках Windows. В этой статье вы также можете найти несколько других способов решения этой проблемы.
Исправление 1. Решите, восстановив Microsoft Office из приложений и функций
Шаг 1. Сначала откройте приложение MS PowerPoint, нажав клавишу с логотипом Windows и набрав «Powerpoint».
Нажмите клавишу Enter.
Шаг 2: Как только приложение PowerPoint открывается, оно начинает выдавать окно с ошибкой, как показано ниже.
Затем нажмите «Закрыть программу».
Шаг 3: закрыв приложение, перейдите в настройки Windows, одновременно нажав клавиши с логотипом Windows + I.
Щелкните Приложения.
Шаг 4: Затем в разделе «Приложения и функции» выберите Microsoft Office и нажмите «Изменить», как показано на изображении.
Шаг 5. После нажатия кнопки «Изменить» вы получите приглашение Windows выбрать вариант изменения установки приложений Microsoft Office. Здесь вам нужно выбрать вариант «Восстановить» и нажать «Продолжить».
Шаг 6: На этом шаге стандарт Microsoft Office запустит процедуру установки для восстановления и установки Microsoft Office.
Вам просто нужно выполнить экранную процедуру, чтобы продолжить процесс восстановления и установки Microsoft Office.
После успешного завершения установки Microsoft Office снова перезапустите приложение PowerPoint, и вы не получите сообщение об ошибке «Microsoft PowerPoint перестало работать».
Исправление 2: вручную отключите надстройки
Шаг 1. Запустите приложение Microsoft PowerPoint в безопасном режиме.
Для этого откройте диалоговое окно «Выполнить», одновременно нажав клавиши Win Logo Key + R.
Введите powerpnt / safe в поле «Выполнить» и нажмите клавишу Enter на клавиатуре.
Шаг 2. Если приложение PowerPoint не открывается в безопасном режиме, попробуйте восстановить MS Office, как указано в Исправлении 1.
Если запускается в безопасном режиме, перейдите в «Файл».
Шаг 3: Щелкните Параметры.
Шаг 4: Когда появится окно «Параметры», нажмите «Надстройки», как показано ниже.
Шаг 5. После этого выберите надстройки PowerPoint из раскрывающегося списка в разделе управления внизу и нажмите «Перейти».
Шаг 6. После того, как появится окно со списком управления надстройками, снимите флажок со всех надстроек и нажмите «Закрыть».
Примечание. — Если окно списка управления надстройками пусто, то беспокоиться не о чем. Просто закрой окно.
Теперь перезапустите приложение PowerPoint и проверьте, выдает ли оно ошибку или нет.
Исправление 3: Обновите драйверы устройств
Шаг 1. Откройте окно настроек, одновременно нажав клавиши с логотипом win + I.
Шаг 2: Нажмите «Обновление и безопасность», как показано ниже.
Шаг 3. Перейдите на вкладку «Центр обновления Windows» и проверьте наличие последних обновлений драйверов устройств.
Если доступно какое-либо обновление, загрузите и установите его.
Шаг 4. Теперь перезапустите приложение PowerPoint и проверьте, сохраняется ли проблема.
Исправление 4. Попробуйте проверить антивирусное программное обеспечение на предмет истечения срока его действия.
Обычно антивирусное программное обеспечение — это то, что большинство людей обычно забывают установить или подумать, чтобы проверить, обновлено ли оно.
- Во-первых, откройте антивирусное программное обеспечение (например: — KasperSky, McAfee и т. Д.), Которое установлено на вашей Windows 11, и посмотрите, срок его действия истек или нет.
- Если срок его действия истек, посетите веб-сайт антивирусного программного обеспечения и загрузите и установите последнюю версию программного обеспечения.
- Затем перезагрузите систему и попробуйте открыть приложение PowerPoint как обычно.
Надеюсь, это решит проблему.
Исправление 5: Разрешить Windows устанавливать принтер по умолчанию
PowerPoint всегда использует принтер по умолчанию и загружает его, чтобы работать лучше. Поэтому необходимо установить принтер по умолчанию, который сам Windows сможет это сделать.
Шаг 1: перейдите в окно настроек, одновременно нажав клавиши win + I.
Шаг 2: Щелкните «Устройства», как показано ниже.
Шаг 3: Перейдите в «Принтеры и сканеры», щелкнув по нему.
Шаг 4. В разделе «Принтеры и сканеры» прокрутите вниз до «Разрешить Windows управлять моим принтером по умолчанию».
Установите этот флажок, как показано ниже.
Это позволит Windows установить принтер по умолчанию, который вы недавно использовали в вашем регионе. Впредь вам не нужно вручную устанавливать принтер по умолчанию.
Вот некоторые из исправлений, которые можно использовать для решения этой проблемы.
Надеюсь, эта статья была информативной и полезной в устранении ошибки. Пожалуйста, оставьте нам комментарии, если возникнут какие-либо разъяснения.
Спасибо за чтение!
Вы когда-нибудь трудились над презентацией, возможно, для новой идеи проекта или для того, чтобы представить свои услуги потенциальному клиенту, и затем наступает утро большого дня, и оно просто не откроется?
Это может быть действительно разрушительным, особенно, если прошлой ночью презентация работала просто отлично, и вы, вероятно, даже репетировали, рассчитали время, а ваши коллеги по работе подняли его вверх.
Иногда презентации могут не открываться, но при этом отправляется сообщение об ошибке « Ваше антивирусное программное обеспечение заблокировало файл, который вы пытались открыть », тогда вы теряете сознание и не понимаете, почему это произошло.
Это происходит, когда ваша антивирусная программа и ее файлы сигнатур устарели, что препятствует открытию или блокированию файлов, включая ваши презентации.
Сообщение об ошибке отправляется обратно по трем причинам:
- Проблемы несовместимости между вашим антивирусом и Office
- Файл, который вы пытаетесь открыть, может быть заражен вирусом, который антивирус не смог удалить, поэтому обращайтесь с файлом осторожно
- Файл, который вы пытаетесь открыть, поврежден
Когда вы получаете сообщение об ошибке антивируса, блокирующее PowerPoint, есть несколько решений для быстрого исправления, которые помогут вам восстановить его, а также исправить проблемы, основанные на сообщении об ошибке, и своевременно вернуться к вашей презентации.
- Удалите и переустановите антивирусную программу или обновите антивирус.
- Восстановите ваши файлы, если они заражены или повреждены
- Попробуйте временную версию файла презентации
- Попробуйте использовать PowerPoint Viewer
- Сделайте копию поврежденной презентации
- Запустите Scandisk на своем жестком диске
- Выполните чистую загрузку
Решение 1. Удалите и переустановите антивирусную программу или обновите антивирус
Иногда это помогает удалить антивирус и переустановить правильную версию для операционной системы Windows 10. Попробуйте это и посмотрите, устраняет ли это проблему с блокировкой антивируса PowerPoint, или попробуйте следующее решение.
Поставщики антивирусов периодически предоставляют обновленные файлы сигнатур вирусов, которые можно загрузить из Интернета. Если ваш антивирус устарел или нуждается в обновлении, подключитесь к Интернету и загрузите последние обновления, доступные у поставщика антивирусного программного обеспечения.
Вы также можете приобрести новую антивирусную программу в целом.
Мы хотели бы рекомендовать вам Bitdefender. Этот инструмент, который считается антивирусом Nr.1 в мире, обеспечит безопасность вашего ПК без проблем с совместимостью с Windows или любыми другими программами.
- Загрузите Bitdefender Antivirus по специальной скидке 50%
Решение 2. Восстановите ваши файлы, если они заражены или повреждены
Если на вашем компьютере установлена антивирусная блокировка PowerPoint, но на вашем компьютере установлена последняя версия антивирусного программного обеспечения и обновлены файлы сигнатур, но вы можете открывать и другие файлы, кроме этого, скорее всего, файл заражен вирусом.
В этом случае удалите файл из своей системы, а затем немедленно заново создайте файл или восстановите его из резервной копии, если она у вас есть.
Если файл поврежден, он не может быть правильно обработан или обработан антивирусом или Office. Чтобы снова использовать файл, попробуйте восстановить его.
Примечание: не все программы имеют функции восстановления или восстановления файлов.
Как устранить неисправность поврежденного файла в PowerPoint
Если вы получили ошибку блокировки PowerPoint антивирусом, это может произойти из-за повреждения файла, но вы можете частично или полностью восстановить презентацию.
Признаки поврежденного файла возвращают ошибки при попытке открыть презентацию, такие как:
- Это не презентация PowerPoint
- PowerPoint не может открыть тип файла, представленного ppt
- Часть файла отсутствует
- Общая ошибка защиты
- Незаконная инструкция
- Ошибка неверной страницы
- Низкие системные ресурсы
- Недостаточно памяти
Есть несколько способов определить, повреждена ли ваша презентация, в том числе открыть файл на другом компьютере и посмотреть, происходит ли то же самое поведение, или попытаться создать новый файл и посмотреть, сохраняется ли он.
Решение 3. Попробуйте временную версию файла презентации
При редактировании презентации PowerPoint программа создает временную версию или копию файла с именем PPT ####. Tmp (#### представляет случайное четырехзначное число). Если вы найдете несколько соответствующих файлов, попробуйте открыть каждый, чтобы увидеть, является ли один из них временной копией вашей презентации. Когда возникают проблемы с вашей презентацией, временный файл остается в месте сохранения файла.
Эта временная версия или копия презентации может находиться в той же папке, что и исходная презентация, или в папке временных файлов. В этом случае переименуйте файл и попробуйте открыть его в PowerPoint, выполнив следующие действия:
- Щелкните правой кнопкой мыши файл
- Выберите Переименовать
- Изменить старое расширение имени файла с .tmp на .pptx
- Запустить PowerPoint
- В PowerPoint нажмите Файл, затем выберите Открыть
- Перейдите в папку с переименованным файлом
- Попробуйте открыть его в PowerPoint
Примечание. Если в вашей презентации нет временных файлов или копий или они не открываются, попробуйте открыть их с помощью PowerPoint Viewer, как описано в следующем решении.
Решение 4. Попробуйте использовать PowerPoint Viewer
Вот как это сделать:
- Откройте Microsoft Edge или Internet Explorer
- Перейдите в Microsoft (для PowerPoint 2007 Viewer) или на эту страницу поддержки (для PowerPoint 2010 Viewer)
- Нажмите « Загрузить», чтобы установить программу просмотра PowerPoint.
- Нажмите Run
- Нажмите, чтобы выбрать. Нажмите здесь, чтобы принять условия лицензии Microsoft Software.
- Нажмите Продолжить
- Нажмите OK, если вам будет предложено ввести подтверждение администратора, введите пароль или нажмите Да
- Откройте поврежденную презентацию в программе просмотра PowerPoint, нажав Пуск> Все приложения> Microsoft Office PowerPoint Viewer, затем нажмите Принять
- Нажмите на поврежденную презентацию и нажмите Открыть
Если он открывается в PowerPoint Viewer, возможно, копия PowerPoint на вашем компьютере повреждена.
Решение 5. Сделайте копию поврежденной презентации
Вот как это сделать:
- Щелкните правой кнопкой мыши на презентации
- Выберите Копировать
- Перейдите в Проводник, щелкните правой кнопкой мыши пустое место и нажмите Вставить
Если файл не может быть скопирован, он может быть поврежден или находится в поврежденной части жесткого диска (см. Решение 6). Если вы можете скопировать файл, попробуйте открыть его в PowerPoint.
Решение 6: Запустите Scandisk на вашем жестком диске
Чтобы запустить Scandisk на жестком диске, выполните следующие действия:
- Выход из всех открытых программ
- Нажмите Пуск
- Выберите проводник
- Щелкните правой кнопкой мыши на жестком диске с поврежденной презентацией.
- Нажмите Свойства
- Выберите вкладку Инструменты
- В разделе «Проверка ошибок» нажмите « Проверить».
- Выберите « Автоматически исправлять ошибки файловой системы».
- Выберите Сканировать и попытаться восстановить поврежденные сектора.
- Нажмите Пуск
Примечание: Scandisk может проверить, что ваша презентация сшита, а затем восстановить презентацию, но это не гарантирует, что она будет прочитана PowerPoint.
- ТАКЖЕ ПРОЧИТАЙТЕ: 5 профессиональных презентационных программ, чтобы произвести впечатление на вашу аудиторию
Решение 7. Выполните чистую загрузку
Если вам удается загрузиться в безопасном режиме, выполните чистую загрузку, чтобы устранить любые конфликты программного обеспечения, которые могут вызывать проблему восстановления антивирусной системы в Windows 10.
Выполнение чистой загрузки для вашего компьютера уменьшает конфликты, связанные с программным обеспечением, которые могут выявить основные причины проблемы. Эти конфликты могут быть вызваны приложениями и службами, которые запускаются и работают в фоновом режиме, когда вы обычно запускаете Windows.
Как выполнить чистую загрузку
Чтобы успешно выполнить чистую загрузку в Windows 10, вы должны войти в систему как администратор, а затем выполните следующие действия:
- Перейти к окну поиска
- Введите msconfig
- Выберите конфигурацию системы
- Вкладка «Найти сервисы »
- Установите флажок Скрыть все службы Microsoft
- Нажмите Отключить все
- Перейти на вкладку « Автозагрузка »
- Нажмите Открыть диспетчер задач
- Закройте диспетчер задач, затем нажмите Ok
- Перезагрузите компьютер
После того, как все эти шаги будут тщательно выполнены, у вас будет чистая среда загрузки, после чего вы можете попытаться проверить, можно ли выполнить восстановление системы.
После выполнения чистой загрузки выполните следующие три действия:
- Установите, удалите антивирусную программу или запустите приложение PowerPoint
- Исправить ошибку или проблему, в этом случае исправить антивирус, блокирующий PowerPoint
- Перезагрузите компьютер для нормального запуска после чистой загрузки
Установить, удалить или запустить приложение
Пока ваш компьютер находится в чистой загрузочной среде, попробуйте установить или удалить программу (антивирус) или ее обновление, которое вы пробовали до чистой загрузки, но потерпели неудачу.
В случае успеха проблема была решена. Но в случае сбоя проблема с PowerPoint, блокирующая антивирус, не вызвана вмешательством приложения или службы.
Если вы не смогли запустить PowerPoint до чистой загрузки, попробуйте запустить его снова, находясь в среде чистой загрузки. Если он работает правильно или ваша презентация открывается, то проблема вызвана вмешательством приложения или службы.
Выполните следующий шаг, описанный ниже, о том, как исправить ошибку или проблему после чистой загрузки.
Исправить ошибку или проблему, в этом случае исправить антивирус, блокирующий PowerPoint
Чтобы определить, что вызывает проблему блокировки PowerPoint антивирусом после чистой загрузки, выполните следующие действия:
- Войдите, используя учетную запись администратора
- Нажмите Пуск
- В поле поиска введите msconfig
- Выберите Конфигурация системы из результатов
- В окне «Конфигурация системы» выберите вкладку « Службы ».
- Нажмите, чтобы установить флажок Скрыть все службы Microsoft.
- Нажмите, чтобы выбрать верхнюю половину полей в списке услуг
- Нажмите OK, а затем нажмите Перезагрузить
- После завершения перезагрузки проверьте, сохраняется ли проблема блокировки PowerPoint антивирусом.
Если проблема сохраняется, повторите описанные выше шаги, но на этот раз снимите нижнюю половину полей в списке услуг, который вы выбрали ранее.
Если проблема исчезнет, повторите описанные выше шаги, но выберите только верхнюю половину ящиков, которые не отмечены, и повторяйте эти шаги, пока не выберете все ящики.
Если проблема с блокировкой антивируса PowerPoint сохраняется, когда в списке «Служба» выбрана только одна служба, то это служба, вызывающая проблему, после чего вы можете обратиться к производителю программы, чтобы выяснить, можно ли ее устранить. Либо запустите утилиту настройки системы, а затем снимите флажок для проблемного элемента.
Перезагрузите компьютер для нормального запуска после чистой загрузки
Как только вы закончите из чистой среды загрузки, вот как перезагрузить ваш компьютер для нормальной работы:
- Нажмите Пуск
- Перейдите в окно поиска и введите msconfig
- Выберите конфигурацию системы
- Перейти на вкладку Общие
- Нажмите Обычный запуск
- Нажмите вкладку Услуги
- Снимите флажок Скрыть все службы Microsoft
- Нажмите Включить все
- Нажмите вкладку «Автозагрузка»
- Нажмите Открыть диспетчер задач
- В диспетчере задач включите все ваши программы запуска
- Нажмите OK, если будет предложено перезагрузить, нажмите Перезагрузить
Помогло ли какое-либо из приведенных здесь решений исправить проблему с PowerPoint, блокирующую антивирус? Дайте нам знать в комментариях ниже.
PowerPoint — очень эффективный способ общения с помощью компактной информации. Многие профессионалы используют его для привлечения внимания аудитории и совместной работы с другими. Изучение основ еще никогда не было таким простым. Итак, когда вы видите, что ваш PowerPoint не открывается, вот несколько простых советов, которым вы можете следовать, которые спасут вам день.
- 1. Разблокировать Файл PowerPoint
- 2. Восстановить Файл PowerPoint С Помощью Stellar Repair for PowerPoint
- 3. Отключить Защищенный Просмотр
- 4. Запустить В Безопасном Режиме
- 5. Открыть И Отремонтировать
- 6. Переустановить Microsoft Office
1. Разблокировать Файл PowerPoint
Если вы спрашиваете себя, как открыть PowerPoint, который не открывается, разблокировка файла — хорошее начало. Многие временные файлы ограничены редакционными правами из-за различной политики конфиденциальности. Но не о чем беспокоиться, потому что вы можете изменить это, просто выполнив следующие действия.
Шаг 1: Прежде всего, вы должны убедиться, что файл PowerPoint, с которым вы имеете дело, доступен только для чтения или нет. В этом можно убедиться, проверив верхний угол файла PowerPoint.
Шаг 2: Если показано, что он находится в режиме только для чтения, щелкните вкладку «File».
Шаг 3: После того, как вы нажмете на вкладку файла, вы откроете информационное меню. Там вы можете увидеть значок «Защитить презентацию».
Шаг 4: Нажмите «Защитить презентацию».
Шаг 5: Теперь нажмите «Mark as Final», и ваш файл будет разблокирован. Убедитесь, что текст, доступный только для чтения, не исчез из верхнего угла панели навигации.
2. Восстановить Файл PowerPoint С Помощью Stellar Repair for PowerPoint
Stellar Repair for PowerPoint — это очень мощный инструмент, который может избавить вас от разочарования, когда вы столкнетесь с тем, что PowerPoint 2016 не открывается или какие-либо другие проблемы с версией. Это программное обеспечение предназначено для восстановления несовершенных и поврежденных файлов PowerPoint. Удобно пользоваться. Вам просто нужно выполнить эти простые шаги.
Шаг 1: Откройте Stellar Repair for PowerPoint и сформируйте интерфейс, в котором вы можете выбрать файл, выбрать папку или найти файл по имени.
Шаг 2: После выбора файла, который вы хотите восстановить, нажмите кнопку «Сканировать» внизу. Это запустит процесс восстановления программного обеспечения.
Шаг 3: После завершения ремонта нажмите «Сохранить», и появится всплывающий интерфейс с просьбой указать место, где вы хотите его сохранить.
Шаг 4: Теперь нажмите OK, чтобы завершить процесс и получить копию восстановленного файла в желаемом месте.
3. Отключить Защищенный Просмотр
Если вы получаете сообщение об ошибке типа «извините, PowerPoint не может читать», вам следует попытаться отключить защищенное представление файла Microsoft PowerPoint. А вот как,
Шаг 1: Откройте любой файл PowerPoint.
Шаг 2: Сначала выберите «Файл», а затем нажмите «Параметры».
Шаг 3: В меню параметров перейдите в нижний левый угол и нажмите Центр управления безопасностью.
Шаг 4: В меню центра управления безопасностью нажмите Защищенный просмотр.
Шаг 5: теперь снимите все флажки и нажмите ОК.
4. Запустить В Безопасном Режиме
Если вам интересно, почему PowerPoint не открывается во время выполнения важной задачи, вам следует открыть программу в безопасном режиме.
Для этого,
Шаг 1: Нажмите Windows + R на клавиатуре. Это откроет RUN.
Шаг 2: Теперь, чтобы открыть PowerPoint в безопасном режиме, введите в поле команду powerpnt / safe.
Шаг 3: Нажмите ОК, и ваш PowerPoint откроется в безопасном режиме.
5. Открыть И Отремонтировать
В MS Office есть встроенная система, называемая открытием и восстановлением, которую можно использовать для восстановления слайда PowerPoint, если вам интересно, почему мой PowerPoint не открывается. Таким образом, вы можете легко использовать эту функцию и восстановить поврежденные или поврежденные слайды.
Шаги по использованию параметров открытия и восстановления:
Шаг 1: Откройте программу PowerPoint и в меню «Файл» нажмите ОТКРЫТЬ.
Шаг 2: Теперь начните просматривать, чтобы выбрать поврежденный файл.
Шаг 3: Теперь выберите «Открыть и восстановить».
Пройдет несколько секунд, прежде чем ваш файл PowerPoint будет полностью восстановлен.
6. Переустановить Microsoft Office
Если вы не знаете, что делать, вы всегда можете переустановить офис MS и получить новую копию на свой компьютер. Но обязательно заранее сделайте резервную копию всех ваших важных файлов данных. Когда вы закончите резервное копирование, выполните следующие простые шаги, чтобы переустановить Microsoft Office.
Шаг 1: Перейдите в панель управления из меню «Start».
Шаг 2: Нажмите «Добавить или удалить программу».
Шаг 3: Выберите офис Microsoft и нажмите «Изменить».
Шаг 4: Нажмите «Переустановить или восстановить» и нажмите «Далее».
Шаг 5: Теперь нажмите кнопку «Установить», и Outlook автоматически начнет переустанавливать новую копию.
Часть 2: часто задаваемые вопросы, которые вы можете знать
Q1: Почему мой файл PowerPoint не открывается?
Это может произойти, если не открывается презентация powerpoint 2010
1. Файл, с которым вы имеете дело, поврежден или поврежден
2. Программа Microsoft Office повреждена и требует новой установки
3. Файл заблокирован из-за проблем с безопасностью
Q2: Как разблокировать презентацию PowerPoint?
Это очень простая задача. Вы можете следовать первому пункту этой статьи, чтобы узнать, как разблокировать презентацию PowerPoint.
Q3: Почему файлы PowerPoint повреждаются?
Файл PowerPoint может быть поврежден из-за нескольких проблем. Самые распространенные из них:
1. Необычное выключение компьютера
2. Атака компьютерного вируса
3. Извлечение USB-накопителя во время работы с файлом на нем
4. Неисправный жесткий диск
Вывод
Microsoft Powerpoint — неотъемлемая часть любой студенческой или профессиональной карьеры. Это одно из наиболее часто используемых программ. В этой статье мы поговорили о 6 универсальных решениях, позволяющих исправить то, что PowerPoint не открывается. А в случае сомнений вы всегда можете положиться на Stellar Repair for PowerPoint в решении любых проблем. А если у вас возникнут проблемы с паролем вашего PowerPoint, попробуйте PassFab для PPT.
Do you know how to fix the «an error occurred while PowerPoint was saving the file» error? You won’t be able to save a PowerPoint file after encountering one of the above-mentioned issues. So, it’s important that you know how to fix this issue.
In this article, we’re explaining the error in detail and how you can fix it.
Why Is My PowerPoint File Not Saving
Microsoft PowerPoint is a widely used software. People enjoy using PowerPoint files to share their ideas, goals, and information with others (also known as PPT files, with a .ppt extension).
However, you can get the message «an error occurred while PowerPoint was saving the file» when processing a PowerPoint file. There are several potential causes for the PowerPoint error:
- Corrupted data
- File system errors
- Storing files in bad sectors
- Using corrupted photos or other components in any slideshow
There might also be other causes, such as inappropriate PowerPoint application use, filenames being used, etc. The associated error messages typically appear as follows:
- PowerPoint discovered an error that it couldn’t fix. Presentations should be saved; then PowerPoint should be closed and restarted.
- The file can not be saved because it was corrupt.
- Currently, the filename is in use or not modifiable by PowerPoint.
Now, let’s see how we can fix this error with the methods given below.
By the way, if you always work with Office Software, you may also like:
How Do I Fix «An Error Occurred While PowerPoint Was Saving the File»
If you are facing the error and can’t find an easy way to resolve it, you can go through this part of the article and get it fixed. The different fixes to solve the issue are as follows:
- Fix 1. Check Bad Sectors
- Fix 2. Check File System Error
- Fix 3. Save the File to a New PowerPoint (Save As)
- Fix 4. Sign out of Your Account in PowerPoint
- Fix 5. Check if the File is Opened Somewhere Else
- Fix 6. Verify Your PowerPoint For Corrupted Slides/Images
- Fix 7. Get Rid of ActiveMovie Control From Microsoft Visual Basic Userform
- Fix 8. Repair Microsoft PowerPoint
- Fix 9. Reinstall PowerPoint Application
Now, let’s start with the first fix. You will be happy to know a professional tool to help.
Fix 1. Check Bad Sectors
While PowerPoint was saving the file, a problem occurred. The PowerPoint file may not save due to a hard drive fault like bad sectors, and the hard drive itself may be damaged. Therefore, you can take specific actions to identify your hard drive’s problems.
For instance, you can use EaseUS Partition Master Free to determine whether the hard drive contains bad sectors and check the problematic sections. In addition, this tool can manage partitions, recover partitions, and do other things.
So, download EaseUS Partition Master to see how it can fix the error for you.
Step 1. Open EaseUS Partition Master. Right-click the disk that you want to check, and then click «Surface Test».
Step 2. The operation will be immediately performed and all bad sectors will be marked as red.
Fix 2. Check File System Error
File system errors could be blamed when a problem arose while PowerPoint saved the document. You may check for and fix file system errors with EaseUs Partition Master, and the process can be completed in a few clicks. Now, download it to check the file system error.
Step 1. Right-click the target partition that has a problem.
Step 2. Choose «Advanced» > «Check File System».
Step 3. Confirm if you want to hide the partition or not.
Step 4. In the Check File System window, check the «Try to fix errors if found» option.
Step 5. Click «Start» to check errors on your partition.
You see. It is a flexible and helpful program. EaseUS Partition Master can recover data, check for errors, and more. Let’s see its other features:
- Disk surface test
- Fix Office 365 not opening error
- Check disk and change file system types
- Resize, move, extend, shrink, delete, or create disk partition
If you are facing disk management issues or want to check your disk, download this tool.
Fix 3. Save the File to a New PowerPoint (Save As)
Try saving your current PowerPoint presentation as a new presentation file if you are unable to save it.
Step 1. Make a blank presentation first.
Step 2. Then, save it as a tool to create a new presentation file by pasting the slide material from the previous presentation into the new one.
Step 3. Change the file extension last. PPT format should be used if PPTX doesn’t work.
Fix 4. Sign out of Your Account in PowerPoint
To fix the issue, try signing out of the Account in PowerPoint. Here are some easy steps to follow;
Step 1. Select Account from the File menu in the left-hand corner in PowerPoint.
Step 2. Click the Signout icon to log out of your Microsoft account.
Fix 5. Check if the File is Opened Somewhere Else
Verify if another program has opened the file. If so, close any applications utilizing the file before attempting to save the presentation in PowerPoint.
You can also try turning off the Preview Pane by opening the File Explorer and selecting the View tab. Some users have complained that the file opens in read-only mode when the Preview Pane is active.
Fix 6. Verify Your PowerPoint For Corrupted Slides/Images
It’s a good idea to see which slides are causing the save function to fail when issues are saving a PowerPoint file. Specific charts or graphics can bring on this issue.
Before saving the file, remove all charts and graphics from any slide that cannot be copied and pasted to fix the «an error occurred when PowerPoint was saving the file pdf» error.
You may also like:
Fix 7. Get Rid of ActiveMovie Control From Microsoft Visual Basic Userform
In your presentation, you must eliminate any Visual Basic UserForms containing ActiveMovie controls. Here are some steps to follow;
Step 1. Cancel when an error warning appears while saving the PowerPoint file.
Step 2. Select the Visual Basic Editor option under Tools, then press Macro. Choose UserForm with ActiveMovie control.
Step 3. Click Yes in the dialogue box that asks whether you want to export UserForm before removing it. After choosing the Remove UserForm option from the File menu. Decide where to save the file after that.
Step 4. Return to the File menu and choose «Close and Return to Microsoft PowerPoint.»
You can then attempt to save your PowerPoint and see if the error still exists.
Fix 8. Repair Microsoft PowerPoint
The Microsoft PowerPoint application needs to be fixed if there are any issues. This is the guidance:
Step 1. To enter the Run dialogue, press the Win + R key. Then enter appwiz.cpl to launch Programs and Features.
Step 2. Look for the Microsoft Office or Microsoft 365 app in Programs and Features. Click Change, which is at the top of the list of programs, after choosing it.
Step 3. If the UAC asks you to continue, click Yes, select Quick Repair, and press Repair to put it into action.
Step 4. Hold off until the fix is complete. Restart your computer after that to make sure the issue has been resolved.
Fix 9. Reinstall PowerPoint Application
To resolve this issue, try reinstalling the PowerPoint application. Here are some steps;
Step 1. Open the control panel and choose «Programs».
Step 2. Locate and pick the Microsoft Office app in the Apps & Features pane. Then select Uninstall from the menu. Click Uninstall on the confirmation screen that appears.
Conclusion
The nine fixes for «an error occurred when PowerPoint was saving the file» are shown in this article. You can explore each of these options separately.
After trying so many different approaches, you may have found a solution to your issue, and you may now know how to restore unsaved PowerPoint files.
If you like this article, you can share and post a comment below if you need assistance using EaseUs Partition Master or have any recommendations.
FAQ About PowerPoint Can’t Save File Error
Are you still facing an issue? You can go through the FAQ section to resolve other issues. Hope it can help.
1. How do I enable saving in PowerPoint?
Select or navigate a folder, select File, then Save, enter a name you like for your presentation in the File name box, and then click Save.
2. Can you recover a corrupted PowerPoint File?
Yes, you can recover a corrupted PowerPoint file. Click the right mouse button on the hard drive that holds the damaged presentation. Select the Tools tab after choosing Properties. Select Check Now under Error-checking. Check the box next to resolve file system errors Automatically.
3. How do I save a PPTX File?
Select or navigate a folder, select File, then Save, enter a name you like for your presentation in the File name box, and then click Save. As you go, save your work. Often use Ctrl+S.