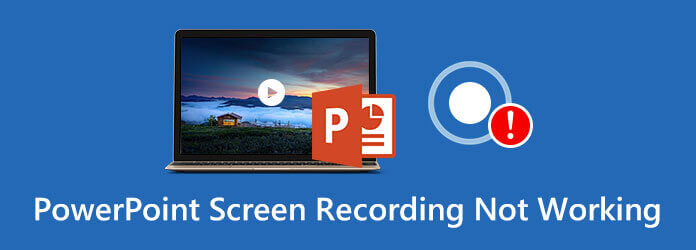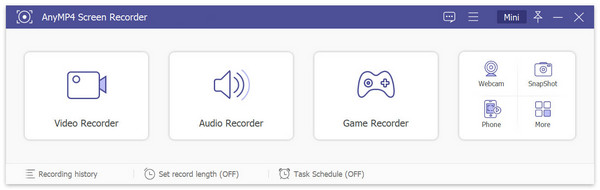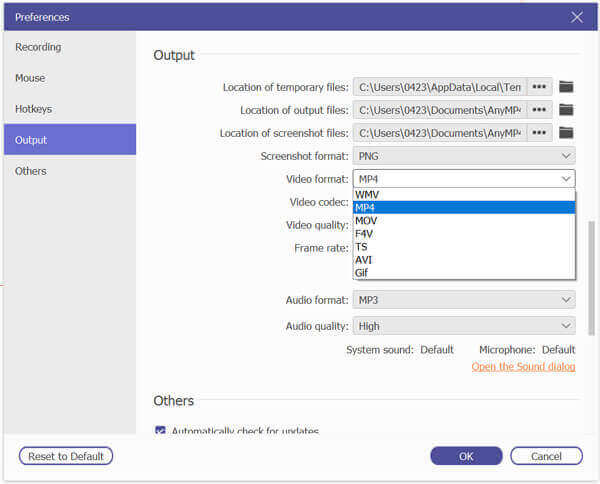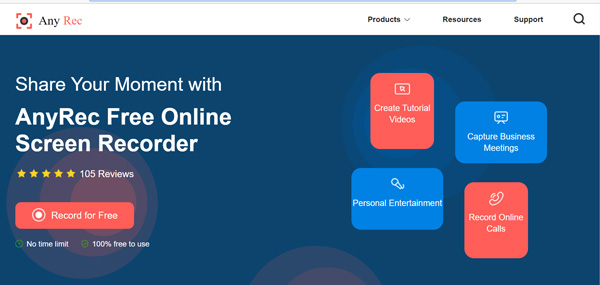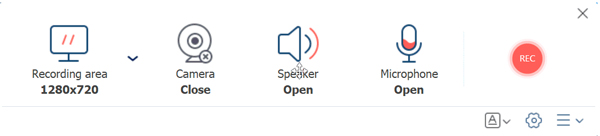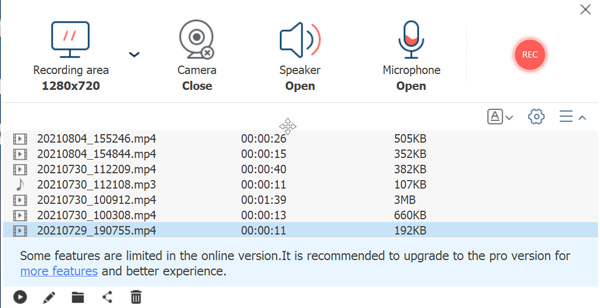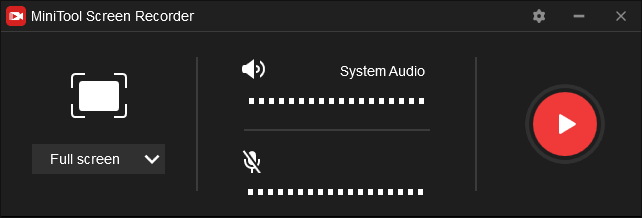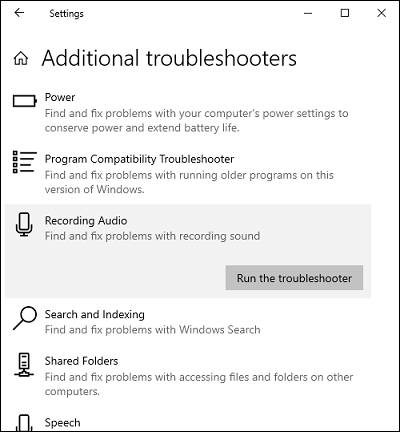Are you unable to record screen video or audio in your PowerPoint slides? Microsoft PowerPoint provides dedicated functions to directly record your screen video and audio and add them to your presentation. These recording features are very useful for adding tutorials and narrations to your presentations and making them more educational.
To record screen video in Microsoft PowerPoint, simply go to the Insert tab on the ribbon. After that, click on the Screen Recording option and use the Select Area option to select the area for screen recording. Now, press the Record button to start screen recording and when done, press the Stop button. The screen recording will be added to your presentation slides. Similarly, you can add audio recordings or narrations to your presentation slides. For that, go to the Insert > Audio option and choose Record Audio to start recording audio using your microphone.
Now, as per some Office users, the screen recording feature is not working properly in PowerPoint. While many users have reported not being able to record audio in their presentation slides.
This problem can occur due to various reasons. It might be caused if there is a particular add-in that you have installed in PowerPoint which is interfering with the recording features. Apart from that, if you haven’t allowed microphone permission on your computer, then the audio recording will fail. Outdated sound drivers can be another reason that you can’t record audio in your presentations. Other reasons for the same issue can be using an outdated version of the app, corruption in the app, incorrect sound settings, etc.
If you are one of the affected users who just can’t record screen video or add audio narrations in your sliders, this post will interest you. Here, we will discuss working fixes that should help you get rid of the problem. However, before applying a fix, make sure your microphone is in proper working condition. Else, you won’t be able to record audio in PowerPoint and other apps.
Here are the methods you can use if the screen recording or audio recording feature is not working properly in Microsoft PowerPoint:
- Restart PowerPoint or your PC.
- Launch PowerPoint in safe mode.
- Run the Recording Audio troubleshooter.
- Update Microsoft PowerPoint.
- Make sure you have allowed access to your microphone.
- Configure your sound settings correctly.
- Update sound drivers.
- Use an alternative screen recording software.
- Repair Microsoft Office.
- Reinstall Office.
1] Restart PowerPoint or your PC
You should start by restarting your PowerPoint app. It is the simplest and quickest fix to solve most of the issues. If that doesn’t work, reboot your computer and then launch PowerPoint to check if the screen or audio recording feature is working fine or not. If not, you can use the next fix to resolve this issue.
2] Launch PowerPoint in safe mode
The next thing you can do is run the PowerPoint app in safe mode. The safe mode starts your application without any add-ins or extensions. Also, the app runs without any toolbar or command bar customizations. So, in case add-ins or customization is causing this issue, you will be able to fix it by launching the PowerPoint app in safe mode. Here are the steps to do that:
- First, open the Run command box using Win+R.
- Now, type the below command and press the Enter button:
powerpnt /safe
- Once the PowerPoint is opened, check if you are able to record screen or audio narration or not.
If the problem is resolved, you can be sure that certain add-ins or customization is causing the problem. You can try disabling your PowerPoint add-ins and check which one is causing the issue. Once you detect the culprit, remove the add-in from PowerPoint and start using it in normal mode. Here are the steps to disable or remove add-ins in PowerPoint:
- First, open Powerpoint and go to File > Options.
- Now, go to the Add-ins tab and click on the Go button present next to Manage.
- After that, deselect the checkbox associated with an add-in to disable it.
- If you want to completely remove an add-in, select it and then press the Remove button.
See: Audio and Video do not play in Microsoft PowerPoint.
3] Run the Recording Audio troubleshooter
If you are unable to record audio in PowerPoint, run the Recording Audio troubleshooter that comes prebuilt in Windows 11. It addresses common issues with the audio recording feature on your PC and fixes them itself. You can launch it and let Windows fix the problem for you. To do that, here are the simple steps you can use:
- First, open the Settings app using Win+I and navigate to the System > Troubleshoot section.
- Now, click on the Other troubleshooters option.
- On the next page, scroll down to the Recording Audio troubleshooter and press the Run button associated with it.
- Windows will now start scanning audio recording issues on your computer and show your recommendations to fix them. You can apply a suitable fix.
- Finally, restart PowerPoint and check if the audio recording feature is working properly or not.
4] Update Microsoft PowerPoint
It might be the case that your PowerPoint app is outdated which is why you are experiencing issues with it. So, make sure you have installed all pending Office updates and are using an up-to-date version of PowerPoint. To update it, you can follow the below procedure:
- First, open PowerPoint and click on the File menu.
- Now, tap on the Account option and click on the Update Now button available below the Office Updates section.
- When the Office updates are installed, restart your PowerPoint app and check if you are able to record screen or audio in your presentations.
Read: Fix PowerPoint can’t open this type of file.
5] Make sure you have allowed access to your microphone
The audio recording problem might be caused if you haven’t granted access permission to your microphone. Hence, configure the microphone permissions correctly in your Settings app. Here are the steps to do that:
- First, press Win+I to launch the Settings app and navigate to the Privacy & security tab from the left side.
- Now, scroll down to the App permissions section and select the Microphone option.
- Next, make sure the toggle associated with the Microphone access option is enabled.
- Also, ensure that the toggle linked with the Microsoft Office app is turned on.
- When done, reopen PowerPoint and check if the problem is resolved or not.
6] Configure your sound settings correctly
It might be the case that your current sound settings are incorrect and that is why you are facing the audio recording problem in PowerPoint. You might haven’t configured the correct recording device on your computer. Hence, if the scenario is applicable, select the correct recording device in your Sound Settings and then see if the problem is resolved. Here are the steps to do that:
- First, right-click on the taskbar volume icon, and from the appeared options, select the Sound settings option.
- After that, scroll down and tap on the More sound settings option.
- Next, in the Sound window, go to the Recording tab and select your primary recording device.
- Now, press the Set default button to select it as your primary recording device.
- Also, if there are multiple recording devices that are unused, right-click on a device and select the Disable option.
- Finally, open PowerPoint and check if you are able to record your voice or not.
In case the problem remains the same, we have a few more solutions to this issue. So, move on to the next potential solution.
See: Fix PowerPoint found a problem with content.
7] Update sound drivers
The audio recording not working issue in PowerPoint might be caused due to out-of-date sound drivers. So, you can update your audio drivers to fix the issue. You can check for available driver updates in the Optional Updates section in Windows Settings.
Open Settings using Win+I and go to Windows Update > Advanced options > Optional updates. From here, download and install pending audio driver updates. Besides that, you can also use the Device Manager app to update audio and other device drivers or download the latest audio drivers from the official website.
Once done, reboot your computer and then launch PowerPoint to check if the audio recording feature is working fine or not. If the problem remains the same, move on to the next potential fix.
8] Use an alternative screen recording software
If the screen recording feature is still not working properly in PowerPoint, you can try using a third-party screen recorder for Windows 11. You can record screen videos and import the clip into your presentation slides.
There are a lot of free screen recording applications that you can use. To name some, Screencast Capture Lite, ShareX, ScreenToGif, and CamStudio are some good apps. If you want, you can also try a portable screen recorder app that lets you record a screen video without installing the app.
Read: Fix PowerPoint Error while exporting video.
9] Repair Microsoft Office
The PowerPoint app might have gone corrupted which is why you are unable to use certain features. Hence, if the problem persists, you can repair the Microsoft Office package and then check if the issue is resolved. Here are the steps to do that:
- First, launch the Settings app and go to the Apps tab.
- Now, click on the Installed apps option.
- After that, scroll down to your Microsoft Office app and press the three-dot menu button present next to it.
- Next, press the Modify option.
- In the opened window, choose either the Quick Repair or Online Repair option and then press the Repair button.
- Let Windows repair your Office package and then reboot your PC.
- Lastly, open your PowerPoint app and check if you are able to record screen video and audio or not.
See: Fix Word, Excel, or PowerPoint has run into an error.
10] Reinstall Office
The last resort to resolve this issue is to reinstall Microsoft Office on your PC. It might be the case that your PowerPoint app is corrupted and only a clean installation of the app can fix the issue. Hence, you will have to uninstall the corrupted copy of the Office package and then reinstall it on your computer.
Hopefully, this will fix the problem for you.
What is the shortcut key for screen recording?
To start screen recording on your Windows 11/10 PC, you can press the Windows + Alt + R shortcut key. This will add a screen recording widget on the top of your desktop. You can simply start the screen recording, and when you are done recording the video, press the Stop button. The screen recordings are saved in your Videos\Captures folder.
Now read: Copy Paste not working in PowerPoint.
Запись экрана PowerPoint неактивна и не работает?
PowerPoint позволяет делать снимки экрана компьютера с помощью функции записи. Если вы хотите выполнить простую запись экрана, вы можете положиться на нее. Однако многие пользователи жалуются на то, что запись экрана PowerPoint не работает, вы сталкиваетесь с такой же ситуацией?
Независимо от того, используете ли вы PowerPoint 2007, PowerPoint 2010, PowerPoint 2013, PowerPoint 2016 или PowerPoint 2019, если вы получаете сообщение о том, что произошла ошибка, попробуйте еще раз, что означает Запись экрана PowerPoint не работает возникла проблема. Мы хотели бы поделиться 5 простыми способами помочь вам решить проблему.
- Часть 1. 4 распространенных способа исправить неработающую запись экрана PowerPoint
- Часть 2. Получите альтернативу, чтобы исправить запись экрана, не работающую в PowerPoint
- Часть 3. Часто задаваемые вопросы о неработающей записи экрана PowerPoint
Часть 1. Четыре распространенных способа исправить неработающую запись экрана PowerPoint
Есть много причин, по которым запись экрана PowerPoint не работает. В этой части мы покажем вам 4 обычных способа избавиться от этой проблемы.
Выключите, а затем перезапустите PowerPoint
Когда вы получаете сообщение об ошибке «Запись экрана не работает» в PowerPoint, вы можете сначала закрыть программное обеспечение, а затем повторно запустить его. После этого вы можете вернуться к функции записи экрана и проверить, может ли она работать нормально.
Перезапустить компьютер
Вы должны знать, что перезагрузка компьютера — это простой и эффективный способ решить многие проблемы. Когда вы получаете сообщение об ошибке «Запись экрана PowerPoint не работает», попробуйте перезагрузить компьютер, чтобы исправить это.
Удалите и повторно установите программное обеспечение PowerPoint
В некоторых случаях вы можете удалить, а затем повторно установить PowerPoint, чтобы исправить проблему с записью экрана, которая не работает. Иногда, когда вы устанавливаете версию PowerPoint с какого-либо стороннего сайта загрузки программного обеспечения, вы можете не получить официальный продукт. Вы можете перейти на официальный сайт, чтобы загрузить новый PowerPoint.
Обновите PowerPoint и официальный
Чтобы избавиться от ошибки записи экрана PowerPoint не работает, вы также можете обновить официальное программное обеспечение и программное обеспечение PowerPoint. Вы должны знать, что новая версия PowerPoint добавит новые функции и исправит некоторые старые ошибки. Вы можете напрямую загрузить последнюю версию, а затем использовать функцию записи экрана.
Часть 2. Получите альтернативу, чтобы исправить запись экрана, не работающую в PowerPoint
PowerPoint не предназначен для записи экрана. Даже если он имеет функцию записи, он не может дать вам отличный экран или звукозапись. Почему бы не обратиться напрямую к профессиональному инструменту записи экрана, если вы хотите сделать снимок экрана своего компьютера?
Здесь мы настоятельно рекомендуем мощное программное обеспечение для записи экрана и звука, Screen Recorder чтобы вы могли заменить функцию записи экрана в PowerPoint. Он совместим как с ПК с Windows, так и с Mac. Он позволяет записывать любые действия на компьютере с высоким качеством изображения и звука.
Screen Recorder позволяет записывать любые действия, включая онлайн-видео, игровой процесс, звонки, встречи и многое другое, в высоком качестве.
- 1. Записывайте видео с высоким разрешением в полноэкранном режиме, в активном окне или в настраиваемой области.
- 2. Захватите звук с системного звука, микрофона или обоих.
- 3. Продвинутая технология ускорения и мощные функции редактирования.
- 4. Сохраните файл записи в любом популярном формате, таком как MP4, MOV, AVI, MP3, AAC, M4A и т. Д.
Шаг 1Выберите подходящую версию и дважды щелкните ее кнопку загрузки выше, чтобы бесплатно установить и запустить эту программу записи экрана на своем компьютере.
Шаг 2Когда вы попадете в основной интерфейс, вы можете выбрать Видеомагнитофон особенность. Он также позволяет записывать только звук и делать снимки экрана.
Шаг 3Вы можете настроить область записи экрана и источник записи звука в соответствии с вашими потребностями.
На этом этапе вы также можете щелкнуть Настройка записи , чтобы выбрать правильный выходной формат для захваченного видео.
Шаг 4Если вы хотите сделать снимок экрана своего компьютера, вы можете просто щелкнуть REC кнопка. Чтобы остановить процесс записи, вы можете нажать кнопку Stop кнопку.
Шаг 5Этот рекордер экрана имеет встроенный плеер и редактор. Вы можете напрямую просматривать захваченное видео и редактировать его. Затем нажмите кнопку Save. кнопку, чтобы сохранить файл записи на вашем компьютере. Благодаря новейшей технологии ускорения он позволяет снимать высококачественное видео без проблем с низкой загрузкой процессора.
Часть 3. Часто задаваемые вопросы о неработающей записи экрана PowerPoint
Вопрос 1. Как сделать снимок экрана компьютера с помощью PowerPoint?
Как вы знаете, PowerPoint поддерживает базовую функцию записи экрана. Когда вы открываете PowerPoint, вы можете щелкнуть вкладку «Вставка» и затем выбрать функцию записи экрана. После этого вы можете нажать кнопку записи, чтобы начать запись экрана с PowerPoint.
Вопрос 2. Куда делась моя запись в PowerPoint?
Чтобы сохранить запись экрана PowerPoint, вы можете щелкнуть вкладку «Файл» в строке меню, а затем выбрать параметр «Сохранить как». Все ваши файлы записи будут сохранены в одной папке. Вы также можете выбрать подходящую папку для файлов для ваших записей PowerPoint.
Вопрос 3. Как сделать снимок экрана Mac?
Все будет намного проще, если вы пользователь Mac. Вы можете положиться на его официальное программное обеспечение для записи, QuickTime Player, которое с легкостью захватывает экран вашего Mac. Но когда вы найдете Запись экрана QuickTime не работает на Mac, вместо этого вы можете использовать AnyMP4 Screen Recorder.
Вопрос 4. Как сделать снимок экрана в PowerPoint?
Помимо функции записи экрана, PowerPoint также позволяет делать снимки экрана. Когда вы открываете PowerPoint, вы можете щелкнуть вкладку «Вставить» и затем выбрать функцию «Снимок экрана». Новое раскрывающееся меню покажет вам доступные окна. Если вы хотите сделать снимок во весь экран, вы можете просто выбрать конкретное окно. Или вы можете использовать опцию Screen Clipping, чтобы захватить часть экрана.
Заключение
Прочитав этот пост, вы сможете получить 5 простых решений для борьбы с Запись экрана PowerPoint не работает ошибка. Если у вас все еще есть какие-либо вопросы о функции записи экрана PowerPoint, вы можете оставить нам сообщение.
Когда у вас есть большой файл презентации, это должно быть головной болью, если запись экрана PowerPoint не работает. Если камера не может работать, аудиофайл не может быть записан или даже функция записи не может быть запущена, как решить проблему? Просто узнайте больше о 5 эффективных решениях для решения связанных проблем из статьи.
4 решения для записи экрана PowerPoint не работает
Способ 1. Перезапустите, переустановите и обновите PowerPoint
Если вы не можете записать экран с помощью PowerPoint, обычный метод должен работать в большинстве сценариев. Если вам нужно восстановить Office, переустановить программу или даже установить обновление, просто узнайте больше об этом процессе, как показано ниже.
Перезагрузите PowerPoint: Если запись экрана PowerPoint не работает, закрытие всех приложений Microsoft Office и повторный запуск — это самый быстрый и простой способ. Но этот метод не может гарантировать, что он решит проблему.
Переустановите PowerPoint: Если вы уже подписались на PowerPoint, вы всегда можете скачать последнюю версию с официального сайта. Когда программа используется другим процессом, эта информация будет отображаться в горизонтальной строке состояния внизу экрана.
Обновите PowerPoint: Откройте PowerPoint и создайте новый документ, вы можете перейти в меню «Файл» и нажать кнопку «Учетная запись». Нажмите кнопку «Обновить сейчас» под информацией о продукте, чтобы обновить PowerPoint до последней версии.
Метод 2. Освободите больше места для вашего компьютера
Записи могут занимать много места для PowerPoint. Из-за недостатка места запись экрана PowerPoint может перестать работать. Вот шаги, чтобы освободить больше места на вашем диске.
Шаг 1.Закройте все фоновые программы.
Шаг 2.Нажмите кнопку «Системный диск» в окне проводника и нажмите кнопку «Свойства».
Шаг 3.Нажмите кнопку «Общие» и нажмите кнопку «Очистка диска».
Шаг 4.После очистки перезапустите PowerPoint, чтобы снова попробовать запись экрана.
Способ 3. Запускаем PowerPoint в безопасном режиме.
Чтобы исправить неработающую запись экрана PowerPoint, можно просто переключиться в безопасный режим работы программы. Просто запустите PowerPoint в безопасном режиме, чтобы решить проблему с записью экрана PowerPoint, которая не работает.
Шаг 1.Есть два способа войти в безопасный режим в PowerPoint. Вы можете нажать клавишу «Ctrl» непосредственно при запуске PowerPoint. Затем он заставит PowerPoint войти в безопасный режим. Обратите внимание, что эти два шага выполняются одновременно.
Шаг 2.Другой способ — нажать «Windows + R» вместе, чтобы открыть диалоговое окно «Выполнить». Введите powerpnt /safe и нажмите кнопку «Ввод». Не забудьте поставить пробел между powerpnt и косой чертой. Нажмите кнопку «Да» при появлении запроса и снова запустите запись экрана PowerPoint.
Способ 4. Выполнить ремонт офиса
Когда вам нужно переустановить приложение PowerPoint для Office, вы также можете использовать инструмент восстановления, который поставляется с Office, чтобы исправить неработающую запись экрана PowerPoint. Просто узнайте больше подробностей о процессе, как показано ниже.
Шаг 1.Вы должны нажать кнопку «Windows» в левом нижнем углу и нажать кнопку «Приложения и функции» из списка.
Шаг 2.Затем вам нужно выбрать PowerPoint и нажать кнопку «Изменить». Нажмите кнопку «Онлайн-восстановление» и нажмите кнопку Ремонт кнопку, чтобы убедиться, что все исправлено.
Примечание
Параметр «Быстрое восстановление» также доступен, но он только обнаруживает, а затем заменяет поврежденные файлы.
Лучшая онлайн-альтернатива PowerPoint для записи экрана
AnyRec Free Screen Recorder ваша альтернатива PowerPoint. Вы можете записывать все видео и аудио с экрана в форматы MP4 и WMV на Windows и Mac. 100% можно использовать бесплатно. Все, что вам нужно сделать, это установить лаунчер в КБ. Позже вы можете часами записывать все на свой компьютер.
1. Записывайте все действия на экране, например видео с экрана, аудиофайлы и т. Д.
2. Записывайте видео и аудио во время перехода между слайдами для PowerPoint.
3. Сохраните видеозаписи экрана в формате MP4 и WMV. без водяного знака.
4. Настройте видеокодек, частоту кадров, аудиокодек и другие параметры.
Шаг 1.Зайдите в AnyRec Free Online Screen Recorder с помощью любого веб-браузера. Нажмите кнопку «Запустить бесплатную запись», чтобы запустить программу записи экрана. Затем вы можете открыть PowerPoint, который хотите записать.
Шаг 2.Нажмите кнопку «Область записи» и выберите нужную область. Затем вы можете нажать кнопки «Динамик» и «Микрофон», чтобы записывать аудиофайлы с разных каналов.
Шаг 3.Когда вам нужно добавить кадры с веб-камеры, вы также можете нажать кнопку «Камера», когда запись экрана PowerPoint не работает. Затем вы можете нажать кнопку «REC», чтобы начать запись.
Шаг 4.После того, как вы записали слайды PowerPoint или другие действия на экране, вы можете нажать кнопку «Стоп», чтобы сохранить запись или поделиться ею на веб-сайте социальной сети соответственно.
Часто задаваемые вопросы о записи экрана PPT не работает
-
1. Каковы ограничения записи экрана PowerPoint?
Запись экрана PowerPoint не может записывать видео / аудио во время перехода между слайдами. Опция вывода 4K доступна только в Windows 10. Более того, вы не можете записывать слайды с закадровым текстом с помощью PowerPoint для Интернета на вашем компьютере.
-
2. Как использовать функцию записи экрана в PowerPoint?
Нажмите кнопку «Вставить» и нажмите кнопку «Запись экрана». Вы можете настроить область записи и нажать кнопку «Запись». Нажмите кнопку еще раз, чтобы закончить запись. Записанное видео будет встроено непосредственно в выбранный слайд.
-
3. Как исправить PowerPoint, не записывающий звук?
Убедитесь, что звук записан во время перехода. Чтобы исправить ситуацию, когда PowerPoint не записывает звук, вы можете проверить настройки конфиденциальности, чтобы разрешить приложениям доступ к вашим микрофонам, запустить средство устранения неполадок со звуком и выбрать устройство ввода в качестве записывающего устройства по умолчанию.
Заключение
В статье представлены 5 лучших решений, которые помогут исправить неработающую запись экрана PowerPoint. Конечно, вы можете просто выбрать нужный способ устранения неполадок, чтобы исправить связанные проблемы. Если вы все еще не можете использовать эту функцию или хотите получить лучшую альтернативу из-за ограничений, AnyRec Free Online Screen Recorder должен быть лучшим выбором, который вы должны попробовать. Или вы можете щелкнуть ссылку для загрузки ниже, чтобы изучить более продвинутые функции записи с полной версией AnyRec Screen Recorder.
Связанная статья
«Я открываю PowerPoint, нажимаю кнопку« Запись », но после обратного отсчета мой компьютер снова возвращается в PowerPoint. Как исправить Запись экрана PowerPoint не работает? » Функция записи экрана в новых версиях PowerPoint позволяет записывать любую область экрана и вставлять ее в свой слайд. Однако некоторые пользователи сообщили, что запись экрана не работает в PowerPoint. Поэтому в этой статье мы расскажем вам пять способов решения этой проблемы.
- СОДЕРЖАНИЕ СТРАНИЦЫ:
- Часть 1: 3 общих решения для исправления неработающей записи экрана PowerPoint
- Часть 2: Окончательные способы исправить неработающую запись экрана PowerPoint
- Часть 3: Часто задаваемые вопросы о неработающей записи экрана PowerPoint
Часть 1: 3 общих решения для исправления неработающей записи экрана PowerPoint
Функция записи экрана была представлена в обновлении PowerPoint 2013 от 2015 г. и более поздних версиях. Некоторые факторы приводят к сбою функции, например, нехватка места и конфликтующее программное обеспечение. Вот три распространенных решения проблемы.
Решение 1. Освободите место
Хотя запись встроена в слайды, для рендеринга видео требуется много места. Когда запись экрана PowerPoint перестает работать, вам нужно освободить место на диске.
Шаг 1: Закройте все программы, работающие в фоновом режиме.
Шаг 2: Откройте окно проводника и щелкните правой кнопкой мыши системный диск, обычно это драйвер C. выберите Свойства , чтобы открыть всплывающее диалоговое окно.
Шаг 3: Перейти к Генеральная вкладку и щелкните Очистка диска кнопка. Когда он закончится, перезагрузите компьютер и снова попробуйте записать экран в PowerPoint.
Решение 2. Запустите PowerPoint в безопасном режиме
Чтобы избавиться от проблемы с неработающей функцией записи экрана PowerPoint, вы можете запустить PowerPoint в безопасном режиме.
Шаг 1: Нажмите Windows + R на клавиатуре, чтобы открыть Бегать диалог.
Шаг 2: Далее введите powerpnt / сейф и ударил Войти ключ. При появлении запроса щелкните да для входа в безопасный режим.
Шаг 3: Теперь вы можете попробовать функцию записи экрана на вкладке «Вставка» на верхней ленте.
Решение 3. Выполните быстрое восстановление Office
Фактически, в Office есть инструмент восстановления, который поможет вам исправить различные проблемы, например, некорректную работу записи экрана PowerPoint.
Шаг 1: Инструмент восстановления Open Office:
В Windows 10: щелкните правой кнопкой мыши значок Начало меню в нижнем левом углу, выберите Приложения и функции, Выбрать Силовая установка и нажмите Изменить.
В Windows 8/7: щелкните правой кнопкой мыши значок Начало меню, выберите Панель управления, Выбрать Удалить программу под Программщелкните правой кнопкой мыши Силовая установка и нажмите + Изменить.
Шаг 2: Выбрать Быстрый ремонт на Ремонт инструмент и нажмите кнопку Восстановить. Следуйте инструкциям на экране, чтобы завершить процесс, и попробуйте записать экран в PowerPoint.
Часть 2: Окончательные способы исправить неработающую запись экрана PowerPoint
Решение 4. Экран записи с рабочим столом, альтернатива PowerPoint
Vidmore Screen Recorder — мощное приложение для записи экрана, позволяющее запечатлеть все, что есть на вашем рабочем столе. Он легкий и плавно работает записать презентацию PowerPoint.
Основные характеристики лучшей альтернативы записи экрана PowerPoint
- Запишите экран и сохраните как независимый видеофайл.
- Создавайте высококачественные записи для встраивания в PowerPoint.
- Предварительный просмотр записей экрана с помощью встроенного медиаплеера.
Как записать экран, когда PowerPoint не работает
Шаг 1: Установите лучший рекордер экрана
Запустите лучшую программу записи экрана после установки на свой компьютер. Он совместим как с Windows, так и с Mac. выберите Видеомагнитофон , чтобы открыть основной интерфейс.
Шаг 2: Экран записи для PowerPoint
Чтобы записать экран для PowerPoint, включите ДИСПЛЕЙ и выберите область записи и включите Системный звук, а отключить Вебкамера а также Микрофон. Если вы хотите запечатлеть свои реакции вместе с экраном, включите четыре варианта. Щелкните значок REC кнопку, когда вы будете готовы к записи экрана. Во время записи экрана вы можете добавлять на него фигуры, тексты и рисовать.
Шаг 3: Предварительный просмотр и сохранение записи экрана
Дождитесь завершения записи экрана для PowerPoint, нажмите кнопку Стоп кнопку, чтобы открыть окно предварительного просмотра. Проверьте запись и нажмите Сохранить кнопку, если вас устраивает. В Клип инструмент используется для вырезания ненужных кадров.
Решение 5.Запись экрана с онлайн-альтернативой PowerPoint
Другое решение исправить неработающую запись экрана PowerPoint — Vidmore Бесплатная онлайн-запись экрана. В качестве веб-приложения оно позволяет экран записи в Windows и Mac без установки программного обеспечения.
Ключевые особенности онлайн-альтернативы записи экрана PowerPoint
- Запись экрана онлайн.
- Сохраните запись экрана в WMV.
- Бесплатно без водяных знаков.
Как записать экран для PowerPoint Online
Шаг 1: После подготовки экрана, который вы хотите записать, откройте браузер и посетите https://www.vidmore.com/free-online-screen-recorder/. Нажмите Запустить бесплатный рекордер скачать лаунчер.
Шаг 2: Вы можете получить четыре значка на панели запуска, Экран, Вебкамера, Системный звук а также Микрофон. Они записывают соответствующие источники, и вы можете включить или отключить каждый из них в соответствии с вашими потребностями.
Шаг 3: Щелкните REC кнопку, чтобы начать запись экрана для PowerPoint. Дождитесь завершения записи, нажмите Стоп кнопку и загрузите ее. Затем вы можете вставить запись в свой PowerPoint.
Часть 3: Часто задаваемые вопросы о неработающей записи экрана PowerPoint
Как включить запись экрана в PowerPoint?
Шаг 1. Откройте PowerPoint и перейдите в Вставить вкладка на верхней ленте.
Шаг 2: выберите Запись экрана а потом Выбрать область.
Шаг 3: Затем выберите область курсором и щелкните Запись кнопка.
Как долго вы можете снимать экран в PowerPoint?
Нет ограничений на время записи экрана. Это в первую очередь зависит от доступного дискового пространства на вашем компьютере.
Как сохранить запись экрана PowerPoint как видео?
После записи экрана в PowerPoint результат будет встроен в слайд. Если вы хотите сохранить его как видео, щелкните правой кнопкой мыши эскиз записи и выберите Сохранить медиа как. Затем введите имя файла, выберите расположение папки и щелкните Сохранить.
Вывод
В этом разделе по устранению неполадок обсуждалось, как решить проблему, из-за которой запись экрана PowerPoint не работает. Во-первых, вы можете выполнять общие решения. Если проблема не исчезнет, лучше поискать альтернативу PowerPoint. Vidmore Screen Recorder — одно из лучших программ для записи экрана. С его помощью вы можете захватить что угодно на экране и вставить в свою презентацию. Встречаете другие неприятности? Пожалуйста, запишите их под этим постом.
PowerPoint screen recording not working? How to fix this issue? This post provides several effective solutions and an alternative way to record your computer screen with MiniTool Video Converter. Just look through this post!
You can record the computer screen and audio in PowerPoint, then embed it in your PowerPoint slide or save it as an MP4 file on your computer. And you can record audio on PowerPoint.
If the screen or audio recording does not work, how to fit it? This post shows you how to fix PowerPoint screen or audio recording not working.
How to Fix PowerPoint Screen Recording Not Working
Method 1. Restart PowerPoint
When your PowerPoint screen recording not working, first you should shut down this software and then relaunch it. And then, open PowerPoint and check if the screen recording feature works.
Method 2. Reboot Your Computer
If the PowerPoint screen recording still not working after restarting it, now you can reboot your computer. This is a great way to fix many issues. Then launch PowerPoint and check if this issue solves.
Method 3. Run PowerPoint in Safe Mode
To avoid the problem of PowerPoint recording not working, you can run PowerPoint in safe mode. Press Windows + R, then type powerpnt /safe, and hit Enter. Then, try the screen recording feature.
Method 4. Reinstall PowerPoint
Another solution to PowerPoint screen recording not working is to uninstall and reinstall PowerPoint. PowerPoint is one of the software suites in Microsoft Office. When you experience problems with it or other programs, you may consider reinstallation.
Press Windows + S, type add or remove programs, and choose the Add or remove programs system settings. Then scroll down to find the version of your Microsoft Office, click it and select the Uninstall. After the uninstallation, you can download and install Microsoft Office. For more information, check this post: Microsoft/Office 365 Download/Install/Reinstall on Win 10/11.
Method 5. Try a PowerPoint Screen Recorder Alternative
In addition to the above methods, you can try a third-party PowerPoint Screen Recorder alternative – MiniTool Video Converter to record your computer screen and audio, including recording a PowerPoint Presentation.
MiniTool Video ConverterClick to Download100%Clean & Safe
With MiniTool Video Converter, you can record any activities on your screen in full-screen or selected areas, and you have options to record system audio and audio from a microphone. You can record screen in AVI, MP4, WMV, MKV, MOV, FLV, and TS formats.
Here’s how to use MiniTool Video Converter to record the screen.
- Launch MiniTool Video Converter after the installation. Go to the Screen Record tab, tap the Click to record screen to activate MiniTool Screen Recorder.
- Click the Full screen and choose the Select region and drag your mouse to choose the recording area, or just click the Full screen to record the entire screen.
- Optionally, click the Settings icon at the top right, you can change the output format and folder, frame rate, and other settings, and then click the OK
- Tap the red Record button or press F6 to start recording. Press F9 to pause/resume recording. Press F6 to stop the recording.
How to Fix PowerPoint Audio Recording Not Working
You can add audio and record audio on PowerPoint. When PowerPoint audio recording not working happens, what can you do to fix this issue?
First, you should make sure that the audio recording device is plugged in, and try again. If you’ve plugged a device, try the following ways.
Way 1. Check Your Privacy Settings
Open Settings app, click the Privacy, scroll down to find Microphone on the left side, click on it, and then toggle on the button of Allow apps to access your microphone.
Way 2. Run Audio Troubleshooter
Open Settings app, click the Update & Security, Troubleshooter, Additional troubleshooters, find and click Recording Audio, and click the Run the troubleshooter. After that, relaunch PowerPoint and check if this issue solves.
Way 3. Set Default Recording Device
Right-click the speaker icon in the taskbar and click the Open Sound settings. Click the Manage sound devices, then go to Input devices and choose the desired device.
Also read: Does Bandicam Record Audio & How to Record Audio on Bandicam
Way 4. Update Sound Drivers
Open Device Manager, click theSound, video and game controllers, then right-click your audio driver, and click the Update Driver.
Way 5. Restart Your Computer
Also, you can reboot your computer to fix PowerPoint audio recording not working. Besides, you can some audio recorders to record audio.
Conclusion
When you encounter the PowerPoint screen or audio recording not working issue, you can try the follow methods or use MiniTool Video Converter to record your computer screen.