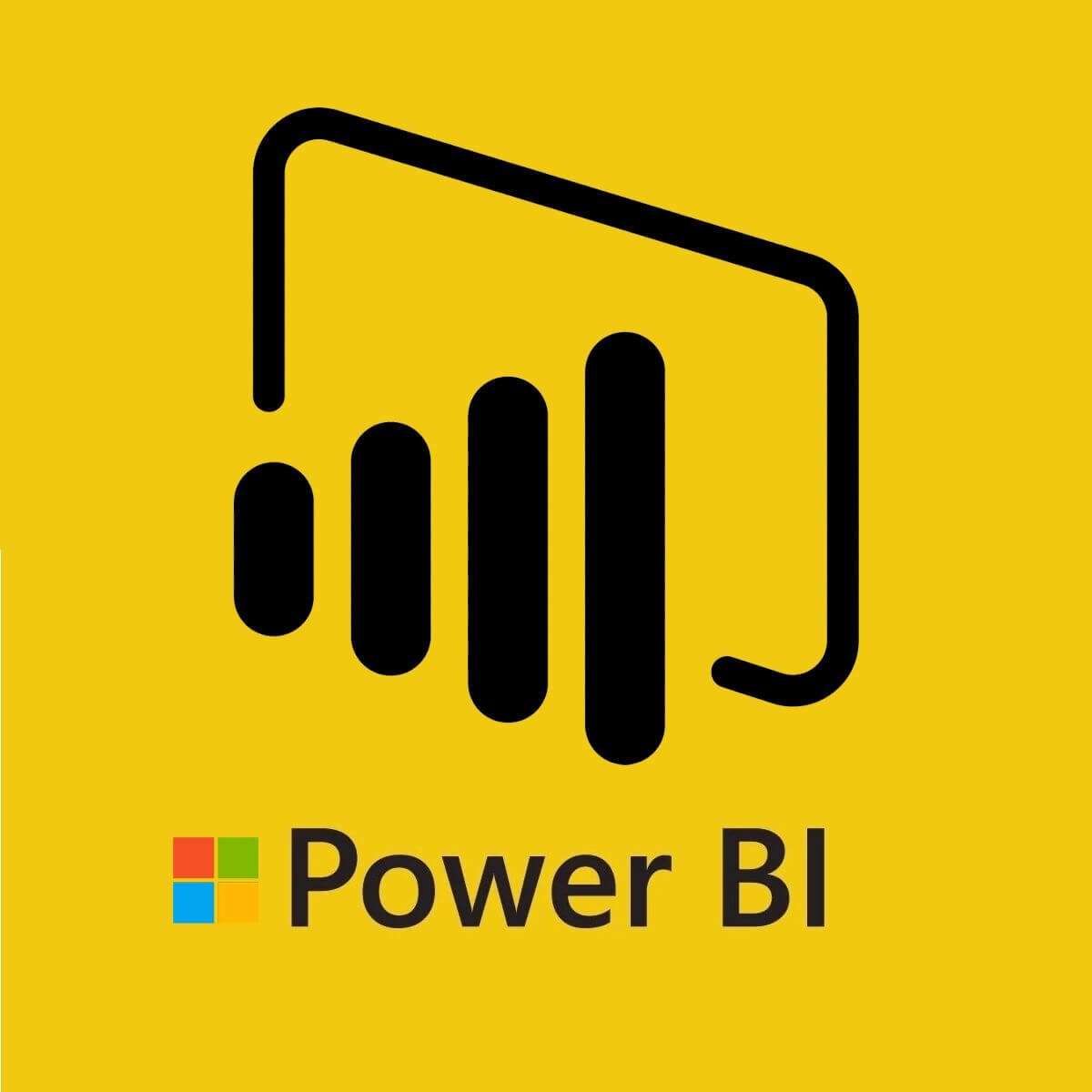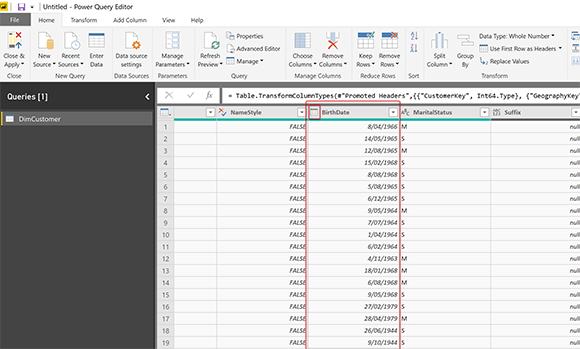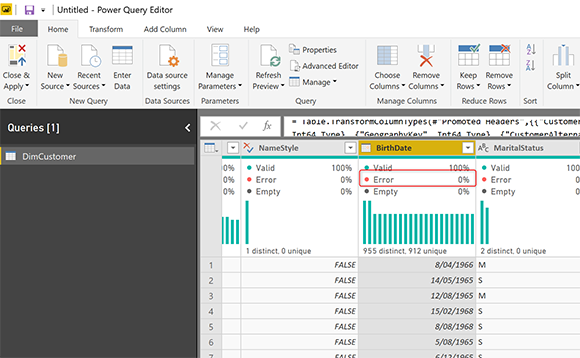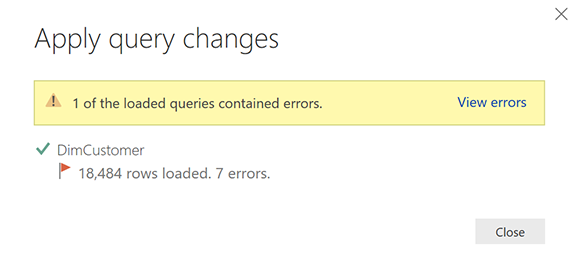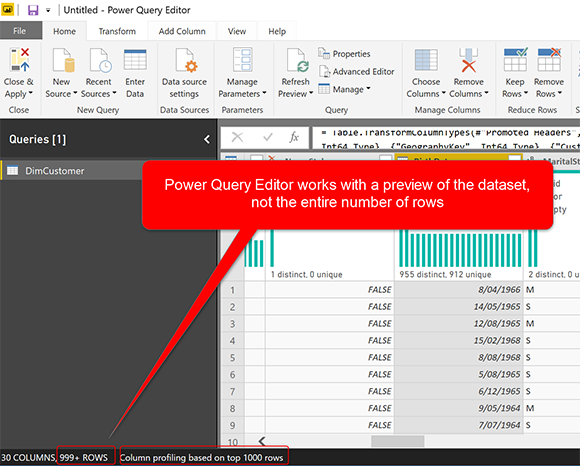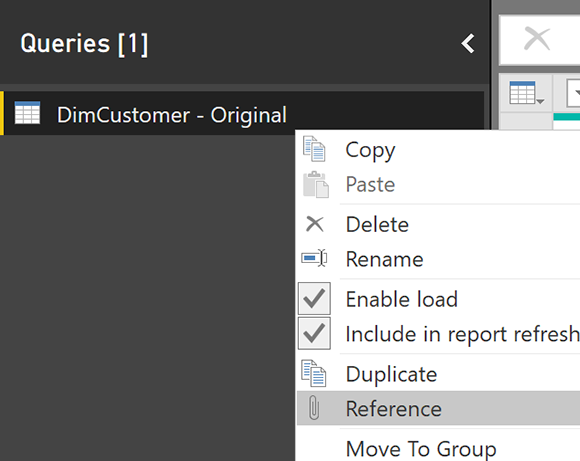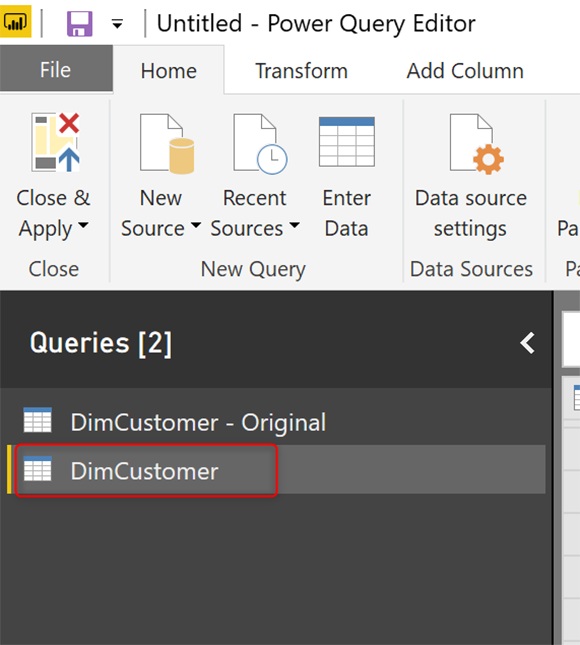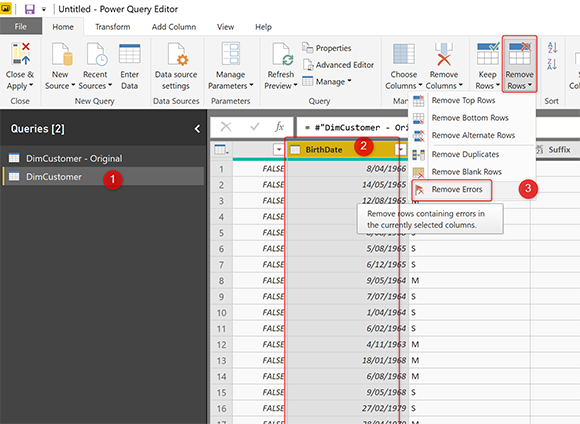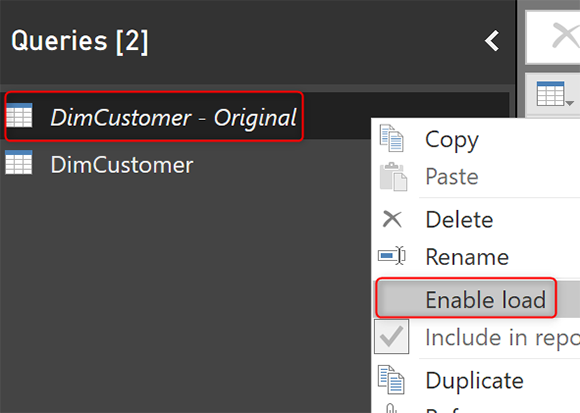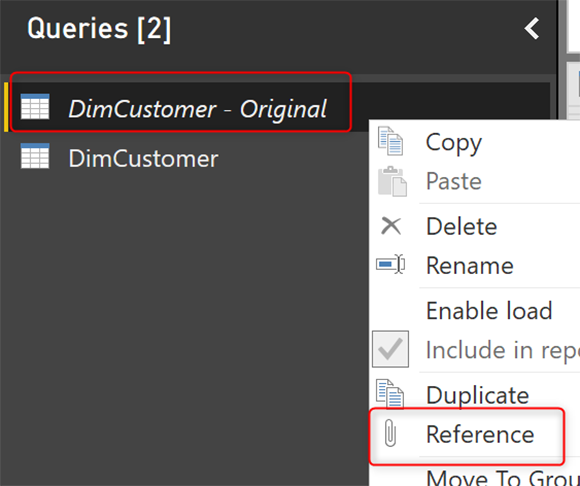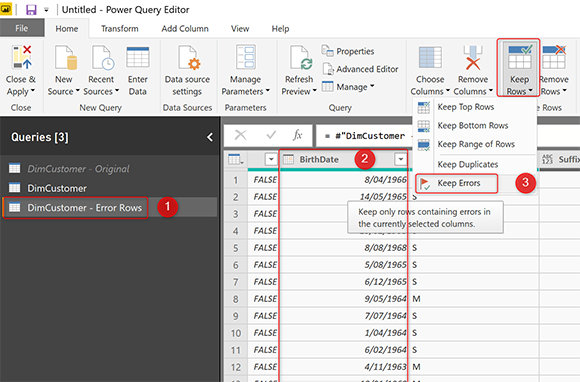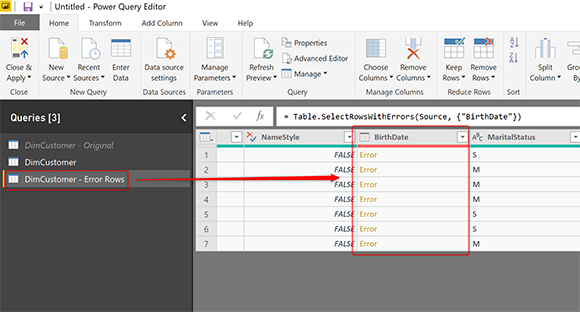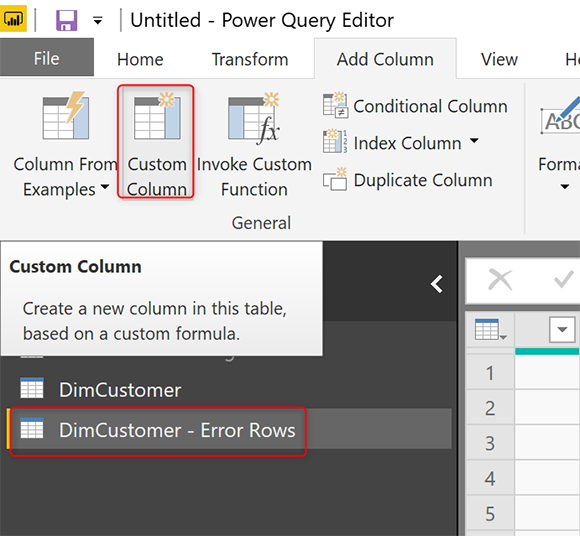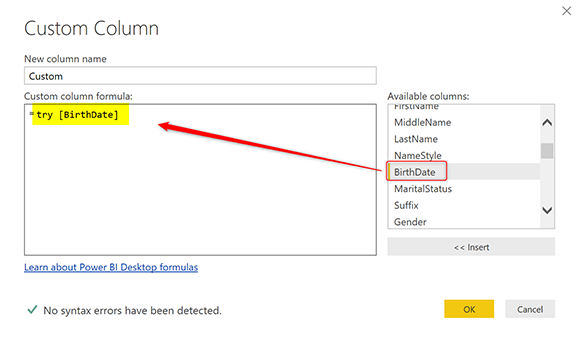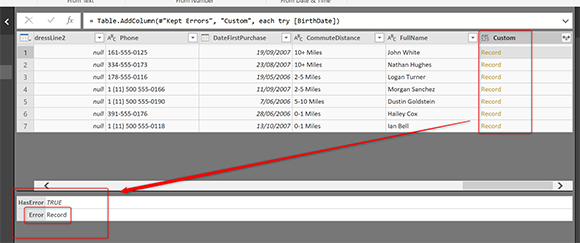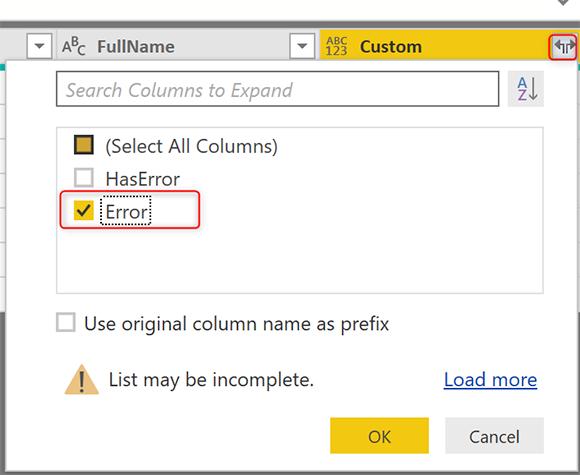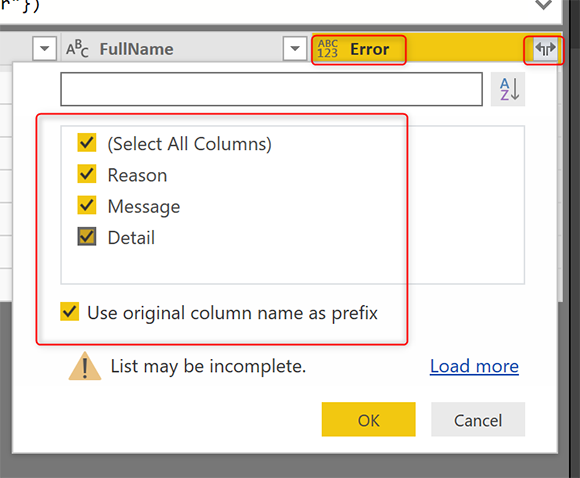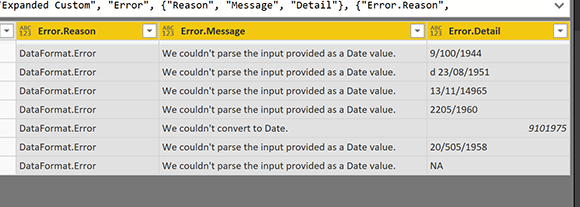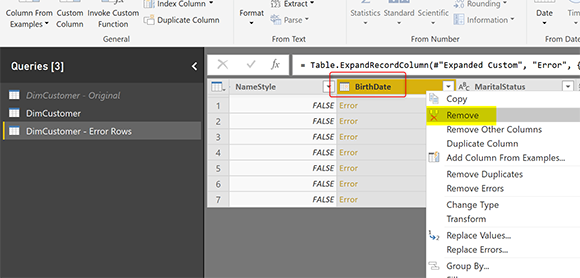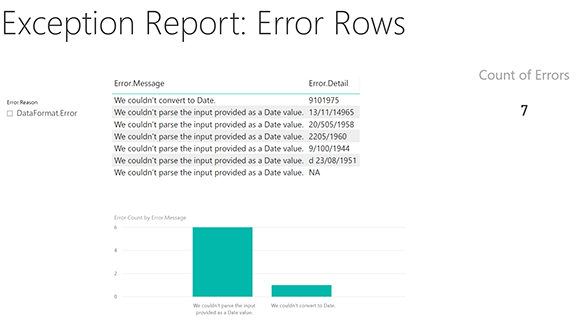Служба Power BI и клиент рабочего стола позволяют пользователям запланировать ежедневное обновление панели мониторинга с помощью таблицы. Если у вас есть пустые строки в таблице, вы можете увидеть, что столбец содержит пустые значения, и это не допускает отношения многие-к-одному. Несколько пользователей Power BI сообщили об аналогичной ошибке на форуме сообщества Power BI .
У меня есть приборная панель, которая должна обновляться ежедневно, но каждый раз я получаю сообщение об ошибке:
«Столбец в таблице содержит пустые значения, и это не допускается для столбцов с одной стороны отношения« многие к одному »для кулонов, которые используются в качестве первичного ключа таблицы».
Я пошел к этой таблице и отредактировал запрос, чтобы удалить пустые строки, но я все еще получаю сообщение об ошибке каждый раз, когда пытаюсь обновить данные.
Выполните действия, перечисленные в этой статье, чтобы устранить эту ошибку в службе Power BI и клиенте настольного компьютера.
Ошибка пустых значений Power BI error
1. Удалите неверную связь между наборами данных
- Иногда Power BI может автоматически создавать отношения между запросами, которые используются для передачи данных в отчетах. Вот как это исправить.
- Запустите Power BI Service.
- Войдите в Управление Отношениями.
- Убедитесь, что в списке есть отношения.
- Теперь проверьте все формы и отношения, доступные в разделе «Активные».
- Вам необходимо удалить все недопустимые отношения From и To между отдельными наборами данных.
- Если у вас есть два совершенно разных запроса, извлекающих данные из идентичных имен столбцов из разных источников, Power BI создаст между ними взаимосвязь, которая будет недопустимой. Ошибка должна устранить после того, как вы удалили недопустимое отношение.
Ищете лучший хостинг Windows с сервисами Crystal Report ? Вот наши лучшие выборы.
2. Отключить параметр «Включить столбцы отношений»
- В окне, где вы вводите имя сервера, нажмите « Дополнительные параметры ».
- Теперь снимите флажок « Включить столбцы отношений ».
- Теперь проверьте, не возникает ли ошибка снова, поскольку она не позволяет Power BI определять связанные столбцы, которые приводят к ошибке.
3. Другие решения, чтобы попробовать
- Попробуйте очистить конечные и ведущие пробелы в ваших данных в PQ Transformation.
- В Power BI Desktop выберите «Файл»> «Параметры» . Нажмите на настройки и параметры. Теперь снимите все флажки в разделе « Отношения».
- Попробуйте отредактировать загрузочный запрос и замените пробелы полезной информацией, такой как дата или время создания документа и т. Д.
- Перейдите к таблице, на которую есть ссылка в сообщении об ошибке, и попробуйте отсортировать столбец в порядке возрастания / убывания.
- Удалить и заново создать запрос. В крайнем случае, вы можете попытаться создать и построить новый запрос после удаления старого.
СВЯЗАННЫЕ ИСТОРИИ, КОТОРЫЕ ВЫ МОЖЕТЕ КАК:
- 5 бесплатных программ учета в облаке, позволяющих оперативно обновлять ваши книги
- 5 программ анонимизации данных для использования сегодня
- 6 лучших персональных облачных решений для хранения ваших файлов и папок

При использовании настольного приложения Power Bi вы можете столкнуться с некоторыми проблемами с данными и файлами. Одна из таких ошибок связана со столбцами Power Bi. Некоторые из наиболее распространенных ошибок столбца Power Bi включают «power bi не может найти столбец, ошибка power bi сортируется по другому столбцу и столбец ошибки power bi не найден», как сообщают несколько пользователей на форумах сообщества Power Bi.
У меня есть категории, которые я хочу отсортировать. Данные выглядят следующим образом: Чтобы заполнить столбец порядка сортировки, я написал следующую формулу:
Затем я попытался использовать инструмент «Сортировка по столбцу», чтобы отсортировать столбец «Категория» по столбцу «Порядок сортировки», но появилось следующее сообщение об ошибке:
В этой статье мы составили список возможных решений для исправления ошибки столбцов Power Bi в Windows 10.
Как я могу исправить столбец Power BI, который не найден / не может найти ошибки?
1. Power Bi не может найти столбец
Проверьте формулу
- Если вы используете формулы DAX для столбца, вы можете еще раз просмотреть формулу. Попробуйте следующее.
- Сначала создайте вычисляемый столбец, используя соответствующие меры. Если он работает с ожидаемым результатом, попробуйте создать меру, используя ту же формулу.
- Если отображается ошибка, добавьте функцию Values () и проверьте еще раз.
- Это должно помочь вам устранить ошибку Power Bi, которая не может найти столбец.
Добавить агрегатную функцию
- Если столбцы не появляются, когда вы нажимаете «Новые меры», это связано с отсутствием функции агрегирования.
- Чтобы превратить столбец в меру, вам нужно применить агрегатную функцию к столбцу или вызвать другую вычисляемую меру.
- Примените рекомендуемые изменения и проверьте, устранена ли ошибка.
2. Сортировка ошибок Power bi по другому столбцу
Сортировать по столбцу индекса
- Вы можете попытаться исправить ошибку сортировки по другому столбцу с помощью простых настроек, подобных этой.
- Добавьте индекс в редакторе запросов. Поэтому нажмите «Редактировать запросы»> «Добавить столбец» и выберите «Индексный столбец».
- Нажмите «Сортировать по столбцу» и выберите «Индекс».
- Проверьте, не возникает ли снова ошибка сортировки по другому столбцу.
3. Столбец ошибок Power Bi не найден
Очистить кэш источника данных
- Столбец ошибки power bi не найден. Может возникнуть, если кэш источника данных поврежден. Вы можете легко исправить это, очистив кеш источника данных в Power Bi.
- В клиенте Power Bi перейдите к настройкам источника данных.
- Теперь снимите все разрешения.
- Восстановите разрешение снова.
- Попробуйте снова загрузить исходный код и внести необходимые изменения.
Проверьте наличие дополнительного столбца или пробела
- Эта ошибка также может возникнуть, если в файле Excel есть столбец1 (дополнительный столбец) или дополнительное пространство после столбца1.
- Возможно, когда вы используете файл Excel в качестве источника, вы можете получить дополнительные нулевые столбцы.
- Чтобы предотвратить его, вы можете использовать опцию «Удалить другие столбцы», чтобы сохранить нужные столбцы, вместо того, чтобы возиться с нежелательными столбцами.
Мы надеемся, что вам удастся исправить ошибки в столбце Power BI, не найденные с помощью нашего руководства. Дайте нам знать ваши мысли в разделе комментариев ниже.
|
Добрый день. Уже давно не дает спокойно жить следующая проблема, Есть табличка в excel (первоисточник) после подключения к ней в power bi она состоит из столбцов: |
|
|
Можно, если в обработках использовать не «удалить выбранные столбцы», а «удалить другие столбцы». Ну и без файла примера мы же не знаем какие еще манипуляции вы там делаете. |
|
|
Крутая подсказка! Попробую если не получится скину файл. |
|
|
PooHkrd Пользователь Сообщений: 6602 Excel x64 О365 / 2016 / Online / Power BI |
На самом деле самая большая засада, это автоматически создаваемый шаг «Измененный тип», который втыкается просто где ни попадя, ох уж он мне попоротил кровушки(по крайней мере так в Excel). Всегда его удаляю и задаю типы только тем столбцам, которые использую в дальнейших расчетах. Этот автомат можно отключать в настройках Power Query. здесь как раз про него. Изменено: PooHkrd — 22.02.2018 10:31:25 Вот горшок пустой, он предмет простой… |
|
Oleg dashenko Пользователь Сообщений: 117 |
#6 22.02.2018 13:52:47
Подскажите а как отключить это в power bi???? https://drive.google.com/file/d/1YXANTx1NVgCMKzsHXYHwH4mXiPx0aWwP/view?usp=sharing Изменено: Oleg dashenko — 22.02.2018 14:20:27 |
||
|
PooHkrd Пользователь Сообщений: 6602 Excel x64 О365 / 2016 / Online / Power BI |
У меня PBI не установлен, но по ссылке что я дал в посте №5 есть описание на английском как это отключить со скриншотами и все такое. Вот горшок пустой, он предмет простой… |
|
Максим Зеленский, спасибо за ссылки, тут же все написано!!!! |
|
|
PooHkrd Пользователь Сообщений: 6602 Excel x64 О365 / 2016 / Online / Power BI |
#9 22.02.2018 14:55:29
Там скорее 10-ть тупняков пользователей power bi Вот горшок пустой, он предмет простой… |
||
|
ну с автоматическим определением типа данных это не к пользователям вопрос)) перегнули палку. |
|
|
PooHkrd Пользователь Сообщений: 6602 Excel x64 О365 / 2016 / Online / Power BI |
Я обычно отключаю эту настройку, всем кого обучаю, но с некоторых пор перестал, ибо начались обращения на тему, «чой-та я не могу сделать в сводной Сумму по столбцу» (это ровно то о чем мэтры написали по ссылке). Так что ничего М$ не перегнул, просто они подстраиваются под массового пользователя, а не под тех, кто углубляет свои познания. Для нас они сделали возможность отключать эту галочку. Вот горшок пустой, он предмет простой… |
|
На самом деле есть шаги, когда автоопределение все равно втыкается, хоть ты тресни. сейчас не вспомню, но бывает. бесит |
|
|
PooHkrd Пользователь Сообщений: 6602 Excel x64 О365 / 2016 / Online / Power BI |
#13 25.02.2018 16:24:42 Если мне не изменяет мой склероз, то после разбивки столбца он влезает, при объединении столбцов через кнопку вроде тоже, еще при сборке файлов из папки при нажатии на развернуть данные добавляется аж 4 шага, и четвертый как раз он. Есть еще пара действий когда замечал, но их редко пользую, сейчас не помню. А в описании галочки в настройках вроде и указано, что отключает только добавление автоопределения заголовков и типов при обращении к источнику данных. Вот горшок пустой, он предмет простой… |
$begingroup$
I have added 2 separate SharePoint lists inside my Power BI desktop, as follow:-
now there is not any relation between the 2 tables. and i built 2 tabs inside Power BI >> each table to show the data in a table format >> then i publish the reports.
but when i access the reports inside my workspace >> one tab is working well , while the other is raising this error:-
Any idea?
Thanks
asked Nov 9, 2022 at 10:19
$endgroup$
$begingroup$
Possible fix 1: Ensure only using fields from one table in visual
I’m guessing that you accidentally picked up a field on both tables. It should fail in Power BI Desktop too.
Check the field pane for the failing visual. Make sure only one table is being used. This will cause the error you describe:
Possible Fix 2: Rebuild the table
Often it is easier to just rebuild a visual than try to figure out what went wrong. I would just try to rebuild the failing visual from scratch. Don’t copy from the other visual.
Possible Fix 3: Find the culprit
While fix 2 often works, I would still want to know why! I would use the Measure Killer External Tool, which is great at identifying every field used in a report, including things like filters and conditional formatting. If it isn’t the obvious problem in Fix #1, this should find what is causing the problem.
answered Dec 18, 2022 at 22:40
$endgroup$
Для решения различных проблем с ПК мы рекомендуем DriverFix:
Это программное обеспечение будет поддерживать ваши драйверы в рабочем состоянии, тем самым защищая вас от распространенных компьютерных ошибок и сбоев оборудования. Проверьте все свои драйверы сейчас за 3 простых шага:
- Скачать DriverFix (проверенный файл загрузки).
- Нажмите Начать сканирование найти все проблемные драйверы.
- Нажмите Обновите драйверы чтобы получить новые версии и избежать сбоев в работе системы.
- DriverFix был загружен 0 читатели в этом месяце.
Визуализация имеет решающее значение в Power BI. Следовательно, эта функция должна работать бесперебойно. Но так бывает не всегда. Многие пользователи сообщали о различных визуальных ошибках в Power BI.
Сегодня мы опишем и решим эти проблемы, чтобы ваши проекты в Power BI были безошибочный.
Довольно много пользователей столкнулись с «визуально превышает доступные ресурсы », как сообщил один пользователь на официальном форуме:
Вот ошибка, которую я получаю: ресурсы превышены. Этот визуальный элемент превышает доступные ресурсы. Попробуйте выполнить фильтрацию, чтобы уменьшить количество отображаемых данных.
Однако данных не так много, поэтому, похоже, виноват сервер Microsoft.
Кроме того, многие пользователи жаловались, что получают сообщение об ошибке «Этот визуальный элемент содержит данные с ограниченным доступом». Один пользователь сказал на форуме следующее:
Сегодня у меня возникли проблемы с совместным использованием приложения с одним из моих коллег. У него есть доступ к приложению и он может его просматривать, но за ошибками отсутствует весь контент. Теперь я понял, что это «этот человек не является членом рабочего пространства», это очень похоже на это. Но даже после добавления его в группу в качестве участника он все равно видит эту ошибку.
Таким образом, даже если человек является участником рабочей области, он все равно видит ошибку.
Любой пользователь будет бояться этой ошибки «Невозможно отобразить визуальный элемент». Вы ничего не видите в Power BI, как сообщил один пользователь:
Отчет, который работал нормально, внезапно не отображается, см. Рис. Ниже. Серверы были перезагружены. Установлены последние версии powerbi
Таким образом, ничего не помогло решить ошибку «Невозможно отобразить визуальный элемент».
Как мы уже говорили в начале статьи, это серьезные проблемы, но, к счастью, есть решения.
Как исправить визуальные проблемы в Power BI?
1. Визуал превысил доступную ошибку ресурсов
Настоящая проблема с этой ошибкой заключается в том, что никто не знает, сколько ресурсов Microsoft выделяет каждому пользователю. Таким образом, вам может потребоваться отфильтровать визуальный элемент, чтобы уменьшить объем данных.
2. Этот визуальный элемент содержит ошибку с ограниченными данными
Эта проблема появляется, когда вы пытаетесь поделиться своими данными с другими пользователями.
- Чтобы исправить это, перейдите в RLS (безопасность на уровне строк) настройки в онлайн-версии Power BI.
- Выберите каждого члена группы и снова введите их адреса электронной почты.
- Нажмите на Добавлять а потом Сохранить.
Ищете лучший почтовый клиент? Вот наши лучшие выборы.
3. Невозможно отобразить визуальную ошибку
Проверьте журналы шлюза. В Журналы службы локального шлюза данных должна появиться ошибка «Не удается создать экземпляр поставщика OLE DB« MSOLAP.5 »- Ошибка: 80040154 Класс не зарегистрирован».
Решите эту проблему, отменив регистрацию 32-разрядных версий ниже.
- C: Program Files (x86) Microsoft Analysis Services AS OLEDB 110 msolap110.dll
- C: Program Files (x86) Microsoft Analysis Services AS OLEDB 120 msolap120.dll
Зарегистрируйте 64-битную версию.
- C: Program Files Microsoft Analysis Services AS OLEDB 120 msolap120.dll
Заключение
Как мы видим, решение вашей ошибки может быть несколько техническим, но, по крайней мере, существуют доступные методы решения этих проблем.
Вы нашли наши решения полезными? Дайте нам знать в разделе комментариев ниже.
СВЯЗАННЫЕ СТАТЬИ, КОТОРЫЕ НЕОБХОДИМО ВЫБРАТЬ:
- Как автоматически обновить Power BI и обновить панель мониторинга [ЛЕГКИЕ ШАГИ]
- Не удается открыть файл Power BI? Вот 4 решения, которые стоит попробовать
- Power BI Desktop не выполняет вход: 5 исправлений для быстрого решения проблемы
by Tashreef Shareef
Tashreef Shareef is a software developer turned tech writer. He discovered his interest in technology after reading a tech magazine accidentally. Now he writes about everything tech from… read more
Updated on January 25, 2023
XINSTALL BY CLICKING THE DOWNLOAD FILE
This software will keep your drivers up and running, thus keeping you safe from common computer errors and hardware failure. Check all your drivers now in 3 easy steps:
- Download DriverFix (verified download file).
- Click Start Scan to find all problematic drivers.
- Click Update Drivers to get new versions and avoid system malfunctionings.
- DriverFix has been downloaded by 0 readers this month.
While using the Power Bi desktop app you may face some issues with your data and file. One such error is related to Power Bi columns. Some of the most common Power Bi column errors include ” power bi can’t find column, power bi error sort by another column and power bi error column not found” as reported by several users in the Power Bi community forums.
I have categories that I want to sort. The data looks like this:To populate the sort order column, I wrote the following formula:
Then, I tried to use the “Sort by Column” tool to sort the Category column by the Sort Order column, but the following error message occured:
In this article, we have compiled a list of possible solutions to fix Power Bi columns error in Windows 10.
How can I fix Power BI column not found / can’t find errors?
1. Power Bi can’t find column
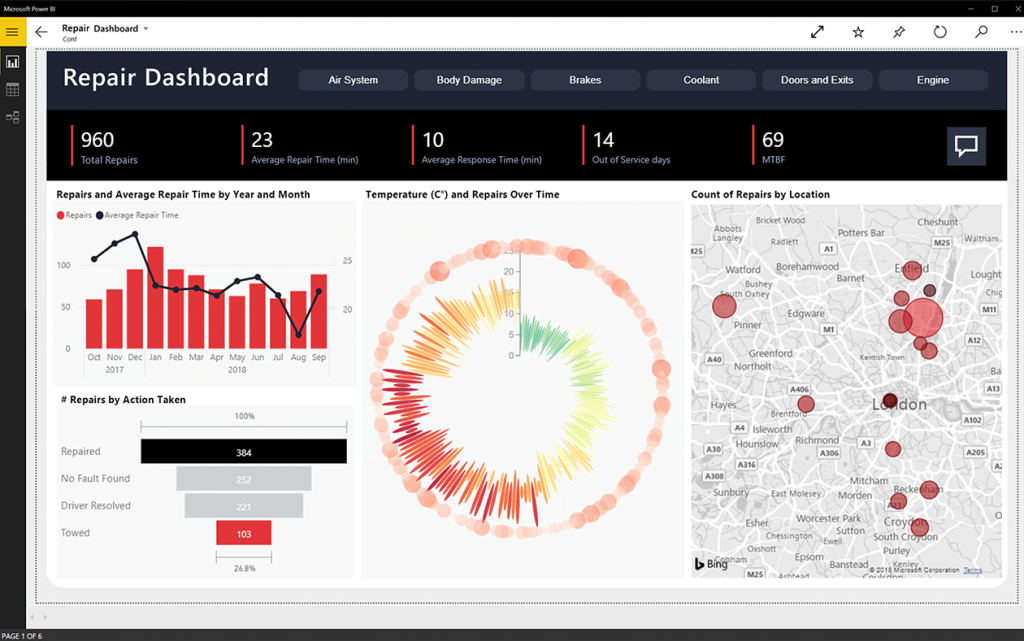
Check the Formula
- If you are using DAX formulas for the column, you may want to review the formula again. Try the following.
- First, create a calculated column using the appropriate measures. If it works fine with the expected result, try to create a measure using the same formula.
- If the error is showing, add Values () function and check again.
- This should help you resolve Power Bi can’t find column error.
Add aggregate Function
- If the columns don’t come up when you click on New Measures, this is due to a missing aggregate function.
- To get a column into a measure you need to apply an aggregate function to a column or call on another calculated measure.
- Apply the recommended changes and check if the error is resolved.
2. Power bi error sort by another column
Sort by Index Column
- You can try to fix sort by another column error with simple tweaks like this.
- Add an index in the Query Editor. So click on Edit Queries > Add Column and select Index Column.
- Click on Sort by Column and select Index.
- Check if the sort by another column error occurs again.
3. Power Bi error column not found
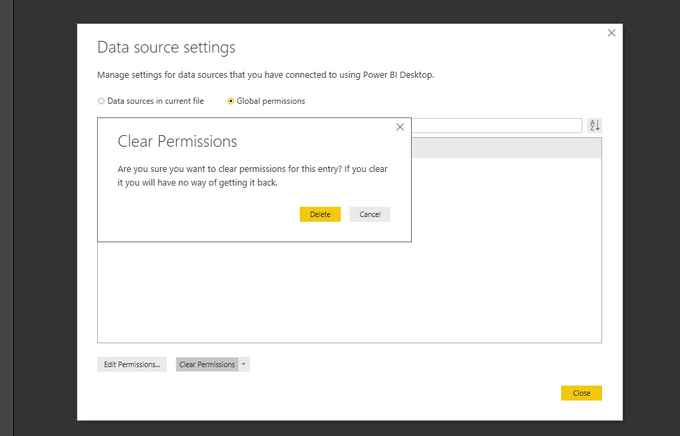
Clear Data Source Cache
- The power bi error column not found error can occur if the data source cache is corrupted. You can easily fix this by clearing data source cache in Power Bi.
- In Power Bi client, go to Data Source Settings.
- Now clear all permissions.
- Recapture the permission again.
- Try to load the source again and try to make the necessary changes.
Check for Extra Column or Space
- This error can also occur if the Excel file has column1 (extra column) or for extra space after column1.
- It is possible that when you use Excel file as a source, you may get additional null columns.
- To prevent his you can use Remove Other Columns option to keep the columns you want instead of tinkering with unwanted columns.
- How To Remove The Sort Arrow In Power BI [Step-By-Step]
- Expression.Error: Access to the Resource is Forbidden: Fix
We hope you manage do fix your Power BI column not found errors using our guide. Let us know your thoughts in the comments section below.
Still having issues? Fix them with this tool:
SPONSORED
If the advices above haven’t solved your issue, your PC may experience deeper Windows problems. We recommend downloading this PC Repair tool (rated Great on TrustPilot.com) to easily address them. After installation, simply click the Start Scan button and then press on Repair All.
Newsletter
|
Добрый день. Уже давно не дает спокойно жить следующая проблема, Есть табличка в excel (первоисточник) после подключения к ней в power bi она состоит из столбцов: |
|
|
Можно, если в обработках использовать не «удалить выбранные столбцы», а «удалить другие столбцы». Ну и без файла примера мы же не знаем какие еще манипуляции вы там делаете. |
|
|
Крутая подсказка! Попробую если не получится скину файл. |
|
|
PooHkrd Пользователь Сообщений: 6602 Excel x64 О365 / 2016 / Online / Power BI |
На самом деле самая большая засада, это автоматически создаваемый шаг «Измененный тип», который втыкается просто где ни попадя, ох уж он мне попоротил кровушки(по крайней мере так в Excel). Всегда его удаляю и задаю типы только тем столбцам, которые использую в дальнейших расчетах. Этот автомат можно отключать в настройках Power Query. здесь как раз про него. Изменено: PooHkrd — 22.02.2018 10:31:25 Вот горшок пустой, он предмет простой… |
|
Oleg dashenko Пользователь Сообщений: 117 |
#6 22.02.2018 13:52:47
Подскажите а как отключить это в power bi???? https://drive.google.com/file/d/1YXANTx1NVgCMKzsHXYHwH4mXiPx0aWwP/view?usp=sharing Изменено: Oleg dashenko — 22.02.2018 14:20:27 |
||
|
PooHkrd Пользователь Сообщений: 6602 Excel x64 О365 / 2016 / Online / Power BI |
У меня PBI не установлен, но по ссылке что я дал в посте №5 есть описание на английском как это отключить со скриншотами и все такое. Вот горшок пустой, он предмет простой… |
|
Максим Зеленский, спасибо за ссылки, тут же все написано!!!! |
|
|
PooHkrd Пользователь Сообщений: 6602 Excel x64 О365 / 2016 / Online / Power BI |
#9 22.02.2018 14:55:29
Там скорее 10-ть тупняков пользователей power bi Вот горшок пустой, он предмет простой… |
||
|
ну с автоматическим определением типа данных это не к пользователям вопрос)) перегнули палку. |
|
|
PooHkrd Пользователь Сообщений: 6602 Excel x64 О365 / 2016 / Online / Power BI |
Я обычно отключаю эту настройку, всем кого обучаю, но с некоторых пор перестал, ибо начались обращения на тему, «чой-та я не могу сделать в сводной Сумму по столбцу» (это ровно то о чем мэтры написали по ссылке). Так что ничего М$ не перегнул, просто они подстраиваются под массового пользователя, а не под тех, кто углубляет свои познания. Для нас они сделали возможность отключать эту галочку. Вот горшок пустой, он предмет простой… |
|
На самом деле есть шаги, когда автоопределение все равно втыкается, хоть ты тресни. сейчас не вспомню, но бывает. бесит |
|
|
PooHkrd Пользователь Сообщений: 6602 Excel x64 О365 / 2016 / Online / Power BI |
#13 25.02.2018 16:24:42 Если мне не изменяет мой склероз, то после разбивки столбца он влезает, при объединении столбцов через кнопку вроде тоже, еще при сборке файлов из папки при нажатии на развернуть данные добавляется аж 4 шага, и четвертый как раз он. Есть еще пара действий когда замечал, но их редко пользую, сейчас не помню. А в описании галочки в настройках вроде и указано, что отключает только добавление автоопределения заголовков и типов при обращении к источнику данных. Вот горшок пустой, он предмет простой… |
Tags:
Power BI, Power Query
Чтобы создать надежную систему BI, вам необходимо тщательно учитывать и обрабатывать ошибки. Если вы создаете решение для отчетов, обновление которого не выполняется при каждом возникновении ошибки, это не надежная система. Ошибки могут произойти по многим причинам. В этом сообщении мы покажем вам способ поймать возможные ошибки в Power Query и как создать страницу отчета об исключении, чтобы визуализировать строки ошибок для дальнейшего изучения. Метод, о котором вы здесь узнаете, сохранит вашу модель от сбоя во время обновления. Эо означает, что вы обновили набор данных, и вы можете поймать любые строки, вызвавшие ошибку на странице отчета об исключении.
Пример набора данных
Мы будем использовать пример файла Excel в качестве источника данных, который содержит 18 484 строки клиентов. В образце Dataset у нас есть поле BirthDate рядом со всеми другими полями, которые должны иметь в нем значение даты. Вот как выглядят данные, когда мы вводим их в Power Query:
Происходит ошибка
Когда мы получаем этот набор данных в окне редактора Power Query Editor (как показано на приведенном выше снимке экрана), Power Query автоматически преобразует тип данных столбца BirthDate в Date. Вы можете увидеть это автоматическое преобразование типа данных в списке шагов;
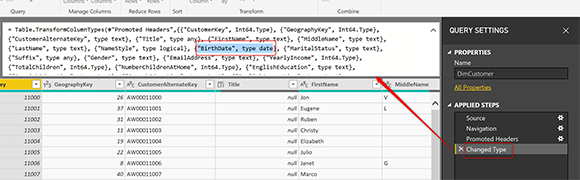
Конечно, вы можете отключить автоматическое определение типа данных Power Query, но наша точка зрения отличается. Мы хотим, чтобы набор данных не показывал вам, как с этим бороться. Ошибки происходят в Power Query в реальном мире, и мы хотим показать вам, как их найти.
Как вы можете видеть в редакторе Power Query Editor, мы не видим ошибок для этого типа данных, и все выглядит великолепно;
Теперь мы загружаем этот набор данных в Power BI, используя Close и Apply в окне редактора запросов, и мы ждем, что все загрузится успешно, однако это выходит из-под контроля!
Звучит знакомо? Да, если вы некоторое время работали с Power BI, возможно, вы это испытали. В редакторе Power Query Editor нет ошибок, но когда мы загружаем данные в Power BI, они появляются ! Как это возможно? Давайте сначала узнаем, почему это происходит.
Почему Power Query Editor не поймал ошибку?
Редактор Power Query Editor всегда работает с предварительным просмотром набора данных, размер предварительного просмотра зависит от того, сколько столбцов у вас есть, иногда это 1000 строк, а иногда и 200 строк. Если вы нажмете на Query в окне редактора Power Query, вы можете увидеть это, как показано ниже в строке состояния;
Причина использования Power Query для использования набора данных предварительного просмотра заключается, главным образом, в ускорении процесса разработки трансформации. Представьте, что если у вас есть таблица с 10 миллионами строк, каждое преобразование, которое вы хотите применить к этому набору данных, займет много времени, и вам придется подождать, прежде чем вы начнете делать следующий шаг. Ожидание ответа каждый раз замедляет процесс разработки. Именно по этой причине предпочтительным вариантом является работа над предварительным просмотром в наборе данных. Вы можете применить все преобразования, которые вы хотите в предварительном просмотре, и когда вы им довольны, затем примените его ко всему набору данных. Как правило, первые 1000 строк или первые 200 строк являются хорошим образцом всего набора данных, и вы можете ожидать увидеть большинство проблем с данными. Не всегда, конечно.
Как тогда преобразование будет применено ко всему набору данных? Когда вы загружаете данные в Power BI, а именно — когда вы нажимаете «Close» и «APPLY» в окне Power Query Editor. Этот APPLY означает применить эти преобразования теперь во всем наборе данных. Именно по этой причине процесс загрузки может занять больше времени, особенно если набор данных большой.
Power Query Editor всегда работает с предварительным просмотром данных, чтобы ускорить процесс разработки. Когда вы загружаете данные в Power BI, преобразования будут применяться ко всему набору данных.
Теперь, когда вы знаете, как Power Query Editor имеет дело с предварительным просмотром данных, вы можете догадаться, почему произошла ошибка выше? Причина в том, что предварительный просмотр данных (около 1000 строк) не имел проблем с применяемыми преобразованиями (в этом случае автоматический тип данных изменяется на Date для столбца BirthDate). Однако весь набор данных (около 18 тыс. строк) имеет проблемы с этим преобразованием! Когда вы увидите вышеприведенную ошибку в Power BI Desktop, вы можете нажать View errors и перейти в Power Query editor, посмотреть их, разобраться с ними и исправить. Однако этого недостаточно.
Что делать, если ошибка не возникает в Power BI Desktop, но происходит в запланированном обновлении в службе Power BI?
Это хороший вопрос! Исправить ошибки в Power BI Desktop легко, но учтите, что ошибка также не произошла в Desktop, и вы опубликовали отчет Power BI на веб-сайт и запланировали его обновление. Затем на следующий день вы увидите, что отчет не обновился с ошибкой! Вы должны научиться правильно обращаться к строкам ошибок до того, как это приведет к сбою запланированного обновления. Давайте посмотрим, как с этим справиться.
Работа с ошибками: поиск строк ошибок
Чтобы справиться с ошибками, вы должны поймать ошибку до того, как она загрузится в Power BI. Один из способов сделать это — создать две ссылки одной и той же таблицы, одну в качестве окончательного запроса, а другую — как строки ошибок.
На скриншоте выше, мы переименовали таблицу DimCustomer в DimCustomer — Original, а затем создали ссылку из нее. Если вы хотите узнать, что такое Reference, прочитайте статью о Reference и Duplicate здесь. Новый запрошенный запрос можно назвать DimCustomer. Это будет чистый запрос без ошибок (мы удалим ошибки из него на следующем шаге);
Новая таблица — это таблица, которая будет чистой, без ошибок, и мы можем использовать ее в отчете. Давайте очистим это от любых ошибок
Удаление ошибок из загрузки таблицы в Power BI
Поскольку DimCustomer станет для нас окончательным запросом, я хочу удалить из него ошибки. Удаление ошибок — это простой вариант на вкладке «Главная» в разделе Reduce Rows -> Remove Rows -> Remove Errors.. Перед этим выберите столбец BirthDate.
Вы также можете сделать это для всех столбцов, если хотите; выбрав все столбцы, а затем выбрав «Remove Errors». Это сообщение — всего лишь образец одного столбца и может быть продлен до конца.
Remove Errors — это шаг на этапе преобразования данных, а это означает, что при нажатии APPLY он будет применяться ко всему набору данных, поэтому в результате, когда изменение типа данных приведет к ошибке, следующий шаг после этого — Remove Errors, уничтожит строки, вызвавшие ошибку. Но DimCustomer — Original все еще может вызвать ошибку, поэтому мы должны снять галочку Enable Load с этого запроса.
Теперь мы успешно удалили ошибки и загрузили данные в Power BI. Ошибок не будет.
Но подождите! Как насчет этих строк ошибок? Как мы можем их поймать? Нам нужно поймать эти строки и выяснить, что произошло, и подумать о плане действий, чтобы исправить их, не так ли? Таким образом, нам нужна другая ссылка запроса из исходного запроса, но для сохранения строк ошибок.
Храните ошибки в таблице исключений
Аналогично опции «Remove Errors» есть опция «Keep Errors». Если вы уже видели этот вариант, возможно, вам интересно, как его использовать? Вот точный сценарий использования. Keep Errors поможет уловить строки ошибок в таблице исключений.
Создайте еще одну ссылку из DimCustomer — Original.
Переименуйте этот новый запрос как строки ошибок DimCustomer. Для этого запроса нам нужно сохранить ошибки, которые можно найти рядом с ошибками удаления, но в разделе Keep Rows.
Теперь эта таблица будет содержать строки, которые вызывают ошибку. Вот пример набора;
Это еще не конец истории. Если вы загрузите эту новую таблицу DimCustomer — строки ошибок в Power BI, вы снова получите ту же ошибку. Зачем? ну, потому что этот запрос, безусловно, собирается возвращать строки ошибок! Вам необходимо удалить ошибку из этого набора данных.
Получение информации об ошибке
Если вы удалите столбец ошибок из таблицы исключений, которые мы создали, то у вас не будет никаких подробностей о произошедшей ошибке, и было бы трудно отследить ее и устранить неполадки. Лучше всего поймать детали ошибки. Сообщение об ошибке и значение, вызвавшее ошибку, являются важными деталями, которые вы не хотите пропустить. Выполните следующие шаги, чтобы получить эту информацию.
В таблице Error Rows добавьте Custom Column.
В редакторе Custom Column напишите «try», а затем пробел, имя поля, вызвавшего ошибку. В нашем примере: BirthDate;
try [BirthDate]
try (все строчные буквы), это ключевое слово в M, которое будет ловить данные об ошибке. Вместо того, чтобы возвращать только ошибку, она вернет запись, содержащую данные об ошибках, такие как исходное значение и сообщение об ошибке. Ниже, снимок экрана показывает, как будет выводиться результат попытки;
Выход записи «try» будет иметь два поля; HasError (мы уже знаем, что это будет правда) и Error. Ошибка — это еще одна запись с более подробной информацией. Нажмите «Expand » в столбце «Custom column» и выберите «Error».
В столбце вывода с именем «Error» снова нажмите на «Expand» и на этот раз выберите все столбцы;
Хорошо иметь исходное имя столбца в качестве префикса, потому что тогда вы бы знали, что это столбцы с подробными сведениями об ошибках.
Теперь вы получите полную информацию об ошибке, как показано ниже;
Вышеупомянутая информация является вашим самым ценным активом для отчетности об исключениях.
Удалите столбец ошибок
Теперь последний шаг перед загрузкой данных в Power BI — удалить столбец, который вызывает ошибку. В нашем примере; Столбец BirthDate должен быть удален (в противном случае обновление снова завершится неудачей);
Отчет об исключении
Теперь вы можете загрузить данные в Power BI. У вас будет две таблицы; DimCustomer и DimCustomer – Error Rows. DimCustomer — это таблица, которую вы можете использовать для обычной отчетности. DimCustomer – Error Rows — это таблица, которую вы можете использовать для отчетов об исключениях. Отчет об исключении — это отчет, который можно использовать для устранения неполадок, и перечисляет все ошибки для дальнейшего расследования. Убедитесь, что между этими двумя таблицами нет никакой связи.
Вот созданный нами образец визуального отчета, который показывает ошибки:
Подведем итоги
Ошибки случаются, и вам приходится иметь дело с ними. Вместо того, чтобы ждать ошибки, а затем находить их лишь через месяц после появления, лучше выявлять их, как только они произойдут. В этой статье вы узнали способ обработки строк ошибок.
Ошибки ключа Power BI могут возникать по-разному с использованием разных сообщений об ошибках. Некоторые сообщения о ключах ошибок Power BI, о которых сообщают пользователи Power BI, включают в себя ошибку Power BI, в которой заданный ключ отсутствует в словаре, ошибка power bi, ключ не соответствует ни одной строке, и ошибка power bi, генерирующая асимметричный ключ.
Следуйте инструкциям по устранению неполадок для каждой ошибки ниже, чтобы устранить ошибку ключа Power BI.
1. Ошибка Power BI при генерации асимметричного ключа
Изменить виртуальную машину
- Если вы используете виртуальную машину и получаете ошибку Power BI, генерирующую асимметричный ключ, попробуйте установить шлюз в другую виртуальную машину.
- Пользователи сообщают, что установка шлюза на другой виртуальной машине устранила ошибку.
Обновите ОС (Windows Server)
- Если вы устанавливаете шлюз в более старой версии, такой как Windows Server 2008, попробуйте обновить его до более новой версии Windows Server 2012 или более поздней.
- Из-за проблем несовместимости или других сбоев, установка шлюза может завершиться неудачно в более старой версии Windows Server 2012.
- Просто установите Windows Server на виртуальной машине и попробуйте установить шлюз.
- Проверьте, разрешена ли ошибка генерации асимметричного ключа.
Установите Data Gateway вручную
- В случае, если проблема связана с Power BI, вы можете попробовать установить каждый шлюз вручную.
- Чтобы установить шлюз данных On-Premises, перейдите к разделу Install On-Premises.
- Чтобы установить Локальный шлюз данных (Персональный режим), перейдите по ссылке Установить Локальный (Персональный режим).
- Загрузите и установите шлюзы данных вручную и проверьте, устранена ли ошибка.
Изменить пользователя входа в систему для обслуживания
- Если вы этого еще не сделали, попробуйте изменить имя пользователя для службы.
- Нажмите Windows Key + R, чтобы открыть Run.
- Введите services.msc и нажмите ОК.
- В окне «Службы» найдите и дважды щелкните Power BI Gateway — Enterprise Service.
- На вкладке « Вход » выберите « Учетная запись локальной системы ».
- Нажмите Apply и OK, чтобы сохранить изменения.
- Теперь попробуйте установить шлюз и проверить, устранена ли ошибка.
Знаете ли вы, как обновить данные в Power BI? Узнайте, как следовать этим руководствам.
2. Исправить ошибку Power BI, если указанный ключ отсутствовал в словаре.
Обновление приложения Power BI
- Если проблема возникает после установки обновления Windows, то Microsoft, скорее всего, выпустит обновление для устранения проблемы.
- Запустите приложение Microsoft Store и найдите Power BI.
- Загрузите и установите, если какое-либо обновление доступно для приложения Power BI.
Загрузить файлы в Zip-файл
- Для загрузки фирменного пакета с несколькими файлами важно сжать папку, содержащую файлы, а затем загрузить ее.
- Поэтому включите в папку файл Metadata.xml, logo.png и color.json.
- Теперь сожмите папку, используя бесплатное программное обеспечение для сжатия.
- Загрузите сжатый файл в раздел «Брендинг».
3. Исправьте ошибку Power BI, чтобы ключ не совпадал ни с одной строкой.
Отменить изменения, внесенные в таблицу в базе данных
- Если вы недавно внесли какие-либо изменения в какую-либо таблицу в базе данных и получили эту ошибку, попробуйте отменить изменения, чтобы устранить ошибку.
- Нажмите Домой и выберите Изменить запросы.
- Под Прикладными Шагами удалите навигацию.
- Нажмите Закрыть и Применить.
- Теперь попробуйте получить доступ к таблице в базе данных и проверьте, устранена ли ошибка.
Добрый день, столкнулась в такой проблемой: отчет работает уже 3 месяца, подключение идет через DirectQuery на PostgreSQL, со вчерашнего дня лишь на одном визуальном элементе появляется ошибка «Не удалось извлечь данные для этого визуального элемента. Повторите попытку позже.
Повторите попытку позже или обратитесь в службу поддержки, указав следующие сведения. Не удалось подключиться к источнику данных eeeb245a-8308-4eb4-994d-d1cf76e2eb45. Источник данных недоступен, истекло время ожидания подключения или указаны недопустимые учетные данные источника данных. «
Когда захожу в декстоп, там визуальный элемент отображается и все работает, шлюзы настроены и все подключено. Подскажите, с чем это может быть связано и как такое можно решить? Ведь в декстопе все работает.
Идентификатор действия: c53b8dda-0fee-40fc-9690-93f4344771c2
Идентификатор запроса: 84df08e9-d9ea-eb5c-3740-fb296b1fc8ec
Идентификатор корреляции: ba683f44-4f52-9158-5773-597f13b73ee4
Время: Tue Dec 14 2021 12:50:01 GMT+0600 (Омск, стандартное время)
Версия службы: 13.0.17293.38
Версия клиента: 2112.1.08979-train
URI кластера: https://wabi-west-europe-e-primary-redirect.analysis.windows.net/
by Tashreef Shareef
Tashreef Shareef is a software developer turned tech writer. He discovered his interest in technology after reading a tech magazine accidentally. Now he writes about everything tech from… read more
Updated on
XINSTALL BY CLICKING THE DOWNLOAD FILE
Get rid of malfunctioning drivers on your PC
SPONSORED
Drivers can often become corrupt as they can interfere with malfunctioning system files, thus arriving to be installed but not running correctly. To keep your drivers running smoothly, your Windows OS must run even smoother. Get it in perfect shape by following the steps below:
- Download Fortect and install it on your PC.
- Start the tool’s scanning process to look for corrupt files that are the source of your problem
- Right-click on Start Repair so the tool can start the fixing algorithm
- Fortect has been downloaded by 0 readers this month, rated 4.4 on TrustPilot
While using the Power Bi desktop app you may face some issues with your data and file. One such error is related to Power Bi columns. Some of the most common Power Bi column errors include ” power bi can’t find column, power bi error sort by another column and power bi error column not found” as reported by several users in the Power Bi community forums.
I have categories that I want to sort. The data looks like this:To populate the sort order column, I wrote the following formula:
Then, I tried to use the “Sort by Column” tool to sort the Category column by the Sort Order column, but the following error message occured:
In this article, we have compiled a list of possible solutions to fix Power Bi columns error in Windows 10.
How can I fix Power BI column not found / can’t find errors?
1. Power Bi can’t find column
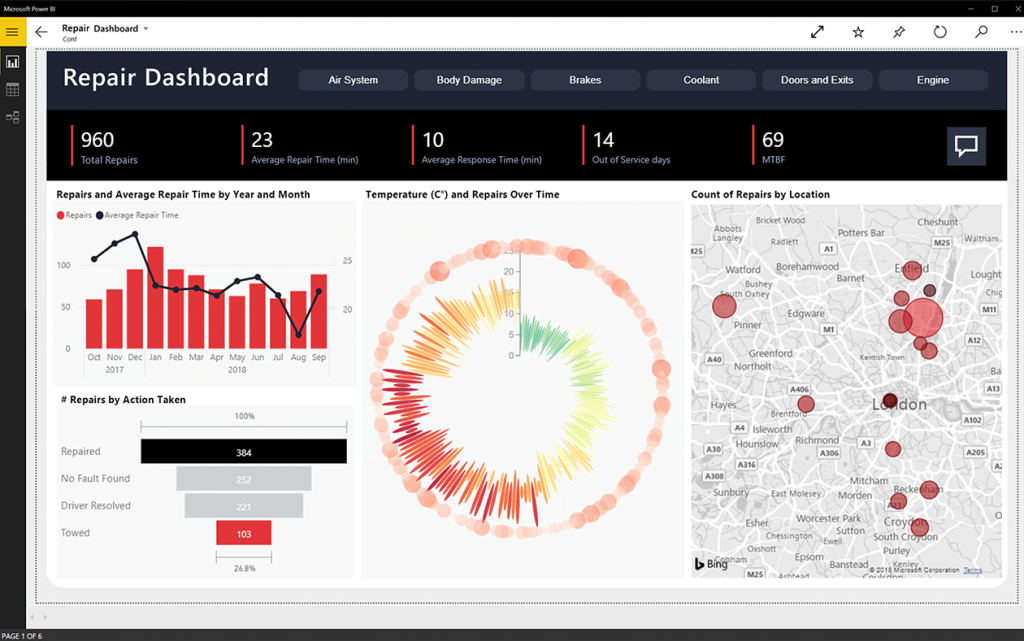
Check the Formula
- If you are using DAX formulas for the column, you may want to review the formula again. Try the following.
- First, create a calculated column using the appropriate measures. If it works fine with the expected result, try to create a measure using the same formula.
- If the error is showing, add Values () function and check again.
- This should help you resolve Power Bi can’t find column error.
Add aggregate Function
- If the columns don’t come up when you click on New Measures, this is due to a missing aggregate function.
- To get a column into a measure you need to apply an aggregate function to a column or call on another calculated measure.
- Apply the recommended changes and check if the error is resolved.
2. Power bi error sort by another column
Sort by Index Column
- You can try to fix sort by another column error with simple tweaks like this.
- Add an index in the Query Editor. So click on Edit Queries > Add Column and select Index Column.
- Click on Sort by Column and select Index.
- Check if the sort by another column error occurs again.
3. Power Bi error column not found
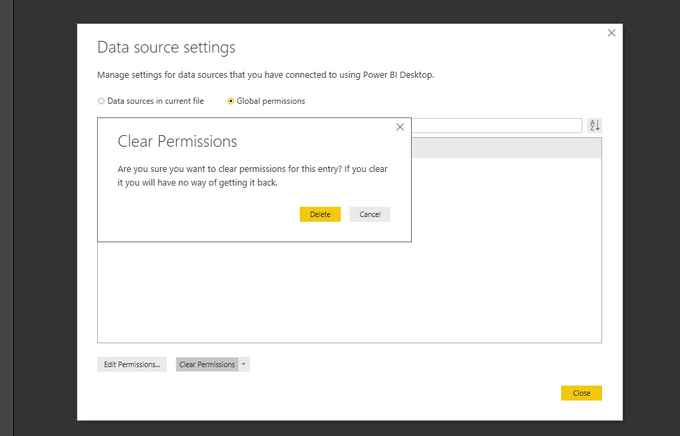
Clear Data Source Cache
- The power bi error column not found error can occur if the data source cache is corrupted. You can easily fix this by clearing data source cache in Power Bi.
- In Power Bi client, go to Data Source Settings.
- Now clear all permissions.
- Recapture the permission again.
- Try to load the source again and try to make the necessary changes.
Check for Extra Column or Space
- This error can also occur if the Excel file has column1 (extra column) or for extra space after column1.
- It is possible that when you use Excel file as a source, you may get additional null columns.
- To prevent his you can use Remove Other Columns option to keep the columns you want instead of tinkering with unwanted columns.
- How to Find & View Saved Passwords on Windows 11
- How to Permanently Disable Left Swipe on Windows 11
- Fix: Secure Boot is Greyed Out on Windows 11
- Fix: Touchpad Clicks but Doesn’t Move on Windows 11
- How to Change the Hyper-V Display Resolution [Windows 11 Guide]
We hope you manage do fix your Power BI column not found errors using our guide. Let us know your thoughts in the comments section below.
Still experiencing troubles? Fix them with this tool:
SPONSORED
Some driver-related issues can be solved faster by using a tailored driver solution. If you’re still having problems with your drivers, simply install OutByte Driver Updater and get it up and running immediately. Thus, let it update all drivers and fix other PC issues in no time!
Пустые значения ошибок Power BI: мы исправили эти 3 решения
Служба Power BI и клиент рабочего стола позволяют пользователям запланировать ежедневное обновление панели мониторинга с помощью таблицы. Если у вас есть пустые строки в таблице, вы можете увидеть, что столбец содержит пустые значения, и это не допускает отношения многие-к-одному. Несколько пользователей Power BI сообщили об аналогичной ошибке на форуме сообщества Power BI .
У меня есть приборная панель, которая должна обновляться ежедневно, но каждый раз я получаю сообщение об ошибке:
«Столбец в таблице содержит пустые значения, и это не допускается для столбцов с одной стороны отношения« многие к одному »для кулонов, которые используются в качестве первичного ключа таблицы».
Я пошел к этой таблице и отредактировал запрос, чтобы удалить пустые строки, но я все еще получаю сообщение об ошибке каждый раз, когда пытаюсь обновить данные.
Выполните действия, перечисленные в этой статье, чтобы устранить эту ошибку в службе Power BI и клиенте настольного компьютера.
Ошибка пустых значений Power BI error
1. Удалите неверную связь между наборами данных
- Иногда Power BI может автоматически создавать отношения между запросами, которые используются для передачи данных в отчетах. Вот как это исправить.
- Запустите Power BI Service.
- Войдите в Управление Отношениями.
- Убедитесь, что в списке есть отношения.
- Теперь проверьте все формы и отношения, доступные в разделе «Активные».
- Вам необходимо удалить все недопустимые отношения From и To между отдельными наборами данных.
- Если у вас есть два совершенно разных запроса, извлекающих данные из идентичных имен столбцов из разных источников, Power BI создаст между ними взаимосвязь, которая будет недопустимой. Ошибка должна устранить после того, как вы удалили недопустимое отношение.
Ищете лучший хостинг Windows с сервисами Crystal Report ? Вот наши лучшие выборы.
2. Отключить параметр «Включить столбцы отношений»
- В окне, где вы вводите имя сервера, нажмите « Дополнительные параметры ».
- Теперь снимите флажок « Включить столбцы отношений ».
- Теперь проверьте, не возникает ли ошибка снова, поскольку она не позволяет Power BI определять связанные столбцы, которые приводят к ошибке.
3. Другие решения, чтобы попробовать
- Попробуйте очистить конечные и ведущие пробелы в ваших данных в PQ Transformation.
- В Power BI Desktop выберите «Файл»> «Параметры» . Нажмите на настройки и параметры. Теперь снимите все флажки в разделе « Отношения».
- Попробуйте отредактировать загрузочный запрос и замените пробелы полезной информацией, такой как дата или время создания документа и т. Д.
- Перейдите к таблице, на которую есть ссылка в сообщении об ошибке, и попробуйте отсортировать столбец в порядке возрастания / убывания.
- Удалить и заново создать запрос. В крайнем случае, вы можете попытаться создать и построить новый запрос после удаления старого.
СВЯЗАННЫЕ ИСТОРИИ, КОТОРЫЕ ВЫ МОЖЕТЕ КАК:
- 5 бесплатных программ учета в облаке, позволяющих оперативно обновлять ваши книги
- 5 программ анонимизации данных для использования сегодня
- 6 лучших персональных облачных решений для хранения ваших файлов и папок
Tags:
Power BI, Power Query
Чтобы создать надежную систему BI, вам необходимо тщательно учитывать и обрабатывать ошибки. Если вы создаете решение для отчетов, обновление которого не выполняется при каждом возникновении ошибки, это не надежная система. Ошибки могут произойти по многим причинам. В этом сообщении мы покажем вам способ поймать возможные ошибки в Power Query и как создать страницу отчета об исключении, чтобы визуализировать строки ошибок для дальнейшего изучения. Метод, о котором вы здесь узнаете, сохранит вашу модель от сбоя во время обновления. Эо означает, что вы обновили набор данных, и вы можете поймать любые строки, вызвавшие ошибку на странице отчета об исключении.
Пример набора данных
Мы будем использовать пример файла Excel в качестве источника данных, который содержит 18 484 строки клиентов. В образце Dataset у нас есть поле BirthDate рядом со всеми другими полями, которые должны иметь в нем значение даты. Вот как выглядят данные, когда мы вводим их в Power Query:
Происходит ошибка
Когда мы получаем этот набор данных в окне редактора Power Query Editor (как показано на приведенном выше снимке экрана), Power Query автоматически преобразует тип данных столбца BirthDate в Date. Вы можете увидеть это автоматическое преобразование типа данных в списке шагов;
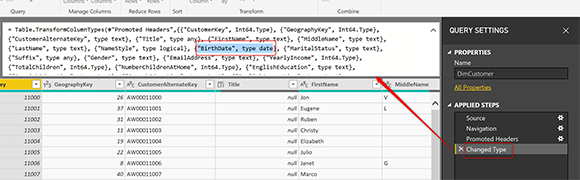
Конечно, вы можете отключить автоматическое определение типа данных Power Query, но наша точка зрения отличается. Мы хотим, чтобы набор данных не показывал вам, как с этим бороться. Ошибки происходят в Power Query в реальном мире, и мы хотим показать вам, как их найти.
Как вы можете видеть в редакторе Power Query Editor, мы не видим ошибок для этого типа данных, и все выглядит великолепно;
Теперь мы загружаем этот набор данных в Power BI, используя Close и Apply в окне редактора запросов, и мы ждем, что все загрузится успешно, однако это выходит из-под контроля!
Звучит знакомо? Да, если вы некоторое время работали с Power BI, возможно, вы это испытали. В редакторе Power Query Editor нет ошибок, но когда мы загружаем данные в Power BI, они появляются ! Как это возможно? Давайте сначала узнаем, почему это происходит.
Почему Power Query Editor не поймал ошибку?
Редактор Power Query Editor всегда работает с предварительным просмотром набора данных, размер предварительного просмотра зависит от того, сколько столбцов у вас есть, иногда это 1000 строк, а иногда и 200 строк. Если вы нажмете на Query в окне редактора Power Query, вы можете увидеть это, как показано ниже в строке состояния;
Причина использования Power Query для использования набора данных предварительного просмотра заключается, главным образом, в ускорении процесса разработки трансформации. Представьте, что если у вас есть таблица с 10 миллионами строк, каждое преобразование, которое вы хотите применить к этому набору данных, займет много времени, и вам придется подождать, прежде чем вы начнете делать следующий шаг. Ожидание ответа каждый раз замедляет процесс разработки. Именно по этой причине предпочтительным вариантом является работа над предварительным просмотром в наборе данных. Вы можете применить все преобразования, которые вы хотите в предварительном просмотре, и когда вы им довольны, затем примените его ко всему набору данных. Как правило, первые 1000 строк или первые 200 строк являются хорошим образцом всего набора данных, и вы можете ожидать увидеть большинство проблем с данными. Не всегда, конечно.
Как тогда преобразование будет применено ко всему набору данных? Когда вы загружаете данные в Power BI, а именно — когда вы нажимаете «Close» и «APPLY» в окне Power Query Editor. Этот APPLY означает применить эти преобразования теперь во всем наборе данных. Именно по этой причине процесс загрузки может занять больше времени, особенно если набор данных большой.
Power Query Editor всегда работает с предварительным просмотром данных, чтобы ускорить процесс разработки. Когда вы загружаете данные в Power BI, преобразования будут применяться ко всему набору данных.
Теперь, когда вы знаете, как Power Query Editor имеет дело с предварительным просмотром данных, вы можете догадаться, почему произошла ошибка выше? Причина в том, что предварительный просмотр данных (около 1000 строк) не имел проблем с применяемыми преобразованиями (в этом случае автоматический тип данных изменяется на Date для столбца BirthDate). Однако весь набор данных (около 18 тыс. строк) имеет проблемы с этим преобразованием! Когда вы увидите вышеприведенную ошибку в Power BI Desktop, вы можете нажать View errors и перейти в Power Query editor, посмотреть их, разобраться с ними и исправить. Однако этого недостаточно.
Что делать, если ошибка не возникает в Power BI Desktop, но происходит в запланированном обновлении в службе Power BI?
Это хороший вопрос! Исправить ошибки в Power BI Desktop легко, но учтите, что ошибка также не произошла в Desktop, и вы опубликовали отчет Power BI на веб-сайт и запланировали его обновление. Затем на следующий день вы увидите, что отчет не обновился с ошибкой! Вы должны научиться правильно обращаться к строкам ошибок до того, как это приведет к сбою запланированного обновления. Давайте посмотрим, как с этим справиться.
Работа с ошибками: поиск строк ошибок
Чтобы справиться с ошибками, вы должны поймать ошибку до того, как она загрузится в Power BI. Один из способов сделать это — создать две ссылки одной и той же таблицы, одну в качестве окончательного запроса, а другую — как строки ошибок.
На скриншоте выше, мы переименовали таблицу DimCustomer в DimCustomer — Original, а затем создали ссылку из нее. Если вы хотите узнать, что такое Reference, прочитайте статью о Reference и Duplicate здесь. Новый запрошенный запрос можно назвать DimCustomer. Это будет чистый запрос без ошибок (мы удалим ошибки из него на следующем шаге);
Новая таблица — это таблица, которая будет чистой, без ошибок, и мы можем использовать ее в отчете. Давайте очистим это от любых ошибок
Удаление ошибок из загрузки таблицы в Power BI
Поскольку DimCustomer станет для нас окончательным запросом, я хочу удалить из него ошибки. Удаление ошибок — это простой вариант на вкладке «Главная» в разделе Reduce Rows -> Remove Rows -> Remove Errors.. Перед этим выберите столбец BirthDate.
Вы также можете сделать это для всех столбцов, если хотите; выбрав все столбцы, а затем выбрав «Remove Errors». Это сообщение — всего лишь образец одного столбца и может быть продлен до конца.
Remove Errors — это шаг на этапе преобразования данных, а это означает, что при нажатии APPLY он будет применяться ко всему набору данных, поэтому в результате, когда изменение типа данных приведет к ошибке, следующий шаг после этого — Remove Errors, уничтожит строки, вызвавшие ошибку. Но DimCustomer — Original все еще может вызвать ошибку, поэтому мы должны снять галочку Enable Load с этого запроса.
Теперь мы успешно удалили ошибки и загрузили данные в Power BI. Ошибок не будет.
Но подождите! Как насчет этих строк ошибок? Как мы можем их поймать? Нам нужно поймать эти строки и выяснить, что произошло, и подумать о плане действий, чтобы исправить их, не так ли? Таким образом, нам нужна другая ссылка запроса из исходного запроса, но для сохранения строк ошибок.
Храните ошибки в таблице исключений
Аналогично опции «Remove Errors» есть опция «Keep Errors». Если вы уже видели этот вариант, возможно, вам интересно, как его использовать? Вот точный сценарий использования. Keep Errors поможет уловить строки ошибок в таблице исключений.
Создайте еще одну ссылку из DimCustomer — Original.
Переименуйте этот новый запрос как строки ошибок DimCustomer. Для этого запроса нам нужно сохранить ошибки, которые можно найти рядом с ошибками удаления, но в разделе Keep Rows.
Теперь эта таблица будет содержать строки, которые вызывают ошибку. Вот пример набора;
Это еще не конец истории. Если вы загрузите эту новую таблицу DimCustomer — строки ошибок в Power BI, вы снова получите ту же ошибку. Зачем? ну, потому что этот запрос, безусловно, собирается возвращать строки ошибок! Вам необходимо удалить ошибку из этого набора данных.
Получение информации об ошибке
Если вы удалите столбец ошибок из таблицы исключений, которые мы создали, то у вас не будет никаких подробностей о произошедшей ошибке, и было бы трудно отследить ее и устранить неполадки. Лучше всего поймать детали ошибки. Сообщение об ошибке и значение, вызвавшее ошибку, являются важными деталями, которые вы не хотите пропустить. Выполните следующие шаги, чтобы получить эту информацию.
В таблице Error Rows добавьте Custom Column.
В редакторе Custom Column напишите «try», а затем пробел, имя поля, вызвавшего ошибку. В нашем примере: BirthDate;
try [BirthDate]
try (все строчные буквы), это ключевое слово в M, которое будет ловить данные об ошибке. Вместо того, чтобы возвращать только ошибку, она вернет запись, содержащую данные об ошибках, такие как исходное значение и сообщение об ошибке. Ниже, снимок экрана показывает, как будет выводиться результат попытки;
Выход записи «try» будет иметь два поля; HasError (мы уже знаем, что это будет правда) и Error. Ошибка — это еще одна запись с более подробной информацией. Нажмите «Expand » в столбце «Custom column» и выберите «Error».
В столбце вывода с именем «Error» снова нажмите на «Expand» и на этот раз выберите все столбцы;
Хорошо иметь исходное имя столбца в качестве префикса, потому что тогда вы бы знали, что это столбцы с подробными сведениями об ошибках.
Теперь вы получите полную информацию об ошибке, как показано ниже;
Вышеупомянутая информация является вашим самым ценным активом для отчетности об исключениях.
Удалите столбец ошибок
Теперь последний шаг перед загрузкой данных в Power BI — удалить столбец, который вызывает ошибку. В нашем примере; Столбец BirthDate должен быть удален (в противном случае обновление снова завершится неудачей);
Отчет об исключении
Теперь вы можете загрузить данные в Power BI. У вас будет две таблицы; DimCustomer и DimCustomer – Error Rows. DimCustomer — это таблица, которую вы можете использовать для обычной отчетности. DimCustomer – Error Rows — это таблица, которую вы можете использовать для отчетов об исключениях. Отчет об исключении — это отчет, который можно использовать для устранения неполадок, и перечисляет все ошибки для дальнейшего расследования. Убедитесь, что между этими двумя таблицами нет никакой связи.
Вот созданный нами образец визуального отчета, который показывает ошибки:
Подведем итоги
Ошибки случаются, и вам приходится иметь дело с ними. Вместо того, чтобы ждать ошибки, а затем находить их лишь через месяц после появления, лучше выявлять их, как только они произойдут. В этой статье вы узнали способ обработки строк ошибок.