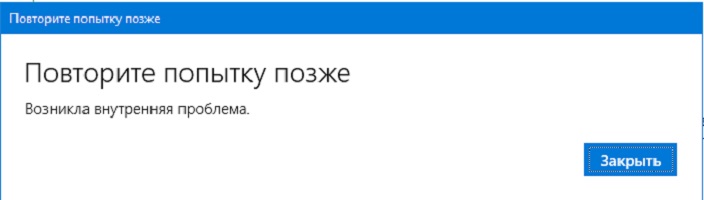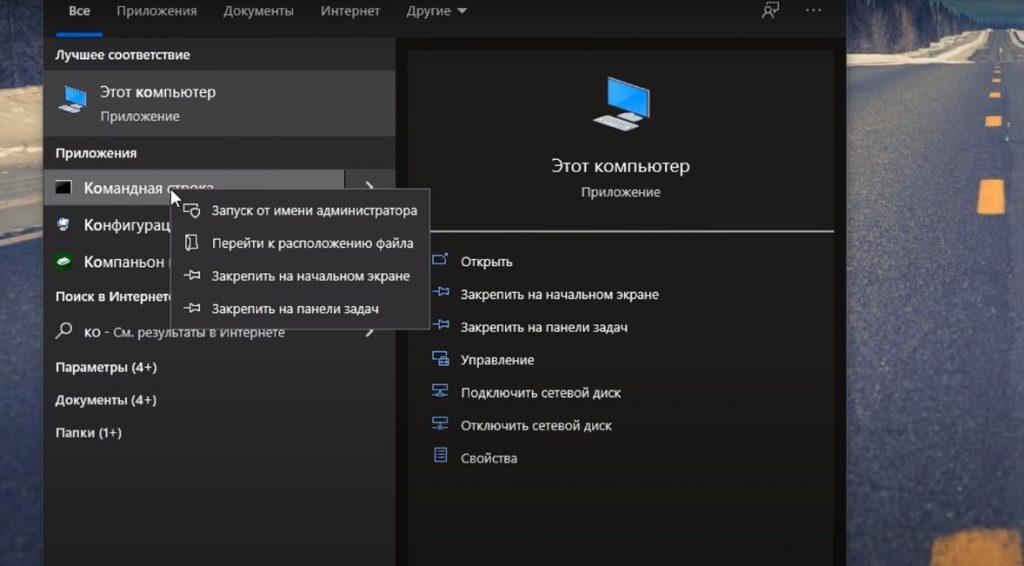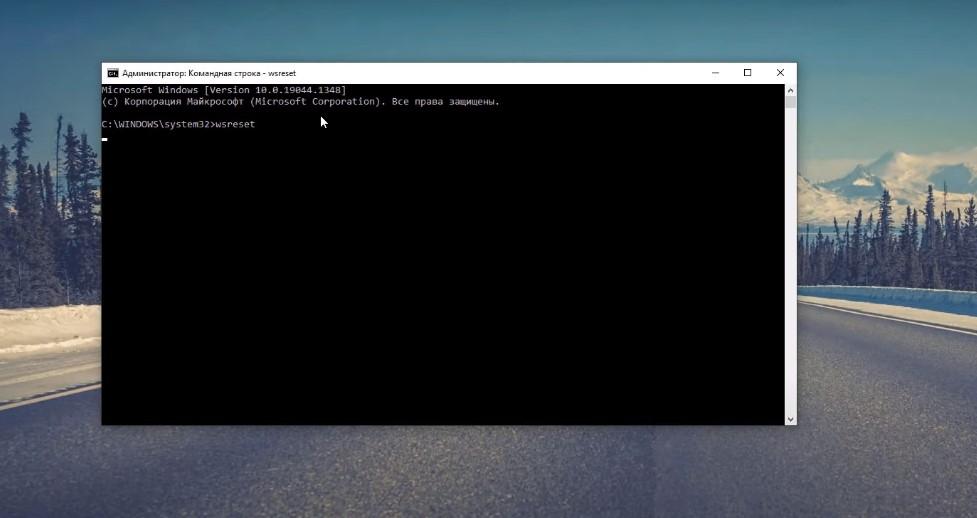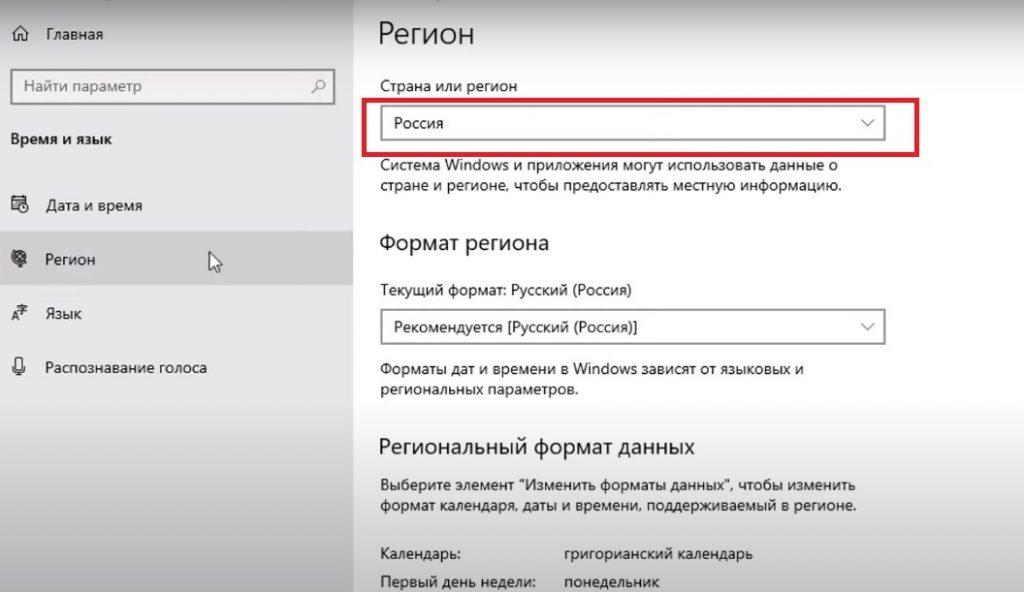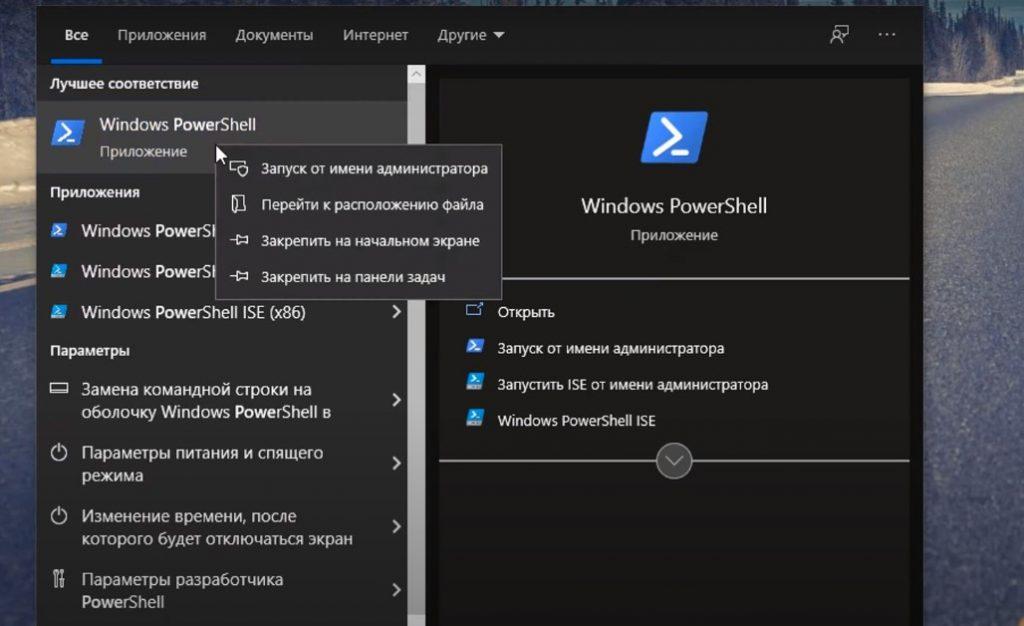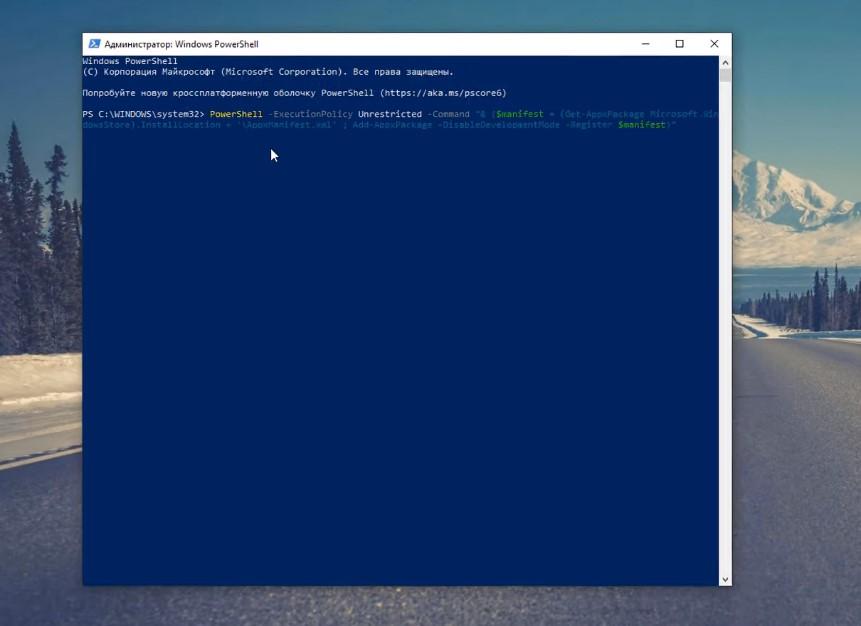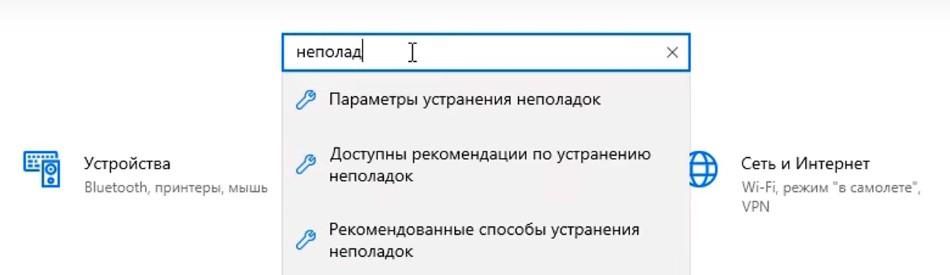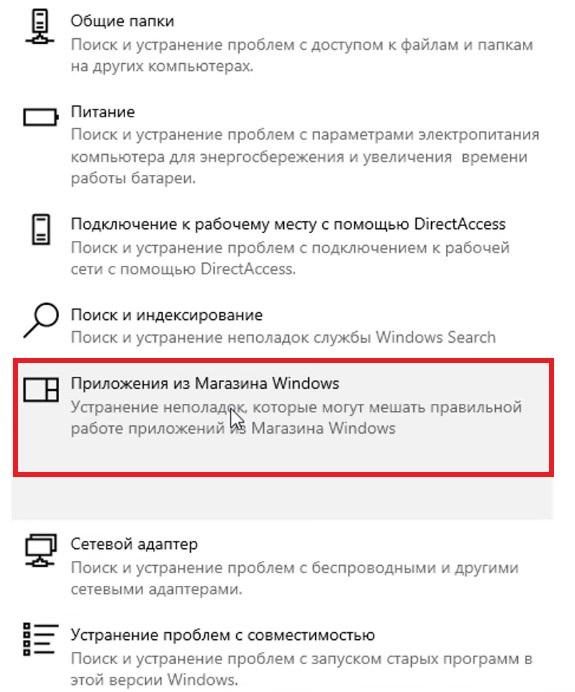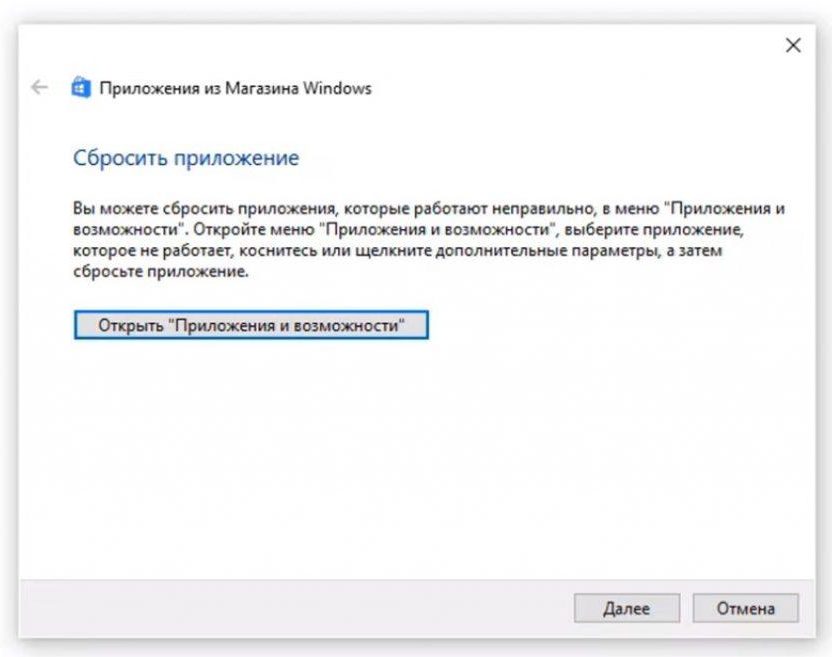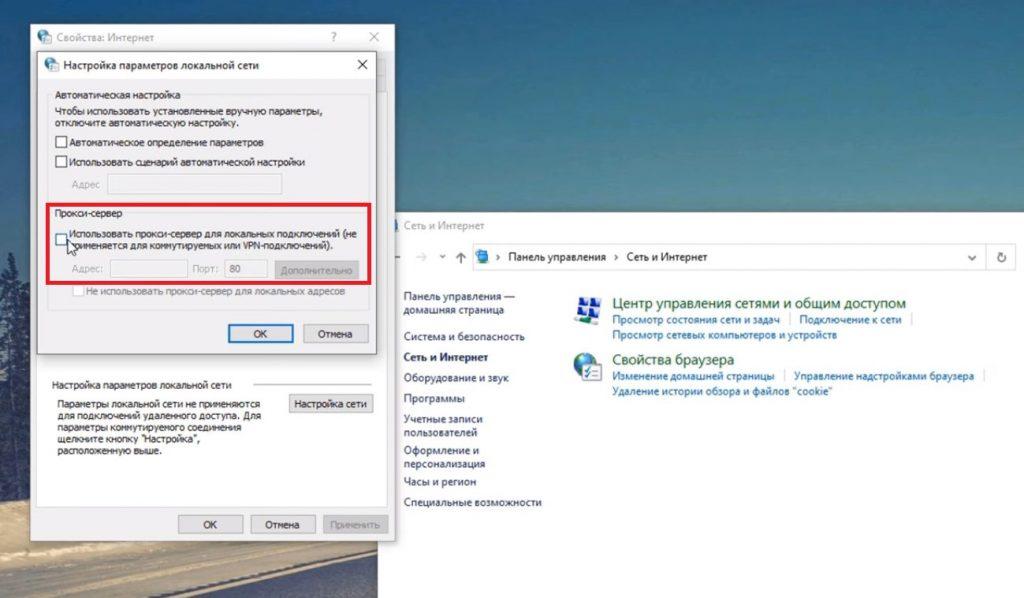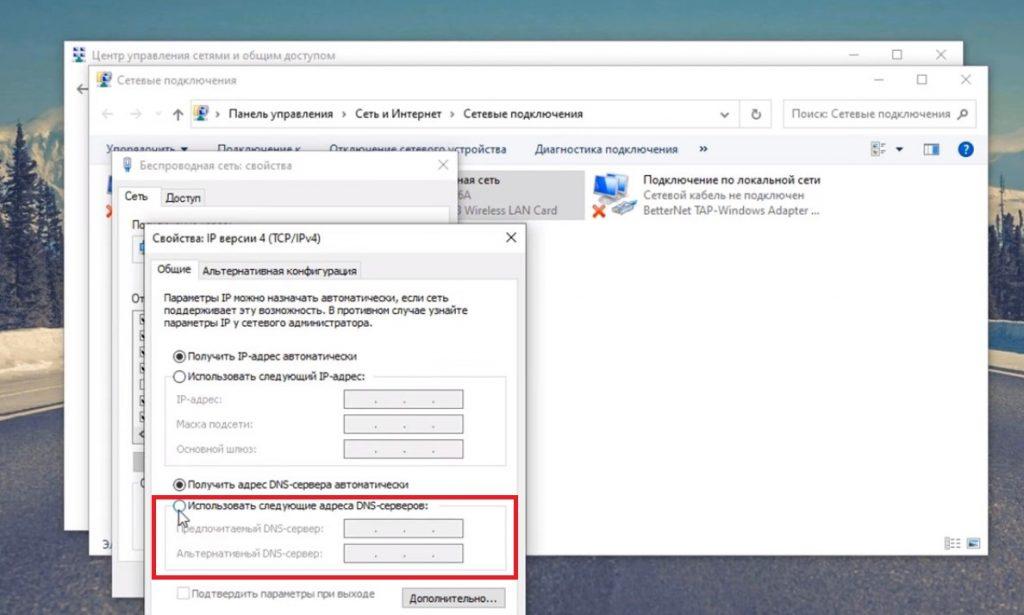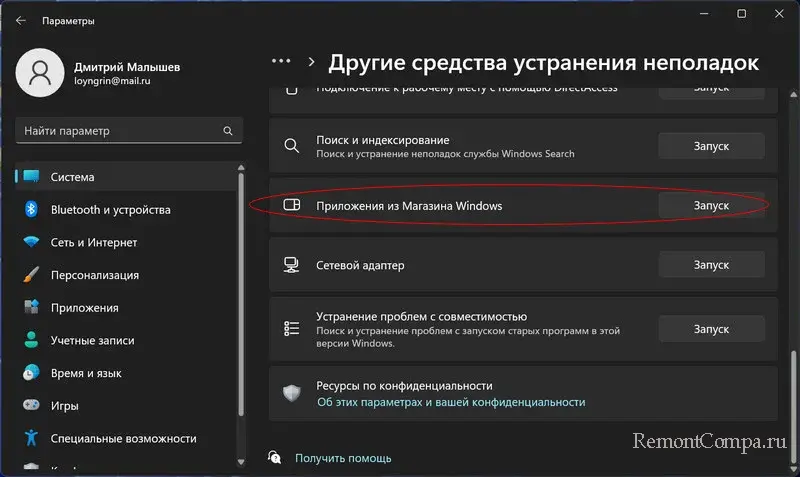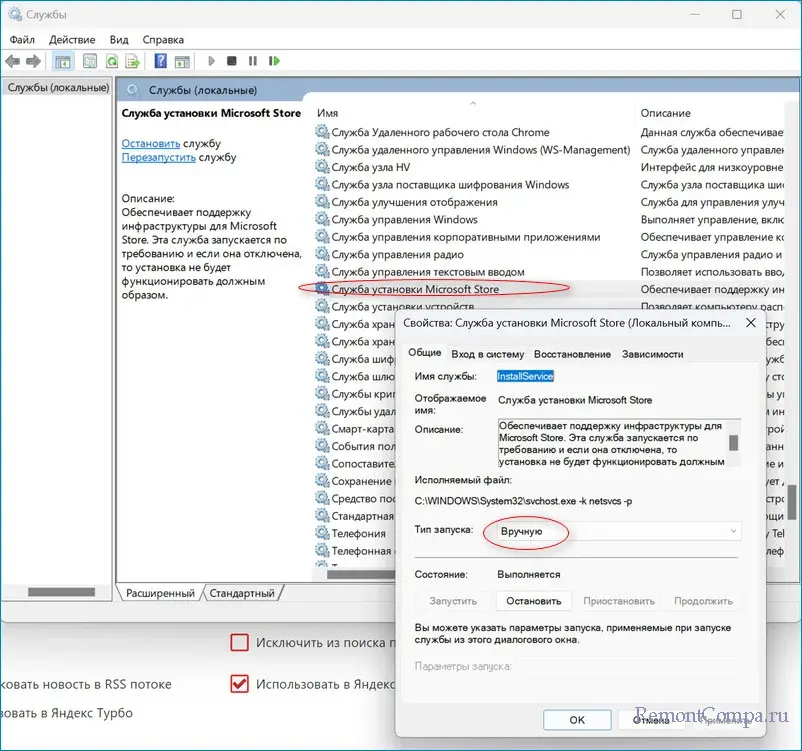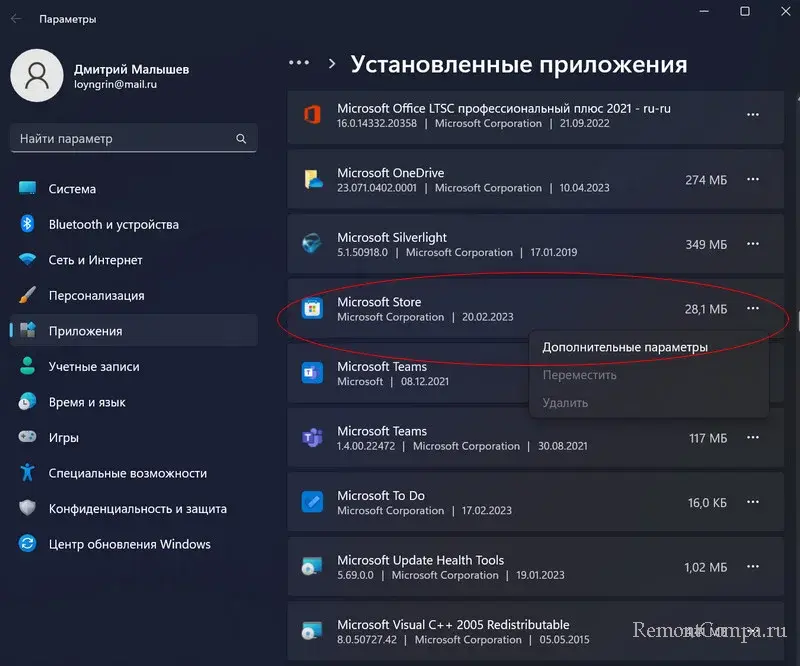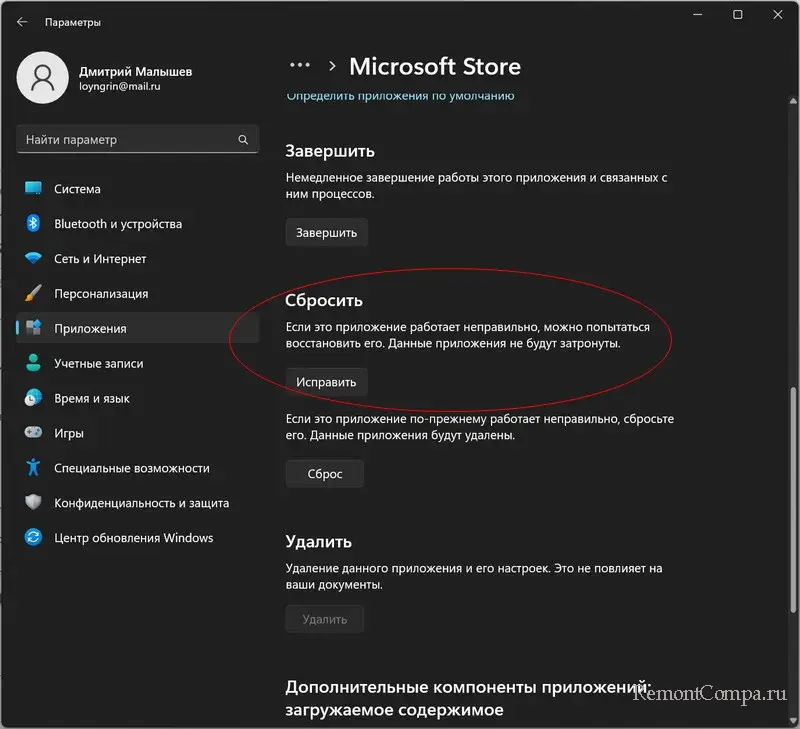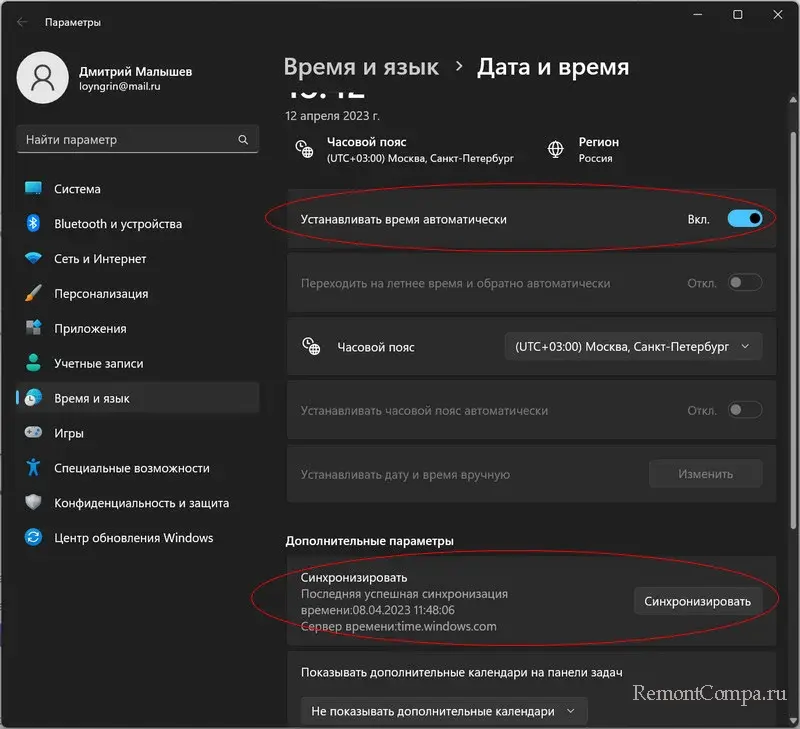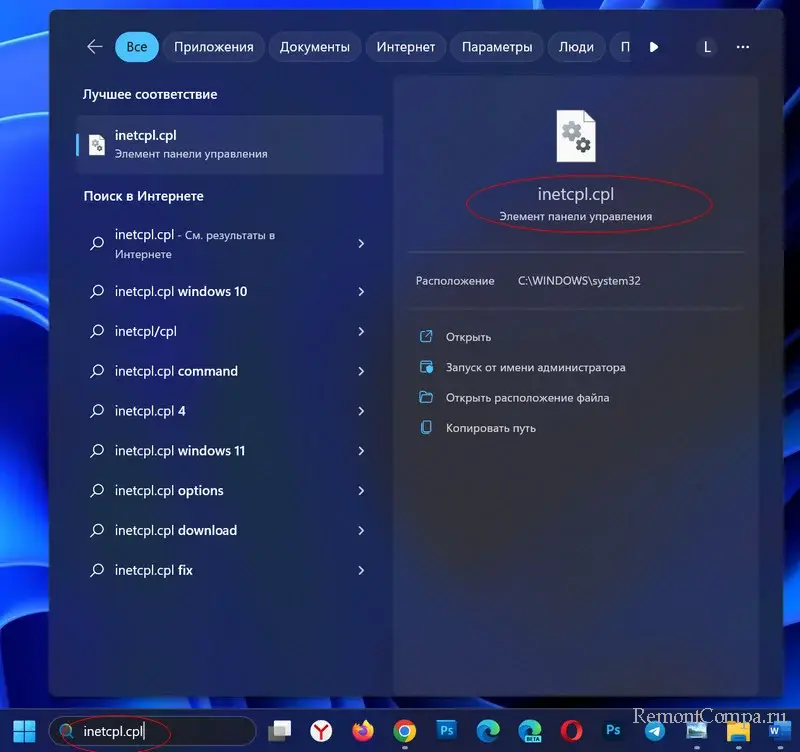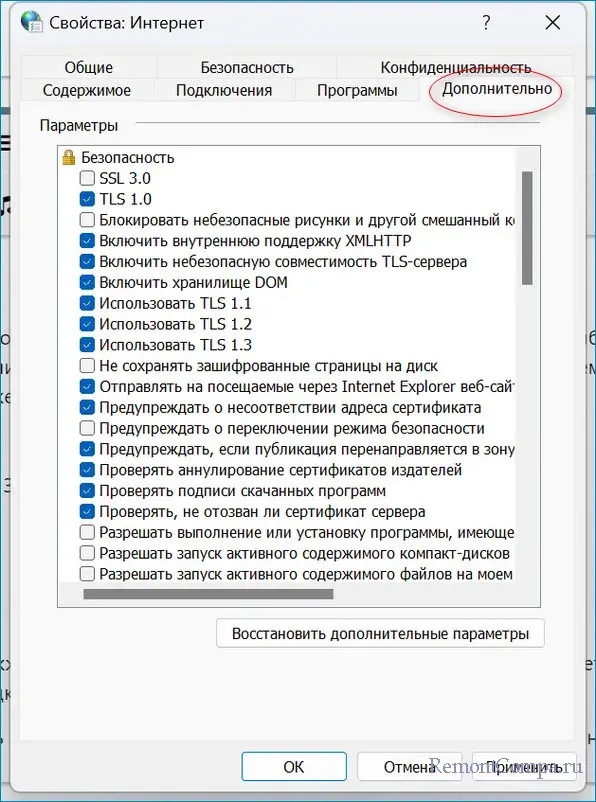Решение «Возникла внутренняя проблема» в Microsoft Store на Windows 10/11?
Ошибка «Возникла внутренняя проблема» появляется при загрузке, установке или обновлении уже скачанных приложений Microsoft Store (Windows Store по-старому). В большинстве случаев, проблема решается крайне быстро, в несколько кликов. Тем не менее в редких случаях пользователям приходится полностью переустанавливать приложение фирменного магазина.
В сегодняшней статье мы расскажем, как устранить внутреннюю проблему магазина Майкрософт и вернуть его в работоспособное состояние.
Решение ошибки «Возникла внутренняя проблема»
Корректировка параметров службы установки Microsoft Store
Дабы магазин Майкрософт мог нормально загружать/устанавливать/обновлять приложения, на компьютере пользователя должна работать служба установки Microsoft Store. А если точнее, у этой службы должны быть заданы соответствующие параметры.
- Нажмите WIN+R для вызова диалогового окошка «Выполнить»;
- пропишите в пустой строке services.msc и нажмите ENTER;
- найдите в общем списке «Служба установки Microsoft Store», нажмите на нее ПКМ и выберите «Свойства»;
- в строке типа запуске выставьте значение «Вручную», если там стоит что-то другое;
- кликните на кнопки «Остановить» и «Запустить», чтобы перезапустить службу;
- сохраните внесенные изменения, нажав «Применить» и «OK».
Служба установки Microsoft Store была успешно перезапущена. Пора открыть приложение Магазина и проверить наличие ошибки.
Запуск средства устранения неполадок приложений из Магазина Майкрософт
Встроенное средство устранения неполадок — это еще один способ решения ошибки «Возникла внутренняя проблема»; автоматизированная утилита, которая способна чинить самые разные аспекты Windows. Инструкция написана для Windows 11, однако ее можно использовать также для Windows 10. Различия будут минимальны.
- Нажмите WIN+I для вызова окошка «Параметры»;
- перейдите по пути «Система»→«Устранение неполадок»→«Другие средства устранения неполадок»→«Приложения из Магазина Windows»;
- кликните на кнопку «Запуск» и следуйте инструкциям на экране;
- ознакомьтесь с результатами работы утилиты и проверьте наличие ошибки.
Сброс Магазина Майкрософт спецпрограммой
В Windows 10 и Windows 11 есть особая утилита, функция которой — это сброс приложения Microsoft Store. Собственно, это понятно по исполняющему файлу самой утилиты. Чтобы запустить последнюю, нужно сделать следующее:
- Нажмите WIN+R для вызова диалогового окошка «Выполнить»;
- пропишите в пустой строке wsreset.exe и нажмите ENTER;
- подождите появления командной строки и открытия приложения магазина;
- если вышеуказанные шаги не помогли, нажмите WIN+I и перейдите по пути «Приложения»→«Приложения и возможности»;
- найдите и выберите ЛКМ приложение Microsoft Store;
- кликните на значок в виде ••• (трех точек) и выберите пункт «Дополнительные параметры»;
- нажмите на «Исправить» и «Сброс» в текущем окошке.
После полного удаления всех данных приложения откройте Магазин Майкрософт и проверьте наличие ошибки «Возникла внутренняя проблема».
Полная переустановка приложения Microsoft Store
Все было испробовано, но ничего не работает — что делать? На самом деле, в такой ситуации остается только прибегнуть к полной переустановке Microsoft Store. Звучит как что-то сложное, но на самом деле процесс выполняется всего-навсего одной командой:
- Нажмите WIN+R для вызова диалогового окошка «Выполнить»;
- пропишите в пустой строке CMD и нажмите CTRL+SHIFT+ENTER;
- вставьте в консоль команду Get-AppxPackage -allusers Microsoft.WindowsStore | Foreach {Add-AppxPackage -DisableDevelopmentMode -Register «$($_.InstallLocation)\\AppXManifest.xml»} и нажмите ENTER;
- закройте командную строку и перезагрузите ПК.
Что делать, если ошибка «Возникла внутренняя проблема» так и не исчезла?
Как правило, такая радикальная мера, как полная переустановка приложения магазина помогает решить рассматриваемую ошибку. Однако если и это не сработало, то можно попробовать еще кое-что:
- откорректируйте настройки даты и времени в системе согласно местоположению, особенно если вы совсем недавно их меняли;
- удалите недавно установленное ПО либо воспользуйтесь точкой восстановления Windows;
- если у вас на ПК установлен VPN — деактивируйте его, а если VPN нет — установите любую более менее надежную программу и зайдите через нее в магазин Майкрософт;
- вызовите Командную строку (от админа), как это было показано выше, и выполните в ней команду sfc /scannow для сканирования и восстановления поврежденных системных файлов.
Рассмотренные методы протестированы множеством пользователей Windows 10 и Windows 11. Один из них несомненно поможет вам в решении ошибки «Возникла внутренняя проблема» в Microsoft Store.
При работе в операционной системе Windows 10 в некоторых случаях установка программ, игр или любого другого софта из Microsoft Store становится невозможной. При каждой попытке загрузки возникает ошибка и на экране появляется сообщение: «Повторите попытку позже. Возникла внутренняя проблема». Для устранения неисправности можно опробовать несколько способов.
Для того чтобы очистить кэш магазина, нужно открыть командную строку от имени администратора.
Далее следует ввести команду:
С:\WINDOWS\xystem32 > wsreset.exe
После этого нажать на Enter и дождаться, пока система завершит очистку и произведет запуск Microsoft Store.
Если что-то пошло не так, то нужно попробовать перезагрузить компьютер и запустить программу снова.
Изменение страны в настройках системы
Для того чтобы избавиться от ошибки, нужно в трее на панели задач выбрать «Настройки даты и времени», а затем в открывшемся окне перейти во вкладку «Регион».
Далее в списке, где указана страна, следует заменить ее на любую другую. После этого нужно вернуться в Microsoft Store и проверить, решилась ли проблема.
Если сообщение об ошибке появляется вновь, то нужно переходить к третьему способу.
Использование сервиса Windiws Power Shell
Открывать приложение Power Shell нужно от имени администратора через командную строку.
После успешного запуска потребуется в открывшемся окне ввести следующую команду:
PowerShell -ExecutionPolicy Unrestricted -Command «& {$manifest = (Get-AppxPackage Microsoft.WindowsStore).InstallLocation + ‘\AppxManifest.xml’ ; Add-AppxPackage -DisableDevelopmentMode -Register $manifest}
Когда процесс завершится, нужно осуществить перезагрузку компьютера и обычным способом зайти в магазин Microsoft Store, чтобы проверить его работу.
Если проблема так и осталась нерешенной, то можно попытаться избавиться от нее еще одним способом.
Средство для устранения неполадок
Для того чтобы воспользоваться встроенным средством для диагностики и устранения неполадок, в меню «Пуск» следует выбрать раздел «Параметры». Затем потребуется перейти в строку поиска, через которую можно быстро переходить к любому параметру системы. Там следует ввести слово «неполадки» и из открывшегося внизу списка выбрать «Параметры устранения неполадок».
Далее нужно будет нажать на ссылку «Дополнительные средства устранения неполадок», которую можно будет увидеть в нижней части окна. В списке предложенных системой вариантов следует найти «Приложения из магазина Windows» и осуществить запуск процесса.
Для того чтобы справиться с поставленной задачей, система осуществит сканирование фалов и диагностику для обнаружения проблемы. Когда процесс завершится на экране появится надпись: «Сбросить приложение» и подробное описание действий для сброса приложения через меню «Приложения и возможности». В этом окне нужно просто нажать на кнопку «Далее» и дождаться пока завершаться все предложенные этапы устранения проблемы. Когда процесс завершится, окно нужно будет закрыть.
После этого можно открыть магазин и проверить проблему. В большинстве случаев он начинает работать стабильно и сообщение об ошибке больше не появляется. В том случае если проблему решить не получилось, нужно проверить еще один момент.
Изменение параметров подключения
Для начала необходимо открыть «Панель управления» и перейти в раздел «Сеть». После этого нужно щелкнуть на надпись «Свойства браузера» и в новом открывшемся окне перейти во вкладку «Подключения». Затем нужно нажать на кнопку «Настройка сети» и проверить, стоит ли галочка возле надписи, предлагающей использовать прокси-сервер для локальных подключений.
Если галочка есть, то ее нужно будет убрать и нажать на кнопку «Ок», закрыть окно и перейти в «Центр управления сетями». После этого потребуется выбрать пункт «Изменение параметров адаптера» на левой панели и указать подключение, которое используется для связи в текущий момент.
Вызвав контекстное меню правой кнопкой мыши, необходимо перейти во вкладку «Свойства». Среди списка компонентов выбрать «IP версия 4» и отобразить его свойства. В новом окне следует найти надпись «Использовать следующие адреса DNS-серверов» и поставить галочку возле нее.
В поле для предпочтительного DNS-сервера нужно ввести 8.8.8.8., а в качестве альтернативного указать адрес 8.8.4.4. После этого можно будет закрыть все окна и перезагрузить компьютер. Когда перезагрузка завершится, нужно будет зайти в магазин и попробовать скачать нужное приложение. Вероятнее всего попытка завершится успехом.
Post Views: 236
В отличие от большинства десктопных программ, универсальные приложения устанавливаются в режиме онлайн через встроенный в Windows Магазин. При этом пользователям иногда приходится сталкиваться с ошибками, например, ошибкой с лаконичным и малоинформативным уведомлением «Повторите попытку позже. Возникла внутренняя проблема». Причина неполадки в большинстве случаев заключается в некорректной работе Магазина Windows или обеспечивающей поддержку его инфраструктуры службы установки Microsoft Store.
Проверка службы
Первое, что рекомендуется сделать после появления ошибки «Возникла внутренняя проблема», это проверить работу этой самой службы установки Microsoft Store.
Откройте командой services.msc оснастку управления службами, отыщите указанную службу в списке и откройте ее свойства двойным по ней кликом.
Обратите внимание на тип запуска службы, он должен быть выставлен «Вручную».
Если он отличается, выставьте указанный и сохраните настройки, а также запустите службу, если она имеет статус «Остановлена».
Примечание: если служба уже имеет правильный тип запуска,
перезапустите ее
, для чего сначала нажмите кнопку «Остановить», а затем «Запустить».
Проверка работы Microsoft Store
Если неполадка не вызвана серьезными причинами, устранить ее поможет встроенное в Windows «Средство устранения неполадок».
Запустите его из раздела «Обновление и безопасность» приложения «Параметры» и нажмите ссылку «Дополнительные средства устранения неполадок».
В Windows 11 инструмент доступен в разделе «Система» —> «Устранение неполадок» —> «Другие средства устранения неполадок».
Выберите в списке модуль «Приложения из Магазина Windows» и запустите диагностический инструмент нажатием соответствующей кнопки. В случае обнаружения проблем мастер предложит устранить их в автоматическом режиме.
Сброс Магазина Windows
Более жестким вариантом является сброс Магазина Windows.
Для этого в приложении «Параметры» переходим в раздел «Приложения и возможности», находим там Microsoft Store, выделяем его мышкой и жмем «Дополнительные параметры».
В следующем окне жмем кнопки «Исправить» или «Сброс».
Сначала попробуйте первый вариант, а если он не поможет, то тогда можно будет прибегнуть и ко второму.
Загрузка…
В новых версиях системы Windows есть магазин приложений, в котором можно скачать достаточно большое количество софта. Иногда это не получается сделать, так как возникает уведомление о том, что возникла внутренняя проблема. Устранить проблему можно несколькими методами. Рассмотрим некоторые из них.
Изначально мы бы рекомендовали воспользоваться стандартной системной возможностью устранения неполадок.
В одиннадцатой системе вводим в поле поиска — «Устранение других проблем».
— Приложения из Магазина Windows.
Вследствие чего запустится диагностическое приложение. Далее необходимо пройти все шаги и дождаться окончания сканирования. По окончанию работы устройства необходимо проверить исправлена ли ситуация.
Ежели это оказалось бесполезным пробуем рассмотреть свойства «службы установки Windows Store».
1. Нажимаем Win+R, печатаем services.msc, жмем «Ок».
2. В перечне находим данную службу.
3. Положение у нее должно быть в состоянии «Вручную». При условии, что это так, просто перезапускаем службу. Когда нет, то заходим в нее и выбираем данный тип.
4. Проверяем наличие проблемы.
Третьим вариантом разрешения ситуации возможен сброс самой программы, а именно удаление временных файлов и кэша. Заходим в Параметры, далее Приложения, затем Приложения и возможности. В перечне ищем Microsoft Store. Правее от названия жмем три точки и выбираем «Дополнительные параметры». Тут нас интересует строчка «Исправить». Щелкаем по ней, если проблему не удалось устранить щелкаем еще и по клавише «Сброс».
Ситуацию возможно также решить изменением параметров часов. При условии когда у вас эти настройки выставлены неверно, то ошибка будет всплывать. Для исправления проблемы ПКМ нажимаем на часы в правом нижнем углу экрана и настраиваем время и дату. Рекомендуем выбрать автоматическую настройку. Также не забываем про часовой пояс. Чуть ниже можно еще нажать кнопку «Синхронизировать».
Кроме этого трудности могут появляться из-за неактивных TLC протоколов. Запустить их можно так.
1. В поиске Windows печатаем inetcpl.cpl и заходим.
2. В разделе «Дополнительно» напротив всех версий TLC ставим галочки.
3. Соглашаемся с изменениями.
Тут же во вкладке «Подключения» можно отключить прокси-сервер, что также может решить наши проблемы. Нажимаем «Настройка сети» и снимаем чекбокс с пункта «Использовать прокси-сервер для локальных подключений».
После данных действий необходимо снова попробовать что-нибудь скачать из магазина Windows. Данные шаги должны исправить все неполадки.
Windows 10 — это операционная система, разработанная корпорацией Microsoft, которая предлагает пользователям широкий спектр функций и возможностей. Однако, иногда пользователи могут столкнуться с различными проблемами, которые могут мешать нормальной работе операционной системы.
Одной из таких проблем может быть внутренняя ошибка Windows 10 при попытке доступа к Microsoft Store. Возможно, вы столкнулись с ситуацией, когда при запуске Магазина приложений отображается сообщение об ошибке, которое гласит: «Возникла внутренняя проблема — повторите попытку позже». Это может быть очень разочаровывающе, особенно если вы хотите загрузить или обновить приложения из Магазина.
Такая ошибка может быть вызвана различными причинами. Например, проблема может быть связана с неполадкой в серверах Microsoft Store, сетевыми проблемами или конфликтом программного обеспечения. В любом случае, необходимо принять меры для устранения этой проблемы и восстановления нормальной работы Microsoft Store.
Внутренняя проблема Windows 10
При попытке доступа к Microsoft Store на компьютере с операционной системой Windows 10 может возникнуть внутренняя проблема, которая мешает открыть или загрузить приложения из магазина.
Одной из причин возникновения этой проблемы может быть сбой в работе службы Windows Store или проблемы с подключением к интернету. В таких случаях, ошибка может быть временной и решиться автоматически после перезагрузки компьютера или ожидания некоторого времени.
Однако, если проблема не исчезает, можно попробовать выполнить ряд действий для ее устранения. Во-первых, следует убедиться, что на компьютере установлена актуальная версия операционной системы Windows 10. Для проверки наличия обновлений можно открыть «Параметры», выбрать раздел «Обновление и безопасность» и нажать на кнопку «Проверить наличие обновлений». Если доступны новые обновления, их следует установить.
Кроме того, стоит проверить, есть ли проблемы с подключением к интернету. Для этого можно открыть браузер и попробовать открыть любой сайт. Если сайты открываются, значит проблемы с интернетом нет. Если же сайты не открываются, следует проверить настройки сети и подключения к интернету.
Если все вышеперечисленные действия не приводят к решению проблемы, можно попробовать выполнить сброс приложения Microsoft Store. Для этого необходимо открыть «Параметры», выбрать раздел «Приложения» и в списке приложений найти Microsoft Store. После выбора данного приложения, следует нажать на кнопку «Сбросить». После этого, возможно, потребуется перезагрузить компьютер.
Если все вышеперечисленные действия не помогают решить проблему, рекомендуется обратиться в службу поддержки Microsoft для получения дополнительной помощи. Специалисты смогут провести более глубокую диагностику и предложить наиболее подходящие решения для устранения внутренней проблемы Windows 10 при доступе к Microsoft Store.
Проблема доступа к Microsoft Store
Microsoft Store — это официальный магазин приложений для операционной системы Windows 10. Он предоставляет доступ к различным программам, играм, музыке, фильмам и книгам. Однако, иногда пользователи могут столкнуться с проблемами доступа к данному сервису.
Одной из возможных причин проблемы доступа к Microsoft Store может быть проблема с подключением к интернету. Если у вас отсутствует стабильное подключение к сети, то магазин не сможет загрузиться. Проверьте свое соединение и убедитесь, что оно работает нормально.
Еще одной причиной может быть неправильно настроенная дата и время на вашем компьютере. Если системное время не совпадает с реальным временем, это может вызвать проблемы с доступом к Microsoft Store. Убедитесь, что время и дата на вашем устройстве установлены правильно.
Также, возможно, проблема может быть связана с ошибкой в самом приложении Microsoft Store. В этом случае, попробуйте очистить кэш приложения. Для этого откройте настройки Windows 10, найдите раздел «Приложения» и выберите «Microsoft Store». Затем нажмите на кнопку «Очистить кэш». После этого перезапустите компьютер и попробуйте снова открыть Microsoft Store.
Если все вышеперечисленные способы не помогли решить проблему, попробуйте выполнить сброс приложения Microsoft Store. Для этого снова откройте настройки Windows 10, найдите раздел «Приложения» и выберите «Microsoft Store». Затем нажмите на кнопку «Сбросить». После сброса приложение будет восстановлено к своим первоначальным настройкам.
В случае, если ничто из вышеперечисленного не помогло, возможно, проблема связана с неполадками на стороне сервера Microsoft. В этом случае, стоит подождать некоторое время и повторить попытку позже.
Возникла внутренняя проблема
Windows 10 – одна из самых популярных операционных систем, однако пользователи иногда сталкиваются с внутренними проблемами при попытке доступа к Microsoft Store. Одной из распространенных ошибок является сообщение «Возникла внутренняя проблема — повторите попытку позже».
Такая ошибка может возникать по разным причинам. Одной из возможных причин является проблема с соединением с интернетом. В этом случае стоит проверить подключение к сети, а также убедиться, что другие приложения, требующие подключения к интернету, работают без проблем.
Еще одной возможной причиной может быть сбой в работе самого магазина Microsoft Store. В таком случае проблему можно попробовать решить путем перезагрузки компьютера или обновления операционной системы до последней версии.
Если данные методы не помогли, то стоит попробовать выполнить следующие действия. Сначала можно попробовать очистить кэш магазина Microsoft Store. Для этого необходимо открыть «Настройки», выбрать «Приложения» и перейти в раздел «Приложения и функции». Затем нужно найти Microsoft Store в списке приложений, выбрать его и нажать на кнопку «Дополнительные параметры». В открывшемся окне нужно прокрутить страницу вниз и нажать на кнопку «Очистить кэш». После этого стоит перезапустить компьютер и повторить попытку доступа к магазину.
Если ни одно из вышеперечисленных действий не привело к решению проблемы, то стоит обратиться к специалисту технической поддержки Windows. Они смогут диагностировать причину ошибки и предложить наиболее эффективное решение.
Повторите попытку позже
При попытке доступа к Microsoft Store на компьютере с операционной системой Windows 10 может возникнуть внутренняя проблема, которая препятствует открытию магазина. В таком случае, пользователю выводится сообщение с рекомендацией повторить попытку позже.
Эта ошибка может возникать по разным причинам, включая проблемы с интернет-соединением, временные сбои на серверах Microsoft или проблемы с установленными обновлениями. Во многих случаях ошибка может быть временной и самостоятельно устраниться через некоторое время.
Однако, если ошибка повторяется постоянно и не уходит даже после нескольких попыток, следует попробовать выполнить ряд действий для ее решения. В первую очередь, стоит убедиться, что у вас есть стабильное интернет-соединение и нет проблем с доступом к другим веб-сайтам.
Далее, можно попробовать очистить кэш магазина, для этого нужно открыть «Настройки» системы, выбрать «Приложения», перейти в раздел «Приложения и компоненты» и найти в списке «Магазин Windows». После этого нужно нажать на него и выбрать «Дополнительные параметры», затем нажать на кнопку «Очистить кэш». После выполнения данной операции может потребоваться перезагрузка компьютера.
Если эти действия не помогли, можно попробовать временно отключить антивирусное программное обеспечение или брандмауэр, так как они могут блокировать доступ к магазину. Однако, перед этим необходимо убедиться, что отключение не приведет к угрозе безопасности компьютера. Если после отключения антивирусных программ проблема решается, то стоит обратиться к разработчику программного обеспечения для получения подробной инструкции по настройке исключений для магазина Windows.
В случае, если все перечисленные выше действия не помогают, рекомендуется обратиться в техническую поддержку Microsoft или посетить форумы сообщества пользователей Windows 10 для поиска решения проблемы. Там вы сможете найти дополнительные рекомендации и советы от других пользователей, которые столкнулись с похожей проблемой.
Решение проблемы на Windows 10
Если у вас возникла внутренняя проблема Windows 10 при попытке доступа к Microsoft Store и вы видите сообщение «Повторите попытку позже», есть несколько способов решить эту проблему.
- Проверьте подключение к интернету: Убедитесь, что ваш компьютер подключен к интернету и работает стабильно. Попробуйте открыть другие веб-сайты или приложения, чтобы убедиться, что проблема не касается вашего интернет-соединения.
- Проверьте наличие обновлений Windows: Откройте настройки Windows 10 и перейдите в раздел «Обновление и безопасность». Нажмите на кнопку «Проверить наличие обновлений» и установите любые доступные обновления для вашей операционной системы. Это может помочь исправить возможные ошибки, включая проблему с доступом к Microsoft Store.
- Очистите кэш Windows Store: Откройте командную строку от имени администратора и введите следующую команду: «wsreset.exe». Нажмите Enter, чтобы выполнить эту команду, и дождитесь завершения процесса. После этого перезапустите компьютер и попробуйте снова открыть Microsoft Store.
- Перезапустите службы Windows Store: Откройте командную строку от имени администратора и выполните следующие команды поочередно:
- «net stop wuauserv»
- «net stop cryptSvc»
- «net stop bits»
- «net stop msiserver»
- «ren C:WindowsSoftwareDistribution SoftwareDistribution.old»
- «ren C:WindowsSystem32catroot2 catroot2.old»
- «net start wuauserv»
- «net start cryptSvc»
- «net start bits»
- «net start msiserver»
После выполнения этих команд перезапустите компьютер и проверьте, устранена ли проблема с доступом к Microsoft Store.
Если ни одно из вышеперечисленных решений не помогло, возможно, причина проблемы кроется в конфликте с другими программами или настройками вашего компьютера. Рекомендуется выполнить антивирусную проверку системы и проверить наличие конфликтующего программного обеспечения. Если проблема сохраняется, обратитесь в службу поддержки Microsoft для получения дополнительной помощи.
Советы по устранению проблемы
Если при попытке доступа к Microsoft Store в Windows 10 возникла внутренняя проблема с сообщением «Повторите попытку позже», вам могут пригодиться следующие советы:
1. Проверьте подключение к интернету:
- Убедитесь, что ваше устройство имеет стабильное и надежное подключение к интернету.
- Попробуйте открыть другие веб-сайты или приложения, чтобы убедиться, что проблема не связана с вашим интернет-соединением.
2. Проверьте наличие обновлений для Windows:
- Откройте «Центр обновления Windows» и убедитесь, что у вас установлены все последние обновления для операционной системы.
- Выполните поиск обновлений и установите их, если они доступны. Перезагрузите компьютер и повторите попытку доступа к Microsoft Store.
3. Очистите кэш Microsoft Store:
- Откройте «Параметры» Windows 10 и выберите «Приложения».
- В списке приложений найдите и выберите «Microsoft Store».
- Нажмите «Дополнительные параметры» и выберите «Очистить кэш».
- После очистки кэша перезагрузите компьютер и попробуйте снова открыть Microsoft Store.
4. Запустите инструмент устранения неполадок Windows:
- Откройте «Параметры» Windows 10 и выберите «Обновление и безопасность».
- Перейдите во вкладку «Устранение неполадок» и выберите «Запустить» под «Проблемы с Windows Store Apps».
- Следуйте инструкциям инструмента устранения неполадок и перезагрузите компьютер после завершения процесса.
Если ни один из этих советов не помог в устранении проблемы, рекомендуется обратиться в техническую поддержку Microsoft для получения дополнительной помощи.