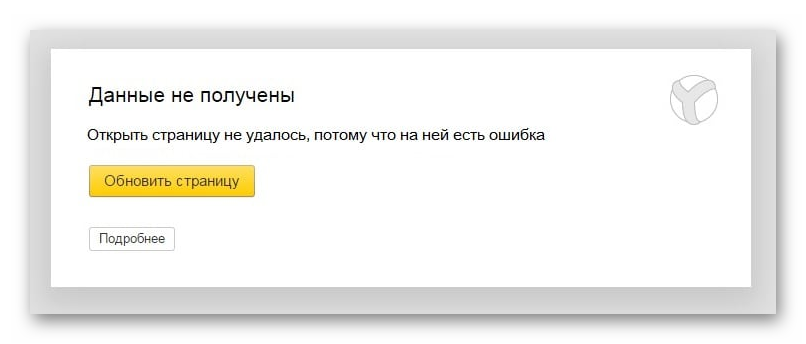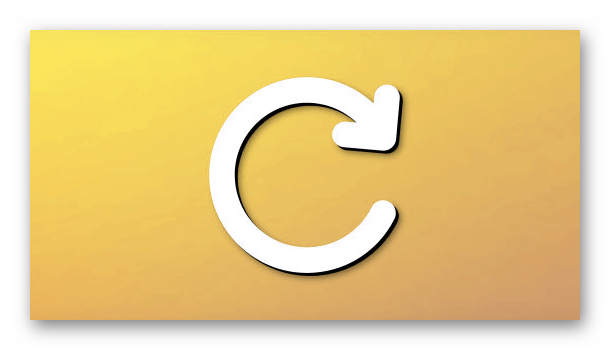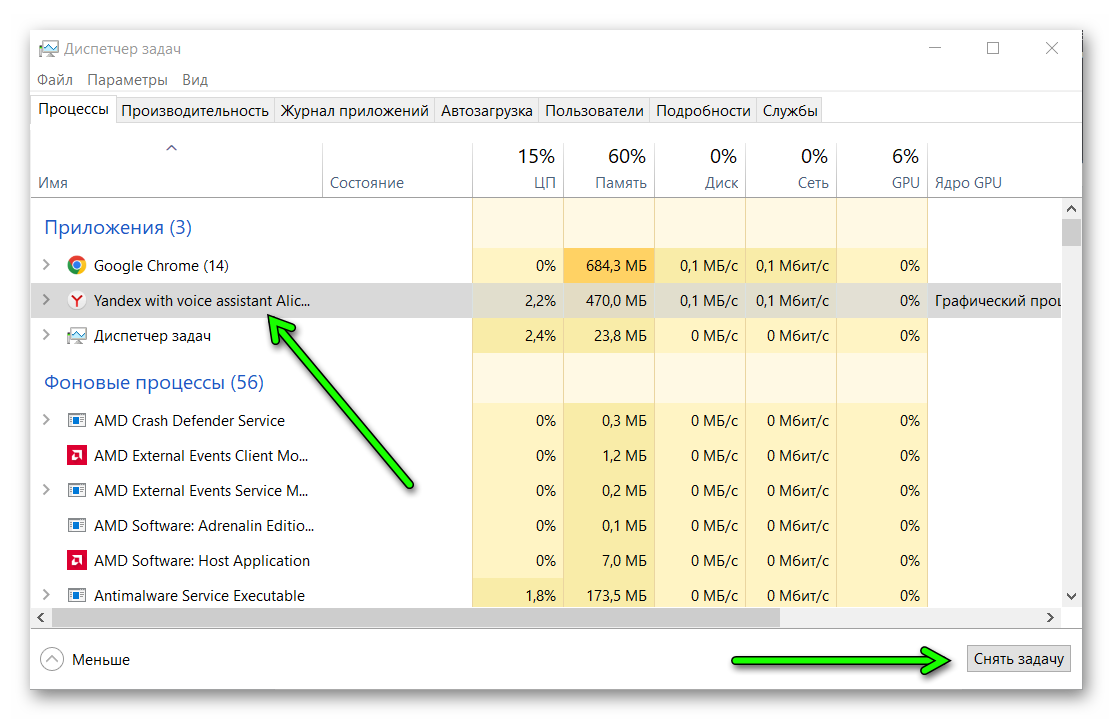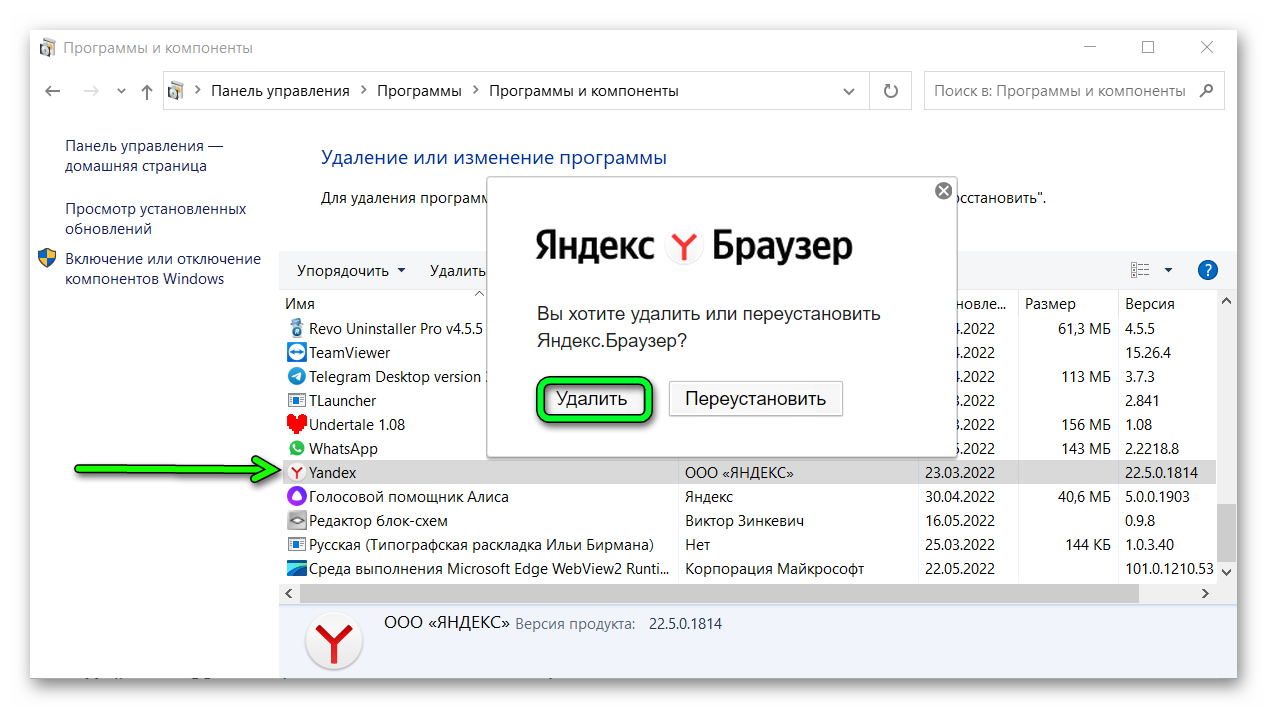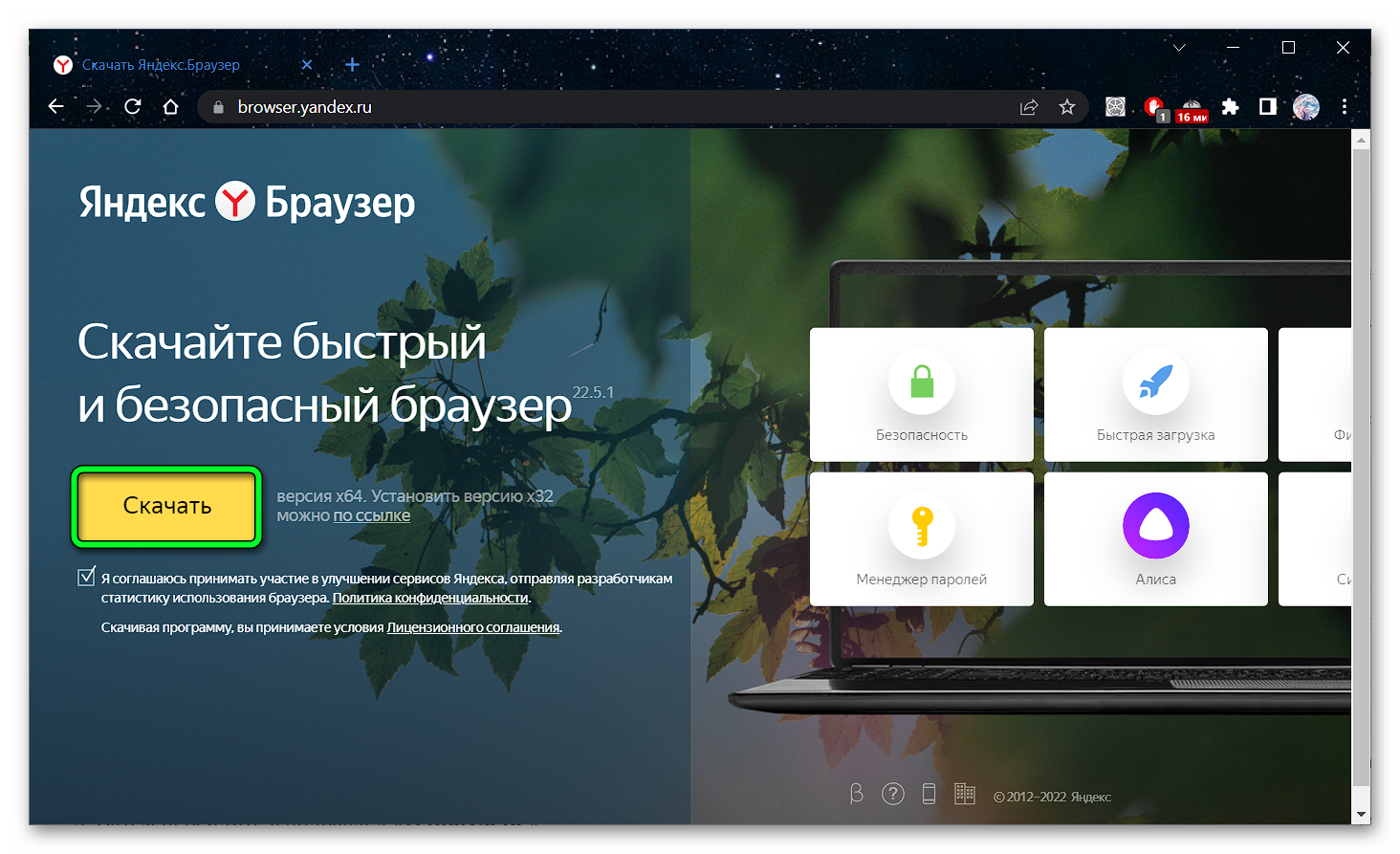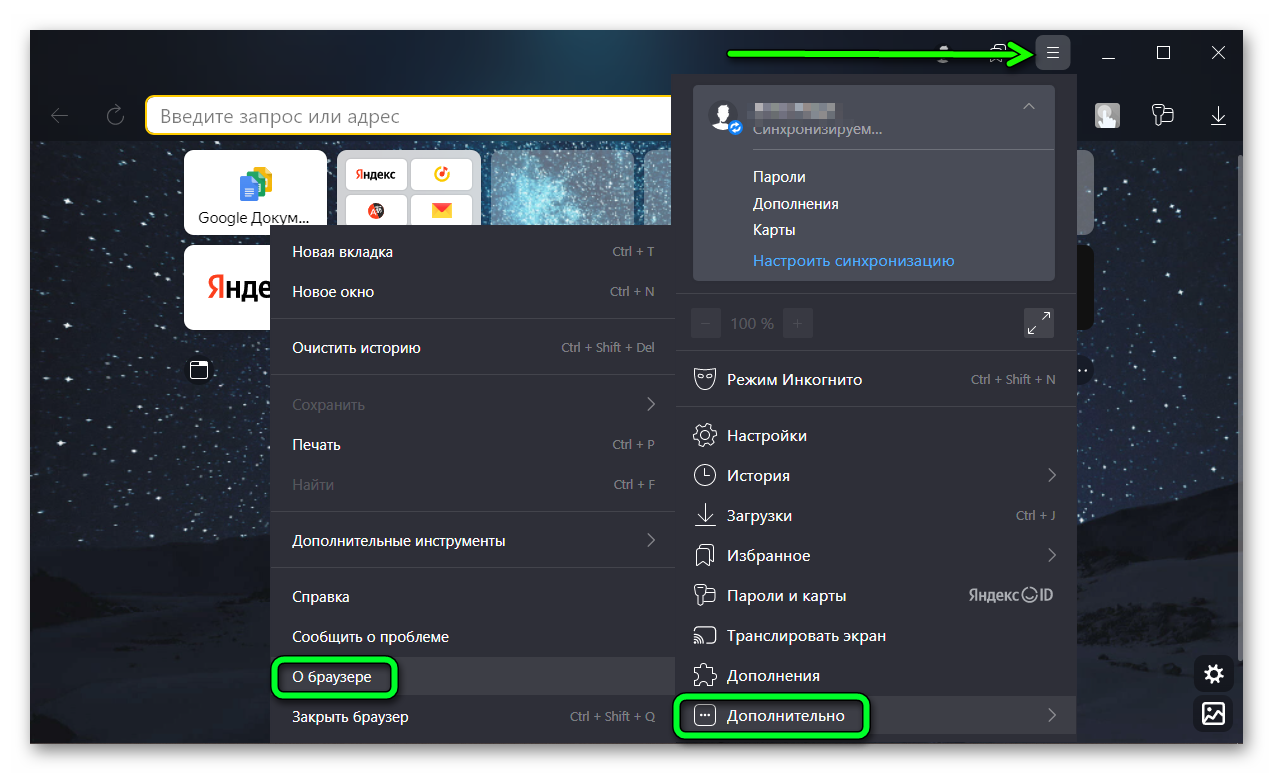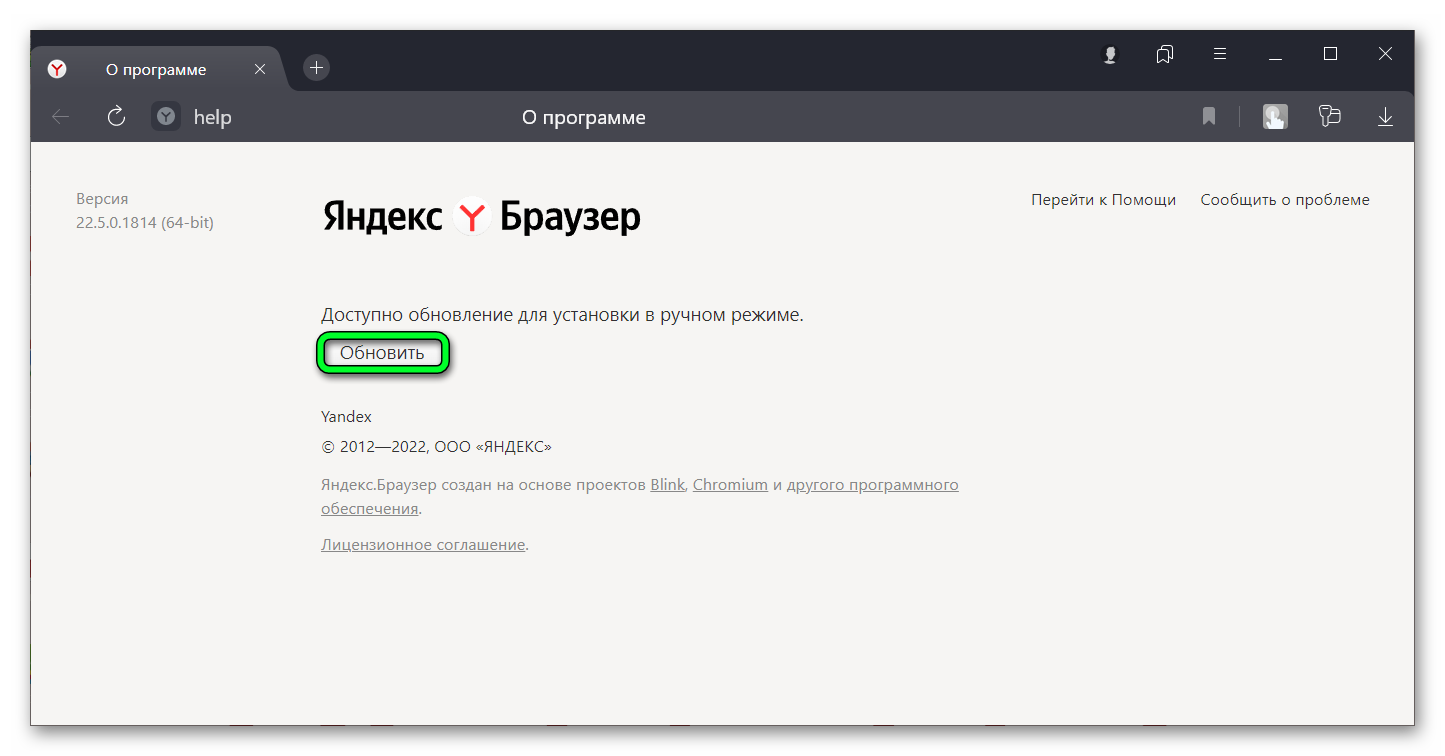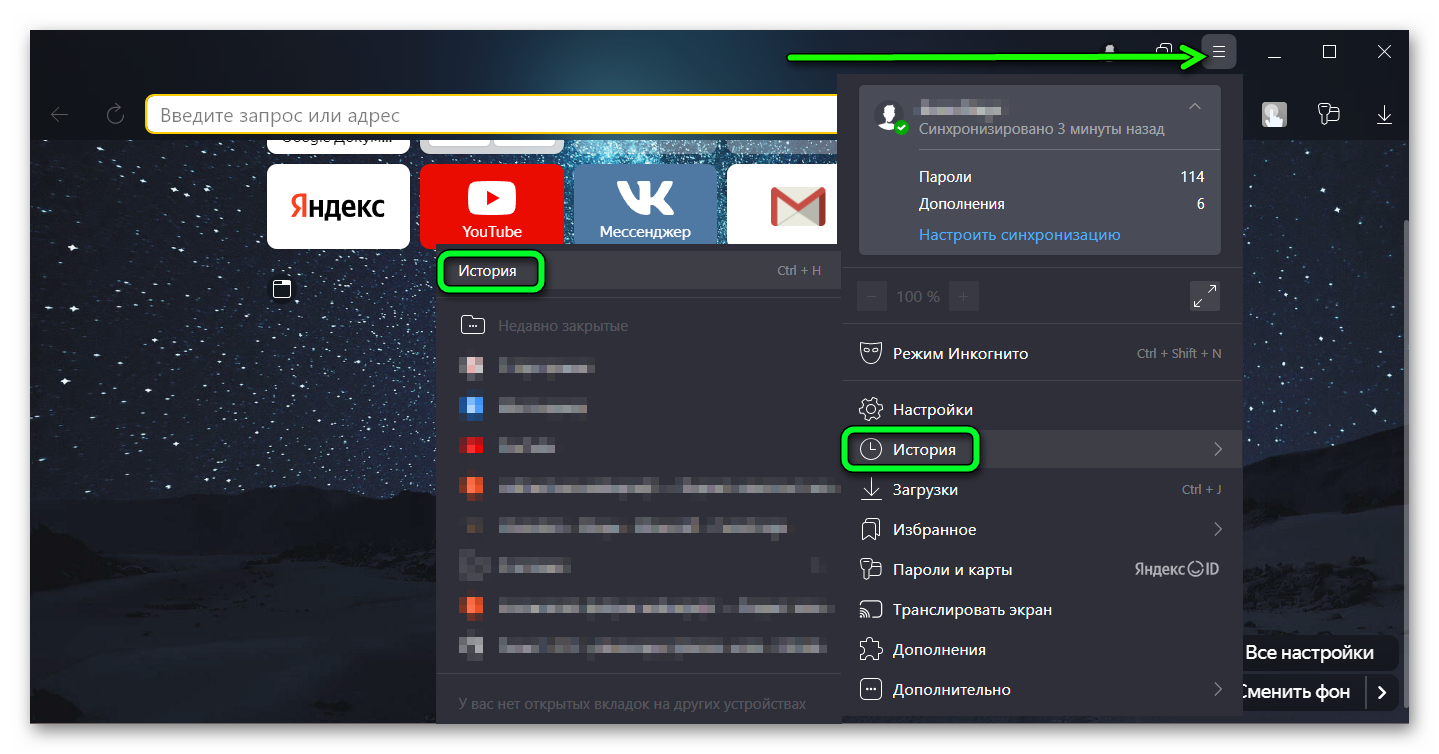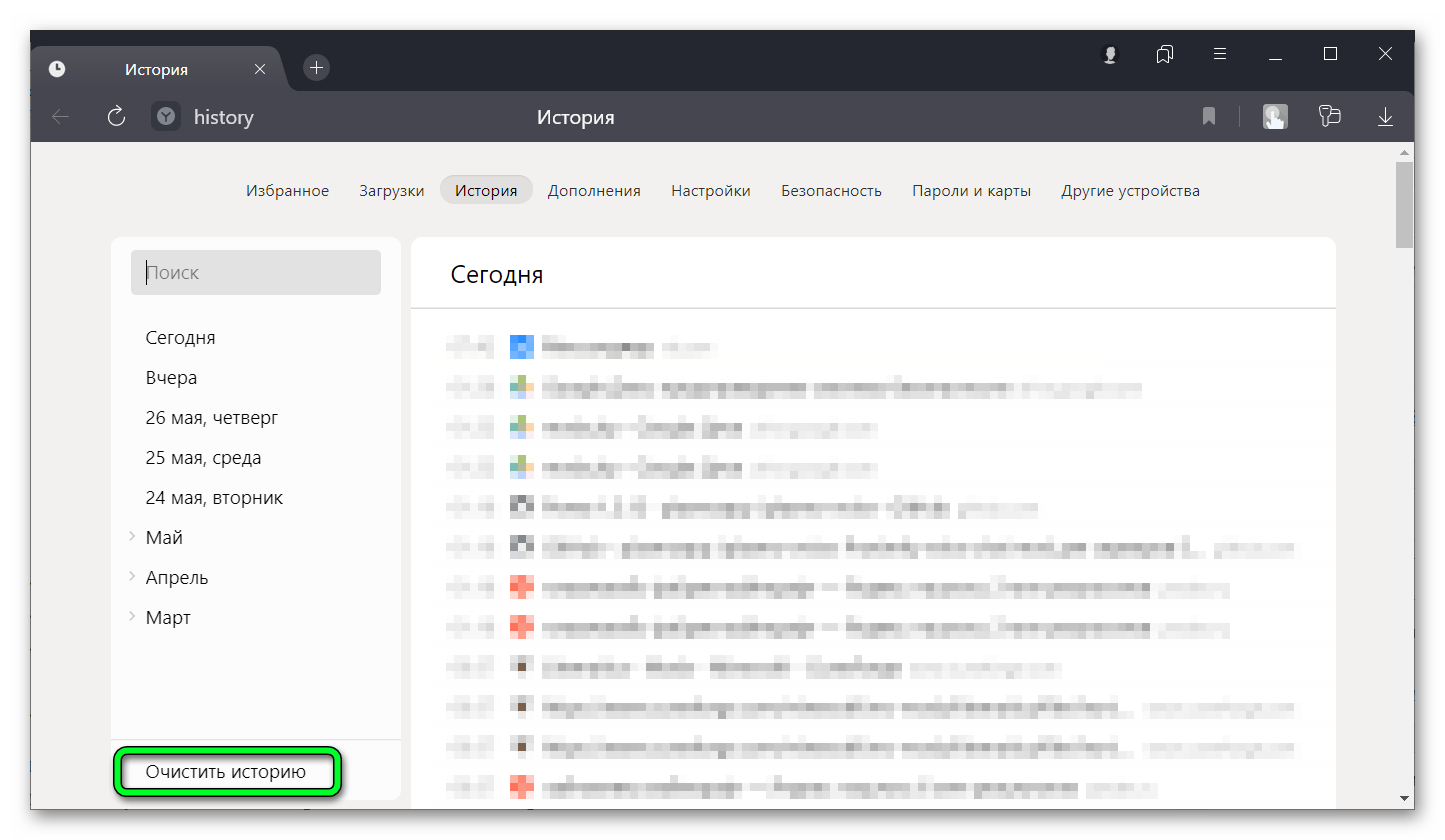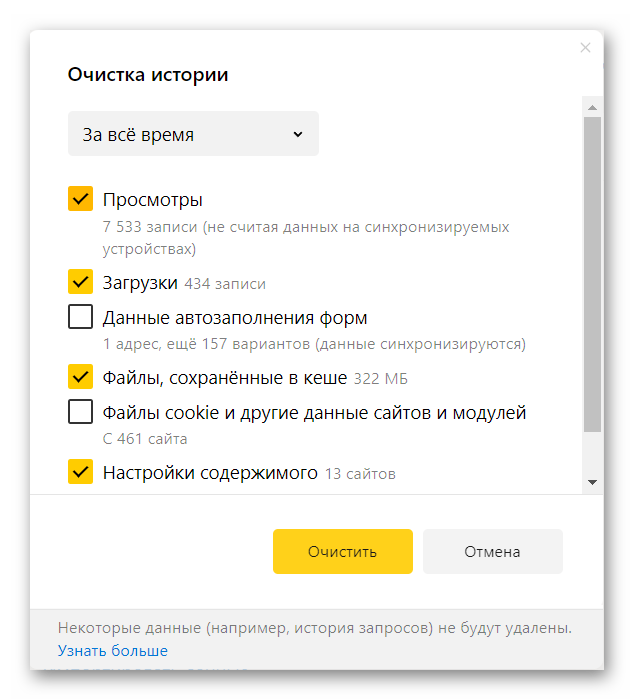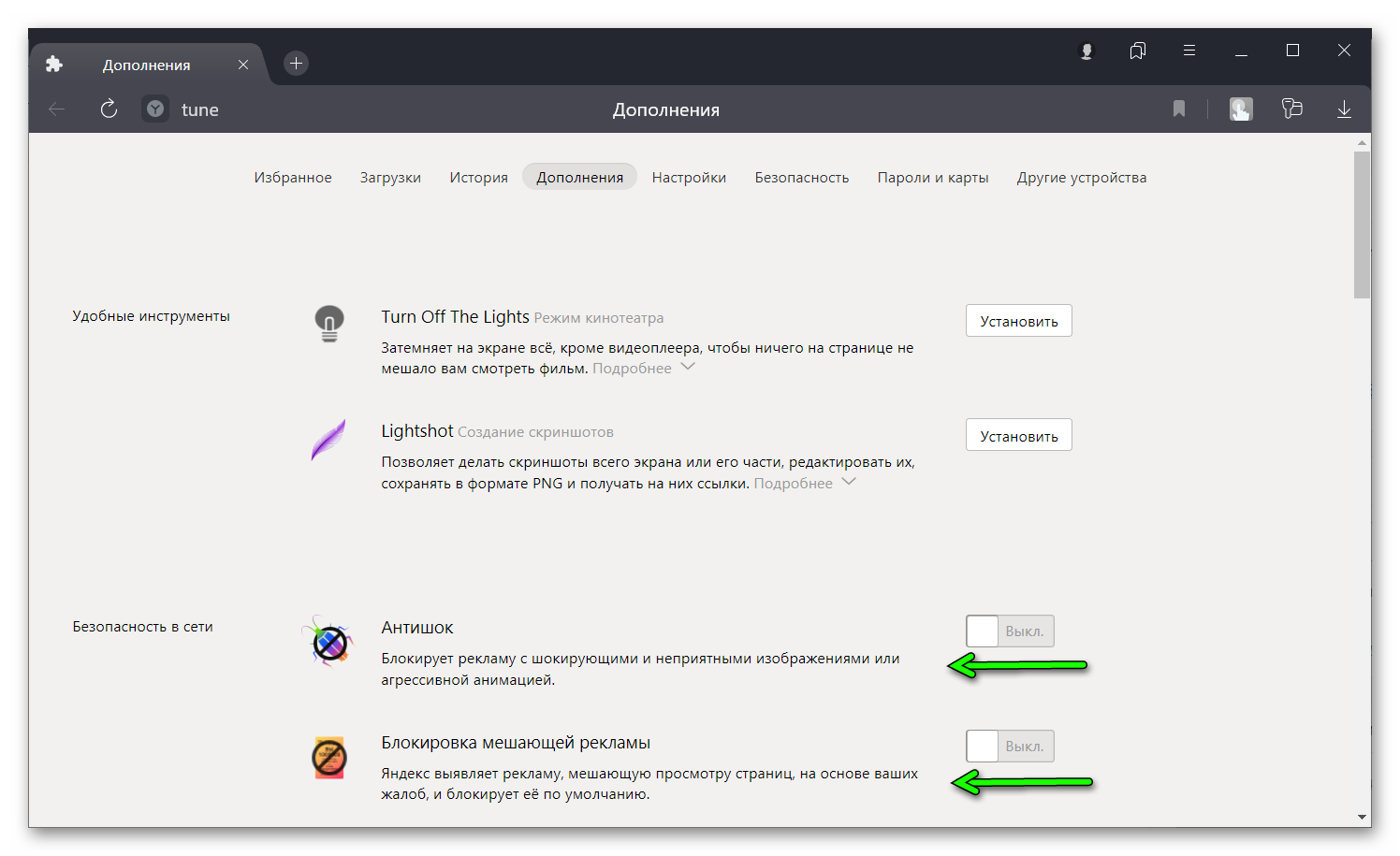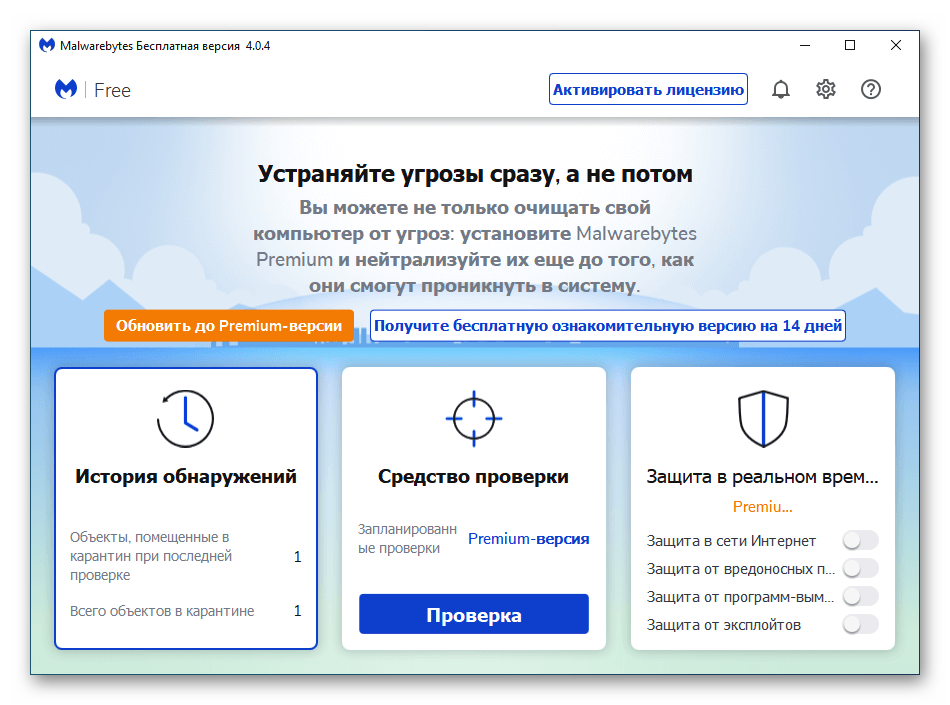На чтение 4 мин Просмотров 10.7к. Опубликовано

Мнение эксперта
Дарья Ступникова
Специалист по WEB-программированию и компьютерным системам. Редактор PHP/HTML/CSS сайта os-helper.ru.
Спросить у Дарьи
Мы рекомендуем вам выполнять все действия из инструкции по порядку, переходя от самых простых и базовых до внесения изменений в Windows.
Содержание
- Перезапуск ПК и браузера
- Отключение плагинов
- Очистка от «мусора»
- Сброс настроек
- Обновление или переустановка браузера
- Исправление ошибок Windows
- Видеоинструкция
- Заключение
Перезапуск ПК и браузера
Сначала не торопитесь сразу переустанавливать программу. Часто проблема связана с временными неполадками. Попробуйте закрыть браузер и запустить его заново. Если закрыть утилиту не получается из-за зависания, воспользуйтесь «Диспетчером задач» и уничтожьте процесс Yandex.
Также рекомендуется выполнить перезагрузку ПК. Нужно именно перезагрузить компьютер, а не выключить и включить его заново. Если проблема связана с временными сбоями, то после перезагрузки ошибка больше не появится.
Отключение плагинов
Некорректную работу браузера может вызвать большое количество активных расширений. Особенно в тех случаях, когда речь идет о сомнительных плагинах с низким рейтингом, вносящих изменения в функционал программы. Вам нужно отключить все расширения сразу через настройки Yandex.Browser.
После этого включите только самые важные плагины. Если с ними браузер работает стабильно, то по одному активируйте остальные дополнения и проверяйте, как ведет себя программа. Так вы сможете найти проблемный компонент.
Плагины, вызывающие ошибки и зависания браузера, лучше всего полностью удалить. Вы всегда можете найти аналоги в бесплатном каталоге расширений, если вам крайне необходим данный функционал.
Очистка от «мусора»
Следующий шаг – удаление временных файлов. Выполнить очистку можно штатными инструментами Yandex.Browser. Для этого нажмите клавиши [knopka]Ctrl[/knopka]+[knopka]H[/knopka]. На открывшейся странице кликните по кнопке «Очистить историю». Оставьте все параметры по умолчанию и запустите процедуру.
Убедитесь, что в пункте «Данные автозаполнения форм» не стоит галочка. Если включить данный параметр, удалятся все сохраненные пароли и логины.
Также можно выполнить очистку с помощью программы CCleaner. Сначала запустите процедуру в разделе «Очистка», а затем во вкладке «Реестр». После удаления «мусора» перезапустите компьютер.
Сброс настроек
Если очистка не помогла, выполните сброс браузера до заводских настроек. Откройте параметры программы и пролистайте список до подраздела «Системные». В самом низу будет ряд кнопок. Нажмите на «Сбросить все настройки». Затем подтвердите процедуру и дождитесь окончания сброса. В результате вы получите новый браузер, каким он был сразу после инсталляции на компьютер.
Обновление или переустановка браузера
Следующим действием является обновление браузера до актуальной версии. Обозреватель должен автоматически обнаруживать новые апдейты и устанавливать их перед запуском. Однако эта функция может давать сбои, поэтому вам необходимо вручную проверить текущую версию. Для этого откройте меню и в разделе «Дополнительно» выберите пункт «О браузере». На открывшейся странице появится информация о программе. Если установлена старая версия, то вы увидите кнопку «Обновить».
Более радикальный вариант – полная переустановка. Сначала удалите браузер штатными средствами или через CCleaner, и перезапустите компьютер. Затем скачайте установщик с официального сайта и инсталлируйте обозреватель заново.
Исправление ошибок Windows
Теперь рассмотрим методы устранения ошибок со стороны операционной системы:
- проверьте компьютер на наличие вирусов обычным защитным ПО и специальным средством AdwCleaner.
- выполните восстановление до контрольной точки. Выберите событие по дате и времени, которое предшествовало сбоям Yandex.Browser.
- установите компоненты Microsoft .NET Framework и Visual C++.
Видеоинструкция
Прикрепленный видеоролик подробно объясняет и показывает все этапы исправления ошибки. Посмотрите его полностью, а затем применяйте советы на практике.
Заключение
Теперь вы знаете обо всех способах устранения ошибки при зависании браузера Yandex. Среди описанных рекомендаций вы обязательно найдете вариант, который решит проблему в вашей ситуации!
На чтение 4 мин Просмотров 6.6к. Обновлено
При появлении сообщения — произошла ошибка «Яндекс браузер не может продолжить работу» требуется выполнить ряд манипуляций по определению причины и устранению неисправности.
Содержание
- Определение причины ошибки
- Зависание браузера
- Зависание операционной системы
- Недостаточно ресурсов ПК
- Действия вирусов или антивирусов
- Поврежденный ярлык
- Некорректное обновление браузера
- Заключение
Определение причины ошибки
Среди наиболее вероятных источников ошибки можно выделить:
- браузер завис при закрытии;
- зависание операционной системы;
- недостаточно ресурсов у ПК;
- воздействие вирусов или блокировки антивирусов;
- некорректное обновление браузера;
- поврежденный ярлык.
Зависание браузера
Если браузер завис, требуется его реанимировать. Для этого следуйте дальнейшей инструкции:
- Выполняем правый клик мышкой по свободному месту на Панели задач.
- В контекстом меню выбираем вариант «Диспетчер Задач».
- Находим процесс
browser.exeс иконкойyandex, выделяем его кликом мышки. - Вызываем контекстное меню и в выпадающем списке выбираем вариант «Снять задачу».
Теперь перезагружаем обозреватель и проверяем его работоспособность.
Зависание операционной системы
Иногда могут случаться провисания в работе операционной системы. В таком случае правильное решение – это перезапуск устройства. Проверьте, достаточно ли у машины ресурсов, возможно, стоит обновить ряд комплектующих.
Недостаточно ресурсов ПК
Есть вероятность, что Yandex Browser нужно больше вычислительного потенциала центрального процессора или большего объема оперативной памяти. В таком случае рекомендуем прибрести дополнительную планку памяти или перейти на более производительный ПК или ноутбук.
Если говорить о быстрых решениях проблемы с завершением работы браузера, то освободите оперативную память:
- Запускаем «Диспетчер задач».
- Пролистываем перечень, находим лишние процессы.
- Выделяем их отключаем, нажав на кнопку «Снять задачу» в правом нижнем углу окна.
Таким образом можно временно увеличить объем оперативной памяти и вычислительных мощностей ЦП.
Действия вирусов или антивирусов
Для начала разберемся с вредоносным ПО. Есть вероятность того, что они негативно воздействуют на системные файлы Yandex Browser, что приводит к завершению его работы.
Для решения проблемы используем утилиту Dr. Web Curelt:
- Загружаем утилиту с официального сайта.
- Запускаем программу и настраиваем папки для сканирования. После жмем кнопку «Начать проверку».
На дисплее отобразится информация о прошедшем времени с начала процедуры, количестве проверенных объектов, оставшемся промежутке до завершения всех процессов, цифра обнаруженных угроз.
Некоторые антивирусы могут ошибочно блокировать процессы программ, установленных на ПК. В этом случае нужно отключить антивирус на время для проверки.
На примере Avast:
- В системном трее выполняем правый клик мыши по иконке антивируса.
- В контекстном меню наводим курсор на вкладку «Отключить…».
- В выпадающем списке выбираем приемлемый временной промежуток.
- Подтверждаем действие в системном окне.
Остается проверить, появляется ли ошибка в Яндекс.Браузере теперь.
Поврежденный ярлык
Есть вероятность того, что используемый вами ярлык был поврежден вирусами, отсюда и возникновение описанной выше ошибки. Для проверки этой теории:
- Открываем «Проводник».
- Переходим в системную папку Яндекс браузера по пути:
C:\Users\ИМЯ_ПОЛЬЗОВАТЕЛЯ\AppData\Local\Yandex\YandexBrowser\Application - Находим EXE-файл программы.
- Кликаем по нему правой клавишей мыши.
- В контекстном меню выбираем вариант «Создать ярлык».
В этой же папке появится еще одна иконка программы. Переносим ее на рабочий стол и проверяем работоспособность Yandex Browser.
Некорректное обновление браузера
Есть вероятность того, что последние обновления системы «встали» некорректно, отсюда и ошибка. Чтобы решить этот вопрос наиболее эффективно, сбросим пользовательский профиль до «заводского» состояния.
Перед началом процедуры рекомендуем включить синхронизацию между браузеров и облачным хранилищем, чтобы сохранить часть персональной информации.
Сброс настроек до заводских по умолчанию:
- Открываем Проводник.
- Переходим в системный диск, открываем папку «Пользователи» и «Имя пользователя».
- Кликаем по хранилищу Appdata, а затем – Local.
- Переходим в хранилище YandexBrowser —
C:\Users\Имя_Пользователя\AppData\Local\Yandex\YandexBrowser - Удаляем папку User Data.
- Очищаем корзину.
Остается перезагрузить Яндекс.Браузер и проверить, появляется ли ошибка. Если это не помогло, тогда есть вариант с полной переустановкой приложения.
- Открываем «Пуск»/«Панель управления»/«Удаление программы»
- Выделяем кликом мышки Яндекс.Браузер и жмем «Удалить».
- Отметьте галочкой пункт очистки пользовательских данных.
- Подтверждаем действие и ждем завершения процедуры.
Остается удалить программный мусор и временные файлы с помощью CCleaner, а также перейти на официальный сайт для скачивания дистрибутива браузера последней версии.
Если ничего из перечисленного выше не помогло, тогда рекомендуем написать в техническую службу поддержки проекта. Также максимально подробно опишите, какие действия вы уже сделали, чтобы ускорить процесс нахождения специалистами решения.
Заключение
На каждом компьютере своя ситуация, вероятности конфликтных ситуаций и другие особенности, просчитать которые просто так не получится. Поэтому стоит использовать комплексный подход, постепенно пробираясь к истинной причине неполадки.
Очень часто пользователи сталкиваются с такой проблемой, как «Открыть страницу не удалось, потому что на ней есть ошибка Яндекс Браузер». Чтобы найти причину, опытные пользователи пробуют открыть сайт в другом веб-обозревателе. Если неполадка все же возникла в самой программе, существует несколько способов решить её.
Содержание
- Что это за ошибка
- Почему происходит сбой
- Как исправить ошибку с открытием страницы
- Перезагрузка страницы
- Перезапуск браузера и ПК
- Обновление браузера
- Очистка временных файлов
- Отключение расширений
- Проверка ПК на вирусы
- Заключение
Что это за ошибка
Причина возникновения проблемы заключается в следующем. Веб-обозреватель не может выполнить скрипты, которые реализуют главные функции требуемой страницы. Он сбрасывает их во время подключения к ресурсу. К сожалению ответ на вопрос, что делать, если открыть страницу не удалось, потому что на ней есть ошибка Яндекс Браузер, не описан даже на самом сервисе. Только все же устранить причину возможно.
Почему происходит сбой
Данная проблема может возникнуть по нескольким причинам и заключаться в следующем:
- нет интернет-соединения;
- возникновение сбоя в настройках обозревателя;
- наличие вирусных программ;
- использование неактуальной версии браузера;
- расширения браузера.
Столкнувшись с проблемой, клиенты начинают впадать в панику. Не стоит этого делать, а лучше поискать ответы на вопрос ниже.
Как исправить ошибку с открытием страницы
Для устранения неполадки от пользователя потребуется немногое. Главное – это соблюдать все описанные шаги. Чтобы устранить причину появления ошибки, перепроверьте все возможные варианты.
Перезагрузка страницы
Большинство клиентов могут столкнуться с кратковременными сбоями при подключении к сайту. Первым делом перезагрузите страницу. Для этого на клавиатуре кликните по кнопке F5. Выполните действие несколько раз. Если метод не помог, переходите к следующему.
Перезапуск браузера и ПК
После того как перезагрузка страницы не помогла, проверьте работу сайта. Возможно данные загрузились некорректно.
Для этого выполните ряд действий:
- Закройте вкладку с требуемым веб-сайтом.
- Затем полностью остановите работу Яндекс. Это можно сделать при помощи «Диспетчера задача». Особенно в случаях, когда не только не открывается сайт, но и подвисает приложение.
- Далее требуется перезагрузить и сам компьютер.
Если причина кроется во временном сбое устройства, проблема будет решена. Если нет, переходите к следующим действиям.
Обновление браузера
Ещё одной проблемой может стать давнее обновление веб-обозревателя. Это достаточно распространённая причина, по которой возникает не только данная ошибка. Автоматическое обновление браузера установлено по умолчанию. Только если по каким либо причинам этого не происходит, данную манипуляцию выполните вручную.
Для этого сделайте следующее:
- Удалите браузер с устройства в полном объёме.
- Скачайте новый установочный файл с официальной страницы разработчика Яндекс.
- Произведите установку.
Установщик самостоятельно выполнит загрузку актуальной версии браузера. Также можно поступить иным способом – проверить наличие обновлений вручную.
Пошаговый алгоритм следующий.
- Откройте Яндекс.
- Найдите «Меню» (три вертикальные линии).
- В списке выберите раздел «Дополнительно».
- Затем перейдите в подраздел «О браузере».
Если на компьютере установлена последняя версия, пользователь увидит сообщение «Вы используете актуальную Версию Яндекс.Браузер». При обнаружении новинок, щёлкните по кнопке «Обновить». После обновления перезапустите устройство. Вновь испытайте удачу – откройте веб-страницу.
Очистка временных файлов
Накопившийся мусор в виде временных файлов также может стать причиной появления ошибки. Периодически кеш, куки, историю и другие ненужные файлы требуется удалять.
Произвести очистку можно при помощи стандартной функции браузера:
- Откройте любую вкладку в обозревателе.
- Откройте «Меню» / «История» или нажмите сочетание клавиш Ctrl + H.
- Отобразится новая вкладка, где будет показана вся история запросов.
- Для удаления кликните по кнопке «Очистить историю».
- Выберите значение «За все время» и уберите отметку напротив пункта «Данные автозаполнения форм».
- Щёлкните «Очистить».
Внимание! Можно оставить галочку напротив автозаполнения форм, если вам нужна полная анонимность, так как данный пункт очищает сохранение логинов и паролей.
Далее можно произвести очистку остаточных фрагментов с использованием сторонних утилит. К примеру, установите чистильщик CCleaner, который отлично справляется с поставленными задачами.
Отключение расширений
Расширения в Яндексе также могут повлиять на ситуацию и стать причиной проблемы. Среди таких инструментов могут оказаться как сторонние, так и встроенные по умолчанию дополнения. В этом случае необходимо отключить все плагины
Действия следующие.
- Откройте веб-обозреватель.
- Перейдите в «Меню».
- Выберите раздел «Дополнения».
- Отключите все инструменты, переместив ползунок в положение «Выкл.».
Теперь вновь попробуйте перезапустить веб-страницу.
Проверка ПК на вирусы
Также не стоит отбрасывать в сторону вариант с наличием вирусных программ на компьютере. Если речь заходит о подключении к сети-интернет. Сперва стоит убедиться, что компьютер чист и не имеет следов вирусов. Для этого воспользуйтесь сторонним антивирусным софтом. Рекомендуется первоначально произвести сканирование системы. При обнаружении угрозы удалите опасность. После лечения устройства, перезагрузите требуемый сайт.
Заключение
При возникновении сообщения «Открыть страницу не удалось потому, что на ней есть ошибка» в Яндекс Браузере необходимо испробовать все вышеописанные методы. Начиная с самого первого. В конечном результате, пользователю удается побороть проблему и воспользоваться требуемым сайтом.
Что делать, если Яндекс Браузер постоянно перезагружает страницу из-за ошибки?
Яндекс Браузер — популярный браузер, используемый многими пользователями. Но как и любая другая программа, он может иногда столкнуться с проблемами. Одной из таких проблем является постоянная перезагрузка страницы из-за ошибки.
Причины ошибки
Перезагрузка страницы из-за ошибки может возникать по разным причинам, например:
- Неполадки в работе браузера или на компьютере
- Проблемы с интернет-соединением
- Некорректная работа сайта
Шаги для исправления ошибки
Если вы столкнулись с проблемой постоянной перезагрузки страницы в Яндекс Браузере, вот несколько рекомендаций, которые могут помочь решить проблему.
Шаг 1: Перезапустить браузер
Первым шагом, который стоит сделать при возникновении проблемы — перезагрузить браузер. Для этого закройте все вкладки, запущенные в браузере, затем снова откройте браузер и попробуйте зайти на нужную страницу.
Шаг 2: Очистить кэш и историю браузера
Если перезапуск браузера не помог, следующим шагом будет очистка кэша и истории браузера. Для этого:
- Нажмите на иконку «Три точки» в правом верхнем углу браузера
- Выберите пункт «Настройки»
- Перейдите на вкладку «Приватность и безопасность»
- Нажмите на кнопку «Очистить данные браузера»
- Установите галочки напротив «Кэш» и «История»
- Нажмите на кнопку «Очистить данные»
Шаг 3: Отключить расширения браузера
Еще одной причиной ошибки может быть наличие конфликтующих расширений в браузере. Для того чтобы проверить, возникает ли проблема из-за расширений, попробуйте временно отключить все расширения и затем попробовать открыть нужную страницу. Если проблема решена, значит, одно из расширений было ее причиной. Исправьте проблемное расширение или удалите его из браузера.
Шаг 4: Использовать другой браузер
Если вы все еще не можете загрузить нужную страницу в Яндекс Браузере, попробуйте использовать другой браузер. Например, Google Chrome, Mozilla Firefox или Opera. Если страница открывается в другом браузере, значит, проблема была в Яндекс Браузере.
Заключение
Постоянная перезагрузка страницы из-за ошибки — довольно неприятная ситуация, которая может возникнуть в Яндекс Браузере. Но, как правило, это проблема несложная и может быть легко исправлена с помощью вышеуказанных шагов. Если все рекомендации не помогают, возможно, есть какая-то глобальная проблема с браузером или компьютером. В таком случае, лучше обратиться за помощью к специалистам.
Почему не работает Яндекс Браузер
Существует множество причин, из-за которого Яндекс может выдавать ошибку:
- Отсутствует интернет-соединение — из-за этого доступ к странице будет отсутствовать.
- Невозможно открыть целевую страницу из-за проводимых на ней сервисных работ.
- У браузера вышло обновление, старая версия перестала открываться.
- Веб-обозреватель не открывается, потому что его поразил вирус.
- У браузера конфликт с расширениями или файлами, установленными на ПК.
- Установленным на устройстве программам требуется для работы много памяти и системных ресурсов, что негативно отражается на загрузке интернет-страниц.
- Были повреждены записи реестра.
- Произошла модификация файла hosts.
- Проблемы в DNS.
- Сбой случился, когда проводилась загрузка браузера и его установка.
Из-за чего бы ни произошел сбой на настольном компьютере или ноутбуке, волноваться не стоит. Все проблемы можно легко устранить. Единственное, не удастся сразу выяснить, из-за чего все-таки произошел сбой, чтобы сразу же устранить эту причину. Поэтому придется поочередно пробовать все методы восстановления работы Яндекс Браузера. Только так можно будет устранить неисправность и приступить к работе.
Для восстановления надо начать с самых простых действий — устранения системного сбоя. Убедитесь в том, что проблема системная, а не техническая, связанная с работами на сервере или на стороне провайдера. Если устранение случайных проблем не поможет, то надо заняться точечными.
Проблемные расширения в Яндекс Браузере
Зачастую причина того, что страница интернета не открывается, кроется в сбое в расширениях. Чтобы исправить эту ошибку, достаточно будет удалить все недавно установленные расширения и перезагрузить браузер. Для этого надо действовать следующим образом:
- Сначала открыть диспетчер задач. Используйте комбинацию «Ctrl-Alt-Del».
- Когда откроется диспетчер, надо кликнуть по кнопке «Подробнее» — это поможет открыть все процессы.
- Из открывшегося перечня надо нажать на процесс, который называется «Яндекс».
- Кликните по кнопке «Del», чтобы закрыть все процессы браузера.
- Дважды нажмите левой кнопкой по ярлыку Яндекс Браузера.
После этих действий он может заработать, если была указанная ошибка.
Проблемы с конкретным сайтом
Бывает, что пользователь хочет открыть сайт, страница начинает открываться, но вас постоянно выбрасывает. Причина в том, что этот конкретный сайт нельзя открыть в вашем регионе. Сделать с этим ничего нельзя. Можно только попробовать установить VPN и снова попытаться открыть нужную страницу.
Вирусы на компьютере
Никто из пользователей техники не застрахован от вирусов. Им подвержены ноутбуки, компьютеры, планшеты. Если на устройстве «поселился» вирус, то это может стать причиной того, что пользователь не может зайти в интернет через браузер Яндекса. Из-за вирусов повреждается и заражается большая часть файлов в системе. Зачастую они приводят к нарушению работы любого веб-обозревателя.
Для проверки устройства следует установить хороший антивирус, например, Касперский или Avast. В интернете представлено большое количество бесплатных приложений, которые находят вирусы на компьютере и устраняют их. После анализа системы также советуем преустановить браузер.
Конфликтные приложения
Если браузер Yandex не работает после того, как пользователь установил новую версию какой-либо программы, подключил оборудование или обновил драйвера, то, значит, произошел конфликт в ПО. Есть такие приложения, совместно с которыми веб-обозреватель не может работать в привычном режиме. Также ошибка может заключаться в том, что бранмауэр признал браузер за ошибочную программу и заблокировал его.
Чтобы устранить конфликты, вам надо будет вспомнить, какие приложения или программы вы загружали в последнее время. Необходимо проверить именно те файлы, которые были установлены незадолго до того, как начались проблемы с браузером. Если все дело в устройстве, которое было недавно подключено, то его надо отсоединить. Если же причиной является неисправность программ или драйверов, то во время использования Яндекс Браузера их также надо отключить.
Настройка брандмауэра:
- Кликнете по кнопке «Пуск», в поисковой строке введите «Брандмауэр», в выпавшем списке надо выбрать «Брандмауэр Windows».
- В появившемся окошке надо выбрать пункт «Разрешение запуска программы через брандмауэр Windows».
- Вам надо найти строчку «Яндекс» и поставить галочку в графах «Частная» и «Публичная».
- После того, как все сделаете, нажмите кнопку «ОК».
Восстановление реестра в Виндоус
Без помощи приложений нельзя проверить, насколько правильно работают все параметры реестра, поскольку этот раздел включает в себя слишком много данных. Чтобы не терять много времени, следует скачать приложение CCleaner, которое поможет почистить реестр.
Установите программу, запустите ее и откройте вкладку «Реестр». Запустите поиск проблем и кликните по кнопке «Исправить выбранное». При необходимости подтвердите создание резервной копии и далее нажмите на «Исправить отмеченное». Дождитесь, когда завершится процесс. После этого вам надо заново открыть браузер, он должен работать исправно.
Переустановка браузера Яндекс
Если вы перепробовали все вышеперечисленные варианты, а браузер так и не хочет запускаться и работать, его надо скачать заново и переустановить.
Важно! Перед переустановкой следует позаботиться о том, чтобы сохранились все важные данные. Для этого надо включить синхронизацию на всех устройствах: так ваши пароли и доступы к сайтам не потеряются и не надо будет их восстанавливать.
Очистка файлов hosts
Благодаря этим файлам обеспечивается переход с URL-адресов на необходимые IP-адреса. На адреса с неправильными инструкциями пользователь перейти не сможет при модифицированном hosts-файле. Чтобы браузер заработал, требуется проверить файл и удалить с него все неподходящие настройки. В этом вам поможет программа AVZ. Открыв ее вам надо выбрать пункт «Очистка файла Hosts».
Устранение ошибки в настройках DNS
Если браузер не открывается из-за настроек DNS, то выполнение предложенных ниже действий поможет вам успешно его запустить.
Так, необходимо очистить данные со статических маршрутов браузера при доступе к DNS. Для очистки данных вам понадобится в поисковике «Windows» ввести «cmd», далее необходимо запустить команду route –f. В предложенных вариантах выберете команду ipconfig /flushdns. После проделанных действий снова подключитесь к интернету и попробуйте открыть браузер.
В статье мы рассмотрели практически все возможные причины, почему браузер Яндекс может не открываться и не загружать страницы. В случае, если вышеперечисленные методы не помогли, то необходимо проверить работу системы Windows. Это можно сделать при помощи команды SFS и Scannow. Также вы можете обратиться в техническую поддержку Яндекса и воспользоваться советами саппорта.
Читайте также:
- Как копировать данные с флешки на флешку
- Программы для восстановления данных: топ-5 лучших
- Что умеет Яндекс Браузер: искусственный интеллект стал еще ближе